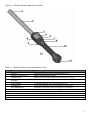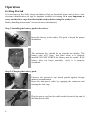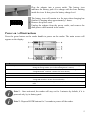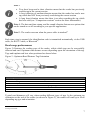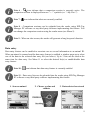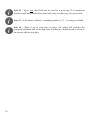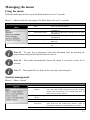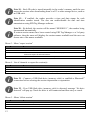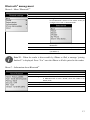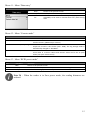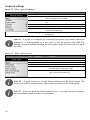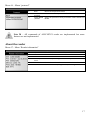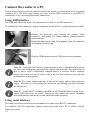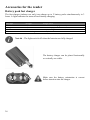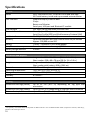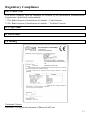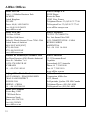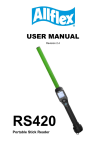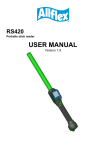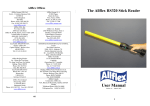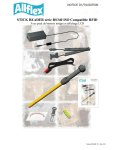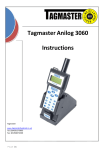Download Allflex AFX-100 User manual
Transcript
USER MANUAL Revision 2.3 RS420 Portable Stick Reader Description The RS420 reader is a rugged portable hand-held scanner and telemeter for Electronic Identification (EID) ear tags specifically designed for livestock applications. The reader fully complies with ISO standards ISO11784 / ISO11785 for FDX-B and HDX technologies. In addition to its tag reading capability, the reader can store the ear tag numbers in different working sessions, each ear tag being associated with a time/date stamp, in its internal memory and transmit them to a personal computer via a USB interface, an RS-232 interface or a Bluetooth® interface. The device has a large display which allows you to view the “Main Menu” and configure the reader to your specifications. Packaging list Item 1 2 3 4 5 features Cardboard Reader IEC cable CD-ROM Data-Power Cable 6 External Power Adapter 7 USB flash drive adapter 8 9 10 & 13 11 & 12 14 Description Used to transport the reader Supply cable to power the external adapter Support for user manual and reader datasheets Conveys external power to reader and serial data to and from reader. Powers the reader and charges the battery Allows the user to connect an USB stick to upload or to download data to or from reader. User Manual 1 Ear Tags 2 ear tags to demonstrate and test FDX and HDX reading capabilities. Rechargeable Li-Ion battery Supplies the reader. Fast charger with its power Charge up to 2 battery pack adapter Plastic case Use to transport the reader in a robust case. Part Number E01VE025 E88VE018 E88VE017 E88VE016 (North-America) E88VE028 (UK) E88VE020 (other) E88VE015 E88VE014 E88VE012 E88VE013 E94VE00x2 E88VE027 1 Ear tags not provided in Australia and New Zealand 2 E94VE001 = Europe (EU) except United-Kingdom (UK), E94VE002 = UK and E94VE003 = World except EU and UK 2 Figure 1 - Reader features and user interface. Table 1 – Reader features and description of use Item 1 2 3 4 5 6 7 8 9 10 11 12 Feature Description of use Antenna Emits activation signal and receives RFID tag signal. Fiberglass Tube Enclosure Rugged and watertight enclosure. Audible beeper Beeps once on first tag reading and 2 short beeps for repeat. Large graphical readout with Displays information about current reader status. backlight Green indicator Illuminates whenever a tag data has been stored. Red indicator Illuminates whenever antenna is emitting activation signal. black MENU button Navigates in the reader menu to manage or to configure it. green READ button Applies power and causes activation signal to be emitted for reading tags Vibrator Vibrates once on first tag reading and short vibrates for repeat. Handle grip Rubber anti-slip griping surface Cable connector Electrical interface for attaching Data/Power cable or USB stick adapter. Bluetooth® Wireless interface to communicate data to and from reader (not pictured) 3 Operation Getting Started It is necessary to first fully charge the Battery Pack as described below and to have a few electronic identification ear tags or implants available for testing. It is very important to carry out the three steps described in this section before using the reader (see “ Battery handling instructions” section for more information) Step 1: Installing the battery pack in the device. 1 Insert the battery in the reader. The pack is keyed for proper installation. The stationary key should be up towards the display. The battery pack will “snap” into place when it is properly 2 inserted. DO NOT FORCE the battery into the reader. If the battery does not insert smoothly, verify it is properly orientated. Step 2: Charging the battery pack. Unscrew the protective cap which guards against foreign material contamination. 1 Insert the data-power cable by engaging the connector and rotating the lock-ring. 2 4 Plug the power cord into the cable socket located at the end of the data-power cable. Plug the adapter into a power outlet. The battery icon 3 indicates the battery pack is in charge with the bars flashing inside the icon. It also gives the battery charge level. The battery icon will remain in a fix state when charging has finished. Charging takes approximately 3 hours. 4 Remove the power cord. Unplug the adapter from the power outlet, and remove the data-power cable inserted in the reader. Power on / off instructions Press the green button on the reader handle to power on the reader. The main screen will appear on the display: Item Feature 1 Battery level 2 Bluetooth connection 3 4 5 Current number of ID codes Clock USB connection 6 Reader name 7 Number of ID codes Description of use The battery level shows the fully charged level as well as the charge level during the charge mode. (see “Power Management” section) Indicates Bluetooth® connection status (see “Bluetooth® management” and “Using Bluetooth® interface” sections for more details). Number of read and saved ID codes in the current session. Clock time in 24 hour mode. Indicates when the reader is connected to a computer via USB port. (See “Using USB interface” section for more details) Displays the reader name. It appears only upon power on and until a tag is read. Total number of read and saved ID codes in all recorded sessions. Note 1 - Once activated, the reader will stay on for 5 minutes by default, if it is powered only by its battery pack. Note 2 - Depress BOTH buttons for 3 seconds to power off the reader. 5 Reading an EID Ear Tag Scanning animals Place the device near the animal identification tag to be read, then press the green button in order to activate the reading mode. The screen backlight switches on and the red light will be flashing. During the reading mode, move the reader along the animal to scan the ear tag ID. The reading mode remains activated during a programmed duration. If the green button is held down, the reading mode remains activated. If the device is programmed in continuous reading mode, the reading mode remains indefinitely activated until you press the green button a second time. The following picture shows the result of a successful reading session: Item 1 Feature Tag type 2 Country code Manufacturer code First digits of ID code Last digits of ID code 3 4 Description of use ISO standard 11784/5 has approved 2 technologies for animal identification: FDXB and HDX. When the reader displays the word “IND” as tag type, it means that its tag is not coded for animals. / The country code is according the ISO 3166 and ISO 11784/5 (numeric format). Manufacturer code is according to ICAR assignment. First digits of the identification code according the ISO 11784/5. Last digits of the identification code according the ISO 11784/5. The user can select the number of last bold digits (between 0 and 12 digits). When a new ear tag is successfully read the green light flashes, the reader stores the ID code in its internal memory3 and the current date and time. The number of read ID codes in the current session is increased. The buzzer and the vibrator will sound and/or vibrate with every scan. 3 Depending on tag storage mode option 6 Note 3 Two short beeps and a short vibration mean that the reader has previously read the tag in the current session. A beep/vibration of medium-duration means that the reader has read a new tag which has NOT been previously read during the current session A long beep/vibration means that there is an alert regarding the tag which has been read (see “Comparison sessions” section for more information). Note 4 –The date and time stamp, and the sound/vibration features are options that can be turned on or off according to your specific applications. Note 5 - The reader can scan when the power cable is attached4. Each time a tag is scanned, the identification code is transmitted automatically via the USB cable, the RS-232 cable, or Bluetooth®. Read range performances Figure 2 illustrates the reading zone of the reader, within which tags can be successfully detected and read. Optimum read distance occurs depending upon the orientation of the tag. Tags and implant read best when positioned as shown below. Figure 2 - Optimum Read Distance Tag Orientation Item 1 2 3 4 5 6 Legend Reading zone RFID Ear tag RFID Implant Best orientation Antenna Reader Comments Area in which the ear tags and the implants can be read. Best orientation of the ear tags regarding the reader antenna - Typical read distances will vary when reading different types of tags. In the optimum tag orientation at the end of the reader (as shown in Figure 2), the reader will read up to 42cm depending tag type and orientation. 4 Except in Canada 7 Tips for efficient reading Tag reader efficiency is often linked with reading distance. The device's read distance performance may be affected by the following factors: Tag orientation: See Figure 2. Tag quality: It is normal to find that many common tags from different manufacturers have different read range performance levels. Animal movement: If the animal moves too quickly, the tag may not be located in the read zone long enough for the ID code information to be obtained. Tag type: HDX and FDX-B tags generally have similar reading distances, but environmental factors such as RF interferences may affect overall tag performances. Nearby metal objects: Metal objects located near a tag or reader may attenuate and distort the magnetic fields generated in the RFID systems therefore, reducing the reading distance. An example, an ear tag against a squeeze chute significantly reduces the read distance. Electrical noise interference: The operating principle of RFID tags and readers is based on electromagnetic signals. Other electromagnetic phenomena, such as radiated electrical noise from other RFID tag readers, or computer screens may interfere with RFID signal transmission and reception, therefore, reducing the read distance. Tag/reader interference: Several tags in the reception range of the reader, or other readers that emit excitation energy close by may adversely affect reader performance or even prevent the reader from operating. Discharged battery pack: As the battery pack discharges, the power available to activate the field becomes weaker, which in turn reduces the read range field. Advanced reading features Comparison sessions The reader can be configured to work with a comparison session. Working with comparison sessions allows to: Display / Store additional data for a given ear tag (Visual ID, medical information…). The additional data is stored in the current working session and can be retrieved when downloading the session. Generate alerts on animal found / not found (see Menu 10) Display / Store additional data: 8 Alert on animal found: Note 6 – icon informs that a comparison session is currently active. The comparison session is displayed between “> <” symbols (ex: “>My List<”). Note 7 – icon informs that alerts are currently enabled. Note 8 – Comparison sessions can be uploaded into the reader using EID Tag Manager PC software or any third party software implementing this feature. You can change the comparison session using the reader menu (see Menu 9) Note 9 – When an alert occurs, the reader will generate a long beep and vibration. Data entry Data entry feature can be enabled to associate one or several information to an animal ID. When an animal is scanned and the data entry feature is enabled, a window pops-up to select one of the data in the selected data entry list (see below). Up to 3 lists can be used at the same time for data entry. See Menu 11 to select the desired list(s) or enable/disable data entry feature. Note 10 – icon informs that data entry feature is currently enabled Note 11 – Data entry lists can be uploaded into the reader using EID Tag Manager PC software or any third party software implementing this feature. 1. Scan an animal 2. Choose a value and validate 3. Data selected are stored 9 Note 12 – Up to four data fields can be used for a given tag. If a comparison session is used and contains three data fields, only one data entry list can be used. Note 13 – A list named “Default” containing numbers (1, 2…) is always available. Note 14 – When a tag is read twice or more, the reader will preselect the previously validated data. If the data entry is different, a duplicate tag is stored in the session with the new data. 10 Managing the menu Using the menu With the reader powered on, press the black button for over 3 seconds. Menu 1 – Menu listed after pressing of the black button for over 3 seconds. Item 1 2 Sub-Menu Back Session 3 Bluetooth settings 4 Read settings 5 General settings 6 Reader information Definition Return to the main screen Enter into the session management sub-menu (see Menu 2) Enter into the Bluetooth management sub-menu (see Menu 6) Enter into the reading management sub-menu (see Menu 8) Enter into the device settings sub-menu (see Menu 14). Gives information about the reader (see Menu 17). Note 15 – To enter into a sub-menu, move the horizontal lines by pressing the green button and press the black button to select it. Note 16 - The reader automatically closes the menu if no action occurs for 8 seconds. Note 17 – The symbol is in front of the currently selected option. Session management Menu 2 - Menu “session” Item 1 2 3 4 5 6 Sub-Menu Back New working session Definition Return to the previous screen Create a new working session after validation by the user. This new session becomes the current working session and the previous one is closed. (See Note 20 about custom session names) Open working Select and open one of the stored sessions. session Export session Enter into the export sub-menu. (see Menu 3) Import from Import sessions from flash drive (memory stick) and flash drive store them into the reader flash memory. (refer to “Connect the reader to an USB flash drive” section) Delete session Enter into the delete sub-menu 11 Note 18 – Each ID code is stored internally in the reader’s memory until the user erases the sessions after downloading them to a PC or other storage device, such as an USB stick. Note 19 – If enabled, the reader provides a time and date stamp for each identification number stored. The user can enable/disable the date and time transmission using EID Tag Manager software. Note 20 – By default, the session will be named “SESSION 1”, the number being incremented automatically. If custom session names have been created using EID Tag Manager or a 3rd party software, then the menu will display the session names available and the user can choose one of the names available. Menu 3 - Menu “export session” Item 1 2 3 Sub-Menu Back Current session Select session 4 All sessions Definition Return to the previous screen Open the Menu 4 to select the channel to export the current session. List the stored sessions and once a session is selected, open the Menu 4 to select the channel to export the selected session. Open the Menu 4 to select the channel to export all sessions. Menu 4 - List of channels to export the session(s): Item 1 2 3 Sub-Menu Back Bluetooth USB flash drive Definition Return to the previous screen Send session(s) via the Bluetooth link Store the session(s) on flash drive (memory stick) (see Note 22) Note 21 – Connect a USB flash drive (memory stick) or establish a Bluetooth® connection before selecting the session importation or exportation. Note 22 – If no USB flash drive (memory stick) is detected, message “No drive detected” will pop up. Check the drive is well-connected and then retry or cancel. Menu 5 – Menu “delete session” Item 1 2 3 12 Sub-Menu Back Select session All sessions Definition Return to the previous screen List the stored sessions, and once a session is selected, it is deleted after confirmation. Erase all stored sessions after confirmation. Bluetooth® management Menu 6 - Menu “Bluetooth®” Item 1 2 3 Sub-Menu Back On/Off Select device Definition Return to the previous screen Enable / Disable the Bluetooth® module. Configure the reader in SLAVE mode or scan and list all Bluetooth® devices in the reader vicinity to configure the reader in MASTER mode. 4 Authentication 5 6 iPhone discoverable About Enable / disable the security feature of the Bluetooth® Make the reader discoverable by iPhone®, iPad®. Provide information about the Bluetooth® features (see Menu 7). Note 23 – When the reader is discoverable by iPhone or iPad, a message “pairing finished?” is displayed. Press “Yes” once the iPhone or iPad is paired to the reader. Menu 7 – Information about Bluetooth® Item 1 2 3 Feature Name Addr Pairing 4 5 6 Security PIN Version Description of use Name of the reader. Address of the RS420 Bluetooth® module. Bluetooth® address of the remote device when the reader is in MASTER mode or term “SLAVE” when the reader is in SLAVE mode. On/Off – indicates authentication status Pin code to be entered if asked Version of the Bluetooth® firmware. 13 Read settings Menu 8 - Menu “Read settings” Item 1 2 3 4 5 6 7 8 Sub-Menu Definition Back Return to the previous screen Comparison and Manage comparison and alerts settings (see Menu 9). Alerts Data entry Manage data entry feature (See Note 10 about data entry icon) Read time Adjust the scanning time (3s, 5s, 10s or continuous scanning) Tag storage mode Change the storage mode (no storage, on read and on read without duplicated numbers in the memory) Counter mode Manage the counters displayed on main screen (see Menu 12) RFID Power Manage the power consumption of the device (see Mode Menu 13) Temperature Enable temperature detection with Temperature Detection implants Menu 9 - Menu “Comparison and Alerts” Item 1 2 Sub-Menu Back Select compare 3 Disable compare Alerts 4 Definition Return to the previous screen List all sessions saved in the reader memory and select the comparison session used to compare the read tag numbers. (see Note 6 about Compare session icon) Disable the comparison. Enter into the “alerts” menu (see Menu 10and Note 7 about alert icon). Menu 10 - Menu “Alerts” Item 1 2 3 4 5 14 Sub-Menu Back Disabled On animal found On animal not found From compare session Definition Return to the previous screen Disable the alerts. Produce an alert (long beep/vibration) signal when the read ID code is found in the comparison session. Produce an alert signal when the read ID code is NOT found in the comparison session. Produce an alert if the read ID is tagged with an alert within the compare session. Tag data header in compare session must be named “ALT”. If the “ALT” field for a given ear tag number contains a string, an alert will be generated; otherwise, no alert will be generated. Menu 11 - Menu “Data entry” Item 1 2 3 Sub-Menu Back On/Off Select data list Definition Return to the previous screen Enable / Disable data entry feature Select one or several data entry list(s) (up to 3 list selectable) to be used to associate data entry with the tag read Menu 12 - Menu “Counter mode” Item 1 2 Sub-Menu Back Session | Total 3 Session | Unique tags 4 Session | MOB Definition Return to the previous screen 1 counter for all IDs stored in the current session and 1 counter for all IDs saved in memory (9999 max per session) 1 counter for all IDs stored in the current session and 1 counter for all unique IDs stored in this session (max. 1000). The tag storage mode is automatically changed to “ON READ”. 1 counter for all IDs stored in the current session and 1 sub-counter to count mobs in a session. Reset mob counter action can be set as quick action (see quick actions menu) Menu 13 - Menu “RFID power mode” Item 1 2 3 Sub-Menu Back Save power Full power Definition Return to the previous screen Puts the device in low power consumption with shorter reading distances. Puts the device in high power consumption Note 24 – When the reader is in Save power mode, the reading distances are reduced. 15 General settings Menu 14 - Menu “general settings” Item 1 2 Sub-Menu Back Profiles 3 Quick action 4 5 6 Vibrator Buzzer Protocol 7 Language Definition Return to the previous screen Recall a profile saved in the reader. By default, the factory settings can be reloaded. Attribute a second feature to the black button (see Menu 15). Enable / Disable vibrator (see Note 20) Enable / Disable audible beeper (see Note 21) Select the protocol used by the communication interfaces (see Menu 16). Select the language (English, French, Spanish or Portuguese). Note 25 – A profile is a complete set of settings (read mode, tag storage, Bluetooth parameters…) corresponding to a use case. It can be created with EID Tag Manager program and then recalled from the reader menu. The user can save up to 4 profiles. Menu 15 - Menu “quick action” Item 1 2 3 4 5 Sub-Menu Back Disabled Enter menu New session Re-send last tag 6 MOB reset Definition Return to the previous screen No feature attributed to the black button Fast access to the menu. Fast creation of a new session. Last read tag is re-sent on all communication interfaces (Serial, Bluetooth®, USB). Reset the MOB counter when Session|MOB counter type is selected (See Menu 12) Note 26 – A quick action is a second feature attributed to the black button. The reader performs the selected action after a short keystroke of the black button. Note 27 – If the user holds the black button for over 3 seconds, the device displays the menu and the quick action is not performed. 16 Menu 16 – Menu “protocol” Item 1 2 3 Sub-Menu Back Standard protocol Allflex RS320 / RS340 Definition Return to the previous screen Select the standard protocol defined for this reader Select the protocol used by ALLFLEX’S readers RS320 and RS340 Note 28 – All commands of ALLFLEX’S reader are implemented but some features are not implemented. About the reader Menu 17 - Menu “Reader information” Item 1 2 3 4 5 6 Feature S/N FW HW Memory used Files used Batt Description of use Indicates the serial number of the reader Indicates the firmware version of the reader Indicates the hardware version of the reader Indicates the percentage of the memory used. Indicates the number of sessions saved in the reader. Indicates the battery charge level in percentage. 17 Connect the reader to a PC This section is meant to describe how to connect the reader to a smartphone or to a personal computer (PC). The device can connect in 3 ways: a wired USB connection, a wired RS-232 connection, or by a wireless Bluetooth® connection. Using USB interface The USB port allows the device to send and receive data via a USB connection. To establish a USB connection, simply connect the reader to a PC with the data-power cable. Remove the protective cap covering the reader’s cable connector, and guards the reader against foreign material 1 contamination. Install the data-power cable by engaging it into the connector and rotating the lock-ring. 2 Plug the USB extension into a USB port on your computer. Note 29 – Once the USB cable is connected, the reader is automatically powered on and it will remain activated until the cable is disconnected. The reader will be able to read a tag if a sufficiently charged battery is inserted. With a depleted battery, the reader will not be able to read a tag, but will remain on and can only communicate with computer. Note 30: The reader cannot read tags if there is no battery and no external power supply. Therefore it is not possible to read an ear tag although the other functions are fully active. Note 31 – Install the PC software provided on the CD-ROM first in order to preinstall USB drivers for the reader. When you will connect the reader, Windows will automatically find the driver and install the reader properly. Using serial interface The serial port allows the device to send and receive data via an RS-232 connection. To establish a RS-232 connection, simply connect the reader with a PC or a PDA with the data-power cable. 18 The RS-232 serial interface comprises a 3-wire arrangement with a DB9F connector, and consists of transmit (TxD/pin 2), receive (RxD/pin 3), and ground (GND/pin 5). This interface is factory configured with the default settings of 9600 bits/second, no parity, 8 bits/1 word, and 1 stop bit (“9600N81”). These parameters can be changed from the PC software. Serial output data appears on the device’s TxD/pin 2 connection in ASCII format. Note 32 - The RS-232 interface is wired as a DCE (data communications equipment) type that connects directly to the serial port of a PC or any other device that is designated as a DTE (data terminal equipment) type. When the device is connected to other equipment that is wired as DCE (such as a PDA), a “null modem” adapter is required in order to properly cross-wire transmit and receive signals so that communications can occur. Note 33 - The reader’s serial data connection can be extended using a standard DB9M to DB9F extension cable. Extensions longer than 20 meters (~65 feet) are not recommended for data. Extensions longer that 2 meters (~6 feet) are not recommended for data and power. Using Bluetooth® interface Bluetooth® works on a premise that one end of the communication will be a MASTER and the other a SLAVE. The MASTER initiates communications and looks for a SLAVE device to connect to. When the reader is in SLAVE mode it can be seen by other devices such as a PC or smartphones. Smartphones and computers usually behave as MASTERS with the reader configured as a SLAVE device. When the reader is configured as a MASTER it cannot be connected by other devices. Readers are typically used in a MASTER mode configuration when it only needs to be paired with a single device such as a scale head, PDA, or Bluetooth printer. The reader is equipped with a Class 15 Bluetooth® module and is compliant with the Bluetooth® Serial Port Profile (SPP) and the Apple’s iPod ® Accessory Protocol (iAP). The connection can be in slave mode or in master mode. Note 34 – Understanding the Bluetooth® icon: Disabled Slave mode Blinking Fixed Master mode Blinking Fixed No icon M Not connected Connected Not connected M Connected Note 35 – A single beep is emitted with a visual message when the Bluetooth ® connection is established. Three beeps are emitted with a visual message when the disconnection occurs. 5 Operating distance of communication is around 100 m (330 ft). 19 If you are using a smartphone or a PDA, an application is required (not supplied). Your software supplier will explain how to connect the PDA. Note 36 - We advise that to achieve successful Bluetooth® connection with your reader, simply follow the implementation methods listed (see the following). Note 37 - If these implementation methods are not followed, the connection may become inconsistent, thus causing other reader related errors. Note 38 - When Windows 7 installs Bluetooth® drivers, it is normal that the driver for "Bluetooth® Peripheral Device" is not found (see picture below). Windows cannot install this driver because it corresponds to Apple iAP service needed to connect with iOS devices (iPhone, iPad). For reader to PC connection, only "Standard Serial over Bluetooth link" is needed. Bluetooth® – Known Successful Methods There are 2 scenarios to correctly implement the Bluetooth® connection. They are as follows: 1. Reader to a Bluetooth® adapter connected to a PC, or to a Bluetooth® enabled PC or PDA. 2. Reader to a Bluetooth® adapter connected to a scale head, or to a Bluetooth ® enabled device, such as scale head or printer. These options are discussed in further details below. Reader to a Bluetooth® adapter connected to a PC, or to a Bluetooth® enabled PC or PDA This scenario requires that a process called « Pairing » be undertaken. On the reader, go to the menu “Bluetooth”, and then select “slave” in the sub-menu “select device” to remove the previous pairing and allow the reader to return to SLAVE mode. 20 Start your PC Bluetooth® Manager program or PDA Bluetooth® services, Depending on which Bluetooth device your PC is using the Bluetooth Manager may vary in how it pairs a device. As a general rule the program should have the option to “Add a Device” or “Discover a Device”. With the reader turned on, select one of these options. The Bluetooth® program should open a window within one minute showing all Bluetooth enabled devices in the area. Click on the device (the reader) you want to connect to and follow the steps provided by the program. RS420 The program may ask you to provide a “Pass Key” for the device. As noted in the following example, select the option “Let me choose my own passkey”. The default passkey for the reader is: 1234 21 The program will assign 2 communication ports for the reader. Most applications will use the outgoing port. Make note of this port number for use when connecting to a software program If this fails use the following links, search the reader in the peripheral list and connect it. You have to add an outgoing port that makes a connection to the device. Follow the steps described in the links below. For Windows XP: http://support.microsoft.com/kb/883259/en-us For Windows 7: http://windows.microsoft.com/en-US/windows7/Connect-to-Bluetoothand-other-wireless-or-network-devices Reader to a Bluetooth® adapter connected to a scale head, or to a Bluetooth® enabled device, such as scale head or printer. This scenario requires that the reader lists the Bluetooth ® peripherals. Go to the menu “Bluetooth”, then the sub-menu “Select device” and select “Search new device…”. This will start the Bluetooth® scanning. The device you want to connect to will be displayed on the reader. Use the green button to scroll to the desired device. Select the device by depressing the black button on the reader. The reader will now connect in MASTER mode. Note 39 - Sometimes, the Bluetooth® authentication have to be enabled/disabled on the reader to establish the connection with a remote device. See Menu 6 to switch authentication on/off. Note 40 – Your reader can connect to iPhone and iPad (Follow instruction above). Connect the reader to an USB flash drive USB adapter (ref. E88VE015) allows you to connect to an USB Flash Drive (Formatted in FAT). With this equipment, you can import and/or export sessions (see Note 22). The imported sessions must be a text file, named “tag.txt”. The first line of the file must be either EID or RFID or TAG. The format of the ear tag numbers must be 15 or 16 digits (999000012345678 or 999 000012345678) Example of file “tag.txt”: EID 999000012345601 999000012345602 999000012345603 22 Power Management The RS420 uses a 7.4VDC – 2600mAh Li-Ion rechargeable battery pack, which serves as its primary power source. This feature adds hours of scans with a fully charged battery. Alternately, the reader can be powered and used indoors only by the following methods: 1. From its AC Adapter. Once the external AC adapter is connected, the reader is powered-up, it will remain on until the AC adapter is disconnected and the Battery Pack is charged. The reader can be powered regardless of the charge state of the Battery Pack. The AC Adapter can be used as a power source even if the Battery Pack has been removed from the device. If the AC Adapter has been connected, the user may proceed with configuration and performance testing while the Battery Pack is charging. This configuration could affect reading performances. 2. From its DC power supply cable with alligator clips6: You can connect your reader to any DC power supply (between minimum 12V DC and maximum 28V DC) such as a car, truck, tractor, or battery (see picture below). The reader is connected through the socket located on the back of the reader data-power cable as shown in step 2 (see chapter “Getting Started”). Connect the black alligator clip to the negative terminal (-). Connect the red alligator clip to the positive terminal (+). 6 Not proposed for sale in Europe 23 At the top of the screen, the icon of the battery level shows the discharge level as well as the charge level during the charge mode. Display Summary Good Quite good Medium Slightly depleted, but sufficient Depleted. Recharge the battery (Low battery message will show) Reader power instructions Note 41 - The reader is designed to operate only with the Battery Pack provided. The reader will not operate with individual battery cells of either disposable or rechargeable variety. CAUTION RISK OF EXPLOSION IF BATTERY IS REPLACED BY AN INCORRECT TYPE. DISPOSE OF USED BATTERIES ACCORDING TO THE INSTRUCTIONS. Note 42 - Do not use this reader near water when connected to the AC/DC adapter. Note 43 - Do not install near any heat sources such as radiators, heat registers, stoves, or other apparatus that produce heat. Note 44 - Do not charge the battery pack from AC main sources during electrical storms or when unused for long periods of time. Note 45 - The reader is protected for reverse polarity connections. Battery handling instructions Please read and follow the handling instructions for the battery before use. Improper use of the battery may cause heat, fire, rupture, and damage or capacity deterioration of the battery. 24 Caution 1. Do not use or leave the battery in high heat environments (for example, at strong direct sunlight or in a vehicle in extremely hot weather). Otherwise, it can overheat, ignite, or battery performance will be degraded, thus shortening its service life. 2. Do not use it in a location where static electricity is rich, otherwise, the safety devices may be damaged, causing a harmful situation. 3. In case the electrolyte gets into the eyes due to the leakage of battery, do not rub the eyes! Rinse the eyes with clean running water, and seek medical attention immediately. Otherwise, it may injure eyes or cause a loss of sight. 4. If the battery gives off an odour, generates heat, becomes discoloured or deformed, or in any way appear abnormal during use, recharging or storage, immediately remove it from the device and place it in a contained vessel such as a metal box. 5. Power or charge failure may occur due to the poor connection between the battery and the reader if the terminals are dirty or corroded. 6. In case the battery terminals are corroded, clean the terminals with a dry cloth before use. 7. Be aware that discarded batteries may cause fire. Tape the battery terminals to insulate them before disposal. Warning 1. 2. 3. 4. 5. 6. Do not immerse the battery in water. Keep the battery in a cool dry environment during storage periods. Do not use or leave the battery near a heat source such as fire or heater. When recharging, use only the battery charger from manufacturer. The battery charge should be realized indoors at a temperature between 0° and +45°C. Do not let the battery terminals (+ and -) contact any metal (like ammunition, coins, metal necklace or hairpins). When carried or stored together this may cause short-circuit, or severe bodily damage. 7. Do not strike or puncture the battery with other objects, or use in any way other than its intended use. 8. Do not disassemble or alter the battery. Notice 1. The battery should only be charged and discharged using the proper charger supplied by the manufacturer. 2. Do not replace the battery with other manufacturer's batteries, or different types and /or models of batteries such as dry batteries, nickel-metal hydride batteries, or nickel-cadmium batteries, or a combination of old and new lithium batteries together. 3. Do not leave the battery in a charger or equipment if it generates an odour and/or heat, changes color and/or shape, leaks electrolyte, or cause any other abnormality. 4. Do not discharge the battery continuously when it is not charged. 5. It is necessary first to fully charge the Battery Pack as described in the section “Getting Started” before using the reader 25 Accessories for the reader Battery pack fast charger The fast charger (indoors use only) can charge up to 2 battery packs simultaneously in 3 hours. A light indicates the status of each battery charging. Green light Off Blinking On Off Red light Off Off Off On or Blinking Charger status Shutdown - Not Charging – Standby Normal Charging Complete charge Battery fault Note 46 – The lights switch off when the batteries are fully charged. The battery charger can be placed horizontally or vertically on a table. Make sure the battery orientation is correct before insertion into the charger. 26 Plastic Carry Case Durable Plastic Carry Case is available as an optional extra or is included in the “Premium Kit” Package. 27 Specifications General Norms User interface USB interface Bluetooth® interface Serial interface Memory Battery Date/Time autonomy Battery charge duration Mechanical and physical Dimensions Weight Material Operating temperature Storage temperature Humidity Reading Distance for ear tags (cattle) Distance for ear tags (sheep) Distance for implants 7 ISO 11784 and full ISO 11785 for FDX-B and HDX tags IP67 with battery inside and cap screwed onto connector Graphical display 128x128 dots 2 keys Buzzer and Vibrator Serial port, USB port and Bluetooth® module CDC class (Serial emulation) and HID class Class 1 (up to 100m) Serial Port Profile (SPP) and iPod Accessory Protocol (iAP) RS-232 (9600N81 by default) Up to 400 sessions with max. 9999 animal IDs per session Approx. 100,000 animal IDs7 7.4VDC – 2600mAh Li-Ion rechargeable 6 weeks without reader usage @ 20°C 3 hours Long reader: 670 x 60 x 70 mm (26.4 x 2.4 x 2.8 in) Short reader: 530 x 60 x 70 mm (20.9 x 2.4 x 2.8 in) Long reader with battery: 830 g (29.3 oz) Short reader with battery: 810 g (28.6 oz) ABS-PC and fiberglass tube -20°C to +55°C (+4°F to +131°F) -30°C to +70°C (-22°F to +158°F) 0% to 80% Up to 42 cm (16.5 in) depending on tag type and orientation Up to 30 cm (12 in) depending on tag type and orientation Up to 20 cm (8 in) for 12-mm FDX-B ear tags The quantity of storable animal ID depends on different factors: use of additional data fields (comparison sessions, data entry), number of ID stored per session. 28 Reader physical integrity The device has been built from rugged and durable materials to withstand use in harsh environments for long periods of time. However, the reader contains electronic components that can be damaged if they are deliberately exposed to extreme abuse. This damage can adversely affect, or stop the reader's operation. The user must avoid deliberately striking other surfaces and objects with the device. Damage that results from such handling is not covered by the warranty described below. Limited Product Warranty Manufacturer guarantees this product against all defects due to faulty materials or workmanship for a period of one year following the date of purchase. The warranty does not apply to any damage resulting from an accident, misuse, modification or an application other than that described in this manual and for which the device was designed. If the product develops a malfunction during the warranty period, manufacturer will repair or replace it free of charge. The cost of shipment is at the customer's expense, whereas return shipment is paid by manufacturer. Refer all servicing to qualified service personnel. Servicing is required when the reader has been damaged in any way, such as power-supply cord or plug is damaged, liquid has been spilled or objects have fallen into the apparatus, the apparatus has been exposed to rain or moisture, does not operate normally, or has been dropped. Regulatory information USA-Federal Communications Commission (FCC) This device complies with part 15 of FCC rules. Operation is subject to the following two conditions: (1) This device may not cause interference, and (2) this device must accept any interference, including interference that may cause undesired operation of the device. This equipment has been tested and found to comply with the limits for a Class B digital device, pursuant to Part 15 of FCC Rules. These limits are designed to provide reasonable protection against harmful interference in a residential installation. This equipment generates, uses, and can radiate radio frequency energy. If not installed and used in accordance with the instructions, it may cause harmful interference to radio communications. However, there is no guarantee that interference will not occur in a particular installation. If this equipment does cause harmful interference to radio or television reception, which can be determined by tuning the equipment off and on, the user is encouraged to try and correct the interference by one or more of the following measures: Reorient or relocate the receiving antenna. Increase the distance between the equipment and the receiver. Connect the equipment to outlet on a circuit different from that to which the receiver is connected. 29 Consult the dealer or an experienced radio/TV technician for help. The user must be at 20 cm of the reader antennas. Notice to Consumers: Any changes or modifications not expressly approved by the party responsible for compliance could void the user’s authority to operate the equipment. Canada – Industry Canada (IC) This device complies with RSS 210 of Industry Canada. Operation is subject to the following two conditions: (1) This device may not cause interference, and (2) this device must accept any interference, including interference that may cause undesired operation of this device.” L ‘ utilisation de ce dispositif est autorisée seulement aux conditions suivantes : (1) Il ne doit pas produire d’interférence et (2) l’utilisateur du dispositif doit être prêt à accepter toute interférence radioélectrique reçu, même si celle-ci est susceptible de compromettre le fonctionnement du dispositif. Avis aux consommateurs: Toutes modifications non expressément approuvées par la partie responsable de la conformité peuvent annuler le droit de l'utilisateur à utiliser cet équipement. L’utilisateur doit se tenir à 20 cm des antennes du lecteur. Apple - Legal Notice iPod, iPhone, iPad are a trademark of Apple Inc., registered in the U.S. and other countries. “Made for iPhone,” and “Made for iPad” mean that an electronic accessory has been designed to connect specifically to iPhone, or iPad, respectively, and has been certified by the developer to meet Apple performance standards. Apple is not responsible for the operation of this device or its compliance with safety and regulatory standards. Please note that the use of this accessory with iPhone or iPad may affect wireless performance. 30 Regulatory Compliance ISO 11784 & 11785 This device complies with the standards set forward by the International Standardization Organization. Specifically with standards: 11784: Radio frequency identification of animals -- Code Structure 11785: Radio frequency identification of animals -- Technical Concept. FCC NQY-30002 IC 4246A-30002 CE Marking Trademark Notices Bluetooth® is a registered trademark of Bluetooth SIG, Inc. 31 Allflex Offices Allflex UK Ltd. Unit 6 - 8 Galalaw Business Park HAWICK United Kingdom TD9 8PZ Phone: 44 (0) 1450 364120 Fax: 44 (0) 1450 364121 www.allflex.co.uk Allflex USA, Inc. P.O. Box 612266 2805 East 14th Street Dallas Ft. Worth Airport, Texas 75261-2266 United States of America (800) 989-TAGS [8247] (972) 456-3686 (972) 456-3882/FAX www.allflexusa.com Sistemas De Identificaçao Animal LTDA Rua Dona Francisca 8300 Distrito Industrial Bloco B – Módulos 7 e 8 89.239-270 JOINVILLE SC BRASIL Tel : +55 47 451 05 00 Beijing Allflex Plastic Products SAN TAI SHAN - XIAO HONG MEN CHAO YANG DISTRICT PO BOX 5206 BEIJING – CHINA Tel : +86 10 87606130 Allflex New Zealand Private Bag 11003 17 El Prado Drive Palmerston North Phone: 64 6 3567199 Fax: 64 6 3553421 www.allflex.co.nz 32 Allflex Europe S. A. ZI DE Plague Route des Eaux 35502 Vitre, France Téléphone/Phone: 33 (0)2 99 75 77 00. Télécopieur/Fax: 33 (0)2 99 75 77 64 www.allflex-europe.com Allflex Argentina CUIT N° 30-70049927-4 Pte. Luis Saenz Peña 2002 1135 CONSTITUCIÓN - CABA BUENOS AIRES ARGENTINA Tel: +54 11 41 16 48 61 Allflex Australia 33-35 Neumann Road Capalaba Queensland 4157 Australia Phone: 61 7 3245 9100 Fax: 61 7 3245 9110 www.allflex.com.au Allflex Canada Corporation Allflex Inc. 4135, Bérard St-Hyacinthe, Québec J2S 8Z8 Canada Téléphone/Phone: (450) 261-8008 Télécopieur/Fax: (450) 261-8028