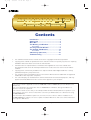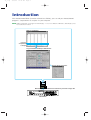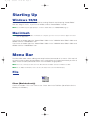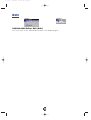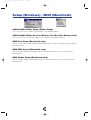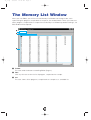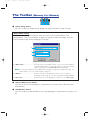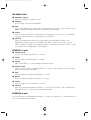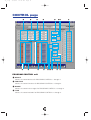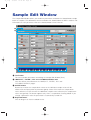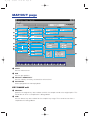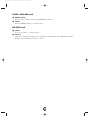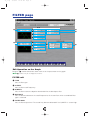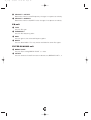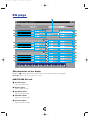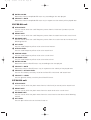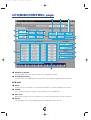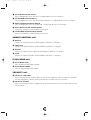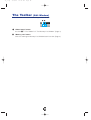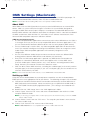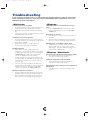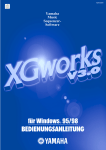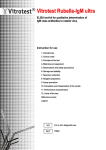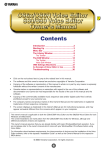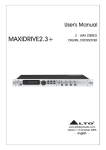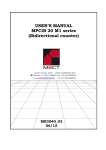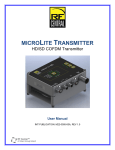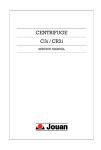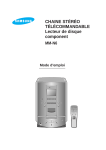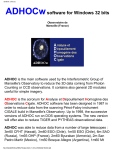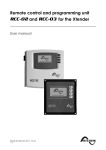Download Yamaha A5000 Owner`s manual
Transcript
se_e.qx 9/16/99 12:14 PM Page 1 Contents Introduction ..................................................2 Starting Up ..................................................3 Menu Bar ......................................................4 The Memory List Window............................6 The Toolbar ......................................................7 The Program Edit Window ..........................8 The Sample Edit Window ..........................13 The Toolbar ....................................................24 OMS Settings (Macintosh) ................................25 Troubleshooting ........................................27 • The software and this owner’s manual are exclusive copyrights of Yamaha Corporation. • Copying of the software or reproduction of this manual in whole or in part by any means is expressly forbidden without the written consent of the manufacturer. • Yamaha makes no representations or warranties with regard to the use of the software and documentation and cannot be held responsible for the results of the use of this manual and the software. • Copying of the commercially available music sequence data and/or digital audio files is strictly prohibited except for your personal use. • The company names and product names in this Owner’s Manual are the trademarks or registered trademarks of their respective companies. • The screen displays as illustrated in this Owner’s Manual are for instructional purposes, and may appear somewhat different from the screens which appear on your computer. This owner’s manual is applicable to both the A5000 Editor and the A4000 Editor (for both Windows and Macintosh). The screen illustrations are mainly taken from the A5000 Editor for Windows, although and differences between versions are explained. This owner’s manual assumes that you are already familiar with basic Windows/Macintosh operation. If you are not,please refer to the owner’s manual which came with your Windows/Mac OS software before using A5000/A4000 Editor. For information about hardware requirements, the interconnection of devices and the installation of the A5000/A4000 Editor software, refer to the separate “Installation Manual” as well as the Owner’s Manual for the respective MIDI device. © 1999 Yamaha Corporation. All rights reserved. 1 se_e.qx 9/16/99 12:14 PM Page 2 Introduction With A5000/A4000 Editor (hereafter referred to as Editor), you can edit your A5000/A4000’s programs, sample banks or samples via your computer. n Editor for Windows is a plug-in for XGworks(lite). To use Voice Editor for Windows, XGworks(lite) must be installed beforehand. Memory List Window Program, sample bank or sample Program Edit Window/Sample Edit Window Set the effects parameters MIDI Cable Transmit/Receive bulk data or parameter change data A5000/A4000 2 se_e.qx 9/16/99 12:14 PM Page 3 Starting Up Windows 95/98 If you have a A5000, you can start Editor by starting XGworks and choosing “A5000 Editor” from the “Plug-in” menu. If you have an A4000, choose “A4000 Editor” instead. n Set the MIDI Out port appropriately to send the edited data to the A5000/A4000 (Page 7). Macintosh n If you are using Voice Editor on a Macintosh computer, open the “Chooser” from the Apple menu and turn off “Apple Talk.” If you have an A5000, open the “A5000 Editor” folder in the “YAMAHA Voice Editor” folder and double-click the “A5000Editor” icon. If you have an A4000, open the “A4000 Editor” folder in the “YAMAHA Voice Editor” folder and double-click the “A4000Editor” icon. Menu Bar The Menu Bar holds various editing and setup functions/commands in its menus. Click each of the menu names to open their pull-down menu, and choose the function/command you wish to apply. Those functions/commands which are unavailable are grayed out. n The most commonly-used menus in the Menu Bar are available as buttons in Editor's toolbar. n To use Editor for Windows, refer to the documentation that came with XGworks(lite). File Macintosh Close (Macintosh only) Closes the window. This is the same as the “Close” box in the Title Bar. (Not effective for the Memory List Window.) 3 se_e.qx 9/16/99 12:14 PM Page 4 Edit Windows Macintosh A5000/A4000 Editor Edit (Edit) This is the same as the “Edit Window” button in the toolbar (Page 7). 4 se_e.qx 9/16/99 12:14 PM Page 5 Setup (Windows) / MIDI (Macintosh) Windows Macintosh A5000/A4000 Editor Setup (Editor Setup) This is the same as the “Editor Setup” button in the toolbar (Page 7). A5000/A4000 Editor Receive Memory List (Receive Memory List) This is the same as the “Receive Memory List” button in the toolbar (Page 7). OMS Port Setup (Macintosh only) Opens the OMS Port Setup window for Editor. Refer to the section “OMS Port Setup” (Page 26) for further details. OMS MIDI Setup (Macintosh only) Opens the OMS MIDI Setup window. Refer to the documentation that came with OMS for further details. OMS Studio Setup (Macintosh only) Opens the OMS Studio Setup window. Refer to the documentation that came with OMS for further details. 5 se_e.qx 9/16/99 12:14 PM Page 6 The Memory List Window When you start Editor, you will first see the Memory List Window consisting of tabs, each representing the program, sample bank or sample in your A5000/A4000. When you choose to edit a program, sample bank or sample from the Memory List Window by double-clicking it, the Edit Window will be opened. 1 2 3 1 Toolbar This area holds the buttons controlling Editor (Page 7). 2 Tabs Click any of these to view the list of program, sample bank or sample. 3 List This area shows all the programs, sample banks or samples as a scrollable list. 6 se_e.qx 9/16/99 12:14 PM Page 7 The Toolbar (Memory List Window) 1 2 3 1 “Editor Setup” button Click this to open the “Editor Setup” dialog and specify the MIDI Out port settings. “Editor Setup” Dialog This is where you set up the Editor to allow the transmission of edited data to your A5000/A4000. Click the [OK] button to apply the settings and quit the dialog. Click the [Cancel] button to quit without applying the settings. 1 2 3 1 “MIDI Out Port:” ..........................Click this and choose the MIDI Out port. You can use the Voice Editor to control and edit the device connected to this port. Select the port which has been assigned to your A5000/A4000 within XGworks(lite). n If you are using a Macintosh, the MIDI Out Port setting is assigned in the OMS Port Setup. For further details, see section “OMS Settings.” (Page 27) 2 “MIDI Ch:” ..................................Click this and choose the MIDI Out channel. This is used when monitoring sounds using the on-screen keyboard in the Edit Windows. 3 “Device No.:” ..............................Click this and choose the MIDI device number of your A5000/A4000. 2 “Receive Memory List” button Click this to receive all the programs, sample banks or samples data in bulk from your A5000/A4000. 3 “Edit Window” button Click this to open the Edit Window for the selected program, sample bank or sample in the list. 7 se_e.qx 9/16/99 12:14 PM Page 8 Program Edit Window The Program Edit Window allows you to edit the parameters related to the A5000/A4000 programs. The edited data are transmitted to the A5000/A4000 via MIDI in realtime. For information on each parameter, refer to the A5000/A4000 Owner’s Manual. 1 The Toolbar This area includes the buttons controlling the Edit Window (P.24). 2 “EFFECT/SETUP” and “CONTROL” Tabs Click the tabs to switch between the “EFFECT/SETUP” and “CONTROL” pages. 3 Keyboard button Click or drag this to hear the edited results. 1 2 3 8 se_e.qx 9/16/99 12:14 PM Page 9 EFFECT/SETUP page 3 @ ! $% ^ & * 1 2 # 4 5 6 7 8 9 ) 1 PROGRAM LEVEL Sets the program volume. 2 TRANSPOSE Sets the pitch of the entire program in semitone intervals. 3 SAMPLE LFO S/H SPEED Sets the frequency of the LFO S/H waveform. Higher values produce higher speed. PROGRAM PORTAMENTO unit 4 MODE (MONO) Selects the PROGRAM PORTAMENTO mode. The mode indicated in parenthesis is effective only when the sample that uses the PROGRAM PORTAMENTO is in the mono mode. 5 RATE/TIME Sets the PROGRAM PORTAMENTO rate or time. 9 se_e.qx 9/16/99 12:14 PM Page 10 AD INPUT unit 6 AD INPUT ON/OFF Turns the AD INPUT function on or off. 7 SOURCE Sets the input source of the AD INPUT. 8 PAN Sets the pan position of the input signal via the AD INPUT function. If the source is set to 2Mono, separate settings for INPUT L and INPUT R are available. 9 LEVEL Sets the levels for OUTPUT 1 and OUTPUT 2, respectively. If the source is set to 2Mono, separate settings for INPUT L and INPUT R are available. ) OUTPUT Selects the output destination of the input signal via the AD INPUT function. Two independent stereo outputs are available for OUTPUT 1 and 2. If the source is set to 2Mono, separate settings are available for INPUT L and INPUT R for both OUTPUT 1 and 2, for a total of four independent stereo outputs. EFFECT1-3 unit ! CONNECTION Sets the connections for EFFECT 1, 2 and 3. @ LEVEL Sets the input levels for EFFECT 1, 2 and 3. # DETAIL Opens the EFFECT 1, 2 and 3 dialog for editing in detail. $ EFFECT TYPE Shows the effect types assigned to EFFECT 1, 2 and 3. Click the boxes to see the effect type list and assign other effects. % PAN Sets the output pan positions for EFFECT 1, 2 and 3. ^ WIDTH Sets the output pan widths for EFFECT 1, 2 and 3. & LEVEL Sets the output levels for EFFECT 1, 2 and 3. * OUTPUT Selects the output destination for EFFECT 1, 2 and 3. This function is not available for an effect block which is connected to another effect block. EFFECT4-6 unit The same functions are provided for EFFECT 4, 5 and 6 as for EFFECT 1, 2 and 3 above. This unit is not available for the A4000. 10 se_e.qx 9/16/99 12:14 PM Page 11 CONTROL page 1 5 2 6 3 5 4 6 7 )! @ % 89 ^ # PROGRAM CONTROL unit 1 DEVICE Selects the control devices for PROGRAM CONTROLs 1 through 4. 2 FUNCTION Selects the control functions for PROGRAM CONTROLs 1 through 4. 3 RANGE Selects the control value ranges for PROGRAM CONTROLs 1 through 4. 4 TYPE Selects the control methods for PROGRAM CONTROLs 1 through 4. 11 $ se_e.qx 9/16/99 12:14 PM Page 12 CHANNEL SETUP unit 5 CTRL RESET Determines whether the control value is reset or maintained for each MIDI channel when the program is switched by a program change message or other mean. Select ON to reset or NO to maintain. MIDI channels B01 through B16 are not available on the A4000. 6 NOTE ON TYPE Selects the type of playback which will occur when note-on messages are received for each MIDI channel. MIDI channels B01 through B16 are not available on the A4000. PROGRAM LFO unit 7 WAVE Selects the PROGRAM LFO waveform. The selected waveform is used to modulate the sound in synchronization with the received MIDI clock and the playback tempo. 8 CYCLE Selects the note type corresponding to the one PROGRAM LFO cycle. 9 INIT PHASE Selects the initial phase of the PROGRAM LFO. ) SYNC Selects the PROGRAM LFO synchronization method. MANUAL allows the PROGRAM LFO to be synchronized to the specified tempo, and MIDI allows the PROGRAM LFO to be synchronized to a received MIDI clock. ! TEMPO Sets the tempo for MANUAL synchronization. This has no effect when MIDI synchronization is selected. @ RESET CH Specifies the MIDI channel via which a received note-on message will initialize the phase of the PROGRAM LFO when MANUAL synchronization is selected. This has no effect when MIDI synchronization is selected. # NOTE Specifies the note number which will initialize the phase of PROGRAM LFO. This has no effect when MIDI synchronization is selected. $ VALUE Sets the values for STEP 1 through 16 of the step wave waveform. This has no effect on waves other than the step wave. % SLOPE Selects the method by which the step wave steps will be smoothly connected. This has no effect on waves other than the step wave. ^ TOTAL STEPS Sets the total number of steps for the step wave. Values for steps beyond the total step number have no effect. 12 se_e.qx 9/16/99 12:14 PM Page 13 Sample Edit Window The Sample Edit Window allows you to edit the parameters related to the A5000/A4000 sample banks or samples. The edited data are transmitted to the A5000/A4000 via MIDI in realtime. For information on each parameter, refer to the A5000/A4000 Owner’s Manual. 1 2 3 4 1 The Toolbar This area includes the buttons controlling the Sample Edit Window (P.24). 2 “MAP/OUT”, “FILTER”, “EG” and “LFO/MIDI/CONTROL” tabs Click the tabs to switch between the “MAP/OUT”, “FILTER”, “EG” and “LFO/MIDI/CONTROL” pages. 3 ON/OFF button Determines whether the sample bank values or the individual sample values will be effective for each parameter or parameter group. Select ON to make the sample bank values effective, or OFF to make the inbdividual sample values effective (the sample bank values are ignored). This button appears only when a sample bank is being edited. If you change a parameter value this parameter is automatically turned ON. 4 Keyboard button Click or drag this to hear the edited results. 13 se_e.qx 9/16/99 12:14 PM Page 14 MAP/OUT page 1 9 & 2 ) * 3 ! 4 @ # 5 # 6 7 8 $ ( º º ¡ ¡ ™ ™ £ £ ¢ ¢ ∞ ∞ % ^ 1 LEVEL Sets the volume level. 2 PAN Sets the pan position. 3 VELOCITY SENSITIVITY Sets the velocity sensitivity to control the volume level. 4 POLY/MONO Selects polyphonic or mono playback. KEY RANGE unit 5 ORIGINAL Specifies the original key note number at which the sample sounds at its original pitch. This cannot be set when a sample bank is being edited. 6 LOW Sets the lowest key note number for the sample’s key range. This cannot be set when a sample bank is being edited. 14 se_e.qx 9/16/99 12:14 PM Page 15 7 HIGH Sets the highest key note number for the sample’s key range. This cannot be set when a sample bank is being edited. 8 KEY X-FADE Turns key crossfade OFF or ON. PITCH unit 9 COARSE Adjusts the sample’s pitch in semitone intervals. ) FINE Fine-tunes the sample’s pitch. This cannot be set when a sample bank is being edited. ! RANDOM Sets the amount of random pitch variation. @ FIXED Determines whether the sample sounds at the same pitch over the entire key range or not. VELOCITY RANGE unit # HIGH Sets the maximum velocity for the velocity range. $ LOW Sets the minimum velocity for the velocity range. % HIGH X-FADE Sets the crossfade depth at the maximum velocity. ^ LOW X-FADE Sets the crossfade depth at the minimum velocity. EXPAND unit & DETUNE Sets the detune depth. * DEPHASE Sets the dephase depth. ( WIDTH Sets the pan width for the detuned or dephased sound. SAMPLE PORTAMENTO unit º MODE (MONO) Selects the sample portamento mode. The mode in parentheses is effective only when the sample or sample bank is set to the mono mode. ¡ RATE/TIME Sets the portamento rate or time. 15 se_e.qx 9/16/99 12:14 PM Page 16 LEVEL SCALING unit ™ BREAK POINT Sets the note number for level scaling BREAK POINT 1, 2. £ LEVEL Sets the BREAK POINT 1, 2 volume level. OUTPUT unit ¢ LEVEL Sets the OUTPUT 1, 2 volume level. ∞ OUTPUT Selects the output destination of the sample or sample bank. Two independent stereo outputs are available for OUTPUT 1 and 2. 16 se_e.qx 9/16/99 12:14 PM Page 17 FILTER page 1 2 6 3 7 4 5 8 9 @ ) # ! Edit Operation on the Graph Drag the “■” marker toward the arrow mark to set the parameter on the graph. n “■” markers may be overlapped sometimes. FILTER unit 1 TYPE Sets the filter type. 2 CUTOFF Sets the filter cutoff frequency. 3 Q/WIDTH Sets the filter resonance depth or band width for the band pass filter. 4 DISTANCE Sets the distance between the cutoff frequencies of the two filters when a combined filter type is selected. 5 FILTER GAIN Sets the filter output level. The sound may become distorted if the Q/WIDTH is set too high. 17 se_e.qx 9/16/99 12:14 PM Page 18 6 VELOCITY→CUTOFF Determines how the cutoff frequency changes in response to velocity. 7 VELOCITY→Q/WIDTH Determines how the Q/WIDTH value changes in response to velocity. EQ unit 8 TYPE Sets the EQ type. 9 FREQUENCY Sets the EQ frequency point. ) GAIN Sets the gain at the selected frequency point. ! WIDTH Sets the band width. This may not be available for some filter types. FILTER SCALING unit @ BREAK POINT Sets the filter scaling BREAK POINT 1, 2 note. # CUTOFF Sets the amount of cutoff increase or decrease at BREAK POINT 1, 2. 18 se_e.qx 9/16/99 12:14 PM Page 19 EG page 4 1 5 2 6 3 7 ! % 8 @ ^ 9 # & ) $ * ™ ™ § ( £ £ ¶ º ¢ ¢ • ¡ ∞ ∞ ª Edit Operation on the Graph Drag the “■” marker toward the arrow mark to set the parameter on the graph. n “■” markers may be overlapped sometimes. AMPLITUDE EG unit 1 ATTACK RATE Sets the attack rate. 2 DECAY RATE Sets the decay rate. 3 RELEASE RATE Sets the release rate. 4 SUSTAIN LEVEL Sets the sustain level. 5 ATTACK MODE Sets the attack mode. 19 se_e.qx 9/16/99 12:14 PM Page 20 6 RATE SCALING Determines how the amplitude EG rates vary according to the note played. 7 VELOCITY→RATE Determines how the amplitude EG rates vary in response to the velocity of the played note. FILTER EG unit 8 ATTACK RATE Sets the rate at which the cutoff frequency moves from its initial level (at note on) to the attack level. 9 DECAY RATE Sets the rate at which the cutoff frequency moves from the attack level to the sustain level. ) RELEASE RATE Sets the rate at which the cutoff frequency moves from the sustain level to the release level following note off. ! INIT LEVEL Sets the cutoff frequency offset value at the time of note on. @ ATTACK LEVEL Sets the cutoff frequency offset value at the attack level. # SUSTAIN LEVEL Sets the cutoff frequency offset value at the sustain level. $ RELEASE LEVEL Sets the cutoff frequency offset value at the release level. % RATE SCALING Determines how the filter EG rates vary according to the note played. ^ VELOCITY→RATE Determines how the filter EG rates vary in response to the velocity of the played note. & VELOCITY→ATTACK LEVEL Sets the first velocity-sensitivity value for the filter EG’s initial level and attack level. * VELOCITY→LEVEL Sets the general velocity sensitivity for all filter EG levels. PITCH EG unit ( ATTACK RATE Sets the rate at which the pitch moves from its initial level (at note on) to the attack level. º DECAY RATE Sets the rate at which the pitch moves from the attack level to the sustain level. ¡ RELEASE RATE Sets the rate at which the pitch moves from the sustain level to the release level following note off. ™ INIT LEVEL Sets the pitch offset value at the time of note on. 20 se_e.qx 9/16/99 12:14 PM Page 21 £ ATTACK LEVEL Sets the pitch offset value at the attack level. ¢ SUSTAIN LEVEL Sets the pitch offset value at the sustain level. ∞ RELEASE LEVEL Sets the pitch offset value at the release level. § RATE SCALING Determines how the pitch EG rates vary according to the note played. ¶ VELOCITY→RATE Determines how the pitch EG rates vary in response to the velocity of the played note. • VELOCITY→LEVEL Sets the general velocity sensitivity for pitch EG levels. ª PITCH EG RANGE Sets the range for pitch EG pitch variation. 21 se_e.qx 9/16/99 12:14 PM Page 22 LFO/MIDI/CONTROL page 7 1 2 3 4 5 6 8 9 ! ) # ^ & @ * ( $ % 1 RECEIVE CHANNEL Sets the MIDI receive channel on which the sample will sound. 2 ALTERNATE GROUP Used to eliminate inappropriate simultaneous sounding of multiple drum instruments. LFO unit 3 WAVE Selects the LFO waveform. The selected waveform is used to modulate the sound. 4 SPEED Sets the LFO frequency. Higher values produce faster modulation. 5 KEY SYNC Determines whether the LFO waveform is reset or maintained at the time of note on. 6 DELAY Sets the delay time to the beginning of LFO modulation after note on. 22 se_e.qx 9/16/99 12:14 PM Page 23 7 PITCH MODULATION DEPTH Sets the degree by which the pitch is modulated by the LFO waveform. 8 FILTER MODULATION DEPTH Sets the degree by which the filter’s cutoff frequency is modulated by the LFO waveform. 9 AMPLITUDE MODULATION DEPTH Sets the degree by which the amplitude is modulated by the LFO waveform. ) PITCH MODULATION PHASE INVERT Inverts the waveform used to modulate the pitch. ! FILTER MODULATION PHASE INVERT Inverts the waveform used to modulate the filter. SAMPLE CONTROL unit @ DEVICE Selects the control devices for PROGRAM CONTROLs 1 through 6. # FUNCTION Selects the control functions for PROGRAM CONTROLs 1 through 6. $ RANGE Selects the control value ranges for PROGRAM CONTROLs 1 through 6. % TYPE Selects the control methods for PROGRAM CONTROLs 1 through 6. PITCH BEND unit ^ PITCH BEND TYPE Sets the pitch bend control method. & PITCH BEND RANGE Sets the pitch bend control range. VELOCITY unit * VELOCITY LOW LIMIT Sets the minimum note velocity. When a note on message with a lower velocity is received, the actual playback velocity will be automatically raised to the value set here. ( VELOCITY OFFSET Sets the offset value which is applied to all received velocities to raise or lower them by the same amount. 23 se_e.qx 9/16/99 12:14 PM Page 24 The Toolbar (Edit Window) This area holds the buttons controlling the Edit Window. 1 2 1 “Editor Setup” button See item 1 in “The Toolbar” of “The Memory List Window” (Page 7). 2 “Memory List” button Click this to bring the Memory List Window back into view (Page 6). 24 se_e.qx 9/16/99 12:14 PM Page 25 OMS Settings (Macintosh) The A5000/A4000 Editor software uses OMS (Open Music System) for MIDI input/output. To use the A5000/A4000 Editor software, OMS must be installed beforehand. n For information about installing OMS, refer to the separate Installation Manual. About OMS Voice Editor uses the OMS (Open Music System) to transfer MIDI data to an external MIDI device. OMS is a system extension that goes in the Mac OS System folder, designed to manage the MIDI data stream (input & output) in a computer, to enable MIDI data transfer between MIDI software and hardware attached to the computer. OMS is a de facto standard of the MIDI environment under the Mac OS, and various music software manufacturers have released OMS-compatible sequencer and other software. OMS has the following merits: • As OMS-compatible MIDI applications communicate with various MIDI devices via OMS, it is no longer necessary for you to set up multiple MIDI drivers for those applications. Thus, you can avoid conflicts between different drivers with the same purpose (MIDI control). • Once a Studio Setup is read in OMS, any OMS-compatible application will be aware of it, even if you need to reconfigure the routing of the MIDI data stream or change the current Studio Setup. OMS-compatible applications will commonly recognize the new configuration. • You can have different Studio Setups to choose one from,to switch to a different MIDI routing (patches between MIDI devices and software) fast and easily. • Every time the OMS Setup application is opened, any MIDI device connected to the computer is automatically detected, and its icon appears with a current MIDI status (channel number, port number, patches, etc.). Once devices are configured with OMS Setup, however, you need not care too much about the status. • OMS can drive various MIDI interfaces, including the standard type (16 channels) and the multi-port type (16 channels per port). If you use a multi-port type, you can control over 16 channels simultaneously via OMS. n For more information about OMS features, see the READ ME file included with OMS. Setting up OMS Setup files for the A5000/A4000 have already been created for use with the A5000/A4000 Editor; please use the appropriate file for your device. The following example is for the A5000. 1. Interconnect the MIDI interface device connected to the Macintosh and the MIDI IN-A or MIDI IN-B terminal of the A5000. Select the terminal you use (MIDI IN-A or MIDI IN-B) in the UTILITY/MIDI function/SysEx page/Receive Port. (This setting is not needed for the A4000.) 2. Double-click the “OMS Setup” icon in the “OMS Application” folder. 3. Choose “Open” from the “File” menu and select “A5000-Modem” from within the “OMS setup for YAMAHA” folder. n If you are using a computer with no modem port (such as the Performa series), look in the “A5000Printer” folder instead. 4. Choose “Make Current” from the “File” menu. The setup for your A5000 is now saved as the current studio setup. 5. Choose “Quit” from the “File” menu to close OMS Setup. n A5000/A4000 Editor is not compatible with versions of OMS earlier than 2.0. 25 se_e.qx 9/16/99 12:14 PM Page 26 OMS Port Setup Having set up OMS, you now need to start up the A5000/A4000 Editor and set the OMS ports. 1. First, start up the A5000/A4000 Editor by double-clicking its icon. n If AppleTalk is enabled, you will get an alert message. Click “OFF.” It will take some time for AppleTalk to be disabled. 2. Choose “OMS Port Setup” from the A5000/A4000 Editor’s “MIDI” menu, then select the port settings. In the following example, the tone generator is an A5000 and its setups are applied to OMS. MIDI In: Select “A5000.” MIDI Out: Select “A5000.” 3. Click [OK] to close OMS Port Setup. 26 se_e.qx 9/16/99 12:14 PM Page 27 Troubleshooting If you encounter problems such as no sound output or abnormal behavior, verify the connections before checking the following. If you are using the A5000/A4000 Editor for Windows, refer to the XGworks(lite) owner’s manual too. <Macintosh> <Windows> The printer port is not recognized. • The printer port will not be recognized if AppleTalk is ON. Note that with some Macintosh models, AppleTalk is automatically enabled when starting up. A5000/A4000 Editor is not available in the Plug-in menu. • Is the A5000/A4000 Editor installed in the same folder as XGworks(lite)? If not, reinstall A5000/ A4000 Editor. • Verify that the “Printer” checkbox has been checked in the OMS MIDI Setup window. Bulk data is not received. • Is the MIDI In set correctly in the System Setup of XGworks? The modem port is not recognized. • On some Macintosh models such as the Performa series, the modem port cannot be used and only the printer port is available. • • MIDI Out port is not available in Editor Setup. • The MIDI Out port in Editor Setup can be chosen from the MIDI Out ports in the System Setup of XGworks(lite). Check the MIDI Out settings in the System Setup of XGworks(lite). Verify that the “Modem” checkbox has been checked in the OMS MIDI Setup window. No MIDI In/Out data • • • In the OMS Port Setup, is MIDI In/Out set to “unknown”? If you change the OMS ports or setup, the OMS output ports have to be set accordingly in A5000/A4000 Editor’s OMS Port Setup window. Choose the appropriate receiving device. <Windows / Macintosh> Sound does not change when using knobs or sliders. • Are the MIDI Out port and Device Number set correctly in the Editor Setup? (Page 7) Is OMS using the same port as that connected to the cable? Open the OMS MIDI Setup window and verify that the checkbox for the relevant port has been checked. Parameter change data is not transmitted. • Are the MIDI Out port and Device Number set correctly in the Editor Setup? (Page 7) If the port and setup assignments are frequently altered, OMS may be unable to easily recognize the serial port. Reboot the Macintosh, set up OMS correctly, then start up the A5000/A4000 Editor. No sound heard when clicking on-screen keyboard in Edit Window. • Is the MIDI Ch. set correctly in the Editor Setup? (Page 7) Memory List data are not received. • Open the OMS Port Setup window and check that the MIDI In has been properly assigned (Page 26). • Open the Editor Setup Dialog and check that the Device No. has been properly assigned (Page 7). Open the Editor Setup Dialog and check that the Device No. has been properly assigned (Page 7). 27
This document in other languages
- română: Yamaha A5000
- français: Yamaha A5000
- español: Yamaha A5000
- Deutsch: Yamaha A5000
- русский: Yamaha A5000
- Nederlands: Yamaha A5000
- dansk: Yamaha A5000
- polski: Yamaha A5000
- čeština: Yamaha A5000
- svenska: Yamaha A5000
- italiano: Yamaha A5000
- português: Yamaha A5000
- Türkçe: Yamaha A5000
- suomi: Yamaha A5000