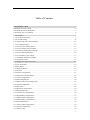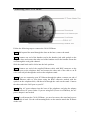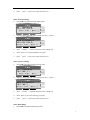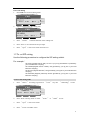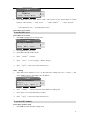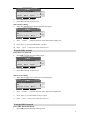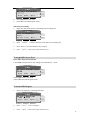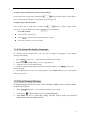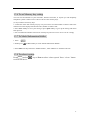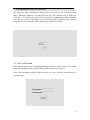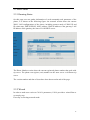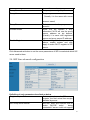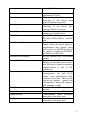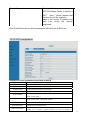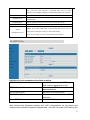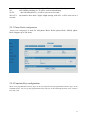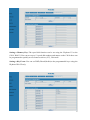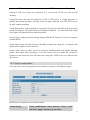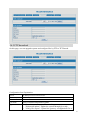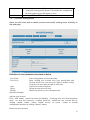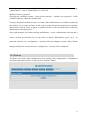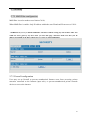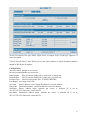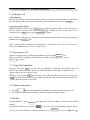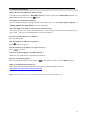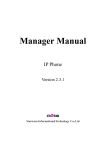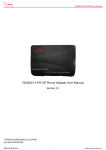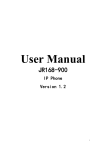Download Citel C4110 User guide
Transcript
Installation and User Guide 1 Table of Contents Citel IP Phone C4110 ......................................................................................................................4 Installation and User Guide...............................................................................................................4 Citel IP Phone C4110 Installation .....................................................................................................5 Connecting your C4110 Phone .........................................................................................................6 1. Initialization ..................................................................................................................................7 1.1 To set Network setting ................................................................................................................7 1.2 To set SIP setting.......................................................................................................................11 1.3 Customizing your C4110 IP Phone ...........................................................................................15 1.3.1 To set Ringer Type .................................................................................................................15 1.3.2 To set screen setting sublist....................................................................................................15 1.3.3 To set Volume Control sublist ................................................................................................15 1.3.4 To change the display Language ............................................................................................16 1.3.5 To set Greeting Message ........................................................................................................16 1.3.6 To set Memory key setting .....................................................................................................17 1.3.7 To Model Information Sublist ................................................................................................17 1.3.8 To reboot system ....................................................................................................................17 2. Configuration with web browser.................................................................................................18 2.1 User verification........................................................................................................................18 2.2 Basic Status ...............................................................................................................................19 2.2.1 Running Status .......................................................................................................................19 2.2.2 Wizard ....................................................................................................................................19 2.3 Network configuration ..............................................................................................................21 2.3.1 Wide area network (WAN).....................................................................................................21 2.3.2 LAN Configuration ................................................................................................................22 2.4 VOIP Configuration ..................................................................................................................24 2.4.1SIP Line advanced configuration ............................................................................................25 2.4.2 IAX2 configuration ................................................................................................................27 2.4.3STUN Set ................................................................................................................................28 2.4.4 Dial peer configuration ..........................................................................................................29 2.5 DSP configuration.....................................................................................................................31 2.5.1 Call Service configuration......................................................................................................32 2.5.2 Digital Map configuration......................................................................................................33 2.5.3 Phone Book configuration .....................................................................................................34 2.5.4 Function Key configuration ...................................................................................................34 2.6 Phone Maintenance ...................................................................................................................36 2.6.1 Auto Update configuration.....................................................................................................36 2.6.2 Syslog configuration ..............................................................................................................37 2.6.3 Save Config............................................................................................................................38 2 2.6.4 Upload WEB page..................................................................................................................38 2.6.5 FTP download ........................................................................................................................39 2.6.7 Account management.............................................................................................................40 2.6.8 Reboot ....................................................................................................................................41 2.7 Security .....................................................................................................................................42 2.7.1 MMI Filter configuration .......................................................................................................42 2.7.2 Firewall configuration............................................................................................................42 2.7.3 VPN Tunnel configuration .....................................................................................................44 2.8 Logout .......................................................................................................................................44 3. Citel IP Phone C4110 Basic Operation .......................................................................................45 3.1 Making a call.............................................................................................................................45 3.2 Answering a call........................................................................................................................45 3.3 Using Hold and Mute................................................................................................................45 3.4 Volume adjustment....................................................................................................................45 3.5 Redial ........................................................................................................................................45 3.6 Call lists ....................................................................................................................................46 3.7 Auto dial/Feature.......................................................................................................................46 3.8 Auto dial/Feature Access...........................................................................................................46 3.9 Voice mail .................................................................................................................................46 3.10 N’pad(Note Pad) .....................................................................................................................46 3.11 Call transfer (Blind and Consult) ............................................................................................47 3.12 Call waiting.............................................................................................................................47 3.13 Conference calling ..................................................................................................................47 3.14 Directory /Phone Book............................................................................................................47 3.15 Auto dial/Feature Access.........................................................................................................48 4 Trouble shooting ..........................................................................................................................49 3 Citel IP Phone C4110 Installation and User Guide Citel IP Phone C4110 Introduction Internet Protocol (IP) telephone is the next generation of telecommunication services that integrates voice and data capabilities to enhance everyday communications and increase productivity, it takes advantage of new high-bandwidth central office technologies to provide service, anywhere, at anytime instantly. Today, many small, medium and large businesses in the world are deploying IP telephone systems to reduce the cost of operations and increase productivity of workers. The design of the C4110 IP Phone includes one-button access to features like Speakerphone, Phonebook, Call history, Transfer, Conference, Auto dial, etc. And supports the unique requirements of various users. Additional features and functionality of C4110 IP Phone includes a display screen, soft keys, Note Pad (N’pad), etc. Citel IP Phone C4110 Features z z z z z z z z z z z z SIP & IAX2 Support Wide ranges of codec supported G.729, G..723, Wideband G..722 & G.711 a/ulaw. Three-line display screen with backlight and adjustable contrast Two lines supported with corresponding LED indicators Three screen-driven soft keys 4 programmable buttons for auto dial and specific function access High quality Full-duplex speaker phone for hands free calls Two port 10/100M Ethernet switch for shared PC access 8 button memory key expansion model (Option) RJ9 headset connection jack Hearing Aid Compatibility(HAC) In line power support (PoE/802,3af), which eliminates power adapters 4 Figure 1 Features and Keys Citel IP Phone C4110 Installation The C4110 IP Phone must be set up and configured prior to its first use. If your system administrator has not already set up your C4110 Phone, please refer to the C4110 User Guide for basic installation and physical set up configuration information. Please contact your service provider or regional distributor. Caution:1. Use your IP Phone C4110with the supplier approved AC adapter for this model of phone only. Caution:2 . Severe damage to your IP Phone will occur if this phone is plugged into PSTN telephone line and an ISDN connection. Consult your system administrator to ensure that you are plugging your IP Phone into a 10/100 Base-T Ethernet Jack. 5 Connecting your C4110 Phone Follow the following steps to connect the C4110 IP Phone Step1: Pull upward the stand through the slots on the base, remove the stand. Step2: Connect one end of the handset cord to the handset jack with symbol on the telephone base and connect the other end of the handset cord to the handset. Route the cord through the cord guide channel. Slide the stand back until it clicks into the lock position. Step3: Connect one end of the supplied Ethernet cable with RJ45 connector to the Ethernet port on the telephone base and connect the other end of the cable to an IP voice network jack through the catch on the telephone stand. Step4: If you are connecting your PC Ethernet through the phone, connect one end of the PC Ethernet cable to your phone using the RJ45 connector marked with the symbol on the telephone base, and thread it through the catch on the stand. Connect the other end to the LAN port on your PC. Step5: Plug AC power adapter into the base of the telephone, and plug the adapter into the nearest AC power outlet. If you are using PoE (Power over Ethernet), the AC power adapter is not needed. Step6: To wall mount the C4110 IP Phone, you need to remove the stand and reverse it, then slide it back. Use the wall mounting holes on the stand to attach the IP Phone on the wall. 6 1. Initialization 1.1 To set Network setting C4110 can provide web setting mode and phone setting mode. 1. Setting through phone setting Use the following procedure to configure the Network setting. 1. Press“ Menu”i nto main menu, and use Up and Down navigation key or Next key to select user mode to“ A dvanced Sublist ” M ode. Citel 02 Advanced Sublist Next 2. Enter Quit Menu Callers Press “ Enter ” into ‘Advanced Sublist’ menu. Citel Enter Password * * * Del Enter Quit 3. Menu Callers Input the default password:1 2 3 Citel 01 Set Password Next Edit Quit 4. Menu Callers Press use Up and Down navigation key or Next key to select user mode to “ Network Setting ” Mode Citel 02 Network Sublist Next Enter Quit Menu Callers To set the Net Mode 1. Press Edit use Left and Right key to select IP type as Static, DHCP or PPPOE. 7 Citel 01 Net Mode Menu 〈 〉 Static Next 2. 3. Edit Quit Callers Press Save to save your setting. Press Quit key back to last menu and non-save. Remark: If “DHCP” mode is selected,Serve will use static distribution IP address, and it means the networking setting is done. If “PPPoE” mode is selected,you need access “PPPoE Setting” mode and set account No#, Passwords and related information. If “Static” mode is selected,you need access “Static Setting” mode and set related information. To set the Static setting 1. Press Enter into Static IP editing menu. Citel 02 Static Setting Sublist Next 2. Enter Quit Menu Callers Press Next or Up and Down key to switch between “ Static IP ”、“ S tatic Netmask ”、 “ S tatic gateway ”“ S tatic DNS ” menu. 3. Press “ Quit” B ack to last menu. Static IP editing 1. Press Edit into Static IP editing menu. Citel 01 IP 192.168.1.179 Next 2. Edit Quit Menu Callers Input the Static IP address in the IP editing line, the ‘*’ means ‘.’. Citel 3. New Parameter 192.168.1.1_ Menu Delete Callers Save Quit Press “ Delete ” to delete character in the editing line. 8 4. Press “Save” to save the IP address you input. 5. Press “ Quit” b ack to last menu and non-save. Static Netmask editing 1. Press Edit into StaticNetmask editing menu. Citel 02 Netmask 255.255.255.0 Next 2. Edit Quit Menu Callers Input the Static Netmask in the editing line, the ‘*’ means ‘.’. Citel New Parameter 255.255.255.0_ Menu Delete Callers Save Quit 3. Press “ Delete ” to delete character in the editing line. 4. Press “Save” to save the IP address you input. 5. Press “ Quit” b ack to last menu and non-save. Static Gateway editing 1. Press Edit into Static Gateway editing menu. Citel 02 Gateway 192.168.1.1 Next 2. Edit Menu Quit Callers Input the Static Gateway in the editing line, the ‘*’ means ‘.’. Citel New Parameter 192.168.1._ Menu Delete Callers Save Quit 3. Press “ Delete ” to delete character in the editing line. 4. Press “Save” to save the Gateway you input. 5. Press “ Quit” b ack to last menu and non-save. Static DNS editing 1. Press Edit into Static DNS editing menu. 9 Citel 02 DNS 202.96.134.133 Next 2. Edit Quit Menu Callers Input the Static DNS the editing line, the ‘*’ means ‘.’. Citel New Parameter 202.193.134.1_ Menu Delete Callers Save Quit 3. Press “ Delete ” to delete character in the editing line. 4. Press “Save” to save the DNS you input. 5. Press “ Quit” b ack to last menu and non-save. To set the PPPoE setting 1. Press Enter into PPPoE Setting editing menu. Citel 03 PPPoE Setting Sublist Next Enter Quit Menu Callers 2. Press Next or Up and Down key to switch between “Account” and “Password” menu. 3. Press “ Quit” B ack to last menu. Account editing 1. Press Edit into Account editing menu. Citel 01 Account User1 Next 2. Edit Menu Quit Callers Input the Acount in the editing line. Citel New Parameter User1_ Menu Delete Callers Save Quit 3. Press “ Delete ” to delete character in the editing line. 4. Press “Save” to save the Account you input. 5. Press “ Quit” b ack to last menu and non-save. 10 Password editing 1. Press Edit into Account editing menu. Citel 02 Password ****** Next 2. Menu Edit Quit Callers Input the Password in the editing line. Citel New Parameter 123456_ Menu Delete Callers Save Quit 3. Press “ Delete ” to delete character in the editing line. 4. Press “Save” to save the Password you input. 5. Press “ Quit” b ack to last menu and non-save. 1.2 To set SIP setting Use the following procedure to configure the SIP setting sublist. For example: SIP server (Register Server Add): 10.10.10.1 (is your ip pbx address or provided by your local telecomm company) SIP Number(Register Phone number): 622 (provided by your ip pbx or your local telecomm company) SIP Account(Register Number): 622 (provided by your ip pbx or your local telecomm company) SIP Password (Register password): 261972 (provided by your ip pbx or your local telecomm company) To enter SIP setting mode 1. Press “ Menu ” and using Up, Down or “ Next ” key into “ SIP setting” m ode. Citel 06 SIP Setting Sublist Next Enter Quit Menu Callers 2. Press “Next” and Up, Down to select “ S IP1 ” or “ SIP2” m ode. 3. Press “ Quit” b ack to last menu. 4. Press “ Enter” into SIP1 menu 11 Citel Menu 01 Sip1 Sublist Next 5. Enter Quit Callers Press Enter into select “SIP1 Name” menu, and use Next or Up, Down button to switch between “SIP1 Name”,“ S IP1 Sever ” , “ S I P1 Number” , “ S IP1 Account ” , “ S IP1 password” and “ S IP1 Register” menu Enter SIP1 Server menu To set the SIP1 Sever Enter SIP1 Server menu 1. Press Edit into SIP1 Server editing menu. Citel 01 SIP1 Server Next Edit Quit Menu Callers 2. 3. Press Quit back to last menu. Press Next into SIP Number menu. 4. Press “ Delete ” to delete 5. Press “ Save” t o save as diag.3,Back to diag.2-1 6. Press “ Quit” b ack to last menu and non-save. SIP1 editing 1. Input SIP1 Server address 10.10.10.1 in the SIP Server editing line, the ‘*’ means ‘.’. The server address can be a web address or a IP address. Citel New Parameter 10.10.10.1_ Menu Delete Callers Save Quit 2. Press “ Delete ” to delete character in the SIP Server editing line. 3. Press “Save” to save the SIP Name you input. 4. Press “ Quit” b ack to last menu and non-save. To set the SIP1 Number Enter SIP1 Number menu 1. Press Edit into SIP1 Number editing menu 12 Citel 02 SIP1 Number Next Edit Quit Menu Callers 2. Press Quit back to last menu. 3. Press Next into SIP Account menu. SIP1 Number editing 1. Input SIP1 Number 622 in the SIP Number editing line Citel Enter Number 622_ Menu Delete Callers Save Quit 2. Press “ Delete ” to delete character in the SIP Number editing line. 3. Press “Save” to save the SIP Number you input. 4. Press “ Quit” b ack to last menu and non-save. To set the SIP1 Account Enter SIP1 Account menu 1. Press Edit into SIP1 Account editing menu Citel 03 SIP1 Account Next 2. 3. Edit Quit Menu Callers Press Quit back to last menu. Press Next into SIP Account menu. SIP1 Account editing 1. Input SIP1 Account 622 in the SIP Account editing line. Citel New Parameter Menu Delete Callers 622 Save Quit 2. Press “ Delete ” to delete character in the SIP Account editing line. 3. Press “Save” to save the SIP Account you input. 4. Press “ Quit” b ack to last menu and non-save. To set the SIP1 Password Enter SIP1 Password menu 1. Press Edit into SIP1 Password editing menu. 13 Citel 04 SIP1 Password ****** Next 2. 3. Edit Quit Menu Callers Press Quit back to last menu. Press Next into SIP1 Register menu. SIP1 Password editing 1. Input SIP1 Password 261972 in the SIP Password editing line. Citel New Parameter Menu Delete Callers 261972_ Save Quit 2. Press “ Delete ” to delete character in the SIP Account editing line. 3. Press “Save” to save the SIP Account you input. 4. Press “ Quit” b ack to last menu and non-save. To set the SIP1 Server Port Enter SIP1 Server Port menu 1.Press Edit into SIP1 Server Port editing menu.Default Port:5060 Citel 05 SIP1 Server Port 5060 Next Edit Quit Menu Callers 2.Press Quit back to last menu. 3.Press Next into SIP1 Register menu. To set the SIP1 Register 1. Press Left, Right key to ON/OFF the SIP1. Citel 06 SIP1 Register □ ON ■ OFF Next Save Quit Menu Callers 2. Press “ Save” t o save and quit. 3. Press “ Quit” b ack to last menu and non-save. 14 1.3 Customizing your C4110 IP Phone 1.3.1 To set Ringer Type You can select different ringer type to match your preferences and distinguish between calls on lines. -To change the ringer type 1. Press key and select “User preferences” item 2. If two lines are used, first select which line to change. 3. Press key to select desired rings , then press Save soft key to save your settings. 1.3.2 To set screen setting sublist Press Menu and go into 1. 2. Either press “User Preferences Sublist” press “Enter” or Next softkey to scroll. “Screen Setting” 3. Press Enter soft key and select Contrast or Brightness function. To set Contrast z Enter into Contrast menu. z find desired setting using. z Press Save softkey to save your setting To set Brightness z Enter into Brightness menu. z Select one of three kinds of brightness: Off, Low or High as you like using z Press Save softkey to save and quit or Next softkey directly to save and go to the next. 1.3.3 To set Volume Control sublist 1.Press Menu and go into “User Preferences Sublist” press “Enter” 2.Either press or Next softkey to scroll. “Volume Control sublist ” 3.Press Enter soft key and select Ringer volume or Mic Volume function To set Ringer volume: z Enter the Ringer volume menu. z Press z Press Save softkey to save your setting to adjust and reach the desired ringer volume. 15 You have 2 other ways to adjust your ringer volume: To adjust ringer volume directly when a call is coming: You can press left or right side of volume bar directly to adjust ringer volume while a call is coming and the telephone is ring before you pick up the call. To adjust ringer volume anytime You can press left or right side of volume bar directly to adjust ringer volume anytime if you like. But please don’t press Handsfree or lift the handset. To set Mic volume: z Enter the Mic volume menu. z Press z Press Save softkey to save your setting to adjust and reach the desired Mic volume. 1.3.4 To change the display Language For changing business requirements, you may wish to change the language of your display messages and prompts. 1. Press Men.u and go into “User Preferences Sublist” press “Enter” 2. Either press or Next softkey to scroll. “Language Set” 3. “English is in use” is the default setting. 4. There are 2 kinds of language for your choice: English, Chinese. Use to select your display language. 5. Press Save softkey to store your setting and quit, or press Quit softkey to give up the setting and go back up level. 1.3.5 To set Greeting Message Greeting Message function lets your C4110 IP Phone display owner’s phone number or name on the phone 1. 2. 3. Press Menu and go into “User Preferences Sublist” press “Enter” Either press or Next softkey to scrol “Greeting Message ” Press Edit soft key to enter this setting, use dial /pad to input your desired information, then press Save soft key. 16 1.3.6 To set Memory key setting You can save the numbers of your customers, business associates, or anyone you call frequently and phone systems’ feature access code in C4110’s four memory keys. To save numbers in memory keys 1. select one of the four memory keys by one you want to store the number or feature code as the instructions on the display and enter the title ,number or feature code. 2. Press Save softkey to store your setting or press Quit softkey to give up the setting and return back up level. 3. You can delete the number stored in one memory key and save a new one in it or let it empty. 1.3.7 To Model Information Sublist 1. Press Menu 2. Either press or Next softkey to scroll “Model Information Sublist”. 3. Press Enter soft key and select “Model Number , “Mac Address”or “Software Version” 1.3.8 To reboot system Press Menu and use to reboot the device key or Next to select “reboot system” Press “reboot” button 17 2. Configuration with web browser The IP Phone Web Configuration Menu can be accessed by the following URL: http:// "Phone-IP-Address". e.g. http://20.20.20.119. The default LAN IP address is "192.168.1.179".If the web login port of the gateway is configured as non-80 standard port, the user need to input http://xxx.xxx.xxx.xxx:PORT/, otherwise the web will show that no server has been found, and it will be shown as follows: 2.1 User verification Users should login before configuring dialogue machine. Guest account: the default username and password are both "admin" can have a browse of system. Note: after inputting username and password, user press carriage return directly to enter the page. 18 2.2 Basic Status 2.2.1 Running Status On this page user can gather information of each commonly-used parameter of the phone, it is shown as the following figure: the network section shows the current WAN, LAN configurations of the phone: including connect mode of WAN IP and IP( static state, DHCP, PPPoE), MAC address, WAN IP address of the gateway, LAN IP address of the gateway, the state of LAN DHCP server. The Phone Number section show the current registered phone number that work with sip server. The phone can register (two) number on the same server or different sip server. The version number and date of issue have been shown at the end of the page. 2.2.2 Wizard In order to make user easier set C4110’s parameters, C4110 provides a wizard flow to set step by step. First step is selecting network mode 19 Second step is setting network parameters if user uses static or PPP0E, else jump to step 3 directly Third step is setting SIP The last step is show the result of wizard. If user makes mistakes during the wizard, 20 he might click back to correct the error. Click Finish button, C4110 will save the setting and reboot. Then user might start to make/answer calls. 2.3 Network configuration 2.3.1 Wide area network (WAN) User can view the current network IP linking mode of the system on this page. User will be authorized to set the network IP, Gateway and DNS if the system adopts the static linking mode. 21 If the system selects DHCP service in the network which is using DHCP service, IP address will be gained dynamically. If the system selects PPPOE service in the network which is using the PPPOE service, then the IP address will be gained by the set PPPOE ISP Current gateway IP, subnet mask, MAC address and current gateway IP: Configure Mac Authenticating code, the phone don’t work if error code. Select acquisition option; Configure way of IP for WAN; This is single static IP parameter for WAN Select “static”. These are must be filling Select “PPPoE”. These are must be filling. PPPoE Server: the name of ISP PPPoE server, we suggest don’t change if no especial request. 2.3.2 LAN Configuration User can make local area network (LAN) configuration on this page, when bridge mode is selected, the local area network (LAN) configuration will no longer go into 22 effect. Configuration Item explanation: Select “Bridge Mode”. LAN and WAN are in the same network. Static Address and Netmask. When the “DHCP service is” selected, the phone as a DHCP Server. When the “NAT” is selected, the phone as a router. 23 2.4 VOIP Configuration User can configure specific parameters of SIP line on this page;Click Basic to set the common parameters of SIP line selected. Definition of each parameter described as below SIP Line Select Select a line of SIP to configured, then click load button to get ready to set parameters Registrar status SIP register state;if register successfully, show “Registered, Server address otherwise show different results Set SIP server IP address or Domain Server Port Account/User Username Set SIP server signal port Set SIP server account username ( Usually it is the same with the config port number) Password Phone Number Display Name Proxy Server Address Set password of SIP server account Set assigned phone number Set assigned SIP display name as caller Set proxy server IP address if SIP 24 Proxy Server Port account’s server has proxy Set proxy server signal port Proxy Username Set proxy server account username (Usually it is the same with server account name) Proxy Password Domain Realm Enable Register Set password of proxy server account Enter the sip domain if any, otherwise C4110 will use the proxy server address as sip domain. (Usually it is same with registered server and proxy server IP address). After setting all the parameters above, enable register and click apply to make C4110 register to SIP server Click Advanced set button to set the some parameters of SIP line selected which SIP server need to them. 2.4.1SIP Line advanced configuration Definition of each parameter described as below Register Expire Time Set expire time of SIP server register, the final actual time maybe decided by server NAT Keep Alive Interval Set NAT keep alive interval time to make C4110E could being contacted if server could not support 25 keeping NAT alive User Agent Signal Key Media Key Server Type DTMF Mode RFC Protocol Edition Forward Phone Number Enable PRACK Enable Keep Authentication NAT Keep Alive Enable Session Timer Signal Encode Rtp Encode Set the user agent name to show the information of C4110 Fill in the key for SIP encryption according to the Server type selected. Default is common Fill in the key for Media encryption according to the Server type selected. Default is common Set SIP server type if server is special or encrypted server Set DTMF sending mode, support RFC2833, DTMF_RELAY and SIP info Enable the phone to use protocol edition. When the phone needs to communicate with phones using SIP1.0 such as CISCO5300 and so on, needs to modify into RFC2543. the default is to RFC3261 Set the selected Line’s call forward number Enable / Disable SIP prack function. Default is unchecked. Prack is same with ACK that is used for temporary response.Prack is one of SIP request info Enable /disable support register with authentication, so that C4110 needn`t carry authentication field, response each time. When server receive the register request with authentication, server will response 200 message, not 401 Enable/disable NAT keep alive function Enable/disable support RFC4028. Enable/disable signal Encryption according to the server type. Enable/disable Voice encryption according to the server type 26 Enable Via rport Enable/disable support RFC3581.When Phone is behind a NAT. "rport " allows request that the server send the response back to the source IP address and port from which the request originated. Click Global Set button to set the parameters efficiently for all SIP lines. 2.4.2 IAX2 configuration Definition of each parameter described as below Register Status Shows if the phone has been registered the IAX2 server or not. IAX2 Server Addr Input your IAX2 server address. IAX2 Server Port Set your IAX2 server port, the default is 4569. Account Name Account Password Phone Number Local Port Voice Mail Number Voice Mail Text Echo Test Number Input your IAX2 register account name. Input your IAX2 register password. Input your assigned phone number (usually it is same you’re your IAX2 account name ). Set your local sport,the default is 4569. Specify the voice mail’s number. Specify the voice mail’s name. Set echo test number. If IAX2 server supports echo test, and echo test number is non- numeric, system could set an echo test number to 27 replace the echo test text. So user can dial the numeric number to test echo voice test. This function is provided with server to make endpoint to test whether endpoint could talk through server normally. Echo Test Text Refresh Time Enable Register Enable G.729 IAX2 (Default Protocol) Specify echo test text’s name. Set expire time of IAX2 server register, you can set it between 60 and 3600 seconds. Start to register the IAX2 server or not by selecting it or not. Enable or disable code G.729 by selecting it or not Select it to make all outgoing calls through the IAX2 server by default. If you also need make a call through SIP server, you can make prefix in dial peer setting to realize SIP calling. Note: any incoming call can be from both IAX2 and SIP.; 2.4.3STUN Set Definition of each parameter described as below STUN NAT Transverse Indication that current NAT is type that could be transverse or not STUN Server Addr Set the STUN server’s IP address/domain STUN Server Port Set the STUN server’s port STUN Effect Time Local SIP Port Set the interval time of STUN detection Set C4110 SIP signal port After finished the aforesaid network and VoIP configurations on the phone and network communication has been implemented,the user can make VoIP calls by the 28 calling register and proxy server. 2.4.4 Dial peer configuration Number IP table configuration Function of number IP table is one way to implement the phone's calling online, and the calling of the phone will be more flexible by configuring the number IP table. For example, user knows the other party's number and IP and want to make direct call to the party by point-to-point mode : the other party's number is 1234 , make a configuration of 1234 directly ,then the phone will send the called number-1234 to the corresponding IP address; Or set numbers with prefix matching pattern. For example, user wants to make a call to a number in a certain region(010),user can configure the corresponding number IP as 010T― protocol-IP,after that, whenever user dial numbers with 010 prefix( such as 010-62201234), the call will be made by this rule. Base on this configuration,we can also make the phone use different accounts and run speed dialing without manual swap. When making deletion or modification, select the number first and click Modify button to change the rule. 29 Click Add,add Dial Peer configuration will be shown at the upper part of the page. Phone Number is to add outgoing call number, there are two kinds of outgoing call number setup: One is exactitude matching,after this configuration has been done, when the number is totally the same with the user's dialing number, the phone will make the call with this number's IP address image or configuration; Another is prefix matching(be equivalent to PSTN's district number prefix function,if the previous N digit of this number are the same with that of the user's dialing number(the prefix number length),then the phone will use this number's IP address image or configuration to make the call. When configuring the prefix matching, letter "T" should be added behind the prefix number to be distinguished from the exactitude matching. Destination(optional) is configuration of destination address,if it is point-to-point call, then input the opposite terminal's IP address, it can also be set as domain name and resolved the specific IP address by DNS server of the phone. If no configuration has been made, then the IP will be considered as 0.0.0.0. This is an optional configuration item. Port(optional) is configuration of the called party's protocol signal port, this is optional configuration item; if nothing is input, C4110 will set it as the default value 5060 of sip protocol. Configure alias,this is optional configuration item:it is the number to be used when the other party's number has prefix; when no configuration has been made, C4110 will be shown as no alias. Configure suffix,this is optional configuration item; it is the additive dial-out number behind the number; when no configuration has been made, C4110 will be shown as no 30 2.5 DSP configuration On this page, user can set speech coding,IO volume control, cue tone standard, caller ID standard and so on. 1. Configure Coding Rule according to network bandwidth and VoIP server; support G.711a/u G.729 G723 and Wideband G.722 Codec for better speech quality. 2. Input Volume is to adjust mike volume. The value is from 1 to 9 3. Output Volume is to adjust handset out volume. The value is from 1 to 9. 4. Configure Signal Standard according to country’s phone voice. It acts on the tone when you pick up phone, ring back tone and so on. 5. Normally, G729 Payload Length does not need to be changed into 10 ms; the voice 6,payload size can be represented in terms of the codec samples. For example, a G.729 voice payload size of 20 ms (two 10 ms codec samples) represents a voice payload of 20 bytes [ (20 bytes * 8) / (20 ms) = 8 Kbps ] 6. Adjust the hand down time .The time range is from 80ms to 800ms. 7. VAD Enable/disable VAD (Voice activity detection). 31 2.5.1 Call Service configuration On this page, user can set value added services such as hot-line,blacklist,out-limit list and so on Configuration Items Explanation: Hotline Configure hot-line number of the port. With this number of the port, this hot-line number will be dialed automatically as soon as off hook and user can't dial any other number. No Disturb Do no disturb Enable Call Configuration enable/disable call transfer Transfer Enable Three Configuration enable/disable three way call way call Enable call Configuration enable/disable call waiting waiting Answer any Configuration enable/disable answer any call call Enable voice Configuration enable/disable voice recording recording Incoming Configuration enable/disable playing record. record playing No Answer Configuration time how long is no answer, the default is 20 seconds time Black list Phone in this list will refuse when it coming call 32 2.5.2 Digital Map configuration Digit map is a set of rules to determine when the user has finished dialing. Digital Map is based on some rules to judge when user end their dialing and send the number to the server. With digital map, users don’t have to press‘#’ key or "call" key after finish dialing. If the number dialed matches some item in the digital map table, or it doesn’t match with any item, this number will be sent out immediately. It is not like using dial peer; using digital map won’t change the number dialed, the number sent is the same as the number dialed. End With “#”: Checked- use # for the end of dialing. User dials 200300#. phone send 200300 to server immediately. Fixed Length: when the length of the dialing is matched, the call will be sent. Timeout: Specify the timeout of the last dial digit. The call will be sent after timeout. End with “#”, fixed length and Time out, these options are not repulsion. That means, these three ways can be use together or alone. User could also use digital map table to make own rule. X Represents any one number between 0 and 9. Tn Represents the last digit timeout. Here [ n ] represents the time from 0~9 second, it is necessary. Tn must be the last two digit in the entry. If Tn is not included in the entry, we use T0 as default, it means system will sent the number immediately if the number matches the entry. . (Dot) represents any number and no length limit. [ ] Number location value range. It can be a number range(such as [1-4]), or number is separated by comma such as [1,3,5], or use a list such as [234] Example: [1-8]xxx any 4 digits number between 1000 and 8999 sending out immediately. 33 9xxxxxxx 911 911T4 9911x.T4 seconds. any 8 digits number starting with 9 will be sent out immediately. after finishing dialing 911, it will be sent out immediately. after finishing dial 911, it will be sent out in 4 second. any number more than 5 digits length starting with 9911, will be sent out in 4 2.5.3 Phone Book configuration Phone book configuration is used for add phone Book, Delete phone Book, Modify phone Book. Support up to 500 items. 2.5.4 Function Key configuration There are 4 programmable memory keys on the C4110 phone and 8 programmable memory keys on the extended model . You can set the programmable keys with any of the following functions: Line, memory keys, key event. 34 Setting a Memory Key: The speed dial function can be set using the IP phone UI or the C4110 Web UI. You can save up to 12 speed dial numbers and names on the C4110.these can be programmed to quickly access features such as (*97), Voicemail. Setting a Key Event: You can set DND, Pbook,Redial,on the programmable keys using the IP phone Web UI only. 35 2.6 Phone Maintenance System manage is used for firmware/config file update, config file backup, config Account save/clear config, and reboot function. 2.6.1 Auto Update configuration Definition) of each parameter described as below Server Address: your FTP or TFTP server address. 36 Username: FTP server login user name. If it is used with TFTP, user need not fill anything. Password: FTP server login user password. If it is used with TFTP, user need not fill anything. Config File name: the name of config file in FTP or TFTP server. If “config file name” is unfilled, that means the phone will auto search the right config file from FTP /TFTP server by MAC address matching. Config Encrypt Key: If the config file is encrypted, C4110 need to be filled in the encrypt key. config file supports AES (The Advanced Encryption Standard) 64. After download config file to phone, the phone will auto make decryption. Protocol Type: update protocol selecting, Support FTP and TFTP protocol. It also can support optional HTTP. Update interval time: the interval time of deciding to update the config file. It cooperate with update mode “update at a time interval”. Update mode: there are three option for selection. Disable-disable auto update function; Update after reboot-when rebooting, it will auto connect server to update the config file; Update at a time interval-C4110 will check the config file of FTP server every interval time after reboot. 2.6.2 Syslog configuration Users can star or close syslog function and configure syslog server IP address & port. Definition of each parameter described as below Enable Syslog Config enable/disable syslog function, choose it and then click “Apply” button to go into effect 37 Server IP Server Port MGR Log Level SIP Log Level Config syslog server IP address Config syslog server port, click “ Apply” button after inputting server IP & server port to take effect Set system manager debug messages open with different level Set SIP debug messages open with different level 2.6.3 Save Config After setting parameters to C4110, user click save button to save the new config to C4110 If user want to make C4110 return to the factory default configuration, user could login as root level(such as admin), then click Clear button to use all default set. C4110 will clear config file in the system and reboot with default setting. If user use general level(such as guest), C4110 will not clear all set but part of them to default setting. User could click the right key of mouse to save the config file of C4110 to the local PC when mouse move to “Right Click here to Save as Config File(.txt)”. 2.6.4 Upload WEB page On this page, user can select the upgrade documents (firmware or config file) on hard disk of the computer directly to run the system upgrade. After the upgrade has been completed, restart the gateway and it will be usable at once. 38 2.6.5 FTP download On this page, user can upgrade system and configure files by FTP or TFTP mode. Configuration Item Explanation Server IP address of FTP/TFTP server Username Name of user Password Password File name Name of download/upload file name Type Configure the operation type. There are 3 types: 1. "application update": update the system through ftp or tftp 2. "config file export": Upload the gateway configuration file to 39 Protocol the remote server through ftp or tftp protocols 3. "config file from gateway import": Download the configuration file from remote server and import to local Server type: FTP or TFTP 2.6.7 Account management Users can edit users (add or delete) account and modify existing users’ authority on this web page. Definition of each parameter described as below User Name User Level Add Delete Modify Operation Example: List existing phone user account name Show existing user account level [two option]:Root and General: Root level users have the right to modify config; General level users have the right to read-only Add user account to IP phone Delete increased user account Modify increased user level and password Add one new account: Click “Add” button →input User name (No-Modify) →Choosing User level from dropdown menu →set new user password →confirm password →submit the new account info by clicking “submit” button →show “submit success” on screen →return to account configuration interface by clicking “Return” button Delete increased account: 40 Choosing the account need to del from dropdown menu→ Delete account by pressing “Delete button” →show “Submit Success” on screen Modify account’s password: Choosing the modified account →enter below interface →modify user password →click “Submit” button to submit the modification Owing to the phone's default account:accounts of the administrator level-admin account and the ordinary level-guest account are all weak account and weak password, the username and password will be easily to guess on public network, so the user had better modify the administrator and ordinary user. Enter with manager level when making modification,create a administrator account and a browse account (you'd better not set the name as admin, administrator, guest, etc.),set password and then save configuration,entering with new manager account, delete default manager and browse account and save configuration,security will be enhanced! 2.6.8 Reboot The phone will reboot when Administrator have modify some configuration. Configuration not effect until phone reboots. To reboot, press “Reboot” button. 41 2.7 Security 2.7.1 MMI Filter configuration MMI filter is used to make access limit toC4110。 When MMI filter is enable. Only IP address within the start IP and end IP can access C4110 . WARNING! If you try to Enable MMI filter check box without setting any item in filter table. You could not access gateway any more after you close this page. Therefore make sure that your IP address is included in the filter table before you want to enable MMI Filter. 2.7.2 Firewall configuration User may set up firewall to prevent unauthorized Internet users from accessing private networks connected to the Internet (input rule), or prevent unauthorized private network devices to access the internet. 42 Access list support two type limits: input access or output access. Each type supports 10 items maximum. C4110E firewall filter is base WAN port. So the source address or input destination address should be WAN port IP address. Configuration: in access enable Enable in access rule. out access enable Enable out access rule. Input/Output: Specify current adding rule is input rule or output rule. Deny/Permit: Specify current adding rule is deny rule or permit rule. Protocol Type: protocol using in this rule: TCP/IP/ICMP/UDP. Port Range: port range if this rule. Src Addr: Source address. can be single IP address or network address. Dest Addr: Destination address. can be IP address or network address. Src Mask: Source address mask. Indicate the source is dedicate IP if set to 255.255.255.255. Otherwise is network ID. Des Mask: Destination address mask. Indicate the source is dedicate IP if set to 255.255.255.255. Otherwise is network ID. 43 2.7.3 VPN Tunnel configuration 2.8 Logout After setting the C4110, user had better click Logout to end the management, keep C4110 in safe and authorized environment. 44 3. Citel IP Phone C4110 Basic Operation 3.1 Making a call -Using handset Pick up the handset, and dial the desired number, or dial the desired number first and then pick the handset when your call is completed, put the handset on hook or press Rls key -Using the speaker phone With the handset on hook, press Handsfree key, dial the desired number on the dial pad, or dial the desired number and then press Handsfree or Dial soft key. When your call is completed, press Rls key or press Handsfree key again. Note: During a call, you can alternate between handset and handsfree mode by picking up handset or press Handsfree key. (Note: Please dial the number end with number”#” for quickly call set up. If you have two lines, press SIP soft key to select one of the lines.) 3.2 Answering a call Answer a ringing call by picking up the handset or pressing the Handsfree key. When your call is completed, put the handset on hook or press Rls key, or press Handsfree key again. 3.3 Using Hold and Mute During a call, press Mute key will mute your handset or hands-free Microphone and you can hear the other party on the phone, the LED will light on while Mute is enabled. Press Mute again to speak with your caller. During a call, press the Hold key will place your caller on hold. To retrieve your call, press Hold key again. When you place your caller on hold, the caller may hear music on hold. You can not hear the speech of the caller. 3.4 Volume adjustment 4. Press key to adjust handset and hands free speaker volume during a call, 5. Pressing the volume key in ringing or idle state adjusts the ringer volume. 3.5 Redial Pick up handset or press Handsfree key, then press “Redial”softkey to redial the last dialed number. Press“Redial”softkey first ,then use key to scroll 100 recently dialed numbers. When you get your desired number, pick up handset or press Handsfree key or press Dial soft key 45 to make a call. 3.6 Call lists 1. Press Callers key, then select “Callers”use key or Next softkey to view missed, incoming, outgoing call list. Press Enter soft key to check detail caller information. 2. Press Delete soft key to clear the call records from the list 3. Press Edit soft key to save the number and name into Directory 4. press Dial soft key, then you can insert number or edit number before dialing and press Call soft key to return the call 3.7 Auto dial/Feature There are four memory keys on the phone can be programmed as Auto dial or Feature Access key like, Ring again, Call forward or Pick up etc. Press Menu key, follow the instruction on the screen to complete your Auto Dial keys programming. Pick up the handset, press the Auto dial key then the stored number will be dialed or press Auto dial key first then followed by pressing Handsfree key or pressing Dial soft key or pick up handset. 3.8 Auto dial/Feature Access (For programming Auto Dial key, please refer to the” Customizing your phone”) 3.9 Voice mail Message waiting indicator (MWI) light will flash to indicate that messages are waiting at the voice mail or message center. Press voice mail access code,(like*97)to enter voice mail system and follow voice prompts to listen to the messages. When you heard messages, then MWI light will turn off. Note:1. *Voice mail is an optional feature that must be configured on the call server. Particulars and menu options may vary. 2.When you have missed call or call records, the MWI light will light on as well. 3.10 N’pad(Note Pad) N’pad gives the phone user a choice to stored a number on the screen and can be easily to dial out and save to the directory. During a call, press N’pad soft key, dial the number you want to store. When you finish, press Enter soft key to save the number. To retrieve the number in N’pad, press N’pad soft key, your stored number will display on the screen. Use Save soft key to save into Directory, pick up handset or press Handsfree to dial this 46 number. 3.11 Call transfer (Blind and Consult) -Blind Transfer During a call, press Transfer this will make the caller on hold and not provide the dial tone, input transfer number with dial pad, press Transfer then hang up. -Consult transfer 1. During a call, press Transfer key on the phone, this will make the caller on hold and provide dial tone, dial the transfer number with dial pad, press “#” or Send soft key 2. When the second party picks up, you may consult with them to transfer the call, then press Transfer to transfer the call. 3.12 Call waiting When a second call is received while a user is engaged in a call, the user is informed via screen display and call waiting tone. 1. Press “ Aanswer ” softkey to answer the second call, this will place first call on hold 2. 3. Press “resume” softkey , will resume the first call To end the active call, press “End”or, press Rls to end Talk calls. 3.13 Conference calling -To create a three-way conference call: 1. Call the first party 2. press the“ Conf”softkey on the phone, then call the second party. When the second party answers, press the Conf. soft key to add all callers to the conference call. -To split a conference call 1. Press “Split” will make one of the callers on hold ,keep to press this key will change call between two callers. 2. If you like to disconnect one of the callers, press “End” will end the active caller, then you can continue to talk to the other caller. 3.14 Directory /Phone Book -To add or edit a contact in your phone directory. 1. Press the “Callers” key on the phone,select “PBooK, the screen will display “XX items in the list” 2. press a Add soft key to input your contact name and phone number with dial pad. To search a contact number in the Directory 47 1. Press the “Callers” key on the phone,select “PBooK, the screen will display “XX items in the list” 2. Press Enter soft key, then use dial pad to input the contact name (letter) for searching your contact or use key to scroll. 3. When find the desired contact, pick up handset, press Handsfree or press Dial softkey to call the contact. 3.15 Auto dial/Feature Access User can save instant dialed number or feature access code on the four memory keys of the IP Phone. 1. 2. choose the memory key then you will program , follow the instruction on screen to program features, like, Pick up, Ring Again, Message, Call Forward etc.or store the instant phone number on the memory keys. When you have finished programming, remove the key cap, put a label in it to mark your function or stored numbers. 48 4 Trouble shooting What’s the Web GUI Default IP and Password? Your phone system Default IP is 192.168.1.179 and username /password is admin/admin.If Phone is in DHCP Mode find the IP by pressing Button. The display is in an alternate language. You can change the display language using the Set Options key. See ‘To change display language’ of ‘Setting options by using Menu’ for more information. Why is the light not coming on with a new voice mail message?. Your phone system or service provider must provide ‘Visual’ message waiting service for this function to work, check with your system administrator for more information. How do I switching between two Number ? Press the SIP soft key How do I find the IP address of my phone ? Press and you can find it. How do I make sure my phone was registered server? Press to check it Why does my phone display ‘Wan Disconnected’ ? Make sure your telephone was connected to the network. How do I restart the IP phone ? Enter into the Menu and press Next softkey or to reach ‘Reboot system’, enter the Reboot softkey. Where I can find the latest Firmware? Latest Firmware can be downloaded from Citel website Firmware upgrade section at http://www.citel.com/Products/ip-phones.asp Note: Your phone will be out of service temporarily during the restart and downloading process. 49