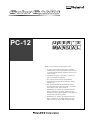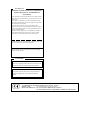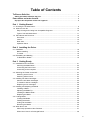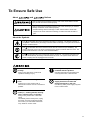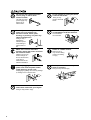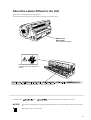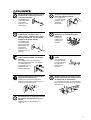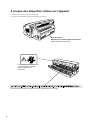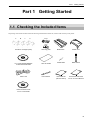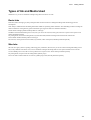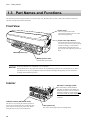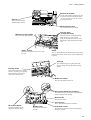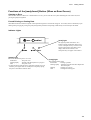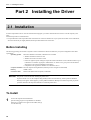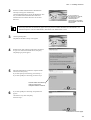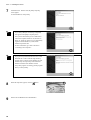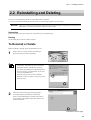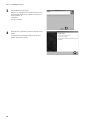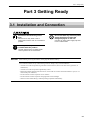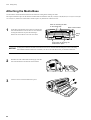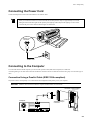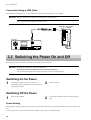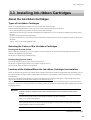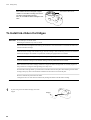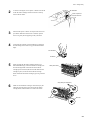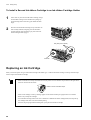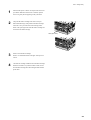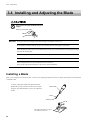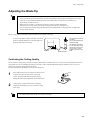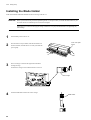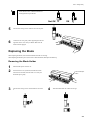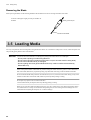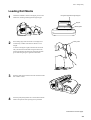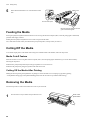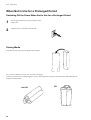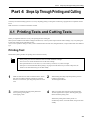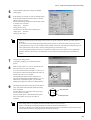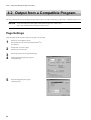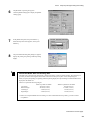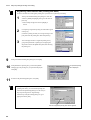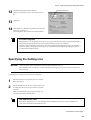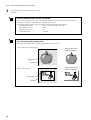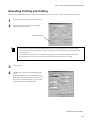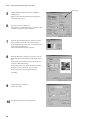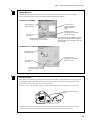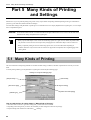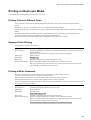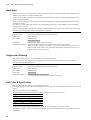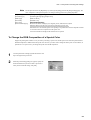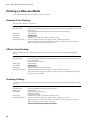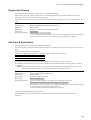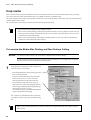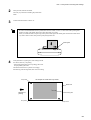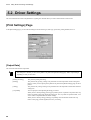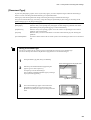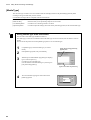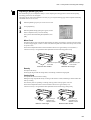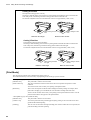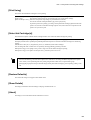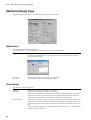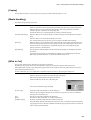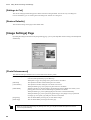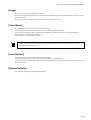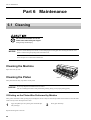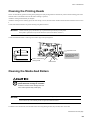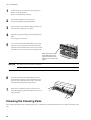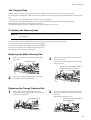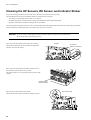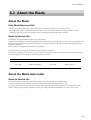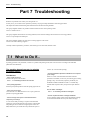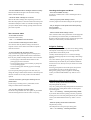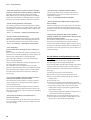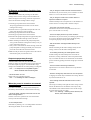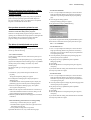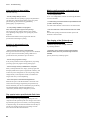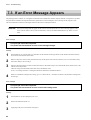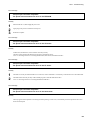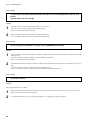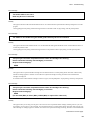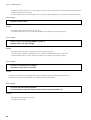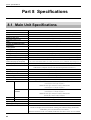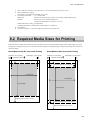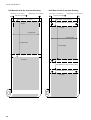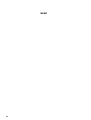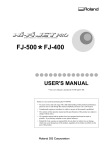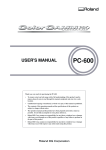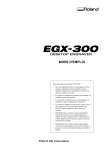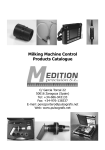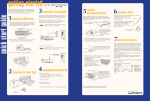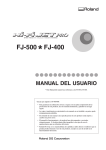Download Roland PC-12 Specifications
Transcript
PC-12 U S E R ' S MANUA L Thank you very much for purchasing the PC-12. • To ensure correct and safe usage with a full understanding of this product's performance, please be sure to read through this manual completely and store it in a safe location. • Unauthorized copying or transferral, in whole or in part, of this manual is prohibited. • The contents of this operation manual and the specifications of this product are subject to change without notice. • The operation manual and the product have been prepared and tested as much as possible. If you find any misprint or error, please inform us. • Roland DG Corp. assumes no responsibility for any direct or indirect loss or damage which may occur through use of this product, regardless of any failure to perform on the part of this product. • Roland DG Corp. assumes no responsibility for any direct or indirect loss or damage which may occur with respect to any article made using this product. For the USA FEDERAL COMMUNICATIONS COMMISSION RADIO FREQUENCY INTERFERENCE STATEMENT This equipment has been tested and found to comply with the limits for a Class A digital device, pursuant to Part 15 of the FCC Rules. These limits are designed to provide reasonable protection against harmful interference when the equipment is operated in a commercial environment. This equipment generates, uses, and can radiate radio frequency energy and, if not installed and used in accordance with the instruction manual, may cause harmful interference to radio communications. Operation of this equipment in a residential area is likely to cause harmful interference in which case the user will be required to correct the interference at his own expense. Unauthorized changes or modification to this system can void the users authority to operate this equipment. The I/O cables between this equipment and the computing device must be shielded. For Canada CLASS A NOTICE This Class A digital apparatus meets all requirements of the Canadian Interference-Causing Equipment Regulations. CLASSE A AVIS Cet appareil numérique de la classe A respecte toutes les exigences du Règlement sur le matériel brouilleur du Canada. ROLAND DG CORPORATION 1-6-4 Shinmiyakoda, Hamamatsu-shi, Shizuoka-ken, JAPAN 431-2103 MODEL NAME : See the MODEL given on the rating plate. RELEVANT DIRECTIVE : EC LOW VOLTAGE DIRECTIVE (73/23/EEC) EC ELECTROMAGNETIC COMPATIBILITY DIRECTIVE (89/336/EEC) Table of Contents To Ensure Safe Use .............................................................................................................................. 3 About the Labels Affixed to the Unit ................................................................................................. 5 Pour utiliser en toute sécurité ....................................................................................................... 6 À propos des étiquettes collées sur l'appareil ............................................................................... 8 Part 1 Getting Started 1.1 Checking the Included Items ..................................................................................................... 9 1.2 What You Can Do ................................................................................................................... 10 Easy Printing and Cutting from Compatible Programs ........................................................ 10 Types of Ink and Media Used ............................................................................................... 11 1.3 Part Names and Functions ..................................................................................................... 12 Front View ............................................................................................................................ 12 Interior .................................................................................................................................. 12 Rear View ............................................................................................................................. 14 Operation Panel ................................................................................................................... 14 Part 2 Installing the Driver 2.1 Installation ............................................................................................................................... 16 Before Installing ................................................................................................................... 16 To Install ............................................................................................................................... 16 2.2 Reinstalling and Deleting ........................................................................................................ 19 To Reinstall or Delete ........................................................................................................... 19 Part 3 Getting Ready 3.1 Installation and Connection ..................................................................................................... 21 Attaching the Media Base .................................................................................................... 22 Connecting the Power Cord ................................................................................................. 23 Connecting to the Computer ................................................................................................ 23 3.2 Switching the Power On and Off ............................................................................................. 24 Switching On the Power ....................................................................................................... 24 Switching Off the Power ....................................................................................................... 24 3.3 Installing Ink-ribbon Cartridges ............................................................................................... 25 About the Ink-ribbon Cartridges ........................................................................................... 25 To Install Ink-ribbon Cartridges ............................................................................................ 26 Replacing an Ink Cartridges ................................................................................................ 28 3.4 Installing and Adjusting the Blade ........................................................................................... 30 Installing a Blade .................................................................................................................. 30 Adjusting the Blade Tip ........................................................................................................ 31 Installing the Blade Holder ................................................................................................... 32 Replacing the Blade ............................................................................................................. 33 3.5 Loading Media ........................................................................................................................ 34 Loading Roll Media .............................................................................................................. 35 Feeding the Media ............................................................................................................... 36 Cutting Off the Media ........................................................................................................... 36 Removing the Media ............................................................................................................ 36 3.6 When Not in Use ..................................................................................................................... 37 After Daily Operations Have Finished .................................................................................. 37 When Not in Use for a Prolonged Period ............................................................................. 38 1 Part 4 Steps Up Through Printing and Cutting 4.1 Printing Tests and Cutting Tests .............................................................................................. 39 Printing Test ......................................................................................................................... 39 Output Results of the Printing Test ...................................................................................... 40 Cutting Test .......................................................................................................................... 40 4.2 Output from a Compatible Program ........................................................................................ 42 Page Settings ....................................................................................................................... 42 Specifying the Cutting Line .................................................................................................. 45 Executing Printing and Cutting ............................................................................................. 47 Part 5 Many Kinds of Printing and Settings 5.1 Many Kinds of Printing ............................................................................................................ 50 Printing on Resin-use Media ................................................................................................ 51 Printing on Wax-ues Media .................................................................................................. 54 Crop marks .......................................................................................................................... 56 5.2 Driver Settings ........................................................................................................................ 58 [Print Settings] Page ............................................................................................................ 58 [Media/Cuttings] Page .......................................................................................................... 64 [Image Settings] Page .......................................................................................................... 66 Part 6 Maintenance 6.1 Cleaning .................................................................................................................................. 68 Cleaning the Machine .......................................................................................................... 68 Cleaning the Platen .............................................................................................................. 68 Cleaning the Printing Heads ................................................................................................ 69 Cleaning the Media-feed Rollers .......................................................................................... 69 Cleaning the Cleaning Pads ................................................................................................ 70 Cleaning the HP Sensors, RE Sensor,and Indicator Sticker ................................................ 72 6.2 About the Blade ...................................................................................................................... 73 About the Blade ................................................................................................................... 73 About the Media Auto-cutter ................................................................................................ 73 Part 7 Troubleshooting 7.1 What to Do If... ........................................................................................................................ 74 7.2 Tips and Special Techniques .................................................................................................. 81 7.3 If an Error Message Appears .................................................................................................. 84 Part 8 Specifications 8.1 Main Unit Specifications .......................................................................................................... 90 8.2 Required Media Sizes for Printing ........................................................................................... 91 Windows® and Windows NT® are registered trademarks or trademarks of Microsoft® Corporation in the United States and/or other countries. Adobe Illustrator is registered trademark or trademark of Adobe Systems Incorporated in the U.S.A. and other countries. CorelDRAW is registered trademark of COREL Corporation. Other companey names and product names are trademarks or registered trademarks of their respectire holders. Copyright © 2001 Roland DG Corporation 2 http://www.rolanddg.com/ To Ensure Safe Use About and Notices Used for instructions intended to alert the user to the risk of death or severe injury should the unit be used improperly. Used for instructions intended to alert the user to the risk of injury or material damage should the unit be used improperly. * Material damage refers to damage or other adverse effects caused with respect to the home and all its furnishings, as well to domestic animals or pets. About the Symbols The symbol alerts the user to important instructions or warnings. The specific meaning of the symbol is determined by the design contained within the triangle. The symbol at left means "danger of electrocution." The symbol alerts the user to items that must never be carried out (are forbidden). The specific thing that must not be done is indicated by the design contained within the circle. The symbol at left means the unit must never be disassembled. The symbol alerts the user to things that must be carried out. The specific thing that must be done is indicated by the design contained within the circle. The symbol at left means the power-cord plug must be unplugged from the outlet. Do not disassemble, repair, or modify. Use only with the power cord included with this product. Doing so may lead to fire or abnormal operation resulting in injury. Use with other than the inculuded power cord may lead to fire or electrocution. Ground the unit with the ground wire. Do not use with any electrical power supply that does not meet the ratings displayed on the unit. Failure to do so may result in risk of electrical shock in the even of a mechanical problem Use with any other power supply may lead to fire or electrocution. Do not use while in an abnormal state (i.e., emitting smoke, burning odor, unusual noise, or the like). Doing so may result in fire or electrical shock. Immediately switch off the power, unplug the power cord from the electrical outlet, and contact your authorized Roland DG Corp. dealer or service center. 3 Do not use with a damaged power cord or plug, or with a loose electrical outlet. Use with any other power supply may lead to fire or electrocution. Do not injure or modify the electrical power cord, nor subject it to excessive bends, twists, pulls, binding, or pinching, nor place any object of weight on it. Do not attempt to unplug the power cord with wet hands. Doing so may result in electrical shock. Do not allow liquids, metal objects or flammables inside the machine. Such materials can cause fire. Doing so may damage the electrical power cord, leading to electrocution or fire. When not in use for extended periods, unplug the power cord from the electrical outlet. Failure to do so may result in danger of shock, electrocution, or fire due to deterioration of the electrical insulation. When unplugging the electrical power cord from the power outlet, grasp the plug, not the cord. Unplugging by pulling the cord may damage it, leading to fire or electrocution. Do not touch the blade area of the media auto-cutter with your fingers. Doing so may result in injuly. 4 Install on a stable surface. Failure to do so may result in falling of the unit, leading to injury. Do not place hands near the platen while in operation. Doing so may result in injuly. About the Labels Affixed to the Unit These labels are affixed to the body of this product. The following figures describe the locations of these messages and what they mean. Model name Rating label Use a rated power supply. Keep hands and hair away from the platen when the carriage is in motion. Do not touch the blade area of the media auto-cutter with your fingers. In addition to the NOTICE and symbols, the symbols shown below are also used. : This indicates information for preventing mechanical breakdown or incorrect operation and for ensuring correct use. : This indicates a tip or advice for use. 5 Pour utiliser en toute sécurité Avis sur les avertissements Utilisé pour avertir l'utilisateur d'un risque de décès ou de blessure grave en cas de mauvaise utilisation de l'appareil. Utilisé pour avertir l'utilisateur d'un risque de blessure ou de dommage matériel en cas de mauvaise utilisation de l'appareil. * Par dommage matériel, il est entendu dommage ou tout autre effet indésirable sur la maison, tous les meubles et même les animaux domestiques. À propos des symboles Le symbole attire l'attention de l'utilisateur sur les instructions importantes ou les avertissements. Le sens précis du symbole est déterminé par le dessin à l'intérieur du triangle. Le symbole à gauche signifie "danger d'électrocution". Le symbole avertit l'utilisateur de ce qu'il ne doit pas faire, ce qui est interdit. La chose spécifique à ne pas faire est indiquée par le dessin à l'intérieur du cercle. Le symbole à gauche signifie que l'appareil ne doit jamais être démonté. Le symbole prévient l'utilisateur sur ce qu'il doit faire. La chose spécifique à faire est indiquée par le dessin à l'intérieur du cercle. Le symbole à gauche signifie que le fil électrique doit être débranché de la prise. Ne pas démonter, réparer ou modifier. Le non-respect de cette consigne pourrait causer un incendie ou provoquer des opérations anormales entraînant des blessures. Mettre l'appareil à la masse avec une prise de terre. Le non-respect de cette consigne pourrait entraîner des décharges électriques en cas de problème mécanique. Utiliser seulement avec une alimentation de mêmes caractéristiques électriques que celles indiquées sur l'appareil. Une utilisation avec toute autre alimentation électrique pourrait provoquer un incendie ou une électrocution. 6 N'utilisez que le cordon d'alimentation fourni avec ce produit. L'utilisation avec un autre cordon d'alimentation que celui fourni pourrait entrainer un risque d'incendie ou d'électrocution. Utiliser seulement avec une alimentation de mêmes caractéristiques électriques que celles indiquées sur l'appareil. Une utilisation avec toute autre alimentation électrique pourrait provoquer un incendie ou une électrocution. Ne pas utiliser avec une fiche ou un fil électrique endommagé ou avec une prise mal fixée. Une négligence à ce niveau pourrait provoquer un incendie ou une électrocution. Ne pas endommager ou modifier le fil électrique. Ne pas le plier, le tordre, l'étirer, l'attacher ou le serrer de façon excessive. Ne pas mettre d'objet ou de poids dessus. Une négligence à ce niveau pourrait endommager le fil électrique ce qui risquerait de provoquer une électrocution ou un incendie. Débrancher le fil lorsque l'appareil reste inutilisé pendant une longue période. Une négligence à ce niveau pourrait provoquer des décharges électriques, une électrocution ou un incendie dû à une détérioration de l'isolation électrique. Saisir la fiche et non le fil électrique lorsque vous débranchez. Débrancher en tirant sur le fil pourrait l'endommager et risquer de provoquer un incendie ou une électrocution. Ne pas essayer de débrancher le fil avec des mains mouillées. Une négligence à ce niveau pourrait provoquer des décharges électriques. Ne pas introduire de liquide, d'objet métallique ou inflammable dans l'appareil. Ce genre de matériel peut provoquer un incendie. Installer l’appareil sur une surface stable. Une négligence à ce niveau pourrait provoquer la chute de l’appareil et entraîner des blessures. Ne pas laisser vos cheveux ou vos mains à proximité du rouleau quand le chariot est en mouvement. Un mouvement brusque du chariot lorsque le couvercle avant est ouvert peut entraîner des blessures. Ne touchez pas la surface de la lame du couteau automatique avec vos doigts. Vous risqueriez de vous blesser en y touchant. 7 À propos des étiquettes collées sur l'appareil Ces étiquettes sont collées à l'extérieur de l'appareil. Les dessins suivants indiquent l'endroit et le contenu des messages. Nom du modèle Etiquette des caractéristiques èlectriques. , Utiliser l alimentation appropriée. Ne pas laisser vos cheveux ou vos mains à proximité du rouleau quand le chariot est en mouvement. Ne touchez pas la surface de la lame du couteau automatique avec vos doigts. 8 Part 1 Getting Started Part 1 Getting Started 1.1 Checking the Included Items The packing carton for the machine contain the following included items. Before use, check to make sure they are all present. C M Y K Orange White Ink-ribbon cartridges (resin) Cleaning pads Media base Media cover PC-12 ColorCAMM DRIVER for Windows® CD-ROM Test-use media Media blade Blade holder Power cord Head cleaner User's Manual (this document) Roland ColorChoice® for PC-12 User's Manual Roland ColorChoice® for PC-12 CD-ROM 9 Part 1 Getting Started 1.2 What You Can Do Easy Printing and Cutting from Compatible Programs With the PC-12, you can make labels, stickers, and other items by following a procedure like the one below. 1 Use a compatible program to lay out photos, figures, and text, then draw the lines for cutting. Use vector data to make the line for cutting. You can perform printing using either bitmap data or vector data. Operating system Microsoft® Windows® 95/98/Me, Windows NT® 4.0/2000 Compatible programs Adobe® Illustrator® 7.0/8.0/9.0, CorelDRAW® 7/8/9 2 Perform output in the same way as for an ordinary printer. Use the special printer driver to specify the media and inkribbon cartridges for printing, or to specify the settings for cutting. For more information, see "Part 4 Steps Up Through Printing and Cutting." 3 10 After printing, cutting is performed automatically. Because you can even cut smooth curves, it's also easy to make sticker stencils and cut-out text. Part 1 Getting Started Types of Ink and Media Used With the PC-12, you can use ink-ribbon cartridges using either resin inks or wax inks. Resin Inks Resin inks (ribbon-cartridge type) allow printing that offers excellent resistance to fading and rubbing while maintaining good color development. Their ability to withstand water and rubbing makes them suitable for producing stickers and labels. The outstanding resistance to fading also makes it suitable for creating directory panels and outdoor signs. (Signs for outdoor use should be laminated.) The ink-ribbon cartridges packed with this product are of this type. In addition to the included CMYK (process color) inks, you can also use red, blue, white, gold, and silver as special colors. Special colors must be purchased separately. For printing media, use resin-use cutting media (vinyl-chloride media) that takes advantage of the characteristics of these inks. The test media included with this product is of this type. For actual use, rolls of genuine resin-use media (vinyl chloride; white or transparent) should be purchased separately. Wax Inks Wax inks allow glossy, attractive printing (when using glossy ink ribbons). However, they are not as resistant to fading and rubbing as resin inks, so they should be used indoors. Also, wax-use ink-ribbon cartridges and cutting media are less expensive than those for resin inks. You can CMYK (process color) inks as well as gold and silver as special colors. These must be purchased separately. For printing media, use special wax-ink cutting media (synthetic paper). This is roll media. Genuine media for wax-ink use (synthetic paper, white) must be purchased separately. 11 Part 1 Getting Started 1.3 Part Names and Functions This describes the names of the parts of the PC-12 and how they work. Read this when you want to know more about the locations and operation of the parts described in this manual. Front View Front cover This cover protects the internal mechanisms. Keep the front cover closed when performing printing. Front-cover eject button Pressing this button opens the front cover. You use it to open the cover when replacing ink-ribbon cartridges or when media is jammed. When opening the front cover, open it gently while supporting it with your hand. Media-ejection tray Media-ejection area Printed media comes out here. NOTICE Do not open the front cover while the PC-12 is in operation. Opening the front cover stops operation of the PC-12, but media being printed may be creased. However, it is safe to open the front cover if you are prompted to replace the ink-ribbon cartridges during printing. In such cases there is not danger of the media being creased. Interior Ink-ribbon cartridge holder This is the holder in which ink-ribbon cartridges are installed. These holders are found at five locations. You can install two ink-ribbon cartridges in a single holder, up to a maximum of nine ink-ribbon cartridges. You can install cartridges of any color into any holder. Indicator sticker (black and silver) This sticker is for verifying the reference position of the carriage. It must be kept clean. If it becomes dirty, gently wipe it clean using a dry cotton swab. When doing this, take care not to peel off the sticker. 12 Latch (blue area) This secures ink cartridges in the ink-cartridge holder. Part 1 Getting Started Release lever (blue) Use this when media is jammed. Press the lever down and pull out the media. When you close the front cover, the lever returns to its original position. PE lever This lever is for detecting whether media is present. Media-ejection roller This is the roller that ejects media. Cleaning pads (orange and white) Media-feed roller (metal) These are pads for cleaning the printing heads. Do not try to remove them. If they become damaged, refer to "Part 6 Maintenance" and replace them with new ones. This roller feeds supplied media. "Open" sensor This detects whether the front cover is open or closed. Platen This is a rubber plate that printing heads press down during printing. If it becomes soiled, refer to "Part 6 Maintenance" to clean it. Carriage This automatically picks up the required inkribbon cartridge from the ink-ribbon cartridge holders. Printing heads These are mounted on the carriage and carry out printing. The printing heads should never be touched except when cleaning them. Media auto-cutter This severs the media from the roll. HP sensors (black; two locations) These detect the type of ink-ribbon cartridge and the reference position of the carriage. Blade holder This performs cutting. Tool carriage This is where the blade holder is installed. RE sensor (black) This detects whether the inkribbon cartridge has ended. Bobbin shaft Crop-mark sensor This winds the ink-ribbon cartridge. This detects the reference position for cutting after printing crop marks. 13 Part 1 Getting Started Rear View USB interface connector This is the connector for connecting a USB cable. Parallel interface connector This is the connector for connecting a parallel cable. Feed unit This is where you load media for printing. Power-cord connector This is the connector for connecting the power cord. Insert the power cord firmly, as far as it will go. NOTICE In actual use, the media base is installed on the machine. For information on how to install the media base, go to Part 3 and refer to "Installing the Media Base." Operation Panel Located near the top of the PC-12 are two buttons and three LEDs. Your control the PC-12 by pressing the buttons to eject media and viewing the lights to check the status. Together, these buttons and lights make up the operation panel. The operation panel is located at the upper-right area of the PC-12. Buttons [power] button Pressing this button turns the power on or off. [ready/insert] button When no data is being received from the host computer (and the [ready] light is illuminated), pressing this button supplies or feeds media. Holding down the button for one second or longer feeds the media continuously, and feed stops when you release the button. Also, holding down this button and pressing the [power] button within one second separates media from the roll of material. Hold down the [ready/ insert] and [power] buttons until media feed occurs. 14 Part 1 Getting Started Functions of the [ready/insert] Button (When an Error Occurs) Clearing an Error When an error other than a hard error or mechanism error occurs, you can clear the error by first eliminating the cause of the error, then pressing the [ready/insert] button. Forced Printing or Clearing Data When data transmission from the computer is interrupted for longer than a certain interval (approx. 30 seconds), which is indicated by rapid flashing of the [ready] light, pressing the [ready/insert] button performs forced printing of data already received and ejects the media. Indicator Lights [error] light This light stays dark when the PC-12 is running normally, and flashes when an error occurs. A description of any error that occurs appears on the monitor. Note that if you're using a unidirectional interface, error descriptions may not appear on the monitor. [power] light This shows whether the power is on or off. Illuminated : The power is on. Flashing rapidly : Printing of the demo pattern is in progress. Dark : The power is off. * A small amount of required power is supplied to internal areas even when the power light is dark. To cut the power completely, unplug the power cord from the electrical outlet. [ready] light This indicates printing status. Illuminated : Printing is possible. Flashing rapidly : Transmission of data from the computer has been interrupted. Flashing : Printing is in progress. Dark : Printing has been stopped. 15 Part 2 Installing the Driver Part 2 Installing the Driver 2.1 Installation In order to output data to the PC-12 from a Windows-based program, you need to install the driver for the PC-12 on the computer you're using. Follow the steps below to install the driver. * The procedure below and all procedures that come after show screens for Windows 98. If your system uses another version of Windows, some areas shown may be slightly different, but the procedures themselves are the same. Before Installing The following operating environment is required in order to install and use the driver. Make sure your system configuration meets these requirements. Operating system Microsoft® Windows® 95/98/Me, or Windows NT® 4.0/2000 * Windows 2000 Service Pack 2 or later * Windows NT 4.0 Service Pack 6 or later * Full access rights for printer settings are required to install on Windows NT 4.0 or Windows 2000. Log on to Windows as a member of group the "Administrator" or "Power Users" group. For more information about groups, refer to the documentation for Windows. * USB ports are not supported on Windows 95 or Windows NT 4.0. Computer hardware Personal computer running Windows (Pentium processor or higher recommended) Memory 64 MB or more Connector cable Parallel cable (IEEE 1284-compliant) or USB cable NOTICE Keep the PC-12 turned off while installing the printer driver. If power to the PC-12 is on, the computer's Plug and Play feature runs automatically, and the [Add New Hardware Wizard] screen appears. If this happens, go to the [Add New Hardware Wizard] screen and click [Cancel] to quit the operation, then follow the steps described below to install the printer driver. To Install 1 16 Turn on the computer and start Windows. Quit all running programs except Windows. In Windows, make sure no program icons appear on the taskbar, then go on to the next step. Part 2 Installing the Driver 2 Insert the included CD-ROM into the CD-ROM drive. The setup menu appears automatically. Click the [Readme] button to display the Readme file. This lets you read the latest information that could not be included in the user's manual. Please be sure to read it before use. If your computer is connected to the Internet, the Roland DG Corp. website appears. Check this for information about updates to the driver and the like. If the setup menu does not automatically appear when you place the included CD-ROM in the CD-ROM drive, use Windows Explorer to select the CD-ROM drive, then double-click "MENU.EXE" to run it. 3 Click the [Install] button. The [Software Product License] screen appears. 4 Read the terms of the software product license agreement. To agree to its terms and install the driver, click [Yes]. The [Setup Type] screen appears. 5 Select the method used to connect the computer and the machine, then click [Next]. If you chose [LPT port connection], proceed to step 7. If you chose [USB port connection], proceed to step 6. Click to select the method used to connect the computer and the machine. 6 If you chose [USB port connection], an important note appears. Check what it says, then click [Next]. Proceed to step 7. Continued on the next page. 17 Part 2 Installing the Driver 7 Installation starts. When it ends, the [Setup Complete] screen appears. To finish installation, click [Finish]. If you chose [USB port connection], an important note appears at the [Setup Complete] screen. After you have finished step 8, use a USB cable to connect the computer and the PC-12, then turn on the PC-12. The driver for the PC-12 is automatically registered with the Windows system, and the installation operation ends. For more information, go to Part 3 and refer to "Connecting to the Computer." If you previously installed the driver for PC-12 and deleted the PC-12 driver without using the Setup program, then you need to restart Windows in order to finish setup. Click [Finish] to restart Windows. Installation finishes when Windows restarts. If any other programs are running, quit the programs before you click [Finish]. 8 When the setup menu appears, click the 9 Remove the CD-ROM from the CD-ROM drive. 18 button. Part 2 Installing the Driver 2.2 Reinstalling and Deleting You can carry out the following operations on the installed driver as required. * If you have just finished installing the driver for the PC-12, the following operations are not necessary. NOTICE When you are changing how the computer and the machine are connected (that is, changing from a parallel cable to a USB cable or vice versa), first delete the existing driver, then reinstall. Reinstalling If files for the PC-12 are lost for some reason, you should carry out installation again. Deleting You can delete the PC-12 driver from the computer. To Reinstall or Delete Before reinstalling or deleting, quit all programs that are in use. 1 Refer to steps 1 to 3 of the procedure for installing to display the setup menu, then click [Install]. Alternatively, in Windows, go into Control Panel and double-click the [Add/Remove Programs] icon. When the [Add/Remove Program Properties] dialog box appears, click [Roland PC-12] to select it, then click [Add/Remove]. When the message "Do you want to delete the Roland PC-12 driver?" appears, click [Yes]. Doing this skips step 2. 2 When the screen for selecting the setup type appears, choose [Reinstall] or [Uninstall], then click [Next]. When you select [Reinstall], the procedure is the same as step 5 and after of the installation procedure. Refer to that for more information. Continued on the next page. 19 Part 2 Installing the Driver 3 The [WARNING] screen appears. If the PC-12 is connected to the computer and powered up, system information may not be updated correctly. Be sure to turn off the PC-12. Click [Next]. The driver is deleted. 4 When the driver is deleted, the [Uninstall Complete] screen appears. Click [Finish] to restart Windows. Deletion of the driver finishes when Windows restarts. 20 Part 3 Getting Ready Part 3 Getting Ready 3.1 Installation and Connection Ground the unit with the ground wire. Failure to do so may result in risk of electrical shock in the even of a mechanical problem Do not use with any electrical power supply that does not meet the ratings displayed on the unit. Use with any other power supply may lead to fire or electrocution. Use only with the power cord included with this product. Use with other than the inculuded power cord may lead to fire or electrocution. NOTICE When installing or moving the machine, do not grasp the machine at the top. Never install the machine in any of the following situations. Doing so may result in breakdown. - Avoid use in a location exposed to large amounts of electrical noise (such as areas near motors, generators, or transformers). - Avoid use in a location exposed to high humidity or dust. - Because the machine generates heat when in use, do not install in a location where heat radiation is poor (or in a location with poor ventilation). - Do not install in a location exposed to severe vibration. - Do not install in a location exposed to strong light such as direct sunlight. - Install in an environment having a suitable operating temperature and humidity. 21 Part 3 Getting Ready Attaching the Media Base Use the machine with the media base attached. The media base is designed for loading roll media. The requires installation space for the machine with the media base attached is 900 (W) x 600 (D) x 500 (H) mm (35-7/16 (W) x 23-5/8 (D) x 19-11/16 (H) in.). Install it on a stable surface and do not place any obstructions at the front or rear. Holes for inserting the tabs on the media base 1 Back of the machine On the back of the machine are two holes for inserting the tabs on the media base. There are also two screw holes for securing the media base in place after attaching it. Remove the screws that are now in the screw holes. Rating label Screw holes for securing the media base in place NOTICE A rating label is affixed to the back of the machine. Do not use with other than the rated power source. The rating label is hidden when the media base is attached, so be sure to check the label before you attach the media base. 2 With the roller side of the media base facing up, insert the tabs on the media base into the holes on the machine. 3 Use the screws to secure the media base in place. 22 Part 3 Getting Ready Connecting the Power Cord Use the included power cord to connect the machine to an electrical outlet. When you connect the machine to an electrical outlet, the machine performs setup for approximately five seconds. During this interval the three lights on the operation panel light up. When setup ends the lights go out. You cannot switch on the power to the machine while the lights are illuminated. Power-cord connector Power cord Connecting to the Computer To connect the machine and the computer, you can use either a parallel cable (IEEE 1284-compliant) or a USB cable. Avoid using both types of cables at the same time to make the connection. Be sure to make the connection using only one or the other type of cable. Connection Using a Parallel Cable (IEEE 1284-compliant) The parallel cable is sold separately. Use a cable suited to the configuration of the printer port on your computer. NOTICE Make the cable connections while the computer and the machine are switched off. Rear left of the machine Computer Amphenol 36-pin connector Printer port 23 Part 3 Getting Ready Connection Using a USB Cable The USB cable is sold separately. Use a cable suited to the configuration of the USB port on your computer. NOTICE Make the connection to a computer on which the driver is already installed. Use a USB cable having a length of three meters or less. Rear left of the machine USB connector (B type) computer USB port 3.2 Switching the Power On and Off Follow the steps below to switch the power to the PC-12 and the computer on and off. NOTICE When you turn on the PC-12, it performs initialization. Note that if media is supplies at this time, the media is severed. Also, the initialization of the media-severing function may produce loud operating noise. Switching On the Power 1 Press the [power] button on the PC-12. The PC-12 automatically performs initialization, and the [power] and [ready] lights illuminate. 2 Start the computer. 2 Press the [power] button on the PC-12. All the lights go dark. Switching Off the Power 1 Shut down the computer. Power Saving When printing or cutting operations, panel operations, or transmission of data from the computer end, the machine goes into a power-saving state. To cancel the power-saving state, send data from the computer or press any key on the operation panel. 24 Part 3 Getting Ready 3.3 Installing Ink-ribbon Cartridges About the Ink-ribbon Cartridges Types of Ink-ribbon Cartridges The PC-12 can perform printing using both resin and wax types of ink-ribbon cartridges. Note the following important matters. Failure to do so may result in printing results that are not attractive. - Do not perform printing using a mixture of resin and wax ink-ribbon cartridges. - Make the driver set for the type of ink-ribbon cartridges that are installed (resin or wax). (Use the driver's [Media Type] setting to specify the type.) See "Part 5 Many Kinds of Printing and Settings." - The types of media that you can use with resin and wax ink-ribbon cartridge are different. Choose the right kind of media for each type of ink ribbon. In Part 1, refer to "Types of Ink and Media Used." Selecting the Colors of the Ink-ribbon Cartridges Printing with Process Colors This is for full-color printing using C (cyan), M (magenta), Y (yellow), and K (black). Install ink-ribbon cartridges for these four colors (CMYK) in the ink-ribbon cartridge holders. For the driver, set [Print Using] to [Standard Color]. Printing Using Special Colors This is for printing using special colors or using only limited colors. For the driver, set [Print Using] to [Single Color] or [Full Color & Spot Colors]. Special-color ink-ribbon cartridges are sold separately. Location of the Holders Where the Ink-ribbon Cartridges Are Installed The PC-12 determines the type and color of the ink-ribbon cartridges installed in the ink-ribbon cartridge holder, and automatically picks up the required ink-ribbon cartridges from the cartridge holders during printing. This means that you may install any color in any ink-ribbon cartridge holder. There are five ink-ribbon cartridge holders, and you can install either one or two ink-ribbon cartridges in a single cartridge holder. Note, however, that a maximum of nine ink-ribbon cartridges can be installed in the PC-12. Also, when two or more ink-ribbon cartridges of the same color are installed, the left most ink-ribbon cartridge (as viewed from the front) takes priority. In such cases, when the ink ribbon runs out during printing, the unit changes to the next ink-ribbon cartridge of the same color and printing continues. NOTICE Install the ink-ribbon cartridge in the ink-ribbon cartridge holders. Do not install them directly into the carriage. Do not allow the indicator stickers on the ink-ribbon cartridges to get dirty or damaged. Doing so may result in faulty operation. When closing the front cover, be careful not to pinch your fingers. Close the front cover gently while supporting the left and right sides of the cover with your hands. Do not allow your hands to touch the ink ribbons when opening or closing the front cover. Continued on the next page. 25 Part 3 Getting Ready If the indicator shown in the figure at right is visible on an ink-ribbon cartridge, remove the ink-ribbon cartridge before printing. Also, do not install ink-ribbon cartridges in this state. The ink ribbon has run out. To Install Ink-ribbon Cartridges NOTICE Do not attempt to rewind the ribbon. Rewinding the ink ribbon may cause it to break. Once an ink-ribbon cartridge has been used up, you cannot turn it over and reinstall it or rewind the ink ribbon and reuse the ink-ribbon cartridge. Install ink-ribbon cartridges with side B facing up. If an ink cartridge is with side B facing down, the unit determines that the ink cartridge is not installed or is upside down, and the [error] light on the PC-12 flashes. Do not attach ink-ribbon cartridges directly in the carriage. Doing so may result in breakdown or damage. Up to nine ink-ribbon cartridge can be installed. Printing cannot be performed if ten are installed. Make sure that two ink-ribbon cartridges installed in a single ink-ribbon cartridge holder are vertically aligned. If their positions are not aligned a cartridge-change error may occur. Each ink-ribbon cartridge holder is provided with an ink-ribbon anti-insertion plate. When installing and ink-ribbon cartridge, take up any slack in the ink ribbon and make sure that it does not catch on the plate. Be sure to eliminate any slack in the ink ribbon. Closing the front cover while slackness remains may damage the ribbon in the ink-ribbon cartridge. 1 26 If you're using a new ink-ribbon cartridge, remove the stopper. Stopper Part 3 Getting Ready 2 "B" indication As shown in the figure, insert a pencil or the like into side B of the ink-ribbon cartridge and turn clockwise to take up slack in the ink ribbon. 3 Switch off the power to the PC-12 and press the front-cover eject button. When the internal lock is released, open the front cover gently while supporting it with your hands. 4 Arrange the ink cartridge so that side B faces up and grasp the ink cartridge at the center using your thumb and index finger. Insert a pencil or the like and turn. "B" indication Ink ribbon 5 While grasping the ink-ribbon cartridge between your thumb and index finger, insert the ink-ribbon cartridge into the ink-cartridge holder so that the left side of the ink cartridge presses the latch (the blue area that holds the ink cartridge in place) on the left side of the ink-cartridge holder. Install the ink-ribbon cartridge by pressing it in from above. Latch (blue area) Gray tabs (two locations) 6 Make sure the ink-ribbon cartridge is held securely by the white tab, blue tab, and two gray tabs on the ink-ribbon cartridge holder, and that there is no slack in the ribbon. White tab Blue tab 27 Part 3 Getting Ready To Install a Second Ink-ribbon Cartridge in an Ink-ribbon Cartridge Holder 1 In the same way as for the first ink-ribbon cartridge, arrange the ink-ribbon cartridge so that side B faces up and grasp the ink cartridge at the center using your thumb and index finger. 2 Place the second ink-ribbon cartridge on top of the first one that is already installed, and gently press the ink-ribbon cartridge until the white tab and two gray tabs on the inkribbon cartridge holder engage it. Gray tabs (two locations) White tab Replacing an Ink Cartridge When you want to replace one type of ink-ribbon cartridge with another type, or when an ink-ribbon cartridge is used up, follow the steps below to replace the ink-ribbon cartridge. - When an ink ribbon is used up and reaches the end, the pattern of silver and black stripes shown in the figure below becomes visible on the ink ribbon. Pattern of silver and black stripes - When an ink cartridge is used up a message appears on the monitor and the [error] light on the PC-12 flashes. - Remove any used-up ink cartridges. - If an ink-ribbon cartridge of the same color is installed in a different ink-ribbon cartridge holder, the unit picks up the cartridge of the same color and continues printing. However, the [error] light remains flashing until you replace the ink-ribbon cartridge. 28 Part 3 Getting Ready 1 Switch off the power to the PC-12 and press the front-cover eject button. When the internal lock is released, open the front cover gently while supporting it with your hands. 2 Grasp the ink-ribbon cartridge at the center with your thumb and index finger, and push the ink-ribbon cartridge to the left so as to press the latch on the left edge of the holder. Lift up the right side of the ink-ribbon cartridge and remove the ink-ribbon cartridge. Latch (blue area) 3 Install a new ink-ribbon cartridge. Refer to "To Install Ink-ribbon Cartridges" in the previous section. 4 Check all ink cartridges installed in the ink-ribbon cartridge holders for slackness. If you find one that is slack, remove the ink-ribbon cartridge from the cartridge holder and take up the slack. 29 Part 3 Getting Ready 3.4 Installing and Adjusting the Blade Do not touch the tip of the blade with your fingers. Doing so may result in injury. NOTICE Do not try to move the carriage by hand. There is danger of breakdown of the PC-12. Do not handle or touch the blade tip. Doing so may adversely affect the cutting quality of the blade. When installing the blade holder, insert the blade holder until the collar of the blade holder lies flush against the upper portion of the mounting hole. Before attempting to install or remove a blade, switch off the power to the PC-12 and remove any loaded media. When opening the front cover, do not press down forcefully on the front cover. When closing the front cover, do not strike the front cover with force. Doing so may cause the ink cartridges to come loose or result in breakdown. Installing a Blade When you are using the PC-12 for the first time, or when you are replacing the blade with a new one, follow the steps below to install a blade in the blade holder. As shown in the figure at right, insert the blade into the blade holder, pressing it in until it clicks into place. When doing this, press the blade down on a piece of cardboard or the like. Blade holder Blade Blade tip Press the blade down on a piece of cardboard or the like. 30 Part 3 Getting Ready Adjusting the Blade Tip - The amount of blade extension is set at approximately 0.2 mm (0.0078 in.) when the unit is shipped from the factory. An amount of blade extension that is the same as the thickness of the media (not including the carrier paper) is optimal. For the included media and genuine resin-use media (white or transparent vinyl chloride), this is approximately 0.2 mm (0.0078 in.) . When at 0.2 mm (0.0078 in.) , the blade tip is just barely visible beyond the blade holder. - If the blade leaves clearly visible traces on the carrier paper, the blade tip is extended too far. Excessive blade extension may damage the blade protector and make attractive cutting impossible, so readjust the amount of blade extension. Be sure to adjust the tip of the blade to match the thickness of the media you're using. Turn clockwise to extend the blade. Turn counterclockwise to retract the blade. As shown in the figure at right, turn the dial on the blade holder to extend the blade tip by an amount equal to the thickness of the media you're using. Blade tip Media thickness The blade is extended by 0.5 mm (0.0196 in.) with one full turn and by 0.05 mm (0.0019 in.) when turned by one tick of the scale. Confirming the Cutting Quality You can check the cutting quality of media even when no blade holder is installed on the PC-12. Note, however, that this method is used as a general guide to avoid over-extending the blade tip. Even after you have performed adjustment using this method, be sure to carry out a cutting test to verify the cutting quality for the media. For more information about cutting tests, see Part 4 "Cutting Tests." 1 Place cardboard or the like on a flat base or table to serve as a cushion, then place the media to use on top of the cushion. Grasp the blade holder and perform cutting, holding the blade holder perpendicular to the media surface. 2 Cutting quality is optimal if the media is cut through completely and the blade leaves only a faint trace on the carrier paper. To avoiding wasting media, try this on a scrap piece of media. 31 Part 3 Getting Ready Installing the Blade Holder Install a blade holder with blade installed into the tool carriage of the PC-12. NOTICE Before you first turn on the power after purchasing the PC-12, the place where you install the blade holder may not be visible. Be sure to switch the power on once, then off again. Tighten the screw on the tool carriage just enough so that there is no play in the blade holder. Overtightening may cause damage. 1 Switch off the power to the PC-12. 2 Press the front-cover eject button, and after the inside lock has been released, catch the front cover with your hand and open it gently. 3 The tool carriage is located to the right of the ink-ribbon cartridge carriage. Turn the tool-carriage screw counterclockwise to loosen it. Front-cover eject button Tool carriage 4 32 Insert the blade holder into the hole in the carriage. Blade holder Part 3 Getting Ready Insert until the collar of the blade holder lies flush against the top of the hole. Not OK 5 Turn the tool-carriage screw clockwise to secure in place. 6 Close the front cover gently while supporting the left and right sides of the cover with your hands. Make sure the inside lock has engaged. OK Replacing the Blade When replacing the blade, remove the blade holder from the tool carriage. When adjusting the blade tip as well, first remove the blade holder, then adjust the blade tip. Removing the Blade Holder 1 2 Switch off the power to the PC-12. 3 Turn the tool-carriage screw counterclockwise to loosen it. Press the front-cover eject button, and after the inside lock has been released, catch the front cover with your hand and open it gently. Front-cover eject button 4 Take the blade holder out of the tool carriage. 33 Part 3 Getting Ready Removing the Blade When replacing the blade, use the following method to take the blade out of the tool carriage and install a new blade. As shown in the figure at right, press the pin and take out the blade. Press the pin. Take out the blade. 3.5 Loading Media You carry out operations such as loading and severing media while the PC-12 is switched on. If the power is not on, connect the power cord and press the [power] button to turn on the machine. NOTICE Actions like those described below can damage the printing heads and should never be attempted. - Do not perform printing on media with grid traces. - Do not perform printing on areas that have been cut (such as areas used for cutting tests). - Do not use media that is dusty or damaged. - Do not anything other than genuine Roland DG Corp. media or media recommended by Roland DG Corp. Grime on the printed surface of the media may result in soiling ink transfer. If there is grime or oil from the hands or dust on the media, then before you perform printing, wipe the media clean using a cloth moistened with alcohol. Do not use media that has been printed or cut within 20 mm (13/16 in.) of the start of the media. Doing so may result in failure to detect the correct media width, which may adversely affect printing or cutting. Do not place any objects to the rear of the media base. Correct media feed may be impaired, adversely effecting printing or cutting. When you are using new media, then before actual use, carry out a printing test to verify the line pitch of the printed area (white streaks or overlap). For information about printing tests, see "4.1 Printing Tests and Cutting Tests." For information about adjusting the line pitch, see "5.2 Driver Settings." 34 Part 3 Getting Ready Loading Roll Media 1 Orient the roll media as shown in the figure, place it in the media base, and bring it flush against the right stopper. Bring flush against the right stopper. Stopper Media guide 2 If the leading edge of the roll media is not straight, use a commercially available cutter knife or the like to cut it straight. As shown in the figure at right, hold down the roll media with your hand and cut the media using the cutter knife, inserting the blade of the cutter knife into the knife-guide groove and letting the groove guide the cutter knife. 3 Insert the media in the machine's feed unit. Insert the media until it makes contact. 4 Press the [ready/insert] button once. The machine feeds the media to the position where printing can be performed. Cutter guide Continued on the next page. 35 Part 3 Getting Ready 5 Mount the included media cover on the machine's media base. Media cover Fit it into this space. Mount so that this area fits into the groove in the knife guide. Feeding the Media Pressing the [ready/insert] button when the machine is not receiving data from the computer (that is, when the [ready] light is illuminated) performs media supply and feed. Holding down the [ready/insert] button for one second or longer feeds the media. Also, media feed continues while you hold down the [ready/insert] button, and stops when you release it. Cutting Off the Media To cut off the output portion of the media while leaving the roll media loaded on the machine, follow the steps below. Media Cutoff Feature When the machine is not receiving data from the computer (that is, when the [ready] light is illuminated), you can cut off the media by following the steps below. Hold down the [ready/insert] button and press the [power] button for one second or less. Hold down the [ready/insert] and [power] buttons until media feed occurs. Cutting Off the Media After Printing Making the following setting in the [Roland PC-12] dialog box causes the media to be cut off page by page during printing. - At the [Media/Cuttings] page, in the [Media Handling] field, select the check box for [Cur Media After Printing]. Removing the Media Follow the steps below to remove the media in the event of a jam or the like. 1 36 Press the front-cover eject button and open the front cover. Front-cover eject button Part 3 Getting Ready 2 Press down the release lever and gently pull out the media. Release lever 3 Close the front cover gently while supporting the left and right sides of the cover with your hands. Make sure the inside lock has engaged. 3.6 When Not in Use When the machine will not be in use for a prolonged period, unplug the power cord from the electrical outlet. Failure to do so may result in deterioration of the insulation, leading to electrical shock, short circuit, or fire. NOTICE Do not unplug the power cord while printing is in progress. The printing heads remain in contact with the media, so there is danger of the heads being damaged. When you are unplugging the power cord, be sure to use the [power] button on the operation panel to switch off the power, and make sure the [power] light goes dark. After Daily Operations Have Finished Switching Off the Power at the End of the Day Press the [power] button on the operation panel to switch off the power. In day-to-day operations, you do not need to unplug the power cord. 37 Part 3 Getting Ready When Not in Use for a Prolonged Period Switching Off the Power When Not in Use for a Prolonged Period 1 Press the [power] button on the operation panel to switch off the power. 2 Unplug the power cord from the electrical outlet. Storing Media Store media in plastic bags to prevent buildup of dust and grime. Also, do not store material on its side; store it vertically (standing up). If material is placed on its side without wrapping it in plastic, dust and grime may build up on the surface of the media and damage the printing heads when printing. Not OK 38 OK Part 4 Steps Up Through Printing and Cutting Part 4 Steps Up Through Printing and Cutting Now that you've finished setting up the PC-12, let's try outputting printing or cutting data created using a program that is compatible with the PC-12. Make sure the PC-12 is turned on and media is loaded. 4.1 Printing Tests and Cutting Tests Before you output data to the PC-12, carry out a printing test and a cutting test. When you have installed an ink-ribbon cartridge for the first time, or when you have replaced an ink-ribbon cartridge, carry out a printing test to make sure printing can be performed correctly. Also, be sure to perform a cutting test when you have loaded media for the first time, changed the blade, or replaced the media with a different type. Printing Test Perform demo printing to make sure printing can be carried out correctly. - Demo printing uses resin-use media and resin-use CMYK ink-ribbon cartridges. You can’t use wax-ink use media and wax-use ink-ribon cartridge. - The required media size is 152 mm (6 in.) or more wide by 152 mm (6 in.) or more in length. - If the power is switched off while demo printing is in progress, then the next time you switch on the power, the machine cuts off the media and goes into data standby. 1 Make sure that resin-use media is loaded on the PC-12 and that resin-use CMYK ink-ribbon cartridges are installed. If the PC-12 is turned on, press the [power] button to switch it off. 2 While holding down the [ready/insert] button, press and hold the [power] button. The three lights illuminate. 3 Continue to hold down the [ready/insert] button and release just the [power] button. All the lights go dark. 4 Wait five seconds, then release the [ready/insert] button. The three lights flash in sequence, then the [power] light flashes and demo printing starts. When demo printing ends normally, the PC-12 automatically restarts, cuts off the media, and goes into data standby. 39 Part 4 Steps Up Through Printing and Cutting Output Results of the Printing Test 1 Four-color printing (cyan, magenta, yellow, and black) 2 Cutting of a rectangle around four-color printing 3 Printing-head dot drop-out test pattern 4 Printer information Example of Output Results Cyan Magenta Yellow Black 1, 2 3 R O M Ve r s i o n : 1.00 Head ID : Z090100 Column Printed : 000480m Media Cut : 00058 4 If there are any missing dots or other evidence of a drop in printing gulity, clean the head. For more information about head cleaning, see “6-1 Cleaning the Printing Heads.” Cutting Test You can carry out a cutting test from the [Roland PC-12 Properties] dialog box. When you are using the included test-use media, go to [User Defined Printing Size] and set [Width] to 290 mm (11-3/8 in.) . For information on how to make the setting, go to "4.2 Output from a Compatible Program" and refer to "Page Settings." 1 Make sure the PC-12 is turned on and media is loaded. 2 Go into Control Panel and double-click the [Printers] icon to display it. 3 In the [Printers] window, click the [Roland PC-12] icon to select it. 4 From the [File] menu, choose [Properties]. In Windows NT 4.0, select [Document Defaults]. In Windows 2000, select [Printing Preferences]. The [Roland PC-12 Properties] dialog box appears. 40 Part 4 Steps Up Through Printing and Cutting 5 Click the [Media/Cuttings] tab to display the [Media/ Cuttings] page. 6 In the [Settings to Cut] field, set values for [Cutting Speed] and [Cutting Pressure] that match the media you're using. Optimal values are as follows. For the included media and genuine resin-use media (white or transparent vinyl chloride) Cutting speed: 40 mm/sec Cutting pressure: 120 gf For genuine wax-use media (white synthetic paper) Cutting speed: 40 mm/sec Cutting pressure: 120 gf Adjust the [Cutting Speed] and [Cutting Pressure] values to line up the composition, hardness, and other qualities of the media. If you don't know what [Cutting Speed] and [Cutting Pressure] settings are best for the media you're using, first set [Cutting Pressure] to 30 gf, carry out a cutting test, then gradually increase the value and repeat cutting tests until you obtain optimal results. You can set the value for [Cutting Pressure] in increments of 10 gf. Also, a [Cutting Speed] setting of 40 mm/sec is acceptable in nearly all cases, but if results are not acceptable then gradually reduce the value and carry out cutting tests. You can set the value for [Cutting Speed] in increments of 1 mm/sec. 7 Click the [Test Cutting] button. A dialog box prompting you to confirm media feed appears. 8 Make sure that 76 mm (3 in.) or more of media has been fed out from the PC-12, then click [OK]. (You can be sure that the fed-out length is 76 mm (3 in.) or more if the end of the fed-out media reaches the surface of the table where the PC-12 is installed) The Status Monitor appears and the cutting test runs. For more information about the Status Monitor, go to "4.2 Output from a Compatible Program," see "Executing Printing and Cutting Tests," and refer to "Status Monitor." 9 The cutting test performs the cutting shown in the figure at right. Peel off this media and check whether the cutting results are optimal. First peel off the circle. If the square does not peel away too, the results are acceptable. Next, peel off the square. If the blade has left only faint traces on the media's carrier paper, the results are acceptable. First peel this. Next peel this. If the cutting results are not optimal, the amount of blade extension may not be correct. Refer to "3.4 Installing and Adjusting the Blade" and check the amount of blade extension. Note that you should be sure to make the amount of blade extension the same as the thickness of the media, and carry out fine adjustment for the [Cutting Speed] and [Cutting Pressure] settings. 41 Part 4 Steps Up Through Printing and Cutting 4.2 Output from a Compatible Program This section describes the steps up through performing output to the PC-12 of data created using a program that is compatible with the PC-12. NOTICE Set the line width for the printing data created with the program to 0.15 mm or more. If it is set to less than 0.15 mm, printing results may be poor. Page Settings Make the settings for the size of the media you are going to use for output. 1 Start the PC-12-compatible program. The explanations in this section use Adobe Illustrator®8.0 as an example. 2 Open the data you want to output. Alternatively, create new data. 3 4 From the [File] menu, choose [Document Setup]. 5 The [Print Setup] dialog box appears. Click [Properties]. 42 The [Document Setup] dialog box appears. Click [Page Setup]. Part 4 Steps Up Through Printing and Cutting 6 The [Roland PC-12] dialog box appears. Click the [Media/Cuttings] tab to display the [Media/ Cuttings] page. 7 In the [Media Size] field, click [User Defined...]. When the drop-down menu appears, choose [User Defined...]. 8 The [User Defined Printing Size] dialog box appears. Specify the printing size (printing width and printing length). About the Media Size and Printing Size The media size is the actual size of the media. A margin is necessary in order to perform printing. The value that you get when you subtract this margin from the media size is the size that you can print -- that is, the printing size. When you specify the printing size (printing width and printing length), the required margin is added and the result is displayed as the media size. The PC-12 requires the following margins. When crop marks are added When crop marks are not added Top margin 34.8 mm (1-3/8 in.) 13.0 mm (9/16 in.) Bottom margin 44.0 mm (1-3/4 in.) 31.0 mm (1-1/4 in.) Left margin 3.4 mm (3/16 in.) 3.4 mm (3/16 in.) Right margin 3.4 mm (3/16 in.) 3.4 mm (3/16 in.) * Refer to "8.3 Required Media Sizes for Printing." For more information about crop marks, go to Part 5 and see "Crop Marks." Continued on the next page. 43 Part 4 Steps Up Through Printing and Cutting Registering a User-defined Size (Printing-size Name) It can be convenient to set and register printing sizes you often use as a [Printing-size Name]. 1 At the [User Defined Printing Size] dialog box, enter the values for [Width] and [Height], then type in the name for [Save As]. * In the example at right, the value for [Height] is 10 inch. 2 Click [Save] to register the printing size and make it appear on the [List] . (To delete a printing size that you no longer need, go to the [List] and select the printing Size, then click [Delete].) 3 You can display and select a registered printing size by going to the [Roland PC-12] dialog box, displaying the drop-down menu for the [Media Size] field, then selecting the printing size. 9 At the [User Defined Printing Size] dialog box, click [OK]. 10 At the [Roland PC-12] dialog box, go back to the [Media/ Cuttings] page. The printing size you specified is displayed. Click [OK]. 11 To return to the [Print Setup] dialog box, click [OK]. The specified printing size is displayed. When you have registered a user-defined size (printing-size name), you can select the printing-size name from the [Print Setup] dialog box. This lets you skip steps 5 through 10 for "Page Settings." Alternatively, at the [Print Setup] dialog box, go to [Paper] and choose [Size]. The list of registered printing-size names appears. 44 Part 4 Steps Up Through Printing and Cutting 12 The [Document Setup] dialog box reappears. Click [Use Print Setup] to select it. This selects the check box. 13 Click [OK]. 14 The artboard size in Illustrator becomes the same size as the printing size for the PC-12. Create and edit the object so that it fits inside the artboard. Selects the check box. For Other Programs With Illustrator, you set the printing size for the PC-12 by going to the [File] menu and choosing [Document Setup], but depending on the program, the name of the command on the [File] menu may be different. The names of the corresponding commands are [Print Setup], [Page Settings], [Page Setup], and so on. Make the selection according to the program you're using. In any case, the dialog box that appears has a [Properties] button, so click this button to make the settings. Specifying the Cutting Line NOTICE For the cutting line, specify any RGB color other than black (RGB value of 0, 0, 0). When the RGB value is set equal to 0, 0, 0, then depending on the program, it may not be correctly recognized as a cutting-line color. Use Illustrator 8.0 to specify the line that is to be cutting line. 1 Draw the line that is to be the cutting line. If it is already drawn, then select it. 2 Specify the RGB value for the color of the line that is to be the cutting line. Be sure to specify a color that is not used elsewhere. Make a note of the RGB value you specify, because you will need it later when performing output. Use RGB for the Color When data is output to the PC-12, color information is sent as RGB values. Be sure to specify an RGB value to ensure correct recognition as the cutting line color. Continued on the next page. 45 Part 4 Steps Up Through Printing and Cutting 3 Specify [0.01 pt] as the width of the line that is to be the cutting line. Use the Minimum Value for the Line Width If you're using a different program, specify the minimum available value for the width of the line that is to be the cutting line. Cutting may be impossible if the minimum value is not used. For each the following programs, specify the respective indicated line width for the cutting line. Adobe Illustrator 9.0/9.0.2 ........................... 0.001 pt (The indicated line width is 0 pt.) Adobe Illustrator 8.0/8.0.1 ........................... 0.01 pt Adobe Illustrator 7.0/7.01 ........................... 0 pt CorelDRAW 10/9/8/7 .................................. 0.001 mm Tips for Drawing the Cutting Line You can produce attractive stickers by draw cutting lines like those shown below. Leave a blank margin around the image. When peeled off the media and applied Cutting line Media When peeled off the media and applied Apply color to the edge. Cutting line Media 46 Part 4 Steps Up Through Printing and Cutting Executing Printing and Cutting When you have finished making the data to print, carry out printing from Illustrator 8.0. In this example, standard printing is performed. 1 In Illustrator, go to the [File] menu and choose [Print]. 2 When the [Print] dialog box appears, click [Bitmap Printing] to clear the check box. Clear the check box. To perform printing and cutting with the [Bitmap Printing] check box in the [Print] dialog box selected, you must carry out printing and cutting separately, for example by using Illustrator to make the printed portion and the cutting line different layers. At the [Roland PC-12] dialog box, go to the [Media/Cuttings] page, and in the [Media Handling] field, clear the [Form Feed] check box, then carry out only printing. Then select the check box and carry out cutting. 3 Click [Properties]. 4 The [Roland PC-12] dialog box's [Print Settings] page appears. In the [Output Data] field, choose [Printing & Cutting]. In the [Media Type] field, select the type of media to use. This example uses standard printing, so you may safely leave the other items at their default settings. Continued on the next page. 47 Part 4 Steps Up Through Printing and Cutting Color chip 5 Click the [Media/Cuttings] tab to display the [Media/ Cuttings] page. Make sure the settings for [Media Size] and [Settings to Cut] are the values you set. 6 Specify the color of the cutting line. In the [What to Cut] field, select the [by Color] option, then click the color chip to the right of the option. 7 When the [Color Setting] dialog box appears, specify the numerical RGB value for the color of the cutting line. For the RGB value, type in the value you specified in step 2 of "Specifying the Cutting Line." After you have made the setting, click [OK]. 8 When the [Roland PC-12] dialog box reappears, click the [Image Settings] tab to display the [Image Settings] dialog box. The first time you perform printing, you may safely leave the values at their default setting. If the printing results do not match the image, then adjust the image. For more information, go to "5.2 Driver Settings" and refer to "The [Image Settings] Tab." Click [OK]. 9 The [Print] dialog box reappears. To print, click [OK]. 10 The Status Monitor appears and printing starts. 48 Part 4 Steps Up Through Printing and Cutting Status Monitor The Status Monitor appears when printing starts. The Status Monitor displays the status of the PC-12 and the progress of printing. When printing ends, the Status Monitor automatically disappears. For Windows 95/98/Me This displays the status of printing. To quit printing, click here. To pause printing, click here. To resume printing, click here again. This shows the present progress of printing within the page. To display version information for the Status Monitor, click here. This quits printing, then performs printing again. You can optionally select whether to redo printing from the first page or from the present page. For Windows NT 4.0/2000 This displays the status of printing. To quit printing, click here. To display version information for the Status Monitor, click here. To pause printing, click here. To resume printing, click here again. About Prefeed When printing starts, prefeed is performed first. Prefeed ensures that there is enough media left for the job by pulling out the length of media required for printing. After the media is pulled out, it returns to its original position. Leave some slack in the roll media at this time, as shown in the figure. If there is no slack in the roll media, printing or cutting may be misaligned, or the media may come loose of jam. Leave some slack in the roll media. This figure shows the machine with the media cover detached, but you should normally use the machine with the media cover installed. You can add slackness to the roll media even when the media cover is installed. 49 Part 5 Many Kinds of Printing and Settings Part 5 Many Kinds of Printing and Settings With the PC-12, you can perform printing using a wide variety of print modes and printing methods depending on the type of document to print, the type of media used, and the ink-ribbon cartridges. You make these settings at the [Roland PC-12] dialog box. For information on how to display the [Roland PC-12] dialog box, see "4.2 Output from a Compatible Program." NOTICE For the media loaded on the PC-12 and the ink-ribbon cartridges installed in the PC-12, be sure to use the same items described in the setting in the [Roland PC-12] dialog box. - When you print small shapes or text on wax-use media using special-color, gold, or silver ribbon, the printed results may be faint. In some cases this can be improved by enlarging the line width of the shapes or the size of the text. - When you perform printing on resin-use media using special-color, red, or blue ribbon, then depending on themedia, faint colors may become visible in areas that are supposed to be unprinted, due to slight dragging of the printing heads. 5.1 Many Kinds of Printing This section describes what printing methods are available and what settings, conditions, and other requirements are necessary to execute them. To set the printing method, go to the [Roland PC-12] dialog box and use the [Print Settings] page. Settings on the [Print Settings] page [Output Data] [Document Type] [Print Mode] [Print Using] [Select Ink Cartridge(s)] [Media Type] How to read the lists of setting items in "Many Kinds of Printing" * When more than one choice is given for a setting item, you can select and one of them. * Depending on the setting items you choose, the availability of other setting-item selections may change. * Required settings and conditions are indicated by (shading). 50 Part 5 Many Kinds of Printing and Settings Printing on Resin-use Media You can perform the following kinds of printing using resin-use media. Printing Colors in Different Order In the [Select Ink Cartridge(s)] field, [YMCK] and [CMYK] indicate the sequence of the ink-ribbon cartridges used when printing. CMYK refers to the cyan (C), magenta (M), yellow (Y), and black (K) ink-ribbon cartridges. You can change the order of the printed colors by going to the [Select Ink Cartridge(s)] field and choosing [YMCK], [CMYK], or the like. Depending on the selections you make for [Document Type], [Media Type], and [Print Using], the choices displayed in the [Select Ink Cartridge(s)] field may be [YMCK], [CMYK], [YMC], [CMY], and so on. The printing results may show subtle changes when you change the order in which colors are printed. Standard Color Printing This print mode is suited to resin-use media. [Output Data] [Document Type] [Media Type] [Print Mode] [Print Using] [Select Ink Cartridge(s)] [Printing & Cutting] [Printing] [Automatic], [Photographs], and [Graphics/Text] perform fused-binary printing with 100 screen lines (halftone dithering). [Grayscale] performs fused-binary printing with 85 screen lines (line dithering). [Media for Resin] [Standard Color] [Standard Color] [Single Color] [Full Color & Spot Colors] Resin-use ink-ribbon cartridges (cyan, magenta, yellow, and black) are required. When you use [Print Using] to select [Single Color] or [Full Color & Spot Colors], resin-use inkribbon cartridges for the selected colors are required. Printing a White Undercoat This prints solid white ink at all locations where data is to be printed. This produces a white undercoat. You use this at times such as when you're printing on transparent media. When the [Back Print] check box is not selected, white is printed first when printing is performed. When the [Back Print] check box is selected, white is printed last when printing is performed. You also select [Back Print] at times such as when you're printing on transparent media and want to view the printed results from the side opposite to the printed surface. [Output Data] [Document Type] [Media Type] [Print Mode] [Print Using] [Select Ink Cartridge(s)] [Printing & Cutting] [Printing] [Automatic] [Photographs] [Graphics/Text] [Grayscale] [Media for Resin] [Standard Color] [White Undercoat] is selected [Standard Color] [Single Color] [Full Color & Spot Colors] Resin-use ink-ribbon cartridges (cyan, magenta, yellow, and black) are required. When you use [Print Using] to select [Single Color] or [Full Color & Spot Colors], resin-use inkribbon cartridges for the selected colors are required. Resin-use ink-ribbon cartridges (cyan, magenta, yellow, and black) are required. 51 Part 5 Many Kinds of Printing and Settings Back print This reverses the sequence of the ink-ribbon cartridges used when printing. For example, when [Select Ink Cartridge(s)] is set to YMCK, this uses ink-ribbon cartridges in KCMY order. You also use this at times such as when you're printing on transparent media and want to view the printed results from the side opposite to the printed surface. When you select the [Back print] check box, then on the [Media/Cuttings] page, under [Orientation], [Flip Horizontal] is also automatically selected. Also, when you clear the [Back print] check box, then on the [Media/Cuttings] page, under [Orientation], [Flip Horizontal] is automatically cleared as well. When you select [Flip Holizontal] and perform printing on transparent media, the orientation of the printed image when viewed from the side opposite the printed surface is the same as the original data. [Output Data] [Document Type] [Media Type] [Print Mode] [Print Using] [Select Ink Cartridge(s)] [Printing & Cutting] [Printing] [Automatic] [Photographs] [Graphics/Text] [Grayscale] [Media for Resin] [Standard Color] [Back print] is selected. [Standard Color] [Full Color & Spot Colors] Resin-use ink-ribbon cartridges (cyan, magenta, yellow, and black) are required. When you use [Print Using] to select [Single Color] or [Full Color & Spot Colors], resin-use inkribbon cartridges for the selected colors are required. When [Back print] is selected, however, you cannot use special colors (gold or silver). Single-color Printing This performs printing using only the selected single color of ink-ribbon cartridge. When a process color (cyan, magenta, yellow, or black) or any one of the special colors (red, blue, white, gold, or silver) is selected, grayscale printing is performed. [Output Data] [Document Type] [Media Type] [Print Mode] [Print Using] [Select Ink Cartridge(s)] [Printing & Cutting] [Printing] [Automatic] [Photographs] [Graphics/Text] [Grayscale] [Media for Resin] [Standard Color] [Single Color] Select the single color you want to print. A resin-use ink-ribbon cartridge of the selected color is required. Full Color & Spot Colors Full-color and special-color printing are performed at the same time. Special-color printing requires an ink-ribbon cartridge (special color) of the same color composition as the special color you want to print. Specify the color composition as an RGB value. The RGB compositions (default values) of the ink-ribbon cartridges (special colors) are as follows. Red Blue White Gold Silver R 255 0 254 128 192 G 0 0 254 128 192 B 0 255 254 0 192 Use the values from this chart in the printing data to specify the color of the special color you want to print. For information on how to specify color compositions in printing data, check the documentation for the program you're using to create the data. 52 Part 5 Many Kinds of Printing and Settings Note Do not adjust the values for [Brightness] or [Contrast] in the [Image] field on the [Image Settings] page. The color composition of the specified special color changes, making special-color printing impossible. [Output Data] [Document Type] [Media Type] [Print Mode] [Print Using] [Select Ink Cartridge(s)] [Printing & Cutting] [Printing] [Automatic] [Photographs] [Graphics/Text] [Media for Resin] [Standard Color] [Full Color & Spot Colors] Resin-use ink-ribbon cartridges (cyan, magenta, yellow, and black) are required. Select the check box for the color you want to print using a special color. If the check box is not selected, special-color printing is not performed even if the output file contains a color of the same color composition as the special color. A resin-use ink-ribbon cartridge of the selected color is required. To Change the RGB Composition of a Special Color Suppose the printing data contains a color you want to print using a special color, but the special color cannot be printed because the RGB composition is different from the special color. However, you don't want to change the data to print. In cases like this, to print the color as a special color, you change the special color's RGB composition. 1 Go to the [Select Ink Cartridge(s)] field and click the color chip to the right of the special color. 2 When the [Color Setting] dialog box appears, specify the numerical RGB value you want to make a special color. After you have made the setting, click [OK]. 53 Part 5 Many Kinds of Printing and Settings Printing on Wax-use Media You can perform the following kinds of printing using wax-use media. Standard Color Printing This print mode is suited to wax-use media. [Output Data] [Document Type] [Media Type] [Print Mode] [Print Using] [Select Ink Cartridge(s)] [Printing & Cutting] [Printing] [Automatic], [Photographs], and [Graphics/Text] perform fused-binary printing with 145 screen lines (line dithering). [Grayscale] performs fused-binary printing with 85 screen lines (line dithering). [Media for Wax] [Standard Color] [Standard Color] [Single Color] [Full Color & Spot Colors] Wax-use ink-ribbon cartridges (cyan, magenta, yellow, and black) are required. When you use [Print Using] to select [Single Color] or [Full Color & Spot Colors], wax-use inkribbon cartridges for the selected colors are required. VPhoto Color Printing You use this print mode when performing photo-quality printing on wax-use media. It uses finer gradations than standard printing. [Output Data] [Document Type] [Media Type] [Print Mode] [Print Using] [Select Ink Cartridge(s)] [Printing & Cutting] [Printing] [Automatic], [Photographs], and [Graphics/Text] perform fused-polyvalent printing with 145 screen lines (line dithering). [Grayscale] cannot be selected. [Media for Wax] [VPhoto Color] [Standard Color] [Full Color & Spot Colors] Wax-use ink-ribbon cartridges (cyan, magenta, yellow, and black) are required. When you use [Print Using] to select [Full Color & Spot Colors], wax-use ink-ribbon cartridges for the selected colors are required. Finishing Printing This uses wax-use ink-ribbon cartridges (finishing) at all locations where data is to be printed, and performs finishing at the end of printing. [Output Data] [Document Type] [Media Type] [Print Mode] [Print Using] [Select Ink Cartridge(s)] 54 [Printing & Cutting] [Printing] [Automatic] [Photographs] [Graphics/Text] [Grayscale] [Media for Wax] [Standard Color] [VPhoto Color] [Finishing] is selected. [Standard Color] [Single Color] [Full Color & Spot Colors] Wax-use ink-ribbon cartridges (cyan, magenta, yellow, and black) are required. When you use [Print Using] to select [Single Color] or [Full Color & Spot Colors], wax-use inkribbon cartridges for the selected colors are required. Wax-use ink-ribbon cartridges (finishing) are required. Part 5 Many Kinds of Printing and Settings Single-color Printing This performs printing using only the selected single color of ink-ribbon cartridge. When a process color (cyan, magenta, yellow, or black) is selected, grayscale printing is performed. When either of the spot colors (gold or silver) is selected, binary printing is performed. When either of the spot colors (gold or silver) is selected, an undercoat is made using process colors (cyan, magenta, yellow, and black). [Output Data] [Document Type] [Media Type] [Print Mode] [Print Using] [Select Ink Cartridge(s)] [Printing & Cutting] [Printing] [Automatic] [Photographs] [Graphics/Text] [Grayscale] [Media for Wax] [Standard Color] ([VPhoto Color] cannot be selected.) [Single Color] Select the single color you want to print. A wax-use ink-ribbon cartridge of the selected color is required. When either of the spot colors (gold or silver) is selected, process colors (cyan, magenta, yellow, and black) are also required. Full Color & Spot Colors Full-color and special-color printing are performed at the same time. Special-color printing requires an ink-ribbon cartridge (special color) of the same color composition as the special color you want to print. Specify the color composition as an RGB value. The RGB compositions (default values) of the ink-ribbon cartridges (special colors) are as follows. R G B Gold 128 128 0 Silver 192 192 192 Use the values from this chart in the printing data to specify the color of the special color you want to print. For information on how to specify color compositions in printing data, check the documentation for the program you're using to create the data. Note Do not adjust the values for [Brightness] or [Contrast] in the [Image] field on the [Image Settings] page. The color composition of the specified special color changes, making special-color printing impossible. [Output Data] [Document Type] [Media Type] [Print Mode] [Print Using] [Select Ink Cartridge(s)] [Printing & Cutting] [Printing] [Automatic] [Photographs] [Graphics/Text] [Media for Wax] [Standard Color] [VPhoto Color] [Full Color & Spot Colors] Wax-use ink-ribbon cartridges (cyan, magenta, yellow, and black) are required. Select the check box for the color you want to print using a special color. If the check box is not selected, special-color printing is not performed even if the output file contains a color of the same color composition as the special color. A wax-use ink-ribbon cartridge of the selected color is required. You can change the RGB composition for special colors. The method is the same as in "Printing on Resin-use Media Full Color & Spot Colors." Refer to that section for more information. 55 Part 5 Many Kinds of Printing and Settings Crop marks There is a feature that lets you perform alignment when remove media printed with the PC-12, then reload the media and carry out cutting. You can carry this out no matter whether [Media Type] is set to [Media for Resin] or to [Media for Wax]. This prints crop marks when you first perform printing, and then when you next perform cutting, it detects these crop marks and automatically performs alignment before cutting. This is useful at times such as when you laminate printed media before performing cutting. - You cannot specify this when [Printing & Cutting] is selected. - When you have selected [Printing], selecting the [Crop Marks] check box causes crop marks to be drawn. The crop marks are printed on each page outside the printing size. Also, crop marks are printed in black, so be sure to install a compatible black ink-ribbon cartridge. - When you have selected [Cutting], selecting the [Crop Marks] check box causes crop marks to be detected and alignment to be performed before cutting each page. To Laminate the Media After Printing and Then Perform Cutting NOTICE Crop marks are printed in black, so be sure to install a compatible black ink-ribbon cartridge. The printing size changes when crop marks are printed. For more information, go to "4.2 Output from a Compatible Program" and refer to "About the Media Size and Printing Size." 1 At the [Roland PC-12] dialog box, make settings like the ones below, then carry out printing. - In the [Output Data] field, choose [Printing], then select the [Crop Marks] check box. - In order to reload media that has been printed, there must be 30 mm (1-3/16 in.) or more from where printing ends and the rear edge of the media (the location where the media was cut off). The [Crop Marks] check box is interlocked with [Page Spacing], and selecting [Crop Marks] make the [Page Spacing] setting change to 30 mm (1-3/16 in.) . To cut off the media, go to the [Media Handling] field and select [Cut Media After Printing]. The crop marks are printed after the data is printed. The crop marks are printed on each page outside the printing size. When you are performing lamination, go to the driver settings and set [Media Size] to the same setting for printing and for cutting. 56 Part 5 Many Kinds of Printing and Settings 2 After print ends, laminate the media. Trim away any lamination extending beyond the base media. 3 Load the laminated media on the PC-12. In order to reload media that has been printed, there must be 30 mm (1-3/16 in.) or more from where printing ends and the rear edge of the media (the location where the media was cut off). When you reload the media, keep the edge of the printed media against the media guide and insert the media all the way until it makes contact, then press the [ready/insert] button once. Media guide 4 At the [Roland PC-12] dialog box, make settings like the ones below, then carry out printing. - In the [Output Data] field, choose [Cutting], then select the [Crop Marks] check box. The machine detects the crop marks on each page, automatically performs alignment, then carries out cutting. Crop mark An example of media with crop marks Media size Direction of printing Crop mark Printing size Crop mark 57 Part 5 Many Kinds of Printing and Settings 5.2 Driver Settings This section describes the items in the [Roland PC-12] dialog box. Read this when you want to find out about a selection item. [Print Settings] Page At the [Print Settings] page, you can make the settings for the document type, media type, print mode, printing method, and so on. [Output Data] This selects the method used to output data. The cutting line is the data you select in the [What to Cut] field on the [Media/Cuttings] page. What is output changes depending on what you select here. [Printing & Cutting] [Printing] [Cutting] [Crop Marks] 58 This performs printing and cutting. This performs only printing. Cutting is not performed even if the output data contains cutting lines. However, when you select [None] in the [What to Cut] field on the [Media/Cuttings] page, all data is printed. This performs only cutting. Printing is not performed even if the output data contains data other than cutting lines. You can specify this when [Printing & Cutting] is selected. When you have chosen [Printing], selecting [Crop Marks] causes crop marks to be printed. The crop marks are printed on each page outside the printing size. Also, crop marks are printed in black, so be sure to install a compatible black ink-ribbon cartridge. When you have chosen [Cutting], selecting [Crop Marks] causes the machine to detect the crop marks on each page, perform alignment, then carry out cutting. Part 5 Many Kinds of Printing and Settings [Document Type] To print color photographs, graphics, and so on just as they appear, you need to adjust the image to match the document type. The PC-12 comes with settings that match different types of printed documents. Selecting any of the following makes the settings in the dialog box change to match the document type. After you select the document type, if necessary, change the settings for [Print Mode] or [Print Using], or the settings on the [Media/Cuttings] page or the [Image Settings] page. [Automatic] [Photographs] [Graphics/Text] [Grayscale] [User Defined] button This performs output with auto-recognition of color or grayscale. Select this when you are printing color photographs. To make changes in gradations more natural, [Darker Black] on the [Image Settings] page is selected automatically. Select this when you are printing graphics or text. This achieves vivid printing for colors with no gradations, such as red and blue. Select this when you want to monochrome or color data as monochrome grayscale. Printing uses gradations. Click this to attach a name to the set of items you have set in the dialog box and save it as a document type. Saving a Document Type You can give a name to the set of items you have set in the dialog box and save it as a document type. You can use the drop-down menu in the [Document Type] field to view saved document types. 1 In the [Document Type] field, click [User Defined]. Items saved using [Save As] appear here. 2 When the [User Defined Document Type] dialog box appears, type in a name in [Save As]. Click [Save] to save the document type. (You can delete an unneeded document type by selecting it in [List] and clicking [Delete].) Type in the name in [Save As]. 3 The saved document type appears in the menu for the [Document Type] field, and you can specify it at the [Roland PC-12] dialog box simply by choosing it from the menu. 59 Part 5 Many Kinds of Printing and Settings [Media Type] This selects the type of media to use. The available selections and displayed items in the [Print Settings] field may differ according to the type of media that you have selected. Use ink-ribbon cartridges that are compatible with the selected media. [Media for Resin] [Media for Wax] [User Defined] button [Adjustment] button Select this when you are performing output on resin-use media. Select this when you are performing output on wax-use media. Click this to save a media type under a new name. Click this to adjust the settings (such as the density and cutting position) for the selected media type. Saving a Media Type Under a New Name You can create a new media type and attach a name to it. The media type you save here is treated the same as the media type on which it is based (resin-use media or wax-use media). You can use the drop-down menu in the [Media Type] field to view saved media types. 1 2 Use [Media Type] to select the media type you want to modify. 3 When the [User Defined Media Type] dialog box displays, type in a name in [Save As]. Click [Save] to save the media type. (You can delete an unneeded media type by selecting it in [List] and clicking [Delete].) Items saved using [Save As] appear here. In the [Media Type] field, click [User Defined]. Type in the name in [Save As]. 4 60 The saved document type appears in the menu for the [Media Type] field. Part 5 Many Kinds of Printing and Settings Adjusting a [Media Type] Item For each media type, you can adjust the density as well as adjusting the cutting position to ensure that the printing and cutting positions are not misaligned. The settings do not return to their defaults even when you go to the [Print Settings] page and click [Restore Defaults]. The default values are all "0" (zero). 1 2 3 Select the [Media Type] item you want to use as a basis. Click [Adjustment]. When the [Media Settings] dialog box appears, use the sliders to adjust the items you want to modify. After you have finished making the adjustments, click [OK]. Micro Feed This adjusts the line pitch of the media when [Printing & Cutting] or [Printing] is selected. If the line pitch is too wide and gaps appear, set this to a minus value, If the line pitch is too narrow and overlap occurs, set this to a positive value. The amount of adjustment when set at the maximum value of 10 is approximately 0.1 mm (0.004 in.) . * Distance accuracy is not guaranteed when adjustment has been made using [Micro Feed]. When the line pitch is too wide Make the value smaller. When the line pitch is too narrow Make the value larger. Density This adjusts the density. Increasing this larger makes the image darker, and reducing it makes the image lighter. Cutting Feed This adjusts the amount of feed for cutting. Making this larger expands the entirety of cutting in the direction of feed, and making it smaller reduces the entirety of cutting. The reference point for expanding or reducing if the top portion of the program's work area. The amount of adjustment when set at the maximum value of 50 is approximately 1.5%. * Distance accuracy is not guaranteed when adjustment has been made using [Cutting Feed]. When cutting is reduced in the direction of feed Make the value larger when cutting is expanded in the direction of feed Make the value smaller. 61 Part 5 Many Kinds of Printing and Settings Cutting X Position This adjusts the cutting position vertically. Increasing it shifts the cutting position relative to printing further toward the back when viewed from the front of the printer, and reducing it shifts the cutting position further toward the front. The amount of adjustment when set at the maximum value of 50 is approximately 3 mm (1/8 in.). When cutting is at the front Make the value larger. When cutting is at the back Make the value smaller. Cutting Y Position This adjusts the cutting position horizontally. Increasing it shifts the cutting position relative to printing further toward the left when viewed from the front of the printer, and reducing it shifts the cutting position further toward the right. The amount of adjustment when set at the maximum value of 50 is approximately 3 mm (1/8 in.). When cutting is toward the right Make the value larger. When cutting is toward the left Make the value smaller. [Print Mode] This selects the print mode, such as standard, high-quality, and so on. The available items that you can choose may vary depending on the media type you have selected. - When [Media Type] is set to [Media for Resin] [Standard Color] This print mode is suited to resin-use media. [White Undercoat] This prints solid white ink at all locations where data is to be printed. This produces a white undercoat. You use this at times such as when you're printing on transparent media. [Back Print] This reverses the sequence of the ink-ribbon cartridges used when printing. For example, when [Select Ink Cartridge(s)] is set to YMCK, this uses ink-ribbon cartridges in KCMY order. You also use this at times such as when you're printing on transparent media and want to view the printed results from the side opposite to the printed surface. - When [Media Type] is set to [Media for Wax] [Standard Color] This print mode is suited to wax-use media. [VPhoto Color] You use this print mode when performing photo-quality printing on wax-use media. It uses finer gradations than standard printing. [Finishing] This uses wax-use ink-ribbon cartridges (finishing) at all locations where data is to be printed, and performs finishing at the end of printing. 62 Part 5 Many Kinds of Printing and Settings [Print Using] This selects which ink-ribbon cartridges to use for printing. [Standard Color] This performs printing using process-color (CMYK) ink-ribbon cartridges. [Single Color] This performs printing using only the selected single color of ink-ribbon cartridge. [Full Color & Spot Colors] Full-color and special-color printing are performed at the same time. You can not select this when [Document Type] is set to [Grayscale]. To perform special-color printing, you must go to the [Select Ink Cartridge(s)] field and select the special color, and use an ink-ribbon cartridge (special color) of the same color composition as the special color you want to print. [Select Ink Cartridge(s)] This selects the sequence of the ink-ribbon cartridges and the colors of the ink-ribbon cartridges for printing. The items displayed may change depending on the settings for the items on the [Print Settings] page. The displayed items such as [YMCK] and [CMYK] indicate the sequence in which the ink-ribbon cartridges are used during printing. CMYK refers to the cyan (C), magenta (M), yellow (Y), and black (K) ink-ribbon cartridges. You can change the order in which colors are printed by selecting [YMCK], [CMYK], or the like. When [Print Using] is set to [Single Color], select a single color of ink-ribbon cartridge for printing. When [Print Using] is set to [Full Color & Spot Colors], select the special color to use. For more information, go to "Full Color & Spot Colors" and refer to "To Change the RGB Composition of a Special Color." When you are performing full-color printing using the three CMY colors, set [Document Type]to [Photographs] or [Graphics/Text] to match the usage, and for [Select Ink Cartridge(s)], choose [YMC], [CMY], or the like. [Restore Defaults] This returns the settings on all pages to their default values. [Show Details] This displays information about the settings on the page and about the PC-12. [About] This displays version information for the installed PC-12 driver. 63 Part 5 Many Kinds of Printing and Settings [Media/Cuttings] Page The [Media/Cuttings] page is where you make settings related to the media and cutting. [Media Size] This specifies the size of the media for printing. For more information, go to "4.2 Output from a Compatible Program" and refer to "Page Settings." [User Defined] Click the drop-down arrow to display the menu, then select [User Defined]. When the [User Defined] dialog box appears, specify the size of the media (printing width and printing height) for printing. [Unit mm] [Unit inch] This indicates the media size and printing size in millimeters. This indicates the media size and printing size in inches. [Orientation] This selects the orientation for printing. [Portrait] [Landscape] [Flip Horizontal] 64 Select this to print data with no change in its orientation. Select this to rotate the data by 90 degrees when printing. When you are printing data that is longer in the vertical direction, then depending on the size of the data, blanks may appear on the media. If the vertical length fits inside the horizontal width of the media, then choose [Landscape]. This can help ensure that media is used efficiently. You use this at times such as when you're printing on transparent media and want to view the printed results from the side opposite to the printed surface. When you perform printing, the orientation of the printed image when viewed from the side opposite the printed surface is the same as the original data. You can effectively combine this with [Back Print]. For more information, go to "5.1 Many Kinds of Printing" and refer to "Back Print" Part 5 Many Kinds of Printing and Settings [Copies] This specifies the number of copies to print. You can specify a number within the range of 1 to 99. [Media Handling] This makes settings related to media feed. [Form Feed] [Cut Media After Printing] [Pre-Feed] [Page Spacing] When the check box is selected, then when printing finishes, the media is fed out to the end of the media size, then further fed out by the length specified for [Page Spacing], and then printing ends. When the check box is not selected, then when printing of the first page finishes, the media is returned to the start of the media size and printing ends. Note that the check box is selected automatically when you print the next page. When the check box is selected, the media is cut off at each page at the ending position for [Form Feed]. When the check box is not selected, the media is not cut off. Also, when [Form Feed] is not selected, you can not choose [Cut Media After Printing]. When the check box is selected, then before printing starts the require length of media is fed out to ensure that enough media remains to allow printing. Normally you perform output with this check box left selected. In "4.2 Output from a Compatible Program," go to "Executing Printing and Cutting" and refer to "About Prefeed." This specifies the additional length of media to feed out after printing corresponding to the media size finishes. This setting does not change even if the settings for [Media Type] or [Media Size] are changed. When the [Crop Marks] check box is selected, the minimum value is 3 cm. [What to Cut] This specifies what lines in the output data are recognized as cutting line. Depending on the program used to create the output data, cutting may not take place using the method you specify. If this happens, then select [by Color] and use the program used to create the data to set the line width of the lines you want to make cutting to the minimum value. For more information, go to "4.2 Output from a Compatible Program" and refer to "Specifying the Cutting Line." [by Color] Specify the RGB value for the color of the line that is to be the cutting line. Select the option, then click the color chip to the right of the option. When the [Color Setting] dialog box appears, specify the numerical RGB value for the color of the cutting line. After you have made the setting, click [OK]. [by Line Type] [All] [None] [Cutting Polygons] Specify the width of the line that is to be the cutting line. Select the option to display a dialog box for choosing the line type, then click to select. When the menu appears, select the line type. This cuts all vector data contained in the output data. This makes all data printing data, so no cutting is performed. Normally you perform output with this check box left selected. If smooth cutting cannot be performed, then clear the selection. Cutting may be performed normally. A polygon here refers to a drawing command used when the program processes shapes, and does not refer to a drawn multi-sided shape. 65 Part 5 Many Kinds of Printing and Settings [Settings to Cut] This sets the cutting speed and cutting pressure that are used when cutting the media. You can also carry out cutting tests. For more information, go to "4.1 Printing Tests and Cutting Tests" and refer to "Cutting Test." [Restore Defaults] This returns the settings on this page to their default values. [Image Settings] Page By making the settings for the items on the [Image Settings] page, you can print output data with the coloring in the data adjusted automatically. [Photo Enhancement] This makes the setting for automatic color correction and sets how black is printed. [Use Automatic] [Saturation] [Color Balance] [Darker Black] [Image Only] [Whole Page] To perform automatic color correction, select this check box and select the method of automatic color correction (either [Saturation] or [Color Balance]). When [Print Using] is set to [Single Color], this selection is unavailable. This adjusts the saturation without affecting the color scheme. This adjusts the saturation, taking the color scheme into account. When [Document Type] is set to [Grayscale], this selection is unavailable. When this check box is selected, printing is performed using all four CMYK colors. When you are printing photos or the like, this can make changes in gradation more natural. When [Document Type] is set to [Photographs], this check box is selected automatically. When [Document Type] is set to [Grayscale], [Print Using] is set to [Single Color], or [Select Ink Cartridge(s)] is set to [YMC] or [CMY], this selection is unavailable. This uses Darker Black processing only for areas that are images. This uses Darker Black processing for the entire page. When you want to print black using only the K process color, go to the [Photo Enhancement] field and clear the selection for [Darker Black]. 66 Part 5 Many Kinds of Printing and Settings [Image] You can use the sliders to adjust brightness and contrast. The driver is designed to obtain optimal output results using the predetermined settings. This means that there is normally no need to make adjustments. When you're performing special-color printing, do not adjust the brightness or contrast. [Color Match] If [Color Match] is not displayed, click the [Color Match] button. This performs output with automatic conversion of colors for obtaining optimal output results. The [Use Driver's Matching], [Match for Photographs], and [Match for Graphics/Text] options are selected automatically depending on what you select for [Document Type]. There is normally no need to make any changes. When you want to perform output using program-specified CMYK colors, set [Color Match] to [None]. (In some programs this may not be possible.) [Color Balance] If [Color Balance] is not displayed, click the [Color Balance] button. You can use the sliders to adjust color saturation and to adjust density for each RGB value. The driver is designed to obtain optimal output results using the predetermined settings. This means that there is normally no need to make adjustments. [Restore Defaults] This returns the settings on this page to their default values. 67 Part 6 Maintenance Part 6 Maintenance 6.1 Cleaning Do not touch the blade area of the media auto-cutter with your fingers. Doing so may result in injury. NOTICE Be sure to switch off the power to the PC-12 when changing the cleaning pads while cleaning the machine or the platen or while cleaning the printing heads with head cleaner. Never attempt to oil or lubricate the mechanisms. Cleaning the Machine Wipe with a soft, dry cloth. Cleaning the Platen Platen If the platen becomes dirty, wipe with a soft, dry cloth. NOTICE Do not wipe the platen with head cleaner or alcohol. Also, do not damage the surface of the platen during cleaning. Doing so may impair printing quality. If Printing on the Platen Was Performed by Mistake If the grime is allowed to remain, printing may be smudged or uneven. It may also become impossible for the machine to sense the media width correctly. Follow the steps below to clean. 1 Apply cellophane tape on top of the grime and rub the tape with your finger. Repeat until the grime is removed. 68 2 Slowly peel off the tape. Part 6 Maintenance Cleaning the Printing Heads The PC-12 automatically performs cleaning of the printing head. (The printing heads are automatically cleaned with the cleaning pads on the front-left surface of the machine when an ink-ribbon cartridge is replaced.) Automatic cleaning should normally be adequate. Automatic cleaning removes ordinary grime, but when soiling is severe, the head cleaner included with the machine should be used to remove it. Use the method described below to perform cleaning using the head cleaner. NOTICE Cleaner fluid may spray out when the cap is opened. Do not open the cap over the platen. If the platen is splattered, it may become discolored. (The cleaner fluid is nontoxic.) Use the included head cleaner to remove grime from the edges of the printing heads. Edge of the heads Separation lever Be careful not to let any head cleaner touch the separation lever. Bottom surface of the printing heads Head cleaner Cleaning the Media-feed Rollers Keep hands and hair away from the platen when the carriage is in motion. Sudden movement of the carriage when the front cover is opened may cause injury. NOTICE Do not use volatile chemicals such as benzine or thinners. Doing so may cause deterioration. Do not moisten any area inside the printer except for the media-feed rollers. To maintain correct media feed, clean the media-feed rollers using rubbing alcohol (ethyl alcohol) and a cotton swab. Continued on the next page. 69 Part 6 Maintenance 1 To return the PC-12 to its initial state, press the [power] button to switch off the power. Remove any loaded media at this time. 2 Press the [power] button to turn on the power. The [power] light and [ready] light illuminate. 3 Press the front-cover eject button, catching the front cover with your hand, and open the cover gently. 4 While the [error] light is flashing, press the [ready/insert] button. The carriage moves to the left. 5 Use a cotton swab moistened with rubbing alcohol (ethyl alcohol) to wipe away grime from the media-feed rollers (metal rollers) that touch the small rollers. You may need to repeat the process several times to remove stubborn grime. Wipe away grime from the media-feed rollers (metal rollers) touching the small rollers (shown in white in the figure). NOTICE Be careful not to get any alcohol on the platen. After cleaning, allow alcohol to dry before you attempt printing. 6 Press and release the [ready/insert] button to rotate the media-feed rollers slightly. Use the same method to wipe dirty areas on the media-feed rollers using a cotton swab moistened with rubbing alcohol (ethyl alcohol). 7 When you have finished cleaning, close the front cover gently while supporting the left and right sides of the cover with your hands. Cleaning the Cleaning Pads If the cleaning pads becomes dirty, clean them gently using a commercially available brush (made of hair or a similar soft material) or the like. 70 Part 6 Maintenance The Cleaning Pads If the cleaning pads located at the left edge of the front of the machine become damaged, they may destroy the printing heads. If a cleaning pad is are damaged by a blade or the like, replace both the white and orange pads included with the machine with new cleaning pads. Continuing to use a cleaning pad that has deteriorated may impair printing quality. As a general guide, replace the cleaning pads with new ones after around 50 meters (54.6 yd.) of roll media have been printed. Replace both the white and orange cleaning pads at the same time. To purchase cleaning pads, contact your authorized Roland DG Corp. dealer or service center. To Replace the Cleaning Pads NOTICE When printing, be sure cleaning pads are installed. Performing printing with no cleaning pads installed may damage the printing heads. As a general guide, replace the cleaning pads after around 50 meters (54.6 yd.) of roll media have been printed. Continuing to use degraded cleaning pads may impair printing quality. Also, if the cleaning pads become damaged, replace them immediately. Failure to replace them may cause destruction of the printing heads. Follow the steps below to replace the cleaning pads. Replacing the White Cleaning Pad 1 Slowly peel off the white cleaning pad, starting from the right corner. 3 White cleaning pad. Attach the new cleaning pad at the same location as the pad you removed. Press down on the cleaning pad from above and make sure it is not loose. Press down on it while keeping it flush at the left so that it fits into the groove. 2 Peel off the tape from the adhesive surface of the white cleaning pad included with the machine. Replacing the Orange Cleaning Pad 1 While pressing down on the right side of the orange cleaning pad with your finger, grasp the tab at the left end and remove the cleaning pad. Orange cleaning pad 2 Press down on the orange cleaning pad included with the machine so that the tab on the cleaning pad goes into the hole. Make sure the cleaning pad is level. Press down from above to make this tab go into the hole. Press down here. 71 Part 6 Maintenance Cleaning the HP Sensors, RE Sensor, and Indicator Sticker If any of the following phenomena occur, the HP sensors, RE sensor, or indicator sticker may be dirty. Check the HP sensors, RE sensor, and indicator sticker for soiling and clean as required. - The carriage is at the left side when the front cover is opened. - Ink-ribbon cartridges do not return from the carriage to the ink-ribbon holders after printing finishes. - Printing continues after an ink-ribbon cartridge runs out of ink ribbon. Turn off the printer and open the front cover. Use a cotton swab moistened with rubbing alcohol (ethyl alcohol) to wipe away grime from the areas described below. If rubbing alcohol is not available, wipe with a dry cotton swab. NOTICE Do not use water or volatile chemicals such as benzine or thinners. Doing so may cause deterioration. Do not let the interior of the machine get wet. Wipe away grime from the HP sensors (black; two locations). The HP sensors detect the type of ink-ribbon cartridge and the reference position of the carriage. Carriage HP sensors (black; two locations) Wipe away grime from the indicator sticker (black and silver). Be careful not to peel the sticker as you do this. The indicator sticker is for verifying the reference position of the carriage. Indicator sticker (black and silver) Wipe away grime from the RE sensor (black). The RE sensor detects when an ink-ribbon cartridge is used up. 72 RE sensor (black) Part 6 Maintenance 6.2 About the Blade About the Blade If the Blade Becomes Dull - If there is any buildup of media scraps or glue (media adhesive) on the tip of the blade, wipe it off using a soft cloth. - If the blade becomes dull, try increasing the blade force a little at a time. Increasing the blade force can temporarily improve cutting performance. If uncut areas or the like still remain, it means the useful life has ended. Replace with a new blade. Guide to Service Life The useful life of a blade is determined roughly by the cutting distance. Conditions such as the thickness, hardness, and adhesive material of the media can greatly affect the service life. You can extend the life of the blade by setting the blade force to a suitable value that takes into account the relationship between the conditions of the media being cut and the hardness of the blade. Blade force that is too high can make the blade wear out prematurely. Use the chart below as a general guide for appropriate cutting parameters and blade life. Note that attractive cutting may not necessarily be possible in all cases even when you make the settings for the following parameters. Before you perform cutting, carry out a cutting test and make adjustments as required. Blade Material Blade force Useful life (estimated) ZEC-U5025 Ordinary signage media 50 to 150 gf 4000 m (4374 yd.) About the Media Auto-cutter Guide to Service Life The useful life of the media auto-cutter is determined roughly by the number of times it performs media cutoff. Conditions such as the thickness, hardness, and adhesive material of the media can greatly affect the service life. As a general guide, consider the useful life of the media auto-cutter to be about 5,000 media cutoff operations when using genuine media (white or transparent vinyl). If cutting performance becomes poor, contact your authorized Roland DG Corp. dealer or service center. 73 Part 7 Troubleshooting Part 7 Troubleshooting Read this if a problem occurs while you're using the PC-12. In many cases, you can often correct problems yourself by carrying out simple maintenance and setting procedures. This chapter describes troubleshooting and remedies that use the three following methods. This groups together remedies for problems with the machine itself or with its printing results. Read "7.1 What to Do If...." This groups together matters that are not really problems, but are related to settings and connections for resolving problems. Read "7.2 Tips and Special Techniques." This groups together remedies for when an error message appears on the screen. Read "7.3 If an Error Message Appears." Carefully read the explanations, procedures, and cautions given for each item, then take action. 7.1 What to Do If... If printing operation is not performed, or if there is a problem with printing results, take corrective action according to the individual phenomena described below. The machine doesn't operate (no printing or printing stops). The Machine - Is the power turned on? Switch on the power to the machine. See -> "3.2 Switching the Power On and Off" - Is the [ready] light dark? Press the [ready/insert] button to make the [ready] light come on. - Is the front cover open? Close the front cover. When the front cover is open, operation is paused. The [error] light flashes. - Is there enough free space on the hard disk of the computer you're using? A work area for data processing is required on the hard disk (printing an A4-size monochrome image requires at least 5 MB, and printing an A4-size full-color image requires at least 100 MB). Make sure to provide the necessary amount free space in 74 advance. (It is released after printing.) - Are disk read/write operations unstable on the computer you're using? If there is an area on the hard disk where data read/write operations are unstable, an error may occur during print, causing printing to stop. To avoid such symptoms, periodically use ScanDisk included with Windows 95/98 or a commercially available disk-inspection utility to inspect and repair the hard disk. The Ink-ribbon Cartridges See -> "3.3 Installing Ink-ribbon Cartridges" - Are the required ink-ribbon cartridges installed? An error message appears when a required ink-ribbon cartridge is not installed. Install the necessary ink-ribbon cartridges. Part 7 Troubleshooting - Are the installed ink-ribbon cartridges oriented correctly? Install the ink-ribbon cartridges in the ink-ribbon cartridge holders with side B facing up. - Has an ink-ribbon cartridge run out of ink? When an ink-ribbon cartridge shows tape having a silver and black zebra-stripe pattern, it means the ink has been used up and reached the end. Replace with a new ink-ribbon cartridge. After you replace the ink-ribbon cartridge, printing resumes from the place where it paused. The Connector Cable - Is the cable connected? Connect the cable securely. See -> "3.1 Installation and Connection" - Is the connection made using the correct cable? The connector cable may differ according to the model of computer. Use the correct cable for the model of computer to make the connection. - Is there a problem with the printer cable? If any of the following symptoms appear even though you're using a printer cable capable of bidirectional communication, there may be a problem with the printer cable or the connection. - The level gauge on the Status Monitor that shows the printing progress does not advance. - The error message [Printer is not available.] or [The printer is not responding.] appears. - The error message [Out of media.] appears even though media is loaded. If you can perform printing using the same cable when you change the setting to unidirectional interface, it means the printer cable has a broken wire or faulty contact. The cable must be replaced. - Does the connection go through a switching unit or a printer buffer? If you're using a switching unit or a printer buffer, use the settings for unidirectional communication. - Are you using a lengthy connector cable? Do not use a long connector cable. The signals may be unstable when the total length of the connector cable is overly long. Checking the Program and Driver - Is the driver installed correctly? If no driver is installed, refer to "Part 2 Installing the Driver" and install it. - Are the program's printer settings correct? Go to the program and check the settings for the printer again. - Are you using the correct printer name when printing from a program? Select [Roland PC-12]. - Are the software driver settings correct? Is the connection made with a parallel cable even though [USB port connection] was selected when you installed the driver? Be sure to make the connection to the computer using the same method you selected when you installed the driver. A light is flashing. The [error] light flashes when a problem occurs during printing. The computer screen displays an error message about the problem that occurred with the printer. Carefully read the descriptions in "7.3 If an Error Message Appears" and take appropriate action according to the message displayed. Also, if the machine's [power], [ready] and [error] lights flash simultaneously, the machine may have suffered a breakdown. If a fatal error occurs, the only action you can take is to switch off the power. Press the [power] button to turn off the power, then press the [power] button once more to turn the power back on. If the [power], [ready], and [error] lights are still flashing, contact your authorized Roland DG Corp. dealer or service center. Attractive printing is impossible. - When the printing results have horizontal lines The printing heads may be dirty. Carry out a printing test for the printing-head unit and check for missing dots in the printing heads. If there are missing lines, wipe off any grime. See -> "6.1 Cleaning" - "Cleaning the Printing Heads" If you cannot obtain attractive printing even after you perform cleaning, the service life of the printing heads may have ended. Contact your authorized Roland DG Corp. dealer or service center. - When the printing results have vertical lines The platen may be dirty. Check the platen for soiling and wipe off any grime. See -> "6.1 Cleaning" - "Cleaning the Platen" 75 Part 7 Troubleshooting - When faint vertical lines of grime are visible in the blank areas of the media when continuous printing is performed Depending on the media, heat may build up in the printing heads, making ink prone to sticking to blanks areas outside the printed areas. If this happens, switch off the machine and open the front cover for about 30 minutes to allow heat to dissipate. - Are the cleaning pads dusty or damaged? If the cleaning pads become dust or damaged, they may destroy the printing heads. Clean away any adhering dust or grime. If the cleaning pads are damaged, immediately replace them with new cleaning pads. See -> "6.1 Cleaning" - "Cleaning the Cleaning Pads" - Have the cleaning pads deteriorated? Continuing to use degraded cleaning pads may impair printing quality. As a general guide, replace the cleaning pads with new ones after around 50 meters of roll media have been printed. See -> "6.1 Cleaning" - "Cleaning the Cleaning Pads" - Is the media dirty? Does the media show printing grime, dust, scratching, or the like? Dust or scratches on the dust of the media or perspiration or oils transferred to the media during handling can cause printing to be absent or blurry, making attractive printing impossible. If the media is dirty, then before you load it on the machine, clean it using rubbing alcohol. When you load the media after cleaning it, be careful not to let any soiling adhere to the printing area. Also, media that is dusty or scratched may not only make attractive printing impossible, but may even damage the printing heads. If media becomes damaged, replace it with fresh media. Be careful to keep media from becoming dusty or damaged during storage. - Are you using media that has been allowed to become sufficiently acclimatized to the environment? The media absorbs moisture from the air, making it expand or contract. Printing may be misaligned if the media expands or contracts during operation. Pull out from the roll media the length of media you intend to use, then allow it to stand for about 30 minutes to an hour. The time required to acclimatize to the environment varies depending on the type of media. - Was a used-up ink ribbon turned upside down or rewound and reused? Once an ink-ribbon cartridge has been used up, you cannot turn it over or rewind the ink ribbon and reuse it. Replace with a new ink-ribbon cartridge. 76 - Are the ink-ribbon cartridges installed correctly? Correctly install the ink-ribbon cartridges in the ink-ribbon cartridge holders. Also, looseness of slack in the ribbon can impair attractive printing. See -> "3.3 Installing Ink-ribbon Cartridges" - When color darkness is different after changing an inkribbon cartridge Ink-ribbon cartridges may show slight variations in color. When you replace an ink-ribbon cartridge while printing in progress, the deepness of the color after changing the ink-ribbon cartridge may be different. - During printing, did the ink ribbon in the ink-ribbon cartridge installed in the carriage become slack and come loose from the printing heads? The ink-ribbon cartridge returns to the ink-ribbon cartridge holder when you stop printing and turn off the machine, so reinstall all the ink-ribbon cartridges. When you do this, take up any slack in the ink-ribbon cartridges before you install them. If the problem occurs with a particular color, replace it with a new ink-ribbon cartridge. An ink-ribbon cartridge doesn't leave the carriage. When printing finish, the ink-ribbon cartridge normally returns from the carriage to the ink-ribbon cartridge holder. The [error] light flashes if an ink-ribbon cartridge remains in the carriage for some reason after printing ends. If this happens, follow the steps below to remove the ink-ribbon cartridge from the carriage. 1 Press the [power] button to turn off the printer. 2 Press front-cover eject button and open the front cover. 3 Remove all ink-ribbon cartridges from the five ink-ribbon cartridge holders. 4 Close the front cover. 5 Press the [power] button to turn on the machine. When the power comes on, the machine performs the operation to return the ink-ribbon cartridge in the carriage to the ink-ribbon cartridge holder. The [power] and [ready] lights illuminate when it returns normally. * The [error] light flashes if the ink-ribbon cartridge does not return to the ink-ribbon cartridge holder. 6 Press the front-cover eject button and open the front cover. 7 Check to make sure the ink-ribbon cartridge that was in the carriage is now in the ink-ribbon cartridge holder. Part 7 Troubleshooting To Remove an Ink-ribbon Cartridge from the Carriage If the method described in the preceding "An ink-ribbon cartridge doesn't leave the carriage" does not make the inkribbon cartridge leave the carriage, follow the steps below to remove the ink-ribbon cartridge from the carriage. 1 Press the [power] button to turn on the machine. 2 3 4 5 6 7 8 The [error] light flashes because there is an ink-ribbon cartridge in the carriage. Press the front-cover eject button and open the front cover gently while supporting it with your hands. Press the [power] button to turn off the machine. Press the [power] button to turn on the machine. Hold down the [ready/insert] button for approximately three seconds. The ink-ribbon cartridge comes to the front. While continuing to hold down the [ready/insert] button, slowly pull the ink-ribbon cartridge back toward you as you press it to the left to remove it. After you have removed the ink-ribbon cartridge, release the [ready/insert] button. After approximately five seconds, the part of the second that came to the front returns. Make sure the part of the carriage that came to the front has returned, then gently close the front cover. Output stops partway through. - Did the media come loose from the PE lever? Printing or cutting stop if the media comes loose from the PE lever while output is in progress. Load media that is large enough to accommodate the size of the printing or cutting data. See -> "4.2 Output from a Compatible Program" "About the Media Size and Printing Size" - Has an ink ribbon run out? Replace with a new ink-ribbon cartridge. See -> "3.3 Installing Ink-ribbon Cartridges" When the power is turned on an unusual sound is heard. If you hear an unusual noise when you turn on the power, immediately switch off the PC-12 and check the following. - Has an ink-ribbon cartridge come loose from the inkribbon cartridge holder? If one has come loose, open the front cover and reinstall it correctly in the ink-ribbon cartridge. - Are you using the machine in a flat and level location? The machine may not run correctly if it is installed in on a tilted surface. Use it in a location that is level and stable. - Are you using the machine in a location where it is exposed to vibration or impact? Vibration and impact can cause problems. Use the machine in a location where it is not subjected to vibration or impact. - Is the front cover closed correctly? The machine does not run correctly when the front cover is open. Close the front cover securely. - Is there an object placed on top of the machine? The machine may not run correctly if something is placed on top of it or if it is subjected to pressure from something nearby. Avoid placing any object on top of the machine. - Was an ink-ribbon cartridge installed directly in the carriage? Instead of installing an ink-ribbon cartridge directly into the carriage, install it in an ink-ribbon cartridge holder. - Is something obstructing the media-ejection area? If media coming out of the media-ejection area strikes an obstruction, creasing of the media or other unexpected trouble may occur. Make sure there are no obstructions near the mediaejection area during printing and ensure enough space for media ejection. - Is there unusual noise during media feed? Open the front cover and move the release lever up and down several times. - Does the carriage stop when the front cover is opened? A shipping-use retainer may be attached to the carriage. Remove any retainers inside the PC-12. - Is the carriage at the left side when the front cover is opened? The carriage is normally at the right side. If the carriage is at the left side, the HP sensors or the indicator sensor may be dirty. Check the HP sensors and the indicator sensor on the carriage for soiling and wipe away any grime. See -> "6.1 Cleaning" - "Cleaning the HP Sensors, RE Sensor, and Indicator Sticker" - Is the media jammed? If the media is jammed, go to "3.5 Loading Media" and refer to "Removing the Media" to remove the media. 77 Part 7 Troubleshooting Media feed is not correct. The Ink-ribbon Cartridges If media feed is not correct, check the following. - When the ribbon in an ink-ribbon cartridge breaks Check the following. - Remove any slack in the ribbon before installing in the inkribbon cartridge holder. - Remove any jammed media inside the printer. - Does the type of ink-ribbon cartridges match the media you're printing? - Is media being used that exceeds the printable thickness (or that is extremely thin)? Use media whose thickness is between 0.07 mm and 0.22 mm. - Does the media being used have creases, tears, or holes in it? Do not use such media, because it may become jammed. - Is curled media being used? Curled media can cause jamming or improper feed. Bend the media in the direction opposite the curling to straighten it and get rid of the curl, then load the media. - Does the media have round corners, or has it been cut? In some cases, it may not be possible to use such media because the sensors that detect the media cannot correctly cannot the print-start point or the length of the media. For transfer film for soft packaging, load the film so that the cut corner is at the lower left when viewed from the front of the PC12. - Is the media jammed? Go to "3.5 Loading Media" and refer to "Removing the Media" to remove the media. If a small amount of soiling remains after you remove the media, the media may catch on the grime. If this happens, lower the release lever and pass through thick paper or the like to remove the grime. - Are the media-feed rollers dirty? Media feed may not be correct when the media-feed rollers are dirty. Check the media-feed rollers for soiling and wipe off any grime. See -> "6.1 Cleaning" - "Cleaning the Media-feed Rollers" - Does the value for Micro Feed match the media? Adjust the Micro Feed setting when you load media or change the media while operations are in progress. - Are the pinch rollers lowered? When you are operating the release lever, close the front cover gently while supporting the left and right sides of the cover with your hands. Make sure the inside lock has engaged. - Is the blade tip adjusted appropriately? If the blade tip is extended too far, the load during cutting may affect media feed. Adjust the blade tip. See -> "3.4 Installing and Adjusting the Blade" 78 Also, attempting printing on the following media may cause the ribbon to break. - Printing on severely warped media. - Printing on media that has sharp edges. - When the ink-ribbon cartridge does not return to the inkribbon cartridge holder and an error occurs after printing has finished Go to "7.1 What to Do If..." and refer to "An ink-ribbon cartridge doesn't leave the carriage" to remove the ink-ribbon cartridge from the carriage. This problem may also occur when the HP sensors or the indicator sensor on the carriage are dirty. Check the HP sensors and the indicator sensor on the carriage for soiling and wipe away any grime. See -> "6.1 Cleaning" - "Cleaning the HP Sensors, RE Sensor, and Indicator Sticker" - When printing continues even though the ink-ribbon cartridge has run out (and the ink ribbon shows the silver and black zebra-stripe pattern of tape) The RE sensor on the carriage may be dirty. Check the RE sensor on the carriage for soiling and wipe away any grime. See -> "6.1 Cleaning" - "Cleaning the HP Sensors, RE Sensor, and Indicator Sticker" Printing on the platen was performed by mistake. Clean the platen. See -> "6.1 Cleaning" - "Cleaning the Platen" When performing long printing, the colors are misaligned. This may be caused by expand and contract of the media. For especially in particular, the outer parts and the center part of the roll may show differences in the time needed to uncurl and to acclimatize to the ambient temperature and humidity. Before you perform long printing, pull out the length of material to be printed from the roll and let it allow to stand for about 30 minutes to an hour to allow it to become acclimatized to the environment. Part 7 Troubleshooting When performing long printing or cutting, operation stopped before printing or cutting finished. Depending on the program you're using, it may be possible to print or cut only up to the program's maximum output size. For more information, refer to "4.2 Output from a Compatible Program" or the Readme file for the driver. - For Windows 95/98/Me 1 Go to "7.2 Tips and Special Techniques," find "To Perform High-speed Printing (When Using a Parallel Connection)," and follow steps 1 through 4 there to display the [Details] page. 2 Click the [Spool Settings] button. The [Spool Settings] dialog box appears. 3 Set [Spool data format] to [PMJOURNAL]. One portion cannot be printed or cut. - Does the media-size (printing-size) setting for the driver match the media-size setting for the program? If the driver's setting and the program's setting for media size (printing size) are different, the output position is misaligned. Be sure to make the driver's printing-size setting match the program's setting for the media size (printing size). The driver is installed and set up, but printing isn't possible. If you cannot perform printing even though the driver is installed and set up, check the following. - For a USB Connection If you're using a USB connection, make sure the printer port is set to [USB001]. In the [Roland PC-12 Properties] dialog box, go to the [Details] page and check the [Print to the following port] list. If [USB001 (Virtual printer port for USB)] is not listed, carry out the following steps. For Windows 2000, go to the [Ports] page and examine the [Port] list. 1 In Windows, open [Control Panel], then double-click 2 3 4 5 [System]. The [System Properties] dialog box appears. Click the [Device Manager] tab to display the [Device Manager] page. For Windows 2000, click the [Hardware] tab to display the [Hardware] page, then click the [Device Manager] button. In the list on the [Device Manager] page, select [Other devices], then click [Remove]. Make sure the computer and the machine are connected by a USB cable and that the machine is turned on, then go to the [Device Manager] page and click [Refresh]. When the [Add New Hardware Wizard] appears, reinstall the USB driver. If you cannot set [Spool data format] to [PMJOURNAL], then delete the driver and install and set up the printer driver again. See -> "2.1 Installation" - For Windows NT 4.0 1 Go to "7.2 Tips and Special Techniques," find "To Perform High-speed Printing (When Using a Parallel Connection)," and follow steps 1 through 3 there to display the [Roland PC12 Properties] dialog box. 2 Click the [General] tab to display the [General] page, then click the [Print processor] button. 3 Set [Print processor] to [DGDV10S] and set [Default datatype] to [RAW]. 4 Click [OK]. 5 When the [Roland PC-12 Properties] dialog box reappears, click [OK]. If you cannot make this setting, then delete the driver and install and set up the printer driver again. - For Windows 2000 1 Go to "7.2 Tips and Special Techniques," find "To Perform High-speed Printing (When Using a Parallel Connection)," and follow steps 1 through 3 there to display the [Roland PC12 Properties] dialog box. 2 Click the [Advanced] tab to display the [Advanced] page, then click the [Print processor] button. 3 Set [Print processor] to [DGDV10S] and set [Default datatype] to [RAW]. 4 Click [OK]. 5 When the [Roland PC-12 Properties] dialog box reappears, click [OK]. If you cannot make this setting, then delete the driver and install and set up the printer driver again. - When the following phenomena occur during printing - The message "Could not start print job." appears. - The Status Monitor appears at the lower right of the screen and printing does not start. - Text is printed, but image data is not printed. If problems like these occur, carry out the following steps. 79 Part 7 Troubleshooting Color printing is impossible. Check the following. - Are the printing settings correct? You can enable full-color printing by going to the [Roland PC12] dialog box, and at the [Print Settings] page, going to the [Document Type] field and choosing [Automatic], [Photographs], or [Graphics/Text]. - Is color printing enabled in the program? Also, does the program support color printing? The program may have settings related to color printing. Also, depending on the program, color printing may not be supported. Read the documentation for the program and check the specifications and settings for printing. Media cutoff cannot be performed using the media auto-cutter. - Is the media jammed? Go to "3.5 Loading Media" and refer to "Removing the Media" to remove the media. - Is media being used that exceeds the printable thickness (or that is extremely thin)? Use media whose thickness is between 0.07 mm and 0.22 mm. - Has the media auto-cutter reached the end of its useful life? Perform demo printing and check the number of passes the media auto-cutter has made. The display of the [Printers] and [Properties] is corrupt. Printing is abnormally slow. Check the following. - Windows may not have enough resources. Try restarting Windows. - Is there enough free space on the hard disk? Printing an A4-size full-color image requires at least 100 MB of free space (which is released after printing). Make sure to provide the necessary amount free space in advance. - Depending on the resident programs that load after Windows starts, there may not be enough resources available. Quit any unnecessary resident programs. - Are too many programs running? It may not be possible to allocate enough memory for printing processing. Quit some programs and try printing again. - Is there enough memory installed in the computer? When you manipulate full-color images, just the program and the displayed data alone require a large amount of memory, and so there may not be enough left over for color printing. Install enough memory in the computer to enable it to handle color images of the sizes you are manipulating. - Is the free space on the hard disk fragmented? When the free space on the hard disk that is used as the work area becomes increasingly fragmented, print operations may become abnormally slow. We recommend that you periodically use Disk Defragmenter included with Windows or a commercially available utility to defragment your files. The special color specified with Full Color & Spot Colors is not printed. When you adjust the image using Image Settings, the color composition of the specified special color changes, and it cannot be printed using the special color. When you use Image Settings to adjust the image, use the Form Feed feature to divide the job into full-color printing and special-color printing. Clear the driver selection for the Form Feed feature. 80 Part 7 Troubleshooting 7.2 Tips and Special Techniques This groups together matters that are not really problems, but are related to settings and connections for resolving problems. 4 Click the [Details] tab to display the [Details] page. If you're To Perform High-speed Printing (When Using a Parallel Connection) using Windows NT 4.0/2000, click the [Ports] tab. You can speed up printing by going to the [Roland PC-12 Properties] dialog box, and at the [Details] page, setting [Port Settings] to either [Faster] or [DMA Access]. When you do this, you need to make the following changes in the computer's operating environment and BIOS settings. I/O port speed mode Computer operating-environment conditions DMA Access The ECP controller and DMA channel must be assigned to the parallel port. Faster The parallel port must be equipped with an ECP controller chip. Standard Can be used with any computer. 5 Click the [Port Settings] button. When you install the driver this is automatically set to [Standard]. To determine whether your is provided with an ECP controller chip or whether [DMA Access] can be used, contact the manufacturer of the computer. When you are using the machine with [DMA Access] set to [Roland_LPT1:], make sure that the DMA channel for LPT1 is set to 1 or 3 and that IRQ is set to 7. The [Configure LPT Port] dialog box appears. If you're using Windows NT 4.0/2000, click the [Configure Port] button. 6 Click [DMA Access] or [Faster] to select it, then click [OK]. 7 When the [Roland PC-12 Properties] dialog box reappears, click [OK]. If a Message Appears in Step 6 1 In Windows, go into Control Panel and double-click the If the environment or BIOS settings of the computer you're using do not support the I/O port speed you selected, a message like the one shown below appears. [Printers] icon to display it. 2 In the [Printers] window, click the [Roland PC-12] icon to select it. Make sure your computer is provided with an ECP controller chip and is capable of DMA transfer, then refer to the documentation for the computer to change the BIOS setting for the parallel port to ECP mode and DMA transfer. 3 From the [File] menu, choose [Properties]. The [Roland PC-12 Properties] dialog box appears. If the setting cannot be made on your computer, make sure the computer is provided with an ECP controller chip, then refer to the documentation for the computer to change the BIOS setting for the parallel port to ECP mode. 81 Part 7 Troubleshooting Check the information displayed, then click the [OK] button for the displayed dialog box. When the [Configure LPT Port] dialog box reappears, click [Cancel]. When the [Roland PC-12 Properties] dialog box reappears, click [Cancel]. Refer to the documentation for your computer to change the BIOS settings, then carry out steps 1 through 7 again. - For Windows NT 4.0/2000 1 Go to "To Perform High-speed Printing (When Using a Parallel Connection)," and follow steps 1 through 4 there to display the [Ports] page. 2 Clear the selection for the [Enable bidirectional support] check box. 3 Click [OK]. If You're Using a Computer Installed with an Expansion Parallel Port Amount of Media Feed, Density Adjustment, and Alignment of the Printing and Cutting Positions If your are making the setting for [DMA Access] on a computer installed with an expansion parallel port (LPT2 or LPT3), then in the [Configure LPT Port] dialog box, click the [Resources] button and set the IRQ (interrupt number) and the DMA channel number so that they do not conflict with other resources. Depending on the type of media you're printing (thickness, surface slickness, and so on), there may be slight differences in the amount of media feed between printed lines, the printing density, or the alignment of printing and cutting. You can adjust the amount of media feed, the printing density, and the alignment of printing and cutting in such cases. To Use a Unidirectional Interface When the driver has just been installed, it is set up to use a bidirectional interface. If you're using an expansion interface port, operation may not be correct when using the setting for a bidirectional interface. In such cases, make the setting for the unidirectional interface. You make the adjustments in the [Roland PC-12] dialog box, at the [Print Settings] page. See -> "5.2 Driver Settings" - "[Print Settings] Page" "Adjusting a [Media Type] Item" The setting for the unidirectional interface is also requires in the following cases. - When you're using a unidirectional interface cable with a connection converter - When you're printing through a printer buffer after switching printers - When bidirectional communication cannot be performed correctly for some other reason Connection Methods To to make the setting for the unidirectional interface, follow the steps below. - For Windows 95/98/Me 1 Go to "To Perform High-speed Printing (When Using a Parallel Connection)," and follow steps 1 through 4 there to display the [Details] page. 2 Click the [Spool Settings] button. The [Spool Settings] dialog box appears. 3 For [Spool Settings], click [Disable bi-directional support for this printer] to select it. 4 Click [OK]. 5 When the [Roland PC-12 Properties] dialog box reappears, click [OK]. 82 - Can the connection be made using a printer cable for another printer? A printer port with bidirectional support and a bidirectional printer cable are required in order to use the features of the printer. If you're using a personal computer (IBM AT-compatible computer), you can use a standard printer cable without problem. Also, if you're using a printer cable that does not support bidirectional communication, you can enable printing by making the setting for a unidirectional interface. See -> "7.2 Tip and Special Techniques" - "Using a Unidirectional Interface" - Can a bidirectional communication cable be used on a computer with a bidirectional parallel port? The Plug and Play features of Windows and the bidirectional communication of the printer are possible only when you are using a bidirectional cable with a computer that can use a parallel port that has bidirectional support. - Are expansion printer ports supported? Up to three bidirectional ports on an IBM AT-compatible personal computer can be used. P.80 Part 7 Troubleshooting - Is bidirectional communication on personal computers supported? Personal computers (IBM AT-compatible computer) support all bidirectional communication that the printer uses. - What restrictions apply when printing with the unidirectional setting? - You cannot use the printer driver to confirm errors on the machine. - A spool file is created for all print-output results, so when multiple-page color printing is performed an enormous amount of spool data (temporary printing-use file) is created. When the hard disk has only a limited amount of free space, the number of pages that can be continuously printed is restricted. correctly when colored media is used. - Colors are different when the same data is printed again. Are the any differences in media or print mode? Even when the data is the same, differences in the media type, print mode, or operating environment can produce slight variations in coloring. The Ink-ribbon Cartridges - Can printing be performed on any kind of media when producing a glossy finish with full-color printing? Use wax-use ink-ribbon cartridges and special cutting media (synthetic paper) for wax inks. - Can a printer switch unit be used? Some printer switch units do not support bidirectional communication, so such units must be used with the unidirectional-interface setting. - Can connections be made to more than one printer port? On an IBM AT-compatible personal computer, you can use up to three (LPT1 through LPT3) expansion-type printer ports (parallel ports). - Can a parallel connection and a USB connection be used simultaneously? Do not attempt simultaneous connection. Printing Quality, Coloring, and Printing Resolution - Black areas are printed using four colors to obtain black. To print black the [Image Settings] pages using four colors, go to the [Roland PC-12] dialog box, and at the [Image Settings] page, select the [Darker Black] check box or adjust [Brightness] and [Contrast]. When you want to print with black only, clear the selection for [Darker Black] then at the [Image Settings] page, click [Restore Defaults]. To print the entire page in monochrome, go to the [Print Settings] page and set [Document Type] to [Grayscale]. - Black is printed using black ink, but gray areas are printed using four colors. When you perform color printing, grayscale colors (grays) are printed using four colors. When you want to print them using only black ink, go to the [Print Settings] page and set [Document Type] to [Grayscale]. - When full-color printing is performed on colored media, colors are not reproduced correctly. Because color printing uses inks that are designed for correct color reproduction on white media, colors cannot be reproduced 83 Part 7 Troubleshooting 7.3 If an Error Message Appears The printing operation of the PC-12 is designed to use bidirectional communication with the computer. If the PC-12 experiences a problem, the printer driver installed in the computer detects that a problem has occurred and displays an error message on the computer screen. This section describes common error messages and how to take action to remedy the situation. NOTICE Not all error messages that may appear on the screen are from the printer driver. If an error message appears on the screen, look for it below, and if you do not find it there, contact your authorized Roland DG Corp. dealer or service center. Error message This print job cannot be completed. The printer has encountered an error in the cartridge changer. Remedy 1 Switch off the PC-12, open the front cover, and make sure the external and carriage retainers. If the internal and external retainers have not been removed, then remove them. 2 Make sure the power cord is securely inserted all the way into the power-cord connector on the PC-12. If it is not inserted securely, then insert it firmly as far as it will go. 3 If the error message appears even after you have taken action as described in steps 1 and 2, then the HP sensor, the RE sensor, or the indicator sensor may be dirty. Check for soiling and clean the HP sensors, RE sensor, and indicator sensor. Go to "6.1 Cleaning" and refer to "Cleaning the HP Sensors, RE Sensor, and Indicator Sticker." 4 If there is an ink-ribbon cartridge in the carriage, go to "7.1 What to Do If..." and refer to "To Remove an Ink-ribbon Cartridge from the Carriage." Error message This print job cannot be completed. The printer has encountered an error in the media cutting motor. Remedy 1 Switch off the PC-12, then unplug the power cord. 2 Remove the media from the PC-12. 3 Again plug in the power cord and turn on the power. 84 Part 7 Troubleshooting Error message This print job cannot be completed. The printer has encountered an error in the EEPROM. Remedy 1 2 3 Switch off the PC-12, then unplug the power cord. Again plug in the power cord and turn on the power. Restart the computer. Error message This print job cannot be completed. The printer has encountered an error in the CR motor. Remedy An HP sensor, the RE sensor, or the indicator sensor may be dirty. Check for soiling and clean the HP sensors, RE sensor, and indicator sensor. Go to "6.1 Cleaning" and refer to "Cleaning the HP Sensors, RE Sensor, and Indicator Sticker." Error message This print job cannot be completed. The printer has encountered an error in the LF motor. Remedy 1 2 The media in use may be media that the PC-12 cannot use, such as media that is creased, dirty, or that has been cut. Check the media. The media-feed rollers may be dirty of have buildup of grime. Clean the media-feed rollers. Go to "6.1 Cleaning" and refer to "Cleaning the Media-feed Rollers." Error message This print job cannot be completed. The printer has encountered an error in the thermostat. Remedy This may appear when temperature rises during continuous printing. In such cases, switch off the power and open the front cover to allow heat to dissipate. 85 Part 7 Troubleshooting Error message This print job cannot be completed because the ribbon of ink cartridge XXXX in holder 'X' was broken. Replace with a new ink cartridge. Remedy 1 Check the ribbon in the ink-ribbon cartridge to make sure it is not slack. If the ribbon in the ink-ribbon cartridge is slack, take up the slack. Refer to "3.3 Installing Ink-ribbon Cartridges." 2 Make sure the type of ink-ribbon cartridges in use match the media type. Go to "1.2 What You Can Do" and refer to Types of Ink and Media Used." Error message An ink cartridge is unsuitable or missing. Install a XXXXXXX ink cartridge. Remedy 1 Make sure the indicated ink-ribbon cartridge is installed in a cartridge holder. If the ink-ribbon cartridge is not installed, install it with side B facing up. Also make sure that an ink-ribbon cartridge for a different model is not installed. Refer to "3.3 Installing Ink-ribbon Cartridges." 2 If the indicated ink-ribbon cartridge is installed in a cartridge holder, then an HP sensor, the RE sensor or the indicator sensor may be dirty. Check for soiling and clean the HP sensors, RE sensor, and indicator sensor. Go to "6.1 Cleaning" and refer to "Cleaning the HP Sensors, RE Sensor, and Indicator Sticker." Error message The printer is offline. Remedy This appears when the PC-12 is offline. 1 Make sure the power cord is securely inserted all the way into the power-cord connector on the PC-12. If it is not inserted, insert it firmly as far as it will go, then switch on the power. 2 To check the status of the PC-12 again, click the [OK] button. To quit printing, click the [Cancel] button. 86 Part 7 Troubleshooting Error message The media width is too short. Data may be lost if continued. Remedy This appears when the width of the media loaded in the PC-12 is smaller than the required media width for printing that is set in the program. Clicking [OK] performs printing with the data clipped relative to the media width. To quit printing, click the [Cancel] button. Error message The media is not loaded along the media guide. Data may be lost if continued. Remedy This appears when the media loaded in the PC-12 is not flush with the media guide and the left side as viewed from the front PC-12 exceeds the printable width. Clicking [OK] performs printing with the data clipped relative to the printable width. To quit printing, click the [Cancel] button. Error message This print job cannot be completed because some ink cartridges are missing. Please install the following ink cartridge(s) to continue. Required ink cartridge(s): XXXX Remedy This appears when a required ink-ribbon cartridge was not installed in the PC-12 when printing started. The name of the necessary ink-ribbon cartridge appears in "XXXX." If more than one required ink cartridge is missing, the names of all uninstalled ink cartridges are displayed. To check the status of the ink-ribbon cartridges in the PC-12 again, click the [OK] button. To quit printing, click the [Cancel] button. Error message This print job cannot be completed because some ink cartridges are missing. Please install the following ink cartridge(s) to continue. Required ink cartridge(s): XXXX (To use Gold (Wax) or Silver (Wax), CMYK (Wax) is required for undercoat.) Remedy This appears when you are using wax-use gold or wax-use silver and a required ink-ribbon cartridge, including wax-use cyan, waxuse magenta, wax-use yellow, or wax-use black, was not installed in the PC-12 when printing started. The name of the necessary inkribbon cartridge or cartridges appears in "XXXX." If more than one required ink cartridge is missing, the names of all uninstalled ink Continued on the next page. 87 Part 7 Troubleshooting cartridges are displayed. Wax-use cyan, wax-use magenta, wax-use yellow, and wax-use black are used to make the undercoat before printing wax-use gold or wax-use silver. To check the status of the ink-ribbon cartridges in the PC-12 again, click the [OK] button. To quit printing, click the [Cancel] button. Error message A printer cover is open. Remedy This appears when the front cover of the PC-12 is open. To check the status of the PC-12 again, click the [OK] button. To quit printing, click the [Cancel] button. Error message Printer is out of ink cartridge XXXX in holder 'X'. Replace with a new ink cartridge. Remedy This appears when an ink-ribbon cartridge runs out while in printing is progress. "XXXX" indicates the number of the holder and "X" is a character indicating either the upper or lower level. To check the status of the PC-12 again, click the [OK] button. To quit printing, click the [Cancel] button. Error message There is no crop mark on the media. The position may shift if continued. Remedy This appears if no crop marks can be detected when cutting is performed with the [Crop Marks] check box selected. To continue processing, click the [OK] button. To quit printing, click the [Cancel] button. Error message This print job cannot be completed. The printer was loaded with media shorter than the selected media size. Remedy This appears when a media size error occurs. To quit printing, click [OK]. 88 Part 7 Troubleshooting If one of the following messages appears, turn the PC-12 off then back on, then perform output again. If the message continues to appear, contact your authorized Roland DG Corp. dealer or Roland DG Corp. service center. Error message The printer has encountered an error in the printer motor. The printer has encountered an error in the cartridge changer. The printer has encountered an error in the CR motor. The printer has encountered an error in the LF motor. The printer has encountered an error in the media cutting motor. The printer has encountered an error in the up-down motor. The printer has encountered an error in the thermostat. The printer has encountered an error in the EEPROM. The printer has encountered an error in the cutting motor. This print job cannot be completed because the ribbon of ink cartridge XXXX in holder 'X' was broken. Replace with a new ink cartridge. The printer is not responding. 89 Part 8 Specificationsl Part 8 Specifications 8.1 Main Unit Specifications PC-12 Media-movement system, thermal transfer serial, automatic double-cartridge changing type Mechanism Acceptable Media Maximum Work Area Acceptable Media Types Width: 150 to 330.2 mm (5-15/16 to 13 in.) length: 10 m (10.9 yd.) or less (roll-media specifications) (*1) 323.4 mm x 2,000 mm (*2) (12-11/16 x 78-11/16 in) Vinyl-chloride media, synthetic-paper media (thickness 0.07 to 0.22 mm) Blade, ink-ribbon cartridges Tools Number of Installed Cartridges 9 30 to 200 gf Cutter Force Cutting Speed Maximum 40 mm/sec (1.5748 in./sec) Printing Speed Maximum 252 mm/sec (9.921 in./sec) Cutting Resdution (Software Resdution) 0.025 mm/step (0.000984 in./sec) Printing Resolution Equivalent to 2,400 dpi (wax-ink VPhoto Color printing), 600 dpi x 600 dpi (wax-ink or resin-ink Standard Color printing) Cutting Accuracy (Distance Accuracy) ±0.3% or less of movement distance or ±0.3 mm (±0.0118 in.) or less, whichever value is larger (*3) Registration Between Printing & Cutting ±0.3 mm (±0.0118 in.) or less (excluding media expansion and contraction; excluding media reloading) (*3) Registration Between Printing & Cutting with reloaded media (during crop-mark operation) ±0.3% or less of movement distance or ±2 mm (±0.07874 in.) or less, whichever value is larger (*3, *4) Color superimposition accuracy ±0.15 mm (±0.00591 in.) or less at resin-ink YMCK or wax-ink CMYK printing sequence (*5) Parallel interface (compliant with IEEE 1284 nibble mode) Interface USB interface (compliant with Universal Serial Bus Specification Revision 1.1) 800 Kbyte Memory Operation-panel keys power, ready/insert power, ready, error LED Power-saving function Operation during standby Power consumption 0.7 to 3.0A / 100 to 240V ± 10% 50/60Hz Acoustic noise level During printing/cutting operation: 55 dB(A) or less, during standby: 40dB(A) or less Dimensions Main unit 568 (W) x 242 (D) x 202 (H) mm (22-3/8 (W) x 9-9/16 (D) x 8 (H) in.) With front cover open: 568 (W) x 332 (D) x 202 (H) mm (22-3/8 (W) x 13-1/8 (D) x 8 (H) in.) With media base installed 568 (W) x 438 (D) x 202 (H) mm (22-3/8 (W) x 17-1/4 (D) x 8 (H) in.) With front cover open: 568 (W) x 528 (D) x 202 (H) mm (22-3/8 (W) x 20-13/16 (D) x 8 (H) in.) Weight Main unit With media base installed Operating Temperature Operating Humidity Accessories 9.2 kg (20.3 lb) 10.0 kg (22 lb) 15 to 30 °C (59 to 86 °F) 30 to 70% (no condensation) PC-12 ColorCAMM Driver for Windows® CD-ROM, media base, media cover, ink-ribbon cartridges (resin), test-use media, cleaning pads (white and orange), media blade, blade holder, power cord, head cleaner, user's manual, Roland ColorChoice® for PC-12 CD-ROM, and Roland ColorChoice® for PC-12 User's Manual 90 Part 8 Specifications *1 Other conditions are diameter of 110 mm (4-5/16 in.) or less and weight of 2.0 kg (4.4 lb) or less. *2 May be limited by the program. Feed accuracy is guaranteed up to 500 mm (19-11/16 in.). *3 At operating environment : 25 °C and 50% RH Media types : genuine resin-use media (vinyl; white), wax-use media (synthetic paper; white) Data size : 500 mm (19-11/16 in.) Media-feed direction Carriage-movement direction 300 mm (11-13/16 in.) Windows-based driver setting : prefeed enabled Excluding effects due to crooked media or media expansion or contraction *4 No lamination *5 ±0.25 mm (±0.0098 in.) or less when using wax-ink gold or silver special color 8.2 Required Media Sizes for Printing The media used for printing must be at least as large as the printing size plus the top and bottom margins, left and right margins, crop-mark printing areas, and page spacing. The sizes of the top and bottom margins, left and right margins, and crop-mark printing areas are fixed and cannot be changed. Sheet Material with No Crop-mark Printing Sheet Material with Crop-mark Printing Left margin 3.4 mm (3/16in.) Left margin 3.4 mm (3/16in.) Right margin 3.4 mm (3/16in.) Right margin 3.4 mm (3/16in.) Direction of printing Direction of printing Top margin 13 mm (9/16 in.) Top margin 13 mm (9/16 in.) Crop-mark printing area 21.8 mm (7/8 in.) Printing width Printing width Printing length Printing length Bottom margin 31 mm (1-1/4 in.) /Crop-mark printing area 13 mm (9/16 in.) Bottom margin 31 mm (1-1/4 in.) 91 Part 8 Specificationsl Roll Material with No Crop-mark Printing Left margin 3.4 mm (3/16in.) Right margin 3.4 mm (3/16in.) Roll Material with Crop-mark Printing Left margin 3.4 mm (3/16in.) Right margin 3.4 mm (3/16in.) Direction of printing Direction of printing Top margin 13 mm (9/16 in.) Top margin 13 mm (9/16 in.) Crop-mark printing area 21.8 mm (7/8 in.) 1st page 1st page Printing width Printing width Printing length Printing length Page spacing 1 to 20 cm (7/16 to 7-7/8 in.) 2nd page Crop-mark printing area 13 mm (9/16 in.) Page spacing 3 to 20 cm (1-3/16 to 7-7/8 in.) Crop-mark printing area 21.8 mm (7/8 in.) 2nd page 92 Part 8 Specifications Roll Material with No Crop-mark Printing With Media Cutoff Roll Material with Crop-mark Printing With Media Cutoff Left margin 3.4 mm (3/16 in.) Left margin 3.4 mm (3/16 in.) Right margin 3.4 mm (3/16 in.) Right margin 3.4 mm (3/16 in.) Direction of printing Direction of printing Top margin 13 mm (9/16 in.) Top margin 13 mm (9/16 in.) Crop-mark printing area 21.8 mm (7/8 in.) 1st page 1st page Printing width Printing width Printing length Printing length Page spacing 1 to 20 cm (7/16 to 7-7/8 in.) Cutoff Crop-mark printing area 13 mm (9/16 in.) Top margin 13 mm (9/16 in.) 2nd page Page spacing 3 to 20 cm (1-3/16 to 7-7/8 in.) Cutoff Top margin 13 mm (9/16 in.) Crop-mark printing area 21.8 mm (7/8 in.) 2nd page 93 MEMO 94 R1-010808