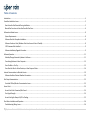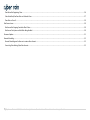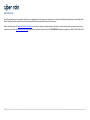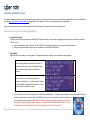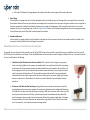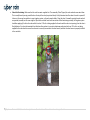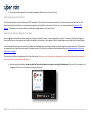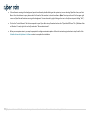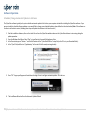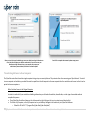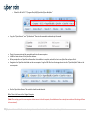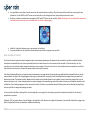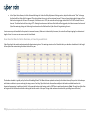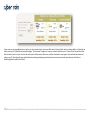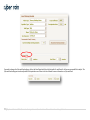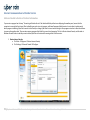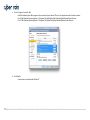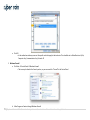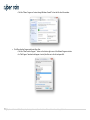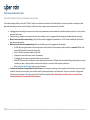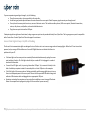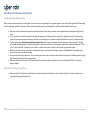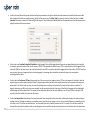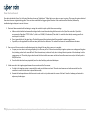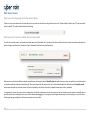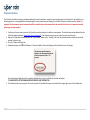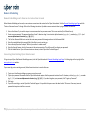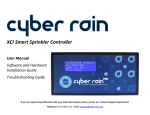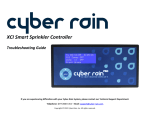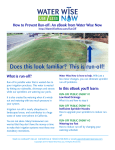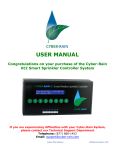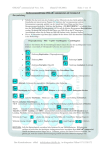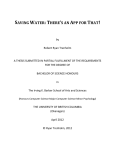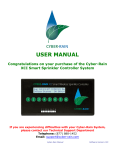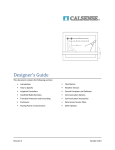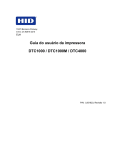Download Cyber Controller Troubleshooting guide
Transcript
XCI Smart Sprinkler Controller Troubleshooting Guide If you are experiencing difficulties with your Cyber-Rain System, please contact our Technical Support Department: Telephone: (877) 888-1452 ◦ Email: [email protected] Copyright © 2011 Cyber-Rain, Inc. All rights reserved. Table of Contents Introduction ............................................................................................................................................................................................................................................. 4 Controller Installation Issues ................................................................................................................................................................................................................... 5 New Controller Not Detected During Installation ................................................................................................................................................................................ 5 Manual Run Function on Controller Does Not Run Zone ..................................................................................................................................................................... 6 Software Installation Issues ..................................................................................................................................................................................................................... 8 System Requirements .......................................................................................................................................................................................................................... 8 Software Does Not Complete Installation ............................................................................................................................................................................................ 8 Software Crashes on Start (Windows Vista User Account Control Trouble)........................................................................................................................................ 8 .NET Framework Not Installed ............................................................................................................................................................................................................. 9 Software Installation/Upgrade Procedure ........................................................................................................................................................................................... 9 Software Operation................................................................................................................................................................................................................................ 11 Schedule/Change Automatic Updates to Software............................................................................................................................................................................ 11 Transferring Software to New Computer ........................................................................................................................................................................................... 13 Zone Too Wet or Too Dry ................................................................................................................................................................................................................... 15 Zone Does Not Run for Entire Duration, or Zone Stops and Starts .................................................................................................................................................... 16 Internet Communication to Weather Service ........................................................................................................................................................................................ 19 Software Unable to Retrieve Weather Information ........................................................................................................................................................................... 19 Post Setup Communication.................................................................................................................................................................................................................... 23 Controller Offline/Wireless Communication Issues ........................................................................................................................................................................... 23 Access Point ........................................................................................................................................................................................................................................... 24 Access Point Is Not Connected/Not Found ........................................................................................................................................................................................ 24 Poor Signal Strength ........................................................................................................................................................................................................................... 24 Access Point Lights Always On/Off or Flashing .................................................................................................................................................................................. 25 Flow Meter Installation and Operation ................................................................................................................................................................................................. 26 Troubleshooting Wiring Issues ........................................................................................................................................................................................................... 26 2|Cyber-Rain XCI Smart Irrigation Controller Troubleshooting Guide Flow Meter Not Registering Flow....................................................................................................................................................................................................... 26 False Underflow/Overflow Alerts on Particular Zone ........................................................................................................................................................................ 27 Flow Alert on Zone 0 .......................................................................................................................................................................................................................... 29 Rain Sensor Issues .................................................................................................................................................................................................................................. 30 Rain Sensor Not Stopping Controller After it Rains ............................................................................................................................................................................ 30 Rain Sensor Puts System on Hold After Being Enabled ...................................................................................................................................................................... 30 Firmware Updates.................................................................................................................................................................................................................................. 31 Remote Scheduling ................................................................................................................................................................................................................................ 32 Remote Scheduling won’t allow me to create a New Account .......................................................................................................................................................... 32 Cannot Log Onto Existing Cyber-Rain Account................................................................................................................................................................................... 32 3|Cyber-Rain XCI Smart Irrigation Controller Troubleshooting Guide Introduction The following document is intended to aid the user in diagnosing and resolving issues that may occur during the installation and operation of the Cyber-Rain Smart Irrigation Control System. Please keep this manual stored in a convenient location for future use. Please remember that the Frequently Asked Questions section of our website provides answers to the most common queries, and our support team can be contacted via email at [email protected], or by calling Customer Support toll free at (877) 888-1452 Monday through Friday, 9AM to 5PM Pacific Time. 4|Cyber-Rain XCI Smart Irrigation Controller Troubleshooting Guide Controller Installation Issues For complete hardware installation instructions and procedures, please refer to the manual that came on your software installation disc. A copy can be obtained from the Cyber-Rain Website’s Download Section by clicking the “User Manual” link for your corresponding system configuration. A copy of the manual can also be accessed through the Cyber-Rain software by clicking the button in the top right corner. New Controller Not Detected During Installation 1. Controller Connectivity Verify that the controller is connected to a standard 120 VAC power supply, that the outlet is supplying power, and that the controller is on and the LCD screen is lit. The acceptable power range is between 105 and 129 VAC. If the voltage is not in this range, contact a certified electrician. Make sure the power adapter plug is securely snapped into the controller POWER input. 2. Pairing Mode Make sure that the controller is in “pairing mode”. Pairing mode allows the controller to be paired with a new computer: When in pairing mode, the controller will display a “>” symbol in the top right corner of its display indicating that it is ready to be detected by the Cyber-Rain software. If the controller is not ready to be paired with a computer, it will display a “|” symbol instead, indicating that it has already been paired with a computer. Follow the steps below to reset the controller. If your controller is not ready to be paired with a computer (and displays the “|” symbol) and you would like to reset the controller and put it back into pairing mode, simply press the UP and RIGHT arrows keys on the controller face at the exact same time and release them after one second. (Note: When resetting a controller, all schedules and settings will be lost on the controller. If your schedule/settings are already set up in the Cyber-Rain software, you can press the “Save Schedule” button on the Schedule tab to resave your settings and schedule to the controller.) 5|Cyber-Rain XCI Smart Irrigation Controller Troubleshooting Guide After a brief “Initialization” message appears, the controller will reboot, and once again will be ready to be paired. 3. Out of Range If the controller is in pairing mode, but it is still not being detected, the controller may be out of the range of the access point that is connected to the computer. Make sure there are no metal objects surrounding either the controller or the access point. Bring the controller as close as possible to the access point and retry finding the controller by clicking retry or running the software again. If the controller is found when it is closer to the computer, then there is a signal range issue. See the Poor Signal Strength section of this Troubleshooting Guide for tips on increasing signal strength. If none of these work, contact Cyber-Rain Technical Support for assistance. 4. Hardware malfunction If the controller is in pairing mode but is not found when it is brought next to the access point, there may be a problem with the controller or the access point. Contact Cyber-Rain Technical Support for assistance. Manual Run Function on Controller Does Not Run Zone To manually run a zone directly from the controller, use the LEFT or RIGHT arrows on the controller to select which zone you would like to run. Next, press the SELECT button on the controller to run the zone. The UP and DOWN buttons on the controller are used to change the duration of the run. If some or all zones do not run, it could be due to the following. Valve Wires and/or Wire Harness Not Correctly Installed. This is often the issue if a single zone or group of zones is not working. Make sure the common wire (usually white) is securely fastened to the left-most opening on the harness. Next, the zone wires (usually color coded) should be securely fastened in the next 8 slots, and the last opening on the 10 pin wire harness should contain the master valve wire (if your system has a master valve). Every wire should have about a ¼” of the insulation stripped at the end of the wire to provide good contact with the harness. Lightly tug on each of the wires to make sure they are secure. Lightly tug on the wire harness to make sure it is locked in place. If it will not lock, contact Cyber-Rain Technical Support. Retry the manual run. Common or Valve Wires Are Not Functioning. Unplug the wire harness and use an ohm meter to check the resistance between the common wire and each of the valve wires. Normal resistance readings will be between 20 and 60 ohms. An open circuit will read infinite or very high (>100K ohms) resistance, while a short circuit will read very low resistance (less than 20 ohm). A partial connection will read somewhere between 60 and 80 ohms. Running more than one valve in series on same zone will lower the resistance significantly, and increase the electrical load on the circuit. Make sure the resistance does not go below 20 ohms. Finally, the controller uses a “hot common”, so the valve common must not be grounded. 6|Cyber-Rain XCI Smart Irrigation Controller Troubleshooting Guide Valves Not Functioning. Make sure that the valve has water supplied to it. Then manually “bleed” (open) the valve and make sure water flows. This is usually done by turning a small knob on the top of the valve (see picture below). Verify that water does flow when the valve is opened. If it does not, there may be a problem in your irrigation system, or the valve may be faulty. Close the valve. If manually running the valve worked as expected, manually run the zone using the Cyber-Rain controller for at least two minutes. When functioning normally, the irrigation system should be supplying 24 volts to the valve while it is active. If 24 volts is being supplied to the valve and the valve is not opening, then the valve is likely defective. If a valve is determined to be defective either replace it or contact a landscape professional to do so. If 24 volts is not being supplied to the valve check to ensure the valve wire is correctly connected to the valve harness, and that the valve harness is properly installed in the controller. 7|Cyber-Rain XCI Smart Irrigation Controller Troubleshooting Guide Software Installation Issues For complete software installation instructions and procedures, please refer to the manual that came on your software installation disc, or download a copy from the Support section of the Cyber-Rain website. A copy of the manual can be downloaded be clicking the “User Manual” link for your corresponding system configuration. System Requirements Before proceeding, please verify that your system requirements for running the Cyber-Rain software have been met: PC (32/64-bit, AMD or Intel CPU) 1GB or more of RAM 1GB of free disk space Monitor with screen resolution of 1024x768 or higher One free USB port on the PC, or a powered USB hub Broadband internet connection 32/64-bit version of Windows XP (SP3 or higher), Windows Vista or Windows 7 Software Does Not Complete Installation Before starting the software installation, it may be necessary to temporarily disable anti-virus and anti-malware programs such as Norton Internet Security, McAfee, Trend Micro, AVG, Spybot Search & Destroy, etc. until the installation process has completed successfully. If you have a security program that you believe may be interfering with the installation process, please refer to its documentation to temporarily disable protection. Full permissions should be granted to the Cyber-Rain software in the security program. Remove all restrictions through the program control settings within the antivirus/anti-malware software. Software Crashes on Start (Windows Vista and Windows 7 User Account Control Trouble) Windows Vista and Windows 7 have a feature known as User Account Control (UAC) which asks the user to allow administrative access to the program when it is first run. For more information regarding running a program with administrator privileges, please click here: Make sure that UAC is ENABLED (this is done through User Accounts in Control Panel). Make sure that the Windows User Account used during installation has administrator privileges (not a limited user account). o This is done by right-clicking on the setup file and selecting “Run as administrator”. o A password for an administrator account may be required to run the installation. 8|Cyber-Rain XCI Smart Irrigation Controller Troubleshooting Guide Allow the installer program full control when prompted by Windows (User Account Control). .NET Framework Not Installed The Cyber-Rain software requires that Microsoft .NET Framework 4.0 is installed on the computer before the Cyber-Rain software can be installed. The .NET Framework should be installed on your computer automatically by the Cyber-Rain software but if it does not, it can be downloaded at the Microsoft .NET Website. The framework can also be installed via the Windows Update feature in the Control Panel. Software Installation/Upgrade Procedure You can upgrade existing software without losing your settings or schedule. However, if you are upgrading to version 4.2 or above for the first time, irrigation history will be lost as a new reporting tool has been introduced to the software. If this irrigation history is needed, please contact Cyber-Rain Technical Support. It is recommended that the newest version of the software be downloaded from the website instead of using the copy that was provided on the CD if some time has passed since the Cyber-Rain was purchased. The newest version of the Cyber-Rain software can be downloaded from the Downloads section of the CyberRain Support webpage. There are several different configurations of the Cyber-Rain system. Make sure to use the pictures to download the version of the software that corresponds to your controller and access point configuration. Before running the installation, make sure that the Cyber-Rain software is not open or running in the background. You can tell if it is running in the background if the icon is in the system tray (see picture below). 9|Cyber-Rain XCI Smart Irrigation Controller Troubleshooting Guide If the software is running in the background, open the software by double clicking on the system tray icon or selecting Cyber-Rain from your Start Menu. Once the software is open, please select Exit from the File menu bar to close the software. (Note: Do not press the red X in the upper right corner as Cyber-Rain will continue running in the background. You can also exit by right-clicking on the icon in the System tray and clicking “Exit”.) Click on the “Latest Software” link that corresponds to your Cyber-Rain set-up. Download and run the “Cyber-RainXCI16.exe” file. If Windows Vista or Windows 7 is used, right-click on the file and select “Run as administrator”. When your computer restarts, you may be prompted to configure automatic updates. Follow the instructions given below in steps 5 and 6 of the Schedule Automatic Updates to Software section to complete the installation. 10 | C y b e r - R a i n X C I S m a r t I r r i g a t i o n C o n t r o l l e r T r o u b l e s h o o t i n g G u i d e Software Operation Schedule/Change Automatic Updates to Software The Cyber-Rain software typically asks you to schedule automatic updates the first time your computer started after installing the Cyber-Rain software. If you were not asked to schedule software updates or you would like to change your scheduled updates, please follow the directions below. (Note: If the software on the disc is not the latest version, following these steps will update the software to the latest version.) 1. Find the installation software, either on the install disc or from the Cyber-Rain website make sure the Cyber-Rain software is not running during the update procedure. 2. From the Windows Start Menu, Select “Run”, or type Run into the search field and press Enter. 3. In the Run window, press “Browse…” and find the location of the “Cyber-RainXCI16.exe” setup file (on the CD or in your Download folder). 4. In the “Open” field, add the text “/updatesetup” to the end of the file name (see image below): 5. Press “OK”. A pop-up will appear in the taskbar informing of user to configure automatic updates. Click the icon. 6. The InstallAware Wizard will run the Automatic Updates Wizard: 11 | C y b e r - R a i n X C I S m a r t I r r i g a t i o n C o n t r o l l e r T r o u b l e s h o o t i n g G u i d e Press “Next” to start the configuration process. Select the time and date (and other settings) for the automatic updates. 12 | C y b e r - R a i n X C I S m a r t I r r i g a t i o n C o n t r o l l e r T r o u b l e s h o o t i n g G u i d e When you reach the Logon Credentials page, enter your administrator login information so that Cyber-Rain can update your software automatically. If you do not enter your administrator login information here, your computer may request your administrator password when Cyber-Rain has a software update. Press Finish to complete the automatic updates setup process. Transferring Software to New Computer The Cyber-Rain controller is bound to a single computer during set-up as a security feature. This protects others from accessing your Cyber-Rain unit. To switch to a new computer or hard-drive, your data files must be copied from the old computer to the new computer then the controller must be reset so that it can be paired to the new computer or When You Have Access to the Original Computer: In order to transfer all of your controllers scheduling information you will need a thumb drive, burnable disc, or other type of removable media to complete this process. Close Cyber-Rain Controller software on the old computer by right-clicking on the icon in system tray and selecting Exit. Click Start->My Computer, or the My Computer icon on your desktop. Navigate to the location of your Cyber-Rain software: o Default for 32-bit OS: “C:\Program Files\Cyber-Rain\Cyber-Rain\data\” 13 | C y b e r - R a i n X C I S m a r t I r r i g a t i o n C o n t r o l l e r T r o u b l e s h o o t i n g G u i d e o Default for 64-bit OS: “C:\Program Files (x86)\Cyber-Rain\Cyber-Rain\data” Copy the “Cyber-Rain.xml”, and ”CycleSoak.xml” files onto the removable media and eject the media. Plug in the access point and the removable media into the new computer. Install the latest version of the Cyber-Rain software. When prompted to run Cyber-Rain software after the installation is complete, uncheck the box to run Cyber-Rain and press Finish. Navigate to the Cyber-Rain data folder on the new computer. Copy the XML files from the storage device into the “Cyber-Rain\data” folder on the new computer. Run the Cyber-Rain software. The controller should now be detected. When There is No Access to the Original Computer: (Note: When setting up with a new computer without access to the old computer, the schedule must be re-setup from scratch and all settings will have to be re-entered.) 14 | C y b e r - R a i n X C I S m a r t I r r i g a t i o n C o n t r o l l e r T r o u b l e s h o o t i n g G u i d e It is a good idea to write down the zone names from the controller before resetting it. This information will be useful when re-entering the zone information. Use the RIGHT and LEFT arrows on the controller to cycle through each zone, and write down each zone’s name. Reset the controller by simultaneously pressing the RIGHT and LEFT buttons on the controller. (Note: All settings on the controller will be erased and a schedule needs to be saved to your controller before it will start irrigating again.) Install the Cyber-Rain software on your new computer or hard drive. Your new installation of the Cyber-Rain software should now be able to recognize your controller. Zone Too Wet or Too Dry The Cyber-Rain Smart Irrigation System is designed to adjust zone watering depending on the weather of the area that the controller is installed. Weather information is downloaded from the internet periodically when the software has access to the internet and the controller. If that connection is lost, the controller reverts to historical weather averages to determine the percentage of the zone interval to run. If your weather has been unusually hot or cold and Cyber-Rain has not had access to the internet, weather adjustments may be inaccurate. If the Smart Scheduling Wizard is run, irrigation times are determined on averages based on the information provided and historical weather data for the zip code provided in the wizard. We strongly suggest monitoring your landscape after running the Smart Scheduling Wizard as irrigation times may need to be adjusted up or down. The baseline schedule, displayed in the schedule tab, should be adjusted if your irrigation system is functioning properly but a zone or zones are too moist or dry. If your landscape seems too moist and appears to be overwatering, reduce the number of minutes in your baseline schedule on the schedule tab. If your landscape appears too dry, increase the number of minutes in your baseline schedule. Watering times can be edited by selecting the day and zone you’d like to change and inputting new times. In the event that Cyber-Rain is shutting off for rain too frequently or not enough, the rain settings may need to be adjusted to calibrate for the chance of precipitation in your area. By default, a 55% or greater chance of rain will trigger a rain hold within Cyber-Rain and not irrigate the landscape. If you would like Cyber-Rain to trigger a rain hold at a higher/lower chance of precipitation, complete the following: 15 | C y b e r - R a i n X C I S m a r t I r r i g a t i o n C o n t r o l l e r T r o u b l e s h o o t i n g G u i d e In the Cyber-Rain software, click the Advanced Settings tab. Under the Daily Adjustment Settings section, adjust the slider under “Rain” to change the threshold that a Rain Hold is triggered. This setting allows the user to set the minimum forecast % chance of precipitation which triggers a Rain Hold and not irrigate for 24 hours. For example, if the value is set to 70%, the controller will only trigger a Rain Hold if a 71-100% chance of rain is forecast. The default value of this setting is 55%. Raising the value means that fewer Rain Holds will be triggered, which also increases the chance of Cyber-Rain watering during rain. Reducing the value reduces the likelihood that Cyber-Rain will irrigate during the rain. A rain sensor may also be added to the system for increased accuracy. When rain is detected by the sensor, the controller will stop irrigating for a determined length of time. For more on rain sensors see the User Manual. Zone Does Not Run for Entire Duration, or Zone Stops and Starts Cyber-Rain checks the weather and automatically adjusts watering times. The watering minutes on the Schedule tab is your baseline schedule and is the length of time Cyber-Rain waters during the hottest times of the year. The baseline schedule is typically set by the Smart Scheduling Wizard. The Wizard chooses optimal run-times for the hottest times of the year for the landscape and climate conditions in your area during the setup process. Each day, Cyber-Rain checks the weather and adjusts the baseline schedule based on the forecasted temperature, humidity and rainfall. In the example below a total savings result in 100% due to weather adjustments. (Note: The only time Cyber-Rain will irrigate for the full baseline schedule is during the hottest months of the year. During colder and more humid months, sprinkling times will be less.) 16 | C y b e r - R a i n X C I S m a r t I r r i g a t i o n C o n t r o l l e r T r o u b l e s h o o t i n g G u i d e If your zones are running multiple times a day for very short periods of time, this is most likely due to Cycle and Soak, which is a feature built in to Cyber-Rain to reduce water run-off. Cyber-Rain automatically triggers “Cycle and Soak” irrigation for zones on a slope or with dense soil. “Cycle and Soak” means that CyberRain will water a zone for a short time, let the water soak in while it waters other zones, and then come back to water again. Cycle and Soak saves water and reduces run-off. Cyber-Rain will automatically determine watering and waiting intervals based on the zone characteristics entered as part of the Smart Scheduling Wizard or within Zone Details. 17 | C y b e r - R a i n X C I S m a r t I r r i g a t i o n C o n t r o l l e r T r o u b l e s h o o t i n g G u i d e If you wish to change the Cycle and Soak settings, click on the Zone Details tab. Select the Controller No. and Zone No. of the zone you would like to adjust. The Cycle and Soak settings can now be adjusted for that particular zone. Refer to the User Manual for more information on Cycle and Soak. 18 | C y b e r - R a i n X C I S m a r t I r r i g a t i o n C o n t r o l l e r T r o u b l e s h o o t i n g G u i d e Internet Communication to Weather Service Software Unable to Retrieve Weather Information If you receive a progress bar that says “Connecting to Weather Service” that loads indefinitely without ever displaying the weather panel, ensure that the computer is connected to the internet. Also try disabling any anti-virus, anti-spyware, and firewall programs (ideally one at a time in order to isolate exactly which program is inhibiting Cyber-Rain’s access to the internet) or change Cyber-Rain’s internet access settings in these programs in order to allow the software to access online weather data. There are two common programs that block this process from happening. The first is Norton Internet Security and the other is Windows Firewall. Below is a details process to allow Cyber-Rain to function while running either of these services. 1. Norton Internet Security a. Click Start Programs Norton Internet Security b. Click Settings Personal Firewall Configure 19 | C y b e r - R a i n X C I S m a r t I r r i g a t i o n C o n t r o l l e r T r o u b l e s h o o t i n g G u i d e c. Click on Program Control Add o Add the following Cyber-Rain program to the exclusion list and choose “Allow” in the drop down under the Access column o For 64-bit Windows Operating System: C:\Program Files (x86)\Cyber-Rain\Cyber-Rain\bin\Release\Cyber-Rain.exe o For 32-bit Windows Operating System: C:\Program Files\Cyber-Rain\Cyber-Rain\bin\Release\Cyber-Rain.exe d. Click Modify o Ensure there is a check beside “Allow All”. 20 | C y b e r - R a i n X C I S m a r t I r r i g a t i o n C o n t r o l l e r T r o u b l e s h o o t i n g G u i d e e. Click OK o In the medication window you can set the specific rules that apply to that exclusion. This should be set to Allow Direction: In/Out, Computer: Any, Communication: Any, Protocol: All 2. Windows Firewall a. Click Start Control Panel Windows Firewall o The icon may be found in the Security section, or you can search for “Firewall” in the Control Panel b. Allow Program or Feature through Windows Firewall 21 | C y b e r - R a i n X C I S m a r t I r r i g a t i o n C o n t r o l l e r T r o u b l e s h o o t i n g G u i d e o Click the “Allow a Program or Feature through Windows Firewall” link on the left side of the window c. Click Allow Another Program and locate Cyber-Rain o Click the “Allow Another Program…” button on the bottom right corner of the Allowed Programs window o An “Add Program” window should appear. Locate Cyber-Rain.exe in the list and press Add. 22 | C y b e r - R a i n X C I S m a r t I r r i g a t i o n C o n t r o l l e r T r o u b l e s h o o t i n g G u i d e Post Setup Communication Controller Offline/Wireless Communication Issues If the software displays that the Controller is “Offline” (which can be found on the bottom of the Schedule tab) or the access point does not display any blue lights when attempting to send or receive information, follow these steps to regain communication with the controller: Unplugging and reconnecting the access point can solve many communication issues between the controller and the access point. First try this then proceed to other steps. Simply restarting a computer can sometimes fix many other software issues. It is suggested that the computer be rebooted before continuing. Make sure the controller is communicating: Verify that the controller is plugged in and powered on. The LCD screen should display the time and date, and zone information. Make sure the Access Point is communicating: Make sure the USB access point is plugged into the computer. o If a USB Hub is being used instead of connecting the Access Point directly into the computer, make sure that it is a powered USB hub. Nonpowered USB hubs will not power the Access point. o Use the USB cable that was provided by Cyber-Rain. o Unplug and re-connect the access point to the computer. o Try plugging the access point into another USB port on the computer o Move the USB access point to a different location, utilizing the several feet of USB cable that are included. Placing it physically closer to your controller may help, or placing it farther away from dense objects or sources of radio frequency interference. o Refer to the Poor Signal Strength section for more information. Controller not found after running software for the first time: If your computer is searching for the controller for the first time, or you are trying to install the controller on a new system, your controller must be in pairing mode before it can be detected. To put your controller in pairing mode, follow the instructions given in the Pairing section of the Troubleshooting Guide. (Note: Resetting the controller causes it to lose all the zone scheduling information it has obtained from the software.) 23 | C y b e r - R a i n X C I S m a r t I r r i g a t i o n C o n t r o l l e r T r o u b l e s h o o t i n g G u i d e Access Point Access Point Is Not Connected/Not Found After installation of the Cyber-Rain software, the following message may be encountered: The following steps should be followed to resolve this issue: 1. Make sure that the Access Point (AP) is plugged into a USB port and receiving power. When the AP is plugged in, an orange LED should light up on the AP. Periodically other lights may illuminate; this is done during times of data transmission and is a normal occurrence. If all of the lights are continuously flashing see the Access Point Flashing section of this guide. 2. The Access Point must be using the same USB cord that was provided by Cyber-Rain. This USB cord can provide more power than standard USB cords. 3. Make sure that the access point is plugged into a POWERED USB port. Many external USB hubs are unpowered, which cannot be used. Similarly, the front USB port of a desktop computer often acts as an unpowered hub. Do not use this port to plug in your access point. Usually the best port is directly on the back of a desktop computer. If using a laptop any port on the side will work as should all receive adequate power. 4. If the Access Point still cannot be detected, first unplug then plug back in the access point. If this does not work reboot the computer. 5. Sometimes a computer’s BIOS can disable USB ports by default. An advanced user can check the BIOS of the computer to make sure that all of its USB ports are enabled. Advanced users can also check to make sure all USB ports are enabled and operational in Windows Device Manager. Contact Cyber-Rain Technical Support for assistance if the access point is still not detected. Poor Signal Strength Signal strength is indicated by the blue lights on the access point. These lights can be seen when the access point is first plugged in, and whenever the access point communicates with the controller. When the access point is not in use the lights remain off. The number of blue lights indicates the strength of the signal: 0-1 light indicates low signal strength. 2-3 lights indicate good signal strength. 4 lights indicate excellent/maximum signal strength. 24 | C y b e r - R a i n X C I S m a r t I r r i g a t i o n C o n t r o l l e r T r o u b l e s h o o t i n g G u i d e If you are experiencing weak signal strength, try the following: Place the access point as close as possible to the controller. Avoid having any metal objects between the controller and the access point. Radio Frequency signals cannot pass through metal. Do not place the access point close to any source of electronic noise. This includes cordless phones, WiFi access points, Bluetooth transmitters, routers, cell phones, cords/cables, and non-shielded electronics. Plug the access point into another USB port. If adequate signal strength cannot be attained, a long range access point can be purchased directly from Cyber-Rain. The long range access point is compatible with all controllers. Contact Cyber-Rain Technical support for assistance. Access Point Lights Always On/Off or Flashing The Access Point communication lights are designed to turn off when not in use to save energy and avoid annoying lights. When the AP is not in use but is powered, only an orange LED should be seen. Unusual LED light behavior can indicate that there is a problem with your AP. If all seven lights on the access point are constantly illuminated simultaneously, unplug the access point and plug it back in. All of the lights should only be on when AP is first plugged in or when it sends and receives data. If none of the AP’s lights are lit, try moving it to another USB port. Try to connect it directly to the back of a desktop computer instead of a secondary hub or a front USB port on the computer. If all of the lights of the access point are flashing periodically and the orange light does not stay on there is not adequate power to the access point. Ensure that the provided USB cable is being used without a USB extension cable and plugged into an appropriate USB port. Sometimes restarting the computer and any controllers installed can correct strange AP behavior. Restart the computer and unplug and re-plug all of the controller’s power source(s). 25 | C y b e r - R a i n X C I S m a r t I r r i g a t i o n C o n t r o l l e r T r o u b l e s h o o t i n g G u i d e Flow Meter Installation and Operation Troubleshooting Wiring Issues Wiring issues can cause many errors in reading flow. If the flow meter is not registering flow or registering erratic flow, check the wiring carefully. Wires coming from the flow meter itself will be referred to as flow meter wires and the wires connected between it and the controller will be the cable wires. Make sure that the cable wires are securely inserted into the flow sensor harness and each screw is tightened until it clamps down tightly on the wires. The (+) positive wire should be connected to the right side opening in the flow sensor harness and the (-) negative wire to the left side opening (make sure the screw terminals are facing up). Normally, the red wire goes to (+) positive terminal and the black wire to the (-) negative terminal. Ensure that the proper shielded and armored buried signal cable wire is being used between the flow meter wires and the controller. The flow sensor cable should be properly insulated and shielded as to reduce the risk of electrical interference. Cyber-Rain recommends Paige Spec P7171DA-Rev 7, which is 18 AWG, 4 Conductors/2 Pair cable. It is rated for direct burial so that you will not need to protect with conduit. Make sure the cable wires are not housed in the same wire harness as the valve wires. Doing so increases the likelihood of false readings due to electrical noise and is strongly discouraged. Do not ground either of the signal wires. This can cause ground current that can interfere with the flow meter signal. The shielding around the signal wires should be grounded to minimize signal noise. Make sure the flow sensor harness is fully inserted into the connector located on the bottom of your controller labeled “FLOW”, and that it is properly aligned. Flow Meter Not Registering Flow Make sure that the “Flow Sensor Installed” option is checked under Controller Options in the System Details tab. If it is already checked, try unchecking and rechecking the option box. 26 | C y b e r - R a i n X C I S m a r t I r r i g a t i o n C o n t r o l l e r T r o u b l e s h o o t i n g G u i d e Make sure you have filled out the proper Flow Sensor Options parameters in the System Details tabs (these parameters should have become visible after checking the Flow Sensor Installed option. Select the flow sensor type. For Meter Type flow sensors, enter the Gallons Per Pulse. For Data Industrial flow sensors, enter the K Value and Offset parameters. These values should be available from the manufacturer of the flow meter and are typically contained in their user manual. If Cyber-Rain is still not registering flow, refer to the Troubleshooting Wiring Issues section below. False Underflow/Overflow Alerts on Particular Zone Flow meters can be used to detect irrigation leaks or blockages when they are installed correctly. If you believe your irrigation system is functioning properly and you are receiving under/overflow alerts, you may need to adjust your flow meter installation or setup as described below: 27 | C y b e r - R a i n X C I S m a r t I r r i g a t i o n C o n t r o l l e r T r o u b l e s h o o t i n g G u i d e Confirm you have filled out the proper Flow Sensor Options parameters in the System Details tabs (these parameters should have become visible after checking the Flow Sensor Installed option). Select the flow sensor type. For Meter Type flow sensors, enter the Gallons Per Pulse. For Data Industrial flow sensors, enter the K Value and Offset Parameters. These values should be available from the manufacturer of the flow meter and are typically contained in their user manual. Confirm that your Overflow/Underflow Thresholds are high enough. Alerts will be triggered when flow rates are above/below the set thresholds. For example, assume the normal flow rate for a zone is 10 GPM. If the underflow threshold is set at 20%, an underflow alert will be triggered if flow is below 8 GPM. For the same zone, if the overflow threshold is set at 50%, an overflow alert will be triggered if the flow is above 15 GPM. Since flow rates can vary when your irrigation system is functioning properly, increasing these thresholds can reduce the chance of receiving false overflow/underflow alerts. Confirm that the Flow Sensor Fill Time is long enough for all of your zones in the irrigation system. Fill Time is the amount of time that it takes the irrigation pipes to reach a steady state flow of water. Irrigation pipes tend to flow water more rapidly when they are first opened as the pipes are pressurized. If the fill time is set too short, the controller will register an overflow event before the flow rate has had a chance to stabilize. To properly determine your fill time for each zone, manually run the zone and monitor the flow rate on Cyber-Rain’s flow gauge on the schedule tab, while keeping note of the elapsed time. The amount of time that passes before the flow rate stabilizes is your fill time. Fill time is typically 30-90 seconds; Cyber-Rain defaults this time to be 30 seconds. Confirm the Normal Flow. Normal flow is the typical rate water flows through each valve when water is flowing at a steady state and everything is working correctly. If changes are made to your emitters causing your flow rate to change or you’ve set your standard flow rate to something that is not correct, select “Click to set normal flow rates”, set the normal flow rate to 0 and do a manual run for 1-2 minutes. This will then create a last observed flow rate in this drop down, which you can designate to be normal flow rate by entering the value on the left hand side of the drop down. 28 | C y b e r - R a i n X C I S m a r t I r r i g a t i o n C o n t r o l l e r T r o u b l e s h o o t i n g G u i d e Flow Alert on Zone 0 Flow alerts attributed to Zone 0 in the System Details are known as “global alerts”. Global alerts occur when no zone is running. This means the system detected flow when there was irrigation taking place. There are three conditions that trigger a global flow alert. Each condition will be described, followed by troubleshooting techniques to correct the issue: 1. Electronic Noise associated with bad wiring is causing the controller to pick up false flow sensor readings. a. Make sure that shielded and armored burial signal cable is used when attaching the flow meter to the Cyber-Rain controller. Cyber-Rain recommends a Paige Spec P7171D-A-Rev 7, which is an 18 AWG, 4 Conductors/2 Pair cable. It is rated for direct burial, meaning you will not need to put it in conduit. b. Do not ground either of the signal wires. The shielding around the signal wires should be grounded to minimize signal noise. c. If possible, run the signal cable in a different wire jacket than the valve wires. This reduces the chance of crosstalk between the wires. 2. One or more of the zone valves is malfunctioning and not closing all the way after a zone run is complete. a. If a spray or rotor valve is not closing completely, it is often easy to find. If the valve controls drip irrigation systems or an underground irrigation line, detecting a valve leak is more difficult. Often the easiest way to detect a faulty valve is through direct inspection of the landscape. Look for soggy grass or soil. The activity log can also be used to find out which zones were run before the overflow event occurred, as the faulty valve is likely in that line. b. Once the fault valve has been pinpointed, have the valve fixed by a professional landscaper. 3. A leak occurred in the irrigation pipes between the zone valves and the flow sensor. a. If a leak in the irrigation system is suspected, first make sure all valves are closed. The valve wire harnesses can be disconnected from the controller to ensure that no valve is opened electronically. b. Examine the landscape between the flow meter to each valve to try to determine the source of the leak. Consult a landscape professional to replace any broken pipes. 29 | C y b e r - R a i n X C I S m a r t I r r i g a t i o n C o n t r o l l e r T r o u b l e s h o o t i n g G u i d e Rain Sensor Issues Rain Sensor Not Stopping Controller After it Rains If there is a rain sensor attached to the controller and it rains with no rain hold occurring check the box in the “System Details” tab that says “Do you have a Rain Sensor Installed”. The option should reflect the following: Rain Sensor Puts System on Hold After Being Enabled To check the controller status, look under the weather panel on the Schedule tab. If you have a Rain Sensor Hold and the rain sensor has not been activated, you need to change your Rain Sensor Connection Type to Normally Closed on the System Details tab. Rain sensors are sold in two different varieties, normally open, and normally closed. Normally open controllers have two wires connected to a switch which does not provide a path for electrical current when dry. When rain is detected, the sensors close the circuit and allow a path for electrical current. Normally closed sensors provide a path for electrical current until rain is detected, at which point the switch is opened and an open circuit is produced. It is important to choose the correct sensor configuration. Consult the manufacturer of your rain sensor to find out whether your rain sensor is normally open or normally closed. After enabling the rain sensor in the software and plugging it in if you get a rain hold right away change it from the setting it is on to the other. Choosing the wrong configuration will cause inaccurate rain sensor holds. 30 | C y b e r - R a i n X C I S m a r t I r r i g a t i o n C o n t r o l l e r T r o u b l e s h o o t i n g G u i d e Firmware Updates The Cyber-Rain Controller firmware is periodically updated to provide new features, support for new operating systems, and bug fixes. If the controller is not behaving properly or is missing added functionality brought by a new software release, updating the controller’s firmware can prove beneficial. (Note: It is important that the computer used to communicate with the controller does not lose connection to the controller, the internet, or its power source while performing a firmware update.) 1. Confirm that the most recent version of the Cyber-Rain controller software is installed on your computer. The latest software can be obtained from the Cyber-Rain Support website at “www.Cyber-Rain.com/Support/”. Prior software versions may not contain the most recent firmware. 2. Open up the Cyber-Rain software and press the “Save Schedule” button on the “Schedule” tab. Once the schedule has been transferred successfully, proceed to the next step. 3. Go to the “Advanced Settings” tab. 4. Simultaneously press the CTRL and F buttons. A “Firmware Update” button should appear in the bottom left corner of the page. The Firmware Update button is hidden in the Advanced Settings tab until the keystroke CTRL + F is pressed Press the Firmware Update button. The update should take about a minute, and then the controller will reboot. IT IS IMPORTANT THAT THE FIRMWARE UPDATE PROCESS IS NOT INTERRUPTED. 5. The firmware update is now complete. The version number of the updated firmware can be verified in the upper right corner of the Schedule tab. 31 | C y b e r - R a i n X C I S m a r t I r r i g a t i o n C o n t r o l l e r T r o u b l e s h o o t i n g G u i d e Remote Scheduling Remote Scheduling won’t allow me to create a New Account Before Remote Scheduling can be used, a new customer account must be created on the Cyber-Rain website. Visit the Remote Scheduling Login Page and click “Create a Customer Account” to begin. Refer to the following instructions if problems are encountered when trying to create a new account: 1. Enter a User Name. Try to make it unique in case someone else has your same name. This is case sensitive (A is different than a). 2. Create a secure password. The password must be at least 7 characters long. It must contain alpha characters (e.g. a, b, c…), numbers (e.g. 1, 2, 3…) and one non-alphanumeric character (e.g. !, @, #, $...). 3. The Confirm Password field must contain the exact same password that was given above in the Password field. 4. Enter the e-mail address that you would like Cyber-Rain to use to contact you. 5. Enter a Security Question. Example: “What is your mother’s maiden name?” 6. Enter the Security Answer, which is the answer to the previous question. This will be used if you forget your password. 7. Click the Submit button. If you still cannot create an account, contact Cyber-Rain Technical Support. Cannot Log Onto Existing Cyber-Rain Account To log onto your Cyber-Rain Remote Scheduling account, visit the Cyber-Rain website’s Remote Scheduling Login Page. Or clicking Login at the top right of the www.cyber-rain.com website. If you cannot log onto an existing account, follow these instructions to resolve the issue: 1. Type in your User Name including any spaces you may have used. 2. Type in your password. Remember that the Cyber-Rain website requires that the password contain at least 7 characters, a letter (e.g. a, b, c…), a number (e.g. 1, 2, 3…) and one non-alphanumeric character (e.g. !, @, #, $...). If you have forgotten your password, click “Forgot my Password”. 3. Click Login. 4. If you still cannot log in, contact Cyber-Rain Technical Support. It is possible that your account has been locked. This occurs if too many incorrect password attempts are tried for an account. 32 | C y b e r - R a i n X C I S m a r t I r r i g a t i o n C o n t r o l l e r T r o u b l e s h o o t i n g G u i d e