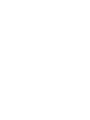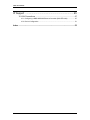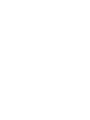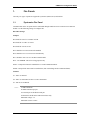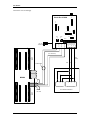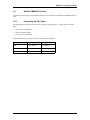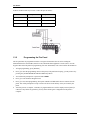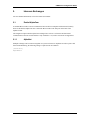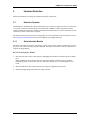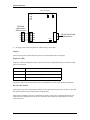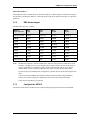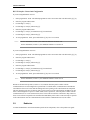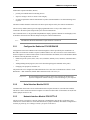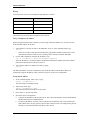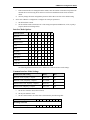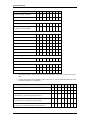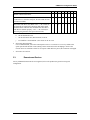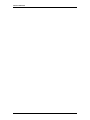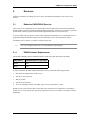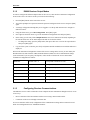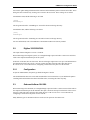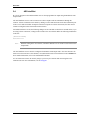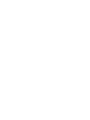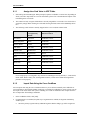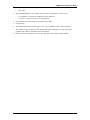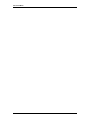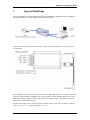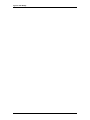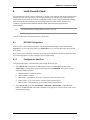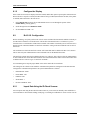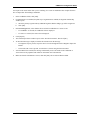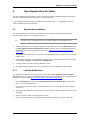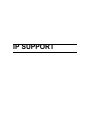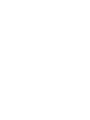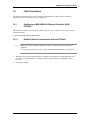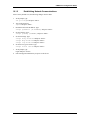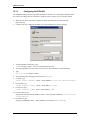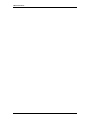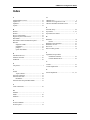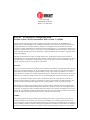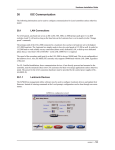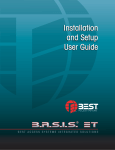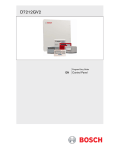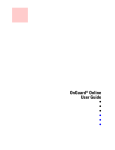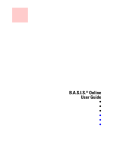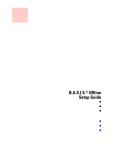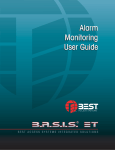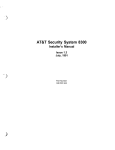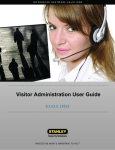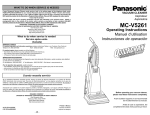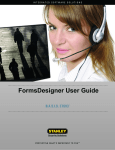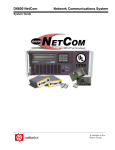Download Black Box IC108AE IC109C User manual
Transcript
OEM Device Configuration Guide Table of Contents OEM Devices ....................................................................... 5 1. Fire Panels ............................................................................................. 7 1.1. Pyrotronics Fire Panel ......................................................................................... 7 1.2. Notifier AM2020 Fire Panel ................................................................................. 9 1.3. Notifier NFS-640 Fire Panel .............................................................................. 10 2. Intercom Exchanges ............................................................................ 13 2.1. Zenitel AlphaCom .............................................................................................. 13 3. Intrusion Detection ............................................................................... 15 3.1. Detection Systems ............................................................................................. 15 3.2. Radionics ........................................................................................................... 18 3.3. Downstream Devices ......................................................................................... 23 4. Personal Safety ................................................................................... 25 4.1. Visonic SpiderAlert ............................................................................................ 25 5. Receivers ............................................................................................. 27 5.1. Radionics D6500/D6600 Receiver .................................................................... 27 5.2. Digitize 3505/3500/3000 .................................................................................... 29 5.3. Osborne-Hoffman OH-2000 .............................................................................. 29 5.4. AES IntelliNet .................................................................................................... 30 Enrollment .......................................................................... 31 6. Corex CardScan .................................................................................. 33 6.1. Corex CardScan Installation and Configuration ................................................. 33 7. Cypress Data Wedge ........................................................................... 37 8. Intelli-Check ID-Check ......................................................................... 39 8.1. IDC1400 Configuration ...................................................................................... 39 8.2. B.A.S.I.S. Configuration ..................................................................................... 40 9. Topaz SignatureGem Pen Tablet ........................................................ 43 9.1. SignatureGem Installation ................................................................................. 43 revision 3 — 3 Table of Contents IP Support .......................................................................... 45 10. LAN Connections ............................................................................... 47 10.1. Configuring a MSS1/MSS100 Ethernet Controller (BAS-ETHLAN) ................. 47 10.2. Device Configuration ....................................................................................... 51 Index .................................................................................................................. 53 4 — revision 3 OEM DEVICES OEM Device Configuration Guide 1. Fire Panels Currently, two types of panels are supported: Pyrotronics (MXL series) and Notifier. 1.1. Pyrotronics Fire Panel Communication to the fire panel must be established through an RS-485 4-wire connection to a NIM-1R module. Use the following settings to configure this. Black Box Settings: Jumpers: W5 should be on B-C to set RTS/CTS/CD. W8 should be on A-B to set 4-wire. W9 should be on D to set ON. W15 should be on A-B to set RTS/CD Enabled. W16 should be on A to set 0 ms Turn Around Delay. W17 should be on E to set 0.15 ms Driver Enable Hold. W19 - NO JUMPER. This is for testing purposes only. XW1A - Jumper-block must be installed here to set DCE Emulation Mode. XW1B - Jumper-block must NOT be installed here (this would change mode to DTE Emulation). Switches: S1 - Out to set Normal S2 - ON to set Terminated or OFF to set Not Terminated S3 - OFF to set Not Biased. Notes: 18 AWG minimum 80 Ohms maximum per pair Use twisted pair or shielded twisted pair Terminate the shields at the NIM-1R enclosure only Maximum voltage: 9 V Maximum current: 150 mA revision 3 — 7 Fire Panels Connect the wires accordingly. W17 S1 A A B C W15 W19 A B C A B C W8 A B C D E W16 B C D E Black Box IC108A W9 A B C D E W5 A B C BIAS TERM. S3 S2 RxB+ RxA- TxB+ 110 VAC Transformer TxA- XW1B XW1A 25-Pin Serial Connector 7 3 2 TB1 1 2 3 4 5 6 (max. 4000 feet) NIM-1R 7 8 9 10 11 12 13 14 15 16 (max. 50 feet) DO NOT USE RTS Rx Tx SUPERVISED MOM-4 1 2 3 4 5 6 5 NIM-1R 7 8 9 10 11 12 13 14 15 16 TB3 8 — revision 3 2 3 DB 9 Pin Male E.O.L.R. 120 OHM DO NOT USE 7 3 2 DB 25 Pin Female 9 or 25 Pin Connector Workstation (PC) OEM Device Configuration Guide 1.2. Notifier AM2020 Fire Panel The Notifier panel requires a serial interface board in order to function. The SIB-232 or SIB-2048A may be used. 1.2.1 Connecting the Fire Panel The serial interface board is used to connect to the printer serial port (pins 1, 2, and 4 on P3) on the fire panel. • Pin 1 is EIA-232 Reference. • Pin 2 is Transmit to PRN. • Pin 4 is Receive from PRN. A DB-25 or DB-9 cable may also be used. Connect the pins as follows: SIB pin DB-25 pin DB-9 pin Pin 1 Pin 7 (GND) Pin 5 (GND) Pin 2 Pin 3 (RXD) Pin 2 (RXD) Pin 4 Pin 2 (TXD) Pin 3 (TXD) revision 3 — 9 Fire Panels 1.3. Notifier NFS-640 Fire Panel The NFS-640 is a fire panel integrating a CPU, power supply (6 A), and battery charger, combined with a mounting chassis and cabinet. It connects to the host via a standard serial cable. The NFS-640 panel has been approved for use with firmware version 002.000.002B/002.001.009A. Important: 10 — revision 3 Due to hardware limitations, the connection of this device is unable to be monitored. Therefore, B.A.S.I.S. will always report status of the Notifier NFS640 panel as being online (even when it is offline). OEM Device Configuration Guide 1.3.1 Connecting the Fire Panel Use a serial cable to connect the fire panel to the host. Wire the cable directly to the panel using terminal TB14. revision 3 — 11 Fire Panels A DB-25 or DB-9 cable may be used. Connect the pins as follows: TB14 DB-25 pin DB-9 pin TX 3 (Receive) 2 RX 2 (Transmit) 3 REF 7 (Ground) 5 1.3.2 Programming the Fire Panel The fire panel must be programmed in order to recognize downstream devices such as intelligent/ addressable detectors and modules, Panel Circuits, and Notification Appliance Circuits (NACs). Use the keypad connected to the panel for programming. For more information, refer to the Notifier documentation. 1. To begin programming, press [ENTER.]. 2. Press [1] to enter the programming menu. At this point, if the panel starts beeping, you may silence it by pressing the [ACKNOWLEDGE SCROLL DISPLAY] button. 3. You will then be prompted for a password. Enter 00000. 4. Press [1] to enter the Basic Program menu. 5. Press [1] to start Auto-programming. This option identifies all addressable devices connected to the panel. You will be prompted to accept or remove the device from memory as they are found by the panel. 6. After this process is complete, a summary of programmed devices will be displayed. Press [Enter] to continue. If any alarms are generated, you may silence them again. Configuration of the panel is complete. 12 — revision 3 OEM Device Configuration Guide 2. Intercom Exchanges For more detailed information, refer to the Zenitel user manual. 2.1. Zenitel AlphaCom A standard RS-232 cable is used to communicate between the host computer and the Zenitel (formerly known as Stentofon) AlphaCom unit. Connect the RS-232 cable to the data port on the back of the AlphaCom unit. The integration requires that the AlphaCom exchanges have at least 7.10 firmware. Bi-directional communication to the unit is used and this is only available in 7.10; earlier versions do not support this. 2.1.1 AlphaNet Multiple exchanges can be connected together in a system referred to as AlphaNet. In order to place calls from Alarm Monitoring, the following setting is required in the ACS.INI file: [Stentofon] AlphaNet=1 revision 3 — 13 Intercom Exchanges 14 — revision 3 OEM Device Configuration Guide 3. Intrusion Detection Follow the instructions for setting up an intrusion detection system below. 3.1. Detection Systems The DS7400Xi is an addressable control/communicator. Two versions are supported: version 4+ and version 3. For serial connections, the DS7412 RS-232 Serial Interface Module is used in conjunction with the control/communicator. In order to establish communication with this panel over a direct connection or LAN connection, a NULL modem cable is required. The Intrusion Detection panel can also be configured over a LAN connection. For more information, refer to the Detection Systems DS7400Xi in the section, OEM Devices Supported Over IP. 3.1.1 Serial Interface Module The DS7412 provides the means for connecting to a serial device (such as a printer to print history events as they occur or at a later time using a keypad command). The interface also allows for direct connection to a computer for programming. DS7412 Serial Interface Module 1. Disconnect the power to the control panel by unplugging the transformer and removing the red battery lead. Before handling the circuit board, touch the control panel cabinet or another source of ground to discharge any static electricity that may be in your body. Failing to do so could damage the circuit board. 2. Mount the DS7412 in the control panel enclosure using the supplied clips and screws. 3. Install the program plugs and connect the wiring as shown. revision 3 — 15 Intrusion Detection Wiring the DS7412 OPT Tx Rx P4 P2 Tx Rx SER DS7400Xi Options Bus 1000 feet max. 4. R RED B BLK G GRN Y YEL RS-232 Serial Cable 50 feet max. P3 Re-apply power and set the panel time and date using a master PIN. Jumpers There are three jumpers on the Detection Systems circuit board that must be configured. Diagnostic LEDs Jumper P2 controls the diagnostic LEDs, which can be used as a troubleshooting aid. To enable the LEDs, place P2 on both pins. OPT Tx Option bus transmit date to control panel OPT Rx Option bus receive data from control panel SER Rx RS-232 receive data from printer SER Tx RS-232 transmit data to printer The DS7412 draws more current in this mode so P2 should not be in place under normal circumstances. RS-232 Cable Ground Some printers may cause a ground fault condition on the control panel. If this occurs, remove P3. This will disconnect the printer cable ground from the cabinet ground. Some desktop computers can cause a ground fault even if P3 is removed. If connecting the DS7412 to a desktop PC and a ground fault occurs, use the connection only temporarily and disconnect for normal control operation. 16 — revision 3 OEM Device Configuration Guide Option Bus Address Add jumper P4 if there is another device at options bus address 14. When a jumper is installed on both pins, the option bus corresponds to address 13. When the jumper is placed on only the bottom pin, it is option bus address 14. 3.1.2 DB9 Socket Layout The DB9 socket layout is as follows: DS7412 9-pin connector DCE 9-pin DTE 9-pin DCE 25-pin DTE 25-pin 1 DCD (not used 1 DCD 1 DCD (6) 8 DCD 8 DCD (6) 2 RxD 2 Rxd 3 TxD 3 RxD 2 TxD 3 TxD 3 TxD 2 RxD 2 TxD 3 RxD 4 DTR 4 DTR 6 DSR 20 DTR 6 DSR 5 GND 5 GND 5 GND 7 GND 7 GND 6 DSR 6 DSR 4 DTR 6 DSR 20 DTR 7 RTS 7 RTS 8 CTS 4 RTS 5 CTS 8 CTS 8 CTS 7 RTS 5 CTS 4 RTS 9 RI (not used) 9 RI 9 RI 22 RI 22 RI Note: The DS7412 serial port is wired as a DTE device; therefore, if the printer is a DCE device (most common), a straight 9-pin to 9-pin or straight 9-pin to 25-pin cable may be used. If the printer is wired as a DTE device, a null modem 9-pin to 9-pin or a null modem 9-pin to 25-pin cable is required. Refer to the user guide provided with your printer for proper wiring requirements. If you are using a non-standard printer configuration, you must make a custom cable using the table above. Connections shown in bold are the minimum required connections when using XON/XOFF software flow control. If using the configuration, these are the only connections needed. Connections in (parentheses) are optional. 3.1.3 Configure the DS7412 The DS7412 serial interface module must be configured using the keypad connected to the DS7400Xi. revision 3 — 17 Intrusion Detection RS-232 Interface Control and Configuration If you are using DS7400Xi version 3 1. Enter programmers’ mode. The default programmers code is 9876. Enter this code followed by [#], [0]. 2. Enter the program address 0206. 3. For data digit 1, enter [1]. 4. For data digit 2, enter [0] followed by [#]. 5. Enter the program address 0207. 6. For data digit 1, enter [2] for 2400 baud or [4] for 9600 baud. 7. For data digit 2, enter [5] followed by [#]. 8. To exit programmers’ mode, press and hold the [*] key for a few seconds. Notes: For the DS7400Xi (version 3), the minimum firmware version is 3.09. For the DS7400Xi (version 4+), the minimum firmware is version 4.03. If you are using DS7400Xi version 4+ 1. Enter programmers’ mode. The default programmers code is 9876. Enter this code followed by [#], [0]. 2. Enter the program address 4019. 3. For data digit 1, enter [1]. 4. For data digit 2, enter [0] followed by [#]. 5. Enter the program address 4020. 6. For data digit 1, enter [2] for 2400 baud or [4] for 9600 baud. 7. For data digit 2, enter [5] followed by [#]. 8. To exit programmers’ mode, press and hold the [*] key for a few seconds. Note: For the DS7400Xi (version 4+), the minimum firmware version is 4.03. Whenever the Detection Systems (version 3 or 4+) intrusion detection panel is online with the communication server and configured to report alarms to a central station, communication to the DS7412 serial interface device will cease until the dialing and event reporting to the central station has completed. This only happens in the case of alarm or panic report events sent to the central station. In addition, for any other events configured to report to a central station, such as open/close, when the panel is online with the communication server via the serial interface, these events will not cause the connection to drop. However, these events will not be reported to the central station immediately either. These events will only be reported to the central station once the communication session (with the communication server) has ended. 3.2. Radionics To install the Radionics control/communicator panel and its components, refer to the product user guide. 18 — revision 3 OEM Device Configuration Guide Addressable expansion modules (D8125) • provide point identification for initiating devices. • supervise wiring to devices to ensure circuit integrity. • are used to expand the control/communicator beyond its standard number of on-board initiating zones or points. The D8125 module should be connected to the Zonex ports and powered by the control/communicator. The Octo-relay module (D8129) provides eight programmable Form-C relays. This module is also connected to the Zonex ports and powered by the control/communicator. The Command Center is a keypad with an alphanumeric display, capable of distinct fire and burglary tones. It should be connected to the data bus and powered by the control/communicator. Note: 3.2.1 The Radionics D7412G and D9412G require firmware version 6.20. Configure the Radionics D7412G/D9412G Configuration of the D7412/D9412 must be done through the software provided by the manufacturer. A D9133DC serial interface module is required (with the address set to 88). This device can be connected to the host computer via a NULL modem cable. For more information on RAM IV, refer to the Radionics RAM IV manual. Currently, RAM IV is used for: • Initial setup of the system (zones, areas, users, schedules, authority levels, functions, command centers, etc.) • Adding/deleting/modifying users (also can be done through keypad commands on the panel) • Changing zone properties, schedules, etc. The panel needs to be configured for SDI Automation. This is also done via the RAM IV software. Under RADAUX1 > SDI Automation, Enable SDI Automation needs to be set to yes. Important: 3.2.2 Do not install the RAM IV software on the same computer as the Detection Systems Configuration software! Doing so will cause damage to your computer. Serial Interface Module D9133 Communication between B.A.S.I.S. and the D9412/D7412 requires the D9133 (serial interface module). This device can be connected to the host computer via a NULL modem cable. Set the address to 80 (the four address jumpers need to be off). 3.2.3 Network Interface Module PC9133TTL-E The PC9133TTL-E is used for a network connection to the Radionics panel in place of the D9133 and Lantronix box. Set the address to 80 for SDI automation (no jumpers installed). The address configuration is read only at power-up, so if a change is made, cycle power to the device. revision 3 — 19 Intrusion Detection Wiring Connect the PC9133TTL-E to the Radionics D9412/D7412 as follows: PC9133TTL-E connection Panel connection SDI PWR POWER + (Terminal 32) SDI A DATA A (Terminal 31) SDI B DATA B (Terminal 30) SDI COM COMMON (Terminal 29) Connect the PC9133TTL-E (RJ-45 connector) to the network. Set Up a Temporary IP Address Before using the network interface module, you must assign a unique IP address to it. In order to do this, locate the MAC address on the label. 1. Verify that there is at least one entry in the ARP table. To do so, at the command prompt, type arp -g • If there are no entries other than the local machine, ping another machine (which must be a host other than the machine on which you are working) on the network to build the ARP table. 2. Use the ARP command to configure the IP address. Type arp -s [IP Address] [Ethernet/Hardware Address] where the IP address is a numerical address and the Ethernet/Hardware Address is the MAC address found on the label attached to the PC9133TTL-E. 3. Verify that the address was added to the table by typing arp -g The ARP command is used only to temporarily associate the IP address with the MAC address. To permanently assign the IP address, telnet to the device and set it in the server configuration. Assign the IP Address 1. At the command prompt, telnet to port 1. Type telnet [IP Address] 1 This first attempt at telnetting will fail. 2. Telnet to port 9999. Type telnet [IP Address] 9999 This second attempt at telnetting will be successful. 3. Press <Enter> to go into setup mode. 4. Select 0 for Server Configuration. a. Configure the IP address of the PC9133TTL-E. This is the same IP address used for the Radionics Intrusion Panel in System Administration b. If a gateway IP address is needed, select Y and enter the information. This is only needed when using a WAN. In a LAN, the gateway is not necessary and only needs to be changed if the gateway IP of the PC is different than that of the PC9133TTL-E host. 20 — revision 3 OEM Device Configuration Guide 5. c. If the netmask needs to be changed from the default, enter the number of bits that correspond to the netmask the network is using. Refer to the PC9133TTL-E Installation Guide for the available values. d. You may change the telnet configuration password. Select N to leave this at the default setting. Select 1 for Channel 1 Configuration. Configure the serial port parameters. a. Set the baud rate to 9600. b. Set the interface mode (I/F Mode) to 4C. This setting corresponds with RS-232C, 8-bit, no parity, 1 stop bit (shown in following tables). Interface Mode Options I/F mode option 7 6 5 4 3 2 1 0 RS-232C 0 0 RS-422/485 0 1 RS-485 2-wire 1 1 7-bit 1 0 8-bit 1 1 No parity 0 0 Even parity 1 1 Odd parity 0 1 1 stop bit 0 1 2 stop bit 1 1 The following table demonstrates how to build some common interface mode settings. Common Interface Mode Settings Common I/F mode setting Binary Hex RS-232C, 8-bit, no parity, 1 stop bit 0100 1100 4C RS-232C, 7-bit, even parity, 1 stop bit 0111 1000 78 RS-485 2-wire, 8-bit, no parity, 1 stop bit 0100 1111 4F RS-422, 8-bit, odd parity, 1 stop bit 0101 1101 5D c. Set the flow control to 00 (no flow control). d. Set the port number to 3001. e. Set the connect mode to C0. This value is determined by the following table. Connect mode option 7 6 5 0 0 0 4 3 2 1 0 Incoming connection Never accept incoming revision 3 — 21 Intrusion Detection Connect mode option 7 6 5 Accept incoming with DTR 0 1 0 Accept unconditional 1 1 0 4 3 2 1 0 No active startup 0 0 0 0 With any character 0 0 0 1 With active DTR 0 0 1 0 With CR (0x0D) only 0 0 1 1 Manual connection 0 1 0 0 Autostart 0 1 0 1 1 1 0 0 Response Nothing (quiet) 0 Character response (C=conn, D=disconn, N=unreachable) 1 Startup Hostlist 0 0 1 0 Datagram type Directed UDP Modem mode Full verbose 1 0 1 1 0 Without echo 0 0 1 1 0 1-character response 1 0 1 1 1 f. The remote IP address can be left at 0.0.0.0 and the remote port can be left at 0 since these are not used. g. The disconnect mode (DisConnMode) can be either 00 or 01. This determined the behavior of the state LED when there is a connection. Disconnect mode option 7 Disconnect with DTR drop 1 Ignore DTR 0 Telnet mode and terminal type setup (The CoBox will send “Terminal Type” upon an outgoing connection.) Channel (port) password (A password is required for a connection to the serial port from the network.) Hard disconnect (The TCP connection will close even if the remote site does not acknowledge the disconnection.) 22 — revision 3 6 5 4 3 1 1 0 2 1 0 OEM Device Configuration Guide Disconnect mode option 7 6 5 Disable with hard disconnect 4 3 2 1 1 1 State LED off with connection (When there is a network connection to or from the serial port, the state LED will turn off instead of blink.) Disconnect with EOT (^D) (When <Ctrl> + <D> or Hex 04 are detected, the connection is dropped. Both Telnet mode and Disconnect with EOT must be enabled for Disconnect with EOT to function properly. <Ctrl> + <D> will only be detected going from the serial port to the network.) h. Set the flush mode to 00. i. Set the disconnect time (DisConnTime) to 00:00. j. For SendChar 1 and SendChar 2, the values can be set to 00. 0 1 6. Select 5 for Expert Settings. It is recommended that you set the TCP Keepalive time to 15 seconds. It is set to 0 by default. This option specified the amount of time (during a silent connection) before attempting to check if the network device is still online. If there is no response within this time period, the connection is dropped. 7. Select 9 to save and exit. 3.3. Downstream Devices For any additional downstream devices supported, refer to the product user guide for wiring and configuration. revision 3 — 23 Intrusion Detection 24 — revision 3 OEM Device Configuration Guide 4. Personal Safety 4.1. Visonic SpiderAlert The SLC-5 (SpiderAlert Local Controller) is the main controller designed for the SpiderAlert 5 alert signaling network. A standard RS-232 cable can be used to connect the host computer to the SLC-5 via the SLC-TO-SSK Adapter. A six-wire cable with RJ-11 connectors at both ends is used to connect the SLC-TO-SSK Adapter to the SLC-5. B.A.S.I.S. currently supports the “Single-Site Direct Connection To Computer” operating mode. For this mode, SW1 & SW2 dip switches need to be set to the ON position on the SLC-5. revision 3 — 25 Personal Safety 26 — revision 3 OEM Device Configuration Guide 5. Receivers Follow the instructions for setting up receivers below. For additional information, refer to the receiver manual. 5.1. Radionics D6500/D6600 Receiver These receivers are configurable for two output formats: SIA and 6500. Each of these modes handles the default and SIA event code templates stored in the database differently. Therefore, an event that is generated in 6500 mode would be reported in Alarm Monitoring differently than an event in SIA mode. A NULL modem cable is required to connect a host computer to the D6500 receiver. The D6500 receiver is programmed using the Radionics keypad. For more information, refer to the manufacturer manual. The D6600 receiver connects via COM 3 on the back of the unit. Note: For a list of supported protocols, refer to the Radionics documentation. 5.1.1 D6500 Firmware Requirements The Radionics D6500 requires a minimum firmware, based on the Main Processing Unit (MPU). MPU number Minimum firmware requirement D6510 8.03 D6511 1.06 In order to determine the MPU number and firmware version, perform the following procedure: 1. Disconnect the backup battery in the receiver. 2. Turn the receiver power off. 3. Wait 10 seconds. 4. Turn the receiver back on. 5. The LCD will display the line card, MPU, printer version, and firmware version. D6500 receivers with a firmware that is lower than what is specified are not supported. If you attempt to connect a receiver not meeting these specified requirements, the receiver will fail to come online in Alarm Monitoring. revision 3 — 27 Receivers 5.1.2 D6600 Receiver Output Modes In order to configure the different output modes for the receiver, enter into the Automation Configuration menu on the receiver. In order to do this you need to do the following: 1. Press the [M/E] button on the front of the receiver. 2. You will be prompted for a password. Enter the password configured for the receiver and press [M/E] again. 3. A message will appear indicating that you are logged in. Use the up and down arrows to navigate to different sections. 4. Using the down arrow, go to CPU Configuration. Press [M/E] again. 5. Once again use the down arrow to go to the Automation Configuration item and press [M/E]. 6. In the menu, go to the entry labeled Output Format. One or two formats will be listed, depending on the current format: one for the 6500 output mode and one for the SIA format. • 7. To change this setting, press the [M/E] button, then press either one or two for the output desired. Then press [M/E] again. Log out of the system. To do this, press the [CAN] button until the standard screen with date and time is displayed. When in the Automation Configuration section of the receiver settings in this screen, you can modify the Heartbeat Interval, Start Character (HEX) and End Character (HEX) as well as communication settings (such as baud rate, byte size, parity, and stop bits). These items are listed in the receiver menu under Automation Configuration as follows: Baud Rate Default value = 4 Corresponds to baud rate of 1200 Data Bit Default value = 8 Corresponds to byte size of 8 Parity Default value = 0 Corresponds to parity of NONE Stop Bit Default value = 1 Corresponds to 1 stop bit Link Test Default value = 5 Corresponds to heartbeat interval of 5 seconds Header Default value = 1 Corresponds to start character of 1 Trailer Default value = D Corresponds to end character of D 5.1.3 Configuring Receiver Communications The Radionics receiver can be connected to a host computer and can communicate through B.A.S.I.S. in one of two ways: • Direct connection of the host machine and the receiver using a NULL modem cable • Connection of the receiver through a Lantronix box If a LAN connection will be used, configuration of the communication settings in the Lantronix box will differ from configuration for use with BEST hardware. 28 — revision 3 OEM Device Configuration Guide You can also gather debug information when connected to the Radionics panel in 6500 or SIA modes. These debug files can be turned on by creating a new section in the acs.ini file. These settings are as follows: For Radionics 6500, add the following to ACS.INI [6500] 6500Debug=1 The file generated will be “6500Debug.txt” and will be located in the logs directory. For Radionics SIA, add the following to ACS.INI [SIA] SIADebug=1 The file generated will be “SIADebug.txt” and will be located in the logs directory. For more information, refer to the Radionics Communications Receiver/Gateway manual. 5.2. Digitize 3505/3500/3000 The output format of Digitize receivers is CAPS II. When connecting to the Digitize System, use a straight through 9-pin serial cable. Connect one end of this cable to the computer automation port of the system. In the back of the unit, there are four cards. The one in the upper right corner is set up to send information to the automation software (B.A.S.I.S.). You may connect the other end of the cable either directly toa B.A.S.I.S. server or to a Lantronix box, configuring a connection to the panel over the network. 5.2.1 Configuration In System Administration, the panel type should be Digitize CAPS II. The default heartbeat interval is 40 seconds and should be fine for normal use. If you find that the panel is switching back and forth between online and offline states, increasing this value may help. 5.3. Osborne-Hoffman OH-2000 When connecting to the OH-2000, use a straight through 9-pin serial cable. Connect one end of this cable to the computer automation port of the OH-2000. This port is located at the top left in the back of the receiver. You may connect the other end of the cable either directly to a B.A.S.I.S. server or to a Lantronix box, configuring a connection to the panel over the network. Many different types of downstream devices can be used to report into the OH receiver. revision 3 — 29 Receivers 5.4. AES IntelliNet B.A.S.I.S. integrates to the AES IntelliNet receiver when programmed to output using the Radionics 6500 output format. The AES IntelliNet receiver can be connected to a host computer and can communicate through the software. A direct connection can be made by making a serial connection between the host automation port of the receiver and an available COM port on the host computer. For direct connections, the flow control cannot be configured. This is hard-coded in the software. For builds later than 5.10.309, the following changes are NOT needed. For build 5.10.309 and earlier, if you are using a direct connection, a change must be made to the ACS.INI file. Make the following modification to this file: [Radionics6500] DtrControl=1 Note: With this setting in the ACS.INI file, a Radionics D6600 receiver cannot be used with the 6500 output mode. The AES IntelliNet receiver must be configured for Radionics 6500 output mode. Also note that since the AES receiver does not have a start character, zero (0) should be used. The end character must be 0x0014. For more detailed instructions, refer to the AES IntelliNet manual. A LAN connection can also be made by using a 9-pin to 25-pin connector and connecting this to the Lantronix unit. For more information, refer to IP Support. 30 — revision 3 ENROLLMENT OEM Device Configuration Guide 6. Corex CardScan These instructions are for installing and configuring either the Corex CardScan 300 or the Corex CardScan 600c. 6.1. Corex CardScan Installation and Configuration 1. Install the CardScan software on your PC. This must be done before connecting your scanner. To install the scanner, refer to the Corex documentation. 2. Connect the AC adapter to the scanner. Plug the AC adapter into a power outlet. 3. Using the included USB cable, connect the scanner to the USB port on your PC. 4. Start the CardScan software and make sure that the business card scanner is functional. Note that after the CardScan software has been run initially, it does not need to be running in order for the business card scanner to work with the B.A.S.I.S. software. 5. Calibrate the business card scanner. Refer to the Corex documentation on how to calibrate the scanner. 6. In FormsDesigner, assign the vCard value to user-defined fields (UDF). 7. Use the business card scanner in the Cardholders folder in System Administration, ID CredentialCenter, Digital Video, or Visitor Management. revision 3 — 33 Corex CardScan 6.1.1 Assign the vCard Value to UDF Fields 1. Start and log into FormsDesigner. When prompted, open the Cardholder or Visitor form, depending on which you wish to map fields for. For more information, please refer to the Introduction chapter in the FormsDesigner™ User Guide. 2. The scanner will only recognize fields that are currently assigned the vCard value. The vCard value is assigned by simply double-clicking on a field and selecting the field’s name in the vCard drop-down list. 3. The following vCard fields are currently mapped to the Corex CardScan scanner fields: vCard value Field vCard value is assigned to by default FormsDesigner form(s) the field is located on First Name First name Cardholder, Visitor Home Telephone Phone Cardholder Internet Email E-mail Cardholder Last Name Last name Cardholder, Visitor Middle Name Middle name Cardholder, Visitor Organization Name Organization Visitor Title Title Cardholder, Visitor Work City City Cardholder, Visitor Work State State Cardholder, Visitor Work Street Address Cardholder, Visitor Work Telephone Office phone Cardholder, Visitor Work Zip Zip code Cardholder, Visitor If a vCard property is not assigned to any field on a FormsDesigner form by default (i.e., Name Prefix, Name Suffix, Work Country, Fax, and Organization Name), a field can be added and assigned that particular vCard property. 6.1.2 Import Data Using the Corex CardScan You can import data using the Corex CardScan whenever you are asked to manually enter cardholder or visitor information. This includes adding, modifying, or searching for cardholder or visitor records. You can also import in the Visits folder when you are searching for a visitor or cardholder. This example describes how to import data when adding a cardholder. 1. In the Cardholders folder, click [Add]. 2. If segmentation is not enabled, skip this step. If segmentation is enabled, the Segment membership window opens. a. Select the primary segment and any additional segments that this badge type will be assigned to. 34 — revision 3 OEM Device Configuration Guide b. 3. Click [OK]. In the Person type field, select whether the record will be cardholder or a visitor record. • If “Cardholder” is selected, the Cardholder form is displayed. • If “Visitor” is selected, the Visitor form is displayed. 4. Place a business card, face down, in the business card scanner. 5. Click [Import]. 6. The Select Import Source window opens. Select “Corex CardScan scanner,” then click [OK]. 7. The scanner will scan the business card, and the fields on the Cardholder or Visitor form will be populated with whatever information can be determined. 8. Make sure that the information is correct, then click [OK]. The record will then be added. revision 3 — 35 Corex CardScan 36 — revision 3 OEM Device Configuration Guide 7. Cypress Data Wedge The Cypress Wedge (part number WDG-4413) is used to add automatic Wiegand data entry to badging or enrolling workstations. It converts badge information into keystrokes. Connect the terminal, keyboard, and reader to the wedge. For detailed information, refer to the Cypress documentation. When a badge is swiped, the five digit facility code and five digit badge number are converted to equivalent keystrokes. When enrolling a cardholder (after clicking [Add]), the cursor should be placed in the correct field for the data to be populated. If this is not done prior to swiping a badge, a Search dialog will open, allowing for a search on the badge ID. In order for the wedge reader to function properly, a change must be made in the ACS.INI file. Under the section [WEDGESCAN], specify the value for StartByte. revision 3 — 37 Cypress Data Wedge 38 — revision 3 OEM Device Configuration Guide 8. Intelli-Check ID-Check The information on a driver’s license, military ID, or passport can be imported using an ID-Check IDC1400 terminal. ID-Check can read, analyze, and verify the information encoded in the bar codes and magnetic stripes on state and provincial driver licenses, identification cards, military and government IDs including those that conform to the standards of the American Association of Motor Vehicle Administrators (AAMVA), American National Standards Institute (ANSI) and International Organization for Standardization. Note: The IDC1400 must be running firmware version 5.4 or later. Connect the IDC1400 to the workstation using a serial cable. 8.1. IDC1400 Configuration Once the unit is connected and powered, the terminal will immediately display “ID-CHECK SETUP REQUIRED.” To access the setup menu, press SETUP [F6]. Key in your four-digit master password and press [Enter]. Once you access the Setup menu, selections can be made by pressing [Enter]. Use the up and down buttons to scroll through options. Use any of the arrow keys to toggle settings. 8.1.1 Configure the Host Port Configure the IDC1400 to send transaction results through the printer port. 1. 2. In the SETUP [F6] menu use the UP and DOWN arrows to scroll through the options. Select FEATURES by pressing [Enter], then scroll through and select PRINTER. Press [Enter]. Set the following attributes as follows: a. MODE: Enabled (to enable the printer) b. BUSY CHECK: Disabled c. PRE LINES = 00 (number of line feeds to send before each transaction result) d. POST LINES = 03 (# of line feeds to send after each transaction result) e. PRINT TEXT = LEFT MARGIN (parser friendly format for applications) In the SETUP [F6] menu, under FEATURES > PRINTER > HOST PORT, set BAUD RATE, PARITY, WORD LENGTH, and FLOW CONTROL to the appropriate values to match your B.A.S.I.S. communication settings. revision 3 — 39 Intelli-Check ID-Check 8.1.2 Configure the Display If the results do not need to be displayed on the terminal, disable this option to speed up the transaction time. When a license is swiped or scanned, the IDC1400 will beep (if enabled) and transfer the data (if the printer is enabled) and return back to the idle screen. 1. In the SETUP [F6] menu use the UP and DOWN arrows to scroll through the options. Select FEATURES by pressing [Enter]. 2. Scroll through and select DISPLAY TIME. 3. Set the DISPLAY TIME = 00. 8.2. B.A.S.I.S. Configuration Before continuing, verify that you have a B.A.S.I.S. license with ID-Check Terminals enabled. The ability to use ID-Check Terminals is a licensed feature. The ID-Check Terminals license is count-based; you are licensed to have a certain number of ID-Check Terminals. The number of terminals you are licensed to use is displayed in the “Maximum Number of ID-Check Terminals” setting in the ID CredentialCenter section of the license. The workstation to which the ID-Check scanner will be attached must be added in the B.A.S.I.S. software. This is done in System Administration or ID CredentialCenter on the Workstations form. The ID-Check scanner must also be added in the B.A.S.I.S. software. This is done in System Administration or ID CredentialCenter on the Encoders/Scanners form in the Workstations folder. The encoder/scanner that is added must have a Device Type of “ID-Check Terminal.” Use FormsDesigner to map the proper DMV values to the data fields for enrollment. The settings for the software must match the communication parameters configured on the IDC1400 unit. Configure the communication parameters in System Administration as follows: • BAUD RATE: 38400 • DATA BITS: 8 bit • PARITY: None • STOP BITS: 1 • FLOW CONTROL: None 8.2.1 Import Data Using the ID-Check Scanner You can import data using the ID-Check Scanner whenever you are asked to manually enter cardholder or visitor information. This includes adding, modifying, or searching for cardholder or visitor records. You can 40 — revision 3 OEM Device Configuration Guide also import in the Visits folder when you are searching for a visitor or cardholder. This example describes how to import data when adding a cardholder. 1. In the Cardholders folder, click [Add]. 2. If segmentation is not enabled, skip this step. If segmentation is enabled, the Segment membership window opens. 3. a. Select the primary segment and any additional segments that this badge type will be assigned to. b. Click [OK]. In the Person type field, select whether the record will be cardholder or a visitor record. • If “Cardholder” is selected, the Cardholder form is displayed. • If “Visitor” is selected, the Visitor form is displayed. 4. Click [Import]. 5. The Select Import Source window opens. Select “ID-Check Terminal”, then click [OK]. 6. An ID-Check message is displayed. Follow the instructions on the message. • If a magnetic stripe is present, swipe the driver’s license through ID Check’s Magnetic Stripe Slot Reader. • If a barcode (2D or 1D) is present, scan the driver’s license using the barcode scanner. 7. After the ID has been scanned, the message automatically closes. The fields on the Cardholder or Visitor form will be populated with whatever information can be determined. 8. Make sure that the information is correct, then click [OK]. The record will then be added. revision 3 — 41 Intelli-Check ID-Check 42 — revision 3 OEM Device Configuration Guide 9. Topaz SignatureGem Pen Tablet The Topaz SignatureGem™ hardware is used to electronically capture cardholder signatures and connects directly to a multimedia capture workstation via a USB or serial port. These installation instructions and driver information are for the Topaz 1" x 5" SignatureGem USB (ZTS261-USB) and serial kit (Z-TS261-B). 9.1. SignatureGem Installation The Topaz SignatureGem pen tablet can be installed on any multimedia capture workstation running Windows 2000 or XP. It is also compatible with Citrix. Note: Do NOT connect the signature tablet to the serial or USB port until prompted to do so. 1. Install the Wintab drivers for the Topaz SignatureGem pen tablet. You can run the Wintab15.exe file in the Topaz SignatureGem Pen Template Driver folder on the B.A.S.I.S. ET Third Edition Disk 2 or download the drivers from the Topaz website located at http://www.topazsystems.com/Software/ index.htm#6. 2. After the driver is installed, the PC will reboot. Connect the SignatureGem pen tablet to the correct port (USB or serial). 3. The Found New Hardware wizard should automatically start. If it does not, manually start the wizard by selecting Start > Settings > Control Panel > Add Hardware. 4. Complete all the steps in the Found New Hardware wizard. 5. The SignatureGem pen tablet can now be used with the B.A.S.I.S. Multimedia Capture module. 9.1.1 Load the Wintab Driver The Wintab driver information for the pen tablet is located in the Topaz SignatureGem Pen Template Driver folder on the B.A.S.I.S. ET Third Edition Disk 2. You can also download the driver information from the Topaz website, located at http://www.topazsystems.com/Software/index.htm#6. 1. Run the Wintab15.exe file located in the Topaz SignatureGem Pen Template Driver folder on the B.A.S.I.S. ET Third Edition Disk 2. 2. The welcome screen for the Topaz 1x5 Tablet Win Tab Driver v2.12 Setup program window displays. Click [Next]. 3. The Topaz Wintab Installation window displays. Select the port the signature tablet will connect to and click [OK]. 4. Verify the Signature tablet is unplugged and click [OK]. 5. The next screen explains what you should do after the driver installation is complete. Click [OK]. revision 3 — 43 Topaz SignatureGem Pen Tablet Note: If you are asked to specify the driver location you can download the latest driver from http:// www.topazsystems.com/Software/index.htm#6. 6. When the driver has been successfully installed, click [Finish]. 7. You will be prompted to restart the PC. Click [OK] to automatically restart the computer. 9.1.2 1. Install the Topaz software When the PC reboots, the Found New Hardware Wizard automatically displays. Select the Install the software automatically (Recommended) radio button and click [Next]. Note: If Found New Hardware wizard does not automatically start you can manually start it by selecting Start > Settings > Control Panel > Add Hardware. 2. You may receive a message stating the hardware has not passed Windows Logo testing. Click [Continue Anyway] if you are installing the hardware on a machine that uses the Windows 2000 or XP operating system. 3. Click [Finish] when the wizard has finished installing the software. 44 — revision 3 IP SUPPORT OEM Device Configuration Guide 10. LAN Connections The following information can be used to configure communication for Apollo panels, Pyrotronics, Stentofon, receivers, and Visonic over LAN connections. 10.1. Configuring a MSS1/MSS100 Ethernet Controller (BASETHLAN) This Ethernet controller is a network device, and not a part of the UL certification. This device must have transient protection. (A NULL MODEM CABLE IS REQUIRED) 10.1.1 Notes: Establish Serial Communication with the ETHLAN: BEST now has the controller-to-MSS100 or MSS1-T cable available, part number HOCETHLAN. UL requirement: This device must be on the recommended UPS (#HO2070) or equivalent 1. With the power ON to the ETHLAN devices, establish a serial connection from the ETHLAN to the PC’s Serial Communication Port, for example, using the HyperTerminal. (A Null Modem cable is required.) 2. Start HyperTerminal. revision 3 — 47 LAN Connections Lantronix Telnet session 3. At this point, press the <Enter> key. (It may take a few seconds to complete booting). • Power should be cycled to the device while connected to it in order to see the “Load Completed...” message. • If it appears that nothing changes after pressing the <Enter> key, it is possible that the Lantronix MSS1 or MSS100 device was already configured once. If this occurs, you need to press the <Enter> key before the phrase, “Load Completed-Boot in Progress” appears. If this still does not allow you to enter into the command mode, you may also telnet into the Lantronix device. • If the device was configured previously, it may be best to do a hard reset and configure it from scratch. To do this: • 4. a. Using the end of a paper clip, or a similar small object, hold down the reset button. b. Cycle power to the device. A prompt that says Local_1> should appear. If the prompt says Boot>, then the Ethernet Address has not been defined and you must enter one. a. At the Boot> prompt, type change hardware n, where n represents the last three digits of the Ethernet Address located on the bottom of the Lantronix box (Example: change hardware 21-01-65). b. Reboot for the change to take effect. c. Wait for it to finish loading. Once it’s done, you should see a screen resembling the picture on the previous page. You will be prompted for a user name. Enter any name. 48 — revision 3 OEM Device Configuration Guide 10.1.2 Establishing Network Communications: After a factory default reset, the following changes must be made: 1. At the prompt, type: set privileged and press <Enter>. 2. Type in the password: system and press <Enter>. 3. Determine and set the IP address. Type: change ipaddress [IP ADDRESS] and press <Enter>. 4. Set the Gateway. Type: change gateway [GATEWAY] and press <Enter>. 5. Set the boot flags. Type: change bootp disabled and press <Enter> change dhcp disabled and press <Enter> change rarp disabled and press <Enter> 6. Set the access type to remote. Type: change access remote and press <Enter> 7. At the prompt, type: logout and press <Enter>. 8. Exit from HyperTerminal and cycle power to the device. revision 3 — 49 LAN Connections 10.1.3 Configuring the ETHLAN Any additional changes specific to the hardware that the Lantronix box is connecting to should be made now. These may include, but are not limited to, baud rate, parity, stop bit, byte size, and flow control. 1. Make sure the device is powered, completely booted, and connected to the network. Start HyperTerminal. 2. Connect to the device using the IP address, port 7000 (terminal type VT100). Example: 3. A HyperTerminal session starts. Type: access and press <Enter>. The access command will not echo.) 4. You will be prompted for a user name. Enter any name. There should be a command prompt. 5. Type: set privileged and press <Enter>. 6. The password prompt will appear. The password is system. 7. For parity, type: change parity [PARITY] <Enter>, where [PARITY] = none, even, odd, mark, or space. 8. For stop bits, type: change stopbits [BITS] <Enter>, where [BITS] = 0, 1, or 2. 9. For byte size, type: change charsize [SIZE] <Enter>, where [SIZE] = 7 or 8. 10. For flow control, type: change flow control [FLOW CONTROL] <Enter>, where [FLOW CONTROL] = xonoff, ctsrts, slowcts, or none. 11. For baud rate, type: change speed [SPEED] <Enter>, where [SPEED] = the baud rate (9600, 2400, etc.) 50 — revision 3 OEM Device Configuration Guide 10.2. Device Configuration For a complete list of configuration options, refer to the Lantronix reference manual. At this point, the Lantronix box should be ready to act as a gateway between a LAN and a serial device. It is also necessary to wire and configure each individual device. For wiring between the hardware and the Lantronix box, a straight through RS-232 cable is used. Also, a 25pin/9-pin adapter may be required for certain hardware. The Lantronix box is equipped with a 25 pin male connector. Device access parity stop bits byte size flow control baud rate AES IntelliNet (Radionics 6500 output mode)1 remote odd 2 7 CTS/RTS 1200 Apollo panel remote none 1 8 none 9600/4800/2400/1200 Detection Systems DS7400Xi remote none 1 8 CTS/RTS 2400/9600 Digitize System 3505/3500/ 3000 remote none 1 8 none 1200 Notifier panel remote even 1 7 none 2400 Osborne-Hoffman OH-2000 remote none 1 8 CTS/RTS 9600 Pyrotronics2 remote even 1 7 none 115200/57600/38400/ 19200/9600/4800/ 2400/1200 Radionics D6600/D6500 remote none 1 8 CTS/RTS 38400/19200/9600/ 4800/2400/1200 Radionics D7412/D94123 remote none 1 8 none 9600 Zenitel AlphaCom remote even 1 7 none 9600 Visonic remote none 1 8 CTS/RTS 9600 Note: Be sure to match the baud rate setting with the baud rate for which the hardware is configured. 1. A start character of 0 should be used, with an end character of 0x0014. 2. For Pyrotronics, an additional RS-232/RS-485 adapter is needed. 3. SDI Automation must be enabled on this panel. This is done via the RAM IV software in RADAUX1 > SDI Automation > Enable SDI Automation = Yes. When using a D9133 with this device, the D9133 should be connected to the host with a null modem cable. revision 3 — 51 LAN Connections 52 — revision 3 OEM Device Configuration Guide Index O A AES IntelliNet receiver....................................... AlphaCom ........................................................... Alphanet.............................................................. Apollo ................................................................. 51 51 13 51 OEM devices......................................................... 5 OEM devices supported over IP ......................... 45 Osborne-Hoffman OH-2000 receiver ................. 51 P D D6500.................................................................. D6600.................................................................. Device configuration........................................... Digitize System 3500 receiver ............................ DS7400Xi ........................................................... DS7400Xi control/communicator panel ............. DS7412 diagnostic LEDs........................................... installation ................................................... jumpers ........................................................ option bus address........................................ 27 27 51 51 51 15 16 15 16 17 Personal safety .................................................... 25 Pyrotronics ..................................................... 7, 51 Pyrotronics Fire Panel........................................... 7 R Radionics ............................................................ D9133 .......................................................... Radionics D7412/D94123................................... Radionics receiver............................................... Receivers............................................................. RS-232 cable ground .......................................... 18 19 51 27 27 16 S E Enrollment devices ............................................. 31 Ethernet controller .............................................. 47 ETHLAN ............................................................ 47 SignatureGem pen tablet installation checklist .................................... 43 load the Wintab driver ................................. 43 V F Fire panels............................................................. 7 Visonic ................................................................ 51 Visonic SpiderAlert ............................................ 25 I Z Install Topaz software............................................. Intercom exchanges ............................................ Intrusion detection .............................................. DS7400Xi .................................................... Intrusion detection panel DS7400Xi................... 44 13 51 15 51 Zenitel AlphaCom........................................ 13, 51 L LAN connections ................................................ 47 M MOM-4 ................................................................. 7 MSS1 .................................................................. 47 MSS100 .............................................................. 47 N Notifier AM2020 .................................................. 9 Notifier panel ...................................................... 51 revision 3 — 53 P.O. Box 5044 Indianapolis, IN 46250 Phone: (317) 849-2250 B.A.S.I.S.® ET OEM Device Configuration Guide Product version 5.10.419, item number E855, revision 3, 1/6/2004 Content of this document copyright © 2003 & 2004 by Lenel Systems International, Inc. BadgeDesigner™, FormsDesigner™, and MapDesigner™ are trademarks used by Best Access Systems with permission from Lenel Systems International, Inc. MS-DOS, Windows, Windows 98, and Windows NT are trademarks of Microsoft Corporation. Integral and FlashPoint are trademarks of Integral Technologies, Inc. Crystal Reports for Windows is a trademark of Crystal Computer Services, Inc. Oracle is a registered trademark of Oracle Corporation. Other product names mentioned in this document may be trademarks or registered trademarks of their respective companies and are hereby acknowledged. Information in this document is subject to change without notice. The hardware described in this document is furnished under a license agreement and may only be used is accordance with the terms of that agreement. No part of this document may be reproduced or transmitted in any form or by any means, electronic or mechanical, for any purpose, without the express written permission of the authors. Warranty Best Lock Corporation warrants that the product is free from defects in material and workmanship under normal use and service with proper maintenance for one year from the date of factory ship. Best Lock Corporation assumes no responsibility for products damaged by improper handling, misuse, neglect, improper installation, over-voltages, repair, alteration, or accident. This warranty is limited to the repair or replacement of the defective unit. In no event shall Best Lock Corporation be liable for loss of use or consequential damages of any kind, however occasioned. There are no expressed warranties other than those set forth herein. Best Lock Corporation does not make, not intends, nor does it authorize any agent or representative to make any other warranties or implied warranties, and expressly excludes and disclaims all implied warranties of merchantability or fitness for a particular purpose. Returned units are repaired or replaced from a stock of reconditioned units. All returns must be accompanied by a return authorization number (RMA) obtained from the Best Lock Corporation customer service department prior to returning or exchanging any product. The RMA number must appear on the outside of the shipping box and on the packing slip. Any items returned without an RMA number will not be accepted and will be returned at the customer's expense. All returns must have transportation, insurance, and custom brokers' fees paid. Liability It is expressly understood and agreed that the interface should only be used to control exits from areas where an alternative method for exit is available. This product is not intended for, nor is rated for operation in life-critical control applications. Lenel Systems International and Best Lock Corporation are not liable under any circumstances for loss or damage caused by or partially caused by the misapplication or malfunction of the product. The liability of Lenel Systems International and Best Lock Corporation does not extend beyond the purchase price of the product.