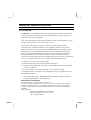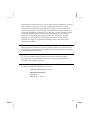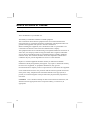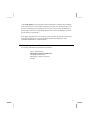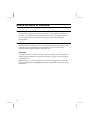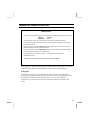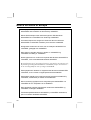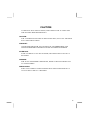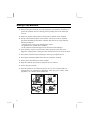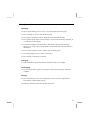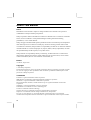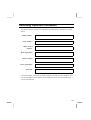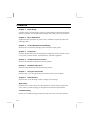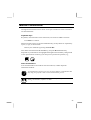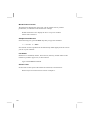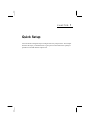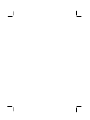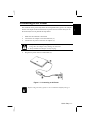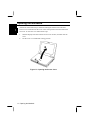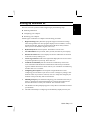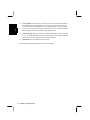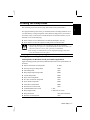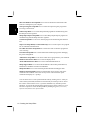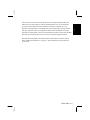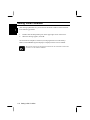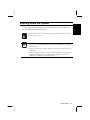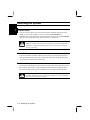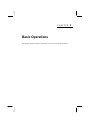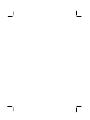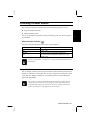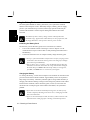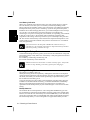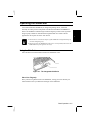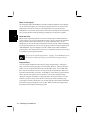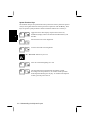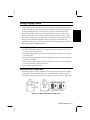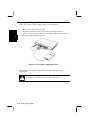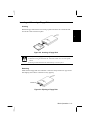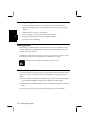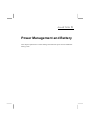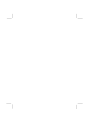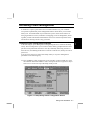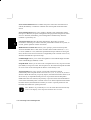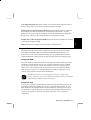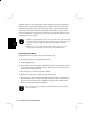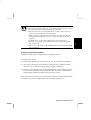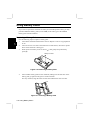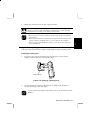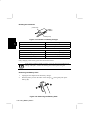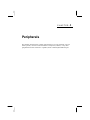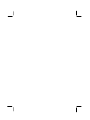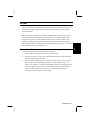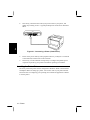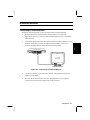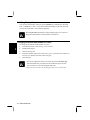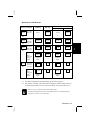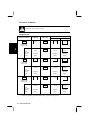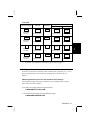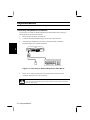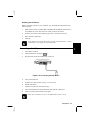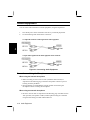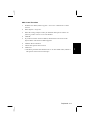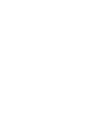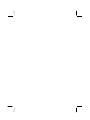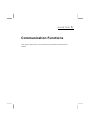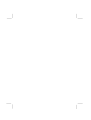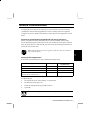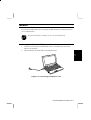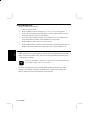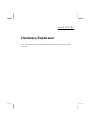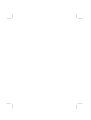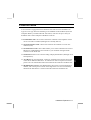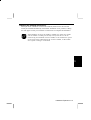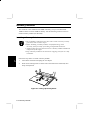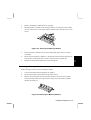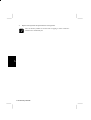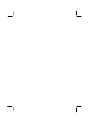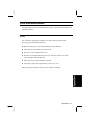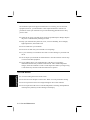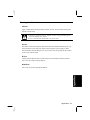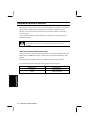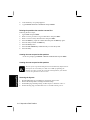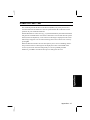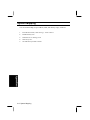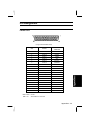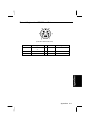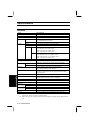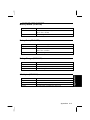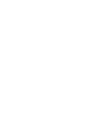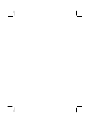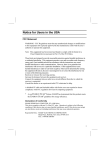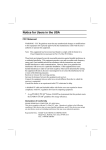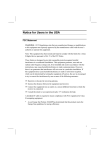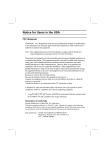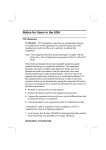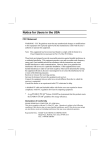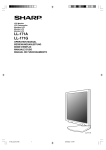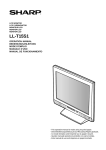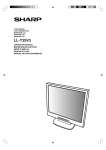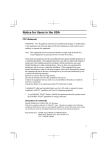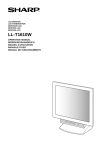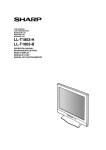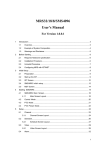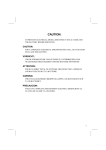Download Sharp PC-W100T Specifications
Transcript
Notice for Users in the USA FCC Statement WARNING - FCC Regulations state that any unauthorized changes or modifications to this equipment not expressly approved by the manufacturer could void the user’s authority to operate this equipment. Note: This equipment has been tested and found to comply with the limits for a Class B digital device pursuant to Part 15 of the FCC Rules. These limits are designed to provide reasonable protection against harmful interference in a residential installation. This equipment generates, uses and can radiate radio frequency energy and, if not installed and used in accordance with the instructions, may cause harmful interference to radio communications. However, there is no guarantee that interference will not occur in a particular installation. If this equipment does cause harmful interference to radio or television reception, which can be determined by turning the equipment off and on, the user is encouraged to try to correct the interference by one or more of the following measures: • • • Reorient or relocate the receiving antenna. Increase the distance between the equipment and receiver. Connect the equipment into an outlet on a circuit different from that to which the receiver is connected. • Consult the dealer or an experienced radio / TV technician for help. A shielded I/F cable is required to insure compliance with FCC regulation for Class B computing equipment. * As an Energy Star Partner, SHARP has determined that this product meets the Energy Star guidelines for energy efficiency. Declaration of Conformity SHARP PERSONAL COMPUTER, PC-W100 Series This device complies with part 15 of the FCC rules. Operation is subject to the following conditions:(1)this device may not cause harmful interference, and (2) this device must accept any interference recieved, including interference that may cause undesired operation. Responsible Party: SHARP ELECTRONICS CORPORATION Sharp Plaza, Mahwah, New Jersey 07430 TEL: 1-800-BE-SHARP i About the Modem This equipment PC-W100 Series complies with Part 68 of FCC rules. On the bottom of this equipment is a label that contains, among other information, the FCC registration number and ringer equivalence number (REN) for this equipment. If requested, this information must be provided to the telephone company. The modem jack of this equipment complies with Sub-part F of Part 68 of FCC rules. The REN is used to determine the quantity of devices which may be connected to the telephone line. Excessive RENs on the telephone line may result in the devices not ringing in response to an incoming call. In most, but not all areas, the sum of the RENs should not exceed five (5.0). To be certain of the number of devices that may be connected to the line, as determined by the total RENs contact the telephone company to determine the maximum REN for the calling areas. If the terminal equipment causes harm to the telephone network, the telephone company will notify you in advance that temporary discontinuance of service may be required. But if advance notice isn't practical, the telephone company will notify the customer as soon as possible. Also, you will be advised of your right to file a compliant with the FCC if you believe it necessary. The telephone company may mark changes in its facilities, equipment, operations, or procedures that could affect the operation of the equipment. If this happens, the telephone company will provide advance notice in order for you to make the necessary modifications in order to maintain uninterrupted service. If trouble is experience with this equipment, please contact Sharp Electronics Corp. for repair and (or) warranty information (Refer to the end of this section). If the trouble is causing harm to the telephone network, the telephone company may request you remove the equipment from the network until the problem is resolved. The equipment cannot be used on public coin service provided by the telephone company. Connection to Party Line Service is subject to state tariffs. (Contact the state public utility commission, public service commission or corporation commission for information.) ii The Telephone Consumer Protection Act of 1991 marks it unlawful for any person to use a computer or other electronic device, including fax machines, to send any message unless such message clearly contains in a margin at the top or bottom of each transmitted page or on the first page of the transmission, the date and time it is sent and an identification of the business or other entity, or other individual sending the message and the telephone number of the sending machine or such business, other entity, or individual. (The telephone number provided may not be a 900 number or any other number for which charges exceed local or long-distance transmission charges.) To program this information, refer to the manual of the communication software. CAUTION Danger of explosion if battery is incorrectly replaced. Replace only with the same or equivalent type recommended by the manufacturer. Discard used batteries according to the manufacturer's instructions. Copyright It is the intent of Sharp that this product be used in full compliance with the copyright laws of the United States and that prior permission be obtained from copyright owners whenever necessary. Product Information and Customer Assistance For Product Information and Customer Assistance: Call: 1-800-BE-SHARP (237-4277) Sharp Electronics Corp. Sharp Plaza Mahwah, NJ 07430 iii Notice for Users in Canada About Modem The Load Number of your modem is 6. The Industry Canada label identifies certified equipment. This certification means that the equipment meet certain telecommunications network protective, operational and safety requirements. The department does not guarantee the equipment will operate to the user's satisfaction. Before installing this equipment, users should ensure that it is permissible to be connected to the facilites of the local telecommunications company. The equipment must also be installed using an acceptable method of connection. In some cases, the company's inside writing associated with a single line individual service may be extended by means of a certified connector assembly (telephone extension cord). The customer should be aware that compliance with the above conditions may not prevent degradation of service in some situations. Repairs to certified equipment should be made by an authorized Canadian maintenance facility designated by the supplier. Any repairs or alterations made by the user to this equipment, or equipment malfunctions, may give the telecommunications company cause to request the user to disconnect the equipment. Users should ensure for their own protection that the electrical ground connections of the power utility, telephone lines and internal metallic water pipe system, if present, are connected together. This precaution may be particularly important in rural areas. CAUTION Users should not attempt to make such connections themselves, but should contact the approprlate electric inspection authrity, or electrician, as appropriate. iv “The Load Number (LN) assigned to each terminal device denotes the percentage of the total load to be connected to a telephone loop which is used by the device. To prevent overloading, the termination on a loop may consist of any combination of devise subject only to the requirement that the total of the Load Numbers of all the devices does not exceed 100.” This digital apparatus does not exceed the Class A Limits for radio noise emissions from digital apparatus as set out in the Radio Interference Regulation of the Canadian Department to Communications. Product Information and Customer Assistance For Product Information and Customer Assistance: Call: 1-905-890-2100 Sharp Electronics of Canada Ltd. 335 Britannia Road East, Mississauga, Ontario, L4Z 1W9 Canada v Notice for Users in Australia Service Inquiries Please contact your dealer for service if required or contact Sharp Corporation of Australia on 1-800-807820 (free call) for referral to your nearest Sharp authorised Service Centre. Details can be found on the warranty card inserted with the documentation. CAUTION Danger of explosion if battery is incorrectly replaced. Replace only with the same or equivalent type recommended by the manufacturer. Do not dispose of large quantities of used Lithium batteries at the same time. Copyright Copyright may exist in material you wish to record. Copying or broadcasting such material without permission of the relevant licensees or owners of the copyright is prohibited by law. SHARP is not in a position to authorise the copying or broadcasting of copyright materials and nothing in this OPERATION MANUAL should be implied as giving that authority. vi Notice for Users in the UK IMPORTANT The wires in this mains lead are coloured in accordance with the following code: BLUE: Neutral BROWN: Live As the colours of the wires in the mains lead of this apparatus may not correspond with the coloured markings identifying the terminals in your plug proceed as follows. The wire which is coloured BLUE must be connected to the terminal which is marked with the letter N or coloured black. The wire which is coloured BROWN must be connected to the terminal which is marked with the letter L or coloured red. This apparatus must be protected by a 3A fuse in the mains plug or distribution board. “WARNING: THIS APPARATUS MUST BE EARTHED” This apparatus is approved under approval number NS/G 1234/J/100003 for indirect connection to the public telecommunication system in the United Kingdom. Copyright Recording and playback of any material may require consent, which SHARP is unable to give. Please refer particularly to the provisions of the Copyright Act 1956, the Dramatic and Musical Performers Protection Act 1958, the Performers Protection Acts 1963 and 1972 and to any subsequent statutory enactments and orders. vii Notice for Users in Europe This equipment complies with the requirements of Directives 89/336/EEC and 73/23/EEC as amended by 93/68/EEC. Dieses Gerät entspricht den Anforderungen der EG-Richtlinien 89/336/EWG und 73/23/EWG mit Änderung 93/68/EWG. Ce matériel répond aux exigences contenues dans les directives 89/336/CEE et 73/23/CEE modifiées par la directive 93/68/CEE. Dit apparaat voldoet aan de eisen van de richtlijnen 89/336/EEG en 73/23/EEG, gewijzigd door 93/68/EEG. Dette udstyr overholder kravene i direktiv nr. 89/336/EEC og 73/23/EEC med tillæg nr. 93/68/EEC. Quest' apparecchio è conforme ai requisiti delle direttive 89/336/EEC e 73/23/EEC, come emendata dalla direttiva 93/68/EEC. ´ ´ ´ ´ Η εγκατασταση αυτη ´ανταποκρινεται στιζ απαιτησειζ των οδηγιων τηζ ´ Ευρωπαïκηζ Ενωσηζ 89/336/EOK κατ 73/23/EOK, óπωζ οι κανονισµοι ´ ´ ´ αυτοι συµπληρωθηκαν απó την οδηγια 93/68/EOK.´ Este equipamento obedece às exigências das directivas 89/336/CEE e 73/23/CEE, na sua versão corrigida pela directiva 93/68/CEE. Este aparato satisface las exigencias de las Directivas 89/336/CEE y 73/23/CEE, modificadas por medio de la 93/68/CEE. Denna utrustning uppfyller kraven enligt riktlinjerna 89/336/EEC och 73/23/EEC så som komplette ras av 93/68/EEC. Dette produktet oppfyller betingelsene i direktivene 89/336/EEC og 73/23/EEC i endringen 93/68/EEC. Tämä laite täyttää direktiivien 89/336/EEC ja 73/23/EEC vaatimukset, joita on muutettu direktiivillä 93/68/EEC. viii CAUTION: TO PREVENT ELECTRICAL SHOCK, DISCONNECT THE AC CORD AND THE BATTERY BEFORE SERVICING. CAUTION: FOR A COMPLETE ELECTRICAL DISCONNECTION, PULL OUT THE MAIN PLUG AND THE BATTERY. VORSICHT: UM DIE STROMZUFUHR VOLLSTÄNDIG ZU UNTERBRECHEN, DEN NETZSTECKER HERAUSZIEHEN UND DIE BATTERIE ÈNTFERNEN. ATTENTION: POUR UN ARRET TOTAL DU SYSTEME, DECONNECTEZ LE FIL DE LA BATTERIE. VARNING: FÖR TOTAL ELEKTRISK URKOPPLING, KOPPLA UR KONTAKTEN OCH TA UR BATTERIET. PRECAUCION: PARA UNA COMPLETA DESCONEXION ELECTRICA DESENCHUFE LA CLAVIJA DE LA RED Y LA BATERIA. ix Safety Precautions • • • • • • • • • • x When locating the notebook, slots and openings are provided for ventilation. To protect the notebook from over heating, these openings must not be blocked or covered. Follow all cautions and instructions which may be marked on the notebook. Except as described elsewhere in this manual, refer all servicing to qualified personnel. Immediately shut off the notebook and refer for servicing under the following conditions: • when the power cord or plug is damaged or frayed • if liquid has been spilled on the notebook • if the notebook has been dropped or the cabinet has been damaged Never push any objects of any kind into cabinet openings. They may touch dangerous voltage points or short parts that could result in fire or electrical shock. Turn off the notebook before installing or removing a peripheral device. Turn off the notebook and disconnect the AC cord before cleaning. Do not expose the notebook to direct sunlight. Keep the notebook away from any magnetic devices and TVs. Do not drop the notebook. Since this product is not waterproof, do not use it or store it where fluids, for example water, can splash onto it. Raindrops, water spray, juice, coffee, steam, perspiration, etc. will also cause malfunction. Battery Precautions Handling • • • • • • • • Never put the battery pack in a fire, as it could explode and cause injury. Do not attempt to open or alter the battery pack. Do not place the battery where it might get hotter than 60°C (140°F). Do not allow metal objects such as jewelry to short across the battery terminals, as it could heat up and explode. The battery includes a circuit breaker to help protect against short circuiting. However, covering or pressing this breaker switch hard could cause the battery to malfunction. Do not allow liquids to come in contact with the battery pack. Avoid dropping the pack, or other violent shock. Do not solder to the battery terminals. Charging • Charge the battery pack only with the notebook’s built-in AC adapter. Discharging • Do not use the battery pack for any purpose other than powering the notebook computer. Storage • • Store the battery pack in a cool and dry place. Never allow the temperature to exceed 60°C (140°F) during storage. Recharge the battery pack after storage, before use. xi About This Manual Notice Information in this manual is subject to change without notice and does not represent a commitment on the part of Sharp Corporation. Sharp Corporation shall not be liable for technical or editorial errors or omissions contained herein; nor for incidental or consequential damages resulting from the furnishing, performance, or use of this material. Sharp strongly recommends that separate permanent written records be kept of all important data. Data may be lost or altered in virtually any electronic memory product under certain circumstances. Therefore, Sharp assumes no responsibility for data lost or otherwise rendered unusable whether as a result of improper use, repairs, defects, battery replacement, use after the specified battery life has expired, or any other causes. Sharp assumes no responsibility directly or indirectly, for financial losses or claims from third persons resulting from the use of this product and any of its functions, such as stolen credit card numbers, the loss of or alteration of stored data, etc. Edition 1st Edition, August 1996. Copyright © 1996 Sharp Corporation This document contains or refers to proprietary information which is protected by copyright. All rights are reserved. Copying or other reproduction of this document is prohibited without the prior written permission of Sharp Corporation. Trademarks Pentium is a registered trademark of Intel Corporation. IBM and PS/2 are trademarks of International Business Machines Corporation. IntelliLink is a registered trademark of IntelliLink Corporation. Microsoft, MS-DOS, Windows, and the Windows Logo are registered trademarks of Microsoft Corporation. GlidePoint is a registered trademark of Cirque Corporation. Sound Blaster is a trademark of Creative Technology Ltd. TranXit is a trademark of Puma Technology. Netscape Navigator is a trademark of Netscape Communications Corporation. SuperVoice is a trademark of Pacific Image Communications, Incorporated. PC-cillin ‘95 Virus Scanner is a registered trademark of Trend Micro Devices, Incorporated. All other brand and product names are trademarks or registered trademarks of their respective holders. xii Recording Important Information For future reference, please record the following information in the spaces provided below. Model Number: Serial Number: BIOS Version Number: Date of purchase: Dealer’s Name: Place of purchase: Password: The serial number is printed on a sticker located on the bottom of the notebook. You will see the BIOS Version number on the middle line of the LCD screen when you turn on the notebook. xiii Contents Chapter 1 Quick Setup Provides step-by-step instructions to help you setup and begin using the notebook as quickly as possible. You should read this chapter first before you do any operations. Chapter 2 Basic Operations Explains the basic operations of power sources, GlidePoint, keyboard, online help and floppy disks, Chapter 3 Power Management and Battery Describes how to effectively manage power and use the battery packs. Chapter 4 Peripherals Provides detailed instructions on expanding the capabilities of the notebook. Topics cover printer, external monitor, keyboard/mouse, and audio equipment. Chapter 5 Communication Functions Discusses the infrared communication and the modem. Chapter 6 Hardware Expansion Describes using PCMCIA cards and increasing memory. Chapter 7 Using the Passwords Discusses how to use the password to protect data stored in your notebook. Chapter 8 Setup Utilities Describes how to run the Setup Utility to change system settings. Appendixes Provides advice on the routine care and maintenance of the notebook, application notes, self test, system mapping, pin assignment, and technical specifications. Troubleshooting Guides you in troubleshooting problems that may arise in the use of the notebook. xiv Manual Conventions Throughout this manual we have used a set of style conventions. These conventions are described below. Keyboard Keys Key labels, when referred to in the instructions, are shown in boldface as below: Press Enter to continue. When more than one key are pressed simultaneously, the key labels are separated by a plus (+) sign, as shown below: Restart your notebook by pressing Ctrl+Alt+Del. This means hold down the Ctrl and Alt keys, and press Del simultaneously. Important key combinations are highlighted throughout this manual by enlarged and iconic representations of the keys you must press to perform an operation, e.g., Fn F5 Notes and Cautions Icons and italicized text are used for notes and cautions, to make important information stand out. An information icon alerts you to a special technique or information that may help you perform a task or better understand a process. A caution icon alerts you to something that may cause problems or damage to hardware, software or data. xv Words/Texts on Screen Words and texts displayed on the screen, such as window titles or possible paramenters, are italicized in this manual. For example, Double-check this icon to display the Power Properties window. Set the item to Enabled. Sample Entries/Screens In the following case, press the Enter key after you type the command. C:\>FORMAT A: Enter Note that the screens reproduced in this manual may differ slightly from the screens you see on your notebook. File Names References to commands, utilities, device drivers, directory and file names in this manual are printed in upper case, as shown below: Type in the PHDISK command. Section Titles Section titles in other parts of the manual are italicized, as shown below: Refer to Infrared Communication section in Chapter 5. xvi CHAPTER 1 Quick Setup Your notebook is designed and pre-configured for easy setup and use. This chapter describes the steps you should follow to get up and run the notebook as quickly as possible.You should read this chapter first. Connecting to AC Power The notebook can be powered by either the rechargeable battery pack or AC adapter. See the next chapter for more information on power sources. The first time you use the notebook, be sure to perform the steps below: 1. Make sure the notebook is turned off. 2. Connect the AC adapter cord to the notebook. (À) 3. Connect the AC power cord to the AC adapter. (Á) • Always use the AC adapter supplied with the notebook (EA-W100V). Using other AC adapters may damage the notebook. • Always hold the AC adapter cord by its plug. 4. Plug the AC power cord into a wall outlet. (Â) Figure 1-1. Connecting to AC Power Before using the battery pack, be sure to initialize and fully charge it. Quick Setup 1-1 1 Opening the Notebook 1 At the front of the notebook you will find a locking latch at the front end of the screen cover. The latch locks the cover in the closed position when the notebook is not in use. To raise the cover follow these steps: 1. Slide the display lock latch until the screen cover releases, and then raise the cover. 2. Tilt the cover to a comfortable viewing position. Figure 1-2. Opening the Screen Cover 1-2 Opening the Notebook Turning Power On To turn on the power following these steps: 1. 1 Connect the notebook to AC Power. When using the notebook the first time, be sure to connect it to an AC power. If you use the battery instead, the Windows 95 setup may not be able to finish when the battery does not have enough power. 2. 3. Open the screen cover. Press the power switch. Power Switch Figure 1-3. Turning Power On • While "Starting Windows 95..." appears, pressing F8 allows you to choose how to start Windows 95. For details see the Windows 95 documentation as well as the Windows 95 Help files. • Do not turn power off immediately after turning it on. Instead, wait several seconds. When the power is turned on, the power indicator ( ) lights and the notebook goes through a self test to detect any problems. When this is completed, Windows 95 starts. The first time you use the notebook the Windows 95 Setup screen appears to guide you to set up Windows 95 properly. Figure 1-4. Windows 95 Setup Quick Setup 1-3 Making Adjustments 1 You can adjust the screen brightness and sound volume to provide confortable usage while operating the notebook. Adjusting the Screen Brightness decreases the screen brightness. increases the screen brightness. turns the LCD backlighting on or off. Adjusting Sound Volume Use the audio volume control (on the right side of the notebook) to adjust the speaker volume. Turn it away from you to increase the volume, or towards you to decrease the volume. 1-4 Making Adjustments Setting up Windows 95 The first screen lets you know what is happening by the following steps: • • • Gathering information Configuring your computer Restarting your computer It takes approx. 20 minutes to complete all of the Setup procedures. 1. Regional Settings Many Windows programs support international settings. These settings affect how these programs display and sort numbers, currency, the time and the date. Select the regional setting that most closely matches where you live. The default is English (American). 2. Keyboard Layout Select the keyboard. The default is United States. 3. User Information Enter your name, and if you like, the name of your company. 4. Windows 95 License The screen displays the license of Windows 95. Proceed to the next screen by clicking Next. 5. License Agreement Read the license agreement displayed in the screen. Click I accept the agreement if you accept. Then click Next. 6. Certificate of Authenticity See the Certificate of Authenticity on the front cover of the Microsoft Windows 95 manual which came with your notebook. Type the number shown above the bar code on your Certificate of Authenticity, and then click Next to continue. 7. Configuring the Computer Now Setup has enough information to start configuring your notebook. If you want to review or change any settings, click the Back button. If you want to continue, click Next. Setup will configure your notebook. This process may take several minutes. 8. Finishing Setup Setup has finished configuring your notebook and is ready to restart, to load the just-configured Windows 95. Click the Finish button and then the OK button to restart your notebook. The notebook restarts. 9. The Windows 95 Setup wallpaper appears. It may take several minutes to detect your hardware. 10. The items which Setup is configuring are automatically displayed one by one. Quick Setup 1-5 1 1 11. Set Up Printer You must select a printer before you can print from Windows. Click the manufacture and model of your printer. If your printer is not listed, consult your printer documentation for a compatible printer. Then select the port you want to use with this printer, and then click Next. All your Windowsbased programs will use this printer as the default printer. 12. Print a test page After your printer is installed, Windows can print a test page so you can confirm that the printer is set up properly. Then, Setup installs the printer driver which is appropriate for the selected printer. 13. Time Zone Select the time zone where you are. All the Setup procedures of Windows 95 are now complete. 1-6 Setting up Windows 95 Creating the Setup Disks The notebook proceeds to the next step "Microsoft Create System Disks ". This program backs up most of the pre-installed software including Windows 95 on your hard disk by creating Setup disks. These disks will help protect your software investment. They can be used to reinstall Windows 95 and other software on your hard disk in case of the following: • • If the contents of your hard disk are accidentally damaged in any way If you need to recreate the suspend-to-disk partition in the hard disk • These Setup Disks serve as a backup for your factory installed software. If you experience a problem and do not have these disks, you may not be able to recover your system or personal data. • We strongly recommend that you use high quality floppy disks and store these disks in a secure place. Creating System and Application Disks Creating disks for Windows 95 and pre-installed applications Application floppy disks generated by MSCSD (Microsoft Create System Disks) are as follows. • Microsoft Windows 95 Setup Disks 31 disks • • • • • • • • • • • • • Netscape Navigator Setup Disks 3 disks Zrlink Setup Disk 1 disk Sharp Import/Export Setup Disks 2 disks TranXit Setup Disks 2 disks Super Voice Setup Disks 2 disks PC-cillin ‘95 Scanner Setup Disk 1 disk Power Panel Setup Disks 2 disks Audio Driver Setup Disks 4 disks Windows 95 S3 Driver Disk 1 disk ALPS GlidePoint Driver Disk 1 disk Sharp Support Disk 2 disks; Driver, Utility Sharp Data Disk 1 disk; Online Manual, Windows 95 Startup Disk 1 disk 54 disks total Quick Setup 1-7 1 Microsoft Windows 95 Setup Disks Use to restore Windows 95 from disks if the software is damaged on your computer. 1 Netscape Navigator Setup Disks Use to restore Netscape Navigator program for accessing to the Internet. Zrlink Setup Disks Use to restore Sharp ZR link program for communicating with the Sharp electronic organizer. Sharp Import/Export Setup Disks Use to restore Sharp Import/Export program for communicating with the Sharp electronic organizer. TranXit Setup Disks Use to restore TranXit program for transferring files between Pcs. Super Voice Setup Disks(U.S. and Canada only) Use to restore Super Voice program for voice/fax/data communication. PC-cillin ‘95 Scanner Setup Disk Use to restore PC-cillin ‘95 Scanner program for virus scanning. PowerPanel Setup Disk Use to restore Phoenix PowerPanel program for managing the power management. Audio Driver Setup Disks Use to restore audio driver appropriate for your notebook. Windows 95 S3 Driver Disk Use to restore S3 display driver. ALPS GlidePoint Driver Disk Use to restore ALPS GlidePoint Driver. Sharp Support Disks Use to restore the GlidePoint Control utility, Infrared driver, and PCM+3.2 PCMCIA Card driver for MS-DOS. Sharp Data Disk Use to restore the Sharp Online Manual and wallpaper data. Windows 95 Startup Disk Windows 95 Startup Disk can be used to start up the notebook if the notebook cannot start for any reason. The Disk starts up the notebook and displays A:\> prompt. You can choose not to create system disks this time by clicking Cancel. Until you create all the system disks, Windows 95 will remind you at startup to do so. Select the counter. If the counter is set to 5, you'll be reminded every 5th time you start Windows. To prevent this warning from appearing again, set the counter to 0. You also have an option to create the Setup Disks by clicking Programs, accessories, Systems Tools, then Create System Disks. 1-8 Creating the Setup Disks You can choose one of the items from the lists for creating the Setup Disks, then follow the on-screen prompt to create all the Setup Disks.You can use the lables provided in the shrinks pack of the Windows 95 manual to label the 31 pcs of Windows 95 Setup Disks, but the labels of the other Setup Disks are not provided with your notebook. After you completed to make all the Setup Disks except the Windows 95 Startup Disk, you will see the dialog box to finish creating system disks, then click Finish and the Microsoft Create System Disks will appear nowhere. Windows 95 Startup Disk can be made from the Control Panel. From the Control Panel, double-click Add/Remove Programs. Then click the Startup Disk tab then Create Disk. Quick Setup 1-9 1 Setting Initial Condition 1 After setting up Windows 95, you need to set the initial condition of this notebook in the following procedure. 1. Double-click the Sharp Startup icon at the upper right corner of the screen. 2. When the message appears, click OK. The next time the computer is restarted, several programs are set in the StartUp folder, and the SHARP original wallpaper is displayed on the screen as default. The instructions in the documents attached to the notebook assume that you have set the initial condition. 1-10 Setting Initial Condition Shutting Down the System To power off the notebook, from the Start menu, select Shut Down and then click Yes. The notebook turns off automatically. If a file is not saved yet, then a dialog box will appear asking you if you want to save it or not. • While the hard disk or floppy disk drive indicator is lit, do not turn off the power or reset the notebook. Doing so may damage or even wipe out the data. • To protect the screen, always close the screen cover when the power is turned off. • Before turning it back on, wait at least 10 seconds after turning off the notebook. Turning the power off and on in rapid succession can damage the notebook’s electrical circuitry. Quick Setup 1-11 1 Resetting the System 1 Software Reset You can reset the software if you encounter software problems which lock up the notebook. To reset the system or “reboot,” press the Ctrl+Alt+Del keys simultaneously. Then, follow the instructions on the screen: press the Ctrl+Alt+Del keys again. The notebook restarts. This is known as a “warm boot.” Resetting may cause data loss. Use the software reset only if the normal Windows 95 Shut Down does not work because of software malfunction. Although resetting will not damage the system, you may lose the data you are processing. Power Switch You can turn off the notebook with the power switch if you encounter hardware or software problems which lock up the system. Press the power switch for more than five seconds. The notebook will shut down. Hardware Reset You should use the hardware reset switch only if the power switch does not turn off the notebook. The switch is in the small hole at the bottom of the notebook. Press this switch with the tip of a pencil or ballpoint pen. The notebook will shut down. Before turning it back on, wait at least 10 seconds after turning off the notebook. Turning the power off and on in rapid succession can damage the notebook’s electrical circuitry. 1-12 Resetting the System CHAPTER Basic Operations This chapter describes the basic operations you can perform on the notebook. 2 Choosing a Power Source The notebook is designed to operate with one of the following power sources: • • AC power from a wall outlet Lithium-ion battery pack Use AC power whenever possible, relying on the battery pack only when AC power is unavailable. About the Power Indicator ( ) The power indicator shows the power status of your notebook. Power Indicator On Blinking Off Meaning Power is on. The notebook is in Suspend to RAM mode. The notebook is in Suspend to Disk mode or the power is off. For more information, see Chapter 3 on Suspend to RAM and Suspend to Disk modes. Using the AC Adapter The AC adapter provides power for operation and to charge the battery when the AC adapter is connected to a wall outlet. The AC input voltage can range anywhere from 100 to 240 volts, making it suitable for use virtually anywhere in the world with the appropriate plug adapter. The AC power cord provided with the notebook is appropriate for the voltage of your local area. If you attempt to connect the notebook to a wall outlet other than your local area, check the voltage of the outlet and use an AC power cord appropriate for the outlet. Basic Operations 2-1 2 Using the Battery Pack The rechargeable lithium-ion battery pack allows you to operate the notebook without an external power source. When fully charged, a battery pack can supply power to your notebook for up to 2 hours; much longer periods of time may be possible if the notebook’s advanced power management features have been activated. 2 The amount of time a battery charge will last will depend on the notebook usage. Applications which heavily use the peripherals, like the floppy disk drive, will experience shorter power on time. Initializing the Battery Pack The first time you use the battery pack, be sure to initialize it, as follows: 1. Turn on the notebook without connecting it to the AC adapter. Use the notebook until it beeps to indicate that it is fully discharged and shuts down automatically. 2. Connect the notebook to the AC adapter and fully charge the battery pack. • In step 1, if the notebook does not function even after you plug in into a wall outlet, this means the battery pack is not charged yet. Simply proceed to step 2 immediately. • Also, if "Press <F1> to resume, <F2> to SETUP" appears after the notebook is turned on, this means the setup contents have changed. Press F2, then press Enter. When the Setup Utility screen appears, press Esc, then Enter twice to restart the system again. Charging the Battery To recharge the battery, connect the AC adapter to the notebook as described in the previous section and turn off the notebook. Approximately 3 hours are required to fully charge a low battery. The battery indicator lights in orange while the battery is charging. The indicator flashing in orange in the recharge may indicate some trouble. Disconnect the notebook, remove the battery pack, re-insert it, and connect the notebook to the AC adapter again. If the indicator still flickers, the system has a problem. • If you have not used the notebook for a long time, the battery may become completely discharged. In such a case, recharging will take more time than usual. • If you use the notebook for a while, the battery will become hot. The notebook starts recharging after returning a normal temperature. 2-2 Choosing a Power Source About the Battery Indicator ( ) The battery indicator shows you the status of the battery pack. Battery Indicator On (green) On (orange) Blinking (orange) On (red) Operating Environment AC power or battery AC power AC power or battery Battery Blinking (red) Status The battery pack is fully charged. The battery pack is being charged. An error has occurred. The battery power will last for only few more minutes. The warning beeps continues for 10 seconds. The battery power is almost gone. The warning beeps continues while the notebook automatically enters the suspend-to-disk mode. Checking the Battery Level Check the battery level as follows: 1. From the Start menu, select Control Panel. 2. Double-click Power and read the battery level. • The remaining battery amount and remaining time are estimates based upon calculated values. Depending on the actual usage, the remaining time may be shorter than that indicated. • However, if the remaining time is significantly shorter than that indicated, re-initialize the battery. Basic Operations 2-3 2 2 Low Battery Indication When your notebook senses that the battery only has enough charge to continue for a few minutes, it will alert you to a low battery condition by blinking red the battery indicator and sounding a battery low warning beep. The remaining operating time depends on the power you are consuming: if you are using the audio system, PCMCIA slot or hard and floppy disk drives, your notebook might run out of charge very quickly. You should always respond to the battery low indication by connecting to AC power or turning off your notebook, or suspending your notebook to disk. If you do not do so, the notebook will automatically suspend to disk (regardless of the setting of the Suspend Mode option in the Setup Utility) and turn off. The contents of the memory will be stored in the suspend-to-disk partition. You will be unable to restart the notebook until you have connected to AC or installed a fresh, charged battery. If the notebook is in the Suspend to RAM mode when the battery is critically low, the notebook will attempt to Suspend to Disk (if enabled in the Setup Utility), and then turn off. Maintaining the Battery Pack You should discharge the battery pack if you do not use the notebook for a long time and should recharge it fully before use. If the battery is fully charged and left unused for a long time. • The battery will discharge itself slowly, and • The life of the battery will be shortened. Lithium-ion batteries do not have so-called “memory effect,”and you do not have to deep discharge the battery pack before charging it. Disposing of Battery Packs The capacity of a battery pack is gr adually decreasing while used repeatedly. Although the deterioration rate depends on the operating temperature and environments, the pack can sufficiently be used for 500 times, after which you should consider purchasing a replacement battery pack that is identical to the battery pack. Your local area may have rules which you should follow regarding battery disposal. In addition to the main lithium-ion battery, you should remember the small backup battery located under the keyboard. Bring your notebook to a local dealer for replacement of this backup battery if your notebook begins to lose its time and date setting. Backup batteries The notebook has two backup batteries. The rechargeable NiMH battery prevents loss of data during replacement of the lithium-ion battery while in the suspend mode. However, this will not work if the battery level of the NiMH battery is low. Therefore, power-off or suspend to disk is recommended when replacing the lithium-ion battery. The other backup battery is a non-rechargeable coin type Lithium battery for RTC. 2-4 Choosing a Power Source Operating the GlidePoint Your notebook features GlidePoint, an integrated pointing device, connected internally to a PS/2 port and compatible with the Microsoft Mouse and IBM PS/2 mouse. The GlidePoint combines high resolution fingertip control and an ergonomic design equally suitable for left-handed and right-handed users. Most software applications will require use of the “left” button. • Do not hit or scratch the surface of the GlidPoint with pointed objects (such as ballpoint pen). • Do not operate the GlidePoint with wet or sweaty hand; otherwise the GlidePoint may not operate correctly. Using the GlidePoint Take a moment to become familiar with how the GlidePoint works. Figure 2-1. The Integrated GlidePoint Place Your Fingertip Place your left or right hand next to the GlidePoint, resting your wrist naturally in a relaxed manner. Place your thumb or forefinger on the GlidePoint. Basic Operations 2-5 2 Move Your Fingertip The rectangular pad of the GlidePoint acts like a miniature duplicate of your display. As you slide your fingertip across the pad, the pointer on the screen, moves in the same direction across the screen as your fingertip moves across the pad. The GlidePoint is very sensitive and you don’t need to exert much pressure on the pad at all. You’ll get the best results by sliding your fingertip over the pad very lightly. 2 Point and Click When you have placed the pointer over the icon, menu item or command that you wish to execute, you can press the left button once or twice to execute the command. This procedure is called “point and click” or “point and double-click”. On the GlidePoint, you can execute point and clicking even more rapidly. Instead of clicking by pressing the left button, you can just tap gently anywhere on the rectangular pad of the GlidePoint. Tap twice rapidly to execute a double-click. Unlike a traditional pointing device, the whole pad acts as if it were a left button and each tap on the pad is equivalent to pressing the left button. If you swap the left and right buttons, “tapping” on the GlidePoint as an alternative method of pressing the left button will no longer function. Drag and Drop You can execute commands or move files by using “drag and drop”. In drag and drop, you activate a file by pointing to it and clicking. However, when you click the button, you do not release the button but instead hold it down. You can then drag the active file around the screen by moving your finger around the pad. When you have placed the file where you want it, for example in a new directory, release the left button. The file will drop into the new location. You can also do drag and drop operations using the GlidePoint as a large left button. Position the pointer over the item that you want to drag. Gently tap twice on the pad. On the second tap, keep your finger in contact with the pad. You can then drag the selected object around the screen by moving your fingertip across the pad. When you lift your fingertip from the pad, the selected object will drop into place. 2-6 Operating the GlidePoint Understanding the Keyboard Layout The notebook provides all the functionality of a full-sized desktop 101- or 102-key keyboard. You should familiarize yourself with the special notebook function keystrokes which allow you to quickly and easily control and adjust such features as display brightness and access to power management. 2 Figure 2-2. Keyboard Layouts Windows Logo Keys opens the Windows Start menu. provides application-specific short-cut menu equivalent to the right button. Basic Operations 2-7 System Function Keys The notebook has special system function keys which activate key functions printed on keys serving dual functions. When pressed in conjunction with the Fn key, these keys set specific system parameters and are sometimes referred to as “hot keys”. 2 toggles between video display output to the LCD screen, SimulScan (display on the LCD and external CRT monitor), and the CRT. decreases the LCD screen brightness. increases the LCD screen brightness. Fn + F8 and Fn + F9 do not function. turns the screen backlighting on or off. puts the notebook in suspend mode (to RAM or to Disk, according to the setup selection). To resume normal operation from Suspend to RAM, press any key. To resume from Suspend to Disk, press the power switch. 2-8 Understanding the Keyboard Layout Using Floppy Disks Floppy disks used by the notebook are made of magnetic material and enclosed in a protective plastic case. The case protects the magnetic surface of the disk against scratches, bending and dust. A shutter on the case opens automatically when inserted into a floppy disk drive, exposing the disk to the drive's read/write head, which can then retrieve, record or erase data on the disk's magnetic surface. When the system attempts to access a floppy disk, the disk starts to spin within its plastic casing, and the read/write head moves to the proper position on the disk and performs the operation you requested. You can use double-density (2DD) 720KB or high-density (2HD) 1.44MB floppy disk. Handling Floppy Disks • Do not open the shutter and touch the disk inside; otherwise you will not be able to read or write data to the disk. • Do not place floppy disks near magnets and the like, direct sunlight, a heat register, or in dusty place. • Do not leave floppy disks on the built-in speakers; the magnets inside the speakers may destroy the disks. • Never subject a disk to sudden shocks or extreme vibration. Do not drop it or bend it. Do not place heavy objects on the disk. • Do not spill liquid onto the disk. Write-protecting a Floppy Disk On the floppy disk is an arrow imprinted on the front upper left corner, and a sliding write-protect tab on the bottom left corner, as illustrated below. When opened, the write-protect tab prevents data from being written to, or erased from, the floppy disk. Figure 2-3. Write-protecting a Floppy Disk Basic Operations 2-9 2 Connecting the Floppy Disk Drive Follow these steps to connect a floppy disk drive to the notebook: 2 1. Make sure the notebook is turned off. 2. Plug the large connector of the drive into the printer/floppy disk drive connector on the back of the notebook. Then plug the small connector into the external keyboard and PS/2 mouse port. Figure 2-4. Connecting a Floppy Disk Drive When turned on, the notebook will be able to recognize the floppy disk drive automatically. When inserting a floppy disk into the notebook, make sure it is not upside down. Also, do not subject the disk to sudden shock. 2-10 Using Floppy Disks Inserting and Removing a Floppy Disk Inserting Hold the floppy disk with the arrow facing up and towards the drive. Slide the disk into the drive until it clicks into place. 2 Figure 2-5. Inserting a Floppy Disk • Always insert a floppy disk straight into the notebook. • When inserting the disk into the notebook, make sure it is not upside down. • Do not push the disk into the notebook by excessive force. Removing Make sure the floppy disk drive indicator is off. Press the eject button to pop out the disk slightly, then remove it and store it away properly. Indicator Figure 2-6. Ejecting a Floppy Disk Basic Operations 2-11 Formatting a Floppy Disk 2 1. Connect the floppy disk drive to the notebook, and turn the notebook on. 2. Make sure the floppy disk is not write-protected, and insert it into the floppy disk drive. 3. Double-click My Computer on the desktop. 4. Click 3 ½ Floppy [A:]. From the File menu, select Format. 5. From the format drop-down list, select 1.44MB or 720KB. 6. Click Start to start formatting. Backing Up Data If you back up your data regularly, you will have an extra copy of the data to use in case the original data is damaged or lost. Windows 95 has a backup function to let you easily back up your data. From the Start menu, select Programs - Accessories - System Tools - Backup to start the backup operation. For more information, use the Windows 95 Help. Backup method may differ depending on software in use. Windows 95 Startup Disk You need this disk only when you want to use the notebook if the notebook cannot start for any reason. It starts up the notebook and displays A:\>prompt. It may be useful: • • • when you find your hard disk is damaged and you wish to format your hard disk by executing the FORMAT command on the Windows 95 Startup Disk. when Windows is damaged and you wish to re-install it using Windows 95 Setup Disks. when you want to recreate the suspend-to disk partition in your hard disk. 2-12 Using Floppy Disks CHAPTER 3 Power Management and Battery This chapter explains how to better manage the notebook's power and use additional battery packs. Activating Power Management In addition to superior performance and an enhanced feature set, your notebook incorporates sophisticated power management features which allow you to extend battery life. You should think of your notebook’s power conservation features as being organized into several, sometimes overlapping, levels of management, which together provide both manual and automatic control over which components of the notebook are drawing current at any given time. Changing Power Configuration Settings You can configure power management settings using the Power menu of the Setup Utility. Power settings allow you to control current drain by peripheral devices and put them in suspend mode when not in use. By continually monitoring the state of these devices, and shutting off the flow of current to idle devices, battery life can be preserved. You can access the Power menu of the Setup Utility to set power management parameters in the following way: • Press the F2 key when prompted on screen just after you have turned on or reset the notebook and before Windows starts. Then press the left or right arrow key to select Power menu at the top of the Setup Utility screen. Figure 3-1. Setup Utility Power Configuration Screen Using Your Notebook 3-1 3 Power Switch Function Selects whether the power switch turns the notebook on and off (the default), or makes the notebook enter the suspend mode and resume from it. Power Management Allows you to enable or disable power management. When this option is Disabled, all power management settings specified are ignored. When set to AC Disabled (the default), power management is disabled only when the notebook is powered by AC. 3 CPU Performance Specifies the CPU performance. High refers to normal performance. Selecting Low reduces the CPU performance and thus saves power; as a result, system operation will also slow down. Hard Disk Power Down after Allows you to specify a period of inactivity after which the hard disk drive is shut down. Possible values include Disabled, 1 2, 4, 8, or 16 min (default is 1 min). When the specified time elapses without accessing the drive, the drive turns off. You will notice a slight delay when a resume event occurs, while the hard disk drive powers back up. LCD Backlight Allows you to select the brightness of the LCD Backlight. Possible values include Bright, Standard, or Dim. Suspend Mode Allows you to select when a suspend event occurs, Suspend to RAM (the default) or Suspend to Disk. The exceptions are: the notebook suspends to RAM for cover switch event and suspends to disk for critical battery event. Auto Suspend Allows you to specify a period after which the notebook automatically enters suspend mode. You can set it to 5, 10, 15, 20, 30, 40, 60 min or Disabled. When the time-out you specify elapses, the notebook becomes inactive; all device activity is suspended and the processor is powered off. If the Suspend to RAM feature has been selected, only memory is powered so that stored information can be retrieved instantly when a resume event occurs. If the Suspend to Disk feature has been selected, all information in memory is saved to a special partition on the hard disk drive before the system powers off. Since Windows 95 periodically accesses the hard disk and automatically writes to the display, Auto Suspend sometimes does not work. 3-2 Activating Power Management Auto Suspend to Disk Determines whether or not the notebook suspends to disk if battery voltage drops to the critical level during Suspend to RAM. PCMCIA Power when Suspend to RAM Determines whether power is applied to the PCMCIA slot while the notebook is in the Suspend to RAM state. You can disable it to save power, but any PCMCIA card will be disabled when a Suspend to RAM occurs, and may require re-initialization when operation resumes. Modem Power when Suspend to RAM Determines whether the modem is powered on during the Suspend to RAM. Battery Level The % change level of the battery is displayed here. Suspend Mode Suspend mode is the lowest power consumption level your notebook can sustain. Two different suspend modes are Suspend to RAM and Suspend to Disk. As a default your system is set to Suspend to RAM. You can program the notebook to suspend to RAM or to disk by using the Suspend Mode option in the Setup Utility. Suspend to RAM When the notebook suspends to RAM, an alerting beep sounds, and the state of the notebook is stored to RAM. All but a few essential components of your notebook power down. Pressing any key allows the notebook to return to exactly the same state it was in when suspend mode was activated. You can use Suspend to RAM when you have to pause your computing but plan to resume working after a short interval, since operation resumes almost immediately. The RAM contents are preserved using the AC power supply or the battery. If all power sources are disconnected while the unit is in Suspend to RAM mode, the RAM contents will be lost. Suspend to Disk You can also configure your notebook to suspend to disk. The system preserves all the running application programs as a file in a “suspend-to-disk partition” on the hard disk drive. The notebook then turns off automatically. When you next turn on the notebook, it reads the file from the suspend-to-disk partition back into memory, so that your notebook is returned to exactly the same state it was in when you suspended it. Using Your Notebook 3-3 3 Suspend to Disk is a very useful feature. People frequently open many applications and have them iconized on the Windows screen. It takes some time to get all these applications open and running, and normally they all have to be closed before the system can be turned off. If you use the Suspend to Disk feature, you don’t need to close the applications as the state of your notebook is saved to disk. When you next turn on your notebook, your Windows screen, with all the applications open, will be recreated in just a few seconds. • 36MB of your hard disk space has been reserved as the suspend-to-disk partition when your notebook shipped from the factory. This means you can safely suspend to disk if the notebook has 32MB of installed memory. • When you enter or resume from Suspend to Disk mode, you can see some flicker on the display. However, this is not a malfunction. 3 Entering Suspend Mode Suspend mode can be activated in any of the following ways: • • • • • • By clicking Suspend on the Windows Start menu. By pressing Fn+F12. By setting the Auto Suspend option in the Setup Utility to automatically suspend after a certain period of notebook inactivity. See the section on Changing Power Configuration Settings for details. By closing the cover (always suspends to RAM). By the power switch (if so configured in the Setup Utility). By low battery voltage. During normal operation, the notebook will suspend to disk immediately. If it is already suspended to RAM, the data is copied to disk if the Auto Suspend to Disk setting is enabled in the Setup Utility (otherwise, the data is lost if the batteries drain completely). The system does not enter Suspend to Disk or RAM mode when playing video or animation. 3-4 Activating Power Management When entering or returning from suspended mode, be sure to observe the following precautions. Otherwise, the notebook may not operate correctly after the notebook has resumed from the suspend mode. • Do not operate the keyboard, Glide Point or mouse in the process of entering or returning from suspended mode. • Before activating suspended mode, terminate any optical or modem communications and make sure that no video or audio playback is in progress. • In Windows 95, set the Power Management item to Advanced. • When using a modem, set the Modem Power when Suspend to RAM item to Enabled. • When using a PC Card, set the PCMCIA Power when Suspend to RAM item to Enabled. Resuming from Suspend Mode Normally, resuming from a suspend mode is triggered as follows: • • • • By the power switch. If Suspend to RAM is active, by pressing any key, or by calling up the modem. Also, if the suspend state was entered by closing the cover, operation resumes when the cover is opened (as long as battery voltage is sufficient). However, if the suspend state was caused by the battery capacity dropping below a certain level, operation can be resumed only after AC power is connected or a charged battery installed, and then only by the power switch. When a resume event occurs, the system returns to where it was when suspend mode was entered, e.g., software applications open, the display reappears, etc. Using Your Notebook 3-5 3 Using Battery Packs If you need to operate the notebook on battery for extended period of time, you may purchase additional battery packs (CE-W10EB) as the same type as the bundled battery pack with the notebook. Replacing a Battery Pack Use the following steps to replace a battery pack: 1. Turn off the notebook and disconnect the AC adapter as well as any peripherals in use. 2. Close the screen cover. Place the notebook on a flat surface, then turn it upside down so that the front is facing you. 3. Slide out the two battery locks as shown (➀), then gently lift up the battery pack (➁). 3 battery lock lever Figure 3-2. Removing a Battery Pack 4. Insert another battery pack into the notebook, making sure the four tabs on the battery pack go right into the grooves of the notebook. For easy insertion, align the inner two tabs first and then the outer two tabs. Figure 3-3. Inserting a Battery Pack 3-6 Using Battery Packs 5. Return the two battery locks to their original positions. There is a danger of explosion if the battery is incorrectly replaced. Replace the battery only with Sharp's optional battery packs. Discard used batteries according to the dealer's instructions. • When using a new battery pack for the first time, be sure to initialize and charge it. • While you can install an optional battery pack into the notebook and charge it like the standard battery, you can also use the optional battery charger (CE-W10CH) to charge it. See the section below for more information. Using the Battery Charger You can use the optional battery charger (CE-W10CH) to charge the battery packs. Installing a battery pack 1. Insert the 2 inner tabs on the battery pack into the grooves on the battery charger so that the battery pack clicks into place. battery charger Figure 3-4. Installing a battery pack 2. Use the supplied AC adapter or the optional AC adapter (CE-W100V) to connect the charger to the wall outlet. Use the optional AC adapter (CE-W100V) only for the PC-W100 and CEW10CH. Using Your Notebook 3-7 3 Reading the Indicators power lamp battery lamp Figure 3-5. Indicator on Battery Charger Power Indicator 3 Meaning On The AC adapter is connected. Off The AC adapter is not connected. Battery Indicator Meaning On (green) The battery is fully charged. On (orange) Charging Blinking (orange) An error occured. Fully charging a new battery pack takes about three hours. If the battery indictor blinks in orange, an error has occurred during the charge. Therefore, remove the battery pack, then replace it again. Removing the Battery Pack 1. Unplug the AC adapter from the battery charger. 2. Push the battery lock on the sides of the charger (➀), then gently lift up the battery (➁). Figure 3-6. Removing the Battery Pack 3-8 Using Battery Packs CHAPTER 4 Peripherals This chapter describes how to attach optional devices to your notebook. You can attach a printer, connect an external monitor or keyboard, a mouse, or any other peripheral device that connects to a parallel, serial or PS/2 keyboard/mouse port. Printer The notebook has both a parallel and a serial interface. You can easily connect your notebook to a printer that has either of these types of interfaces, by following the instructions below. Before you begin, read your printer manual, and determine its interface type. If your printer supports both a parallel and a serial interface, it is recommended that you configure your printer to use the parallel interface, which is faster and easier. The notebook’s parallel port supports the latest EPP and ECP parallel port protocols for improved performance and versatility with compliant printers. However, you need the special printer drivers to use EPP protocols. 4 Connecting a Printer To connect a printer to the notebook, follow these steps: 1. Be sure both the notebook and the printer are turned off. 2. Open the I/O port cover at the rear of the notebook with your finger and locate the ports labeled parallel and serial. 3. If you are using a parallel interface, connect the 25-pin male connector of your printer cable to the 25-pin female parallel port on your notebook. If you are using a serial interface, connect the 9-pin female connector of your printer cable to the 9-pin male serial port on your notebook. Note that if your serial printer cable is equipped with a 25-pin connector, you will need an adapter that converts 9-pin serial output to 25-pin output. Peripherals 4-1 4. If necessary, attach the other end of your printer cable to your printer, and tighten any retaining screws. A typical parallel printer connection is illustrated below. 4 Figure 4-1. Connecting a Printer (Parallel Port) 5. Power on the printer and any other peripheral devices you may have connected to the notebook, and then turn on the notebook. 6. If necessary, run the notebook’s Setup Utility to configure the parallel port to respond as required by your printer and software operating environment. Installing the Printer Driver The newly connected printer must be configured in Windows. Refer to the Windows 95 Help for details on setting up a printer. You can also refer to your printer manual for instructions on configuring your operating environment and application software to use the printer. 4-2 Printer External Monitor Connecting an External Monitor Follow the instructions below to use an external monitor with the notebook. 1. Be sure that both the notebook and the external monitor are turned off. 2. Open the I/O port cover at the rear of the notebook and locate the 15-pin female CRT connector. 3. Connect the appropriate end of the monitor cable to the CRT connector on your notebook if necessary. Connect the other end of the monitor cable to your monitor and tighten monitor cable connector retaining screws. 4 Figure 4-2. Connecting an External Monitor 4. Connect the monitor power cable to the monitor, and plug the monitor power cable into a wall outlet. 5. Power on the monitor as well as any other peripheral devices you may have connected to the notebook, and then turn on the notebook. Peripherals 4-3 Switching Display Output You can switch the display output by pressing Fn+F5 key combination in the order: LCD → CRT&LCD → CRT → LCD. For simultaneous display on the CRT and LCD, use a monitor with 1024 × 768 resolution capability. When using Fn + F5 keycombination to change the display output, be sure the Power Management in the Windows 95 Control Panel is set to Advanced. Changing Resolution and Number of Colors To change the resolution and the number of colors, 4 1. From the Start menu, select Setting - Control Panel. 2. Double-click Display. 3. Click the Settings tab. 4. Select the number of the colors in the Color palette, and select the resolution in Desktop area. Refer to the table on the next page. 5. Click OK twice. • You can select High Color (16 bit) or True Color (24 bit) in the Color Palette. High Color means 64K colors; True Color means 16,770,000 colors. If you select True Color (24 bit), however, the LCD can display 256K colors. • If you select True Color, the drawing speed of screen is decreased. 4-4 External Monitor Resolutions in Windows 95 Source resolution 256 Colors High Color 1024×768 1024x768 dots 1024×600 1024x600 dots 800×600 800x600 dots 640×480 CRT only 1024×600 1024×768 *2 256 Colors High Color True Color 256 Colors High Color True Color *1 When FULLSCR utility is loaded 640x480 dots LCD only Simultaneous display LCD display CRT display 1024×600 1024×768 *2 1024×600 1024×600 1024×600 1024×600 800×600 800×600 800×600 800×600 1000×600 800×600 1000×600 800×600 Expanded display 256 Colors High Color True Color 640×480 *1 When FULLSCR utility is loaded 960×600 Expanded display 4 Expanded display 640×480 640×480 640×480 640×480 640×480 960×600 Expanded display *1 For details regarding the FULLSCR utility, please refer to page 4-7. *2 Out of 1024 × 768 dots, 1024 × 600 dots are displayed, and the image scrolls up or down when the mouse cursor is moved to the top or bottom of the screen. When set to a resolution other than 1024 × 600, the internal display and an external CRT can be used simultaneously only if the color is set to 256 colors. Peripherals 4-5 Resolutions in MS-DOS In the MS-DOS environment, simultaneous display is possible only if a multiscan type monitor is used. Graphic mode Source resolution 640×350 LCD only 640×350 CRT only 640×350 Simultaneous display LCD display CRT display 640×350 640×350 960×525 960×525 Expanded display Expanded display 640×400 640×400 960×600 960×600 640x350 dots graphic mode 4 * When FULLSCR utility is loaded 640×400 960×525 640×350 Expanded display 640×400 640×400 640x400 dots graphic mode * When FULLSCR utility is loaded 640×480 960×600 640×400 Expanded display 640×480 Expanded display 640×480 Expanded display 640×480 640×480 960×600 960×600 640x480 dots graphic mode * When FULLSCR utility is loaded 960×600 Expanded display 640×480 Expanded display * For details regarding the FULLSCR utility, please refer to page 4-7. 4-6 External Monitor Expanded display Text mode Source resolution 640×350 640x350 dots text mode 720×350 720x350 dots text mode 640×400 LCD only 960×525 960×600 Expanded display 720×400 960×600 720x400 dots text mode Expanded display 960×525 960×525 Expanded display Expanded display 960×525 960×525 Expanded display Expanded display 960×600 960×600 Expanded display Expanded display 960×600 960×600 Expanded display Expanded display 720×350 Expanded display 640x400 dots text mode *1 640×350 Expanded display 960×525 Simultaneous display LCD display CRT display CRT only 640×400 720×400 For details regarding the FULLSCR utility, please refer to page 4-7. Switching screen mode If you have set the screen resolution to 800 × 600 dots, 640 × 480 dots, etc., you can use the supplied utility to switch between standard screen and full screen, as follows: Switching between full screen and standard screen display Use Notepad or another text editor to add the line in AUTOEXEC.BAT as shown below. Then reboot the computer. To use full screen display (load the FULLSCR utility) C:\WINDOWS\FULLSCR.COM To use standard screen display (load the ORGSCR utility) C:\WINDOWS\ORGSCR.COM Peripherals 4-7 4 Keyboard/Mouse Connecting a Keyboard or PS/2 Mouse If you wish to use a full size desktop keyboard or external PS/2 mouse with your notebook, follow the instructions below. 1. Be sure that the notebook is turned off. 2. Locate the PS/2 keyboard/mouse port on the rear of the notebook. 3. Attach the PS/2 cable from your mouse or keyboard cable to the PS/2 keyboard/mouse port, as illustrated below. 4 Figure 4-3. Connecting an External Keyboard or PS/2 Mouse 4. Power on any other peripheral devices you may have connected to the notebook, and then turn on the notebook. Never connect or disconnect PS/2 devices to the PS/2 keyboard/mouse port when the notebook is powered on. This may cause the notebook to operate improperly. 4-8 Keyboard/Mouse Disabling the GlidePoint When connecting a mouse to your notebook, you can disable the GlidePoint in the following steps: 1. Make sure the mouse is enabled before disabling the GlidePoint. If the mouse is not enabled, the cursor does not move when you move the mouse. 2. From the Start menu, select SHARP Applications - GlidePoint Control. 3. Select Disables GlidePoint. 4. Click OK. If the Glide Point was disabled when entering suspended mode, it will be enabled after returning from suspended mode. 4 Connecting a Serial Mouse 1. Turn off the notebook. 2. Locate the RS-232C serial port ( 3. Plug the serial mouse into the RS-232C serial port. ). Figure 4-4. Connecting a Serial Mouse 4. Turn on the notebook. 5. From the Start menu, select Settings - Control Panel. 6. Double-click Mouse. 7. Click the General Tab, then click Change. 8. Select the manufacturer and model name, then click OK. Click Close. 9. Click Yes and the notebook will restart again. When the serial mouse is active, the GlidePoint cannot be used. Peripherals 4-9 Audio Equipment You can connect the notebook to an audio equipment, using the steps below. 1. Turn off the power to the notebook as well as any connected peripherals. 2. Use the following audio cable for the connection: To output the notebook’s audio signal to the audio equipment: 4 To input audio signal from the audio equipment to the notebook: Figure 4-5. Connecting Audio Equipment Precautions on Using the Microphone When using the internal microphone • Before recording, be sure to turn on AGC (Automatic Gain Control) as explained on the following page, and reduce the speaker volume to prevent howling caused by feedback. • During playback, avoid feedback by turning off AGC and lowering the microphone volume or muting the microphone. When using an external microphone • Be sure to activate AGC as explained on the following page. Variables such as AGC operation, microphone volume, and microphone muting are controlled using the audio utility provided with Windows 95. 4-10 Audio Equipment AGC Control Procedure 1. From the Start menu, select Programs - Accessories - Multimedia - Volume Control. 2. Select Options - Properties. 3. Select Recording in Adjust volume for and check Microphone in Show the following volume controls: if it is not checked. 4. Click OK. 5. If you do not see the Advanced button, check Advanced Controls in the Options menu. The Advanced button appears. 6. Click the Advanced button. 7. Check 1 Microphone Gain Control. 8. Click Close. • The above procedure switches the AGC on. To turn off the AGC, uncheck 1 Microphone Gain Control in the step 7. Peripherals 4-11 4 CHAPTER Communication Functions This chapter explains how to use the infrared communication and the built-in modem. 5 Infrared Communication Using the IR port located on the right side of your notebook, you can wirelessly communicate with ifrared-equipped devices such as a Sharp electronic organizer, computers or printers. Refer to the manual or online help of each application for the detail. Positioning and Preparing the Notebook and the Target Device Before you establish wireless communication, both the notebook and the target device should be properly positioned. Locate your notebook in a flat place and then place the target device so that their IR ports are in line and within approximately 30 inches (80 cm) of each other. When using a Sharp electronic organizer, make sure they are within 15 inches (40 cm) apart. 5 Setting for Each Application You need to set the IR type for each communication application. IR Type Windows 95 IrDA Communication TranXit (Variable mode) IrDA Disabled ZR-PL0 ASK Disabled Import/Export ASK Disabled Windows 95 Communication Application (Direct Cable Connection, etc.) IrDA Enabled Application To adjust IR type, 1. From the Start menu, select Settings - Control Panel. 2. Double-click the IR type icon. 3. Select the appropriate IR type (ASK or IrDA). 4. Click OK. Do not use the Setup Utility to adjust the IR type. Communication Functions 5-1 Enabling or Disabling Windows 95 IrDA Communication Windows 95 IrDA communication is disabled by default. To enable it, 1. From the Start menu, select Settings - Control Panel. 2. Double-click Infrared. 3. Select Options. 4. Check the item of Enable infrared communication on. 5. Click OK. Using Communication Applications in Windows 95 Your notebook assigns the physical IR port to COM2 while Windows 95 assigns the logical IR port to COM4 as default. To use Windows 95 communication applications such as the Direct Cable Connection, you need to select COM4 for the logical IR port in the application. Refer to Windows Help for details. 5 When Performing Infrared Communication If you use a communications application to perform infrared communications, be sure to use the Setup Utility to disable the Power Management setting. Do not enter Suspend Mode during the communication session. Data communication may not function correctly if the power management is active during the communication session. 5-2 Infrared Communication Modem You can use the modem built into your notebook, for data transfer, fax communication and voice communication. The internal modem is available in the U.S. and Canada only. Connecting the Modem to Telephone Line 1. Connect one end of the included modem cable to the modem jack on the left side of your notebook. 2. Connect another end of the cable to the telephone line. 5 Figure 5-1. Connecting to telephone Line Communication Functions 5-3 Setting Modem Port To use communication software, 1. Turn on your notebook. 2. Press the F2 key when the message Press <F2> to enter Setup appears. 3. On the Advanced page of the Setup Utility, set the COM1/COM2 Function to FAX Modem/IR or Serial Port/FAX Modem. 4. If you assign the modem to COM1, set the COM1 Port to 3F8, IRQ4. If you assign the modem to COM2, set the COM2 Port to 2F8, IRQ3. 5. Press the Esc key and select Save Changes & Exit. 6. In the communication software, set the items such as COM ports, baud rate, etc. Refer to the software manual or online help or the manual of Windows 95. Using communications software 5 Before starting to use communications software, set Power Management item in the Power in the Control Panel to Off. Also, do not enter suspended mode while using communications software. If a power management function becomes active during communication, correct data transfer may not be possible. You must set parameters such as modem speed (baud rate) and line type (pulse dialing or tone dialing) within the communications software you are using. For details, please refer to the documentation of the software. 5-4 Modem CHAPTER Hardware Expansion This chapter describes how to handle PCMCIA cards and increase memory of the notebook. 6 PCMCIA Cards Your notebook is equipped with two PCMCIA slots which can accommodate two Type II or one Type III card conforming to the standards of the PCMCIA (Personal Computer Memory Card International Association). The slots accept a variety of PCMCIA cards. Some examples of PCMCIA cards are: • • • • • • Fax/Modem Card A device that connects the notebook to the telephone line for use as a fax and/or a modem (although one is already built in). Network Interface Card A device that connects the notebook to a local area network (LAN). SCSI Interface Card A device that enables you to connect SCSI devices such as MO drives, CD-ROM drives and scanners to your notebook through a SCSI connector on the SCSI card. Sound Card A device for sound recording and playback features (although one is already built in). ATA Device An AT Attachment, rotating or solid-state mass-storage device that works like an IDE hard disk drive. An ATA device does not require an external power source to maintain data when removed from the notebook’s PCMCIA slot. SRAM Memory Card A static RAM memory device that can be formatted as a diskette, with a write-protect switch on the edge of the card. An on-card battery maintains the data when it is removed from the notebook’s PCMCIA slot. Hardware Expansion 6-1 6 Inserting and Ejecting PCMCIA Cards PC Cards are inserted and ejected in much the same way as floppy disks. The upper and lower slots both accept Type II cards. Therefore, you can insert up to two Type II cards at the same time. For Type III card, use the lower slot. When a Type III card is inserted, the upper slot cannot be used. Note that some PCMCIA memory cards must be formatted before you can use them for data storage; see your PCMCIA card manual for details. 1. Open the PCMCIA card compartment cover on the right side of the notebook. (You do not have to power off the notebook to handle PCMCIA cards when using Windows 95.) 2. Align the card with the appropriate slot and slide the card into the slot until it locks into place. The top of the card is identified by the manufacturer’s label. The upper slot is identified as Socket 2, and the lower slot is identified as Socket 1. 6 Figure 6-1. Inserting and Ejecting PCMCIA Cards 3. To eject a PCMCIA card, click the PCMCIA Card Control icon on the taskbar, then the Stop button to stop using the PCMCIA card. Use a pointed object (such as a ballpoint pen) to press the appropriate eject button to pop out the card. Then remove the card and store it away properly. 6-2 PCMCIA Cards Installing the PCMCIA Card Driver When you insert a PCMCIA card into the notebook, the driver for the card will usually be installed automatically. If automatic installation is not possible, a dialog box will appear so that you can follow its instructions to complete the installation. Some PCMCIA cards use the COM3 or COM4 port which may conflict with the COM1 or COM2 port already used by other devices in the notebook. If your PCMCIA card uses COM3, set the COM1 Port: option in the Setup Utility to Disabled. If the card uses COM4, set the COM2 Port: option or IR Type: to Disabled. 6 Hardware Expansion 6-3 Memory Module The notebook comes standard with 16MB of memory, but you can add another 16MB to obtain a total of 32MB of memory. See the following sections on how to install a memory module (CE-W102B). Installing a Memory Module • Do not handle a component at a place where static electricity is easily generated, such as on the carpet. • Before installing a memory module, carefully discharge static electricity from your body by touching an unpainted metal area. • Avoid touching the integrated circuits on a memory module. Handle all components by the edges. • Keep a memory module in the anti-static wrapping until you are ready to install it. Follow the steps below to install a memory module: 6 1. Turn off the notebook and unplug the AC adapter. 2. Slide out the locking knobs on either side of the notebook as illustrated, then lift up the keyboard. Figure 6-2. Lifting Up the Keyboard 6-4 Memory Module 3. Remove the memory module from its wrapping. 4. Hold the memory module so that its edge connector is facing the socket. Make sure the notch on the corner of the memory module mates with the notch on the socket. Figure 6-3. Securing the Memory Module 5. Insert the memory module into the socket and gently push it until it is firmly seated (➀). 6. Slowly move the memory module to a horizontal position until the locking tabs snap into the retaining notches or holes at each end of the module (➁). 7. Replace the keyboard and push back the locking knobs. Removing a Memory Module Follow the steps below to remove a memory module: 1. Turn off the notebook and unplug the AC adapter. 2. Open the keyboard as described in the previous section. 3. Remove the locking tabs from the memory module at the same time until the memory module comes out of the notches. Gently move the memory module upward and remove it. Figure 4. Removing the Memory Module Hardware Expansion 6-5 6 4. Replace the keyboard and push back the locking knobs. Store the memory module in an anti-static wrapping or other conductive shield such as aluminum foil. 6 6-6 Memory Module Appendixes The appendixes which follow contain additional and more advanced information on the use and care of your notebook as well as detailed technical specifications. Care and Maintenance This appendix provides you with information on how to maintain the notebook in top working condition. Travel The notebook is designed for portability. For safety and convenience when traveling, please follow these guidelines. • • • • • • Before traveling, save your data by backing it up onto diskettes. Take along an extra backup copy of your data. Do not travel with a diskette in the drive. Do not travel with the notebook powered on. This may result in loss of data and/or damage to the hard disk drive. Disconnect the AC adapter from the notebook. Take along a spare, fully charged battery pack, or AC cord. When carrying the notebook, take care not to bump it into things. Appendixes A-1 Maintenance The notebook requires little physical maintenance. As with any piece of electrical equipment, however, you should follow a few simple maintenance routines and precautions so that your notebook can provide outstanding performance for many years to come. • • • • • • • Check the AC power cord and power connectors periodically for damage. Replace the power cord immediately if damage is found. Keep your notebook away from rain, snow, excessive humidity, direct sunlight, high temperatures, and extreme cold. Do not smoke near your notebook. Do not eat or drink near your notebook to avoid spillage. Try to avoid dusty environments since dust can cause damage to your disks and drives. Never subject your notebook to sudden shocks or extreme vibration. Do not drop it or hit it with other equipment. If you suddenly move your notebook from a cold place to a warm place, undesirable moisture may condense inside the unit. After sudden temperature changes, allow the notebook to come to room temperature before you begin using it. This allows any moisture inside the notebook to evaporate. The LCD Screen • • • • Avoid scratching the surface of the screen. Do not leave water droplets on the screen. Water can cause permanent staining. Do not expose the LCD screen to bright sunlight or ultra-violet radiation. Do not expose the LCD screen to extreme temperatures. Freezing and liquefaction of the liquid crystals may result in damage to the display. A-2 Care and Maintenance Cleaning the Notebook Cabinet Apply a small amount of mild cleaning solution to a dry, lint-free cloth and wipe the cabinet with the cloth. • Do not use alcohol, benzene, thinner or other strong chemical agents that may damage the cabinet. • Never clean the notebook while it is powered on. Screen The surface of the screen may become smeared and accumulate dust during use. Try not to touch the screen with your fingers when using the system. Apply a small amount of dilute neutral detergent to a dry, lint-free cloth, and gently rub the surface of the screen with the cloth. IR Port Always keep the IR port clean, as dust on the port will interfere with data transfer. Use a soft, dry cloth to wipe the IR port. GlidePoint Use a soft, dry cloth to wipe the GlidePoint. Appendixes A-3 Suspend-to-Disk Partition The suspend-to-disk partition is an area of the hard disk reserved for the suspend-todisk operation. When suspend-to-disk operation activates, information in the memory is saved in this area and restored into the memory when the notebook is turned on again. If you change the partition of the hard disk, you must also create the suspend-todisk partition again. Changing the size of the suspend-to-disk partition will destroy data on the hard disk. Therefore, do not change the partition size unless necessary. About the Suspend-to-Disk Partition Size When you create a suspend-to-disk partition, make it the amount of the memory plus 4MB. The extra 4MB allows for the overhead of the program and data held in video memory. When shipped, the notebook comes with 36MB of suspend-to-disk partition. Use the following table to determine the size of the partition required. Memory Size 16MB 32MB A-4 Suspend-to-Disk Partition Partition Size 20MB (20480KB) 36MB (36864KB) Recreating the Suspend-to-Disk Partition Carefully follow the steps below to create a new suspend-to-disk partition. Since creating a new suspend-to-disk partition destroys all the data on the hard disk, you must first backup all the data on the hard disk drive. The entire procedure includes the following steps: • • • • • Backing up all the data of the hard disk Deleting the current suspend-to-disk partition Deleting the partition that contains current files Creating the new suspend-to-disk partition Restoring the system You should prepare the following items: • • • Windows 95 Setup Disks. Windows 95 Startup Disk. Two or more boxes of 1.44 MB diskettes, depending on how much you have used your hard disk. Backing up all the data of the hard disk 1. 2. 3. From the Start menu, select Help. Open the topic on Backup. Start Backup from the Help windows. Deleting the current suspend-to-disk partition 1. 2. 3. 4. 5. 6. 7. Insert the Windows 95 Startup Disk into the floppy disk drive. Reboot the notebook. Press F2 when the message Press <F2> to enter SETUP appears. On the Main page of Setup Utility, set Boot Sequence to A: Then C:. On the Security page, set Hard disk boot sector to Normal. Press the Esc key and select Save Changes & Exit. When the system restarts, the following message appears: Do you want to set up Windows 95? (To change the suspend-to-disk partition, select N.) [Y/N] Appendixes A-5 8. 9. Press the N key. A:\> prompt appears. Type PHDISK /DELETE /PARTITION and press Enter. Deleting the partition that contains current files Following the above steps, 1. Type FDISK and press Enter. 2. Select 3. Delete partition or Logical DOS Drive and press Enter. 3. Select 1. Delete Primary DOS Partition and press Enter. 4. Press the Enter key, input the volume label and press the Enter key again. 5. Press the Y key and then the Enter key. 6. Press the Esc key twice. 7. Press the Ctrl+Alt+Del keys simultaneously to restart the system. 8. Press the N key. Creating the new suspend-to-disk partition At the A:\> prompt, type PHDISK /CREATE /PARTITION and press Enter. Creating the new suspend-to-disk partition The size of the suspend-to-disk partition is automatically defined as the total of the current memory size and extra 4 MB. If expanding the memory size after creating the suspend-to-disk partition, you should recreate the partition to renew its size. Restoring the System 1. 2. 3. 4. Re-install Windows 95, consulting Re-installation Instructions. Restore the backup data according to Windows Help. On the Main page of Setup Utility, set Boot Sequence back to C: Then A:. On the Security page, set Hard disk boot sector back to Write protect. A-6 Suspend-to-Disk Partition Power-On Self Test The notebook performs the Power-On Self Test (POST) every time you turn on or reset the notebook. The POST is a series of system checks that verifies the correct operation of your notebook's hardware. If the POST detects a critical error (e.g., a system board failure), the notebook will halt and generate an audible alarm. If a failure is detected in an area other than the system board (such as the keyboard), a non-critical error message is displayed on the screen and testing is stopped. You can continue testing when a non-critical error occurs by pressing F1. When the POST encounters an error that requires you to correct something, either a beep code will sound or a message will be displayed in a box in the middle of the screen. If you need to enter the Setup Utility to correct a problem press F2. Otherwise, press F1 to continue the boot process and ignore the error. Appendixes A-7 System Mapping You can check the IRQ, I/O port address, DMA, and memory usage, as follows: 1. From the Start menu, select Settings - Control Panel. 2. Double-click System. 3. Select the Device Manager tab. 4. Click Properties. 5. Click the item you want to check. A-8 System Mapping Pin Assignment Parallel Port (25-pin D-SUB Female End) Pin Printer 1 2 3 4 5 6 7 8 9 10 11 12 13 14 15 16 17 18• 23 *24 25 Strobe PData0 PData1 PData2 PData3 PData4 PData5 PData6 PData7 Ack Busy PE Select Autofd Error Init Selectin GND PNF=GND GND When FDD is connected INDEX TRK0 WP RDATA DSKCHG MSEN0 DRATE0 MSEN1 DR1 MTR1 WDATA WGATE DENSEL HDSEL DIR STEP GND PNF=+5V GND * PNF=GND: Printer PNF=+5V: when FDD is connected Appendixes A-9 RS-232C Serial Port (9-Pin D-SUB Male End) Pin 1 2 3 4 5 Signal DCD RD SD DTR GND Pin 6 7 8 9 Signal DSR RTS CTS RI External Monitor (3-Row 15-Pin D-SUB Female End) Pin 1 2 3 4 5 6 7 8 A-10 Pin Assignment Signal Red Green Blue NC GND R-RTN G-RTN B-RTN Pin 9 10 11 12 13 14 15 Signal NC GND NC SDA HSYNC VSYNC SCL External Keyboard and PS/2 Mouse Port (6-Pin Mini DIN Female End) Pin 1 2 3 Signal KBDATA/MSDAT A NC GND Pin 4 Signal VCC 5 6 KBCLOCK/MSCLK NC Appendixes A-11 Specifications Notebook Parts CPU Secondary cache ROM RAM System Display Video Screen Video Controller Graphics LCD CRT Calendar/Clock Keyboard Pointing device Drive Floppy disk Hard disk *1 Interface Audio Modem (US only) PCMCIA slot Power supply Battery life *2 Power consumption Operating Temperature environment Humidity Storage Temperature environment Humidity Dimensions Weight Specification Pentium 133 Mhz 16KB cache memory, math co-processor 256KB (synchronize pipburst SRAM) IPL, BIOS, selfcheck, Setup Utility, 256KB for VGA BIOS 16MB EDO RAM standard, expandable to 32MB SO-DIMM slot, 16MB RAM board option 2MB 11.2" TFT Active Matrix color LCD panel VGA/SVGA (S3 86CM65 controller) 640 × 480 dots max. 256K colors 800 × 600 dots max. 256K colors 1024 × 600 dots max. 256K colors 1024 × 768 dots max. 64K colors *3 640 × 480 dots max. 16.77 million colors 800 × 600 dots max. 16.77 million colors 1024 × 600 dots max. 16.77 million colors 1024 × 768 dots max. 64K colors Built-in (battery backup) Windows 95 83/84 keyboard GlidePoint (touch-sensitive control pad) with 2 buttons 3.5", 1.44MB 1GB enhanced IDE interface (PCI bus) Printer, RS232C, CRT, PS/2 mouse/keyboard, IR (IrDA:4Mbps/115Kbps, ASK:9600bps) Sound Blaster 16 compatible sound board. Built-in microphone and stereo speakers External microphone jack Stereo input and output jacks Fax 14.4Kbps, Data 28.8KBps (voice function) Type II × 2 or Type III × 1 (PCMCIA Rel 2.1/JEIDA Ver. 4.2 compliant) AC adapter, Rechargeable lithium-ion battery pack (supplied) Approx. 2 hours 40W 10°C to 35°C (50°F to 95°F) 20% to 80% (non-condensation) -20°C to 60°C (-4°F to 140°F) 10% to 90% (non-condensation) 11.61(w) × 7.76(d) × 1.57 (h) inches (295 × 197 × 40 mm) Approx. 4.6 lbs (2.1 kg), excluding the floppy disk drive *1: Hard disk capacity is calculated based on 1GB=1,000 × 1,000 × 1,000 bytes. Also, hard disk capacity may change as a result of design change. *2: Battery life may vary depending on the power management settings and the application in use. A-12 Specifications *3: Only 1024 × 600 dots can be displayed. Memory Module (CE-W102B) Capacity Dimensions Weight 16MB EDO RAM 2.66 (w) × 1.11(d) × 0.15 (h) inches (67.6 × 28.0 × 3.8 mm) 0.02 lbs (9g) Battery Pack (CE-W10EB) Type Capacity Dimensions Weight lithium-ion battery pack 37wh 11.61 (w) × 2.59(d) × 0.99 (h) inches (295 × 65.9 × 25.2 mm) 0.93 lbs (420g) Battery Charger (CE-W10CH) Input Output Dimensions Weight 22V 1.8A 16.4 ± 0.2V/2.6A 5.31 (w) × 3.29(d) × 1.69 (h) inches (135 × 83.5 × 43 mm) 0.28 lbs (125g) AC Adapter (CE-W100V) Input Output Dimensions Weight 100 to 240V 22V/1.8A 2.37 (w) × 4.33(d) × 1.14 (h) inches (60 × 110 × 29 mm) 0.51 lbs (230g), excluding AC power cord Appendixes A-13