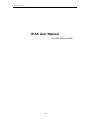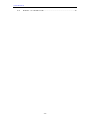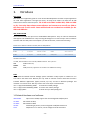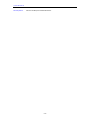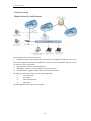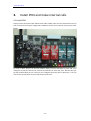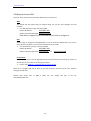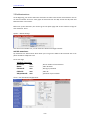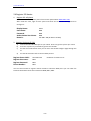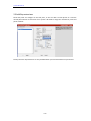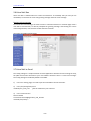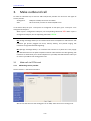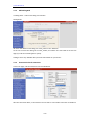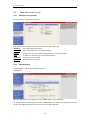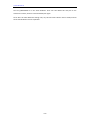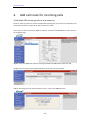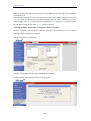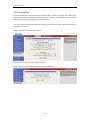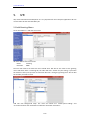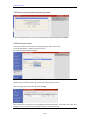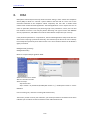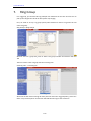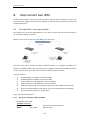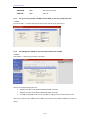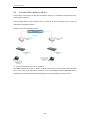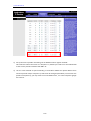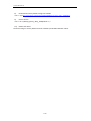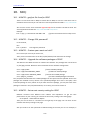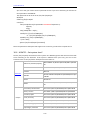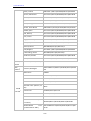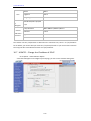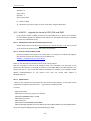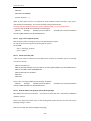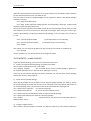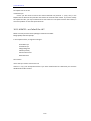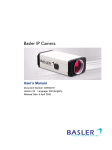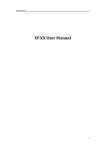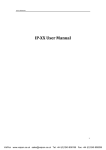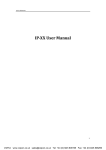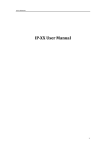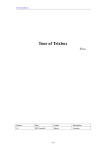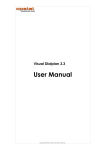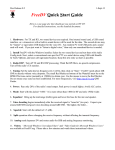Download ATCOM APBX IP02 User manual
Transcript
www.atcom.cn IP-XX User Manual For IP01,IP04 and IP08 1/40 www.atcom.cn Version Date Author Description 1.0 2008-April-19 Edwin Creation 1.1 2008-Jul-11 Edwin Interlink, backup 1.2 2008-Dec-01 Edwin Add IP01, IP08 2/40 www.atcom.cn 1. Introduce ........................................................................................................... 5 1.1 1.2 2. Install IP04 and make internal calls ................................................................ 8 2.1 2.2 2.3 2.4 2.5 2.6 2.7 3. Add Greeting Menu..................................................................................................... 22 Route incoming route to greeting menu ...................................................................... 23 Record your voice. ...................................................................................................... 23 DISA ................................................................................................................ 24 Ring Group ..................................................................................................... 25 Interconnect two IP04 .................................................................................... 26 8.1 8.2 9. Multiple FXO incoming calls to one extension........................................................... 19 Ring another extension if operator doesn’t answer ..................................................... 20 Time Base Rule ........................................................................................................... 21 IVR .................................................................................................................. 22 5.1 5.2 5.3 6. 7. 8. Make call via PSTN trunk ........................................................................................... 15 Make call via VoIP trunk ............................................................................................. 17 Add call route for incoming calls ................................................................... 19 4.1 4.2 4.3 5. Install IP04 .................................................................................................................... 8 Ways to Access IP04 ..................................................................................................... 9 Add extensions ............................................................................................................ 10 Register SIP device ..................................................................................................... 12 Add Zap extensions ..................................................................................................... 13 Voice Mail Box ........................................................................................................... 14 Voice Mail to Email .................................................................................................... 14 Make outbound call ........................................................................................ 15 3.1 3.2 4. Related Hardware and software .................................................................................... 5 System set up ................................................................................................................ 7 Link two IP04 in the same network. ........................................................................... 26 Link two IP04 in different offices. .............................................................................. 28 Manage Configure Files ................................................................................. 30 9.1 9.2 9.3 Back up file ................................................................................................................. 30 Restore Backup Files................................................................................................... 30 Restore to factory default ............................................................................................ 30 10. FAQ: ................................................................................................................ 32 10.1 10.2 10.3 10.4 10.5 10.6 10.7 10.8 10.9 10.10 HOWTO – get/put file from/to IP04? ......................................................................... 32 HOWTO -- Change SSH password? ........................................................................... 32 HOWTO -- Custom your music on hold? ................................................................... 32 HOWTO -- Upgrade the software packages of IP04? ................................................. 32 HOWTO -- Set correct country setting for IP04? ....................................................... 32 HOWTO -- Set system time? ...................................................................................... 33 HOWTO -- Change the IP address of IP04? ............................................................... 35 HOWTO – Use RS232 port to connect IP-XX?.......................................................... 36 HOWTO -- Upgrade the kernel of IP01,IP04 and IP08? ............................................ 37 HOWTO – enable CallerID? ................................................................................... 39 3/40 www.atcom.cn 10.11 HOWTO – set CallerID for UK? ............................................................................ 40 4/40 www.atcom.cn 1. Introduce This Article This article is an application guide to use IP-XX and ATCOM products to build a simple application on small office application. Through this article, we hope that readers can build the IP PBX solution via IP-XX for small enterprise. The IP-XX series PBXs include IP01, IP04 and IP08 so far, since they have almost same software and structure so we will use IP04 as the demo unit on this article. Same method and user method are available for the IP01 and IP08 also. IP01, IP04 and IP08 The IP-XX series PBXs are open source embedded IP PBX systems. They run uClinux and Asterisk and support rich IP PBX features. They have big advantages on its inherent open source software structure and ultra low power consumption ( <5 watt in idle state, environment friendly). Below are the difference between the IP01, IP04 and IP08 platform. Model No. RJ45 TEL Ports RS232 Port Others Size(mm) IP-01 1 1 x fxo/fxs 1 fix RS232 port -- 100 x 100 x 28 IP-04 1 4 x fxo/fxs 1 RS232 module MMC 225 x 120 x 30 IP-08 2 8 x fxo/fxs 1 RS232 module MMC,USB 225 x 120 x 30 Hardware Information: The IP01, IP04 and IP08 use the same CPU, SDRAM and Flash. Their specs are: CPU: 400M Blackfin Chip SDRAM: 64M Flash: 256M (the kernel, application are stocked in the 256M flash memory) BAPS BAPS stands for Blackfin Asterisk Package System. Software in Baps system is installed on run time rather than build time. Basically we only need to maintain a kernel with basic functions installed. Different applications (zaptel, asterisk, ntp .etc) are built in different packages and maintain in a remote server. We only need to use some simple commands like: root:~> ipkg install PACKAGE_NAME to install the needed package root:~> ipkg remove PACKAGE_NAME to remove the useless package root:~> ipkg update to check the up to date package list 1.1 Related Hardware and software IP04 IP PBX: AX-110S: AX-110X: AT-530: X-lite: Open source IP PBX, support four interchangeable FXO/FXS ports. FXS module of IP04, FXO module of IP04 Stand along IP phone, can be configured as SIP/IAX2 extensions. Softphone run on the PC, can be configured as SIP extensions. 5/40 www.atcom.cn Normal phone: Connect to IP04, act as ZAP extensions. 6/40 www.atcom.cn 1.2 System set up Following devices are used in the structure: 1: IP04 with 2 FXO 2 FXS port loaded: Port 1 and Port2 are configured to FXO ports. Port 3 and port 4 are configured as FXS port. The FXO port is used to connect to PSTN while FXS port is used to connect to your normal phone. 2: Normal phone: connect to the IP04 FXS ports. 3: Working PC, x-lite runs on this computer act as a sip extension. 4: AT-530 IP phone, register to IP04 to act to as SIP or IAX2 extension. We want to provide below function in our simple application. 1: free internal call. 2: Voice Mail. 3: make out bound call 4: IVR system. We will implement these functions step by step. 7/40 www.atcom.cn 2. Install IP04 and make internal calls 2.1 Install IP04 Simply connect the power cable and Ethernet cable to IP04, make sure that the IP04 connects to your local network. The port configuration of IP04 are fxo for port1,2 and fxs for port3,4 as show below: As show in above picture, we put FXO modules (Red) on Port1 and Port2 so port1 and 2 are configured as FXO port and we can connect the PSTN line to these two ports. We have also put the FXS modules (Blue) in port 3 and port 4 to configure these two ports to FXS ports, so we can connect the normal phone to port3 and port4 as extensions. 8/40 www.atcom.cn 2.2 Ways to Access IP04 There are three ways to access the IP04 : Web, SSH or Console port. Web: The fastest way and easiest way to configure IP04, you can do most configure via web interface Use Web browser to open the GUI of IP04. Default IP address: 192.168.1.100 Default username/password: admin/mysecret IP04 doesn’t support IE well. You need to use Firefox to configure it. SSH: Advance way to configure and debug IP04. Via ssh to access the IP04 directly, you can do many advance configure in Linux kernel and Asterisk in this mode. Use the SSH tool ( putty ) to access the IP04. Default IP address: 192.168.1.100 Default username/password: root/uClinux or root/12xerXes06 Console Port: In the console access, you can upgrade the full kernel and access the Linux part, access via console port is very useful in recovering the system. Please refer HOWTO – Use RS232 port to connect IP-XX? Most of our configure job will be done in the web interface. And we will do some advance configure via SSH tool. Default http access port of IP04 is IP08, you can change this port in the file /etc/asterisk/http.conf. 9/40 www.atcom.cn 2.3 Add extensions At the beginning, we need to add some extensions to make internal calls. Each extension acts as an internal number. There are many types of extensions we can add, we will use SIP, IAX2 and ZAP extensions in this article. Before set up the extensions, we need to go to the option page and set the numbers of digit of each extension. Go to Option -> Admin Settings Here we set the number to 4, so each extension will be a four digits number. Add SIP extensions: Sip extensions are SIP accounts which allow you to log on the IP04 via SIP terminals such as IP phone AT-530 or softphone x-lite. Go to User Page Add New Extension: Extension: 8806 Name: Edwin Password: 8806 Caller ID: 8806 VM password: 8806 ; Phone number of this extension ; Caller ID Name ; SIP Log on password ; Caller ID ; password of your mailbox Users-> User and Phone Configuration: 10/40 www.atcom.cn Use the same method to add two other extensions Extension: Name: Password: Caller ID: VM password: 8047 Alice 8047 8047 8047 Extension: Name: Password: Caller ID: VM password: 8469 Crystal 8469 8469 8469 ; Phone number of this extension ; Caller ID Name ; SIP Log on password ; Caller ID ; password of your mailbox ; Phone number of this extension ; Caller ID Name ; SIP Log on password ; Caller ID ; password of your mailbox So far we have created three SIP extensions. Remember to click “Active Changes” on the right top of the page to active these extensions. Now we can use SIP devices to register to IP04 use these extensions info. Note: if your IP04 and sip devices are not in the same network, for example, your IP04 uses public ip and sip devices is behind router, you may need to enable “NAT” when set up the extensions. 11/40 www.atcom.cn 2.4 Register SIP device 1. Register SIP softphone Download the x-lite softphone phone from counter path website www.xten.com After install the x-lite, right click the panel and select the SIP Account Setting and then configure it: Display Name: User Name: Password: Authorization User Name: Domain: Edwin 8806 8806 8806 192.168.1.100 (IP address of IP04) 2. Register IP phone AT-530 a) b) c) d) Connect the AT-530’s WAN port to your switch. And it can get the ip from your router. Press the “sysinfo” key on AT-530 to get the IP of AT-530. Put the IP on web browser then you can enter the AT-530 configure page through this IP. Put the SIP extensions info on the AT-530 IP phones. Register Server Addr: Register Username: Register Password: Phone Number: 192.168.1.100 8047 8047 8047 IP address of Trixbox server. Use the same method to register another AT-530 to extension 8469, then you can make free inbound call between these three extensions 8806, 8047, 8469. 12/40 www.atcom.cn 2.5 Add Zap extensions Port3 and port4 are configure as the FXS ports, so we can add a normal phone to it and the normal phone will be an extension of our system. We need to assign the numbers for port3 and port4 as below: Kindly notice the zap extensions are only available when you have FXS module on your device. 13/40 www.atcom.cn 2.6 Voice Mail Box Voice mail box is enabled when we create the extensions. If somebody calls you and you are unavailable, he will hear the voice mail greeting message and leave voice message. Retrieve voice message To retrieve the voice message, we need to create a voicemail extension in voicemail page. Once a user dial to this extension, he will be prompted the greeting message. After dialing the correct username/password, user will hear the old and new voicemail. Voicemail->VoiceMail Configuration: 2.7 Voice Mail to Email The ssmtp package is a simple Voicemail to Email application. With this function setting correctly, the ip04 will send the Voicemail to your mail address whenever there is a new voice message. The ssmtp package is installed by default in the IP04. 1/ in the user setting page, we need to put the mail address of each extension. 2/ in the /etc/ssmtp/ssmtp.conf: mailhub=your_mail_host //set the mailhub to your mail host 3/ in the voicemail.conf: format=wav49 serveremail=asterisk@legitimate_mail_domain mailcmd=/bin/ssmtp -t 14/40 www.atcom.cn 3. Make outbound call To make an outbound call, we need to add trunk/service provider first. There are two types of service provider: Analog Ports: FXO ports of IP04, connect to local PSTN VoIP: SIP or IAX trunk, connect to remote SIP/IAX server In the demo IP04, the port 1 and port2 are configured as FXO ports, port 3 and port 4 are configured as FXS ports. When a port is configured as FXO port, the corresponding LED shows RED. When a port is configured as FXS port, the corresponding LED shows GREEN. What are FXO and FXS? FXS (Foreign eXchange Station) is an interface which drives a telephone or FAX machine. FXS interfaces get phones plugged into them, delivery battery, and provide ringing. FXS interfaces are signalled with FXO signalling. FXO (Foreign eXchange Office) is an interface that connects to a phone line. They supply your PBX with access to the public telephone network. FXO interfaces use FXS signalling. FXS interfaces are what allow you to hook telephones to your PBX, and FXO interfaces allow you to connect your PBX to real analog phone lines. 3.1 Make call via PSTN trunk 3.1.1 Add Analog service provider Service Provider -> Add Service Providers: We can see that there are two analog ports in our IP04, select them as our analog trunk. 15/40 www.atcom.cn 3.1.2 Add Calling Rule In Calling Rules -> add a new calling rule as below Calling Rules We have now added a new calling rule “OUT_PSTN” in the “DialPlan1”. As we can see from the dialing rule of “OUT_PSTN”, all numbers start with 9 will be cut the first digit (‘9’) and sent to PSTN (port1 or port2). Analog trunk is only available when you have FXO module on your devices. 3.1.3 Choose Dial Plan for extensions In the User page, edit the extensions to choose DialPlan1. After we have done above, in the extension we can dial 9 + local number to dial out via PSTN line. 16/40 www.atcom.cn 3.2 3.2.1 Make call via VoIP trunk Add VoIP service provider Service Provider -> Add Service Providers: Add a voip service provider. Put your services provider info in this page. Comment: User define local trunk name. Protocol: SIP or IAX2 depends in your service provider Register: enable this if you need the IP04 register to your voip service provider. Host: IP address or domain of your voip service provider. Username: Username of your account. Password: Password of your account. 3.2.2 Add Calling Rule In Calling Rules -> add a new calling rule as below Calling Rules We have now added a new calling rule “OUT_VOIPBUSTER” in the “DialPlan1”. As we can see from the dialing rule of “OUT_VOIPBUSTER”, all numbers start with 00 will be cut the first two digits (‘00’) and sent to my sip service provide voipbuster. 17/40 www.atcom.cn The OUT_VOIPBUSTER is in the same DialPlan1. Since we have added this dial plan to the extensions in above, we don’t need to add dial plan again. So far when we have added two calling rules, any call start with 9 will be route to PSTN, and call starts with 00 will be route to voipbuster. 18/40 www.atcom.cn 4. Add call route for incoming calls 4.1 Multiple FXO incoming calls to one extension Purpose: Secretary phone to receive multiple FXO incoming calls, put 1st call on hold pickup 2nd call and then transfer or hang call. Be able to do this for 4 FXO. In this case, we use the extension, 6000 as operator, and extension 6001,6002 for clerk. Below is the configure page: Register extension 6000 with eyebeam. And register 6001 and 6002 with IP phone AT-530. Configure the service provide to add all FXO ports to the same service provider. Add the incoming and route all the calls from ports 1,2,3,4 to the 6000 extension. 19/40 www.atcom.cn Make an incoming pstn call to port 1 and you can see 6000 extension will ring. Use the eyebeam to answer the call. Make another incoming call to port 2 and you can see the line2 of 6000 is ringing. You can press LINE2 to answer the second call; Line1 will be hold and hear the music. To transfer this call to extension 6001, press XFER in the eyebeam and then press 6001 and then XFER again to transfer the call, after transfer the call, press hang up to return to line1. 4.2 Ring another extension if operator doesn’t answer Purpose: If secretary does not answer FXO CALL pass call to next extensions, If no call answer send call to voicemail. 6000 ext voicemail Setting a Ring Group as show below: Put 6000 and 6001 to the ring group. Set the strategy to Ring In Order. And set the timeout to 15 seconds. If not answer, the call will go to the 6000 voicemail box Set the incoming route to the new one “incoming_group” 20/40 www.atcom.cn 4.3 Time Base Rule Purpose: set different rules for office time and close time. If there is incoming call in office time, the call will be route to operator as mentioned above. If there is incoming call in close time, the caller will hear that the company is close at this moment. First, we need to record a voice menu for the close time (off_time1), refer chapter five for how to record the voice menu Second, set up the time base rule as below: In above rule, we have set a time base as required. Third, we need to point the incoming call to this time base rule. 21/40 www.atcom.cn 5. IVR IVR, means Interactive Voice Response. It is very important for the enterprise application. We can use the IVR to do the auto-attendant job. 5.1 Add Greeting Menu Go to Voice Menus--> add new voice menu We have added a new voice menu: Name: Greeting Extension 9999 Then we will need to see how this menu should work. We will set this menu as the greeting menu and when there is incoming call, the caller will hear: “thanks for your calling, if you know the extension of the part you wish to reach then dial now ” during the greeting voice. You can dial the number you wish to reach. Add two new background steps. The voice we choose are: “thank-you-for-calling” and “if-u-know-ext-dial” and remember to enable the “dial other extensions”. 22/40 www.atcom.cn 5.2 Route incoming route to greeting menu In the incoming calls menu, route the incoming calls to the greeting extension (9999). 5.3 Record your voice. You may also need to record your voice for greeting or other voice menu. Go to Record a Menu -> Record a new voice menu Then you will be prompted as below. Type the name of your record and choose the extension to record. After that, click the “Record” button and your extension will ring. Answer the call and make a record. After recording, you can see the record in the page: The record files are stored in the /storage/sounds/record directory, if you have the voice files already, you can use the FTP server to put the files to this directory too. 23/40 www.atcom.cn 6. DISA DISA (Direct Inward System Access) allows someone calling in from outside the telephone switch (PBX) to obtain an "internal" system dialtone and dial calls as if from one of the extensions attached to the telephone switch. Frequently the user calls a number DISA number with invokes the DISA application. The DISA application in turn requires the user to enter his passcode, followed by the pound sign (#). If the passcode is correct, the user will hear dialtone on which a call may be placed. Obviously, this type of access has SERIOUS security implications, and GREAT care must be taken NOT to compromise your security. If the password parameter is "no-password", then the DISA application will provide dial tone without first requiring a password. Obviously, this should only be done if the user's identity has already been proved by some other means or the set of numbers which can be dialed is tightly controlled. DISA(passcode[|context]) DISA(password file) Below is a simple example guide for DISA: Voice Menus Add a new voice menu “DISA” After the “Answer the Call” Add a new step: Step name: Disa Step content: no-passoword|numberplan-custom-1 // numberplan-custom-1 means: DialPlan1. In the incoming rule, route the incoming call this disa entry. Then when you dial a call to your PSTN line, you will be promoted a second dial tone which indicates you can add as an internal extension and make outbound call. 24/40 www.atcom.cn 7. Ring Group In a ring group, you can have calls ring multiple user extensions at one time. The first user to pick up the call gets the call and all other phone stop ringing. First, we need to set up a ring group specify what extensions need to ring when the call enter this group. Ring Groups-->Ring Groups We have now set a group Sales_team in above. This group includes the extension 100 and 101 Then we need to “link” the group with the incoming calls. Incoming calls --> Incoming calls Above we set that all the incoming call from port1 will enter the ring group Sales_team. So if there is any call from port1. the extension 100 and 101 will rings at the same time. 25/40 www.atcom.cn 8. Interconnect two IP04 Purpose of this chapter: show how to link two IP04 in different location. With this function, we can link branches together with IP04. Same method can be used when connect more than 2 IP04 in different branches. 8.1 Link two IP04 in the same network. The simplest case to link two ip04 together is in the same network. We start from this and then try to expand to different network. Below is the structure of how to link two IP04s in the same LAN: The idea of the how to connect two IP04 in different location is: 1) register the IP04A as an extension in IP04B(via IAX2 trunk) so the extensions in IP04A can make calls to IP04B’s extensions via this “special” trunk. 2) use the reverse method in IP04B to register to IP04A. In above structure: 1) AT-530A registers to IP04A as an extension 6001. 2) AT-530B registers to IP04B as an extension 5001. 3) All the extensions under IP04A are in the format 6XXX. 4) All the extensions under IP04B are in the format 5XXX 5) Extensions under IP04A can make calls to extension under IP04B use format 5XXX. 6) Extensions under IP04B can make calls to extension under IP04A use format 6XXX. 7) The two IP04 links each other via IAX2 trunk. Steps to achieve above objects: 8.1.1 Set up an extensions in IP04A for IP04B In IP04A, go to User Page Add New Exenions: Extension: 6005 Name: User_IP04B ; Phone number of this extension ; Caller ID Name 26/40 www.atcom.cn Password: Caller ID: 8.1.2 6005 6005 ; SIP Log on password ; Caller ID Set up a service provider in IP04B to link to IP04A via this User_IP04B extension. In IP04B, Service Provider --> Custom VoIP and set the service provide as per info from 1) 8.1.3 Set Calling Rule in IP04B, all calls start with 6 will be sent to IP04A In IP04B Calling Rules --> add a new rule officeA as below. Active the change and apply the test: Register an IP phone AT-530B to IP04B with 5001 extension. Register an IP phone AT-530A to IP04A with 6001 extension. Use 5001 to dial 6001. And you can see 6001 is ringing and you can pick up the calls. Above is the way to router IP04B’s call to IP04A, the method to link IP04A to IP04B is the same as above. 27/40 www.atcom.cn 8.2 Link two IP04 in different offices. The generally environment for two ip04 in different location is: two IP04 are both behind router and using the private IP. Since the IP04 doesn’t have the public IP, so we need to do port forwarding in the router and make IP04 is reachable to others. Below is the port forwarding structure: 1) Set port forwarding in the router for IP04A The IP04A is behind the router, to register to IP04A via the internet, you need to forward the IAX2 port in your router, so all the packets received on the router WAN port (202.8.16.98:4569) will be forwarded to the IP04A (192.168.1.21:4569). Below is the setting page in a linksys router: 28/40 www.atcom.cn 2) Set up the service provider and calling rule in IP04B to make it register to IP04A. This method is almost the same as in Chapter 8.1 , EXCEPT you need to use the 202.8.16.98 as the service provider instead of 192.168.1.21. 3) Use the same method do port forwarding in routerB for IP04B. Your public address from network provider maybe a dynamic ip which will be changed periodically. To overcome the problem of dynamic ip, you may need to use the DDNS service , for more info please google the internet. 29/40 www.atcom.cn 9. Manage Configure Files 9.1 Back up file In Backup page Use ‘Take a Backup’ to backup the configure files. The backup file will stored in /storage/gui_configbackups directory 9.2 Restore Backup Files To restore the backup file via Web: Just click the restore button for the back up file you need. Restore from command line: If ‘backup’ page doesn’t work, you can also restore the file from command line in terminal. The back file is stored in the directory /storage/gui_configbackups: The command line to restore the file like this: root:~> cd /storage/gui_configbackups/ root:~> tar -xf backup_factory_IP08__2008jul18.tar -C / 9.3 Restore to factory default If you are mess by the configure files, you can restore the devices to devices to factory default, we have put the backup_factory_IP08 file in the /storage/gui_configbackups so you can restore this file. If this file is missed, you can do it in the command line, the step is: 30/40 www.atcom.cn 8) Download the factory default config from ATCOM root:~> wget http://www.atcom.cn/down/userguide/EN/IP08/backup_factory_IP08__2008jul18.tar 9) Extract the file. root:~> tar -xf backup_factory_IP08__2008jul18.tar -C / 10) Reboot the device. The device will go to factory default and have a default ip 192.168.1.100 after reboot. 31/40 www.atcom.cn 10. FAQ: 10.1 HOWTO – get/put file from/to IP04? There is a FTP server built in IP04, to transfer files to IP04, we can use a FTP client such as SmartFTP client to do the job. The FTP user name and password for IP04 is: root/ 12xerXes06 You can also use the linux command wget and tftp for file transfers via SSH terminal. The account/password for SSH are root/ 12xerXes06 or root/uClinux Example: root:~> tftp -g -r voicemail.tar 192.168.1.235 //get the voicemail.tar file from tftp server 10.2 HOWTO -- Change SSH password? In ssh terminal, Run root:~> passwd to change the password. 10.3 HOWTO -- Custom your music on hold? First: record your voice as per charter 5.2, Then: put the recorded voice to the file /var/lib/asterisk/moh and active the change. 10.4 HOWTO -- Upgrade the software packages of IP04? The IP04 uses the BAPS structure to maintain the software. The packages link can be found on /etc/ipkg.conf file. Below are some commands for the software management. root:~> ipkg update //check available packages. root:~> ipkg install PACKAGE_NAME //install the needed package root:~> ipkg remove PACKAGE_NAME //remove the needed package root:~>ipkg list_installed //list the installed packages information The /etc/autoinstall describes the needed packages for the system and the ip04 will check if the packages are installed in every reboot. If the specified packages don’t exist in the ip04, it will install the package on every reboot. So if you have removed a package, you may also check if the package in mention in the /etc/autoinstall file, if it is there, you need to remove it. 10.5 HOWTO -- Set correct country setting for IP04? Different countries have different tone cadence and impedance. To get the best performance on your country, you need to set the country setting in the setting page: Go to Option -->Show Advance Option Then you can see there is a new box on the right top of the page. You can then set the network and country setting in this page. Also you need to set the opermode of IP04 according to the area you are. For example, if 32/40 www.atcom.cn you are in USA, you need to set the opermode to FCC. If you are in Australia, you need to set the opermode to AUSTRALIA. The opermode can be in the in the /etc/init.d/zaptel file #!/bin/sh # Start up file for Zaptel case $1 in start) modprobe wcfxs opermode=AUSTRALIA lowpower=1; zapscan; ztcfg;; stop) modprobe -r wcfxs;; enable) rm -f /etc/rc.d/S40zaptel; ln -s /etc/init.d/zaptel /etc/rc.d/S40zaptel;; disable) rm -f /etc/rc.d/S40zaptel;; *) cat <<EOF;; Syntax: /etc/init.d/zaptel [command] Note: The parameter that opermode support can see the fxo_modes.h file in zaptel source. 10.6 HOWTO -- Set system time? The file /etc/TZ specify the timezone of the system. The IP04 will get the date and time from NTP server according to the timezone. If the system is different from your time, you can set the timezone value on the /etc/TZ file. Example time zone values is : Melbourne,Canberra,Sydney AEST-10AEDT-11,M10.5.0/02:00:00,M4.1.0/03:00: 00 Perth AWST-8AWDT-9,M10.5.0,M3.5.0/03:00:00 Brisbane AEST-10 Adelaide ACST-9:30ACDT-10:30,M10.5.0/02:00:00,M4.1.0/0 3:00:00 Darwin ACST-9:30 Hobart AEST-10AEDT-11,M10.1.0/02:00:00,M4.1.0/03:00: 00 Amsterdam, Netherlands CET-1CEST-2,M3.5.0/02:00:00,M10.5.0/03:00:00 Athens, Greece EET-2EEST-3,M3.5.0/03:00:00,M10.5.0/04:00:00 Barcelona, Spain CET-1CEST-2,M3.5.0/02:00:00,M10.5.0/03:00:00 Berlin, Germany CET-1CEST-2,M3.5.0/02:00:00,M10.5.0/03:00:00 Brussels, Belgium CET-1CEST-2,M3.5.0/02:00:00,M10.5.0/03:00:00 Budapest, Hungary CET-1CEST-2,M3.5.0/02:00:00,M10.5.0/03:00:00 Copenhagen, Denmark CET-1CEST-2,M3.5.0/02:00:00,M10.5.0/03:00:00 Australia Europe 33/40 www.atcom.cn Dublin, Ireland GMT+0IST-1,M3.5.0/01:00:00,M10.5.0/02:00:00 Geneva, Switzerland CET-1CEST-2,M3.5.0/02:00:00,M10.5.0/03:00:00 Helsinki, Finland EET-2EEST-3,M3.5.0/03:00:00,M10.5.0/04:00:00 Kyiv, Ukraine EET-2EEST,M3.5.0/3,M10.5.0/4 Lisbon, Portugal WET-0WEST-1,M3.5.0/01:00:00,M10.5.0/02:00:00 London, Great Britain GMT+0BST-1,M3.5.0/01:00:00,M10.5.0/02:00:00 Madrid, Spain CET-1CEST-2,M3.5.0/02:00:00,M10.5.0/03:00:00 Oslo, Norway CET-1CEST-2,M3.5.0/02:00:00,M10.5.0/03:00:00 Paris, France CET-1CEST-2,M3.5.0/02:00:00,M10.5.0/03:00:00 Prague, Czech Republic CET-1CEST-2,M3.5.0/02:00:00,M10.5.0/03:00:00 Roma, Italy CET-1CEST-2,M3.5.0/02:00:00,M10.5.0/03:00:00 Moscow, Russia MSK-3MSD,M3.5.0/2,M10.5.0/3 Sofia, Bulgaria EET-2EEST-3,M3.5.0/03:00:00,M10.5.0/04:00:00 St.Petersburg, Russia MST-3MDT,M3.5.0/2,M10.5.0/3 Stockholm, Sweden CET-1CEST-2,M3.5.0/02:00:00,M10.5.0/03:00:00 Tallinn, Estonia EET-2EEST-3,M3.5.0/03:00:00,M10.5.0/04:00:00 Warsaw, Poland CET-1CEST,M3.5.0,M10.5.0/ 3 New Zealand2 Auckland, Wellington NZST-12NZDT-13,M10.1.0/02:00:00,M3.3.0/03:00 :00 Hawaii Time HAW10 Alaska Time AKST9AKDT,M3.2.0,M11.1.0 Pacific Time PST8PDT,M3.2.0,M11.1.0 Mountain Time MST7MDT,M3.2.0,M11.1.0 Mountain Time (Arizona, no DST) MST7 Central Time CST6CDT,M3.2.0,M11.1.0 Eastern Time EST5EDT,M3.2.0,M11.1.0 Atlantic Time AST4ADT USA & Canada1 Atlantic Time Brunswick) (New Newfoundland Time (Updated DST for 2007) AST4ADT,M4.1.0/00:01:00,M10.5.0/00:01:00 NST+3:30NDT+2:30,M3.2.0/00:01:00,M11.1.0/00: 01:00 34/40 www.atcom.cn Asia Ulaanbaat ar, Mongolia Central and South America Jakarta WIB-7 Singapore SGT-8 Hong Kong HKT-8 ULAT-8ULAST,M3.5.0/2,M9. 5.0/2 Brazil, São Paulo BRST+3BRDT+2,M10.3.0,M2.3.0 Colombia UTC+5 Argentina UTC+3 Central America CST+6 The Asterisk use the /etc/localtime to determine the voicemail time, there is no /etc/localtime file in default, you need to find your time zone /usr/share/zoneinfo in your normal Linux machine. Then copy the file to the IP04 and rename it as /etc/localtime. 10.7 HOWTO -- Change the IP address of IP04? Go to Option -->Show Advance Option A new box will appear on the Right-top of the page, you can see the network setting here. 35/40 www.atcom.cn 10.8 HOWTO – Use RS232 port to connect IP-XX? 1) Open the box 2) Connect the RS232 console port to the IP04, there is a console port module ship together with the IP04. Connect the console port to the ip04 as below picture: Console port Connect Console port to IP04 If you are using IP01, the connection will be: Running the Hyper Terminal or Minicom in your computer to connect the IP04, the setting of the console port should be: Bits per second to 115200; 36/40 www.atcom.cn Data bits : 8 Parity: None Stop bits: 1 Flow control: None 3) Power on IP04. 4) Remember to put the jumper as where it was after using the Rs232 port. 10.9 HOWTO -- Upgrade the kernel of IP01,IP04 and IP08? In the previous version of IP04, the kernel is not the BAPS kernel, it will be not convenient for the software upgrade (via IPKG) in future. We can use the RS232 console port to upgrade the kernel to a BAPS base kernel. 10.9.1 Download the latest kernel and set up TFTP server Download the latest kernel from http://www.atcom.cn/down/uimage_r2.zip. Set up a TFTP server and put the kernel on your TFTP server root directory. 10.9.2 Connect console module to IP04 Connect the RS232 console port to the IP04, there is a console port module ship together with the IP04. Connect the console port to the ip04 as per: HOWTO – Use RS232 port to connect IP-XX? Power on the IP04 and stop the boot process at the u-boot prompt. Now we are going to write the new uImage to flash. your:mac:address can be found on the bottom case of the device. In the IP08, we need to use two MAC address, the MAC address in the bottom case plus 1 is the second MAC address (eth1addr). For example, if your IP08 has a MAC address 00:09:45:78:56:12 on the bottom case, then the second MAC address is 00:09:45:78:56:13 10.9.3 Update kernel NOTE: Do not cut/paste the steps below into your serial terminal program, as they often cannot respond fast enough and lose characters. Type each line carefully by hand. In u-boot: ip04>set autostart ip04>setenv serverip your_tftp_server_address ip04>tftp 0x1000000 uImage_r2.ip08 ip04>nand erase clean ip04>nand erase ip04>nand write 0x1000000 0x0 0x300000 ip04>set bootargs ethaddr=your:mac:address console=ttyBF0,115200 root=/dev/mtdblock0 rw (If you are using the IP08, please refer below bootargs for IP08) 37/40 www.atcom.cn ip04>save ip04>bootm 0x1000000 (uClinux will boot.......) NOTE: If Linux doesn't boot or you experience other problems reboot into uboot, type "print", and carefully check bootargs,. The correct bootargs setting should like this: bootargs=ethaddr=00:09:45:56:43:34 console=ttyBF0,115200 root=/dev/mtdblock0 rw If you are using the IP08, the command to set bootargs is ip04>set bootargs ethaddr=your:mac:address eth1addr=you:second:mac:address console=ttyBF0,115200 root=/dev/mtdblock0 rw 10.9.4 copy /root to yaffs file system Now we have uClinux running, but using a ram-based ext2 file system for root. So we need to copy /root into the yaffs file system: On the IP04: root:~> /bin/copy_rootfs.sh root:~> reboot 10.9.5 mount root from yaffs Now set up u-boot to mount root from yaffs (some of these env variables may be set already, use 'print' to check): ip04>set autostart yes ip04>set bootargs ethaddr=your:mac:address console=ttyBF0,115200 root=/dev/mtdblock2 rw ip04>set nandboot 'nboot 0x2000000 0x0' ip04>set bootcmd run nandboot ip04>save ip04>reset Note: if you are using the IP08, the set bootargs, should be: ip04>set bootargs ethaddr=your:mac:address console=ttyBF0,115200 root=/dev/mtdblock2 rw eth1addr=you:second:mac:address 10.9.6 boot the IP04 to root prompt and install the packages Boot IP04 to the uClinux root prompt. Use mount to check that root is mounted on mtdblock2 (yaffs file system). Note: If you have kernel panic issue on the booting state, please check if you have the correct bootargs setting in u-boot. Now we can install the needed packages using ipkg. 38/40 www.atcom.cn When the system boots with the new kernel, only the network part is available and the IP04 will get the network parameter from your DHCP server. Then you need to install the needed packages for your application. Below is the default packages installed in the IP04. root:~>ipkg install zaptel-sport root:~>ipkg install pagecache libtiff spandsp asterisk-spandsp voiptel-gui voiptel-sounds dropbear voiptel-ntp ssmtp voiptel-cron Then it will connect to Rowetel and VoIPtel website for the latest packages. Please make sure that your IP04 has the internet connection to download the packages. Don't worry if it seems to get stuck on downloading / installing the voiptel-sounds package, as it just needs some time due to it's size. root:~>/etc/init.d/zaptel enable root:~>/etc/init.d/asterisk enable root:~>reboot // load zaptel driver on every booting // load the asterisk on evert booting. after reboot, you can check the ip address on the console port and check its ip address via root:~>ifconfig put this ip address on your firefox browser and configure the IP04. 10.10 HOWTO – enable CallerID? To get the callerID working, you may need to check below two points. 1) Check if the asterisk-spandsp package is installed in the IP04. You can check via below command, in SSH mode: root:~>ipkg list_installed this command will list all the installed package in IP04. See if the asterisk-spandsp is there in the IP04. If yes, please go to item 3). If you can not find asterisk-spandsp from above command. You may see other asterisk package version like: asterisk; voiptel-asterisk. 2) Install asterisk-spandsp package. If the asterisk package used in the IP04 is not the asterisk-spandsp package, you need to remove the previos package and install the correct one for CID support. Since the GUI for IP04 relates to the asterisk package much, you need to remove the GUI and install the voiptel-gui also. root:~>ipkg remove voiptel-gui to install the voiptel-gui root:~>ipkg remove asterisk to remove the other asterisk version. root:~>ipkg install asterisk-spandsp to install the asterisk-spandsp package root:~>ipkg install voiptel-gui to install the voiptel-gui package root:~>reboot reboot the device, the device will use 192.168.1.100 as its default IP after reboot. 3) Configure zapata.conf file After install the asterisk-spandsp in the IP04. To enable the called ID, you also need to modify the 39/40 www.atcom.cn file zapata.conf to set the usecallerid=yes notice: you will need to remove the channel defined line (channel => 1,2,3,4 etc.) in the Zapata.conf file because the Ip04 will auto detect the channels after reboot. If you have modify the zapata.conf file, you may see double lines with channel in the zapata.conf file after reboot, it will cause problem to start the zaptel channels. 10.11 HOWTO – set CallerID for UK? Make sure that you have below packages installed in the IP04: libtiff spandsp asterisk-spandsp in the zapata.conf file, change the setting to: immediate=yes usecallerid=yes cidsignalling=v23 cidstart=polarity callerid=asreceived hidecallerid=no then reboot. notice that you need to remove the line channel => 1,2,3,4 in the Zapata.conf file if you have modified this file. Otherwise you will have double defined after reboot. 40/40