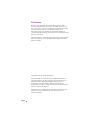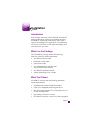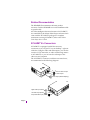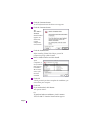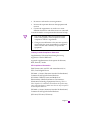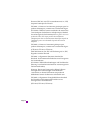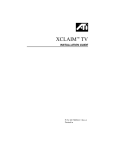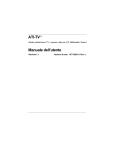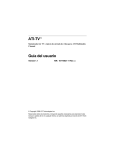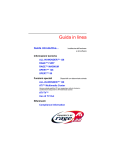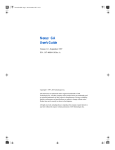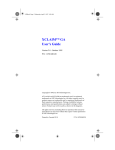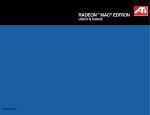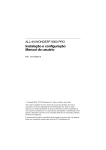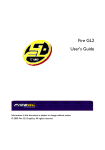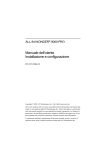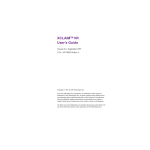Download ATI Technologies XCLAIM TV Installation guide
Transcript
XCLAIM™ TV INSTALLATION GUIDE P/N: 107-70006-10 Rev.A Disclaimer While every precaution has been taken in the preparation of this document, ATI Technologies Inc. assumes no liability to any party for errors or omissions contained in the Software or related documentation, any interruption of service, loss or interruption of business or anticipatory profits or for incidental or consequential damages in connection with the furnishing, performance, or use of the Software and related documentation. ATI Technologies Inc. reserves the right to make changes without further notice to a product or system described herein to improve reliability, function or design. Copyright © 1997, by ATI Technologies Inc. ATI and XCLAIM are trademarks and/or registered trademarks of ATI Technologies Inc. All other company and/or product names are trademarks and/or registered trademarks of their respective manufacturers. Pricing, availability, features, performance and specifications are subject to change without notice. Product may not be exactly as shown in the diagrams. All rights reserved, including those to reproduce this manual or parts thereof, in any form without the express written permission of ATI Technologies Inc. Page ii Installation Introduction With a simple connection to XCLAIM VR, XCLAIM TV brings the broadcast world to your desktop. By using XCLAIM TV with Xclaim Video Player, ATI’s video capture and intelligent TV application, your Macintosh can receive a television or VCR signal and display it on your monitor as you work. What’s in the Package The XCLAIM TV package contains the following hardware, software, and documentation: • XCLAIM TV tuner module • Enhanced S-video cable • Stereo Audio cable • 3.5” installation disk with the latest Xclaim Video Player software • XCLAIM TV Installation Guide • Xclaim Video Player User’s Guide What You’ll Need XCLAIM TV operates with the following minimum system requirements: • PCI Macintosh with XCLAIM VR installed • Cable TV or amplified antenna signal source • Mac OS System software 7.5.2 or later (Mac OS 7.5.5 or later recommended) • QuickTime (version 2.5 or later) • XCLAIM TV software, version 1.0 or later (supplied) Page 1 Related Documentation The README file summarizes the latest product revisions. Click the README icon on the installation disk to open this file. All of the intelligent television functions of XCLAIM TV are controlled by the Xclaim Video Player software which came with the XCLAIM TV package. For complete instructions on using XCLAIM TV, refer to the Xclaim Video Player User’s Guide. XCLAIM TV’s Connectors XCLAIM TV is equipped with all the necessary connectors so you can put TV on your desktop – right out of the box. Using the video and audio inputs, you can also connect a VCR, camcorder, or video conferencing camera to XCLAIM TV, so you can watch a videotape or live video on your computer. The XCLAIM TV connectors, and their associated icons, are summarized in the following diagram: CATV or Antenna Input S-Video Output Audio Output (Stereo Miniplug) Right Audio Input (Red) Left Audio Input (White) Composite Video Input (Yellow) Page 2 Making the Connections ! • Static electricity can damage sensitive electronic components. Discharge your body’s static electric charge by touching a grounded surface — for example, the metal area of the computer chassis — before performing any hardware procedure. • The manufacturer assumes no liability for any damage, caused directly or indirectly, by improper installation of components by unauthorized service personnel. If you do not feel comfortable performing the installation, consult a qualified technician. • Make sure power is off during installation; otherwise, damage to the TV tuner, the graphics accelerator card, and injury to yourself may result. Connecting XCLAIM TV to your computer 1 Use the Shut Down command to turn off your computer. 2 Align the pins at one end of the enhanced S-video cable with the S-video input connector (S VID IN) on the back of your XCLAIM VR card, and insert gently (refer to the illustration on the next page). 3 Align the pins at the other end of the S-video cable with the S-Video Output connector ( ) on your XCLAIM TV tuner, and insert gently. 4 Connect the cable TV or antenna line to the CATV input ( ) on your XCLAIM TV tuner. Page 3 S-Video Input XCLAIM VR Card VID IN S VID IN TV OUT S-Video Connector Enhanced S-Video Cable TV Coax To Cable Service or Amplified Antenna 5 Connect one end of the audio cable (with stereo miniplug) to the Audio Output connector ( ) on your XCLAIM TV tuner, and the other end to the Sound Input port ( ) of your computer. Stereo Miniplug Page 4 If you have an externally-powered (amplified) speaker system, you can simply connect the speakers to the Audio Output connector on your XCLAIM TV tuner. Sound Input port Audio Output OR Connect the audio cable to the Sound Input port OR to externally-powered speakers Connecting Video Equipment to XCLAIM TV If you are planning to use XCLAIM VR to capture video and sound from a VCR, camcorder or other external video equipment, you should make the connections using the composite video and audio input connectors on your XCLAIM TV tuner. These connectors provide a ‘passthrough’ function that routes the video and sound from the external equipment to your XCLAIM VR card. Once you have made the appropriate connections, simply select ‘S-Video’ as your input source using the Remote Control palette to enable the pass-through function (refer to the Xclaim Video Player User’s Guide for help in selecting video sources). To make the connections, you can use three separate cables, or an all-in-one cable (three joined cables – one video and two audio) with RCA connectors at each end (available at most electronic supply stores). The yellow connector is for the composite video signal, the red connector is for the right channel audio, and the white connector is for the left channel audio (refer to the illustration on the next page). Page 5 If you are connecting mono video equipment (i.e., only one audio channel), you can use either the left or right audio input on XCLAIM TV for the audio connection, but typically the left (white) audio input is used. NOTE Video Input (Yellow) VCR Left Audio Input (White) Right Audio Input (Red) Third cable not needed for mono VCR Out Out – OR – Video RCA Connector (Mono equipment) Video Input (Yellow) Left Audio Input (White) Right Audio Input (Red) Third cable not needed for mono camcorder Page 6 Audio L Video R Audio (Stereo equipment) Camcorder NOTE NOTE With XCLAIM TV connected to XCLAIM VR’s S-video input, you can still use XCLAIM VR’s composite video input for connecting external video equipment to XCLAIM VR. However, since the composite video input provides a video-only connection, you will need to disconnect XCLAIM TV’s audio cable from the Sound Input port on your computer in order to make the audio connection from your external video equipment. If your video source provides composite video and S-video, S-video will produce better results. However, you must first remove the S-video cable that connects XCLAIM TV to the card, and then connect your S-video equipment to XCLAIM VR in the usual manner. Selecting the Sound Input Before installing and running the software, select the correct sound input in the “Monitors & Sound” control panel (or equivalent). The Sound Input setting should match the audio input connection that you are using. If you are using the Sound Input port ( ) on your Power Mac, the Sound Input setting is typically “External Microphone”; if you are using RCA audio connections (available on some Power Mac systems), the Sound Input setting is typically “External Audio Input”. (You will not be able to change this control panel setting while Xclaim Video Player is running.) Installing the Software The XCLAIM TV installation disk installs all of the components necessary to operate both XCLAIM VR and XCLAIM TV (including Xclaim Video Player 1.5 or later). 1 Insert the XCLAIM TV installation disk into your drive. 2 Double-click on the XCLAIM TV Installer icon. The ATI splash screen appears. Page 7 3 Click the Continue button. An ATI information and disclaimer screen appears. 4 Click the Continue button. The XCLAIM TV Standard Install window appears. To install only certain components, click Custom. 5 Click the Install button. Before installing Xclaim Video Player, you will be prompted to specify a folder location. 6 Select a folder location and click Install. Upon completion, a list of installed files appears. Click Show Me to locate where a file has been installed. 7 Click OK. A dialog reminds you that to complete the installation, you must restart your computer. 8 Click OK. 9 If you are finished, click Restart. Your system restarts. Or, To perform further installations, click Continue. The XCLAIM TV Standard Install window appears. Page 8 Or, To return to Finder, click Quit. You must manually restart your system to complete the installation of XCLAIM TV’s software. Once you have completed the installation and restarted your system, you are ready to watch TV on your computer! For help in using the XCLAIM TV features, see the Xclaim Video Player User’s Guide. Specifications System Requirements • Power Macintosh with PCI • XCLAIM VR graphics accelerator card • Mac OS System software 7.5.2 or later (7.5.5 or later highly recommended) • QuickTime (version 2.5 or later) Connectors • Enhanced 7-pin S-Video (12 V power input, S-Video output) • 3.5 mm (1/8˝) Stereo Audio Jack (output) • Triple RCA Video input (Left Audio, Right Audio, and Composite Video) • F-type (TV signal input) Power • +12 V @ 50 mA typical • +5 V @ 200 mA typical Environment • Ambient Temperature: 50° to 140° F (10° to 60° C) operation. –4° to 162° F (–40° to 70° C) storage. • Relative Humidity: 5% to 90% non-condensing operation. 0% to 95% storage. Page 9 MTBF • 390,000 hours EMC Certification • FCC Part 15, Subpart B, Class B, including Part 15.118 for cable-ready consumer electronics equipment Safety • PCB, materials, and enclosure meet or exceed the safety and flammability standards of UL1950 and EN 60950 for information technology equipment Compliance Information FCC Compliance Information This device is in conformity with part 15 of the FCC Rules. Operation of this product is subject to the following two conditions: (1) this device may not cause harmful interference, and (2) this device must accept any interference received, including interference that may cause undesired operation. This equipment has been tested and found to comply with the limits for a Class B digital device, pursuant to Part 15 of the FCC Rules. These limits are designed to provide reasonable protection against harmful interference in a residential installation. This equipment generates, uses and can radiate radio frequency energy and, if not installed and used in accordance with manufacturer's instructions, may cause harmful interference to radio communications. However, there is no guarantee that interference will not occur in a particular installation. If this equipment does cause harmful interference to radio or television reception, which can be determined by turning the equipment off and on, the user is encouraged to try to correct the interference by one or more of the following measures: Page 10 • Re-orient or relocate the receiving antenna. • Increase the separation between the equipment and receiver. • Connect the equipment to an outlet on a circuit different from that to which the receiver is connected. Consult the dealer or an experienced technician for help. ! • The use of shielded cables for connection of the tuner to the graphics card is required to ensure compliance with FCC regulations. • Changes or modifications to this unit not expressly approved by the party responsible for compliance could void the user's authority to operate this equipment. Industry Canada Compliance Statement Supplementary Television Broadcasting Receiving Apparatus Canada GRR Part II Appareils supplémentaires de réception de télévision, RGR, Partie II, Canada CE Compliance Information EMC Directive 89/336/EEC and Amendment 92/31/ EEC, Class B Digital Device EN 50081-1, Generic Emissions Standard for Residential, Commercial and Light Industrial Products (EN 55022/CISPR 22, Limits and Methods of Measurement of Radio Interference Characteristics Information Technology Equipment) Warning: This is a Class B product. In a domestic environment this product may cause radio interference in which case the user may be required to take adequate measures. EN 50082-1, Generic Immunity Standard for Residential, Commercial and Light Industrial Products (IEC 801-2, IEC 801-3, IEC 801-4) Page 11 Directive EMC 89/336/CEE et amendement 92/31/CEE, dispositif numérique de Classe B EN 50081-1, Norme sur les émissions génériques pour les produits domestiques, commerciaux et industriels légers (EN 55022/CISPR 22, Limites et méthodes de mesure des caractéristiques d'interférences radiophoniques, Matériel des technologies de l'information) Mise en garde: ceci est un produit de Classe B. Il risque produire des interférences radiophoniques dans un environnement domestique auquel cas l'utilisateur peut se voir demandé de prendre des mesures adéquates. EN 50082-1, Norme sur l'immunité générique pour produits domestiques, commerciaux et industriels légers. (CEI 801-2, CEI 801-3, CEI 801-4) EMC Richtlinie 89/336/EEC und Änderung 92/31/EEC, Digitales Gerät der Klasse B EN 50081-1, Allgemeiner Emissions-Standard für Haushalt- und kommerzielle Produkte sowie Erzeugnisse der Leichtindustrie (EN 55022/CISPR 22, Beschränkungen und Verfahren der Messung von informationstechnischen Ausrüstungen mit Funkstörmerkmalen) Warnung: Dies ist ein Erzeugnis der Klasse B. Dieses Erzeugnis kann Funkstörungen im Wohnbereich verursachen; in diesem Fall können entsprechende Maßnahmen seitens des Benutzers erforderlich sein. EN 50082-1. Allgemeiner Unempfindlichkeits-Standard für Haushalt- und kommerzielle Produkte sowie Erzeugnisse der Leichtindustrie (IEC 801-2, IEC 801-3, IEC 801-4) Page 12