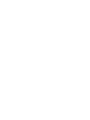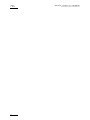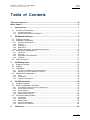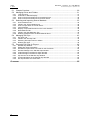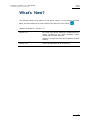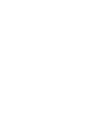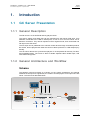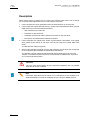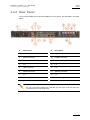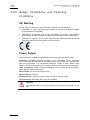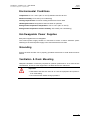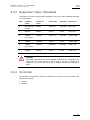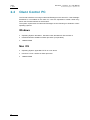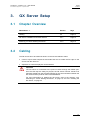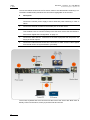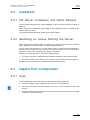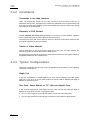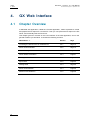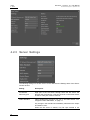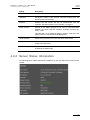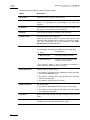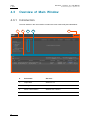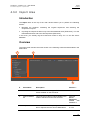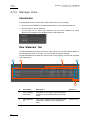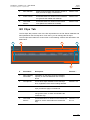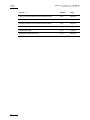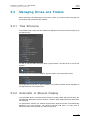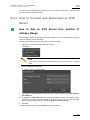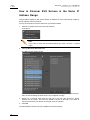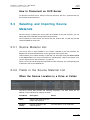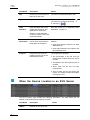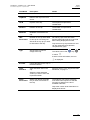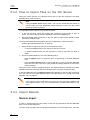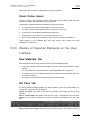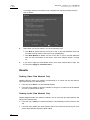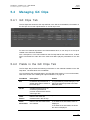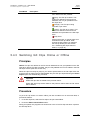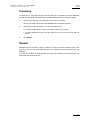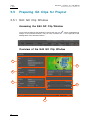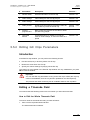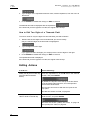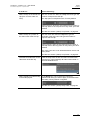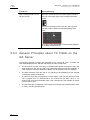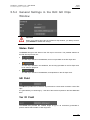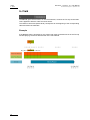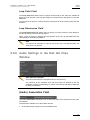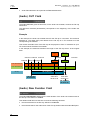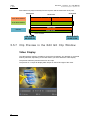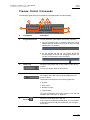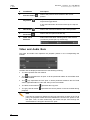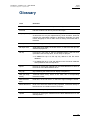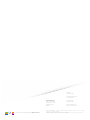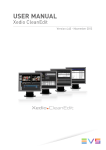Download EVS GX User manual
Transcript
USER MANUAL Version 1.10 GX server – Version 1.10 – User Manual EVS Broadcast Equipment – September 2012 Issue 1.10.D Copyright EVS Broadcast Equipment – Copyright © 2012. All rights reserved. Disclaimer The information in this manual is furnished for informational use only and subject to change without notice. While every effort has been made to ensure that the information contained in this user manual is accurate, up-to-date and reliable, EVS Broadcast Equipment cannot be held responsible for inaccuracies or errors that may appear in this publication. Improvement Requests Your comments will help us improve the quality of the user documentation. Do not hesitate to send improvement requests, or report any error or inaccuracy on this user manual by e-mail to [email protected]. Regional Contacts The address and phone number of the EVS headquarters can be found by clicking the icon in the user interface. You will find the full list of addresses and phone numbers of local offices on the EVS website on the following page: http://www.evs.tv/contacts User Manuals on EVS Website The latest version of the user manual, if any, and other user manuals on EVS products can be found on the EVS download center, on the following webpage: http://www.evs.tv/downloadcenter I Issue 1.10.D II GX server – Version 1.10 – User Manual EVS Broadcast Equipment – September 2012 GX server – Version 1.10 – User Manual EVS Broadcast Equipment – September 2012 Issue 1.10.D Table of Contents TABLE OF CONTENTS .................................................................................................... III WHAT'S NEW? ............................................................................................................. V 1. INTRODUCTION ...................................................................................................... 1 1.1 GX Server Presentation ..............................................................................................1 1.1.1 1.1.2 2. General Description ................................................................................................................1 General Architecture and Workflow ........................................................................................1 GX SERVER OVERVIEW ......................................................................................... 3 2.1 2.2 Chapter Overview .......................................................................................................3 Hardware Components ...............................................................................................4 2.3 Server Main Specifications ........................................................................................10 2.4 Client Control PC ......................................................................................................12 2.2.1 2.2.2 2.2.3 2.2.4 2.2.5 Hardware Specifications .........................................................................................................4 Chassis ...................................................................................................................................4 Front Panel .............................................................................................................................6 Rear Panel ..............................................................................................................................7 Safety, Compliance, and Operating Conditions .....................................................................8 2.3.1 2.3.2 2.3.3 2.3.4 Input Files .............................................................................................................................10 GX Clips................................................................................................................................10 Supported Video Standards .................................................................................................11 Controller ..............................................................................................................................11 3. GX SERVER SETUP ............................................................................................. 13 3.1 3.2 3.3 Chapter Overview .....................................................................................................13 Cabling .....................................................................................................................13 Installation.................................................................................................................15 3.4 Gigabit Port Configuration .........................................................................................15 3.3.1 3.3.2 GX Server Installation and Ghost Restore ...........................................................................15 Switching on versus Starting the Server ..............................................................................15 3.4.1 3.4.2 3.4.3 Uses......................................................................................................................................15 Constraints............................................................................................................................16 Typical Configurations ..........................................................................................................16 4. GX WEB INTERFACE............................................................................................ 18 4.1 4.2 Chapter Overview .....................................................................................................18 Server Configuration and Start ..................................................................................19 4.3 Overview of Main Window .........................................................................................24 5. 4.2.1 4.2.2 4.2.3 4.2.4 4.2.5 Accessing the GX Server from a Remote PC ......................................................................19 Server Control Window.........................................................................................................19 Server Settings .....................................................................................................................20 Server Status Information .....................................................................................................21 Starting the GX Server .........................................................................................................23 4.3.1 4.3.2 4.3.3 4.3.4 4.3.5 Introduction ...........................................................................................................................24 Import Area ...........................................................................................................................25 Manage Area ........................................................................................................................26 Server Control Button ...........................................................................................................28 Rules for Row Selection .......................................................................................................28 OPERATION ......................................................................................................... 29 III Issue 1.10.D GX server – Version 1.10 – User Manual EVS Broadcast Equipment – September 2012 5.1 5.2 Chapter Overview .....................................................................................................29 Managing Drives and Folders ...................................................................................31 5.3 Selecting and Importing Source Materials ................................................................. 35 5.4 Managing GX Clips ...................................................................................................43 5.5 Preparing GX Clips for Playout ................................................................................. 48 5.2.1 5.2.2 5.2.3 5.2.4 Tree Structure .......................................................................................................................31 Automatic or Manual Display ................................................................................................31 How to Connect and Disconnect a Network Drive ...............................................................32 How to Connect and Disconnect an EVS Server .................................................................33 5.3.1 5.3.2 5.3.3 5.3.4 5.3.5 5.3.6 5.3.7 5.3.8 Source Material List ..............................................................................................................35 Fields in the Source Material List .........................................................................................35 How to Import Files on the GX Server ..................................................................................38 Import Results.......................................................................................................................38 Display of Imported Elements on the User Interface ............................................................39 Raw Materials Tab ................................................................................................................40 Fields in the Raw Materials Tab ...........................................................................................40 Deleting a Material from the Raw Materials Drive ................................................................41 5.4.1 5.4.2 5.4.3 5.4.4 GX Clips Tab ........................................................................................................................43 Fields in the GX Clips Tab ....................................................................................................43 Switching GX Clips Online or Offline ....................................................................................45 Deleting GX Clips .................................................................................................................46 5.5.1 5.5.2 5.5.3 5.5.4 5.5.5 5.5.6 5.5.7 5.5.8 5.5.9 Edit GX Clip Window ............................................................................................................48 Editing GX Clips Parameters ................................................................................................49 General Principles about TC Fields on the GX Server .........................................................52 General Settings in the Edit GX Clips Window.....................................................................53 Video Settings in the Edit GX Clips Window ........................................................................55 Audio Settings in the Edit GX Clips Window ........................................................................57 Clip Preview in the Edit GX Clip Window .............................................................................60 Command Buttons in the Edit GX Clip Window ...................................................................63 GX Clip Duration and Timecodes .........................................................................................63 GLOSSARY .................................................................................................................. 65 IV GX server – Version 1.10 – User Manual Issue 1.10.D EVS Broadcast Equipment – September 2012 What's New? The changes linked to new features on GX Server version 1.10 are listed in the table below, and are identified in the user manual by the 'New' logo in the margin . Updates for GX Server - Version 1.10 Section 2.3.1 New video input format supported: combined fill & key videos, encoded by the Apple Animation codec, named with the .MOV extension Support of compressed video files (supported by EVS servers) Section 4.3.2 Import raw materials from an EVS server V GX server – Version 1.10 – User Manual Issue 1.10.D EVS Broadcast Equipment – September 2012 1. Introduction 1.1 GX Server Presentation 1.1.1 General Description The GX server is a 1U HD/SD fill and key playout server. The source graphic and audio files can be imported from the built-in DVD drive, from hardware connected to the USB or eSata ports, or from a PC or an EVS server via an Ethernet connection. They will be imported in their original format, then transcoded into GX clips on the GX server. The GX clips can be published to an external control device through a standard protocol like VDCP, and be played back under the control of these protocols on 2 SDI outputs (key and fill). The GX server allows the synchronized playout of uncompressed fill and key GX files, and embedded audio. The server is able to handle separate video nested loops, with user-defined loop points. 1.1.2 General Architecture and Workflow Schema The following schema provides an overview on the system architecture and general workflow for the import of original files, the creation and the playout of GX clips on the GX server. The schema is described below. 2 Original Files EVS server 1 2 3 GigE DVD USB eSATA drive 4 RS422 GigE GX Server Mixing desk Control PC GENLOCK SDI FILL SDI KEY 4 1 Issue 1.10.D GX server – Version 1.10 – User Manual EVS Broadcast Equipment – September 2012 Description When the GX server is switched on, the users can control the GX server from a remote PC via a web-based application using a local network connection. 1. Users configure the server parameters from the web interface on the client PC. 2. Users import the original files (fill and key, audio) to the Raw Materials drive (internal HDD drive) from one of the following locations: o Web interface on the client PC o DVD drive on the GX server o Hardware connected to USB or eSATA connectors on the GX server o EVS server connected via an Ethernet connection 3. Users associate the original files, define synchronization parameters, and upload them (switch them online) as GX clips onto the GX Clips drive (Solid State Disk drive). The files are then ready for playout. 4. When users start the GX server from the web interface, the GX clips that correspond to the requested video standard are published to the switcher. The operator can then select the requested GX clips and play them out using the switcher. The switcher and the GX server communicate via a RS422 link, by means of a control protocol like VDCP. Important The use of the web interface and the transcode operations are not possible while the GX server is started. Note Information data about the GX server can be transferred on the network to an XNet Web Monitor (or another managing device), using the SNMP protocol. 2 GX server – Version 1.10 – User Manual Issue 1.10.D EVS Broadcast Equipment – September 2012 2. GX Server Overview 2.1 Chapter Overview What about… ? Section Page Hardware Specifications 2.2.1 Page 4 Chassis 2.2.2 Page 4 Front Panel 2.2.3 Page 6 Rear Panel 2.2.4 Page 7 Safety, Compliance, and Operating Conditions 2.2.5 Page 8 Input Video Sequences - Page 10 Input Audio Sequences - Page 10 GX Clips 2.3.2 Page 10 Supported Video Standards 2.3.3 Page 11 Controller 2.3.4 Page 11 3 Issue 1.10.D 2.2 GX server – Version 1.10 – User Manual EVS Broadcast Equipment – September 2012 Hardware Components 2.2.1 Hardware Specifications The following table gives an overview on the hardware specifications of the GX server: Component Specification CPU Core i7 RAM 3 GB Hard disk drive (Raw Materials drive) 400 GB SATA Solid-state drive (GX Clips drive) 2 x 128 GB SSD Playout board PCX3 2.2.2 Chassis The following picture shows the 1U GX server. The schemas below provide full information on dimensions. 4 GX server – Version 1.10 – User Manual EVS Broadcast Equipment – September 2012 Issue 1.10.D 5 Issue 1.10.D GX server – Version 1.10 – User Manual EVS Broadcast Equipment – September 2012 2.2.3 Front Panel The front panel features the elements displayed in the picture, and specified in the table below: # Description 1. DVD Player 2. Power indicator (green PWR light) 3. Server activity indicator (orange PWR light) 6 4. eSata connector 5. Power switch 6. USB connector GX server – Version 1.10 – User Manual Issue 1.10.D EVS Broadcast Equipment – September 2012 2.2.4 Rear Panel The rear panel features the elements displayed in the picture, and specified in the table below: # Description # Description 1. Power supplies 9. Gigabit Ethernet connectors 2. Mouse connector 10. Fill BNC connector 3. Keyboard connector 11. Key BNC connector 4. n.a. 12. n.a 5. USB connector 13. n.a 6. RS422 connector 14. Genlock connector 7. n.a 15. n.a 8. VGA connector 16. n.a Note The two connectors labeled IN1 and IN2 (on the right of the Fill and Key connectors) are not currently used. 7 Issue 1.10.D GX server – Version 1.10 – User Manual EVS Broadcast Equipment – September 2012 2.2.5 Safety, Compliance, and Operating Conditions CE Marking The CE marking is affixed to indicate compliance with the following directives: • 89/336//EEC of 3 May 1989 on the approximation of the laws of the Members States to electromagnetic compatibility. • 73/23/EEC of 19 February 1973 on the harmonization of the laws of the Members States relating to electrical equipment designed for use within certain voltage limits. • 1999/5/EC of 9 March 1999 on radio equipment and telecommunications terminal equipment and the mutual recognition of their conformity. Power Supply This equipment is equipped with AUTOSWITCH and hot-swappable power supply. Connection to supply: Pluggable equipment Type A (EN60950 §1.2.5): Equipment which is intended for connection to the building power supply wiring via a non-industrial plug and socket-outlet or a non-industrial appliance coupler or both. Correct mains polarity must always be observed. Do not use reversible power plugs with this equipment. Class of equipment: Class 1 equipment (EN60950 § 1.2.5): electric shock protection by basic insulation and protective earth. Rated voltage: 100 to 240Vac (single phase) Rated frequency: 47-63 Hz Related Current: 6 A (100 to 120 Vac range) 3 A (220 to 240 Vac range) Input connector: CEE22/IEC 320 3-pin male receptacle Important The protective earth must be connected to the ground before powering up the unit. 8 GX server – Version 1.10 – User Manual EVS Broadcast Equipment – September 2012 Issue 1.10.D Environmental Conditions Temperature: 0°C to + 50°C (32°F to 104°F) ambient with free air flow Relative humidity: 0% to 90% (non-condensing) Cooling requirements: Forced air cooling air flow from front to back Handling/movement: Designed for fixed use when in operation Storage and transportation temperature: 0°C to +70°C (32°F to 158°F) Storage and transportation relative humidity: 0% to 90% (non-condensing) Hot-Swappable Power Supplies Both power supplies are hot-swappable. The second power supply should be connected to mains to allow automatic power switching to the second power supply in the event that the first one fails. Grounding Ensure the disk recorder unit is properly grounded at all times to avoid electrical shock hazard. Ventilation & Rack Mounting Adequate ventilation is obviously required for optimum performance. As a result of this consideration, ensure no other equipment is located close to the mainframe. Important • Remember that fans are used to air cool the equipment and protect it from overheating. • Do not block fans intakes during operations. 9 Issue 1.10.D 2.3 GX server – Version 1.10 – User Manual EVS Broadcast Equipment – September 2012 Server Main Specifications 2.3.1 Input Files The original sequences are imported and stored onto the Raw Materials drive (HDD). A database on the GX server manages information about the imported raw materials, and the associated GX clips. Input Video Sequences The following static files with embedded alpha channels are supported: • Combined fill & key Targa sequences, i.e. TGA files. Uncompressed TGA files or RLE compressed TGA files are supported. • Combined fill & key Tiff sequences, i.e. TIFF files. Uncompressed TIFF files or LZW compressed TIFF files are supported. • Combined fill & key videos, encoded in Apple Animation codec, and wrapped in .MOV files. • Video sequences of either fill or key, encoded in one of the following format: o Apple ProRes o AVC-Intra Class 100 o Avid DNxHD o DVCPro 50/HD o IMX o MJPEG SD/HD Input Audio Sequences The supported input audio files are stereo WAV files of 16-bit depth, 48 KHz, including from 2 to 16 channels. 2.3.2 GX Clips The GX clips are created in the database. The A/V material is stored onto the GX Clips drive (SSD): 10 • The internal video files are stored in internal uncompressed formats, in the requested video standard. • The internal audio files are in raw 24 bits samples (per channel) format. They can contain up to 16 embedded audio channels. GX server – Version 1.10 – User Manual Issue 1.10.D EVS Broadcast Equipment – September 2012 2.3.3 Supported Video Standards The fill & key GX clips must have been prepared in one of the video standards described in the table below: Num Common name GX server name Frame rate Field rate Resolution 0 SD NTSC (DF or NDF) 525i60 29.97 fr/s 59.94 fl/s 720 x 480 1 SD PAL 625i50 25 fr/s 50 fl/s 720 x 576 2 1080i60 1080i60 29.97 fr/s 59.94 fl/s 1920 x 1080 (DF or NDF) 3 1080i50 1080i50 25 fr/s 50 fl/s 1920 x 1080 4 720p60 720p60 59.94 fr/s 59.94 fl/s 1280 x 720 720p50 50 fr/s 50 fl/s 1280 x 720 (DF or NDF) 5 720p50 Important Only online clips having the video standard selected in the configuration are visible from the control device. In other words, if the GX is configured in 720p59.94, you will not see online clips in 1080i50 standard from the control device. 2.3.4 Controller The following communication protocols between the GX server and the switcher are supported for playout: • VDCP • Odetics 11 Issue 1.10.D 2.4 GX server – Version 1.10 – User Manual EVS Broadcast Equipment – September 2012 Client Control PC The GX web interface is running on Microsoft Silverlight on the client PC. If the Silverlight framework is not installed on the client PC, users are requested to install it when they launch the GX web interface for the first time. The system requirements for Microsoft Silverlight are the following on Windows or Mac operating systems: Windows • Operating System: Windows 7, Windows Vista, Windows XP Service Pack 2 • Intel® Pentium® III 450MHz or faster processor (or equivalent) • 128MB of RAM Mac OS 12 • Operating System: Apple Mac OS X 10.4.8 or above • Intel Core™ Duo 1.83GHz or faster processor • 128MB of RAM GX server – Version 1.10 – User Manual Issue 1.10.D EVS Broadcast Equipment – September 2012 3. GX Server Setup 3.1 Chapter Overview 3.2 What about… ? Section Page Cabling 3.2 Page 13 GX Server Installation and Ghost Restore 3.3.1 Page 15 Switching on versus Starting the Server 3.3.2 Page 15 Cabling The GX server has to be cabled as shown on the schema below to allow: • Users to import video sequences and audio files and to create the GX clips on the server from the client PC. • Operators to control the playout via the switcher. Important The GX server is connected to the protocol clients through the RS422 port. Once the GX clips are ready for playout, the GX server however needs to be manually started from the GX web interface for the communication between the GX server and the protocol client to be established. For more information on starting the GX server, refer to the sections 3.3.2 'Switching on versus Starting the Server', on page 15, and 4.2.5 'Starting the GX Server', on page 23. 13 Issue 1.10.D GX server – Version 1.10 – User Manual EVS Broadcast Equipment – September 2012 The schema below shows how the GX server needs to be cabled before switching it on. The table hereafter briefly describes the connections highlighted on the schema: # Description 1. Connect the power supply to mains. Connect the second power supply to allow automatic power switching in case of failure. 2. Connect the external controller to the RS422 port on the GX server. 3. Connect one or both of the GigE ports of the GX server to the local area network. This will allow users to connect remotely to the GX server via the GX web interface. See section 'Gigabit Port Configuration' on page 15. 4. Connect the KEY and FILL connectors to the video equipment that will perform the keying of the GX outputs. 5. Connect the Genlock feed to the GLK connector to make sure the video signals from the GX server are synchronized in your setup. The mouse, keyboard and VGA connectors at the back of the server also allow users to directly connect to the server, mainly to perform tests and checks. 14 GX server – Version 1.10 – User Manual EVS Broadcast Equipment – September 2012 3.3 Issue 1.10.D Installation 3.3.1 GX Server Installation and Ghost Restore The EVS staff will perform the initial installation of the GX server before the server is delivered. When the server is installed, a ghost image of the installed GX server is created in the Restore folder (R: drive). If you need to restore the ghost, please contact EVS support. 3.3.2 Switching on versus Starting the Server When the server is properly cabled, you switch it on using the power switch on the front panel. Switching on the server does not mean starting the server. Once the server is switched on, you still need to start it to allow external controllers to connect to the GX server and to access the GX clips for playout. For more information, refer to the section 4.2.5 'Starting the GX Server', on page 23. Before you can start the server, you need to make sure that: • The server is properly configured for the external controllers to access the GX clips. • The GX clips have been created on the GX server, and are online, ready for playout. All these steps are covered in the Installation and Operation sections. 3.4 Gigabit Port Configuration 3.4.1 Uses The two Gigabit ports of the GX server are used for the following purposes: • Users accessing the web interface of the GX server from a remote PC. • GX server discovering the EVS servers via the PC LAN connection of the EVS servers. • Transfer of the video material stored on the EVS server to the GX server via the GigE connection of the EVS servers. 15 Issue 1.10.D GX server – Version 1.10 – User Manual EVS Broadcast Equipment – September 2012 3.4.2 Constraints Connection to the Web Interface Users can theoretically connect to the web interface of the GX server using the IP addresses of both ports. If a GigE port is exclusively dedicated to the communication with EVS video servers, the IP address of the second GigE port must be used for the remote connection to the web interface. Discovery of EVS Servers The XT Network Discovery Port parameter, in the Server Control window, specifies which of both GigE ports is used to discover the EVS servers. The GigE port of the GX server used for discovery must be on the same subnet as the PC LAN IP addresses of the EVS servers. Tranfer of Video Material The IP addresses of the EVS servers' GigE port to be used for video transfer are transferred as the GX server discovers the EVS servers. The GigE port of the GX server used for video transfer must be on the same subnet as the GigE IP addresses of the EVS servers. 3.4.3 Typical Configurations Taking the constraints into account, many configurations are possible, but the following ones are the most typical: Single Port In the first configuration, a single GigE port is used. The IP address of the GX server GigE port is set as to be on the same subnet as the PC LAN IP address and GigE IP address of the EVS servers. Two Ports, Same Subnet for PC LAN and Gigabit Ports In the second configuration, both GigE ports are used, and the PC LAN and GigE IP address of the EVS servers are on the same subnet: 16 • Port 1 of the GX server is used for the remote connection to the GX server. • Port 2 of the GX server is used for the connection to the network of EVS servers. GX server – Version 1.10 – User Manual EVS Broadcast Equipment – September 2012 Issue 1.10.D Two Ports, Different Subnet for PC LAN and Gigabit Ports In the third configuration, both GigE ports are used, and the PC LAN and GigE IP address of the EVS servers are on different subnets: • Port 1 of the GX server is used for the remote connection to the GX server and for the server discovery through the PC LAN of the EVS servers. • Port 2 of the GX server is used for the transfer of video material, through the GigE ports of the EVS servers. 17 Issue 1.10.D GX server – Version 1.10 – User Manual EVS Broadcast Equipment – September 2012 4. GX Web Interface 4.1 Chapter Overview A dedicated web application, called the 'GX web application', makes it possible to create and prepare the GX clips from a remote PC. Then you can upload the GX clips on the GX server, and eventually start the GX server. This chapter gives an overview on the user interface of the web application, and on the general workflow you will follow. It contains the following sections: 18 What about… ? Section Page Accessing the GX Server from a Remote PC 4.2.1 Page 19 Server Control Window 4.2.2 Page 19 Server Settings 4.2.3 Page 20 Server Status Information 4.2.4 Page 21 Starting the GX Server 4.2.5 Page 23 Import Area 4.3.2 Page 25 Manage Area 4.3.3 Page 26 Server Control Button 4.3.4 Page 28 Rules for Row Selection 4.3.5 Page 28 GX server – Version 1.10 – User Manual EVS Broadcast Equipment – September 2012 4.2 Issue 1.10.D Server Configuration and Start 4.2.1 Accessing the GX Server from a Remote PC You can access the GX server by typing the server host name or IP address in a web browser on a remote PC whose GigE connection is set up to communicate with the GX server. When you access the GX web interface, the following main window is displayed: 4.2.2 Server Control Window You can configure and start the GX server from the Server Control window. In the top right corner of the main window, the Server Control button gives you access to the Server Control window where you can do the following: • Start the GX server • Define the GX server settings • View GX server status information 19 Issue 1.10.D GX server – Version 1.10 – User Manual EVS Broadcast Equipment – September 2012 4.2.3 Server Settings The following settings for the GX server can be defined in the Settings area of the Server Control window: Setting Description XT Network Discovery port GigE port of the GX server through which the GX server will discover the EVS servers. This port must be on the same subnet as the PC LAN port of the EVS server. Video Standard Video standard the GX server can run in. See also section 2.3.3 'Supported Video Standards', on page 11. Any change in the standard is immediately reflected on the output and status screen. When the GX server is started, only GX clips created in the 20 GX server – Version 1.10 – User Manual EVS Broadcast Equipment – September 2012 Setting Issue 1.10.D Description selected video standard will be visible to the protocol clients. COM Port Serial port number on the external controller through which the GX server will communicate. Protocol Protocol the GX server will use to communicate with the controller. See also section 2.3.4 'Controller', on page 11. VDCP Version Version of the VDCP protocol to be used in communications between the server and the controller. Available versions are: '2000', '1998'. This field will not be displayed when a protocol other than the VDCP protocol is selected in the Protocol field. Genlock Phase Phase of the genlock input on the GX server video board. Enable OSD Tick the check box to activate the OSD (status screen) on the SDI output of the GX server. Advanced Log Tick the check box if you want advanced information to be included in the default logs. 4.2.4 Server Status Information The following server status information is displayed on the right side of the Server Control window. 21 Issue 1.10.D GX server – Version 1.10 – User Manual EVS Broadcast Equipment – September 2012 The table below describes the status information fields: Option Description GX version Software version number of the GX server. Disk capacity Remaining capacity on both Raw Materials and GX Clips drives. It is expressed as a percentage of the total drive capacity. IP address IP address of the network interface card (NIC) that allows the GX server to communicate over the network. Protocol Protocol the GX server is currently set to work with. Output format Currently selected video standard. When the GX server is started, only GX clips created in the selected video standard will be visible to the protocol clients. The value corresponds to the one selected in the Video Standard field in the Settings area. Genlock status Quality of the genlock signal. The messages on the genlock quality can be the following: • Valid: Good genlock • Bad (no signal): No genlock signal detected • Bad (mismatch): Genlock signal detected, but not in the correct format If the genlock quality is bad, the genlock information is displayed in red. Otherwise, this is in green. Running process Activity status on the GX server: • The status is 'Importing' if raw materials are being imported onto the Raw Materials drive. • The status is 'Setting online' if GX clips are being uploaded onto the GX Clips drive. • The status is 'Idle' if there is no activity. Status indication GX server status: • The status is 'Not started' when the server is not running. • The status is 'Active' when the GX server has been started and is awaiting commands. 22 Clip name Name of the GX clip that has been loaded by the protocol client. GX message Error, warning or general message reported by the GX server and displayed on the OSD of the SDI Fill output. GX server – Version 1.10 – User Manual Issue 1.10.D EVS Broadcast Equipment – September 2012 4.2.5 Starting the GX Server Important Users need to start the GX server manually via the Start Server button in the web interface when they want GX clips to be made visible to the protocol clients. How to Start and Stop the GX Server The GX server can be started and stopped by clicking the switch icon in the bottom right corner of the window. This button is a toggle button and works as follows: • To start the GX server, click on O. The icon changes from • to To stop the GX server, click on I. The icon changes from to Principles About Starting the Server Once the GX server is switched on, users can connect to and work on the server via the web interface. The following principles apply with a GX server: • The GX server is not automatically started when it is switched on. • Users need to start the GX server manually via the Start Server button in the web interface when they want to play out the prepared fill and key clips. • The GX server will only respond to the commands from the control protocol once the GX server has been started. • When the GX server is started, it is not possible to import original sequences and/or create GX clips via the web interface until the server is stopped. 23 Issue 1.10.D GX server – Version 1.10 – User Manual EVS Broadcast Equipment – September 2012 4.3 Overview of Main Window 4.3.1 Introduction The main window in the user interface contains two main areas briefly described below: 1 24 2 4 3 4 # Zone Name See also… 1. Import area Section 4.3.2 2. Manage area Section 4.3.3 3. Server control button Sections 4.3.4 & 4.2.2 4. Resize controls - GX server – Version 1.10 – User Manual Issue 1.10.D EVS Broadcast Equipment – September 2012 4.3.2 Import Area Introduction The Import area at the top of the main window allows you to perform the following actions: • Browsing the locations containing the original sequences and selecting the sequences to import • Importing the sequences either only to the Raw Materials drive (HDD drive), or to the Raw Materials drive and to the GX Clips drive (SSD drive) In this area, you actually tag the media and create an entry for it in the GX server database. Overview The Import area includes the zones shown in the following schema and described in the table below: 1 2 3 # Zone Name Description See also… 1. Tree structure Tree structure of the mapped EVS servers and drives available on the GX server Section 5.2 2. Source Material list List of the source files or clips available in the location selected from the tree structure Sections Error! Reference source not found. & 0 3. Import buttons Command buttons for importing the source files or clips ticked in the Source Material list Sections 5.3.3 & 5.3.4 25 Issue 1.10.D GX server – Version 1.10 – User Manual EVS Broadcast Equipment – September 2012 4.3.3 Manage Area Introduction The Manage area at the bottom of the main window allows you to manage: • the sequences available on the Raw Materials drive from the Raw Materials tab. • the GX clips from the GX Clips tab. The GX clips can be offline (only defined in the GX server database) or online (defined in the database and uploaded onto the GX Clips drive). Raw Materials Tab The Raw Materials tab provides a list of the video sequences and audio files available on the Raw Materials drive. From there, you can manage the original materials. The Raw Materials tab includes the zones shown in the following schema and described in the table below. 2 3 4 1 5 26 # Zone Name Description See also… 1. Drive Capacity information Information on the space used and available capacity on the Raw Materials and GX Clips drives - 2. Raw Materials list List of all the materials (video sequences and audio files) available on the Raw Materials drive. Section 5.3.7 GX server – Version 1.10 – User Manual Issue 1.10.D EVS Broadcast Equipment – September 2012 3. Row selection Check boxes that allow the selection of files or clips you want to apply a command to. Section 4.3.5 4. Action column Command buttons for actions on an individual row (preview the related raw material). Section 5.3.7 5. Command buttons Command buttons for actions on the ticked rows (delete the related raw material). Section 5.3.8 GX Clips Tab The GX Clips tab provides a list of the GX clips defined in the GX Server database and also uploaded on the GX Clips drive. From there, you can manage the GX Clips. The GX Clips tab includes the zones shown in the following schema and described in the table below: 3 2 1 4 5 # Zone Name Description See also… 1. Drive Capacity information Information on the space used and available capacity on the Raw Materials and GX Clips drives - 2. GX Clips list List of all GX Clips available on the GX Clips drive, regardless of the server settings defined. Section 5.4.2 3. Row selection Check boxes that allow the selection of files or clips you want to apply a command to. Section 4.3.5 4. Action column Command buttons for actions on an individual row (preview, edit, or switch online/offline the related GX clip). Section 5.5.1 5. Command buttons Command buttons for actions on the ticked rows (delete or switch online/offline the related GX clip). Sections 5.4.3 & 5.4.4 27 Issue 1.10.D GX server – Version 1.10 – User Manual EVS Broadcast Equipment – September 2012 4.3.4 Server Control Button In the top right corner of the main window, the Server Control button gives you access to the Server Control window. You will find detailed information on this area in the section 4.2.2 'Server Control Window', on page 19. 4.3.5 Rules for Row Selection The following rules apply for the selection of rows corresponding to source files or clips (in the Import area), raw materials (in the Raw Materials tab) or GX clips (in the GX Clips tab): 28 • To select an individual row, tick the check box in front of the row. • To select all rows, tick the check box at the upper check box, which does not correspond to any row. GX server – Version 1.10 – User Manual Issue 1.10.D EVS Broadcast Equipment – September 2012 5. Operation 5.1 Chapter Overview This chapter explains how you import the raw material onto the GX server, and prepare the GX clips for playout. It contains the following sections: What about… ? Section Page Tree Structure 5.2.1 Page 31 Automatic or Manual Display 5.2.2 Page 31 5.3.1 & 5.3.2 Page 35 Import Results 5.3.4 Page 38 Display of Imported Elements on the User Interface 5.3.5 Page 39 Raw Materials Tab 5.3.6 Page 40 Fields in the Raw Materials Tab 5.3.7 Page 40 GX Clips Tab 5.4.1 Page 43 Fields in the GX Clips Tab 5.4.2 Page 43 Edit GX Clip Window 5.5.1 Page 48 General Principles about TC Fields on the GX Server 5.5.3 Page 52 General Settings in the Edit GX Clips Window 5.5.4 Page 53 Video Settings in the Edit GX Clips Window 5.5.5 Page 55 Audio Settings in the Edit GX Clips Window 5.5.6 Page 57 Clip Preview in the Edit GX Clip Window 5.5.7 Page 60 Command Buttons in the Edit GX Clip Window 5.5.8 Page 63 GX Clip Duration and Timecodes 5.5.9 Page 63 Source Material List & Fields in the Source Material List 29 Issue 1.10.D 30 GX server – Version 1.10 – User Manual EVS Broadcast Equipment – September 2012 How to… ? Section Page How to Connect and Disconnect a Network Drive 5.2.3 Page 32 How to Import Files on the GX Server 5.3.3 Page 38 Deleting a Material from the Raw Materials Drive 5.3.8 Page 41 Switching GX Clips Online or Offline 5.4.3 Page 45 Deleting GX Clips 5.4.4 Page 46 Editing GX Clips Parameters 5.5.2 Page 49 GX server – Version 1.10 – User Manual EVS Broadcast Equipment – September 2012 5.2 Issue 1.10.D Managing Drives and Folders Before selecting and importing the source files or clips, you need to connect and point to the locations that contain the raw material. 5.2.1 Tree Structure The locations that contain the raw material are displayed on the tree structure (left part of the Import area): To view or hide the folder structure below a given location, click the arrow in front of this location: To view the source material available in a given location, click the location name: The supported source files or clips included in the location selected will be displayed on the right hand box in the Import area. 5.2.2 Automatic or Manual Display The removable drives connected to the GX server (USB, eSata) and the DVD drive are automatically displayed in the tree structure. The drive letter assigned and the drive name are displayed. For performance reasons, the network drives and the EVS servers are not automatically displayed in the tree structure. You need to manually add them. You also need to disconnect them manually when you want to hide them. 31 Issue 1.10.D GX server – Version 1.10 – User Manual EVS Broadcast Equipment – September 2012 The Raw Materials drive, which contains the imported files, is automatically displayed in the tree structure. 5.2.3 How to Connect and Disconnect a Network Drive To map a network drive onto the GX server, proceed as follows: 1. Click the + symbol at the top of the tree structure. A list opens. Note If you want to close the list without taking any action, click the + symbol again. 2. Click the Connect a shared drive item. The Map a shared drive window opens. 3. Type the full path to the folder to be mapped in the Network Path field, using the following pattern: \\[ComputerName]\[FolderName]. 4. Select a drive letter to be associated to this mapped drive. 5. Type an existing Windows user name to access the given machine in the User field, using one of the following patterns: o [Domain]\[Username] or username@domain when the target computer and username are part of a domain. o [ComputerName]\[Username] or username@computername when username is a local user account on the target computer. 6. Type the Windows password corresponding to this user name in the Password field. 7. Click OK. The network drive is mapped to a drive letter, and is now available in the tree structure. 32 GX server – Version 1.10 – User Manual EVS Broadcast Equipment – September 2012 Issue 1.10.D To disconnect the network drive, select it in the tree structure, click the – symbol at the top, and confirm the disconnection. 5.2.4 How to Connect and Disconnect an EVS Server How to Add an EVS Server from Another IP Address Range This procedure applies to GX servers whose IP Address is not in the same subnet range as the IP Address of the EVS server. To map an EVS server onto the GX server, proceed as follows: 1. Click the + symbol at the top of the tree structure. A list opens. Note If you want to close the list without taking any action, click the + symbol again. 2. Click the Add XT server item. The Connect to XT window opens. 3. Type the PC LAN IP address of the EVS server to be mapped in the XT IP Address (PC LAN) field. 4. The User and Password fields are correctly pre-filled to connect to an EVS server version 11.0 or later. If the EVS server is a version 10.3 up to 10.5, and has other login settings on its GigE ports, change the User and Password fields. 5. Click OK. The selected EVS server is now available in the tree structure. 33 Issue 1.10.D GX server – Version 1.10 – User Manual EVS Broadcast Equipment – September 2012 How to Discover EVS Servers in the Same IP Address Range This procedure applies to GX servers whose IP Address is in the same subnet range as the IP Address of the EVS server. To map an EVS server onto the GX server, proceed as follows: 1. Click the + symbol at the top of the tree structure. A list opens. Note If you want to close the list without taking any action, click the + symbol again. 2. Click the Discover XT server item. The Discover XT window opens. On the left side, a list of EVS servers found on the network is populated. On the right side, the list containing the EVS servers to be mapped is empty. 3. Select one or several EVS servers in the list on the left, and click the > button between the two areas. The items are added in the list on the right. If you want to remove some items from the list on the right, click the < button. 4. Click OK. The selected EVS servers are now available in the tree structure. 34 GX server – Version 1.10 – User Manual Issue 1.10.D EVS Broadcast Equipment – September 2012 How to Disconnect an EVS Server To disconnect an EVS server, select it in the tree structure, click the – symbol at the top, and confirm the disconnection. 5.3 Selecting and Importing Source Materials Once the drives containing the source files are available in the tree structure, you can easily select the requested sources files and import them. Once imported, the source files are stored onto the archive disk, so that they will still remain available for future use. 5.3.1 Source Material List The source files or clips available in the location selected in the tree structure are displayed in the Source Material list, on the right hand of the Import area. This list allows you to select the files or clips that you will import using the Direct Online or the Import button. For more information on importing files, refer to the section 5.3.3 'How to Import Files on the GX Server', on page 38. When a source file has already been imported onto the GX server, the corresponding row is dimmed in the Source Material list. 5.3.2 Fields in the Source Material List When the Source Location is a Drive or Folder The list of source files provides the following information. The field values are not editable, unless otherwise is stated in the table. Field Name Description Name Name of the audio file or the graphic file sequence. Duration (frame) Number of frames in the video sequence. Values The value will be '1' for audio files. 35 Issue 1.10.D GX server – Version 1.10 – User Manual EVS Broadcast Equipment – September 2012 Field Name Description Values Size Size the file or file sequence takes up on the drive. The value is expressed in MB or GB. Type Type of the file. The values can currently be 'Audio' or 'Fill & Key' Video Standard Video standard used in the graphic file sequence. Not applicable to audio files. , . See also section 2.3.3 'Supported Video Standards', on page 11. Select the video standard variant you want to set to the imported material. Audio Association Select from the list the audio file you want to associate to the graphic file sequence. The audio files available in the drop-down field are: • Audio files already copied to the Raw Materials drive • Audio files selected to be copied to the Raw Materials drive Progress Progress bar to show the progress of the copy to the Raw Materials drive The progress bar displays: • The percentage of the file that has already been copied during the import process • 'Completed' once the import process is finished. • 'None' when the file has not been imported last. • 'Error' if there was an error during the import. The tooltip provides information on the given error. When the Source Location is an EVS Server The list of source clips provides the following information. The field values are not editable, unless otherwise is stated in the table. 36 Field Name Description Values LSM ID Identifier of the clip on the - GX server – Version 1.10 – User Manual Issue 1.10.D EVS Broadcast Equipment – September 2012 Field Name Description Values EVS server. ClipName Name of the clip on the EVS server. - TC IN IN point of the clip. The IN point is expressed in HH:MM:SS;ff. Duration Duration of the clip. The duration is expressed in HH:MM:SS;ff. MetaData Metadata associated to the clip. - F&K Association Identifier of the clip associated to this clip in a fill & key pair. Fill and key clips must have been already defined through the 'Type' field before being displayed in this list. Set the fill or key clip you want to associate to this clip. Type Set the type you want to assign to the clip. Only the fill or key clips relevant for this clip are displayed (same duration, complementary type). The values can be 'Fill' or 'None' , 'Key' , . If there is audio information, the icon is displayed. ID Louth Unique identifier for the clip on the XNet network - Video Standard Video standard used in the clip. See also section 2.3.3 'Supported Video Standards', on page 11. Select the video standard variant you want to set to the imported material. Audio Association Select from the list the audio file you want to associate to this clip. The audio file you want to associate must have been imported or selected for import to appear in the list of available audio files. Clips must contain audio material to be displayed in this list. 37 Issue 1.10.D GX server – Version 1.10 – User Manual EVS Broadcast Equipment – September 2012 5.3.3 How to Import Files on the GX Server During the import process, the selected source files or clips are imported to the Raw Materials drive of the GX server. Note Using the Direct Online import option, you can also upload the files directly to the GX Clips drive with predefined playout settings. In this case, they would directly be ready for playout. To import files onto the GX server, proceed as follows: 1. In the tree structure, select the location that contains the source files or clips to import. The source files or clips are displayed in the Source Material list. 2. Set the individual fields of the files or clips you want to import (video standard, audio association, fill & key type). For more information about the fields of the Source Material list, refer to section 0 ' Fields in the Source Material List', on page 35. 3. Select the files or clips to import in one of the following ways: o To select all displayed items, tick the top check box in the list. o To select individual items, tick the check box in front of each item you want to import 4. Import the selected items in one of the following ways: o Click the Import button to import the files or clips solely to the Raw Materials drive. o Click the Direct Online button to import the files or clips to the Raw Materials drive and to the GX Clips drive (with predefined settings detailed in the section 'Import Results'). During the import process, individual rows for the imported files are created in the Raw Materials tab and the GX Clips tab of the Manage area. This does not apply to clips. In the Raw Materials tab, the Import Progress field displays in real time the progress of the copy process to the Raw Materials drive. See also section 5.3.7 'Fields in the Raw Materials Tab', on page 40. Note If the import of a source file does not succeed, an error message is displayed in the Progress column. The error message tooltip provides information on the error. 5.3.4 Import Results Normal Import In case of normal import, the source files or clips are only imported to the Raw Materials drive, not to the GX Clips drive. You then need to prepare the GX clip before uploading it to the GX Clips drive. For more 38 GX server – Version 1.10 – User Manual EVS Broadcast Equipment – September 2012 Issue 1.10.D information refer to section 5.4 'Managing GX Clips', on page 43. Direct Online Import In case of a direct online import, the files or clips are directly created as GX clips with predefined settings, and uploaded to the GX Clips drive. The following predefined settings are applied in this import method: • The first frame in the video material will be used as the IN point. • The last frame in the video material will be used as the OUT point. • There will be no audio delays applied to the sequences. • There will be no loop values: the clip will be set to play once. • Where audio associations are required, they must be set on each individual clip. These settings can be modified later (see also section 5.5.2 'Editing GX Clips Parameters', on page 49). 5.3.5 Display of Imported Elements on the User Interface Raw Materials Tab Both import methods have the following impact on the Raw Materials tab: • A new row is added on the Raw Materials tab for each newly imported video or audio element. For more details, see also the section 5.3.6 'Raw Materials Tab', on page 40. • The progress bar in a row displays the status 'Completed' after the element has been successfully imported. This status is reset to 'None' for files that were not imported last. GX Clips Tab For each imported material, whatever the import method, a new row corresponding to a new GX clip is added on the GX Clips tab. During the import, the status of the GX clip is orange. This means the clip is being imported. After a normal import, the status of the GX clip is gray. This means the clip has been defined in the GX server database, but has not yet been uploaded onto the GX Clips drive. After a Direct Online import, the status of the GX clip is green. This means the clip has 39 Issue 1.10.D GX server – Version 1.10 – User Manual EVS Broadcast Equipment – September 2012 been defined in the GX server database, and uploaded onto the GX Clips drive. It is ready for playout. 5.3.6 Raw Materials Tab The Raw Materials tab shows the audio and video material available on the Raw Materials drive. The Raw Materials drive should be seen as an archive drive where all the source files or clips are stored and directly available for (re)use. A new row is added on the Raw Materials tab for each source material imported to the Raw Materials drive. If an audio file is associated with several Fill & Key files, the audio file will be imported once, and will appear once in the Raw Materials tab. 5.3.7 Fields in the Raw Materials Tab The Raw Materials tab provides the following information on the material available on the Raw Materials drive. The field values are not editable. Field Name Description Name Name of the material (clip, audio file or graphic file sequence). File Count Number of frames in the video sequence. Type Type of the file. Values The value will be '1' for audio files. The values can currently be 'Audio' 'Fill' , 'Key' , , or 'Fill & Key' . Video Standard 40 Video standard used in the graphic file sequence. Not applicable to audio files. See also section 2.3.3 'Supported Video Standards', on page 11. GX server – Version 1.10 – User Manual Issue 1.10.D EVS Broadcast Equipment – September 2012 Field Name Description Values Size Size of the audio or video file on the Raw Materials drive. The value is expressed in MB or GB. Import Date Date (defined on the GX server) where the audio or video file was imported The import date is the date when the material was imported to the Raw Materials drive. Import Progress Progress bar to show the progress of the copy to the Raw Materials drive The progress bar displays: • The percentage of the file that has already been copied import process. during the • 'Completed' once the import process is finished. • 'None' when the file has not been imported last. • 'Error' when there has been an error in the import process. The tooltip provides information on the given error. Action Displays icons corresponding to possible actions on the raw material: • : preview the raw material 5.3.8 Deleting a Material from the Raw Materials Drive Important You should always delete the materials stored on the Raw Materials drive from the GX web interface, never from Windows Explorer. Procedure To delete one or more items from the Raw Materials drive, proceed as follows: 1. Click the Raw Materials tab in the Manage area of the main window. The items stored on the Raw Materials drive are displayed. 2. Select the items to delete in one of the following ways: • To select all displayed items, tick the top check box in the list. • To select individual items, tick the check box in front of each item you want to delete. 3. Click Delete. 41 Issue 1.10.D GX server – Version 1.10 – User Manual EVS Broadcast Equipment – September 2012 A message similar to the following one is displayed to request precisely what you want to delete: 4. Select what you want to delete in one of the following ways: • Click Both to delete both the source file or clip on the Raw Materials drive and the related GX clip (and the GX clip entry in the database). • Click Raw Material to delete only the source file or clip on the Raw Materials drive. For more information on this action, refer to the 'Results' section, on page 42. 5. If you want to apply the same Delete action to the other selected files or clips, tick the check box Apply to X selected items. Results Deleting Video Raw Material Only Deleting only the video raw material corresponding to an online GX clip will however impact the GX clip in the following way: • If the GX clip is offline, it is automatically deleted. • If the GX clip is online, it remains available as long as it is online but will be deleted as soon as it will be taken offline. Deleting Audio Raw Material Only Deleting only the audio raw material included in one or more GX clips will impact the GX clip(s) in the following way: 42 • If the GX clip is offline, the audio association is automatically removed from the GX clip. • If the GX clip is online, the audio element will be removed from the GX clip as soon as the associated GX clip will be taken offline. GX server – Version 1.10 – User Manual Issue 1.10.D EVS Broadcast Equipment – September 2012 5.4 Managing GX Clips 5.4.1 GX Clips Tab The GX Clips tab shows the GX clips defined in the GX server database, information on the GX clips and on their upload status on the GX Clips drive. For each new material imported to the Raw Materials drive, a new entry for a GX clip is created in the GX server database. As a consequence, a new row is added on the GX Clips tab for this video source, to allow users to associate an audio file to the video and define playout parameters for the GX clip. 5.4.2 Fields in the GX Clips Tab The GX Clips tab provides the following information on the material available on the GX Clips drive. The field values are not editable. You can edit the GX clip parameters in the Edit GX Clips window. For more information, refer to the section 5.5.2 'Editing GX Clips Parameters', on page 49. Field Name Description Values ID8 8-character ID presented to a VDCP client when it obtains a list of GX clips. It is generated by incrementing by 1 the ID8 of the last file imported to the Raw Materials drive. Var ID Variable length ID (up to 32 characters) presented to protocol clients that are able to view longer IDs - Video Source Name of the video raw material used in the GX clip. - Audio Association Name of the associated audio raw material. If no audio file is associated, 'None' is displayed. If an audio file is associated, the audio file name is displayed. 43 Issue 1.10.D GX server – Version 1.10 – User Manual EVS Broadcast Equipment – September 2012 Field Name Description Values Video Standard Video standard used in the GX clip. See also section 2.3.3 'Supported Video Standards', on page 11. Duration Shows the protocol duration of the GX clip, this means the duration of the GX clip as it will be displayed to the protocol clients. The duration is expressed in HH:MM:SS;ff. The duration will depend on the following elements: • IN point • OUT points • Number of loops • Loop duration Size Online Progress Size of the GX clip on the GX Clips drive. The value is expressed in MB or GB. Progress bar to show the progress of the upload to the GX Clips drive The progress bar displays: When the GX clip is not uploaded onto the GX Clips drive, the value is 0 MB. • Which percentage of the file has already been copied upload process during the • 'Completed' once the upload is finished. • 'None' when the file has not been uploaded last. Action Displays icons corresponding to possible actions on the GX clips Clicking the icon opens a window to preview the GX clip, taking into account all defined settings. Clicking the icon opens the Edit GX Clip window to edit the GX clip. 44 GX server – Version 1.10 – User Manual Issue 1.10.D EVS Broadcast Equipment – September 2012 Field Name Description Values Four status icons are possible: (gray): The GX clip is offline. This means it is defined in the GX server database, but not yet uploaded on the GX Clips drive. (orange): The GX clip is being imported or put online. (green): The GX clip is online. This means it is defined in the GX server database and uploaded on the GX Clips drive. (red): Error. Clicking the green or orange status icon switches the GX clip offline, while clicking the gray status icon switches the GX clip online (see also section 5.4.3 'Switching GX Clips Online or Offline', on page 45). 5.4.3 Switching GX Clips Online or Offline Principles Offline GX clips are defined in the GX server database but not yet uploaded on the GX Clips drive. When GX clips are offline, they are fully editable and can be edited in the Edit GX Clips window (See also section 5.5). When the clips are ready for playout, you need to upload them to the GX Clips drive: this is the process of putting the GX clips online. Only the GX clips imported using the Direct Import option are automatically put online. Important Offline GX clips are not visible to the protocol clients. Online GX clips only will be visible to the protocol clients when the GX server will be started. Procedure To put a GX clip online or to take it offline, just click its status icon in the Action filed, or proceed as follows: 1. In the GX Clips tab, select the GX clips to be put online/offline. 2. Press the Switch online/offline button. During an upload, the progress bar shows how much of the GX Clip has been copied to the GX Clips drive. 45 Issue 1.10.D GX server – Version 1.10 – User Manual EVS Broadcast Equipment – September 2012 Note Switching offline a GX clip whose corresponding raw material has been deleted will automatically delete the GX clip. Consequences When a GX clip is put online, the row corresponding to this GX clip on the GX Clips tab will appear as follows: • After the upload, the Progress bar displays the 'Completed' status. • The size of the GX clip on the GX Clips drive will be displayed. • The status of the GX clip changes from gray to green. When a GX clip is offline or is taken offline, the row corresponding to this GX clip on the GX Clips tab will appear as follows: • After the upload, the Progress bar displays the 'None' status. • The size of the GX clip on the GX Clips drive is back to 0Mb. • The status of the GX clip changes from green to gray. 5.4.4 Deleting GX Clips Important You should always delete the files stored on the GX Clips tab from the GX web interface, never from Windows Explorer. Deleting GX clips from Windows Explorer will result in stranded records in the database, and problems with GX server operation. Definition Deleting a GX clip means: • Deleting the GX clip from the GX Clips drive, as well as its reference from the database AND • 46 Deleting the corresponding raw material from the Raw Materials drive (if it still exists). GX server – Version 1.10 – User Manual EVS Broadcast Equipment – September 2012 Issue 1.10.D Procedure To delete one or more GX clips from the GX Clips drive, its reference from the database and the corresponding raw material from the Raw Materials drive, proceed as follows: 1. Click the GX Clips tab in the Manage area of the main window. All GX clips defined in the GX server database are displayed in the tab. 2. Select the GX Clips to delete in one of the following ways: • To select all displayed GX clips, tick the top check box in the list. • To select individual GX clips, tick the check box in front of each file you want to delete. 3. Click Delete. Results Whatever the GX clip status (online or offline), the GX clip will be removed from the GX Clip drive and from the Raw Materials drive. Its reference will be removed from the database. If the GX clip contains an audio element, the audio raw material is only deleted if it is not associated with another GX clip. 47 Issue 1.10.D 5.5 GX server – Version 1.10 – User Manual EVS Broadcast Equipment – September 2012 Preparing GX Clips for Playout 5.5.1 Edit GX Clip Window Accessing the Edit GX Clip Window You access the Edit GX Clip window by clicking the pen icon , which is highlighted in orange in the screenshot below. The pen icon is located on the GX Clips tab of the Manage area of the GX web interface. Overview of the Edit GX Clip Window 1 4 2 3 5 6 48 GX server – Version 1.10 – User Manual Issue 1.10.D EVS Broadcast Equipment – September 2012 # Zone Name Description See also… 1. General fields General information on the GX clip Section 5.5.4 2. Video settings Video settings for the GX clip playout Section 5.5.5 3. Audio settings Audio settings for the GX clip playout Section 5.5.6 4. Video preview Display and commands to preview the video fill, key or fill & key tracks of the GX clip Section & 5.5.8 5. Preview progress bars Bars to show the progress of the video or audio preview being played - 6. Command buttons Command buttons to validate or cancel the video or audio settings, or even save them as a profile Section 5.5.8 5.5.7 5.5.2 Editing GX Clips Parameters Introduction In the Edit GX Clip window, you can perform the following actions: • Preview the fill, key or fill & key tracks of a GX clip • Monitor the audio track of a GX clip • Specify the various settings for playing out the GX clip The values you have edited in the Edit GX Clip window are only validated as you press OK to leave the window. Important You can edit GX clip parameters as long as the GX clip is offline (the clip only exists in the database, but has not yet been uploaded on the GX Clip drive). The preview and audio monitoring remain available whatever the clip status. Editing a Timecode Field You need to take the following rules into account when you edit a timecode field. How to Edit the Whole Timecode Field To enter a value for the whole timecode, proceed as follows: 1. Click once the requested timecode field. The whole timecode is selected. 49 Issue 1.10.D GX server – Version 1.10 – User Manual EVS Broadcast Equipment – September 2012 2. Type all digits of the requested timecode value, without separators, from the hours to the frames. 3. Press ENTER to validate the change, or ESC to cancel it. The defined timecode is displayed with the separators: If the timecode you have typed is not valid, the original value is kept. How to Edit Two Digits of a Timecode Field To enter a value for only two digits of a timecode field, proceed as follows: 1. Double-click the two digits in the timecode field you want to modify. Only the selected digits in the timecode are highlighted. 2. Type the digit from left to right. If you type more than two digits, you will jump to the next two digits on the right. 3. Press ENTER to validate the change, or ESC to cancel it. The updated timecode is displayed. If the timecode you have typed is not valid, the original value is kept. Editing Actions In order to… Do the following… Modify the IN point of a GX clip (for both video and audio tracks) Enter the requested TC in the IN field in the General section, and press ENTER. By default, the IN point of the GX clip is the first frame of the imported video sequence, and corresponds to the timecode 00:00:00;00. The IN point can never be after the OUT point or the loop point. See also the section 'In Field', on page 54. Modify the OUT point of the video or audio in the GX clip Enter the requested TC in the OUT field of the Video or Audio section, and press ENTER. See also the section '(Video) Out Field', on page 55 and '(Audio) OUT Field', on page 58. 50 GX server – Version 1.10 – User Manual Issue 1.10.D EVS Broadcast Equipment – September 2012 In order to… Do the following… Define a loop on the whole GX clip (from TC IN to video TC OUT) Tick the check box after the Loop field and type the number of loops for the GX clip. The loop point corresponds to the TC IN by default. During playout, when the clip reaches its OUT point, it will loop back to the IN point as many times you have defined. See also the section '(Video) Loop Fields', on page 56. Define a loop on a portion of the video track of the GX clip Tick the check box after the Loop field, type the timecode of the loop point and type the number of loops for the GX clip. During playout, when the clip reaches its OUT point, it will loop back to the loop point as many times you have defined. The loop point has to be defined between the IN and OUT points. See also the section '(Video) Loop Fields', on page 56. Associate an audio track to the video track of the GX clip Click the drop-down list box and select an audio track from the list. The list displays all audio tracks saved on the Raw Materials drive. Define a delay (in milliseconds) in the audio playout In the Delay box, type or select the number of milliseconds' delay you want to apply to the audio track. The delay can be positive or negative. See also the section '(Audio) Delay Field', on page 59. 51 Issue 1.10.D GX server – Version 1.10 – User Manual EVS Broadcast Equipment – September 2012 In order to… Do the following… Define a background color for GX clip preview Move the mouse pointer to the video display and click the icon in the upper right corner to display the RGB scales: Then move the sliders for the red (R), green (G) and blue (B) scales to define the requested background color: The color on the video display is automatically adapted to the RGB settings defined. 5.5.3 General Principles about TC Fields on the GX Server The following general principles are applicable to the various IN, OUT, TC fields and other fields displayed in the Edit GX Clip window and the GX Clips tab: 52 • The IN and OUT points, and other TC-related fields defined as general, video and audio settings for the GX clip refer to the timecodes defined on the raw materials. In other words, the reference timecode is always TC 00:00:00:00 of the raw material. • The start timecode of the GX clip as it is played out and displayed to the external controllers is always 00:00:00:00. • All frames of a GX clip are played out. In other words, a GX clip that lasts 2 seconds will be played from TC 00:00:00:00 to TC 00:00:01:24 (for 50Hz clips) or TC 00:00:01:29 (for drop-frame 60Hz clips) if the corresponding raw material is played out from start to end. • The GX clip length corresponds to the length of the longest raw material (either audio or video), including possible loops. GX server – Version 1.10 – User Manual EVS Broadcast Equipment – September 2012 Issue 1.10.D 5.5.4 General Settings in the Edit GX Clips Window Important When you modify a field value in the Edit GX Clip window, you always need to press ENTER to validate the change. Status Field The Status field gives the status of the GX clip on the server. The possible statuses in the Edit GX Clip window are: • The GX clip is defined in the database, but is not uploaded on the GX Clips drive. • The GX clip is defined in the database, and is being uploaded on the GX Clips drive to be ready for playback. • The GX clip is defined in the database, and uploaded on the GX Clips drive. Id8 Field The Id8 field provides the 8-character ID presented to a client when it obtains a list of GX clips. It is generated by incrementing by 1 the Id8 of the last file imported to the Raw Materials drive. Var ID Field The Var ID field provides the variable length ID (up to 32 characters) presented to protocol clients that are able to view longer IDs. 53 Issue 1.10.D GX server – Version 1.10 – User Manual EVS Broadcast Equipment – September 2012 In Field The IN field gives the timecode, on the raw materials, at which the GX clip should start. This is applied to both the video and audio tracks. The reference timecode (00:00:00:00) corresponds to the beginning of the corresponding video and audio raw materials. Example If the IN field value is 00:00:00:10, this means both video and audio tracks of the GX clip will start playing 10 frames after the start of the raw material. 54 GX server – Version 1.10 – User Manual EVS Broadcast Equipment – September 2012 Issue 1.10.D 5.5.5 Video Settings in the Edit GX Clips Window Note about the examples The frame rate used in the examples below is 50i (25 f/sec). The schemas in the examples show the field values as defined on the raw materials, and the corresponding TC values of the GX clip that will be displayed to external controllers. (Video) Out Field The video OUT field gives the timecode, on the video raw material, at which the GX clip should end. The reference timecode (00:00:00:00) corresponds to the beginning of the video raw material. Example In this example, the video raw material used for the GX clip is 2 seconds. The IN field is 00:00:00:10. The video OUT point defined for the GX clip is on TC 00:00:01:20 of the corresponding raw material. This means the video track of the GX clip will be played out from TC 00:00:00:10 up to TC 00:00:01:20 of the video raw material. 55 Issue 1.10.D GX server – Version 1.10 – User Manual EVS Broadcast Equipment – September 2012 OUT FIELD (Video) 00:00:00:05 00:00:00:15 00:00:01:00 00:00:00:00 00:00:00:10 00:00:00:20 00:00:02:00 00:00:03:00 00:00:01:20 Video Raw Material Audio Raw Material GX Clip Playout GX Clip GX Clip IN 00:00:00:00 GX Clip Video OUT 00:00:01:09 GX Clip OUT 00:00:02:14 (Video) Raw Duration Field The video Raw Duration field gives the total duration of the video raw material used in the GX clip. This field is not editable. This duration does not take into account the following elements: • the start timecode for the GX clip, defined in the IN field • the end timecode for the video track of the GX clip, defined with the Video OUT point • the loops defined (number of loops and loop length). (Video) Loop Fields Loop Check Box The Loop check box needs to be ticked when the video track or part of it should be played out in loop. When you tick the check box, two additional fields are displayed: 56 • The timecode at which the loop starts (Loop Point). • The number of times the loop is performed (Loop Recurrence). GX server – Version 1.10 – User Manual EVS Broadcast Equipment – September 2012 Issue 1.10.D Loop Point Field The Loop Point field allows users to specify the timecode in the video raw material at which the loop will start. The loop will always be performed from that point to the Video OUT field. The GX server will perform a nested loop if the loop point is set to anything other than the IN frame. Loop Recurrence Field The Loop Recurrence field allows users to specify how many times the loop defined in the GX clip will be performed during playout. When a loop recurrence is defined, the total duration of the GX clip specified below the video display is automatically adapted. Note You will find an example on loops in the section 5.5.9 'GX Clip Duration and Timecodes', on page 63. 5.5.6 Audio Settings in the Edit GX Clips Window Note about the examples The frame rate used in the examples below is 50i (25 f/sec). The schemas in the examples show the field values as defined on the raw materials, and the corresponding TC values of the GX clip that will be displayed to external controllers. (Audio) Association Field The audio Association field allows you to select the audio file to associate to the video raw material. The audio files available in the drop-down field are: • Audio files already copied to the Raw Materials drive 57 Issue 1.10.D GX server – Version 1.10 – User Manual EVS Broadcast Equipment – September 2012 • Audio files selected to be copied to the Raw Materials drive (Audio) OUT Field The audio OUT field gives the timecode, on the audio raw material, at which the GX clip should end. The reference timecode (00:00:00:00) corresponds to the beginning of the audio raw material. Example In this example, the audio raw material used for the GX clip is 3 seconds. The IN field is 00:00:00:10. The audio OUT point defined for the GX clip is on TC 00:00:02:10 of the corresponding raw material. This means the audio track of the GX clip will be played out from TC 00:00:00:10 up to TC 00:00:02:09 of the audio raw material. In the example, the audio track defines the length of the GX clip since it is the longest track. OUT FIELD (Video) 00:00:00:05 00:00:00:15 00:00:01:00 OUT FIELD (Audio) 00:00:02:00 00:00:03:00 00:00:01:20 00:00:02:10 GX Clip Video OUT 00:00:01:09 GX Clip Audio OUT 00:00:01:24 00:00:00:00 00:00:00:10 00:00:00:20 Video Raw Material Audio Raw Material GX Clip Playout GX Clip GX Clip IN 00:00:00:00 GX Clip OUT 00:00:01:24 (Audio) Raw Duration Field The audio Raw Duration field gives the total duration of the audio raw material used in the GX clip. This field is not editable. This duration field does not take into account the following elements: 58 • the start timecode for the GX clip, defined in the IN field • the end timecode for the audio track of the GX clip, defined with the audio OUT point GX server – Version 1.10 – User Manual Issue 1.10.D EVS Broadcast Equipment – September 2012 (Audio) Delay Field The audio Delay field gives the delay in the playout, in ms, applied to the audio track. The delay can be positive or negative. Examples are provided for positive and negative delays. Positive Delay If the delay is positive (this means the audio track starts after the video track), silence matching the delay duration will be inserted before the start of the audio track. Example In the following example, a positive delay of 10 milliseconds has been defined. Silence will be added from the GX Clip IN point for the length of the delay. The audio track will then be played normally until the audio track OUT point. 00:00:01:00 00:00:00:00 00:00:02:00 Video Raw Material Audio Raw Material Video Track GX Clip Audio Track SILENCE GX Clip IN 00:00:00:00 GX Clip OUT 00:00:01:24 Note Possible IN and OUT points defined on the audio track are taken into account. Negative Delay If the delay is negative (this means the audio track starts before the video track), the start of the audio will be trimmed. Example In the following example, a negative delay of 10 milliseconds has been defined. In other words, the first 10 milliseconds of the audio track are trimmed and the rest of the audio 59 Issue 1.10.D GX server – Version 1.10 – User Manual EVS Broadcast Equipment – September 2012 track will then be played normally from the IN point until the audio track OUT point. 00:00:00:00 00:00:01:00 00:00:02:00 Video Raw Material Audio Raw Material Video Track GX Clip Audio Track AUDIO TRIMMED GX Clip IN 00:00:00:00 GX Clip OUT 00:00:01:24 5.5.7 Clip Preview in the Edit GX Clip Window Video Display The video display makes it possible to preview the fill element, key element or combined fill & key elements, depending on the radio button you select below the video display. The preview will fill the preview screen for 16:9 clips. The preview of 4:3 clips will display black stripes on the left and right of the video. 60 GX server – Version 1.10 – User Manual Issue 1.10.D EVS Broadcast Equipment – September 2012 Preview Control Commands The following fields and play commands are available below the video display: 1 5 4 7 6 8 2 3 9 # Field/Button Description 1. Progress/Scrub bar The bar below the video display serves two purposes: • The bar (progress bar) is gradually filled with a blue background that shows how much of the clip has been loaded ready for playback: • As you preview the GX clip, the marker shows the current position in the GX clip. Dragging the bullet, you can also scrub along the clip to preview it. 2. Current TC Shows the timecode of the current position in the GX clip preview. The GX clip always starts at 00:00:00:00. 3. Total Duration Shows the protocol duration of the GX clip, this means the duration of the GX clip as it will be displayed to the protocol clients. The duration will depend on the following elements: • IN point • OUT points • Number of loops • Loop duration For more information, refer to the section 5.5.9 'GX Clip Duration and Timecodes', on page 63. 4. Go to IN Recues to the IN point of the GX clip. If the IN point is higher than 00:00:00:00, it is not possible to preview before then IN point unless the user changes the IN point. 61 Issue 1.10.D GX server – Version 1.10 – User Manual EVS Broadcast Equipment – September 2012 # Field/Button Description 5. Previous Frame Goes to the previous frame relative to the current position. Play/Pause Plays from or pauses at the current position. This is a Play/Pause toggle button. 6. If you press this button at the end of the clip, the clip will recue. 7. 8. 9. Next Frame Go to OUT Video Track Selection Goes to the next frame relative to the current position. Goes to the OUT point of the GX clip. Radio buttons that allow selecting which video element you want to preview (fill, key or fill & key): Video and Audio Bars The video and audio bars represent the playback position in the corresponding raw material. The bars and the displayed elements have the following meaning: • The bars represent the raw material. • The sign represents the IN point. It will be positioned relative to the IN field value in the raw material. • The sign represents the OUT point. It will be positioned related to the OUT field values (separate fields for audio and video) in the raw material. • The black vertical marker represents the loop point. • The gray vertical marker playback. represents the current position in the raw material during Note If the GX clip contains a nested loop (the loop point does not start on the TC IN point), the playback marker will move between the IN and OUT points for the first pass. Then, for each nested loop, the marker will just move through the area between the loop point and the OUT point. 62 GX server – Version 1.10 – User Manual Issue 1.10.D EVS Broadcast Equipment – September 2012 5.5.8 Command Buttons in the Edit GX Clip Window Button Description Create New Allows users to save the clip currently being edited as a new clip, when a new Var ID and Id8 have been defined. OK Saves and validates the general, video and audio settings defined. Cancel Discards all modifications performed on general, video and audio settings, and returns back to the settings defined when the user opened the window. 5.5.9 GX Clip Duration and Timecodes Purpose Based on an example, this section explains how: • The protocol duration is calculated • The timecodes of the GX clip are displayed, compared to the timecode of the raw materials. Example In the example, the following settings have been defined: • The video raw material is 2 seconds. The audio raw material is 3 seconds • The GX clip starts at TC 00:00:00:10 of the video and audio raw material (IN field = 00:00:00:10). • The GX clip stops at TC 00:00:01:20 of the corresponding video raw material (OUT field = 00:00:01:20). • A loop is defined on the video track from the loop point 00:00:01:10 to the video OUT point of the GX clip. The loop should be played 4 times. 63 Issue 1.10.D GX server – Version 1.10 – User Manual EVS Broadcast Equipment – September 2012 Last Frame of Video and Audio Tracks The last frame of the video track can be calculated as follows: 00:00:01:20 + 00:00:00:10*4 (4 loops) – 1f = 00:00:03:04. As an IN field is defined at 00:00:00:10, the last frame of the video track of the GX Clip is 00:00:03:04 – 00:00:00:10 = 00:00:02:24. The last frame of the audio track of the GX clip is 00:00:03:00 – 00:00:00:10 -1f = 00:00:02:14. Duration of the Video and Audio Tracks The duration of the video track in the GX clip can be calculated as follows: (OUT-IN+1)+#loops*(OUT-Loop+1) = (00:00:01:20-00:00:00:10+1)+4*(00:00:01:20-00:00:01:10+1) = 00:00:01:11+(00:00:00:11)*4 = 00:00:01:11+00:00:01:19 00:00:03:05 Duration of the GX Clip The GX clip length always has the length of the longest track: • Without the 4 video loops, the GX clip would last 3 seconds since the audio track would be longer than the video track. • As 4 video loops have been defined, the video track is longer than the audio track. In this case, the duration of the video track, that is 00:00:03:05, is the longest one, hence gives the length of the GX clip. 64 GX server – Version 1.10 – User Manual EVS Broadcast Equipment – September 2012 Issue 1.10.D Glossary Term Definition 24 bit file File that contains either the key or the fill images. 32 bit file File that contains both the key and the fill images. DF (drop-frame) Timecode used with NTSC formats having a frame rate of 29.97 fps. As timecode can only be represented by whole numbers, timecode numbers are periodically skipped in drop-frame timecode (no video frames dropped) so that a video frame is always associated with a timecode. Fill clip Clip containing the color portion of the video material. GX Clips drive Solid State Drive (SSD), on the GX server, on which the GX clips are stored and played out. GX clip Fill and key clips (with or without embedded audio), that has been uploaded to the GX Clips drive, and is ready for playout. • An offline GX clip is a GX clip only defined in the GX server database. • An online GX clip is a GX clip defined in the GX server database and uploaded on the GX Clips drive. Import Process of copying the material from the removable drive or from an EVS server to the Raw Materials drive. Key clip Clip containing the matter used to display transparency. NDF (non dropframe) Timecode where every frame of the video has a corresponding timecode number. Raw Materials drive HDD drive, on the GX server, on which the original footage is stored. Removable drive Drive from which the media is being imported, connected directly to the GX server via a USB or eSATA connector. Sequence Files before they are uploaded to the GX Clips drive. Upload Process of copying the material from the Raw Materials drive to the GX Clips drive. 65 Corporate +32 4 361 7000 North & Latin America +1 973 575 7811 EVS Headquarters Liège Science Park 16, rue Bois St Jean B-4102 Seraing Belgium To learn more about EVS go to www.evs.com Asia & Pacific +852 2914 2501 Other regional offices www.evs.com/contact EVS Broadcast Equipment is continuously adapting and improving its products in accordance with the ever changing requirements of the Broadcast Industry. The data contained herein is therefore subject to change without prior notice. Companies and product names are trademarks or registered trademarks of their respective companies.