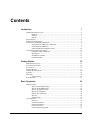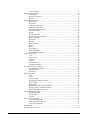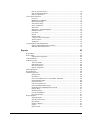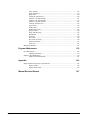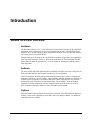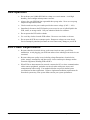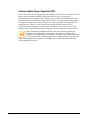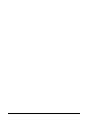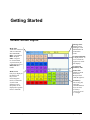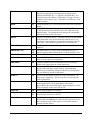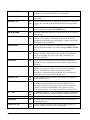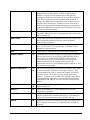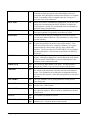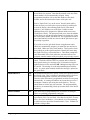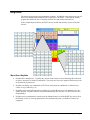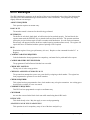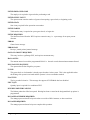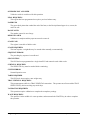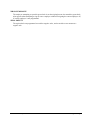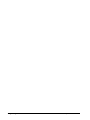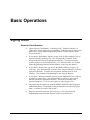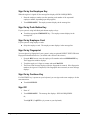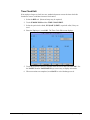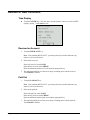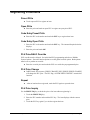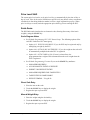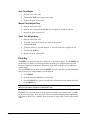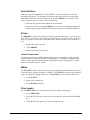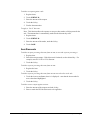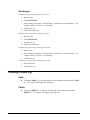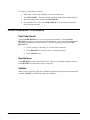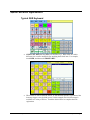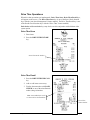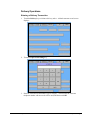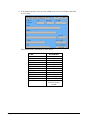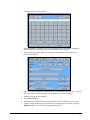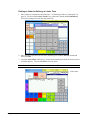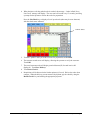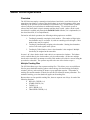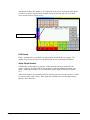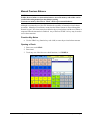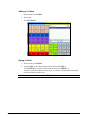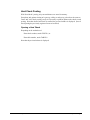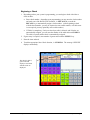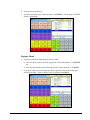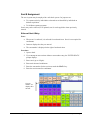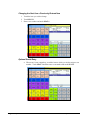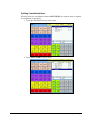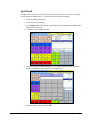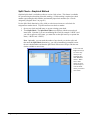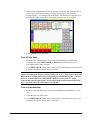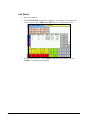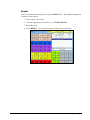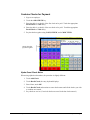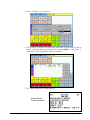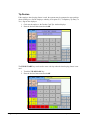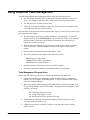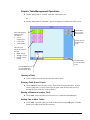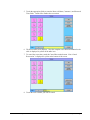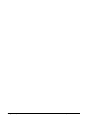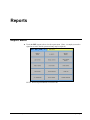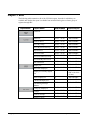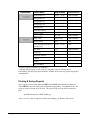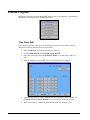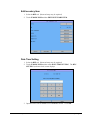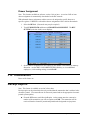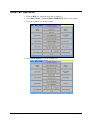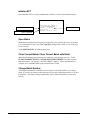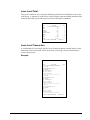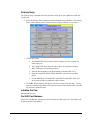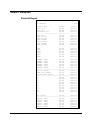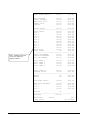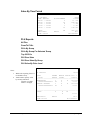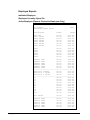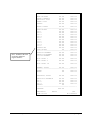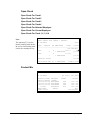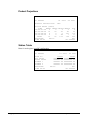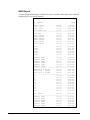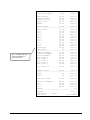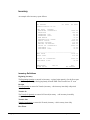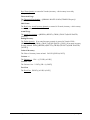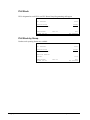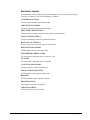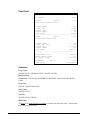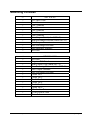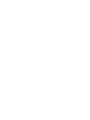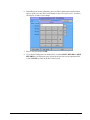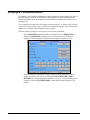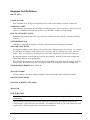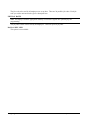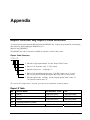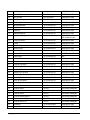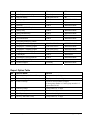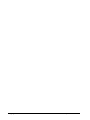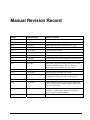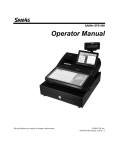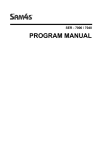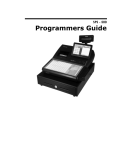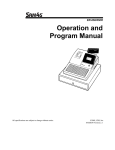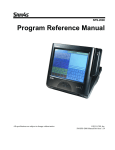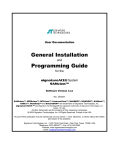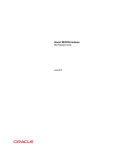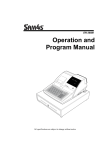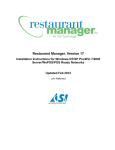Download Samsung SPS-2000 Specifications
Transcript
SAM4s SPS 2000 Operator Manual All specifications are subject to change without notice. ©2008, CRS, Inc. PM-SPS-2000 Manual Revision 1.15 CRS, Inc. Limited Warranty and Disclaimers of Warranty This manual has been developed by CRS, Inc. It is intended for the use of its customers and service personnel and should be read in its entirety before attempting to install, use or program the product(s). Nothing contained in this manual shall be deemed to be, and this manual does not constitute, a warranty of, or representation with respect to, the product or any of the products to which this manual applies. This manual is subject to change without notice and CRS, Inc. has no obligation to provide any updates or corrections to this manual. Further, CRS, Inc. also reserves the right, without prior notice, to make changes in equipment design or components as it deems appropriate. No representation is made that this manual is complete or accurate in all respects and CRS, Inc. shall not be liable for any errors or omissions contained in this manual. In no event shall CRS, Inc. be liable for any incidental or consequential damages relating to or arising out of the use of this manual. This document contains proprietary information that is protected by copyright. All rights are reserved. No part of this document may be photocopied or reproduced without prior written consent of CRS, Inc. NOTICE IF ANY WARRANTY IS EXTENDED TO YOU WITH REGARD TO THE PRODUCT(S) TO WHICH THIS MANUAL APPLIES, IT IS A WARRANTY FROM THE ENTITY OR INDIVIDUAL FROM WHOM YOU DIRECTLY PURCHASED THE PRODUCT(S). SUBJECT TO THE FOREGOING, UNLESS YOU ARE A DIRECT END USER CUSTOMER OF CRS, INC., CRS, INC. DOES NOT EXTEND TO YOU ANY EXPRESS WARRANTY OR ANY IMPLIED WARRANTY AND EXPRESSLY DISCLAIMS ANY IMPLIED WARRANTY OF MERCHANTABILITY, FITNESS FOR USE, OR FITNESS FOR ANY PARTICULAR PURPOSE, OR ANY WARRANTY OF NON-INFRINGEMENT OF INTELLECTUAL PROPERTY RIGHTS IN CONNECTION WITH THE PRODUCT(S) OR ANY SOFTWARE, DRIVERS, OR PROGRAMMING PRODUCT, WHETHER EMBEDDED IN PRODUCT(S) OR PROVIDED AS A SEPARATE PROGRAM, OR USED IN CONJUNCTION WITH THIS/THESE PRODUCT(S). CRS, INC. SPECIFICALLY DOES NOT WARRANT THAT THE OPERATION OF ANY DRIVERS, SOFTWARE, OR PROGRAMMING PRODUCTS LICENSED HEREUNDER, WHETHER EMBEDDED IN PRODUCTS OR PROVIDED AS SEPARATE PROGRAMS, SHALL BE UNINTERRUPTED OR ERROR FREE OR THAT FUNCTIONS CONTAINED IN SUCH DRIVERS, SOFTWARE OR PROGRAMMING PRODUCTS SHALL OPERATE IN COMBINATION(S) WHICH MAY BE SELECTED FOR USE BY YOU OR OTHERWISE MEET YOUR REQUIREMENTS. CRS, Inc. is not responsible for any damages or loss, either direct, indirect, special, incidental or consequential, which you may experience as a result of your purchase or use of the product(s). Your sole remedy in the event that you encounter any difficulties with the product(s) is against the entity or individual from whom you purchased the product(s). Revision 2.0 - April 1, 2005 WARNING - U.S. THIS EQUIPMENT GENERATES, USES AND CAN RADIATE RADIO FREQUENCY ENERGY, AND IF NOT INSTALLED AND USED IN ACCORDANCE WITH THE INSTRUCTIONS MANUAL, MAY CAUSE INTERFERENCE TO RADIO COMMUNICATIONS. IT HAS BEEN TESTED AND FOUND TO COMPLY WITH THE LIMITS FOR A CLASS A COMPUTING DEVICE PURSUANT TO SUBPART J OF PART 15 OF FCC RULES WHICH ARE DESIGNED TO PROVIDE REASONABLE PROTECTION AGAINST SUCH INTERFERENCE WHEN OPERATED IN A COMMERCIAL ENVIRONMENT. OPERATIONS OF THE EQUIPMENT IN A RESIDENTIAL AREA IS LIKELY TO CAUSE INTERFERENCE IN WHICH CASE THE USER, AT HIS OWN EXPENSE, WILL BE REQUIRED TO TAKE WHATEVER MEASURES MAY BE REQUIRED TO CORRECT THE INTERFERENCE. NOTICE - CANADA THIS APPARATUS COMPLIES WITH THE CLASS “A” LIMITS FOR RADIO INTERFERENCE AS SPECIFIED IN THE CANADIAN DEPARTMENT OF COMMUNICATIONS RADIO INTERFERENCE REGULATIONS. CET APPAREIL EST CONFORME AUX NORMES CLASS “A” D’INTERFERENCE RADIO TEL QUE SPECIFIER PAR MINISTRE CANADIEN DES COMMUNICATIONS DANS LES REGLEMENTS D’INTERFERENCE RADIO. ATTENTION The product that you have purchased may contain a battery that may be recyclable. At the end of its useful life, under various state and local laws, it may be illegal to dispose of the battery into the municipal waste system. Check with your local solid waste officials for details concerning recycling options or proper disposal. Contents Introduction 7 SAM4s SPS-2000 Overview ..................................................................................................... 7 Hardware ..................................................................................................................... 7 Software ...................................................................................................................... 7 Options ........................................................................................................................ 7 Safe Operation ........................................................................................................................... 8 ECR Power Requirements ......................................................................................................... 8 About Power Conditioning Equipment ..................................................................................... 9 Surge Protectors and Power Conditioners................................................................... 9 Ground Guard Conditioners ........................................................................................ 9 Uninterruptible Power Supplies (UPS) ..................................................................... 10 Terminal Controls & Connections........................................................................................... 11 Front Panel Angle Adjustment .................................................................................. 11 Rear Display .............................................................................................................. 12 SD Memory Card Slot............................................................................................... 12 Connection Panel....................................................................................................... 13 Getting Started 15 Default Screen Layout ............................................................................................................. 15 Custom Screen Layouts ........................................................................................................... 16 Screen Saver ............................................................................................................................ 17 Initialize/Re-boot ..................................................................................................................... 17 Function Key Definitions ........................................................................................................ 18 Keylinks................................................................................................................................... 25 Passwords ................................................................................................................................ 26 Password Notes ......................................................................................................... 26 Error Messages ........................................................................................................................ 27 Basic Operations 33 Signing On/Off ........................................................................................................................ 33 Sign On by the Employee Key .................................................................................. 34 Sign On by Push Button Key .................................................................................... 34 Sign On by Employee Card....................................................................................... 34 Sign On by Fingerprint.............................................................................................. 34 Sign On by Continue Key ......................................................................................... 34 Sign Off ..................................................................................................................... 34 Clerk Interrupt ........................................................................................................... 35 Clocking In/Out ....................................................................................................................... 35 Clock In ..................................................................................................................... 35 Clock Out for Break .................................................................................................. 35 Clock In from Break.................................................................................................. 36 Clock Out for Day ..................................................................................................... 36 Clock In/Out by Fingerprint ...................................................................................... 36 SAM4s SPS-2000 Operator Manual v1.15 Contents • 3 Time Clock Edit ........................................................................................................37 Outside of Sale Functions ........................................................................................................38 Time Display .............................................................................................................38 Received on Account.................................................................................................38 Paid Out.....................................................................................................................38 Registering PLUs/Items ...........................................................................................................39 Preset PLUs ...............................................................................................................39 Open PLUs ................................................................................................................39 Code Entry Preset PLUs ............................................................................................39 Code Entry Open PLUs .............................................................................................39 PLU Price/HALO Override .......................................................................................39 PLU Price Change .....................................................................................................39 Repeat........................................................................................................................39 PLU Price Inquiry......................................................................................................39 Registering a Not Found PLU ...................................................................................40 Price Level Shift ........................................................................................................41 Scale Items.................................................................................................................41 Print Key....................................................................................................................42 Auto Grill Item ..........................................................................................................43 Promo ........................................................................................................................43 Waste .........................................................................................................................43 Price Inquiry ..............................................................................................................43 Food Stamp Shift.......................................................................................................44 Tax Shift/Tax Exemption ..........................................................................................44 Corrections & Voids ................................................................................................................45 Clear ..........................................................................................................................45 Error Correct..............................................................................................................45 Void Item...................................................................................................................45 Cancel........................................................................................................................45 Transaction Void .......................................................................................................45 Merchandise Return...................................................................................................46 Discounts/Coupons/Surcharges ...............................................................................................46 Sale (Subtotal) Discounts ..........................................................................................46 Item Discounts...........................................................................................................47 Surcharges .................................................................................................................48 Totaling/Tendering ..................................................................................................................48 Cash ...........................................................................................................................48 Check.........................................................................................................................48 Check Cashing...........................................................................................................49 Miscellaneous (Charge) Tender.................................................................................49 Preset Tender .............................................................................................................49 Split Tender ...............................................................................................................49 Integrated Payment System Operations.....................................................................49 Foreign Currency Subtotal & Tender ........................................................................51 Food Stamp Subtotal & Tender .................................................................................51 Post-Finalization Procedures ...................................................................................................52 Paid Order Recall ......................................................................................................52 Receipt Issue..............................................................................................................52 Validate .....................................................................................................................52 Quick Service Operations ........................................................................................................53 Typical QSR Keyboard .............................................................................................53 Sample Transaction Receipt ......................................................................................54 Drive Thru Operations...............................................................................................55 Training Mode .........................................................................................................................57 SPS-2000 Delivery System......................................................................................................58 4 • Contents SAM4s SPS-2000 Operator Manual v1.15 Delivery System Features.......................................................................................... 58 Delivery Related Programs........................................................................................ 58 Delivery Operations .................................................................................................. 59 Guest Check Operations .......................................................................................................... 65 Overview ................................................................................................................... 65 Manual Previous Balance .......................................................................................... 67 Hard Check Posting................................................................................................... 69 Soft Check Posting .................................................................................................... 70 Seat # Assignment ..................................................................................................... 75 Split Check ................................................................................................................ 79 Split Check—Graphical Method ............................................................................... 80 Hold/Print Hold ......................................................................................................... 84 List Check ................................................................................................................. 86 Repeat........................................................................................................................ 87 Transfer Table ........................................................................................................... 88 Combine Checks for Payment ................................................................................... 89 Transfer Check .......................................................................................................... 90 Tip Declare ................................................................................................................ 92 Using Graphical Table Management ....................................................................................... 94 Graphic Table Management Operations.................................................................... 95 SPS-2000 Table Reservation..................................................................................... 96 Reports 99 Report Menu ............................................................................................................................ 99 Report Table .......................................................................................................................... 100 Printing & Saving Reports ...................................................................................... 102 Cash Declaration.................................................................................................................... 103 X Mode Program ................................................................................................................... 104 Time Clock Edit ...................................................................................................... 104 Edit Inventory Item ................................................................................................. 105 Date Time Setting.................................................................................................... 105 Drawer Assignment................................................................................................. 106 FTP Transmission.................................................................................................................. 106 Receipt Reprint ...................................................................................................................... 106 DataTran Operation ............................................................................................................... 107 Initialize EFT........................................................................................................... 108 Open Batch.............................................................................................................. 108 Close Current Batch/ Close Current Batch with Debit............................................ 108 Change Batch Number ............................................................................................ 108 Issue Local Total ..................................................................................................... 109 Issue Local Transaction........................................................................................... 109 Issue Local Batch Status Report.............................................................................. 110 Enable Dial In Load/Enable Dial Out Load ............................................................ 110 Gratuity Entry.......................................................................................................... 111 Initialize Pin Pad ..................................................................................................... 111 Get Gift Card Balance ............................................................................................. 111 Post Authorization................................................................................................... 112 Report Samples...................................................................................................................... 113 Financial Report ...................................................................................................... 113 Sales By Time Period .............................................................................................. 115 PLU Reports............................................................................................................ 115 Employee Reports ................................................................................................... 116 Group....................................................................................................................... 118 Drawer Totals .......................................................................................................... 118 SAM4s SPS-2000 Operator Manual v1.15 Contents • 5 Labor Groups...........................................................................................................119 Sales and Labor % ...................................................................................................119 Daily Sales...............................................................................................................120 Groups By Time Period...........................................................................................120 Analysis 1 By Time Periods ....................................................................................121 Analysis 2 By Time Periods ....................................................................................121 Analysis 3 By Time Periods ....................................................................................122 Track By Time Periods............................................................................................122 Open Check .............................................................................................................123 Product Mix .............................................................................................................123 Product Projections..................................................................................................124 Station Totals...........................................................................................................124 Daily Time Keeping ................................................................................................125 Shift Report .............................................................................................................126 Inventory .................................................................................................................128 PLU Stock ...............................................................................................................130 PLU Stock by Group ...............................................................................................130 Electronic Journal....................................................................................................131 Food Cost ................................................................................................................132 Balancing Formulas ...............................................................................................................133 Program Maintenance 135 PLU Maintenance ..................................................................................................................135 Changing Item Prices ..............................................................................................135 Employee File Maintenance ..................................................................................................138 Employee Field Definitions.....................................................................................141 Appendix 143 Report Function Key Report Code Structure.........................................................................143 Report # Table .........................................................................................................143 Report Option Table ................................................................................................145 Manual Revision Record 6 • Contents 147 SAM4s SPS-2000 Operator Manual v1.15 Introduction SAM4s SPS-2000 Overview Hardware The SPS-2000 features a 12.1” color LCD touch screen and many popular off-the-shelf POS peripherals can be connected by way of serial communication ports. The SPS-2000 has no hard disk drive, instead running its built-in application software from on-board flash memory and storing data on non-volatile RAM. Equipped with an LCD touch screen, the SPS-2000 resembles in appearance and application a PC-based POS terminal. However, unlike open-architecture PC-based terminals, the SPS2000 cannot run other PC applications – it is only capable of running the bundled, built-in POS application. Software The built-in SPS-2000 POS application has considerable flexibility and can be configured for both retail sales and food sales in quick and table service environments Like ECR programs, the SPS-2000 application program allows the reseller to configure the terminal to perform in a specific setting. After consulting with the merchant, the reseller uses S-Mode (secure) programs set to memory allocation, system configurations, key functions and locations, port assignments, passwords and other system settings. Then the P-Mode (program) is used to complete the end user program for the merchant with, price look-up (PLU) programs, messages, employees, taxes, and other system options. Options Each SPS-2000 ECR is configured with all options included. Each SPS-2000 has maximum memory, a card reader, SD memory card reader, and a rear display standard. No additional terminal options are available. SAM4s SPS-2000 Operator Manual v1.15 Introduction • 7 Safe Operation • Do not locate your SAM4s SPS-2000 in a damp or wet environment. Avoid high humidity, direct sunlight and temperature extremes. • Always plug your SPS-2000 into a grounded three-prong outlet. Never use two-prong adaptors or ungrounded outlets. • Check to make sure the power outlet provides the correct voltage: (120V +/- 10%). • Immediately disconnect the ECR from the power source in case of spilled liquid in the ECR, smoke, or strange smells. Call your authorized dealer for assistance. • Do not operate the ECR with wet hands. • Use a soft dry cloth to clean the ECR cabinet. Do not use wet clothes or solvents. • Do not open the ECR case to attempt repairs. Dangerous voltages can cause shock. Service attempts by untrained personnel can cause unnecessary damage to your ECR. ECR Power Requirements 8 • Introduction • Be aware that other electrical devices on the same circuit can cause your ECR to malfunction. Avoid plugging your ECR into outlets where other high-current devices are connected. • Be aware that power quality issues, including voltage fluctuations, electrical noise, spikes, outages, interruptions, and other power viruses can disrupt or damage modern electronic equipment, including ECRs and PCs. • When ECRs are interconnected in networks, connected to PCs or where communications cables connect peripherals, particular care must be taken with power sources and communication cable routing. Your authorized dealer can provide detailed power specifications for these applications. Failure to implement installation requirements for networked systems may cause system failures and/or poor system performance. SAM4s SPS-2000 Operator Manual v1.15 About Power Conditioning Equipment Surge Protectors and Power Conditioners Most people are familiar with surge protectors, which guard against damage due to sudden spikes in the electrical current. A power conditioner provides protection against surges in power just as a surge suppressor does, but a power conditioner also maintains a continuous voltage during temporary voltage reductions, such as a brownout. This is referred to as conditioning. Power conditioners also can filter EMI emanating from a power source and can smooth the rhythmic cycle of alternating current. While surge protectors safeguard equipment, a power conditioner cleans the signal, eliminating interference on the line. CRS recommends the PowerVAR ABC065-11 (CRS P/N 701002), a 0.65 amp power conditioner that is suitable for most ECR applications. POWERVAR standard power conditioners are for use with any microprocessor based electronic equipment. Thanks to their low impedance isolation transformer, you can trust these conditioners to protect your sensitive equipment from the biggest problems for today's computers. Ground Guard Conditioners POS systems consisting of workstations connected in an Ethernet network must have the same point of reference, (i.e. common ground potential for all equipment in the system.) Unlike electronic loads, traditional electrical loads such as motors, lights, heavy appliances, etc. use the equipment ground for safety purposes only and do not rely on it for proper operation. Computer equipment, on the other hand, introduces the equipment-grounding conductor as an active part of the power supply in referencing digital logic. Therefore networked POS systems require isolated/dedicated ground circuits to insure proper operation. CRS recommends POWERVAR ground guard conditioners for network applications. Only the “Ground Guard” conditioner from POWERVAR can be used as an alternative to isolated/dedicated ground circuits. Traditional power conditioners cannot be used as an alternative as they do not address the ground issues over a network. The Ground Guard conditioner must protect every piece of equipment in the POS system in order to operate properly. POWERVAR Ground Guard power conditioners are available in sizes from 0.65 to 16 amps, to protect single or multiple POS components. SAM4s SPS-2000 Operator Manual v1.15 Introduction • 9 Uninterruptible Power Supplies (UPS) On sites where there is a known problem with temporary power outages or brownouts, battery back-up devices should be installed. Most battery back-up devices are known as Uninterruptible Power Supplies (UPS). When power to equipment is momentarily lost, the UPS devices draw power from an internal ‘gel cell’ battery to keep the equipment operating. The length of time these devices power the POS system is dependent on the capacity of the internal batteries. Many sizes are available, but typically the units installed on POS equipment keep the computers powered for about 20 minutes. This will give servers and managers time to settle bills, print checks and power down the system in an orderly fashion. CRS recommends POWERVAR Security One Series Uninterruptible Power Supplies, the most advanced, line-interactive, true sine wave UPM products available for your application. Each model is designed to provide total protection for your system from a complete range of power quality problems. Security One Series Uninterruptible Power Supplies are available with or without the patented Ground Guard conditioning circuitry. 10 • Introduction SAM4s SPS-2000 Operator Manual v1.15 Terminal Controls & Connections Standard Magnetic Card Reader (MCR) Front Panel Power Button Press and hold the Front Panel Power Button to alternately shut down or activate the touch screen. Note that the main power switch is located on the bottom of the terminal in the right-rear corner. The front panel power button may be enabled or disabled in the SMode options program. The Error light will flash during IRC communication Front Panel Angle Adjustment Set the position of the front panel support to adjust the angle of the front panel from 22° to 77°. SAM4s SPS-2000 Operator Manual v1.15 Introduction • 11 Rear Display Standard Rear Display SD Memory Card Slot The SPS-2000 SD Memory Card slot can be used to: • Load Application Program Updates • Save/Load End User Program Settings • Load Key Images • Save Screen Captures 12 • Introduction SAM4s SPS-2000 Operator Manual v1.15 Connection Panel Standard Terminal ports include: • Cash Drawer Port (Supports 2-Drawers) • LAN port • Keyboard/Mouse Ports • 2-USB Ports • LPT Port (Parallel) • 6-RS-232C Comm. Ports (2-DB9 Male/4-RJ45) Terminal Power On/Off switch AC Power Cord Connection Serial Number/ Identification Label The Standard Rear Display uses RS-232C Port #6 SAM4s SPS-2000 Operator Manual v1.15 Introduction • 13 14 • Introduction SAM4s SPS-2000 Operator Manual v1.15 Getting Started Default Screen Layout Mode Tabs Touch one of the four Tabs to control the SPS-2000 Mode: REG = Registration REP = Reports PRG = Program S = Secure Mode A password may be required for access to REP, PRG & S modes. Main Screen Forty keys display on the main screen. Keys can be items/categories (PLUs) or functions. A total of 200 different screens (Keylinks) can be displayed to organize items or functions. SAM4s SPS-2000 Operator Manual v1.15 Message Line: Displays Error Messages, Clerk Identification & Transaction totals. Transaction Detail is displayed here. If over 12 items are registered, a scroll bar displays. Transaction Summary Line. Status Line: Displays current Price level, Receipt on/off status & register #. Fixed Keys The 10-key pad, and eight essential function keys are fixed. Fixed keys cannot be moved or changed. Getting Started • 15 Custom Screen Layouts After your authorized dealer prepares your SPS-2000 for installation, your main screen and keylink screens will look different. Each screen will contain the variety of item and function keys that you require. Your screens will be designed using the following capabilities: The Main Screen and each Keylink screen provide 40 single size key locations in a 5 x 8 matrix. Large, wide and vertical keys may be used and unused locations may be eliminated. Keys colors can be chosen from an 18-color palate. Images may be used instead of text for key identification. Keys may be set to open new screens (keylinks). In this example, the beverage key (above) is set to open a new screen offering 5-different beverage sizes 16 • Getting Started SAM4s SPS-2000 Operator Manual v1.15 Screen Saver A screen saver can be implemented; your authorized dealer can install a custom graphic image to display. Depending upon the setting, the screen saver will display after 1 to 99 minutes of inactivity. When the screen saver is activated, simply touch the screen to restore the normal display. Initialize/Re-boot The initialize function allows you to exit any register activity and return to a beginning or cleared state. Any transaction that is in progress will be exited and totals for that transaction will not be updated. Here are some reasons you may want to initialize your ECR: • The register is in an unknown state, and you wish to exit the current program or transaction without following normal procedures. • You have performed a function that includes a compulsory activity, such as validating or printing, and you wish to bypass the compulsory activity. • An initial clear may be necessary as part of servicing, or troubleshooting an SPS2000 register or system. Perform this procedure only as necessary. Contact your authorized SAM4S dealer first if you have questions about operating or programming your SPS-2000. To Initialize the SPS-2000, turn the main power switch off, then on again. The SPS-2000 will be ready for operation about 30 seconds after re-booting. Warning: If you initialize while a transaction is in progress, the transaction will be aborted and totals/counters will not be updated. SAM4s SPS-2000 Operator Manual v1.15 Getting Started • 17 Function Key Definitions Note that key descriptions are programmable. Key descriptions on your screen may be different than the function key name. For example, the “%1” function key may be programmed and labeled to operate as a store coupon key. Key Key # Description ADD CHECK 013 Use to add multiple guest checks (tracking balances or soft checks) for payment together. See “Combine Checks for Payment” on page 89. See "TRAY SUBTL" on page 23 to add separate transactions when you are not tracking balances. CANCEL 016 Touch CANCEL to abort a transaction in progress. All current items are removed (voided). CASH 018 Use CASH to finalize or tender cash sales. Change is computed when the amount of cash tendered is greater than the amount of the sale. TIP DECLARE 019 Use to declare employee tips if you are not using the employee time keeping feature. (If you are using employee time keeping, you are prompted to declare tips when clocking out.) CHECK 021 Use CHECK to finalize or tender check sales. Change is computed when the amount of the check tendered is greater than the amount of the sale. CHECK CASH 022 Use the CHECK CASH key to exchange a check for cash outside of a sale. CHECK ENDORSE 023 If compulsory check endorsement is set with the CHECK key, use the CHECK ENDORSE key to print the endorsement message after a check is inserted into the appropriate printer. CLEAR 024 Use the CLEAR function to clear numeric entries or error conditions. CONTINUE 025 Use to override the pop-up employee function after a transaction. Allows the employee to post an additional transaction without signing on again. CURR. CONV. 1-5 026030 Use to convert and display the value of the transaction in foreign currency. Only cash tender is allowed after touching a CURR CONV key. Change is calculated and issued in home currency. TABLE DSP 033 Feature not currently available. NEXT DOLLAR 034 Touch the NEXT DOLLAR key to tender an amount the next whole dollar above the sale total. For example, if the sale total were $2.52, then the NEXT DOLLAR key would automatically tender $3.00. 18 • Getting Started SAM4s SPS-2000 Operator Manual v1.15 REPORT 036 You can print out reports from the REG tab using the REPORT key. Reports are generated by first entering the report code, then touching the REPORT key, i.e: [Report Code] [REPORT]. See “Report Function Key Report Code Structure” on page 143 in the appendix of this manual. Note: This feature is available on v2.00j or later software. DONE 037 Touch the DONE key to exit a keylink screen and return to the main screen. DRIVE THRU 038 DRIVE THRU is a subtotal function. Touch DRIVE THRU to record the amount of the transaction in the drive thru total on the financial report. Tax calculation can be changed to accommodate different tax rules for drive thru sales. EAT-IN 039 EAT-IN is a subtotal function. Touch EAT-IN to record the amount of the transaction in the eat-in total on the financial report. Tax calculation can be changed to accommodate different tax rules for eat-in sales. Sales cannot be split between eat-in and take-out. EMPLOYEE 040 The EMPLOYEE # key is used to sign on a cashier, clerk, server or employee. EMPLOYEE (1-10) 041050 The EMPLOYEE (1-10) keys can be programmed to sign on a specific employee when touched directly, without entering a code. ERR.CORR 052 Touch ERR CORR immediately after an item to void that item. FD/S SHIFT 053 Touch FD STMP SHIFT to shift the pre-programmed food stamp status of an item prior to its registration. FD/S SUBTL 054 Touch FD STMP SUBTTL to display the total of food stamp eligible items registered in the current transaction. FD/S TEND 055 Touch the FD STMP TEND key to tender Food Stamps after the display of the food stamp eligible subtotal. Depending upon function key programming, change less than $1 may be applied to any cash balance or issued as cash change. GUEST # 056 Use to record the number of guests served by a transaction. The entry may be compulsory. The entry appears on receipts and the kitchen printer/KVS. HOLD 057 Use to identify an individual item, or an entire transaction so that the designated items will not print/display at the kitchen printer/KVS at the current finalization. Items designated as "hold" items will display on the screen with an "H". INACTIVE 058 Use to define an inactive key location. LIST CHECK 1-4 064067 Touch LIST CHECK (for the appropriate tracking file) to display a list of all open soft checks in the file. DELIVERY 069 The Delivery function key is used to initiate a delivery transaction. When touched, the Delivery key opens the customer record screen. Here existing accounts can be opened, new accounts created, or existing accounts deleted. SAM4s SPS-2000 Operator Manual v1.15 Getting Started • 19 PARK DELIVERY 070 The Park Delivery function key allows you to accept orders and hold them for preparation and delivery at a later time. SERV DELIVERY 071 The Serv Delivery function key releases held parked orders for preparation. MACRO 1 - 40 077116 Use to execute one of forty possible preprogrammed key sequences. ($1, $5, $10, and $20 are the default preset tender keys for macros 1-4.) MACRO # 117 Use to execute one of the forty possible macros by entering the macro number and touching the MACRO # key. MDSE RETURN 118 Touch the MDSE RETURN key to adjust items inside or outside of a transaction. MISC TEND 1-16 119134 Touch a MISC TEND key to finalize or tender sales paid by various charges or other media. Tendering may or may not be allowed depending upon function key programming. (Charge is the default descriptor for MISC TEND #1) MISC TEND # 135 Access any of the 16 possible miscellaneous tender functions by entering the tender number (1-16) and touching the MISC TEND # key. MODIFIER 1-10 136145 Preceding a PLU entry, a modifier key changes a digit of the PLU number, causing a different PLU to be registered. Modifier keys can be set to change any of the 14 PLU digit positions to any specified digit (0-9). #/NO SALE 147 Use to enter a non-adding memo number during a transaction (# function) or use to open the cash drawer outside of a sale (no sale function). P/BAL 148 Enter an amount, and then touch the Manual Previous Balance (P/BAL) key to use the simplest form of Charge Posting/Table Service. The P/BAL key may be used any time within a transaction. Transactions where the P/BAL key is used must be finalized with one of the STORE CHECK keys. PAID OUT 1-5 151155 Touch a PAID OUT key to remove cash, check or miscellaneous media from the drawer. PAID RECALL 156 The PAID RECALL key is used to recall last x number of transactions, starting with the last transaction finalized. (X is determined in memory allocation.) Once recalled, a transaction could be reviewed (touch PAID RECALL again to view the previous transaction). To exit the paid order view, touch CLEAR. %1 - %10 157166 Ten discount keys (%1 - %10) are available to handle various kinds of discounts, markdowns and adjustments to items or transactions. PLU 167 Enter the PLU code number and touch PLU to register a PLU. PRICE INQ 169 Touch the PRICE INQ to display the PLU price without actually registering the PLU. PRICE LVL 1-20 170189 Touch a LEVEL key prior to a PLU entry to shift the price of a PLU to a different price set in PLU programming. 20 • Getting Started SAM4s SPS-2000 Operator Manual v1.15 PRINT 190 Touch the PRINT function to send items that require special preparation to the kitchen printer (or KVS) before the sale is finalized. An item can be programmed as an auto grill item, requiring the PRINT key to be touched every time the menu item is sold. This function does not affect normal kitchen printer/KVS routing. The PRINT function also sends items in group sequence using the “meal order feature” available at version 2.02n or later. Items are given a meal order priority through group programming. Each time the PRINT key is touched, the next priority of items will be release to the kitchen printer. PRINT CHECK 191 Prints the soft guest check (tracking file) that is currently displayed. The PRINT CHECK key may be programmed to store (service) the check automatically. PRINT HOLD 192 Use to remove the "hold" designation from an item or order, so that the items and their instructions are now sent to the kitchen printer/KVS at finalization. PROMO 193 Touch the PROMO key to void the price (the item remains) of an item. Can be used for 2 for 1 promotions. A PROMO count is available for each menu item. QUIT 195 Touch QUIT to automatically sign off the current cashier/clerk. RECEIPT ON/OFF 196 Touch RECEIPT ON/OFF to toggle the receipt function from on to off (versions before V2.01r) or touch [1] [RECEIPT ON/OFF] to turn receipt on or [2] [RECEIPT ON/OFF] to turn receipt off (versions 2.01r or later.) You must first have a receipt printer connected, identified to the register, and the print receipt automatically option (see General Printing Options) turned on. Key also controls report printing. RECALL CHECK # 1-4 197200 The check tracking system can maintain only balances (hard check) or entire transactions (soft check) in the register memory. Four different tracking files can be separated to maintain, for example: restaurant checks, call-in orders, delivery orders, and/or table balances. Touch one of the four RECALL CHECK # keys directly to begin a tracking transaction, or enter the tracking number and touch the RECALL CHECK # key to access the existing tracking balance. RECD ACCT 1-5 201205 Touch a RECD ACCT key to add cash, check or miscellaneous media to the drawer. RECEIPT 206 Touch the RECEIPT key to issue a transaction receipt at the designated receipt printer. REPEAT 207 Touch the REPEAT key to quickly re-order a set of items. When a check is recalled, simply touch the REPEAT key to automatically register all of the items registered at the previous posting. SCALE 208 Touch the SCALE key to automatically display the weight from a scale connected to the register, or to manually enter a weight for extension. SAM4s SPS-2000 Operator Manual v1.15 Getting Started • 21 SEAT # 209 Use to identify a specific seat (or person) within a transaction. Facilitates separate payment by seat, and identifies to the food preparation staff (through the kitchen printer/KVS) how to assemble meals. Seat numbers may be assigned at the time of entry or, if necessary, later in the transaction. SPLIT ITEM 211 When like items are consolidated in a transaction you can move the cursor to the item and touch the SPLIT ITEM key to display the items separately, instead of in consolidated form, used normally to assist the items to seat allocation. SPLIT PAY 212 Touch the SPLIT PAY key to divide the amount of a guest check into equal segments for payment by more than one person. STOCK INQ 213 Touch the STOCK INQ key, and then enter (or scan) an item to view the stock status of the item. (The item must be a stock item to use this function.) STORE CHECK 1-4 214217 The check tracking system can maintain only balances (hard check) or entire transactions (soft check) in the register memory. Four different tracking files can be separated to maintain, for example, restaurant checks, call-in orders, delivery orders, and/or table balances. Touch one of the four STORE CHECK # keys to finalize a tracking transaction. (This function is equivalent to a SERVICE function.) SUBTOTAL 218 Touch SUBTOTAL to display the message “SUBTOTAL” on the display. Although a running total is always displayed on the bottom of the screen, the SUBTOTAL key may be required before some functions, such as subtotal discount. TABLE # (1-4) 219222 Use to enter the table number of the check. If a table number is entered, the TABLE # key can also be used to recall the check. TAKE-OUT 223 TAKE-OUT is a subtotal function. Touch TAKE-OUT to record the amount of the transaction in the take-out total on the financial report. Tax calculation can be changed to accommodate different tax rules for take-out sales. Sales cannot be split between eat-in and take-out. TAX EXEMPT 224 The TAX EXEMPT can be preprogrammed to exempt specific taxes from a sale. TAX SHIFT 1-6 225230 Use to shift the preprogrammed tax status of an item. Touch before an item entry to make taxable. CLK IN/OUT 231 Touch the CLK IN/OUT key to record start and stop work times for the registered employee. Hours worked are maintained by the time clock system. TIP (1-3) 232234 Use to enter a tip amount on a check. TRANSFER CHECK (1-4) 235238 Use to transfer one or all open soft checks form one server to another server. A transfer check receipt will print. 22 • Getting Started SAM4s SPS-2000 Operator Manual v1.15 TRAY SUBTL 239 Touch the TRAY SUBTL key to finalize a transaction that will be paid later with subsequent transactions. See "ADD CHECK" on page 18 to add multiple soft checks for payment. VALID 240 Touch VALID to initiate a single line validation. (A printer with validation capability must be connected to the system and programmed appropriately.) VOID ITEM 241 Touch the VOID ITEM key to remove an item from a transaction. Locate the cursor on the item you wish to remove and touch the VOID ITEM key. WASTE 242 Used to start and end entries of items that are wasted. A waste count is maintained for each item and inventory is adjusted. FUNC.LIST# 243 Use to manually advance to a specific Key Link. Enter the Key link # (1-200), touch the FUNC.LIST# key. X/TIME 244 Use the X/TIME key to multiply, to register split price items, or display the time in the REG mode. STRING REPORT # 245 Use to execute string report from REG mode. Enter number of string report to execute. Manager password may be required. PARK ORDER 246 Used in conjunction with a kitchen video system and the SERVE ORDER function key. Enter a number and touch PARK ORDER to park or "suspend" an order on the video monitor until the order is completely filled. In the case of a drive through order that cannot be completed when the customer arrives at the pick-up window, the operator would park the order until it was completely filled. The order would then be served or bumped by using the SERVE ORDER key. SERVE ORDER 247 Used in conjunction with a kitchen video system and the PARK ORDER function key. Enter a number and touch SERVE ORDER to serve or bump the order from a video monitor. No video keypad is needed for this function. KP ROUTING 248 The KP ROUTING key is used to override KP Time Period control. For example, a restaurant might normally operate two kitchens at one time and one kitchen at other times. In case the volume of business changes, the manager might want to control the KP routing manually. Also, a single item, or large order might be required to be sent to a different printer than normal. Select STAYDOWN or TRANS. POP UP. To operate, before the transaction, touch [1] [KP ROUTING] for period one or [2] [KP ROUTING] for period two. SAM4s SPS-2000 Operator Manual v1.15 Getting Started • 23 SPLIT CHECK 249 The Split Check function provides another method of breaking down checks for payment. Note that this method works best when check numbers are not automatically assigned. Many programmers/installers will use the table number as the check number, and in this situation the feature works quite well. Place a “Split Check” key on the screen. Recall a check (table). Select the item you wish to place on a new check by touching the item on the display, then touching [Split Check]. Note that an asterisk (*) now displays next to the item. Continue to mark additional items to be assigned to a different check as necessary. Touch [Store Check]. The prompt will ask you to enter the number of the check you wish the designated items to be assigned to. Enter the check (table) number and touch OK. The original check with be stored automatically and the new check with the split items is open for storing or payment. If you wish to use the split check feature in applications where checks are automatically assigned, you must first open and store a new check. Make note of the check number. Then open the check from which you wish to split items from. Identify the items using the [Split Check] key as described above. Then when prompted to enter the number of the check where the selected items are to be assigned, enter the number of the new check you previously created. ALPHA TEXT 250 Use to type a name or message that will be associated with a soft check. Touch the ALPHA TEXT key anytime after a check has been opened, then type a message (up to 15 characters) using the alpha keyboard overlay and touch OK. Multiple message lines can be entered. The message is saved and printed/displayed with the order. A system option controls whether the message is printed on the guest check. NEW CHECK1-4 251254 The standard recall check key allows a check to be opened if it does not already exist. This is excellent in hospitality tracking, however for account management credit may not so readily be given. Therefore when this button is programmed accounts are not opened automatically. A warning will indicate an account does not exist if an attempt is made to open using the recall check key. The new check button is used to open new accounts. The programmability for this key is automatically picked up from the status of the Recall check key. PRICE CHANGE 256 This allows the pre-programmed price of an item to be changed. There are optionally programmed restrictions. EFT FUNC. 258 When pressed (in REG Mode) a list of EFT functions display: Open Batch, Close Current Batch, Close Batch with Debit, Gratuity Entry, Get Gift Card Balance. See Authority Level Programming to restrict access to open/close batch functions. Note: available on software v2.00g or later. 24 • Getting Started SAM4s SPS-2000 Operator Manual v1.15 Keylinks The main screen provides 40 programmable locations. In addition to the main screen you can define 199 additional 40-location screens referred to as “Keylinks”. (Note that the default program pre-defines the first 12 keylinks for PLU lists and various function lists.) In the example depicted below, the PLU List keys and the Payment key open new Keylink Screens. More About Keylinks • Keylinks have multiple uses. Typically they will be used as menu screens containing like items such as entrees, appetizers or drinks or condiments. They may also be used to organize function keys such as discounts or payment keys. • Keylinks can display any combination of PLU keys (menu items or condiments) or function keys such as % keys, media keys, etc. • Keylinks can be opened (displayed) by touching a key on the Main screen or by touching a key on another Keylink. Keylinks can also be opened automatically after the entry of a PLU item (see PLU Programming). • Keylinks can be programmed to remain open for unlimited entries, with the DONE key used to close the Keylink screen, or can be programmed to close automatically after a set number of entries are completed. SAM4s SPS-2000 Operator Manual v1.15 Getting Started • 25 Passwords The correct password is required to access Report Mode, P-Mode and S-Mode. Also, manager controlled activities can be completed only after the correct password is entered. Password Notes • Default S-Mode and P-Mode Passwords are: 2000; the default Report Mode password is: 0000 (meaning no password entry is required to access this mode); the default manager password is: 9999. You can set your own 4-digit passwords by selecting Passwords in S mode. • Separate passwords for report levels (X and Z1-Z5) can be set in S-Mode System Option #7. Here the default password is also 0000, meaning all report levels can be accessed without password entry. • Authority Level option #40 (found in P-Mode/Employee) allows access to Report Mode, P-Mode and S-Mode without password entry. Employees (such as managers) linked to an authority level with this option selected, can conveniently access all modes without password entry. • If an employee card system is used, and the MANAGER REQUIRED message displays, employees with manager status can swipe their card to complete the transaction. (Available at version 2.00s) 26 • Getting Started SAM4s SPS-2000 Operator Manual v1.15 Error Messages The SPS-2000 displays messages on the top line of the screen, immediately to the right of the function tabs. Note that each of the standard messages described below can be customized. Your program may display slightly different text messages. AMOUNT REQUIRED This operation requires an amount entry. BAD VALUE The number entered is incorrect for the task being performed. BUFFER FULL The buffer for soft check, hard check, or buffered receipt has reached capacity. For hard checks, the operator must touch the SERVICE key to print the items and clear the buffer. The operator must then pick up the previous balance again in order to continue with finalization. In a soft check environment, this message will appear when the check has reached capacity (maximum lines stored). The register will require the sale to be finalized with the option of printing a bill if required BUSY Destination register is busy (pre poll memory is in use). Requires a clear command from the P.C. or Register. CASH DECLARATION REQUIRED Cash declaration has been programmed as compulsory, and must first be performed before reports CASH-IN-DRAWER LIMIT EXCEEDED The programmed Cash-In-Drawer limit has been exceeded. CHECK KEY POSITION The key lock is in the wrong position. CHECK# IS ASSIGNED AUTOMATICALLY The operator has attempted to open a new guest check by assigning a check number. The register has been programmed to generate its own check numbers. CHECK# REQUIRED! This register has been programmed to force check number entry to begin a transaction. An existing guest check must be recalled, or a new one started. CONDIMENT REQUIRED! This PLU has been programmed to require a condiment entry. CRC ERROR An error has occurred in the block check sum while transferring data in IRC mode. DUPLICATE! This check already exists. May also apply to secret code programming. ANALYSIS 1?/ANALYSIS 2?/ANALYSIS 3? This operation is set for compulsory entry of one of the three analysis keys. SAM4s SPS-2000 Operator Manual v1.15 Getting Started • 27 ENTER EMPLOYEE CODE The employee is required to sign on before performing a task. ENTER GUEST COUNT The operator must enter the number of guests when opening a guest check, or beginning a sale. ENTER SEAT# Seat # entry required before operation can continue. ENTER TABLE# Table number entry is required to open a guest check, or begin sale. ENTRY REQUIRED The function selected from the WLU requires a numeric entry, i.e. a percentage for an open percent discount. ERROR General error message. ERROR JAM Receipt / journal printer jammed message. GALLON AMOUNT REQUIRED This entry involves a gallonage PLU, and requires an amount entry. HALO OVER! The amount entered exceeds the programmed HALO i.e. the task exceeds the maximum amount allowed. ILLEGAL KEY SEQUENCE The operator has used an illegal key sequence. IN USE! This guest check or clerk number is already open elsewhere in the system. This is also applicable when the floating clerk system is activated and the operator is in use on another terminal. INACTIVE! The key touched is inactive. This message also appears if VOID Mode has been disabled. INPUT QTY Quantity input is required for a condiment WLU KITCHEN PRINTER FAILURE The kitchen printer has failed to respond. Printing has been re-routed to the designated back-up printer is programmed. MANAGER OVERRIDE REQUIRED The manager password must be input in order to override a HALO amount, or other restriction. MANAGER REQUIRED The manager password must be input to complete this operation. 28 • Getting Started SAM4s SPS-2000 Operator Manual v1.15 MEMORY FULL Memory is full. NEGATIVE This sale has gone negative. Negative sales are programmed as not allowed. NO CHECK # This message appears when the system cannot find this guest check number. NO DATA PLU can not be found (does not appear in Register Mode). Usually associated with stock entry on an IRC system when the PLU exists in one terminal but not another. On the terminal where the PLU does not exist the message not found will appear. NO DRAWER! The employee currently signed on is not assigned to a drawer, and is not allowed to perform cash sales, or the drawer is no longer attached and is required in order to continue. NO MANUAL ENTRY Manual entry is not allowed (scale function). NO PAPER Slip printer is out of paper, appears when printing to a loose-leaf printer. NO PLU! The number entered is not a valid PLU. This message will also appear if a PLU number “built” using modifier keys recalls an invalid PLU number. NONADD# REQUIRED This operation requires the entry of a Non-Add number to fulfill the compulsory requirements. NOT DISCOUNTABLE The preceding entry is not discountable, product is not available for discounting. NOT PROGRAMMED! This key has not been programmed NOT READY! Remote printer is not ready for printing tasks. NOT ZERO Displayed when trying to delete a PLU that still has sales counts and stock amounts. The PLU must first be reset and cleared from all Z Mode reports. OFF LINE! IRC communications have gone off line. OPEN DRAWER The register has been programmed not to operate with the cash drawer open. SAM4s SPS-2000 Operator Manual v1.15 Getting Started • 29 OVERRIDE NOT ALLOWED X-Mode override is not allowed for this operation. P/BAL REQUIRED! This register has been programmed to require a previous balance entry. PAPER END The guest check printer has reached the end of the form, or the Receipt/Journal paper is at, or near, the end of its roll. RANGE OVER The number entered is out of range. REMOVE PAPER Validation is complete and the paper must now be removed. SCALE FAIL! The register is not able to find the scale. SCALE REQUIRED! This item requires a weight this may be entered either manually or automatically. SEQUENCE ERROR! The preceding key sequence is not allowed. SINGLE ITEM! This PLU has been programmed as a single item PLU and cannot be used within a sale. SUBTOTAL REQUIRED The SUBTOTAL key must be touched before continuing. SYSTEM ERROR Normal Operation error. TARE# REQUIRED This PLU/scale item requires a tare weight entry. TRAY SUBTOTAL REQUIRED! This prompt appears while in a TRAY SUBTOTAL transaction. The operator must first touch the TRAY SUBTOTAL key before touching any tender keys. VALIDATION REQUIRED! This operation requires validation to complete the compulsory settings. WASTE REQUIRED! The operator is in the middle of a waste operation, and must touch the WASTE key in order to complete the operation. 30 • Getting Started SAM4s SPS-2000 Operator Manual v1.15 WRONG EMPLOYEE The employee attempting to open this guest check is not the original person who started the guest check. Also appears when attempting to sign on a new employee without first signing the current employee off, if overlap employee is not programmed. ZERO AMOUNT The register has been programmed to not allow negative sales, and to consider a zero amount as a negative sale. SAM4s SPS-2000 Operator Manual v1.15 Getting Started • 31 32 • Getting Started SAM4s SPS-2000 Operator Manual v1.15 Basic Operations Signing On/Off Notes for Clerk Operation • Choose between "Push Button", "Operating Code", "Employee Number” or “Fingerprint” for the employee sign on method. Clerks may also be signed on by MCR. (See "System Option Programming/General Function Options" in the Program Manual.) • If you choose "Push Button" sign on, use any of the 10 direct employee keys to sign on by directly touching a key. (See "Keyboard Key Location" in the Program Manual to locate the appropriate functions.) You must also link a specific employee to each push button key. (To make these links, see "System Option Programming/General Function Options" in the Program Manual.) • If you choose "Secret Code" sign on, use the EMPLOYEE key to sign on by code entry. (See "Keyboard Key Location" in the Program Manual to locate the appropriate function.) You must also program an operating code for each employee. (See "Employee Programming" in the Program Manual.) • If you choose "Employee Number" sign on, use the EMPLOYEE key to sign on by employee number entry. (See "Keyboard Key Location" in the Program Manual to locate the appropriate function.) The employee number is the sequential number (i.e. 1-10) for each employee in the employee file. • Fingerprint sign-on requires an optional DIGENT IZZEX FD 1000 Fingerprint identification device. Each employee fingerprint must be recorded in program mode. (Available in version 2.00s or later.) • Employee operation can be stay down or pop up. (See "System Option Programming/General Function Options" in the Program Manual.) SAM4s SPS-2000 Operator Manual v1.15 Basic Operations • 33 Sign On by the Employee Key When the register is signed off, the message line displays: SIGN ON REQUIRED. 1. Enter the employee number (use the operating code number of the sequential employee number, depending upon the program). 2. Touch EMPLOYEE. The employee name displays in the message line. Sign On by Push Button Key If your system is using individual push button employee keys: Touch the appropriate EMPLOYEE key. The employee name displays in the message line. Sign On by Employee Card If your system is using employee cards: Swipe the employee card. The employee name displays in the message line. Sign On by Fingerprint You can sign on by fingerprint if your system is using an optional DIGENT IZZEX FD 1000 Fingerprint identification device. (Available with version 2.00s or later.) 1. From the REG screen, enter the employee file number and touch EMPLOYEE key. The Fingerprints window displays. 2. Touch the employee’s finger to scanner and touch MATCH. 3. The Please Wait message displays while the fingerprint is scanned. If the fingerprint matches, the sign on is completed; if the fingerprint does not match, an error message displays. Sign On by Continue Key If a CONTINUE key is present on your keyboard, you can sign on the same employee for the next transaction. Touch CONTINUE. Sign Off 1. Enter “0”. 2. Touch EMPLOYEE. The message line displays: SIGN ON REQUIRED. Or, Touch QUIT (if a QUIT key is present on your keyboard.) 34 • Basic Operations SAM4s SPS-2000 Operator Manual v1.15 Clerk Interrupt If allowed, a new employee can sign on while a transaction being processed by another employee is still in progress. Under the new employee, a new transaction can be entered and completed. When the employee processing the suspended transaction signs on again, the suspended transaction can be continued and finalized. Clocking In/Out Clock In 1. Enter the employee clock in code and touch the CLK IN/OUT function key to display the clock in/out window: Job codes that are available for the employee are displayed. 2. Touch the job code button for the job you are performing to clock in. 3. Touch OK to complete the clock in. Note: Depending upon system programming, the employee may sign on with their employee number, or their employee clock in code. The employee clock in code may be different than the employee operating code. Clock Out for Break 1. Enter the employee clock in code and touch the CLK IN/OUT function key to display the clock in/out window: SAM4s SPS-2000 Operator Manual v1.15 Basic Operations • 35 Clock in and out times for the day are displayed. 4. Touch the OUT FOR BRK key. 5. Touch OK to complete the clock in. Clock In from Break 1. Enter the employee clock in code and touch the CLK IN/OUT function key to display the clock in/out window: 2. Touch the job code button for the job you are performing to clock in. 3. Touch OK to complete the clock in. Clock Out for Day 1. Enter the employee clock in code and touch the CLK IN/OUT function key to display the clock in/out window: 2. Touch the OUT key. 3. Touch OK to complete the clock in. Clock In/Out by Fingerprint Fingerprint clock in/out requires an optional DIGENT IZZEX FD 1000 Fingerprint identification device. Each employee fingerprint must be recorded in program mode. (Available with version 2.00s or later.) 1. From the REG screen, touch the CLOCK IN/OUT key. 2. Touch the employee’s finger to scanner and touch MATCH. 3. The Please Wait message displays while the fingerprint is scanned. If the fingerprint matches, the Clock In/Out screen for the employee is displayed; if the fingerprint does not match, an error message displays. 4. Complete the clock in by selecting a job code and touching OK. 36 • Basic Operations SAM4s SPS-2000 Operator Manual v1.15 Time Clock Edit If an employee forgets to clock in or out, authorized persons can use the time clock edit function to correct or add time incorrect clock entries. 1. Select the REP tab. (Password entry may be required) 2. Touch X MODE PGM and then TIME CLOCK EDIT. 3. Select the period to be edited, X/Z (DAILY) EDIT, or periodic edits, if they are used. 4. Enter the Employee #, touch OK. The Time Clock Edit screen displays: 5. Touch the field to be corrected, and then enter the correct time and touch OK. Use the PAGE UP and/or PAGE DOWN keys as necessary to display all records. 6. When corrections are completed, touch SAVE to exit with changes saved. SAM4s SPS-2000 Operator Manual v1.15 Basic Operations • 37 Outside of Sale Functions Time Display Touch the X/TIME key. The date, time, current operator, software version and PLU capacity display. Touch Close to exit. Received on Account 1. Touch the RECD ACCT key. Note: After touching RECD ACCT, you must go directly to media functions, any other key will cause and error. 2. Enter media received: Enter cash received, touch CASH Enter checks received, touch CHECK Enter miscellaneous tenders received, touch the appropriate key 3. The transaction detail area of the screen keeps a running total of media received. Touch DONE to finalize. Paid Out 1. Touch the PAID OUT key. Note: After touching RECD ACCT, you must go directly to media functions, any other key will cause and error. 2. Enter media paid out: Enter cash paid out, touch CASH Enter checks paid out, touch CHECK Enter miscellaneous tenders paid out, touch the appropriate key 3. The transaction detail area of the screen keeps a running total of media paid out. Touch DONE to finalize. 38 • Basic Operations SAM4s SPS-2000 Operator Manual v1.15 Registering PLUs/Items Preset PLUs Touch a preset PLU to register an item. Open PLUs Enter the price and touch an open PLU to register an open-priced PLU. Code Entry Preset PLUs Enter the PLU code number and touch the PLU key to register then item. Code Entry Open PLUs 1. Enter the PLU code number and touch the PLU key. The Amount Required window displays. 2. Enter the price and touch OK. PLU Price/HALO Override PLU override must be allowed. See individual PLU programming and also see P Mode System Options – General Function Options to set the global override option. Both options must be set to perform an override. Enter the override price and touch the PLU to override the preprogrammed price. PLU Price Change In REG mode, the sequence: [PRICE CHANGE] [PLU] [PRICE] [PRICE CHANGE] will change the PLU price. The PLU flag “ALLOW PRICE CHANGE” controls this function. Repeat After an item has been registered, touch the PLU again to repeat the item. PLU Price Inquiry Use the PRICE INQ key to check the price of an item without registering it. 1. Touch the PRICE INQ key. 2. Enter the PLU number and touch the PLU key. The item displays with the current price. 3. Touch the PLU key again if you wish to register the item. SAM4s SPS-2000 Operator Manual v1.15 Basic Operations • 39 Registering a Not Found PLU Designed to be used in a scanning system, the NOT FOUND PLU key allows the operator to immediately enter basic PLU information for an item that is not in the PLU file. If the "Not Found PLU" message displays when a PLU is entered (or when an item is scanned) the operator can touch the NOT FOUND PLU key and will be prompted to enter PLU price, and if programmed, the descriptor and linking information. The item is registered immediately. 1. Scan or enter a PLU that is not in the PLU file. The NOT FOUND PLU message displays. 2. Touch the NOT FOUND PLU key. The PRICE/HALO entry box displays. 3. Enter the price for the item, touch ENTER. The LINK STATUS entry box displays. 4. Enter the status link for the PLU, touch ENTER. The LINK GROUP entry box displays. 5. Enter the primary group link for the PLU, touch ENTER. The DESCRIPTOR entry box displays. 6. Use the alpha keyboard overlay to type the descriptor for the item, touch OK. The item is registered. 40 • Basic Operations SAM4s SPS-2000 Operator Manual v1.15 Price Level Shift The current price level can be set by price level key, or automatically by the time of day or day of week. Price levels can be locked into a specific level (stay down) or they can return to a default level after being shifted to another level for a single registration (pop up). When price level keys are used, touch the appropriate price shift key prior to entering the PLU. Scale Items The SPS 2000 can be interfaced to an electronic scale, allowing direct entry of the item's weight by using the SCALE key. Scale Program Notes • See P-Mode Programming, PLU, PLU Status Group. The following options affect each PLU linked to a PLU status group. ⇒ Option # 13: IS PLU SCALEABLE? If yes, the PLU may be registered only by multiplying a weight by the PLU. ⇒ Option #14: AUTO SCALE ON THIS PLU? If yes, the weight on the scale will be automatically multiplied when the PLU is registered. ⇒ Option #15: AUTO TARE# (0-20) If a tare is selected here, the preprogrammed tare weight will be subtracted from the scale weight when the PLU is registered. • See P-Mode Programming, Function Key to set the SCALE Key attributes: ⇒ MANAGER REQUIRED? ⇒ ALLOW MANUAL ENTRY OF WEIGHT? ⇒ INHIBIT TARE WEIGHT ENTRY? ⇒ MANAGER REQUIRED FOR TARE ENTRY? ⇒ TARE ENTRY IS COMPULSORY? ⇒ WEIGHT SYMBOL : Y=kg/N=lb Direct Sale Entry 1. Place the item on the scale. 2. Touch the SCALE key to display the weight. 3. Register the open or preset PLU. Manual Weight Entry 1. Enter the weight using the decimal key. 2. Touch the SCALE key to display the weight. 3. Register the open or preset PLU. SAM4s SPS-2000 Operator Manual v1.15 Basic Operations • 41 Auto Tare Weight 1. Place the item on the scale. 2. Touch the SCALE key to display the weight. 3. Register the open or preset PLU. Manual Tare Weight Entry 1. Place the item on the scale. 2. Enter the tare # and touch the SCALE key to display the weight less the tare. 3. Register the open or preset PLU. Open Tare Weight Entry 1. Place the item on the scale. 2. Touch 20. This will call for tare 20, which is an open tare. 3. Touch the SCALE 4. Touch the decimal [.], then the numeric 3. This will enter a tare weight of 0.3 lb. 5. Touch the SCALE key. 6. Register the open or preset PLU. Print Key The PRINT key allows the operator to send items to the kitchen printer. Use the PRINT key (or label the key GRILL) to send items wouldn't normally go to a kitchen printer or send items that require special attention. All printer output made using the key is in addition to regular output. To use the PRINT key function, touch the PRINT key before the first item and immediately after the last item to want printed for special attention. 1. Touch PRINT. 2. Enter the item and condiments or instructions. 3. Touch the PRINT key again to send the item & instructions to the printer identified on the PRINT key. Note: The PLU Status Group flag #28 “Print on KP?” must be set to Y (yes) for items that are to be sent to a printer via the PRINT key. The PRINT key also sends items in group sequence using the “meal order feature” available at version 2.02n or later. Items are given a meal order priority through group programming. Each time the PRINT key is touched, the next priority of items will be release to the kitchen printer. 42 • Basic Operations SAM4s SPS-2000 Operator Manual v1.15 Auto Grill Item Some items may be programmed as "AUTO GRILL" so they will always be sent to the designated grill printer. The advantage of using auto grill is the item is sent to the printer immediately when the next item is registered, or when the PRINT key is touched. This allows for speedy service in quick service environments. 1. Enter the auto grill item and condiments or instructions. 2. Enter the next item or touch the PRINT key to send the item and instructions to the kitchen printer group identified in the PLUs status group at "K-GRILL GROUP #". Promo The PROMO key allows the operator to account for promotional items (i.e. by two, get one free). This key will remove the cost of the item from the sale, but not the count. In the case of by two, get one free the count remains three items, but the customer is only charged for two. 1. Register the items to be sold. 2. Touch PROMO. 3. Register the items to be promo'd. Void of Promo Items The promo item must be voided before the charged item. For example, if a hot dog and a promo hot dog are registered, the promo hot dog must be voided before the paid hot dog is voided. If more than one paid hot dogs are registered, the promo hot dog must be voided before the last paid hot dog is voided. Waste The WASTE key allows control of inventory by accounting for items that must be removed from stock due to spoilage, breakage, or mistakes. The WASTE key may be under manager control, requiring the manager code entry. The WASTE key is not allowed within a sale. 1. Touch WASTE. 2. Register the wasted items. 3. Touch WASTE to finalize. Price Inquiry Use the PRICE INQ key to check the price of an item without registering it. 1. Touch PRICE INQ. 2. Touch the PLU item key on the screen or enter the PLU number and touch the PLU key. 3. Touch the PLU key again if you wish to register the item. SAM4s SPS-2000 Operator Manual v1.15 Basic Operations • 43 Food Stamp Shift Note: Display (Yes or No) of food stamp eligible indicators is controlled by option #11 of System Option Programming – Tax Options. To sell a non-food stamp eligible item with food stamp eligibility, touch the FD/S SHIFT key before the item entry. To sell a food stamp eligible item as non-food stamp eligible, touch the FD/S SHIFT key before the item entry. Tax Shift/Tax Exemption Note: Display (Yes or No) of taxable item indicators is controlled by option #5 of System Option Programming – Tax Options. Excepting Tax from a Taxable Item To except tax 1, touch TAX SHIFT1 before registering the item; to except tax 2, touch TAX SHIFT2; to except multiple taxes, touch each of the appropriate tax shift keys before registering the item. Adding Tax to a Non-Taxable Item To charge tax 1, touch TAX SHIFT1 before registering the item; to charge tax 2, touch TAX SHIFT2; to charge multiple taxes, touch each of the appropriate tax shift keys before registering the item. Adding Tax to a Non-Taxable Item To charge tax 1, touch TAX SHIFT1; to charge tax 2, touch TAX SHIFT2; to charge multiple taxes, touch each of the appropriate tax shift keys, Excepting Tax on an Entire Sale Taxes can be removed from an entire sale by using a pre-programmed TAX EXEMPT key or by pressing the appropriate tax shift key before tendering the sale. 44 • Basic Operations SAM4s SPS-2000 Operator Manual v1.15 Corrections & Voids Clear Touch the CLEAR key to erase numeric entries or clear an error condition. Error Correct Touch the ERR. CORR. key to void the last item entered. Note that the VOID ITEM key may also be used to correct the last item entered. Void Item Use the VOID ITEM key to void an item previously entered in a transaction. To void a previous item: Touch CLEAR, touch VOID ITEM, and then touch or enter the item to be voided. Or, Touch the item or condiment where it is displayed – note that the item touched is now selected and highlighted. Touch VOID ITEM to remove the item or condiment. Note: If an item is voided, condiments associated with the item are also removed. Cancel Use the cancel function to completely abort a transaction in progress. No totals or counters are updated for items registered prior to cancelling a transaction. Cancel cannot be used after tendering or finalization. Employee authority determines if the Cancel function is allowed. Cancel does not open the cash drawer. Touch CANCEL to abort a transaction in progress. Transaction Void A VOID MODE key (key code #31) must be placed on the keyboard. Entry of the current time may be required before a transaction void sequence. See P Mode System Options/General Function Option #36. If time entry is required, the subsequent void operation will adjust the time report for the correct period. If VOID MODE is under manager control, entry of the manager password is required. 1. Touch the VOID MODE key. If required enter the manager password. 2. If required, enter the time of the original transaction, touch X/TIME. 3. Enter Items to be voided. Finalize the void sale using the appropriate tender. 4. If necessary, void additional transactions. 5. Touch the VOID MODE key again to exit void mode. SAM4s SPS-2000 Operator Manual v1.15 Basic Operations • 45 Merchandise Return Use this function to return (credit) merchandise inside or outside of a sale. Touch MDSE RETURN, and then enter the item to be returned. Discounts/Coupons/Surcharges The % (percentage) key is programmable and may be set up to handle a variety of discounts, surcharges or coupons. Up to 10 keys are available, each can: • Apply to a Sale or an Item, • Accept an amount entry or calculate a percentage, • Be positive (surcharge) or negative (discount), • Be open or preset (preset may be price or percentage, depending upon other setup), • Calculate taxes before or after the discount is applied, • Allow the discount to reduce the food stamp subtotal, • Allow the “do it” subtotal discount function, • Enforce validation after the % key function, • If the % key is preset at a set percentage, allow override of the percentage, or to allow override of the percentage in ‘X’ mode only, • If the % key is an item discount/surcharge function, net the item total or not, • If the % key is a subtotal amount function (vendor coupon), allow multiple coupons without pressing subtotal or allow only one coupon. Sale (Subtotal) Discounts To deduct an open percentage discount from a sale (or override a preset percentage): 1. Register items. 2. Touch SUBTOTAL. 3. Enter discount percentage. If the discount is fractional, use the decimal key. For example, enter 1 5 . 5 for a 15.5% discount. 4. Touch the % key. 5. Finalize the transaction. To deduct a preset percentage discount from a sale: 1. Register items. 2. Touch SUBTOTAL. 3. Touch the % key. 4. Finalize the transaction. 46 • Basic Operations SAM4s SPS-2000 Operator Manual v1.15 To deduct a coupon against a sale: 1. Register items. 2. Touch SUBTOTAL. 3. Enter the amount of the coupon. 4. Touch the % key. 5. Finalize the transaction. To apply a “Do It” discount: Note: This function allows the operator to accept a short tender as full payment for the sale. The amount short is automatically tracked in the discount key total. 1. Register items. 2. Touch SUBTOTAL. 3. Enter the amount of the tender, touch the % key. 4. Touch CASH. Item Discounts To deduct an open percentage discount from an item (or override a preset percentage): 1. Register item. 2. Enter discount percentage. If the discount is fractional, use the decimal key. For example, enter 1 5 . 5 for a 15.5% discount. 3. Touch the % key. To deduct a preset percentage discount from an item: 1. Register the item. 2. Touch the % key. To deduct a preset percentage discount from an item entered earlier in the sale: 1. Touch the item or condiment where it is displayed – note that the item touched is now selected and highlighted. 2. Touch the % key. To deduct a store coupon against an item: 1. Enter the amount of the coupon, touch the % key. 2. Enter or touch the PLU the discount is to be applied to. SAM4s SPS-2000 Operator Manual v1.15 Basic Operations • 47 Surcharges To add an open percentage surcharge to a sale: 1. Register items. 2. Touch SUBTOTAL. 3. Enter surcharge percentage. If the surcharge is fractional, use the decimal key. For example, enter 1 5 . 5 for a 15.5% surcharge. 4. Touch the % key. 5. Finalize the transaction. To add a preset percentage surcharge to a sale: 1. Register items. 2. Touch SUBTOTAL. 3. Touch the % key. 4. Finalize the transaction. To add an open percentage surcharge to an item: 1. Register item. 2. Enter surcharge percentage. If the surcharge is fractional, use the decimal key. For example, enter 1 5 . 5 for a 15.5% surcharge. 3. Touch the % key. To add a preset percentage surcharge to an item: 1. Register the item. 2. Touch the % key. Totaling/Tendering Cash Touch the CASH key, or enter the amount of the cash tendered and touch the CASH key. The register will display the change due. Check 48 • Basic Operations Touch the CHECK key, or enter the amount of the cash tendered and touch the CHECK key. The register will display the change due. SAM4s SPS-2000 Operator Manual v1.15 Check Cashing A separate function key is available for check cashing. Check cashing limits may apply and a manager code may be needed to complete the transaction. Enter the amount of the check to be cashed, touch the CHECK CASH key. The cash and check-in-drawer totals will be adjusted appropriately. Miscellaneous (Charge) Tender Up to sixteen miscellaneous tender keys are available for accepting various types of charges. Each key can be configured separately with maximum charge limits, tendering requirements/rules, tax exemption rules and validation requirements. Operation sequences will vary depending upon the situation. (See “Integrated Payment System Operations” below where an integrated electronic payment system is used.) To accept a miscellaneous tender payment: Touch the MISC TENDER key, or (where allowed) enter the amount of the cash tendered and touch the MISC TENDER key. The register will display the change due. Preset Tender Macro keys can be programmed to execute preprogrammed amount tenders for common currencies such as $5, $10 or $20 cash. Split Tender Multiple payments can be recorded for a single transaction. Cash, Check, and/or Misc. tenders can be recorded in any order, as many times as necessary to pay the entire transaction. Integrated Payment System Operations Credit Transaction 1. Enter items. 2. Touch or tender into the appropriate MISC TEND key. The message “SLIDE CARD” displays. 3. Swipe card. The message “WAITING RESP.” displays until the card verification is complete. 4. When verification is complete, the draft is printed. SAM4s SPS-2000 Operator Manual v1.15 Basic Operations • 49 Debit Transaction 1. Enter items. 2. Touch or tender into the appropriate MISC TEND key (with debit function). The message “SLIDE CARD” displays. 3. Swipe card. The message “GETTING PIN.” displays. (At the PIN pad, the ENTER PIN message displays.) 4. At the PIN pad, enter the PIN and touch the OK key. The terminal now displays “WAITING RESP.” until the card verification is complete. 5. When verification is complete, the draft is printed. Gift Card – Sale of Gift Card 1. Register the gift card amount into a PLU linked to a unique PLU Status Group with the gift card activate function. 2. Touch or tender into the appropriate tendering key. The message “SLIDE GIFT” displays. 3. Swipe the gift card. The terminal displays “WAITING RESP.” until the card verification is complete. 4. When verification is complete, the receipt and the draft are printed. Gift Card – Add to Existing Card 1. Register the gift card amount to be added into a PLU linked to a unique PLU Status Group with the gift card addition function. 2. Touch or tender into the appropriate tendering key. The message “SLIDE GIFT” displays. 3. Swipe the gift card. The terminal displays “WAITING RESP.” until the card verification is complete. 4. When verification is complete, the receipt and the draft are printed. Gift Card – Payment with Gift Card 1. Register a normal transaction. Touch the Gift Card Tender key (a miscellaneous tender key programmed with the gift card function.) 2. Swipe the gift card. The terminal displays “WAITING RESP.” until the card verification is complete. 3. When verification is complete, the receipt and the draft are printed. Manual Card Entry 1. Enter items. 2. Touch or tender into the appropriate MISC TEND key. The message “SLIDE CARD” displays. 3. If card will not read, touch CLEAR once, the message “Enter Acct No” Displays. 50 • Basic Operations SAM4s SPS-2000 Operator Manual v1.15 4. Enter the account number and touch OK (or touch CLEAR again to abort the transaction.) 5. The “WAITING RESP.” message displays and the transaction completes normally. Electronic Payment – Merchandise Return 1. Complete the merchandise return transaction as you would a normal transaction. Touch MDSE RTRN prior to entering each returned item. 2. Touch the appropriate MISC TEND key. The message “SLIDE CARD” displays. 3. Swipe card. The message “WAITING RESP.” displays until the card verification is complete. 4. When verification is complete, the draft is printed. Electronic Payment – Void Transaction Transaction Void allows a transaction to be voided from the batch and not reported to the cardholder statement. 1. Touch the VOID MODE key. 2. Enter items. 3. Touch or tender into the appropriate MISC TEND key. The message “SLIDE CARD” displays. 4. Swipe card. The message “ENTER AUTH CODE.” displays. 5. Enter the authorization code printed for the transaction to be voided, touch OK. 6. The message “ENTER REF CODE” displays. Enter the Reference number from the transaction to be voided. Touch OK. 7. The message “WAITING RESP.” displays until the transaction is found and the original record voided. Foreign Currency Subtotal & Tender 1. Enter items 2. Touch the appropriate conversion key, which is pre-programmed with the exchange rate (for example, a Canadian Dollar may be worth $0.75 US.) 3. Enter amount tendered in foreign currency and touch CASH. Note that change is computed in home currency. Food Stamp Subtotal & Tender Food Stamp options include: • The FD/S TEND key can be programmed to forgive tax on items paid for with food stamps. • Food Stamp change of less than $1 can be applied toward the sale or given as change. Consult with your installing dealer to verify that food stamp programming is set to correspond with food stamp merchant rules in your area. SAM4s SPS-2000 Operator Manual v1.15 Basic Operations • 51 To complete a food stamp transaction: 1. Enter items. (Food stamp eligibility is pre-set for each item.) 2. Touch FD/S SUBTL. The total of items eligible for food stamp payment displays: 3. Enter food stamp tender amount, touch FD/S TEND. 4. Pay remainder due (if any) with CASH, CHECK or by one of the miscellaneous tender functions (charge). Post-Finalization Procedures Paid Order Recall Touch the PAID RECALL key to view the previous transaction. Touch the PAID RECALL key again to view the next previous transaction. Up to 10 preceding transactions (depending upon memory allocation) may be viewed by repeatedly pressing the PAID RECALL key. • Use the scroll bar, if necessary, to view the entire transaction. • Touch RECEIPT if necessary to print a recalled transaction. • Touch CLEAR to exit. Receipt Issue Touch RECEIPT to print a transaction receipt. If the issue of multiple receipts is allowed, touch RECEIPT a second time to print a receipt copy. Validate When a printer supporting single line validation is attached, insert paper into the printer and touch the VALID key to initiate the single line validation. 52 • Basic Operations SAM4s SPS-2000 Operator Manual v1.15 Quick Service Operations Typical QSR Keyboard • CHILD, SM, MED, LG and X-LG are modifier keys. When items are sold in different sizes, touch a modifier before touching the desired item. For example, touch MED, and then touch FROZEN BEV. • When items are sold in different flavors, or with different options, registration of the item may trigger a new (keylink) screen. In this example, the frozen beverage is available in a variety of flavors. Touch the desired flavor to complete the item registration. SAM4s SPS-2000 Operator Manual v1.15 Basic Operations • 53 • After all options are selected, the completed item is displayed and the register is ready for another entry or finalization. Sample Transaction Receipt A SAM4s Ellix 20S thermal receipt printer generated the receipt shown here (actual size). Programmable preamble message (up to 6 lines) Customer logo – stored in the non-volatile printer memory Date, time, day of week Transaction information: consecutive number, register number, employee, Programmable preamble message (up to 6 lines) 54 • Basic Operations SAM4s SPS-2000 Operator Manual v1.15 Drive Thru Operations When drive thru operations are implemented,: Drive Thru Store, Drive Thru Recall keys, will appear on the screen. (The Drive Thru Store key is one of the Store Check function keys with the “auto check management” feature enabled. The Drive Thru Recall key is one of the Recall Check function keys with the “Drive Thru” feature enabled.) Park Order and Serve Order keys may also be used in conjunction with a kitchen video system option. Drive Thru Store 1. Enter items. 2. Press the DRIVE THRU STORE key. Drive Thru Order Number Drive Thru Recall 1. Press the DRIVE THRU RECALL key 2. Add or void items as necessary. 3. Finalize the transaction with CASH, CHECK or one of the miscellaneous tender (charge) functions. Note: Items added after recall are shown below the dotted line Drive Thru Order Number SAM4s SPS-2000 Operator Manual v1.15 Basic Operations • 55 Drive Thru Park Enter a number and press PARK ORDER to park or "suspend" an order on the video monitor until the order is completely filled. In the case of a drive through order that cannot be completed when the customer arrives at the pick-up window, the operator would park the order until it was completely filled. The order would then be served or bumped by using the SERVE ORDER key. Drive Thru Serve Enter a number and press SERVE ORDER to serve or bump the order from a video monitor. No video keypad is needed for this function. Alpha Text The Alpha Text key can be used to type a name or message that will be associated with a stored order (soft check). Press the ALPHA TEXT key anytime after an order has been opened, then type a message (up to 15 characters) using the alpha keyboard overlay and press ENTER. The message is saved and printed/displayed with the order. 56 • Basic Operations SAM4s SPS-2000 Operator Manual v1.15 Training Mode An employee file can be created and designated for training purposed. Sign on the designated training employee. The message “*****TRAINING*****” display on the screen and print on the receipt (if a receipt printer is attached and programmed). Note that if you are performing training in tracking file operations, training activity will be added to tracking files. Be sure to designated specific files for training purposes, and/or clear tracking files after training activity. Training Mode Program Notes 1. Designate an employee file to be used for training. Set the P Mode Employee Option for that employee to “Training Mode” = YES. 2. Refer to P Mode System Options/Training Mode Options select printing, drawer and other training related options. SAM4s SPS-2000 Operator Manual v1.15 Basic Operations • 57 SPS-2000 Delivery System Delivery System Features • Customer records (called “Delivery Tables”) are stored in the SPS-2000 memory. The number of Deliver Tables is defined in memory allocation (each requiring 660 bytes), with a maximum of 9999 records. • Eleven customer information fields are stored for each delivery table. • Orders are tracked by assigning one of the four available tracking files to hold delivery orders • The Delivery function key is used to initiate a delivery transaction. When touched, the Delivery key opens the customer record screen. Here existing accounts can be opened, new accounts created, or existing accounts deleted. • The Last Purchase function is available from the delivery customer record screen. Touch the Last Purchase key to view a record of the last 48 items purchased by the delivery customer. The items are viewed under three tabs, each listing up to 16 items. Items viewed here can be quickly selected and reordered. • The Park Delivery function key allows you to accept orders and hold them for preparation and delivery at a later time. • The Serv Delivery function key releases held parked orders for preparation. Delivery Related Programs • Set the number of delivery tables: S/Memory Allocation/Option #33. • Use tracking file #1 for delivery tracking: S/System Options/Option #21. • Set Tracking files as you would any in other tracking system: ○ Set the register number that holds check tracking data and the register that hold backup data (S/System Options/Option s#10 & 11 -- for single register systems, just set the register number.) ○ Set Memory Allocation for number of lines per check and maximum number of checks (S/Memory Allocation/Options # 11 & 12). Be certain that the number of tracking files available exceeds the number of delivery tables Allocated • Use the Key Relocation program to assign function keys as necessary: Delivery (function key code #069); Park Delivery (function key code #070); Serv Delivery (function key code #071). • Use the Key Relocation program to assign Store Check 1, Recall Check 1, and List Check 1 function keys. Use the default options for the Recall Check 1 key, do not enable drive thru, set “assigned by register” to No, and set the length of Check# in Digits” to 00. 58 • Basic Operations SAM4s SPS-2000 Operator Manual v1.15 Delivery Operations Entering a Delivery Transaction 1. Touch the Delivery key to initiate a delivery order. A blank customer record screen displays: 2. Touch the Open New/Existing key. 3. Enter the customer account number (up to 10 digits – in most cases the customer telephone number with area code will be used) and then touch OK. SAM4s SPS-2000 Operator Manual v1.15 Basic Operations • 59 4. If the number entered is a new account, a blank record screen will display with fields open for entry. Each field will store information as shown below: Field Account No Title First Name Last Name Address Address 2 City Telephone E-mail Zip Code Birth Date Loyalty Points Last Visit 60 • Basic Operations # Characters 9 12 12 20 40 30 30 15 30 12 8 (mmddyyyy) Not currently used Displays last date of activity for this account SAM4s SPS-2000 Operator Manual v1.15 Touch the field you wish to update. Enter alphanumeric field data (see field size information) and touch OK. Information entered for the new customer will be stored under the account number. 5. If the customer account number is an existing account number, information for the customer will display: 6. After customer information is recalled or entered, touch OK to begin an order. (A check will open a check with the customer account number as the check number.) 7. Register the items for the customer. 8. Touch Store Check 1. 9. Requisitions will be directed to the kitchen printer (if used). Deliver the order when compete. When the delivery person returns with payment, pay the check by using the Recall Check 1 key and entering the appropriate payment. SAM4s SPS-2000 Operator Manual v1.15 Basic Operations • 61 Parking an Order for Delivery at a Later Time 1. Enter a delivery transaction as described in 1-7 of “Entering a Delivery Transaction” on page 59. Do not touch the Store Check 1 key at this time, instead touch Park Delivery. You will be prompted to enter the order park time. 2. Enter the time preparation for the order should begin in 24-hour (HHMM) format and then touch OK. 3. Touch the Store Check function key. Items will automatically be held (S) and not routed to kitchen printers. Touch to CLOSE to close the check. Note: Before v2.00x, held checks were marked with an (H). “Hold” Status 62 • Basic Operations SAM4s SPS-2000 Operator Manual v1.15 4. When the time set for the parked order is reached, the message: “Order in Park, Press List Check” message will display. The error tone will sound every 15 seconds, providing a prompt for the operator to release the order for preparation. Press the List Check key to display a list of open checks (there may be more than one) with the check status indicated: “Parked” Status 5. Touch he “parked” order you wish to release for preparation, touch OPEN. 6. The customer record screen will display, allowing the operator to verify the customer. Touch OK. 7. The stored customer order will display (note hold status (H) for each item is still displayed.) Touch Serv Delivery. 8. Touch Store Check 1. 9. Requisitions will be directed to the kitchen printer(s) (if used). Deliver the order when compete. When the delivery person returns with payment, pay the check by using the Recall Check 1 key and entering the appropriate payment. SAM4s SPS-2000 Operator Manual v1.15 Basic Operations • 63 Viewing/Re-Ordering from the Last Purchase Screen 1. Begin or recall a customer account (see “Entering a Delivery Transaction” on page 59 and follow steps 1-5). 2. Touch the Last Purchase key. 3. The last 48 items ordered by this customer will display. If more than 16 items are in the record, items can be viewed by pressing the Last Purchase 2 or Last Purchase 3 tabs. If you wish to re-order an item(s) viewed on the Last Purchase screen, select the item(s) (a check mark will display for the item) and touch OK. The item(s) will automatically register on a new order for the customer. 64 • Basic Operations SAM4s SPS-2000 Operator Manual v1.15 Guest Check Operations Overview The SPS 2000 can employ a manual previous balance, hard check, or soft check system. If manual previous balance is selected, the check balance is not saved in memory and is input manually by the operator (use the manual previous balance key). If a hard check system is selected, only the previous balance is maintained in memory. If a soft check system is selected, the check detail is kept in memory until the check is paid. (After a check is paid, check detail is available only through the PAID RECALL function, if it is implemented, or the closed check file, if it is implemented.) For hard or soft check operations, the following tracking options are available: 1. Tracking by manually entering the check number. (The number of digits in the check number may be set from 0-10, with zero meaning no fixed length.) Table number entry may be required. 2. Tracking by automatically assigning a check number. Starting check numbers can be set for each register in the system. 3. Tracking by Table Number, where a check number is also assigned. Multiple checks may be assigned at the same table. In cases 1 & 3 above both a check # and a table # are connected to a balance. The balance can be recalled either by the check number, or by the table number. (If there are multiple checks at the same table, an attempt to recall by table number will result in a screen listing the open checks at the table. The operator may then select one of the checks to open.) Multiple Tracking Files The SPS 2000 allows up to four separate tracking files. This allows you to set up different files for guest check/table tracking, phone order tracking, drive thru tracking for multiple windows, delivery order tracking or whatever your application requires. The number of tracking files and the number of checks for each file are defined in memory allocation. The method of tracking you select (hard/soft) applies to all tracking files. Because there are four possible tracking files, there are separate sets of keys for each of the following functions: • RECALL CHECK (1-4) • STORE CHECK (1-4) • TABLE (1-4) • LIST CHECK (1-4) • TRANSFER CHECK (1-4) SAM4s SPS-2000 Operator Manual v1.15 Basic Operations • 65 Note that the tracking file number (1-4) is displayed on the screen in situations when checks are listed (i.e. checks with held items, multiple checks on the same table, the List Check screen and the Transfer Check screen.) Tracking File # is indicated # Of Guests Entry is optional and is controlled by an option on the Recall Check key program. The number of guests may be required on all transactions or only on tracking transactions. Alpha Check Number Traditionally, check numbers are numeric, either manually entered or assigned by the register. However, the SPS-2000 has the capability of using an alphanumeric name for a check. (Alpha check numbers are set with P Mode System Option/Tracking File Option #17.) Alpha check numbers are especially useful for ordering systems where the customer is called by name when the order is ready. When alpha check numbers are used, the alpha name is limited to nine characters. 66 • Basic Operations SAM4s SPS-2000 Operator Manual v1.15 Manual Previous Balance NOTES: Neither the new balance or transaction items are stored in memory and neither can be recalled when using manual previous balance posting. You must set memory allocation to “Hard” check to post manual balances. Although not commonly used, the SPS 2000 has the capability of manual previous balance operations. Manual previous balance means that the balance amount is entered through the numeric keypad. New items entered are added to the previous balance and the new balance is computed when the transaction is finalized. Any of the four STORE 1-4 keys may be used to service the transaction. Function Key Notes: • Use the P/BAL key (function key code #148) to enter the previous balance amount. Opening a Check 1. Enter zero, touch P/BAL. 2. Enter items. 3. Touch any one of the four store check functions, i.e. STORE #1. SAM4s SPS-2000 Operator Manual v1.15 Basic Operations • 67 Adding to a Check 1. Enter amount, touch P/BAL. 2. Enter items. 3. Touch STORE #1. Paying a Check 1. Enter amount, touch P/BAL. 2. Touch CASH, or enter the amount tendered and touch CASH, or Touch CHECK, or enter the amount tendered and touch CHECK, or Touch one of the miscellaneous tender keys, or enter the amount tendered and touch of the miscellaneous tender keys. Note: If tender is less than balance, touch STORE #1 to finalize. 68 • Basic Operations SAM4s SPS-2000 Operator Manual v1.15 Hard Check Posting With "hard check" posting, only current balances are stored in memory. Procedures and options relating to beginning, adding to and paying a check are the same on "hard" and "soft" check posting, except it is necessary to print an update to the check at each posting. Note that when a hard check is recalled, the previous balance is displayed. (In soft check posting the previously registered items are recalled.) Opening a Hard Check Depending on the method used: Enter check number, touch CHECK #, or Enter table number, touch TABLE #. Note that the previous balance is displayed. SAM4s SPS-2000 Operator Manual v1.15 Basic Operations • 69 Soft Check Posting It is not necessary to print the check at each posting. The PRINT CHECK key will print the check at the designated printer. The PRINT CHECK key can be programmed to automatically service the transaction. Soft Check Tracking Program Notes: Discuss these options with your authorized SPS-2000 dealer or refer to the SPS-2000 Program Reference Manual. • You must set the check tracking method to “Soft”. See S Mode Memory Allocation option #8. • You must set the maximum number of lines per check. See S Mode Memory Allocation option #11. • You must set the maximum number of check for each tracking file. See S Mode Memory Allocation option #12. • You must set the register number that holds the check tracking file and backup file. See S Mode System options #10 and #11. • You must set the options for the Recall Check key. See P Mode Function Keys #197-200. Options set here include: • 70 • Basic Operations Enforce Seat Number Table Entry Required Multiple Checks Allowed for each Table Guest Count Entry Required Compulsory for all Sales (Check #) Assigned by Register Opening Employee has Exclusive Access Print Receipt after Store Check Other related options Set P Mode System Options/Tracking File Options Starting Check Numbers Options to reset check numbers on Z of Financial or Open Check Reports Option to print Barcodes on checks Option to use Alpha Check Numbers SAM4s SPS-2000 Operator Manual v1.15 Beginning a Check 1. Depending on how your system is programming, you can begin a check with either a check or table: • Enter check number: depending upon programming you may enter the check number and touch one of the Recall Check functions, i.e. RECALL #1, or touch the RECALL key to automatically assign a check number. (After beginning a check with the check number, you may be required to enter a table number, or if table enter is not required, you may optionally enter a table number.) • If Table# is compulsory, if only one check per table is allowed, and if checks are automatically assigned, you can enter the number of the table and touch TABLE#. The table is opened and the check is automatically assigned. 2. If guest entry is required, enter number of guests and touch the GUEST # key. 3. Enter the items ordered. 4. Touch the appropriate Store Check function, i.e. STORE #1. The message “SERVED” displays momentarily. The check #, table #, guest count and employee associated with the check are displayed. SAM4s SPS-2000 Operator Manual v1.15 Basic Operations • 71 Adding to a Check 1. If a table and check are both assigned you may either: • Enter the check number, touch the appropriate recall check function, i.e. RECALL #1 • Enter the table number, touch the appropriate Table # function, i.e. TABLE 1. 2. If you open a table where more than one check is open, the screen will list the open checks for the table: 3. Touch a check to select it and then touch OPEN. A dotted line displays to separate items posted previously from items posted at this time. 72 • Basic Operations SAM4s SPS-2000 Operator Manual v1.15 4. Enter the new items ordered. 5. Touch the appropriate Store Check function, i.e. STORE #1. The message “SERVED” displays momentarily. Paying a Check 1. If a table and check are both assigned you may either: • Enter the check number, touch the appropriate recall check function, i.e. RECALL #1 • Enter the table number and touch the appropriate Table # function, i.e. TABLE 1. 2. If you open a table where more than one check is open, the screen will list the open checks for the table. Touch a check to select it and then touch OPEN. SAM4s SPS-2000 Operator Manual v1.15 Basic Operations • 73 3. If necessary, additional items can be registered at the time of payment. 4. If necessary, enter a tip amount and touch one of the TIP function keys, i.e. TIP1. 5. Touch CASH, or enter the amount tendered and touch CASH, or Touch CHECK, or enter the amount tendered and touch CHECK, or Touch one of the miscellaneous tender keys, or enter the amount tendered and touch of the miscellaneous tender keys. Note: If tender is less than balance, touch STORE #1 to finalize. Sample Print of Soft Check Guest Check before Settlement 74 • Basic Operations Guest Check after Settlement SAM4s SPS-2000 Operator Manual v1.15 Seat # Assignment The seat # system may be employed in a soft check system. Its' purposes are: • To separate orders by individuals so that orders are identified by individual on kitchen requisitions. • To facilitate separate payments. Seat # entry can be enforced, or if optional, seat #'s can be applied to items previously entered. Enforced Seat # Entry Notes: • When seat # is enforced, it is enforced for each main item. Seat # is not required for condiments. • Items are displayed as they are entered. • The seat number is displayed to the right of each main item. Procedure: 1. Open a check. 2. If you attempt to enter an item without a seat number entry, the "ENTER SEAT#" prompt displays. 3. Enter seat # (up to 2 digits). 4. Enter main item and condiments. 5. Enter the seat number for the next item, touch the SEAT # key. 6. Enter the next item and its condiments. The seat number “S1” displays after the item. SAM4s SPS-2000 Operator Manual v1.15 Basic Operations • 75 Changing the Seat # on a Previously Entered Item 1. Touch the item you wish to change. 2. Touch SEAT #. 3. Enter a new number and touch SEAT #. Optional Seat # Entry • 76 • Basic Operations When seat # is not compulsory, touch the item to which you wish to assign a seat number. Touch SEAT # and then enter a seat number and touch SEAT #. SAM4s SPS-2000 Operator Manual v1.15 Splitting Consolidated Items When like items are consolidated, touch the SPLIT ITEM key to separate items for separate seat assignment or split checks. 1. Touch the consolidated item you wish to split. 2. Touch SPLIT ITEM to split the items. SAM4s SPS-2000 Operator Manual v1.15 Basic Operations • 77 Payment by Seat Number 1. Open a check. Identify items by seat number. 2. Touch Subtotal and then touch Seat #. Each seat is displayed with the seat total and tax. If there are items without seat assignments, they will be displayed with the identification: “NO SEAT”. 3. Touch the seat you wish to pay and enter the appropriate payment, CASH, CHECK or MISC TENDER. 4. Continue to settle each seat until the check is completely paid, or touch STORE CHECK to store the unpaid seats. 78 • Basic Operations SAM4s SPS-2000 Operator Manual v1.15 Split Check The Split Check function key (Key #249) allows you to select item or items on a soft check for assignment to another check. To split items from one check to another: 1. Open an existing guest check. 2. Select an item by touching it. 3. Touch Split Check. Note that the item designated for assignment to another check is marked with an asterisk. 4. Continue to select additional items. 5. Touch the appropriate Store Check key. You will be prompted to enter the check number to which the selected items are to be transferred. 6. Enter the check number and touch OK. SAM4s SPS-2000 Operator Manual v1.15 Basic Operations • 79 Split Check—Graphical Method Graphical split check is available at software version 3.00j or later. This feature is available for systems using check tracking (Not table tracking—if table tracking is required use check number representing the table number) and manually input check numbers (see “Checks Assigned by Register Notes” on page 83.) Use the Split Check function key (Key #249) to select item or items on a soft check for assignment to another check. To split items from one check to another: 1. Open a new check and add items, or open an existing guest check. 2. Touch Split Check. The Split Check Edit screen displays with the current check items listed. Note that if you are consolidating like items (for example “2 BUD”) and you wish to split one of the items, you must first use the split item key to separate the items (“1 BUD” and “1 BUD”). Note: Optionally, you can touch the number of new checks you wish to split, and then touch the Split Check function key, you will be immediately prompted to enter the new check numbers and then the Split Check Edit screen will open with the next checks available to move items. Left Arrow and Right Arrow keys are active only when you are separating into more than three checks. When four or more checks are open, use these keys to view the check where you wish to move items. 80 • Basic Operations SAM4s SPS-2000 Operator Manual v1.15 3. To create a new check, touch Add. 4. Enter a check number and touch OK. The new check displays on the Split Check Edit screen. Add additional check(s) as needed. The original check and two additional checks can be viewed simultaneously. If more than two checks are added, use the arrow left (Õ) and arrow right (Ö) keys to select the check you wish to view. SAM4s SPS-2000 Operator Manual v1.15 Basic Operations • 81 5. Touch an item that you wish to transfer to a new check. Note the item is highlighted. 6. Touch the check you wish where you wish the item to be added. Note that the item is moved. Continue to move items as necessary by touching to select the item you wish to move and then touching the check where you wish the item to be assigned. You can move items back-and-forth to correct mistakes. 7. Touch Cancel to exit without making changes, Touch Remove to remove a check (you cannot remove when items are assigned to the check. Touch Finish to exit to the Split Check Edit screen saving all changes. Newly created checks will be serviced. The original check will remain open. 82 • Basic Operations SAM4s SPS-2000 Operator Manual v1.15 Checks Assigned by Register Notes When the Split Check function is used and the Recall Check key is set with the “ASSIGNED BY REGISTER” option set to YES, simply touch the ADD key from the Split Check Edit screen and the next available check will be assigned. If you touch the number of new checks you wish to split, and then touch the SPLIT CHECK function key, the Split Check Edit screen will open with the next checks available to move items. For example, touch [2] and SPLIT CHECK; the Split Check Edit screen will open with the next two available check numbers available. SAM4s SPS-2000 Operator Manual v1.15 Basic Operations • 83 Hold/Print Hold This feature is used in a table service restaurant. It prevents kitchen printer /KVS instructions from being sent immediately after items are registered and stored. For example, an employee registers a customer order consisting of appetizers and main course entrees. Without this feature, both the appetizer and main course items are sent to the kitchen at the same time. With this feature, the employee can "hold" main course items, which prevents them from being sent to the kitchen printer (even thought they are programmed to be sent to a printer). Then, later, the employee can recall the check and print the main course items, so they can be prepared and served when the customer is ready to eat them. A held item is indicated on the display with an 'H' to the left of the item. See P Mode System Options/Tracking File Options to set the following related options: • Option #4: Automatically select held items when a check is recalled, Yes or No. (This flag is to facilitate printing of held items.) • Option #5: Display warning to operator that check(s) have held items when employee finalizes any check, Yes or No. When using software version 2.02b or later, see PLU/PLU STATUS GROUP option #46 “Hold Automatically” to automatically hold items by group. (For example, you may wish to automatically hold dessert items when they are first entered.) Hold an Item 1. Touch the item you wish to hold. 2. Touch the HOLD key. Note that when a main item is held, its condiments or instructions are also held. Note that an ‘H’ displays next to the held items. 3. Store the check by touching the appropriate store check key, i.e. STORE CHK1. 84 • Basic Operations SAM4s SPS-2000 Operator Manual v1.15 4. If the system is programmed to warn the operator if items are held when the check is stored, (See P mode System Options/Tracking File Options #5) the held item message displays. The message will list all checks with held items, so that the server is reminded of other checks/tables where held items may need to be released. 5. Touch CLOSE to store the check. Print All Held Items 1. Recall an order with held items. (Flag is set to automatically select held items.) Touch any key except PRINT HOLD (or Repeat) to de-select items if you are proceeding with any other operation. 2. Touch PRINT HOLD. (Hold status is removed for selected items; items will be sent to appropriate output when the check is serviced.) Note: This operation has been enhanced at software version 2.00x: items are now selected when the guest check is recalled (visually with a “S”). When a guest check with HELD items is recalled items can be selected using the ENTER function key. This will add a “S” in front of the item. When [PRINT HOLD] is pressed, the “S” will be removed and when the guest check is serviced those items will be released to the KP or KVS. Any item with a “H” will continue to be HELD. Print an Individual Item 1. Recall an order with held items. (Option to automatically select held items is set to “No”.) 2. Touch the item you wish to print. 3. Touch PRINT HOLD. (Hold status is removed for selected item; item will be sent to appropriate output when the check is serviced.) SAM4s SPS-2000 Operator Manual v1.15 Basic Operations • 85 List Check 1. Sign on an employee. 2. Touch LIST CHECK to display the employee’s open checks. If more than eight checks are open, use the PREV and/or NEXT keys to scroll through the list. 3. Touch a check to select it. Touch OPEN to open the selected check, or touch CLOSE to close the list check window. 86 • Basic Operations SAM4s SPS-2000 Operator Manual v1.15 Repeat You can repeat the last items posted by using the REPEAT key. This simplifies registration of another round of drinks. 1. Open a check. Enter Items. 2. Touch the appropriate store check key, i.e. STORE CHECK 1. 3. Recall the Check. 4. Touch REPEAT. Note that the items posted previously are repeated. SAM4s SPS-2000 Operator Manual v1.15 Basic Operations • 87 Transfer Table If permitted by authority level programming, an employee is allowed to move a check to a different table by re-entering a different table number. This can be done multiple times, if necessary. 1. Recall a check by entering a table or check number. 2. Enter a new table number by entering the number and touching the TABLE # key. 3. Continue with the transaction by adding items, accepting payment or servicing Current Table number is displayed. 88 • Basic Operations SAM4s SPS-2000 Operator Manual v1.15 Combine Checks for Payment 1. Sign on an employee. 2. Touch the ADD CHECK key. 3. Enter the table # or check # of the first check to be paid. Touch the appropriate Recall Check or Table # key. 4. Enter the table # or check # of the next check to be paid. Touch the appropriate Recall Check or Table # key. 5. Pay the checks together using CASH, CHECK, and/or MISC TEND. Checks listed for payment together Alpha Guest Check Notes When using alpha check numbers, the procedure is slightly different: 1. Touch Add Check 2. Touch Recall Check, the entry keyboard displays. 3. Enter Name, touch OK. 4. Touch Recall Check and continue to enter check names until all the checks you wish to combine are entered. 5. Pay checks or service (if serviced checks are stored in the last check entered.) SAM4s SPS-2000 Operator Manual v1.15 Basic Operations • 89 Transfer Check Checks can be transferred in two ways: • Individually, by signing on a new employee and opening the check. The "Automatic transfer check" system flag must be set to “Yes” to allow this option and Authority level programming must be set to allow the employee to access checks that were not opened by them. • Individually or in groups, using one of the transfer check function keys (TRANS CHECK 1-4). • Note that a system flag determines whether totals are transferred with the check to the new employee. To transfer check through a transfer check key: 1. Sign on an employee. 2. Touch the TRANS CHECK key. 3. Select the FROM employee from the list. 4. Select the TO employee from the list. 90 • Basic Operations SAM4s SPS-2000 Operator Manual v1.15 5. Select “All Checks” or “One Check”. 6. If “One Check” is selected, a list will display from which you can select the check to transfer. Touch the check you wish to transfer and touch OPEN. If “All Checks” is selected, the “Check Transferred” message will display. 7. The “Check Transferred” message displays. Printed Chit for Transferred Check SAM4s SPS-2000 Operator Manual v1.15 Basic Operations • 91 Tip Declare If the employee time keeping feature is used, the operator may be prompted to enter cash tips when clocking out. (Set the employee authority level option #33, “Compulsory Tip Entry” to Yes.) Sign on the employee. 1. Clock out the employee, the Declare Cash Tips window displays. 2. Enter the declared amount and touch OK The TIP DECLARE key can be used to enter cash tips when the time keeping feature is not used. 1. Touch the TIP DECLARE key. 2. Enter the declared amount and touch OK 92 • Basic Operations SAM4s SPS-2000 Operator Manual v1.15 Printed Chit for Tip Declaration SAM4s SPS-2000 Operator Manual v1.15 Basic Operations • 93 Using Graphical Table Management The SPS-2000 graphical table management display offers the following features: • You can design a facsimile of the restaurant floor plan placing tables on up to five floors – for example a main floor, bar, counter, patio, or other serving locations. • You can place up to 30 tables on each floor. • Tables can be displayed in different shapes and sizes and moved to locations on the screen that represents their actual locations. Once the tables are designed and located upon the table display screen, the screen can be used in the operation of the register. • The table display screen can be displayed manually or automatically. If a manual display is used, press the Table Display key to view the table layout. If an automatic system is employed, the table layout displays immediately after an employee is logged on to operate the register. • With the table layout displayed, the operator can touch a table to open or recall the check for the table. The table number or name will correspond with the check number. • Guest counts can be entered from the table display screen. • The color of the table on the display reflects the table’s status: Pink Tables are empty tables Orange Tables are have open checks Green Tables have printed checks • Operators can move check balances from one table to another. • Operators can add check balances from multiple tables to a single table. Table Management Program Notes Refer to the SPS-2000 Program Reference Manual for detailed setup instructions. • S Mode System Option #16 determines whether the table display is automatic or manual. Set “Use Graphic Table Management” to YES for automatic table display; Set to NO for manual display. • When using graphic table management, the table number or name corresponds with the guest check number (not the table number.) Set options for the appropriate recall check key as follows: Set “Table Entry Required” to NO Set “Assigned by Register” to NO Set other Recall Check key options a necessary • S Mode Memory allocation for maximum number of checks (option #12) must exceed the number of tables in use. • S Mode System Options #10 and #11 must be set to locate the check file in the register system. 94 • Basic Operations SAM4s SPS-2000 Operator Manual v1.15 Graphic Table Management Operations If table management is “manual” touch the Table Display key. or, If table management is “automatic” sign on an employee to display the Table screen. Touch Add to move or add table balances Each Table displays with basic table information: • Check number/name • Guest count • Table balance Touch Guest to enter the guest count The table color reflects the status of the table: • Pink = Empty • Orange = Active • Green = Check Printed Touch Payment to close the Table screen Open the Floor list box to select and display the appropriate floor Opening a Table Touch a table to open the check associated with the table. Entering Table Guest Counts Touch Guest and enter the guest count. Then touch the appropriate table. If guest count is compulsory, you can either enter the guest count from the table screen or through the guest count key on the keyboard. Moving a Balance to another Table Touch Add. Select the table you wish to move to, and then touch Add again. Adding Two or More Tables Touch Add. Touch the tables you wish to add, and then touch Add again. All table balances are added to the last table selected. SAM4s SPS-2000 Operator Manual v1.15 Basic Operations • 95 SPS-2000 Table Reservation A basic table reservation feature has been added to theSPS-2000 table management system at software version 2.03i. The feature allows you to mark a table as “reserved” with the customer name, number and reservation time. A reserved table will display on the table map in a yellow. When the customer arrives, the reservation can be canceled to remove the “reserved” status, and the check can be started. . 1. If table management is “manual” touch the Table Display key. or, If table management is “automatic” sign on an employee to display the Table screen. 2. Note the Reservation and Cancel Reservation touch keys. 3. Touch Reservation. Note “Reservation” is displayed in yellow at the bottom of the screen. 4. Touch the table button representing the table you wish to reserve. 96 • Basic Operations SAM4s SPS-2000 Operator Manual v1.15 5. Touch the appropriate fields to enter the Reserved Name, Customer #, and Reserved Time fields. Touch OK to finalize the reservation. 6. The Reservation screen displays. Note the complete reservation information for the table is displayed in yellow on the table icon. 7. To cancel the reservation, touch the Cancel Reservation button. Note “Cancel Reservation” is displayed in yellow at the bottom of the screen. 8. Touch the reserved table you wish to cancel. SAM4s SPS-2000 Operator Manual v1.15 Basic Operations • 97 98 • Basic Operations SAM4s SPS-2000 Operator Manual v1.15 Reports Report Menu Touch the REP (report) tab to view the report menu. (Note: An employee must be signed on to active the tab; password entry may be required.) NOTE: Screen layout modified at version 2.00s SAM4s SPS-2000 Operator Manual v1.15 Reports • 99 Report Table The following table summarizes all of the SPS-2000 reports, the mode in which they are available and whether the report is available from an individual register or from a group of registers through IRC. Report Button 100 • Reports Report Name Mode Available Individual/IRC Financial¹ X1/Z1 - X5/Z5 Individual/IRC All PLUs¹ X1/Z1 - X5/Z5 Individual/IRC From/To PLUs X1/Z1 - X5/Z5 Individual/IRC PLUs By Group X1/Z1 - X5/Z5 Individual/IRC PLUs By Selected Group X1/Z1 - X5/Z5 Individual/IRC Top 20 PLUs X1/Z1 - X5/Z5 Individual/IRC PLU Zero Sales X1/Z1 - X5/Z5 Individual/IRC PLU Zero Sales By Group X1/Z1 - X5/Z5 Individual/IRC PLU Sales By Price Level X1/Z1 - X5/Z5 Individual/IRC Not Found PLU XI/Z1 Individual/IRC Employees¹ X1/Z1 - X5/Z5 Individual/IRC Individual Employee X1/Z1 - X5/Z5 Individual/IRC Employee Currently Signed On X1/Z1 - X5/Z5 Individual/ (IRC with 2.00x or later) Active Employees X Individual/IRC Clocked In Employees X1 Individual/IRC Outstanding Interrupt Balance X/Z Individual/IRC Groups by Employee¹ X1/Z1 - X5/Z5 Individual/IRC Groups¹ X1/Z1 - X5/Z5 Individual/IRC From/To Groups X1/Z1 - X5/Z5 Individual/IRC Selective Group X1/Z1 - X5/Z5 Individual/IRC SAM4s SPS-2000 Operator Manual v1.15 Report Button SAM4s SPS-2000 Operator Manual v1.15 Report Name Mode Available Individual/IRC Sales By Time Period¹ X1/Z1 - X5/Z5 Individual/IRC Groups By Time Periods¹ X1/Z1 - X5/Z5 Individual/IRC Eat-In By Time Periods¹ X1/Z1 - X5/Z5 Individual/IRC Take Out By Time Periods¹ X1/Z1 - X5/Z5 Individual/IRC Drive Thru By Time Periods¹ X1/Z1 - X5/Z5 Individual/IRC Track 1 By Time Periods¹ X1/Z1 - X5/Z5 Individual/IRC Track 2 By Time Periods¹ X1/Z1 - X5/Z5 Individual/IRC Track 3 By Time Periods¹ X1/Z1 - X5/Z5 Individual/IRC Track 4 By Time Periods¹ X1/Z1 - X5/Z5 Individual/IRC Open Check For Track 1¹ X/Z IRC Open Check For Track 2¹ X/Z IRC Open Check For Track 3¹ X/Z IRC Open Check For Track 4¹ X/Z IRC Open Check For Selected Employee X/Z IRC Open Check For Current Employee X/Z IRC Open Check For Track 1,2,3,&4 X/Z IRC Product Mix¹ X1/Z1 - X2/Z2 Individual/IRC Product Projections X Individual/IRC PLU Stock¹ X/Z Individual/IRC Stock by PLU Range X/Z Individual/IRC Stock by Group X/Z Individual/IRC Stock by Individual Group X/Z Individual/IRC Inventory¹ X/Z IRC PLU Minimum Stock X/Z IRC Reports • 101 Report Button Report Name Mode Available Individual/IRC String Report #1 X1/Z1 - X5/Z5 Individual/IRC String Report #2 X1/Z1 - X5/Z5 Individual/IRC String Report #3 X1/Z1 - X5/Z5 Individual/IRC String Report #4 X1/Z1 - X5/Z5 Individual/IRC Labor Groups X1/Z1-X2/Z2 IRC Sales and Labor % X1 - X5 IRC Drawer Totals X1 - X5 Individual/IRC Drawer 1/2/3 X1 - X5 Individual/IRC Daily Sales¹ X2/Z2 Only Individual/IRC Station Totals X/Z IRC Time Keeping (Individual or all employee¹) X1/Z1 - X5/Z5 IRC² Day Shift X/Z Individual/IRC Food Cost X/Z IRC Electronic Journal¹ X/Z Individual Custom X1 - X5 Individual/IRC Prepoll X1/Z1 - X5/Z5 Individual/IRC Mix and Match¹ X/Z ¹ Indicated reports are pollable by SAM2000. ² Although Time Keeping reports reside in a designated register, and they are not consolidated, Time Keeping reports should be available at any from any register though IRC communication. Printing & Saving Reports After a report is selected and displayed, PRINT and SAVE option buttons are displayed. Touch PRINT to print the report at the designated receipt printer. Touch SAVE to save the report in .txt (text) format on an SD card. The report will be saved on the SD card in the path: sps2000/backup/xxxxxx/REP_mmddyyyy where “xxxxxx” is the six digit store number and mmddyyyy is the date of the report. 102 • Reports SAM4s SPS-2000 Operator Manual v1.15 Cash Declaration From the REP mode tab, touch CASH DECLARATION to display the Cash Declaration Screen Enter an amount and press the appropriate tender key. Repeat to enter additional amounts. After completing all entries, press OK to accept entries and exit the screen. SAM4s SPS-2000 Operator Manual v1.15 Reports • 103 X Mode Program Beginning at software version 2.00s the REP mode screen was reorganized. The following function are now found on the X MODE PGM menu: Time Clock Edit If an employee forgets to clock in or out, authorized persons can use the time clock edit function to correct or add time incorrect clock entries. 1. Select the REP tab. (Password entry may be required) 2. Touch X MODE PGM and then TIME CLOCK EDIT. 3. Select the period to be edited, X/Z (DAILY) EDIT, or periodic edits, if they are used. 4. Enter the Employee #, touch OK. The Time Clock Edit screen displays: 5. Touch the field to be corrected, and then enter the correct time and touch OK. Use the PAGE UP and/or PAGE DOWN keys as necessary to display all records. 6. When corrections are completed, touch SAVE to exit with changes saved. 104 • Reports SAM4s SPS-2000 Operator Manual v1.15 Edit Inventory Item 1. Select the REP tab. (Password entry may be required) 2. Touch X MODE PGM and then EDIT INVENTORY ITEM. Date Time Setting 1. Select the REP tab. (Password entry may be required) 2. Touch X MODE PGM and then touch DATE TIME SETTING. The RTC SETTING (real time clock) screen displays. 3. Input the Date/Time in MMDDYYYYHHMMSS format. Touch OK. SAM4s SPS-2000 Operator Manual v1.15 Reports • 105 Drawer Assignment Note: This function available at software version 2.01n or later. At version 2.02b or later drawer assignment is automatically downloaded to the IRC network. With enhanced drawer assignment, cashiers can now be assigned to specific drawers at specific registers. If REG#0 is selected the drawer assignment will be valid at all terminals. 1. Select the REP tab. (Password entry may be required) 2. Touch X MODE PGM and then touch DRAWER ASSIGNMENT. The RTC SETTING (real time clock) screen displays. 3. Set the drawer assignment for each employee (the number is determined by memory allocation – use the PREV. RECORD/NEXT RECORD key to view additional employees.) After making settings, touch CLOSE. FTP Transmission Reserved for future use. Receipt Reprint Note: This feature is available at version 2.00t or later. Receipt copies can be printed after the sale provided that the transaction data is resident in the electronic journal. (You must allocate for electronic journal and set the appropriate electronic journal system options.) 106 • Reports From the REP menu, touch Receipt Reprint. At the prompt enter the consecutive number of the transaction you wish to reprint; touch OK. The transaction will be retrieved from the electronic journal and printed at the designated receipt printer. SAM4s SPS-2000 Operator Manual v1.15 DataTran Operation 1. Select the REP tab. (Password entry may be required.) 2. Touch DATATRAN. The DATATRAN OPERATION menu screen displays. 3. Touch the operation you wish to perform. 4. Touch PAGE DOWN to view the complete list. SAM4s SPS-2000 Operator Manual v1.15 Reports • 107 Initialize EFT Select Initialize EFT to verify communications, software versions and installed networks. List of Installed Networks DATE 5/24/2004 THU TIME 16:15 ** LIST INSTALLED NETWORRKS ** CHK DEN --- --- VER:3.89 OFF ON OFF OFF EMPLOYEE1 NO.000019 REG 01 Software Version Status of Installed Open Batch Manual batch opening and closing may be required by your payment processor. If required, it is recommended to open a new batch right after closing today’s batch, so it is ready to go for the next day. Touch OPEN BATCH. No printing takes place. Close Current Batch/ Close Current Batch with Debit Manual batch opening and closing may be required by your payment processor. Touch CLOSE CURRENT BATCH. or CLOSE BATCH WITH DEBIT if the batch contains debit transactions. The message “WAITING RESP.” displays. When communication is complete, the Local Batch Status prints and the batch is closed. Change Batch Number The change batch number command is used to assign a new batch number to an existing batch. It is used with certain credit card processors to rectify settlement problems. It is used infrequently. (Attempt to change batch number will be denied if bank does not allow the feature.) 108 • Reports SAM4s SPS-2000 Operator Manual v1.15 Issue Local Total This report is added for ease of customer balancing actual totals in the Datatran to the system wide reports. A summary of each kind of credit card and a batch total should match the totals within the SPS 2000 system-wide report before the Settle Batch is attempted. DATE 5/24/2004 TUE ****LOCAL TOTAL REPORT **** AMEX .00 0 VISA .00 5 MASTER .00 0 DISCOVER 2.00 1 PRIVATE LABEL .00 0 DINERS .00 0 JCB .00 0 DEBIT 12.00 2 TOTAL 14.00 3 NO.000011 REG01 EMPLOYEE1 TIME 11:07 Issue Local Transaction If “terminal based” processing is used, the Local Transaction Report contains details of each transaction in the current batch. When “host based” processing is used, transaction data is stored at the processor. Example DATE 5/24/2004 MON ****LOCAL TRANSACTION REPORT **** C 93 1 DB 6011000990139424 09/12 APP: VITAL2 REF: 506714501913 AMT: 6.00 TIP: * 03/08/05 08:37:40 =============================== C 93 1 DB 400300123456781 09/08 APP: VITAL2 REF: 506715500507 AMT: 6.00 TIP: * 03/08/05 09:05:58 =============================== A 54 1 D 6011000990139424 09/12 APP: VITAL1 REF: * AMT: 2.00 TIP: * 03/08/05 09:26:51 =============================== NO.000015 REG01 EMPLOYEE1 TIME 09:32 SAM4s SPS-2000 Operator Manual v1.15 Reports • 109 Issue Local Batch Status Report The Local Batch Status Report also prints when a batch is closed. DATE See Explanations 5/24/2004 **** LOCAL BATCH STATUS **** C 1 2 2 5.00 2 5.00 NO.000011 REG01 EMPLOYEE1 MON TIME 11:07 Local Batch Status Explanations: (From Left to Right) C Batch Status C=Closed/O=Open 1 Batch Number 2 Batch Transaction Count 2 Batch Item Count 5.00 Batch Balance 2 Batch Forwarded Transaction Count 5.00 Batch Forwarded Balance Enable Dial In Load/Enable Dial Out Load If instructed by Datacap support, you can use these options to update DataTran software. Choose Enable Dial In Load to allow Datacap to call the DataTran and send updates. Choose Enable Dial Out Load to call Datacap to connect. You will be required to enter the phone number and terminal I.D. 110 • Reports SAM4s SPS-2000 Operator Manual v1.15 Gratuity Entry The Gratuity Entry command allows the operator to add a tip to a pre-authorized credit sale. To add a tip, 1. Select the Gratuity Entry command from the Datatran Operation Menu. The Gratuity Entry window displays (the form shown below requires software version 2.01b.) 2. Fill the form fields: a. The EMPLOYEE drop-down box allows managers to enter a gratuity for other employees. b. The CARD TYPE drop-down box allows tips to be assigned to multiple MISC TEND keys for reporting purposes. c. Enter the Record number from the merchant credit draft (REC NO:). d. Enter the original TRANSACTION AMOUNT (also from the merchant draft). e. Use the ORIGINAL TIP AMOUNT and NEW TIP AMOUNT fields to fix an incorrect tip and also update the register reports 3. Click OK. When complete, the register will print a receipt of the tip entry. The tip amount is automatically added to the employee report (to the employee that enters the tip) and to the financial report. Initialize Pin Pad Initializes the Pin Pad. Get Gift Card Balance Select Gift Card Balance, the operator will be prompted to slide a gift card. The balance will be printed on the receipt printer. SAM4s SPS-2000 Operator Manual v1.15 Reports • 111 Post Authorization Note: This function was identified as “Credit Post Authorization” on versions prior to V3.00w. If electronic authorization is not approved and the merchant receives voice authorization, the transaction can be entered into the batch with this function: 1. Select POST AUTHORIZE from the DATATRAN OPERATION menu. The “SLIDE CARD” message displays. 2. If the card is present, slide the card and go to step 6. 3. If the card is not present, press CLEAR. The message “ENTER ACCT NO” displays. 4. Enter the card account number and press ENTER. The message “ENTER EXP DATE” displays. 5. Enter the expiration date (4-digit format: MMYY). The message “ENTER ORIG TRAN AMT” displays. 6. Enter the original transaction amount and press ENTER. The message “ENTER AUTH CODE” displays. 7. Enter the authorization code from the call center and press ENTER. The message “WAITING RESPONSE” displays. 8. When the communication is complete, the credit transaction data will print. 112 • Reports SAM4s SPS-2000 Operator Manual v1.15 Report Samples Financial Report FINANCIAL REPORT X1 REPORT 0003 DESCRIPTOR COUNT TOTAL +PLU TTL 00.00 000.00 -PLU TTL 00.00 000.00 ADJUSTED TTL 00.00 000.00 --------------------------------------NON-TAX 00.00 000.00 TAX1 SALES 00.00 000.00 TAX2 SALES 00.00 000.00 TAX3 SALES 00.00 000.00 TAX4 SALES 00.00 000.00 TAX5 SALES 00.00 000.00 TAX6 SALES 00.00 000.00 TAX1 TAX2 TAX3 TAX4 TAX5 TAX6 00.00 00.00 00.00 00.00 00.00 00.00 000.00 000.00 000.00 000.00 000.00 000.00 EXEMPT TAX1 00.00 000.00 EXEMPT TAX2 00.00 000.00 EXEMPT TAX3 00.00 000.00 EXEMPT TAX4 00.00 000.00 EXEMPT TAX5 00.00 000.00 EXEMPT TAX6 00.00 000.00 --------------------------------------EAT IN SALES 00.00 000.00 TAKE OUT SALES 00.00 000.00 DRIVE THRU SALES 00.00 000.00 --------------------------------------%1 00.00 000.00 %2 00.00 000.00 %3 00.00 000.00 %4 00.00 000.00 %5 00.00 000.00 %6 00.00 000.00 %7 00.00 000.00 %8 00.00 000.00 %9 00.00 000.00 %10 00.00 000.00 NET SALES 00.00 000.00 --------------------------------------CREDIT TAX1 00.00 000.00 CREDIT TAX2 00.00 000.00 CREDIT TAX3 00.00 000.00 CREDIT TAX4 00.00 000.00 CREDIT TAX5 00.00 000.00 CREDIT TAX6 00.00 000.00 SAM4s SPS-2000 Operator Manual v1.15 Reports • 113 Note: Audation is the total of all sales ending in a negative balance. FOOD STMP CREDIT 00.00 000.00 MDSE RETURN ERROR CORRECT PREVIOUS VOID TRANS VOID CANCEL 00.00 00.00 00.00 00.00 00.00 000.00 000.00 000.00 000.00 000.00 GROSS SALES 00.00 000.00 --------------------------------------CASH SALES 00.00 000.00 R/A 1 00.00 000.00 R/A 2 00.00 000.00 R/A 3 00.00 000.00 R/A 4 00.00 000.00 R/A 5 00.00 000.00 P/O 1 00.00 000.00 P/O 2 00.00 000.00 P/O 3 00.00 000.00 P/O 4 00.00 000.00 P/O 5 00.00 000.00 AUDACTION 00.00 000.00 #/NO SALES 00 000.00 -------------------------------------CASH-IN-DRAWER 00.00 000.00 CHECK-IN-DRAWER 00.00 000.00 F/S-IN-DRAWER 00.00 000.00 MISC MISC MISC MISC ………. TEND TEND TEND TEND 1 2 3 4 00.00 00.00 00.00 00.00 000.00 000.00 000.00 000.00 MISC TEND 16 00.00 000.00 DRAWER TOTAL 00.00 000.00 --------------------------------------PROMO 00 000.00 WASTE 00 000.00 TRAINING TOTAL 00.00 000.00 PREVIOUS BALANCE TIP 1 TIP 2 TIP 3 00.00 00.00 00.00 00.00 000.00 000.00 000.00 000.00 GUESTS 00 --------------------------------------AVERAGE 000.00 EMPLOYEE: TIME 09:03 114 • Reports KELLY #01 NO.000000 SAM4s SPS-2000 Operator Manual v1.15 Sales By Time Period SALES BY TIME PERIOD REPORT X1 REPORT TIME PERIOD 08:00 - 09:00 09:00 - 10:00 11:00 - 12:00 12:00 - 13:00 14:00 - 15:00 TOTAL EMPLOYEE: TIME 09:03 #/CUSTOMERS 3 15 6 1 13 38 KELLY 0003 TOTAL 11.54 186.82 7.99 2.40 146.82 355.07 #01 NO.000000 PLU Reports All Plus From/To PLUs PLUs By Group PLUs By Group For Selected Group Top 20 PLUs PLU Zero Sales PLU Zero Sales By Group PLU Sales By Price Level PLU REPORT Notes: X1 REPORT 1. 2. Whole unit reporting if there is no decimal activity. Total/Counter capacity varies by memory allocation. Counters: 6-8 digits Totals: 8-10 digits 0003 ITEM PROMO WASTE USAGE PLU % PLU# GROUP COUNT TOTAL ---------------------------------------HAMBURGER 1 2 6 50.00% 00000000000001 01 3 3.00 CHEESE BURGER 1 4 8 50.00% 00000000000001 01 3 3.00 ---------------------------------------TOTAL 2 6 14 6 6.00 EMPLOYEE: TIME 09:03 SAM4s SPS-2000 Operator Manual v1.15 KELLY #01 NO.000000 Reports • 115 Employee Reports Individual Employee Employee Currently Signed On Active Employee (Reports Clocked-In Employees Only) EMPLOYEE REPORT X1 REPORT EMPLOYEE #0001 KELLY 0003 DESCRIPTOR COUNT TOTAL NON-TAX TAX1 SALES TAX2 SALES TAX3 SALES TAX4 SALES TAX5 SALES TAX6 SALES 00.00 00.00 00.00 00.00 00.00 00.00 00.00 000.00 000.00 000.00 000.00 000.00 000.00 000.00 TAX1 TAX2 TAX3 TAX4 TAX5 TAX6 00.00 00.00 00.00 00.00 00.00 00.00 000.00 000.00 000.00 000.00 000.00 000.00 EXEMPT TAX1 00.00 000.00 EXEMPT TAX2 00.00 000.00 EXEMPT TAX3 00.00 000.00 EXEMPT TAX4 00.00 000.00 EXEMPT TAX5 00.00 000.00 EXEMPT TAX6 00.00 000.00 --------------------------------------ANALYSIS 1SALES 00.00 000.00 ANALYSIS 2 SALES 00.00 000.00 ANALYSIS 3 SALES 00.00 000.00 --------------------------------------%1 00.00 000.00 %2 00.00 000.00 %3 00.00 000.00 %4 00.00 000.00 %5 00.00 000.00 %6 00.00 000.00 %7 00.00 000.00 %8 00.00 000.00 %9 00.00 000.00 %10 00.00 000.00 NET SALES 00.00 000.00 --------------------------------------CREDIT TAX1 00.00 000.00 CREDIT TAX2 00.00 000.00 CREDIT TAX3 00.00 000.00 CREDIT TAX4 00.00 000.00 CREDIT TAX5 00.00 000.00 CREDIT TAX6 00.00 000.00 116 • Reports SAM4s SPS-2000 Operator Manual v1.15 Note: Audation is the total of all sales ending in a negative balance. FOOD STMP CREDIT 00.00 000.00 MDSE RETURN ERROR CORRECT PREVIOUS VOID TRANS VOID CANCEL 00.00 00.00 00.00 00.00 00.00 000.00 000.00 000.00 000.00 000.00 GROSS SALES 00.00 000.00 --------------------------------------CASH SALES 00.00 000.00 R/A 1 00.00 000.00 R/A 2 00.00 000.00 R/A 3 00.00 000.00 R/A 4 00.00 000.00 R/A 5 00.00 000.00 P/O 1 00.00 000.00 P/O 2 00.00 000.00 P/O 3 00.00 000.00 P/O 4 00.00 000.00 P/O 5 00.00 000.00 AUDACTION 00.00 000.00 #/NO SALES 00 000.00 --------------------------------------CASH-IN-DRAWER 00.00 000.00 CHECK-IN-DRAWER 00.00 000.00 F/S-IN-DRAWER 00.00 000.00 MISC TEND 1 MISC TEND 2 00.00 00.00 000.00 000.00 MISC TEND 16 00.00 000.00 DRAWER TOTAL 00.00 000.00 --------------------------------------PROMO 00 000.00 WASTE 00 000.00 TRAINING TOTAL 00.00 000.00 PREVIOUS BALANCE 00.00 000.00 TIP 1 00.00 000.00 TIP 2 00.00 000.00 TIP 3 00.00 000.00 GUESTS 00 --------------------------------------AVERAGE 000.00 EMPLOYEE: TIME 09:03 SAM4s SPS-2000 Operator Manual v1.15 KELLY #01 NO.000000 Reports • 117 Group GROUP REPORT X1 REPORT X1 0003 X2 0001 # GROUP 01 DESCRIPTOR 02 DESCRIPTOR COUNT TOTAL % 000000 00000000.00 0.00 000000 00000000.00 0.00 GROUP TOTAL 000000 00000000.00 EMPLOYEE: TIME 09:03 KELLY #01 NO.000000 Drawer Totals DRAWER TOTALS REPORT X1 REPORT X1 0003 CASH-IN-DRAWER CHECK-IN-DRAWER F/S-IN-DRAWER 00.00 00.00 00.00 000.00 000.00 000.00 MISC MISC MISC MISC MISC MISC 00.00 00.00 00.00 00.00 00.00 00.00 000.00 000.00 000.00 000.00 000.00 000.00 00.00 00.00 000.00 000.00 TEND TEND TEND TEND TEND TEND 1 2 3 4 5 6 MISC TEND 16 DRAWER TOTAL EMPLOYEE: #01 TIME 09:03 118 • Reports X2 0001 KELLY NO.000000 SAM4s SPS-2000 Operator Manual v1.15 Labor Groups LABOUR GROUPS REPORT X1 REPORT X1 0003 DESCRIPTOR COUNTER HELP KITCHEN STAFF MANAGER HOURS 0.00 0.00 0.00 TOTAL TIME WORKED AVG. DAILY LABOR COST EMPLOYEE: #01 TIME 09:03 X2 0001 0.00 00.00 KELLY NO.000000 Sales and Labor % SALES AND LABOUR % REPORT X1 REPORT X1 0003 X2 0001 00:00 - 01:00 01:00 - 02:00 CUST: 0 NET SALES 0000.00 AVG/CUST: 00.00 HRS LABOR: 0 LABOR COST: 0000.00 %/NET SALES: 00.00 LABOR/CUST: 00.00 SALES/MANHOUR: 000.00 --------------------------------------TOTAL CUST: 0 NET SALES: 0000.00 AVG/CUST: 00.00 HRS LABOR: 0 LABOR COST: 0000.00 %/NET SALES: 00.00 LABOR/CUST: 00.00 SALES/MANHOUR: 000.00 EMPLOYEE: TIME 09:03 KELLY #01 NO.000000 Notes: The Sales and Labor Report uses data from the Sales by Time Period Report and the Time Keeping Report. You must clear both reports daily to get meaningful Sales & Labor % Report data. There are eight items per every time unit in Sales and Labor Report. 'CUST' and 'NET SALES' values are from Sales by Time Period Report where 'AVG/CUST' is division of these two values. You can calculate 'HRS LBR' and 'LABOR COST' from Time Keeping Report and Pay Rate Program. 'HRS LBR' is sum of working hours for all employees who had worked in this time period. LABOR COST' is the sum of the product of working hours and pay rate for every employee. '%/NET SALES' is ratio of NET SALES to LABOR COST. 'LABOR$/CUST' is labor cost for one customer which can be calculated dividing the LABOR COST by number of customers. Divide NET SALES by 'HRS LBR' to yield 'SALES/MANHOUR'. SAM4s SPS-2000 Operator Manual v1.15 Reports • 119 Daily Sales DAILY SALES REPORT X1 REPORT DAY 1 2 3 13 17 X1 0003 COUNT 3 15 6 1 13 TOTAL EMPLOYEE: TIME 09:03 38 X2 0001 TOTAL 11.54 186.82 7.99 2.40 146.82 355.07 KELLY #01 NO.000000 Groups By Time Period Reporting for each time period and each group. (Selected groups and periods shown here.) GROUPS BY TIME PERIOD REPORT X1 REPORT 0001 X1 0003 X2 TIME PERIOD CUST TOTAL AVG/TRANS 00:00 - 01:00 9999 99999999.99 99.99 COUNT TOTAL GROUP 1 999999.99 99999999.99 GROUP 2 999999.99 99999999.99 GROUP 3 999999.99 99999999.99 GROUP 4 999999.99 99999999.99 GROUP 5 999999.99 99999999.99 GROUP 6 999999.99 99999999.99 GROUP 7 999999.99 99999999.99 GROUP 8 999999.99 99999999.99 TIME PERIOD CUST TOTAL AVG/TRANS 01:00 - 02:00 9999 99999999.99 99.99 COUNT TOTAL GROUP 1 999999.99 99999999.99 GROUP 2 999999.99 99999999.99 GROUP 3 999999.99 99999999.99 GROUP 4 999999.99 99999999.99 GROUP 5 999999.99 99999999.99 GROUP 6 999999.99 99999999.99 GROUP 7 999999.99 99999999.99 GROUP 8 999999.99 99999999.99 EMPLOYEE: KELLY #01 TIME 09:03 NO.000000 120 • Reports SAM4s SPS-2000 Operator Manual v1.15 Analysis 1 By Time Periods EAT-IN BY TIME PERIOD REPORT X1 REPORT 0001 X1 0003 X2 TIME PERIOD 00:00 - 01:00 01:00 - 02:00 03:00 - 04:00 04:00 - 05:00 05:00 - 06:00 COUNT 999999.99 999999.99 999999.99 999999.99 999999.99 TOTAL 999999.99 99999999.99 EMPLOYEE: TIME 09:03 KELLY TOTAL 99999999.99 99999999.99 99999999.99 99999999.99 99999999.99 #01 NO.000000 Analysis 2 By Time Periods ANALYSIS 2 BY TIME PERIOD REPORT X1 REPORT X2 0001 TIME PERIOD 00:00 - 01:00 01:00 - 02:00 03:00 - 04:00 04:00 - 05:00 05:00 - 06:00 COUNT 999999.99 999999.99 999999.99 999999.99 999999.99 TOTAL 999999.99 99999999.99 EMPLOYEE: TIME 09:03 SAM4s SPS-2000 Operator Manual v1.15 X1 0003 KELLY TOTAL 99999999.99 99999999.99 99999999.99 99999999.99 99999999.99 #01 NO.000000 Reports • 121 Analysis 3 By Time Periods ANALYSIS 3 BY TIME PERIOD REPORT X1 REPORT 0001 TIME PERIOD 00:00 - 01:00 01:00 - 02:00 03:00 - 04:00 04:00 - 05:00 05:00 - 06:00 TOTAL EMPLOYEE: KELLY TIME 09:03 X1 0003 COUNT 999999.99 999999.99 999999.99 999999.99 999999.99 999999.99 X2 TOTAL 99999999.99 99999999.99 99999999.99 99999999.99 99999999.99 99999999.99 #01 NO.000000 Track By Time Periods Track 1 By Time Periods Track 2 By Time Periods Track 3 By Time Periods Track 4 By Time Periods TRACK 1 BY TIME PERIODS REPORT X1 REPORT X2 0001 TIME PERIOD 00:00 - 01:00 01:00 - 02:00 03:00 - 04:00 04:00 - 05:00 05:00 - 06:00 COUNT 999999.99 999999.99 999999.99 999999.99 999999.99 TOTAL 999999.99 99999999.99 EMPLOYEE: TIME 09:03 122 • Reports X1 0003 KELLY TOTAL 99999999.99 99999999.99 99999999.99 99999999.99 99999999.99 #01 NO.000000 SAM4s SPS-2000 Operator Manual v1.15 Open Check Open Check For Track 1 Open Check For Track 2 Open Check For Track 3 Open Check For Track 4 Open Check For Selected Employee Open Check For Current Employee Open Check For Track 1, 2, 3, & 4 Note: The indicator [T] is used to identify training mode checks. Be sure to clear training mode checks after training activity. DATE 12/05/2008 OPEN CHECK FOR TRACK 1 REPORT X1 REPORT FRI 0001 TBL# CHECK# G# EMPLOYEE TIME TOTAL ________________________________________ IRC REG#01 0001 0 10:17 [T] 2 1 EMPLOYEE $0.00 0002 0 11:02 1 1 EMPLOYEE $0.00 TRACK#1 TOTAL $0.00 NO.000004 REG 01 1 EMPLOYEE TIME 12:23 Product Mix PRODUCT MIX REPORT X1 REPORT PRODUCT/TIME BOTTLE BECKS 00:00-05:59 00:00-15:59 00:00-23:59 TOTAL EMPLOYEE: TIME 09:03 SAM4s SPS-2000 Operator Manual v1.15 X1 0003 UNIT#PC (CASE) 0001#084 0001#084 0001#084 0005#012 KELLY X2 0001 COUNT TOTAL 204 204 204 612 222.36 222.36 222.36 667.08 #01 NO.000000 Reports • 123 Product Projections PRODUCT PROJECTIONS REPORT X1 REPORT X1 0003 PRODUCT PROJECTIONS X2 0001 WED BOTTLE BECKS (CASE) TIME WEEK1 WEEK2 WEEK3 WEEK4 AVG 06:00-07:59 5 5 5 5 5 08:00-08:29 10 20 30 40 25 08:30-08:59 0 0 0 700 175 09:30-09:59 0 0 68 1 17 TOTAL 15 25 103 746 222 EMPLOYEE: KELLY #01 TIME 09:03 NO.000000 Station Totals Prints for each register in an IRC configuration. STATION REPORT X1 REPORT REG# 01: NET SALES GROSS SALES DRAWER 1 DRAWER 2 DRAWER 3 EMPLOYEE: TIME 09:03 124 • Reports X1 0003 COUNT 999999.99 999999.99 999999.99 999999.99 999999.99 KELLY X2 0001 TOTAL 99999999.99 99999999.99 99999999.99 99999999.99 99999999.99 #01 NO.000000 SAM4s SPS-2000 Operator Manual v1.15 Daily Time Keeping DAILY TIME KEEPING REPORT X1 REPORT X1 0003 X2 0001 EMP# SSN NAME TIPS 0001 123456789 ANNIE 00.00 12:00 - 13:00 MANAGER 13:00 - 14:00 SERVER MANAGER 1.00 REG 0.00 OT SERVER 1.00 REG 0.00 OT TOTAL REG 2.00 HR 14.00 CST TOTAL LBR 2.00 HR 14.00 CST --------------------------------------MANAGER REG 1.00 HR 8.00 CST TOTAL LBR 1.00 HR 8.00 CST SERVER REG 1.00 HR 6.00 CST TOTAL LBR 1.00 HR 6.00 CST --------------------------------------TOTAL REG 2.00 HR 14.00 CST OT 0.00 HR 0.00 CST TOTAL LABOR 2.00 HR 14.00 CST TOTAL TIPS EMPLOYEE: TIME 09:03 SAM4s SPS-2000 Operator Manual v1.15 0.00 KELLY #01 NO.000000 Reports • 125 Shift Report Complete Financial Reporting is available for each of 4 possible shifts. Shifts can be changed automatically at a set time or manually. SHIFT REPORT X1 REPORT 0003 DESCRIPTOR COUNT TOTAL +PLU TTL 00.00 000.00 -PLU TTL 00.00 000.00 ADJUSTED TTL 00.00 000.00 --------------------------------------NON-TAX 00.00 000.00 TAX1 SALES 00.00 000.00 TAX2 SALES 00.00 000.00 TAX3 SALES 00.00 000.00 TAX4 SALES 00.00 000.00 TAX5 SALES 00.00 000.00 TAX6 SALES 00.00 000.00 TAX1 TAX2 TAX3 TAX4 TAX5 TAX6 00.00 00.00 00.00 00.00 00.00 00.00 000.00 000.00 000.00 000.00 000.00 000.00 EXEMPT TAX1 00.00 000.00 EXEMPT TAX2 00.00 000.00 EXEMPT TAX3 00.00 000.00 EXEMPT TAX4 00.00 000.00 EXEMPT TAX5 00.00 000.00 EXEMPT TAX6 00.00 000.00 --------------------------------------ANALYSIS 1 SALES 00.00 000.00 ANALYSIS 2 SALES 00.00 000.00 ANALYSIS 3 SALES 00.00 000.00 --------------------------------------%1 00.00 000.00 %2 00.00 000.00 %3 00.00 000.00 %4 00.00 000.00 %5 00.00 000.00 %6 00.00 000.00 %7 00.00 000.00 %8 00.00 000.00 %9 00.00 000.00 %10 00.00 000.00 NET SALES 00.00 000.00 --------------------------------------CREDIT TAX1 00.00 000.00 CREDIT TAX2 00.00 000.00 CREDIT TAX3 00.00 000.00 CREDIT TAX4 00.00 000.00 CREDIT TAX5 00.00 000.00 CREDIT TAX6 00.00 000.00 126 • Reports SAM4s SPS-2000 Operator Manual v1.15 Note: Audation is the total of all sales ending in a negative balance. FOOD STMP CREDIT 00.00 000.00 MDSE RETURN ERROR CORRECT PREVIOUS VOID TRANS VOID CANCEL 00.00 00.00 00.00 00.00 00.00 000.00 000.00 000.00 000.00 000.00 GROSS SALES 00.00 000.00 --------------------------------------CASH SALES 00.00 000.00 R/A 1 00.00 000.00 R/A 2 00.00 000.00 R/A 3 00.00 000.00 R/A 4 00.00 000.00 R/A 5 00.00 000.00 P/O 1 00.00 000.00 P/O 2 00.00 000.00 P/O 3 00.00 000.00 P/O 4 00.00 000.00 P/O 5 00.00 000.00 AUDACTION 00.00 000.00 #/NO SALES 00 000.00 -------------------------------------CASH-IN-DRAWER 00.00 000.00 CHECK-IN-DRAWER 00.00 000.00 F/S-IN-DRAWER 00.00 000.00 MISC TEND 1 00.00 000.00 MISC TEND 2 00.00 000.00 MISC TEND 3 00.00 000.00 MISC TEND 4 00.00 000.00 MISC TEND 5 00.00 000.00 MISC TEND 16 00.00 000.00 DRAWER TOTAL 00.00 000.00 --------------------------------------PROMO 00 000.00 WASTE 00 000.00 TRAINING TOTAL 00.00 000.00 PREVIOUS BALANCE 00.00 000.00 TIP 1 00.00 000.00 TIP 2 00.00 000.00 TIP 3 00.00 000.00 GUESTS 00 --------------------------------------AVERAGE 000.00 EMPLOYEE: KELLY #01 TIME 09:03 NO.000000 SAM4s SPS-2000 Operator Manual v1.15 Reports • 127 Inventory An example of the inventory report follows: INVENTORY REPORT X1 REPORT CONSOLIDATED 01-02 INV #002 BURGER BEGINING INVENTORY RECEIPTS TRANSFER INS TRANSFER OUTS RAW WASTE THEORETICAL USAGE SHELF COUNT ACTUAL USEAGE ENDING INVENTORY VALUE OF INVENTORY VARIANCE +/VARIANCE COST X1 0003 X2 0001 1000.00 100.00 25.00 10.00 -5.00 110.00 1000.00 112.00 998.00 2245.50 -2.00 -4.50 ------------------------------------NET SALE 1376.15 FOOD COST 312.00 VALUE OF INVENTORY VARIANCE COST EMPLOYEE: TIME 09:03 KELLY 2245.50 -4.50 #01 NO.000000 Inventory Definitions Beginning Inventory The Beginning Quantity as entered in (inventory - register begin quantity), for the first report. Additional reports will get the begin quantity from the END value from the last “Z” reset Receipts Receipt Quantity as entered in X-mode (inventory - edit inventory item-daily edit/period edit). Transfer In The Transfer In Quantity as entered in X-mode (inventory - edit inventory item-daily edit/period) Transfer Out Transfer Out Quantity as entered in X-mode (inventory - edit inventory item -daily edit/period) Raw Waste 128 • Reports SAM4s SPS-2000 Operator Manual v1.15 Raw Waste Quantity as entered in X-mode (inventory - edit inventory item -daily edit/period). Theoretical Usage The Theoretical Use Quantity. =[(PROMO+WASTE+SOLD (ITEM/PLU Report)] * [COUNT (RECIPE TABLE)] Shelf Count The Shelf is the Actual Inventory Quantity as entered in X-mode (inventory - edit inventory item - daily edit/period edit). Actual Usage The Actual Use Quantity. =[(BEGIN)+(RECPT)+(TR/IN)-(TR/OUT)-(RAW WASTE)(SHELF)] Ending Inventory The Ending Quantity. If no actual inventory quantity is entered in X-mode. END = [(BEGIN)+(RECPT)+(TR/IN)-(TR/OUT)-(RAW WASTE)-(T.USE)]. If an actual inventory quantity entered. END=[(BEGIN)+(RECPT)+(TR/IN)-(TR/OUT)-(RAW WASTE)- (A.USE)] Value Of Inventory The Value of inventory items on hand. VALUE=[(END)*(COST)] Variance +/The Variance +/-. VR+/- =[(T.USE)-(A.USE)] Variance Cost The Variance Cost. V.CST=[(VR+/-)*(COST)] Food Cost The Food Cost. FDCST=[(A.USE)*(COST)] SAM4s SPS-2000 Operator Manual v1.15 Reports • 129 PLU Stock PLUs designated as stock PLUs (see PLU Status Group Programming) will appear FINANCIAL REPORT X1 REPORT 0003 COUNT 1234 DESCRIPTOR BOTTLE BECKS EMPLOYEE: TIME 09:03 KELLY #01 NO.000000 PLU Stock by Group Further stock reporting formats are available FINANCIAL REPORT X1 REPORT DESCRIPTOR BOTTLE BECKS COUNT 1234 BOTTLE BEERS TOTAL 1234 EMPLOYEE: TIME 09:03 130 • Reports 0003 KELLY #01 NO.000000 SAM4s SPS-2000 Operator Manual v1.15 Electronic Journal All information can be selected by individual transaction type to be stored and reported extracted as required i.e. all Cash Transactions, VOIDs etc CASH TRANSACTIONS All cash sales made during normal operation CHECK TRANSACTIONS All check sales made during normal operation MISC TEND TRANSACTIONS All Miscellaneous tender operations made during normal operation TRANSACTIONS WITH % All sales containing a discount or premium operation RECD ACCT & PAID OUT All received on account or Paid out sales transactions RETURN TRANSACTIONS All Merchandise Return sales transactions WITH ERROR CORRS & VOIDS All Transactions containing an error correct or voids. NO SALES All Transactions containing no sale operations. CANCEL TRANSACTIONS All Register Mode cancelled transactions TRANSACTIONS NEGATIVE All Transactions with negative product sales. REPORTS All Read & Reset reports which are printed PROGRAM SCANS All Program scans which are printed. CHECK TRACKING All sales registered for open checks. SAM4s SPS-2000 Operator Manual v1.15 Reports • 131 Food Cost FOOD COST REPORT X1 REPORT 0003 BURGER PRICE PLU# 01234567890123456 1.95 USAGE COUNT 28 ITEM COST 1.200 USAGE COST 33.60 SALES COUNT 28 NET SALES 54.60 ---------------------------------------STEAK PRICE 11.95 PLU#01234567890123456 USAGE COUNT 105 ITEM FOOD COST 2.250 USAGE COST 236.25 SALES COUNT 105 NET SALES 1254.75 ---------------------------------------TOTAL FOOD COST TOTAL SALES COUNT NET SALES TOTAL EMPLOYEE: TIME 09:03 269.85 133 1309.35 KELLY #01 NO.000000 Definitions Usage Count (SALES COUNT + PROMO COUNT + WASTE COUNT) Item Food Cost COMBINED COST OF ALL INGREDIENTS\RECIPIES ASSOCIATED WITH THE ITEM. Usage Cost (USAGE * ITEM FOOD COST) Sales Count (SALES COUNT) Net Sales (SALES COUNT * PRICE) Shelf Count The Shelf is the Actual Inventory Quantity as entered in X-mode (inventory - edit inventory item - daily edit/period edit). 132 • Reports SAM4s SPS-2000 Operator Manual v1.15 Balancing Formulas +/= + + + + + + + + + + + = +/= + + + + + + + + + + + + + = NET SALES PLU Sales Total Tax 1 Amount Tax 2 Amount Tax 3 Amount Tax 4 Amount Tax 5 Amount Tax 6 Amount Item Coupon Total (when NET=N) Item Percentage Discount (when NET=N) Sale Coupon Amounts Sale Percentage Discounts Sale Surcharge Amounts Net Sales GROSS SALES Net Sales Negative PLU Total Item Coupon Total (when NET=Y) Item Percentage Discount (when NET=Y) Sale Coupon Amounts Sale Percentage Discounts Credit Tax 1 Credit Tax 2 Credit Tax 3 Credit Tax 4 Credit Tax 5 Credit Tax 6 Merchandise Return VOID Position Total Gross Sales SAM4s SPS-2000 Operator Manual v1.15 Reports • 133 Program Maintenance PLU Maintenance Changing Item Prices 1. From the PGM mode PROGRAMMING MENU touch PLU to view the PLU program selection window. 2. Touch PLU ADD & CHANGE to view the SELECT PLU screen. SAM4s SPS-2000 Operator Manual v1.15 Program Maintenance • 135 3. Select a PLU to edit in one of two ways: Touch a PLU key located on the keyboard. (If the PLU you wish to edit is not displayed on the MAIN SCREEN, touch the key that displays the keylink where the PLU is located, or touch PAGE UP/PAGE DOWN until the appropriate Key Link where you wish to edit a PLU displays.) or Enter the PLU number and touch OK. 4. After a PLU is selected, the PLU PROGRAMMING screen displays at the PAGE #1 tab: 5. Touch the PRICES tab. 136 • Program Maintenance SAM4s SPS-2000 Operator Manual v1.15 6. Depending upon memory allocation, prices or HALOs (high amount lock outs that apply to open price entry PLUs) will display for one to five price levels. Touch the current price to make a price change. 7. Enter a new price and touch OK. 8. If you wish to change prices on another PLU, touch the PREV. RECORD or NEXT RECORD keys to display the price screen for the previous or next sequential PLU, or touch CLOSE to return to the PLU Select screen. SAM4s SPS-2000 Operator Manual v1.15 Program Maintenance • 137 Employee File Maintenance The employee file contains information for register operators as well as employees who use the register only to clock in or out (employee time keeping.) Specific functions that are allowed or disallowed for each employee are determined by assigning the employee to an authority level. Two 10-digit code numbers may be assigned for each employee. A clock-in code is used to clock in or out and a separate sign on code used to operate the register. The social security number is for reference only and appears only on reports. The total number of employees (up to 999) is set in memory allocation. 1. Select EMPLOYEE from the P-Mode menu, and then select EMPLOYEE to display the EMPLOYEE selection screen. The program screen for the first employee in the file displays with the first of two pages of options in view. 2. Select an employee to program or edit by employee number (touch the current number and enter a new one) or by touching the NEXT RECORD or PREV. RECORD keys until the appropriate employee is in view. If you are adding a new employee, touch the NEXT RECORD key until the next unused employee file displays. 138 • Program Maintenance SAM4s SPS-2000 Operator Manual v1.15 3. Touch fields as necessary to set the options on page #1. NAME Set the employee name here. SOCIAL SEC # Enter the employee social security number. CLOCK IN CODE Enter a number (up to 10 digits in length) that will be used by this employee to clock in and/or out. OPERATING CODE Enter the secret code number (up to 10 digits in length) that can be used to sign in/out. LINK TO AUTHORITY LEVEL Operations and programs that can be accessed by this employee are determined by selecting a authority level here. JOB CODE#/PAY RATE# An employee might have more than one job, possibly with a different pay rate for each job. For example, in a restaurant, an employee might work as a server one day, and on a different day or shift, work as a cashier. Here you can list up to six different job codes and six different pay rates for each employee. By assigning separate job codes and pay rates for each employee, the built in time clock can track and report hours and wage costs appropriately. Note that the job code you assign for JOB1 is the default job code for clocking in/out. OPEN DRAWER# DIRECT (0-2) VIA (3-9) SAM4s SPS-2000 Operator Manual v1.15 Program Maintenance • 139 4. Touch the page #2 tab to set the remaining employee file options. TRAINING MODE? If Y, this employee will be in training, regardless of the training mode status of the entire register. DEFAULT PRICE LEVEL If multiple price levels are used, set the default level for this employee. DEFAULT SCREEN LEVEL (0-200) You can set a default screen level (keylink) to display when this employee is signed on to operate. MANAGER You can assign this employee “manager” status to perform manager controlled functions without password entry. EDIT JOB CODES Note: An employee with the appropriate authority level must be signed on to perform job code programming. Job codes are used to break down the hours worked for all employees into different categories (See "Labor Groups" report in the Operation Manual.) A breakdown of hours by job is also reported for each employee (See "Time Keeping" reports in the Operation Manual.) The job codes to be used by all employees are set up here. There are 20 possible job codes. Each job code you wish to activate must be given a descriptor here. EDIT PAY RATES Note: An employee with the appropriate authority level must be signed on to perform pay rate programming. The pay rates set here can be used by all employees. There are up to 50 pay rates. DALLAS KEY LINK This option is not available. 140 • Program Maintenance SAM4s SPS-2000 Operator Manual v1.15 Employee Field Definitions SOCIAL SEC # CLOCK IN CODE Enter a number (up to 10 digits in length) that will be used by this employee to clock in and/or out. OPERATING CODE Enter the secret code number (up to 10 digits in length) that can be used to sign in/out. Note that system option # 21 "EMPLOYEE SIGN-ON" must be set to "SECRET CODE" to use this number. LINK TO AUTHORITY LEVEL Operations and programs that can be accessed by this employee are determined by selecting a authority level here. OPEN DRAWER# (0-2) If drawer 0 is assigned, the employee can only perform check track postings (not payments). JOB CODE#/PAY RATE# An employee might have more than one job, possibly with a different pay rate for each job. For example, in a restaurant, an employee might work as a server one day, and on a different day or shift, work as a cashier. Here you can list up to six different job codes and six different pay rates for each employee. By assigning separate job codes and pay rates for each employee, the built in time clock can track and report hours and wage costs appropriately. See "Time Clock Procedures" in the SPS-2000 Operation Manual for instructions on clocking on/off for different jobs. Note that the job code you assign for JOB1 is the default job code for clocking in/out. OPEN DRAWER# DIRECT (0-2) VIA (3-9) TRAINING MODE? If Y, this employee will be in training, regardless of the training mode status of the entire register. DEFAULT PRICE LEVEL DEFAULT SCREEN LEVEL (0-200) MANAGER EDIT JOB CODES Note: An employee with the appropriate authority level must be signed on to perform job code programming. Job codes are used to break down the hours worked for all employees into different categories (See "Labor Groups" report in the Operation Manual.) A breakdown of hours by job is also reported for each employee (See "Time Keeping" reports in the Operation Manual.) SAM4s SPS-2000 Operator Manual v1.15 Program Maintenance • 141 The job codes to be used by all employees are set up here. There are 20 possible job codes. Each job code you wish to activate must be given a descriptor here. EDIT PAY RATES Note: An employee with the appropriate authority level must be signed on to perform pay rate programming. The pay rates set here can be used by all employees. There are up to 50 pay rates. DALLAS KEY LINK This option is not available. 142 • Program Maintenance SAM4s SPS-2000 Operator Manual v1.15 Appendix Report Function Key Report Code Structure You can print out reports from the REG tab using the REPORT key. Reports are generated by first entering the report code, then touching the REPORT key, i.e: [Report Code] [REPORT] The REPORT key code is #36 and is available on software versions 2.00j or later. Report Code Structure 010100 1. Enter the 2-digit report number. See the “Report Table” below. 2. Enter “0” for X reports; enter “1” for Z reports 3. Enter the report level: “1” through “5” 4. Enter “0” for standalone reports: enter “1” for IRC reports, (or “2’ to view IRC for all registers without entering the IRC range with v.2.02b or later). 5. Enter the option code, 1-4 digits. See the “Report Option Table” below. If no option is selected, enter “0”. The report code example above “010100” generates an X1 Standalone Financial Report. Report # Table NO. REPORT NAME X/Z & REPORT LEVEL IRC 01 Financial X1 & Z1 also X5 to Z5 INDIVIDUAL & IRC 02 Sales by Time Period X1 & Z1 also X5 to Z5 INDIVIDUAL & IRC 03 All PLU’s X1 & Z1 also X5 to Z5 INDIVIDUAL & IRC 04 Not use this by REPORT key function. 05 PLU’s by Group X1 & Z1 also X5 to Z5 INDIVIDUAL & IRC SAM4s SPS-2000 Operator Manual v1.15 Appendix • 143 06 PLU’s by Group for Selected Group X1 & Z1 also X5 to Z5 INDIVIDUAL & IRC 07 Top 20 PLU’s X1 to X5 read only INDIVIDUAL & IRC 08 PLU Zero Sales X1 to X5 read only INDIVIDUAL & IRC 09 PLU Zero Sales by Group X1 to X5 read only INDIVIDUAL & IRC 10 PLU Sales by Price Level X1 & Z1 also X5 to Z5 INDIVIDUAL & IRC 11 Mix and Match report X1 & Z1 also X5 to Z5 INDIVIDUAL & IRC 12 Not Found X1 & Z1 only INDIVIDUAL 13 Employees X1 & Z1 also X5 to Z5 INDIVIDUAL & IRC 14 Individual Employees X1 & Z1 also X5 to Z5 INDIVIDUAL & IRC 15 Employee Currently Signed on X1 & Z1 also X5 to Z5 INDIVIDUAL & IRC (IRC available at v2.00x) 16 Groups by Employee X1 & Z1 also X5 to Z5 INDIVIDUAL & IRC 17 Groups X1 & Z1 also X5 to Z5 INDIVIDUAL & IRC 18 From/To Groups X1 & Z1 also X5 to Z5 INDIVIDUAL & IRC 19 Selective Groups X1 & Z1 also X5 to Z5 INDIVIDUAL & IRC 20 Drawer Totals X1 to X5 read only INDIVIDUAL & IRC 21 Drawer 1/2/3 X1 to X5 read only INDIVIDUAL & IRC 22 Labour Groups X1 & Z1 also X5 to Z5 IRC 23 Sales & Labour % X1 & Z1 also X2 & Z2 IRC 24 Daily Sales X1 & Z1 INDIVIDUAL & IRC 25 Groups By Time Period X1 & Z1 also X5 to Z5 INDIVIDUAL & IRC 26 Analysis 1By Time Period X1 & Z1 also X5 to Z5 INDIVIDUAL & IRC 27 Analysis 2 By Time Period X1 & Z1 also X5 to Z5 INDIVIDUAL & IRC 28 Analysis 3 By Time Period X1 & Z1 also X5 to Z5 INDIVIDUAL & IRC 29 Track 1 By Time Period X1 & Z1 also X5 to Z5 INDIVIDUAL & IRC 30 Track 2 By Time Period X1 & Z1 also X5 to Z5 INDIVIDUAL & IRC 31 Track 3 By Time Period X1 & Z1 also X5 to Z5 INDIVIDUAL & IRC 32 Track 4 By Time Period X1 & Z1 also X5 to Z5 INDIVIDUAL & IRC 33 Checks for Track 1 X1 & Z1 IRC from REG holding data 34 Checks for Track 2 X1 & Z1 IRC from REG holding data 35 Checks for Track 3 X1 & Z1 IRC from REG holding data 36 Checks for Track 4 X1 & Z1 IRC from REG holding data 37 Checks for Selected Employee X1 & Z1 IRC from REG holding data 38 Checks for Current Employee X1 & Z1 IRC from REG holding data 39 Checks for Track 1,2,3,4 X1 & Z1 IRC from REG holding data 40 Product Mix X1 & Z1 also X2 & Z2 INDIVIDUAL & IRC 41 Product Projections X1 read only INDIVIDUAL & IRC 144 • Appendix SAM4s SPS-2000 Operator Manual v1.15 42 Station Totals X1 IRC 43 Active Employees – time keeping X1 read only IRC 44 Daily Time Keeping X1 & Z1 also X5 to Z5 IRC 45 Shift Reporting X1 & Z1 INDIVIDUAL & IRC 46 Inventory X1 & Z1 IRC 47 PLU Stock X1 & Z1 INDIVIDUAL & IRC 48 Not use this by REPORT key function. 49 Stock by Group X1 & Z1 INDIVIDUAL & IRC 50 Stock by Individual Group X1 & Z1 INDIVIDUAL & IRC 51 Food Cost X1 & Z1 IRC 52 PLU Minimum Stock X1 & Z1 INDIVIDUAL & IRC 53 Not use this by REPORT key function. 54 String Report 1 – as defined by program X1 & Z1 also X5 to Z5 INDIVIDUAL & IRC 55 String Report 2 – as defined by program X1 & Z1 also X5 to Z5 INDIVIDUAL & IRC 56 String Report 3 – as defined by program X1 & Z1 also X5 to Z5 INDIVIDUAL & IRC 57 String Report 4 – as defined by program X1 & Z1 also X5 to Z5 INDIVIDUAL & IRC 58 Custom Report X1 & Z1 INDIVIDUAL 59 Pre-Poll Report – Hard Copy Print Out X1 & Z1 INDIVIDUAL & IRC 60 Not use this by REPORT key function. 61 Clocked in employees X1 read only INDIVIDUAL & IRC Report Option Table NO. REPORT NAME OPTION 06 PLU’s by Group for Selected Group Group number (1~2 digit) 14 Individual Employees Employee number (1~3 digit) 18 From/To Groups Frome/To Group number (4 digits) If from group number is 1 and to group number is 2, option data is 0102. 19 Selective Groups Group number (1~2 digit) 41 Product Projections Week data (1 digit) 45 Shift Reporting Shift number (1 digit) 50 Stock by Individual Group Group number (1~2 digit) SAM4s SPS-2000 Operator Manual v1.15 Appendix • 145 146 • Appendix SAM4s SPS-2000 Operator Manual v1.15 Manual Revision Record Edition Date published Revision contents V1.0 6/29/2006 Revision 1.0 V1.1 9/05/2006 Added support for V2.00c/d software. V1.2 9/22/2006 Add features associated with software V2.00g V1.3 11/16/2006 Add features associated with software V2.00l. V1.4 12/13/2006 Add Balancing Formulas V1.5 12/19/2006 Add features associated with software V2.00t V1.6 1/26/2007 Improved Add Check Sequence Instructions V1.7 3/29/2007 Added feature associated with software V2.00x/2.01b V1.8 5/1/2007 Add features associated with software V2.01n; V1.9 6/6/2007 Add features associated with software V2.01r; clarify function of KP Routing key; IRC of “Employee Signed On” report available at 2.00x or later V1.10 6/29/2007 Use CLEAR to exit Paid Recall p20, p52 V1.11 10/23/2007 Added features associated with V2.02n V1.12 1/24/2008 Split Check Function Key explanation added. Explanation of Sales and Labor % report, pg 113. V1.13 5/14/2008 Added features associated with V2.03k V1.14 11/10/2008 Added features associated with V3.00w; Alpha Add Check operation notes; Added Graphical Split check operation instructions V1.15 SAM4s SPS-2000 Operator Manual v1.15 Paid Recall function clarified. Pollable reports indicated. Available Daily Sales report clarified. Active Employee Report clarified. Manual Revision Record • 147