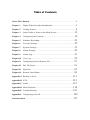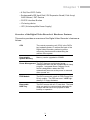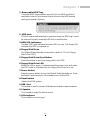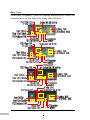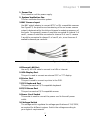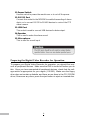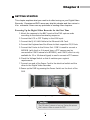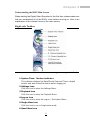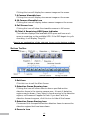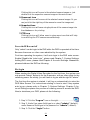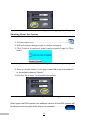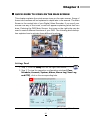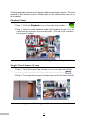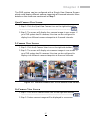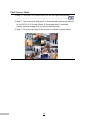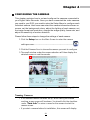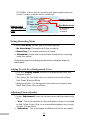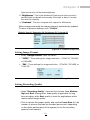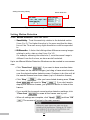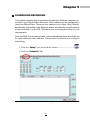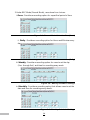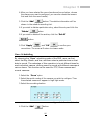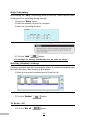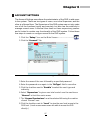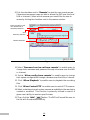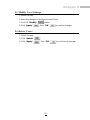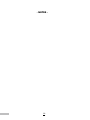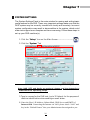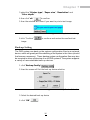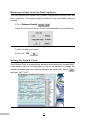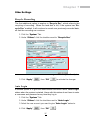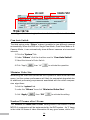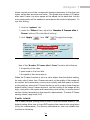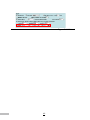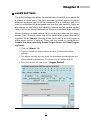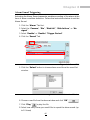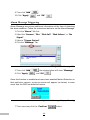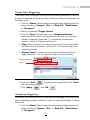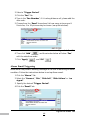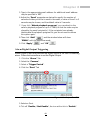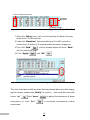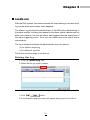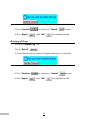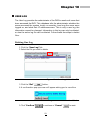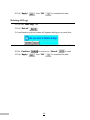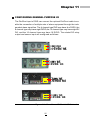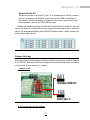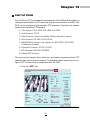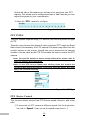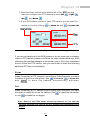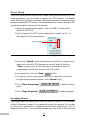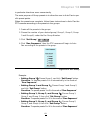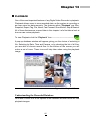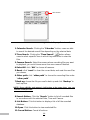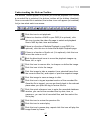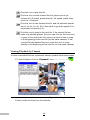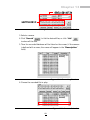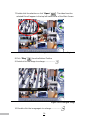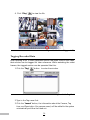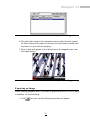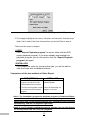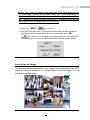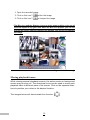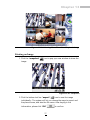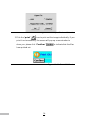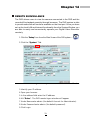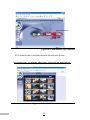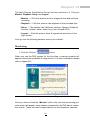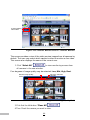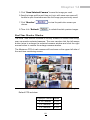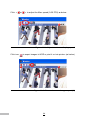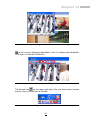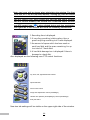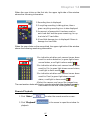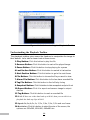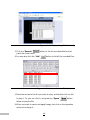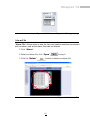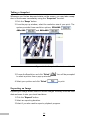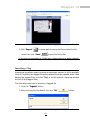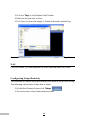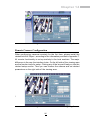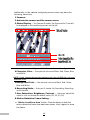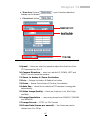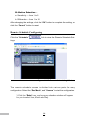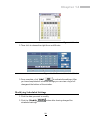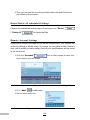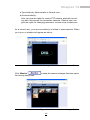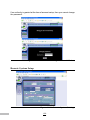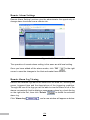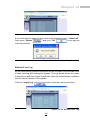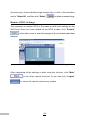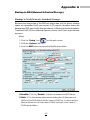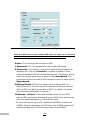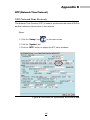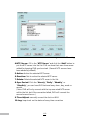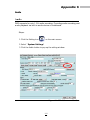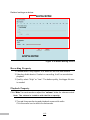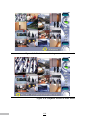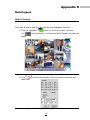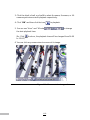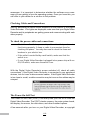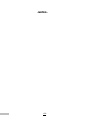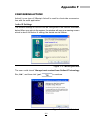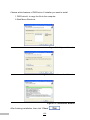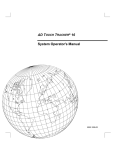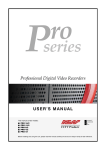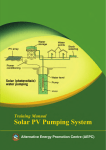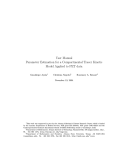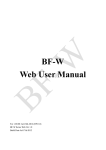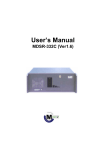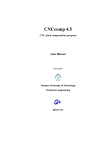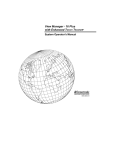Download COP-USA Digital video recorder User`s guide
Transcript
Table of Contents About This Manual...................................................................................................i Chapter 1 Digital Video Recorder Introduction....................................................1 Chapter 2 Getting Started .....................................................................................9 Chapter 3 Quick Guide to Icons on the Main Screen.........................................15 Chapter 4 Configuring the Cameras....................................................................19 Chapter 5 Schedule Recording............................................................................23 Chapter 6 Account Settings................................................................................27 Chapter 7 System Settings................................................................................. 31 Chapter 8 Alarm Settings...................................................................................43 Chapter 9 Alarm Log..........................................................................................51 Chapter10 User Log ............................................................................................55 Chapter11 Configuring General Purpose I/O......................................................57 Chapter12 Pan Tilt Zoom...................................................................................61 Chapter13 Playback ............................................................................................67 Chapter14 Remote Surveillance...........................................................................81 Appendix A Backup to NAS...............................................................................111 Appendix B NTP .............................................. .................................................. 113 Appendix C Audio..............................................................................................115 Appendix D Multi-Playback ...............................................................................119 Appendix E Troubleshooting..............................................................................121 Appendix F Configuring ActiveX........................................................................125 Announcement ....................................................................................................................127 About This Manual This manual is designed to assist customers in the use of the Digital Video Recorder produced by our company. Information in this document has been carefully designed and arranged, and also checked for accuracy before publication; however, no guarantee is given as to the correctness of the contents in print and depiction. Corrections will be made as necessary in subsequent editions for the benefit of our customers. No guarantee or other hints in any form about the content or usage of this manual is expressed. Also, the information contained in this document is subject to change without notice. Edition 3.5.4 2005. JUN. Copyright This publication contains information that is protected by copyright. No part of it may be reproduced, transmitted, transcribed, or translated into any language without permission from the copyright holders. Copyright © 2005 All rights reserved. i Warning It is essential that only the supplied special devices be used, and also only the components approved by the manufacturer or the authorized dealer. The use of unapproved components may cause system damage, or give off / receive over-standard electromagnetic radiation. You are suggested to use the original components produced by our manufacturer for your benefit. Maintenance Follow these steps and you will increase the working lifetime of your DVR. 1.Please read the manual and follow the warnings and instructions listed in it. 2.Make sure the Digital Video Recorder is turned off before unplugging it. 3.It is a good idea to unplug your Digital Video Recorder when it is not in use. 4.Do not use the Digital Video Recorder in a dusty or dirty work area; and the dust in the filter net under the cover should be cleaned at regular intervals. 5.Clean your Digital Video Recorder exterior casing regularly with a soft cloth. If you use a cleanser, make sure that it is only mild detergent and not a solvent. Make sure that the Digital Video Recorder's power is off when you clean it. After cleaning, allow 30 minutes drying time before you use it. 6.Remember to clean your display at regular intervals. Spray window cleanser onto a soft cloth and then wipe the display. Do not spray the cleanser directly onto the display. 7.Do not operate your Digital Video Recorder near a source of heat or in direct sunlight. 8.Do not use the Digital Video Recorder in a potentially flammable work area. 9.Do not use your Digital Video Recorder on an unstable working surface. This will prevent your Digital Video Recorder from falling or being knocked over and damaged. ii 10.Do not store objects on the top of your Digital Video Recorder. Do not exert pressure on the Digital Video Recorder, it may damage the LCD display. 11.Do not use the Digital Video Recorder near water or other liquids, or in rainy/moist situations. If liquid gets into your Digital Video Recorder, turn it off and take it to your dealer for inspection. 12.Wait for a period of one minute before restarting your Digital Video Recorder after turning it off, in order to avoid damage to the hard disk. iii Chapter 1 DIGITAL VIDEO RECORDER INTRODUCTION Thank you for your purchasing the Digital Video Recorder (DVR) developed by our company! This product has already obtained CE, FCC, BSMI Class A Certifications . Our company has developed 4-, 8-, 12-, 16-CH DVR system,DVR central monitoring system and various storage devices, aimed at various security surveillance applications. The entire series of products utilizes the most advanced digital technology and provides a broad range of functions, in order to completely satisfy your DVR application requirements. Our DVR system has built-in digital compression technology for recording and streaming video. Generally speaking, an CCD camera can deliver clear, crisp images at about 30 fps (NTSC — National Television Standards Committee — US Television Standard) (25fps for PAL—Phase Alternating Line — European Television Standard) — real continuous motion requires 24 fps (frames per second, standing for the number of the images delivered in one second.) The high-performance processor and quick I/O connection not only provide you with the capability to monitor the camera in real-time mode, but also utilize the extra processing power to allow for a high frame rate for recording and remote monitoring via I.E. browser, so that there will be a minimal loss of video frames. Users can determine the actual frame rate required for recording and remote monitoring according to the amount of allocated disk space and the bandwidth available. For maximum expandability, the system provides a Network Card, allowing customers to connect a computer system to monitor remotely through the network. A built-in 3½" floppy disk drive (FDD) may be used for outputting video documents, and other optional items include memory, storage/backup devices, and alarm functions. Customers can choose to purchase expandable modules according to actual needs. This User’s Guide describes all features of the Digital Video Recorder in an easy-to-read yet thorough manner. The primary goals of this chapter are to identify the main components of the Digital Video Recorder and to provide a quick reference of the DVR functions for experienced DVR users. 1 Unpacking the DVR The DVR comes securely packaged in a sturdy cardboard shipping carton. Upon receiving your DVR, open the carton and carefully remove the contents. If anything is missing or damaged, please contact your DVR dealer immediately, and they will promptly handle the situation. The shipping carton should contain the following items: • The Digital Video Recorder • A Power Cord • The User’s Guide • A Product Warranty Card • A Keyboard and a Mouse Do not throw the packaging materials away. You may need them later to transport or ship the DVR for repairs. Opening and Closing the DVR cover If it is the 12-CH/16-CH model, at the front of the Digital Video Recorder, you will find a cover protecting the hard disk drive cage and connectors. Make sure that the cover is in a closed position when the DVR is not in use. The cover has a lock in the middle, so please follow these steps to open or to close the cover: 1.Turn the knob of the lock anti-clockwise, and the cover can be opened. 2.When the cover is in the closed position, turn the knob clock-wise to lock the cover. The cover of the DVR is usually closed. Opening the front doors will reveal the slots for floppy disk drive and hard disk. Optional Devices To further enhance the utility of your Digital Video Recorder, there are several optional products available: • DDR RAM or SD RAM Modules • Removable HDD Tray • CD-Drive / CD-RW Drive / DVD-RW Drive / USB Devices 2 Chapter 1 • 4 Din/Dout GPIO Cable • Exchangeable IDE Hard Disk/ IDE Expansion Board/ Disk Array/ NAS Devices / DAT Devices • RS-232 Interface Modem • IP sharing device • UPS (Uninterruptible Power Supply) Overview of the Digital Video Recorder's Hardware Features This section provides an overview of the Digital Video Recorder’s features as follows: CPU The central processing unit (CPU) is the DVR’s key hardware feature; it acts as the brain of the Digital Video Recorder, performing all the computing functions and orchestrating the actions of the system. Upgradeable System Memory Memory can be upgraded to 256MB Power Management The DVR features sophisticated power management built into the complete BIOS Setup program─Integrated Smart Charger Circuit, which is designed to restart the DVR automatically as soon as the power is resumed after a power cut. FDD Module The DVR comes with a built-in FDD (Floppy Disk Drive) module. The FDD can use 1.44MB highdensity 3.5" floppy diskettes. Removable HDD Tray The DVR comes with a 3.5” hard disk. The hard drive can easily be removed and replaced with multiple hard drives for the purpose of data backup or expansion. 3 Identifying External Components Please refer to the text and diagrams below to identify all external components and accessories of the Digital Video Recorder. Front View 4 or 8 Channel Type 12 or16 Channel Type Figure 1-1: Front View of the DVR Front Inside View Please refer to Figure 1-2 and the following descriptions to identify the components on the front side of the Digital Video Recorder. 4 or 8 Channel Type 12 or 16 Channel Type Figure 1-2: Front Inside View of the Digital Video Recorder 4 Chapter 1 1. Removable HDD Tray The metal HDD trays enable a secure fit for the HDD and the air ventilation holes in front ensure that air flows to the HDD thereby cooling the system.(Option) 2. HDD Lock This lock uses a dedicated key to open and close the HDD tray. Use of an incorrect key will cause the HDD lock to malfunction. 3.HDD LED Indicators The Red LED Light indicates that the HDD is in use. The Green LED indicates the HDD is powered on. 4.Floppy Disk Drive The Digital Video Recorder comes with a built-in 3.5-inch Floppy Disk Drive (FDD). 5.Floppy Disk Drive Eject Button Press this button to eject the floppy disk in the FDD. 6.Floppy Disk Drive LED When the LED is green, it indicates that the power is on and when the LED is red, it indicates that the Floppy Disk Drive is in use. 7.Power Button Press the power button to turn the Digital Video Recorder on. Press the button continuously for 10 seconds to turn off the DVR. 8.Reset button Restart the DVR system. 9.USB Port This socket is used to connect USB devices for data output purposes. 10.Speaker This is used to make the alarm sound. 11.Microphone This is used for sound input. 5 Rear View Please refer to Figure 1-3 and the following descriptions to identify the components on the rear side of the Digital Video Recorder. Figure 1-3: Rear View of Digital Video Recorder 6 Chapter 1 1. Power Fan This is used to cool the power supply. 2. System Ventilation Fan This fan ventilates the entire system. 3.BNC Camera Input Use BNC pigtail adaptor to connect NTSC or PAL compatible cameras. See Figure1-3; the position and numbering of the on-screen camera output is determined by the slot and channel numbering sequence of the cards. For example, camera 1 would be connected to channel 1 of card 1, camera 2 would be connected to channel 2 of card 1, camera 5 would be connected to channel 1 of card 2, etc., since there are 4 available channels per card slot. Figure 1-4: BNC pigtail adaptor 4.Ethernet LAN Port Use an RJ-45 LAN cable to connect to a LAN or Internet. 5.VGA Display Port This port is used to connect an external CRT or TFT display. 6.Printer Port This port is used to connect a printer to the DVR. 7.PS/2 Keyboard Port This port connects a PS/2 compatible keyboard. 8.PS/2 Mouse Port This port connects a PS/2 compatible mouse. 9.Power Cord Socket This socket is used to connect the power cord to the wall power outlet. 10.Voltage Switch The voltage switch regulates the voltage specifications of 110/220V, as required for different regions. Switch the voltage according to your region’s requirements. 7 11.Power Switch Use this switch to power the machine on or to cut off the power. 12.RS-232 Port Connect this socket to the MODEM to enable the sending of alarm alerts, or to convert RS-232 to RS-485 devices to control the PTZ video camera. 13.USB Port This socket is used to connect USB devices for data output. 14.Speaker This is used to make the alarm sound. 15.Microphone This is used for sound input. Preparing the Digital Video Recorder for Operation To prepare your Digital Video Recorder for operation, you should first connect all peripheral devices. Make sure the DVR is turned off before you do this. Once you have connected all peripheral devices, check that the voltage switch is appropriate for your region (115/230). Make sure the floppy drive does not contain a diskette, and there are no discs in the CD / CD-RW drive; if there are any discs, press the eject button to eject an inserted disc. 8 Chapter 2 GETTING STARTED This chapter explains what you need to do after turning on your Digital Video Recorder. Experienced DVR users may skip this chapter and then return to it for reference if there are any problems in reading other chapters. Powering Up the Digital Video Recorder for the First Time 1.Attach the cameras to the BNC inputs of the DVR capture cards according to the desired numbering sequence. 2.Connect the LCD or CRT Display to the VGA Input. 3.Connect the RJ-45 LAN Cable to the Ethernet LAN Card. 4.Connect the Keyboard and the Mouse to their respective PS/2 Ports. 5.Connect the Printer to the Printer Port. COM1 is used to connect a MODEM (with the 4 or 8 channel type, a PTZ camera may be connected to COM1 instead of a MODEM), and COM2 (which is only available for 12 or 16 channel types) is used to connect a PTZ camera. 6.Check the Voltage Switch so that it matches your region’s requirements. 7.Connect one end of the Power Cord to the electrical outlet and the other to the Digital Video Recorder. 8.Power up the DVR by pressing the Power Switch on the front of the DVR. Figure 2-1: Switch on your Digital Video Recorder (16-CH DVR) 9 Once the boot process is complete, the Digital Video Recorder will directly display all the connected cameras (see Figure 2-2), enabling the user to check them conveniently. If there is a screen displaying NO SIGNAL in blue, it means the respective camera is either inactive or not working. Please refer to your camera manual for further assistance. Figure 2-2: The first viewable screen (Main Screen) The first viewable screen not only gives the user a first glance at the GUI (Graphical User Interface) but also shows all of the connected cameras. The viewable screen takes up 75% of the screen, while the controls are positioned to the right of the viewable cameras. Status Lights:The lights on the top left corner show the status of recording operation. There are Red Lights, Blue Lights and Green Lights. Green Light e means Scheduled Red Light e means recording Blue Light e means no recording 10 Chapter 2 Understanding the DVR Main Screen When starting the Digital Video Recorder for the first time, please make sure that you understand all of the DVR’s icons before moving on. Here is an explanation of the relevant icons on the main screen. Right-side Toolbar Figure 2-3: Right-side Toolbar 1.System Time / Version Indicator This indicator displays the Date/Month/Year and Time in digital format; and also shows the Version before logging on. 2.Settings Icon Click this icon to enter the Settings Menu. 3.Playback Icon Click this icon to enter the Playback Menu. 4.Log-on Icon Click this icon to enter the Log-on / Shut-down Menu. 5.Single View Icon Click this icon to run in Single view mode. 6.Quad View Icon 11 Clicking this icon will display four camera images on the screen. 7.9-Camera Viewable Icon Clicking this icon will display nine camera images on the screen. 8.16-Camera Viewable Icon Clicking this icon will display sixteen camera images on the screen. 9.Full Screen Icon Clicking this icon will show the viewable cameras in full screen. 10.Total & Remaining HDD Space Indicator The indicator displays total available HDD space and how much space is remaining on the available HDD. If the DVR begain to cyclic recording, it will display “Recycle”. Here is an explanation of the relevant icons on the botton toolbar. Bottom Toolbar Figure 2-4: Bottom Toolbar 1.Exit Icon Click this icon to exit the Main Screen. 2.Detection Frame Drawing Icon Clicking this icon will allow users to draw a specified motion detection frame in the viewing camera area. At most, 6 detection regions may be drawn. If any object is found moving in the detection regions, red frames will appear to flash. If you don’t wish the detection frames to appear, click this icon to hide all the frames. 3.Detection Frame Erasing Icon Choose and click the specified motion detection frame to remove the detection regions that have been drawn. 4.Zoom-in Icon 12 Chapter 2 Clicking this icon will zoom in the selected camera images or, just double-click the respective camera image on the main screen. 5.Zoom-out Icon Clicking this icon will zoom out the selected camera images. Or you can just click the right key of the mouse to zoom the images out. 6.Snapshot Icon Clicking this icon will save a single picture of the camera image into the database or for printing. 7.PTZ Icon Clicking this icon will allow users to view more icons that will help in controlling the PTZ camera more effectively. Power the DVR on and off Only “admin” can be login to the DVR while the DVR is operated at first time. Because there are no other users admitted by the system. First time operating the system, it will auto-login to the DVR main screen. Enable/ Disable the “auto-login”, please read Chapter 7: System Settings. Adding DVR users, please read Chapter 6: Account Settings. Meanwhile, please shutdown the DVR as following: Re-login When starting the Digital Video Recorder for the first time, the system can only provide "admin" authority for the Supervisor, with no other rights for the remaining users. So initially, you will have to log on with the right of "admin". The first time the system is started, it will log on automatically to enter the DVR Main Screen. For instructions relating to how to start / stop system auto log-on, please refer to Chapter 7--System Settings. Chapter 6--Account Settings explains the process of creating users to access the DVR. Now,to shutdown your DVR, please do the following: 1. Step 1: Click the “Log-on” Icon on the right.............................. 2. Step 2: Under User name field type in or select ”admin” (default), under Password field type in the password or “admin” (default). 3. Step 3: Click the “Login” button. 13 Figure2-5: Logging into the system Shutting Down the System 1. Click the Log-on Icon....................................................................... 2. DVR will popup a dialog for you to confirm the logout. 3. Click "Confirm" to confirm it, then it can be chose to "Login" or "Shut down". Figure2-6:Shut down the system 4. Enter or choose "admin" in the User name field: enter the password or the default password "admin". 5.Click the “Shut down” to shutdown the system. Figure 2-7: Shutting down the system After logout the DVR system, the software version of the DVR system will be shown on the top right of the screen, for example.................... 14 Chapter 3 QUICK GUIDE TO ICONS ON THE MAIN SCREEN This chapter explains the quick access icons on the main screen. Some of these icon functions will be explained in depth later in the manual. The Main Screen is the central hub of your Digital Video Recorder. If you scroll your mouse over any of the icons, a note will appear explaining what that icon does. Entering the DVR Main Screen, the icons on the right side may be used to control different functions of your DVR. The following brief description explains how to activate these different functions. Figure 3-1: The Main Screen Settings Panel 1. Step 1: Click the Setup Icon on the right-side toolbar----------2. Step 2: To view the respective configuration windows [Cam, Schedule, Account, System, Alarm, Alarm Log, User Log and PTZ], click on the corresponding tabs. Figure 3-2: The Settings Main Screen 15 Clicking separate windows will display different settings screens. The first window is the camera screen. Please refer to the instructions later on in this manual. Playback Panel 1.Step 1: Click the Playback Icon on the right-side toolbar-----2.Step 2: View the video database under the Playback Screen. Click on a selected file and open the recorded data. (The red circle indicates the playback image). Figure 3-3: The Playback Screen Single View Camera Screen 1.Step 1: Click the Single View Camera Icon on the right-side toolbar -----------------------------------------------------------------------------2.Step 2: The image will expand to single view mode (As shown below) Figure 3-4: The Single and The Quad Camera View Screen 16 Chapter 3 The DVR system can be configured with a Single View Camera Screen which could display different camera viewpoints at 6-second intervals. More details on this mode are mentioned in Chap 7. Quad Camera View Screen 1.Step 1: Click the Quad View Camera Icon on the right-side toolbar -------------------------------------------------------------------------------2.Step 2: The screen will display four camera images in one screen. If your DVR system has 16 cameras, this view can be configured to display four different camera viewpoints at 6-second intervals. 9-Camera View Screen 1.Step 1: Click the 9-Camera View Icon on the right-side toolbar2.Step 2: The screen will display nine camera images in one screen. If your DVR system has 16 cameras, this view can be configured to display nine different camera viewpoints at 6-second intervals. Figure 3-5: The Nine-Camera and The 16-Camera View Screen 16-Camera View Screen 1.Step 1: Click the 16-Camera View Icon on the right-side toolbar ............................................................................................................ 2.Step 2: Sixteen camera images will be displayed in one screen. 17 Full Screen Mode 1.Step 1: Click the Full Screen View Icon on the right-side toolbar ........................................................................................................... 2.Step 2: The screen will display all or the selected cameras connected to the DVR in Full Screen Mode. If the system has 16 cameras, sixteen camera images will occupy the entire screen. 3.Step 3: Click the right key of the mouse to resume original status. Figure 3-6: The Full-Screen Camera View Screen 18 Chapter 4 CONFIGURING THE CAMERAS This chapter explains how to set and configure the cameras connected to your Digital Video Recorder. Once you have connected the video cameras you need to your DVR, you need to enter the Setup Menu to configure each individual camera. Here users can select the camera information shown onscreen, set the background colors, adjust the lighting of each camera, set the image format and resolution, change the image quality, frame rate, and adjust the sensitivity of motion detection. Please follow these steps to change the settings of each camera: 1.Click the Setup Icon on the Main Screen to enter the camera settings screen------------------------------------------------------------2.Click the Diamond Icon to choose the camera you want to configure. 3.The small window under the camera selection will then display the selected camera in real-time mode. Figure 4-1: Main Camera Settings Window Naming Cameras • If the selected camera has been set up, while having not started working, a grey screen will be shown. You should click the checkbox under “Cam Info” to enter a name for the camera to start the camera screen. • If you start a camera before its installation, this camera will display 19 NO SIGNAL in blue, and this condition will waste system resources. So don’t enable a camera before installing it. Naming Cameras Rec Mode choice Adding Text & Text Background Color No Recording Recording Scheduled Figure 4-2: Camera Naming Field Setting Recording Mode • Under “Rec Mode” choose one of the three options: i. No Recording (The camera will stop recording) ii. Recording (The camera records at all times) iii.Scheduled (A particular time should be scheduled for recording under this option) These three types of recording modes will be activated when the alarm starts. Adding Text & Text Background Color • Click the “Display Status”checkbox to change the text color and background color. • Text colors: For Text Color users can choose to have text in Black, Red, Green, Blue and White • Background color: For Background Color users can choose to have Black, Red, Green, Blue and White Adjusting Picture Quality • Under “Adjustment” users can choose various settings respectively for i. “Hue”- This is the attribute of colors that permits them to be classed as Red, Yellow, Green, Blue, or an intermediate between any contiguous pair of these colors ii. “Saturation”- This is the degree of difference from the achromatic 20 Chapter 4 light-source color of the same brightness iii.“Brightness”- This is the attribute of light-source colors by which emitted light is ordered continuously from light to dark in correlation with its intensity iv.“Contrast”- This is to compare with respect to differences When changes are made the camera image is automatically updated. To return to previous settings, click *“Default” *Default: Hue-50 / Saturation-50 / Brightness-50 / Contrast-50 Figure 4-3: Camera image field Setting Image Format • Under “Image Format” users can select : i. *“NTSC”- Three settings for image resolution - (160x120, 320x240, or 640x480). ii. “PAL”- Three settings for image resolution - (176x144, 352x288, or 704x576) Figure 4-4: Image Format Area Setting Recording Quality • Under “Recording Quality”, there are four choices: Low, Medium, High and Best. Among them, Low quality is applicable for long time recording, while Best quality is used for applications which require better image quality. • Click to choose the proper quality, and use the Frame Rate (f/s: the number of pictures that can be recorded per second, depending on the whole performance of the system) to set the recording speed of each camera. 21 Setting Recording Quality Motion Detection Figure 4-5: Recording Quality and Motion Detection Area Setting Motion Detection Under “Motion Detection” users can select: i. Sensitivity - To set the sensitivity relative to the detected motion (from 1 to 5). The higher the value is, the more sensitive the detection will be. Thus even a very slight stimulation could be responded to. ii. Differentia - A factor that distinguishes differences among images relating to entity, state or class.(from 1 to 10) For example, assuming the value to be 1, once the second image is different from the first one, an alarm would be started. Up to six different Motion Detection Windows can be created in one camera view. • Click “Draw Area” : if you want to draw a motion detection frame on the camera images, just drag a frame-sized window over the desired motion detection area. Continue to do this until all the needed frames have been drawn (up to 6 detection frames). • Click “Stop” : After you have clicked drawing area, “Draw Area” will revert to “Stop” . If you don’t want to display the detection frames, just press this button to hide all the frames. • If you would like to cancel current motion detection settings, click “Clear Area” to erase all the frames one by one. • When all settings are complete, click “Apply” and then “OK” (The screen will return to the main screen). 22 Chapter 5 SCHEDULING RECORDING This chapter explains how to schedule recording for different cameras connected to your Digital Video Recorder. Each camera can be configured to record at different time. There are four choices in all: Once, Daily, Weekly, and Monthly. Recording under different modes will affect the overall capacity of the hard disk of your DVR. Schedule your recording according to your requirements. Once the DVR is in recording mode, various scheduling times should be set for each different video camera. Follow these instructions to configure scheduling: 1.Click the “Setup” Icon on the Main Screen--------------------------2.Click the "Schedule" Tab Figure 5-1: Schedule Tab Window 23 3.Under REC Mode (Record Mode), users have four choices: i. Once - Provides a recording option for a specified period of time Figure 5-2: Record Mode Selection Bar (Once) ii. Daily - Provides a recording option for Hours and Minutes every day. Figure 5-3: Record Mode Selection Bar (Daily) iii. Weekly - Provides a recording option for users to set the day (Sun. through Sat.) and time for recording every week. Figure 5-4: Weekly Schedule Settings iv. Monthly - Provides a recording option that allows users to set the date and time for recording every month. Figure 5-5: Monthly Schedule Settings 24 Chapter 5 4.After you have selected the record mode and record option, choose the camera you want to configure (you can also choose the camera first and then the record mode). 5.Click the “Add” button. The relative information will be shown in the schedule recording List. 6.If you wish to delete a particular entry, select the entry and click the “Delete” button. 8.If you wish to delete all the entries, click the “Del All” button. 9.Click “Apply” , and “OK” to confirm your corrections. The screen will return to viewer mode. Once Scheduling By choosing the “Once” scheduling mode of the DVR, users can first select the Day, Month, and Year, and then select a particular time on that date to record. The advantage of this operation is to set different times for each individual camera, allowing users to record with different cameras at various times. This function can be used for PTZ, Dome cameras and normal cameras. 1.Select the “Once” option 2.Select the serial number of the camera you wish to configure. Then the selected camera will appear in high light mode. 3.Select the recording duration. figure 5-6: Duration Selection 4.Click the “Add” button. 25 Daily Scheduling By choosing the “Daily” scheduling mode of the DVR, users can set a particular period for recording during one day. 1.Select the “Daily” option 2.Select the camera you wish to configure. 3.Select the recording duration. Figure 5-7: Duration Selection 4. Click the “Add” button. *The settings for Weekly and Monthly are the same as above. Deleting Schedule Settings Deleting recorded data will permanently delete all related information from the hard disk drive, thus freeing-up disk space. 1.Select the recorded scheduled period from the list. Figure 5-8: Deleting Schedule Settings 2. Click the “Delete” button. To Delete All 1.Click the “Del all” button . 26 Chapter 6 ACCOUNT SETTINGS The Account Settings area allows the administrator of the DVR to add users to the system. There are two types of users, one is the Supervisor, and the other is a Normal User. The Supervisor of the DVR system can not only make use of all the functions locally and remotely, but also has the authority to manage normal users. A Normal User does not have supervisory powers and is limited to certain user functionality of the DVR system. Follow these few steps to create or configure users for the DVR system. 1.Click the “Setup” Icon on the Main Screen-------------------------2.Click the “Account” Tab Figure 6-1: Account Tab Window 3.Enter the name of the user followed by a specified password. 4.Enter the password once again in the “ReType” field to reconfirm. 5.Click the checkbox next to “Enable” to select the user's type and authority. 6.Select “Supervisor” to give a user total control over the machine or “Normal” to limit the user's access. 7.The “Access Permissions” must be selected following the creation of each "Normal" user. 8.Click the checkbox next to “Local” to give the user local access to the DVR host. (Local access means users are able to access the DVR directly.) 27 9.Click the checkbox next to “Remote” to give the user remote access. (Remote access means users are able to access the DVR over the local LAN or Internet.) Select which cameras you would like the user to access by clicking the checkbox next to the camera number. Enter the name of the user followed by a specified password Click Authority selection Camera Selection Figure 6-2: Account Tab Selection 10.Select “Password can be set from remote” to enable users to change their username and password through a browser over the LAN or Internet. 11. Selcet “Allow config from remote” to enable users to change their system configuration through a browser over the LAN or Internet. 12. Click “Allow Playback” to enable users to playback the recording files. 13. Click “Allow Control PTZ” to enable users to control PTZ cameras. 14.Select a checkbox to mark a given camera as available to the user being created or modified. This function is primarily utilized to restrict a given user's ability to monitor specific areas. 15.Then click the “Add” button. The DVR will be add the user to the list with the selected authority. 28 Chapter 6 To Modify User Settings 1.Select the user. 2.Make the changes in the Main Account Panel 3.Click the “Modify” 4.Click “Apply” button. , then “OK” to confirm changes To Delete Users 1. Select the user 2. Click “delete” 3. Click “Apply” , then “OK” 29 to confirm the changes - NOTES - 30 Chapter 7 SYSTEM SETTINGS The System Settings Panel is the main window for naming and setting basic configurations for the DVR. These very important settings make sure that the DVR system may be correctly viewed both locally and remotely. Incorrect system configuration may result in abnormalities in the system, which could make tech support more complex and time consuming. Follow these steps to set up your DVR machine(s). 1. Click the “Setup” Icon on the Main Screen------------------------2. Click the “System” Tab Figure: 7-1: System Tab Note: NAS, NTP, and Audio are optional, please read the Appendix to understand the operating steps. 3.Type in a name for the DVR host (up to 32 letters) for the purpose of machine identification when sending an email alarm. 4. Enter the Host’s IP Address, Subnet Mask, DNS Server and SMTP of Internet field. Connecting the Internet via LAN, please check “LAN” and key in the “Default Router” that your Administrator has assigned to you. 31 5.Click “Apply” , and “OK” . ADSL Dial-up and DDNS Set-up It supports DDNS services for remote site users using fixed host name to connecting with your DVR, no need to know the real IP address that you real been assigned. 1. Check the ADSL dial-up, and enter the account and password of ADSL. Figure: 7-2: System Tab 2. Click the “Dialup” button. IP address will be shown in this column when connecting succeeded. (You can click “Dial On Boot”) 3. When connection succeeded, click “Dynamic DNS” to show the DDNS setting window (as below), and enter the account and password. (Please enter a easy-to–memory account) Figure: 7-3: DDNS setting 32 Chapter 7 4. Click “Save” to save your settings, and then click “Manual Register”, if there shows a register success message, which means the domain name (*Note.) will be enabled after 3 mins. Note: A complete domain name is “Account + .dvrsite.net” Ex: Account name is dvr124, enter http://dvr124.dvrsite.net to connect the DVR. Illustrations of DDNS Service Settings 1. Account: Name of domain name. DVR will connect to database server to check if the account exists, and then check the password. Only the correct account and password will enable the mapping of domain name and IP. 2. Password: The password of Account. 3. Auto register after connection: When ADSL disconnection, system will auto redial, sometimes ISP will offer another IP. To enable this function, system will auto update the correspondent IP when ADSL assigns another one. 4. Manual Register: User register account and IP by himself. (Right contrary to “Auto register after connection”) 5.Save: Save the settings. (Only after saving would enable all your settings) Modem Dial-up DVR users can choose modem dial-up for connecting external Network. Windows users can also dialup (using PPP) to DVR for remote monitoring. To set up modem diap-up, do the following: Check the “Dialup” in the Internet field and enter the “TEL No.” (the phone no. of ISP), “Account” and “Password” (your account and password from ISP).Then click the “Dail” button to test the dail-up procedure. If successful, “disconnect” field will revert to the IP assigned by ISP. After finished your test and idle for 30 seconds, the connection will be hung up by the system automatically and the “IP” field will revert to “disconnect” again. If users chose to connect the external network by modem dialup, DVR will use modem dialup for alert e-mail delivery, the Network connection would be hung up by the system automatically(idle for 30 seconds) when sending out the alert e-mail. 33 Figure 7-4: Modem Dial-up settings Printer Setting This DVR System is capable of sending static images to a printer. These printed images may reveal more detail than can be seen clearly on the monitor. The system supports a variety of printers; your DVR Supplier will provide related information. To set up a printer, do the following: 1.click “printer setup” 2.and then the window shows a list of system support printer types. Figure 7-5: Printer Types 34 Chapter 7 3.select the “Printer type”, “Paper size”, “Resolution” and “Color depth”. 4.then click “ok” to confirm. 5.then the window will show if you want to print a test image. Figure 7-6: To print a test image 6.click “Confirm” image. to continue and review the resultant test Back-up Setting The DVR system can back up the system configuration files to an external device, which will greatly aid the rebuilding of the system in the future (should that become necessary). These backup system configuration files may also be recopied to allow quick setup of multi-DVR systems. The system supports a variety of user-selectable back-up devices. 1. click “Backup Config” . 2. then the screen will list the back-up device selection Figure 7-7: Back-up Device Selection 3. Select the desired back-up device 4. click “OK” . 35 Restoring settings from the Back-up device The DVR system can restore the system configuration settings from the back-up device. The system supports different (user-selectable) back-up devices. 1. Click “Restore Config” . 2.then the screen will show a list of (user-selectable) back-up devices. Figure 7-8: Restore Device Selection 3. select the device you want. 4. then click “OK” . Setting the System Clock The System Clock is automatically adjusted according to the system BIOS. If the system time is incorrect then it may be necessary to change the system clock and time zone. After the changes are made click “Apply” , and then “OK” . Figure 7-9: System Clock and Time zone 36 Chapter 7 Other Settings Recycle Recording The first additional option to explore is “Recycle Rec”, which refers to the recycling of recording. When the hard disk is full, if the system has “Recycle Rec” enabled, it will continue to record over previously recorded data, so that the recording can continue. 1. Click the “System” Tab. 2. Under “Others” click the checkbox next to “Recycle Rec”. Figure 7-10: Recycle Rec Option 3. Click “Apply” , then “OK” to activate the changes. Auto Login A second option is to give the administrator and other users “Auto Login” status when the system is started. Users with this status do not have to enter a username and password every time they log in. 1. Click the “System” Tab. 2. Under “Others” click the checkbox next to “Auto Login”. 3. Select the user account you want to give “Auto Login” status to. 4. Click “Apply” , then “OK” 37 . Figure 7-11:Auto Login, Cam Auto Switch, andMinimize Video Size Cam Auto Switch The third option under “Others” makes it possible to view different cameras automatically. When the DVR is in Single View Mode, Quad View Mode or 9Camera Mode, it can automatically show different cameras at six-second intervals. 1. Click the “System” Tab. 2.Under “Others” click the checkbox next to “Cam Auto Switch”. 3. Select the interval of Auto Switch 4.Click “Apply” , then “ok” to activate the operation. Minimize Video Size Minimizing the video size allows the DVR System to save more hard disk space, but the system performance will likely be somewhat degraded due to additional processing requirements associated with the video compression algorithms. 1.click the “system” tab. 2. under the “Others” item click “Minimize Video Size”. 3. click “Apply” , then “OK” to activate the setting. Number P Frames after I Frame The “Number P Frames after I Frame” setting refers to the manner in which MPEG-4 compression will be implemented by the DVR system. An “I” frame is the initial full frame of video information for any given scene, while a “P” 38 Chapter 7 frame consists only of the incremental changes necessary to form the next frame, rather than an entire new frame. The greater the number of P frames after each I frame, the more space will be saved on the hard disk, but the more computation will be needed to uncompress the video for playback. To use this setting: 1. click the “system” tab. 2. under the “Others” item, adjust the “Number P Frames after I Frame” setting (29 is the default setting) 3. click “Apply” , then “OK” to apply the change. Figure 7-12: Number P Frames after I Frame Settings Use of the “Number P Frames after I Frame” function will influence 1.the quality of the video 2.space used on the hard disk 3.the speed of data transmission When the P frame function is set to a value higher than the default setting, for every clip of video, less I Frames are sent, so the quality of the image will be normal, but transmission occurs more quickly and disk space is saved; on the contrary, when the P Frame function is set to a value lower than the default setting, more I frames are sent, and the quality of the image will be high, using more disk space and transmitting more slowly, so users should set this function according to their specific requirements. Possible P Frame setting values range from 0-60. Enable telnetd The “Enable telnetd” setting refers to start or stop the telnetd daemon. The default setting allow user to login DVR system from remote site using telnet utility (for maintenance). For security consideration, user can disable this function as following: 39 1.click the “System” tab. 2.under the “Others” item, uncheck the “Enable telnetd”. 3.Click “Apply” , then “OK” to apply the change. Limit out bandwidth Enable telnetd New HD format Settings Figure 7-13: Enable telnetd Settings Limit out bandwidth Users can restrict the total network outbound bandwidth as following: 1.click the “System” tab. 2.under the “Others” item, adjust the outbound bandwidth(64K Bit is the default setting). 3.Click “Apply” , then “OK” to apply the change. New HD format Support file system including ext3(more stable, the default setting) or vfat. When using vfat format, the HD can be mounted to Windows system for playback. 1.click the “System” tab. 2.under the “Others” item, select the suitable file system for your new HD. 3.Click “Apply” , then “OK” to apply the change. Virtual Server Setting If the DVR is only provided with one legal IP, and besides the DVR host, there are also some other applications (such as interior on-line computers of a company, the network server, the ftp server, the e-mail server...) that 40 Chapter 7 should be used through Internet connections, or there are several DVR hosts providing service outwards, then Virtual Server should be an ideal solution. Virtual Server allows multiple applications to share one legal IP, by assigning various application requirements respectively to the interior virtual IP of the company. Basically, functions and setups of Virtual Server are different depending on the machines’ types. So, please refer to the User’s Guide for the Virtual Server you purchased. DVR should use three TCP ports of 80, 9090 and 9192, you will need to open these three TCP ports on Virtual Server, or you must fill in the three TCP ports in this item that corresponding to the three ports assigned by Virtual Server. Example: • Network Environment (please consult the Net-Supervisor of your company): Exterior legal IP : 211.23.141.2 Interior Network of the company : 192.168.1* Interior Netmask of the company : 255.255.255.0 Default Router IP of the company : 193.168.1.1 Interior DNS Server : 192.168.1.2 • DVR Host Setting Mode (Virtual IP: 192.168.1.3): IP : 192.168.1.3 Netmask : 255.255.255 DNS Server : 192.168.1.2 Default Router : 192.168.1.1 Virtual Server IP : 211.23.141.2 • When the above setting is complete, if the users connect through browser to http://211.23.141.2/ , they actually will connect the Host with the virtual IP address http://192.168.1.3/. Reboot In order to prevent System occupied unnecessary resources, DVR can be set as auto regular reboot to release other resources, thus to enhance the efficiency of DVR. Please enter the interval days and time for reboot . Note: Default is no reboot. 41 Figure 7-14:Reboot 42 Chapter 8 ALARM SETTINGS The Alarm Settings area allows the administrator of the DVR to set alarms for a number of alarm types. The most important is setting alarms for motion detection and digital input on different cameras. This is a complex task, so in order to understand this area please read over this part carefully. There are also alarms for disk failure, disk capacity limitation, and no camera signals. Take a look at the detailed descriptions below to understand alarm settings. Motion Detection on each camera can be configured under the first setting screen (Cam). However, users may not be aware when motion detection is triggered. Under “Alarms”, periods of time can be set up so as to trigger an alarm when motion is sensed. There are four areas of configuration: Camera, Pre-alarm recording, Enable-Trigger Period, and Alarm Triggering Device. 1.Click the “Alarm” Tab 2.The first column for user to select cameras, DI and other alarm settings 3.The second column for user to set the pre-alarm recording time and alarm recording frame rate. (Function only for camera and DI) 4.The third column for user to set “ Trigger Period” Figure 8-1: Alarm Settings 43 5.Click the checkbox next to “Enable” first, then click “Enable Trigger Period” again and enter the period. With this function, the users don’t need to be in an alarm environment all day long, and they can set their own desired alarm period according to their actual needs.The “Duration” is for setting the active alarm period (ex: The same kind of alarm will be overleaped during the Alarm Duration) and the recording frame rate when alarm-received. (Which only functions when you selected the record trigger mode) It is adjustable for each is camera and DI. 6.Then select one of the Triggering Devices from the “Tab” field windows below. Alarm Record Triggering The following shows how to use Record Alarm: 1.Click the “Alarm” Tab first. 2.From the “General” tab select the “Duration” for motion detection triggering and click the checkbox next to “AdjustFrameRateTo”. to select the frame speed for the motion detection. Figure 8-2: General Field 3.Select the appropriate triggering event for alarm recording (“Camera”, “Din”) 4.Select the entire “Enable” field for to enable 24 hour recording duration. To set up other record durations, tick off the entire “Enable” field first, then select “Enable” under “Trigger Period” to set the record duration. 5.Click “REC”. 6.Click “Add” 7.Click “Apply” , then “OK” 44 to activate. Chapter 8 Alarm Sound Triggering Activating the Alarm Sound parameter enables sounding of the alarm at the time of alarm condition detection. Follow the instructions below to set the Alarm Sound. 1. Click the “Alarm” Tab first. 2. Select the “Camera”, “Din”, “Disk full”, “Disk failure”, or “No signal”. 3. Select “Enable” or “Enable” “Trigger Period”. 4. Click the “Sound” Tab. Figure 8-3: Sound Tab 5. Click the “Select” button to choose alarm sound from the sound list window. Figure 8-4: Sound Selection Window 6. Choose a .wav file from the above window and click “OK” 7. Click “Play” to play the file. 8. Select how many times you would like to repeat the alarm sound (up to 10 times) 45 9. Then click “Add” 10.Click “Apply” . , and “OK” . Alarm Message Triggering Alarm Message may show additional information at the time of detecting the alarm condition. Follow the instructions below to set the Alarm Message. 1. Click the “Alarm” Tab first. 2. Select the “Camera”, “Din” ,“Disk full”. “Disk failure”, or “No Signal” . 3. Select a “Trigger Period”. 4. Click the “Message” Tab. Figure 8-5: Message Tab 5. Then click “Add” 6. Click “Apply” , the window below will show “Message” , and “OK” . Once this function is enabled and users have enabled Motion Detection on that particular camera, a pop-up screen will appear (as below) to warn users that the DVR has detected motion. Figure 8-6: Message Pop-up Warning 7. Then users may click the “Confirm” 46 button. Chapter 8 Alarm Voice Triggering The Alarm Voice setting will provide a voice warning message to users at the time of detecting the alarm condition. Follow the instructions below to set the Alarm Voice: 1. Click the “Alarm” tab and select the appropriate triggering event for alarm recording (“Camera” ,“Din”, or “Disk full”, “Disk failure”, or “No signal”). 2. Specify the desired “Trigger Period” . 3. Click the “Voice” Tab and type in the “Telephone Number”; specify the area code if it is a long distance call, and if an extension number is required, please add “,,,” followed by the extension number. A total of 14 bytes may be used. 4. “Delay” seconds means how many seconds you’d like to delay before the Alarm Voice is activated. A period of 1 to 10 seconds may be set (see picture below). 5. “Repeat Times” is used to set the number of times you’d like to trigger the alarm; 1 to 10 times can be set (see picture below). Telephone Number Delay Figure 8-7: Voice Tab 6. Then click “Add” ; the drop-down window will show “Voice” with the selections made. 7. Click “Apply” , and “OK” . Alarm Fax Triggering The Alarm Fax setting will allow a fax warning message to be sent at the time of detecting an alarm condition. Follow the instructions below to set up Alarm Fax: 1. Click the “Alarm” tab and select the appropriate triggering event for alarm recording (“Camera” ,“Din”, or “Disk full”, “Disk failure”, or “No signal”). 47 2. Select a “Trigger Period” . 3. Click the “Fax” Tab 4. Type in the “Fax Number”; if it is along distance call, please add the area code.. 5. Choose from the “Send” drop-down list how many pictures you’d like to fax; 1 to 30 pictures may be chosen (see picture below). Figure 8-8: Fax Tab 6. Then click “Add” , and the window below will show “Fax” with the selections made. 7. Click “Apply” , and “OK” . Alarm Email Triggering Alarm email may email a warning message at the time of detecting an alarm condition. Follow the instructions below to set up Alarm email: 1.Click the “Alarm” Tab. 2.Select the “Camera”, “Din”, “Disk full”, “Disk failure” or “no signal” . 3. Specify the desired “Trigger Period” . 4.Click the “Email” tab. Figure 8-9: Email Tab 48 Chapter 8 5. Type in the appropriate email address. An additional email address may be specified in “CC”. 6.Adjust the “Send” parameter as desired to specify the number of seconds of video you’d like to send in the email; a value of from 1 to 5 seconds may be chosen, and the default value is 2 seconds . 7. If you click “Attach playback program”, you can attach to the email a playback program of up to 1.78MB, so that the video may be played by the email recipient(s). If the recipients have already downloaded the playback program file, you do not need to choose this option again. 8.Then click “Add” , and the window below will show “EMAIL” with the selections made. 9. Click “Apply” , and “OK” . Alarm Digital Output Triggering Alarm Digital Output may activate the digital output at the time of detecting alarm. Follow the instructions to set the Digital Output. 1. Click the “Alarm” Tab. 2. Select the “Camera” . 3. Select a “Trigger Period”. 4. Click the “Dout” Tab Figure 8-10: Output Port Tab 5.Select an Dout. 6.Tick off “Enable / Not-Enable”, the icon with a tick is “Enable”. 49 Tick off “Enable/Not-enable” the Active Duration the Delay Trigger Figure 8-11: Output Port Field 7. Select the “Delay” time, with a unit of seconds; the delay time may be set from 0 to 999 seconds. 8. Under the “Duration”, there are settings of 0 to 999 seconds to choose from. A setting of 0 seconds means permanent triggering. 9.Then click “Add” , and the window below will show “Dout” with the selections made. 10.Click “Apply” , and “OK” . Figure 8-12: Output Port settings The user could also modify an alarm that has already been set; after changing the content, please click “Modify” to confirm — you could also move the cursor “up” and “down” responses, or click “Del” to adjust the sequence of alarm to eliminate unnecessary alarm responses. 50 Chapter 9 ALARM LOG With the DVR system, the camera frames will keep flashing in red and sending out the alarm when alarm event happens. The Alarm Log provides the administrator of the DVR with a detailed log of the alarm incident, including the reason for the alarm (which camera sent out what kind of alarm), the time the alarm was triggered and the description of the alarm triggering event. Thus you can handle the entire alarm status conveniently. The log is simple and allows the administrator only two options: (a) to delete a single log. (b) to delete all log files. Follow the next few steps to set this up: Deleting One Log 1.Click the “Alarm Log” Tab 2.Select the file you wish to delete Figure 9-1: Alarm Log / Selection File 3.Click “Del” button . 4.A confirmation pop-up screen will appear asking you to reconfirm. 51 Figure 9-2: Confirmation Window 5.Click “Confirm” 6.Click “Apply” to continue or “Cancel” , then “OK” to reset. to complete the task. Deleting All Logs 1.Click the “Alarm Log” Tab 2.Click “Del all” . 3.A confirmation pop-up screen will appear asking you to reconfirm . Figure 9-3: Confirmation Window 4.Click “Confirm” 5.Click “Apply” to continue or “Cancel” , then “OK” 52 to reset. to complete the task. Chapter 10 USER LOG The User Log provides the administrator of the DVR to monitor all users that have accessed the DVR. This database tells the administrator whether the users accessed the system locally or remotely, how long the users were logged on, and what their IP addresses were. This is only a user log; the information cannot be changed. Information in this log can only be deleted, or else the entire log file can be deleted. Follow these few steps to delete files: Deleting One Log 1.Click the “User Log” Tab 2.Select the file you wish to delete. Figure 10-1: User Log / Selection File 3.Click the “Del” button. 4.A confirmation pop-up screen will appear asking you to reconfirm Figure 10-2: Confirmation Window 5.Click “Confirm” to continue or “Cancel” 53 to reset. 6.Click “Apply” , then “OK” to complete the task. Deleting All Logs 1.Click the “User Log” Tab. 2.Click “Del all” . 3.A confirmation pop-up screen will appear asking you to reconfirm. Figure 10-3: Confirmation Window 4.Click “Confirm” 5.Click “Apply” to continue or “Cancel” , then “OK” 54 to reset. to complete the task. Chapter 11 CONFIGURING GENERAL PURPOSE I/O The Din/Dout input of DVR can connect the optional Din/Dout cable to enable the connection of multiple sets of alarm equipment through the independent alarm signal line. The 4 channel type DVR may have four DI/DO. the 8 channel type may have eight DI/DO,the 12 channel type may have eight DI/ DO, and the 16 channel type may have 16 DI/DO. The related DO relay output and sensor input are configured as follows: Figure 11-1: Rear View of DVR with GPIO interface 55 Figure 11-2 Pin definitions Click "DI/DO" in Settings to set related functions Figure 11-3: DIO setting Input Settings Each camera has a corresponding sensor input. This sensor input must be of the dry contact closure type, with a voltage of less than 5V. Depending on their attributes, the sensors can be set to Normal Open (NO) or Normal Closed (NC) according to the users’ application requirements. Normal open, NO When the sensor is of the NO type, DI is connected to the NO connection of the sensor and GND is connected to the COM connection of the sensor. When the alarm is triggered, the circuit connected to the alarm sensor input of the DVR will be closed. 56 Chapter 11 Normal Closed, NC When the sensor is of the NC type, DI is connected to the NC connection of the sensor and GND is connected to the COM connection of the sensor. When the alarm is triggered, the circuit connected to the alarm sensor input of the DVR will be open. Please set the Normal Open or Normal Closed value for each DI, according to the type of connected sensor, using the following screen, and also select the appropriate Delay time (the DVR system alarm delay interval) for each connected sensor. Figure 11-4: DIO Setting Output Settings DO relay output could support connected alarm equipment rated as high as 0.5A 24V DC, and also could be configured for either normal open or normal closed output by means of a Jumper. * Default is NO Figure 11-5: Jumper of Video copture card # The circle part as the jumper 57 Normal open, NO If the DO relay output is set to be normally open, when an alarm is triggered, The DO relay output of the DVR will transition from open to closed. Normal Closed, NC If the DO relay output is set to be normally closed, when an alarm is triggered, The DO relay output of the DVR will transition from closed to open. The user can specify the connection point number and also select a closed or open condition under the “Manual Dout Control”, in order to test the functionality of any given connected alarm device. Figure 11-6: Manual Dout Control setting 58 Chapter 12 PAN TILT ZOOM Pan Tilt Zoom (PTZ) provides the administrator of the DVR with the ability to configure and monitor all PTZ cameras that are connected to the DVR. The DVR can be configured with multiple PTZ cameras. Currently, the system supports the following PTZ models: 1. Lilin Protocol: PIH-7000, PIH-7600, PIH-7625 2. Vido Protocol: CD-55 3. Pelco Protocol: Pelco-D and Pelco-P(Pelco Spectra III series) 4. SAE Protocol: CD-55H.CD-56,CD-65 5. PANASONIC Protocol: only support for WV-CS850, WV-CS854 (Traditional Protocol) 6. Dynacolor Protocol: D7722, D77HO 7. MD-Nicecam: MP1000, MD1800 8. Katatel-312 Protocol The user should contact their dealer for information regarding which PTZ cameras they can provide at present. This chapter shows users how to configure a PTZ camera that is compatible with the DVR. 1.Click the “PTZ” Tab. Figure 12-1: PTZ Tab 59 On the left side of the window you will see a live view from your PTZ camera. This allows you to configure and see a “live” feed so you can adjust the system to your requirements. 2.Select the “PTZ” camera to configure. Figure 12-2: Camera Selection PTZ TYPES The DVR System supports many PTZ devices, the user may select the type of PTZ. Then the user chooses the speed of each connected PTZ under the Baud Rate column.Occasionally, the PTZ camera ID number may differ from the number shown on the screen; should this occur, please set the camera number to be the same as the PTZ ID to enable the user to control the PTZ camera. Note: For specific details of device setup information, please refer to the PTZ product documentation. Note: If the PTZ device Baud rate setting does not match the corresponding Baud rate setting of the DVR, then the device will most likely not function correctly. Figure 12-3: PTZ Type PTZ Device Control This function allows setup of the PTZ Device speed, direction, and zoom ratio. 1.To maneuver the PTZ camera at different speeds click the drop-down list next to “Speed”. Users can set the speed range from 0~7. 60 Chapter 12 2.Using the Dome controls at the bottom left of the “PTZ” window, users can configure their PTZ cameras to move left , right up , and down , . 3.If your DVR system is set up to use a PTZ camera, you can zoom the camera in or out by clicking to zoom in, and to zoom out. Figure 12-4: Dome Settings, Focus, Iris If you are not familiar with the DVR system or do not know how to properly control a PTZ camera, please try to follow the steps introduced above, while observing the resultant changes to the screen output. Once you understand how to control the PTZ device, then you could start to learn the following additional PTZ device functionality. Focus When connecting a PTZ camera to your Digital Video Recorder, you have the option to focus in on the picture. Use to focus-in, to focus-out, an d t o h a v e t h e c am e r a a u t o m a t i c a l l y a d j u s t e d . Iris When connecting a PTZ camera to your Digital Video Recorder, you have the option to adjust the iris on the camera. Use to make the iris smaller, or use to make the iris bigger. Note: Some of the PTZs setup as Auto by default. It's iris can't be adjusted manually. Pls refer to the PTZ product documentation for the details. 61 Preset Setup Once you have become familiar with these settings and defined your desired parameters, you are ready to preset your PTZ camera. The Digital Video Recorder provides users with 128 preset positional orientation points for each connected PTZ device. For each preset point, users can adjust the speed and duration interval for the camera. 1.Specify the preset point number (from 0 to 128): 0 means NULL, that’s NO MOTION). 2.Set the Speed of the PTZ camera adjustment (range from 0 to 7), then adjust the Dome orientation. preset points Figure 12-5: Preset Setup 3.Specify the “Speed” within the preset point field (this ranges from 0 degree per second to 255 degrees per second) and the duration “Time” (range from 0 to 255 seconds) to make adjustments to preset speed and duration time for the PTZ camera. 4.Once complete, click the “Save” button . 5.To view any of the preset camera pictures in later time, just insert the appropriate camera number in the “Preset” field. 6.Click “Clear one preset” point. to delete a preset 7.Click “Clear all preset” to delete all presets. Grouping Presets The Digital Video Recorder gives users the option to set up to 128 presets. Of the 128 presets, presets 1 to 4 make up Group One, presets 5 to 8 make up Group Two, presets 9 to 12 make up Group Three and presets 13 to 16 make up Group Four. The remaining presets are only used to view pictures 62 Chapter 12 in particular directions more conveniently. The main purpose of Group presets is to allow the user to Auto Pan to specific preset points. When the presets are complete, follow these instructions to Auto Pan the PTZ cameras according to the presets in the groups: 1.Create all the presets in the groups. 2.Choose the number of your desired group (Group 1, Group 2, Group 3 and Group 4) under the Pan Group Number. 3.Click “Set Group” . 4.Click “Run Sequence”, then the PTZ cameras will begin to Auto Pan according to the presets in the group. Figure 12-6: Pan Group Example: • Setting Group 1 Choose Group 1, and click “Set Group” button. Function: To operate presets 1 to 4 automatically in the mode of “Run Sequence”. • Setting Group 1 and Group 2 Choose Group 1 and Group 2, and click “Set Group” button. Function: To operate presets 1 to 8 in the mode of “Run Sequence”. • Setting Group 1, Group 2, and Group 3 Choose Group 1, Group 2, and Group 3, then click “Set Group” button. Function: To operate presets 1 to 12 in the mode of “Run Sequence”. • Setting Group 2, Group 3, and Group 4 Choose Group 2, Group 3, and Group 4, then click “Set Group” button. Function: To operate presets 5 to 16 in the mode of “Run Sequence”. 63 PAN SCAN This DVR system allows the user to set up the PTZ camera to scan from the SET START to SET END. 1.AUTO PAN: allows the PTZ camera to move horizontally from the set start and set end. 2.SET START: this parameter is used to set the current preset point as the SET START. 3.SET END: this parameter is used to set the current preset point as the SET END. 4.SCAN SPEED: used to select the speed (from 0-255) for PTZ camera AUTO PAN. After finishing the selection of this setting, please click “SET SPEED” to save the setting. Figure 12-7: Pan Scan The DVR system supports many PTZ camera types which have different functions and a variety of settings, so please read the related camera user manual to choose the appropriate settings for your camera(s). 64 Chapter 13 PLAYBACK One of the most important features of any Digital Video Recorder is playback. Playback allows users to view recorded data, as the system is recording or as users view live data remotely. The features within “Playback” are: Blur, Snapshot, Export, Tag, File, Alarm, Fast Forward, Slow Motion, Skip & Rewind. All of these features are covered later in this chapter. Let’s first take a look at how we can review playback. To view Playback click the “Playback” Icon --------------------------------A pop-up database window will appear giving you the choice of selecting a file. Selecting by Date, Time and Camera, or by checking the list of all files, you are able to choose record files. At the bottom of the screen you will notice a set of icons. These icons will help later when using the playback image. Figure 13-1: Playback Screen Understanding the Recorded Database Let’s take a closer look at the options in the database window before we view playback images. 65 time search Figure 13-2: Pop-up Database Screen 1.Calendar Search: Clicking the “Calendar” button, users are able to search the desired record files depending on the selected date. 2.Time Search: Clicking the “Time Search” button allows users to select a specific time in which they would like to view the files. 3.Camera Search: Select the camera whose recording files you want to playback; you could choose more than one camera if desired. 4.Select All: click “ALL” to choose all cameras. 5.Reset: click “reset” to clear the current data, and reset the new files you choose. 6.Other path: click “other path” to choose the recording files under “other path”. 7.Back up: choose the file you need to back up and click “Backup” to back up files. NOTE: Press <Shift> and mouse's left button at the same time, you can choose multipe files. 8.Search Button: Click the “Search” button to list all recorded files in accordance with the selected Date, Time and Camera. 9.List Button: Click this button to display a list of all the recorded database. 10.Open: Click this button to view a selected file. 11.Cancel Button: Cancel all actions. 66 Chapter 13 Understanding the Bottom Toolbar The Bottom Toolbar appears only when you click the playback icon. Before a recorded file is selected, the bottom toolbar will be hidden (disabled). Once a recorded file is selected, the toolbar icons will appear (be enabled). Let¡¦s view what each icon means. Figure 13-3: Bottom Toolbar Click this icon to exit playback. If there is a function of NAS in your DVR (It is optional), click this icon to enter the video file page to select and playback files in NAS by date, time and camera. If there is a function of Multiple Playback in your DVR (It is optional), click this icon to enter the Multiple Playback page. If there is a function of Audio out (It is optional), click this icon to turn the mute on or off. Click the directional icons to move the playback images up, down, left, or right. Click this icon to remove blur, to sharpen or define the image. Click this icon to blur the image. Click this image to take a snapshot (one selected frame form the current video file), and export or print the snapshot image. Click this image to save an image to disk. Click this icon to tag an important section of the recorded file. Once the file is tagged, you can go directly back to the relevant place when you open this tag to review this file. Click this quick reference icon to enter the recorded database window, you can list the recorded files by date, time, or camera or, you can list all recorded files, and then select the file to play. Click this icon to review the previous file. Click this icon to rewind play. Click this icon to pause play, repeat click this icon will play the image frame by frame. 67 Click this icon to play the file. Click this icon to slow forward the file: press once to go forward at 1/2 speed, press twice for 1/4 speed, press three times for 1/6 speed... Click this icon to fast forward the file, and the optional speeds are 1x, 2x, 4x, 6x, 8x, 10x. Press once to go at the speed of 2x, press twice at speed of 4x... Click this icon to jump to the next file. If the current file has been only partially played, then you can click on this icon once to jump to the end of this file; press it a second time to jump to the beginning of the next file (on the same camera); if the current file has reached the end, press this icon to jump directly to the beginning of the next file (on the same camera). Viewing Playback by Camera To view a recorded file from a particular camera, please follow these steps. 1.To view Playback click the “Playback” Icon------------------------ Figure 13-4: Playback Screen 2.Select a date and time from the calendar. 68 Chapter 13 Figure 13-5: Calendar & Camera Selection 3.Select a camera. 4.Click “Search” to show all the files. , to list the desired files, or click “List” 5.Then the recorded database will be listed on the screen (if the camera is defined with a name, the name will appear in the “Description” field). Figure 13-6: Recording Database 6.Choose the recorded file to play. Figure 13-7: Camera Selection 69 7.Double-click the selection or click “Open” . The video from the selected file will appear in the top left-hand corner of the Main Screen. Figure 13-8: Recorded Data Playback 8.Click “Play” from the Bottom Toolbar 9.Double-click the image to enlarge----------------- Figure 13-9: Enlarged Image 10.Double-click the image again to enlarge----------------70 Chapter 13 Figure 13-10: Full-size Playback Image 11.To reduce the size or go back to the original size, right-click --- Alarm Recorded Playback Follow these steps to view alarm triggered playback images 1. Click the “Alarm” Icon. 2.A database of all the alarm triggered playback files will appear (Alarm Log) Figure 13-11: Alarm Log 3.Please select the file you want from the alarm video log. Double-click it or click “Open” . The selected file will appear in front of the Main Screen. 71 4. Click “Play” to view the file. Figure 13-12: Alarm Triggered File Tagging Recorded Data After opening a file, if some important section has been found in the video, that section can be tagged for later reference. While watching the video frames, the tagged section can be operated like this: 1.Click the “Tag” button to enter the window. Figure 13-13: Tag Field 2.Type in the Tag name first. 3.Click the “Insert” button, the information about the Camera, Tag time, and Description (the camera name) will be added to the system automatically and then be listed out. 72 Chapter 13 Figure 13-14: Tagged Frame 4.The particular image is then saved and can be searched and viewed for later reference by means of the tag. And the camera number and the time is in sync with the tag data. 5.Then a mark will appear at the left bottom of the tagged screen (see the image below). Figure 13-15: Tagged Image Exporting an Image While viewing playback data, if you wish to export a section of a file to save in addition, do the following: 1. Click this icon and the following window will appear: 73 Figure 13-16: Export Image 2.The image highlights the hours, minutes, and seconds. Use the dropdown list to select the time frame when you would like to export. There are two ways to export: (1)DVR Click “Export Playback program” to export video with the DVR export playback program. If you have already downloaded this playback program, you do not need to click the “Export Playback program” tab again. (2)HTML+JPG If you export the video by choosing this type, you will be able to view the video with a standard browser. Comparison of the two methods of Video Export DVR (MPEG-4) HTML+JPG a. Uses the DVR’s unique playback a. the image can be viewed in a program, the video will not be standard browser. trancscoded and is more clearer. b. The first time the program is used b. due to the transcoding, the You need to export the playback image is not so clear. program. Note1: The installation program for playback program is DvrActiveXSetup. exe, which would be allocated on the same directory of exported data files. When users click on the DvrActiveXSetup.exe, installation will be initiated automatically, and will run playback right away Note2: If your PC already installed the playback program, you can click directly on the exported data file (.dvr) for playback 74 Chapter 13 Note3: The rules on naming the exported data files would be as C1_20030306_120000_60.dvr(DVR host site data exporting) or C1_0306_120000_60.dvr(remote site data exporting), meaning camera one, and the recording activities beginning by 2003/03/06 12:00:00, and the length of the recording file is 60 seconds 3.Then click “NEXT” to continue. 4.The DVR then asks you to choose the media and the destination for the file to and the name of the file. Once complete, click “OK” to confirm.(If the space is not big enough for the export file, the system will inform you beforehand and stop the export mode) Figure 13-17: Export Image (2) Smoothing an Image The smoothness and sharpness of an image can be adjusted in the DVR. When an image is unclear or if it is important to clarify the image, you can use one of two functions. Figure 13-18: Sharp Image 75 1. Open the recorded image 2. Click on this icon * to blur the image. 3. Click on this icon * to sharpen the image. *The Blur Icon and the Sharpen Icon are at the same position, only one of them will appear at any given time. When the Blur Icon appears, you can use it to blur the image; when the Sharpen Icon appears, you can use it to sharpen the image. Figure 13-19: Blur Image Moving playback frames While viewing several playback screens, the entire screen or background screen may be shut out. The directional icons can be used to move each playback video to different parts of the screen. Click on the separate directions to position your video to the desired location. The images below will demonstrate this function. 76 Chapter 13 Figure 13-20: Viewing More Than One Playback Image Printing an Image 1.Click the “snapshot” image. icon to pop up a new window to show the Figure 13-21: Snapshot 2.Click the bottom tool bar “export” icon to save the image individually. The system will let you choose the ways to export and the place to save, and also the file name. After keying in the information, please click “OK” 77 to confirm. Figure 13-22: Export Devices Selection 3.Click the “print” icon to print out the image individually. If you print it out successfully, the screen will pop up a new window to show you. please click “Confirm” have printed out. to indicate that the files Figure 13-23: Print OK Window 78 Chapter 14 REMOTE SURVEILLANCE The DVR allows users to view the cameras connected to the DVR and the recorded file playback remotely through browsers. The DVR system is able to provide users with all functions available on the Host port. Once you have set up the local LAN and Internet functionality from the System Window, you are able to easily and conveniently operate your Digital Video Recorder remotely. 1.Click the “Setup” icon from the Main Screen of the DVR system --2.Click the “System” Tab. Figure 14-1: System Tab Screen for LAN Identification 3.Identify your IP address. 4.Open your browser. 5.In the address field enter the IP address. 6.Hit “Enter”. The DVR remote logon window will appear. 7.Under Name enter admin (the default Account for Administrator). 8.Under Password enter admin (the default password). 9.Click Login. 79 enter the password enter the name click login Figure 14-2: DVR Remote logon Window 10.The next screen is the Main Remote Surveillance Screen. No motion over 10 minutes after login, users will be auto-logout. Figure 14-3: The Main Remote Surveillance Screen 80 Chapter 14 The Main Remote Surveillance Screen has four sections to it. They are Monitor, Playback, Setup, and Logout. • Monitor — Click this area to monitor image preview and real-time recording. • Playback — Click this area to view playback of the recorded files. • Setup — This section has 8 different settings: Camera, Schedule, Account, System, Alarm, Alarm Log, User Log and GPIO. • Logout — Click this area to close all operations and return to the login screen. Let’s go over the following sections one-by-one in detail. Monitoring 1.Click the “Monitor” button. When you use the DVR system for the first time, a warning window will appear outlining the problems of using Active X. For more information please refer to Appendix F. Figure 14-4: ActiveX Warning Once you have clicked the “Monitor” button, the real-time monitoring preview screen will appear; every camera connected to the DVR has its respective screen. These are static images taken from the respective cameras. 81 to show logining user’s name Figure 14-5: Remote Monitor Screen - Remote Monitor This screen provides a view of the static preview images from all cameras by default. The user may select which camera’s video to monitor as live video. This screen also displays the name of the current user. 2.Click “Select All” all cameras in the new window. to view monitoring screens from Four degrees of image quality may be selected: Low, Mid, High, Best. Save the selected cameras Monitor image quality selection Figure 14-6: Image Quality Field 3.Click first the left button “Clear All” 4.Then Check the camera you want to view. 82 . Chapter 14 5.Click “Save Selected Camera” to save the image you need. 6.Save the image and the next time you log in with same user name will be able to open the window and see the image you previously saved. 7.Click “Monitor” choose. to view the particular camera you 8.Then click “Refresh” to refresh the static preview images. Real Time Monitor Window The Real Time Monitor Window is the key window of remote monitoring, user can monitor selected cameras. The user can also click the left mouse button twice to enlarge the selected camera window and click the right mouse button to restore the enlarge camera window. The Maximum FPS of each camera will be shown on the upper left side of the real time monitoring screen. Figure 14-7: bandwidth display icon Default FPS as below: Displayed Camera Speed 9-16 Cameras 2 FPS 5-8 Cameras 4 FPS 1-4 Cameras 8 FPS 83 Click < or > to adjust the Max. speed (0-30 FPS) as below: Figure 14-8: Adjust maximum display speed Click icon to export images to HDD or print it out via printer: (as below) Figure 14-9: Focused camera image export (1) 84 Chapter 14 Figure 14-10: Focused camera image export (2) as the icon for displaying bandwidth, click it to display the bandwidth, click again to hide the information Figure 14-11: show the bandwidth The second icon on the upper right side of the real time monitor window may be used to minimize the window. Figure 14-12: Minimize real time monitor window 85 Note: two icons will be shown when minimizing the window. The first is to turn on or off the real time monitor; clicking the icon will restart the real time monitor window. Another icon is the DVR status monitor and PTZ control icon; when clicked will start the DVR status monitor and PTZ control window).The second icon is the DVR status monitor and PTZ control icon ( ); when clicked during real time monitoring, the right side of the window will show the following information: 1.Recording time is displayed. 2.If recycling recording is taking place, then a green recycling recording icon is also displayed. 3.the amount of space which has been used on each hard disk and the space remaining, for up to a total of 7 hard disks. 4.A hard disk damage icon is displayed if there is damage to a hard disk. Also displayed are the following user PTZ control functions: up, down, left, right directional controls speed selection zoom in/out control image size adjustment control (small/large) camera lens aperture (iris diaphragm) control (small/large) auto-pan select Now two tab settings will be visible on the upper right side of the window. 86 Chapter 14 When the user clicks on the first tab, the upper right side of the window shows the following information: 1.Recording time is displayed. 2.If recycling recording is taking place, then a green recycling recording icon is also displayed. 3.the amount of space which has been used on each hard disk and the space remaining, for up to a total of 7 hard disks. 4.A hard disk damage icon is displayed if there is damage to a hard disk. When the user clicks on the second tab, the upper right side of the window shows the following monitoring information: 1.An indication whether each camera has an alarm event for motion detection (a green light shows normal status, a red light is alarm mode) 2.An indication whether each camera has an alarm event for Din (a green light shows normal status, a red light is alarm mode) 3.An indication whether each camera has an alarm event for Dout (a green light shows normal status, a red light is alarm mode) 4.Select the camera, and record the images from The next section deals with how operate recorded data playback remotely: that to camera to the local viewing hard disk. Remote Playback 1.Click “Main” to enter the remote monitor screen. in the screen to open the window for 2.Click “Playback” playback. 87 Figure 14-13: Understanding the Playback Toolbar Understanding the Playback Toolbar The playback sidebar gives users the freedom to manipulate the image to their benefit. Let’s take a closer look at these icons: 1.Play Button: Click this button to play the file 2.Reverse Button: Click this button to rewind the played image 3.Pause Button: Click this button to stop playing for a pause 4.Last Section Button: Click this button to rewind to last section 5.Next Section Button: Click this button to go to the next frame 6.File Button: Click this button to choose the file you want to view 7.Alarm File Button: Click this button to find an alarm recorded file 8.Tag File Button: Click this button to find a file by its tag 9.Snapshot Button: Click this button to take a snapshot and print it out 10.Export Button: Click it to export and save an image to output devices 11.Tag Button: Click this button to mark a recorded file 12.NAS: If there are video data back up to NAS, then you can click it to playback the back up clips in NAS. 13.Speed: 8x,6x,4x,2x,1x, 1/2x, 1/4x, 1/6x, 1/8x and one frame 14.Resolution: Click this button to select the size of the screen; the options are 320x240, 480x360, 640x480 etc. 88 Chapter 14 Speed Screen The first time you enter the Record Playback mode of the remote monitor system, a warning window will appear concerning the problems associated with using ActiveX. For more information please refer to Appendix F. Figure 14-14: The Remote Playback Screen There is a horizontal scroll bar on the bottom of the playing window, which facilitates users in searching films quickly. You may press and hold the left mouse button on it and drag it from left to right until you find the video image that you need. Playback by File You may click “Playback” to view the files remotely: 1.Once you have clicked the “File” icon,. 2.A new pop-up window will appear allowing you to select the camera, and the time you wish to preview. 89 Figure 14-15: Playback by File Remotely 3.Click the “Search” particular time frame. button to list all recorded data for that 4.You may also click the “List” button to list all the recorded files. Figure 14-16: Information on File Selection 5.Move the mouse to the file you want to play, and double-click the file to play it. Or, you can click it, and press the “Open” button below to play the file. 6.When you want to see an enlarged image, just click on the operation options to enlarge it. 90 Chapter 14 Figure 14-17: Remote Playback - Enlarged Image Alarm File “Alarm File” allows users to see the time and camera numbers concerned with an alarm, and all the alarm files can be deleted. 1.Click “Alarm”. 2.Select one alarm file, click “Open” 3.Click the “Delete” to play it. button to delete one alarm file. Figure 14-18: Alarm File 91 Taking a Snapshot Whenever you find an abnormal status on the screen, you may take a snapshot of the screen immediately using the “Snapshot” function. 1.Click the “Snap” button. 2.From the pop-up window, select the resolution size of your print. The system provides three resolution options, 320x240 480x360 and 640x480 , . Figure 14-19: Snapshot Resolution - 640x480 3.Choose the Resolution and click “Print” to select a printer from a pop-up window. 4.Select your printer and click “Print” . You will be prompted to print. Exporting an Image Exporting an image allows users to access images remotely from the hard disk and save it onto your local hard drive. 1.Click the “Export” button. 2.Select an exporting duration. 3.Select if you also need to export a playback program. 92 Chapter 14 Figure 14-20: Export Duration 4.Click “Export” to choose path for saving the file and enter the file to save this file to disk. name, then click “Save” * If the time for exporting is a little long, please wait for a while patiently. Inserting a Tag Inserting a tag allows users to mark an important section of a file specially. Once it’s opened, the tagged file will be played from the marked place. After adding the tagged files, click the “Tag” in the file options; a pop-up window will list all the tagged files. The following tells how to produce a tagged file: 1.Click the “Tagadd” button. 2.After entering the Tag Name, click the “OK” button. Figure 14-21: Export Duration 93 3.Click the “Tag” on the Playback Side Toolbar. 4.Select the file you wish to view. 5.Click Open (to view the image) or Delete to discard a useless Tag. Figure 14-22: Tag Window NAS Click this button, you can playback the video clips that back up in NAS. Configuring Setup Remotely The functions for remote setup are basically the same as those used locally. The following instructions outline this in detail. 1.On the Main Remote Screen click “Setup” 2.The next screen is the Camera setup window. 94 . Chapter 14 Figure 14-23: Main Remote Screen - Setup Screen Remote Camera Configuration When configuring cameras remotely for the first time, please install the related Active-X Object , according to the information provided in Appendix F. All remote functionality is set up similarly to the local machine. The major difference is the way the interface looks. On the left side of the viewing area are the function keys for setup. Clicking any of the keys will lead you into the related setup screen. Then you can choose the camera and set related parameters on the right side of the viewing area. \ Figure 14-24: Remote Camera Configuring Screen 95 Additionally, in the camera configuring screen users may have the following selections: 1.Cameras 2.Activate the camera and the camera name 3.Status Display — the Camera Number, the Date and the Time will be displayed on the monitoring screen on the left Figure 14-25: Remote Camera Configuration(1) 4.Character Color — the optional colors are Black, Red, Green, Blue and White NOTE: It will change the text and background color of DVR site, not your browser site. 5.Background Color — the optional colors are Black, Red, Green, Blue and White 6.Recording Mode — there are 3 modes: No Recording, Recording and Schedule 7.Hue, Saturation, Brightness, Contrast — Users can adjust the value or click to choose the default value (50, 50, 50, 50) 8.Motion Detection Frame Setting — a. “Hidden Area/Show Area” button: Click this button to hide the motion detection frame that has been drawn, click it again to show the frame. 96 Chapter 14 b. “Draw Area” button frames can be drawn. : up to 6 motion detection c. “Clean Area” button . Figure 14-26: Remote Camera Configuration(2) 9.Speed — Users can select the speed to adjust the direction of the PTZ cameras from 0 to 7 10.Camera Direction — users can use the UP, DOWN, LEFT and RIGHT icons to move the cameras 11.Zoom In button & Zoom Out button 12.Iris — Enlarge Iris button & Reduce Iris button 13.Focus — Nearer Focus button & Further Focus button 14.Auto Pan — check this to make the PTZ cameras circumgyrate automatically 15.Video Image Quality — there are 4 options: Low, Mid, High, and Best 16.Image Resolution — users may choose from 160x120, 320x240 and 640x480 17.Image Format — NTSC (or PAL) format 18.Frame Rate (frame per second) — the frame rate can be chosen from 1 to 30 fps 97 19.Motion Detection — a. Sensitivity — from 1 to 5 b. Differentia — from 1 to 10 After changing the settings, click the “OK” button to complete the setting; or click the “Cancel” button to reset. Remote Schedule Configuring Click the “Schedule” tings link to view the Remote Schedule Set- Figure 14-27: Remote Scheduling Window The remote schedule screen is divided into various parts for easy configuration. Select the “Rec Mode”, and “Camera” to start the configuration. 1.Click the “Date” Icon, and a pop-up calendar window will appear for you to select Year, Month and Day. 98 Chapter 14 Figure 14-28: date 2.Then click to choose the right Hour and Minute. Figure 14-29: Remote Schedule Window 3.Once complete, click “Add” to activate the settings. After you have completed all schedule settings you can view a log of all changes at the bottom of the window. Modifying Scheduled Settings 1.Click the data you wish to modify 2.Click the “Modify” scheduled settings. button after having changed the 99 3.Then you can see the recording schedule after the modifications at the bottom of the window. Delete/Delete all scheduled Settings Choose the scheduled setting items of and then click “Delete” / “Delete All” to delete the files. Remote Account Settings Entering the Account Settings screen as the Administrator, you can see the authority settings of all the users. Of course, you are able to Add / Delete a user, and to modify a user’s setting. And all your modifications will be saved to the local Host. 1.Click the “Account” main remote account screen. link on the browser to enter the Figure 14-30: Normal Account Settings Screen 2.Click “Add” to add a user. 3.Set the users authority: Figure 14-31: Local / Remote user’s Access Authority 100 Chapter 14 a.Type Authority: Administrator or Normal user b.Access Authority: User can give the rights for control PTZ camera, playback recording data, and access the accessible cameras. Remote user can give the rights for changing password, remote setup furthermore. As a normal user, your access authority is limited in some aspects. When you log on, a window will appear as below. Figure 14-32: Normal Account Screen Click “Monitor” fied during setup time. to show the camera's images that been speci- Figure 14-33: Normal Account Logon Screen 101 If no authority is granted at the time of account setup, then you cannot change the password. Figure 14-34: Normal User Change Password Window Remote System Setup Figure 14-35: Remote System Settings 102 Chapter 14 1.Click on the “System” link in the browser window to enter the Remote System Settings screen. In this screen, you are provided with the capability of remote system settings, including: 1.DVR Host and LAN - You are able to see all network settings of the Host, and among them is the IP address that’s relative to remote monitoring. Once have you entered this IP address in the browser window, you can connect to monitor the DVR Host. CAUTION: Do not attempt to change the network settings on the Host from the remote browser, or else communication with the Host will be lost, disabling any further operations. 2.The version number (Version 3.5.4) will be visible in the header. 3.Internet - In this field, you can setup the info regarding to Internet and modem dial-up: a.DNS Server IP b.Default Gateway IP c.The corresponding Virtual Server TCP ports. 4.Current System Time, the System Time/Date to be changed. 5.Limot out bandwidth, New HD format, Enable telnetd, Minimize video size, and the number P frames after I frames. 6.Recycle Recording, Auto Logon, Auto Skip — operations through a browser are not the same with operations on the Host, so remote monitoring functions don’t support “Auto Logon” and “Auto Skip”. The setting and modification of these two functions remotely can only be seen on the Host. Also, the current status of the hard disk capacity (how much space can be used and has been left) will be shown at the bottom of the screen. 103 Remote Alarm Settings Remote Alarm Setting functions give the administrator the opportunity to change alarm functions from a remote site. Figure 14-36: Remote Alarm Settings The operation of remote alarm setting is the same as with local setting. Once you have added all the alarm modes, click “OK” in the right corner to save the changes to the Host and make them effective. Remote Alarm Log Viewing Here all the detailed logs about the alarms will be listed out, including the cause, triggered time and the descriptions of the triggering condition. Through the use of the logs you will be able to view the status of all of the alarms conveniently. And to delete an unnecessary alarm log, check the log on the right side first, then click “Delete” to delete the selected alarm log. Click “Alarm Log” , and a new window will appear as below: 104 Chapter 14 Figure 14-37: Remote Alarm Log If you would like to delete all logs, click in the checkbox next to “Select All”, then press “Delete” , and click “OK” in the pop-up inquiring window. Figure 14-38: Delete Alarm Log Remotely Remote User Log All the users having entered the system will be recorded, with the data notes of their entering and leaving the system. The log shows where the users entered from and their logon/ logoff time, thus the Administrator is able to see the current status of the system. Click the “Login Log” link to view the user log remotely. Figure 14-39: Remote User Log 105 As previously, check individual logs respectively or click in the checkbox next to “Select All”, and then click “Delete” to delete unwanted logs. Remote GPIO Settings The operation on remote GPIO is the same as with local settings on the DVR host. Once you have added all the GPIO modes, click “Submit” in the right corner to save the changes to the Host and make them effective. Figure 14-40: Remote GPIO Setting Window After completing all the settings or after using this function, click “Main” to use other remote functions. Or you can click “Logout” to leave the remote monitoring system. 106 Appendix A Backup to NAS (Network Attached Storage) Backup to NAS(Network Attached Storage) Because the image data of the DVR are larger than text file, plenty storage space are demanded. NAS can connect to IP network, therefore users can backup their DVR data to NAS through Internet / LAN at anytime and anywhere. Traditional DAS (Direct Attached System) cannot meet these requirements anymore. Steps: 1.Click the ‘’Setup’’ icon on the main screen. 2.Click the ‘’System’’ tab. 3.Click the NAS button to popup the NasSetup windows. Figure A-1: Click NAS button 4.Enable: Click the ‘’Enable’’ checkbox to enable the NAS feature. 5.Path: Fill in the backup pathname including the IP/Host name of NAS and the DVR backup folder name on NAS (ex. In above picture, Backup stands for the host name of NAS and nas1 is the name of DVR backup folder.) 107 Figure A-2: NAS setting Note: One NAS can connect multiple DVR hosts, in order not to confound the back-up data, their folders’ names should be different. 6.User: Fill in the login user account on NAS. 7.Password: Fill in the password for the corresponding user. 8.Overwrite: If you want to recycle your backup NAS storage when storage is full, click the ‘’Overwrite’’ checkbox to enable it. Once overwrite enabled, NAS will initiate deleting files. The deletion will be based on the free space lesser or equal to the Lowerbound. This procedure will be continued till the free space is more or equal to the Upperbound. 9.Backup Period: DVR will not keep archiving data to NAS, the ‘’ Backup Period’’ is the time interval to make sure NAS synchronized with the DVR and backup new data to NAS. (In default, the system will auto backup data every 1 minutes.) 10.Volume: “Volume” is the total available space for your DVR backup.(NAS can backup the data of various DVR hosts, and here we refer to the available space of your DVR can have). EX: when Volume set up as 10G, Upperbound 400MB, Lowerbound 200MB. Once the free space on NAS lesser than 200MB, system will delete the oldest files, till the free space more than 400MB.) 108 Appendix B C NTP (Network Time Protocol) NTP (Network Time Protocol) The Network Time Protocol (NTP) is used to synchronize the clock of DVR to another reference time source in the network. Steps: 1. Click the ‘’Setup’’ icon on the main screen. 2. Click the ‘’System’’ tab. 3.Click the ‘’NTP’’ button to popup the NTP setup windows. Figure B-1:Click NTP to synchronize the clock of DVR 109 Figure B-2: NTP setting 4.NTP Server: Fill in the ‘’NTP Server’’ and click the ‘’Add’’ button to put the NTP server into the list. DVR can have their own time server added for keeping DVR synchronized. (Several NTP servers have been added by default) 5.Active: Active the selected NTP server. 6.Deactive: Not to active the selected NTP server. 7.Delete: Delete the selected NTP server in the list. 8.Sync Period: Click the “Hourly’’, “Daily”, “Weekly”, or “Monthly”, you can have DVR be timed every hour, day, week or month. (Note: DVR will only connect with the top one acted NTP server within the list, but if the connection failed, DVR will connect the second one and so on.) 9.Time Adjust: manually correct the clock on NAS. 10.Log: keep track on the status of every time correction 110 Appendix C Audio Audio DVR supports for only 1-CH audio recording. Providing audio recording and audio playback via built-in audio device of mothboard. Steps: 1.Click the Setting icon on the main screen. 2.Select “ System Settings” 3.Click the Audio button to pop up the setting window. Figure C-1: Click the sound button 111 Related settings as below: Figure C-2:Sound Setling screen Recording Property 1. Camera select: only support 1CH audio for the first one camera. 2. Selecting Audio device: If select no recording, it will no sound when playback. 3. Quality: select “High” or “Low”. The better quality, the bigger file size is needed. Playback Property Click “Mute” for mute mode or adjust the “volume” slider for volume control. Note: The volume is irrelative with the file’s capacity. 1. The real-time monitoring and playback screen with audio. Click the audio icon to switch to mute mode. 112 Appendix C Figure C-3: Real-time monitoring screen with audio Figure C-4: Playblack screen with audio 2.The real-time monitoring and playback screen in mute mode. Click the mote icon to switch to audio mode. 113 Figure C-5: Real-time monitoring screen in mute mode Figure C-6: Playback screen in mute mode 114 Appendix D Multi-Playback Multi-Playback Let’s take a look at how we can use the multi-playback function. 1.Click the ”playback” click below. button on the main screen, and then (multi-playback), you’ll see the Multi-Playback windows as Figure D-1: Multi-playback screen 2.Click date/time. to select the playback clips according to cameras and Figure D-2: Playback setting for the date, time and camera 115 3. Click the slice4, slice9, or slice16 to select 4-camera, 9-camera, or 16camera synchronous multi-playback respectively. 4. Click “OK” and then click the icon to playback. 5. You can use “Hour” and “Minute” to change the start playback time. (Ex. Click the hour, the playback time will be changed from 14:00 to 15:00.) 6. You can click any camera view to zoom out its image. Figure D-3: Zoom out the image of camera 116 Appendix E TROUBLESHOOTING Your Digital Video Recorder has passed through a series of rigorous quality assurance tests to guarantee reliable performance. However, your new Digital Video Recorder is a sophisticated piece of equipment; the system malfunction might occur if it is used incorrectly or if one of its components fails. Included here are important tips and information you will need to help locate and solve some of the problems you may encounter. An Approach to Troubleshooting In general, troubleshooting involves an organized systematic approach to problem solving. Try to isolate the problem and identify the defective device (hardware) or improper setting (software). When you have a problem, you should do a thorough visual inspection of the Digital Video Recorder. If none of the indicators are lit and you cannot hear the HDD spinning, then the Digital Video Recorder is probably not receiving power. Make sure the power cord is plugged in, and securely connected. If you are using a power strip or surge protector, ensure that these devices are turned on. Improperly connected cables cause often problems. If you are using peripherals such as a mouse or keyboard, make sure they are properly connected to their respective ports. Ensure that none of the connectors’ pins are bent or broken. Check all cables connected to the Digital Video Recorder. If any are cut, frayed, or damaged in any way, replace them right away. Never use a damaged cable. A damaged cable is not only a fire hazard; it may also cause a short circuit, resulting in irreparable damage to the Digital Video Recorder. Isolating the Problem The problems that you will encounter can be divided into two basic categories: hardware problems and software problems. Hardware problems can be further divided into electrical and mechanical problems. You will know you have a hardware problem if the screen is dark, the computer cannot read the disk drives, or you get an error message during the Power-On Self Test (POST).Software errors can occur at several levels. In addition, each application software package has its own set of error 117 messages. It is important to determine whether the software error message you are getting is from the operating system. Once you know this, you can refer to your dealer for a solution to the problem. Checking Cables and Connections Start by performing a careful visual inspection of the exterior of the Digital Video Recorder. If no lights are displayed, make sure that your Digital Video Recorder and its peripherals are getting power and communicating with each other properly. To check the power cables and connections: • Check the wall outlet or power strip with an item that you know is functioning properly. A lamp or radio is a convenient item for checking the power. You may also need to check the fuses and breakers in your electric box. • If the outlet is controlled by a wall switch, make sure that the switch is on. • If your Digital Video Recorder is plugged into a power strip with an On/Off switch, make sure the switch is on. With the Digital Video Recorder’s power switched off, check all cable connections. If the Digital Video Recorder is connected to any peripheral devices, look for loose or disconnected cables. If the Digital Video Recorder is too close to a wall, a cable connection may be loose or the cables may be crimped. The Power-On Self Test The Power-On Self Test (POST) runs every time you turn on or reset the Digital Video Recorder. The POST checks memory, the main system board, the display, the mouse, the disk drives, and other installed options. A few seconds after you turn on your Digital Video Recorder, a copyright 118 Appendix E message appears on your display screen. A memory test message appears next; as the test continues, memory size increases until all installed memory is tested. Two classifications of malfunctions can be detected during the POST: • Error messages that indicate a failure with the hardware, the software, or the Basic Input/Output System (BIOS). These critical malfunctions prevent the Digital Video Recorder from operating at all or could cause incorrect and apparent results. An example of a critical error is CPU malfunction. • Messages that furnish important information on the power-on and boot processes (such as memory status). These non-critical malfunctions are those that cause incorrect results that may not be readily apparent. An example of a non-critical error would be a memory chip failure. In general, if the POST detects a system board failure (a critical error), the Digital Video Recorder halts and sends out a series of beeps. If failure is detected in an area other than the system board (such as the display, keyboard or mouse) an error message is displayed on the screen and testing is stopped. It is important to remember that the POST does not test all areas of the Digital Video Recorder, but only those that allow it to be operational enough to run diagnostic programs. If your system does not successfully complete the POST, but displays a blank screen, emits a series of beeps, or displays an error code, consult your dealer immediately. 119 - NOTES - 120 Appendix F CONFIGURING ACTIVEX ActiveX is one type of VBscript. ActiveX is used for client-side communication with the main application. ActiveX Settings The relative settings of ActiveX can be configured in the manner described below:When you get into the system, the window will pop-up a warning screen which is about the Active X setting; the details are as follows: Figure F-1: Warning Window The user could check “Always trust content from Softwell Technology to continue. Co., Ltd.”, and then click “yes” Figure F-2: Install DVR ActiveX 121 Choose which features of DVR Active X installer you want to install 1.DVR ActiveX: to copy the file to the computer 2.Start Menu Shortcuts Figure F-3: Objects Selection Figure F-4: Install Location Selection Figure F-5: Installation Window After finishing installation, then click “Close” 122 . Copyright Notice Third Party Software Licenses This system includes third party packages licensed under the GNU General Public License (GPL), the GNU General Public License (GPL) Version 2, GNU Lesser General Public License(LGPL) Version2.1, XFree86 License, Artistic License, and CGIC License. Please see the related Copyright Notice for the terms of these licenses. Specifically, the following third party softwares are included in this product: 1. glibc-2.2.2-10.src.rpm(GPL) 23.setserial-2.17-2.src.rpm(GPL) 2. bttv_0.9.11.6.zip(GPL) 24.mount-2.10r-5.src.rpm(GPL) 3. imlib-1.9.8.1-2.src.rpm(GPL) 25.zsh-3.0.8-8.src.rpm(GPL) 4. devfsd-2.4.2-2.src.rpm(GPL) 5. aumix-2.7-2.src.rpm(GPL) 26.gnome-libs-1.2.8-11.src.rpm (GPL) 6. gawk-3.0.6-1.src.rpm(GPL) 27.esound-0.2.22-1.src.rpm(GPL) 7. sh-utils-2.0-13.src.rpm(GPL) 28.efax-0.9-8.src.rpm(GPL) 8. bash-2.04-21.src.rpm(GPL) 29.apmd-3.0final-29.src.rpm(GPL) 9. textutils-2.0.11-7.src.rpm(GPL) 30.sysklogd-1.4-7.src.rpm(GPL) 10.fileutils-4.0.36-4.src.rpm(GPL) 31.e2fsprogs-1.19-4.src.rpm(GPL) 11.sed-3.02-9.src.rpm(GPL) 32.libtermcap-2.0.8-26.src.rpm(GPL) 12.console-tools-19990829-34. src.rpm(GPL) 33.dosfstools-2.2-8.src.rpm(GPL) 13.cpio-2.4.2-20.src.rpm(GPL) 35.SysVinit-2.78-15.src.rpm(GPL) 14.gawk-3.0.6-1.src.rpm(GPL) 36.pciutils-2.1.8-19.src.rpm(GPL) 15.initscripts-5.83-1.src.rpm(GPL) 37.rp-pppoe-2.6-5.src.rpm(GPL) 16.net-tools-1.57-6.src.rpm(GPL) 38.ghostscript-5.50-17.src.rpm(GPL) 17.ed-0.2-19.src.rpm(GPL) 39.findutils-4.1.6-2.src.rpm(GPL) 18.grep-2.4.2-5.src.rpm(GPL) 40.diffutils-2.7-21.src.rpm(GPL) 19.gettext-0.10.35-31.src.rpm (GPL) 41.mgetty-voice-1.1.25-2.src.rpm (GPL) 20.tar-1.13.19-4.src.rpm(GPL) 42.db2-2.4.14-5.src.rpm(GPL) 21.gzip-1.3-12.src.rpm(GPL) 43.gdbm-1.8.0-5.src.rpm(GPL) 22.procps-2.0.7-8.src.rpm(GPL) 44.readline-4.1-9.src.rpm(GPL) 34.modutils-2.4.2-5.src.rpm(GPL) 123 45.slang-1.4.2-2.src.rpm(GPL) 46.libstdc++-2.96-81.src.rpm (GPL) 47.info-4.0-20.src.rpm(GPL) 48.mgetty-1.1.25-2.src.rpm(GPL) 58.LPRng-3.7.4-22.src.rpm(GPL and Artistic) 59.VFlib2-2.25.1-12.src.rpm(GPL2) 60.samba-client-2.0.7-36.src.rpm (GPL2) 49.mingetty-0.9.4-16.src.rpm (GPL) 61.logrotate-3.5.4-1.src.rpm(LGPL) 50.linuxconf-1.24r2-10.src.rpm (GPL) 63.glibc-common-2.2.2-10.src.rpm (LGPL) 51.dip-3.3.7o-22.src.rpm(GPL) 64.audiofile-0.1.11-1.src.rpm(LGPL) 52.ntsysv-1.2.22-1.src.rpm(GPL) 65.gtk+-1.2.9-4.src.rpm(LGPL) 53.mutt-1.2.5i-9.src.rpm(GPL) 66.gdk-pixbuf-0.8.0-7.src.rpm(LGPL) 54.time-1.7-13.src.rpm(GPL) 67.glib-1.2.9-1.src.rpm(LGPL) 55.dialog-0.9a-4.src.rpm(GPL) 68.XFree86-devel-4.0.3-5.src.rpm (XFree86) 56.eject-2.0.2-7.src.rpm(GPL) 57.gnome-core-1.2.4-16.src.rpm (LGPL/GPL) 62.chkconfig-1.2.22-1.src.rpm(LGPL) 69.cgic201.tar.gz(cgic) Please refer to http://www.perl.com/pub/a/language/misc/Artistic.html, http://www.gnu.org/licenses/lgpl.html, http://www.xfree86.org/legal/ licenses.html, http://www.gnu.org/licenses/gpl.html, and http://www. boutell.com/cgic/license.txt for the detail of related Copyright Notices. 124