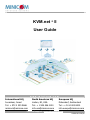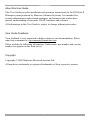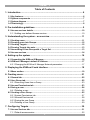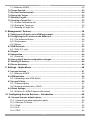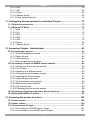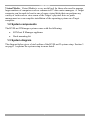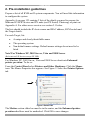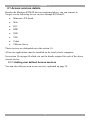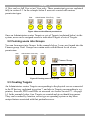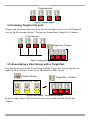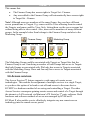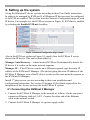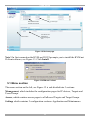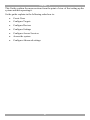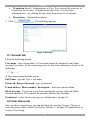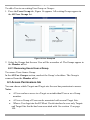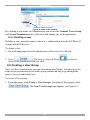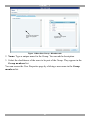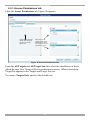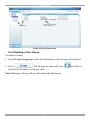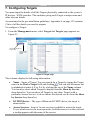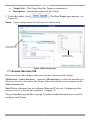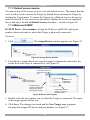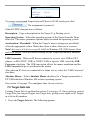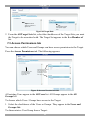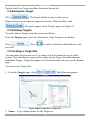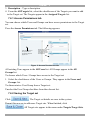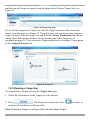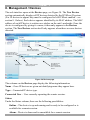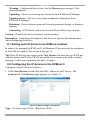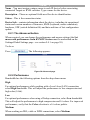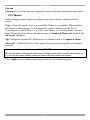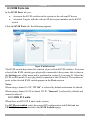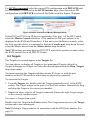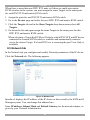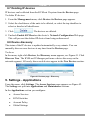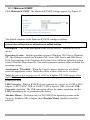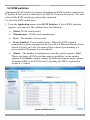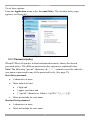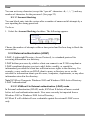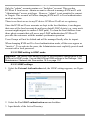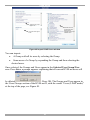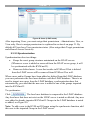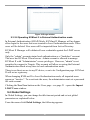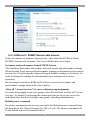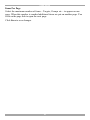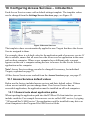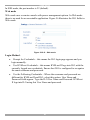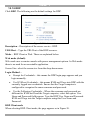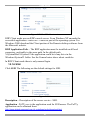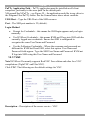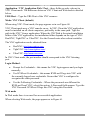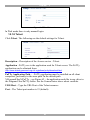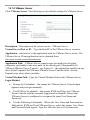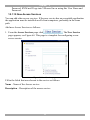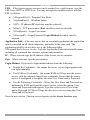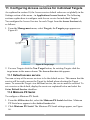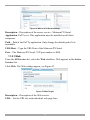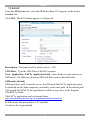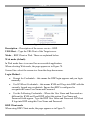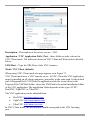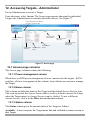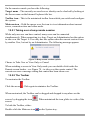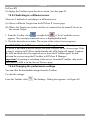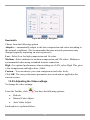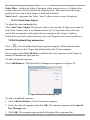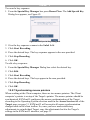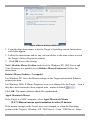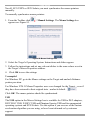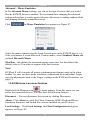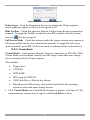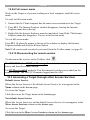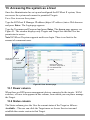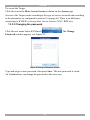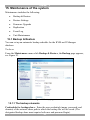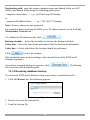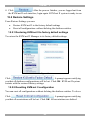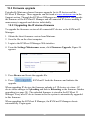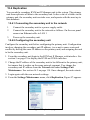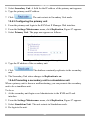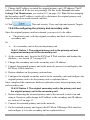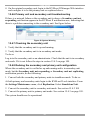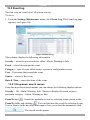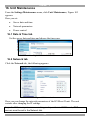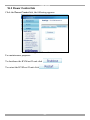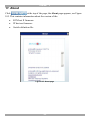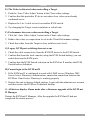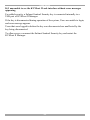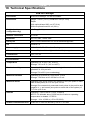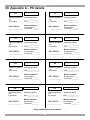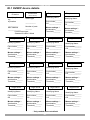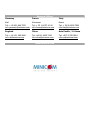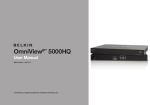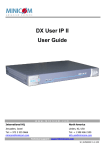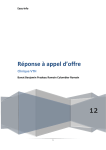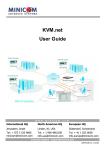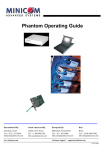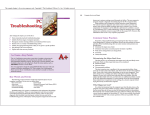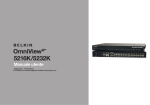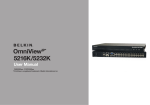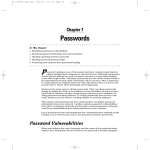Download Minicom Advanced Systems Smart 108 IP User guide
Transcript
KVM.net ® II User Guide w w w . m i n i c o m . c o m International HQ North American HQ European HQ Jerusalem, Israel Linden, NJ, USA Dübendorf, Switzerland Tel: + 972 2 535 9666 [email protected] Tel: + 1 908 486 2100 [email protected] Tel: + 41 44 823 8000 [email protected] Technical support - [email protected] 5UM70156 V2 8/08 USER GUIDE About this User Guide This User Guide provides installation and operation instructions for the KVM.net II Manager system produced by Minicom Advanced Systems. It is intended for system administrators and network managers, and assumes that readers have general understanding of networks, LDAP, hardware and software. All information in this User Guide is subject to change without prior notice. User Guide Feedback Your feedback is very important to help us improve our documentation. Please email any comments to: [email protected] Please include the following information: Guide name, part number and version number (as appears on the front cover). Copyright Copyright © 2008 Minicom Advanced Systems Ltd. All marks are trademarks or registered trademarks of their respective owners. 1 KVM.NET ® II Table of Contents 1. Introduction..................................................................................................... 6 1.1 Key features .......................................................................................................... 6 1.2 System components ............................................................................................. 7 1.3 System diagram .................................................................................................... 7 1.4 Terminology .......................................................................................................... 8 2. Pre-installation guidelines.............................................................................. 9 2.1 Access services details ...................................................................................... 10 2.1.1 Adding user defined Access services.............................................................. 10 3. Understanding the system – an overview.................................................... 11 3.1 Creating users..................................................................................................... 11 3.2 Forming users into Groups................................................................................. 12 3.3 Creating Targets ................................................................................................. 12 3.4 Forming Targets into sets................................................................................... 13 3.5 Associating a User Group with a Target Set ...................................................... 13 3.6 Access services .................................................................................................. 14 4. Setting up the system ................................................................................... 16 4.1 Connecting the KVM.net II Manager ................................................................... 16 4.2 KVM.net II Manager’s default IP address............................................................ 17 4.2.1 Changing the KVM.net II Manager Network parameters .................................. 17 5. Displaying the KVM.net II web interface ...................................................... 18 5.1 Menu section....................................................................................................... 19 6. Creating users............................................................................................... 21 6.1 General tab.......................................................................................................... 22 6.2 User Group tab.................................................................................................... 22 6.2.1 Removing Users from a Group ....................................................................... 23 6.3 Access Permissions tab ..................................................................................... 23 6.4 Saving a user ...................................................................................................... 24 6.4.1 Deleting a user............................................................................................... 25 6.5 Creating a User Group ........................................................................................ 25 6.5.1 Access Permissions tab ................................................................................. 27 6.5.2 Allowed Services tab...................................................................................... 28 6.5.3 Saving the new Group.................................................................................... 28 6.5.4 Deleting a User Group.................................................................................... 29 7. Configuring Targets...................................................................................... 30 7.1 Access Services tab............................................................................................ 31 7.1.1 Default access service ................................................................................... 32 2 USER GUIDE 7.1.2 Minicom KVM/IP ............................................................................................ 32 7.2 Target Sets tab.................................................................................................... 33 7.3 Access Permissions tab ..................................................................................... 34 7.4 Saving the Target................................................................................................ 35 7.5 Deleting Targets.................................................................................................. 35 7.6 Creating a Target Set .......................................................................................... 35 7.6.1 Access Permissions tab ................................................................................. 36 7.6.2 Saving the Target set ..................................................................................... 36 7.6.3 Deleting a Target Set ..................................................................................... 37 8. Management / Devices.................................................................................. 38 8.1 Setting each IP device to be KVM.net enabled................................................... 39 8.2 Configuring the IP devices in the KVM.net II ...................................................... 39 8.2.1 The Advanced button ..................................................................................... 40 8.2.2 Performance .................................................................................................. 40 8.2.3 Mouse ........................................................................................................... 41 8.3 KVM Ports tab ..................................................................................................... 42 8.3.1 DXU IP II units ............................................................................................... 42 8.4 Targets ................................................................................................................ 43 8.5 Network tab......................................................................................................... 44 8.5.1 Serial tab ....................................................................................................... 45 8.6 Saving the IP device configuration changes ...................................................... 45 8.7 Deleting IP devices ............................................................................................. 46 8.8 Device discovery................................................................................................. 46 9. Settings - Applications ................................................................................. 46 9.1 Access services .................................................................................................. 47 9.1.1 Minicom KVM/IP ............................................................................................ 48 9.2 KVM switches...................................................................................................... 49 9.2.1 Uploading a new KVM Switch......................................................................... 50 9.3 Account Policy.................................................................................................... 50 9.3.1 Password policy............................................................................................. 51 9.3.2 External authentication (LDAP)....................................................................... 52 9.4 Global Settings ................................................................................................... 57 9.4.1 KVM.net II / KVM/IP Session Idle timeout........................................................ 58 10. Configuring Access Services – introduction ............................................. 60 10.1 Access Services default values ........................................................................ 60 10.1.1 General note about application paths............................................................ 60 10.1.2 Minicom PX Serial........................................................................................ 61 10.1.3 Web............................................................................................................. 62 10.1.4 ILO .............................................................................................................. 62 10.1.5 RDP ............................................................................................................ 64 3 KVM.NET ® II 10.1.6 SSH............................................................................................................. 65 10.1.7 VNC ............................................................................................................ 66 10.1.8 Telnet .......................................................................................................... 68 10.1.9 VMware Server ............................................................................................ 69 10.1.10 New Access Services ................................................................................. 70 11. Configuring Access services for individual Targets ................................. 72 11.1 Default access service ...................................................................................... 72 11.2 Minicom PX Serial ............................................................................................. 72 11.2.1 Web............................................................................................................. 73 11.2.2 ILO .............................................................................................................. 74 11.2.3 RDP ............................................................................................................ 75 11.2.4 SSH............................................................................................................. 77 11.2.5 VNC ............................................................................................................ 78 11.2.6 Telnet .......................................................................................................... 80 11.2.7 VMware Server ............................................................................................ 81 12. Accessing Targets - Administrator ............................................................ 83 12.1 Access page columns....................................................................................... 83 12.1.1 Power management column ......................................................................... 83 12.1.2 Name column............................................................................................... 83 12.1.3 Status column .............................................................................................. 83 12.1.4 More access services column ....................................................................... 84 12.2 Accessing a Target via KVM/IP remote session............................................... 84 12.2.1 Taking over a busy remote session............................................................... 85 12.2.2 The Toolbar ................................................................................................. 85 12.2.3 Switching to a different server....................................................................... 86 12.2.4 Changing the performance settings............................................................... 86 12.2.5 Adjusting the Video settings.......................................................................... 87 12.2.6 Keyboard key sequences ............................................................................. 89 12.2.7 Synchronizing mouse pointers ...................................................................... 90 12.2.8 Minicom icon menu features ......................................................................... 94 12.2.9 Full screen mode.......................................................................................... 98 12.2.10 Disconnecting the remote session............................................................... 98 12.3 Accessing a Target through other Access Services ........................................ 98 12.4 Exiting the KVM.net II system ........................................................................... 99 13. Accessing the system as a User .............................................................. 100 13.1 Power column ................................................................................................. 100 13.2 Status column ................................................................................................. 100 13.3 Connecting to a Target ................................................................................... 101 13.3.1 Connecting to a KVM/IP device Target........................................................ 101 13.3.2 Connecting to a non-KVM/IP device Target................................................. 101 4 USER GUIDE 13.3.3 Changing the password.............................................................................. 102 14. Accessing an IP device directly ............................................................... 103 15. Maintenance of the system....................................................................... 104 15.1 Backup & Restore ........................................................................................... 104 15.1.1 The backup elements ................................................................................. 104 15.1.2 Restoring database backup ........................................................................ 105 15.2 Restore Settings.............................................................................................. 106 15.2.1 Restoring KVM.net II to factory default settings ........................................... 106 15.2.2 Resetting KVM.net II configuration.............................................................. 106 15.3 Firmware upgrade ........................................................................................... 107 15.3.1 Upgrading the IP devices firmware.............................................................. 107 15.4 Replication ...................................................................................................... 108 15.4.1 Connecting the secondary unit to the network ............................................. 108 15.4.2 Configuring the secondary unit ................................................................... 108 15.4.3 Configuring the primary unit........................................................................ 109 15.4.4 Promoting a secondary unit to a standalone unit ......................................... 109 15.4.5 Reconfiguring the primary and secondary units ........................................... 110 15.4.6 Primary unit and secondary unit troubleshooting ......................................... 111 15.4.7 Checking the secondary unit....................................................................... 111 15.4.8 Redoing the secondary and primary unit configuration................................. 111 15.5 Event log ......................................................................................................... 112 15.5.1 Drop-down search menus........................................................................... 112 15.5.2 Access, System or Configuration tabs......................................................... 113 15.5.3 Advanced button ........................................................................................ 113 16. Unit Maintenance ...................................................................................... 114 16.1 Date & Time tab............................................................................................... 114 16.2 Network tab ..................................................................................................... 114 16.3 Power Control tab ........................................................................................... 115 17. About ......................................................................................................... 116 18. General troubleshooting........................................................................... 117 19. Technical Specifications........................................................................... 120 19.1 WEEE compliance........................................................................................... 121 20. Appendix A – PX details ........................................................................... 122 20.1 KVM/IP device details...................................................................................... 123 5 KVM.NET ® II 1. Introduction KVM.net II is a robust central management appliance that provides reliable and secure management of KVM IP devices. KVM.net II integrates with Minicom IP devices and Serial console server devices to facilitate an intuitively manageable, centralized out-of-band access portal designed to maintain all IT assets. KVM.net II centralizes all user account information relevant for IP device administration without interfering in the standalone survivability of each device. KVM.net II is Web based, and is managed using XML over HTTPS, which allows for secure, yet highly adaptable administration. Designed to work across LAN or WAN, KVM.net II, monitors and auto configures KVM IP devices whether residing on the local enterprise network or in remote branches. KVM.net II delivers the most advanced solution for enterprise IT management and remote control. It supports hundreds of servers in an environment that is completely configurable by the network administrator. 1.1 Key features IT Management - KVM.net II centralizes the management of all devices, authentication and global operation from a Web browser. The local administrator can monitor, control and manage the various devices, user accounts and authorization from one Web interface. Automatic Discovery - Minicom IP devices are discovered automatically by the KVM.net II Manager. Access Services - Connect to a variety of both hardware and software external resources such as: ILO, RDP, SSH, VNC and web pages etc, from the KVM.net II interface. Security - KVM.net II provides an extra security layer in addition to the existing authentication and encryption policy – ensuring that only authorized users can access servers. Availability - Maximizes uptime by centralizing management and allowing immediate and effective maintenance. 6 USER GUIDE Virtual Media - Virtual Media is a very useful tool for those who need to manage large numbers of computers such as commercial IT data center managers. A Target computer can be made to boot to one of many virtual disks that can perform any variety of tasks such as virus scans of the Target’s physical drive or patch management or even complete installation of the operating system on a Target computer. 1.2 System components The KVM.net II Manager system comes with the following: • KVM.net II Manager appliance • Rack mounting kit 1.3 System diagram The diagram below gives a brief outline of the KVM.net II system setup. Section 3 on page 11 explains the system setup in more detail. 7 KVM.NET ® II Remote location Remote user Smart IP Access MINIC OM Powe r SMARTIPACCESS Re mo te Loc al Res et Internet / VPN / MAN Remote user Target servers KVM.net II Manager Firewall UID 1 HP Pr oLiant DL140 2 KVM. net Pow erEdge 1 9 5 0 G2 LAN Smart IP Access www.minicom.c om PDU 1 1 2 2 L A N POWER 100-240 VAC 50/60 Hz S E R I A L CONSOLE COMPUTER Smart CAT5 Switch 16 port Printer 9 10 11 1 2 3 12 13 14 15 4 5 6 7 COMPUTER POWER 100-250 VAC 50/6 0 Hz PX 1 to 1 connection to Servers PX’s Targets Figure 1 System diagram 1.4 Terminology Below are some terms and their meanings used in this guide. Term Meaning Targets Computers/servers and other services e.g. printers, firewalls, PDUs etc. that are accessed remotely via the KVM.net II. The PC running a remote KVM.net II session The process of accessing and controlling Targets connected to a KVM/IP device from a Client computer Client computer Remote session 8 USER GUIDE 2. Pre-installation guidelines Prepare a list of all KVM.net II system components. You will need this information to configure the system. Appendix A on page 122 contains 2 lists of the details you need to prepare for Minicom KVM/IP devices and PX units (not PX Serial). Photocopy or print out Appendix A. For other access services see section 2.1 below. The lists should include the IP device name and MAC address, KVM switch and the Target details. For each Target, list: • A unique and clearly identifiable name • The operating system • Non-default mouse settings. Default mouse settings do not need to be listed Note! For Windows XP, 2003 Server, Vista and 2008 Server (Relevant to all IP devices except PX USB) For Windows XP, 2003 Server, Vista and 2008 Server deactivate Enhanced pointer precision. To do so: From the Control Panel select Printers and Other Hardware. Click the Mouse icon. The Mouse Properties box appears. See Figure 2. Select the Pointer Options tab. Figure 2 Pointer tab The Motion section slider bar must be in the center, and the Enhanced pointer precision checkbox must be unchecked. Click OK to save changes. 9 KVM.NET ® II 2.1 Access services details Besides the Minicom KVM/IP devices mentioned above, you can connect to Targets via the following Access services through KVM.net II: • Minicom’s PX Serial • Web • ILO • RDP • SSH • VNC • Telnet • VMware Server These services are elaborated on in the section 3.6. All service applications must be installed on the local (client) computers. See section 10 on page 60 which sets out the details required for each of the above Access service. 2.1.1 Adding user defined Access services You can also add your own access services, explained on page 70. 10 USER GUIDE 3. Understanding the system – an overview The figure below shows a typical KVM.net II application. Figure 3 KVM.net II typical application The system works as follows: Data centers in locations throughout the world are connected to Minicom IP devices and to other 3rd party access services. The Minicom IP devices are KVM.net enabled allowing KVM.net II to access/control the Targets connected to all IP devices via IP. Users access the KVM.net II web interface and depending on their level of access permissions can access and control the Targets. 3.1 Creating users An Administrator can create users with 2 different possible permission types: • Administrator • User 11 KVM.NET ® II A User can be a full User or just View only. These permission types are explained fully in section 9.3. In the example below 4 users are created with various permission types. User Administrator View Only Phil Sam Dave User Jon Figure 4 Users with different permissions Once an Administrator creates Targets or sets of Targets (explained below) in the system, users can be assigned access to individual Targets or sets of Targets. 3.2 Forming users into Groups You can form users into Groups. In the example below 3 users are formed into the Finance group. Note! Groups can contain users with different levels of user permissions. User Phil Administrator View Only Sam Dave User Finance Group Jon Administrator View Only Sam Dave User Jon Figure 5 Forming users into groups 3.3 Creating Targets An Administrator creates Targets corresponding to the physical servers connected to the IP devices, explained in section 7, and also to Targets corresponding to e.g. printers, firewalls, PDUs and IDSs etc accessed via Access Services™ - see page 14. In the example below, four Targets are created and given identifying names. They can be named by location, server type or operating system or any other unique feature associated with that particular server. 12 USER GUIDE Target servers Dell #1 Dell #2 Dell #3 Dell #4 Figure 6 Created Targets 3.4 Forming Targets into sets Targets can be formed into sets. You can for example create a set of all financial servers. In the example below 3 Targets are formed into Target Set - Finance. Target servers Dell #1 Dell #2 Dell #3 Dell #4 Target Set - Finance Dell #1 Dell #2 Dell #3 Figure 7 Forming Targets into sets 3.5 Associating a User Group with a Target Set You can then associate the User Group with the Target Set, thus giving access rights to all the Targets in the Set to all members of the Group. Finance Group Administrator View Only Sam Dave Target Set - Finance User Dell #1 Jon Dell #2 Dell #3 Figure 8 User Group - Target Set association In the example above the Finance Group is associated with the Target Set – Finance. 13 KVM.NET ® II This means that: • The Finance Group has access rights to Target Set - Finance. • Any user added to the Finance Group will automatically have access rights to Target Set - Finance. Note! Although users are members of the same Group, they can have different access permissions to Targets. E.g. some could be Users allowing them to control the Targets, and some could be View Only, letting them see the server screens but without being able to take control. Also, users can be members of many different groups. In the example below Sam belongs to the Finance Group and also to the Marketing Group. Finance Group Marketing Group Administrator View ViewOnly Only User Sam Dave Jon User Administrator Phil Sam Figure 9 Same user in different Groups The Marketing Group could be associated with Targets or Target Sets that the Finance Group is not. Sam being a member of both Groups has access to Targets that both Groups are associated with. Phil only has access to Targets associated with the Marketing Group. Dave and Jon only have access to Targets associated with the Finance Group. 3.6 Access services The Access Services™ feature supports a wide range of remote access technologies. This enables the assignment of multiple services to a single Target, so you have the option of in-band or out-of-band access to the same device. KVM/IP is a hardware method of accessing and controlling a Target. The other Access Services encompass gaining remote access and control of a Target through the internet or LAN network via Minicom’s PX Serial or 3rd party software. Both hardware and software methods of access are managed by KVM.net II. KVM.net II also enables you to effortlessly integrate any new remote access technology into the remote access portal. 14 USER GUIDE Besides the Minicom KVM/IP devices, you can connect to Targets via the following Access services through KVM.net II: • • Minicom’s PX Serial - PX Serial is a one-port RS232/422/485 to Redundant Ethernet device server. Management features include SNMP support and email alerts. Web – Browser based web service • ILO - HP Integrated Lights-Out (iLO). HP ILO gives seamless access to HP servers. • RDP - Remote Desktop Protocol. RDP is a multi-channel protocol that allows a user to connect to a computer running Microsoft Terminal Services. • SSH - Secure Shell. SSH is a network protocol that allows data to be exchanged using a secure channel between two computers. An SSH client program is typically used for establishing connections to an SSH daemon. • VNC - Virtual Network Computing. VNC is a graphical desktop sharing system which uses the RFB protocol. VNC is platform-independent — a VNC viewer on any operating system usually connects to a VNC server on any other operating system. There are clients and servers for almost all GUI operating systems. • Telnet - TELecommunication NETwork. TELNET is a network protocol used on the Internet or LAN connections. • VMware Server - VMware Server is a free virtualization product for Windows and Linux servers with enterprise-class support. It enables companies to partition a physical server into multiple virtual machines and to start experiencing the benefits of virtualization. VMware Server gives seamless access to virtual machines. 15 KVM.NET ® II 4. Setting up the system Set up the Minicom IP device systems according to their User Guide instructions. In order to be managed by KVM.net II, all Minicom IP devices must be configured to be KVM.net enabled. This is done from the Network Configuration page of each IP device. For example, see the KVM.net section in Figure 10, KVM.net is enabled by selecting the Enable KVM.net checkbox. Figure 10 Network Configuration page sample Also in the KVM.net section in Figure 10, specify how the KVM.net II server detects the IP device. This can be done either by: Manager Auto Discovery – when checked, KVM.net II automatically detects the IP device if it resides on the same network segment. Manager IP – If the IP device resides on a different segment, type the static IP address of the KVM.net II Manager. (We advise typing the static IP address of the KVM.net II Manager even if the IP device resides on the same network segment as the KVM.net II Manager). Install 3rd party access services according to their own installation and configuration instructions. See section 10 on page 60 for details required for the integration of the Access services into the KVM.net II system. 4.1 Connecting the KVM.net II Manager 1. Connect the KVM.net II Manager to the network as follows: On the rear panel connect an Ethernet cable to LAN 1. Connect the other end of the Ethernet cable to the network switch. 2. Connect the KVM.net II Manager to a power supply outlet. 16 USER GUIDE 4.2 KVM.net II Manager’s default IP address Each KVM.net II Manager unit comes with the following default values: IP address - 192.168.1.250. Subnet mask - 255.255.255.0 Gateway - 192.168.1.1 If these values are not suitable for your network, follow the steps in the section below to display the KVM.net II interface. You can then change the IP address of the KVM.net II Manager in the Network tab under Settings/Unit Maintenance, see section 16.2 on page 114. 4.2.1 Changing the KVM.net II Manager Network parameters 1. Open your Web browser (Internet Explorer version 6.0 or higher). 2. Type in the IP address of the KVM.net II Manager (default IP address https://192.168.1.250) and press Enter. (Change your computer network settings, if necessary). The Login page appears. 3. Type the login name admin and password access. 4. Navigate to the Network tab under Settings/Unit Maintenance and change the network parameters to suit your network configuration. 5. Press Save and restart the KVM.net II Manager. 6. Wait for the system to restart and login with the new IP address. 17 KVM.NET ® II 5. Displaying the KVM.net II web interface To display the Web interface: 1. Open your Web browser (Internet Explorer version 6.0 or higher). Windows Vista Note! To login to the Web configuration interface with Windows Vista, run Internet Explorer as Administrator. To do this, right-click the Internet Explorer icon and select Run as administrator. See figure below. Figure 11 Select Run as administrator 2. Type in the IP address of the KVM.net II Manager (default IP address https://192.168.1.250) and press Enter. Note! The IP address must begin with https:// and not http://. The Login page appears. Bookmark it for easy reference. 3. Type the login name and password. Default username is admin and password is access. 4. Press Enter. The Web interface appears, see Figure 12. 18 USER GUIDE New devices identified with their MAC address Menu section IP device type Once devices are identified by a name they appear here Figure 12 Devices page Note! On first connection the KVM.net II GUI prompts you to install the KVM.net II client software, see Figure 13. Click Install. Figure 13 KVM.net II client 5.1 Menu section The menu section on the left, see Figure 12 is sub-divided into 3 sections: Management, which includes the configuration pages for IP devices, Targets and Users/Groups. Access, which contains access pages to all allowed Targets and Target Groups. Settings which contains 2 configuration sections: Application and Maintenance. 19 KVM.NET ® II This Guide explains the menu sections from the point of view of first setting up the system and then operating it. So the guide explains in the following order how to: • Create Users • Configure Targets • Configure Devices • Configure Settings • Configure Access Services • Access the system • Configure Advanced settings 20 USER GUIDE 6. Creating users There are two possible methods of inputting users into the system. When using local authentication (see page 50) users and groups are created in the KVM.net II GUI. When using an LDAP authentication server (see page 52) users and groups are imported from a Windows Active Directory. With both authentication methods, an Administrator can grant users different access permissions as follows: Administrator - An Administrator can view, modify, manage and control all KVM.net II Manager configuration settings, including creating new users. User – A User cannot access or change any of the KVM.net II Manager configuration settings. When a User logs in, only the Targets that the user has permission to access appear. View Only – This user can only view permitted Target screens without keyboard and mouse control. A “view only” indicator appears on the viewer’s local mouse pointer. View only has no effect on Access services. With local authentication, once you have created users you can form them into Groups, making management changes easier by e.g. adding or deleting permitted Targets per Group rather than per individual user. Creating Groups is explained in section 6.5 on page 25. In LDAP mode go to section 6.1 below. To create a new user (in local authentication mode): 1. From the Management menu, select Users. The Users page appears showing the default Administrator (admin) at the top of the list, see Figure 14. Click a name to edit User properties Figure 14 Users page The columns show the following: • • Name – User’s login name. You can search for a user by typing the login name in the Search a user field and clicking . You can sort the names out in alphabetical order A-Z or Z-A by clicking the top of the Name column. Member of – groups the user is a member of. 21 KVM.NET ® II • • Permission Level – Administrator or User. You can sort the users out in Permission Level order - Administrators then Users or Users then Administrators - by clicking the top of the Permission Level column. Description – Optional description. 2. Click . The following appears. Figure 15 New User 6.1 General tab Fill in the following details: User name - type a login name. A User name cannot be identical to any other existing User name. It can contain uppercase or lowercase characters except for the following: : ; ? & < > ” A User name cannot include spaces. Full Name - type the User’s real name Password / Retype Password - type a password. E-mail address, Phone number, Description – these are optional fields. Block Account - To prevent a user from entering the system, select the Block Account checkbox. To re-enable the account, unselect the checkbox. Permission – select the account type as outlined above on page 21. 6.2 User Group tab Once you have created users you can put them into existing Groups. This gives users the access rights of that User Group. Section 6.5 on page 25 explains how to create a User Group. 22 USER GUIDE To add a User to an existing User Group or Groups: 1. Press the Users Group tab, Figure 16 appears. All existing Groups appear in the All User Groups list. Once selected, User Groups appear here All User Groups in the system appear here Figure 16 User Group tab 2. Select the Groups that the new User will be a member of. The Groups appear in the Member of list. 6.2.1 Removing Users from a Group To remove Users from a Group: In the All User Groups section, unselect the Group’s checkbox. The Group is removed from the Member of list. 6.3 Access Permissions tab You can choose which Targets and Target sets the user has permission to access. Notes: • A User can have access to a Target as an individual User or as a Group member. • A User or Group of Users can be associated with several Target Sets. • When a User logs into the KVM.net II web interface he sees only Targets and Target Sets that he has been associated with. See section 13 on page 100. 23 KVM.NET ® II To choose which Targets / Target Sets the user will have access to: 1. Press the Access Permissions tab. The following appears. Targets and Target Sets that the new user has permission to access appear here Select from the All Targets and All Target Sets lists those which the new user will have permission to access Figure 17 Access Permissions tab The All Targets and All Target Sets lists show the Targets and All Target sets in the system. 2. Select the checkboxes of the desired Targets / Target sets. They appear in the Targets and Target Sets: list. To disassociate a User/Group from a Target: Unselect the Targets / Target Sets checkbox from the relevant list. 6.4 Saving a user Click . The user’s details are now in the system. Repeat this process to add more users. When finished, click . All users appear on the Users page. The number of users appears in brackets after Users in the menu, see Figure 18. User Groups appear as a sub-folder in the menu. Creating user groups is explained below. 24 USER GUIDE Number of users in the system Figure 18 Users in the system By clicking a user name, an Administrator can access the General, User Group and Access Permissions tabs of this user and change any of the parameters. 6.4.1 Deleting a user Deleting a user, instantly removes the user’s authorization from the KVM.net II system and all IP devices. To delete a user: 1. On the Users page select the checkboxes of the users to be deleted. . The user is removed. Press 2. Press deselect all checkboxes with one click. to select or 6.5 Creating a User Group Once you have created users you can form them into Groups. You then give the same access permissions to the entire group without having to go through the process for each individual user. To create a User group: 1. From the menu, click Users or User Groups. On either of these pages, click . The New User Group page appears, see Figure 19. 25 KVM.NET ® II Users that are members of this Group appear here All users in the system appear here Figure 19 New User Group - Members tab 2. Name: Type a unique name for the Group. You can add a description. 3. Select the checkboxes of the users to be part of the Group. They appear in the Group members list. You can access the User Properties page by clicking a user name in the Group members list. 26 USER GUIDE 6.5.1 Access Permissions tab Click the Access Permissions tab, Figure 20 appears. Targets and Target Sets that the new Group has permission to access appear here Select from the All Targets and All Target Sets lists those which the new Group will have permission to access Figure 20 Access Permissions tab From the All Targets and All Target Sets lists select the checkboxes of those which the new User Group will have permission to access. When selected the Target/Set appears in the Targets and Target Sets list. To remove Targets/Sets, unselect the checkboxes. 27 KVM.NET ® II 6.5.2 Allowed Services tab Click the Allowed Services tab. The following appears. Figure 21 Allowed Services tab Here you assign Access Services to Group members. If a Group member has permission to access a Target, but there are no assigned Access Services for the Group, then the Group member will not be able to access the Target. Select the checkboxes of all access services allowed to this Group. 6.5.3 Saving the new Group Click . The Group’s details are now in the system. Repeat this process to add more Groups. When finished, click All Groups appear on the User Groups page, see Figure 22. . Tip! The allowed services appear as icons. To see which service the icon represents, hold the mouse over the icon and a tooltip appears with the name of the service. You can create different access profiles. You can give permission to Targets and define different access rights through the Allowed Services. 28 USER GUIDE Icons of access services allowed appear here User Groups Figure 22 User Groups page 6.5.4 Deleting a User Group To delete a Group: 1. On the Users Group page select the checkboxes of the Groups to be deleted. 2. Press . The Groups are removed. Press deselect all checkboxes with one click. Note: Deleting a Group will not delete the individual users. 29 to select or KVM.NET ® II 7. Configuring Targets You must input the details of all the Targets physically connected to the system’s IP devices / KVM switches. This includes giving each Target a unique name and other relevant details. As mentioned in the pre-installation guidelines, Appendix A on page 122 contains 2 lists of all the details you need to prepare. To configure a Target: 1. From the Management menu, select Targets the Targets page appears see Figure 23. Click here to display the Targets page Total number of Targets in the system Click a name to edit Target properties Figure 23 Target page The columns display the following information: • Name – Name of Target. You can search for a Target by typing the Target name in the Find a Target field and clicking . You can sort the names out in alphabetical order A-Z or Z-A by clicking the top of the Name column. You can also select which Targets to display from the Show by Service drop-down list. You can show all Targets or just show Targets with a particular Access Service, to do so choose the desired service from the Show by Service drop-down list. • KVM/IP Device – The type of Minicom KVM/IP device, the target is connected to. • Access Services - Icons of Access services available to access the target. To see which service the icon represents, hold the mouse over the icon and a tooltip appears with the name of the service. 30 USER GUIDE • Target Sets – The Target Sets this Target is a member of. • Description - optional description of the Target. 2. From the toolbar, click Figure 24. . The New Target page appears, see Name - Type a unique name for each server in the system. Once selected access services appear here All possible access services appear here Figure 24 New Target page 7.1 Access Services tab Here you select and configure all access services relevant to this Target. All Services / Active Services: – from the All Services list, select the checkbox of all access services relevant to this Target. Once selected the service appears in the Active Services list. Note! Below discusses how to configure Minicom IP devices. Configuring other Access services is discussed in section 11 on page 72. The pre-installation guidelines on page 9 explained what information you need to configure each Target. 31 KVM.NET ® II 7.1.1 Default access service You can set any of the access services to be the default service. This means that the service will be used to access the Target by default when selecting the Target by clicking the Target name. To access the Target via a different service, the service must be selected. To set a service as the default, display the service as explained below and select the Set as Default Service checkbox – circled in Figure 24. 7.1.2 Minicom KVM/IP KVM/IP Device / Port number: Assign the IP device and KVM switch port number (where relevant) to which this Target is physically connected. To do so: 1. Click . The Assign Device window appears, see Figure 25. List of device types in the system Figure 25 Assign Device window 2. From the list, expand the device type the target is connected to and select the actual device the target is connected to, see Figure 26. A tick means there is an assigned Target to this port Target name as configured by Administrator Actual IP device the Target is connected to List showing port numbers of KVM switch attached to IP device with assigned Targets. A blank space means there is no currently assigned Target Figure 26 Device and Targets 3. Double-click the port number row to which the Target is connected. The name of the target appears in that row. 4. Click Save. The changes are saved and the New Target page reappears showing the assigned IP device and port number, see Figure 27. 32 USER GUIDE Figure 27 KVM/IP Device / Port number To remove an assigned Target from an IP device/ KVM switch port click . The assignment is removed. Other KVM/IP elements are as follows: Description – Type a description for the Target. E.g. Backup server. Operating System – Select the operating system of the Target from the Dropdown list. The mouse parameter options adjust to match the operating system. Acceleration / Threshold – When the Target’s mouse settings are not default select the appropriate values. Match the values to that of the server’s mouse. Note! (Relevant to all IP devices except PX USB) For Windows XP, 2003 Server, Vista and 2008 Server. Go to the Mouse settings on the Target and uncheck Enhance pointer precision. USB Converter - When an IP device connects to a server via a USB to PS/2 adapter, or ROC/RICC USB, or X RICC USB or Specter USB, select the USB Converter checkbox. The USB conversion affects the mouse emulation and the USB Converter helps to synchronize the mouse. Also when an IP device is connected to a Linux server, select the “USB Converter” checkbox. Absolute Mouse – Select Absolute Mouse checkbox for a Target connected to a PX USB which has Windows ME or later operating system. See section 11 on page 72 to configure other Access services. 7.2 Target Sets tab Creating Target Sets is explained in section 7.6 on page 35. Once you have created Target Sets you can put Targets into Target Sets, giving access rights to all Targets in a Set to all members. 1. Press the Target Sets tab. The following appears. 33 KVM.NET ® II Target sets that this Target is a member of appear here All Target sets created in the system appear here Figure 28 Target Sets 2. From the All Target Sets list, select the checkboxes of the Target Sets you want the Target to be associated with. The Target Set appears in the Is a Member of list. 7.3 Access Permissions tab You can choose which Users and Groups can have access permission to the Target. Press the Access Permissions tab. The following appears. Users and Groups that have permission to access this Target appear here Select from the All Users and All Groups lists those which will have permission to access this Target Figure 29 Access Permissions tab All existing Users appear in the All Users list. All Groups appear in the All Groups list. To choose which Users / Groups have access to the Target: 1. Select the checkboxes of the Users or Groups. They appear in the Users and Groups: list. To disassociate a User/Group from a Target: 34 USER GUIDE Unselect the User/Group checkbox from the relevant list. 7.4 Saving the Target Click . The Target details are now in the system. Repeat this process to input all connected servers. When finished, click . All targets appear on the Targets page, see Figure 23. 7.5 Deleting Targets You can remove Targets from the system as follows: From the Targets page select the checkboxes of the Targets to be deleted. Press one click. . Press to select or deselect all checkboxes with 7.6 Creating a Target Set You can group Targets into sets. E.g. make a set of all financial servers in the system. You can then give users access rights per the Target Set rather than per individual Targets. Target Sets appear as a Favorites folder for users on the Access page. To create a new Target Set: . The following appears. 1. From the Targets page, click Targets that are members of this Target set appear here All Targets in the system appear here Figure 30 New Target Set – Targets tab 2. Name: - Type a unique name for the Target set. 35 KVM.NET ® II 3. Description – Type a description. 4. From the All Targets list, select the checkboxes of the Targets you want to add to the Target set. The Targets appear in the Assigned Targets list. 7.6.1 Access Permissions tab You can choose which Users and Groups can have access permissions to the Target set. Press the Access Permissions tab. The following appears. Users and Groups that have permission to access this Target set appear here Select from the All Users and All Groups lists those which will have permission to access this Target set Figure 31 Access Permissions tab All existing Users appear in the All Users list. All Groups appear in the All Groups list. To choose which Users / Groups have access to the Target set: 1. Select the checkboxes of the Users or Groups. They appear in the Users and Groups: list. To disassociate a User/Group from a Target set: Unselect the User/Group checkbox from the relevant list. 7.6.2 Saving the Target set Click . The Target set details are now in the system. Repeat this process to add more Target sets. When finished, click . All Target sets appear in the menu under Targets/Target Sets 36 USER GUIDE and also on the Target sets page, from the menu select Targets/Target Sets, see Figure 32. Figure 32 Target sets page To see all the Targets in a Target set, click the Target set name either from the menu, or on the page, see Figure 33. From this page you can at any time assign or remove Targets from the Target set, and from the Access Permissions tab choose which Users and Groups can have access permissions to the Target set, as explained on page 36. You can access Target properties by clicking a Target name in the Assigned Targets list. Target that are members of this Target set appear here All Targets in the system appear here Figure 33 Target set 7.6.3 Deleting a Target Set You can delete a Target set from the Target Sets page: 1. Select the checkboxes of the Target set to be deleted. 2. Press . The Target set is removed. Press deselect all checkboxes with one click. Note: Deleting a Target set will not delete the individual Targets. 37 to select or KVM.NET ® II 8. Management / Devices The web interface opens at the Devices page, see Figure 34. The New Devices section automatically displays all IP devices detected by the KVM.net II system. (For IP devices to appear they must be configured to be KVM.net enabled – see section 8.1 below). Each device appears identified by its MAC address. The MAC address of each IP device is written on a sticker on the unit’s underside. Once the device is configured by giving it a name, it then only appears in the Devices section. The New Devices section itself only appears when there are new devices detected. New devices identified with their MAC address To sort the devices in alphabetical order A-Z or Z-A, click the top of the name column Menu section IP device type To search for a device type name here and click the search icon Click the arrows to show or hide New Devices/ Devices section Once devices are identified by a name they appear here in the Devices section Click a name to edit the devices properties Figure 34 Devices page The columns on the Devices page display the following information: Name – Once IP devices are given an identifying name they appear here. Type – Connected IP device type. Connected User – User currently operating the remote session. Status Under the Status column, there are the following possibilities: Online – The device is up and running and is ready to be configured or is available for a remote session. Alarm – Device is down and is unavailable for a remote session. 38 USER GUIDE Warning – Problem with the device. See the Devices page on page 39 for more information. Uploading – Device is receiving new firmware from KVM.net II Manager. Updating device – Device is receiving an updated configuration from KVM.net II Manager. Rebooting - Device reboots upon any Network parameter change, or firmware upgrade. Connecting – KVM.net II send or receives the Device Discovery message. Version – Displays the device firmware version number. Description – Identifying description of the device as input by the administrator when configuring the device. 8.1 Setting each IP device to be KVM.net enabled In order to be managed by KVM.net II, all Minicom IP devices must be configured to be KVM.net enabled. See section 4 on page 16. Tip! Since IP devices only appear in the New Devices list once they are KVM.net enabled, make each IP device KVM.net enabled in a certain order with a suitable time gap, so that you can identify the unit’s location. 8.2 Configuring the IP devices in the KVM.net II Configure a new IP device as follows: 1. In the New Devices section click the MAC address of an IP device. The General tab of the Devices page appears, see Figure 35. Figure 35 Devices page - General tab Type – IP device type, PX etc. (Read-only field). 39 KVM.NET ® II Name - You must assign a unique name to each IP device before associating connected Targets or KVM switches. Type a name for the device. Description – These are optional fields used for device identification. Status – This is the connection status. Device Info - contains information about the device, including its operational status and version numbers of firmware, KME (keyboard, mouse emulation), hardware, SDF (switch definition file) and date and time of last configuration update. 8.2.1 The Advanced button When required, you can change the performance and mouse settings (the Set mouse and performance from KVM/IP Session must be unchecked on the Settings/Global Settings page - see section 9.4.1 on page 58). To do so: Press . The following appears: Figure 36 Advanced page 8.2.2 Performance Bandwidth has the following options from the drop-down menu: High For optimal performance while working with a Local Area (LAN) connection, select High bandwidth. This will adjust the performance to low compression and high color (16bit). Low For optimal performance when using a Dialup connection, select Low bandwidth. This will adjust the performance to high compression and 16 colors. For improved performance, verify that the Color selection is a 16 colors palette. Medium When working on DSL, cable or ISDN connections, select Medium. 40 USER GUIDE Custom Custom gives you the option to manually choose both the compression and colors. 8.2.3 Mouse Select the appropriate values according to the type of mouse connected to the device. Type - Select the mouse type you would like IP device to emulate. When setting the mouse emulation type, set it to match the mouse connected to the Local Console port on the IP device, e.g. if the local mouse is a 2 button mouse, but not from Microsoft set the Mouse Emulation type to Standard Mouse and uncheck the Microsoft checkbox. Tip! The mouse on most KVM drawers in a standard rack is a Standard Mouse Microsoft - Uncheck this box if the mouse does not work using Microsoft mouse protocol. Important!! We recommend not changing the Advanced settings unless there is erratic mouse behavior. E.g. the mouse makes random clicks and jumps arbitrarily around the screen. Press Apply to save changes and return to the Device Properties page. 41 KVM.NET ® II 8.3 KVM Ports tab In the KVM Ports tab you: • • Associate the KVM switches in the system to the relevant IP device Associate Targets with the relevant IP device/port number on the KVM switch Click the KVM Ports tab, the following appears. Ports numbers for the selected KVM switch appear here Target servers appear here Figure 37 KVM Ports tab The KVM switch drop-down list consists of pre-selected KVM switches. You must select all the KVM switch types physically connected to the system, this is done in the Settings part of the menu and is explained in section 9.2 on page 49. Select the KVM switch model (if any) physically connected to this IP device. The number of ports in the selected KVM switch appears in the Ports section. Notes: When using a Smart 116 IP, “IP 116” is selected by default and cannot be altered. When using a Smart 216 IP or Smart 232 IP, “Internal” is selected by default and cannot be altered. 8.3.1 DXU IP II units When there are DXU IP II units in the system: For KVM.net enabled select the correct DX configuration with Ctrl (and not PRT-SCR hotkey), as selected in the KVM Switches page. 42 USER GUIDE For KVM.net managed select the correct DX configuration with PRT-SCR (and not Ctrl hotkey), as selected in the KVM Switches page. Once the correct DX configuration with PRT-SCR is selected, the fields circled in Figure 38 appear. Figure 38 DXUIP II fields in KVM.net II Managed mode If this DX User IP II is the IP device connected to User port 1 of the DX Central, select the Master Console checkbox. (This enables the DX port statuses to be displayed in the KVM.net II interface). If this unit is not the Master console, select the User port this device is connected to from the Console port drop-down list and select the Master device from the Master device drop down list. Note! When there are more than one DXU IP II units in the system you must select the KVM switch file for all DXU IP II units. 8.4 Targets The Targets you created appear in the Targets list. You can choose to display all Targets or just unassigned Targets (default) or Targets belonging to a Target set. Select the desired option from the Show Targets drop-down menu. You must associate the Targets with the relevant IP device or with the port numbers on the KVM switch to which they are physically connected. To associate the Targets: 1. From the Targets list, double-click the Target connected port #1 of the KVM switch. The Target assigns to the port #1 of the Ports section. Alternatively drag and drop the Target to the correct port number. 2. Repeat the above step for all Targets connected. Ensure the right Target assigns to the correctly numbered port. To remove a Target from a port: Double-click the Target in the Ports section. The Target name moves to the Target section and is now unassigned. Note! Deleting a Target removes its association with the KVM port number. See page 35. 43 KVM.NET ® II When there is more than one DXU IP II units or if there are multi-user matrix KVM switches in the system, you must assign the same Targets to the same ports for each DXU IP II unit/matrix KVM switch. 1. Assign the ports for one DXU IP II unit/matrix KVM switch. 2. Go to the Devices page and select the next DXU IP II unit/matrix KVM switch. 3. Click the Targets tab and in the Show Targets drop-down menu select All Targets. 4. Go down the list and again assign the same Targets to the same ports for this DXU IP II unit/matrix KVM switch. When selecting a Target the KVM.net II checks which DXU IP II unit/IP device connected to a matrix KVM switch, is available and automatically connects you to the chosen Target. If a local DX User is accessing the port View Only is available. 8.5 Network tab In the Network tab you configure and modify Network parameters of the IP device. Click the Network tab. The following appears. Figure 39 Network tab Interface I displays the IP address of the IP device as discovered by the KVM.net II Manager system. You can change this address here. Enter IP address, Subnet Mask and Default Gateway for the network adapter, as given by your Network Administrator. 44 USER GUIDE In TCP Ports type three ports (from 800 and up to 65535). By default the port numbers are 900, 901 and 902. These default ports are suitable for the majority of installations. Click to clear or select the following according to your requirements: DHCP – Enable DHCP to provide you with dynamic IP addressing for the IP device, if a DHCP server exist. Note: Any change in the Network configuration forces the IP device to restart. 8.5.1 Serial tab In the Serial tab you define the console parameters for controlling RS232 Serial devices for KVM/IP units. Click the Serial tab. The following appears. Figure 40 Serial tab You can access a Serial device during a remote session by emulating its Serial connection via RS232 (VT100 & TTY). Only users with administrative privileges can operate Serial devices (such as a Power management device). Device Name - Type the name of the device (i.e. Power Management; Cisco router; etc) Baud Rate, Data Bits, Parity, Stop bits - type the appropriate values according to the RS232 device line settings, attached to the KVM/IP device. Active – Select Active to display the device on the Client toolbar. 8.6 Saving the IP device configuration changes Press Save to save the settings and configure the IP device. The IP device is upgraded to the device firmware stored in the KVM.net II system. It receives the SDF from the KVM.net II system and also a list of Targets, Users and their permissions (CFG). The IP device may be unavailable during the upgrade and while receiving the CFG and SDF updates. 45 KVM.NET ® II 8.7 Deleting IP devices IP devices can be deleted from the KVM.net II system from the Devices page. To delete IP devices: 1. From the Management menu, click Devices the Devices page appears. 2. Select the checkboxes of the units to be deleted, or select the top checkbox to select or deselect all checkboxes. . The devices are deleted. 3. Click 4. Uncheck Enable KVM.net on the device’s Network Configuration Web page. This will prevent the deleted IP device from being rediscovered. 8.8 Device discovery The status of the IP devices is updated automatically every minute. You can manually discover new devices at any time from the Devices page. To do so: In the menu, right-click Devices, the Discovery menu appears, see Figure 41. Click Discover Now. The KVM.net II Manager performs a device discovery on the network segment. All newly discovered devices appear in the New Devices section. Figure 41 Devices page - Discovery 9. Settings - Applications From the menu, click Settings. The Access Services page appears see Figure 42. The Settings are split into Applications and Maintenance sections. In the Applications section you configure: • Access Services • KVM Switches • Account Policy • Global Settings 46 USER GUIDE 9.1 Access services Besides connecting to Minicom KVM/IP devices, you can connect to a variety of both hardware and software external resources from the KVM.net II interface as follows: • Minicom PX Serial • Web service • ILO - HP Integrated Lights-Out (iLO) • RDP - Remote Desktop Protocol • SSH - Secure Shell • VNC- Virtual Network Computing • Telnet- TELecommunication NETwork • VMware Server See page 14 - 15 for an elaboration of the above services. From the Access Services page you can configure access services for Targets in the system. You can also add new Access services from this page. Checkboxes are greyed out for factory included access services – these cannot be deleted. Figure 42 Access Services Outlined below, is the default template values for Minicom KVM/IP devices. If these values are not suitable you can change them. For the default template values of the other factory included Access Services, see section 10 on page 60. 47 KVM.NET ® II 9.1.1 Minicom KVM/IP Click Minicom KVM/IP. The Minicom KVM/IP settings appear, see Figure 43. Figure 43 Minicom KVM/IP settings The default elements of the Minicom KVM/IP settings as follows: Note! Only change the default settings if the large majority of the Targets in the system have settings that are different to the default settings. Description – This is the description of the Access service - Minicom KVM/IP device. Operating System – Default operating system is Windows 2003 Server/Windows XP. This setting is suitable for Windows XP, Vista, 2003 Server and 2008 Server. If the large majority of the Targets in the system have a different operating system, select it from the Drop-down list. The mouse parameter options adjust to match the operating system. Acceleration / Threshold – When the Target’s mouse settings are not default select the appropriate values. Match the values to that of the server’s mouse. Note! (Relevant to all IP devices except PX USB) For Windows XP, 2003 Server, Vista and 2008 Server. Go to the Mouse settings on the Target and uncheck Enhance pointer precision. USB Converter - When a KVM/IP device connects to a server via a USB to PS/2 adapter, or RICC/ROC USB, or X RICC USB or Specter USB, select the USB Converter checkbox. The USB conversion affects the mouse emulation and the USB Converter helps to synchronize the mouse. Absolute Mouse – (Relevant only for PX USB) If the operating system on the Target is, Windows ME or higher, then Absolute Mouse checkbox should be selected. 48 USER GUIDE 9.2 KVM switches Configuring KVM switches is relevant when there are KVM switches connected to IP devices in the system or when there are DXU IP II units in the system. You must select all the KVM switch types physically connected. To select the KVM switch types: 1. From the Application menu, select KVM Switches. A list of KVM switches appears, see Figure 44. The columns show the following: • Model - KVM switch model • Manufacturer - KVM switch manufacturer • Ports - The number of server ports • Power Enabled - Power enabled status. Where the KVM switch is connected to a power management device such as a Minicom Remote Power Switch or Power on Cable, the status of this column is yes meaning it is power enabled. No means it is not enabled. • Matrix – The number of simultaneous users this switch supports. Note! Where you know a KVM switch has matrix capabilities, but no number appears in the Matrix column, contact the Minicom Support team to obtain the updated SDF of the KVM switch. Uploading the SDF is explained in section 9.2.1 below. Figure 44 KVM Switches 49 KVM.NET ® II 2. From the list, select the KVM switch brands and models physically connected to your IP devices. When there are Smart 116 IP units in the system, select IP 116 from the list. When there are DXU IP II units in the system: For KVM.net enabled select the correct DX configuration with Ctrl (and not PRT-SCR hotkey). For example when there is 1 DX Central unit in the DX system, select Minicom DX System (32 ports Ctrl). When there are 2 DX Central units in the DX system select Minicom DX System (64 ports Ctrl). For KVM.net II managed select the correct DX configuration with PRT-SCR (and not Ctrl hotkey). For example when there is 1 DX 432 Central unit in the DX system, select Minicom DX4x32 (PRT-SCR). When there are two 832 DX Central units in the DX system select Minicom DX8x64 (PRT-SCR). 3. Press . The selection is saved. 9.2.1 Uploading a new KVM Switch If a KVM switch is not listed, contact Minicom at [email protected] to obtain a new KVM switch definition file (SDF). When you receive the file do the following: 1. Save the KVM switch file on your computer’s hard disk. 2. Login to KVM.net II as an Administrator. 3. From the KVM Switches page - see Figure 44 - press KVM switch file (SDF.XML). 4. Press list. to locate the . The file uploads with the new switch type added to the 5. Select the KVM switch type and click . 9.3 Account Policy In Account Policy you can choose either local or external authentication. In local authentication you define password and login complexity levels. External authentication interfaces with the organizational Active Directory server for user list importation. In local authentication mode the administrator creates Users and Groups and assigns permissions via the KVM.net II interface. In LDAP authentication mode server option authentication is done through an LDAP server. You import Users and Groups from the LDAP server. 50 USER GUIDE To set these options: From the Application menu select Account Policy. The Account policy page appears, see Figure 45. Figure 45 Account policy 9.3.1 Password policy When KVM.net II operates in local authentication mode, choose the desired password policy. The different password policy options are explained below. Note! The following “special” characters: &, <, >, ”, cannot be used for either the user name or password in any of the password levels. (See page 22). Strict Policy password: • 8 characters or more • Must include at least • • • • 1 digit and 1 upper case letter and 1 “special” character as follows: !.@#$%^ *( )_-+= [ ]{ } Must not include the user name Standard Policy password: • 6 characters or more • Must not include the user name 51 KVM.NET ® II None: You can write any character (except the “special” characters: &, <, >, ”,) and any number of characters for the password. (See page 22). 9.3.1.1 Account blocking You can block entry into the system after a number of unsuccessful attempts by a user inputting the wrong password. To do so: 1. Select the Account blocking checkbox. The following appears. Figure 46 Account blocking Choose the number of attempts within a time period and for how long to block the account for. 9.3.2 External authentication (LDAP) LDAP, (Lightweight Directory Access Protocol), is a standard protocol for accessing information in a directory. LDAP defines processes by which a client can connect to an X.500-compliant or LDAP-compliant directory service to add, delete, modify, or search for information, provided the client has sufficient access rights to the directory. For example, a user could use an LDAP client to query a directory server on the network for information about specific users, computers, departments, or any other information stored in the directory. Note! KVM.net II supports Windows 2003 and Windows 2008 Active Directory LDAP Authentication. 9.3.2.1 KVM.net II in External authentication (LDAP) mode In External authentication (LDAP) mode, KVM.net II deletes all users created before in Local authentication mode. New users can only be imported from a Windows 2003 or Windows 2008 Active Directory. KVM.net II will validate all user credentials against the external LDAP server only. 52 USER GUIDE Only the “admin” account remains as a “backdoor” account. This user has KVM.net II local access. Admin account is allowed to manage KVM.net II with "Administrator" access privileges. However, "admin" is not permitted to connect to Targets. This account will allow changing KVM.net II to Local authentication mode at any time. There is no direct access to any IP device. KVM.net II will act as a gateway. Since the KVM.net II user accounts are kept in the local database, it can happen that some of the local accounts do not have related LDAP objects (e.g. some user's account might migrate to another LDAP path). To clean the local database from those ghost accounts that will never pass LDAP authentication, KVM.net II provides the customers with the manual synchronize operation. Users Groups will not be deleted and will be managed locally after its import. When changing KVM.net II to Local authentication mode, all the users appear as “inactive”. To re-activate the users, the Administrator must explicitly provide each account with a local password. 9.3.2.2 DNS setting in LDAP mode Important! The correct DNS setting is vital for the successful configuration of the KVM.net in LDAP mode. You set the KVM.net DNS settings in the Settings / Unit Maintenance / Network tab. See section 16.2 on page 114. 9.3.2.3 LDAP settings 1. Select the External Authentication tab, the LDAP settings appears, see Figure 47. Figure 47 LDAP settings 2. Select the Use LDAP authentication server checkbox. 3. Input details of the Active Directory: 53 KVM.NET ® II Base DN – here you define the base object where the search for users begins. The search is performed only on this object and the objects below it in the directory tree. The Base DN string has the standard LDAP syntax: CN=(Common Name…), OU=(Organizational Unit), DC=(Domain Component). Base DN should be in the following format DC=domain,DC=tld. For example for the domain kvm.net.org, the Base DN should be DC=kvm,DC=net,DC=org. Host – Type the Host name or (preferably) the IP address of the Active Directory DC server. Port - Type the LDAP port number. If left blank; KVM.net II uses the default LDAP port 389 (which is the default port for most LDAP servers including Microsoft Active Directory). Bind DN – Also known as “User DN” or “Append”. The Bind DN is a distinguished name of an LDAP object, which serves a gateway to the LDAP directory. Prior to sending the account/password pair, KVM.net II initiates a conversation handshake with LDAP. This handshake protocol in general needs a "Bind DN/Bind password" pair to decide, whether the KVM.net II client is permitted to query the LDAP directory server. (For example if we have user Minicom in group Users in domain kvm.net.org the Bind DN should look like this: CN=minicom,CN=users,DC=kvm,DC=net,DC=org). Type the Active Directory objects you would like to search and the user account that will be used to perform this operation. Password – Type the password for the user account given in the Bind DN. 4. Click . The system queries the Active Directory. (This may take some time). The and buttons become enabled. 9.3.2.4 Importing users To import users, press , the Import Users window appears, see Figure 48. Here you see all the Groups in the Active Directory. To display the Users in a directory, expand the Group. Notes: • Users must be members of groups in order to be shown in the Import Users Active Directory tree. Users belonging to the container “Users” in the Active Directory, do not necessarily belong to any Group. • You can use the Active Directory command “dsquery user” to list all Active Directory users with their correct Bind DN parameters. Run “dsquery user” at the command prompt of your Active Directory Domain Contoller. 54 USER GUIDE Imported user groups appear here All LDAP users and groups appear here. Groups can be expanded to select just individual users. Imported users appear here Figure 48 Import LDAP Users window You can import: • • A Group with all its users by selecting the Group. Some users of a Group by expanding the Group and then selecting the desired users. Once selected, the Groups and Users appear in the Selected User Group/User area. Press Save, a prompt appears explaining that all current KVM.net users will be deleted . Press OK. The Groups and Users appear in the Users/Groups section of the KVM.net II, with the words “Users (LDAP mode)” at the top of the page, see Figure 49. 55 KVM.NET ® II Figure 49 Users (LDAP mode) After importing Users, you must assign their permissions - Administrator, User, or View only. How to assign permissions is explained in section 6 on page 21. By default all Users have User permission status. (Also assign their Target permissions and allowed Access Services). 9.3.2.5 Synchronization Synchronization does two things: • Keeps the exact group structure maintained on the LDAP servers. (Whenever a user is added or removed from the LDAP server group, it will be synchronized with the KVM.net II). • Removes deleted users. A user that resides in KVM.net II but is deleted from the LDAP server will be removed from KVM.net II as well. Where users and/or Groups have been added or deleted from the LDAP database, you can synchronize the local user database with the LDAP database. There is no need to import new users from the LDAP database, synchronization does this automatically, provided that the new user is added to one of the groups imported into the KVM.net II. To synchronize: Click . The local user database is compared to the LDAP database. Any local user that does not exist on the LDAP server is noted as deleted. Any new user added to already imported KVM.net II Groups in the LDAP database is noted as added, see Figure 50. Note: To add a user to the KVM.net II Groups using the synchronize function, add this user to the imported Group in the LDAP server. 56 USER GUIDE Figure 50 Purge window 9.3.2.6 Operating KVM.net II in External Authentication mode In External Authentication (LDAP) Mode, KVM.net II Manager will no longer allow login for the users that were created in Local Authentication mode. These users will be deleted. New users will be imported from Active Directory. KVM.net II Manager will validate all user credentials against the LDAP server only. Only the “admin” account retains local authentication as a “backdoor” account. This user has KVM.net II local access. Admin account is allowed to manage KVM.net II with "Administrator" access privileges. However, "admin" is not permitted to connect to Targets. This account will allow reversing the External Authentication Mode at any time to local authentication mode. There is no direct access to any IP device, even to its Configuration page. KVM.net II will act as a gateway. When changing KVM.net II to Local Authentication mode, all imported users appear as “inactive”. To re-activate the users, the administrator must set a password for each account. Clicking the New User button on the Users page - see page 21 - opens the Import LDAP Users window. 9.4 Global Settings In Global Settings, you can change the idle timeout period and set out global parameters as explained below. From the menu click Global Settings, the following appears. 57 KVM.NET ® II Figure 51 Global Settings 9.4.1 KVM.net II / KVM/IP Session Idle timeout Select the number of minutes of non-activity, after which the KVM.net II and KVM/IP sessions will terminate. The User will then have to re-login. Set mouse and performance from KVM/IP Session This checkbox determines who updates the local mouse and performance settings. When checked, local mouse and performance settings are determined at the remote session level. Unselecting this option will apply defaults settings to all devices. In order to change the settings the administrator must configure each device separately. By selecting the checkbox KVM.net II will not overwrite local mouse and performance settings made in the client toolbar. Allow all "Access Services" for users without group assignment For users not assigned to any user groups select the checkbox to allow all "Access Services" by default. Unselecting this option prevents access to any service for individual users that don’t belong to any group, including administrators. Default power command For power management devices you can select the Default power command from the drop-down list. Choose Prompt, On, Off or Cycle. The chosen command will be the default sent to the connected device. 58 USER GUIDE Items Per Page Select the maximum number of items – Targets, Groups etc – to appear on one page. When this number is reached additional items are put on another page. You click on the page link to open the next page. Click Save to save changes. 59 KVM.NET ® II 10. Configuring Access Services – introduction Each Access Service comes with a default settings template. The template values can be changed from the Settings/Access Services page, see Figure 52. Checkboxes are greyed out for factory included access services – these cannot be deleted. Figure 52 Access Services The template values are automatically applied to new Targets that have the Access Service assigned to them. For example, there is a default value for the application path of an access service. If this is suitable, ensure that all users have the access service application in the same path on their computer. Where a user computer has a different path, a prompt appears on the user’s computer asking the user to browse for the Access Service application on his computer. Note! Access Service settings can also be changed if necessary, for individual Targets, explained on page 72. All the Access Services are reached from the Access Services page, see page 47. 10.1 Access Services default values Below are the factory included access services and their default values. If these values are not suitable you can change them. If an Access Service has an executable application, the application must be installed on all local computers. 10.1.1 General note about application paths When inputting the application path into the KVM.net II client interface you can include variables. For example for an access service called ABC service, by typing “%ProgramFiles%\ABCservice” the application could be installed in any drive on client computers in the Program Files\ABCservice folder. 60 USER GUIDE The following variables in the application path can be used: • %ProgramFiles% - Program Files folder • %SystemRoot%\ - Windows folder 10.1.2 Minicom PX Serial Click Minicom PX Serial. The Minicom PX Serial settings appear, see Figure 53 Figure 53 Minicom PX Serial settings Description: - Description of the access service - Minicom PX Serial. Application: - PuTTy.exe is application used and it must be installed on all client computers, see the paragraph below. The PuTTy application can be obtained from: http://www.chiark.greenend.org.uk/~sgtatham/putty/download.html Path: - PuTTy application must be installed on all client computers, preferably in the same path. In the default path %ProgramFiles%\PuTTy, see Figure 53, the application could be in any drive in the Program Files\PuTTy folder. See the General notes above about variables. URL/Host: - Type the URL/Host of the Minicom PX Serial. Port: - The Minicom PX Serial, TCP port number is 4000. 61 KVM.NET ® II 10.1.3 Web Click Web. The Web settings appear, see Figure 54. Figure 54 Web Target Description: - Default description. Set the URL for each individual web page as explained on page 73. 10.1.4 ILO Click ILO. The ILO settings appear, see Figure 55. Figure 55 ILO – SSH mode Description – Description of the access service - ILO. URL/Host – Type the URL/Host of the ILO resource. Port / Application / PuTTy Application Path – these fields are only relevant in SSH mode. The difference between SSH and Web mode is detailed below. SSH mode (default) SSH mode uses an ILO console server. In SSH mode the PuTTy application must be installed on all client computers, preferably in the same path. In the default path %ProgramFiles%\PuTTy - see Figure 55 – the application could be in any drive in the Program Files\PuTTy folder. See the General notes above about variables. The PuTTy application can be obtained from: http://www.chiark.greenend.org.uk/~sgtatham/putty/download.html 62 USER GUIDE In SSH mode, the port number is 22 (default). Web mode Web mode uses a remote console with power management options. In Web mode there is no need for an executable application. Figure 56 illustrates the ILO fields in Web mode. Figure 56 ILO – Web mode Login Method: • Prompt for Credentials – this means the ILO login page appears and you login manually. • Use KVM.net Credentials – this means KVM.net II logs into ILO with the currently logged user credentials. Ensure that ILO is configured to recognize the same username and password. • Use the Following Credentials – Where the username and password are different for KVM.net II and ILO, select this option. User Name and Password fields appear. Type the ILO User Name and Password. KVM.net II logs into ILO using this User Name and password. 63 KVM.NET ® II 10.1.5 RDP Click RDP. The following are the default settings for RDP. Figure 57 RDP– Web mode Description: - Description of the access service - RDP. URL/Host: - Type the URL/Host of the RDP resource. Mode: - RDP Client or Web. These are explained below. Web mode (default) Web mode uses a remote console with power management options. In Web mode there is no need for an executable application. Screen Size: select the screen size from the drop-down menu. Login Method: • Prompt for Credentials – this means the RDP login page appears and you login manually. • Use KVM.net Credentials – this means KVM.net II logs into RDP with the currently logged user credentials. Ensure that the Target computer is configured to recognize the same username and password. • Use the Following Credentials – Where the username and password are different for KVM.net II and the Target computer, select this option. User Name and Password fields appear. Type the RDP User Name and Password. KVM.net II logs into the Target computer using this User Name and Password. RDP Client mode When selecting RDP Client mode, the page appears as in Figure 58. 64 USER GUIDE Figure 58 RDP – RDP Client mode RDP Client mode uses an RDP console server. From Windows XP onwards the executable application - mstsc.exe - comes as part of the operating system. For Windows 2000 download the Client portion of the Remote desktop software from the Microsoft website. RDP Application Path: - The RDP application must be installed on all local computers, preferably in the same path. In the default path %SystemRoot%\System32 the application could be in any drive in the Windows\System32 folder. See the General notes above about variables. In RDP Client mode there is only manual login. 10.1.6 SSH Click SSH. The following are the default settings for SSH. Figure 59 SSH Description: - Description of the access service - SSH. Application - PuTTy.exe is the application used for SSH access. The PuTTy application can be obtained from: http://www.chiark.greenend.org.uk/~sgtatham/putty/download.html 65 KVM.NET ® II PuTTy Application Path: - PuTTy application must be installed on all client computers, preferably in the same path. In the default path %ProgramFiles%\PuTTy – see Figure 59 – the application could be in any drive in the Program Files\PuTTy folder. See the General notes above about variables. URL/Host: - Type the URL/Host of the SSH resource. Port – The SSH port number is 22 (default). Login Method • Prompt for Credentials – this means the SSH login appears and you login manually. • Use KVM.net Credentials – this means KVM.net II logs into SSH with the currently logged user credentials. Ensure that SSH is configured to recognize the same User Name and Password. • Use the Following Credentials – Where the username and password are different for KVM.net II and SSH, select this option. User Name and Password fields appear. Type the SSH User Name and Password. KVM.net II logs into SSH using this User Name and Password. 10.1.7 VNC Note! KVM.net II currently supports RealVNC Free edition and other free VNC compilations (TightVNC and UltraVNC). Click VNC. The following are the default settings for VNC. Figure 60 VNC – VNC Client mode Description: - Description of the access service - VNC. 66 USER GUIDE Application / VNC Application Path / Port – these fields are only relevant in VNC Client mode. The difference between VNC Client and Web mode is detailed below. URL/Host: - Type the URL/Host of the VNC resource. Mode: VNC Client (default) When using VNC Client mode, the page appears as in see Figure 60. VNC Client mode uses a VNC console server. In VNC Client the VNC application must be installed on all client computers, preferably in the same path. Type the path to the VNC Viewer application. Where the VNCPath is the actual installation folder of the VNC application, the installation folder depends on the type of VNC: RealVNC, TightVNC or UltraVNC. See the General notes above about variables. The VNC application can be obtained from: • RealVNC: http://www.realvnc.com • TightVNC: http://www.tightvnc.com/ • UltraVNC: http://www.uvnc.com/ In VNC Client mode, the port number should correspond to the VNC listening port. Login Method: • Prompt for Credentials – this means the VNC login appears and you login manually. • Use KVM.net Credentials – this means KVM.net II logs into VNC with the currently logged user credentials. Ensure that VNC is configured to recognize the same password. • Use the Following Credentials – Where the passwords are different for KVM.net II and VNC, select this option. A Password field appears. Type the VNC Password. KVM.net II logs into VNC using this Password. Web mode In Web mode there is no need for an executable application. When selecting Web mode, the page appears as in Figure 61. 67 KVM.NET ® II Figure 61 RDP – Web mode In Web mode there is only manual login. 10.1.8 Telnet Click Telnet. The following are the default settings for Telnet. Figure 62 Telnet Description: - Description of the Access service - Telnet. Application - PuTTy.exe is the application used for Telnet access. The PuTTy application can be obtained from: http://www.chiark.greenend.org.uk/~sgtatham/putty/download.html PuTTy Application Path: - - PuTTy application must be installed on all client computers, preferably in the same path. In the default path %ProgramFiles%\PuTTy – see Figure 62 – the application could be in any drive in the Program Files\PuTTy folder. See the General notes above about variables. URL/Host: - Type the URL/Host of the Telnet resource. Port – The Telnet port number is 23 (default). 68 USER GUIDE 10.1.9 VMware Server Click VMware Server. The following are the default settings for VMware Server. Figure 63 VMware Server Description: - Description of the access service - VMware Server. Virtual Server Host or IP: - Type the Host/IP of the VMware Server resource. Application - vmware.exe is the application used for VMware Server access. The VMware Server Client application can be obtained from: http://www.vmware.com/download/server/ Application Path: - VMware Server console must be installed on all client computers, preferably in the same path. In the default path %ProgramFiles%\ VMware\VMware Server Console – see Figure 63 – the application could be in any drive in the Program Files\VMware\VMware Server Console folder. See the General notes above about variables. Virtual Machine Path - Type the Virtual Machine Path on the VMware Server. Login Method: • Prompt for Credentials – this means the VMware Server Console login appears and you login manually. • Use KVM.net Credentials – this means KVM.net II logs into VMware Server Console with the currently logged user credentials. Ensure that VMware Server is configured to recognize the same User Name and Password. • Use the Following Credentials – Where the User Name and Password are different for KVM.net II and VMware Server, select this option. User Name and Password fields appear. Type the VMware Server User Name and 69 KVM.NET ® II Password. KVM.net II logs into VMware Server using this User Name and Password. 10.1.10 New Access Services You can add other access services. If the new service has an executable application the application must be installed on all client computers, preferably in the same path. Add new Access Services as follows: . The New Service 1. From the Access Services page click page appears, see Figure 64. This page is a template for configuring a new access service. Figure 64 New Service page Fill in the fields that are relevant to the service as follows: Name - Name of the Access service. Description – Description of the access service. 70 USER GUIDE URL – If the Access service resource can be reached via a web browser, type the URL here: HTTP or HTTPS etc. You may incorporate variables such as into the URL as follows: • %ProgramFiles% - Program Files folder • %SystemRoot%\ - Windows folder • %IP% - IP address (IP checkbox must be selected) • %Port% - TCP port number (Port checkbox must be selected) • %UserName% - Login User name. • %Password% - Login Password. Login Method checkbox must be selected. Application Path – if the new service has an executable application the application must be installed on all client computers, preferably in the same path. The application could be in any drive in e.g. the following folder %ProgramFiles%\Access service. Type the Application Path and executable name, including all command line switches, options and parameters. IP – Where relevant type the IP address of the Access service resource. Port – Where relevant, type the port number. Login Method: If you need a login method choose from the following: • Prompt for Credentials – this means the access service login appears and you login manually. • Use KVM.net Credentials – this means KVM.net II logs into the access service with the currently logged user credentials. Ensure that the access service is configured to recognize the same User Name and/or Password. • Use the Following Credentials – Where the User Name and Password are different for KVM.net II and the access service, select this option. User Name and Password fields appear. Type the access service User Name and/or Password. KVM.net II logs into the access service using this User Name and/or Password. Save the new service. The new service appears on the Access Services page. 71 KVM.NET ® II 11. Configuring Access services for individual Targets As explained in section 10, the Access service default values are set globally in the Settings section of the menu – in Applications/Access Services. The following sections explain how to configure each Access service for individual Targets. You configure the Access Services for each Target from the Access Services tab, as follows: 1. From the Management menu, select Targets, the Targets page appears see Figure 65. Click here to display the Targets page Total number of Targets in the system Figure 65 Target page 2. For new Targets click the New Target button, for existing Targets click the target name in the name column. The Access Services tab appears. 11.1 Default access service You can set any of the access services to be the default service. This means that the service will be used to access the Target by default when selecting the Target name. To access the Target via a different service, the service must be selected. To set a service as the default, display the service as explained below and select the Set as Default Service checkbox. 11.2 Minicom PX Serial To configure a Minicom PX Serial: 1. From the All Services list, select the Minicom PX Serial checkbox. Minicom PX Serial now appears in the Active Services list. 2. Click Minicom PX Serial. The Minicom PX Serial settings appear, see Figure 66. 72 USER GUIDE Figure 66 Minicom PX Serial settings Description: - Description of the access service - Minicom PX Serial. Application: PuTTy.exe. This application must be installed on all client computers. Path: - Path of the PuTTy application. Only change the default path if it is unsuitable. URL/Host: - Type the URL/Host of the Minicom PX Serial. Port: - The Minicom PX Serial, TCP port number is 4000. 11.2.1 Web From the All Services list, select the Web checkbox. Web appears in the Active Services list. Click Web. The Web settings appear, see Figure 67. Figure 67 Web Target Description: - Description of the Web service. URL: - Set the URL for each individual web page here. 73 KVM.NET ® II 11.2.2 ILO From the All Services list, select the ILO checkbox. ILO appears in the Active Services list. Click ILO. The ILO settings appear, see Figure 68. Figure 68 ILO Description – Description of the access service - ILO. URL/Host – Type the URL/Host of the ILO resource. Port / Application / PuTTy Application Path – these fields are only relevant in SSH mode. The difference between SSH and Web mode is detailed below. SSH mode (default) SSH mode uses an ILO console server. In SSH mode the PuTTy application must be installed on all client computers, preferably in the same path. In the default path %ProgramFiles%\PuTTy the application could be in any drive in the Program Files\PuTTy folder. The PuTTy application can be obtained from: http://www.chiark.greenend.org.uk/~sgtatham/putty/download.html In SSH mode, the port number is 22 (default). See below for Login method. 74 USER GUIDE Web mode Web mode uses a remote console with power management options. In Web mode there is no need for an executable application. Figure 56 illustrates the ILO fields in Web mode. Figure 69 ILO – Web mode Login Method: • Prompt for Credentials – This means the ILO login appears and you login manually. • Use KVM.net Credentials – This means KVM.net II logs into ILO with the currently logged user credentials. Ensure that ILO is configured to recognize the same username and password. • Use the Following Credentials – Where the User Name and Password are different for KVM.net II and ILO, select this option. User Name and Password fields appear. Type the ILO User Name and Password. KVM.net II logs into ILO using this User Name and password. 11.2.3 RDP From the All Services list, select the RDP checkbox. RDP appears in the Active Services list. Click RDP. The RDP settings appear, see Figure 70. 75 KVM.NET ® II Figure 70 RDP– Web mode Description: - Description of the access service - RDP. URL/Host: - Type the URL/Host of the Target server. Mode: - RDP Client or Web. These are explained below. Web mode (default) In Web mode there is no need for an executable application. When selecting Web mode, the page appears as in Figure 70 Screen Size: select the screen size from the drop-down menu. Login Method: • Prompt for Credentials – this means the RDP login appears and you login manually. • Use KVM.net Credentials – this means KVM.net II logs into RDP with the currently logged user credentials. Ensure that RDP is configured to recognize the same User Name and Password. • Use the Following Credentials – Where the User Name and Password are different for KVM.net II and RDP, select this option. User Name and Password fields appear. Type the RDP User Name and Password. KVM.net II logs into RDP using this User Name and Password. RDP Client mode When using RDP Client mode, the page appears as in Figure 71. 76 USER GUIDE RDP Client mode uses an RDP console server. From Windows XP onwards the executable application - mstsc.exe - comes as part of the operating system. RDP Application Path: - The RDP application must be installed on all client computers, preferably in the same path. In the default path %SystemRoot%\System32 – see Figure 71 – the application could be in any drive in the Windows\System32 folder.. Figure 71 RDP– RDP Client mode In RDP Client mode there is only manual login. 11.2.4 SSH From the All Services list, select the SSH checkbox. SSH appears in the Active Services list. Click SSH. The SSH settings appear, see Figure 72. Figure 72 SSH 77 KVM.NET ® II Description: - Description of the access service - SSH. Application - PuTTy.exe is the application used for SSH access. The PuTTy application can be obtained from: http://www.chiark.greenend.org.uk/~sgtatham/putty/download.html PuTTy Application Path: - PuTTy application must be installed on all client computers, preferably in the same path. In the default path %ProgramFiles%\PuTTy the application could be in any drive in the Program Files\PuTTy folder. URL/Host: - Type the URL/Host of the SSH resource. Port – The SSH port number is 22 (default). Login Method • Prompt for Credentials – This means the SSH login appears and you login manually. • Use KVM.net Credentials – This means KVM.net II logs into SSH with the currently logged user credentials. Ensure that SSH is configured to recognize the same User Name and Password. • Use the Following Credentials – Where the username and password are different for KVM.net II and SSH, select this option. User Name and Password fields appear. Type the SSH User Name and Password. KVM.net II logs into SSH using this User Name and Password. 11.2.5 VNC From the All Services list, select the VNC checkbox. VNC appears in the Active Services list. Click VNC. The VNC settings appear, see Figure 73. 78 USER GUIDE Figure 73 VNC - VNC Client Description: - Description of the access service - VNC. Application / VNC Application Path / Port – these fields are only relevant in VNC Client mode. The difference between VNC Client and Web mode is detailed below. URL/Host: - Type the URL/Host of the VNC resource. Mode: VNC Client (default) When using VNC Client mode, the page appears as in Figure 73. VNC Client mode uses a VNC console server. In VNC Client the VNC application must be installed on all client computers, preferably in the same path. In the default path %ProgramFiles%\VNCPath, the application could be in any drive in the Program Files\VNCPath folder, where the VNCPath is the actual installation folder of the VNC application. The installation folder depends on the type of VNC: RealVNC, TightVNC or UltraVNC. The VNC application can be obtained from: • RealVNC: http://www.realvnc.com • TightVNC: http://www.tightvnc.com/ • UltraVNC: http://www.uvnc.com/ In VNC Client mode, the port number should correspond to the VNC listening port. 79 KVM.NET ® II Login Method: • Prompt for Credentials – this means the VNC login appears and you login manually. • Use KVM.net Credentials – this means KVM.net II logs into VNC with the currently logged user credentials. Ensure that VNC is configured to recognize the same username + password. • Use the Following Credentials – Where the passwords are different for KVM.net II and VNC, select this option. A Password field appears. Type the VNC User Password. KVM.net II logs into VNC using this Password. Web mode In Web mode there is no need for an executable application. When selecting Web mode, the page appears as in Figure 61. Figure 74 RDP – Web mode In Web mode there is only manual login 11.2.6 Telnet From the All Services list, select the Telnet checkbox. Telnet appears in the Active Services list. Click Telnet. The Telnet settings appear, see Figure 75. Figure 75 Telnet 80 USER GUIDE Description: - Description of the Access service - Telnet. Application - PuTTy.exe is the application used for Telnet access. The PuTTy application can be obtained from: http://www.chiark.greenend.org.uk/~sgtatham/putty/download.html PuTTy Application Path: - - PuTTy application must be installed on all client computers, preferably in the same path. In the default path %ProgramFiles%\PuTTy – see Figure 62 – the application could be in any drive in the Program Files\PuTTy folder. See the General notes above about variables. URL/Host: - Type the URL/Host of the Telnet resource. Port – The Telnet port number is 23 (default). 11.2.7 VMware Server From the All Services list, select the VMware Server checkbox. VMware Server appears in the Active Services list. Click VMware Server. The VMware Server settings appear, see Figure 76. Figure 76 VMware Server Description: - Description of the access service - VMware Server. Virtual Server Host or IP: - Type the Host/IP of the VMware Server resource. Application - vmware.exe is the application used for VMware Server access. The VMware Server Client application can be obtained from: http://www.vmware.com/download/server/ 81 KVM.NET ® II Application Path: - VMware Server console must be installed on all local computers, preferably in the same path. In the default path %ProgramFiles%\ VMware\VMware Server Console, the application could be in any drive in the Program Files\VMware\VMware Server Console folder. Virtual Machine Path - Type the Virtual Machine Path on the VMware Server. Login Method: • Prompt for Credentials – this means the VMware Server login appears and you login manually. • Use KVM.net Credentials – this means KVM.net II logs into VMware Server Console with the currently logged user credentials. Ensure that VMware Server is configured to recognize the same username and password. • Use the Following Credentials – Where the username and password are different for KVM.net II and VMware Server, select this option. User Name and Password fields appear. Type the VMware Server User Name and Password. KVM.net II logs into VMware Server using this User Name and Password. 82 USER GUIDE 12. Accessing Targets - Administrator For an Administrator to access a Target: From the menu, select Access. The Access page appears showing the individual Targets the Administrator is currently allowed to access. See Figure 77. Power management icons appear in this column - (when relevant) Icons of assigned access services Target sets appear as sub-folders Default access service icon Individual Target names Current status of Targets Name of connected user (if any) Description of Target as input by the Administrator Figure 77 Access page 12.1 Access page columns The Access page columns contain the following: 12.1.1 Power management column When there are RPS power management devices connected to the targets / KVM switches, a Power icon appears in this column, from which you can power manage the Target. 12.1.2 Name column This column includes the name of the Target and the default Access Service icon. This icon represents the Access Service that is used by default to access the Target when the Target name (or Access Service icon) is clicked. To use a different Access Service, click it in the More Access Services column. 12.1.3 Status column The Status column gives the current status of the Target as follows: Available –A user can press the Target name link and establish a remote session to that Target. 83 KVM.NET ® II Remote Active Session – A user is currently connected. (He can be disconnected by an administrator. The disconnected user will be notified of this). Unassigned – The Target is not assigned to any IP device. Updating device – Device is receiving an updated configuration from KVM.net II Manager, and cannot currently serve remote sessions. Unavailable – IP device is not available (IP device is itself in Alarm status). Busy – This refers to a server connected to an IP device via a KVM switch. A user or users are currently accessing other servers connected to that KVM switch and no more servers can be accessed. Local active session – (Only appears for the DX matrix and some other matrix switches). A local user is currently connected. Idle – All Targets assigned to non KVM/IP access services display Idle in the Status column. 12.1.4 More access services column All configured Access Services appear here. The default service always appears next to the Target name. To use a different Access Service, click it in the More Access Services column. 12.2 Accessing a Target via KVM/IP remote session . The Remote console window with 1. Click a Target or Minicom Globe icon the Target’s screen appears, see Figure 78. Target server name Toolbar icon Remote screen border Minicom icon Figure 78 Remote console window 84 USER GUIDE On the remote console you have the following: Target name - The currently accessed server identity can be checked by looking at the Server name on the Internet Explorer title bar. Toolbar icon – This is the minimized toolbar from which you switch and configure the system. Minicom icon – Hold the mouse over the icon to view information about current server, connection time and video mode. 12.2.1 Taking over a busy remote session While only one user can have control, many users can be connected simultaneously. When connecting to a busy Target an Administrator has the option to take over the Target. A User only has this option when the current session is run by another User, but not by an Administrator. The following message appears Figure 79 Busy remote session options Choose to Take Over or View Only or Cancel. When watching a screen in View Only mode you can double-click inside the Remote screen border – see Figure 78 – to take over the remote control. The current user sees a message stating that control has been taken over. 12.2.2 The Toolbar To maximize the Toolbar: Click the arrow . Click again to minimize the Toolbar. When maximized, the Toolbar can be dragged and dropped to anywhere on the screen, by dragging the icon screen. . When minimized the icon glides to a side of the To hide the Toolbar, either: Double-click the Minicom icon on the System tray. 85 KVM.NET ® II Or Press F9. To display the Toolbar repeat the above action. See also page 95. 12.2.3 Switching to a different server There are 2 methods of switching to a different server. (A) Select a different Target from the KVM.net II Access page. (B) Where the Target you wish to switch to is connected to the same IP device as the current Target: , or right-click . A list of available servers 1. From the Toolbar, click appears. The currently connected server is highlighted in bold. 2. Click the desired server name. The screen of the selected server appears. For DXU IP II - In KVM.net enabled and Managed modes, - First login to the KVM.net II and then select the server you want to access on the Access page. If the system is working in KVM.net enabled mode, the AIM login will appear. Login to the AIM and then select the required server from the IP toolbar again. Switch between the servers using the IP toolbar or KVM.net II Manager. Important! Accessing or switching to the servers from the IP toolbar, only works when the DX AIM is on the Servers/Devices page. 12.2.4 Changing the performance settings You can alter the bandwidth settings from the Toolbar. To alter the settings: From the Toolbar, click . The Settings.. Dialog box appears, see Figure 80. 86 USER GUIDE Figure 80 Settings.. Dialog box Bandwidth Choose from the following options Adaptive – automatically adapts to the best compression and colors according to the network conditions. (Not recommended because network parameters may change frequently impacting on user experience). Low - Select Low for high compression and 16 colors. Medium - Select medium for medium compression and 256 colors. Medium is recommended when using a standard internet connection. High - For optimal performance when working on a LAN, select High. This gives a low compression and high colors (16bit). Custom – You can choose your own compression and color levels. Click OK. The new performance parameters are saved and are applied to the current session. 12.2.5 Adjusting the Video settings To change the video settings: From the Toolbar, click . You have the following options: • Refresh • Manual Video Adjust • Auto Video Adjust Each option is explained below. 87 KVM.NET ® II 12.2.5.1 Refresh Select Refresh to refresh the Video image. Refresh may be needed when changing the display attributes of a Target. 12.2.5.2 Manual Video Adjust Use the manual video adjustment for fine-tuning the Target video settings after auto adjustment or for adapting to a noisy environment or a non-standard VGA signal or when in full-screen DOS/CLI mode. To adjust the video manually: Click Manual Video Adjust. The manual controls appear, see Figure 81. Also a red frame appears around the screen. This represents the screen area according to the Server's screen resolution. Perform the adjustments inside and relative to this frame. Figure 81 Manual Video Adjustments controls Brightness / Contrast - use the scales to adjust the brightness and contrast of the displayed image. Move the sliders to change the displayed image. Click in the area of the sliders for fine-tuning. For the following controls choose the appropriate measurement. Horizontal Offset - defines the starting position of each line on the displayed image. Vertical Offset - defines the vertical starting position of the displayed image. Phase - defines the point at which each pixel is sampled. Scale – defines the scale resolution of the session image. 88 USER GUIDE Select Filter - defines the filter of the input video from the server. A higher filter reduces the noise level but makes the image heavier. This means that the image quality is better, but it takes longer to load and to refresh. Noise Level - represents the Video "noise" when a static screen is displayed. 12.2.5.3 Auto Video Adjust To adjust the video automatically: Click Auto Video Adjust. The process takes a few seconds. If the process runs for more than 3 times, there is an abnormal noise level. Check the video cable and verify that no dynamic video application is running on the Target’s desktop. Perform the procedure where necessary for each Target or new screen resolution. 12.2.6 Keyboard key sequences . A list of defined keyboard sequences appears. When clicked, these Click transmit directly to the Target, and will not affect the Client computer. For example, select Ctrl-Alt-Del to send this three key sequence to the Target to initiate its Shutdown/Login process. To add a keyboard sequence: Click Add/Remove. The Special Key Manager box appears see Figure 82. Figure 82 Special Key Manager box To add a predefined sequence: 1. Click Add Predefined. A list of sequences appears. 2. Select the desired sequence and click OK. The sequence appears in the Special Key Manager box. 3. Click OK. The sequence appears in the Keyboard Key sequence list. 89 KVM.NET ® II To record a key sequence: 1. From the Special Key Manager box press Record New. The Add Special Key Dialog box appears, see Figure 83. Figure 83 Add Special Key Dialog box 2. Give the key sequence a name in the Label field. 3. Click Start Recording. 4. Press the desired keys. The key sequence appears in the area provided. 5. Click Stop Recording. 6. Click OK. To edit a key sequence: 1. From the Special Key Manager Dialog box select the desired key. 2. Click Edit. 3. Click Start Recording 4. Press the desired keys. The keys appear in the area provided. 5. Click Stop Recording. 6. Click OK. 12.2.7 Synchronizing mouse pointers When working at the Client computer, there are two mouse pointers. The Client computer’s pointer is on top of the Target’s pointer. The mouse pointers should be synchronized. KVM.net II configures the mouse synchronization of the Target according to the Operating System selection made in the Access Services tab of the Target page see page 31. KVM.net II will overwrite all mouse synchronization changes made in the client toolbar. So, once you have made satisfactory adjustments to an individual Target, copy the adjustments back to the Target’s settings in the KVM.net II interface, see page 31. 90 USER GUIDE Warning Adjust the video of the Target, (explained above) otherwise the mice may not be synchronized. 12.2.7.1 Aligning the mouse pointers When accessing the Target, the mice may appear at a distance to each other. To align the mouse pointers: / Align or press Ctrl+M simultaneously. The mice From the Toolbar click align. 12.2.7.2 Manual mouse synchronization for PX USB only When the Target is connected by a PX USB mice synchronization is done as follows: 1. From the Toolbar click / Manual Settings. The Mouse Settings (USB) box appears, see Figure 84. Figure 84 Mouse Settings (USB) box Absolute Mouse position If the Operating system on the Target is, Windows ME or higher, then Absolute Mouse Position should be selected (default). Relative Mouse position If the Operating system on the Target is, Windows 98 or Linux, Novell, UNIX or SUN, then select Relative Mouse Position, the Operating System menu appears see Figure 85. 91 KVM.NET ® II Figure 85 Mouse Settings (USB) box 1. From the drop down menu, select the Target’s Operating system. Instructions and sliders appear. 2. Follow the instructions and set any relevant sliders to the same values as set in the Target’s Mouse Properties window. 3. Click OK to save the settings Note! Absolute Mouse Position works best for Windows XP, 2003 Server and Vista. However it is possible to use Relative Mouse Position and follow the instructions. Relative Mouse Position - 2 examples! For Windows XP. Go to the Mouse settings on the Target and uncheck Enhance pointer precision. For Windows 2000. If Mouse Properties were ever changed for the Target – even if . they have been returned to their original state - uncheck default Click OK. The mouse pointers should be synchronized. Apple Macintosh Mouse If the Target is a MAC computer, select Apple Macintosh Mouse. 12.2.7.3 Manual mouse synchronization for other IP devices If the mouse settings on the Target were ever changed, or when the Operating system on the Target is, Windows XP / 2003 Server / Vista / 2008 Server, Linux, 92 USER GUIDE Novell, SCO UNIX or SUN Solaris you must synchronize the mouse pointers manually. To manually synchronize mouse pointers: 1. From the Toolbar click appears see Figure 85. / Manual Settings. The Mouse Settings box Figure 86 Mouse Settings box 2. Select the Target’s Operating System. Instructions and sliders appear. 3. Follow the instructions and set any relevant sliders to the same values as set in the Target’s Mouse Properties window. 4. Click OK to save the settings 2 examples! For Windows XP, go to the Mouse settings on the Target and uncheck Enhance pointer precision. For Windows NT4. If Mouse Properties were ever changed for the Target – even if they have been returned to their original state - uncheck default . Click OK. The mouse pointers should be synchronized. USB The USB option in the Mouse Settings box is available for USB to PS/2 adapters, RICC/ROC USB, X-RICC USB and Phantom Specter USB and for unsupported operating systems and SUN Solaris. Use this option if you are sure of the custom acceleration algorithm you are using, or have been informed so by customer support. 93 KVM.NET ® II Advanced – Mouse Emulation In the Advanced Mouse settings, you can set the type of mouse that you would like the KVM/IP device to emulate. We recommend not changing the advanced settings unless there is erratic mouse behavior (the mouse is making random clicks and jumping arbitrarily around the screen). Click the Mouse Emulation box appears see Figure 87. Figure 87 Mouse Emulation box Select the mouse connected to the Local Console port on the KVM/IP device, e.g. if the local mouse is a non-Microsoft 2 button mouse, select Standard Mouse and uncheck Microsoft Mouse. Max Rate - this defines the maximum mouse report rate. For Sun Solaris the default value is 20 in order to support older Sun versions. Note! KVM.net II will overwrite all mouse synchronization changes made in the client toolbar. So, once you have made satisfactory adjustments to an individual Target, copy the adjustments back to the Target’s settings in the KVM.net II interface, see page 31. 12.2.8 Minicom icon menu features Right-click the Minicom icon , a menu appears. From this menu you can access the connected devices. You also have the following features: Disconnect – You can disconnect the session by clicking Disconnect. About - Click About to verify the Client, Firmware, KME (Keyboard/Mouse Emulation firmware) and Switch file versions installed on your IP device. Local Settings – Click Local Settings, the Client Configuration dialog box appears, see Figure 88 94 USER GUIDE Figure 88 Client Configuration dialog box Pointer type – From the Drop-down list you can change the Client computer mouse pointer to appear as a dot or to not appear at all. Hide Toolbar – Check this option to hide the Toolbar from the next reconnection onwards. To toggle the Toolbar on and off, press F9 or double-click the System tray icon . See above page 85. Full Screen Mode - Check this option to make the remote session screen appear in full screen mode from the next reconnection onwards. To toggle the full screen mode on and off, press F11. (Full screen mode is explained in the section below). 12.2.8.1 Virtual Media Virtual Media – (only appears when the Target is connected to a PX USB). With Virtual Media you can mount virtually onto the Target, removable mass storage devices connected to the Client computer. This includes: • Floppy drive • CD-ROM • DVD-ROM • ISO Image of CD\DVD • USB Flash Drives (Disk on key tokens) • Miscellaneous USB memory sticks/cards identified by the operating system as removable mass storage devices 1. Click Virtual Media, the Virtual Media dialog box appears, see Figure 89. All connected mass storage devices appear in the Local Drives section. 95 KVM.NET ® II Figure 89 Virtual Media 2. Select the device to be mounted and click Mount. A Remote Device Warning appears, see below. Figure 90 Remote Device Warning 3.Click OK. The device mounts onto the Target and appears as a removable or CD/DVD drive of the Target. It also appears in the Mounted Drives section in Figure 89. Once mounted, you can use the device during the remote session as if it is connected to the Target. Mounting an ISO file An ISO image (.iso) is a disk image of an ISO 9660 file system, and refers to any optical disc image, even a UDF image. In addition to the data files in the ISO image, it also contains all the file system metadata, including boot code, structures, and attributes. All of this information is contained in a single file. These properties make it an attractive alternative to physical media for the distribution of software that requires this additional information as it is simple to retrieve over the Internet. To mount an ISO file, click Mount ISO File, locate the file and mount it. 96 USER GUIDE 12.2.8.2 Things to know during operation of the Virtual Media Because Virtual Media emulates USB 1.1 over a TCP connection it has a number of limitations which govern the Virtual Media compatibility and operation. • Virtual Media emulates USB 1.1. It doesn’t emulate USB 2.0 • Virtual Media redirects the Clients local DVD/CD or removable mass storage devices to a Target computer during the open client session only. This means if the remote client session disconnects, the mounted drives will be automatically dismounted in the Target computer. • Maximum data transfer speed of the Virtual Media doesn’t exceed 5.0 Mb/s • Only drives identified by the Client Operating System as Drives with Removable Storage can be mounted as a Virtual Media. Many USB attached hard disks identify themselves to the Operating System as Hard Disk Drives and can’t be used for Virtual Media mounting. • Booting from mounted virtual media drive is possible only if the Target computer supports boot from USB attached storage. • Currently, it is not possible to boot a Target computer from Linux distribution mounted as a Virtual Media. • Windows CD/DVD or its modifications as Winternals ERD Commander, WinPE, BartPE, or similar can be used for booting the Target computer when mounted as a Virtual Media. • Mounting Removable mass storage devices as USB Flash Drives (Disk on key tokens) or miscellaneous USB memory sticks/cards will remove them from Client Operating System and redirect with Read/Write access permissions to the Target computer to ensure integrity of Write operation. • Connection timeout will not occur all the time the Virtual Media is remained mounted. • PX USB with firmware version 3.0.2.27 or higher has Virtual Media capabilities. Older versions of PX USB may not have this capability or may have a limited set of features. 97 KVM.NET ® II 12.2.9 Full screen mode Work on the Target as if you are working on a local computer, with full screen mode. To work in full screen mode: 1. Ensure that the Client computer has the same screen resolution as the Target. 2. Press F11. The Internet Explorer window disappears, leaving the Internet Explorer menu bar at the top. 3. Right click the Internet Explorer menu bar and check Auto-Hide. The Internet Explorer menu bar disappears. You are in full screen mode. To exit full screen mode: Press F11. Or place the mouse at the top of the window to display the Internet Explorer toolbar and click the Restore button. Note! Full screen mode can also be activated from the Toolbar menu, see page 95. 12.2.10 Disconnecting the remote session To disconnect the session, on the Toolbar, click . For DXU IP II - For KVM.net II managed mode the User disconnects from the server and from the remote session. For KVM.net enabled mode the User disconnects from the server and from the remote session. The DXU IP II remains logged into the AIM. 12.3 Accessing a Target through other Access Services Default Access Service Where the Access Service is the default Access Service, its icon appears in the Name column on the Access page. To access the Target: Click the icon or the Target name on the Access page. Not default Access Service Where the Access Service is not the default Access Service, its icon appears in the More Access Services column on the Access page. To access the Target: Click the icon in the More Access Services column on the Access page. 98 USER GUIDE Access to the Target works according to the type of service accessed and according to the parameters as configured in section 10 on page 60. 12.4 Exiting the KVM.net II system To exit the system: Just below the Minicom logo appears and you are logged out. , click Logout. The login screen Note: Exiting the KVM.net II Manager has no effect on open user sessions 99 KVM.NET ® II 13. Accessing the system as a User Once the Administrator has set up and configured the KVM.net II system, Users can access the system and connect to permitted Targets. For a User to access the system: Type the KVM.net II Manager IP address (https://IP address) into a Web browser and press Enter. The Login page appears. Type the Username and Password and press Enter. The Access page appears see Figure 91. The window displays only Targets and Target Sets that the User has permission to access. Note! KVM.net II system supports multi-user login. There is no limit to the amount of concurrent users. Target sets appear as sub-folders Power icons in power column Click an icon here to access the Target with a non-default access service Target with default access service Figure 91 User Access page 13.1 Power column When there are RPS power management devices connected to the targets / KVM switches, a Power icon appears in this column, from which you can power manage the Target. 13.2 Status column The Status column gives the User the current status of the Target as follows: Available – The user can click the Target name or Access Service icon and establish the remote session to that Target. 100 USER GUIDE Remote Active Session – A user is currently connected. (He can be disconnected by an administrator. The disconnected user will be notified of this). Unassigned – The Target is not assigned to any IP device. Updating device – Device is receiving an updated configuration from KVM.net II Manager, and cannot currently serve remote sessions. Unavailable – IP device is not available (IP device is itself in Alarm status). Busy – This refers to a server connected to an IP device via a KVM switch. A user or users are currently accessing other servers connected to that KVM switch and no more servers can be accessed. Local active session – (Appears only for the DX matrix). A local user is currently connected. Idle – All Targets assigned to non KVM/IP access services display Idle in the Status column. 13.3 Connecting to a Target The Access page displays all Targets that the user has permission to access. Target Sets appear as sub-folders. Click a Target Set to display the Targets in that Set. 13.3.1 Connecting to a KVM/IP device Target To connect to a KVM/IP device Target: Click the Target name. The Target’s screen appears. To connect using a nondefault access service, click the desired icon in the More Access Services column. Hold the mouse over an icon to display a tooltip of the Access Service name. 13.3.2 Connecting to a non-KVM/IP device Target To connect to a non-KVM/IP device Target: Default Access Service Where the non-KVM/IP Access Service is the default Access Service, its icon appears in the Name column on the Access page. To access the Target: Click the icon or the Target name on the Access page. Not default Access Service Where the non-KVM/IP Access Service is not the default Access Service, its icon appears in the More Access Services column on the Access page. 101 KVM.NET ® II To access the Target: Click the icon in the More Access Services column on the Access page. Access to the Target works according to the type of service accessed and according to the parameters as configured in section 10 on page 60. There is no difference connecting to KVM/IP or to any other Access Service (VNC, RDP etc.). 13.3.3 Changing the password Click the user name below KVM.net II Password window appears, see Figure 92. . The Change Figure 92 Change Password window Type and retype a new password, then press Save. The new password is saved. An Administrator can change his password in the same way. 102 USER GUIDE 14. Accessing an IP device directly If the KVM.net II system is down e.g. for maintenance, the availability of each IP device remains. You can access an IP device unit directly by entering its IP address into your web browser. Note! This is only if the system is working in Local Authentication mode and not in External Authentication (LDAP) mode. To change any hardware elements and user authorization from the IP device, you must first uncheck Enable KVM.net in the IP device Network Configuration window. 103 KVM.NET ® II 15. Maintenance of the system Maintenance includes the following: • Backup & Restore • Restore Settings • Firmware Upgrade • Replication • Event Log • Unit Maintenance 15.1 Backup & Restore You can set up an automatic backup schedule for the KVM.net II Manager database. To do so: From the Maintenance menu click Backup & Restore, the Backup page appears, see Figure 93. Figure 93 Backup page 15.1.1 The backup elements Credentials for backup share - Enter the user credentials (name, password, and domain) of the network share path to which the backup file will be saved. (The designated backup share must require both user and password login). 104 USER GUIDE Destination path - enter the remote computer name and shared folder or its IP address and shared folder using the following path syntax: //computer name/share - e.g. //gx270n-comp163/backup or //computer IP address/share - e.g. //192.168.2.71/backup Note: Netware shares are not supported. For computer name resolving the DNS server IP address must be set in the Unit Maintenance/Network tab. . To validate the Destination path, click Backup schedule – Select the checkbox to activate the backup schedule. Select time - Select the time (hour and minute) that the backup should initiate. Select days - Select which days the backup should be performed. Click to save the settings. The scheduled times work according to the internal clock of the KVM.net II Manager appliance. To perform a manual backup at any time, click file is stored in the destination path. . The Backup 15.1.2 Restoring database backup To restore the KVM.net II database from a previously created backup file: 1. Click the Restore tab, the following appears. Figure 94 2. Browse to locate the backup file. 3. Load the backup file. 105 KVM.NET ® II 4. Click . After the process finishes, you are logged out from the KVM.net II web interface, login again. KVM.net II system is ready to use. 15.2 Restore Settings From Restore Settings you can: • Restore KVM.net II to the factory default settings • Reset all configurations without deleting the database entities. 15.2.1 Restoring KVM.net II to factory default settings To restore the KVM.net II Manager to its factory default settings: Figure 95 Click . A prompt appears notifying you that all database configurations will be lost. Click OK. KVM.net II system restarts with the restored factory settings. 15.2.2 Resetting KVM.net II configuration You can reset all configurations without deleting the database entities. To do so: Click . A prompt appears notifying you that all associations will be lost. Click OK. All associations are deleted. 106 USER GUIDE 15.3 Firmware upgrade Periodically Minicom releases firmware upgrades for its IP devices and the KVM.net II Manager. These upgrades can be found at www.minicom.com in the Support section. Through the KVM.net II Manager an Administrator can upgrade the firmware of the KVM.net II Manager and all connected IP devices making it unnecessary to upgrade each device individually. 15.3.1 Upgrading the IP devices firmware To upgrade the firmware version of all connected IP devices or the KVM.net II Manager: 1. Obtain the latest firmware version from Minicom. 2. Save the file on the client computer. 3. Login to the KVM.net II Manager Web interface. 4. From the Settings/Maintenance menu, click Firmware Upgrade, Figure 96 appears. Figure 96 Firmware upgrade 5. Press Browse and locate the upgrade file. 6. Press upgrade. . KVM.net II loads the firmware and initiates the When upgrading IP devices the firmware uploads to 5 IP devices at a time – IP device status changes to Uploading and then to Rebooting as the firmware finishes upgrading (see page 38). The uploaded firmware is stored in the KVM.net II Manager. Every new IP device connected to the system is automatically upgraded to this firmware. When upgrading the KVM.net II Manager, the KVM.net II Manager reboots automatically. Login again. 107 KVM.NET ® II 15.4 Replication You can add a secondary KVM.net II Manager unit to the system. The primary unit then replicates all data to the secondary unit. In the event of a failure in the primary unit, the secondary unit can take over, and operate with the most up to date database. 15.4.1 Connecting the secondary unit to the network 1. Connect the secondary unit to a power supply outlet. 2. Connect the secondary unit to the network as follows: On the rear panel connect an Ethernet cable to LAN 1 3. Power up the secondary unit. 15.4.2 Configuring the secondary unit Configure the secondary unit before configuring the primary unit. Configuration involves changing the secondary unit IP address, (so as not to cause a network conflict by having the same IP address as the primary unit) and assigning the unit to be the secondary unit. 1. From the secondary unit login to the KVM.net II Manager web interface. See section 5 on page 18 to display the KVM.net II Web interface. 2. Change the IP address of the secondary unit to be different to the primary unit, but ensure that it resides on the same network segment. You change the secondary unit IP address from the Network tab under Settings/Unit Maintenance. See section 16.2 on page 114. Once changed, the unit restarts. 3. Login again with the new network settings. 4. From the Settings/Maintenance menu, click Replication, Figure 97 appears. Figure 97 Replication page 108 USER GUIDE 5. Select Secondary Unit. A field for the IP address of the primary unit appears. 6. Type the primary unit IP address. 7. Click . The unit restarts in Secondary Unit mode. 15.4.3 Configuring the primary unit 1. From the primary unit login to the KVM.net II Manager Web interface. 2. From the Settings/Maintenance menu, click Replication, Figure 97 appears. 3. Select Primary Unit. The page now appears as follows: Figure 98 Replication page - Primary Unit 4. Type the IP address of the secondary unit. 5. Click unit. . The database constantly replicates to the secondary 6. The Secondary Unit status changes to Replication is on. 15.4.4 Promoting a secondary unit to a standalone unit When a primary unit is down or malfunctioning, you can promote the secondary unit to be a standalone unit. To do so: 1. At the secondary unit login as an Administrator to the KVM.net II web interface. 2. From the Settings/Maintenance menu, click Replication, Figure 97 appears. 3. Select Standalone Unit. The unit restarts in Standalone mode. 4. Re-login to the unit. 109 KVM.NET ® II 5. Change the IP address to match the original primary unit’s IP address (The IP address to which all IP devices are pointing). Do this in the Network tab under Settings/Unit Maintenance, see section 16.2 on page 114. Note: Before changing the Secondary unit IP address, switch off or disconnect the original primary unit from the network to avoid network conflicts. 6.Click . This unit restarts. Users can login and operate Targets. 15.4.5 Reconfiguring the primary and secondary units Once the original primary unit has returned, you can set it to be either: • The primary unit, with the original secondary unit back to its position as secondary unit Or • As a secondary unit to the current primary unit 15.4.5.1 Option 1: The original primary unit is the primary unit and original secondary unit is the secondary unit 1. At the secondary unit, login to the KVM.net II Web interface and backup the database – see section 15.1 on page 104. 2. Change the secondary unit to the secondary unit’s IP address. 3. Connect the returned primary unit to the network, power it on and login to the KVM.net II Web interface. 4. Restore database on the primary unit machine. 5. Configure the original secondary unit to be the secondary unit and configure the original primary unit to be the primary unit as explained above. Once completed the continuous database replication starts between primary unit and secondary unit. 15.4.5.2 Option 2. The original secondary unit is the primary unit and the original primary unit is the secondary unit. 1. Before connecting the returned primary unit to the network, switch it on and using a Crossover cable change its IP address to the secondary unit IP address, see section 4.2 on page 17. 2. Connect the returned primary unit to the network. 3. On the returned primary unit login to the KVM.net II Manager Web interface and configure it to be the secondary unit as explained above. 110 USER GUIDE 4. On the original secondary unit, login to the KVM.net II Manager Web interface and configure it to be the primary unit as explained above. 15.4.6 Primary unit and secondary unit troubleshooting If there is a network failure or the secondary unit is down, a Secondary unit not responding notification appears in the KVM.net II notification area, indicating that there is a problem connecting to the secondary unit. See figure below. Figure 99 System Warning 15.4.7 Checking the secondary unit 1. Verify that the secondary unit is up and running. 2. Verify that the secondary unit is in secondary unit mode. To do so: Log in to the secondary unit as an administrator. Check that the unit is in secondary unit mode. If it is not follow the steps in section 15.4.2 on page 108. 15.4.8 Redoing the secondary and primary unit configuration Where the secondary unit is verified as up and running and is in secondary unit mode, but the Secondary unit not responding or Secondary unit not replicating notification persists, do the following: 1. Convert both the secondary and primary units to standalone mode. To do so: At both primary and secondary units login to the KVM.net II web interface. From the Settings/Maintenance menu, click Replication. Select Standalone Unit. 2. Convert the secondary unit to secondary unit mode. See section 15.4.2 108 3. Convert the primary unit to primary unit mode. See section 15.4.3 on page 109. The system should now be operational. 111 KVM.NET ® II 15.5 Event log You can view an event log of all system activity. To do so: 1. From the Settings/Maintenance menu, click Event Log. The Event Log page appears, see Figure 100. Figure 100 Event Log The columns display the following information: Severity – activities are recorded as either: Alarm, Warning or Info. Event – a brief description the event. Category – type of event either access, system or configuration events. User – User name that caused the event. Source – source of the event. Date & Time – exact date/time of the event. 15.5.1 Drop-down search menus From the drop-down search menus you can choose the following display options: Severity – All, Alarm, Warning, Info. Choose to display all events or just a particular category - Alarm, Warning or Info. From/To and – Search for particular events by selecting a time period in the From/To fields and clicking . You can fine tune the search by selecting Event, User or Source in the in: drop-down menu. Once you select the parameters click . The search results appear. 112 USER GUIDE 15.5.2 Access, System or Configuration tabs For convenience, use the Access, System or Configuration tabs to see events in one of these categories only. 15.5.3 Advanced button Click , the Log Settings window appears, see Figure 101. Figure 101 Log Settings window From here you can clear all log events or export a log to read and/or save as a .csv file. The file can be viewed using Microsoft Excel or compatible software. 113 KVM.NET ® II 16. Unit Maintenance From the Settings/Maintenance menu, click Unit Maintenance, Figure 102 appears. Here you set: • Server date and time • Network parameters • Power control 16.1 Date & Time tab Set the server date and time and choose the time zone. Figure 102 Unit Maintenance 16.2 Network tab Click the Network tab, the following appears. Figure 103 Network tab Here you can change the network parameters of the KVM.net II unit. The unit restarts after changing the IP settings. Important! For computer name resolving and operation in LDAP mode, DNS servers must be set in the Network tab. 114 USER GUIDE 16.3 Power Control tab Click the Power Control tab, the following appears. Figure 104 Power Control tab For maintenance purposes: To shutdown the KVM.net II unit click . . To restart the KVM.net II unit click 115 KVM.NET ® II 17. About Click at the top of the page, the About page appears, see Figure 105. This contains information about the version of the: • KVM.net II firmware • IP devices firmware • Switch definition file Figure 105 About page 116 USER GUIDE 18. General troubleshooting A) An IP device is not responding 1. Confirm that the unit is powered on and its network cable is connected properly. 2. Confirm the IP settings are correct and you can route to the unit. 3. Confirm that the IP device in not in the middle of an upgrade process. 4. Restore the device to factory defaults and reconfigure it. B) An IP device displays an Alarm status 1. Confirm that the IP device is in working order. 2. Confirm the device IP settings. 3. Delete and reconfigure the IP device on the KVM.net II. C) When clicking on a Target I get an error 902.. cannot connect 1. Try to restart the unit and wait until it’s online. 2. Ensure that ports 900, 901 and 902 are not blocked by another application. 3. Ensure there are no duplicated IP devices on the network with the same settings. 4. Verify the device has a firmware version compatible with KVM.net II. D) When controlling a Target the mouse cannot be synchronized 1. Make sure that the Operating System selection and the Mouse Acceleration / Threshold settings on the KVM.net II Target properties match the server parameters. 2. If using a KVM Switch with USB dongle or USB to PS/2 adaptor, ensure that the ‘USB Converter’ checkbox is checked in the KVM.net II Target properties. 3. Try to disable mouse acceleration on the Target and to select ‘None’ in the Acceleration field in the KVM.net Target properties. 117 KVM.NET ® II E) The Video is distorted when controlling a Target 1. Push the ‘Auto Video Adjust’ button in the Client video settings. 2. Confirm that this particular IP device can show clear video on an already confirmed server. 3. Replace the 3-in-1 cable or test it on another KVM switch. 4. Try changing the Target screen resolution or refresh rate. F) Performance decreases when controlling a Target 1. Click the ‘Auto Video Adjust’ button in the Client video settings. 2. Reduce the colors or compression levels in the Client Performance settings. 3. Check that video from the Target is clear with low noise level. G) Legacy KVM port switching does not occur 1. Check the cable connectivity from the KVM/IP device to the KVM Switch. 2. Confirm that from the local console (using the KVM Switch hotkey) you can switch between the KVM ports. 3. Confirm that the KVM Switch selection on the KVM.net II matches the KVM Switch hotkey definition. H) Cannot login to the KVM.net II 1. If the KVM.net II is configured to work with LDAP server (Windows 2003 Server Active Directory) authentication, ensure that connection between the KVM.net II and Active Directory is working properly. 2. Restore the unit to factory default settings. Login with the admin/access account and then restore the KVM.net II database backup. J) All devices display Alarm mode after a firmware upgrade of the KVM.net II Manager Restart the KVM.net II Manager. After the upgrade the KVM.net II had not completed the restart process. 118 USER GUIDE K) I am unable to see the KVM.net II web interface without error messages appearing For added security, a Safenet Sentinel Security key is connected internally to a USB port of KVM.net II Manager. If the key is disconnected during operation of the system, Users are unable to login, and error message appears. Users that were logged in before the key was disconnected are unaffected by the key being disconnected. To allow access, reconnect the Safenet Sentinel Security key and restart the KVM.net II Manager. 119 KVM.NET ® II 19. Technical Specifications KVM.net II Manager Form factor KVM.net II Manager 1U rack mountable Dimensions Height - 4.2 cm (1.67 in). Width 42.6 cm (16.78 in) Depth: With optional bezel 69.3 cm (27.29 in) Without optional bezel 66 cm (26 in) Weight (maximum 13.45 kg (29.6 lb) configuration Kg) Network connectors 2 x RJ45 Protocols: HTTPS, XML, Telnet, SSH Serial port DB9, Console Redirection for Out of Band Management OS CentOS 5.0 Power supply 100-240 VAC, 50-60Hz, Auto Sensing Client console Internet Explorer 6.0 or higher with JavaScript support Certifications FCC, CE, UL Environmental Temperature Operating 10° to 35°C (50° to 95°F) Storage –40° to 65°C (–40° to 149°F) Relative humidity Operating 20% to 80% (non-condensing) with a maximum humidity gradation of 10% per hour Storage 5% to 95% (non-condensing) Maximum vibration Operating 0.26 Grms at 5–350 Hz for 15 min Storage 1.54 Grms at 10–250 Hz for 15 min Maximum shock Operating One shock pulse in the positive z axis (one pulse on each side of the system) of 31 G for up to 2.6 ms Storage Six consecutively executed shock pulses in the positive and negative x, y, and z axes (one pulse on each side of the system) of 71 G for up to 2 ms Altitude Operating –16 to 3,048 m (–50 to 10,000 ft) NOTE: For altitudes above 2,950 feet, the maximum operating temperature is derated 1°F/550 ft. Storage –16 to 10,600 m (–50 to 35,000 ft) Airborne contaminant level Class G2 or lower as defined by ISA-S71.04-1985 120 USER GUIDE 19.1 WEEE compliance WEEE Information for Minicom Customers and Recyclers Under the Waste Electrical and Electronic Equipment (WEEE) Directive and implementing regulations, when customers buy new electrical and electronic equipment from Minicom they are entitled to: • Send old equipment for recycling on a one-for-one, like-for-like basis (this varies depending on the country) • Send the new equipment back for recycling when this ultimately becomes waste Instructions to both customers and recyclers/treatment facilities wishing to obtain disassembly information are provided in our website www.minicom.com. 121 KVM.NET ® II 20. Appendix A – PX details PX Target server PX Target server Identifying Name e.g. by location Identifying Name ________________ OS _____________ Identifying Name e.g. by location Identifying Name ________________ OS _____________ ___________ MAC address ______________ Mouse settings *: Acceleration______ Threshold________ ___________ MAC address ______________ Mouse settings *: Acceleration______ Threshold________ PX Target server PX Target server Identifying Name e.g. by location Identifying Name ________________ OS _____________ Identifying Name e.g. by location Identifying Name ________________ OS _____________ ___________ MAC address ______________ Mouse settings *: Acceleration______ Threshold________ ___________ MAC address ______________ Mouse settings *: Acceleration______ Threshold________ PX Target server PX Target server Identifying Name e.g. by location Identifying Name ________________ OS _____________ Identifying Name e.g. by location Identifying Name ________________ OS _____________ ___________ MAC address ______________ Mouse settings *: Acceleration______ Threshold________ ___________ MAC address ______________ Mouse settings *: Acceleration______ Threshold________ PX Target server PX Target server Identifying Name e.g. by location Identifying Name ________________ OS _____________ Identifying Name e.g. by location Identifying Name ________________ OS _____________ ___________ MAC address ______________ Mouse settings *: Acceleration______ Threshold________ ___________ MAC address ______________ Mouse settings *: Acceleration______ Threshold________ * Only needed when not default 122 USER GUIDE 20.1 KVM/IP device details IP device KVM switch Target server Target server (where relevant) Identifying Name e.g. by location Switch type ___________ MAC address ______________ Number of ports _______ ___________ Local mouse type Standard 2 button / Wheel Identifying Name _________________ Port number_______ OS _____________ Mouse settings *: Acceleration______ Threshold_______ Identifying Name _________________ Port number_______ OS _____________ Mouse settings *: Acceleration______ Threshold_______ Target server Target server Target server Target server Identifying Name _________________ Port number_______ OS _____________ Identifying Name _________________ Port number_______ OS _____________ Identifying Name _________________ Port number_______ OS _____________ Identifying Name _________________ Port number_______ OS _____________ Mouse settings *: Acceleration______ Threshold_______ Mouse settings *: Acceleration______ Threshold_______ Mouse settings *: Acceleration______ Threshold_______ Mouse settings *: Acceleration______ Threshold_______ Target server Target server Target server Target server Identifying Name _________________ Port number_______ OS _____________ Identifying Name _________________ Port number_______ OS _____________ Identifying Name _________________ Port number_______ OS _____________ Identifying Name _________________ Port number_______ OS _____________ Mouse settings *: Acceleration______ Threshold_______ Mouse settings *: Acceleration______ Threshold_______ Mouse settings *: Acceleration______ Threshold_______ Mouse settings *: Acceleration______ Threshold_______ Target server Target server Target server Target server Identifying Name _________________ Port number_______ OS _____________ Identifying Name _________________ Port number_______ OS _____________ Identifying Name _________________ Port number_______ OS _____________ Identifying Name _________________ Port number_______ OS _____________ Mouse settings *: Acceleration______ Threshold_______ Mouse settings *: Acceleration______ Threshold_______ Mouse settings *: Acceleration______ Threshold_______ Mouse settings *: Acceleration______ Threshold_______ * Only needed when not default 123 KVM.NET ® II Regional Offices Germany France Italy Kiel Vincennes Rome Tel: + 49 431 668 7933 [email protected] Tel: + 33 1 49 57 00 00 [email protected] Tel: + 39 06 8209 7902 [email protected] England China Asia Pacific / S. Korea Tel: + 44 121 288 0608 [email protected] Tel: +86 21 6445 3181 [email protected] Tel: +972 2 535 9618 [email protected] www.minicom.com 124