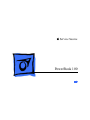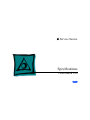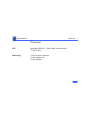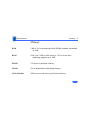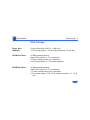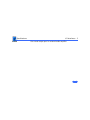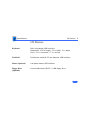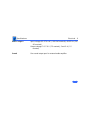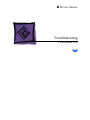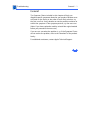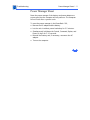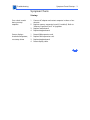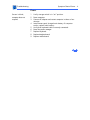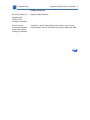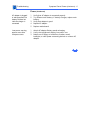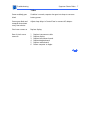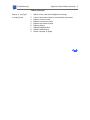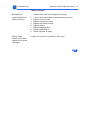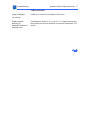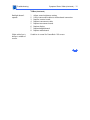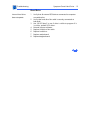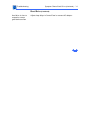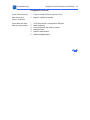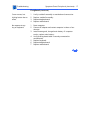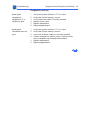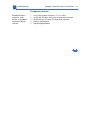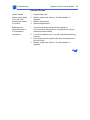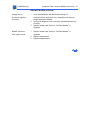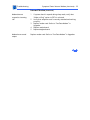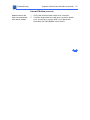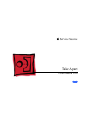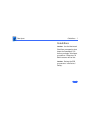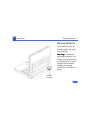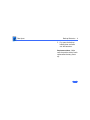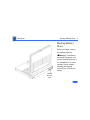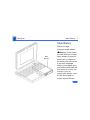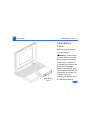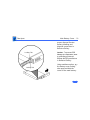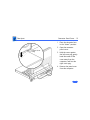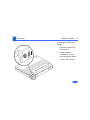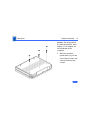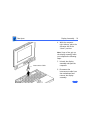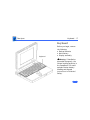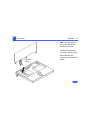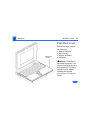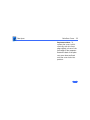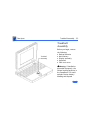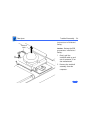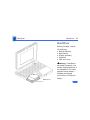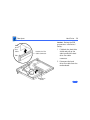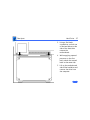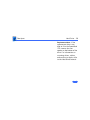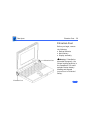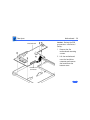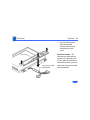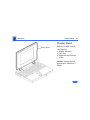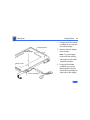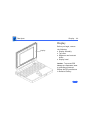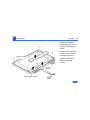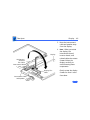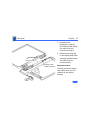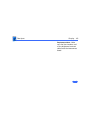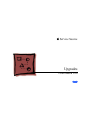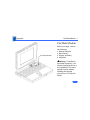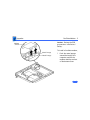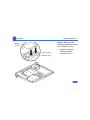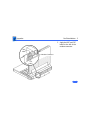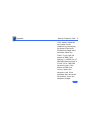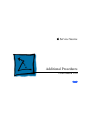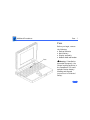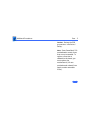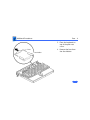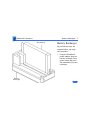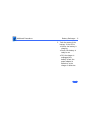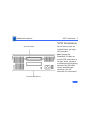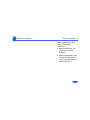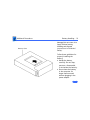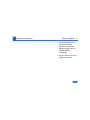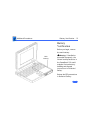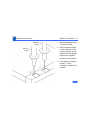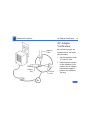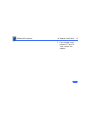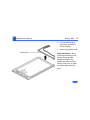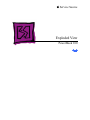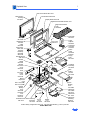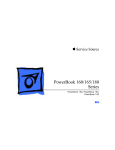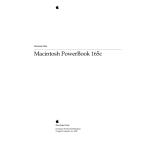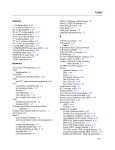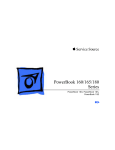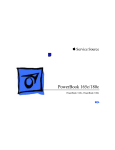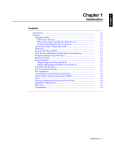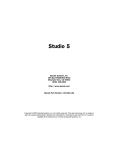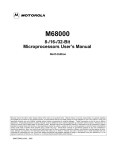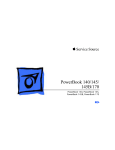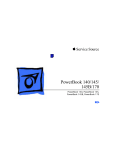Download Motorola POWERBOOK 100 Specifications
Transcript
K Service Source PowerBook 100 K Service Source Specifications PowerBook 100 Specifications Processor - 1 Processor CPU Addressing Motorola 68HC000, 16-bit CMOS microprocessor 15.6672 MHz 32-bit internal registers 24-bit address bus 16-bit data bus Specifications Memory - 2 Memory RAM 2 MB of 100 ns pseudostatic RAM (PSRAM) standard, expandable to 8 MB ROM 256K (two 128K by 8-bit devices); 150 ns access time; addressing supports up to 4 MB PRAM 128 bytes of parameter memory VRAM 32K of pseudostatic video display memory Clock/Calendar CMOS custom chip with long-life lithium battery Specifications Disk Storage - 3 Disk Storage Floppy Drive (Optional) 20 MB Hard Drive 40 MB Hard Drive External Macintosh HDI-20 1.4 MB drive 4.5 W startup power; 1.25 W random operation; 50 mW idle 20 MB formatted capacity Apple SCSI interface; 2.5 in. mechanism 23 msec average access time (maximum) 5.0 W startup power; 2.7 W random operation 40 MB formatted capacity Apple SCSI interface; 2.5 in. mechanism <19 msec average access time (maximum) 5.0 W startup power; 2.25–2.5 W random operation; 1.3–1.5 W idle Specifications I/O Interfaces - 4 I/O Interfaces Floppy Drive One HDI-20 floppy drive port for external 1.4 MB drive SCSI One HDI-30 SCSI port; 1.5 MB/sec. transfer rate Supports five devices maximum Apple Desktop Bus One Apple Desktop Bus (ADB) port; low-speed serial interface Serial Two RS-422 ports, one external and one internal 230.4 Kbaud minimum Asynchronous, synchronous, and AppleTalk protocols supported Internal connector supports Macintosh PowerBook Fax/Data modem Specifications Sound I/O Interfaces - 5 One sound output port for external audio amplifier Specifications I/O Devices - 6 I/O Devices Keyboard Built-in keyboard; ADB interface Dimensions: 10.6 in. length, 3.5 in. width, .5 in. depth Pitch: .73 in. horizontal; .71 in. vertical Trackball Dual-button trackball; 25 mm diameter; ADB interface Mouse (Optional) Low-power mouse; ADB interface Floppy Drive (Optional) External Macintosh HDI-20 1.4 MB floppy drive Specifications Sound and Video - 7 Sound and Video Sound Video Display Apple Sound Chip; one- or four-voice mono (one or two voices in stereo) with 4-bit digital-to-analog conversion using 22-kHz sampling rate 9 in. (229 mm) diagonal screen Film-compensated Super Twist Nematic (FSTN), backlit flatpanel display 640 by 400 pixels; 75 dpi Specifications Electrical - 8 Electrical Main Battery Backup Batteries Sealed lead-acid battery (7 V) 2.5 hrs. maximum capacity Three 3.5 V lithium cells Industry-standard CR-2430 batteries 110–220 V Frequency 50–60 Hz ADB Power Requirements Maximum current draw for all ADB devices is 50 mA (maximum of three ADB devices recommended) Specifications Power Adapter Sound Electrical - 9 Input voltage: 85–270 VAC (100/240 nominal); 48–62 Hz (50/ 60 nominal) Output voltage: 7.0–7.6 V (7.5 nominal); 5 mA–2 A (1.5 nominal) One sound output port for external audio amplifier K Service Source Troubleshooting PowerBook 100 Troubleshooting General/ - 1 General The Symptom Charts included in this chapter will help you diagnose specific symptoms related to your product. Because cures are listed on the charts in the order of most likely solution, try the first cure first. Verify whether or not the product continues to exhibit the symptom. If the symptom persists, try the next cure. (Note: If you have replaced a module, reinstall the original module before you proceed to the next cure.) If you are not sure what the problem is, or if the Symptom Charts do not resolve the problem, refer to the Flowchart for the product family. For additional assistance, contact Apple Technical Support. Troubleshooting Power Manager Reset/ - 2 Power Manager Reset Reset the power manager if the battery and power adapter are proven good, but the computer will not power on. The computer will not reset after a system crash. To reset the power manager in the PowerBook 100, • Remove the AC adapter and the battery. • Let the unit sit without power hooked up for 3-5 minutes. • Simultaneously hold down the Control, Command, Option, and Power On keys for 5-10 seconds. • Reinstall the battery and, if necessary, reconnect the AC adapter. • Turn on the computer. Troubleshooting Symptom Charts/Startup - 3 Symptom Charts Startup Error chord sounds during startup sequence Screen displays checkerboard pattern; no startup chime 1 3 4 Connect AC adapter and restart computer in three or four minutes. Replace memory expansion board (if installed). Refer to “Memory Expansion Card” in Upgrades. Replace motherboard. Replace daughterboard. 1 2 3 4 Reseat RAM expansion card. Replace RAM expansion card. Replace daughterboard. Reseat display cable. 2 Troubleshooting Symptom Charts/Power - 4 Power Screen is blank; computer does not respond 1 2 3 4 5 6 7 8 9 Verify storage switch is in “on” position. Reset computer. Connect AC adapter and restart computer in three or four minutes. Install known–good, charged main battery. If computer works, replace main battery. Verify that keyboard cable is securely connected. Reset the power manager. Replace keyboard. Replace daughterboard. Replace motherboard. Troubleshooting Symptom Charts/Power (Continued) - 5 Power (Continued) After main battery is changed, some Control Panel settings are different Replace backup batteries. After all power sources are removed, some Control Panel settings are different Condition is normal. Removing all power affects some Control Panel settings (such as time) that are stored in parameter RAM. Troubleshooting Symptom Charts/Power (Continued) - 6 Power (Continued) AC adapter is plugged in and connected, but battery DA does not indicate charger is connected 1 2 Low-power warning appears soon after computer starts 1 2 3 3 4 5 Verify that AC adapter is connected properly. Try different main battery. If battery charges, replace main battery. Verify that adapter is good. Replace AC adapter. Replace motherboard. Attach AC adapter. Battery needs recharging. Verify that peripherals display low-power icon. Reduce use of floppy or hard drives, modem, sound, backlight, or other power-consuming devices or connect AC adapter. Troubleshooting Symptom Charts/Video - 7 Video Screen suddenly goes blank Condition is normal; computer has gone into sleep to conserve battery power. Screen goes blank and computer shuts down every few minutes Adjust sleep delays in Control Panel or connect AC adapter. Pixel never comes on Replace display. Row of pixels never comes on 1 2 3 4 5 6 Replace interconnect cable. Replace display. Replace interconnect board. Replace daughterboard. Replace motherboard. Return computer to Apple. Troubleshooting Symptom Charts/Video (Continued) - 8 Video (Continued) Pixel is always on Replace display. Partial or complete row of pixels is always on 1 2 3 4 5 6 Replace interconnect cable. Replace display. Replace interconnect board. Replace daughterboard. Replace motherboard. Return computer to Apple. Troubleshooting Symptom Charts/Video (Continued) - 9 Video (Continued) Display is very light or totally white 1 2 3 4 5 6 7 8 9 Adjust screen contrast and brightness settings. Verify interconnect-cable-to-motherboard connection. Replace inverter board. Replace interconnect cable. Replace interconnect board. Replace display. Replace daughterboard. Replace motherboard. Return computer to Apple. Troubleshooting Symptom Charts/Video (Continued) - 10 Video (Continued) No display but computer appears to operate correctly 1 2 3 4 5 6 7 8 9 Display shows rainbow colors when viewed from extreme side angles Condition is normal for PowerBook 100 screen. Adjust screen contrast and brightness settings. Verify interconnect-cable-to-motherboard connection. Replace inverter board. Replace interconnect cable. Replace interconnect board. Replace display. Replace daughterboard. Replace motherboard. Return computer to Apple. Troubleshooting Symptom Charts/Video (Continued) - 11 Video (Continued) Image on display is not uniform Condition is normal for PowerBook 100 screen. Display stopped working (or dimmed) but shows no problems now If temperature (under 5° C or over 45° C) or light was extreme when problem occurred, condition is normal for PowerBook 100 screen. Troubleshooting Symptom Charts/Video (Continued) - 12 Video (Continued) Backlight doesn’t operate 1 2 3 4 5 6 7 8 Adjust screen brightness setting. Verify interconnect-cable-to-motherboard connection. Replace inverter board. Replace interconnect cable. Replace interconnect board. Replace display. Replace daughterboard. Replace motherboard. Slight white line is always in middle of screen. Condition is normal for PowerBook 100 screen. Troubleshooting Symptom Charts/Hard Drive - 13 Hard Drive Internal hard drive does not operate 1 2 3 4 5 6 7 8 Verify that all external SCSI devices connected to computer are switched on. Verify that hard drive flex cable is securely connected at both ends. Use “HD SC Setup” to see if drive is visible to program. If it is visible, update SCSI driver. Reinstall system software. Replace hard drive flex cable. Replace hard drive. Replace motherboard. Replace daughterboard. Troubleshooting Symptom Charts/Hard Drive (Continued) - 14 Hard Drive (Continued) Hard drive is slow to respond or screen goes blank too often Adjust sleep delays in Control Panel or connect AC adapter. Troubleshooting Symptom Charts/Peripheral - 15 Peripheral After you connect external SCSI device, computer no longer boots 1 2 3 4 5 6 Switch on external SCSI device before starting up computer. Verify that Apple HDI-30 SCSI system cable is connected to computer and external SCSI device(s). Verify that cable termination is correct. Verify that no SCSI devices have same device address. Replace motherboard. Replace daughterboard. Cursor does not move when you move trackball 1 2 3 4 5 Reset computer. Verify trackball-assembly-to-motherboard connection. Replace trackball assembly. Replace daughterboard. Replace motherboard. Troubleshooting Symptom Charts/Peripheral (Continued) - 16 Peripheral (Continued) Cursor intermittently does not move or moves erratically 1 2 Clean trackball ball and internal rollers. Replace trackball assembly. Cursor does not move when you move mouse 1 2 3 4 5 6 Verify that mouse is connected to ADB port. Reset computer. Clean mouse ball and inside of mouse. Replace mouse. Replace motherboard. Replace daughterboard. Troubleshooting Symptom Charts/Peripheral (Continued) - 17 Peripheral (Continued) Cursor moves, but clicking button has no effect 1 2 3 4 Verify trackball-assembly-to-motherboard connection. Replace trackball assembly. Replace daughterboard. Replace motherboard. No response to any key on keyboard 1 2 Reset computer. Connect AC adapter and restart computer in three or four minutes. Install known-good, charged main battery. If computer works, replace main battery. Verify that keyboard cable is securely connected to motherboard. Replace keyboard. Replace daughterboard. Replace motherboard. 3 4 5 6 7 Troubleshooting Symptom Charts/Peripheral (Continued) - 18 Peripheral (Continued) Known-good ImageWriter, ImageWriter II, or LQ does not print 1 2 3 4 5 6 Verify that system software is 7.0.1 or later. Verify that Chooser setting is correct. Verify that printer cable is securely attached. Replace printer cable. Replace motherboard. Replace daughterboard. Known-good LaserWriter does not print 1 2 3 4 Verify that system software is 7.0.1 or later. Verify that Chooser setting is correct. Verify that all printer cables are securely attached. Connect computer to another printer. If printer works, refer to Networks and Communications manual. Replace motherboard. Replace daughterboard. 5 6 Troubleshooting Symptom Charts/Peripheral (Continued) - 19 Peripheral (Continued) PowerBook doesn’t recognize serial devices, or garbage is transmitted and/or received 1 2 3 4 5 Verify that system software is 7.0.1 or later. Verify that all cables are correct and securely attached. Attach device(s) in chain to known-good computer. Replace motherboard. Replace daughterboard. Troubleshooting Symptom Charts/Internal Modem - 20 Internal Modem Internal modem options do not appear in Control Panel window when modem is installed 1 2 Modem does not respond properly to AT command set instructions 1 3 4 2 3 4 Reseat modem card. Replace modem card. Refer to “Fax/Data Modem” in Upgrades. Replace motherboard. Replace daughterboard. Verify that baud rate and data format settings of communications application are compatible with internal modem and remote modem. Verify that telephone cord is securely attached and working properly. Verify that phone line produces dial tone. (Attach phone to line and listen.) Replace modem card. Refer to “Fax/Data Modem” in Upgrades. Troubleshooting Symptom Charts/Internal Modem (Continued) - 21 Internal Modem (Continued) Strange mix of characters appears on screen 1 2 3 Modem interferes with system sound 1 2 3 Verify that baud rate and data format settings of communications application are compatible with internal modem and remote modem. Verify that telephone cord is securely attached and working properly. Replace modem card. Refer to “Fax/Data Modem” in Upgrades. Replace modem card. Refer to “Fax/Data Modem” in Upgrades. Replace motherboard. Replace daughterboard. Troubleshooting Symptom Charts/Internal Modem (Continued) - 22 Internal Modem (Continued) Modem does not respond to incoming call 1 2 3 4 5 Modem has no sound output If system doesn’t respond during sleep mode, verify that “Wake on Ring” option in CDEV is selected. Verify that telephone cord is securely attached and working properly. Replace modem card. Refer to “Fax/Data Modem” in Upgrades. Replace motherboard. Replace daughterboard. Replace modem card. Refer to “Fax/Data Modem” in Upgrades. Troubleshooting Symptom Charts/Internal Modem (Continued) - 23 Internal Modem (Continued) Modem connects but does not communicate with remote modem 1 2 Verify that remote modem needs error correction. If remote modem does not need error correction, disable error correction by typing “&Q0” (see “Macintosh PowerBook Fax/Data Modem User’s Guide”). Troubleshooting Symptom Charts/Miscellaneous - 24 Miscellaneous Some applications seem to run slower after few seconds of operation Computer is switching to system rest. If system rest is interfering with operation of application, connect computer to AC adapter. No sound from speaker 1 2 3 Verify that volume setting in Control Panel is 1 or above. Verify that speaker is connected to motherboard. Replace motherboard. K Service Source Take Apart PowerBook 100 Take Apart Guidelines - 1 Guidelines Caution: Use the Macintosh Shut Down command to shut down the PowerBook 100 before you begin Take Apart procedures. Otherwise, all RAM contents will be lost. Caution: Review the ESD precautions in Bulletins/ Safety. Take Apart Backup Batteries - 2 Backup Batteries No preliminary steps are required before you begin this procedure. If handled or discarded improperly, the lithium backup batteries in the PowerBook 100 could explode. Review battery handling and disposal instructions in Bulletins/ Safety. Warning: Backup Batteries Take Apart Backup Batteries - 3 Batteries If you are changing the backup batteries without performing other Take Apart procedures, make sure the main battery or the AC adapter is providing power to the computer. You can then remove the batteries without losing the contents of parameter RAM. 1 2 Connector Panel Cover Backup Battery Door Place the elevation feet in the “down” position. Press down on the latch and open the connector panel cover. Take Apart Backup Batteries - 4 3 Pry open the backup battery door and ease out the batteries. Replacement Note: Make sure the positive side of each replacement battery faces up. Take Apart Backup Battery Door - 5 Backup Battery Door Before you begin, remove the backup batteries. If handled or discarded improperly, the lithium backup batteries in the PowerBook 100 could explode. Review battery handling and disposal instructions in Bulletins/ Safety. ±Warning: Backup Battery Door Take Apart Backup Battery Door - 6 Caution: To prevent ESD damage to components, wear a grounding wriststrap. Review the ESD precautions in Bulletins/Safety. 1 2 Open the backup battery door so that it is parallel to the right side of the bottom case. Firmly pull the door until it unsnaps from the hinge posts in the bottom cover. Take Apart Main Battery - 7 Main Battery Before you begin, disconnect power adapter. Do not expose the main battery to an open flame, attempt to open the plastic case, or dispose of the battery with other trash. If you touch a damaged battery, immediately wash your hands and affected skin with water for at least five minutes. If you are replacing the battery, send the old one to Apple for proper disposal. Review ±Warning: Main Battery Take Apart Main Battery - 8 battery-handling and disposal instructions in Bulletins/Safety. Caution: To prevent ESD damage to components, wear a grounding wriststrap. Review the ESD precautions in Bulletins/Safety. 1 2 3 Place the elevation feet in the “up” position. Slide the main battery cover to the right. Pull on the right side of the cover and remove the battery. Take Apart Main Battery Cover - 9 Main Battery Cover Before you begin, remove the main battery. Do not expose the main battery to an open flame, attempt to open the plastic case, or dispose of the battery with other trash. If you touch a damaged battery, immediately wash your hands and affected skin with water for at least five minutes. If you are replacing the battery, send the old one to Apple for ±Warning: Main Battery Cover Take Apart Main Battery Cover - 10 proper disposal. Review battery-handling and disposal instructions in Bulletins/Safety. Locking Tab Locking Tab Caution: To prevent ESD damage to components, wear a grounding wriststrap. Review the ESD precautions in Bulletins/Safety. Using needlenose pliers, pry the battery cover locking tabs apart and slide the cover off the main battery. Take Apart Connector Panel Cover - 11 Connector Panel Cover No preliminary steps are required before you begin this procedure. Caution: To prevent ESD damage to components, wear a grounding wriststrap. Review the ESD precautions in Bulletins/Safety. Connector Panel Cover Take Apart Connector Panel Cover - 12 1 Right Cover Peg 2 3 4 Place the elevation feet in the “down” position. Open the connector panel cover. Hold the cover against the left cover peg, gently bend the center of the cover away from the computer, and free the right cover peg. Remove the panel cover from the computer. Take Apart Display Assembly - 13 Display Assembly Display Assembly Before you begin, remove the following: • Backup batteries • Main battery If handled or discarded improperly, the lithium backup batteries in the PowerBook 100 could explode. Review battery handling and disposal instructions in Bulletins/ Safety. ±Warning: Caution: Review the ESD Take Apart Display Assembly - 14 precautions in Bulletins/ Safety. 1 2 Close the computer so that it locks. Using a Phillips screwdriver or pen, move the power switch to the “off” position. Take Apart Display Assembly - 15 Caution: Do not proceed if the backup batteries, main battery, or AC adapter are still connected to the computer. 3 With the computer upside down, pry off the three rubber covers and remove the three case screws. Take Apart Display Assembly - 16 4 With the computer right-side up, place the elevation feet in the “down” position. Note: Keep a firm grip on the display assembly while you complete the following steps. 5 Interconnect Cable 6 Unlatch the display assembly and open the computer. Disconnect the interconnect cable from the motherboard and remove the display assembly. Take Apart Keyboard - 17 Keyboard Keyboard Before you begin, remove the following: • Backup batteries • Main battery • Display assembly Warning: If handled or discarded improperly, the lithium backup batteries in the PowerBook 100 could explode. Review battery handling and disposal instructions in Bulletins/ Safety. ± Take Apart Keyboard - 18 Caution: Review the ESD precautions in Bulletins/ Safety. 1 2 Palm Rest Cover 3 Caution: Be careful not to stress the keyboard cables or the connectors on the motherboard. Lift the back side of the keyboard as high as the keyboard cables will allow. Slide the keyboard toward the rear of the computer until the front edge of the keyboard clears the palm rest cover. Take Apart Keyboard - 19 4 Keyboard Cables Note: You may have to pry up one side of the connector at a time. Holding the keyboard vertically, gently unlock the connectors and remove the two keyboard cables. Take Apart Palm Rest Cover - 20 Palm Rest Cover Palm Rest Cover Before you begin, remove the following: • Backup batteries • Main battery • Display assembly • Keyboard If handled or discarded improperly, the lithium backup batteries in the PowerBook 100 could explode. Review battery handling and disposal instructions in Bulletins/ Safety. ±Warning: Take Apart Palm Rest Cover - 21 Caution: Review the ESD precautions in Bulletins/ Safety. 1 2 Using both hands, grasp the two back corners of the palm rest cover and lift. Remove the palm rest cover from the computer. Take Apart Palm Rest Cover - 22 Replacement Note: To replace the cover, hold it vertically with the front edge slightly in front of the front edge of the computer. Rotate the back of the palm rest cover down and back until the cover locks into position. Take Apart Trackball Assembly - 23 Trackball Assembly Trackball Assembly Before you begin, remove the following: • Backup batteries • Main battery • Display assembly • Keyboard • Palm rest cover Warning: If handled or discarded improperly, the lithium backup batteries in the PowerBook 100 could explode. Review battery handling and disposal ± Take Apart Trackball Cable J5 Connector Trackball Assembly - 24 instructions in Bulletins/ Safety. Caution: Review the ESD precautions in Bulletins/ Safety. 1 2 Gently pull the trackball cable up and out of connector J5 on the motherboard. Remove the trackball assembly from the computer. Take Apart Hard Drive - 25 Hard Drive Before you begin, remove the following: • Backup batteries • Main battery • Display assembly • Keyboard • Palm rest cover Warning: If handled or discarded improperly, the lithium backup batteries in the PowerBook 100 could explode. Review battery handling and disposal instructions in Bulletins/ Safety. ± Hard Drive Take Apart Hard Drive Flex Cable Tab Hard Drive - 26 Caution: Review the ESD precautions in Bulletins/ Safety. Hard Drive Flex Cable Connector 1 2 Hard Drive Shield Fold back the hard drive shield and pull up the tabs to unlock the hard drive flex cable connector. Disconnect the hard drive flex cable from the motherboard. Take Apart Hard Drive - 27 3 4 5 Using a flat-blade screwdriver, unlock one of the two latches on the side of the hard drive nearest the motherboard. While applying upward pressure on the first latch, unlock the second latch on the same side. Lift up the motherboard side of the hard drive and remove the drive from the computer. Take Apart Hard Drive - 28 Replacement Note: If the replacement drive is too high to fit in the PowerBook 100, remove the four spacers on the bottom of the drive. For information on returning drives, cables, and carriers to Apple, refer to the Hard Drives manual. Take Apart Elevation Foot - 29 Elevation Foot Before you begin, remove the following: • Backup batteries • Main battery • Display assembly Elevation Foot Elevation Foot Warning: If handled or discarded improperly, the lithium backup batteries in the PowerBook 100 could explode. Review battery handling and disposal instructions in Bulletins/ Safety. ± Take Apart Elevation Foot - 30 Caution: Review the ESD precautions in Bulletins/ Safety. 1 Elevation Foot Locking Tabs 2 Using needlenose pliers, squeeze the locking tabs on the right elevation foot and pull the foot assembly from the case. Repeat the procedure for the left elevation foot. Take Apart Brightness & Contrast Knobs - 31 Brightness & Contrast Knobs Brightness and Contrast Knobs No preliminary steps are required before you begin this procedure. Caution: Review the ESD precautions in Bulletins/ Safety. Take Apart Brightness & Contrast Knobs - 32 Brightness Contrast Using your fingers, pry the contrast and brightness knobs off the control shafts. Take Apart Daughterboard - 33 Daughterboard Daughterboard Before you begin, do the following: • Remove the backup batteries • Remove the main battery • Remove the display assembly • Remove the keyboard Caution: To prevent ESD damage to components, wear a grounding wriststrap. Review the ESD precautions in Bulletins/Safety. Take Apart Daughterboard - 34 Daughterboard J318 J319 Note: To disconnect connector J318, rock it gently from end to end as you lift. Grip the daughterboard near connectors J318 and J319 and lift the daughterboard off the motherboard. Take Apart Motherboard - 35 Motherboard Motherboard Before you begin, remove the following: • Backup batteries • Backup batteries door • Main battery • Display assembly • Keyboard • Palm rest cover • Trackball assembly • Hard drive • Memory expansion card • Modem shield and modem • Daughterboard Take Apart Motherboard - 36 Motherboard Caution: Review the ESD precautions in Bulletins/ Safety. 1 2 Hard Drive Connector Remove the five motherboard mounting screws. Lift the motherboard near the hard drive connector and remove the board from the bottom cover. Take Apart Top Cover - 37 Top Cover Before you begin, remove the display assembly. Top Cover Caution: To prevent ESD damage to components, wear a grounding wriststrap. Review the ESD precautions in Bulletins/Safety. Take Apart Top Cover - 38 1 Clutch Plate 2 Cover Screw 3 Locking Tabs 4 Clutch Cover Soldered Terminals Speaker Remove the four top cover mounting screws. Lift off the two clutch plates. Note: You may need to lift the top cover before the clutch covers slide freely. Slide off the two clutch covers. Pry back the speaker locking tabs and lift out the speaker. Take Apart Top Cover - 39 Replacement Note: Position the speaker so that the soldered wire terminals are closest to the cable cover. 5 6 Interconnect Cable Cover Squeeze the outside of the interconnect cable cover near the tabs and release the tabs. Remove the cable cover. Take Apart Top Cover - 40 7 Top Cover Interconnect Cable and Speaker Slip the interconnect cable and speaker through the top cover and remove the top cover. Replacement Note: The interconnect cable and the speaker are separate parts. If you replace the speaker or interconnect cable, you must solder the interconnect cable onto the speaker. Take Apart Display Bezel - 41 Display Bezel Display Bezel Before you begin, remove the following: • Display assembly • Top cover • Brightness and contrast knobs Caution: Review the ESD precautions in Bulletins/ Safety. Take Apart Display Bezel - 42 1 Display Bezel Rubber Plugs Bezel Screw 2 3 Clutch Assembly Using a small, flat-blade screwdriver, pry out the two rubber plugs. Remove the two display bezel screws. Note: Pry the display bezel until the locking tab closest to the clutch assembly releases. Using the flat-blade screwdriver, pry the display bezel from the metal clutch assembly on each side of the display. Take Apart Display Bezel - 43 4 5 Using your thumb and index finger, pull the display bezel toward you and up until the top locking tabs release. Lift off the bezel. Take Apart Display - 44 Display Display Before you begin, remove the following: • Display assembly • Top cover • Brightness and contrast knobs • Display bezel Caution: To prevent ESD damage to components, wear a grounding wriststrap. Review the ESD precautions in Bulletins/Safety. Take Apart Display - 45 1 2 Display Shield Inverter Board Interconnect Board Remove the display shield mounting screw and lift off the display shield. Remove the remaining inverter board screw, interconnect board screw, and the four display mounting screws. Take Apart Display - 46 3 4 Display Brightness/ Contrast Flex Cable Interconnect Board Display Flex Cable Interconnect Cable and Speaker Move the interconnect cable and speaker away from the display. Note: When you rotate the display, the interconnect board, inverter board, and related cables also rotate forward. Move the display carefully to avoid stressing these components. Gently rotate the display forward so that it rests face-down. Take Apart Display - 47 5 6 Inverter Board Display Lamp Cable Connector Disconnect the brightness/ contrast flex cable and the display flex cable from the interconnect board. Release the locking tab on the display lamp cable connector and disconnect the cable from the inverter board. Replacement Note: Carefully press the display lamp cable wires into the channels in the display housing. Take Apart Display - 48 Replacement Note: Make sure the blue insulator end of the brightness/contrast cable faces the interconnect board. K Service Source Upgrades PowerBook 100 Upgrades Fax/Data Modem - 1 Fax/Data Modem Fax/Data Modem Before you begin, remove the following: • Backup batteries • Main battery • Display assembly • Keyboard If handled or discarded improperly, the lithium backup batteries in the PowerBook 100 could explode. Review battery handling and disposal instructions in Bulletins/ Safety. ±Warning: Upgrades Fax/Data Modem - 2 Caution: Review the ESD precautions in Bulletins/ Safety. Modem Shield Metal Prongs Metal Prongs To install a fax/data modem, 1 Push the metal prongs toward the back of the computer and lift the modem shield up and out of the bottom cover. Upgrades Fax/Data Modem - 3 2 Modem Connector Cover Modem J1 Connector Standoff J9 Connector Standoff 3 Lift the modem connector cover out of the bottom cover. Position the modem so that connector J1 on the modem faces down and directly above connector J9 on the motherboard. Press down on the modem until the board locks in place on the two standoffs. Upgrades Fax/Data Modem - 4 Caution: Make sure the modem shield does not extend into the battery cavity. Modem Shield 4 Metal Prongs Metal Prongs Replace the modem shield and modem connector cover. Upgrades Fax/Data Modem - 5 5 DOC Label Modem Connector FCC Label Apply the DOC and FCC labels to the left of the modem connector. Upgrades Fax/Data Modem - 6 Modem Standoff Standoff Needlenose Pliers Replacement Note: To remove the fax/data modem, use needlenose pliers to release the locking tabs of the two standoffs and lift the modem from the motherboard. Upgrades Memory Expansion Card - 7 Memory Expansion Card Before you begin, remove the following: • Backup batteries • Main battery • Display assembly • Keyboard • Palm rest cover Memory Expansion Upgrades Memory Expansion Card - 8 If handled or discarded improperly, the lithium backup batteries in the PowerBook 100 could explode. Review battery handling and disposal instructions in Bulletins/ Safety. ±Warning: Caution: Review the ESD precautions in Bulletins/ Safety. Install the memory expansion card on the motherboard. To verify correct installation Verification Note: Upgrades Memory Expansion Card - 9 of the memory expansion card, switch on the computer by pressing any key except <Caps Lock>. Pull down the Apple menu and select “About the Finder.” Verify that the amount of RAM (Total Memory) is 4096K (for a 2 MB RAM expansion card) or 6144K (for a 4 MB RAM expansion card). If the amount of RAM is not correct, replace the expansion card. If this procedure does not correct the problem, return the computer to Apple. K Service Source Additional Procedures PowerBook 100 Additional Procedures Fuse - 1 Fuse Fuse Before you begin, remove the following: • Backup batteries • Main battery • Display assembly • Modem shield and modem If handled or discarded improperly, the lithium backup batteries in the PowerBook 100 could explode. Review battery handling and disposal instructions in Bulletins/ Safety. ±Warning: Additional Procedures Fuse - 2 Caution: Review the ESD precautions in Bulletins/ Safety. Note: Some PowerBook 100 motherboards contain fuses that are not removable. To replace a fuse that is soldered to the board, you must replace the motherboard. (All new motherboards ordered from Apple contain removable fuses.) Additional Procedures Fuse - 3 Caution: Be careful not to stress the keyboard cables or the connectors on the motherboard. 1 2 Palm Rest Cover Lift the back side of the keyboard as high as the keyboard cables will allow. Slide the keyboard toward the rear of the computer until the front edge of the keyboard clears the palm rest cover. Additional Procedures Fuse - 4 3 Fuse 4 Fuse Holder Place the keyboard on top of the palm rest cover. Remove the fuse from the fuse holders. Additional Procedures Battery Recharger - 5 Main Battery Battery Recharger No preliminary steps are required before you begin this procedure. 1 Battery Recharger Using the PowerBook power adapter, plug the battery recharger into a power outlet and insert the main battery into the recharger. Additional Procedures Battery Recharger - 6 2 Track the status of the battery. If the LED is • Yellow, the battery is charging • Green, the battery is ready to use • Off, the charger is unplugged, the battery is bad, the power adapter is defective, or the charger is defective Additional Procedures SCSI Termination - 7 SCSI Termination SCSI Terminator No preliminary steps are required before you begin this procedure. Note: Because the PowerBook 100 does not provide SCSI termination at the logic board, remember to terminate at the beginning and end of the SCSI chain. Use the standard Apple terminator (not the Macintosh IIfx terminator). External SCSI Device Additional Procedures SCSI Termination - 8 When terminating a SCSI chain, follow these guidelines: • Add one terminator to a single external SCSI device, or • Add one terminator to the first device and another to the last when there are multiple devices. Additional Procedures Battery Handling - 9 Battery Handling Main Battery No preliminary steps are required before you begin this procedure. Warning: The main battery contains toxic materials. If you touch a damaged battery, immediately wash your hands and affected skin with water for at least five minutes. Send undamaged, dead batteries to Apple for recycling—do not discard dead batteries with other waste. If the battery is ± Additional Procedures Battery Case Battery Handling - 10 damaged, do not return it to Apple. Review battery handling and disposal instructions in Bulletins/ Safety. Follow these guidelines for properly handling the battery: • Handle the battery carefully. Do not drop, puncture, disassemble, or incinerate the battery. • Do not leave the battery in the computer for longer than one week without plugging in the power adaptor. Additional Procedures Battery Handling - 11 • Store the battery in its protective battery case.Do not store the battery longer than six months without recharging. • Do not short-circuit the battery terminals. Additional Procedures Battery Verification - 12 Battery Verification Before you begin, remove the main battery. Main Battery If handled or discarded improperly, the lithium backup batteries in the PowerBook 100 could explode. Review batteryhandling and disposal instructions in Bulletins/ Safety. ±Warning: Review the ESD precautions in Bulletins/Safety. Additional Procedures Battery Verification - 13 Negative Probe Positive Probe 1 2 3 Set the voltmeter to the 10 volts DC scale. Hold the positive probe of the voltmeter to the positive position on the battery and the negative probe to the negative position on the battery. If the battery voltage is below 5.7 volts, recharge or replace the battery. Additional Procedures AC Adapter Verification - 14 AC Adapter Verification Negative Probe No preliminary steps are required before you begin this procedure. 1 2 Adapter Plug Positive Probe Set the voltmeter to the 10 volts DC scale. Hold the positive probe of the voltmeter to the inside of the AC adapter plug and the negative probe to the outside of the plug. Additional Procedures AC Adapter Verification - 15 3 If the voltage is not between 7.5 and 7.9 volts, replace the adapter. Additional Procedures Display Bulb - 16 Display Bulb Display Bulb Before you begin, remove the following: • Display assembly • Top cover • Brightness and contrast knobs • Display bezel • Display CCFL bulbs are thin and break easily. Handle them with care, especially at the delicate solder joints at the ends of the bulbs. ±Warning: Additional Procedures Display Bulb - 17 Caution: Review the ESD precautions in Bulletins/ Safety. Bulb Cover 1 2 Place the display facedown on a soft workbench pad. Using a #0 cross-tip screwdriver, remove the two self-threading screws. Replacement Caution: Improperly installed selfthreading screws could damage the display. Do not overtighten them. Additional Procedures Display Bulb - 18 3 Display Bulb 4 Lift the metal display bulb cover and back it off the display. Remove the display bulb. Replacement Note: When replacing the display bulb, position the pink cable along the bottom of the display and make sure the display bulb cover is under the tabs at each end of the case. K Service Source Exploded View PowerBook 100 Exploded View 1 Interconnect Board 981-0016 Inverter Board 982-0105 Rear Display Housing 949-0333 Display Bezel 076-0416 Brightness/Contrast Board 981-0017 Brightness/Contrast Knob 956-0029 Keyboard* 661-0713 Display 661-0675 Brightness/ Contrast Cable 936-0060 Interconnect Cable and Speaker Assembly 936-0059 982-0106 Daughterboard 661-0674 Modem Shield 949-0364 Modem Connector Cover 949-0337 Rear Connector Panel Cover 076-0412 Top Cover 076-0413 External Floppy Drive 661-1651 Modem 661-1621 Trackball Assembly 661-0676 Main Battery w/Case 661-0782 Memory Expansion Card 661-1103 (4 MB) 661-0715 (2 MB) Main Battery Door 949-0365 Backup Battery Door 949-0336 Elevation Foot Assembly 076-0411 Motherboard 661-0673 Power Adapter* 922-0043 Palm Rest Assembly 076-0414 Phone Cable 590-0590 Hard Drive Flex Cable 076-0445 Hard Drive* 661-1298 Screw Kit 076-0557 Bottom Housing Assembly 076-0410 Screw Cover 956-0030 Rubber Foot 956-0039 Hard Drive Mounting Bracket* 922-0008 Product family configurations may vary. For parts with asterisk (*), refer to parts list. Power Book 100