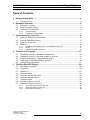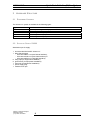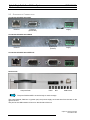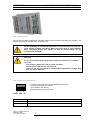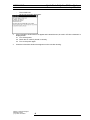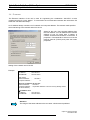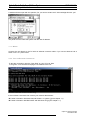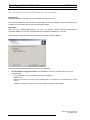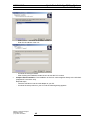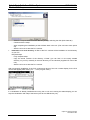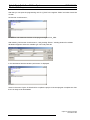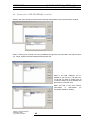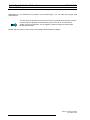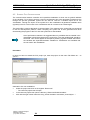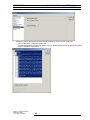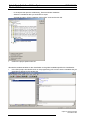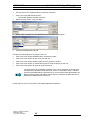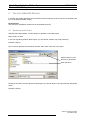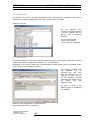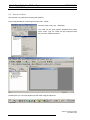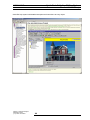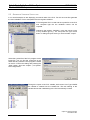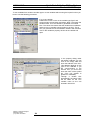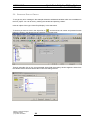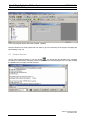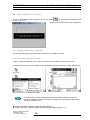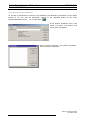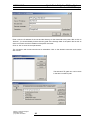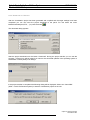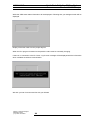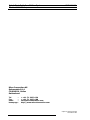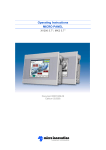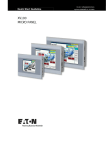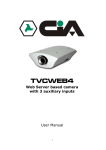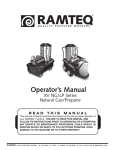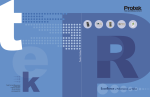Download Micro Innovations Windows CE Hardware manual
Transcript
Quick Start Guideline XV-2xx 5.7" Systems Document M001789-01.DOC Edition 01/2007 Quick Start Guideline XV-2xx Systems Copyright MICRO PANEL Copyright notice Keep this document for future usage! These documents are the property of Micro Innovation AG who is entitled to the exclusive copyright. Change of contents, duplication or reproduction of these documents as also distribution to third parties is only permitted with written permission of Micro Innovation AG. Micro Innovation AG assumes no liability for any damages which results from insufficient usage of the documentation or from any wrong or missing information from within. Micro Innovation AG reserves itself the right to change this documentation partially or in whole. All brand and product name are registered trademarks or copyrights of respective owner. Intended Use Hardware, software, operating system and drivers may only be used in the described cases of application and only in connection with the components recommended by Micro Innovation AG and with the original accessory. Warning ! Defects that occur through inappropriate treatment or usage of the products or components are excluded from the warranty. No security relevant functions in sense of person or machine protection are allowed to be realized with these components or via communication. No liability is assumed for damages which result from a failure or malfunction of the components. All data indicated in this document are not assured characteristics in a legal sense. 2 Subject to technical changes M001789-01.DOC © by Micro Innovation MICRO PANEL XV-2xx 5.7" Systems Table of Contents Table of Contents 1 General Information ............................................................................................4 1.1 2 Document Index .......................................................................................................4 Hardware Structure .............................................................................................5 2.1 2.2 2.3 Equipment Variants ..................................................................................................5 Scope of Supply XV200 ...........................................................................................5 Overview of Connections .........................................................................................6 2.3.1 2.3.2 3 Commissioning of the Unit.................................................................................8 3.1 3.2 3.3 3.4 Apply the Windows license sticker ...........................................................................8 General Remarks to Wiring ......................................................................................8 Power Up of the Unit ................................................................................................8 Ethernet..................................................................................................................10 3.4.1 3.4.2 3.4.3 4 Examining and Adjusting of the IP-Address of the Unit .........................................11 Wiring.......................................................................................................................12 Test the Ethernet Connection..................................................................................12 The first PLC Program ...................................................................................... 13 4.1 4.2 4.3 4.4 4.5 5 Compact Flash ..........................................................................................................7 Connection Power Supply .........................................................................................7 Installation of the PLC Runtime license points .......................................................13 Installation of the PLC Runtime System on the Unit ..............................................14 Programming the PLC–Programs with MXpro .......................................................17 Download of THE PROGRAM to the Unit ..............................................................19 Symbol-File Configuration ......................................................................................21 The first GALILEO Project ................................................................................ 26 5.1 5.2 5.3 5.4 5.5 5.6 5.7 5.8 5.9 Generate new Project.............................................................................................26 Select Unit ..............................................................................................................27 Select PLC .............................................................................................................27 Generate Mask.......................................................................................................28 Generate Variable Structure...................................................................................30 Generate Display Object ........................................................................................33 Compile Project ......................................................................................................34 Simulate Project on the PC ....................................................................................35 Download Project to the Unit..................................................................................35 5.9.1 5.9.2 5.9.3 Open FTP-Connection to the Unit ...........................................................................35 Setup FTP Path in GALILEO...................................................................................36 Download of a Project .............................................................................................38 Subject to technical changes M001789-01.DOC © by Micro Innovation 3 Quick Start Guideline XV-2xx Systems General Information MICRO PANEL 1 GENERAL INFORMATION This documentation should facilitate the introduction to the handling of the XV200 panel from Micro Innovation. In order to ensure a fast commissioning of the unit it is necessary to follow the explanations and references carefully. The commissioning of the unit, communication, PC program usage and project generation with GALILEO and MXpro will be described step by step. For the description in this documentation the following versions of GALILEO and MXpro were used: • GALILEO V5.3.0 • MXpro V2.3.3 SP1 The illustrated pictures and described functions can differ if newer or different versions of the programs are used. Furthermore for the display of printscreens a monochrom unit was used. For the color variant no changes in functionality apply. 1.1 [1] [2] [3] [4] DOCUMENT INDEX Topic Hardware manual Installation Network Windows CE Document Hardware description XV200 5.7“ system Installation manual and general wiring reference Networking MICRO PANEL with Windows CE It is also part of the GALILEO help Docu-Number M001045 M000193 M000191 M000173 (The index is not exclusive) On this website you can find theses helpful documentations http://support.microinnovation.com 4 Subject to technical changes M001789-01.DOC © by Micro Innovation MICRO PANEL Quick Start Guideline XV-2xx Systems Hardware Structure 2 HARDWARE STRUCTURE 2.1 EQUIPMENT VARIANTS The XV200 5.7" system is available in the following types: Type MK2-232-57BAS-x-1x MK2-230-57MPN-x-1x MK2-230-57CNN-x-1x XV-252-57MPN-x-1x XV-252-57CNN-x-1x 2.2 Interface variant system port, not galvanically separated RS232 MPI, not galvanically separated CAN, not galvanically separated MPI, not galvanically separated CAN, not galvanically separated SCOPE OF SUPPLY XV200 Standard scope of supply: 1 enclosure MICRO PANEL XV200 5.7" 1 Micro Panel XV200: - XV2-232-57BAS-x-xx (with RS232-interface), - XV2-230-57CNN-x-xx (with CAN-interface) or - XV2-230-57MPN-x-xx (with MPI-interface) 8 fixing clips (for equipment installation) 8 grub screws (for equipment installation) 1 seal cord (for equipment installation) 1 power supply plug 1 resistive touch pen Subject to technical changes M001789-01.DOC © by Micro Innovation 5 Quick Start Guideline XV-2xx Systems Hardware Structure 2.3 MICRO PANEL OVERVIEW OF CONNECTIONS Connection blind XV-230-57xxx Ethernet Field bus (option MPI) Supply Connection blind XV-232-57BAS System port (RS232) Ethernet Supply Connection blind XV-252-57XXX-1-X Service side Compact Flash DIAG BFL USB Device The ports DIAG and BFL are exclusively for service usage The ports Ethernet, field bus or (system port) and power supply are found seen from the back to the right of the unit. The port for the USB-interface is found on the left side of the unit. 6 Subject to technical changes M001789-01.DOC © by Micro Innovation MICRO PANEL Quick Start Guideline XV-2xx Systems Hardware Structure 2.3.1 COMPACT FLASH The CF-card (OS-flash) includes the operating system for the unit and is mandatory for operation. The OS-flash may only be inserted when the power is off. For tue guarantee of a troublefree operation we recommend the use of the CFcards offered by Micro innovation. When using CF-cards of other suppliers Micro innovation delines any support as well as responceablity for any consequential damages. Data loss. If a CF-card is removed during operation of the unit a data loss or coruption can occur. - only incert or remove CF-cards in power off status. secure the CF-card with the slot interlock. writing to the CF-card should be avoided. With simultaneous voltage drop this can lead to data loss. 2.3.2 CONNECTION POWER SUPPLY Connection plug: Phoenix Contact MSTB 2.5/3-ST-5.08 Phoenix Contact Art.Nr 1757022; It is included in the delivery (Perspective from the wiring view) +24VDC GND 0V +24 VDC Power supply +24VDC GND Ground, connect the plug blind (does not need to be connected) 0V Power supply 0V (potential free) Subject to technical changes M001789-01.DOC © by Micro Innovation 7 Quick Start Guideline XV-2xx Systems Commissioning of the Unit 3 MICRO PANEL COMMISSIONING OF THE UNIT 3.1 APPLY THE WINDOWS LICENSE STICKER For legal reasons you are obligates to attach the provided license sticker to the panel. Proceed as described in the Windows license paper. . Î 3.2 GENERAL REMARKS TO WIRING To guarantee a troublefree operation special care with the wiring is necessary. The values concerning EMP as specified in the technical data can be kept only if the appropriate references and wiring are obeyed. The wiring must be layed separately to power cables or be separated by double or intensified isolation. Î Further information: Hardware manual XV200 5.7“ system ([1] see chapter 1.1) 3.3 POWER UP OF THE UNIT 1 Put the in the delivery included OS-flash (enclosed CF-card of the unit) in the CF slot: Data loss. If a CF-card is removed during operation of the unit a data loss or coruption can occur. - only incert or remove CF-cards in power off status. secure the CF-card with the slot interlock. writing to the CF-card should be avoided. With simultaneous voltage drop this can lead to data loss. Service front of the unit (left: CF-Slot-interlock open, right: closed) 1.1 Open the CF-slot interlock. 1.2 Place the CF-card in the Compact Flash-slot. 1.3 Close the CF-slot interlock. 2 8 Connect the power supply to the unit (properties of the power supply cable, see chapter „2.3.2 Connection Power Suppl“): Subject to technical changes M001789-01.DOC © by Micro Innovation MICRO PANEL - Quick Start Guideline XV-2xx Systems Commissioning of the Unit The unit will boot. On the unit a window will appear. 3 If the information window does not appear and instead the text „No card in CF-Slot 0 detected“ is displayed then: 3.1 Turn off the power. 3.2 Check the CF-card if it placed in correctly. 3.3 Turn on the power again. 4 Close the information window that appears on the unit after booting. Subject to technical changes M001789-01.DOC © by Micro Innovation 9 Quick Start Guideline XV-2xx Systems Commissioning of the Unit MICRO PANEL 3.4 ETHERNET The Ethernet interface of the unit is used for engineering the visualization “GALILEO” as also programming the PLC with “MXpro”. To commission the communication between the unit and the PC follow the next described steps. An IP-Address always consists out of a network and computer address. The network mask specifies which bits belong to the network and which do not. Select for the unit a free computer address from the local network. You can determine the network address of your PC under start Æ setting Æ network and telecommunications connections Æ properties Æ characteristics. Select out of the list Internet protocol (TCP/IP) and press the button properties. Setting of the network card of the PC Example: IP-Address PC: IP-Address : SubNetMask : 192.168.0.71 255.255.255.0 This means: Network-Address Computer-Address : : 192.168.0 71 Select an IP-Adresse for the unit: Network-Address : 192.168.0 Computer-Address : 72 (Number between 1-254 and not any already used in the local network) Æ IP-Address unit: IP-Address : 192.168.0.72 SubNetMask : 255.255.255.0 Attention The usage of the same address twice can cause critical network problems! 10 Subject to technical changes M001789-01.DOC © by Micro Innovation MICRO PANEL Quick Start Guideline XV-2xx Systems Commissioning of the Unit 3.4.1 EXAMINING AND ADJUSTING OF THE IP-ADDRESS OF THE UNIT Power up the unit. If an information window appears after booting please close it. After Windows CE has booted from the OS-flash press the Start button and change to the menu Programs Æ Control Panel. Open the icon Network with a double click. A window Network Configuration will open. Select the desired IP address and subnet mask. Use the gateway only when needed then push OK. The IP address and subnet mask must be consistant to the network configuration of the PC respectively the company network. In doubt ask your network administrator. Subject to technical changes M001789-01.DOC © by Micro Innovation 11 Quick Start Guideline XV-2xx Systems Commissioning of the Unit MICRO PANEL A window will then open with the question „Do you want to restart now?“ Acknowledge this with “yes”. The panel will now restart the system with the new IP address. 3.4.2 WIRING Connect the unit directly to the PC with an ethernet crossover cable. If you use an ethernet hub or switch us a 1-to-1 patch cable. 3.4.3 TEST THE ETHERNET CONNECTION To test the connection open the “Dos-Shell” on your PC over Start Æ Programs Æ Accessories and ping the IP address of the unit. Test the connection to the unit with “Ping” If the unit does not answer then contact your network administrator. Î Further information: Hardware manual XV200 5.7“ system ([1] see chapter 1.1) Î Further information: MICRO PANEL with Windows CE ([4] see chapter 1.1) 12 Subject to technical changes M001789-01.DOC © by Micro Innovation MICRO PANEL 4 Quick Start Guideline XV-2xx Systems The first PLC Program THE FIRST PLC PROGRAM If you would like to use the unit without the internal PLC functionality then please jump over this chapter and continue with chapter 5 “The First GALILEO project” This chapter consists of a basic application which shows the programming with MXpro and the special communication between PLC and HMI in a MICRO PANEL XV200. 4.1 INSTALLATION OF THE PLC RUNTIME LICENSE POINTS The PLC runtime additionally needs license points on the unit. Here you have acquired a license paper. Over the website : www.microinnovation.com/license an activation code will be generated after you have entered you license code and serial number of panel. Follow the steps as given in the internet. The activation code has to be entered in the license menu of the panel (START -> PROGRAMS -> CONTROL PANEL -> LICENSE). After that the license point of the device will be increased. Subject to technical changes M001789-01.DOC © by Micro Innovation 13 Quick Start Guideline XV-2xx Systems The first PLC Program MICRO PANEL 4.2 INSTALLATION OF THE PLC RUNTIME SYSTEM ON THE UNIT Requirement: Die MXpro Software (CoDeSys) must be installed correctly on the PC. The OS-flash included in the unit does not have the PLC runtime installed. The PLC runtime can be installed on the OS-flash with the tool „SetupTargetFirmware“. Procedure: Start the tool „SetupTargetFirmware“ on your PC through clicking StartÆProgramsÆMicro InnovationÆMXpro V2.3.3 SP1ÆTargetFirmwareÆTargetFirmwareWinCE_V2.40.exe After starting the setup the follow the dialog until the following window appears. Select the desired installation type and execute the next steps: • 14 FTP Installation (suggested routine: The installation of the PLC runtime is done over FTP. Required step: - Ensure that the unit is connected to your PC over ethernet. - Start the unit. - Start the FTP-server on the unit over clicking Start Æ Programs Æ Communications Æ FTP Server. - Follow the setup on the PC further unit the following dialog window appears. Subject to technical changes M001789-01.DOC © by Micro Innovation MICRO PANEL • Quick Start Guideline XV-2xx Systems The first PLC Program - Select „OS 2…“ and click on the button “further >”. Enter the IP-address of the unit. - Continue the setup procedure. After finishing the installation restart the unit to start the PLC runtime. Compact Flash Installation: The installation of the PLC runtime applies directly to the OS-flash. (Supplied CF-card of the unit). Required steps: - Insert the OS-flash in into the card adapter of your PC. - Continue the setup routine on your PC until the following dialog appears. Subject to technical changes M001789-01.DOC © by Micro Innovation 15 Quick Start Guideline XV-2xx Systems The first PLC Program • MICRO PANEL Select the compact flash root in the directory through selecting the disk (disk character). Continue with the setup. After completing the installation put the OS-flash back in the unit. (The unit has to have power off). Start the unit new to start the PLC-runtime. Installation to a local directory: all files of the PLC runtime will be installed to a local directory on your PC. Required steps: - Fully complete setup. - Copy the whole contents of the directory “XV200” (you can find it in the newly created directory on you PC) manually in the main directory on the OS-flash (supplied CF-card of the unit). - Start the unit new to start the PLC-runtime. After successfully installation of the PLC runtime and reboot of the unit a status display for the PLC runtime will appear (after clicking “PL…” in the program menu). If a visualization is already installed and running the on unit and covering the status display you can stop the visualization with help of the button (next to the USB-device port). 16 Subject to technical changes M001789-01.DOC © by Micro Innovation MICRO PANEL Quick Start Guideline XV-2xx Systems The first PLC Program 4.3 PROGRAMMING THE PLC–PROGRAMS WITH MXPRO Requirements: The MXpro software (CoDeSys) must be installed correctly on your PC and started. On the unit the PLC runtime must be installed correctly. Over ÆFileÆNew you can start a new project Before you can start programming you have to select the unit type in the Dialog window “Target Setting”. Target Settings Please select the target „XV2-200-Vx.x.x“. In the dialog window that appears acknowledge with “OK”. In the following dialog window you can now generate a programming unit. In the shown example the new block “PLC_PRG” in the programming language “ST” is generated. Generation of a new programming unit Subject to technical changes M001789-01.DOC © by Micro Innovation 17 Quick Start Guideline XV-2xx Systems The first PLC Program MICRO PANEL After that you can open the programming unit “PLC_PRG” in the register “POUs” and write a basic line of code: hmiCounter:=hmiCounter+1; Declaration and statement windows of the programming unit PLC_PRG After entering “hmiCounter:=hmiCounter+1;“ and pressing “Return” a dialog window for variable declaration appears. Select the variable type “INT” and press OK In the declaration field the variable „hmiCounter“ is displayed. Select in the menu Project Æ Rebuild All to compile the project. If the test program compiles error free then it is ready to be downloaded. 18 Subject to technical changes M001789-01.DOC © by Micro Innovation MICRO PANEL Quick Start Guideline XV-2xx Systems The first PLC Program 4.4 DOWNLOAD OF THE PROGRAM TO THE UNIT Select in the menu OnlineÆCommunication Settings and generate a new communication channel. Select „TCP/IP (Level 2 Route“) from the possibilities and give the communication connection a name e.g. “Panel_XV200” and Acknowledge the dialog with OK. Enter in the field “Address” the IPaddress of your unit (e.g. 192.168.0.72). To do this you have to double click on “localhost” and put in the IP-address and press return to end the input. Make sure that in the menu Online>Simulation is deactivated (no checkmark should be visible)! Subject to technical changes M001789-01.DOC © by Micro Innovation 19 Quick Start Guideline XV-2xx Systems The first PLC Program MICRO PANEL Afterwards you can download the program over OnlineÆLogin. You can start the program with OnlineÆStart. To have the PLC permanent on the unit you have to generate a boot project. If this is not done then the program is lost when the power is turned off. To save a boot project on the unit make sure you are logged in (OnlineÆLogin) and then select OnlineÆBoot Project. Further topics to the PLC can be found in the helpful documentation to MXpro. 20 Subject to technical changes M001789-01.DOC © by Micro Innovation MICRO PANEL Quick Start Guideline XV-2xx Systems The first PLC Program 4.5 SYMBOL-FILE CONFIGURATION The communication between controller and a possible visualization is done over a symbolic address of the variables. To be able to do that a symbol configuration has to be generated. Furthermore the through this process generated symbol file can also be used as a variable import file for the visualization. Through the import of the symbol file in the visualization all generated variables name (symbols) in the PLC are known to the visualization and do not have to be entered again. The symbol file is used as the basis of communication. The contents of the symbol file are configured in the PLC-development platform. When compiling the symbol file is then generated and when downloading the program to the PLC also the symbol file is downloaded. Out of performance reasons it is suggested that only variables that are needed in the visualization should be exported to the symbol file. Thus the variable field should be structured. This can be applied as example by defining a global variable area where the variables are separated between variables for visualization and variables that are not used in the visualization. Procedure: In case you have not saved the PLC project yet, save the project via the menu FileÆSave as… on you PC. Generation of a new variable list: • Under the project tree click on the register “Resources” - The resource-project tree will open. • In the resource-project tree open the directory “Resource/Global Variables”. • Click with the right mouse button the entry „Global Variables“ and select „Insert Object…“. Subject to technical changes M001789-01.DOC © by Micro Innovation 21 Quick Start Guideline XV-2xx Systems The first PLC Program • MICRO PANEL In the dialog window that appears enter the desired name of the variable list and confirm with pressing OK. Set up the symbol configuration for the symbol file: • Ensure that the function “Simulation” in the menu “Online” is not active (no checkmark is to be seen) • Click in the menu ProjectÆOptions… and select the category “Symbol Configuration” and activate the point “Generate Symbol File” - With the function “Generate Symbol File” a symbol file will be generated every time the project is compiled. 22 Subject to technical changes M001789-01.DOC © by Micro Innovation MICRO PANEL • Quick Start Guideline XV-2xx Systems The first PLC Program Define from which objects the variables should be taken to export into the symbol file: - Click on the button „Generate Symbol File…“. - In general all objects are selected. That is why you should deactivate for all objects the option „Export variables of this object“. Subject to technical changes M001789-01.DOC © by Micro Innovation 23 Quick Start Guideline XV-2xx Systems The first PLC Program - • MICRO PANEL In the object tree open the subdirectory „Resource\Global Variables“. Select the variable list that you would like to export. Activate the option „Export variables of this object“ and confirm with OK. Confirm the project options with OK. Allocate the needed variables for the visualization to the global variables specified for visualization: • 24 In the POU-project tree double click on the programming unit in which are the variables that you would like to allocate to the variable list. Subject to technical changes M001789-01.DOC © by Micro Innovation MICRO PANEL Quick Start Guideline XV-2xx Systems The first PLC Program • Put the cursor in the variable that you would like to allocate. • Click in the menu EditÆAuto declare… - The window “Declare Variable” will open. • Select the class„Class“ „VAR_GLOBAL“. • Select under “Variable List” the variables list you would like to allocate to. • Confirm the adjustments with OK. Compile and download the PLC project to the unit: • Click in the menu ProjectÆRebuild All to compile the project. • Click in the menu OnlineÆLogin to log into the unit. • Click in the menu OnlineÆStart to start the PLC project on the unit. • Click in the menu Online Æ Create Boot project to save the project on the unit. • Click in the menu OnlineÆLogout to log off of the unit. The performance of visualization (Refresh cycle) can be increased by grouping the individual SPS variables in data structures „Struct“ or data fields „array“. The data structures and data fields are transferred in a communication package between the MXpro runtime system and Galileo runtime system, individual variables are sent in individual packages behind each other. Further topics to PLC you may find in the helpful MXpro documentation. Subject to technical changes M001789-01.DOC © by Micro Innovation 25 Quick Start Guideline XV-2xx Systems The first GALILEO Project 5 MICRO PANEL THE FIRST GALILEO PROJECT It consists of a simple application which should show the projecting of the connection of the HMI to the PLC of the MICRO PANEL XV200. Requirements: The GALILEO visualization software must be installed correctly. 5.1 GENERATE NEW PROJECT Start the GALILEO software. The first step is to generate a new HMI project. Menu Project Æ New. In the now appearing window “New Project” you should first create a new project directory. Example : MyFirst This is used to generate a hierarchical overview when have more than one project. With this button a new directory is generated. Enter the name. Hereupon the folder must be opened. Following this you should enter in the input field the desired file name. Example : MyFirst 26 Subject to technical changes M001789-01.DOC © by Micro Innovation MICRO PANEL 5.2 Quick Start Guideline XV-2xx Systems The first GALILEO Project SELECT UNIT The window “Unit Type” is opened automatically when a new project is generated. It can also be opened over the menu ConfigurationÆUnit Type… and at a later time edited. Select the unit type: For the selection field “Format” the option landscape is chosen whereby the unit will be used in horizontal operation. You can work with 256 colours (grey levels). 5 colours of that are displayed. 5.3 SELECT PLC The window “Select PLC” will also be opened automatically when a new project is generated. It can be opened over the menu ConfigurationÆSelect PLC… and edited later. Depending on the unit type CAN, MPI or RS232 different communication types are available. Select under “Add” the communication to the PLC. The following example uses the integrated PLC as controller type. Also more than one controller can be selected. So that one PLC can be connected over MPI (Onboard) and another one to the internal PLC over CoDeSys (local). To keep in mind is the different types of addressing the variables. After confirmation Selection of the integrated PLC: CoDeSys (local) With OK the new project is configured. Subject to technical changes M001789-01.DOC © by Micro Innovation 27 Quick Start Guideline XV-2xx Systems The first GALILEO Project MICRO PANEL 5.4 GENERATE MASK The first step is to generate an empty mask (picture). Index mask (Standard) Æ select right mouse button „NEW“: Give the mask a name e.g.: „Startmask“ The mask can be given specific properties like screen saver, colour, type, etc. These can be configured under the sub menu “Mask Properties” Following this you can insert objects into the mask using the object list. Object list 28 Subject to technical changes M001789-01.DOC © by Micro Innovation MICRO PANEL Quick Start Guideline XV-2xx Systems The first GALILEO Project GALILEO help system with detailed examples and instructions to every object. Subject to technical changes M001789-01.DOC © by Micro Innovation 29 Quick Start Guideline XV-2xx Systems The first GALILEO Project 5.5 MICRO PANEL GENERATE VARIABLE STRUCTURE In our small example we are displaying a numeral value of the PLC. For this we must first generate the used variables. This is acompished over the register variables. If the intergrated PLC is used and the symbol file of the PLC was compiled right the the variables names can be imported. Change to the register „Variables“; move the mouse cursor to any variable type e.g. “bit” and press the right mouse button. A dialog will open where you have to select “Import”. Select the symbol file of the PLC program as the import file. You can find the symbol file in the same directory where the PLC program is saved on the PC. Confirm the dialog with pressing the “Start” button. Also see chapter “„4.5 SymbolFile Configuration“. Through the import of the PLC variable „hmiCounter“ from Type WORD the variable is inserted into the variable list. The red marking of the variable shows that a addressing to the PLC has already occured 30 Subject to technical changes M001789-01.DOC © by Micro Innovation MICRO PANEL Quick Start Guideline XV-2xx Systems The first GALILEO Project To use variables from another controller type or to use variables without using the import function you have to use the following procedure: E.g. a byte variable: Position the mouse cursor on the variable type “Byte” and press the right mouse button and select “New”. Then enter the variable name. Thus the variable is generated but marked blue. The colour blue means that the variable has no address and thus has no possible communication to as PLC. This is how you generate a local visualization variable. With a double click on the variable a property window to the variable will open. In the property dialog under the register “Address” you can click on the empty field and enter the address of the PLC. This address depends on the type of PLC selected. If you are communicating to the internal PLC you must also enter the name of the symbol file. (This only applies to global PLC variables!) Through a double click automatically the same name will be taken as the PLC variable name as the one entered in GALILEO. Subject to technical changes M001789-01.DOC © by Micro Innovation 31 Quick Start Guideline XV-2xx Systems The first GALILEO Project MICRO PANEL When communicating to another controller the address has to be entered specific to the protocol. In the dialog “Set Address” you can see and select the possible nomenclature needed. According to the desired nomenclature the following input fields for addressing the variables are possible. The displayed example shows the address of a variable for a S7 controller over MPI. The nomenclature of a variable is selected out of the data block of the controller. The address is herewith select as DB12 byte 144. After following the address the variable in the variables list is marked red (=addressed). 32 Subject to technical changes M001789-01.DOC © by Micro Innovation MICRO PANEL Quick Start Guideline XV-2xx Systems The first GALILEO Project 5.6 GENERATE DISPLAY OBJECT To not get any error message in the example delete the addressed variables which are not address in the PLC project. You can do this by marking the variable and pressing “delete” Insert an object of the type “Value Entry/Display” in the start mask: To do this you have to click in the object list on and then draw via mouse and pressed mouse button the object in the desired size and position on the start mask. Through a double click on the new generated object field the property window appears. Select from the variable list the desired variable and confirm the dialog with OK. Subject to technical changes M001789-01.DOC © by Micro Innovation 33 Quick Start Guideline XV-2xx Systems The first GALILEO Project MICRO PANEL Value entry/Display object with linked variable. (-88888) We have finished our small project and now want to go to the next step of the project; compiling and downloading to the unit. 5.7 COMPILE PROJECT Via the menu BuildÆCompile or over the button the project will be compiled. The compiling procedure is protocolled in a display window. Eventual errors will be displayed red. Through scrolling the detailed error message can then be read. 34 Subject to technical changes M001789-01.DOC © by Micro Innovation MICRO PANEL Quick Start Guideline XV-2xx Systems The first GALILEO Project 5.8 SIMULATE PROJECT ON THE PC Via menu BuildÆStart Project Inspector or over the button you can start the simulation of the project on your PC. PC Simulation of the project (Project Inspector) 5.9 DOWNLOAD PROJECT TO THE UNIT Now the generated project should be downloaded and on started on the unit. 5.9.1 OPEN FTP-CONNECTION TO THE UNIT To get a connection between the PC and the unit you must start the FTP server on the panel. To start the FTP server you must select on the panel StartÆProgramsÆCommunicationÆFTPServer The FTP serve is now started and ready! The FTP server can also be started automatically when the panel is booted. To change the Window CE start up behaviour please look in the GALILEO help “Micro Panels with Windows CE” Î Further information: Network in Short ([3] See chapter 1.1) Î Further information: MICRO PANEL with Windows CE ([4] See chapter 1.1) Subject to technical changes M001789-01.DOC © by Micro Innovation 35 Quick Start Guideline XV-2xx Systems The first GALILEO Project MICRO PANEL 5.9.2 SETUP FTP PATH IN GALILEO To be able to download the project to the destination the destination parameters for the project transfer to the unit must be generated. Change to the download dialog via the menu BuildÆDownload(local,FTP,…) or over the button . In the window “Download” click on the button “FTP path”. The window “FTP Connections” will appear. Click on “New Connection”. The window “Properties : FTP-Connection” will appear. 36 Subject to technical changes M001789-01.DOC © by Micro Innovation MICRO PANEL Quick Start Guideline XV-2xx Systems The first GALILEO Project Enter a title, the IP-address of the unit and the directory for the download to the panel. With a click on “Browse” you should already find the directory path of the Storage Card of the panel. But for this an active connection and the IP-address of the panel must exist. Click on “OK” to save the new parameters. The connection with its title should now be selectable. Click on the desired connection and confirm with “Close”. The selected FTP path can now be seen in the field “Local/FTP path” Subject to technical changes M001789-01.DOC © by Micro Innovation 37 Quick Start Guideline XV-2xx Systems The first GALILEO Project MICRO PANEL 5.9.3 DOWNLOAD OF A PROJECT After the visualization project has been generated and compiled and the target settings have been completed you can now start the project download to the panel. For this select the menu BuildÆDownload(local,FTP,…) or press the button . The download dialog appears. Start the project download over the button “Download”. During the project transfer you can see the progress. Eventual you will be asked if you want to also download updates of the operating system or visualization runtime (GRS) over dialogs. If the project transfer is completed the following dialog will be displayed. Select now “Start GRS” (GRS = GALILEO Runtime System) to start the visualization project on the unit. 38 Subject to technical changes M001789-01.DOC © by Micro Innovation MICRO PANEL Quick Start Guideline XV-2xx Systems The first GALILEO Project While the GRS starts status information will be displayed. Following that your designed mask will be displayed. Display of the start mask from the project MyFirst. When the PLC program is started on the panel the value must be constantly changing. If there is no connection to the PLC then a cyclic error message will be displayed with the information which variables are without communication. We wish you lots of success and fun with your XV200! Subject to technical changes M001789-01.DOC © by Micro Innovation 39 Quick Start Guideline XV-2xx Systems The first GALILEO Project MICRO PANEL Micro Innovation AG Spinnereistr 8-14 CH-9008 St. Gallen Switzerland Tel : Fax : email : homepage : 40 ++41- 71 243 24 24 ++41- 71 243 24 90 [email protected] http://www.microinnovation.com Subject to technical changes M001789-01.DOC © by Micro Innovation