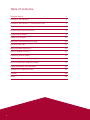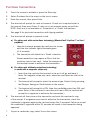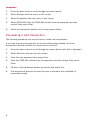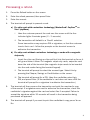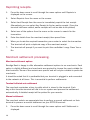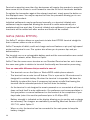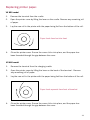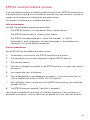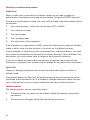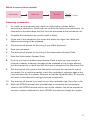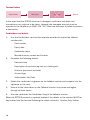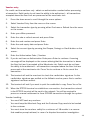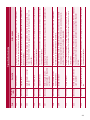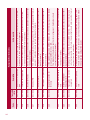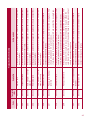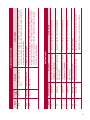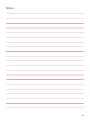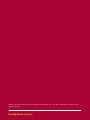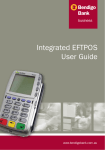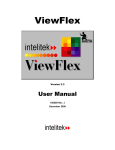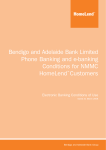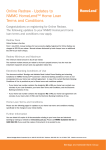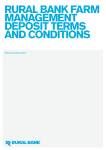Download VeriFone VX 680 User guide
Transcript
Verifone User Guide. VX 820 VX 680. Table of contents. Terminal layout 3 Purchase transactions 4 Purchase transactions – Restaurants only. 5 Pre-authorisation7 2 Processing a void transaction 8 Processing a refund 9 Reprinting receipts 10 Merchant settlement processing 10 Printing sub-totals 11 Multi-merchant functions 11 GoPos (Mobile EFTPOS) 12 Replacing printer paper 13 Chip card errors and fallback process 14 EFTPOS merchant fallback process 15 Fraud prevention for merchants 21 Transaction response codes 23 Contact 28 Notes 28 Terminal layout. Touch screen with active soft keys Integrated contactless reader interface Menu scroll keys Magnetic stripe swipe reader Clear key Cancel key Chip card dip reader Enter key 3 Purchase transactions. 1. Touch the screen to activate or press the Enter key. 2. Select Purchase from the menu on the touch screen. 3. Enter the amount, then press Enter. 4. The terminal will prompt for cash out amount. If cash out is required enter in the amount, then press Enter. If cash out is not required simply press Enter. NOTE: Cash out is not available on ‘Contactless’ or ‘Credit’ transactions. See page 5 for purchase transactions with tipping enabled. 5. The terminal will prompt to present a card. a) For chip cards with contactless technology (MasterCard® PayPass™ or Visa® payWave) i Have the customer present the card over the screen until the four indicator lights illuminate green (2–3 seconds). ii The transaction will default to a 'Credit' selection. Some transactions may require a PIN or that the customer inserts their card – follow the prompts on the terminal screen to authorise the transaction. b) For chip cards without contactless technology or cards with a magnetic stripe only i Insert the chip card into the terminal as far as it will go and leave it there. For magnetic stripe only cards, swipe the card down the side of the terminal. ii The terminal will prompt to select the account type. Select this by pressing the Cheque, Savings or Credit button on the screen. iii The terminal will prompt for a PIN. Have the cardholder enter their PIN, and press Enter. (If the customer's card does not have a PIN the terminal will prompt for a signature to authorise the transaction.) 6. The terminal will then process the transaction and print the merchant’s copy of the receipt. If a signature was used to authorise the transaction, check the cardholder’s signature against the card and select Yes if accepted. Failure to accept the cardholder's signature within 30 seconds will result in the transaction being approved. 7. To print a cardholder copy, select Yes on the screen. 4 Purchase transactions – Restaurants only. Tipping must be approved by the Bank prior to having the functionality enabled. 1. Touch the screen to activate or press the Enter key. 2. Select Purchase from the menu on the touch screen. 3. Enter the amount, then press Enter. 4. The terminal will prompt for cash out amount. If cash out is required enter in the amount, then press Enter. If cash out is not required simply press Enter. NOTE: Cash out is not available on ‘Contactless’ or ‘Credit’ transactions. 5. Enter the Server ID, then press Enter. (Server IDs 1 - 9 are available by default. Please contact the Help Desk for additional Server IDs.) 6. The terminal will ask to add a tip. If the cardholder wishes to add a tip to the purchase amount press Yes to add a tip or No to continue. 7. If Yes, select to add tip amount, total amount or percentage of purchase amount. 8. Confirm that the new transaction value is correct, then select Yes or No to go back. 9. The terminal will prompt to present a card. Refer to Page 4. Purchase Transactions for completion of purchase. 5 The following procedure can only be used on credit and charge cards where a customer's card does not have a PIN and the customer has signed to authorise the transaction. The customer has the option to include a tip on the receipt at the end of the purchase. Once a transaction has been tip adjusted the transaction cannot be adjusted in any way. 1. Press the down arrow on the screen to scroll through the menu options until Tip Adjustment is displayed. 2. Select Tip Adjustment from the menu on the screen. 3. Enter the tip password, then press Enter. 4. Enter the Server ID, then press Enter. 5. Enter the STAN/INV number from the merchant receipt on which the cardholder has written the tip value, then press Enter. 6. Check the transaction details and if correct select Yes. 7. Enter the tip amount, then press Enter. 8. Check that the new transaction value is correct, then select Yes. 9. The terminal will print a receipt detailing the transaction and tip values and will display Approved. 10. The terminal will prompt if you want to print the cardholder copy, select Yes or No. 6 Pre-authorisation. Check In Pre-authorisation transactions are only available to merchants within specific Merchant Category Codes and must be approved by the Bank prior to having the functionality enabled. The following procedures outlines the steps to be taken when carrying out a pre-authorisation on a credit or charge card. Important A pre-authorisation does not mean that an actual purchase transaction has been processed on the card. It is simply a way of checking that the card being presented can sustain the expected amount. This way it is known in advance that the cardholder has enough credit available to be able to purchase the goods or services. The funds will be placed on hold for a period of 3 to 9 days, depending on each cardholder’s issuing bank. The terminal will store the pre-authorisation record for seven days to allow completion of the pre-authorisation process. After this period, either a new pre-authorisation or a new purchase transaction must be processed. When performing a pre-authorisation completion, the final value must be within 15% of the original amount. If the value to be processed exceeds this margin, a new purchase transaction must be processed. If this occurs, it is best practice to contact the cardholder’s issuing bank to notify them that the original pre-authorisation amount is not longer required to be held Pre-authorisation 1. Press the down arrow on the screen to scroll through the menu options. 2. Select Pre-Auth from the menu on the screen and again from the next screen. 3. Type in the transaction amount then press Enter. 4. Swipe or insert the card, or enter the card number - follow the prompts on the screen to authorise the transaction. 5. The terminal will prompt if you want to confirm pre-authorisation, press Yes or No. 6. The terminal will prompt for a PIN. Have the cardholder enter their PIN, and press Enter. (If the customer's card does not have a PIN the terminal will prompt for a signature to authorise the transaction.) 7. The terminal will process the transactions and print the merchant copy of the receipt. If the cardholder has chosen to sign for the transaction, check the cardholder's signature against the card and select Yes if accepted. Failure to accept the cardholder's signature within 30 seconds will result in the transaction being approved. 8. The terminal will prompt if you want to print the cardholder copy. Press Yes or No. 7 Completion 1. Press the down arrow to scroll through the menu options. 2. Select Pre-Auth from the menu on the screen. 3. Select Completion from the menu on the screen. 4. Select STAN/INV, Enter the STAN/INV number from the approved merchant receipt, then press Enter. 5. Check the transaction details and if correct press Select. Processing a void transaction. The following procedure can only be used on credit card transactions. A void can only be processed prior to the transaction being settled. Once the transaction has been settled, you must process a refund. 1. Press the down arrow to scroll through the menu options until Void is displayed. 2. Select Void from the menu on the screen. 3. Enter the void password, then press Enter. 4. Enter the STAN/INV number from the approved merchant receipt, then press Enter. 5. Confirm if the transaction details are correct and select Yes. 6. The terminal will process the void and print a merchant and cardholder (if requested) receipt. 8 Processing a refund. 1. Press the Refund button on the screen. 2. Enter the refund password, then press Enter. 3. Enter the amount. 4. The terminal will prompt to present a card. a) For chip cards with contactless technology (MasterCard® PayPassTM or Visa® payWave) i Have the customer present the card over the screen until the four indicator lights illuminate green (2 – 3 seconds). ii The transaction will default to a 'Credit' selection. Some transactions may require a PIN or signature, or that the customer inserts their card – follow the prompts on the terminal screen to authorise the transaction. b) For chip cards without contactless technology or cards with a magnetic stripe only i Insert the chip card (facing up chip end first) into the terminal as far as it will go and leave it there. For magnetic stripe only cards, swipe the card down the side of the terminal (the magnetic stripe needs to be inserted into the card reader facing the terminal keypad). ii The terminal will prompt to select the account type. Select this by pressing the Cheque, Savings or Credit button on the screen. iii The terminal will prompt for a PIN. Have the cardholder enter their PIN, and press Enter. (If the cardholder's card does not have a PIN the terminal will prompt for a signature to authorise the transaction.) 5. The terminal will then process the transaction and print the merchant’s copy of the receipt. If a signature was used to authorise the transaction, check the cardholder’s signature against the card and select Yes if accepted. Failure to accept the signature within 30 seconds will result in the transaction being processed as approved. 6. The terminal will prompt if you want to print the cardholder’s copy, press Yes or No. 9 Reprinting receipts. 1. Press the down arrow to scroll through the menu options until Reprints is displayed on the screen. 2. Select Reprints from the menu on the screen. 3. Select Last Receipt from the menu to immediately reprint the last receipt. Alternatively, you can select Any Receipt to find an earlier receipt. (Once the terminal has been settled, earlier receipts will not be able to be printed) 4. Select one of the options from the menu on the screen to search for the transaction. 5. Enter the details from the merchant receipt, then press Enter. 6. When you locate the required transaction, press enter to select the transaction. The terminal will print a duplicate copy of the merchant receipt. 7. The terminal will prompt if you want to print the cardholder's copy. Press Yes or No. Merchant settlement processing. Merchant settlement options Bendigo Bank is happy to offer alternative settlement options to our merchants. Each option is slightly different and merchants are required to choose the most suitable for their business. Some of the variants are specific and will only be suitable to particular merchants. It should be noted that it is preferable that your terminal is plugged in and connected to the network at all times. This is essential to perform settlements. Terminal initiated auto settlement The merchant nominates a time to settle which is stored in the terminal. Each day at this time the terminal will dial in to our system and process the settlement automatically. A detailed receipt will be printed for your records. Manual settlement The merchant selects an appropriate time to perform a manual settlement on their terminal to process a manual settlement on your EFTPOS terminal: 1. 10 Press the down arrow to scroll through the menu options until Settlement is displayed. 2. Select Settlement from the menu on the screen. 3. Enter the settlement password, then press ENTER. 4. Press Yes to confirm the settlement. 5. The terminal will process the settlement and print a detailed settlement receipt. Forced settlement If the EFTPOS terminal has not been settled by 11:45pm EST our system will generate a forced settlement. A settlement receipt will be printed when the terminal next connects to the network. The funds will not include any transactions stored in the terminal. For example, tips, reversals and fallback. These will be included in the next day’s settlement. Printing sub-totals. 1. Press the down arrow to scroll through the menu options and select Reports from the menu on the screen. 2. Select Sub-total Reports from the menu on the screen. 3. The terminal will print a detailed sub-totals report. Multi-merchant functions. The VeriFone terminal supports multi merchant functionality. This allows multiple merchant facilities within the same premises to reside on the one EFTPOS terminal. Each individual merchant facility is its own entity and will: • Carry its own trading name (which will be reflected on all cardholder receipts). • Support separate settlements to nominated bank accounts and individual monthly tax invoices to enable easy reconciliation. Terminals running multi-merchant differ slightly to a standard terminal. The procedures outlined in this user guide compliment multi-merchant terminals, with the only changes being the requirement to nominate which merchant you wish to process the transaction against prior to engaging in the transaction. For terminals running up to four merchants the merchant names will appear on the display. 11 Terminals supporting more than four businesses will require the operator to press the down arrow on the screen to scroll forward to view the full list of merchants available. To register the transaction against the relevant merchant, simply press the button on the displayed name. You may be required to Enter the password allowing you to use the selected merchant. Individual settlements may be performed manually, or a terminal initiated autosettlement may be requested allowing the terminal to settle automatically at a predetermined time each day. If terminal initiated auto-settlement is performed all merchants will be settled one after another and funds will be credited. GoPos (Mobile EFTPOS). Our GoPos™ solution allows our merchants to take their EFTPOS terminal straight to their customer, either on-site or off-site. GoPos™ accepts all debit, credit and charge cards and features a pin pad, high-speed printer and terminal in one. The system also allows you to process tips and pre authorisations. The terminal runs on a rechargeable battery pack and the communications are carried on the GPRS network, either Telstra or Optus. GoPos™ has the same menu structure as our Standard Terminal and as such shares the same user guide in relation to terminal functionality and transaction processing. There are some subtle differences that you need to be aware of: • The terminal runs on the Optus or Telstra GPRS mobile phone network. • The terminal has an auto turn-off feature. This is a pre-set to 15 minutes and is designed to maintain battery life when the terminal is inoperable. We have the flexibility to extend this timer if necessary, but remain mindful that leaving the terminal idle for extended periods of time will drain the battery. • As the terminal is not designed to remain powered on or connected at all times it does not lend itself to auto settlements. Our preference and recommendation is that you perform a manual settlement on the terminal at the completion of your days trade (note: this must be performed prior to 11:45pm EDT) • Battery strength is indicated on the display allowing you to monitor and re-charge as necessary. Car chargers are available by contacting Merchant Services 1300 132 741, select Option 2. • When on site, the terminal can be connected to the main power to keep the battery charged. 12 Replacing printer paper. VX 820 model 1. Remove the terminal from the cradle. 2. Open the printer cover by lifting the lever on the cradle. Remove any remaining roll of paper. 3. Lay the new roll in the printer with the paper being fed from the bottom of the roll. Paper feeds from back to front 4. Close the printer cover. Ensure the cover clicks into place, and the paper has been threaded through the gap between the cover. VX 680 model 1. Remove the terminal from the charging cradle. 2. Open the printer cover by lifting the lever on the back of the terminal. Remove any remaining roll of paper. 3. Lay the new roll in the printer with the paper being fed from the bottom of the roll. Paper feeds upwards from front of terminal 4. Close the printer cover. Ensure the cover clicks into place, and the paper has been threaded through the gap between the cover. 13 Chip card errors and fallback procedures. You MAY use the fallback procedures when either: • The chip on the card is damaged and cannot be read by the terminal. (Note: You can clean or wipe the chip in case it is dirty.); or • The chip on the card contains an application that isn’t supported by the terminal. Where the chip on a card is damaged and cannot be read by the terminal, the following instructions should be followed: 1. If the first attempt to read the card fails the terminal response will be “Please remove card and re-insert – 1 attempt remaining (X) to cancel”. 2. It is recommended that you clean the chip on the card by wiping a cloth over the chip. This will ensure the chip contacts are free of dirt. If a second attempt to read the card fails, the terminal response will be “Card malfunction”, press Enter to continue and the terminal will respond with “Please remove card and swipe – Press (X) to cancel”. 3. Remove the card from the chip reader and swipe the magnetic stripe of the card. Process the transaction as normal. Where the chip on a card contains an application that isn’t supported by the terminal, the following instructions should be followed: 1. The terminal will attempt to read the chip card, however, the terminal will respond with “Card not accepted”. Press Enter to continue. 2. Remove the card from the chip reader and swipe the magnetic stripe of the card. Process the transaction as normal. 14 EFTPOS merchant fallback process. If you are unable to perform a transaction electronically via your EFTPOS terminal due to a technical error, providing the circumstances are valid, you may choose to continue to accept card transactions by following the procedures below. This process is referred to as a fallback procedure. Valid circumstances You MAY use the fallback procedures when either: • The EFTPOS terminal is not operational due to a technical error. • The EFTPOS terminal fails to connect to the network. • The EFTPOS message displayed is “Issuer Not Available” or “Call For Authorisation” after a transaction has been attempted, or the HelpDesk has advised you to use the fallback procedures. Invalid circumstances You MUST NOT use the fallback procedures when: 1. A transaction is declined on the EFTPOS terminal for any reason. 2. The transaction has not been attempted using the EFTPOS terminal. 3. The card has expired. 4. The card is damaged/unreadable in the EFTPOS terminal (i.e. other cards work in the device). 5. You suspect the card is fraudulent. 6. The card presented is unacceptable to the system – if you are unsure, you can call the HelpDesk for advice on 1800 334 702, option 1. 7. The cardholder makes a keying error on the EFTPOS terminal e.g. the cardholder exceeds PIN tries. 8. The EFTPOS terminal responds “card limit is exceeded”. You may be responsible for the value of a fallback transaction if the transaction is submitted inaccurately – and the value may be debited from your merchant account. 15 Obtaining an authorisation number Credit Card When a credit card is used whilst in Fallback mode you will need to obtain an authorisation code before processing the transaction through the Eftpos terminal. To obtain an authorisation number you must call the Credit Card Authorisation Centre and provide: 1. Your merchant type – either Over the Counter (OTC) or MOTO 2. Your merchant number 3. The card number 4. The card expiry date 5. The total value of the transaction If the transaction is approved you MUST record the Authorisation Approval Number ready to either enter into the terminal or to record on the fallback voucher. If the transaction is declined you are not provided with a declined reason. You need only advise the cardholder the transaction has been declined. If the cardholder has any queries, you must advise them to speak to their financial institution. If you do not obtain an authorisation number but accept the transaction and the transaction is disputed, your account may be debited for the value of the transaction. Debit Card Cheque or Savings transactions do not have an authorisation process whilst in fallback mode. Transactions above your floor limit will display a warning that the transaction will be processed at the merchants risk. If a Cheque or Savings transaction above the floor limit is disputed, your account may be debited for the value of the transaction. Fallback process The fallback process can be used when either: 1. The terminal fails to connect to the network. Follow Processing a transaction procedures. 2. The terminal is damaged. Follow Terminal Failure procedures. 16 Failure to connect to the network Card holder Merchant Terminal Switch Processing a transaction 1. For credit card transactions only, obtain an authorisation number before processing a transaction. Debit cards do not have the ability to be authorised - all transactions accepted above the floor limit are processed at the merchants risk. 2. Complete the transaction as normal (credit or debit). 3. At the end of the transaction the screen will advise the log-on has failed and fallback processing will be displayed. 4. The terminal will prompt for the entry of your offline password. 5. Enter your password. 6. The terminal will prompt for the entry of the Authorisation Number/Code. 7. Enter the Authorisation Number/Code. 8. If you do not have an Authorisation Number/Code to enter you can choose to continue, however, a warning message will be displayed on the screen advising that the transaction is above the floor limit and is accepted at the Merchants risk. 9. The terminal will then process the transaction and print the merchant’s copy of the receipt. For a credit transaction, check the cardholder’s signature against the card and select Yes if accepted. Failure to accept the signature within 30 seconds will result in the transaction being processed as approved. 10. The terminal will prompt if you want to print the cardholder copy. Press Yes or No. 11. When the EFTPOS terminal next re-establishes a connection the transactions stored in the EFTPOS terminal will be sent to the network. You will be required to process a manual settlement to force OFFLINE transactions through the system. 17 Terminal failure Card holder Merchant Terminal Switch In the event that the EFTPOS terminal is damaged, credit card and debit card transactions can continue to be taken. However, the damaged terminal must be reported to the HelpDesk on 1800 334 702. There are two steps to follow to process a transaction. Cardholders card details 1. Use the Cardholders card and the imprinter provided to imprint the fallback voucher with: • Card number • Expiry date • Cardholder name • Merchant name, number and location 2. Complete the following details: • Date and time • Description of purchase (eg hair cut, clothing etc) • Amounts (purchase and total) • Account type • Authorisation No/Code 3. Obtain the cardholder’s signature on the fallback voucher and compare it to the signature on the card. 4. Ensure all the information on the Fallback Voucher is accurate and legible through all three layers. 5. Give the cardholder the Cardholder Copy of the fallback voucher. When the EFTPOS terminal is repaired/replaced, the details on the voucher MUST be key entered into the terminal following the steps outlined in ‘Voucher Entry’ below. 18 Voucher entry For credit card transactions only - obtain an authorisation number before processing a transaction. Debit cards do not have the ability to be authorised – all transactions accepted above the floor limit are processed at the merchants risk. 1. Press the down arrow to scroll through the menu options. 2. Select Voucher Entry from the menu on the screen. 3. Select the transaction type by pressing either Purchase or Refund from the menu on the screen. 4. Enter your offline password. 5. Enter the sale or refund amount and press Enter 6. Enter the card number and press Enter. 7. Enter the card expiry date and press Enter. 8. Select the account type by pressing the Cheque, Savings or Credit button on the screen. 9. Enter the Authorisation Code / Number. 10. If you do not have an Authorisation Code press Enter to continue. A warning message will be displayed on the screen advising that the transaction is above the floor limit and is accepted at the Merchants risk. Debit cards do not have the ability to be authorised – all transactions accepted above the floor limit are processed at the merchants risk. Press Yes to continue or No to cancel the transaction. 11. The terminal will ask the merchant to check the cardholders signature. As the cardholders signature was verified on the fallback voucher, press Yes to confirm signature has been verified. 12. The terminal will ask if you want to print the cardholder's copy. Press Yes or No. 13. When the EFTPOS terminal re establishes a connection, the transactions stored in the EFTPOS terminal will be sent to the network. You will be required to process a manual settlement to force OFFLINE transactions through the system. Voucher handling: • You must not bank any vouchers. • You must keep the Merchant Copy and the Customer Copy needs to be handed to the customer. • You must store the vouchers safely for a minimum of 18 months in a manner that enables prompt retrieval, in case of a disputed transaction investigation. 19 Important • You are responsible for assessing the validity of the circumstance for the completion of a fallback transaction. You can call Merchant Services on 1300 132 741 if you are unsure of the validity of any situation. • You must use the Imprinter provided by Bendigo Bank to imprint each fallback Voucher. The use of the imprinter ensures the card number is recorded accurately and minimises possible human errors. Use of the imprinter proves that the card was present and offers chargeback protection for you. • Every transaction must be attempted on the EFTPOS Terminal before a fallback transaction is completed, unless the HelpDesk has advised you otherwise. • You may be responsible for the value of a fallback transaction if the transaction is submitted inaccurately and the value may be debited from your merchant account. 20 Fraud prevention for merchants. Listed are some tips to help minimise the risk of your business being affected by fraud. Remember that the best course of action is awareness and prevention. • Check the name on the card fits the customer (i.e. a male is not using a female’s card). • Confirm the card number matches the abbreviated number printed on an EFTPOS receipt. • Keep the card until you check the signature. • Be wary of unusual shopping behaviour and multiple declines. • Don’t split a transaction over multiple cards. • When the card is present, swipe the card or take a manual imprint – never hand key the card number. • Check the holograms and validity dates. • Don’t process transactions on unsigned cards or cards with “See ID” in the signature panel. • Be suspicious of large or unusual phone or internet orders, especially from overseas. • If the goods are paid for over the phone, when the goods are collected ask for the card and take an imprint. • Especially for phone and internet orders, deliver goods to a person in a building and ask for ID. • For internet, phone or mail orders, confirm your customer is the genuine cardholder. Your business will be liable for losses in a dispute situation. • If you have any reservations or concerns in regards to a transaction, please contact Merchant Services on 1300 132 741 prior to processing. • Authorisation is not proof of identity or guarantee of payment. It simply confirms funds are available and the card hasn’t been reported lost or stolen. • Never process transactions for someone else. You will be liable in a dispute situation. • Never fulfill requests for goods that you don’t normally trade in or sell. • Keep your terminal secure at all times and minimise the number of people who know your refund password. • Protect your customer’s PIN – never point cameras at terminals. 21 • Securely store transaction receipts containing full card details. • For terminal service or exchange, ask for bank identification. • If you’re not comfortable accepting card payment and the customer won’t provide another form of payment, don’t proceed with the transaction. • If you are suspicious call 13 25 15 and ask for extension 500 or code 10. • Your safety is paramount – never put yourself in danger. It is your responsibility to ensure that the person placing an order is the authorised owner of the plastic card (refer to the Merchant Terms and Conditions: clause 10(b), clause 13(d) third bullet point, clause 14, and clause 17(f)). In the event of a dispute, the onus is on you to prove the goods or services were provided to the rightful owner. Failure to prove this will result in the full value of the transaction being debited from your account, plus any dispute fee. Privacy Shield A privacy shield can be supplied for the VX820 terminal. The shield should be kept on the device at all times to provide security and protect the cardholder’s privacy when processing transactions. In the event that the privacy shield is lost or broken please contact Merchant Operations on 1300 132 741 to request a replacement. The fraud prevention examples provided are not a complete list of measures to minimise fraudulent behaviour or risks associated with merchant facilities. Bendigo and Adelaide Bank Limited is not liable for any loss or damage suffered by you in reliance on this list of examples. 22 23 Transaction status Declined Declined Declined Declined Declined Declined Declined Declined Declined Declined Declined Code 100 101 103 104 106 107 108 109 110 111 113 Unacceptable transaction fee Invalid card number (no such number) Invalid account Invalid merchant Refer to card Issuer. Special conditions Refer to card Issuer. Authorisation is required on transaction Exceed PIN tries Restricted card Card acceptor - contact acquirer Expired card Do not honour Description Action required Advise merchant to seek another form of payment. Cardholder should contact their bank for details. If manually entering card number, attempt transaction again. Advise merchant to seek another form of payment. Cardholder to contact their Bank for details. Attempt transaction again. If it fails again advise the merchant to seek another form of payment. Cardholder should contact their bank for more information. If the card being used is AMEX/ Diners/ JCB, the terminal has not been linked properly at AMEX/ Diners/ JCB. If the card is an overseas card, another form of payment should be requested. Merchant to try and obtain another form of payment from the cardholder. Cardholder to contact their bank for details. Merchant to try and obtain another form of payment from the cardholder for debit cards. Advise merchant to seek another form of payment. Cardholder should contact their bank for details. Advise merchant to seek another form of payment. Cardholder should contact their bank for details. Merchant to contact Help Desk on 1800 334 702 for assistance. It is recommended the Merchant arranges alternate form of payment from the cardholder. Merchant to seek another form of payment. Cardholder should contact their bank for details. Merchant to try and obtain another form of payment from the cardholder. Cardholder to contact their bank for details. Transaction Declined codes 24 Transaction status Declined Declined Declined Declined Declined Declined Declined Declined Declined Declined Declined Code 114 115 116 117 118 119 120 121 123 124 200 Do not honour pick-up card Transaction can not be completed Exceed withdrawal frequency limit Exceed max withdrawal limit Invalid transaction for terminal Transaction not permitted No card record Incorrect PIN Insufficient Funds Function not supported No account of requested type Description Action required Merchant to remove card from customer and contact the issuing bank. This should only be done if it is safe to do so. If not, they need to try and obtain the card # and contact the issuer. Merchant to contact Help Desk on 1800 334 702. Reset the terminal and retry the transaction. If this fails, the merchant should obtain another form of payment from the cardholder. Merchant to seek another form of payment. Cardholder should contact their bank for details. Advise merchant to seek another form of payment. Cardholder should contact their bank for details. If the card being used is AMEX/ Diners/ JCB, the terminal may not be linked properly at AMEX/ Diners/ JCB. The Merchant should seek another form of payment. Cardholder should contact their bank for details. Merchant to seek another form of payment. Cardholder should contact their bank for details. Merchant to seek another form of payment. Cardholder should contact their bank for details. The merchant should retry the transaction. If this fails, obtain another form of payment. Cardholder should contact their bank for details. Advise merchant to seek another form of payment. Cardholder should contact their bank for details. Check correct account type was selected and retry transaction. If this fails, merchant is to seek another form of payment. Check correct account type was selected and retry transaction. If this fails, merchant is to seek another form of payment. Transaction Declined codes 25 Declined Declined Declined Declined Declined Declined Declined Declined Declined Declined Declined 201 202 203 204 205 206 207 208 209 301 302 Code Transaction status No record on file File up not supported by receiver Pick-up stolen card Pick-up lost card Pick up card. Special condition Exceed PIN tries Card acceptor - contact acquirer security Restricted card Card acceptor - contact acquirer Suspected fraud Expired card Description Action required Advise merchant to seek another form of payment. Cardholder should contact their bank for details. Advise merchant to seek another form of payment. Cardholder should contact their bank for details. Merchant to remove card from customer and contact the issuing bank. This only be done if it is safe to do so. If not they need to try and obtain the card # and contact the issuer. If they believe fraud is taking place merchant should also contact the police. Merchant to remove card from customer and contact the issuing bank. This should only be done if it is safe to do so. If not, they need to try and obtain the card # and contact the issuer. Merchant to remove card from customer and contact the issuing bank. This should only be done if it is safe to do so. If not, they need to try and obtain the card # and contact the issuing Bank. Advise merchant to seek another form of payment. Cardholder should contact their bank for details. Merchant to seek another form of payment. Cardholder should contact their bank for details. Merchant to seek another form of payment. Cardholder should contact their bank for details. Merchant to seek another form of payment. Cardholder should contact their bank for details. Merchant to seek another form of payment. Cardholder should contact their bank to check out their card. Merchant to seek another form of payment. Cardholder should contact their bank for details. Transaction Declined codes 26 Declined Declined 305 306 Declined Declined Declined Declined Declined Declined Declined Declined Declined 902 903 904 905 906 907 908 909 911 702 Declined Transaction status 304 Code Card issuer timed out Suspected Malfunction Financial institution can’t be found for routing Issuer/ switch is inoperative Cut over in progress Acquirer not supported Format error Re-enter transaction Invalid transactions File action not successful File locked out File field edit error Description Action required Retry transaction. Attempt transaction again Advise merchant to seek another form of payment. Cardholder should contact their bank for details. Retry transaction. If this fails the Merchant needs to process the transaction as per fallback procedures or seek another form of payment. Switch ending a days business and starting the next. The transaction can be retried at a later stage. The card is not allowed at this terminal. If the card being used is AMEX/ Diners/ JCB, the terminal may not have been linked properly at AMEX/ Diners/ JCB. The Merchant should seek another form of payment. Reset the device then attempt the transaction again. If this fails, the merchant should seek another form of payment. Attempt transaction again If the card used is an overseas card, request another form of payment. If the card was a credit card, ensure no PIN has been entered. Ensure the correct account type was selected for the transaction. If the transaction still fails, obtain another form of payment. Merchant to seek another form of payment. Cardholder should contact their bank for details. Merchant to seek another form of payment. Cardholder should contact their bank for details. Advise merchant to seek another form of payment. Cardholder should contact their bank for details. Transaction Declined codes 27 Declined 960 Approved Approved Approved Approved Declined Declined Y1 Y1 Y3 Y3 Z3 Z1 Description Action required Description Additional codes Transaction declined by card Communications error Transaction approved (signature is NOT required) Transaction approved with signature (if signature is required) Transaction approved (signature is NOT required) Cardholder should contact their bank for details Advise merchant to seek another form of payment Retry transaction No action required. Transaction approved No action required. Transaction approved No action required. Transaction approved No action required. Transaction approved Action required Merchant to contact Help Desk on 1800 334 for assistance. Terminal will be powered off and on again. If the terminal reset fails, Merchant should seek another form of payment from the cardholder or prepare a fallback Voucher as per procedures. Attempt transaction again Merchant to contact Help Desk on 1800 334 702. Reset the terminal and retry the transaction. If this fails, the merchant should obtain another form of payment from the cardholder. Transaction approved with signature (if signature is required) MAC error No Action Required Cut over/Reconciliation error Transaction status Declined 921 Code Declined Transaction status 915 Code Transaction Declined codes Contacts. Merchant Help Desk 24 hours a day, 7 days a week 1800 334 702, option 1. Merchant Operations 8:30am - 5pm Monday to Friday, 9am - 12pm Saturday 1300 132 741, option 2. Credit Card authorisations 24 hours a day, 7 days a week 1300 368 839 To order stationery Collect your EFTPOS rolls from your nearest Bendigo Bank branch, or if you are unable to access a branch, call 1300 132 741, option 2. 28 Notes. 29 30 Bendigo and Adelaide Bank Limited, The Bendigo Centre, Bendigo, VIC 3550. ABN 11 068 049 178. AFSL 237879. (S49724) (09/14) bendigobank.com.au