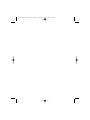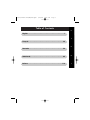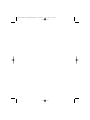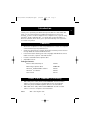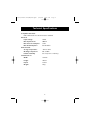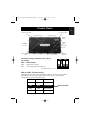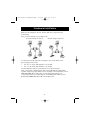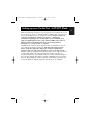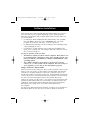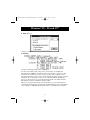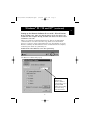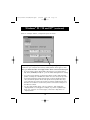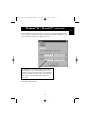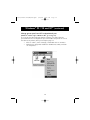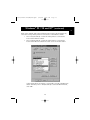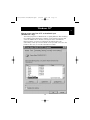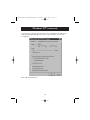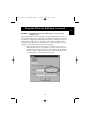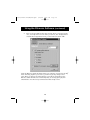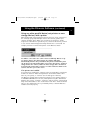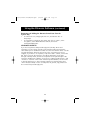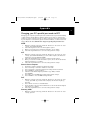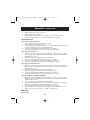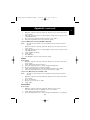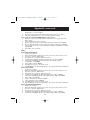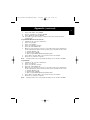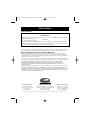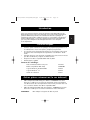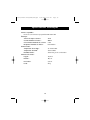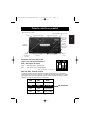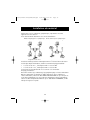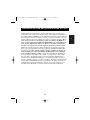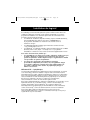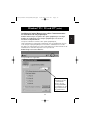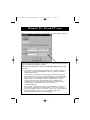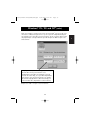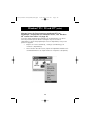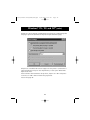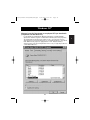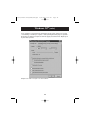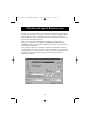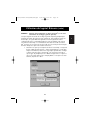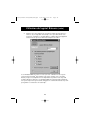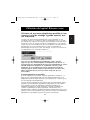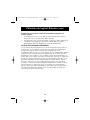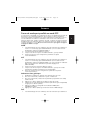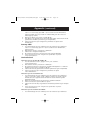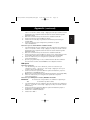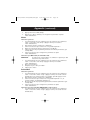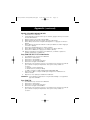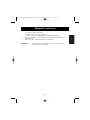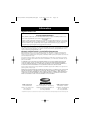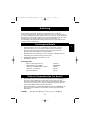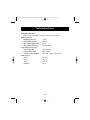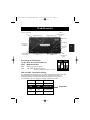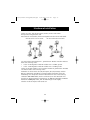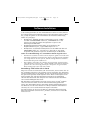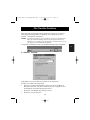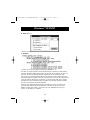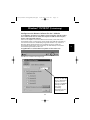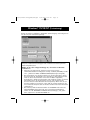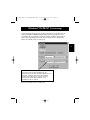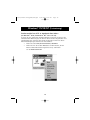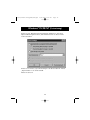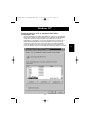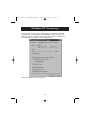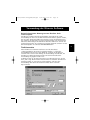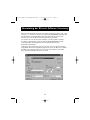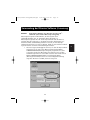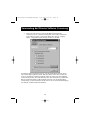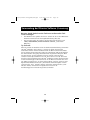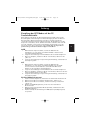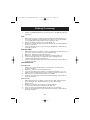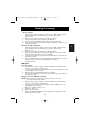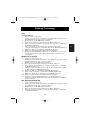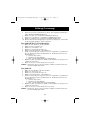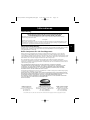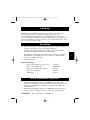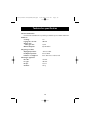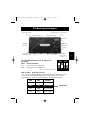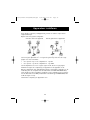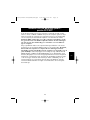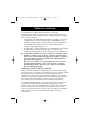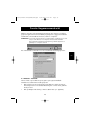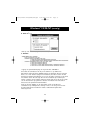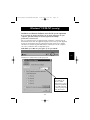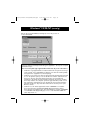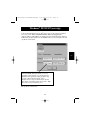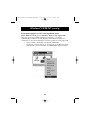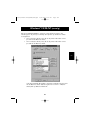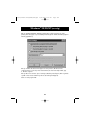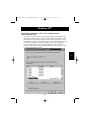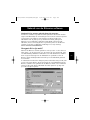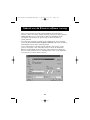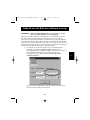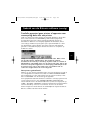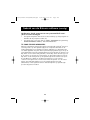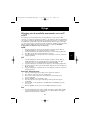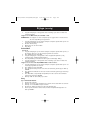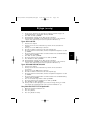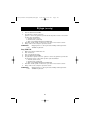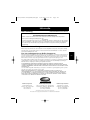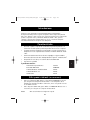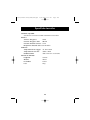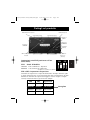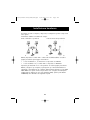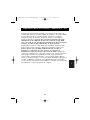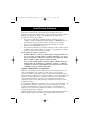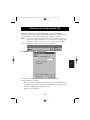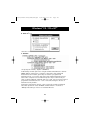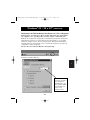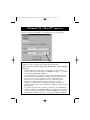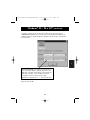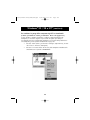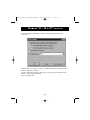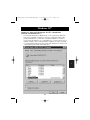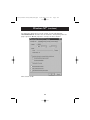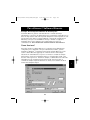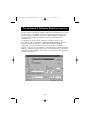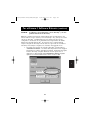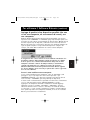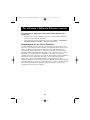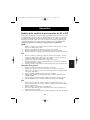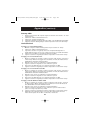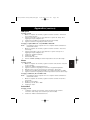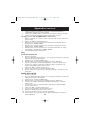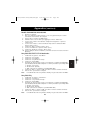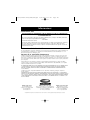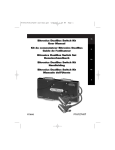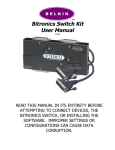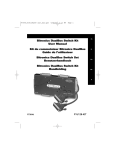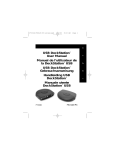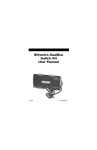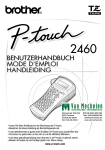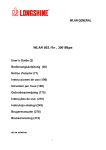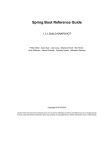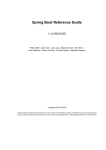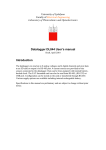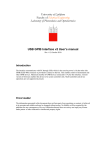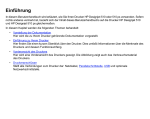Download Belkin F1U126-KIT User manual
Transcript
P73121/F1U126-KIT/EU/man.qxd 4/28/00 1:06 PM Page 1 En Bitronics AutoSwitch Kit User Manual Guide de l’utilisateur du kit de l’autocommutateur Bitronics Bitronics AutoSwitch Set Benutzerhandbuch Fr De Handleiding Bitronics AutoSwitch Kit Ne Manuale utente Kit AutoSwitch Bitronics It P73121 F1U126-KIT P73121/F1U126-KIT/EU/man.qxd 4/28/00 1:06 PM Page 2 P73121/F1U126-KIT/EU/man.qxd 4/28/00 1:06 PM Page 3 Table of Contents En English . . . . . . . . . . . . . . . . . . . . . . . . . . . . . . . . . . . . . . . . . 1 Fr Français . . . . . . . . . . . . . . . . . . . . . . . . . . . . . . . . . . . . . . . 29 De Deutsche . . . . . . . . . . . . . . . . . . . . . . . . . . . . . . . . . . . . . . . 59 Nederlands . . . . . . . . . . . . . . . . . . . . . . . . . . . . . . . . . . . . . 89 Italiano . . . . . . . . . . . . . . . . . . . . . . . . . . . . . . . . . . . . . . . 119 Ne It P73121/F1U126-KIT/EU/man.qxd 4/28/00 1:06 PM Page 4 P73121/F1U126-KIT/EU/man.qxd 4/28/00 1:06 PM Page 1 Introduction En Thank you for purchasing the Belkin Components Bitronics AutoSwitch Kit! Now, you can select between four different parallel devices from your desktop, or share one device between four computers. Plus, if you are using Windows® 95/98 or Windows NT®, you will be able to take advantage of Bitronics Software, which allows you to print automatically even if you have more than one printer! Features • Allows four computers to share one parallel device or have one computer select between any four parallel devices • Virtual Port printer driver software allows fully automatic printer selection through Windows® 95/98 and Windows NT® • File transfer feature between two PCs compatible with Windows® Direct Cable Connection, LapLink® and DOS Interlink™ • Includes 1.8m IEEE 1284-compliant cable • Adjustable timeout Package Contents: Bitronics AutoSwitch 4-port F1U126 IEEE 1284-compliant cables F2A047-06 Windows® 95/98/NT/DOS software P72735 Windows® 3.x software P72736 User manual P73121 Other Parts Needed (if necessary) • IEEE 1284 printer cable, Belkin Part# F2A046-XX. You will need this cable to connect a printer to the AutoSwitch. Your current printer cables may work, but IEEE-compliant cables are recommended. • IEEE 1284 device cable, Belkin Part# F2A046-XX. You will need this cable to connect a computer to the AutoSwitch. Note: "XX" is the length in feet. 1 P73121/F1U126-KIT/EU/man.qxd 4/28/00 1:06 PM Page 2 Technical Specifications Compatible Standards: IEEE 1284 Parallel Port Communication Standard Electrical: Input Voltage: 9VDC Max Input Current: 600mA Max Power Consumption: 5.4W Max Heat Dissipation: 0.31 BTU/min Environmental: Storage Temperature: -10ºC to 50ºC Working Temperature: 0ºC to 40ºC Relative Humidity: 0 to 95%, Non-condensing Unit Dimensions: Width: 18.42cm Height: 10.8cm Depth: 2.54cm Weight: 222g 2 P73121/F1U126-KIT/EU/man.qxd 4/28/00 1:06 PM Page 3 Product Detail En External Power LED Port activity LEDs Port A Connector Port B Connector RESET button SELECT button COMMON Connector DIP switches (side) Manual Switching LED Port D Connector Port C Connector DIP switch settings (located on the side of the switch): SW1: Mode Switch OFF 4 PCs share 1 device ON 1 PC selects between 4 devices DC power jack (side) ON 1 2 DIP 3 4 ON is DOWN. SW4 is not used. SW2 and SW3: TimeOut Setting TimeOut is the amount of time the switch remains locked on a PC port after data transfer. Use a longer TimeOut when connecting to scanners, mass storage devices and for large print jobs. SW2 SW3 TimeOut ON ON 5 seconds ON OFF 10 seconds OFF ON 20 seconds OFF OFF 40 seconds 3 Recommended P73121/F1U126-KIT/EU/man.qxd 4/28/00 1:06 PM Page 4 Hardware Installation Make sure all computers, devices, printers and other components are powered off. First, you must determine your setup mode: Four PCs sharing one device One PC using four devices This is "4 to 1" mode. This is "1 to 4" mode. You must then set DIP switch #1 according to your mode. Refer to the previous page for more info. • For “4 to 1” mode, DIP switch #1 is set to OFF • For “1 to 4” mode, DIP switch #1 is set to ON Set DIP switches 2 and 3 to your preference. See previous page. Next, connect the computer(s), the device(s) and the Bitronics AutoSwitch together using the proper cables. From a computer to the AutoSwitch, use an IEEE DB25 M/M cable, such as the one included in the package. For connecting a printer to the AutoSwitch, use an IEEE printer cable, such as Belkin Part# F2A046-XX, where XX is the length in feet. 4 P73121/F1U126-KIT/EU/man.qxd 4/28/00 1:06 PM Page 5 Setting up your Parallel Port – ECP/EPP Mode En Make sure that the printer port on your computer is set to ECP mode. To do this, you must go into your computer’s BIOS or CMOS setup. Instructions on how to do this differ from one computer to the next. Please consult your computer manufacturer’s manual, tech support, or website for information regarding how to do this. Please do not call Belkin Tech Support regarding this because each computer’s BIOS setup routine is different. Refer to the Appendices at the end of this manual for information on several models of computers. The BIOS setup routine prompt is displayed a few seconds after you turn on your computer and hear its first beeps. Again, this varies from PC to PC. Please consult the Appendices and/or your computer manufacturer’s manual or their tech support for information on how to do this properly. Usually you will see a message that reads Press DEL to enter setup or Press F2 to enter setup. When in the setup program, there maybe a selection for Integrated Peripherals, or Peripheral Setup. Then, look for Parallel Port Type or LPT port type. Change that setting to say ECP or ECP/EPP. Save your settings then exit. When Windows® restarts, it may find new hardware, and it may ask you for the Windows® CD. Be prepared to provide this to the computer. 5 P73121/F1U126-KIT/EU/man.qxd 4/28/00 1:06 PM Page 6 Software Installation There are two driver disks included with the package. Make sure you put in the correct disk in your computer depending on your operating system. When the setup program asks you what model switch you have, make sure you select F1U126. • For Windows® 95/98 and Windows NT® (disk P72735), click on START, then click RUN. In the space, enter “a:\BITRONIX.exe”. The setup program will commence. Follow the on-screen instructions. • For MS-DOS (disk P72735), enter the following at the command prompt: copy a:\DOS\swport.com c:\ • For Windows® 3.x (disk P72736), click on FILE, then click RUN. In the space, enter “a:\Setup.exe”. The setup program will commence. Follow the on-screen instructions. For proper operation, make sure that: • The Bitronics software is loaded on both computers. Note that it is not necessary that both computers be of the same operating system. Just make sure that the correct Bitronics software is installed based on the operating system. • The software and drivers of the device to be shared (i.e. printer, scanner, etc…) is also loaded on both computers. This is necessary for each computer to access and use the shared device properly. Usage – 4 PCs to 1 device mode When you have four PCs sharing one device (such as a printer, scanner or Zip® Drive), you do not need to use the software. The AutoSwitch automatically scans all four computers waiting for a print job or requests access to the shared device. When a computer needs access, the AutoSwitch automatically connects the device to that computer. After the computer is done accessing the device, then the AutoSwitch returns to its normal polling mode. Sharing one scanner, one Zip® Drive, or one printer is easy and seamless with the Bitronics AutoSwitch. And since it is automatic, operating systems such as Windows® 95 and higher will automatically detect devices through the AutoSwitch such as a Zip® Drive, as if it was connected directly to the computer. You will see the LEDs flashing back and forth on all the ports on the Bitronics AutoSwitch. When it locks onto a port, the LED on that port remains lit. 6 P73121/F1U126-KIT/EU/man.qxd 4/28/00 1:06 PM Page 7 File Transfer Function En When two PCs are connected to the AutoSwitch, they can exchange files through any standard file transfer program such as Windows® Direct Cable Connection, Interlink™ or LapLink®. NOTE: Port A can only file transfer to Port B and Port C to Port D only. If a pair of computers are in file transfer mode (example: A to B), computers C and D still have access to the shared device. See the examples below for the different operating systems: A. Windows® 95/98 and Windows NT®: To do this, double-click on the “Bitronics” icon shown in the system tray: The Bitronics Software will pop-up: • Click on the pull-down menu on the upper right side if the Bitronics switch is connected to LPT2 or LPT3. The default and most common setting is LPT1. • Click on “Multiple PCs sharing 1 Device”. • Click on “File Transfer”. 7 P73121/F1U126-KIT/EU/man.qxd 4/28/00 1:06 PM Page 8 Windows® 95 / 98 and NT® B. Windows® 3.x: • Click on “File Transfer”. C. MS-DOS: • At the command prompt, enter “SWPORT f”. You will see the LED of the port you are connected to on the Bitronics AutoSwitch turn GREEN. This means that your computer is set to be in File Transfer mode. However, you also need to set the other computer to File Transfer mode before you can run your file transfer program. Hence, you must repeat the above procedure on the other computer. When both LEDs are green, you are all set to run your file transfer program. The cables and the AutoSwitch acts like a parallel file transfer cable. When you are done performing your file transfers, you can resume back to normal autoswitching mode by pressing the RESET button on the AutoSwitch or by clicking on “Multiple PCs sharing 1 device” in the Bitronics Software. 8 P73121/F1U126-KIT/EU/man.qxd 4/28/00 1:06 PM Page 9 Windows® 95 / 98 and NT® (continued) En Setting up the Bitronics Software for use with 1 PC to 4 Devices Before anything else, make sure that the drivers of the four devices are installed on the computer already, and that each device has been tested and works on its own. When one computer is switching between four devices, the AutoSwitch communicates to one device at a time only, and does not know which device to connect to unless instructed by the user. Through the use of the Bitronics software, the AutoSwitch receives commands from the computer, instructing it to switch to a particular port. Double-click on the Bitronics icon in the system tray: The Bitronics Software will pop up: Select the correct LPT port the Bitronics switch is connected to. If you only have ONE parallel port (usually that is the case), leave this in LPT1. 9 P73121/F1U126-KIT/EU/man.qxd 4/28/00 1:06 PM Page 10 Windows® 95 / 98 and NT® (continued) Click on “Settings” button, configure the ports as shown: “Device Type” gives you a pull-down menu showing the types of printers installed on your computer and other possible parallel device types as well. Here, you must select the correct type for the device connected to that port. • If you are using a device which adds a drive letter to your system (like a Zip® Drive, CD-ROM, LS-120, etc...), use the “Mass Storage Device” setting. • If you are using a printer, use the printer driver used for that particular printer on that port of the Bitronics switch. If it does not show up in this menu, that means the printer drivers have not been installed. (In that case, reinstall the printer drivers and repeat this step after rebooting your computer.) If you have more than one printer installed, make sure that the correct driver is used for the printer connected to that port on the Bitronics switch. • For any other parallel device, just use “Scanner”, and change the “Display Name” accordingly. For example, if you have a parallel tape drive, use “Scanner” for “Device Type”, then enter “Tape Drive” in “Display Name”. 10 P73121/F1U126-KIT/EU/man.qxd 4/28/00 1:06 PM Page 11 Windows® 95 / 98 and NT® (continued) En In this example, we have a Zip Drive on Port A, so we chose “Mass Storage Device” for Port A. And in Port B, we have the Epson printer installed, so we chose that driver in the Device Type for Port B. ® “Display Name” is a free text field. You can enter any description here for the attached devices. For instance, Port A has the Zip® Drive connected and Port B has the InkJet connected. You can rename these fields to say "My Zip Drive" and "Color Printer #2". Click “OK” when finished. 11 P73121/F1U126-KIT/EU/man.qxd 4/28/00 1:06 PM Page 12 Windows® 95 / 98 and NT® (continued) Change printer port from LPT1 to AutoSwitch port: (Windows® 95/98 only, for Windows NT® go to Page 15) If one of the four devices being shared is a printer, you must follow the procedure below to reconfigure the port connected to the printer. If none of the devices are printers, then you can skip to page 17. • Click on “Start”, select “Settings”, and double-click on “Printers”. • Right-click on the printer installed on the Bitronics switch, and click on “Properties”: 12 P73121/F1U126-KIT/EU/man.qxd 4/28/00 1:06 PM Page 13 Windows® 95 / 98 and NT® (continued) En Click on the “Details” tab. In the pull-down menu “Print to the following port:”, select the correct port this printer is connected to on the Bitronics switch: • LPx1 – PA (autoswitch) – Select this if the printer is connected to Port A of the Bitronics switch. • LPx1 – PB (autoswitch) – Select this if the printer is connected to Port B of the Bitronics switch. The same occurs for Ports C and D. In the image above, the printer is connected to Port B of the Bitronics switch. Therefore, LPx1 – PB (autoswitch) is selected. When finished, click “OK”. 13 P73121/F1U126-KIT/EU/man.qxd 4/28/00 1:06 PM Page 14 Windows® 95 / 98 and NT® (continued) Click on “Spool Settings” and then click on “Start printing after last page is spooled”. If NOT grayed out, click on “Disable bi-directional support for this printer”. Otherwise, ignore. Click “OK” in the “Spool Settings” window. Click “OK” again in the main properties window. Skip to page 17. 14 P73121/F1U126-KIT/EU/man.qxd 4/28/00 1:06 PM Page 15 Windows NT® En Change printer port from LPT1 to AutoSwitch port (Windows NT® only): The Printer properties in Windows NT® is slightly different. After installing the software and restarting the computer, go the printer properties and select the PORTS tab. To find the correct ports to be used with the Bitronics switch, you must scroll down the list until the LPT1: PB (autoswitch) comes up. Put a checkmark on the port that connects to the printer. In this case, it is Port B on the Bitronics switch: 15 P73121/F1U126-KIT/EU/man.qxd 4/28/00 1:06 PM Page 16 Windows NT® (continued) To set the spool settings correctly, click on the “Scheduling” tab. Make sure “Start printing after last page is spooled” is selected. Also, set “Priority” to “Highest”: Click “OK” when finished. 16 P73121/F1U126-KIT/EU/man.qxd 4/28/00 1:06 PM Page 17 Using the Bitronics Software En Example: Four Printers Used by One Computer The Bitronics Software automatically handles printing chores by directing your print jobs to the correct port on the Bitronics switch based on the settings you set in the “Printer Properties” and the “Settings” in the steps shown in the last 6 pages. When you print something in any Windows® application (like MS Word or Excel), you simply select the printer you wish to print to, and the Bitronics software handles the switching duties. IT’S FULLY AUTOMATIC! How does it work? With the Bitronics Software loaded and the ports properly configured for the printers as shown previously, when you print in Windows®, the print job goes to the Bitronics software first. There, the Bitronics software adds a command in the beginning of the print job telling the Bitronics Switch which port to send the print job to. In the example below, the Epson Printer is connected to Port B, as described in the “Where:” line. When printing, the Bitronics software tells the Bitronics switch to switch to Port B first, then allows the print job to go through the switch, out to Port B, and to the Epson printer. 17 P73121/F1U126-KIT/EU/man.qxd 4/28/00 1:06 PM Page 18 Using the Bitronics Software (continued) Then if you wish to print to the second printer, let’s say a LaserJet™ for example, all you have to do is select that particular printer in the Print dialog box. Click “OK”, and the print job is automatically sent to the LaserJet™ printer on Port A of the Bitronics switch. All you have to do is pick your printer, and the software does everything else. But remember, ALL THE SETTINGS MUST BE CORRECT, otherwise you may print garbage out of the wrong printer! Below, the user has chosen the LaserJet™ printer. Here, this printer is connected to Port A of the AutoSwitch. When the print job is sent, the Bitronics software tells the Bitronics switch to switch to Port A, then lets the print job go through to the LaserJet™. 18 P73121/F1U126-KIT/EU/man.qxd 4/28/00 1:06 PM Page 19 Using the Bitronics Software (continued) En EXAMPLE: Sharing One Printer and a Zip Drive (or any other mass storage device) ® When dealing with a mass storage device (devices that add a drive letter to your system like E:) such as a Zip® Drive, the Bitronics Software in the system tray must be configured so that the Bitronics switch is defaulted to the Port attached to the Zip® Drive. It is necessary for the switch to always remain connected to the Zip® Drive so that any time you access that drive, you will always be connected, and not receive error messages: 1. Make sure that the port that connects to the Zip® Drive is set to “Mass Storage Device” in “Settings”. See above for more info. The image below shows the Zip® Drive is connected to Port A, and that the device type is “Mass Storage Device”. Type anything you want in “Display Name”. Click “OK” when finished. 19 P73121/F1U126-KIT/EU/man.qxd 4/28/00 1:06 PM Page 20 Using the Bitronics Software (continued) 2. Click on the port that has the mass storage device connected. In this case, it is a Zip® Drive on Port A. As you can see, the “Display Name” entered above appears below as you had entered it. Click “OK”. Now, the Bitronics switch will always keep your computer connected to the Zip® Drive. That way, anytime you access it, you will not get any strange errors. Then, when you print to the InkJet printer on Port B (as shown above), the Bitronics switch will switch to Port B temporarily to send the print job, then switch back to Port A to keep communication with the Zip® Drive. 20 P73121/F1U126-KIT/EU/man.qxd 4/28/00 1:06 PM Page 21 Using the Bitronics Software (continued) En Using any other parallel device (not printers or mass storage devices) with a printer When dealing with other parallel port devices, they are set as “Scanners” in the “Settings” (page 10). Examples of these are scanners, parallel port cameras, and tape drives. When you need access to this device, simply single-click on the Bitronics system tray icon, and select the device you wish to use. A check mark will appear showing which device is connected. For example, we have a scanner and a printer on the Bitronics switch: You will be connected to the scanner device indefinitely. But let us say you wish to print to the InkJet printer, the software will again automatically switch to the port that has the printer and send the print job. However, the switch will remain connected to the printer - it will not change back to the Scanner, unlike the mass storage device mentioned previously. This means that you have to use this method to switch to the scanner each time you need to use it. If no printers are installed If no printers are installed, the “Settings” type (see page 10) for each device must be set either for “Mass Storage Device” (if the device adds a drive letter to your system), or “Scanner” (for all other types of devices). The Bitronics software may not function properly in some systems if there is no DEFAULT PRINTER set. To do this, add a printer using the “Add Printer Wizard” (click “Start”, “Settings”, “Printers”), and just use the “Generic/Text Only” driver. Remember to use “Local Printer” and “LPT1” when the wizard asks you. This will then be set as your default printer, so that the Bitronics software can work properly. 21 P73121/F1U126-KIT/EU/man.qxd 4/28/00 1:06 PM Page 22 Using the Bitronics Software (continued) Removing and Adding the Bitronics Switch Icon from the System Tray • To remove the icon, simply right click on it, and answer “Yes” to the prompt. • To reload the icon back into the system tray, click on “Start”, select “Programs”, select “Belkin Bitronics Switch”, and select “AutoSwitch-Multi PCs”. ADVANCED USER TIP: If you are using devices with pass-through ports (like Zip® Drives and scanners), you can connect a printer to the pass-through port and use the other device port on the Bitronics switch to connect to another device. Just be sure that the printer driver has its Port set to the correct device port. For example, if you wish to use 2 printers, 1 Zip® Drive and 1 scanner, connect the Zip® Drive to Port A, the Scanner to Port B, the first printer to the passthrough of the Zip® Drive, and the second printer to the pass-through of the scanner. In the Bitronics software, set “Port A” to “Mass Storage Device”, and “Port B” to “Scanner”. Then in the “Printer Properties/details”, set the “Print to the following Port” to “LPx1- PA (auto switch)” for the first printer, and “LPx1- PB (auto switch)” for the second printer. In general, only printers can be connected to pass-through ports. 22 P73121/F1U126-KIT/EU/man.qxd 4/28/00 1:06 PM Page 23 Appendix En Changing your PC’s parallel port mode to ECP Changing your computer’s parallel port mode to ECP increases speed and reliability of data transfers with the Bitronics Switches. Below are the steps on changing the settings on certain computers. Do this on all the computers connected to the switch. If your computer is not listed here, please check their website, or call their technical support. Please do not call Belkin Tech Support regarding this particular issue. ACER 1. 2. 3. 4. While the computer is booting, follow the directions on the screen: To enter “Setup”, press CTRL+ALT+ESC. Follow the legend on how to scroll through the options. When you reach the option “Parallel Port Mode”, choose “ECP”. Follow the legend directions to save the setting and exit “Setup”. AST 1. 2. 3. 4. While the computer is booting, follow the directions on the screen: To enter “Setup”, press CTRL+ALT+ESC. (If you have a 486 computer, the directions might have you press CTRL+ALT+DEL). Follow the legend directions on how to scroll through the options. When you reach the “Parallel Port Mode” option, choose the mode with the highest performance (e.g. “ECP”). Follow the legend directions to save the setting and exit “Setup”. Generic clone computer 1. 2. 3. 4. 5. 6. 7. Restart the computer and press F1 during the startup. Use an arrow key to select the “Advance” menu item. Use an arrow key to select the parallel port setting and the mode field. Press “ENTER” to get the mode list. Select the mode with the highest performance (e.g. “ECP”) and then press “ENTER”. Press F10 to save the BIOS (basic input/output system) changes. Press “ENTER” to close the BIOS settings window. Dell 1. 2. 3. 4. While the computer is booting, follow the directions on the screen: To enter “Setup”, press DEL. (If you have a 486 computer, the directions might say press F2.) Press “ALT+P” and choose “Parallel Mode”. There should be a list of modes available. Choose the mode with the highest performance (e.g. “ECP”). Follow the legend directions to save the setting and exit “Setup”. Gateway 2000 1. While the computer is booting, follow the directions on the screen: To enter “Setup”, press F1. 23 P73121/F1U126-KIT/EU/man.qxd 4/28/00 1:06 PM Page 24 Appendix (continued) 2. 3. 4. 5. Select “Advanced” from the menu bar. Select “Integrated Peripherals”. Following the legend directions, select “ECP” as the parallel port mode. Follow the legend directions to save the setting and exit “Setup”. Hewlett-Packard Steps for HP Pavillion PC Models 1. 2. 3. 4. 5. At the HP Blue Screen, press F1 to enter “Setup”. Select “Advanced” from the menu bar. Following the legend directions, select “Peripheral Configuration” and then use the arrow-down key to move to “Parallel Port Mode”. Select the mode with the highest performance (e.g. “ECP”). Follow the legend directions to save the setting and exit “Setup”. Steps for HP Vectra PC Series 1. 2. 3. 4. 5. While the computer is booting, follow the directions on the screen: Press F2 to enter “Setup”. This is displayed at the bottom of the “Hewlett Packard System Hardware Test” screen. Use the arrow keys to highlight “Parallel Port Mode”. Follow the legend directions on how to change the options. Set the port mode with the highest performance (e.g. “ECP”). Follow the legend directions to save the setting and exit “Setup”. Steps for HP Vectra 500 PC Series 1. 2. 3. 4. 5. While the computer is booting, follow the directions on the screen: Press F2 to Enter “Setup”. This is displayed at the bottom of the “Hewlett Packard System Hardware Test” screen. Use the arrow keys to highlight “Parallel Port Mode”. Follow the legend directions on how to change the options. Set the port mode with the highest performance (e.g. “ECP”). Follow the legend directions to save the setting and exit “Setup”. Steps for HP OmniBook 5000 and 5500 PCs 1. 2. 3. 4. 5. While the computer is booting, follow the directions on the screen: Press F2 to Enter “Setup”. This is displayed at the bottom of the “Hewlett Packard System Hardware Test” screen. Use the arrow keys to highlight “Parallel Port Mode”. Follow the legend directions on how to change the options while selecting the parallel port mode with the highest performance (e.g. “ECP”). Follow the legend directions to save the setting and exit “Setup”. Add the “Ecpon.com” program to the computer's “Autoexec.bat” file. You can find this file on the compact disc or on Disk 1 of the disk set. IBM Aptiva General Steps 24 P73121/F1U126-KIT/EU/man.qxd 4/28/00 1:06 PM Page 25 Appendix (continued) En 1. While the computer is booting, follow the directions on the screen: Press F1 to enter “Setup”. 2. Follow the legend on how to scroll through the “Setup” options until you reach “Input/Output Ports”. 3. Choose the mode with the highest performance (e.g. “ECP”). 4. Follow the legend directions to save and exit “Setup”. Steps for IBM Aptiva 2176-C33, IBM BIOS v BSTUS4B Note: The steps for this computer are not included in the document received in the box. 1. While the computer is booting, follow the directions on the screen: Press F1 to enter “Setup”. Follow the legend on how to scroll through the “Setup” options until you reach “Input/Output Ports”. Select “Parallel Port Mode”. Select “ECP”. Press ESC twice. Press ENTER to save the setting and exit “Setup”. 2. 3. 4. 5. 6. Micron General Steps 1. While the computer is booting, follow the directions on the screen: Press F2 to enter “Setup”. 2. Select “Advanced” from the menu bar. 3. Follow the legend directions to select “Integrated Peripherals”. 4. Use the arrow-down key to select “LPT Mode”. 5. Select the parallel port mode with the highest performance (e.g. “ECP”). 6. Follow the legend directions to save the setting and exit “Setup”. Steps for the Millennium, Phoenix BIOS v 4.05 Note: The steps for this computer are not included in the document received in the box. 1. While the computer is booting, follow the directions on the screen: Press F2 to enter “Setup”. Go to “Connectivity”. Change “Port” from “AT” to “ECP”. Select “PS/2”. 2. 3. 4. Packard Bell General Steps 1. 2. 3. While the computer is booting, follow the directions on the screen: Press F2 to Enter “Setup”. (It might be F1 on some models.) Select “Advanced” from the menu bar. Follow the legend directions to select “Integrated Peripherals” (or “Peripheral 25 P73121/F1U126-KIT/EU/man.qxd 4/28/00 1:06 PM Page 26 Appendix (continued) 4. 5. Steps 1. 2. 3. 4. 5. 6. Configuration” on some models). Choose the parallel port mode with the highest performance (e.g. “ECP”). Follow the legend directions to save the setting and exit “Setup”. for the Force 443 CD, AMBIOS BIOS v 1.00.12.1313oe While the computer is booting, follow the directions on the screen: Press F1 to Enter “Setup”. Select “Advanced” from the menu bar. Use the down-arrow key to select “Peripheral Config” and then press ENTER. Use the down-arrow key to select “Parallel Port Mode” and then press ENTER. Use the down-arrow key to select “Extended” (originally “Compatible”) and then press ENTER. Press F10 to save the setting. Sony Models PCV-70/90/100/120: 1. Restart your computer. 2. During the first black and white Sony screen, press F3 to enter the boot screen. 3. Press F1 to enter the “BIOS Setup”. 4. Use right-arrow to reach the “Advanced” menu. 5. Scroll down and highlight “Peripheral Configuration” and press ENTER. 6. Scroll down and highlight “Parallel Port Type”. The default setting is “Compatible”. Press ENTER. 7. Select “ECP” and press ENTER. 8. Press ESC twice to get to the “Exit” screen. 9. Press ENTER twice to “Exit Saving Changes”. The system will restart into Windows®. Models PCV-130/150: 1. Restart your computer. 2. During the first black and white Sony screen, press F3 to enter the boot screen. 3. Press F1 to enter the “BIOS Setup”. 4. Use right-arrow to reach the “Advanced” menu. 5. Scroll down and highlight “Peripheral Configuration” and press ENTER. 6. Scroll down and highlight “Mode”. The default setting is “ECP”. Press ENTER. 7. Select “ECP”. Press ENTER. 8. Scroll to “Parallel Port” and press ENTER. 9. Select “Enabled” and press ENTER. 10. Press ESC twice to get to the “Exit” screen. 11. Press ENTER twice to “Exit Saving Changes”. The system will restart into Windows®. Models PCV-200/210/220/230/240: 1. Restart your computer. 2. During the first black and white Sony screen, press F3 to enter the boot screen. 3. Press F1 to enter the “BIOS Setup”. 4. Use right-arrow to reach the “Advanced” menu. 5. Scroll down and highlight “Peripheral Configuration” and press ENTER. 6. Scroll down and highlight “Mode”. The default setting is “ECP”. Press ENTER. 26 P73121/F1U126-KIT/EU/man.qxd 4/28/00 1:06 PM Page 27 Appendix (continued) En 7. 8. 9. 10. Sony 1. 2. 3. 4. 5. 6. 7. 8. Select either “ECP”. Press ENTER. Scroll to “Parallel Port” and press ENTER. Select “Enabled” and press ENTER. Press F10 to save these changes, confirm and exit. The system will restart into Windows®. PCG-705/707/717/719 Notebooks: In Windows® 95, open the “Start Menu”. Select “Sony Folder”. Select “Sony Utilities”. Select “Sony Notebook Setup”. Select the “Printer/FDD” tab. Make sure “Use as printer connector” is selected and choose the desired port mode required by the printer. There are three options available on this screen: 1. “Normal” (Output only) 2. “Bi-directional” (default) 3. “ECP” (requires IEEE 1284 printer/parallel cable) Select “ECP” and click “OK” to save results and close the window. Click “Yes” to restart the computer. Note: Changes made in the “Sony Notebook Utility” are also made in the BIOS. Sony 1. 2. 3. 4. 5. PCG-729: In Windows® 95, open the “Start Menu”. Select “Tool Center”. Select “Sony Notebook Setup”. Select the “Printer/FDD” tab. Make sure “Use as printer connector” is selected and choose the desired port mode required by the printer. There are three options available on this screen: 1. “Normal” (Output only) 2. “Bi-directional” (default) 3. “ECP” (requires IEEE 1284 printer/parallel cable) 6. Select “ECP” and click “OK” to save results and close the window. 7. Click “Yes” to restart the computer. Note: Changes made in the “Sony Notebook Utility” are also made in the BIOS. 27 P73121/F1U126-KIT/EU/man.qxd 4/28/00 1:06 PM Page 28 Information FCC Statement DECLARATION OF CONFORMITY WITH FCC RULES FOR ELECTROMAGNETIC COMPATIBILITY We, Belkin Components, of 501 West Walnut Street, Compton CA 90220, declare under our sole responsibility that the product: F1U126-KIT to which this declaration relates: Complies with Part 15 of the FCC Rules. Operation is subject to the following two conditions: (1) this device may not cause harmful interference, and (2) this device must accept any interference received, including interference that may cause undesired operation. CE Declaration of Conformity We, Belkin Components, declare under our sole responsibility that the F1U126-KIT, to which this declaration relates, is in conformity with Generic Emissions Standard EN50081-1 and with Generic Immunity Standard EN50082-1 1992. Belkin Components One Year Product Warranty Belkin Components warrants this product against defects in materials and workmanship for one year. If a defect is discovered, Belkin will, at its option, repair or replace the product at no charge provided it is returned during the warranty period, with transportation charges prepaid, to the authorized Belkin dealer from whom you purchased the product. Proof of purchase may be required. This warranty does not apply if the product has been damaged by accident, abuse, misuse, or misapplication; if the product has been modified without the written permission of Belkin; or if any Belkin serial number has been removed or defaced. THE WARRANTY AND REMEDIES SET FORTH ABOVE ARE EXCLUSIVE IN LIEU OF ALL OTHERS, WHETHER ORAL OR WRITTEN, EXPRESSED OR IMPLIED. BELKIN SPECIFICALLY DISCLAIMS ANY AND ALL IMPLIED WARRANTIES, INCLUDING, WITHOUT LIMITATION, WARRANTIES OF MERCHANTABILITY AND FITNESS FOR A PARTICULAR PURPOSE. No Belkin dealer, agent, or employee is authorized to make any modification, extension, or addition to this warranty. BELKIN IS NOT RESPONSIBLE FOR SPECIAL, INCIDENTAL, OR CONSEQUENTIAL DAMAGES RESULTING FROM ANY BREACH OF WARRANTY, OR UNDER ANY OTHER LEGAL THEORY, INCLUDING BUT NOT LIMITED TO LOST PROFITS, DOWNTIME, GOODWILL, DAMAGE TO OR REPROGRAMMING, OR REPRODUCING ANY PROGRAM OR DATA STORED IN OR USED WITH BELKIN PRODUCTS. belkin.com Belkin Components Belkin Components, Ltd. Belkin Components B.V. 501 West Walnut Street Compton • CA • 90220 • USA Tel: 310.898.1100 Fax: 310.898.1111 Unit 13 • Gatelodge Close • Round Spinney Northampton • Northants • NN3 8RX • UK Tel: +44 (0) 1604678300 Fax: +44 (0) 1604678330 Diamantlaan 8 • 2132 WV Hoofddorp • The Netherlands Tel: +31 (0) 235698765 Fax: +31 (0) 235612694 © 2000 Belkin Components. All rights reserved. All trade names are registered trademarks of respective manufacturers listed. P73121/F1U126-KIT/f/EU/man.qxd 4/28/00 1:07 PM Page 29 Introduction Nous vous remercions d’avoir choisi le kit de l’autocommutateur Bitronics de Belkin Components ! Vous pouvez désormais choisir entre quatre périphériques parallèles différents à partir de votre ordinateur de bureau ou partager un périphérique entre quatre ordinateurs. De plus, si vous travaillez sous Windows® 95/98 ou Windows NT®, vous pourrez profiter pleinement du logiciel Bitronics qui vous permet d’imprimer automatiquement même si vous avez plus d’une imprimante ! Caractéristiques • • • • • Permet à quatre ordinateurs de partager un périphérique parallèle ou à un ordinateur de choisir entre quatre périphériques parallèles Le logiciel de pilote d’imprimante Virtual Port (Port Virtuel) vous permet de sélectionner automatiquement l’imprimante sous Windows® 95/98 et NT® Transfert de fichier entre deux PC compatibles avec la Connexion Directe par câble de Windows®, LapLink® et DOS Interlink™ Comprend un câble compatible IEEE 1284 d’1,80 m Délai d’attente réglable Contenu de l’emballage : Autocommutateur Bitronics 4 ports Câbles compatibles IEEE 1284, Logiciel Windows® 95/98/NT/DOS Logiciel Windows® 3.x Guide de l’utilisateur F1U126f F2A047f06 P72735 P72736 P73121 Autres pièces nécessaires (le cas échéant) • Câble d’imprimante IEEE 1284, pièce Belkin n° F2A046fXX. Vous aurez besoin de ce câble pour raccorder une imprimante à l’autocommutateur. Les câbles actuels de votre imprimante fonctionneront peut-être mais nous vous conseillons d’utiliser des câbles compatibles IEEE. • Câble de périphérique IEEE 1284, pièce Belkin n° F2A046fXX. Vous aurez besoin de ce câble pour raccorder un ordinateur à l’autocommutateur. REMARQUE : « XX » indique la longueur du câble en pieds 29 Fr P73121/F1U126-KIT/f/EU/man.qxd 4/28/00 1:07 PM Page 30 Spécifications techniques Normes compatibles Norme de communication port parallèle IEEE 1284-1994 Électrique : Tension électrique à l’entrée : 9VDC Courant maximum à l’entrée : 600mA Consommation maximale de courant : 5.4W Dissipation maximale de chaleur : 0.31 BTU/min Environmental : Température de stockage : de –10°C à 50°C Température de travail : de 0°C à 40°C Humidité relative : de 0 à 95%, pas de condensation Dimensions de l’unité : Largeur : 18,42 cm Hauteur : 10,8 cm Profondeur : 2,54 cm Poids : 222 g 30 P73121/F1U126-KIT/f/EU/man.qxd 4/28/00 1:07 PM Page 31 Détails relatifs au produit DEL d’alimentation externe DEL indiquant l’activité du port Connecteur du port A Connecteur du port B Bouton de remise à zéro (RESET) Bouton de sélection (SELECT) Connecteur COMMUN Interrupteurs DIP (côté) DEL de commutation manuelle Connecteur du port D Connecteur du port C Paramètres des interrupteurs DIP (situés sur le côté du commutateur) : Prise cc (côté) ON DIP SW1 : Interrupteur du mode OFF 2 PC partagent 1 périphérique ON 1 PC choisit entre 2 périphériques 1 2 3 4 ON : en haut. SW4 n’est pas utilisé SW2 and SW3 : Fixation du délai Le délai (TimeOut) correspond au laps de temps durant lequel le commutateur reste bloqué sur un port de PC après le transfert de données. Optez pour un délai plus long lorsque vous raccordez des scanners et des unités de stockage à grande capacité ou pour des impressions volumineuses. SW2 SW3 Délai ON ON 5 secondes ON OFF 10 secondes OFF ON 20 secondes OFF OFF 40 secondes 31 Recommandé Fr P73121/F1U126-KIT/f/EU/man.qxd 4/28/00 1:07 PM Page 32 Installation du matériel Vérifiez que tous les ordinateurs, périphériques, imprimantes et autres appareils sont hors tension. Vous devez d’abord déterminer votre mode d’installation. Quatre PC partageant un périphérique Un PC utilisant quatre périphériques Il s’agit du mode « 4-1 » Il s’agit du mode « 1-4 » Vous devez ensuite positionner l’interrupteur DIP n°1 en fonction du mode retenu. Pour de plus amples informations, veuillez vous référer à la page précédente. • Pour le mode « 4-1 », l’interrupteur DIP n°1 est sur OFF • Pour le mode « 1-4 », l’interrupteur DIP n°1 est sur ON Positionnez les interrupteurs DIP 2 et 3 comme vous l’entendez. Cf. page précédente. Raccordez ensuite le(s) ordinateur(s), le(s) périphérique(s) et l’autocommutateur Bitronics Autoswitch en utilisant les câbles appropriés. D’un ordinateur à l’autocommutateur, utilisez un câble DB25 mâle/mâle IEEE tel que celui qui est inclus dans l’emballage. Pour raccorder une imprimante à l’autocommutateur, utilisez un câble d’imprimante IEEE tel que le câble Belkin F2A046fXX, où XX indique la longueur en pieds. 32 P73121/F1U126-KIT/f/EU/man.qxd 4/28/00 1:07 PM Page 33 Installation de votre port parallèle-Mode ECP/EPP Vérifiez que le port imprimante de votre ordinateur est positionné sur le mode ECP. Pour ce faire, vous devez accéder au programme d’initialisation du système BIOS ou CMOS de votre ordinateur. La marche à suivre dépend de l’ordinateur. Veuillez consulter le manuel, le support technique ou le site web du fabricant de votre ordinateur pour savoir comment procéder. Nous vous remercions de ne pas appeler le support technique de Belkin à ce sujet car le programme d’initialisation BIOS diffère selon les ordinateurs. Pour de plus amples informations sur plusieurs modèles d’ordinateurs, veuillez vous reporter aux annexes figurant à la fin du présent manuel. Quelques secondes après avoir allumé l’ordinateur et entendu les premiers bips, vous voyez apparaître l’invite du programme d’initialisation BIOS. Une fois encore, ceci varie d’un PC à l’autre. Veuillez consulter les annexes, le mode d’emploi ou le support technique du fabricant de votre ordinateur pour connaître la marche à suivre. Vous voyez généralement apparaître un message disant « Press DEL to enter Setup » ou « Press F2 to enter Setup ». Une fois dans le programme Setup, vous verrez peut-être apparaître une sélection pour « Integrated Peripherals » ou « Peripheral Setup ». Cherchez ensuite « Parallel Port Type » ou « LPT Port Type ». Modifiez ce paramètre afin d’avoir ECP ou ECP/EPP. Enregistrez ces paramètres et quittez cet écran. En redémarrant, il se peut que Windows® détecte un nouveau matériel et vous demande le CD Windows®. Soyez prêt à insérer le CD dans l’ordinateur. 33 Fr P73121/F1U126-KIT/f/EU/man.qxd 4/28/00 1:07 PM Page 34 Installation du logiciel Cet emballage contient deux disquettes de pilotes. Veillez à insérer dans votre ordinateur la disquette convenant à votre système d’exploitation. Lorsque le programme d’installation vous demande quel modèle de commutateur vous possédez, sélectionnez bien F1U125f. • Pour Windows® 95/98/NT® (disquette P72735), cliquez sur START (Démarrer), puis sur RUN (Exécuter). Dans la case, tapez « a:\BITRONIX.exe ». Le programme d’installation se mettra en route. Veuillez suivre les instructions en ligne. • Pour MS-DOS (disquette P72735), tapez l’instruction suivante à l’invite : « copy a:\DOS\swport.com c:\ ». • Pour Windows® 3.x (disquette P72736), cliquez sur FILE (Fichier), puis sur RUN (Exécuter). Dans la case, tapez « a:\"Setup".exe ». Le programme d’installation se mettra en route. Suivez les instructions apparaissant à l’écran. Pour un bon fonctionnement, vérifiez que : • Le logiciel Bitronics est chargé sur les quatre ordinateurs. Veuillez noter que les quatre ordinateurs ne doivent pas nécessairement avoir le même système d’exploitation. Vérifiez simplement que le logiciel Bitronics installé correspond bien au système d’exploitation. • Le logiciel et les gestionnaires du périphérique à partager |(c’est-à-dire de l’imprimante, du scanner, etc) sont également chargés sur les quatre ordinateurs. Il s’agit là d’une étape indispensable pour que chaque ordinateur puisse accéder au périphérique partagé et l’utiliser correctement. Utilisation 4 PC – 1 périphérique Lorsque quatre PC partagent un périphérique (tel qu’une imprimante, un scanner ou un lecteur Zip®), nul besoin d’utiliser le logiciel. L’autocommutateur scanne automatiquement les quatre ordinateurs attendant une impression ou demande à avoir accès au périphérique partagé. Lorsqu’un ordinateur a besoin de cet accès, l’autocommutateur raccorde automatiquement le périphérique à cet ordinateur. Une fois que l’ordinateur n’est plus en contact avec le périphérique, l’autocommutateur se remet en mode d’interrogation normal. Avec l’autocommutateur Bitronics, partager un périphérique, un lecteur Zip® ou une imprimante devient un jeu d’enfant. De plus, comme il est automatique, les systèmes d’exploitation tels que Windows® 95 et supérieur détecteront automatiquement les périphériques par l’intermédiaire de l’autocommutateur, comme le lecteur Zip® comme s’il était directement connecté à l’ordinateur. YLes voyants DEL s’allumeront alternativement sur tous les ports de l’autocommutateur Bitronics. Lorsque le commutateur se bloque sur un port, le voyant DEL de ce port reste allumé. 34 P73121/F1U126-KIT/f/EU/man.qxd 4/28/00 1:07 PM Page 35 Fonction de transfert de fichiers Lorsque deux PC sont reliés à l’autocommutateur, ils peuvent échanger des fichiers grâce à n’importe quel programme de transfert de fichiers tel que Windows® Direct Cable Connection, Interlink™ ou LapLink®. REMARQUE : Le port A ne peut transférer de fichiers qu’au port B et le port C qu’au port D. Si deux ordinateurs sont en mode de transfert de fichiers (par exemple A et B), les ordinateurs C et D auront toujours accès au périphérique partagé. Les exemples suivants se réfèrent aux différents système d’exploitation : A. Windows® 95/98/NT® : Dans ce cas, double-cliquez sur l’icône Bitronics : Le logiciel Bitronics apparaîtra alors : • Cliquez sur le menu déroulant situé en haut à droite si le commutateur Bitronics est raccordé à LPT2 ou LPT3. La valeur par défaut et la plus courante est LPT1. • Cliquez sur « Multiple PCs sharing 1 Device » (Plusieurs PC partageant un périphérique). • Cliquez sur « File Transfer ». 35 Fr P73121/F1U126-KIT/f/EU/man.qxd 4/28/00 1:07 PM Page 36 Windows® 95 / 98 and NT® B. Windows® 3.x : • Cliquez sur « File Transfer ». C. MS-DOS: • A l’invite, tapez « SWPORT f ». Le voyant DEL du port auquel vous êtes raccordé (sur l’autocommutateur Bitronics) deviendra VERT. Ceci signifie que l’ordinateur est prêt à fonctionner en mode « transfert de fichiers ». Vous devez néanmoins mettre l’autre ordinateur en mode de transfert de fichiers avant de pouvoir lancer le programme de transfert de fichiers. Vous devez donc répéter la procédure ci-dessus sur l’autre ordinateur. Lorsque les deux voyants DEL sont verts, cela signifie que vous êtes prêt à lancer le programme de transfert de fichiers. Les câbles et l’autocommutateur font office de câble de transfert de fichiers parallèle. Lorsque vous avez terminé vos transferts de fichiers, vous pouvez revenir en mode d’autocommutation normal en appuyant sur le bouton RESET situé sur l’autocommutateur ou en cliquant sur « Multiple PCs sharing 1 Device » (Plusieurs PC partageant 1 périphérique). 36 P73121/F1U126-KIT/f/EU/man.qxd 4/28/00 1:07 PM Page 37 Windows® 95 / 98 and NT® (suite) Installation du logiciel Bitronics pour utiliser l’autocommutateur en raccordant 1 PC à 4 périphériques Vérifiez avant tout que les pilotes des quatre périphériques sont déjà installés sur l’ordinateur et que chaque périphérique a été testé et fonctionne indépendamment. Lorsqu’un ordinateur commute entre quatre périphériques, l’autocommutateur communique uniquement avec un périphérique à la fois et ne sait pas à quel périphérique se raccorder si l’utilisateur ne le lui dit pas. Grâce au logiciel Bitronics, l’autocommutateur reçoit des instructions de l’ordinateur lui ordonnant de passer sur un port donné. Double-cliquez sur l’icône Bitronics : Le logiciel Bitronics apparaîtra : Sélectionnez le port LPT auquel est relié le commutateur Bitronics. Si vous n’avez qu’UN SEUL port parallèle (ce qui est généralement le cas), gardez LPT1. 37 Fr P73121/F1U126-KIT/f/EU/man.qxd 4/28/00 1:07 PM Page 38 Windows® 95 / 98 and NT® (suite) Cliquez sur le bouton « Settings » et configurez le port comme indiqué ci-dessous : « Device Type » (type de périphérique) fait apparaître un menu déroulant précisant les types d’imprimantes installées sur votre ordinateur ainsi que d’autres types de périphériques parallèles possibles. Vous devez ici sélectionner le type de périphérique approprié raccordé à ce port. • Si vous utilisez un périphérique ajoutant une lettre au système (comme un lecteur Zip®, un lecteur de CD-ROM, LS-120, etc...), utilisez le paramètre « Mass Storage Device ». • Si vous utilisez une imprimante, utilisez le pilote d’imprimante utilisé pour cette imprimante sur ce port du commutateur Bitronics. S’il n’apparaît pas dans ce menu, cela signifie que les pilotes de l’imprimante n’ont pas été installés. (Dans ce cas, réinstallez les pilotes d’imprimantes et suivez à nouveau les instructions de cette étape après avoir réinitialisé votre ordinateur). Si vous avez installé plus d’une imprimante, veillez à utiliser le pilote adapté à l’imprimante connectée à ce port sur le commutateur Bitronics. • Pour tout autre périphérique parallèle, il vous suffit d’utiliser « Scanner » et de modifier en conséquence le « Display Name ». Ainsi, si vous avez un dérouleur de bande, optez pour « Scanner » dans la case correspondant au type de périphérique (« Device Type ») et indiquez « Tape Drive » (dérouleur de bande) dans la case « Display Name ». 38 P73121/F1U126-KIT/f/EU/man.qxd 4/28/00 1:07 PM Page 39 Windows® 95 / 98 and NT® (suite) Dans cet exemple, comme nous avons un lecteur Zip® sur le port A, nous choisissons « Mass Storage Device » pour le port A. L’imprimante Epson est installée sur le port B et nous avons donc choisi ce pilote dans le type de périphérique correspondant au port B. Cliquez sur OK lorsque vous avez terminé. « Display Name » (Nom d’affichage) est un champ de texte libre. Vous pouvez décrire ici les périphériques raccordés. Par exemple, le port A est relié au lecteur Zip®‚ et le port B à l’imprimante à jet d’encre. Vous pouvez renommer ces champs en écrivant « My Zip Drive » (Mon lecteur Zip) ou « Color Printer #2 » (Imprimante couleur numéro). Cliquez sur « OK » lorsque vous avez terminé. 39 Fr P73121/F1U126-KIT/f/EU/man.qxd 4/28/00 1:07 PM Page 40 Windows® 95 / 98 and NT® (suite) Changez le port de l’imprimante en remplaçant LPT1 par AutoSwitch : (uniquement sous Windows® 95/98 ; sous Windows NT® veuillez vous référer à la page 43) Si l’un des quatre périphériques partagés est une imprimante, vous devez suivre la procédure qui suit afin de reconfigurer le port raccordé à l’imprimante. Si aucun des périphériques n’est une imprimante, vous pouvez passer à la page 45. • Cliquez sur « Start » (Démarrer), « Settings » (Paramètres), puis « Printers » (Imprimantes). • Avec le bouton droit de la souris, cliquez sur l’imprimante installée sur le commutateur Bitronics et cliquez ensuite sur « Properties » (Propriétés) : 40 P73121/F1U126-KIT/f/EU/man.qxd 4/28/00 1:07 PM Page 41 Windows® 95 / 98 and NT® (suite) Cliquez sur l’onglet « Details ». Dans le menu déroulant « Print to the following port : » (Imprimer vers :), sélectionnez le port auquel est reliée cette imprimante sur le commutateur Bitronics : • LPx1 – PA (autoswitch) — Sélectionnez cette option si l’imprimante est reliée au port A du commutateur Bitronics. • LPx1 – PB (autoswitch) — Sélectionnez cette option si l’imprimante est reliée au port B du commutateur Bitronics. Sur l’image ci-dessus, l’imprimante est reliée au port B du commutateur Bitronics. LPx1 – PB (autoswitch) est donc sélectionné. Lorsque vous avez terminé, cliquez sur « OK ». 41 Fr P73121/F1U126-KIT/f/EU/man.qxd 4/28/00 1:07 PM Page 42 Windows® 95 / 98 and NT® (suite) Cliquez sur « Spool Settings » (Paramètres du spouler) et sur « Start printing after last page is spooled » (Commencer l’impression après la dernière page). Cliquez sur « Disable bi-directional support for this printer » (Désactiver le support bidirectionnel pour cette imprimante) si cette option N’EST PAS déjà sélectionnée. Dans la fenêtre des Paramètres du spouleur, cliquez sur « OK ». Cliquez à nouveau sur « OK » dans la fenêtre des propriétés. Passez à la page 45. 42 P73121/F1U126-KIT/f/EU/man.qxd 4/28/00 1:07 PM Page 43 Windows NT® Changez le port de l’imprimante en remplaçant LPT1 par AutoSwitch (uniquement sous Windows NT®): Les propriétés de l’imprimante diffèrent légèrement sous Windows NT®. Après avoir installé le logiciel et redémarré l’ordinateur, allez aux propriétés de l’imprimante et sélectionnez l’onglet « Ports ». Pour trouver les ports appropriés qu’il convient d’utiliser avec le commutateur Bitronics, vous devez faire défiler la liste jusqu’à ce qu’apparaisse « LPx1: PB (autoswitch) ». Sélectionnez le port relié à l’imprimante. Dans ce cas, il s’agit du port B sur le commutateur Bitronics : 43 Fr P73121/F1U126-KIT/f/EU/man.qxd 4/28/00 1:07 PM Page 44 Windows NT® (suite) Pour configurer correctement les paramètres du spouleur, cliquez sur l’onglet « Scheduling ». Vérifiez que l’option « Start printing after last page is spooled » (Commencer l’impression après la dernière page) est sélectionnée. Optez pour la plus haute priorité : Cliquez sur « OK » lorsque vous avez terminé. 44 P73121/F1U126-KIT/f/EU/man.qxd 4/28/00 1:07 PM Page 45 Utilisation du logiciel Bitronics Exemple : Un ordinateur utilise quatre imprimantes. Le logiciel Bitronics se charge automatiquement de l’impression en envoyant vos travaux d’impression au port approprié du commutateur Bitronics, et ce en fonction des paramètres que vous avez définis dans la fenêtre des propriétés de l’imprimante et des paramètres expliqués dans les 6 pages précédentes. Lorsque vous effectuez une impression dans n’importe quelle application Windows® (comme MS Word ou Excel), il vous suffit de sélectionner l’imprimante vers laquelle vous souhaitez lancer l’impression et le logiciel Bitronics s’occupe de la commutation. C’EST ENTIEREMENT AUTOMATIQUE ! Comment cela fonctionne t-il ? Une fois que le logiciel Bitronics est chargé et que les ports sont dûment configurés pour les imprimantes, comme indiqué précédemment, lorsque vous imprimez sous Windows®, le travail d’impression est d’abord envoyé au logiciel Bitronics. Le logiciel Bitronics ajoute alors une instruction au début du travail d’impression, indiquant au commutateur Bitronics à quel port il doit envoyer le travail d’impression. Dans l’exemple ci-dessous, l’imprimante Epson est reliée au port B, comme indiqué sur la ligne « Where ». Lors de l’impression, le logiciel Bitronics ordonne au commutateur Bitronics de commuter d’abord sur le port B. Il permet ensuite au travail d’impression de passer par le commutateur, de sortir du port B et de passer à l’imprimante Epson. 45 Fr P73121/F1U126-KIT/f/EU/man.qxd 4/28/00 1:07 PM Page 46 Utilisation du logiciel Bitronics (suite) Ensuite, si vous voulez imprimer sur la deuxième imprimante (une imprimante LaserJet™ par exemple), il vous suffit de sélectionner cette imprimante dans la boîte de dialogue « Print » relative à l’impression. Cliquez sur « OK » et le travail d’impression est automatiquement envoyé à l’imprimante LaserJet™ sur le port A du commutateur Bitronics. Vous n’avez qu’à choisir l’imprimante et le logiciel se charge du reste. Néanmoins, n’oubliez pas que TOUS LES PARAMETRES DOIVENT ETRE CORRECTS. Faute de quoi, peut-être imprimerez-vous des données erronées sur la mauvaise imprimante ! Dans l’exemple ci-dessous, l’utilisateur a sélectionné l’imprimante LaserJet™. Ici, l’imprimante est reliée au port A de l’autocommutateur. Lors de l’envoi du travail d’impression, le logiciel Bitronics ordonne au commutateur Bitronics de commuter sur le port A et laisse ensuite le travail d’impression aller à l’imprimante LaserJet™. 46 P73121/F1U126-KIT/f/EU/man.qxd 4/28/00 1:07 PM Page 47 Utilisation du logiciel Bitronics (suite) EXEMPLE : Partage d’une imprimante et d’un lecteur Zip® (ou de tout autre unité de stockage à grande capacité) Lorsqu’il s’agit d’une unité de stockage à grande capacité (périphériques ajoutant une lettre de lecteur à votre système, E: par exemple) comme un lecteur Zip®, le logiciel Bitronics figurant sur l’écran système doit être configuré afin que le commutateur Bitronics soit, par défaut, relié au port raccordé au lecteur Zip®. Le commutateur doit rester raccordé au lecteur Zip® pour que vous soyez toujours raccordé et ne receviez pas de messages d’erreur chaque fois que vous accédez au lecteur : 1. Assurez-vous que le port auquel est relié le lecteur Zip® correspond bien à « Mass Storage Device » dans les paramètres. Pour de plus amples informations, référez-vous aux étapes précédentes. L’image ci-dessous montre que le lecteur Zip® est connecté au port A et que le type de périphérique est « Mass Storage Device ». Tapez ce que vous voulez dans la case « Display Name ». Lorsque vous avez terminé, cliquez sur « OK ». 47 Fr P73121/F1U126-KIT/f/EU/man.qxd 4/28/00 1:07 PM Page 48 Utilisation du logiciel Bitronics (suite) 2. Cliquez sur le port auquel est raccordé le « Mass Storage Device ». Dans ce cas, il s’agit d’un lecteur Zip® sur le port A. Comme vous pouvez le constater, le « Display Name » indiqué plus haut apparaît au dessous tel que vous l’aviez saisi. Cliquez sur « OK ». Le commutateur Bitronics fera en sorte que votre ordinateur reste toujours connecté au lecteur Zip® afin d’éviter toute erreur lorsque vous y accédez. Ensuite, lorsque vous imprimerez sur l’imprimante à jet d’encre sur le port B (comme indiqué ci-dessus), le commutateur Bitronics passera temporairement sur le port B pour envoyer le travail d’impression et reviendra ensuite au port A pour garder le contact avec le lecteur Zip®. 48 P73121/F1U126-KIT/f/EU/man.qxd 4/28/00 1:07 PM Page 49 Utilisation du logiciel Bitronics (suite) Utilisation de tout autre périphérique parallèle (ni imprimante ni unité de stockage à grande capacité) avec une imprimante. Lorsque vous utilisez d’autres périphériques sur port parallèle, ils sont considérés comme les « Scanners » dans les paramètres (cf. p.11). Il s’agit par exemple des scanners, des caméras sur port parallèle et des dérouleurs de bande. Lorsque vous devez accéder à ce périphérique, il vous suffit de cliquer une fois sur l’icône Bitronics de l’écran système et de sélectionner le périphérique que vous souhaitez utiliser. La case correspondant au périphérique raccordé sera cochée. Par exemple, nous avons un scanner et une imprimante sur le commutateur Bitronics : Vous serez raccordé indéfiniment au périphérique scanner. Toutefois, supposons que vous souhaitez imprimer sur l’imprimante à jet d’encre. Le logiciel passera alors automatiquement au port relié à l’imprimante et enverra le travail d’impression. Néanmoins, le commutateur restera raccordé à l’imprimante et ne reviendra pas au scanner, contrairement à l’unité de stockage à grande capacité mentionnée précédemment. Vous devez donc utiliser cette méthode pour passer au scanner chaque fois que vous devez l’utiliser. Si aucune imprimante n’est installée Si aucune imprimante n’est installée, le type de paramètres (« Settings ») – cf. étape 7 – pour chaque périphérique sera soit « Mass Storage Device » (si le périphérique ajoute une lettre de lecteur à votre système), soit « Scanner » (pour tous les autres types de périphériques). Il se peut que le logiciel Bitronics ne fonctionne pas correctement dans certains systèmes si aucune imprimante par défaut (« Default Printer ») n’est indiquée. Pour y remédier, ajoutez une imprimante en utilisant l’assistant Ajout d’imprimantes (cliquez sur « Start » (Démarrer), « Settings » (Paramètres) et « Printers » (Imprimantes), et utilisez simplement « Generic/Text only » (Générique/texte seulement). N’oubliez pas d’utiliser l’imprimante locale (« Local Printer ») et LPT1 lorsque l’assistant vous y invite. Ce sera alors votre imprimante par défaut et le logiciel Bitronics pourra fonctionner correctement. 49 Fr P73121/F1U126-KIT/f/EU/man.qxd 4/28/00 1:07 PM Page 50 Utilisation du logiciel Bitronics (suite) Suppression ou ajout de l’icône du commutateur Bitronics sur l’écran système. • Pour supprimer l’icône, il vous suffit de cliquer dessus avec le bouton droit de la souris et de répondre « OUI » à l’invite. • Pour réinsérer l’icône sur l’écran système, cliquez sur « Start » (Démarrer), « Programs » (Programmes), sélectionnez « Belkin Bitronics Switch » (Commutateur Bitronics de Belkin) et « AutoSwitch-Multi PCs ». ASTUCE POUR USAGER EXPERIMENTE : Si vous utilisez des périphériques avec des ports pass-through (comme les lecteurs Zip® ou les scanners), vous pouvez raccorder une imprimante au port pass-through et utiliser l’autre port de périphérique sur le commutateur Bitronics pour vous raccorder à un autre périphérique. Vérifiez simplement que le port du pilote de l’imprimante est sur le bon port de périphérique. Par exemple, si vous souhaitez utiliser deux imprimantes, un lecteur Zip® et un scanner, raccordez le lecteur Zip® au port A, le scanner au port B, la première imprimante au port pass-through du lecteur Zip®, et la deuxième imprimante au port pass-through du scanner. Dans le logiciel Bitronics, mettez le port A sur « Mass Storage Device » et le port B sur « Scanner ». Dans les Propriétés/Détails de l’imprimante, mettez « Print to the following Port » (Imprimer vers le port suivant) sur « LPx1-PA (auto switch) » pour la première imprimante et «LPx1-PB » (auto switch) pour la deuxième imprimante. En général, seules les imprimantes peuvent être raccordées aux ports pass-through. 50 P73121/F1U126-KIT/f/EU/man.qxd 4/28/00 1:07 PM Page 51 Annexe Passer du mode port parallèle au mode ECP Si vous passez au mode ECP, vous augmentez la vitesse et la fiabilité des transferts de données avec les commutateurs Bitronics. Vous trouverez ci-dessous la marche à suivre pour modifier les paramètres sur certains ordinateurs. Procédez de la sorte sur tous les ordinateurs raccordés au commutateur. Si le nom de votre ordinateur ne figure pas dans la liste, veuillez consulter le site web ou appeler le support technique du fabricant de votre ordinateur. Nous vous remercions de ne pas appeler le support technique de Belkin à ce sujet. Nous vous remercions de ne pas appeler le support technique de Belkin à ce sujet. ACER 1. 2. 3. 4. Lors du démarrage de votre ordinateur, suivez les instructions qui s’affichent à l’écran : « To enter Setup, press CTRL+ALT+ESC » (« Pour accéder à l’écran d’initialisation, appuyez sur CTRL+ALT+ESC »). Les instructions pour faire défiler les options. Lorsque vous arrivez à l’option « Parallel Port Mode », optez pour ECP. Suivez les instructions pour enregistrer les paramètres et quitter l’écran d’initialisation. AST 1. 2. 3. 4. Lors du démarrage de votre ordinateur, suivez les instructions qui s’affichent à l’écran : « To enter Setup, press CTRL+ALT+ESC » (Pour accéder à l’écran d’initialisation, appuyez sur CTRL+ALT+ESC »). (Si vous possédez un ordinateur 486, les instructions vous demanderont peut-être d’appuyer sur CTRL+ALT+DEL). Suivez les instructions pour faire défiler les options. Lorsque vous arrivez à l’option « Parallel Port Mode », optez pour le mode garantissant la meilleure performance (par exemple ECP) Suivez les instructions pour enregistrer les paramètres et quitter l’écran d’initialisation. Ordinateur clone générique 1. 2. 3. 4. 5. 6. 7. Redémarrez l’ordinateur et appuyez sur F1 durant la mise en route Avec une touche flèche, sélectionnez l’option « Advanced ». Avec une touche flèche, sélectionnez le paramètre port parallèle et le champ relatif au mode. Appuyez sur « Enter » (Entrée) pour afficher la liste des modes. Sélectionnez le mode garantissant la meilleure performance (par exemple ECP) et appuyez sur « Enter » (Entrée). Appuyez sur F10 pour sauvegarder les modifications BIOS (Basic Input/Output System). Appuyez sur « Enter » (Entrée) pour fermer la fenêtre « BIOS Settings ». Dell 1. Lors du démarrage de votre ordinateur, suivez les instructions qui s’affichent à 51 Fr P73121/F1U126-KIT/f/EU/man.qxd 4/28/00 1:07 PM Page 52 Appendix (continued) 2. 3. 4. l’écran : « To enter Setup, press DEL. » (Pour accéder à l’écran d’initialisation, appuyez sur DEL). (Si vous possédez un ordinateur 486, peut-être serez vous invité à appuyer sur F2). Appuyez sur ALT+P et choisissez « Parallel Mode ». Vous devriez voir apparaître la liste des modes disponibles. Sélectionnez le mode garantissant la meilleure performance (par exemple ECP). Suivez les instructions pour enregistrer les paramètres et quitter l’écran d’initialisation. Gateway 2000 1. 2. 3. 4. 5. Lors du démarrage de votre ordinateur, suivez les instructions qui s’affichent à l’écran : « To enter Setup, press F1. » (Pour accéder à l’écran d’initialisation, appuyez sur F1). Dans la barre de menu, sélectionnez « Advanced ». Sélectionnez « Integrated Peripherals. ». En suivant les instructions, sélectionnez le mode port parallèle ECP. Suivez les instructions pour enregistrer les paramètres et quitter l’écran d’initialisation. Hewlett-Packard Instructions pour les modèles HP Pavillion PC 1. 2. 3. 4. 5. Sur l’écran HP Blue Screen, appuyez sur F1 pour accéder à l’écran (initialisation). Dans la barre de menu, sélectionnez « Advanced ». En suivant les instructions, sélectionnez « Peripheral Configuration » et utilisez la flèche bas pour passer à « Parallel Port Mode ». Sélectionnez le mode garantissant la meilleure performance (par exemple ECP). Suivez les instructions pour enregistrer les paramètres et quitter l’écran d’initialisation. Instructions pour la série PC HP Vectra 1. 2. 3. 4. 5. Lors du démarrage de votre ordinateur, suivez les instructions qui s’affichent à l’écran : « Press F2 to "Enter" Setup » (Appuyez sur F2 pour accéder à l’écran d’initialisation). Ceci apparaît au bas de l’écran de test de matériel système d’Hewlett Packard. Utilisez les touches flèches pour sélectionner « Parallel Port Mode ». Suivez les instructions pour modifier les options. Sélectionnez le mode de port garantissant la meilleure performance (par exemple ECP). Suivez les instructions pour enregistrer les paramètres et quitter l’écran d’initialisation. Instructions pour la série HP Vectra 500 PC 1. Lors du démarrage de votre ordinateur, suivez les instructions qui s’affichent à 52 P73121/F1U126-KIT/f/EU/man.qxd 4/28/00 1:07 PM Page 53 Appendix (continued) 2. 3. 4. 5. l’écran : « Press F2 to "Enter" Setup. » (Appuyez sur F2 pour accéder à l’écran d’initialisation). Ceci apparaît au bas de l’écran de test de matériel système d’Hewlett Packard. Utilisez les touches flèches pour sélectionner « Parallel Port Mode ». Suivez les instructions pour modifier les options. Sélectionnez le mode de port garantissant la meilleure performance (par exemple ECP). Suivez les instructions pour enregistrer les paramètres et quitter l’écran d’initialisation. Instructions pour les PC HP OmniBook 5000 and 5500 1. 2. 3. 4. 5. Lors du démarrage de votre ordinateur, suivez les instructions qui s’affichent à l’écran : « Press F2 to "Enter" Setup » (Appuyez sur F2 pour accéder à l’écran d’initialisation). Ceci apparaît au bas de l’écran de test de matériel système d’Hewlett Packard. Utilisez les touches flèches pour sélectionner « Parallel Port Mode ». Suivez les instructions pour modifier les options tout en sélectionnant le mode port parallèle garantissant la meilleure performance (par exemple ECP). Suivez les instructions pour enregistrer les paramètres et quitter l’écran d’initialisation. Ajoutez le programme Ecpon :com, au fichier Autoexec.bat de l’ordinateur. Vous trouverez ce fichier sur le CD-ROM ou sur la disquette numéro 1. IBM Aptiva Instructions générales : 1. Lors du démarrage de votre ordinateur, suivez les instructions qui s’affichent à l’écran : « Press F1 to enter Setup » (Appuyez sur F1 pour accéder à l’écran d’initialisation). 2. Suivez les instructions pour faire défiler les options d’installation jusqu’à ce qu’apparaisse « Input/Output Ports ». 3. Optez pour le mode garantissant la meilleure performance (par exemple ECP). 4. Suivez les instructions pour enregistrer les paramètres et quitter l’écran d’initialisation. Instructions pour IBM Aptiva 2176-C33, IBM BIOS v BSTUS4B REMARQUE : dans 1. 2. 3. 4. Les instructions correspondant à cet ordinateur ne figurent pas le document reçu dans la boîte. Lors du démarrage de votre ordinateur, suivez les instructions qui s’affichent à l’écran : « : "Press F1 to enter Setup » (Appuyez sur F1 pour accéder à l’écran d’initialisation). Suivez les instructions pour faire défiler les options d’installation jusqu’à ce qu’apparaisse « Input/Output Ports ». Sélectionnez « Parallel Port Mode ». Sélectionnez « ECP ». 53 Fr P73121/F1U126-KIT/f/EU/man.qxd 4/28/00 1:07 PM Page 54 Appendix (continued) 5. 6. Appuyez deux fois sur ESC (Echap). Appuyez sur « Enter » (Entrée) pour enregistrer les paramètres et quitter l’écran d’initialisation. Micron Instructions générales 1. Lors du démarrage de votre ordinateur, suivez les instructions qui s’affichent à l’écran : « Press F2 to enter Setup » (Appuyez sur F2 pour accéder à l’écran d’initialisation). 2. Dans la barre de menu, sélectionnez « Advanced ». 3. Suivez les instructions pour sélectionner « Integrated Peripherals ». 4. Utilisez la touche flèche bas pour sélectionner « LPT Mode ». 5. Sélectionnez le mode port parallèle garantissant la meilleure performance (par exemple ECP). 6. Suivez les instructions pour enregistrer les paramètres et quitter l’écran d’initialisation. Instructions pour Millennium, Phoenix BIOS v 4.05 REMARQUE : 1. 2. 3. 4. Les instructions correspondant à cet ordinateur ne figurent pas dans le document reçu dans la boîte. Lors du démarrage de votre ordinateur, suivez les instructions qui s’affichent à l’écran : « Press F2 to enter Setup.» (Appuyez sur F2 pour accéder à l’écran d’initialisation). Allez à « Connectivity ». Remplacez le port « AT » par « ECP ». Sélectionnez « PS/2 ». Packard Bell Instructions générales 1. Lors du démarrage de votre ordinateur, suivez les instructions qui s’affichent à l’écran : « Press F2 to "Enter" Setup » (Appuyez sur F2 pour accéder à l’écran d’initialisation). Sur certains modèles, il est possible qu’il faille appuyer sur F1. 2. Dans la barre de menu, sélectionnez « Advanced ». 3. Suivez les instructions pour sélectionner « Integrated Peripherals » ou, sur certains modèles, « Peripheral Configuration »). 4. Choisissez le mode de port parallèle garantissant la meilleure performance (par exemple ECP). 5. Suivez les instructions pour enregistrer les paramètres et quitter l’écran d’initialisation. Instructions pour Force 443 CD, AMBIOS BIOS v 1.00.12.1313oe 1. Lors du démarrage de votre ordinateur, suivez les instructions qui s’affichent à l’écran : « Press F1 to "Enter" Setup.» (Appuyez sur F1 pour accéder à l’écran d’initialisation). 54 P73121/F1U126-KIT/f/EU/man.qxd 4/28/00 1:07 PM Page 55 Appendix (continued) 2. 3. 4. 5. 6. Dans la barre de menu, sélectionnez « Advanced ». Utilisez la touche flèche bas pour sélectionner « Peripheral Config »et appuyez sur « Enter » (Entrée). Utilisez la touche flèche bas pour sélectionner « Parallel Port Mode » et appuyez ensuite sur « Enter » (Entrée). Utilisez la touche flèche bas pour sélectionner « Extended » - initialement « Compatible » - et appuyez ensuite sur « Enter » (Entrée). Appuyez sur F10 pour enregistrer les paramètres. Sony Models PCV-70/90/100/120: Modèles PCV-70/90/100/120 : 1. Redémarrez votre ordinateur. 2. Lorsqu’apparaît le premier écran Sony noir et blanc, appuyez sur F3 pour accéder à l’écran d’initialisation. 3. Appuyez sur F1 pour accéder à l’écran BIOS. 4. Utilisez la flèche de droite pour parvenir au menu « Advanced ». 5. Faites défiler, sélectionnez « Peripheral Configuration » et appuyez sur « Enter » (Entrée). 6. Faites défiler et sélectionnez « Parallel Port Type ». La valeur par défaut est « Compatible ». Appuyez sur « Enter » (Entrée). 7. Sélectionnez « ECP » et appuyez sur « Enter » (Entrée). 8. Appuyez deux fois sur ESC (Echap) pour accéder à l’écran « Exit ». 9. Appuyez deux fois sur « Enter » (Entrée) pour quitter l’écran en enregistrant les modifications. Le système redémarrera sous Windows®. Models PCV-130/150: 1. 2. Redémarrez votre ordinateur. Lorsqu’apparaît le premier écran Sony noir et blanc, appuyez sur F3 pour accéder à l’écran d’initialisation. 3. Appuyez sur F1 pour accéder à l’écran BIOS. 4. Utilisez la flèche de droite pour arriver au menu « Advanced ». 5. Faites défiler et sélectionnez « Peripheral Configuration » et appuyez sur « Enter » (Entrée). 6. Faites défiler et sélectionnez le Mode. La valeur par défaut est « ECP ». Appuyez sur « Enter » (Entrée). 7. ECP. Appuyez sur « Enter » (Entrée). 8. Faites défiler jusqu’à « Parallel Port » et appuyez sur « Enter » (Entrée). 9. Sélectionnez « Enabled » et appuyez sur « Enter » (Entrée). 10. Appuyez deux fois sur ESC (Echap) pour accéder à l’écran « Exit ». 11. Appuyez deux fois sur « Enter » (Entrée) pour quitter l’écran en enregistrant les modifications. Le système redémarrera sous Windows®. 55 Fr P73121/F1U126-KIT/f/EU/man.qxd 4/28/00 1:07 PM Page 56 Appendix (continued) Models PCV-200/210/220/230/240: 1. 2. Redémarrez votre ordinateur. Lorsqu’apparaît le premier écran Sony noir et blanc, appuyez sur F3 pour accéder à l’écran d’initialisation. 3. Appuyez sur F1 pour accéder à l’écran BIOS. 4. Utilisez la flèche de droite pour arriver au menu « Advanced ». 5. Faites défiler, sélectionnez « Peripheral Configuration » et appuyez sur « Enter » (Entrée). 6. Faites défiler et sélectionnez le Mode. La valeur par défaut est « ECP ». Appuyez sur « Enter » (Entrée). 7. Sélectionnez un ECP. Appuyez sur « Enter » (Entrée). 8. Faites défiler jusqu’à « Parallel Port » et appuyez sur « Enter » (Entrée). 9. Sélectionnez « Enabled » et appuyez sur « Enter » (Entrée). 10. Appuyez sur F10 pour enregistrer ces modifications, confirmez et quittez. Le système redémarrera sous Windows®. Sony PCG-705/707/717/719 Notebooks: 1. 2. 3. 4. 5. 6. 7. 8. Sous Windows® 95, ouvrez le menu Démarrer. Sélectionnez « Tool Center ». Sélectionnez « Sony Utilities ». Sélectionnez « Sony Notebook Setup ». Sélectionnez l’onglet « Printer/FDD ». Vérifiez que « Use as printer connector » est sélectionné et choisissez le mode de port souhaité et requis par l’imprimante. Trois options sont possibles sur cet écran : 1. « Normal » (Sortie uniquement) 2. « Bi-directional » (valeur par défaut) 3. « ECP » (nécessite un câble imprimante/parallèle IEEE 1284) Sélectionnez « ECP » et cliquez sur OK pour enregistrer les modifications et fermer la fenêtre. Cliquez sur « Yes » (Oui) pour redémarrer l’ordinateur. REMARQUE : Les modifications apportées à « Sony Notebook Utility » sont également apportées au BIOS. Sony PCG-729: 1. 2. 3. 4. 5. Sous Windows® 95, ouvrez le menu Démarrer. Sélectionnez « Tool Center » Sélectionnez « Sony Notebook Setup » Sélectionnez l’onglet « Printer/FDD » Vérifiez que « Use as printer connector » est sélectionné et choisissez le mode de port souhaité et requis par l’imprimante. Trois options sont possibles sur cet écran : 56 P73121/F1U126-KIT/f/EU/man.qxd 4/28/00 1:07 PM Page 57 Appendix (continued) 6. 7. 1. « Normal » (Sortie uniquement) 2. « Bi-directional » (valeur par défaut) 3. « ECP » (nécessite un câble imprimante/parallèle IEEE 1284) Sélectionnez « ECP » et cliquez sur OK pour enregistrer les modifications et fermer la fenêtre. Cliquez sur « Yes » (Oui) pour redémarrer l’ordinateur. REMARQUE : Les modifications apportées à « Sony Notebook Utility » sont également apportées au BIOS. 57 Fr P73121/F1U126-KIT/f/EU/man.qxd 4/28/00 1:07 PM Page 58 Information Réglementation FCC DECLARATION DE CONFORMITE AVEC LES REGLES FCC POUR LA COMPATIBILITE ELECTROMAGNETIQUE Nous, Belkin Components, sis au 501 West Walnut Street, Compton CA 90220, déclarons sous notre seule responsabilité que le kit du commutateur Bitronics F1U126fKIT auquel se réfère la présente déclaration, est conforme à la partie XV des règles FCC. Le fonctionnement doit remplir les deux conditions suivantes : (1) ce périphérique ne doit pas causer d’interférences nuisibles et (2) ce périphérique doit accepter toute interférence reçue, y compris les interférences pouvant entraîner un fonctionnement non désiré. Déclaration de conformité CE Nous, Belkin Components, déclarons sous notre seule responsabilité que le kit du commutateur Bitronics F1U126fKIT auquel se réfère la présente déclaration, est conforme à la norme sur les émissions génériques EN50081-1 et à la norme sur l’immunité générique EN50082-1 1992. Garantie produit limitée à vie de Belkin Components Belkin garantit ce produit à vie contre tout défaut de matériau et de fabrication. Si l’appareil s’avère défectueux, Belkin Components le réparera ou le remplacera gratuitement, à sa convenance, à condition que le produit soit retourné, port payé, pendant la durée de la garantie, au distributeur Belkin agréé auquel le produit a été acheté. Une preuve d’achat peut être exigée. La présente garantie est caduque si le produit a été endommagé par accident, abus, usage impropre ou mauvaise application, si le produit a été modifié sans autorisation écrite de Belkin, ou si un numéro de série Belkin a été supprimé ou rendu illisible. LA GARANTIE ET LES VOIES DE RECOURS SUSMENTIONNÉES FONT FOI EXCLUSIVEMENT ET REMPLACENT TOUTES LES AUTRES, ORALES OU ÉCRITES, EXPLICITES OU IMPLICITES. BELKIN REJETTE EXPRESSÉMENT TOUTES LES GARANTIES IMPLICITES, Y COMPRIS MAIS SANS RESTRICTION, LES GARANTIES AFFÉRENTES À LA QUALITÉ LOYALE ET MARCHANDE ET À LA POSSIBILITÉ D’UTILISATION À UNE FIN DONNÉE. Aucun revendeur, représentant ou employé de Belkin n’est habilité à apporter des modifications ou adjonctions à la présente garantie, ni à la proroger. BELKIN N’EST PAS RESPONSABLE DES DOMMAGES SPÉCIAUX, DIRECTS OU INDIRECTS, DÉCOULANT D’UNE RUPTURE DE GARANTIE, OU EN VERTU DE TOUTE AUTRE THÉORIE JURIDIQUE, Y COMPRIS MAIS SANS RESTRICTION LES PERTES DE BÉNÉFICES, TEMPS D’ARRÊT, FONDS DE COMMERCE, REPROGRAMMATION OU REPRODUCTION DE PROGRAMMES OU DE DONNÉES MÉMORISÉS OU UTILISÉS AVEC DES PRODUITS BELKIN OU DOMMAGES CAUSÉS À CES PROGRAMMES OU À CES DONNÉES. belkin.com Belkin Components Belkin Components, Ltd. Belkin Components B.V. 501 West Walnut Street Compton • CA • 90220 • USA Tel: 310.898.1100 Fax: 310.898.1111 Unit 13 • Gatelodge Close • Round Spinney Northampton • Northants • NN3 8RX • UK Tel: +44 (0) 1604678300 Fax: +44 (0) 1604678330 Diamantlaan 8 • 2132 WV Hoofddorp • The Netherlands Tel: +31 (0) 235698765 Fax: +31 (0) 235612694 © 2000 Belkin Components. Tous droits réservés. Toutes les raisons commerciales sont des marques déposées de leurs fabricants respectifs. P73121/F1U126-KIT/g/EU/man.qxd 4/28/00 1:08 PM Page 59 Einleitung Vielen Dank für den Kauf des Bitronics AutoSwitch Sets von Belkin Components! Mit diesem Datenumschalter können Sie von Ihrem Desktop aus vier verschiedene parallele Geräte ansteuern oder sich ein Gerät mit vier Computern teilen. Darüber hinaus können Sie unter Windows® 95, 98 oder Windows NT® die zugehörige Bitronics Software verwenden, die Druckaufträge selbst bei Verwendung mehrerer Drucker automatisch zum richtigen Drucker weiterleitet. Leistungsmerkmale • • • • • Zwei Computer können sich ein paralleles Gerät teilen, oder ein Computer kann zwei verschiedene parallele Geräte verwenden Virtual Port-Druckertreibersoftware ermöglicht vollautomatische Druckerauswahl über Windows® 95/98 und NT® Mit Windows® Direct Cable Connection, LapLink® und DOS Interlink™ kompatible File Transfer-Funktion für zwei PCs Enthält IEEE1284-konformes Kabel (1,8 m) Einstellbares Timeout Packungsinhalt Bitronics AutoSwitch 4-Port IEEE-1284-konforme Kabel Windows® 95/98/NT/DOS-Software Windows® 3.x software Benutzerhandbuch F1U126g F2A047g06 P72735 P72736 P73121 Weitere Komponenten (bei Bedarf) • • IEEE 1284-konformes Druckerkabel (Belkin Artikel-Nr. F2A046gXX). Sie benötigen dieses Kabel für den Anschluß eines Druckers an den Autoswitch. Eventuell funktionieren auch Ihre aktuellen Druckerkabel, doch zur Sicherstellung eines optimalen Betriebsverhaltens wird die Verwendung IEEE-konformer Kabel empfohlen. IEEE 1284-konformes Gerätekabel (Belkin Artikel-Nr. F2A046gXX). Sie benötigen dieses Kabel für den Anschluß eines Computers an den Autoswitch. HINWEIS: „XX" gibt die Kabellänge in Fuß an (1 Fuß = 0,3048 m). 59 De P73121/F1U126-KIT/g/EU/man.qxd 4/28/00 1:08 PM Page 60 Technische Daten Kompatible Standards IEEE 1284-Kommunikationsstandard für Parallelschnittstellen Elektrische Daten Eingangsspannung: 9 VDC Max. Eingangsstrom: 600 mA Max. Leistungsaufnahme: 5,4 W Max. Wärmeableitung: 0,31 BTU/Min. Umgebungsbedingungen Lagertemperatur: -10ºC bis 50ºC Betriebstemperatur: 0ºC bis 40ºC Relative Luftfeuchtigkeit: 0 bis 95%, nicht-kondensierend Abmessungen Breite: 18,42 cm Höhe: 10,8 cm Tiefe: 2,54 cm Gewicht: 222 g 60 P73121/F1U126-KIT/g/EU/man.qxd 4/28/00 1:08 PM Page 61 Produktansicht Externe Netzanzeige Anschluß für Port A Anschluß für Port B LED für Geräteaktivität an Port RESET-Taste SELECT-Taste Gemeinsamer Anschluß (COMMON) DIP-Schalter (Seite) LED für manuelle Umschaltung Anschluß für Port D Anschluß für Port C Einstellung der DIP-Schalter (an der Seite des Datenumschalters): SW1: Modusumschalter OFF ON 2 PCs teilen sich ein Gerät 1 PC wählt zwischen 2 Geräten DCNetzanschluß (Seite) ON 1 2 DIP 3 4 EIN (ON) ist OBEN. SW4 wird nicht verwendet. SW2 und SW3: TimeOut-Einstellung Die TimeOut-Einstellung gibt vor, wie lange der Datenumschalter nach der Datenübertragung auf einem PC-Anschluß „eingerastet" bleibt. Für Verbindungen mit Scannern, Massenspeichergeräten und für große Druckaufträge sollte ein längerer TimeOut eingestellt werden. SW2 SW3 TimeOut ON ON 5 Sekunden ON OFF 10 Sekunden OFF ON 20 Sekunden OFF OFF 40 Sekunden 61 Empfohlen De P73121/F1U126-KIT/g/EU/man.qxd 4/28/00 1:08 PM Page 62 Hardware-Installation Stellen Sie sicher, daß alle Computer, Geräte, Drucker und andere Komponenten ausgeschaltet sind. Zuerst müssen Sie feststellen, welcher Konfigurationsmodus in Ihrem Fall zutrifft: Vier PCs teilen sich ein Gerät Ein PC verwendet vier Geräte Dies ist eine 4:1-Konfiguration. Dies ist eine 1:4-Konfiguration. Sie müssen dann DIP-Schalter Nr. 1 gemäß diesem Modus einstellen. Näheres dazu siehe vorherige Seite. • In der 4:1-Konfiguration wird DIP-Schalter Nr. 1 auf OFF gesetzt. • In der 1:4-Konfiguration wird DIP-Schalter Nr. 1 auf ON gesetzt. Stellen Sie die DIP-Schalter 2 und 3 entsprechend dem gewünschten TimeOut ein. Näheres dazu siehe vorherige Seite. Verbinden Sie als nächstes den (die) Computer, das (die) Gerät(e) und den Bitronics AutoSwitch mit Hilfe der richtigen Kabel. Verwenden Sie für die Verbindung eines Computers mit dem AutoSwitch z.B. das in der Packung enthaltene IEEE DB25-Kabel (Stecker auf Stecker). Für den Anschluß eines Druckers an den AutoSwitch verwenden Sie ein IEEE-Druckerkabel (z.B. Belkin Artikel-Nr. F2A046gXX, wobei „XX" die Kabellänge in Fuß angibt). Schalten Sie alle Computer und Geräte ein. 62 P73121/F1U126-KIT/g/EU/man.qxd 4/28/00 1:08 PM Page 63 Konfigurieren der Parallelschnittstelle– ECP/EPP-Modus Stellen Sie sicher, daß für den Druckeranschluß Ihres PCs der ECP-Modus eingestellt ist. Diese Einstellung wird im BIOS oder CMOS Setup Ihres Computers vorgenommen. Wie Sie in dieses Setup gelangen, ist von Computer zu Computer unterschiedlich. Bitte sehen Sie im Handbuch zu Ihrem PC oder auf der Website des Computerherstellers nach, oder wenden Sie sich an den Kundendienst des Herstellers. Rufen Sie wegen dieser Frage bitte nicht den Technischen Support von Belkin an, denn die BIOS Setup Routine sieht bei jedem Computer anders aus. Anleitungen zu einigen Computertypen finden Sie im Anhang zu diesem Handbuch. Die Eingabeaufforderung für die BIOS Setup Routine wird wenige Sekunden nach dem Einschalten des Computers und den ersten Signaltönen angezeigt. Auch dies ist von Computer zu Computer unterschiedlich. Bitte sehen Sie im Anhang und/oder im Handbuch zu Ihrem Computer nach, wie die BIOS Setup Routine aufgerufen wird, oder wenden Sie sich an den Kundendienst des Computerherstellers. Gewöhnlich erscheint eine Meldung mit folgendem Inhalt: „Press DEL to enter setup" oder „Press F2 to enter setup" („Drücken Sie DEL, um das Setup zu öffnen" oder „Drücken Sie F2, um das Setup zu öffnen"). Das Setup-Programm enthält dann eine Option „Integrated Peripherals" („Integrierte Peripheriegeräte") oder „Peripheral Setup" („Setup Peripheriegeräte"). Suchen Sie anschließend die Option „Parallel Port Type" („Typ Parallelschnittstelle") oder „LPT port type" („Art des LPT-Anschlusses"). Ändern Sie diese Einstellung in „ECP" oder „ECP/EPP". Speichern Sie die Einstellungen, und beenden Sie das Programm. Beim Neustart von Windows® wird daraufhin eventuell neue Hardware erkannt, und Sie werden nach der Windows® CD gefragt. Halten Sie daher diese CD bereit. 63 De P73121/F1U126-KIT/g/EU/man.qxd 4/28/00 1:08 PM Page 64 Software-Installation In der Packung befinden sich zwei Treiberdisketten. Stellen Sie sicher, daß Sie die richtige Diskette für Ihr Betriebssystem in Ihren Computer einlegen. Wenn das „Setup"-Programm Sie nach dem Modell des Datenumschalters fragt, wählen Sie „F1U125g". • Bei Windows® 95/98/NT (Diskette P72735) klicken Sie auf „START" und dann auf AUSFÜHREN. Geben Sie „a:\BITRONIX.exe" in das Feld ein. Das Setup-Programm wird gestartet. Folgen Sie den Anleitungen am Bildschirm. • Bei MS-DOS (Diskette P72735) geben Sie folgendes bei der Eingabeaufforderung ein: „copy a:\DOS\swport.com c:\" • Bei Windows® 3.x (Diskette P72736) klicken Sie auf DATEI und dann auf AUSFÜHREN. Geben Sie „a:\Setup.exe" in das Feld ein. Das SetupProgramm wird gestartet. Folgen Sie den Anleitungen am Bildschirm. Stellen Sie zur Gewährleistung eines einwandfreien Betriebs folgendes sicher: • Die Bitronics Software ist auf beiden Computern geladen. Es muß nicht unbedingt auf beiden Computern das gleiche Betriebssystem installiert sein. Vergewissern Sie sich jedoch, daß die richtige Bitronics-Software für das Betriebssystem installiert ist. • Die Software und Treiber des Geräts, das gemeinsam genutzt werden soll (z.B. Drucker, Scanner usw…) wird ebenfalls auf beiden Computern geladen. Dies ist notwendig, damit jeder Computer das gemeinsame Gerät richtig ansprechen und nutzen kann. Anwendung– 4 PCs teilen sich ein Gerät Wenn sich vier PCs ein Gerät teilen (z.B. einen Drucker, einen Scanner oder ein Zip®-Laufwerk), brauchen Sie die Software nicht zu verwenden. Der AutoSwitch scannt automatisch alle vier Computer, die auf einen Druckjob warten oder auf das gemeinsam genutzte Gerät zugreifen wollen. Wenn ein Computer auf ein Gerät zugreifen will, stellt der AutoSwitch automatisch eine Verbindung zwischen dem Gerät und dem Computer her. Danach kehrt der AutoSwitch zum normalen Abfragemodus zurück. Mit dem Bitronics AutoSwitch können PCs einen Scanner, ein Zip®-Laufwerk oder einen Drucker einfach und ohne manuelle Umstellung gemeinsam nutzen. Der Automatikmodus des AutoSwitch bewirkt, daß Betriebssysteme wie Windows® 95 oder höher Geräte wie z.B. Zip®-Laufwerke automatisch so erkennen, als seien sie direkt mit dem Computer verbunden. Die LEDs leuchten an den Ports des Bitronics AutoSwitch abwechselnd auf. Wenn der AutoSwitch auf einem Port „einrastet", leuchtet nur noch die LED für diesen Port. 64 P73121/F1U126-KIT/g/EU/man.qxd 4/28/00 1:08 PM Page 65 File Transfer-Funktion Wenn zwei PCs mit dem AutoSwitch verbunden sind, können sie Dateien über Dateitransferprogramme wie Windows® Direct Cable Connection, Interlink™ oder LapLink® austauschen. HINWEIS: Port A kann nur Dateien an Port B und Port C nur an Port D übertragen. Wenn der FileTransfer-Modus zwischen zwei Computern aktiviert ist (Beispiel: von A nach B), können die Computer C und D nach wie vor auf das gemeinsam verwendete Gerät zugreifen. Im folgenden sind Beispiele für die verschiedenen Betriebssysteme aufgeführt: De A. Windows® 95/98/NT: Doppelklicken Sie auf das Bitronics-Symbol auf der Task-Leiste: Die Bitronics Software wird angezeigt: • Klicken Sie auf das Pulldown-Menü oben rechts, wenn der Bitronics AutoSwitch mit LPT2 oder LPT3 verbunden ist. Die vorgegebene und am häufigsten verwendete Einstellung ist LPT1. • Klicken Sie auf „Multiple PCs sharing 1 Device". • Klicken Sie auf „File Transfer". 65 P73121/F1U126-KIT/g/EU/man.qxd 4/28/00 1:08 PM Page 66 Windows® 95/98/NT B. Windows® 3.x: • Klicken Sie auf „File Transfer". C. MS-DOS: • Geben Sie bei der Eingabeaufforderung „SWPORT f" ein. Die LED des entsprechenden Computeranschlusses am Bitronics AutoSwitch leuchtet daraufhin GRÜN. Diese LED zeigt an, daß der Computer, an dem Sie arbeiten, für den File Transfer-Modus eingestellt ist. Der andere PC muß jedoch auch für den File Transfer-Modus eingestellt werden, damit Sie Ihr File Transfer-Programm ausführen können. Daher müssen Sie muß diese Einstellung auch am anderen Computer vornehmen. Leuchten beide LEDs grün, sind die Computer bereit zum Dateitransfer. Die Kabel und der AutoSwitch verhalten sich wie ein paralleles Dateitransfer-Kabel. Wenn Sie den Dateitransfer abgeschlossen haben, können Sie wieder zum normalen AutoSwitch-Modus zurückkehren. Drücken Sie hierzu die Taste RESET auf dem AutoSwitch, oder klicken Sie auf „Multiple PCs sharing 1 Device" in der Bitronics Software. 66 P73121/F1U126-KIT/g/EU/man.qxd 4/28/00 1:08 PM Page 67 Windows® 95/98/NT (Fortsetzung) Konfigurieren der Bitronics Software für den 1:4 Modus Vor Installation der Bitronics Software ist sicherzustellen, daß die Treiber der beiden Geräte bereits auf dem Computer installiert sind und jedes Gerät ordnungsgemäß arbeitet. Wenn ein Computer vier Geräte abwechselnd nutzt, kommuniziert der AutoSwitch immer nur mit jeweils einem Gerät und erhält die Information, mit welchem Gerät eine Verbindung hergestellt werden soll, durch den Benutzer. Beim Einsatz der Bitronics Software hingegen erhält der AutoSwitch Anweisungen vom Computer, der ihm mitteilt, zu welchem Anschluß umgeschaltet werden soll. Doppelklicken Sie auf das Bitronics-Symbol auf der Task-Leiste: Die Bitronics Software wird angezeigt: Wählen Sie den LPTPort aus, an dem der Bitronics AutoSwitch angeschlossen ist. Wenn Sie nur EINEN Parallelport haben (dies ist der Normalfall), übernehmen Sie die Einstellung LPT1. 67 De P73121/F1U126-KIT/g/EU/man.qxd 4/28/00 1:08 PM Page 68 Windows® 95/98/NT (Fortsetzung) Klicken Sie auf die Schaltfläche „SETTINGS" (Einstellungen), und konfigurieren Sie die Ports wie nachstehend gezeigt: Für DEVICE TYPE erscheint ein Pulldown-Menü, in dem die auf Ihrem Computer installierten Druckertypen und eventuell auch weitere parallele Geräte aufgeführt sind. Wählen Sie hier den richtigen Gerätetyp aus, der mit diesem Anschluß verbunden ist. • Wenn Sie ein Gerät nutzen, das dem System einen eigenen Laufwerksbuchstaben hinzufügt (z.B. ein Zip® Laufwerk, CD-ROM, LS-120 usw....), wählen Sie MASS STORAGE DEVICE (Massenspeichergerät). • Bei Verwendung eines Druckers wählen Sie den Druckertreiber, der für diesen Drucker am betreffenden Port des Bitronics AutoSwitch genutzt wird. Ist dieser Druckertreiber nicht in diesem Menü aufgeführt, bedeutet dies, daß die Druckertreiber nicht installiert wurden. (In diesem Fall installieren Sie die Druckertreiber erneut, und wiederholen Sie diesen Schritt nach dem Neustart Ihres Computers.) Wenn mehr als ein Drucker installiert ist, stellen Sie sicher, daß der richtige Treiber für den Port verwendet wird, mit dem der Drucker am Bitronics Datenumschalter verbunden ist. • Bei anderen parallelen Geräten wählen Sie SCANNER und ändern Sie DISPLAY NAME entsprechend ab. Für ein paralleles Bandlaufwerk wählen Sie z.B. SCANNER als DEVICE TYPE (Gerätetyp) , und geben dann „Tape Drive" als DISPLAY NAME ein. 68 P73121/F1U126-KIT/g/EU/man.qxd 4/28/00 1:08 PM Page 69 Windows® 95/98/NT (Fortsetzung) In diesem Beispiel befindet sich ein Zip®-Laufwerk an Port A (Anschluß A); daher wird MASS STORAGE DEVICE (Massenspeichergerät) für Port A ausgewählt. An Port B wurde ein Epson-Drucker installiert; daher wird als Device Type (Gerätetyp) für Port B der betreffende Treiber ausgewählt. Klicken Sie auf OK, wenn Sie fertig sind. De DISPLAY NAME ist ein Feld für wahlfreien Text. Sie können hier eine Beschreibung für die angeschlossenen Geräte eingeben. Wenn an Port A ein Zip® Laufwerk und an Port B ein InkJet Drucker angeschlossen ist, können Sie diese Felder z.B. in „Mein Zip®-Laufwerk" und „Farbdrucker Nr. 2" ändern. Klicken Sie auf OK, wenn Sie fertig sind. 69 P73121/F1U126-KIT/g/EU/man.qxd 4/28/00 1:08 PM Page 70 Windows® 95/98/NT (Fortsetzung) Druckeranschluß von LPT1 in AutoSwitch Port ändern (nur Windows® 95/98, für Windows® NT® siehe Seite 74): Ist eines der vier gemeinsam genutzten Geräte ein Drucker, folgen Sie den nachstehenden Anweisungen, um den für diesen Drucker eingestellten Port umzukonfigurieren. Ist keines der Geräte ein Drucker, können Sie diesen Abschnitt überspringen und mit Seite 76 fortfahren. • Klicken Sie auf START, EINSTELLUNGEN, DRUCKER. • Klicken Sie mit der rechten Maustaste auf den Drucker, der am Bitronics-Datenumschalter angeschlossen ist, und klicken Sie auf EIGENSCHAFTEN. 70 P73121/F1U126-KIT/g/EU/man.qxd 4/28/00 1:08 PM Page 71 Windows® 95/98/NT (Fortsetzung) Klicken Sie auf die Registerkarte DETAILS. Wählen Sie im Pulldown-Menü „Anschluß für die Druckerausgabe" den Anschluß, mit dem dieser Drucker am Bitronics-Datenumschalter verbunden ist: • LPx1 – PA (auto switch) → Wählen Sie diesen Anschluß aus, wenn der Drucker an Port A des Bitronics-Datenumschalters installiert ist. • LPx1 – PB (auto switch) → Wählen Sie diesen Anschluß aus, wenn der Drucker an Port B des Bitronics-Datenumschalters installiert ist. De Im Bild oben ist der Drucker an Port B des Bitronics-Datenumschalters angeschlossen. Deshalb wird LPx1 – PB (auto switch) ausgewählt. Klicken Sie auf OK, wenn Sie fertig sind. 71 P73121/F1U126-KIT/g/EU/man.qxd 4/28/00 1:08 PM Page 72 Windows® 95/98/NT (Fortsetzung) Klicken Sie auf „Bidirektionale Unterstützung deaktivieren", falls diese Option NICHT ausgeblendet ist; andernfalls brauchen Sie diesen Punkt nicht zu beachten. Klicken Sie im Fenster „Spool-Einstellungen" auf OK und dann im Fenster „Eigenschaften" noch einmal auf OK. Weiter mit Seite 76. 72 P73121/F1U126-KIT/g/EU/man.qxd 4/28/00 1:08 PM Page 73 Windows NT® Druckeranschluß von LPT1 in AutoSwitch Port ändern (nur Windows® NT): Bei den Druckereigenschaften unter Windows® NT gibt es geringfügige Unterschiede. Rufen Sie nach Installation der Software und Neustart des Computers die Druckereigenschaften auf, und klicken Sie auf die Registerkarte „Anschlüsse" (Ports). Um die Anschlüsse zu finden, die in Verbindung mit dem Bitronics-Datenumschalter zu verwenden sind, müssen Sie in der Liste nach unten rollen, bis „LPx1: PB (autoswitch)" erscheint. Markieren Sie den Druckeranschluß mit einem Häkchen. Im folgenden Beispiel wird Port B des Bitronics-Datenumschalters verwendet: De 73 P73121/F1U126-KIT/g/EU/man.qxd 4/28/00 1:08 PM Page 74 Windows NT® (Fortsetzung) Zur Festlegung der Spool-Eigenschaften klicken Sie auf die Registerkarte „Zeitplanung der Druckaufträge" (SCHEDULING). Stellen Sie sicher, daß „Drucken beginnen, nachdem letzte Seite gespoolt wurde" ausgewählt ist. Außerdem muß die höchste Priorität eingestellt sein: Klicken Sie auf OK, wenn Sie fertig sind. 74 P73121/F1U126-KIT/g/EU/man.qxd 4/28/00 1:08 PM Page 75 Verwendung der Bitronics Software Beispiel: Gemeinsame Nutzung von zwei Druckern durch einen Computer Die Bitronics Software wickelt Druckaufgaben automatisch ab, indem Druckaufträge an den Port des Bitronics-Datenumschalters geleitet werden, den Sie unter den Eigenschaften des Druckers und in den Einstellungen in den Schritten auf den letzten 6 Seiten festgelegt haben. Für den Druck aus Windows®-Anwendungen wie MS Word oder Excel wählen Sie einfach den gewünschten Drucker aus. Die Bitronics Software kümmert sich dann um alle Umschaltaufgaben: Sie arbeitet VOLLAUTOMATISCH. De Funktionsweise Wenn die Bitronics Software installiert ist und die Anschlüsse ordnungsgemäß für die Drucker konfiguriert wurden, so geht jeder Druckauftrag beim Drucken unter Windows® zunächst an die Bitronics Software. Diese setzt an den Anfang des Druckauftrags einen Befehl, der dem Bitronics-Datenumschalter mitteilt, auf welchem Anschluß der Druckauftrag ausgegeben werden soll. Im Beispiel unten ist der Epson-Drucker an Port B angeschlossen, wie die Zeile „Ort" zeigt. Beim Drucken weist die Bitronics Software den BitronicsDatenumschalter an, erst auf Port B umzuschalten, und leitet den Druckauftrag dann durch den Datenumschalter über Port B zum Epson-Drucker. 75 P73121/F1U126-KIT/g/EU/man.qxd 4/28/00 1:08 PM Page 76 Verwendung der Bitronics Software (Fortsetzung) Wenn Sie anschließend den zweiten Drucker verwenden möchten, z.B. einen LaserJet™, so müssen Sie diesen nur im Dialogfeld DRUCKEN auswählen und auf OK klicken. Der Druckauftrag wird dann automatisch zum LaserJet™ Drucker an Port A des Bitronics-Datenumschalters gesendet. Sie müssen also nur den Drucker auswählen, und die Software erledigt den Rest. Voraussetzung ist jedoch, daß alle EINSTELLUNGEN korrekt sind: Andernfalls wird möglicherweise auf dem falschen Drucker Datenmüll ausgedruckt! Im Beispiel unten wurde der LaserJet™ Drucker an Port A des AutoSwitch ausgewählt. Wird ein Druckauftrag abgeschickt, weist die Bitronics Software den Bitronics Datenumschalter an, auf Port A umzuschalten, und sendet dann den Druckauftrag zum LaserJet™ durch. 76 P73121/F1U126-KIT/g/EU/man.qxd 4/28/00 1:08 PM Page 77 Verwendung der Bitronics Software (Fortsetzung) BEISPIEL: Gemeinsame Nutzung eines Druckers und eines Zip®Laufwerks (oder anderen Massenspeichergeräts) Massenspeichergeräte sind Laufwerke, die dem System einen Laufwerkbuchstaben wie „E" hinzufügen. Beim Anschluß von Massenspeichergeräten wie z.B. einem Zip®-Laufwerk muß die Bitronics Software über die Task-Leiste so konfiguriert werden, daß der BitronicsDatenumschalter standardmäßig auf dem Port steht, an dem das Zip®Laufwerk angeschlossen ist. Dies ist wichtig, damit Sie stets auf das Laufwerk zugreifen können und keine Fehlermeldungen erhalten. 1. Als Device Type (Gerätetyp) für den Port, an dem das Zip®-Laufwerk angeschlossen ist, muß in den Bitronics-Einstellungen MASS STORAGE DEVICE (Massenspeichergerät) eingestellt sein (siehe vorherigen Schritt). Das Bild unten zeigt, daß an Port A ein Zip‚Laufwerk angeschlossen ist und daß es sich bei dem Gerät um ein MASS STORAGE DEVICE handelt. Im Feld Display Name (Anzuzeigender Name) können Sie eine beliebige Bezeichnung eingeben. Klicken Sie auf OK, wenn Sie fertig sind. 77 De P73121/F1U126-KIT/g/EU/man.qxd 4/28/00 1:08 PM Page 78 Verwendung der Bitronics Software (Fortsetzung) 2. Klicken Sie auf den Port, an dem das Massenspeichergerät angeschlossen ist. In diesem Fall befindet sich ein Zip®-Laufwerk an Port A. Wie Sie sehen, erscheint als Name die oben als „Display Name" eingegebene Bezeichnung. Klicken Sie auf OK. Der Bitronics-Datenumschalter hält nun stets die Verbindung zwischen Ihrem PC und dem Zip®-Laufwerk aufrecht. Auf diese Weise treten keine Fehler auf, wenn Sie auf das Zip®-Laufwerk zugreifen. Wenn Sie dann einen Druckauftrag an den InkJet-Drucker an Port B absenden (wie oben beschrieben), schaltet der Bitronics-Datenumschalter vorübergehend auf Port B, um den Druckauftrag weiterzuleiten, und wechselt dann wieder auf Port A, um die Datenübertragung mit dem Zip®-Laufwerk aufrechtzuerhalten. 78 P73121/F1U126-KIT/g/EU/man.qxd 4/28/00 1:08 PM Page 79 Verwendung der Bitronics Software (Fortsetzung) Verwendung eines anderen parallelen Geräts (weder Drucker noch Massenspeichergerät) in Verbindung mit einem Drucker Andere parallele Geräte werden unter SETTINGS (siehe Seite 11) als SCANNERS (Scanner) eingestellt (dies können neben Scannern z.B. auch parallele Kameras oder Bandlaufwerke sein). Wenn Sie auf ein Gerät dieser Art zugreifen möchten, klicken Sie einmal auf das Bitronics-Symbol auf der Task-Leiste und wählen dann das gewünschte Gerät aus. Ein Häkchen zeigt an, zu welchem Gerät die Verbindung steht. Hier ist beispielsweise ein Scanner und ein Drucker am Bitronics-Datenumschalter angeschlossen. Nachdem der Scanner ausgewählt wurde, bleibt die Verbindung zum Scanner bestehen. Wenn Sie auf dem InkJet-Drucker ausdrucken wollen, wechselt der Datenumschalter automatisch auf den Anschluß, an dem sich der Drucker befindet, und leitet den Druckauftrag durch. Anschließend bleibt jedoch die Verbindung zum Drucker bestehen, d.h. anders als im Falle des Zip®-Laufwerks oben wechselt der Datenumschalter nicht zurück auf den Scanner. Sie müssen den Scanner also erneut auswählen, um darauf zuzugreifen. Betrieb ohne Verwendung von Druckern Die Bitronics Software arbeitet bei manchen System unter Umständen nicht ordnungsgemäß, wenn kein STANDARDDRUCKER eingestellt ist. Daher sollten Sie mit dem Assistenten für die Druckerinstallation einen Drucker hinzufügen (START ‡ EINSTELLUNGEN ‡ DRUCKER ‡ NEUER DRUCKER), wobei Sie einfach den Treiber „Allgemein" („Generic/Text Only") verwenden. Geben Sie außerdem „Lokaler Drucker" und „LPT1" an, wenn der Assistent Sie danach fragt. Dieser Drucker wird dann als Standarddrucker eingestellt, so daß die Bitronics Software ordnungsgemäß arbeiten kann. 79 De P73121/F1U126-KIT/g/EU/man.qxd 4/28/00 1:08 PM Page 80 Verwendung der Bitronics Software (Fortsetzung) Bitronics Switch-Symbol von der Task-Leiste entfernen/der TaskLeiste hinzufügen • Zum Entfernen des Symbols klicken Sie einfach mit der rechten Maustaste darauf und antworten auf die Eingabeaufforderung YES (JA). • Zum erneuten Laden des Symbols auf der Task-Leiste klicken Sie auf START, PROGRAMME, BELKIN BITRONICS SWITCH, „AutoSwitchMulti PCs". Tip für Profis: Wenn Sie Geräte mit Anschlüssen für die direkte Datendurchleitung verwenden (z.B. Zip®-Laufwerke oder Scanner), so können Sie daran einen Drucker anschließen und den zweiten Geräteanschluß des Bitronics-Datenumschalters für ein anderes Gerät verwenden. Achten Sie aber darauf, daß als Anschluß für den Druckertreiber der richtige Geräteanschluß eingestellt ist. Beispiel: Wenn Sie zwei Drucker, ein Zip®-Laufwerk und einen Scanner nutzen möchten, schließen Sie das Zip®-Laufwerk an Port A, den Scanner an Port B, den ersten Drucker an den Durchleitungsport des Zip®-Laufwerks und den zweiten Drucker an den Durchleitungsport des Scanners an. In der Bitronics Software ist Port A auf „Mass Storage Device" zu setzen und Port B auf „Scanner". Dann ist unter Eigenschaften/Details (Drucker) als „Anschluß für die Druckausgabe" für den ersten Drucker „LPx1- PA (auto switch)" und für den zweiten Drucker „LPx1PB (auto switch)" einzustellen. Im allgemeinen können an die Durchleitungsports nur Drucker angeschlossen werden. 80 P73121/F1U126-KIT/g/EU/man.qxd 4/28/00 1:08 PM Page 81 Anhang Einstellung des ECP-Modus auf der PCParallelschnittstelle Durch Änderung des Modus der PC-Parallelschnittstelle auf ECP erhöht sich die Geschwindigkeit und Zuverlässigkeit von Datenübertragungen über den BitronicsDatenumschalter. Wie diese Einstellung zu ändern ist, wird im folgenden für verschiedene Computer Schritt für Schritt beschrieben. Die Einstellung ist an allen Computern vorzunehmen, die mit dem Datenumschalter verbunden sind. Ist Ihr PC hier nicht aufgeführt, sehen Sie bitte auf der Website des Herstellers nach oder wenden Sie sich an dessen Technischen Support. Bitte rufen Sie wegen dieser speziellen Frage nicht den Technischen Support von Belkin an. ACER 1. 2. 3. 4. Während der Computer hochfährt, erscheint am Bildschirm die Aufforderung „To enter Setup, press CTRL+ALT+ESC". Drücken Sie die angegebene Tastenkombination. Folgen Sie den Anleitungen zum Durchblättern der verschiedenen Optionen. Wenn Sie die Option „Parallel Port Mode" erreicht haben, wählen Sie dort „ECP" aus. Folgen Sie den Anleitungen zur Speicherung der Einstellung, und beenden Sie das Setup-Programm. AST 1. 2. 3. 4. Während der Computer hochfährt, erscheint am Bildschirm die Aufforderung „To enter Setup, press CTRL+ALT+ESC" (bei einem 486Prozessor kann die Tastenkombination auch CTRL+ALT+DEL lauten). Drücken Sie die angegebene Tastenkombination. Folgen Sie den Anleitungen zum Durchblättern der verschiedenen Optionen. Wenn Sie die Option „Parallel Port Mode" erreicht haben, wählen Sie dort den leistungsstärksten Modus aus (d.h. ECP). Folgen Sie den Anleitungen zur Speicherung der Einstellung, und beenden Sie das Setup-Programm. PC-Klon (NoName-Computer) 1. 2. 3. 4. 5. 6. Starten Sie den Computer neu, und drücken Sie während des Hochlaufens F1. Wählen Sie mit Hilfe einer Pfeiltaste die Menüoption „Advance" aus. Wählen Sie mit Hilfe einer Pfeiltaste „Parallel Port Setting" und das Feld „Mode" aus. Drücken Sie ENTER (Eingabetaste), um die Liste der verschiedenen Modi aufzurufen. Wählen Sie den leistungsstärksten Modus (d.h. ECP), und drücken Sie dann ENTER (Eingabetaste). Drücken Sie F10, um die Änderungen im BIOS (Basic Input/Output System) zu speichern. 81 De P73121/F1U126-KIT/g/EU/man.qxd 4/28/00 1:08 PM Page 82 Anhang (Fortsetzung) 7. Drücken Sie ENTER (Eingabetaste), um das Fenster mit den BIOS-Einstellungen zu schließen. Dell 1. 2. 3. 4. Während der Computer hochfährt, erscheint am Bildschirm die Aufforderung „To enter Setup, press DEL" (bei einem 486-Prozessor können Sie auch zum Drücken von F2 aufgefordert werden). Drücken Sie die angegebene Taste. Drücken Sie ALT+P, und wählen Sie „Parallel Mode" aus. Eine Liste von Modi sollte angezeigt werden. Wählen Sie den leistungsstärksten Modus aus (d.h. ECP). Folgen Sie den Anleitungen zur Speicherung der Einstellung, und beenden Sie das Setup-Programm. Gateway 2000 1. 2. 3. 4. 5. Während der Computer hochfährt, erscheint am Bildschirm die Aufforderung „To enter Setup, press F1". Drücken Sie die angegebene Taste. Wählen Sie „Advanced" aus der Menüleiste aus. Wählen Sie „Integrated Peripherals" (Integrierte Peripheriegeräte) aus. Folgen Sie den Anleitungen, und wählen Sie „ECP" als Modus für die Parallelschnittstelle (Parallel Port Mode) aus. Folgen Sie den Anleitungen zur Speicherung der Einstellung, und beenden Sie das Setup-Programm. Hewlett-Packard HP Pavillion PCs 1. 2. 3. 4. 5. Drücken Sie bei Anzeige des HP Blue Screen die Taste F1, um das SetupProgramm zu öffnen. Wählen Sie „Advanced" aus der Menüleiste aus. Folgen Sie den Anleitungen, wählen Sie „Peripheral Configuration" aus, und wählen Sie dann mit Hilfe der Pfeil-nach-unten-Taste „Parallel Port Mode" aus. Wählen Sie den leistungsstärksten Modus aus (d.h. ECP). Folgen Sie den Anleitungen zur Speicherung der Einstellung, und beenden Sie das Setup-Programm. HP Vectra PCs 1. 2. 3. 4. 5. Während der Computer hochfährt, erscheint unten im Bild „Hewlett Packard System Hardware Test" die Aufforderung „Press F2 to Enter Setup". Drücken Sie F2. Markieren Sie mit Hilfe der Pfeiltasten „Parallel Port Mode". Folgen Sie den Anleitungen zur Änderung der Optionen. Stellen Sie den leistungsstärksten Modus für den Port ein (d.h. ECP). Folgen Sie den Anleitungen zur Speicherung der Einstellung, und beenden Sie das Setup-Programm. 82 P73121/F1U126-KIT/g/EU/man.qxd 4/28/00 1:08 PM Page 83 Anhang (Fortsetzung) HP Vectra 500 PCs 1. Während der Computer hochfährt, erscheint unten im Bild „Hewlett Packard System Hardware Test" die Aufforderung „Press F2 to Enter Setup". Drücken Sie F2. 2. Markieren Sie mit Hilfe der Pfeiltasten „Parallel Port Mode". 3. Folgen Sie den Anleitungen zur Änderung der Optionen. 4. Stellen Sie den leistungsstärksten Modus für den Port ein (d.h. ECP). 5. Folgen Sie den Anleitungen zur Speicherung der Einstellung, und beenden Sie das Setup-Programm. HP OmniBook 5000 und 5500 PCs 1. 2. 3. 4. 5. Während der Computer hochfährt, erscheint unten im Bild „Hewlett Packard System Hardware Test" die Aufforderung „Press F2 to Enter Setup". Drücken Sie F2. Markieren Sie mit Hilfe der Pfeiltasten „Parallel Port Mode". Folgen Sie den Anleitungen zur Änderung der Optionen, und stellen Sie den leistungsstärksten Modus für den Port ein (d.h. ECP). Folgen Sie den Anleitungen zur Speicherung der Einstellung, und beenden Sie das Setup-Programm. Fügen Sie der Datei Autoexec.bat auf dem PC das Programm Ecpon.com hinzu. Sie finden dieses Programm auf der CD-ROM oder auf Disk 1 des Diskettensatzes. IBM Aptiva Allgemeine Schritte 1. Während der Computer hochfährt, erscheint am Bildschirm die Aufforderung „Press F1 to enter Setup". Drücken Sie F1. 2. Folgen Sie den Anleitungen zum Durchblättern der verschiedenen Optionen, bis Sie „Input/Output Ports" erreichen. 3. Wählen Sie den leistungsstärksten Modus aus (d.h. ECP). 4. Folgen Sie den Anleitungen zur Speicherung der Einstellung, und beenden Sie das Setup-Programm. IBM Aptiva 2176-C33, IBM BIOS v BSTUS4B HINWEIS: Die Schritte für diesen Computer finden sich nicht in dem in der Schachtel enthaltenen Dokument. 1. 2. 3. 4. 5. 6. Während der Computer hochfährt, erscheint am Bildschirm die Aufforderung „Press F1 to enter Setup". Drücken Sie F1. Folgen Sie den Anleitungen zum Durchblättern der Setup-Optionen, bis Sie „Input/Output Ports" erreichen. Wählen Sie „Parallel Port Mode" aus. Wählen Sie „ECP" aus. Drücken Sie zweimal ESC. Drücken Sie ENTER (Eingabetaste), um die Einstellung zu speichern und das Setup-Programm zu beenden. 83 De P73121/F1U126-KIT/g/EU/man.qxd 4/28/00 1:08 PM Page 84 Anhang (Fortsetzung) Micron Allgemeine Schritte 1. Während der Computer hochfährt, erscheint am Bildschirm die Aufforderung „Press F2 to enter Setup". Drücken Sie F2. 2. Wählen Sie „Advanced" aus der Menüleiste aus. 3. Wählen Sie gemäß den vorgegebenen Anleitungen „Integrated Peripherals" aus. 4. Markieren Sie mit Hilfe der Pfeil-nach-unten-Taste „LPT Mode". 5. Wählen Sie den leistungsstärksten Parallelport-Modus aus (d.h. ECP). 6. Folgen Sie den Anleitungen zur Speicherung der Einstellung, und beenden Sie das Setup-Programm. Millennium, Phoenix BIOS v 4.05 HINWEIS: Die Schritte für diesen Computer finden sich nicht in dem in der Schachtel enthaltenen Dokument. 1. 2. 3. 4. Während der Computer hochfährt, erscheint am Bildschirm die Aufforderung „Press F2 to enter Setup". Drücken Sie F2. Gehen Sie zu „Connectivity". Ändern Sie „Port" von „AT" in „ECP". Wählen Sie „PS/2" aus. Packard Bell Allgemeine Schritte 1. Während der Computer hochfährt, erscheint am Bildschirm die Aufforderung „Press F2 to enter Setup" (bei manchen Modellen möglicherweise auch „Press F1 to enter Setup"). Drücken Sie die angegebene Taste. 2. Wählen Sie „Advanced" aus der Menüleiste aus. 3. Wählen Sie gemäß den vorgegebenen Anleitungen „Integrated Peripherals" aus (oder bei manchen Modellen „Peripheral Configuration"). 4. Wählen Sie den leistungsstärksten Parallelport-Modus aus (d.h. ECP). 5. Folgen Sie den Anleitungen zur Speicherung der Einstellung, und beenden Sie das Setup-Programm. Force 443 CD, AMBIOS BIOS v 1.00.12.1313oe 1. Während der Computer hochfährt, erscheint am Bildschirm die Aufforderung „Press F1 to Enter Setup". Drücken Sie F1. 2. Wählen Sie „Advanced" aus der Menüleiste aus. 3. Wählen Sie mit der Pfeil-nach-unten-Taste „Peripheral Config" aus, und drücken Sie ENTER (Eingabetaste). 4. Wählen Sie mit der Pfeil-nach-unten-Taste „Parallel Port Mode" aus, und drücken Sie ENTER (Eingabetaste). 5. Wählen Sie mit der Pfeil-nach-unten-Taste „Extended" aus (ursprünglich „Compatible"), und drücken Sie ENTER (Eingabetaste). 6. Drücken Sie F10, um die Einstellung zu speichern. 84 P73121/F1U126-KIT/g/EU/man.qxd 4/28/00 1:08 PM Page 85 Anhang (Fortsetzung) Sony PCV-70/90/100/120: 1. Starten Sie den Computer neu. 2. Drücken Sie auf der ersten schwarzweißen Sony-Bildschirmanzeige F3, um die Start-Bildschirmanzeige („Boot Screen") aufzurufen. 3. Drücken Sie F1, um das BIOS Setup aufzurufen. 4. Gehen Sie mit der Pfeil-nach-rechts-Taste zum Menü „Advanced". 5. Rollen Sie nach unten, markieren Sie „Peripheral Configuration", und drücken Sie ENTER (Eingabetaste). 6. Rollen Sie nach unten, und markieren Sie „Parallel Port Type". Die vorgegebene Einstellung ist „Compatible". Drücken Sie ENTER (Eingabetaste). 7. Wählen Sie „ECP" aus, und drücken Sie ENTER (Eingabetaste). 8. Drücken Sie zweimal ESC, um zur Exit-Anzeige zu gelangen. 9. Drücken Sie zweimal ENTER (Eingabetaste), um die Änderungen zu speichern und das Programm zu beenden („Exit Saving Changes"). Windows® wird neu gestartet. Modelle PCV-130/150: 1. 2. Starten Sie den Computer neu. Drücken Sie auf der ersten schwarzweißen Sony-Bildschirmanzeige F3, um die Start-Bildschirmanzeige („Boot Screen") aufzurufen. 3. Drücken Sie F1, um das BIOS Setup aufzurufen. 4. Gehen Sie mit der Pfeil-nach-rechts-Taste zum Menü „Advanced". 5. Rollen Sie nach unten, markieren Sie „Peripheral Configuration", und drücken Sie ENTER (Eingabetaste). 6. Rollen Sie nach unten, und markieren Sie „Mode". Die vorgegebene Einstellung ist „ECP". Drücken Sie ENTER (Eingabetaste). 7. Wählen Sie „ECP" aus, und drücken Sie ENTER (Eingabetaste). 8. Rollen Sie zu „Parallel Port", und drücken Sie ENTER (Eingabetaste). 9. Wählen Sie „Enabled" aus, und drücken Sie ENTER (Eingabetaste). 10. Drücken Sie zweimal ESC, um zur Exit-Anzeige zu gelangen. 11. Drücken Sie zweimal ENTER (Eingabetaste), um die Änderungen zu speichern und das Programm zu beenden („Exit Saving Changes"). Windows® wird neu gestartet. PCV-200/210/220/230/240: 1. 2. 3. 4. 5. Starten Sie den Computer neu. Drücken Sie auf der ersten schwarzweißen Sony-Bildschirmanzeige F3, um die Start-Bildschirmanzeige („Boot Screen") aufzurufen. Drücken Sie F1, um das BIOS Setup aufzurufen. Gehen Sie mit der Pfeil-nach-rechts-Taste zum Menü „Advanced". Rollen Sie nach unten, markieren Sie „Peripheral Configuration", und drücken Sie ENTER (Eingabetaste). 85 De P73121/F1U126-KIT/g/EU/man.qxd 4/28/00 1:08 PM Page 86 Anhang (Fortsetzung) 6. Rollen Sie nach unten, und markieren Sie „Mode". Die vorgegebene Einstellung ist „ECP". Drücken Sie ENTER (Eingabetaste). 7. Wählen Sie „ECP" aus, und drücken Sie ENTER (Eingabetaste). 8. Rollen Sie zu „Parallel Port", und drücken Sie ENTER (Eingabetaste). 9. Wählen Sie „Enabled" aus, und drücken Sie ENTER (Eingabetaste). 10. Drücken Sie F10, um die Änderungen zu speichern, bestätigen Sie, und beenden Sie das Programm. Windows® wird neu gestartet. Sony PCG-705/707/717/719 Notebooks: 1. 2. 3. 4. 5. 6. 7. 8. Öffnen Sie unter Windows® 95 das Start-Menü. Wählen Sie den Sony-Ordner aus. Wählen Sie „Sony Utilities" aus. Wählen Sie „Sony Notebook Setup" aus. Wählen Sie die Registerkarte „Printer/FDD" aus. Stellen Sie sicher, daß „Use as printer connector" ausgewählt ist, und wählen Sie den vom Drucker benötigten Anschlußmodus aus. Die Maske bietet Ihnen drei Möglichkeiten an: 1. „Normal" (Nur senden) 2. „Bi-directional" (Standardwert) 3. „ECP" (erfordert IEEE 1284-Drucker-/Parallel-kabel) Wählen Sie „ECP" aus, klicken Sie auf OK, um die Ergebnisse zu speichern, und schließen Sie das Fenster. Klicken Sie auf „Yes", um den Computer neu zu starten. HINWEIS: Änderungen, die Sie in der Sony Notebook Utility vornehmen werden, wer den auch im BIOS übernommen. Sony PCG-729: 1. 2. 3. 4. 5. 6. 7. Öffnen Sie unter Windows® 95 das Start-Menü. Wählen Sie „Tool Center" aus. Wählen Sie „Sony Notebook Setup" aus. Wählen Sie die Registerkarte „Printer/FDD" aus. Stellen Sie sicher, daß „Use as printer connector" ausgewählt ist, und wählen Sie den vom Drucker benötigten Anschlußmodus aus. Die Maske bietet Ihnen drei Möglichkeiten an: 1. „Normal" (Nur senden) 2. „Bi-directional" (Standardwert) 3. „ECP" (erfordert IEEE 1284- Drucker-/Parallelkabel) Wählen Sie „ECP" aus, klicken Sie auf OK, um die Ergebnisse zu speichern, und schließen Sie das Fenster. Klicken Sie auf „Yes", um den Computer neu zu starten. HINWEIS: Änderungen, die Sie in der Sony Notebook Utility vornehmen werden, wer den auch im BIOS übernommen. 86 P73121/F1U126-KIT/g/EU/man.qxd 4/28/00 1:08 PM Page 87 Informationen FCC-Erklärung ERKLÄRUNG ZUR EINHALTUNG DER FCC-VORSCHRIFTEN BEZÜGLICH ELEKTROMAGNETISCHER UND HOCHFREQUENTER STÖRUNGEN Wir, Belkin Components, 501 West Walnut Street, USA - Compton CA 90220, erklären hiermit in alleiniger Verantwortung, daß unser Produkt: F1U126gKIT folgende Voraussetzungen erfüllt: Dieses Gerät entspricht Teil 15 der FCC-Vorschriften. Der Betrieb unterliegt den folgenden Bedingungen: (1) das Gerät darf keine nachteiligen Störungen verursachen und (2) muß empfangene Störungen ausgleichen können, auch wenn diese geeignet sind, den Betrieb nachteilig zu beeinflussen. . CE-Konformitätserklärung Wir, Belkin Components, erklären hiermit in alleiniger Verantwortung, daß der Artikel F1U126gKIT, auf den sich diese Erklärung bezieht, in Einklang mit der Fachgrundnorm Störaussendung EN50081-1 und der Fachgrundnorm Störfestigkeit EN50082-1 (1992) steht. Belkin Components Ein Jahr Produktgarantie Belkin Components gewährleistet hiermit, daß dieses Produkt während eines Zeitraums von einem Jahr keine Verarbeitungs- und Materialfehler aufweisen wird. Bei Feststellung eines Fehlers wird Belkin das Produkt nach eigenem Ermessen entweder kostenlos reparieren oder austauschen, sofern es während des Garantiezeitraums an den autorisierten Belkin-Händler zurückgegeben wurde, bei dem es gekauft wurde. Die Kosten für den Rücktransport zum Belkin-Händler sind vom Kunden zu tragen. Ein Kaufnachweis kann verlangt werden. Diese Gewährleistung erstreckt sich nicht auf die Beschädigung des Produkts durch Unfall, mißbräuchliche, unsachgemäße oder fehlerhafte Verwendung oder Anwendung. Ebenso ist die Gewährleistung unwirksam, wenn das Produkt ohne schriftliche Genehmigung durch Belkin verändert wurde oder wenn eine Belkin-Seriennummer entfernt oder unkenntlich gemacht wurde. DIE VORSTEHENDEN GEWÄHRLEISTUNGEN UND RECHTSBEHELFE SCHLIEßEN ALLE ANDEREN GEWÄHRLEISTUNGEN UND RECHTSBEHELFE - OB MÜNDLICH ODER SCHRIFTLICH, AUSDRÜCKLICH ODER KONKLUDENT - AUS UND TRETEN AN DEREN STELLE. BELKIN ÜBERNIMMT INSBESONDERE KEINERLEI KONKLUDENTE GEWÄHRLEISTUNGEN, U.A. AUCH KEINE GEWÄHRLEISTUNG DER EIGNUNG FÜR EINEN BESTIMMTEN ZWECK UND DER HANDELSÜBLICHEN QUALITÄT. Kein Händler, Bevollmächtigter bzw. Vertreter oder Mitarbeiter von Belkin ist befugt, diese Gewährleistungsregelung in irgendeiner Weise abzuändern oder zu ergänzen. BELKIN HAFTET NICHT FÜR BESONDERE, DURCH ZUFALL EINGETRETENE ODER FOLGESCHÄDEN AUFGRUND DER VERLETZUNG EINER GEWÄHRLEISTUNG ODER NACH MAßGABE EINER ANDEREN RECHTSLEHRE (U.A. FÜR ENTGANGENE GEWINNE, AUSFALLZEITEN, GESCHÄFTS- ODER FIRMENWERTEINBUßEN BZW. DIE BESCHÄDIGUNG, NEUPROGRAMMIERUNG ODER WIEDERHERSTELLUNG VON PROGRAMMEN ODER DATEN NACH SPEICHERUNG IN ODER NUTZUNG IN VERBINDUNG MIT BELKIN-PRODUKTEN). belkin.com Belkin Components Belkin Components, Ltd. Belkin Components B.V. 501 West Walnut Street Compton • CA • 90220 • USA Tel: 310.898.1100 Fax: 310.898.1111 Unit 13 • Gatelodge Close • Round Spinney Northampton • Northants • NN3 8RX • UK Tel: +44 (0) 1604678300 Fax: +44 (0) 1604678330 Diamantlaan 8 • 2132 WV Hoofddorp • The Netherlands Tel: +31 (0) 235698765 Fax: +31 (0) 235612694 © 2000 Belkin Components. Alle rechte vorbehalten. Alle markennamen sind eingetragene marken der angegebenen hersteller. De P73121/F1U126-KIT/n/EU/man.qxd 4/28/00 1:10 PM Page 89 Inleiding Belkin Components dankt u hartelijk voor de aankoop van de Bitronics AutoSwitch Kit! U kunt nu vanaf uw werkplek kiezen tussen vier verschillende parallelle apparaten of één apparaat met vier computers delen. Als gebruiker van Windows® 95/98 of Windows NT® kunt u bovendien profiteren van Bitronics Software waarmee u automatisch kunt printen, zelfs als u meer dan één printer hebt! Voordelen • Stelt vier computers in staat één parallel apparaat te delen of laat één computer keus maken uit alle vier parallelle apparaten • Virtual Port printerbesturingssoftware maakt volledig automatische printerkeuze mogelijk via Windows® 95/98 and NT • Mogelijkheid voor bestandsoverdracht tussen vier PC’s en compatibel met Windows® Direct Cable Connection, LapLink® en DOS Interlink™ • Inclusief 1,8 m IEEE 1284 kabel • Instelbare time-out Inhoud verpakking: Bitronics AutoSwitch met vier poorten F1U126n Kabels conform IEEE 1284 F2A047n06 Windows 95/98/NT/DOS software P72735 Windows® 3.x software P72736 Handleiding P73121 ® Extra onderdelen (optioneel) • IEEE 1284 printerkabel, Belkin type F2A046nXX. Deze kabel hebt u nodig voor de verbinding van een printer met de autoswitch. Al zijn uw bestaande printerkabels te gebruiken, toch adviseren wij kabels die aan IEEE voldoen. • IEEE 1284 apparaatkabel, Belkin type F2A046nXX. Deze kabel hebt u nodig om voor de verbinding van een computer met de autoswitch. OPMERKING: ‘XX’ is de lengte in voet (0,3048 cm). 89 Ne P73121/F1U126-KIT/n/EU/man.qxd 4/28/00 1:10 PM Page 90 Technische specificaties Industriestandaarden: Communicatiestandaard voor parallel geschakelde poorten IEEE 1284-1994 Elektrisch: Voeding: 9V Ingangsstroom max.: 600 mA Opgenomen vermogen max.: 5,4 W Warmtedissipatie: 0,31 BTU/min Omgevingscondities: Opslagtemperatuur: -10°C tot 50°C Bedrijfstemperatuur: 0°C tot 40°C Relatieve vochtigheid: 0 tot 95% Niet-condenserend Afmetingen apparaat: Breedte: 184 mm Hoogte: 108 mm Diepte: 25 mm Gewicht: 222 g 90 P73121/F1U126-KIT/n/EU/man.qxd 4/28/00 1:10 PM Page 91 Producteigenschappen Led externe voeding Led-indicatoren voor poortactiviteit Aansluiting poort A Aansluiting poort B RESET knop KEUZE knop COMMON aansluiting Dipschakelaa rs (zijkant) Led-indicator voor handomschakeling Aansluiting poort C Aansluiting poort D Instelling dipschakelaars (aan de zijkant van de switch): SW1: Positieschakelaar UIT Vier PC’s delen één apparaat AAN Eén PC kiest uit vier apparaten AAN is neer. SW4 is niet in gebruik. Ingang gelijkstroomvoeding (zijkant) ON 1 2 DIP 3 4 SW2 en SW3: Instelling time-out Time-out is de tijdwaarde waarbinnen de schakelmodule na datatransmissie op een PC-poort vergrendeld blijft. Gebruik een langere time-out voor aansluitingen van scanners, massageheugens en zware printertaken. SW2 SW3 TimeOut AAN AAN 5 seconden AAN UIT 10 seconden UIT AAN 20 seconden UIT UIT 40 seconden 91 Aanbevolen Ne P73121/F1U126-KIT/n/EU/man.qxd 4/28/00 1:10 PM Page 92 Apparatuur installeren Zorg dat alle computers, randapparaten, printers en andere componenten uitgeschakeld zijn. Bepaal eerst uw systeemconfiguratie: Vier PC’s delen één apparaat Eén PC gebruikt vier apparaten. Dit is positie ‘4 op 1’. Dit is positie ‘1 op 4’. Stel vervolgens dipswitch nr. 1 in volgens de gekozen positie. Zie de vorige pagina voor meer informatie. • Voor positie ‘4 op 1’ zet u dipswitch nr. 1 op UIT. • Voor positie ‘1 op 4’ zet u dipswitch nr. 1 op AAN. Stel de dipswitches 2 en 3 in volgens eigen inzicht. Zie de vorige pagina. Verbind vervolgens de computer(s), het apparaat of de apparaten en de Bitronics AutoSwitch met gebruikmaking van de juiste kabels. Gebruik voor de verbinding van de computer naar de AutoSwitch een IEEE DB25 M/M kabel, zoals de kabel in deze verpakking. Gebruik voor de verbinding van een printer met de AutoSwitch een IEEE printerkabel zoals Belkin type F2A046nXX (hierin is XX de lengte in voet). Schakel alle computer(s) en apparaten nu in. 92 P73121/F1U126-KIT/n/EU/man.qxd 4/28/00 1:10 PM Page 93 Instellen van uw parallelle poort – positie ECP/EPP Zorg dat de printerpoort van uw computer is ingesteld op ‘ECP’ modus. Hiervoor moet u in BIOS of CMOS setup van uw computer gaan. De wijze waarop verschilt van computer tot computer. Zie hiervoor de handleiding van uw computer, de betreffende helpdesk of de betreffende website. Omdat de BIOS setuproutine voor elke computer verschillend is, heeft het geen zin hiervoor de Belkin helpdesk te bellen. Zie het aanhangsel aan het slot van deze handleiding voor informatie over verschillende typen computers. Enige ogenblikken nadat u uw computer hebt ingeschakeld en u de eerste pieptonen hoort, verschijnt de BIOS prompt voor de setuproutine. Nogmaals, dit verschilt van computer tot computer. Zie het aanhangsel van deze handleiding en/of de handleiding van uw computer voor informatie over de juiste werkwijze. Gewoonlijk krijgt u een melding als volgt: ‘PRESS DEL TO ENTER SETUP’ of ‘PRESS F2 TO ENTER SETUP’ (of een Nederlandse versie daarvan). Mogelijk moet u in het setup-programma kiezen tussen ‘Integrated Peripherals’ of ‘Peripheral Setup’. Zoek dan de aanduiding ‘Parallel Port Type’ of ‘LPT Port Type’. Verander deze instelling in ‘ECP’ of ‘ECP/EPP’. Sla de nieuwe instelling op en sluit af. Bij opnieuw starten zal Windows® wellicht nieuwe hardware aantreffen en vragen om uw Windows® cd-rom. Zorg dat deze klaar ligt. 93 Ne P73121/F1U126-KIT/n/EU/man.qxd 4/28/00 1:10 PM Page 94 Software installeren De verpakking van uw Belkin AutoSwitch bevat vier disks met stuurprogramma’s. Plaats de juiste disk in uw computer, afhankelijk van uw besturingssysteem. Als het setup-programma u vraagt welk type switch(box) u bezit, kies dan ‘F1U125n’. • Voor Windows® 95/98/NT (disk P72735) klikt u op ‘START’ en vervolgens op ‘RUN’ (Uitvoeren). In het tekstvakje typt u: a:\BITRONIX.exe. Het installatieprogramma begint. Volg de aanwijzingen op het beeldscherm. • Voor MS-DOS (disk P72735) typt u bij de opdrachtaanwijzing het volgende: copy a:\DOS\swport.com c:\ • Voor Windows® 3.x (disk P72736) klikt u op ‘FILE’ (Bestand) en vervolgens op ‘RUN’ (Uitvoeren). In het tekstvakje typt u: a:\Setup.exe. Het installatieprogramma begint. Volg de aanwijzingen op het beeldscherm. Een probleemloze installatie moet aan de volgende voorwaarden voldoen: • De Bitronics software moet op alle vier computers geïnstalleerd zijn. Deze hoeven niet hetzelfde besturingssysteem te hebben. Zorg alleen dat de juiste Bitronics software geïnstalleerd is, afhankelijk van het gebruikte besturingssysteem. • Ook moeten de software en de stuurprogramma’s van het samen te gebruiken apparaat (printer, scanner enz.) op alle vier computers geïnstalleerd zijn. Alleen dan kunnen alle computers het apparaat gemeenschappelijk gebruiken. Toepassing – positie: ‘4 PC’s op 1 apparaat’ Wanneer u vier PC’s hebt die één apparaat (bijv. een printer, scanner of Zip® drive) delen, hoeft u de software niet te gebruiken. De vier computers worden alle automatisch door de AutoSwitch gescand in afwachting van een afdruktaak of toelating tot het gedeelde apparaat. Wanneer een computer toelating verzoekt, wordt het apparaat door de AutoSwitch automatisch met die computer verbonden. Nadat de computer zijn taak in het apparaat voltooid heeft, keert de AutoSwitch naar de normale polpositie terug. Het gemeenschappelijk gebruik van één scanner, Zip® Drive of printer kent met de Bitronics AutoSwitch geen problemen. Besturingssystemen als Windows® 95 en hoger herkennen apparaten als een Zip® Drive automatisch via de autoswitch alsof ze rechtstreeks op de computer aangesloten zijn. U ziet de leds achtereenvolgens op alle poorten van de Bitronics AutoSwitch knipperen. Zodra een poort vergrendeld wordt, blijft de led op die poort verlicht. 94 P73121/F1U126-KIT/n/EU/man.qxd 4/28/00 1:10 PM Page 95 Functie Gegevensoverdracht Wanneer vier PC’s op de AutoSwitch aangesloten zijn, kunnen zij onderling gegevens uitwisselen via elk standaard programma voor gegevensoverdracht als Windows® Direct Cable Connection, Interlink™ of LapLink®. OPMERKING: Poort A kan uitsluitend naar poort B bestanden overdragen en poort C naar poort D. Wanneer vier computers met bestandsoverdracht (bijvoorbeeld A naar B )bezig zijn, blijft het gedeelde apparaat toegankelijk voor computers C en D. Zie onderstaande voorbeelden voor de verschillende besturingssystemen: Ne A. Windows® 95/98/NT: Hiervoor klikt u op het Bitronics pictogram op de systeemwerkbalk: Het Bitronics softwaremenu wordt geopend: • Klik rechts boven op het afrolmenu als de Bitronics switch op LTP2 of LTP3 aangesloten is. De standaardinstelling die ook het meest gebruikt wordt, is LPT1. • Klik op ‘Multiple PC’s sharing 1 Device’ (Meer PC’s op 1 apparaat). 95 P73121/F1U126-KIT/n/EU/man.qxd 4/28/00 1:10 PM Page 96 Windows® 95/98/NT (vervolg) B. Windows® 3.x: • Klik op ‘File Transfer’ (Gegevensoverdracht). C. MS-DOS: • Typ bij de opdrachtaanwijzing de volgende tekst: SWPORT f U ziet dat de led-indicator van de poort waarmee u op de Bitronics AutoSwitch verbonden bent, GROEN oplicht. Dit betekent dat uw computer klaar is voor ‘File Transfer’ (Gegevensoverdracht). Voordat u echter uw ‘File Transfer’-programma kunt draaien, moet ook de andere computer in de stand ‘File Tranfer’ staan. Hieruit volgt dat u de bovenstaande procedure bij de andere computer moet herhalen. Wanneer beide leds groen zijn, bent u klaar om uw ‘File Transfer’-programma te draaien. De kabels en de autoswitch functioneren als parallelle filetransferkabel. Druk op de knop ‘RESET’ op de AutoSwitch of klik in het Bitronics softwaremenu op ‘Multiple PC’s sharing 1 Device’ om terug te keren naar de stand ‘Automatisch Schakelen’ nadat u uwfiletransferopdrachten hebt uitgevoerd. 96 P73121/F1U126-KIT/n/EU/man.qxd 4/28/00 1:10 PM Page 97 Windows® 95/98/NT (vervolg) Installeren van Bitronics Software voor één PC op vier apparaten Zorg eerst dat de stuurprogramma’s van de beide apparaten al op de computer geïnstalleerd zijn en dat elk apparaat afzonderlijk probleemloos functioneert. Als een computer tussen vier apparaten kan schakelen, communiceert de AutoSwitch slechts met één apparaat tegelijk en weet niet op welk apparaat hij zich moet aansluiten tenzij de gebruiker hem dat vertelt. Door middel van Bitronics software krijgt de AutoSwitch commando's van de computer om over te schakelen naar een bepaalde poort. Dubbelklik op het Bitronics pictogram op de systeembalk. Ne Het Bitronics softwaremenu wordt geopend: Selecteer de juiste poort waarop de Bitronics switch aangesloten is. Als u slechts één parallelle poort hebt (meestal is dat het geval), laat deze dan in LPT1. 97 P73121/F1U126-KIT/n/EU/man.qxd 4/28/00 1:10 PM Page 98 Windows® 95/98/NT (vervolg) Klik op de knop ‘SETTINGS’ (Instellingen) en stel de poorten in zoals onderstaand. 'DEVICE TYPE’ geeft u een afrolmenu te zien met de printertypen – en eventueel andere parallelgeschakelde typen apparaten – die op uw computer geïnstalleerd zijn. Hier moet u het juiste type apparaat kiezen dat met die poort verbonden is. • Gebruikt u een apparaat dat een stationsnaam aan uw systeem toevoegt (zoals een Zip® Drive, CD-ROM, LS-120 enz.), kies dan de instelling ‘Mass Storage Device’ (apparaat voor massaopslag). • Gebruikt u een printer, kies dan het printerstuurprogramma dat bestemd is voor die printer op die poort van de Bitronics switch. Staat dit niet in dit menu, dan zijn de printerstuurprogramma’s niet geïnstalleerd. (Installeer in dit geval de printerstuurprogramma’s opnieuw en herhaal deze stap nadat u uw computer opnieuw opgestart hebt.) Hebt u meer dan één printer geïnstalleerd, zorg dan dat het juiste stuurprogramma gebruikt wordt voor de printer die verbonden is met die poort op de Bitronics switch. • Gebruik voor elk ander apparaat de naam ‘SCANNER’ en verander dienovereenkomstig de DISPLAY NAME (Weergavenaam). Hebt u bijvoorbeeld een parallelle tape drive (bandstation), kies dan ‘SCANNER’ voor DEVICE TYPE (Apparaattype) en voer onder DISPLAY NAME de tekst ‘Tape Drive’ in. 98 P73121/F1U126-KIT/n/EU/man.qxd 4/28/00 1:10 PM Page 99 Windows® 95/98/NT (vervolg) In dit voorbeeld hebben wij een Zip® Drive op poort A en daarom hebben we voor poort A ‘MASS STORAGE DEVICE’ (Massaopslagapparaat) gekozen. Op poort B hebben we de Epson printer geïnstalleerd en daarom hebben dat stuurprogramma in de DEVICE TYPE voor poort B gekozen. Klik op OK als u klaar bent. Ne DISPLAY NAME (Weergavenaam) is een vrij tekstvakje. Hierin kunt u voor de aangesloten apparaten elke gewenste naam opgeven. Op poort A is bijvoorbeeld een Zip® Drive aangesloten en op poort B een InkJet. U kunt deze vakjes een andere naam geven zoals ‘ Mijn Zip® Drive’ en ‘Kleurenprinter nr. 2’. Klik op OK als u klaar bent. 99 P73121/F1U126-KIT/n/EU/man.qxd 4/28/00 1:10 PM Page 100 Windows® 95/98/NT (vervolg) Printerpoort wijzigen van LPT1 naar AutoSwitch poort: (Alleen Windows® 95/98; ga voor Windows® NT door naar pagina 104) Indien één van de vier gedeelde apparaten een printer is, volg dan de onderstaande procedure om de met de printer verbonden poort opnieuw te configureren. Is geen van de apparaten een printer, ga dan door naar pagina 106. • Klik op ‘START’, ‘SETTINGS’ (instellingen), ‘PRINTERS’. • Klik met de rechter muisknop op de printer die op de Bitronics switch geïnstalleerd is en klik vervolgens op ‘PROPERTIES’ (Eigenschappen). 100 P73121/F1U126-KIT/n/EU/man.qxd 4/28/00 1:10 PM Page 101 Windows® 95/98/NT (vervolg) Klik op het tabblad ‘DETAILS’. Selecteer in het afrolmenu ‘Print to the following port:’ de juiste poort waarop deze printer op de Bitronics switch is aangesloten. • LPx1 – PA (auto switch) – Kies dit als de printer verbonden is met poort A van de Bitronics switch. • LPx1 – PB (auto switch) – Kies dit als de printer verbonden is met poort B van de Bitronics switch. Ne In de bovenstaande afbeelding is de printer verbonden met poort B van de Bitronics switch. Daarom is gekozen voor LPx1 – PB (auto switch). Klik op OK als u klaar bent. 101 P73121/F1U126-KIT/n/EU/man.qxd 4/28/00 1:10 PM Page 102 Windows® 95/98/NT (vervolg) Klik op ‘SPOOL SETTINGS’ (Wachtrij instellingen) en klik vervolgens op ‘Start printing after last page is spooled’ (Met printen beginnen nadat de laatste pagina in wachtrij geplaatst is). Klik op ‘Disable bi-directional support for this printer’ (Bi-directionele ondersteuning voor deze printer uitschakelen) als het keuzevakje NIET grijs is. Anders negeren. Klik op OK in het venster ‘Spool Settings’ (Wachtrij-instellingen). Klik nogmaals op OK in het venster ‘Main Properties’ (Hoofdeigenschappen). Ga door naar pagina 106. 102 P73121/F1U126-KIT/n/EU/man.qxd 4/28/00 1:10 PM Page 103 Windows NT® Printerpoort wijzigen van LPT1 naar AutoSwitch poort: (Alleen Windows® NT): Het menu ‘Printer Properties’ (Printereigenschappen) in Windows® NT wijkt hiervan enigszins af. Ga na het installeren van de software en het herstarten van de computer naar het menu ‘Printer Properties’ en kies het tabblad ‘Ports’ (Poorten). Om de juiste poorten die gebruikt moeten worden met de Bitronics switch te vinden, doorloopt u de lijst met poorten totdat de optie ‘LPT1: PB (autoswitch)’ verschijnt. Zet een vinkje bij de poort die met de printer verbonden is. In dit geval is dat poort B op de Bitronics switch. Ne 103 P73121/F1U126-KIT/n/EU/man.qxd 4/28/00 1:10 PM Page 104 Windows NT® (vervolg) Klik op het tabblad SCHEDULING (Planning) voor een correcte instelling van de wachtrij-instellingen. Kies ‘Start printing after last page is spooled’ (Met printen beginnen nadat de laatste pagina in wachtrij geplaatst is). Zet ‘Priority’ (Prioriteit) op ‘Highest’ (Maximaal). Klik op OK als u klaar bent. 104 P73121/F1U126-KIT/n/EU/man.qxd 4/28/00 1:10 PM Page 105 Gebruik van de Bitronics software Voorbeeld: Vier printers gebruikt door één computer De Bitronics software zorgt dat uw afdrukopdrachten automatisch worden uitgevoerd. Afhankelijk van uw instellingen van het menu ‘Printer Properties’ en uw keuzes in de stappen op de laatste zes pagina’s worden uw afdruktaken naar de juiste poort op de Bitronics switch gedirigeerd. Wanneer u in een Windows‚ applicatie als MS Word of Excel iets wilt afdrukken, kiest u eenvoudig de door u gewenste printer en de Bitronics software neemt alle noodzakelijke schakelingen voor zijn rekening. ALLES VOLLEDIG AUTOMATISCH! Hoe gaat dit in zijn werk? Wanneer de Bitronics software geladen is en de poorten – zoals u hiervoor hebt gezien – op de juiste wijze voor de printers zijn geconfigureerd, gaat een afdruktaak bij afdrukken in Windows® eerst naar de Bitronics software. Deze voegt aan het begin van de afdruktaak een opdracht toe die de Bitronics switch duidelijk maakt naar welke poort de afdruktaak gestuurd moet worden. In onderstaand voorbeeld is de Epson printer verbonden met poort B, zoals te zien in de regel ‘Where:’. Bij de uitvoering van een afdruktaak geeft de Bitronics software eerst opdracht aan de Bitronics switch over te schakelen naar poort B en laat dan de afdruktaak de switch passeren op weg naar poort B en de Epson printer. 105 Ne P73121/F1U126-KIT/n/EU/man.qxd 4/28/00 1:10 PM Page 106 Gebruik van de Bitronics software (vervolg) Wilt u vervolgens naar de vierde printer afdrukken, bijvoorbeeld een LaserJet™, dan hoeft u alleen maar de bewuste printer in het dialoogvenster PRINT (Afdrukken) op te zoeken. Klik op OK en de afdruktaak wordt automatisch naar de LaserJet™ printer op poort A van de Bitronics switch gestuurd. U hoeft slechts uw printer te kiezen en de software doet de rest. Bedenk echter dat ALLE INSTELLINGEN CORRECT MOETEN ZIJN of het resultaat is waarschijnlijk rommel uit de verkeerde printer! In het onderstaande voorbeeld heeft de gebruiker de LaserJet™ printer gekozen. De printer is hier verbonden met poort A van de AutoSwitch. Wanneer de afdruktaak wordt verzonden, geeft de Bitronics software de Bitronics switch opdracht over te schakelen naar poort A en de afdruktaak vervolgens door te laten naar de LaserJet™. 106 P73121/F1U126-KIT/n/EU/man.qxd 4/28/00 1:10 PM Page 107 Gebruik van de Bitronics software (vervolg) VOORBEELD: Gemeenschappelijk gebruik van een printer en een Zip® Drive (of ander apparaat voor massaopslag) Wanneer u te maken hebt met een apparaat voor massaopslag zoals een Zip® Drive (ofwel alle apparaten die een stationsnaam als ‘E:’ aan uw systeem toevoegen), moet de Bitronics software op de systeemwerkbalk zo geconfigureerd worden dat de Bitronics switch in principe geschakeld staat op de poort die met de Zip® Drive verbonden is. De switch moet continu op de Zip® Drive aangesloten zijn zodat u telkens als u dat station wilt openen u inderdaad verbonden wordt en geen foutmelding krijgt. 1. Zorg dat de poort die met de Zip® Drive in verbinding staat, ingesteld is op ‘MASS STORAGE DEVICE’ (Apparaat voor massaopslag). Zie de voorgaande stappen voor meer informatie. In de onderstaande afbeelding is te zien dat de Zip® Drive aangesloten is op poort A en dat het apparaattype ‘MASS STORAGE DEVICE’ is. Typ in het vakje ‘Display Name’ (Weergavenaam) een naam naar eigen keus. Klik op OK als u klaar bent. 107 Ne P73121/F1U126-KIT/n/EU/man.qxd 4/28/00 1:10 PM Page 108 Gebruik van de Bitronics software (vervolg) 2. Klik op de poort waarmee het ‘MASS STORAGE DEVICE’ verbonden is, in dit geval een Zip® Drive op poort A. U ziet dat de ‘Display Name’ die u boven hebt ingevoerd, nu beneden verschijnt. Klik op OK. De Bitronics switch zorgt nu dat uw computer permanent met de Zip® Drive verbonden blijft. Hierdoor vermijdt u foutmeldingen bij overschakelen naar de Zip® Drive. Wilt u nu gebruik maken van de InkJet printer op poort B (zie boven), dan schakelt de Bitronics switch tijdelijk over naar poort B om de afdruktaak door te sturen en vervolgens terug naar poort A om verbinding te houden met de Zip® Drive. 108 P73121/F1U126-KIT/n/EU/man.qxd 4/28/00 1:10 PM Page 109 Gebruik van de Bitronics software (vervolg) Parallelle apparaten (geen printers of apparaten voor massaopslag) delen met een printers Hebt u te maken met andere parallel geschakelde apparaten, dan worden deze in het instelmenu als ‘SCANNERS’ gedefinieerd (zie pagina 99). Voorbeelden hiervan zijn scanners, parallelgeschakelde camera’s en bandstations. Wanneer u een dergelijk apparaat wilt benaderen, klikt u eenvoudig op het Bitronics pictogram op de systeemwerkbalk en u kiest het apparaat dat u wilt gebruiken. Een vinkje geeft aan welk apparaat gekozen is. Hier hebben wij bijvoorbeeld een scanner en een printer op de Bitronics switch. Ne U blijft voor onbepaalde tijd met de scanner verbonden. Wilt u echter van de InkJet printer gebruik maken, dan schakelt de software automatisch over naar de poort waarop de printer staat en verstuurt de afdruktaak. De switch blijft echter met de printer verbonden; anders dan het hiervoor besproken apparaat voor massaopslag schakelt hij niet naar de Scanner terug. U moet deze manier van overschakelen naar de scanner dus volgen telkens als u hem nodig hebt. Geen printers geïnstalleerd? Wanneer er geen printers geïnstalleerd zijn, moet het Instelmenu (zie stap 7) voor elk apparaat overeenkomen met dat voor ‘MASS STORAGE DEVICE’ (als het apparaat een eigen stationsletter aan uw systeem toekent) of met dat voor SCANNER’ voor alle andere typen apparaten. De mogelijkheid bestaat dat de Bitronics software in sommige systemen niet correct functioneert als u geen ‘DEFAULT PRINTER’ (Standaardprinter) instelt. Gebruik hiervoor de wizard ‘Add Printer’ (Printer toevoegen): klik op ‘START’, ‘SETTINGS’, ‘PRINTERS’ en gebruik uitsluitend het stuurprogramma ‘Generic/Tekst Only’. Selecteer ‘Local Printer’ en ‘LPT1’ als de wizard daarom vraagt. Deze wordt dan als uw standaardprinter ingesteld zodat de Bitronics software naar behoren kan werken. 109 P73121/F1U126-KIT/n/EU/man.qxd 4/28/00 1:10 PM Page 110 Gebruik van de Bitronics software (vervolg) Het Bitronics Switch pictogram van uw systeemwerkbalk verwijderen of eraan toevoegen • Pictogram verwijderen: klik met de rechter muisknop op het pictogram en beantwoord de prompt met ‘YES’ (Ja). • Pictogram weer toevoegen: klik op ‘START’, ‘PROGRAMS’ (Programma’s), ‘BELKIN BITRONICS SWITCH’, ‘AutoSwitch-Multi PCs’. TIP VOOR ERVAREN GEBRUIKERS: Wanneer u apparaten met passthrough-poorten gebruikt (zoals Zip® Drives en scanners), kunt u op deze passthrough-poort een printer aansluiten en de andere apparaatpoort op de Bitronics switch gebruiken voor aansluiting van een ander apparaat. Zorg wel dat het printerstuurprogramma zijn poort op de juiste apparaatpoort heeft ingesteld. Wanneer u bijvoorbeeld vier printers, een Zip® Drive en een scanner wilt gebruiken, sluit de Zip® Drive dan aan op poort A, de scanner op poort B, de eerste printer op de passthrough-poort van de Zip® Drive en de vierde printer op de passthrough van de scanner. Stel poort A in de Bitronics software in op ‘Mass Storage Device’ en poort B op ‘Scanner’. Vervolgens kiest u in het menu ‘Printer Properties’ voor de eerste printer ‘LPx1-PA (AutoSwitch) en voor de tweede printer ‘LPx1-PB (AutoSwitch). In het algemeen kunnen uitsluitend printers op passthroughpoorten aangesloten worden. 110 P73121/F1U126-KIT/n/EU/man.qxd 4/28/00 1:10 PM Page 111 Bijlage Wijziging van de parallelle poortmodus van uw PC in ECP De wijziging van de instellingsmodus van de parallelle poort van uw PC in ECP verhoogt - in combinatie met Bitronics switches - de snelheid en de betrouwbaarheid van gegevensoverdracht. Onderstaand zijn de stappen beschreven voor wijziging van de instellingen op bepaalde computers. Geadviseerd wordt deze stappen te volgen voor alle computers die op de switch worden aangesloten. Raadpleeg de betreffende website of bel de helpdesk van de leverancier van uw computer(s). De Belkin Helpdesk kan u hierbij helaas niet van dienst zijn. ACER 1. 2. 3. 4. Volg de aanwijzingen op het scherm terwijl de computer opstart. Druk op ‘CTRL+ALT+ESC’ om het setup-programma te activeren. Volg de aanwijzingen wat betreft het doorlopen van de keuzemogelijkheden. Kies ‘ECP’ als de optie ‘Parallel Port Mode’ verschijnt. Volg de aanwijzingen in de legenda om te instelling op te slaan en verlaat het setup-programma. AST 1. 2. 3. 4. Volg de aanwijzingen op het scherm terwijl de computer opstart. Druk op ‘CTRL+ALT+ESC’ om het setup-programma te activeren.(Als u een 486computer bezit, moet u wellicht drukken op ‘CTRL+ALT+DEL’). Volg de aanwijzingen wat betreft het doorlopen van de keuzemogelijkheden. Kies de modus met de hoogste snelheid (bijv. ‘ECP’) als de optie ‘Parallel Port Mode’ verschijnt. Volg de aanwijzingen in de legenda om te instelling op te slaan en verlaat het setup-programma. Generieke klooncomputer 1. 2. 3. 4. 5. 6. 7. Start de computer opnieuw en druk op ‘F1’ tijdens het opstarten. Kies ‘Advance’ menu met een van de pijltoetsen. Kies eveneens met de pijltoetsen de instelling van de parallelle poort en het modusveld. Druk op ‘ENTER’ om te moduslijst te zien. Kies de modus met de hoogste snelheid (bijv. ‘ECP') en druk vervolgens op ‘ENTER'. Druk op ‘F10’ om de wijzigingen in de BIOS (Basic Input/Output Systeem) op te slaan. Druk op ‘ENTER’ om het venster met de BIOS instellingen te sluiten. Dell 1. Volg de aanwijzingen op het scherm terwijl de computer opstart. Druk op ‘DEL’ om het setup-programma te activeren. (Als u een 486-computer bezit, krijgt u wellicht het verzoek op ‘F2’ te drukken.) 111 Ne P73121/F1U126-KIT/n/EU/man.qxd 4/28/00 1:10 PM Page 112 Bijlage (vervolg) 2. 3. 4. Druk op ‘ALT+P’ en kies ‘Parallel Mode'. U moet nu een lijst met beschikbare modi te zien krijgen. Kies de modus met de hoogste snelheid (bijv. ‘ECP'). Volg de aanwijzingen in de legenda om de instelling op te slaan en verlaat het setup-programma. Gateway 2000 1. 2. 3. 4. 5. Volg de aanwijzingen op het scherm terwijl de computer opstart. Druk op ‘F1’ om het setup-programma te activeren. Kies ‘Advanced’ in de menubalk. Kies ‘Integrated Peripherals'. Volg de aanwijzingen in de legenda en kies ‘ECP’ als parallelle poortmodus. Volg de aanwijzingen in de legenda om de instelling op te slaan en verlaat het setup-programma. Hewlett-Packard Stappen voor HP ‘Pavillion’ PC-typen 1. 2. 3. 4. 5. Druk op ‘F1’ in het blauwe HP scherm om het setup-programma te activeren. Kies ‘Advanced’ in de menubalk. Volg de aanwijzingen in de legenda, kies ‘Peripheral Configuration’ en gebruik dan de naar beneden wijzende pijltoets om naar ‘Parallel Port Mode’ te gaan. Kies de modus met de hoogste snelheid (bijv. ‘ECP'). Volg de aanwijzingen in de legenda om de instelling op te slaan en verlaat het setup-programma. Stappen voor PC-serie HP Vectra 1. 2. 3. 4. 5. Volg de aanwijzingen op het scherm terwijl de computer opstart. Druk op ‘F2’ om het setup-programma te activeren. Dit wordt weergegeven onder in het testscherm van de Hewlett Packard System Hardware. Gebruik de pijltoetsen om ‘Parallel Port Mode’ te markeren. Volg de aanwijzingen in de legenda om de opties te wijzigen. Kies de modus met de hoogste snelheid (bijv. ‘ECP'). Volg de aanwijzingen in de legenda om de instelling op te slaan en verlaat het setup-programma. Stappen voor PC-serie HP Vectra 500 1. 2. 3. 4. 5. Volg de aanwijzingen op het scherm terwijl de computer opstart. Druk op ‘F2’ om het setup-programma te activeren. Dit wordt weergegeven onder in het testscherm van de Hewlett Packard System Hardware. Gebruik de pijltoetsen om ‘Parallel Port Mode’ te markeren. Volg de aanwijzingen in de legenda om de opties te wijzigen. Kies de modus met de hoogste snelheid (bijv. ‘ECP'). Volg de aanwijzingen in de legenda om de instelling op te slaan en verlaat het setup-programma. 112 P73121/F1U126-KIT/n/EU/man.qxd 4/28/00 1:10 PM Page 113 Bijlage (vervolg) Stappen voor PC-serie HP OmniBook 5000 en 5500 1. 2. 3. 4. 5. Volg de aanwijzingen op het scherm terwijl de computer opstart. Druk op ‘F2’ om het setup-programma te activeren. Dit wordt weergegeven onder in het testscherm van de Hewlett Packard System Hardware. Gebruik de pijltoetsen om ‘Parallel Port Mode’ te markeren. Volg de aanwijzingen in de legenda om de opties te wijzigen en kies vervolgens de modus met de hoogste snelheid (bijv. ‘ECP'). Volg de aanwijzingen in de legenda om de instelling op te slaan en verlaat het setup-programma. Voeg het ‘Ecpon.com’ programma toe aan de autoexec.bat file van de computer. U kunt dit bestand vinden op de cd-rom of op diskette nr 1 van de meegeleverde set diskettes. IBM Aptiva Algemeen 1. Volg de aanwijzingen op het scherm terwijl de computer opstart. Druk op ‘F1’ om het setup-programma te activeren. 2. Volg de legenda om de setup-opties te doorlopen totdat u ‘Input/Output Ports’ bereikt. 3. Kies de modus met de hoogste snelheid (bijv. ‘ECP'). 4. Volg de aanwijzingen van de legenda om uw keus op te slaan en verlaat het programma. Stappen voor IBM Aptiva 2176-C33, IBM BIOS v BSTUS4B OPMERKING: De stappen voor deze computer zijn niet opgenomen in het document dat in de verpakking is meegeleverd. 1. 2. 3. 4. 5. 6. Volg de aanwijzingen op het scherm terwijl de computer opstart. Druk op ‘F1’ om het setup-programma te activeren. Volg de legenda om de setup-opties te doorlopen totdat u ‘Input/Output Ports’ bereikt. Kies ‘Parallel Port Mode'. Kies ‘ECP'. Druk tweemaal op ‘ESC'. Druk op ‘ENTER’ om de instelling op te slaan en het setup-programma te verlaten. Micron Algemeen 1. Volg de aanwijzingen op het scherm terwijl de computer opstart. Druk op ‘F2’ om het setup-programma te activeren. 2. Kies ‘Advanced’ in de menubalk. 3. Volg de aanwijzingen in de legenda en kies ‘Integrated Peripherals'. 4. Kies ‘LPT’ met behulp van de toets met de neerwaarts gerichte pijl. 5. Kies de parallelle poortmodus met de hoogste snelheid (bijv. ‘ECP'). 113 Ne P73121/F1U126-KIT/n/EU/man.qxd 4/28/00 1:10 PM Page 114 Bijlage (vervolg) 6. Volg de aanwijzingen in de legenda om de instelling op te slaan en verlaat het setup-programma. Stappen voor de Millennium, Phoenix BIOS v 4.05 OPMERKING: De stappen voor deze computer zijn niet opgenomen in het document dat in de verpakking is meegeleverd. 1. 2. 3. 4. Volg de aanwijzingen op het scherm terwijl de computer opstart. Druk op ‘F2’ om het setup-programma te activeren. Ga naar ‘Connectivity'. Wijzig de poort van ‘AT’ in ‘ECP'. Kies ‘PS/2'. Packard Bell Algemeen 1. Volg de aanwijzingen op het scherm terwijl de computer opstart. Druk op ‘F2’ (of bij sommige typen ‘F1') om het setup-programma te activeren. 2. Kies ‘Advanced’ in de menubalk. 3. Volg de aanwijzingen in de legenda en kies ‘Integrated Peripherals’ (of bij sommige typen ‘Peripheral Configuration'). 4. Kies de parallelle poortmodus met de hoogste snelheid (bijv. ‘ECP’]). 5. Volg de aanwijzingen in de legenda om de instelling op te slaan en verlaat het setup-programma. Stappen voor de Force 443 CD, AMBIOS BIOS v 1.00.12.1313oe 1. Volg de aanwijzingen op het scherm terwijl de computer opstart. Druk op ‘F1’ om het setup-programma te activeren. 2. Kies ‘Advanced’ in de menubalk. 3. Kies ‘Peripheral Config’ met de toets met de neerwaarts gerichte pijl en druk op ‘ENTER'. 4. Kies ‘Parallel Port Mode’ met de toets met de neerwaarts gerichte pijl en druk op ‘ENTER'. 5. Kies ‘Extended’ (oorspronkelijk ‘Compatible') met de toets met de neerwaarts gerichte pijl en druk op ‘ENTER'. 6. Druk op ‘F10’ om de instelling op te slaan. Sony Typen 1. 2. 3. 4. 5. PCV-70/90/100/120: Herstart uw computer. Druk op ‘F3’ in het eerste zwart/wit Sony scherm om het startscherm te activeren. Druk op ‘F1’ om de BIOS setup te activeren. Ga naar het ‘Advanced’ menu met de rechts wijzende pijl. Doorloop het afrolmenu naar beneden, markeer ‘Peripheral Configuration’ en druk op ‘ENTER'. 114 P73121/F1U126-KIT/n/EU/man.qxd 4/28/00 1:10 PM Page 115 Bijlage (vervolg) 6. 7. 8. 9. Doorloop het afrolmenu naar beneden en markeer ‘Paralel Port Type'. De standaardinstelling is ‘Compatible’. Druk op ‘ENTER'. Kies ‘ECP’ en druk op ‘ENTER'. Druk tweemaal op ‘ESC’ om het ‘Exit’ scherm te bereiken. Druk tweemaal op ‘ENTER’ om de wijzigingen op te slaan en het scherm te verlaten. Het computersysteem start nu opnieuw in Windows® op. Typen PCV-130/150: 1. 2. Herstart uw computer. Druk op ‘F3’ in het eerste zwart/wit Sony scherm om het startscherm te activeren. 3. Druk op ‘F1’ om de BIOS setup te activeren. 4. Ga naar het ‘Advanced’ menu met de rechts wijzende pijl. 5. Ga in het afrolmenu naar beneden, markeer ‘Peripheral Configuration’ en druk op ‘ENTER'. 6. Ga in het afrolmenu naar beneden en markeer ‘Mode'. De standaardinstelling is ‘ECP'. Druk op ‘ENTER'. 7. Kies ‘ECP’ en druk op ‘ENTER'. 8. Ga in het afrolmenu naar ‘Parallel Port’ en druk op ‘ENTER'. 9. Kies ‘Enabled’ en druk op ‘ENTER'. 10. Druk tweemaal op ‘ESC’ om het ‘Exit’ scherm te bereiken. 11. Druk tweemaal op ‘ENTER’ om de wijzigingen op te slaan en het scherm te verlaten. Het computersysteem start nu opnieuw in Windows® op. Typen PCV-200/210/220/230/240: 1. 2. Herstart uw computer. Druk op ‘F3’ in het eerste zwart/wit Sony scherm om het startscherm te activeren. 3. Druk op ‘F1’ om de BIOS setup te activeren. 4. Ga naar het ‘Advanced’ menu met de rechts wijzende pijl. 5. Ga in het afrolmenu naar beneden, markeer ‘Peripheral Configuration’ en druk op ‘ENTER'. 6. Ga in het afrolmenu naar beneden en markeer ‘Mode'. De standaardinstelling is ‘ECP'. Druk op ‘ENTER'. 7. Kies een van beide vakjes ‘ECP’ en druk op ‘ENTER'. 8. Ga in het afrolmenu naar ‘Parallel Port’ en druk op ‘ENTER'. 9. Kies ‘Enabled’ en druk op ‘ENTER'. 10. Druk op ‘F10’ om deze wijzigingen op te slaan, bevestig uw keus en verlaat het scherm. Het computersysteem start nu opnieuw in Windows® op. Sony PCG-705/707/717/719 Notebooks: 1. 2. 3. 4. Open het startmenu in Windows® 95. Kies ‘Sony Folder'. Kies ‘Sony Utilities'. Kies ‘Sony Notebook Setup'. 115 Ne P73121/F1U126-KIT/n/EU/man.qxd 4/28/00 1:10 PM Page 116 Bijlage (vervolg) 5. 6. 7. 8. Kies het tabblad ‘Printer/FDD'. Zorg dat ‘Use as printer connector’ gekozen is en kies de gewenste poortmodus die de printer vereist. In dit scherm zijn drie opties beschikbaar: 1. ‘Normal’ (alleen uitvoer) 2. ‘Bi-directional’ (standaard) 3. ‘ECP’ (vereist IEEE 1284 printer/parallelkabel) Kies ‘ECP’ en klik op ‘OK’ om de keuze op te slaan en het venster te sluiten. Klik op ‘YES’ om de computer opnieuw te starten. OPMERKING: ook in Wijzigingen die u in de Sony Notebook Utility aanbrengt worden de BIOS aangebracht. Sony PCG-729: 1. 2. 3. 4. 5. 7. 8. Open het startmenu in Windows® 95. Kies ‘Tool Center'. Kies ‘Sony Notebook Setup'. Kies het tabblad ‘Printer/FDD'. Zorg dat ‘Use as printer connector’ gekozen is en kies de gewenste poortmodus die de printer vereist. In dit scherm zijn drie opties beschikbaar: 1. ‘Normal’ (alleen uitvoer) 2. ‘Bi-directional’ (standaard) 3. ‘ECP’ (vereist IEEE 1284 printer/parallelkabel) Kies ‘ECP’ en klik op ‘OK’ om de keuze op te slaan en het venster te sluiten. Klik op ‘YES’ om de computer opnieuw te starten. OPMERKING: ook in Wijzigingen die u in de Sony Notebook Utility aanbrengt worden de BIOS aangebracht. 116 P73121/F1U126-KIT/n/EU/man.qxd 4/28/00 1:10 PM Page 117 Informatie FCC* Verklaring *Federal Communications Commission VERKLARING VAN CONFORMITEIT MET DE FCC VOORSCHRIFTEN INZAKE ELEKTROMAGNETISCHE COMPATIBILITEIT Belkin Components verklaart onder haar uitsluitende verantwoordelijkheid dat het product waarop deze verklaring betrekking heeft, type F1U126nKIT voldoet aan paragraaf 15 van de FCC Voorschriften. De werking is onderworpen aan de volgende twee voorwaarden: (1) dit apparaat mag geen schadelijke storing veroorzaken en (2) dit apparaat moet elke hierop inwerkende storing accepteren inclusief storing die de werking mogelijk kan belemmeren. CE Conformiteitsverklaring Belkin Components verklaart onder haar uitsluitende verantwoordelijkheid dat het product waarop deze verklaring betrekking heeft, type F1U126nKIT, voldoet aan de Generieke Emissiestandaard EN50081-1 en aan de Generieke Immuniteitsstandaard EN50082-1 1992. Een jaar productgarantie van Belkin Components Belkin Components garandeert dit product gedurende zijn gehele gebruiksduur op materiaal- en fabricagefouten. In geval van een defect zal Belkin Components het product naar eigen inzicht repareren of gratis vervangen mits het binnen de garantieperiode en met vooruitbetaling van verzendkosten wordt geretourneerd aan de geautoriseerde Belkin leverancier waarvan u het product gekocht hebt. Deze kan u vragen het aankoopbewijs te tonen. Deze garantie geldt niet indien de schade aan het product is ontstaan door een ongeval, door opzettelijk of onopzettelijk onjuist gebruik, door foutieve toepassing of door wijziging van het product zonder de nadrukkelijke toestemming van Belkin dan wel door verwijdering of verminking van enig Belkin serienummer. DE BOVENVERMELDE GARANTIE EN MAATREGELEN SLUITEN ALLE ANDERE UIT, MONDELING DAN WEL SCHRIFTELIJK, NADRUKKELIJK OF IMPLICIET. BELKIN VERWERPT MET NAME ALLE EN ALLE IMPLICIETE GARANTIES, ONVERKORT MEEGEREKEND GARANTIES INZAKE COMMERCIËLE TOEPASSINGEN EN/OF GESCHIKTHEID VOOR EEN INDIVIDUEEL DOEL. Geen door Belkin aangestelde wederverkoper, tussenpersoon of werknemer is gemachtigd deze garantie op welke wijze dan ook te wijzigen, uit te breiden of aan te vullen. BELKIN IS NIET AANSPRAKELIJK VOOR BIJZONDERE, BIJKOMENDE OF VERVOLGSCHADE DOOR GARANTIEVERBREKING OF VOORTSPRUITEND UIT ENIG ANDER JURIDISCH BEGINSEL, MET INBEGRIP VAN, DOCH NIET BEPERKT TOT, VERLIES VAN BATEN EN/OF GOODWILL, BEDRIJFSSTILSTAND, BESCHADIGING RESPECTIEVELIJK HERPROGRAMMERING OF REPRODUCTIE VAN ENIG PROGRAMMA OF ENIGE GEGEVENS OPGESLAGEN IN OF GEBRUIKT MET BELKIN PRODUCTEN. belkin.com Belkin Components Belkin Components, Ltd. Belkin Components B.V. 501 West Walnut Street Compton • CA • 90220 • USA Tel: 310.898.1100 Fax: 310.898.1111 Unit 13 • Gatelodge Close • Round Spinney Northampton • Northants • NN3 8RX • UK Tel: +44 (0) 1604678300 Fax: +44 (0) 1604678330 Diamantlaan 8 • 2132 WV Hoofddorp • The Netherlands Tel: +31 (0) 235698765 Fax: +31 (0) 235612694 ©2000 Belkin Components. Alle rechten voorbehouden. Alle handelsnamen zijn geregistreerde handelsmerken van de betreffende chthebbenden. Ne P73121/F1U126-KIT/i/EU/man.qxd 4/28/00 1:11 PM Page 119 Introduzione Grazie per aver acquistato il Kit AutoSwitch Bitronics della Belkin Components! Ora potrete scegliere tra quattro diversi dispositivi paralleli dal vostro desktop o fare in modo che una stessa periferica sia condivisa da quattro computer. Inoltre, utilizzando Windows®95/98 o NT®, potrete sfruttare i vantaggi del software Bitronics, che vi consente di stampare automaticamente anche da più di una stampante! Caratteristiche • Consente a quattro computer di condividere una periferica parallela o di selezionare una delle quattro periferiche parallele da uno stesso computer • Il software per driver stampante a Porta Virtuale consente di selezionare la stampante in modo completamente automatico mediante Windows® 95/98 e NT® • Funzione di trasferimento file tra due PC compatibili con la Direct Cable Connection (Connessione Cavo Diretta) Windows® LapLink® e DOS Interlink™ • Comprende un cavo da 1,8 m conforme alla norma IEEE 1284 • Sospensione regolabile It Il pacchetto contiene: AutoSwitch a 2porte Bitronics F1U126i Cavi adatti IEEE-1284 F2A047i06 Software Windows® 95/98/NT®/DOS P72735 Software Windows® 3.x P72736 Guida utente P73121 Altri pezzi richiesti (se necessari) • Cavo per stampante IEEE 1284, n. pezzo Belkin F2A046iXX necessario per collegare una stampante all’autoswitch. I cavi stampante da voi attualmente utilizzati potrebbero funzionare, ma si consiglia di ricorrere ai cavi IEEE conformi. • Cavo dispositivo IEEE 1284, pezzo Belkin n. F2A046iXX. Questo cavo è necessario per collegare un computer all’autoswitch. Nota: "XX" sta ad indicare la lunghezza in piedi. 119 P73121/F1U126-KIT/i/EU/man.qxd 4/28/00 1:11 PM Page 120 Specifiche tecniche Standard compatibili: Standard di comunicazione IEEE 1284-1994 Porta Parallela Elettrico: Tensione di ingresso: 9VDC Corrente di ingresso max: 600 mA Consumo massimo tensione: 5.4 W Dissipazione massima calore: 0.31 BTU/min Ambiente: Temperatura di stoccaggio: da -10ºC a 50ºC Temperatura di esercizio: da 0ºC a 40ºC Umidità relativa: da 0 a 95% Non condensante Dimensioni dell’unità: Larghezza: 18.42cm Altezza: 10.8cm Profondità: 2.54cm Peso: 222g 120 P73121/F1U126-KIT/i/EU/man.qxd 4/28/00 1:11 PM Page 121 Dettagli sul prodotto LED alimentazione esterna LED attività porta Connettore porta A Connettore porta B Pulsante di RESET Pulsante di SELEZIONE Connettore COMUNE Switch DIP (laterali) LED commutazione manuale Connettore porta D Connettore porta C Impostazioni switch DIP (posizionate sul lato dello switch): SW1: Jack di alimentazione CC (laterale) ON DIP It Switch di Modalità SPENTO 2 PC condividono 1 dispositivo ACCESO 1 PC seleziona tra 2 dispositivi ACCESO è in SU. SW4 non è utilizzato. 1 2 3 4 SW2 e SW3: Impostazione Sospensione L’Intervallo di Sospensione corrisponde all’intervallo di tempo durante il quale lo switch rimane bloccato su di una porta del PC dopo il trasferimento dei dati. Utilizzare un Intervallo di Sospensione maggiore nel caso vengano collegati scanner, memoria di massa e grossi lavori di stampa. SW2 SW3 Sospensione ACCESO ACCESO 5 secondi ACCESO SPENTO 10 secondi SPENTO ACCESO 20 secondi SPENTO SPENTO 40 secondi 121 Consigliato P73121/F1U126-KIT/i/EU/man.qxd 4/28/00 1:11 PM Page 122 Installazione hardware Accertarsi che tutti i computer, i dispositivi, le stampanti e gli altri componenti siano spenti. Innanzitutto stabilire la modalità di "Setup": 4 PC condividono 1 periferica 1 PC seleziona tra 4 periferiche Si tratta della modalità "4 a 1". Si tratta della modalità "1 a 4". Quindi, impostare lo switch DIP 1 in base alla modalità stabilita. Si veda la pagina precedente per maggiori informazioni. • Per la modalità 4 a 1, lo switch DIP 1 è impostato su SPENTO • Per la modalità 1 a 4., lo switch DIP 1 è impostato su ACCESO Impostare gli switch DIP 2 e 3 come preferite. Si veda la pagina precedente. Quindi, collegare il (i) computer, il (i) dispositivo (i) e l’AutoSwitch Bitronics utilizzando i cavi adatti. Da un computer all’AutoSwitch utilizzare un cavo IEEE DB25 M/M come quello fornito nel pacchetto. Per collegare una stampante all’AutoSwitch, utilizzare un cavo per stampante IEEE, quale il pezzo Belkin F2A046iXX, dove XX indica la lunghezza in piedi. 122 P73121/F1U126-KIT/i/EU/man.qxd 4/28/00 1:11 PM Page 123 Impostazione della Porta Parallela – Modalità ECP / EPP Accertarsi che la porta della stampante sul computer sia impostata sulla modalità ECP. Per farlo, accedere al BIOS del computer o al "Setup" CMOS. La procedura varia da un computer all’altro. Si prega di consultare il rispettivo manuale del fornitore, l’assistenza tecnica o il sito Web per maggiori informazioni. Si prega di non chiedere informazioni in merito all’Assistenza Tecnica Belkin, in quanto la procedura di "Setup" BIOS varia a seconda dei casi. Per maggiori informazioni sui diversi modelli di computer ai vedano le Appendici alla fine di questo manuale. Il prompt di procedura di "Setup" BIOS viene visualizzato qualche secondo dopo l’accensione del computer e dall’emissione dei primi segnali sonori. Anche in questo caso la modalità cambia da PC a PC. Si vedano le Appendici e / o il manuale del vostro fornitore o le informazioni dell’assistenza tecnica su come procedere nel modo adatto. Solitamente compare un messaggio come "Press DEL to enter Setup" oppure "Press F2 to enter Setup". Una volta nel programma di "Setup" si può accedere alla selezione delle "Integrated Peripherals" o del "Peripheral Setup". Quindi cercare il ""Parallel Port Type"" o il "LPT port type". Modificare l’impostazione in "ECP" o "ECP/EPP", salvare ed uscire. Quando Windows® viene riavviato, esso può rilevare la presenza di nuovo hardware e richiedere l’inserimento del CD di Windows®. Siate pronti a fornirlo al computer. 123 It P73121/F1U126-KIT/i/EU/man.qxd 4/28/00 1:11 PM Page 124 Installazione Software Il pacchetto comprende due dischetti di driver. Accertarsi di inserire il dischetto corretto nel computer, in base al tipo di sistema operativo utilizzato. Quando il programma di "Setup" richiede quale tipo di switch avete, accertatevi di selezionare "F1U125i". • Per la versione Windows® 95/98/NT (dischetto P72735), cliccare su "START" e quindi su AVVIO. Nello spazio digitare "a:\BITRONIX.exe". Il programma di "Setup" ha inizio. Seguire le istruzioni sullo schermo. • Per la versione MS_DOS (dischetto P72735) al prompt di comando digitare: copy a:\DOS\swport.com c:\" • Per la versione Windows® 3.x (dischetto P72736), cliccare su FILE e quindi su AVVIO. Nello spazio digitare "a:\Setup.exe". Il programma di "Setup" ha inizio. Seguire le istruzioni sullo schermo. Per una giusta procedura, accertarsi che: • Il software Bitronics è caricato su tutti i quattro computer. Notare che non è necessario che tutti i quattro computer funzionino con lo stesso sistema operativo. E’ sufficiente accertarsi che sia installato il software Bitronics adatto a quello specifico sistema operativo. • Sono caricati su tutti i quattro computer anche il software ed i driver del dispositivo da condividere (es. stampante, scanner, ecc.). Questa condizione si rende necessaria affinché ogni computer possa accedere ed utilizzare nel modo adatto il dispositivo. Impiego – Modalità 4 PC a 1 dispositivo Qualora vi siano quattro PC che condividono una stessa periferica (come nel caso di una stampante, uno scanner o un Zip® Drive) non è necessario utilizzare il software. L’AutoSwitch passa in scansione automaticamente tutti i quattro computer in attesa di un comando di stampa o chiede di accedere alla periferica condivisa. Quando un computer richiede l’accesso, l’AutoSwitch collega automaticamente la periferica a tale computer. Una volta che il computer ha avuto accesso alla periferica, l’AutoSwitch ritorna alla normale modalità di polling. Con l’AutoSwitch Bitronics la condivisione di uno scanner, di un drive Zip® o di una stampante è semplice e diretta. E poiché essa è automatica, i sistemi operativi come Windows® 95 ed i successivi rilevano automaticamente i dispositivi come il drive Zip® mediante l’autoswitch, come se questo fosse collegato direttamente al computer. I LED lampeggiano avanti ed indietro su tutte le porte dell’AutoSwitch Bitronics. Quando questo si blocca su di una porta, il rispettivo LED rimane acceso. 124 P73121/F1U126-KIT/i/EU/man.qxd 4/28/00 1:11 PM Page 125 Funzione di trasferimento file Quando due PC sono collegati all’AutoSwitch, essi sono in grado di scambiare i file mediante qualsiasi programma standard di trasferimento file come la Connessione Cavo Diretta Windows®, Interlink™ o LapLink® NOTA: La porta A può soltanto trasferire i file alla Porta B e la Porta C soltanto alla porta D. Se una coppia di computer è in fase di trasferimento file (ad esempio: da A a B), il computer C e D hanno ancora accesso alla periferica condivisa. Si veda l’esempio di seguito per i diversi sistemi operativi: A. Windows® 95/98 e Windows NT®: It Per farlo, cliccare due volte sull’icona Bitronics nel system tray: Il Software Bitronics compare: • Cliccare sul menu a tendina sul lato destro in alto se lo switch Bitronics è collegato a LPT2 o LPT3. L’impostazione di default e più comune è LPT1. • Cliccare su "Multiple PCs sharing 1 Device". • Cliccare su "File Transfer". 125 P73121/F1U126-KIT/i/EU/man.qxd 4/28/00 1:11 PM Page 126 Windows® 95 / 98 e NT® B. Windows® 3.x: • Cliccare su "File Transfer". C. MS-DOS: • Al prompt di comando, digitare "SWPORT f" Il LED della porta alla quale siete collegati sull’AutoSwitch Bitronics diventa VERDE. Questo significa che il computer è impostato sulla modalità di Trasferimento File. Tuttavia, prima di poter avviare il programma di trasferimento file, è necessario impostare nella modalità Trasferimento File anche l’altro computer. Successivamente ripetere la procedura anche per l’altro computer. Quando entrambi i LED sono verdi, siete pronti per avviare il programma di trasferimento file. I cavi e l’autoswitch fungono da cavo di trasferimento file parallelo. Terminato il trasferimento del file, si può tornare alla normale modalità di autoswitch premendo il tasto di RESET sull’AutoSwitch o cliccando su "Multiple PCs sharing 1 Device" nel Software Bitronics. 126 P73121/F1U126-KIT/i/EU/man.qxd 4/28/00 1:11 PM Page 127 Windows® 95 / 98 e NT® (continua) Impostazione del Software Bitronics da utilizzare con 1 PC a 4 Dispositivi Prima di tutto, accertarsi che i driver dei due dispositivi siano già installati nel computer e che ogni dispositivo sia stato testato e funzioni da solo. Quando un computer sta eseguendo la commutazione tra quattro periferiche, l’AutoSwitch comunica con una periferica alla volta soltanto e non sa quale periferica collegare a meno che non venga istruito dall’utente. Utilizzando il software Bitronics, l’AutoSwitch riceve i comandi dal computer, che indica di commutare in una porta precisa. Cliccare due volte sull’icona Bitronics del system tray. Compare il Software Bitronics It Selezionare la porta LPT corretta a cui è collegato lo switch Bitronics. Se avete soltanto UNA porta parallela (di solito è così), lasciarla in LPT1. 127 P73121/F1U126-KIT/i/EU/man.qxd 4/28/00 1:11 PM Page 128 Windows® 95 / 98 e NT® (continua) Cliccare sul pulsante "SETTINGS" e configurare le porte come indicato: Tipo di dispositivo compare un menu a tendina che indica i tipi di stampanti installate sul vostro computer ed i possibili dispositivi paralleli. In questo caso è necessario scegliere il tipo di dispositivo corretto collegato a tale porta • Se state utilizzando un dispositivo che aggiunge una lettera di drive al vostro sistema (come un drive Zip® un CD-ROM, LS-120, ecc. ...), utilizzare le impostazioni MEMORIA DI MASSA. • Se state utilizzando una stampante, usate il driver stampante utilizzato per quella particolare stampante su quella porta dello switch Bitronics. Se non si trova nel menu, significa che i driver della stampante in questione non sono stati installati. (In tal caso, reinstallare i driver stampante e ripetere questa operazione dopo aver riavviato il computer). Se avete più di una stampante installata, accertatevi di utilizzare il driver corretto per la stampante collegata a quella porta sullo switch Bitronics.. • Per qualsiasi altro dispositivo parallelo, è sufficiente usare SCANNER e cambiare la dicitura in VISUALIZZA NOME di conseguenza. Ad esempio, se si ha un drive di nastro parallelo, utilizzare SCANNER come TIPO DI DISPOSITIVO e digitare "Tape Drive" nello spazio VISUALIZZA NOME. 128 P73121/F1U126-KIT/i/EU/man.qxd 4/28/00 1:11 PM Page 129 Windows® 95 / 98 e NT® (continua) In questo esempio avete un drive Zip® sulla Porta A, quindi scegliete "MEMORIA DI MASSA" per la Porta A. E nella Porta B avete installato la stampante Epson, quindi scegliete il rispettivo driver nel Tipo di Dispositivo per la Porta B. It VISUALIZZA NOME è un campo di testo libero. In esso è possibile digitare qualsiasi descrizione dei dispositivi collegati. Ad esempio, la Porta A ha un drive Zip® collegato e la Porta B ha una InkJet collegata. Potete rinominare questi campi chiamandoli "My Zip Drive" e " Color Printer #2". Infine cliccate su OK. 129 P73121/F1U126-KIT/i/EU/man.qxd 4/28/00 1:11 PM Page 130 Windows® 95 / 98 e NT® (continua) Per cambiare la porta della stampante da LPT1 a AutoSwitch: (soltanto per Windows® 95/98, per Windows® NT si veda pagina 133) Se una di tutte le quattro periferiche condivise è rappresentata da una stampante, è necessario seguire la procedura di seguito riportata per riconfigurare la porta collegata alla stampante. Se nessuna delle periferiche è una stampante, potete passare direttamente a pag. 135. • Cliccate "Start" (Avvio), selezionate "Settings" (Impostazioni), cliccate due volte su "Printers" (Stampanti). • Cliccare con il tasto destro del mouse sulla stampante installata sullo switch Bitronics e quindi su PROPRIETÀ: 130 P73121/F1U126-KIT/i/EU/man.qxd 4/28/00 1:11 PM Page 131 Windows® 95 / 98 e NT® (continua) Cliccare sulla linguetta “DETTAGLI”. Nel menu a tendina compare "Print to the following port:" selezionare la porta corretta alla quale la stampante è collegata sullo switch Bitronics: • LPx1 – PA (auto switch) - Selezionare se la stampante è collegata alla Porta A dello switch Bitronics. • LPx1 – PB (auto switch) - Selezionare se la stampante è collegata alla Porta B dello switch Bitronics. It Nell’immagine in alto, la stampante è collegata alla Porta B dello switch Bitronics. Quindi viene selezionato LPx1 – PB (autoswitch). Alla fine, cliccare su “OK”. 131 P73121/F1U126-KIT/i/EU/man.qxd 4/28/00 1:11 PM Page 132 Windows® 95 / 98 e NT® (continua) Cliccare su SPOOL "SETTINGS" e quindi su "Start printing after last page is spooled". Se NON è di colore grigio, cliccare su "Disable bi-directional support for this printer". Altrimenti, ignorare. Cliccare su OK nella finestra di Impostazione Spool. Cliccare su OK di nuovo nella finestra proprietà principale. Passare a pagina 136. 132 P73121/F1U126-KIT/i/EU/man.qxd 4/28/00 1:11 PM Page 133 Windows NT® Cambiare la porta della stampante da LPT1 a AutoSwitch (soltanto per Windows NT®): Le Proprietà stampante in Windows NT® sono leggermente differenti. Dopo avere installato il software e riavviato il computer, andare nelle proprietà stampante e selezionare la linguetta PORTE. Per trovare le porte giuste da utilizzare con lo switch Bitronics, scorrere l’elenco fino a quando compare "LPT1: PB (autoswitch)". Mettere un segno di spunta in corrispondenza della porta che collega alla stampante. In questo caso si tratta della Porta B sullo switch Bitronics: It 133 P73121/F1U126-KIT/i/EU/man.qxd 4/28/00 1:11 PM Page 134 Windows NT® (continua) Per impostare i dati di spool in modo corretto, cliccare sulla linguetta PROGRAMMAZIONE. Accertarsi che sia selezionato "Start printing after last page is spooled". Quindi, impostare "Priority" sul valore massimo: Infine cliccare su OK. 134 P73121/F1U126-KIT/i/EU/man.qxd 4/28/00 1:11 PM Page 135 Per utilizzare il Software Bitronics Esempio: Due Stampanti Utilizzate da Un Computer Il Software Bitronics gestisce automaticamente i comandi di stampa indirizzando i vostri lavori di stampa alla porta corretta dello switch Bitronics in base alle impostazioni dati nelle Proprietà Stampanti e nelle Impostazioni nelle fasi riportate nelle ultime sei pagine. Quando si stampa da un’applicazione Windows‚ (come può essere MSWord o Excel), vi limitate a scegliere la stampante dove volete stampare ed il software Bitronics esegue le commutazioni. E’ UNA PROCEDURA COMPLETAMENTE AUTOMATICA! Come funziona? Una volta caricato il Software Bitronics e le rispettive porte debitamente configurate per le stampanti come precedentemente indicato, quando stampate in Windows®, la stampa passa prima al software Bitronics. In tale sede il software Bitronics aggiunge un comando all’inizio della stampa indicando allo Switch Bitronics la porta a cui inviare il comando di stampa. Nell’esempio di seguito la Stampante Epson è collegata alla Porta B, come descritto nella riga "Dove". Durante la stampa, il software Bitronics indica allo switch Bitronics di commutare prima nella porta B, quindi consente al comando di stampa di passare attraverso lo switch, uscire dalla Porta B ed arrivare alla stampante Epson. 135 It P73121/F1U126-KIT/i/EU/man.qxd 4/28/00 1:11 PM Page 136 Per utilizzare il Software Bitronics (continua) A questo punto, se desiderate stampare dalla seconda stampante, ad esempio da una LaserJet™, è sufficiente selezionare quella stampante specifica nella finestra di dialogo di STAMPA. Cliccando su OK il comando di stampa viene automaticamente inviato alla stampante LaserJet™ sulla porta A dello switch Bitronics. E’ sufficiente che selezioniate la stampante, il software fa tutto il resto. Ma ricordate, TUTTI I "SETTINGS" DEVONO ESSERE CORRETTI, altrimenti potreste stampare materiale non corretto dalla stampante sbagliata! Nell’esempio di seguito riportato l’utente ha selezionato la stampante LaserJet™. In questo caso la stampante è collegata alla Porta A dell’AutoSwich. Quando il comando di stampa viene inviato, il software Bitronics comanda allo switch Bitronics di commutare nella Porta A e consente al comando di stampa di passare alla LaserJet™. 136 P73121/F1U126-KIT/i/EU/man.qxd 4/28/00 1:11 PM Page 137 Per utilizzare il Software Bitronics (continua) ESEMPIO: Condivisione di una Stampante e di un drive Zip® ( o di una qualsiasi altra memoria di massa) Quando si utilizza una memoria di massa (dispostivi che aggiungono una lettera di drive al vostro sistema, come ad esempio "E:"), come può essere il caso di un drive Zip® il Software Bitronics nel system tray deve essere configurato in modo tale che lo switch Bitronics venga rilevato di default dalla Porta collegata al drive Zip®. E’ necessario che lo switch rimanga sempre collegato al drive Zip® in modo tale che ogni volta che accedete a tale drive, siate sempre collegati e non riceviate i messaggi di errore: 1. Accertarsi che la porta che collega il drive Zip® sia impostata su "MEMORIA DI MASSA " nel menu delle impostazioni. Per maggiori informazioni si vedano i passaggi precedenti. L’immagine di seguito indica il drive Zip® collegato alla Porta A ed in questo caso il dispositivo è rappresentato dalla MEMORIA DI MASSA. Digitate qualsiasi cosa nel Visualizza Nome. Infine cliccare su OK. It 137 P73121/F1U126-KIT/i/EU/man.qxd 4/28/00 1:11 PM Page 138 Per utilizzare il Software Bitronics (continua) 2. Cliccare sulla porta che ha la "MEMORIA DI MASSA" collegata. In questo caso si tratta di un drive Zip®‚ sulla Porta A. Come potete vedere, il "Display Name" digitato appare in basso una volta inserito. Cliccare su OK. LO switch Bitronics mantiene ora sempre il vostro computer collegato al drive Zip®. In questo modo ogni volta che vi accedete non ricevete nessuno strano messaggio di errore. Quando stampate dalla Stampante a Getto d’Inchiostro sulla Porta B (come sopra riportato), lo switch Bitronics passa alla Porta B temporaneamente per inviare il comando di stampa, ritorna poi alla Porta A per mantenere la comunicazione con il drive Zip®. 138 P73121/F1U126-KIT/i/EU/man.qxd 4/28/00 1:11 PM Page 139 Per utilizzare il Software Bitronics (continua) Impiego di qualsiasi altro dispositivo parallelo (che non sia né una stampante, né una memoria di massa), con una stampante. Quando utilizzate altri dispositivi impostati sulla porta parallela, essi vengono impostati come "SCANNERS" in "SETTINGS" (pag. 129). Esempi di questi sono gli scanner, le video camere a porta parallela ed i drive di nastro. Quando dovete accedere a questo tipo di dispositivi, è sufficiente cliccare una volta sull’icona Bitronics del system tray e selezionare il dispositivo che desiderate utilizzare. Un segno di spunta compare in corrispondenza del dispositivo collegato. Ad esempio, sullo switch Bitronics abbiamo uno scanner ed una stampante. Il collegamento allo scanner avviene in modo indefinito. Ma diciamo che desideriate stampare dalla stampante a Getto d’Inchiostro, il software anche in questo caso commuta automaticamente alla porta che ha la stampante ed invia il comando di stampa. Tuttavia, lo switch rimane collegato alla stampante, non cambia per tornare allo Scanner, a differenza della memoria di massa prima menzionata. Questo significa che dovete utilizzare questo metodo per passare allo scanner ogni volta che lo dovete utilizzare. Se non è stata installata nessuna stampante Se non è stata installata nessuna stampante, il tipo di "SETTINGS" (vedi passaggio n. 7) per ogni dispositivo deve essere impostato o per "MEMORIA DI MASSA " (se il dispositivo aggiunge una lettera di drive al vostro sistema) o "SCANNER" (per tutti gli altri tipi di dispositivi). In alcuni sistemi il software Bitronics potrebbe non funzionare correttamente se non è stata impostata nessuna "DEFAULT PRINTER". Per farlo, aggiungere una stampante utilizzando l’Installazione Guidata Aggiungi Stampante (cliccare su "START", "SETTINGS", "PRINTERS"), quindi è sufficiente utilizzare il driver "Generic / Text Only". Ricordate di utilizzare "Local Printer" e "LPT1" quando l’installazione guidata lo richiede. Questa viene quindi impostata come stampante di default, in modo che il software Bitronics possa funzionare correttamente. 139 It P73121/F1U126-KIT/i/EU/man.qxd 4/28/00 1:11 PM Page 140 Per utilizzare il Software Bitronics (continua) Per rimuovere ed aggiungere l’Icona dello Switch Bitronics dal system Tray • Per rimuovere l’icona, è sufficiente cliccare con il tasto destro del mouse su di essa e rispondere SI’ al prompt. • Per ricaricare l’icona nel system tray, cliccare su "START", "PROGRAMS", "BELKIN BITRONICS SWITCH", "AutoSwitch-Multi PC’s". SUGGERIMENTO PER GLI UTENTI PIÙ ESPERTI: Se state utilizzando questi dispositivi con le porte di accesso diretto (come i Drive Zip® e gli Scanner). Potete collegare una stampante alla porta di accesso diretto ed utilizzare l’altra porta del dispositivo sullo switch Bitronics per collegarlo ad un altro dispositivo. E’ sufficiente accertarsi che il driver della stampante abbia la propria Porta impostata con la porta dispositivo corretta. Ad esempio, se volete utilizzare 2 stampanti, 1 drive Zip® ed 1 scanner, collegare il drive Zip® alla Porta A, lo Scanner alla Porta B., la prima stampante alla porta di accesso diretto del drive Zip® e la seconda porta di accesso diretto dello scanner. Nel Software Bitronics, impostare la Porta A su "Memoria di Massa" e la Porta B su "Scanner". Quindi in Proprietà Stampante / dettagli, impostare il "Print to the following Port" su "LPx1 – pB (autoswitch) per la seconda stampante. In generale, solo le stampanti possono essere collegate alle porte di accesso diretto. 140 P73121/F1U126-KIT/i/EU/man.qxd 4/28/00 1:11 PM Page 141 Appendice Modifica della modalità da porta parallela del PC in ECP Cambiando la modalità del computer della porta parallela in ECP si aumenta la velocità e l’affidabilità dei trasferimenti dati con gli Switch Bitronics. Di seguito sono riportati i passaggi per modificare le impostazioni di alcuni computer. Lo si deve fare per tutti i computer collegati allo switch. Se il vostro computer non compare tra quelli elencati, controllare nel rispettivo sito web o chiamare l’assistenza tecnica. Si prega di non chiamare l’Assistenza Tecnica Belkin per questa particolare problematica. ACER 1. 2. 3. 4. Mentre il computer sta caricando, seguire le istruzioni sullo schermo "To enter Setup, press CTRL + ALT + ESC". Seguire la legenda sulle modalità per scorrere le varie opzioni. Quando raggiungete l’opzione "Parallel Mode Port" selezionare ECP. Seguire le istruzioni in legenda per salvare l’impostazione ed uscire dal "Setup". AST 1. 2. 3. 4. Mentre il computer sa caricando, seguire le istruzioni sullo schermo "To enter Setup, press CTRL + ALT + ESC" (se il vostro computer è un 486, le istruzioni potrebbero indicarvi di premere CTRL + ALT + DEL.) Seguire la legenda sulle modalità per scorrere le varie opzioni. Quando raggiungete l’opzione "Parallel Mode Port" selezionare la modalità con le migliori prestazioni (es. ECP). Seguire le istruzioni in legenda per salvare l’impostazione ed uscire dal "Setup". Computer cloni generici 1. 2. 3. 4. 5. 6. 7. Riavviare il computer e premere F1 durante il caricamento. Utilizzare uno dei tasti cursore per selezionare la voce di menu "Advance". Utilizzare uno dei tasti cursore per selezionare l’impostazione di porta parallela ed il campo di modalità. Premere "ENTER" (INVIO) per passare all’elenco modalità. Selezionare la modalità con le migliori prestazioni (es. ECP) e quindi premere "ENTER" (INVIO). Premere F10 per salvare le modifiche "BIOS" (sistema base entrata / uscita) Premete ENTER (Invio) per chiudere la finestra di impostazione del BIOS. Dell 1. 2. 3. 4. Durante il caricamento del computer seguire le istruzioni sullo schermo: "To enter setup press DEL" (se il vostro computer è un 486, le istruzioni potrebbero indicare di premere F2). Premere "ALT+P" e selezionare "Parallel Mode". Deve essere disponibile un elenco di modalità. Selezionare la modalità con le migliori prestazioni (es. ECP). Seguire le istruzioni della legenda per salvare l’impostazione ed uscire dal "Setup". 141 It P73121/F1U126-KIT/i/EU/man.qxd 4/28/00 1:11 PM Page 142 Appendice (continua) Gateway 2000 1. 2. 3. 4. 5. Durante il caricamento del computer seguire le istruzioni sullo schermo: "To enter setup press F1". Selezionare "Advanced" dalla barra menu. Selezionare "Integrated Peripherals". Seguendo le istruzioni in legenda, selezionare "ECP" come modalità di porta parallela. Seguire le istruzioni della legenda per salvare l’impostazione ed uscire dal "Setup". Hewlett-Packard Passaggi per i modelli PC HP Pavillion 1. 2. 3. 4. 5. Quando compare la videata blu HP, premere F1 per accedere al "Setup". Selezionare "Advanced" dalla barra menu. Seguendo le istruzioni in legenda, selezionare "Peripheral Configuration" e quindi utilizzare il tasto cursore verso il basso per passare al "Parallel Port Mode". Selezionare la modalità con le migliori prestazioni (es. ECP). Seguire le istruzioni in legenda per salvare le impostazioni ed uscire dal "Setup". Passaggi per la Serie di PC HP Vectra 1. 2. 3. 4. 5. Mentre il computer sta caricando, seguire le istruzioni sullo schermo: "Press F2 to "Enter Setup". Questo messaggio viene visualizzato in fondo alla videata di Test dell’Hardware di Sistema Hewlett Packard. Utilizzare i tasti cursore per evidenziare "Parallel Port Mode". Seguire le istruzioni in legenda su come cambiare le opzioni. Impostare la modalità di porta con le migliori prestazioni (es. ECP). Seguire le istruzioni in legenda per salvare le impostazioni ed uscire dal "Setup". Passaggi per la Serie di PC HP Vectra 500 1. 2. 3. 4. 5. Mentre il computer sta caricando, seguire le istruzioni sullo schermo: "Press F2 to "Enter Setup". Questo messaggio viene visualizzato in fondo alla videata di Test dell’Hardware di Sistema Hewlett Packard. Utilizzare i tasti cursore per evidenziare "Parallel Port Mode". Seguire le istruzioni in legenda su come cambiare le opzioni. Impostare la modalità di porta con le migliori prestazioni (es. ECP). Seguire le istruzioni in legenda per salvare le impostazioni ed uscire dal "Setup". Passaggi per PC HP Omnibook 5000 e 5500 1. 2. 3. 4. 5. Mentre il computer sta caricando, seguire le indicazioni sullo schermo: "Press F2 to "Enter Setup". Questo messaggio viene visualizzato in fondo alla videata di Test dell’Hardware di Sistema Hewlett Packard. Utilizzare i tasti cursore per evidenziare "Parallel Port Mode". Seguire le istruzioni in legenda su come cambiare le opzioni selezionando la porta con le migliori prestazioni (es. ECP). Seguire le istruzioni in legenda per salvare le impostazioni ed uscire dal "Setup". Aggiungere il programma "Ecpon.com" al file del computer Autoexec.bat. Potete trovare questo file nel CD o nel dischetto 1 della serie. 142 P73121/F1U126-KIT/i/EU/man.qxd 4/28/00 1:11 PM Page 143 Appendice (continua) IBM Aptiva Passaggi generali 1. Mentre il computer sta caricando, seguire le istruzioni sul video: "Premere F1 per accedere al Setup". 2. Seguire la legenda su come scorrere attraverso le opzioni di "Setup" fino a raggiungere "Input / Output Ports". 3. Selezionare la modalità con le migliori prestazioni (ad es. ECP). 4. Seguire le istruzioni in legenda per salvare ed uscire. Passaggi per Aptiva IBM 2176 – C33; IBM BIOS v BTSUS4B Nota: 1. 2. 3. 4. 5. 6. I passaggi per questo computer non sono compresi nella documentazione ricevuta nella scatola. Mentre il computer sta caricando, seguire le istruzioni sul video: "Press F1 to enter Setup". Seguire la legenda su come scorrere attraverso le opzioni "Setup" fino a raggiungere "Input / Output Ports". Selezionare "Parallel Port Mode". Selezionare "ECP". Premere ESC due volte. Premere "ENTER" (INVIO) per salvare l’impostazione ed uscire dal "Setup". Micron Passaggi generali 1. Mentre il computer sta caricando, seguire le istruzioni sullo schermo: "Press F2 to enter Setup2”. 2. Selezionare "Advanced" dalla barra menu. 3. Seguire le istruzioni in legenda per selezionare "Integrated Peripherals". 4. Utilizzare il tasto cursore verso il basso per selezionare "LPT mode". 5. Selezionare la modalità di porta parallela con le migliori prestazioni (es. ECP). 6. Seguire le istruzioni in legenda per salvare l’impostazione ed uscire dal "Setup". Passaggi per Millenium, Phoneix BIOS v 4.05 Nota: 1. 2. 3. 4. I passaggi per questo computer non sono compresi nella documentazione ricevuta nella scatola. Mentre il computer sta caricando, seguire le istruzioni sul video "Press F2 to enter Setup". Andare a "Connectivity". Cambiare porta da "AT" a "ECP". Selezionare "PS/2". Packard Bell Passaggi generali 1. 2. 1. Mentre il computer sta caricando, seguire le istruzioni sullo schermo: "Press F2 to enter Setup" (Può essere F1 per alcuni modelli). Selezionare "Advanced" dalla barra menu. 143 It P73121/F1U126-KIT/i/EU/man.qxd 4/28/00 1:11 PM Page 144 Appendice (continua) 3. Seguire le istruzioni in legenda per selezionare "Integrated Peripherals" (o "Peripheral Configuration" su alcuni modelli). 4. Selezionare la modalità della porta parallela con le migliori prestazioni (es. ECP). 5. Seguire le istruzioni in legenda per salvare le impostazioni ed uscire. Passaggi per il Force 443 CD, AMBIOS BIOS v 1.00.12.1313oe 1. Mentre il computer sta caricando, seguire le istruzioni sullo schermo: "Press F1 to "Enter" Setup". 2. Selezionare "Advanced" dalla barra menu. 3. Utilizzare il tasto cursore verso il basso per selezionare "Peripheral Config" e quindi premere "ENTER" (INVIO). 4. Utilizzare il tasto cursore verso il basso per selezionare "Parallel Port Mode" e quindi premere "ENTER" (INVIO). 5. Utilizzare il tasto cursore verso il basso per selezionare "Extended" (in origine "Compatible") e quindi premere "ENTER" (INVIO). 6. Premere F10 per salvare l’impostazione. Sony Modelli PCV-70/90/100/120: 1. Riavviare il computer 2. Nel corso della prima videata in bianco e nero Sony premere F3 per accedere alla videata di caricamento del computer. 3. Premere F1 per accedere al "BIOS Setup". 4. Utilizzare il tasto cursore destro per raggiungere il menu "Advanced". 5. Scorrere ed evidenziare "Peripheral Configuration" e premere "Enter" (Invio). 6. Scorrere verso il basso e selezionare "Parallel Port Type". L’impostazione di default è Compatibile. Premere "Enter" (Invio). 7. Selezionare "ECP" e premere "Enter" (Invio). 8. Premere "Esc" due volte per arrivare alla videata "Exit". 9. Premere "Enter" (Invio) due volte per "Exit Saving Changes". Il sistema si riavvia in Windows®. Modelli PCV-130/150: 1. 2. Riavviare il computer Nel corso della prima videata in bianco e nero Sony premere F3 per accedere alla videata di caricamento del computer. 3. Premere F1 per accedere al "BIOS Setup". 4. Utilizzare il tasto cursore destro per raggiungere il menu "Advanced". 5. Scorrere verso il basso ed evidenziare "Peripheral Configuration" e premere "Enter" (Invio). 6. Scorrere verso il basso e selezionare Mode. L’impostazione di default è ECP. Premere "Enter" (Invio). 7. Selezionare "ECP" e premere "Enter" (Invio) 8. Scorrere in Porta Parallela e premere "Enter" (Invio). 9. Selezionare "Enabled" e premere "Enter" (Invio). 10. Premere Esc per due volte per arrivare alla videata Exit. 11. Premere "Enter" (Invio) per due volte per "Exit Saving Changes". Il sistema si riavvia in Windows®. 144 P73121/F1U126-KIT/i/EU/man.qxd 4/28/00 1:11 PM Page 145 Appendice (continua) Modelli PCV-200/210/220/230/240: 1. 2. Riavviare il computer Nel corso della prima videata in bianco e nero Sony premere F3 per accedere alla videata di caricamento del computer. 3. Premere F1 per accedere al "BIOS Setup". 4. Utilizzare il tasto cursore destro per raggiungere il menu "Advanced". 5. Scorrere verso il basso ed evidenziare "Peripheral Configuration" e premere "Enter" (Invio). 6. Scorrere verso il basso e selezionare Mode. L’impostazione di default è ECP. Premere "Enter" (Invio). 7. Selezionare "ECP" e premere "Enter" (Invio) 8. Scorrere in Parallel Port e premere "Enter" (Invio). 9. Selezionare "Enabled" e premere "Enter" (Invio). 10. Premere F10 per salvare le modifiche, confermare ed uscire. Il sistema si riavvia in Windows®. Sony PCG-705/707/717/719 Notebooks: 1. 2. 3. 4. 5. 6. 7. 8. Nota: In Windows® 95, aprire il "Start Menu". Selezionare "Sony Folder". Selezionare "Sony Utilities". Selezionare "Sony Notebook Setup". Selezionare "Printer/FDD". Accertarsi che "Use as printer connector" sia selezionato e scegliere la modalità della porta desiderata richiesta dalla stampante. Lo schermo presenta tre opzioni disponibili: 1. "Normal" (solo Uscita) 2. "Bi-directional" (default) 3. "ECP" (richiede cavo stampante / parallela IEEE 1284) Selezionare "ECP" e cliccare su"OK" per salvare i risultati e chiudere la finestra. Cliccare "Yes" per riavviare il computer. Le modifiche fatte nella "Sony Notebook Utility" vengono fatte anche nel "BIOS". Sony PCG-729: 1. 2. 3. 4. 5. 7. 8. Nota: In Windows® 95, aprire lo "Start Menu". Selezionare "Tool Center". Selezionare " Sony Notebook Setup ". Selezionare "Printer/FDD". Accertarsi che "Use as printer connector" sia selezionato e scegliere la modalità della porta desiderata richiesta dalla stampante. Lo schermo presenta tre opzioni disponibili: 1. "Normal" (solo Uscita) 2. "Bi-directional" (default) 3. "ECP" (richiede cavo stampante / parallela IEEE 1284) Selezionare "ECP" e cliccare su"OK" per salvare i risultati e chiudere la finestra. Cliccare "Yes" per riavviare il computer. Le modifiche fatte nella "Sony Notebook Utility" vengono fatte anche nel "BIOS". 145 It P73121/F1U126-KIT/i/EU/man.qxd 4/28/00 1:11 PM Page 146 Informazioni Dichiarazione FCC DICHIARAZIONE DI CONFORMITÀ CON LE NORME FCC PER LA COMPATIBILITÀ ELETTROMAGNETICA Noi sottoscritti, Belkin Components, di 501 West Walnut Street, Compton CA 90220, dichiariamo sotto la nostra piena responsabilità che il prodotto: F1U126iKIT to which this declaration relates: È conforme all’art.15 delle Norme FCC. Il funzionamento è soggetto alle seguenti due condizioni: (1) questo dispositivo non deve causare interferenze dannose, e (2) questo dispositivo deve accettare qualsiasi interferenza ricevuta, comprese eventuali interferenze che possano causare un funzionamento anomalo. Dichiarazione di Conformità CE Noi sottoscritti, Belkin Components, dichiariamo sotto la nostra piena responsabilità che il prodotto F1U126iKIT a cui questa dichiarazione fa riferimento, è in conformità con la Norma sulle Emissioni Generiche EN50081-1 e con la Norma di Immunità Generica EN50082-1 1992. Garanzia di un anno Belkin Components La Belkin Components garantisce questo prodotto contro ogni difetto di materiale e costruzione per un anno. Nel caso di un’eventuale anomalia la Belkin provvederà, a propria discrezione, a riparare o sostituire il prodotto senza alcuna spesa, a condizione che questo sia presentato entro il termine di garanzia, con le spese di trasporto già pagate, presso il rivenditore autorizzato Belkin da cui è stato acquistato il prodotto. Potrebbe essere necessario presentare la prova d’acquisto. Questa garanzia non viene applicata se il prodotto è stato danneggiato involontariamente o in seguito ad un utilizzo eccessivo, scorretto o errato; se il prodotto è stato modificato senza l’autorizzazione scritta della Belkin, o se un qualsiasi numero di serie Belkin sia stato rimosso o cancellato. LA GARANZIA ED I RIMEDI DI CUI SOPRA VERRANNO APPLICATI ESCLUSIVAMENTE NEL CASO DI CONFERMA ORALE O SCRITTA, ESPRESSA O IMPLICITA. LA BELKIN IN PARTICOLARE DECLINA L’OBBLIGO DI QUALSIASI GARANZIA IMPLICITA, COMPRESE, SENZA ALCUN LIMITE, LE GARANZIE DI COMMERCIABILITÀ ED UTILIZZABILITÀ PER UNO SCOPO SPECIFICO. I rivenditori, gli agenti o i dipendenti della Belkin non sono autorizzati a modificare, prolungare o ampliare la presente garanzia. LA BELKIN DECLINA QUALSIASI RESPONSABILITÀ PER DANNI PARTICOLARI, INCIDENTALI O CONSEGUENTI A QUALSIASI VIOLAZIONE DELLA GARANZIA O DETERMINATI DA QUALSIASI TEORIA LEGALE COMPRESI, MA NON SOLO, IL LUCRO CESSANTE, I TEMPI DI ATTESA E L’AVVIAMENTO, NONCHÉ PER EVENTUALI DANNEGGIAMENTI O RIPROGRAMMAZIONI O RIPRODUZIONI DI QUALSIASI DATO O PROGRAMMA SALVATO O UTILIZZATO CON I PRODOTTI BELKIN. belkin.com Belkin Components Belkin Components, Ltd. Belkin Components B.V. 501 West Walnut Street Compton • CA • 90220 • USA Tel: 310.898.1100 Fax: 310.898.1111 Unit 13 • Gatelodge Close • Round Spinney Northampton • Northants • NN3 8RX • UK Tel: +44 (0) 1604678300 Fax: +44 (0) 1604678330 Diamantlaan 8 • 2132 WV Hoofddorp • The Netherlands Tel: +31 (0) 235698765 Fax: +31 (0) 235612694 © 2000 Belkin Components. Tutti i diritti riservati. Tutti i marchi sono marchi registrati dalle rispettive ditte sotto elencate.