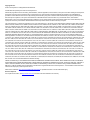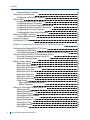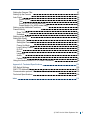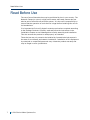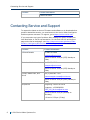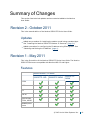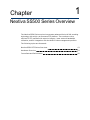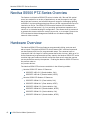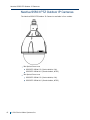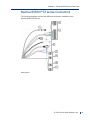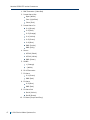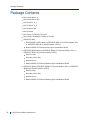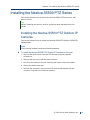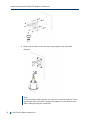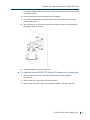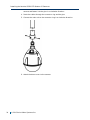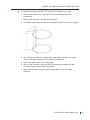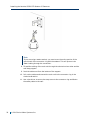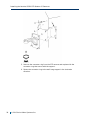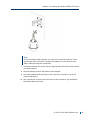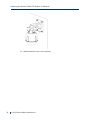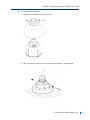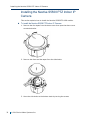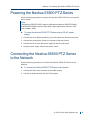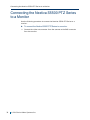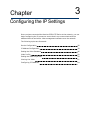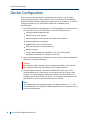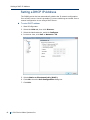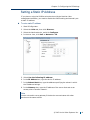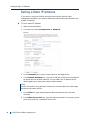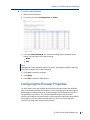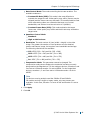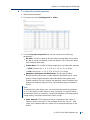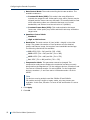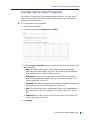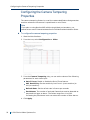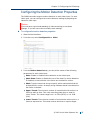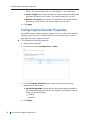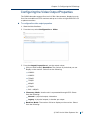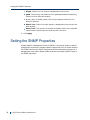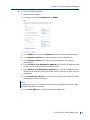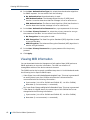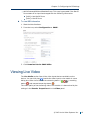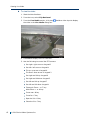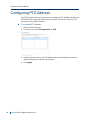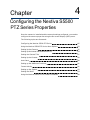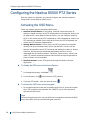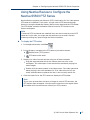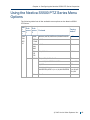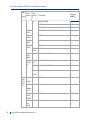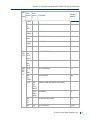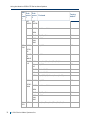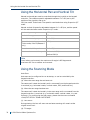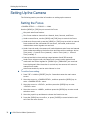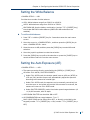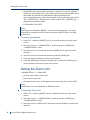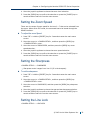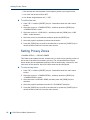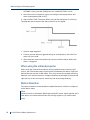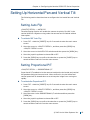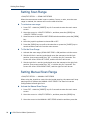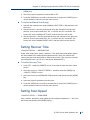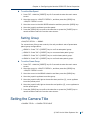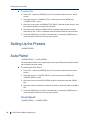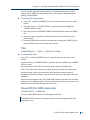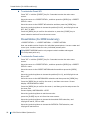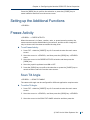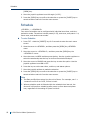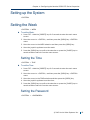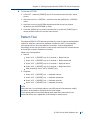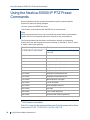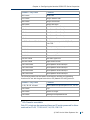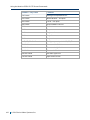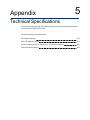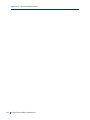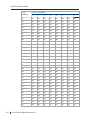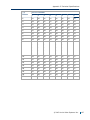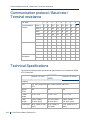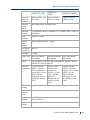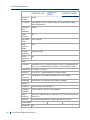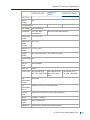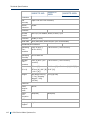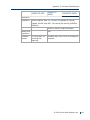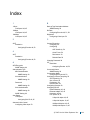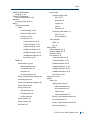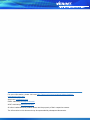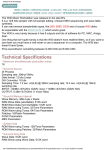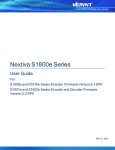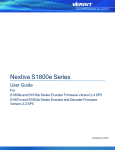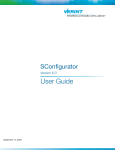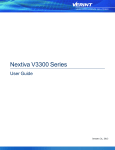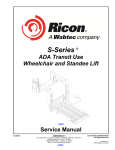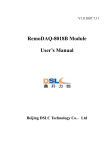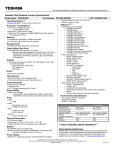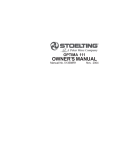Download Verint Nextive S5503 User guide
Transcript
Nextiva S5503 PTZ Cameras User Guide February 06, 2013 Copyright Notice © 2013 Verint Systems Inc. All Rights Reserved Worldwide. Confidential and Proprietary Information of Verint Systems Inc. All materials (regardless of form and including, without limitation, software applications, documentation, and any other information relating to Verint Systems, its products or services) are the exclusive property of Verint Systems Inc. Only expressly authorized individuals under obligations of confidentiality are permitted to review materials in this document. By reviewing these materials, you agree to not disclose these materials to any third party unless expressly authorized by Verint Systems, and to protect the materials as confidential and trade secret information. Any unauthorized review, retransmission, dissemination or other use of these materials is strictly prohibited. If you are not authorized to review these materials, please return these materials (and any copies) from where they were obtained. All materials found herein are provided “AS IS” and without warranty of any kind. The Verint Systems Inc. products are protected by one or more of the following U.S., European or International Patents: USPN 5,659,768; USPN 5,790,798; USPN 6,278,978; USPN 6,370,574; USPN 6,404,857; USPN 6,510,220; USPN 6,724,887; USPN 6,751,297; USPN 6,757,361; USPN 6,782,093; USPN 6,952,732; USPN 6,959,078; USPN 6,959,405; USPN 7,047,296; USPN 7,149,788; USPN 7,155,399; USPN 7,203,285; USPN 7,216,162; USPN 7,219, 138; USPN 7,254,546; USPN 7,281,173; USPN 7,284,049; USPN 7,325,190; USPN 7,376,735; USPN 7,424,715; USPN 7,424,718; USPN 7,466,816; USPN 7,478,051; USPN 7,558,322; USPN 7,570,755; USPN 7,574,000; USPN 7,587,041; USPN 7,613,290; USPN 7,633,930; USPN 7,634,422; USPN 7,650,293; USPN 7,660,307; USPN 7,660,406; USPN 7,660,407; USPN D606,983; USPN RE40,634; AU 2003214926; CA 2,474,735; CA 2,563,960; CA 2,564,127; CA 2,564,760; CA 2,567,232; CA 2,623,178; CA 2,627,060; EP 1096382; EP 1248449; EP 1284077; DE 1284077; FR 1284077; DE 833489; FR 833489; GB 833489; GB 2374249; IE 84821; IL 13532400; NZ 534642; and other provisional rights from one or more of the following Published U.S. Patent Applications: US 10/061,491; US 10/467,899; US 10/525,260; US 10/633,357; US 10/771,315; US 10/771,409; US 11/037,604; US 11/090,638; US 11/129,811; US 11/166,630; US 11/345,587; US 11/359,195; US 11/359,319; US 11/359,356; US 11/359,357; US 11/359,358; US 11/359,532; US 11/361, 208; US 11/388,944; US 11/394,408; US 11/394,410; US 11/394,496; US 11/394,794; US 11/395,759; US 11/395,992; US 11/396,062; US 11/410,004; US 11/428,222; US 11/428,239; US 11/475,683; US 11/477,124; US 11/478,714; US 11/479,056; US 11/479,267; US 11/479,506; US 11/479,841; US 11/479,899; US 11/479,925; US 11/479,926; US 11/509,549; US 11/509,550; US 11/509,551; US 11/509,554; US 11/528,267; US 11/529,132; US 11/529, 942; US 11/529,946; US 11/529,947; US 11/540,107; US 11/540,171; US 11/540,185; US 11/540,281; US 11/540,320; US 11/540,322; US 11/540,353; US 11/540,736; US 11/540,739; US 11/540,785; US 11/540,900; US 11/540,902; US 11/540,904; US 11/541,313; US 11/565,946; US 11/567,808; US 11/567,852; US 11/583,381; US 11/608,340; US 11/608,350; US 11/608,358; US 11/608,438; US 11/608,440; US 11/608,894; US 11/616,490; US 11/621, 134; US 11/676,818; US 11/691,530; US 11/692,983; US 11/693,828; US 11/693,899; US 11/693,923; US 11/693,933; US 11/712,933; US 11/723,010; US 11/729,185; US 11/742,733; US 11/752,458; US 11/771,499; US 11/772,440; US 11/776,659; US 11/804,748; US 11/824,980; US 11/831,250; US 11/831,257; US 11/831,260; US 11/831,634; US 11/844,759; US 11/868,656; US 11/872,575; US 11/924,201; US 11/937,553; US 11/959,650; US 11/968, 428; US 12/014,155; US 12/015,375; US 12/015,621; US 12/053,788; US 12/055,102; US 12/057,442; US 12/057,476; US 12/107,976; US 12/118,781; US 12/118,789; US 12/118,792; US 12/164,480; US 12/245,781; US 12/326,205; US 12/351,370; US 12/416,906; US 12/464,694; US 12/466,673; US 12/483,075; US 12/497,793; US 12/497,799; US 12/504,492; US 12/539,640; US 12/608,474; US 12/628,089; US 12/684,027; US 12/686,213; US 12/708, 558; and other U.S. and International Patents and Patents Pending. VERINT, the VERINT logo, ACTIONABLE INTELLIGENCE, POWERING ACTIONABLE INTELLIGENCE, INTELLIGENCE IN ACTION, ACTIONABLE INTELLIGENCE FOR A SMARTER WORKFORCE, VERINT VERIFIED, WITNESS ACTIONABLE SOLUTIONS, STAR-GATE, RELIANT, VANTAGE, XTRACT, NEXTIVA, EDGEVR, ULTRA, AUDIOLOG, WITNESS, the WITNESS logo, IMPACT 360, the IMPACT 360 logo, IMPROVE EVERYTHING, EQUALITY, CONTACTSTORE, and CLICK2STAFF are trademarks or registered trademarks of Verint Systems Inc. or its subsidiaries. Other trademarks mentioned are the property of their respective owners. Please visit our website at www.verint.com/intellectualpropertynotice for updated information on Verint Intellectual Property. Device Compliance For compliance information, visit https://online.verint.com and refer to the device declaration of conformity. Contents Safety 6 Read Before Use 7 Preface 8 Documentation and Firmware Contacting Verint Contacting Service and Support 8 8 9 Summary of Changes 10 Revision 2 - October 2011 Updates Revision 1 - May 2011 Features 10 10 10 10 Chapter 1: Nextiva S5500 Series Overview 12 Nextiva S5500 PTZ Series Overview Hardware Overview Nextiva S5503 PTZ Indoor IP Cameras Nextiva S5503 PTZ Outdoor IP Cameras Nextiva S5500 PTZ series Connectors Frame Rate and Performance 13 13 14 15 16 18 Chapter 2: Installing the Nextiva S5500 PTZ series 19 Package Contents Installing the Nextiva S5500 PTZ Series Installing the Nextiva S5500 PTZ Outdoor IP Cameras Installing the Nextiva S5500 PTZ Indoor IP Camera Powering the Nextiva S5500 PTZ Series Connecting the Nextiva S5500 PTZ Series to the Network Connecting the Nextiva S5500 PTZ Series to a Monitor 20 21 21 32 35 35 36 Chapter 3: Configuring the IP Settings 37 Device Configuration IP Address Configuration Setting a DHCP IP Address Setting a Static IP Address Setting a DHCP IP Address 38 39 40 41 42 © 2013 Video Systems Inc. 3 Contents 4 Setting a Static IP Address Setting the Video Standard Configuring the Encoder Properties Video Profile Configuring the Encoder Properties Configuring the Input Properties Configuring the Camera Tampering Properties Configuring the Motion Detection Properties Configuring the Decoder Properties Configuring the Video Output Properties Setting the SNMP Properties Viewing MIB Information Viewing Live Video Configuring PTZ Address 44 46 47 50 50 53 54 55 56 57 58 60 61 64 Chapter 4: Configuring the Nextiva S5500 PTZ Series Properties 65 Configuring the Nextiva S5500 PTZ Series Activating the OSD Menu Using Nextiva Review to Configure the Nextiva S5500 PTZ Series Using the Nextiva S5500 PTZ Series Menu Options Using the Horizontal Pan and Vertical Tilt Using the Scanning Mode Setting Up the Camera Setting the Focus Setting the White Balance Setting the Auto Exposure (AE) Setting the Zoom Limit Setting the Zoom Speed Setting the Sharpness Setting the Line Lock Setting Privacy Zones Alarm Action When using the infrared projector Motion Detection Setting Up Horizontal Pan and Vertical Tilt Setting Auto Flip Setting Proportional P/T Setting Scan Range Setting Manual Scan Range Setting Recover Time Setting Scan Speed Setting Stop Time Setting Max Speed Setting Group 66 66 67 69 74 74 76 76 77 77 78 79 79 79 80 81 82 82 83 83 83 84 84 85 85 86 86 87 © 2013 Verint Video Systems Inc. Setting the Camera Title Setting Up the Presets Auto Patrol Preset Speed Title Preset WD (For WDR model only) Preset Motion (For WDR model only) Setting up the Additional Functions Freeze Activity Scan Tilt Angle Schedule Setting up the System Setting the Week Setting the Time Setting the Password Power Up Mode Load Factory Default E-FLIP Mirror Language Action Pattern Tour Using the Nextiva S5500 IP PTZ Preset Commands 87 88 88 88 89 89 90 91 91 91 92 93 93 93 93 94 95 95 96 96 96 97 98 Appendix 5: Technical Specifications 101 DIP Switch Settings SW1 PTZ Address Setup Communication protocol / Baud rate / Terminal resistance Technical Specifications 103 104 108 108 Index 114 © 2013 Verint Video Systems Inc. 5 Safety Always observe the following precautions to reduce the risk of injury and equipment damage: Do not touch the Nextiva S5500 PTZ series during a lighting storm. During prolonged inactivity, please unplug the power cable and the video cable to avoid damage from lightning strike and power surges. Only use the recommended power cable for powering the Nextiva S5500 PTZ series. Turn off the Nextiva S5500 PTZ series as soon as smoke or unusual odors are detected. Keep the Nextiva S5503PTZ-18ID models away from water. If it become wet, turn off immediately. Do not place the Nextiva S5500 PTZ series near a heat source. Do not place the Nextiva S5503PTZ-18ID models in a high humidity environment. Keep the Nextiva S5503PTZ-18ID PTZ IP cameras away from direct sunlight. Do not disassemble the Nextiva S5500 PTZ series. Do not drop the Nextiva S5500 PTZ series. Do not insert sharp or tiny objects or spill liquids into the Nextiva S5500 PTZ series to avoid short circuits. The operating temperature for the Nextiva S5503PTZ-28DW and S5503PTZ36DW models: -40°F to 122°F (-40°C to 50°C), with maximum humidity at 90% relative, non-condensing. The operating temperature for the Nextiva S5503PTZ-18ID models: 14°F to 122°F (-10°C to 50°C). Do not place the Nextiva S5500 PTZ series on an unstable cart, tripod, or on a tabletop as personal injury and damage to the unit may occur due to a fall. Please use officially certified support, frames, and accessories included with the product. Follow the instructions in this Instruction Manual during installation to ensure the quality and maintain safety. Please follow the labelled specifications on the Nextiva S5500 PTZ series and supply with the correct power. If unsure of the actual power requirements, please contact the distributor and do not connect the power at will. The power cable must be properly secured as improper connections may cause a short © 2013 Verint Video Systems Inc. 6 Read Before Use Read Before Use The use of surveillance devices may be prohibited by law in your country. The Network Camera is not only a high-performance web-ready camera but can also be part of a flexible surveillance system. It is the user’s responsibility to ensure that the operation of such devices is legal before installing this unit for its intended use. It is important to first verify that all contents received are complete according to the Package Contents. Carefully read and follow the instructions in the Installation chapter to avoid damage due to faulty assembly and installation. This also ensures the product is used properly as intended. These devices are only meant to be installed by licensed technical experts in the area of surveillance and network installation. Installation of this equipment by untrained or unqualified personnel may violate the product warranty and may be illegal in some jurisdictions. 7 © 2013 Verint Video Systems Inc. Preface The Nextiva® S5500 PTZ Series User Guide presents information and procedures on installing, configuring, and using the indoor and outdoor PTZ IP cameras. Documentation and Firmware Download the documentation of Nextiva IP cameras and encoders from: http://www.verint.com/solutions/video-situationintelligence/resources/index Download the documentation of the Nextiva VMS software and the latest firmware from the extranet: https://online.verint.com. Send your questions or comments on the current document, or any other Nextiva user documentation, to our documentation feedback team at [email protected] Contacting Verint Verint® Systems is a leading provider of Actionable Intelligence® solutions for enterprise workforce optimization and security intelligence. Our solutions help governments and enterprises make sense of the vast information they collect in order to achieve their performance and security goals. Today our solutions are used by more than 10,000 organizations in 150 countries. Verint is headquartered in Melville, New York, with offices worldwide and 2500 dedicated professionals around the globe. You can read about Verint Video Solutions and get marketing material and product information at http://www.verint.com/solutions/video-situation-intelligence/index.html. To contact us for sales, pricing and general inquiries, refer to the coordinates below: Location Contact Information Americas [email protected] +1 866-639-8482 for Nextiva VMS and Nextiva Intelligent Edge Devices +1-800-638-5969 for Nextiva Intelligent DVRs Europe, Middle East, and Africa [email protected] Asia/Pacific [email protected] +44 (0) 1932 839500 © 2013 Verint Video Systems Inc. 8 Contacting Service and Support Location Contact Information + 852 2797 5678 Contacting Service and Support To request the latest versions of firmware and software or to download other product-related documents, you need access to the Verint Video Intelligence Solutions partner extranet. To register, go to https://online.verint.com. If you encounter any type of problem after reading this guide, contact your local distributor or Verint representative. For the main service and support page on the Verint web page, visit http://www.verint.com/solutions/videosituation-intelligence/Nextiva-Service-and-Support/index. For assistance, contact the customer service team: Location Contact Information USA and Canada +1-888-747-6246 [email protected] Open 9:00 am to 5:00 pm (EST) Monday to Friday Central and Latin America +1-303-254-7005 [email protected] Open 9:00 am to 5:00 pm (EST) Monday to Friday Europe, Middle East, and Africa +44 (0) 845-843-7333 [email protected] Open 8:30 am to 5:30 pm (GMT) Monday to Friday Asia/Pacific Hong Kong: +852 2797 5678 Singapore: +65-68266099 [email protected] Open 9:00 am to 6:30 pm (Monday to Thursday) 9:00 am to 5:30 pm (Friday) 9 © 2013 Verint Video Systems Inc. Summary of Changes This section lists technical updates and new material added to the Nextiva User Guide. Revision 2 - October 2011 This is the second edition of the Nextiva S5500 PTZ Series User Guide. Updates Added new procedure for installing the outdoor model using a pendent pipe. See "Installing the Nextiva S5500 PTZ Outdoor IP Cameras" (page 21). Added a procedure for configuring the IP address using SConfigurator. See "Obtaining and Setting the IP Address" (page 1). Revision 1 - May 2011 This is the first edition of the Nextiva S5500 PTZ Series User Guide. The Nextiva S5500 PTZ Series are compatible with Nextiva VMS 6.2 and higher. Features Nextiva S5500 PTZ Series S5503PTZ-18ID S5503PTZ-28DW S5503PTZ36DW H.264 4CIF D1 24V AC Quad-stream H.264, MJPEG Weatherproof Dome © 2013 Verint Video Systems Inc. 10 Features Nextiva S5500 PTZ Series S5503PTZ-18ID Dome 11 © 2013 Verint Video Systems Inc. S5503PTZ-28DW S5503PTZ36DW Chapter 1 Nextiva S5500 Series Overview The Nextiva S5500 Series series incorporates advanced Verint H.264 encoding technology with a high- performance PTZ platform. The results are ultraefficient IP PTZ cameras with superior imagery, lower network bandwidth utilization, and full integration with the Nextiva video management portfolio. The following topics are discussed: Nextiva S5500 PTZ Series Overview 13 Hardware Overview 13 Frame Rate and Performance 18 Nextiva S5500 PTZ Series Overview Nextiva S5500 PTZ Series Overview The feature-rich Nextiva S5500 PTZ series includes 18x, 28x and 36x optical zoom lens models for a variety of applications, as well as superior low light, day/night performance, and excellent dynamic range for challenging lighting conditions. Verint encoding technology delivers H.264 compression at up to D1 resolution at 30 fps. The S5500 PTZ series also features full simultaneous analog video out and control, for live recording and seamless operation as a retrofit or in a blended analog/IP configuration. This allows security personnel to operate the camera with zero control lag on-site, or to remotely control the PTZ with Nextiva Video Management Software or the Nextiva EdgeVR® network video recorder. Hardware Overview The Nextiva S5500 PTZ series features programmable tilting, auto pan and alarm inputs. The Nextiva S5500 PTZ series feature 360° continuous pan and can burst pan at 430°/sec for programmable stops. The cameras have an impressive 184° tilt range for viewing areas above their horizon. With up to 24 three-dimensional programmable privacy masks, the Nextiva S5500 PTZ series combine high-performance with the recognition that not all areas the camera can see should be seen by the operator – making the Nextiva S5500 PTZ series the perfect urban or city-center devices. The Nextiva S5500 PTZ series are available in the following models: Nextiva S5500 PTZ Indoor IP Cameras S5503PTZ-18ID-P-S (Smoke bubble, PAL) S5503PTZ-18ID-N-S (Smoke bubble, NTSC) Nextiva S5500 PTZ Outdoor IP Cameras S5503PTZ-28DW-P-C (Clear bubble, PAL) S5503PTZ-28DW-N-C (Clear bubble, NTSC) S5503PTZ-28DW-P-S (Smoke bubble, PAL) S5503PTZ-28DW-N-S (Smoke bubble, NTSC) S5503PTZ-36DW-P-S (Smoke bubble, PAL) S5503PTZ-36DW-N-S (Smoke bubble, NTSC) 13 © 2013 Verint Video Systems Inc. Chapter 1: Nextiva S5500 Series Overview Nextiva S5503 PTZ Indoor IP Cameras The Nextiva S5503 PTZ indoor IP Camera is available in two models. 18X Optical Zoom Lens S5503PTZ-18ID-P-S (Smoke bubble, PAL) S5503PTZ-18ID-N-S (Smoke bubble, NTSC) © 2013 Verint Video Systems Inc. 14 Nextiva S5503 PTZ Outdoor IP Cameras Nextiva S5503 PTZ Outdoor IP Cameras The Nextiva S5503 PTZ Outdoor IP Camera is available in four models. 28X Optical Zoom Lens S5503PTZ-28DW-P-S (Smoke bubble, PAL) S5503PTZ-28DW-N-S (Smoke bubble, NTSC) 36X Optical Zoom Lens S5503PTZ-36DW-P-S (Smoke bubble, PAL) S5503PTZ-36DW-N-S (Smoke bubble, NTSC) 15 © 2013 Verint Video Systems Inc. Chapter 1: Nextiva S5500 Series Overview Nextiva S5500 PTZ series Connectors The following diagram outlines the different connectors available on the Nextiva S5500 PTZ series. Description © 2013 Verint Video Systems Inc. 16 Nextiva S5500 PTZ series Connectors 1. BNC Connector (Video Out) 2. Preset Alarm Out: Open (White) Com (Light Blue) Close (Pink) 3. Preset Alarm In: In 1 (Brown) In 2 (Red) In 3 (Orange) In 4 (Yellow) In 5 (Green) In 6 (Blue) GND (Purple) GND (Grey) 4. Power: AC 24V (Black) AC 24V (White) GND (Green) 5. RS485: + (Orange) - (White) 6. RJ-45 Connector 7. IP Alarm In 1 (Green) GND (Red) 8. IP Alarm In 2 (Blue) GND (Red) 9. IP Alarm Out Out A (Yellow) Out B (Brown) 10. IP Reset (Purple and Grey) 17 © 2013 Verint Video Systems Inc. Chapter 1: Nextiva S5500 Series Overview Frame Rate and Performance The Nextiva S5500 PTZ series support H.264 and MJPEG. Video decoding is supported at up to D1 at 30fps on four independent streams (3 × H.264 and 1 × MJPEG). In general, the performance for displaying video on monitors varies depending on the tile layout, screen resolution, compression mode, and bitrate. The following settings can be supported simultaneously on the two encoders when streaming in H264 format. The Nextiva S5500 PTZ series can also stream in MJPEG. Do not assume any improvements if those codec are used since the Nextiva S5500 PTZ series are optimized to stream H264 as well as MJPEG. Resolution NTSC PAL CIF 352 × 240 352 × 288 2CIF 704 × 240 704 × 288 4CIF 704 × 480 704 × 576 D1 720 × 480 720 × 576 © 2013 Verint Video Systems Inc. 18 Chapter 2 Installing the Nextiva S5500 PTZ series From the indoor in-ceiling model, to the pendant-mount weatherproof outdoor model, the Nextiva S5500 PTZ series come in a wide selection of types, housing and mounting options to meet an array of installation and operational requirements. The section describes the package contents of the Nextiva S5500 PTZ series and how to install the outdoor and indoor models. The following topics are discussed: Package Contents 20 Installing the Nextiva S5500 PTZ Series 21 Powering the Nextiva S5500 PTZ Series 35 Connecting the Nextiva S5500 PTZ Series to the Network 35 Connecting the Nextiva S5500 PTZ Series to a Monitor 36 Package Contents Package Contents One Preset Alarm In One Preset Alarm Out One IP Alarm In_1 One IP Alarm In_2 One IP Alarm Out One IP Reset One Power In (24VAC) Terminal One LAN RJ-45 Adapter Female to Female S5503PTZ-18ID One S5503PTZ-18ID camera (S5503PTZ-18ID-P-S (Smoke bubble, PAL) or S5503PTZ-18ID-N-S (Smoke bubble, NTSC)) Nextiva S5500 PTZ Series Indoor Quick Installation Guide S5503PTZ-28DW camera (S5503PTZ-28DW-P-S (Smoke bubble, PAL) or S5503PTZ-28DW-N-S (Smoke bubble, NTSC)) One Torx Key One Hex (Allen) Key One Set screw Nextiva S5500 PTZ Series Outdoor Quick Installation Guide S5503PTZ-36DW (S5503PTZ-36DW-P-S (Smoke bubble, PAL) or S5503PTZ36DW-N-S (Smoke bubble, NTSC)) One Torx Key One Hex (Allen) Key One Set screw Nextiva S5500 PTZ Series Outdoor Quick Installation Guide 20 © 2013 Verint Video Systems Inc. Chapter 2: Installing the Nextiva S5500 PTZ series Installing the Nextiva S5500 PTZ Series This section explains how to mount the Nextiva S5500 PTZ series on a wall, pole or ceiling. Tip Before installing the camera, look for a shooting area that best suits your needs. Installing the Nextiva S5500 PTZ Outdoor IP Cameras This section explains how to install the Nextiva S5503PTZ-28DW or S5503PTZ36DW models. Note The mounting hardware must be ordered separately. ► To install the Nextiva S5500 PTZ Outdoor IP Cameras on the wall: 1. Remove the dome cover from the PTZ camera using the supplied screwdriver. 2. Remove the lens cover and the foam protector. 3. Drill four pilot holes on the wall matching the mount holes on the plate. 4. Secure the plate to the wall. 5. Remove the connector ring from the PTZ camera and replace with the connector ring that comes with the support. © 2013 Verint Video Systems Inc. 21 Installing the Nextiva S5500 PTZ Outdoor IP Cameras 6. Fasten the connector ring to the wall hang support in the clockwise direction. Note If you are using a water sealant, you must cover the entire portion of the spiral tooth of the connector ring with the sealant. This will prevent rain water leaking through the connection. 22 © 2013 Verint Video Systems Inc. Chapter 2: Installing the Nextiva S5500 PTZ series 7. Thread the cabling of the main unit through the short aluminum tube and the wall hang support. 8. Push the cables out from the bottom of the support. 9. Pull out the cables and connect the main unit to the connector ring in the clockwise direction. 10. Use a hex driver to secure the stop screw to the connector ring and fasten the safety cable to the wall. 11. Attach the dome cover to the camera. ► To install the Nextiva S5500 PTZ Outdoor IP Cameras on a pendant pipe: 1. Remove the dome cover from the PTZ camera using the supplied screwdriver. 2. Remove the lens cover and the foam protector. 3. Remove the connector ring (Female pipe thread G1-1/2) from the PTZ © 2013 Verint Video Systems Inc. 23 Installing the Nextiva S5500 PTZ Outdoor IP Cameras camera and fasten it to the pipe in a clockwise direction. 4. Route the cables through the connector ring and the pipe. 5. Connect the main unit to the connector ring in a clockwise direction. 6. Attach the dome cover to the camera. 24 © 2013 Verint Video Systems Inc. Chapter 2: Installing the Nextiva S5500 PTZ series ► To install the Nextiva S5500 PTZ Outdoor IP Cameras on a pole: 1. Remove the dome cover from the PTZ camera using the supplied screwdriver. 2. Remove the lens cover and the foam protector. 3. Thread the metal strap through the rectangular holes on the corner support. 4. Use a Philips screwdriver to tighten the metal strap, and then line up the holes on the wall mount box to the holes on the support. 5. Secure the wall mount to the metal plate. 6. Remove the connector ring from the PTZ camera and replace with the connector ring that comes with the support. 7. Fasten the connector ring to the wall hang support in the clockwise direction. © 2013 Verint Video Systems Inc. 25 Installing the Nextiva S5500 PTZ Outdoor IP Cameras Note If you are using a water sealant, you must cover the entire portion of the spiral tooth of the connector ring with the sealant. This will prevent rain water leaking through the connection. 8. Thread the cabling of the main unit through the short aluminum tube and the wall hang support. 9. Push the cables out from the bottom of the support. 10. Pull out the cables and connect the main unit to the connector ring in the clockwise direction. 11. Use a hex driver to secure the stop screw to the connector ring and fasten the safety cable to the wall. 26 © 2013 Verint Video Systems Inc. Chapter 2: Installing the Nextiva S5500 PTZ series 12. Attach the dome cover to the camera. ► To install the Nextiva S5500 PTZ Outdoor IP Cameras in a corner: 1. Remove the dome cover from the PTZ camera using the supplied screwdriver. 2. Remove the lens cover and the foam protector. 3. Drill four holes on the wall. 4. Secure the corner mount to the wall and secure the wall mount to the corner mount. © 2013 Verint Video Systems Inc. 27 Installing the Nextiva S5500 PTZ Outdoor IP Cameras 5. Remove the connector ring from the PTZ camera and replace with the connector ring that comes with the support. 6. Fasten the connector ring to the wall hang support in the clockwise direction. 28 © 2013 Verint Video Systems Inc. Chapter 2: Installing the Nextiva S5500 PTZ series Note If you are using a water sealant, you must cover the entire portion of the spiral tooth of the connector ring with the sealant. This will prevent rain water leaking through the connection. 7. Thread the cabling of the main unit through the short aluminum tube and the wall hang support. 8. Push the cables out from the bottom of the support. 9. Pull out the cables and connect the main unit to the connector ring in the clockwise direction. 10. Use a hex driver to secure the stop screw to the connector ring and fasten the safety cable to the wall. © 2013 Verint Video Systems Inc. 29 Installing the Nextiva S5500 PTZ Outdoor IP Cameras 11. Attach the dome cover to the camera. 30 © 2013 Verint Video Systems Inc. Chapter 2: Installing the Nextiva S5500 PTZ series ► To install the sun shield: 1. Place the sun shade over the main unit. 2. Use a hex driver to secure the screw to the connector ring clockwise. © 2013 Verint Video Systems Inc. 31 Installing the Nextiva S5500 PTZ Indoor IP Camera Installing the Nextiva S5500 PTZ Indoor IP Camera This section explains how to install the Nextiva S5503PTZ-18ID models. ► To install the Nextiva S5500 PTZ Indoor IP Camera: 1. Remove the four tapes from the dome cover then open the dome cover counterclockwise. 2. Remove the foam and the tapes from the side hooks. 3. Move the side hooks to the bottom track by turning the screws 32 © 2013 Verint Video Systems Inc. Chapter 2: Installing the Nextiva S5500 PTZ series counterclockwise. 4. Push the side hooks to the center. 5. Glue the guide pattern on ceiling, cut the hole then mount the camera on ceiling. © 2013 Verint Video Systems Inc. 33 Installing the Nextiva S5500 PTZ Indoor IP Camera 6. Push the side hooks to both side, then move the iron hooks by turning screws clockwise to fasten on ceiling. Caution The minimum ceiling load required is 3.6Kg (7.9 lb). 34 © 2013 Verint Video Systems Inc. Chapter 2: Installing the Nextiva S5500 PTZ series Powering the Nextiva S5500 PTZ Series Use the following procedure to power the Nextiva S5500 PTZ Series using a 24V AC for power. Note The Nextiva S5503PTZ-18ID requires 18W and the Nextiva S5503PTZ-28DW and S5503PTZ-36DW requires 46W (With a high-speed dome camera: 20W, with a heater: 26W) ► To power the Nextiva S5500 PTZ Series using a 24V AC power supply: 1. Connect the wires (Black and White) from the camera to the terminal block. 2. Connect the ground wire (Green) to a proper electrical ground. 3. Connect the wires from the power supply to the terminal block. 4. Plug the power supply cable to the power outlet. Connecting the Nextiva S5500 PTZ Series to the Network Use the following procedure to connect the Nextiva S5500 PTZ Series to the network. ► To connect the Nextiva S5500 PTZ Series to the network: 1. Connect the RJ45 male connector to the RJ45 coupler. 2. Connect an ethernet cable into the RJ45 coupler. © 2013 Verint Video Systems Inc. 35 Connecting the Nextiva S5500 PTZ Series to a Monitor Connecting the Nextiva S5500 PTZ Series to a Monitor Use the following procedure to connect the Nextiva S5500 PTZ Series to a monitor. ► To connect the Nextiva S5500 PTZ Series to a monitor: 1. Connect the video out connector from the camera to the BNC connector from the monitor. 36 © 2013 Verint Video Systems Inc. Chapter 3 Configuring the IP Settings Once you have connected the Nextiva S5500 PTZ Series to the network, you can begin configuring the IP camera to ensure that it can communicate with the attached devices and with a video management software over the network. The following topics are discussed: Device Configuration 38 IP Address Configuration 39 Setting the Video Standard 46 Video Profile 50 Setting the SNMP Properties 58 Viewing Live Video 61 Configuring PTZ Address 64 Device Configuration Device Configuration Once you have connected all the equipment to the device, you can begin configuring the device to ensure that it can communicate with the attached devices and with a video management software over the network. In order to configure the device, you first need to obtain the IP address using SConfigurator. 1. Using SConfigurator: SConfigurator is a PC-based administration tool that you can use over any TCP/IP network. You use SConfigurator to: Configure Nextiva edge devices Add security in your system Get information on the devices connected on the network Connect edge devices together Update the firmware of the devices Align the antennas of wireless devices Manage licenses Using a Video Management Software: You can use any video management software to configure the device. 2. Using a Video Management Software: You can use any video management software to configure the device. Caution Any changes made using the video management software will override the changes made using SConfigurator or the Web Interface. 3. Using the Web Interface: The Nextiva S5500 PTZ Series have a selfcontained web server allowing you to connect directly to it using a web browser. The Web Interface is a browser-based tool that allows you to configure the Nextiva S5500 PTZ Series. For complete information on the Web Interface, refer to the Web Interface User Guide. Note The default username and password for the Web Interface is admin. We recommend that you change the default password for the Edge device to a more secure password. 38 © 2013 Verint Video Systems Inc. Chapter 3: Configuring the IP Settings IP Address Configuration By default, all S1800e series devices are Dynamic Host Configuration Protocol (DHCP ) enabled. If you have a DHCP server, the device will automatically obtain a valid IP configuration. If the DHCP configuration fails, the device assigns itself a temporary IP address based on the Automatic Private IP Addressing (APIPA ) addressing format. Note If you plan on using the S1800e series devices with the Nextiva video management software, you need to disable the DHCP setting and manually set an IP address for the device. The APIPA scheme, available on the Windows operating systems, allows a device to assign itself a temporary IP address until it receives a complete network configuration, either manually or from a DHCP server. A device in APIPA mode does not reside on the same subnet as the other devices on the IP network. Therefore, it may not be able to view or be visible by the other devices. All Nextiva edge devices use the following temporary APIPA configuration: IP address: 169.254.X.Y (where X and Y are based on the last two octets of the MAC address of the device) Subnet mask: 255.255.0.0 Gateway: 169.254.*.* © 2013 Verint Video Systems Inc. 39 Setting a DHCP IP Address Setting a DHCP IP Address The S1800e series devices automatically obtains the IP network configuration from a DHCP server. Use this procedure if you are switching an encoder from a manual configuration to one using a DHCP server. ► To set a DHCP address 1. Start SConfigurator. 2. Select the Units tab, then click Discover. 3. Select the Nextiva device, and click Configure. 4. In the tree view, click Unit > Network > IP. 5. Select Obtain an IP automatically (DHCP). 6. Click OK to close the Unit Configuration dialog box. 7. Click Exit. 40 © 2013 Verint Video Systems Inc. Chapter 3: Configuring the IP Settings Setting a Static IP Address If you plan on using the S1800e series devices with the Nextiva video management software, you need to disable the DHCP setting and manually set a static IP address. ► To set a static IP address 1. Start SConfigurator. 2. Select the Units tab, then click Discover. 3. Select the Nextiva device, and click Configure. 4. In the tree view, click Unit > Network > IP. 5. Select Use the following IP address. 6. In the IP Address box, type the device IP address. 7. In the Subnet Mask box, type the address specifying the subnet in which the IP address belongs. 8. In the Gateway box, type the IP address of the server that acts as an access point to another network. Note You do not need to use a gateway if the device communicates with other devices on the same subnet. © 2013 Verint Video Systems Inc. 41 Setting a DHCP IP Address 9. In the Host Name box, type a unique name for the device. 10. Click OK to close the Unit Configuration dialog box. 11. Click Exit. Setting a DHCP IP Address The S1800e series devices automatically obtains the IP network configuration from a DHCP server. Use this procedure if you are switching an encoder from a manual configuration to one using a DHCP server. ► To set a DHCP address 1. Start the Web Interface. 2. From the tree, select Configuration > Network. 3. In the Hostname box, type a unique name for the Edge device. 4. In the Default Gateway box, type the IP address of the server that acts as an access point to another network. You can obtain the IP address of the default gateway by asking the network administrator. Note You do not need to use a gateway if the device communicates with other Edge devices on the same subnet. 5. In the MTU box, type largest protocol data unit that the layer can pass onwards. 42 © 2013 Verint Video Systems Inc. Chapter 3: Configuring the IP Settings 6. In the Web Server Port box, type the http port number to use as an access point to the internet. The default value is 80. 7. In the Ethernet Adapter 1 tab: a. In the Link Speed list, select the speed and mode of the network: Auto detect: The unit will automatically detect the network speed and mode. 1 Gbps full duplex: The unit sends and receives 1 Gbps of data in both directions at the same time. 1 Gbps half duplex: The unit sends and receives 1 Gbps of data in both directions, but not at the same time. 100 Mbps full duplex: The unit sends and receives 100 Mbps of data in both directions at the same time. 100 Mbps half duplex: The unit sends and receives 100 Mbps of data in both directions, but not at the same time. 10 Mbps full duplex: The unit sends and receives 10 Mbps of data in both directions at the same time. 10 Mbps half duplex: The unit sends and receives 10 Mbps of data in both directions, but not at the same time. Note If you are unsure of the network settings, select Auto detect to automatically detect the speed and mode of the network. You can also contact the network administrator to provide you with the correct settings. b. Click Obtain an IP address automatically. c. In the DHCP Timeout box, type the number of seconds to wait for a response from a DHCP server before using the APIPA address. 8. Click Apply. Note The Ethernet Adapter 2 tab corresponds to LAN 2 on the S1808e, S1808e-A, S1816e, S1816e-A and S816e-SP encoders, and is used by support for debugging purposes. The S1816e-SR model does not have a second ethernet port. The default IP address of LAN 2 is set to 172.29.204.254 with subnet mask 255.255.255.252. Any computer connecting to the S1800e multiport encoders must use the following IP address 172.29.204.253. © 2013 Verint Video Systems Inc. 43 Setting a Static IP Address Setting a Static IP Address If you plan on using the S1800e series devices with the Nextiva video management software, you need to disable the DHCP setting and manually set a static IP address. ► To set a static IP address 1. Start the Web Interface. 2. From the tree, select Configuration > Network. 3. In the Hostname box, type a unique name for the Edge device. 4. In the Default Gateway box, type the IP address of the server that acts as an access point to another network. You can obtain the IP address of the default gateway by asking the network administrator. Note You do not need to use a gateway if the device communicates with other Edge devices on the same subnet. 5. In the MTU box, type largest protocol data unit that the layer can pass onwards. 6. In the Web Server Port box, type the http port number to use as an access point to the Internet. The default value is 80. 44 © 2013 Verint Video Systems Inc. Chapter 3: Configuring the IP Settings 7. In the Ethernet Adapter 1 tab: a. In the Link Speed list, select the speed and mode of the network: Auto detect: The unit will automatically detect the network speed and mode. 1 Gbps full duplex: The unit sends and receives 1 Gbps of data in both directions at the same time. 1 Gbps half duplex: The unit sends and receives 1 Gbps of data in both directions, but not at the same time. 100 Mbps full duplex: The unit sends and receives 100 Mbps of data in both directions at the same time. 100 Mbps half duplex: The unit sends and receives 100 Mbps of data in both directions, but not at the same time. 10 Mbps full duplex: The unit sends and receives 10 Mbps of data in both directions at the same time. 10 Mbps half duplex: The unit sends and receives 10 Mbps of data in both directions, but not at the same time. Note If you are unsure of the network settings, select Auto detect to automatically detect the speed and mode of the network. You can also contact the network administrator to provide you with the correct settings. b. Click Use the following IP Address. c. In the IP Address box, type the device IP address. d. In the Subnet Mask box, type the address specifying the subnet in which the IP address belongs. e. In the Gateway box, type the IP address of the server that acts as an access point to another network. Note You do not need to use a gateway if the device communicates with other devices on the same subnet. 8. Click Apply. © 2013 Verint Video Systems Inc. 45 Setting the Video Standard Note The Ethernet Adapter 2 tab corresponds to LAN 2 on the S1808e, S1808e-A, S1816e, S1816e-A and S816e-SP encoders, and is used by support for debugging purposes. The S1816e-SR model does not have a second Ethernet port. The default IP address of LAN 2 is set to 172.29.204.254 with subnet mask 255.255.255.252. Any computer connecting to the S1800e multiport encoders must use the following IP address 172.29.204.253. Setting the Video Standard The S1800e series device can run in one of two video standards (NTSC or PAL) and you can use different standards when deploying the devices across multiple sites. The two video standards settings are: National Television Standards Committee (NTSC) is the standard that is used in most of the Americas, a number of South American countries, and some Asian countries, including Japan. NTSC uses the format of 525 picture lines and a 60Hz lighting frequency. Phase Alternation by Line (PAL) is the standard in the United Kingdom, much of Western Europe, several South American countries, some Middle East and Asian countries, several African countries, Australia, New Zealand, and other Pacific island countries. PAL uses the format of 625 picture lines and a 50Hz lighting frequency. Caution You should change the video profile settings using a video management software. 46 © 2013 Verint Video Systems Inc. Chapter 3: Configuring the IP Settings ► To set the video standard 1. Start the Web Interface. 2. From the tree, select Configuration > Video. 3. From the Video standard list, select the analog display standard of the region. You can select from the following: NTSC PAL Note Changing the video standard requires a reboot. A dialog box appears warning you of the changes to the video standard. 4. Click Yes to make the changes. 5. Click Apply. 6. Click OK to reboot the Edge device. Configuring the Encoder Properties For each video input, the S1800e series devices can send video with different sets of parameters to different locations. The single/dual port devices support quad-stream encoding with three streams using H.264 compression and one using MJPEG compression. The multiport devices support triple-stream encoding provides two streams using H.264 compression and one using MPEG4 compression. You can customize each device in terms of frame rate and resolution to meet each system requirements. © 2013 Verint Video Systems Inc. 47 Configuring the Encoder Properties ► To configure the encoder properties 1. Start the Web Interface. 2. From the tree, select Configuration > Video. 3. From the Encoder Properties tab, set the values for the following parameters: Bit Rate: The rate in kbps at which the device sends data. Use a higher bit rate to record movements, noise and details. The bit rate can range from 9 kbps to 6000 kbps. Frame Rate: The number of frames captured or recorded each seconds. NTSC: select from: 1, 2, 3, 3.75, 5, 6, 7.5, 10, 15, or 30 fps. PAL: select from: 1, 2.5, 5, 6.75, 8.33, 12.5, or 25 fps Quantizer (Minimum and Maximum): The process of safely discarding information from a video without a significant loss in visual quality. Using a higher quantizer value decreases video quality and creates a smaller file size. Using a low quantizer value increases video quality and creates a larger file size. The available range is between 2 and 31. Note To maintain the video frame rate, you should set the maximum quantizer to 31. If the quality of each frame is more important, you should reduce the quantizer value; for example, a maximum quantizer of 5 keeps a good image quality, but skips frames when motion is high. Intra Interval: The frequency at which a complete video frame (Iframe) is sent by the device. The available values are in the 0 – 1000 range. Zero indicates that no I-frame will be sent automatically by the device. 48 © 2013 Verint Video Systems Inc. Chapter 3: Configuring the IP Settings Rate Control Mode: The mode controlling the bit rate variation. The available modes are: Constant Bit Rate (CBR): This mode is the most effective to maintain the target bit rate. Video quality may suffer (frames may be skipped) and the frame rate may decrease. This mode should be used when transmitting video over networks that have very limited bandwidths, and with an intra interval value of 0 (default). Constant Frame Rate (CFR): This mode maintains the target frame rate. Video quality may suffer and the bit rate may exceed the target value. Quantizer Control Mode: Standard: High on Motion Area: Resolution: The total number of lines (width × height) in the video image. The greater the number of lines produces a more detailed, clearer and sharper image, but requires more bandwidth and storage. The following resolutions are available: CIF: NTSC (352 × 240) and PAL (352 × 288) 2CIF: NTSC (704 × 240) and PAL (704 × 288) 4CIF: NTSC (704 × 480) and PAL (704 × 576) D1: NTSC (720 × 486) and PAL (720 × 576) Compression Mode: This parameter cannot be changed. The compression mode column displays the method of encoding currently being used on the Edge device. For the multiport devices, encoders 1 and 2 are set to H.264 and encoder 3 is set to MPEG4. For the single/dual devices, encoders 1, 2 and 3 are set to H.264 and encoder 4 is set to MJPEG. Note For devices running analytics and the S1816e-SP and S1816eSR models running in single or legacy mode, only two streams are available. In this case, Encoder 1 is set to H.264 and Encoder 2 is set to MPEG4. 4. Click Apply. 5. Click OK. © 2013 Verint Video Systems Inc. 49 Video Profile Video Profile Video Profiles define both the quality of the video images and the storage and bandwidth requirements of the video files. All Video Profiles include at least the following settings: frame rate, resolution, and bit rate. For each video input, you can configure the image parameters. With each video input, the S1800e series devices supports up to quad-stream encoding (triple-stream encoding on the multiport devices and quad-stream encoding on the single/dual port devices). Encoding the video inputs provides multiple live-view streams using different sets of parameters providing high or low quality video for analysis and a single recording stream using H.264 video compression providing high quality video at a substantially lower bit rates than previous standards. Note Nextiva video management software currently supports a maximum of two streams and provide four video profiles for the S1800e series devices. For more information configuring video profiles, refer to the Nextiva VMS Administrator Guide. Configuring the Encoder Properties For each video input, the S1800e series devices can send video with different sets of parameters to different locations. The single/dual port devices support quad-stream encoding with three streams using H.264 compression and one using MJPEG compression. The multiport devices support triple-stream encoding provides two streams using H.264 compression and one using MPEG4 compression. You can customize each device in terms of frame rate and resolution to meet each system requirements. 50 © 2013 Verint Video Systems Inc. Chapter 3: Configuring the IP Settings ► To configure the encoder properties 1. Start the Web Interface. 2. From the tree, select Configuration > Video. 3. From the Encoder Properties tab, set the values for the following parameters: Bit Rate: The rate in kbps at which the device sends data. Use a higher bit rate to record movements, noise and details. The bit rate can range from 9 kbps to 6000 kbps. Frame Rate: The number of frames captured or recorded each seconds. NTSC: select from: 1, 2, 3, 3.75, 5, 6, 7.5, 10, 15, or 30 fps. PAL: select from: 1, 2.5, 5, 6.75, 8.33, 12.5, or 25 fps Quantizer (Minimum and Maximum): The process of safely discarding information from a video without a significant loss in visual quality. Using a higher quantizer value decreases video quality and creates a smaller file size. Using a low quantizer value increases video quality and creates a larger file size. The available range is between 2 and 31. Note To maintain the video frame rate, you should set the maximum quantizer to 31. If the quality of each frame is more important, you should reduce the quantizer value; for example, a maximum quantizer of 5 keeps a good image quality, but skips frames when motion is high. Intra Interval: The frequency at which a complete video frame (Iframe) is sent by the device. The available values are in the 0 – 1000 range. Zero indicates that no I-frame will be sent automatically by the device. © 2013 Verint Video Systems Inc. 51 Configuring the Encoder Properties Rate Control Mode: The mode controlling the bit rate variation. The available modes are: Constant Bit Rate (CBR): This mode is the most effective to maintain the target bit rate. Video quality may suffer (frames may be skipped) and the frame rate may decrease. This mode should be used when transmitting video over networks that have very limited bandwidths, and with an intra interval value of 0 (default). Constant Frame Rate (CFR): This mode maintains the target frame rate. Video quality may suffer and the bit rate may exceed the target value. Quantizer Control Mode: Standard: High on Motion Area: Resolution: The total number of lines (width × height) in the video image. The greater the number of lines produces a more detailed, clearer and sharper image, but requires more bandwidth and storage. The following resolutions are available: CIF: NTSC (352 × 240) and PAL (352 × 288) 2CIF: NTSC (704 × 240) and PAL (704 × 288) 4CIF: NTSC (704 × 480) and PAL (704 × 576) D1: NTSC (720 × 486) and PAL (720 × 576) Compression Mode: This parameter cannot be changed. The compression mode column displays the method of encoding currently being used on the Edge device. For the multiport devices, encoders 1 and 2 are set to H.264 and encoder 3 is set to MPEG4. For the single/dual devices, encoders 1, 2 and 3 are set to H.264 and encoder 4 is set to MJPEG. Note For devices running analytics and the S1816e-SP and S1816eSR models running in single or legacy mode, only two streams are available. In this case, Encoder 1 is set to H.264 and Encoder 2 is set to MPEG4. 4. Click Apply. 5. Click OK. 52 © 2013 Verint Video Systems Inc. Chapter 3: Configuring the IP Settings Configuring the Input Properties The number of video inputs varies depending on the device. For each video input, you can enhance the video image by adjusting the value of brightness, contrast, hue and saturation. ► To configure the input properties 1. Start the Web Interface. 2. From the tree, select Configuration > Video. 3. From the Input Properties tab, you can set the values for the following for each video input: AGC: (Automatic Gain Control) This parameter cannot be changed. Automatic gain control (AGC) bring the video signal up to the standard 1Vpp required level to produce quality picture. Brightness: Changing the brightness level allows you to increase or decrease highlights and shadows, making them darker or lighter. The values range from -128 to 127. Contrast: This refers to the difference between the lightest and darkest parts of the image. The values range from -128 to 127 Hue: This refers to the color classification given to the image based on the colors found in the color spectrum. The values range from -128 to 127. Saturation: This refers to the intensity of the colors in the image. The values range from -128 to 127. 4. Click Apply. © 2013 Verint Video Systems Inc. 53 Configuring the Camera Tampering Properties Configuring the Camera Tampering Properties The camera tampering feature is a real-time automated feature that generates an alarm whenever the camera is repositioned or out of focus. Note If you plan on using Nextiva VMS with the single/dual port encoders, you cannot set an area of interest as described in the Nextiva Administrator Guide. ► To configure the camera tampering properties 1. Start the Web Interface. 2. From the tree, select Configuration > Video. 3. From the Camera Tampering tab, you can set the values of the following parameters for each video input: Out of Focus: Enable or disable the Out of Focus feature. OOF Sensitivity: Set the sensitivity level from 1 (most sensitive) to 100 (no sensitive). Refresh Rate: Set the refresh rate in frames per seconds. Persistence: The number of analyzed frames that must be detected as tampered to trigger an alarm. The values range from 1 to 1000. Increasing the persistence level can reduce the number of false alarms. 4. Click Apply. 54 © 2013 Verint Video Systems Inc. Chapter 3: Configuring the IP Settings Configuring the Motion Detection Properties The S1800e encoders support motion detection on each video input. For each video input, you can configure the motion detection settings by adjusting the values for each input. Caution You must have a good understanding of video technology to use these settings. If you are unsure do not modify these settings. ► To configure the motion detection properties 1. Start the Web Interface. 2. From the tree, select Configuration > Video. 3. From the Motion Detection tab, you can set the values of the following parameters for each video input: State: Enable or disable motion detection on the video input. Mask State: Enable or disable the use of the mask for motion detection. If disabled, all macroblocks in the frame are checked for motion. Mask: Type the numerical string to specify which macroblocks that will be analyzed for motion. An empty string indicates that all macroblocks in the frame is checked. Upper Thresh: The minimum number of macroblocks with motion in a frame to start an alert. This value must be greater than or equal to Lower Thresh. The values range from 1 to 1320 (NTSC) or 1 to 1548 (PAL). Lower Thresh: The maximum number of macroblocks with motion in a frame to stop an alert. This value must be less than or equal to Upper © 2013 Verint Video Systems Inc. 55 Configuring the Decoder Properties Thresh. The values range from 1 to 1320 (NTSC) or 1 to 1548 (PAL). Vector Length: The amount of motion in a given macroblocks that must be present to tag this as in motion. The values range from 0 to 255. Number of Frames: The number of consecutive frames that must be detected as a new motion. The values range from 1 to 1000. 4. Click Apply. Configuring the Decoder Properties The S1800e series compact decoders support four to six H.264 video streams, displaying up to four tiles on traditional CCTV monitors and up to six tiles on high-definition LCD or plasma monitors. ► To confgure the decoder properties 1. Start the Web Interface. 2. From the tree, select Configuration > Video. 3. From the Decoder Properties tab, set the values for the following parameters for each output: Deinterlacing Mode: Deinterlacing is the process taking a stream of interlaced frames and converting it to a stream of progressive frames. Select one of the following: Enabled Disabled 4. Click Apply. 56 © 2013 Verint Video Systems Inc. Chapter 3: Configuring the IP Settings Configuring the Video Output Properties The S1800e decoders support four to six H.264 video streams, displaying up to four tiles on traditional CCTV monitors and up to six tiles on high-definition LCD or plasma monitors. ► To configure the video output properties 1. Start the Web Interface. 2. From the tree, select Configuration > Video. 3. From the Output Properties tab, set the output values. (Only on HDMI model) Resolution: The number of pixels that you can display on the monitor. Select from the following: 1080i60 1080i50 720p60 720p50 480p60 576p50 640 × 480p60 Discovery Mode: How the unit is represented through VSIP. Select from the following: Normal: 1 physical output, 4 decoders Legacy: 4 physical outputs, 1 decoder per output Receiver Mode: The number of tiles to display on the monitor. Select from the following: © 2013 Verint Video Systems Inc. 57 Setting the SNMP Properties Single: Video from one stream is displayed on the monitor. Quad: The monitor is divided into four quadrants and each displaying video from four different streams. 3 × 2: (Only on HDMI model) The monitor displays video from six different streams. Guard Tour: Video from each stream is displayed on the monitor one after another. Dwell Time: The number of seconds to display video from a selected camera before switching to the next camera in the tour. 4. Click Apply. Setting the SNMP Properties Simple Network Management Protocol (SNMP) is a protocol used by network management systems to manage network equipments from a central location. The S1800e devices are SNMP-compliant and store data about themselves in Management Information Bases (MIBs) and return this data (SNMP Traps) to the SNMP requesters. 58 © 2013 Verint Video Systems Inc. Chapter 3: Configuring the IP Settings ► To set the SNMP properties 1. Start the Web Interface. 2. From the tree, select Configuration > SNMP. 3. In the SNMP panel, select the Enabled check box enable the SNMP service. 4. In the System Location box, type the location for the Edge device. 5. In the System Contact box, type the e-mail address of the network administrator. 6. In the Primary Trap Destination Address box, type the IP address of the primary server that will receive the SNMP Traps. 7. In the Backup Trap Destination Address box, type the IP address of the backup server that will receive the SNMP Traps in case the primary server is unavailable. 8. In the Community Name box, type the name of the group where you want the edge device to be a member. Note The Edge device will only respond to requests from management servers that belong to the same community. 9. In the User Name box, type the name of the SNMP user. © 2013 Verint Video Systems Inc. 59 Viewing MIB Information 10. In the User Authentication Type list, select the authentication algorithm for SNMP requests. You can select from the following: No Authentication: No authentication is used. MD5 Authentication: The Message Digest Version 5 (MD5) hash function is used to determine that the message is from a valid source. SHA Authentication: The Secure Hash Algorithm (SHA) has function is used to determine that the message is from a valid source. 11. In the User Authentication Password box, type a password for the user. 12. In the User Privacy Protocol list, select the privacy protocol to encrypt the contents of the data. You can select from the following: No Encryption: No encryption is used. DES Encryption: The Data Encryption Standard (DES) algorithm is used to encrypt the data. AES Encryption: The Advanced Encryption Standard (AES) algorithm is used to encrypt the data. 13. In the User Privacy Password box, type a password for the privacy protocol. 14. Click Apply. Viewing MIB Information You can download the device Management Information Base (MIB) and use a SNMP application to view the information. The MIB is a collection of manageable entities of the device network element. The S1800e series device sends a coldStart trap when it is initialized and sends the following Verint-Specific SNMP traps: Video Signal Loss edVinMediaStateAnalogNotif trap. This trap is generated if an analog video input of an S1800e series device is disconnected or reconnected with the following information: Input number (1 to 16 for S1816e and S1816e-SP, 1 to 8 for S1808e) New state (0: not connected, 1: connected) Dry Input State Change edDigitalinPinStateNotif trap. This trap is generated if the status of a digital alarm dry contact input of the S1800e device has changed with the following information: Input number (1 to 16 for S1816e and S1816e-SP, 1 to 8 for S1808e) New state (0: not connected, 1: connected) 60 © 2013 Verint Video Systems Inc. Chapter 3: Configuring the IP Settings edVinCamtampOofAlarmStateNotif trap. This trap is generated if the Out Of Focus status of an input has changed with the following information: [0x00]= Not Out Of Focus [0x01]= Out Of Focus ► To view MIB information 1. Start the Web Interface. 2. From the tree, select Configuration > SNMP. 3. Click Download Verint SNMP MIBs. Viewing Live Video The Live Media section lists all the video inputs that are available on the device. You can click play( ) beside the video input to view media in a new dialog box. Other icons indicate the streaming status ( ), recording status ( ) and camera tampering status ( ). The video quality of the streaming video from encoder 1 is determined by the settings in the Encoder Properties tab in the Video panel. © 2013 Verint Video Systems Inc. 61 Viewing Live Video ► To view live video 1. Start the Web Interface. 2. From the tree, select Clip Retrieval. 3. From the Live Media section, click play the video in the Live Media dialog box. beside a video input to display 4. Click PTZ to display the PTZ Controller. 5. Use the following to control the PTZ camera: Pan right: right arrow or keypad 6 Pan left: left arrow or keypad 4 Tilt up: up arrow or keypad 8 Tilt down: down arrow or keypad 2 Pan right and tilt up: keypad 9 Pan right and tilt down: keypad 3 Pan left and tilt up: keypad 7 Pan left and tilt down: keypad 1 Telescopic Zoom: - or T key Wide Zoom: + or W key Focus near: N key Focus far: F key Open the Iris: O key Close the Iris: C key 62 © 2013 Verint Video Systems Inc. Chapter 3: Configuring the IP Settings The PTZ menu allows you to perform the following: Menu: Displays the on-screen menu. For more information on the PTZ onscreen menu. Help: Displays the PTZ Control Usage. Use the following to control the PTZ camera: Pan right: right arrow or keypad 6 Pan left: left arrow or keypad 4 Tilt up: up arrow or keypad 8 Tilt down: down arrow or keypad 2 Pan right and tilt up: keypad 9 Pan right and tilt down: keypad 3 Pan left and tilt up: keypad 7 Pan left and tilt down: keypad 1 Telescopic Zoom: - or T key Wide Zoom: + or W key Focus near: N key Focus far: F key Open the Iris: O key Close the Iris: C key Note In the Live Media dialog box, click INFO to display Frame Rate and resolution information in the top right corner. © 2013 Verint Video Systems Inc. 63 Configuring PTZ Address Configuring PTZ Address The PTZ Configuration panel allows you to change the PTZ address value for the PTZ Cameras to match the value of the dip switch in order to control the PTZ Camera from the Web Interface. ► To configurePTZ address 1. Start the Web Interface. 2. From the tree, select Configuration > PTZ. 3. Double-click the value in the PTZ Address column and change the value to match the dip switch value on the camera. 4. Click Apply. 64 © 2013 Verint Video Systems Inc. Chapter 4 Configuring the Nextiva S5500 PTZ Series Properties Once the camera is installed and the network settings configured, you need to configure the camera properties using the On-screen Display (OSD) menu. The following topics are discussed: Configuring the Nextiva S5500 PTZ Series 66 Using the Nextiva S5500 PTZ Series Menu Options 69 Setting Up the Camera 76 Setting Up Horizontal Pan and Vertical Tilt 83 Setting the Camera Title 87 Setting Up the Presets 88 Auto Patrol 88 Setting up the Additional Functions 91 Freeze Activity 91 Setting up the System 93 Setting the Week 93 Using the Nextiva S5500 IP PTZ Preset Commands 98 Configuring the Nextiva S5500 PTZ Series Configuring the Nextiva S5500 PTZ Series Once the camera is installed, you need to configure the camera properties using the On-screen Display (OSD) menu. Activating the OSD Menu There are multiple ways to access the OSD menu: 1. Nextiva Virtual Matrix: In this setup, external components such as analog or digital monitors and CCTV keyboards are connected to Nextiva via an edge device. Using Nextiva Control Center, you can configure external CCTV or HD monitors and CCTV keyboards to control and display views from PTZ cameras as needed. Either Nextiva Review or the CCTV keyboard can control the PTZ cameras independently. 2. Analog Matrix Device: In this setup, the CCTV keyboard is connected directly to a rack-mounted matrix device (hardwired). You can use the external keyboard to control PTZ cameras and display the video on analog monitors, but the external keyboards and analog monitors are not integrated with the Nextiva system. Therefore, camera tours, salvos, and other PTZ camera operation features that must be set up through Nextiva Control Center are not available. 3. Nextiva Review: control PTZ cameras through the Nextiva Review application. ► To display the OSD menu from Nextiva Review: 1. In the application tabs, click Live 2. In the left pane, click . Pan/tilt/zoom (PTZ) camera 3. From the PTZ toolbar, click the camera menu . ► To activate the OSD menu using a keypad: 1. For keypad controllers that are compatible with Pelco D, press the number keys “95” and then press and hold the “PRESET” key for two seconds to activate the OSD menu. Note Different keypad controller may use different commands to activate the OSD menu may differ with the connected keypad controller. 66 © 2013 Verint Video Systems Inc. Chapter 4: Configuring the Nextiva S5500 PTZ Series Properties Using Nextiva Review to Configure the Nextiva S5500 PTZ Series Nextiva Review supports pan/tilt/zoom (PTZ) functionality for live video when a PTZ camera is selected in Live mode. You can control PTZ cameras through Review by using the Heads Up Display (HUD) control panel and the PTZ toolbar. The PTZ toolbar contains the buttons used to control a PTZ camera in the Review workspace. Note If external CCTV keyboards are installed, they can also be used to control PTZ cameras. In this case, you might see the camera move around in Review without providing any input through the Review interface. ► To display the PTZ toolbar 1. In the application tabs, click Live . 2. In the left pane, navigate to the PTZ camera you want to access. Pan/tilt/zoom (PTZ) camera PTZ camera with audio 3. Display live video from the camera using one of these methods: Drag the required camera from the camera tree into a tile in the workspace. The video opens in the selected tile and starts playing live video images. Double-click the camera name in the camera tree. The video opens and starts playing in the next available tile. If all video tiles are full, the newly selected camera replaces the item in the currently active tile. 4. Click the video tile for the PTZ camera to display the PTZ toolbar. Note If your user account does not have privileges to control PTZ cameras, the PTZ toolbar does not appear. You can use the controls on the regular video tile toolbar as if the camera was a fixed (non-PTZ) camera. © 2013 Verint Video Systems Inc. 67 Using Nextiva Review to Configure the Nextiva S5500 PTZ Series 5. The PTZ toolbar opens to the right of the regular video toolbar, and the Heads Up Display (HUD) control panel appears over the video image. 6. The PTZ toolbar contains the following controls: PTZ Control 68 Button Description PTZ Locked or PTZ Unlocked Locks or unlocks the PTZ camera so an operator can take exclusive control of its pan/tilt/zoom operations. Camera Menu Displays the PTZ camera adaptor menu for cameras that support the Menu command PTZ Focus Brings parts of a video image in or out of focus PTZ Iris Increases or decreases the amount of light the camera lets in (brightens or darkens the image) PTZ Presets Displays any preset views configured on the camera, and is used to add or remove presets PTZ Patterns Displays any movement patterns configured for the camera, and is used to edit or remove camera patterns Record Pattern Starts recording a camera pattern Auxiliary Enables or disables (turns on or off) auxiliary controls on PTZ cameras, if supported by the PTZ camera © 2013 Verint Video Systems Inc. Chapter 4: Configuring the Nextiva S5500 PTZ Series Properties Using the Nextiva S5500 PTZ Series Menu Options The following table lists all the available menu options on the Nextiva S5500 PTZ Series. MaiSub- Subn menu- menu- Contents men1 2 u CAMERA SETUP MODE Factory default MANUAL/AUTO/INTERVAL/ZOOMTRIGGER AUTO ACTIV- 1~60S E TIME 5S INTE RVAL TIME 1~60S 5S SENSITI VITY LOW/NORMAL NORMAL FOCUS ATW/AUTO/ONEPUSHWB ATW FULLAUTO/SHUTTERPRIORITY FULLAUTO ON/OFF OFF PAL:1/1~1/10, P 00022STEPS;NTSC:1/1~1/10,00022STEPS AL:1/50;NTSC:1/60 WB -7~+7 0 © 2013 Verint Video Systems Inc. 69 Using the Nextiva S5500 PTZ Series Menu Options MaiSub- Subn menu- menu- Contents men1 2 u AE ON/OFF/WDR OFF AUTO/MANUAL AUTO ON/OFF OFF ZOOM LIMIT X26/X52/X104/X208/X312/X432 X26 ZOOM SPEED EXT,0~7 5 SHARPNESS 0~15 10 LINE LOCK ON/OFF OFF LINEP- 40~250° HASE PRI VACY ZONE P1~P24:0N/0FF ALARM INPUT- 0~255,BW,OFF ACTIO- NO NS MOTIO- 0~255,BW,OFF,PATH N DEL A YTIME P AN/TILT SETUP 70 Factory default 180° OFF OFF OFF 5~120S 5 AU T OFLIP ON/OFF ON PROPO R TIONAL P/T ON/OFF ON SCAN LIMIT STOPS ON/OFF OFF MANUAL LIMIT ON/OFF OFF © 2013 Verint Video Systems Inc. Chapter 4: Configuring the Nextiva S5500 PTZ Series Properties MaiSub- Subn menu- menu- Contents men1 2 u Factory default STOPS CAMERA TITLE RECOVER TIME OFF,1~120MIN OFF SCAN SPEED 1~90°/S 5°/S STOP TIME P0~255:5~120S 10S MAX SPEED 1~430°/S 430°/S GROUP 1~4 1 CAMERA TITLE INPUT 20CHARACTERS(MAX) -- CAMERA TITLE ON/OFF OFF P0~255:ON/OFF OFF P0~430:MAX MAX PRE- AUTO SET PA SET- TROL UP PRESET SPEED TITLE PRE256POSITION,20CHARACTERS(MAX) SET TITLE INPUT TITLE POSI TION PRESET WD PRE- PRE- UP/DOWN UP P0~66:OFF/BLC/WDR OFF P0~10:ON,OFF P0,OFF © 2013 Verint Video Systems Inc. 71 Using the Nextiva S5500 PTZ Series Menu Options MaiSub- Subn menu- menu- Contents men1 2 u Factory default SET SET MOTIO- MOTION N MOTIO- 1~4MinandMAX N AREA LEVEL HI,MID,LOW LOW INTE RVAL TIME 0~255s OS ON/OFF OFF SCANTILT ANGLE 0~92° 30 SCHED- WEEK ULE ENABLE Sun./Mon/Tue/Wed/Thr/Fri/Sat Mon. ON/OFF OFF OTH- FREEZERS E ACTIVITY START 00:00~23:59 00 END 00 00:00~23:59 ACTIO- NA,AS,FS,RS,AP1~4,Preset(0~32) N MOTIO- MOTIO- ON/OFF N N DETECMOTIO- 1~4MinandMAX TION N AREA OFF LEVEL HI,MID,LOW LOW INTE RVAL TIME 0~255s 0S Sun/Mon/Tues/Wed/Thur/Fri/Sat/Sun Thur. SY WEEK STE- 72 AS © 2013 Verint Video Systems Inc. Chapter 4: Configuring the Nextiva S5500 PTZ Series Properties MaiSub- Subn menu- menu- Contents men1 2 u M TIME P AS S WORD PO W ERUP Factory default 00:00~23:59 P ON/OFF AS S WORD ENABLE OFF P 20CHARACTERSMAX ASS WORD *************** PARK,BYDEFAULT,AUTOSCAN, FRAMESCAN,RANDOMSCAN, BYDEFAULT AUTOPARTOL LOAD F AC TORY DE FAULT E-FLIP ON/OFF OFF MIRROR ON/OFF OFF LANGUAGE NTSC: English/Traditional Chinese/Spanish/Portuguese/Japanese/French ENGLISH PAL: English/Spanish/Portuguese/French/German/Polish/Italian/Russian ACTION AUTORETURN/PARK AUTO RETURN © 2013 Verint Video Systems Inc. 73 Using the Horizontal Pan and Vertical Tilt Using the Horizontal Pan and Vertical Tilt Manual horizontal pan must be controlled through the joystick on the keypad controller. The rotation speed is adjustable between 0.1°~90°/sec by the position of the joystick, and up to 150°/sec under Turbo mode. The speed is restricted when using Proportion P/T mode. Manual vertical tilt speed is adjustable between 0.1°~45°/sec, and the speed will be restricted when under Proportion P/T mode. Horizontal pan range 360°continuous rotation Vertical tilt range 92° Manual horizontal pan speed 0.1°~90°/s Manual horizontal pan speed (Turbo mode, Pelco P/Messoa-P only) 150°/s Manual vertical tilt speed 0.1°~45°/s Preset maximum rotation speed Horizontal:430°/s Vertical:200°/s Note In an indoor environment, the maximum tilt angle is 85° degree and maximum 92° for an outdoor environment. Using the Scanning Mode Auto Scan: Auto scan can be configured to run at startup, or can be controlled by the keypad controller. (a). When the scan range has not been set: The camera will rotate horizontally until a command from the keypad controller is received (e.g. horizontal rotate, vertical rotate, IRIS, and focus etc.) (b). When the san range has been set: The camera will rotate horizontally in the scan range until a command from the keypad controller is received (e.g. horizontal rotate, vertical rotate, iris, and focus etc.) For configuring the scan range, please use the menu command <PAN/TILT SETUP> SCAN LIMIT STOPS. (c). Lens zoom: During startup, the lens will zoom out and auto scanning will remain at the original zoom level. (d). Tilt angle: 74 © 2013 Verint Video Systems Inc. Chapter 4: Configuring the Nextiva S5500 PTZ Series Properties During startup, the camera will perform vertical scanning from the tilt angle setting. For configuring the tilt angle, please use the menu command <OTHERS> SCAN TILT ANGLE. When the keypad controller issues autoscanning command, the tilt angle will remain at the original setting. Frame Scanning: Frame scanning can be configured to run at startup, or can be controlled by the keypad controller (refer to the table in Chapter 8). Configuring the zoom level and tilt angle is the same as in auto scanning. (a). When the scan range has not been set: The camera will scan at 45° increments until a command from the keypad controller is received (e.g. horizontal rotate, vertical rotate, iris, and focus etc.) Please refer to the diagram below. Random Scanning: Random scanning can be configure to run at startup, or can be controlled by the keypad controller. Configuring the zoom level and tilt angle is same as in auto scanning. (a). When the scan range has been set: (figure.1) The camera will randomly pick a stop point and perform scanning until a command from the keypad controller is received (e.g. horizontal rotate, vertical rotate, iris, and focus etc.) Please refer to the diagram below. (b). When the scan range has been set: (figure.2) The camera will randomly pick a stop point and perform scanning in the scan range until a command from the keypad controller is received (e.g. horizontal rotate, vertical rotate, iris, and focus etc.) Note Use the menu command <PAN/TILT SETUP> STOP TIME (P0) to configure the stop time, range from 5 sec to 120 sec. © 2013 Verint Video Systems Inc. 75 Setting Up the Camera Setting Up the Camera The following section provides information on setting up the camera. Setting the Focus <CAMERA SETUP> → <FOCUS> → Mode Use the [NEAR] or [FAR] keys to control the Focus. One push auto focus feature. Four focus modes to choose from: Manual, Auto, Interval, and Zoom. Under manual focus, use the [NEAR] and [FAR] keys to control the Focus. Under auto focus mode, press the [NEAR] or [FAR] keys to switch to manual focus mode until the commands for lens zoom, horizontal, and vertical rotate button control signals are received. Under interval mode, the camera will switch between auto focus and manual focus modes according to the Active time and Interval time settings: Active Time (auto) → Interval Time (manual) → Active Time (auto) → Interval Time (manual). 5 Interval and Active time settings range between 0 and 255 seconds. Under Zoom trigger mode, the camera will remain under manual focus mode until the control signals for [ZOOM IN] or [ZOOM OUT] are received from the keypad. After the action is carried out, the camera will return to manual focus mode. Auto focus sensitivity can be set to Normal or Low. ► To set the focus setting: 1. Press “95” + hold the [PRESET] key for 2 seconds to enter the main menu screen. 2. Move the cursor to <CAMERA SETUP>, and then press the [OPEN] key to enter <CAMERA SETUP> menu. 3. Move the cursor to <FOCUS>, and then press the [OPEN] key to enter <FOCUS> menu. 4. Move the cursor to <MODE>, and then press the [OPEN] key to enter mode selection menu. 5. Move the joystick up and down to choose the function to use. 6. Press the [OPEN] key to confirm, or press [CLOSE] to cancel selection and exit from the menu screen. 76 © 2013 Verint Video Systems Inc. Chapter 4: Configuring the Nextiva S5500 PTZ Series Properties Setting the White Balance <CAMERA SETUP> → WB Provides three modes of white balance: ATW: White balance range from 2000°K to 10000°K. AUTO: White balance range from 3000°K to 7500°K. ONE PUSH WB: Use the hotkey combination (number “73”+ [PRESET] key) to activate ONE PUSH white balance (ONE PUSH WB mode has to be enabled). ► To set the white balance: 1. Press “95” + hold the [PRESET] key for 2 seconds to enter the main menu screen. 2. Move the cursor to <CAMERA SETUP>, and then press the [OPEN] key to enter <CAMERA SETUP> menu. 3. Move the cursor to WB, and then press the [OPEN] key to enter WB mode selection. 4. Move the joystick up/down to make the selection. 5. Press the [OPEN] key to confirm the selection or press the [CLOSE] key to cancel selection and exit from the menu screen. Setting the Auto Exposure (AE) <CAMERA SETUP> → <AE> The aperture can be directly controlled by the [OPEN] or [CLOSE] keys. AE mode: FULL AUTO / SHUTTER PRIORITY. Under FULL AUTO mode, the shutter speed is set at 1/60 sec (NTSC) or 1/50 sec (PAL) and the camera will automatically adjust the aperture according to the amount of outside light. Under FULL AUTO mode, the aperture can be manually controlled; but once the zoom or horizontal pan/vertical tilt command is received, the camera will return to FULL AUTO mode. Under SHUTTER PRIORITY mode, the shutter speed ranges between 1/1 ~1/10,000 seconds, with 22 steps. AUTO SLOW SHUTTER can be either ON or OFF. AE COMPENSATION can range between -7 to +7. BACK LIGHT COMP can be either ON or OFF, or directly controlled by the keypad (number “71”+ [PRESET] key = ON; number “72”+ [PRESET] key = OFF) © 2013 Verint Video Systems Inc. 77 Setting the Zoom Limit DAY/NIGHT mode can be either automatic or manual. To improve nighttime sensitivity, the infrared filter in the camera lens can be removed. When set to auto mode, the camera will automatically adjust according to the environment brightness; under manual mode, directly press the keys number “88”+ [PRESET] key = Daytime color mode; number “89”+ [PRESET] key = Nighttime monochrome mode. FLICKERLESS: ON or OFF. Note BLC function is selectable: ON/OFF, or refer to hotkey operation. For dome with WDR, the selection for BLC function would be: ON/OFF/WDR (For WDR model only). ► To set the auto exposure: 1. Press “95” + hold the [PRESET] key for 2 seconds to enter the main menu screen. 2. Move the cursor to <CAMERA SETUP>, and then press the [OPEN] key <CAMERA SETUP> menu. 3. Move the cursor to AE, and then press the [OPEN] key to enter AE mode selection. 4. Move the cursor to the selection and then press the [OPEN] key. 5. Move the joystick up/down to choose the selection. 6. Press the [OPEN] key to confirm the selection or press the [CLOSE] key to cancel selection and exit from the menu screen. Setting the Zoom Limit <CAMERA SETUP> → ZOOM LIMIT Directly set as wide or tele mode. Zoom levels: up to X36. Max optical zoom level is X36, digital zoom level starts from X72 to X432. Note The actually zoom level depends on different model. ► To adjust the Zoom Limit: 1. Press “95” + hold the [PRESET] key for 2 seconds to enter the main menu screen. 2. Move the cursor to <CAMERA SETUP>, and then press the [OPEN] key <CAMERA SETUP> menu. 3. Move the cursor to ZOOM LIMIT, and then press the [OPEN] key zoom level selection. 78 © 2013 Verint Video Systems Inc. Chapter 4: Configuring the Nextiva S5500 PTZ Series Properties 4. Move the joystick up/down to choose the zoom level selection. 5. Press the [OPEN] key to confirm the selection or press the [CLOSE] key to cancel selection and exit from the menu screen. Setting the Zoom Speed There are nine steps of zoom speed for the lens 0 ~ 7 that can be selected from the menu. When set to EXT mode, the command has to be issued through the RS485 interface. ► To adjust the zoom Speed: 1. Press “95” + hold the [PRESET] key for 2 seconds to enter the main menu screen. 2. Move the cursor to <CAMERA SETUP>, and then press the [OPEN] key <CAMERA SETUP> menu. 3. Move the cursor to ZOOM SPEED, and then press the [OPEN] key zoom speed selection. 4. Move the joystick up/down to choose the zoom speed selection. 5. Press the [OPEN] key to confirm the selection or press the [CLOSE] key to cancel selection and exit from the menu screen. Setting the Sharpness <CAMERA SETUP> → SHARPNESS Sharpness control ranges from 0 to 15 (15 is the sharpest). ► To set the sharpness: 1. Press “95” + hold the [PRESET] key for 2 seconds to enter the main menu screen. 2. Move the cursor to <CAMERA SETUP>, and then press the [OPEN] key <CAMERA SETUP> menu. 3. Move the cursor to SHARPNESS, and then press the [OPEN] key sharpness selection. 4. Move the joystick up/down to choose the appropriate sharpness selection. 5. Press the [OPEN] key to confirm the selection or press the [CLOSE] key to cancel selection and exit from the menu screen. Setting the Line Lock <CAMERA SETUP> → LINE LOCK © 2013 Verint Video Systems Inc. 79 Setting Privacy Zones The camera can use the power line frequency as the sync signal source. Line Lock can be set to ON or OFF Line Phase range between 40° ~ 250° ► To set the line lock: 1. Press “95” + hold the [PRESET] key for 2 seconds to enter the main menu screen. 2. Move the cursor to <CAMERA SETUP>, and then press the [OPEN] key <CAMERA SETUP> menu. 3. Move the cursor to <LINE LOCK>, and then press the [OPEN] key <LINE LOCK> mode selection. 4. Move the cursor to the selection and then press the [OPEN] key. 5. Move the joystick up/down to choose the selection. 6. Press the [OPEN] key to confirm the selection or press the [CLOSE] key to cancel selection and exit from the menu screen. Setting Privacy Zones <CAMERA SETUP> → PRIVACY ZONES This feature can enable the user to black out (or white out) a specific portion of the screen to protect the necessary privacy. The size and position of these frame areas can be adjusted according to the horizontal pan, vertical tilt, and lens zoom of the camera. Up to 24 frame zones can be configured. ► To set a privacy zone: 1. Press “95” + hold the [PRESET] key for 2 seconds to enter the main menu screen. 2. Move the cursor to <CAMERA SETUP>, and then press the [OPEN] key <CAMERA SETUP> menu. 3. Move the cursor to PRIVACY ZONE, and then press the [OPEN] key the selection. 4. Move the joystick up/down to set the P1~P24 ON/OFF selection. 5. Press the [OPEN] key to confirm the selection or press the [CLOSE] key to cancel selection and exit from the menu screen. 80 © 2013 Verint Video Systems Inc. Chapter 4: Configuring the Nextiva S5500 PTZ Series Properties ► To Set Privacy Zone Size and Position using the keypad controller: 1. First move the image to be masked to the center of the screen. 2. Press number key “83” then press and hold the key for 2 seconds to go to the setup screen for the zone #: Screen display: PRIVACY ZONE 1 Move the joystick up/down to select the zone # 3. Press the [OPEN] key to confirm the zone #, and then go to the setup screen for the zone size: Screen display: PRIVACY ZONE SIZE, Move the joystick up/down to set the zone size. 4. Press the [OPEN] key to confirm the zone size, and then go to the setup screen for the zone color: Screen display: PRIVACY ZONE COLOR Move the joystick up/down to select the zone color (black or white). 5. Press the [OPEN] key to confirm the zone color and then go to the next zone setting step, or press the [CLOSE] key to exit the privacy zone setup mode. Note 1. Up to 24 zones can be setup, but the screen can simultaneously display 8 zones. 2. It is recommended to set the privacy zone slightly larger than the actual area, to ensure that privacy area is not revealed during movement. 3. Privacy zone will zoom with the lens zoom level to ensure the effect. Alarm Action <CAMERA SETUP> → ALARM ACTIONS There are a set of alarm ports under the camera including 6 alarm inputs and 1 alarm output. Each alarm can be configured with 256 preset action point, and when alarm 1~6 is triggered, the camera will immediately move to the predefined position. Note These alarms are not visible to Nextiva VMS. ► To set the Alarm Action: 1. Press “95” + hold the [PRESET] key for 2 seconds to enter the main menu screen. 2. Move the cursor to <CAMERA SETUP>, and then press the [OPEN] key <CAMERA SETUP> menu. 3. Before entering the <ALARM ACTIONS> screen, please first use the keypad controller to set the preset action point (press number key + key at least 2 seconds and up to 256 points) and then move the cursor to <ALARM © 2013 Verint Video Systems Inc. 81 When using the infrared projector ACTIONS> then press the [OPEN] key the <ALARM ACTIOS> menu. 4. Move the cursor to the alarm input, and configure the preset action and alarm output status (ON or OFF). 5. Alarm DELAY TIME: The alarm delay time can be configured (5~120 sec). The diagram below explains the alarm action from the signal: 1. Positive edge triggered. 2. If there are new alarms triggered during an existing alarm, then the first alarm will be invalid. 3. After the alarm ends, the camera will continue with the action before the alarm is triggered. When using the infrared projector When using the infrared illuminations during nighttime as an auxiliary light source, the infrared activation signal can be connected to the alarm input port and set the alarm action to BW mode. This will prevent the constant switching between color and monochrome images caused by the strength of the external light source, as well as improve sensitivity and avoid image shaking. Motion Detection The camera features motion detection capabilities and is similarly configured as the alarm setup. Note Motion function is selectable: BW/Preset point/OFF action. When camera set in Path action, the camera would track the moving objective (For WDR model only). 82 © 2013 Verint Video Systems Inc. Chapter 4: Configuring the Nextiva S5500 PTZ Series Properties Setting Up Horizontal Pan and Vertical Tilt The following section describes how to configure the Horizontal Pan and Vertical Tilt. Setting Auto Flip <PAN/TILT SETUP> → AUTO FLIP The auto flipping function will enable the camera to quickly flip 180° in the vertical direction. Objects moving under the camera can be tracked without interruption. ► To activate 180° Auto Flip: 1. Press “95” + hold the [PRESET] key for 2 seconds to enter the main menu screen. 2. Move the cursor to <PAN/TILT SETUP>, and then press the [OPEN] key <PAN/TILT SETUP> menu. 3. Move the cursor to the AUTO FLIP selection and then press the [OPEN] key. 4. Move the joystick up/down to choose ON or OFF. 5. Press the [OPEN] key to confirm the selection or press the [CLOSE] key to cancel selection and exit from the menu screen. Setting Proportional P/T <PAN/TILT SETUP> → PROPORTIONAL P/T Proportional P/T enabled to let the camera to adjust the horizontal pan/vertical tilt speed according to the zoom level. When zoomed in, the horizontal and vertical speed will be slowed down so as to keep the image from moving too rapidly. ► To activate the Proportional P/T: 1. Press “95” + hold the [PRESET] key for 2 seconds to enter the main menu screen. 2. Move the cursor to <PAN/TILT SETUP>, and then press the [OPEN] key <PAN/TILT SETUP> menu. 3. Move the cursor to the PROPORTIONAL P/T selection and then press the [OPEN] key. 4. Move the joystick up/down to choose ON or OFF. 5. Press the [OPEN] key to confirm the selection or press the [CLOSE] key to cancel selection and exit from the menu screen. © 2013 Verint Video Systems Inc. 83 Setting Scan Range Setting Scan Range <PAN/TILT SETUP> → SCAN LIMIT STOPS When the camera scan mode is set to random, frame, or auto, once the scan range is reached, the camera will turn the other direction. ► To activate a scan range: 1. Press “95” + hold the [PRESET] key for 2 seconds to enter the main menu screen. 2. Move the cursor to <PAN/TILT SETUP>, and then press the [OPEN] key <PAN/TILT SETUP> menu. 3. Move the cursor to the SCAN LIMIT STOPS selection and then press the [OPEN] key. 4. Move the joystick up/down to choose ON or OFF. 5. Press the [OPEN] key to confirm the selection or press the [CLOSE] key to cancel selection and exit from the menu screen. ► To Set the Scan Range: 1. Activate the scan range (SCAN LIMIT STOP = ON) and then exit the menu. 2. Set the left limit: use the joystick and move the camera to the left limit position, then press number key “92” + hold the key for 2 seconds. The screen will show: SCAN LEFT LIMIT, and the left limit will be set. 3. Set the right limit: use the joystick and move the camera to the right limit position, then press number key “93” + hold the key for 2 seconds. The screen will show: SCAN RIGHT LIMIT, and the right limit will be set. Setting Manual Scan Range <PAN/TILT SETUP> → MANUAL LIMIT STOPS When using the joystick to control the horizontal panning, the camera will stop panning once it reaches the MANUAL LIMIT STOPS. The scan limit can be configured as left and right limit. ► Activate the Manual Scan Range: 1. Press “95” + hold the [PRESET] key for 2 seconds to enter the main menu screen. 2. Move the cursor to <PAN/TILT SETUP>, and then press the [OPEN] key 3. Move the cursor to the MANUAL LIMIT STOPS selection and then press the 84 © 2013 Verint Video Systems Inc. Chapter 4: Configuring the Nextiva S5500 PTZ Series Properties [OPEN] key. 4. Move the joystick up/down to choose ON or OFF. 5. Press the [OPEN] key to confirm the selection or press the [CLOSE] key to cancel selection and exit from the menu screen. ► To set Set the Manual Scan Range: 1. Activate the manual scan range (MANUAL LIMIT STOP = ON) and then exit the menu. 2. Set the left limit: use the joystick and move the camera to the left limit position, then press number key “90” + hold the key for 2 seconds. The screen will show: MANUAL LEFT LIMIT, and the left limit will be set. 3. Set the right limit: use the joystick and move the camera to the right limit position, then press number key “91” + hold the key for 2 seconds. The screen will show: MANUAL RIGHT LIMIT, and the right limit will be set. Setting Recover Time <PAN/TILT SETUP> → RECOVER TIME Under scan mode (auto, frame, random), if the auto patrol and pattern patrol are interrupted from inadvertent keypad controller input, the camera will resume the previous action after a set amount of time. The recovery time can be configured from 1 to 120 min, and can be disabled (OFF). ► To set the Recovery Time: 1. Press “95” + hold the [PRESET] key for 2 seconds to enter the main menu screen. 2. Move the cursor to <PAN/TILT SETUP>, and then press the [OPEN] key <PAN/TILT SETUP> menu. 3. Move the cursor to the RECOVER TIME selection and then press the [OPEN] key. 4. Move the joystick up/down to set the time. 5. Press the [OPEN] key to confirm the selection or press the [CLOSE] key to cancel selection and exit from the menu screen. Setting Scan Speed <PAN/TILT SETUP> → SCAN SPEED Auto, random, and frame scan speed can be configured between 1° ~ 90° /sec, but cannot exceed the MAX SPEED setting. © 2013 Verint Video Systems Inc. 85 Setting Stop Time ► To Set the Scan Speed: 1. Press “95” + hold the [PRESET] key for 2 seconds to enter the main menu screen. 2. Move the cursor to <PAN/TILT SETUP>, and then press the [OPEN] key <PAN/TILT SETUP> menu. 3. Move the cursor to the SCAN SPEED selection and then press the [OPEN] key. 4. Move the joystick up/down to set the speed. 5. Press the [OPEN] key to confirm the selection or press the [CLOSE] key to cancel selection and exit from the menu screen. Setting Stop Time <PAN/TILT SETUP> → STOP TIME Under random, frame, or auto scan modes, the STOP TIME can be set. During scanning, the camera will pause at each stop position from 5 sec to 120 sec. ► To set the Stop Time: 1. Press “95” + hold the [PRESET] key for 2 seconds to enter the main menu screen. 2. Move the cursor to <PAN/TILT SETUP>, and then press the [OPEN] key <PAN/TILT SETUP> menu. 3. Move the cursor to the STOP TIME selection and then press the [OPEN] key. 4. Move the joystick up/down to choose the position, and left/right to set the time. 5. Press the [OPEN] key to confirm the selection or press the [CLOSE] key to cancel selection and exit from the menu screen. Setting Max Speed <PAN/TILT SETUP> → MAX SPEED The max speed for horizontal pan/vertical tilt can be configured between 1° to 430° /sec. To lower the amount of noise, it is recommended that a lower speed be used. 86 © 2013 Verint Video Systems Inc. Chapter 4: Configuring the Nextiva S5500 PTZ Series Properties ► To set the Max Speed: 1. Press “95” + hold the [PRESET] key for 2 seconds to enter the main menu screen. 2. Move the cursor to <PAN/TILT SETUP>, and then press the [OPEN] key <PAN/TILT SETUP> menu. 3. Move the cursor to the MAX SPEED selection and then press the [OPEN] key. 4. Move the joystick up/down to set the speed. 5. Press the [OPEN] key to confirm the selection or press the [CLOSE] key to cancel selection and exit from the menu screen. Setting Group <PAN/TILT SETUP> → GROUP For convenience of key press controls, the unit provides 4 sets of preset auto patrol group configurations. GROUP 1: Press “70”+ [PRESET] key to run first auto patrol group. GROUP 2: Press “90”+ [PRESET] key to run second auto patrol group. GROUP 3: Press “91”+ [PRESET] key to run third auto patrol group. GROUP 4: Press “92”+ [PRESET] key to run fourth auto patrol group. ► To set the Preset Group: 1. Press “95” + hold the [PRESET] key for 2 seconds to enter the main menu screen. 2. Move the cursor to <PAN/TILT SETUP>, and then press the [OPEN] key <PAN/TILT SETUP> menu. 3. Move the cursor to the GROUP selection and then press the [OPEN] key. 4. Move the joystick up/down to set the group. 5. Move the joystick left/right to choose the start position (S), move up/down to set the preset point. 6. Move the joystick left/right to choose the end position (E), move up/down to set the preset point. 7. Press the [OPEN] key to confirm the selection or press the [CLOSE] key to cancel selection and exit from the menu screen. Setting the Camera Title <CAMERA TITLE> → CAMERA TITLE INPUT © 2013 Verint Video Systems Inc. 87 Setting Up the Presets ► To set the Title: 1. Press “95” + hold the [PRESET] key for 2 seconds to enter the main menu screen. 2. Move the cursor to <CAMERA TITLE>, and then press the [OPEN] key <CAMERA TITLE> menu. 3. Move the cursor down to CAMERA TITLE INPUT, and then press the key. Use the joystick up/down to select the character. 4. Move the cursor down to CAMERA TITLE, and then press the key to select either ON or OFF. If OFF is selected, then the camera title will not be shown. 5. Press the [OPEN] key to confirm the selection or press the [CLOSE] key to cancel selection and exit from the menu screen. Setting Up the Presets <PRESET SETUP> Auto Patrol <PRESET SETUP> → AUTO PATROL The auto patrol function will continuously scan up to 256 preset positions and is not limited by the scan range. ► To activate the Auto Patrol: 1. Press “95” + hold the [PRESET] key for 2 seconds to enter the main menu screen. 2. Move the cursor to <PRESET SETUP>, and then press the [OPEN] key <PRESET SETUP> menu. 3. Move the cursor to the AUTO PATROL selection and then press the [OPEN] key. 4. Move the joystick up/down to choose the position, and left/right to set ON or OFF. 5. Press the [OPEN] key to confirm the selection or press the [CLOSE] key to cancel selection and exit from the menu screen. Preset Speed <PRESET SETUP> → PRESET SPEED 88 © 2013 Verint Video Systems Inc. Chapter 4: Configuring the Nextiva S5500 PTZ Series Properties You can modify individual preset speed for individual preset points. When setting “MAX” SPEED in preset speed section, the speed is depended on the setting in SCAN SPEED ► To activate the Preset speed: 1. Press “95” + hold the [PRESET] key for 2 seconds to enter the main menu screen. 2. Move the cursor to <PRESET SETUP>, and then press the [OPEN] key <PRESET SETUP> menu. 3. Move the cursor to the PRESET SPEED selection and then press the [OPEN] key. 4. Move the joystick up/down to choose the position, and left/right to set preset speed. 5. Press the [OPEN] key to confirm the selection or press the [CLOSE] key to cancel selection and exit from the menu screen. Title <PRESET SETUP> → <TITLE> → PRESET TITLE INPUT ► To activate the Tilte: Press “95” + hold the [PRESET] key for 2 seconds to enter the main menu screen. Move the cursor to <PRESET SETUP>, and then press the [OPEN] key <PRESET SETUP> menu. Move the cursor to the TITLE selection and then press the [OPEN] key. Enter TITLE menu then move the joystick up/down to select the preset point. Move the cursor to the right to enter the title input field. Use the joystick up/down to select the character, and then move the cursor left/right to the next character. Move the cursor down to the TITLE POSITION, and then press the key to select either the UP or DOWN position. UP will show the title at top of the screen, and DOWN will show the title at bottom of the screen. Preset WD (For WDR model only) <PRESET SETUP> → PRESET WD You can enable WDR function for individual preset point. NotePRESET WD function only support certain models and support P0~P66 preset point only. © 2013 Verint Video Systems Inc. 89 Preset Motion (For WDR model only) ► To activate the Preset WD: Press “95” + hold the [PRESET] key for 2 seconds to enter the main menu screen. Move the cursor to <PRESET SETUP>, and then press the [OPEN] key <PRESET SETUP> menu. Move the cursor to the PRESET WD selection and then press the [OPEN] key. Move the joystick up/down to choose the position(P0~66), and left/right to set OFF, BLC, or WDR. Press the [OPEN] key to confirm the selection or press the [CLOSE] key to cancel selection and exit from the menu screen. Preset Motion (For WDR model only) <PRESET SETUP> → <PRESET MOTION> → PRESET MOTION User can enable motion function for individual preset points. You can create and move up to 4 motion areas for every individual present point. NotePRESET MOTION function only support certain models and support P0~P10 preset point only. ► To activate the Preset motion: Press “95” + hold the [PRESET] key for 2 seconds to enter the main menu screen. Move the cursor to <PRESET SETUP>, and then press the [OPEN] key <PRESET SETUP> menu. Move the cursor to the PRESET MOTION selection and then press the [OPEN] key. Move the joystick up/down to choose the position(P0~10), and left/right to set ON, or OFF. Move the cursor to the MOTION AREA selection and then press the [OPEN] key. Press the [OPEN] key to confirm the zone #, and then move zone. Screen display: MOTION AREA 1 MOVE Press the [OPEN] key to confirm the zone #, and then go to the setup screen for the zone size: Screen display: MOTION AREA 1 SIZE Move the joystick up/down to set the zone size. press the [CLOSE] key to exit from the menu screen. Move the joystick up/down to choose the threshold LEVEL selection, and left/right to set HI, MID or LOW. Move the joystick up/down to choose the INTERCAL TIME selection, and left/right to set the time. 90 © 2013 Verint Video Systems Inc. Chapter 4: Configuring the Nextiva S5500 PTZ Series Properties Press the [OPEN] key to confirm the selection or press the [CLOSE] key to cancel selection and exit from the menu screen. Setting up the Additional Functions <OTHERS> Freeze Activity <OTHERS> → FREEZE ACTIVITY When the camera is in frame, random, auto, or preset scanning modes, the camera screen can be disabled during movement, and the screen image will only be shown until the camera reaches the stop point. ► To set Freeze Activity: 1. Press “95” + hold the [PRESET] key for 2 seconds to enter the main menu screen. 2. Move the cursor to <OTHERS>, and then press the [OPEN] key <OTHERS> menu. 3. Move the cursor to the FREEZE ACTIVITY selection and then press the [OPEN] key. 4. Move the joystick up/down to set ON or OFF. 5. Press the [OPEN] key to confirm the selection or press the [CLOSE] key to cancel selection and exit from the menu screen. Scan Tilt Angle <OTHERS> → SCAN TILT ANGLE The camera tilt angle can be configured for different application requirements. ► To set the Tilt Angle: 1. Press “95” + hold the [PRESET] key for 2 seconds to enter the main menu screen. 2. Move the cursor to <OTHERS>, and then press the [OPEN] key <OTHERS> 3. Move the cursor to the SCAN TILT ANGLE selection and then press the © 2013 Verint Video Systems Inc. 91 Schedule [OPEN] key. 4. Move the joystick up/down to set tilt angle (0~92°). 5. Press the [OPEN] key to confirm the selection or press the [CLOSE] key to cancel selection and exit from the menu screen. Schedule <OTHERS> → <SCHEDULE> Four sets of schedules can be configured with individual start time, end time, and action mode. The actions include preset(0~32), auto scan, auto patrol 1~4, frame scan, and random scan modes. ► To set a Schedule: 1. Press “95” + hold the [PRESET] key for 2 seconds to enter the main menu screen. 2. Move the cursor to <OTHERS>, and then press the [OPEN] key <OTHERS> menu. 3. Move the cursor to <SCHEDULE>, and then press the [OPEN] key the <SCHEDULE> menu. 4. Move the cursor to WEEK and then press the key. Use the joystick up/down to select the week and press the key to confirm the selection and quit. 5. Move the cursor to ENABLE and press the key to enter the option. Use the joystick up/down to set ON or OFF. 6. Press the key to set the start time, end time, and status options. 7. Move the joystick up/down to make the selection. 8. Press the [OPEN] key to confirm the selection or press the [CLOSE] key to cancel selection and exit from the menu screen. Note 1. The Start and End time setup is by the unit of hours. For example, set 0 -> 1 means from 00:00 to 01:59, 2 hours in total. 2. When a schedule mode is ON and within the schedule time interval, the dome will still perform scheduling after power up from abnormal power lost; regardless of the setting for power on Menu. 92 © 2013 Verint Video Systems Inc. Chapter 4: Configuring the Nextiva S5500 PTZ Series Properties Setting up the System <SYSTEM> Setting the Week <SYSTEM> → WEEK ► To set the Week: 1. Press “95” + hold the [PRESET] key for 2 seconds to enter the main menu screen. 2. Move the cursor to <SYSTEM>, and then press the [OPEN] key <SYSTEM> menu. 3. Move the cursor to the WEEK selection and then press the [OPEN] key. 4. Move the joystick up/down to set the week. 5. Press the [OPEN] key to confirm the selection or press the [CLOSE] key to cancel selection and exit from the menu screen. Setting the Time <SYSTEM> → TIME ► To set the Time: 1. Press “95” + hold the [PRESET] key for 2 seconds to enter the main menu screen. 2. Move the cursor to <SYSTEM>, and then press the [OPEN] key <SYSTEM> menu. 3. Move the cursor to the TIME selection and then press the [OPEN] key. 4. Move the joystick up/down to set the time. 5. Press the [OPEN] key to confirm the selection or press the [CLOSE] key to cancel selection and exit from the menu screen. Setting the Password <SYSTEM> → <PASSWORD> © 2013 Verint Video Systems Inc. 93 Power Up Mode ► To set the Password: 1. Press “95” + hold the [PRESET] key for 2 seconds to enter the main menu screen. 2. Move the cursor to <SYSTEM>, and then press the [OPEN] key <SYSTEM> menu. 3. Move the cursor to <PASSWORD>, and then press the [OPEN] key the <PASSWORD> menu. 4. Move the cursor to PASSWORD ENABLE and press the key to enter the option. Use the joystick up/down to set ON or OFF. 5. If ON is selected, please enter the password. Press the key to enter the PASSWORD menu. 6. Move the joystick up/down to set the password. 7. Press the [OPEN] key to confirm the selection or press the [CLOSE] key to cancel selection and exit from the menu screen. Power Up Mode <SYSTEM> → POWER UP The camera can be configured to different moves after power up: PARK: The camera will move to the first preset position. AUTO SCAN: The camera will run auto scan. FRAME SCAN: The camera will run frame scan. RANDOM SCAN: The camera will run random scan. AUTO PATROL: The camera will run auto patrol. PATTERN 1: The camera will run pattern 1. BY DEFAULT: The speed dome would return to default setting after power on. Ex, if the default setting is Auto Scan, the speed dome would run Auto Scan after power on. SCHEDULE: If the default setting is SCHEDULE, the speed dome would run the path setting in SCHEDULE after power on. Note 1. If Recover Time is enabled, the speed dome would still enable Recover Time function after power on. 2. When a schedule mode is ON and within the schedule time interval, the dome will still perform scheduling after power up from abnormal power lost; regardless of the setting for power on Menu. 94 © 2013 Verint Video Systems Inc. Chapter 4: Configuring the Nextiva S5500 PTZ Series Properties ► To set the Power Up Mode: 1. Press “95” + hold the [PRESET] key for 2 seconds to enter the main menu screen. 2. Move the cursor to <SYSTEM>, and then press the [OPEN] key <SYSTEM> menu. 3. Move the cursor to the POWER UP selection and then press the [OPEN] key. 4. Move the joystick up/down to set the power up mode. 5. Press the [OPEN] key to confirm the selection or press the [CLOSE] key to cancel selection and exit from the menu screen. Load Factory Default <SYSTEM> → LOAD FACTORY DEFAULT ► To load the Factory Default: 1. Press “95” + hold the [PRESET] key for 2 seconds to enter the main menu screen. 2. Move the cursor to <SYSTEM>, and then press the [OPEN] key <SYSTEM> menu. 3. Move the cursor to LOAD FACTORY DEFAULT, and then press the [OPEN] key twice to show the screen: LOAD FACTORY DEFAULT and the setup is complete. Note Please do not operate keyboard when “*” appear; wait for arrows showing on screen. E-FLIP <SYSTEM> → E-FLIP ► To set as E-Flip: 1. Press “95” + hold the [PRESET] key for 2 seconds to enter the main menu screen. 2. Move the cursor to <SYSTEM>, and then press the [OPEN] key <SYSTEM> menu. 3. Move the cursor to the E-FLIP selection and then press the [OPEN] key EFLIP menu. 4. Move the joystick up/down to set ON or OFF. 5. Press the [OPEN] key to confirm the selection or press the [CLOSE] key to cancel selection and exit from the menu screen. © 2013 Verint Video Systems Inc. 95 Mirror Mirror <SYSTEM> → MIRROR ► To set Mirror mode: 1. Press “95” + hold the [PRESET] key for 2 seconds to enter the main menu screen. 2. Move the cursor to <SYSTEM>, and then press the [OPEN] key <SYSTEM> menu. 3. Move the cursor to the MIRROR selection and then press the [OPEN] key MIRROR menu. 4. Move the joystick up/down to set ON or OFF. 5. Press the [OPEN] key to confirm the selection or press the [CLOSE] key to cancel selection and exit from the menu screen. Language <SYSTEM> → LANGUAGE OSD supports multiple built-in languages (NTSC: English/Traditional Chinese/Spanish/Portuguese/Japanese/French; PAL: English/Spanish/Portuguese/French/German/Polish/Italian/Russian) ► To set the language: 1. Press “95” + hold the [PRESET] key for 2 seconds to enter the main menu screen. 2. Move the cursor to <SYSTEM>, and then press the [OPEN] key <SYSTEM> menu. 3. Move the cursor to the LANGUAGE selection and then move the joystick up/down to set language. 4. Press the [OPEN] key to confirm the selection or press the [CLOSE] key to cancel selection and exit from the menu screen. Action <SYSTEM> → ACTION You can set speed dome to auto return to default scan mode/patrol or return to park when recover time end. 96 © 2013 Verint Video Systems Inc. Chapter 4: Configuring the Nextiva S5500 PTZ Series Properties ► To Set the ACTION: 1. Press “95” + hold the [PRESET] key for 2 seconds to enter the main menu screen. 2. Move the cursor to <SYSTEM>, and then press the [OPEN] key <SYSTEM> menu. 3. Move the cursor to the ACTION selection and then move the joystick up/down to set AUTO RETURN or PARK. 4. Press the [OPEN] key to confirm the selection or press the [CLOSE] key to cancel selection and exit from the menu screen. Pattern Tour The Nextiva S5500 IP PTZ cameras provides four sets of patterns and playback modes for selection. Actions for playback include lens zoom, horizontal pan, and vertical tilt etc. Once the pattern is recorded, it can be played back accordingly to the user’s discretion. Each set can record up to 6 minutes and up to 4 sets (24 minutes) of patterns recorded. Pattern tour configuration: 1. Record: Press “101” + [PRESET] key for 2 seconds → Begin first set Press “102” + [PRESET] key for 2 seconds → Begin second set Press “103” + [PRESET] key for 2 seconds → Begin third set Press “104” + [PRESET] key for 2 seconds → Begin fourth set Stop recording: Press “105”+ [PRESET] key 2. Playback: Press “101” + [PRESET] key → Playback first set Press “102” + [PRESET] key → Playback second set Press “103” + [PRESET] key → Playback third set Press “104” + [PRESET] key → Playback fourth set Note When the user is recording a pattern, the OSD cannot be accessed to modify an action, as the pattern recording will be interrupted. The ongoing pattern would keep being performed after powered up from abnormal power lost; regardless of the setting for power menu. © 2013 Verint Video Systems Inc. 97 Using the Nextiva S5500 IP PTZ Preset Commands Using the Nextiva S5500 IP PTZ Preset Commands Use the keypad controller preset commands to quickly execute specific functions or perform setting changes. +Preset: press the PRESET key once. +Set Preset: press and hold the PRESET key for two seconds. Note Different keypad controllers may have different preset button combinations. Please refer to the keyboard instruction manual for key combinations. The following table lists the button combinations and the corresponding functions for use with keypad controllers: Messoa-P, Messoa-D, Pelco P, Pelco D, Bosch, and Ernitec protocol. Number + Key Pressa Function 0~3235~66111~255+Preset Move camera to preset point 0~32,35~66, 111~255 33+Preset Flip 34+Preset Return to origin 70+Preset Begin auto patrol–Group1 90+Preset Begin auto patrol–Group2 91+Preset Begin auto patrol–Group3 92+Preset Begin auto patrol–Group4 71+Preset Backlight compensation ON 72+Preset Backlight compensation OFF 73+Preset White balance–one push 74+Preset Focus–one push 75+Preset Show software version 76+Preset Self test 88+Preset Color mode (daytime) 89+Preset Monochrome mode (nighttime) a123+ Preset is unavailable Only 211 points can be preset and there are 20 points preserved for future use such as 67~69, 77~82, 84~87, 94, 100, 106~110. 98 © 2013 Verint Video Systems Inc. Chapter 4: Configuring the Nextiva S5500 PTZ Series Properties Number + Key Pressa Function 96+Preset Stop scan 97+Preset Begin random scan 98+Preset Begin frame scan 99+Preset Begin auto scan 101+Preset Run Pattern Tour-Group1 102+Preset Run Pattern Tour-Group2 103+Preset Run Pattern Tour-Group3 104+Preset Run Pattern Tour-Group4 105+Preset Stop Pattern Tour-record 0~3235~66111~255+Set Preset Configure preset point0~32,35~66, 111~255 83+Set Preset Enter privacy zone setup mode 90+Set Preset Set manual left limit 91+Set Preset Set manual right limit 92+Set Preset Set scan left limit 93+Set Preset Set scan right limit 95+Set Preset Open menu screen 101+Set Preset Start pattern tecord-Group1 102+Set Preset Start pattern tecord-Group2 103+Set Preset Start pattern tecord-Group3 104+Set Preset Start pattern tecord-Group4 The following table lists the button combinations and the corresponding functions for use with keypad controllers: GE (Kalatel KTD-405) protocol. Number + Key Press Function 0~32, 35~52 +Preset Move camera to preset point 0~32, 35~52 33+Preset Flip 34+Preset Return to origin 53+Preset Backlight compensation ON a123+ Preset is unavailable Only 211 points can be preset and there are 20 points preserved for future use such as 67~69, 77~82, 84~87, 94, 100, 106~110. © 2013 Verint Video Systems Inc. 99 Using the Nextiva S5500 IP PTZ Preset Commands 100 Number + Key Press Function 54+Preset Backlight compensation OFF 55+Preset White balance – one push 56+Preset Focus – one push 58+Preset Show software version 57+Preset Self test 60+Preset Stop scan 61+Preset Begin random scan 62+Preset Begin frame scan 59+Preset Begin auto scan 0~32, 35,52+ Set Preset Configure preset point 0~32, 35,52 62+Set Preset Set manual left limit 60+Set Preset Set manual right limit 61+Set Preset Set scan left limit 59+Set Preset Set scan right limit 63+Set Preset Open menu screen © 2013 Verint Video Systems Inc. Appendix 5 Technical Specifications The sections describes the DIP switch settings and the technical specifications for the Nextiva S5500 PTZ series. The following topics are discussed: DIP Switch Settings 103 SW1 PTZ Address Setup 104 Communication protocol / Baud rate / Terminal resistance 108 Technical Specifications 108 Appendix 5: Technical Specifications 102 © 2013 Verint Video Systems Inc. Appendix 5: Technical Specifications DIP Switch Settings The factory default DIP switch settings are SW1: 1 is ON, and SW2: 3, 4, 7 and 8 are ON. SW1 sets the PTZ address. SW2 sets the protocol/baud rate and termination resistor. The factory default values are: PTZ Address is set to 1 Protocol is set for Pelco-D. (DIP switches 3 and 4 are ON.) Baud rate is set for 2400 bps. (DIP switches 7 and 8 are ON.) Termination resistor is off. (DIP switch 2 is OFF.) Note In an IP only configuration, the DIP switch settings do not need to be modified. However, if you are using a hybrid (Serial-IP) configuration and change the DIP switch settings, you need to set the Protocol and PTZ address values in Nextiva VMS to match the value of the DIP switch in order to control the PTZ IP camera. © 2013 Verint Video Systems Inc. 103 SW1 PTZ Address Setup ► To access the DIP switch on the Outdoor Models: 1. Loosen the three screws on top of the outdoor models. 2. Rotate the top cover clockwise and remove. 3. Change the DIP switch settings accordingly. ► To access the DIP switch on the Indoor model: 1. Turn the Indoor model upside down to access the DIP switch. 2. Change the DIP switch settings accordingly. SW1 PTZ Address Setup The following table lists the PTZ address setup. 104 © 2013 Verint Video Systems Inc. Appendix 5: Technical Specifications PTZ Address SW Pin Number 1 2 3 4 5 6 7 8 1 on off off off off off off off 2 off on off off off off off off 3 on on off off off off off off 4 off off on off off off off off 5 on off on off off off off off 6 off on on off off off off off 7 on on on off off off off off 8 off off off on off off off off 9 on off off on off off off off 10 off on off on off off off off 11 on on off on off off off off 12 off off on on off off off off 13 on off on on off off off off 14 off on on on off off off off 15 on on on on off off off off 16 off off off off on off off off 17 on off off off on off off off 18 off on off off on off off off 19 on on off off on off off off 20 off off on off on off off off 21 on off on off on off off off 22 off on on off on off off off 23 on on on off on off off off 24 off off off on on off off off 25 on off off on on off off off 26 off on off on on off off off 27 on on off on on off off off 28 off off on on on off off off 29 on off on on on off off off 30 off on on on on off off off © 2013 Verint Video Systems Inc. 105 SW1 PTZ Address Setup 106 PTZ Address SW Pin Number 1 2 3 4 5 6 7 8 31 on on on on on off off off 32 off off off off off on off off 33 on off off off off on off off 34 off on off off off on off off 35 on on off off off on off off 36 off off on off off on off off 37 on off on off off on off off 38 off on on off off on off off 39 on on on off off on off off 40 off off off on off on off off 41 on off off on off on off off 42 off on off on off on off off 43 on on off on off on off off 44 off off on on off on off off 45 on off on on off on off off 46 off on on on off on off off 47 on on on on off on off off 48 off off off off On on off off 49 on off off off On on off off 50 off on off off on on off off 51 on on off off on on off off 52 off off on off on on off off 53 on off on off on on off off 54 off on on off on on off off 55 on on on off on on off off 56 off off off on on on off off 57 on off off on on on off off 58 off on off on on on off off 59 on on off on on on off off 60 off off on on on on off off © 2013 Verint Video Systems Inc. Appendix 5: Technical Specifications PTZ Address SW Pin Number 1 2 3 4 5 6 7 8 61 on off on on on on off off 62 off on on on on on off off 63 on on on on on on off off 64 off off off off off off on off 65 on off off off off off on off 66 off on off off off off on off 67 on on off off off off on off 68 off off on off off off on off . . . . . . . . . . . . . . . . . . . . . . . . . . . . . . . . . . . . . . . . . . . . . 230 off on on off off on on on 231 on on on off off on on on 232 off off off on off on on on 233 on off off on off on on on 234 off on off on off on on on 235 on on off on off on on on 236 off off on on off on on on 237 on off on on off on on on © 2013 Verint Video Systems Inc. 107 Communication protocol / Baud rate / Terminal resistance Communication protocol / Baud rate / Terminal resistance SW pin# Communication Protocol Baud Rate Terminal Resistance 1 2 3 4 5 6 7 8 Pelco-P NC NC OFF ON OFF OFF NC NC Pelco-D NC NC ON ON OFF OFF NC NC Bosch NC NC OFF OFF ON OFF NC NC Ernitec NC NC ON OFF ON OFF NC NC Kalatel NC NC OFF ON ON OFF NC NC Tyco NC NC ON ON ON OFF NC NC 2400 NC NC NC NC NC NC ON ON 4800 NC NC NC NC NC NC OFF ON 9600 NC NC NC NC NC NC ON OFF 19200 NC NC NC NC NC NC OFF OFF ON NC ON NC NC NC NC NC NC OFF NC OFF NC NC NC NC NC NC Technical Specifications The following table presents the technical specifications for the Nextiva S5500 PTZ IP Cameras: S5503PTZ-18ID S5503PTZ28DW S5503PTZ-36DW Imaging 108 CCD 1/4" Sony SuperHAD 1/4" SONY ExView HAD CCD CCD Optical Zoom 18X 28x 36x F-Stop Range F1.4 ~ F3.0 F1.35 ~ F3.7 F1.6 ~ F4.5 Focal Length 4.1mm (wide)73.8mm (tele) 3.5 mm (wide) 98 mm (tele) 3.4mm (wide)122.4mm (tele) View Angle 48.0° (wide) to 2.8° (tele) 55.8° (wide) to 2.1°(tele) 57.8° (wide) to 1.7° (tele) © 2013 Verint Video Systems Inc. Appendix 5: Technical Specifications S5503PTZ-18ID S5503PTZ28DW S5503PTZ-36DW Minimum Working Distance 290mm (wide), 800 mm (tele) 10 mm (wide) ~ 1500 mm (tele) 320mm (wide) to 1500mm (tele) Effective Pixels (HxV) NTSC 380k pixels, PAL440k pixels Scanning System 2:1 Interlace I NTSC V: 59.94Hz H: 15.734KHz I PAL V: 50Hz, H: 15.625KHz Sync Systems Internal I linelock Analog Video Output 1vpp composite output, 75 ohm Horizontal Resolution 560 TVL S/N Ratio > 50dB Zoom Limit 216x (18x Optical, 12x Digital) Focus Auto (sensitivity: normal, low), One-push AF, Manual, Infinity, Interval AF, Zoom Trigger AF Minimum 0.71ux/1/60 sec Illumination (NTSC), 1/50 sec (PAL), 0.041ux/1/4 sec (NTSC), 1/3 sec (PAL), ICR-ON Mode:0.01 lux/1/4 sec(NTSC),1/3 sec (PAL) Gain Control 336x (28x Optical, 432x (36x Optical, 12x Digital) 12x Digital) 0.65 lux (1.35, 501RE), 0.04 lux/1/4 sec (NTSC), 1/3 sec (PAL), ICR-ON Mode:O.OOSiux/1/4 sec (NTSC),1/3 sec (PAL) 1.4 lux/1/60 sec (NTSC), 1/50 sec (PAL), 0.1 lux/1/4 sec (NTSC), 1/3 sec (PAL), ICR-ON Mode:0.01 lux/1/4 sec (NTSC),1/3 sec (PAL) Auto/Manual (-3 to 28 dB, 2 dB steps) Color Enhancement White Balance Auto, ATW, One-push, indoor, Outdoor, Manual, Sodium Vapor Lamp (Fix/Auto) Electric Shutter 1/4(1/3) to 1/10,000sec. 20 Steps © 2013 Verint Video Systems Inc. 109 Technical Specifications S5503PTZ-18ID S5503PTZ28DW S5503PTZ-36DW Auto Slow Shutter On/Off AE Control Auto, Manual, Priority mode, Bright, EV compensation, Backlight compensation Backlight Compensation On/Off Alarm Function Yes Day/Night Mode Auto I Manual Wide Dynamic Range 133x 30 Noise Reduction On/Off (6 steps) Motion Detection Yes Video Resolution Scalable from CIF (352x240 pixels for NTSC; 352x288 pixels for PAL) to D1 (720x480 pixels for NTSC; 720x576 pixels for PAL) Frame rate 1-30 NTSC, 1-25 PAL Streams 3 x H.264, 1 x MJPEG streams (4 streams total) Performance D1/30fps on all streams simultaneously up to 10Mbps Bandwidth Each stream configurable from 30Kbps to 6Mbps Network Interface RJ-45, Ethernet 10/100 Base-T Transport Protocols RTP/IP, UDP/IP, TCP/IP, or Multicast IP Other Protocols DNS, NTP, SNMPv1/v2c/v3 (MIB-11), HTTP, HTTPS, DHCP client and 802.1x Security SSL-based authentication, password protected, HTTPS Picture Effect Mechanical 110 Yes © 2013 Verint Video Systems Inc. Appendix 5: Technical Specifications S5503PTZ-18ID S5503PTZ28DW S5503PTZ-36DW Flip E-Fiip Mirror Image Yes P/T Operations Pan Range 360° Continuous Tilt Range 170° (85° each hemisphere) Manual Pan Speed 0.1°- 90° /sec Manual Pan Speed (Turbo) 150° /sec Manual Tilt Speed 0.1°-45° /sec Preset Speed Pan: 430°/sec (max): Tilt: 200°/sec (max) 184° (92° each hemisphere) Proportional Yes PIT Pan/Tilt Limit User definable Auto Flip On/Off Zoom Limit 18x (optical only), 28x (optical only), x36 (optical only), 36x, 72x, 144x, 216x 56x, 112x,224x, x72,x144,x288,x432 336x Pro256 points grammable Preset Pro4 pattern tours up to 6 minutes total grammable Tours Privacy Zone On/Off, up to 24 zones of 3D Privacy Masking Alarm 6 inputs I 1 output Preset Titles Max 20 characters Password Alphanumeric Dome OSD setup protection © 2013 Verint Video Systems Inc. 111 Technical Specifications S5503PTZ-18ID S5503PTZ28DW S5503PTZ-36DW Protection Pan Accuracy Super Fine Pan 0.04° Accuracy Motion Detection On/Off Protocols Remote Control Pelco P/D, GE-Kalatel, Bosch, Ernitec, Tyco Interface RS485 (2-wire) Baud Rate 2400,4800,9600,19200 bits/sec (DIP-sw selectable) Mechanical/Environment Operating Temperature -10°C to 50°C (14°Fto 122°F) Operating Humidity 20% to 80% RH Storage Temperature -20°C to 60°C (-4°F to 140°F) -40°C to 50°C (-40°F to 122°F) -40°C to 60°C (-40°F to 140°F) Dimensions 250mm [Ø] × 216.6mm [Ø] × 324.0mm [H] (85.3"[Ø] x (Ø × H) 257mm [H] (9.8" [Ø] 12.8" [H]) × 10.1" [H]) Weight Net Weight 3.60 kg (7.7 lb), Shipping Weight: 7.0 kg (15.51b) 4.0 kg (8.81b) Electrical Power Requirement 24V AC Power Consumption 18W(Max) OSD Language Support 112 English © 2013 Verint Video Systems Inc. 46W(Max) Appendix 5: Technical Specifications S5503PTZ-18ID S5503PTZ28DW S5503PTZ-36DW Regulation Regulatory RoHS compliant, USA- UL, FCC Part 15 (Subpart B, Class A) Canada- ICES03 class AEU - CE marking CE marking (EN55022, EN55024) 750KG (1,650 lb) impact resistance Water/Dust Ingression Available Mounts IP67 In Ceiling Only (no mounting kits required) Pendant, Wall, Pole, Corner mounting kits available © 2013 Verint Video Systems Inc. 113 Index 1 B 1 Gbps Link Speed 43, 45 10 Mbps Link Speed 43, 45 100 Mbps Link Speed 43, 45 Backup Trap Destination Address SNMP Setting 59 Bit Rate Configuring Encoder 48, 51, 56 Brightness Configuring Video Input 53 2 C 2CIF Resolution Camera Tampering Configuing 54 Configuring Configuring Encoder 49, 52 OOF Sensitivity 54 4 Out of Focus 54 4CIF Resolution Configuring Encoder 49, 52 A AES Encryption SNMP Setting 60 Authentication Type MD5 Authentication SNMP Setting 60 No Authentication SNMP Setting 60 Password SNMP Setting 60 SHA Authentication SNMP Setting 60 SNMP Setting 60 Auto Detect Link Speed Configuring DHCP 43, 45 Automatic Gain Control Configuring Video Input 53 Persistence 54 Refresh Rate 54 Changing Password 38 CIF Resolution Configuring Encoder 49, 52 Community Name SNMP Setting 59 Compression Mode Configuring Encoder 49, 52 Configuring Camera Tampering 54 OOF Sensitivity 54 Out of Focus 54 Persistence 54 Refresh Rate 54 Configuring Decoder 56 Configuring DHCP Default Gateway 42, 44 Ethernet Adapter 43, 45 Hostname 42, 44 Link Speed 43, 45 1 Gbps full duplex 43, 45 1 Gbps half duplex 43, 45 10 Mbps full duplex 43, 45 10 Mbps half duplex 43, 45 © 2013 Verint Video Systems Inc. 114 Index 100 Mbps full duplex 43, 45 100 Mbps half duplex 43, 45 Auto Detect 43, 45 Configuring Encoder Bit Rate 48, 51, 56 Compression Mode 49, 52 Frame Rate 48, 51 Contents of Package 20 Contrast Configuring Video Input 53 Configuring Video Output 58 D D1 Resolution NTSC 48, 51 PAL 48, 51 I-Frame 48, 51 Intra Interval 48, 51 Quantizer 48, 51 Rate Control Mode 49, 52 Constant Bit Rate 49, 52 Constant Frame Rate 49, 52 Resolution 49, 52 Decoder Configuring 56 Default Gateway 42, 44 Configuring DHCP 42, 44 default password 38 default username 38 DES Encryption SNMP Setting 60 DHCP Configuring 2CIF 49, 52 Default Gateway 42, 44 4CIF 49, 52 Ethernet Adapter 43, 45 CIF 49, 52 Hostname 42, 44 D1 49, 52 Link Speed 43, 45 Configuring IP Address 39 Configuring Motion Detection 55 Lower Thresh 55 Mask 55 Mask State 55 Nb Frames 56 Upper Thresh 55 Vector Length 56 Configuring Video Input AGC 53 Brightness 53 Contrast 53 Hue 53 Saturation 53 Configuring Video Output 57 Discovery Mode 57 Dwell Time 58 Receiver Mode 57 Constant Bit Rate Rate Control Mode Configuring Encoder 49, 52 Constant Frame Rate Rate Control Mode Configuring Encoder 49, 52 115 Configuring Encoder 49, 52 © 2013 Verint Video Systems Inc. 1 Gbps full duplex 43, 45 1 Gbps half duplex 43, 45 10 Mbps full duplex 43, 45 10 Mbps half duplex 43, 45 100 Mbps full duplex 43, 45 100 Mbps half duplex 43, 45 Auto Detect 43, 45 Discovery Mode Configuring Video Output 57 Duplex Mode Full 43, 45 Half 43, 45 E Encoder Configuring Bit Rate 48, 51, 56 Compression Mode 49, 52 Index Frame Rate 48, 51 NTSC 48, 51 PAL 48, 51 I-Frame 48, 51 Intra Interval 48, 51 Installing the IP Cameras 21 S5003PTZ--36DW Models 21, 32 S5003PTZ-28DW Models 21, 32 Intra Interval Configuring Encoder 48, 51 IP Address Backup Trap Destination Quantizer 48, 51 SNMP Setting 59 Rate Control Mode 49, 52 Primary Trap Destination Constant Bit Rate 49, 52 Constant Frame Rate 49, 52 Resolution 49, 52 SNMP Setting 59 IP Address Configuration 39 IP Cameras Installing 21 2CIF 49, 52 S5003PTZ--36DW Models 21, 32 4CIF 49, 52 S5003PTZ-28DW Models 21, 32 CIF 49, 52 D1 49, 52 Ethernet Adapter 43, 45 Configuring DHCP 43, 45 L Layout Web Interface Application Window F Live Video Panel 61 Frame Rate Configuring Encoder 48, 51 NTSC 48, 51 PAL 48, 51 Supported 18 Full Duplex Mode 43, 45 H Half Duplex Mode 43, 45 Hardware Overview 13 Hardware Performance 18 Hostname 42, 44 Configuring DHCP 42, 44 HUD controls 68 Hue Configuring Video Input 53 I I-Frame Configuring Encoder 48, 51 Link Speed 43, 45 1 Gbps full duplex 43, 45 1 Gbps half duplex 43, 45 10 Mbps full duplex 43, 45 10 Mbps half duplex 43, 45 100 Mbps full duplex 43, 45 100 Mbps half duplex 43, 45 Auto Detect 43, 45 Configuring DHCP 43, 45 1 Gbps full duplex 43, 45 1 Gbps half duplex 43, 45 10 Mbps full duplex 43, 45 10 Mbps half duplex 43, 45 100 Mbps full duplex 43, 45 100 Mbps half duplex 43, 45 Auto Detect 43, 45 Live Video Panel Application Window Web Interface 61 Lower Thresh Configuring Motion Detection 55 © 2013 Verint Video Systems Inc. 116 Index M Mask Configuring Motion Detection 55 Mask State Configuring Motion Detection 55 Mode Compression Configuring Encoder 49, 52 Performance Hardware 18 Persistence Configuring Camera Tampering 54 Primary Trap Destination Address SNMP Setting 59 Privacy Password SNMP Setting 60 Privacy Protocol AES Encryption Motion Detection Configuing 55 Configuring SNMP Setting 60 DES Encryption Lower Thresh 55 SNMP Setting 60 Mask 55 No Encryption Mask State 55 Nb Frames 56 Upper Thresh 55 Vector Length 56 SNMP Setting 60 SNMP Setting 60 PTZ camera icon 67 toolbar 68 N Q Nb Frames Configuring Motion Detection 56 Network Configuration Setting Quantizer Configuring Encoder 48, 51 DHCP 42-45 NTSC Configuring Frame Rate 48, 51 Setting Video Standard 47 R Rate Control Mode Configuring Encoder 49, 52 Constant Bit Rate 49, 52 Constant Frame Rate 49, 52 O OOF Sensitivity Configuring Camera Tampering 54 Out of Focus Configuring Camera Tampering 54 Overview Hardware 13 Receiver Mode Configuring Video Output 57 Refresh Rate Configuring Camera Tampering 54 Resolution Configuring Encoder 49, 52 2CIF 49, 52 4CIF 49, 52 P CIF 49, 52 Package Contents 20 PAL Configuring Frame Rate 48, 51 Setting Video Standard 47 password Changing 38 default 38 117 © 2013 Verint Video Systems Inc. D1 49, 52 S S5003PTZ--36DW Models Installing 21, 32 Index S5003PTZ-28DW Models Installing 21, 32 S5503PTZ-18ID Models Technical Specifications 108 Saturation Configuring Video Input 53 Setting Network Configuration DHCP Video Profile Configuring Video Input AGC 53, 57 Brightness 53 Contrast 53 Hue 53 Saturation 53 Default Gateway 42, 44 Ethernet Adapter 43, 45 Hostname 42, 44 Link Speed 43, 45 1 Gbps full duplex 43, 45 1 Gbps half duplex 43, 45 10 Mbps full duplex 43, 45 10 Mbps half duplex 43, 45 100 Mbps full duplex 43, 45 100 Mbps half duplex 43, 45 Auto Detect 43, 45 SNMP 58 Authentication Type 60 Configuring Video Output 57 Dwell Time 58 Receiver Mode 57 Video Standard NTSC 47 PAL 47 Setting DHCP Default Gateway 42, 44 Ethernet Adapter 43, 45 Hostname 42, 44 Link Speed 43, 45 1 Gbps full duplex 43, 45 1 Gbps half duplex 43, 45 10 Mbps full duplex 43, 45 MD5 Authentication 60 10 Mbps half duplex 43, 45 No Authentication 60 100 Mbps full duplex 43, 45 Password 60 100 Mbps half duplex 43, 45 SHA Authentication 60 Auto Detect 43, 45 Backup Trap Destination Address 59 Community Name 59 Primary Trap Destination Address 59 Privacy Password 60 Privacy Protocol 60 AES Encryption 60 DES Encryption 60 No Encryption 60 System Contact 59 System Location 59 User Name 59 Setting The Vsip 58 SNMP Setting 58 Authentication Type 60 MD5 Authentication 60 No Authentication 60 Password 60 SHA Authentication 60 Backup Trap Destination Address 59 Community Name 59 Primary Trap Destination Address 59 Privacy Password 60 © 2013 Verint Video Systems Inc. 118 Index Privacy Protocol 60 Contrast 53 AES Encryption 60 Hue 53 DES Encryption 60 Saturation 53 No Encryption 60 System Contact 59 Video Output Configuring 57 Discovery Mode 57 System Location 59 Dwell Time 58 User Name 59 Speed 1 Gbps 43, 45 10 Mbps 43, 45 100 Mbps 43, 45 System Contact SNMP Setting 59 System Location SNMP Setting 59 Receiver Mode 57 Video Profile Setting Configuring Video Input AGC 53 Brightness 53 Contrast 53 T Hue 53 Technical Specifications S5503PTZ-18ID Models 108 toolbar PTZ camera 68 Saturation 53 Configuring Video Output 57 Discovery Mode 57 Dwell Time 58 U Understanding Web Interface Application Window Live Video Panel 61 Upper Thresh Configuring Motion Detection 55 User Name SNMP Setting 59 username default 38 Using Understanding Application Window Live Video Panel 61 Video Standard Setting NTSC 47 PAL 47 video toolbar PTZ controls 68 video window PTZ toolbar 68 W Web Interface Application Window Live Video Panel 61 V Vector Length Configuring Motion Detection 56 Video Input Configuring AGC 53 Brightness 53 119 Receiver Mode 57 © 2013 Verint Video Systems Inc. Web Interface Layout Application Window Live Video Panel 61 For more information, please visit us at http://www.verint.com/solutions/video-situationintelligence/index.html Americas: [email protected] EMEA: [email protected] APAC: [email protected] All other trademarks and product names are the property of their respective owners. The information in this document may be superseded by subsequent documents.