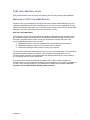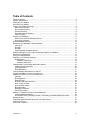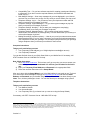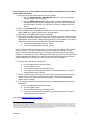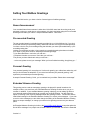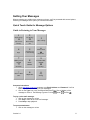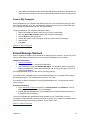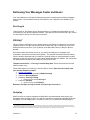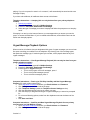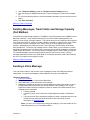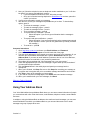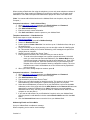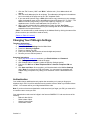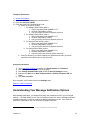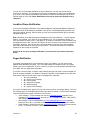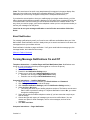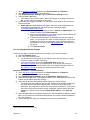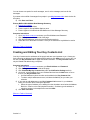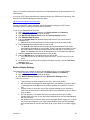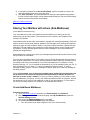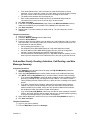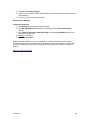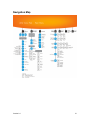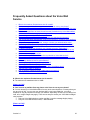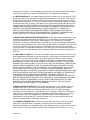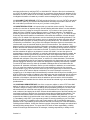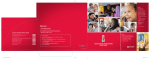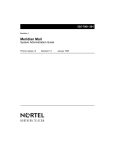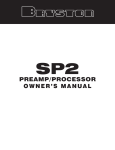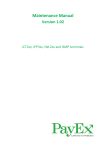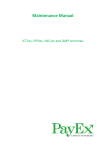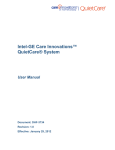Download AT&T System 25 User guide
Transcript
AT&T VoiceMail User Guide © 2008 AT&T Intellectual Property. All rights reserved. AT&T and the AT&T logo are trademarks of AT&T Intellectual Property. sm AT&T Voice Mail User Guide Enjoy all the benefits of your new service by learning about its many features and capabilities. Welcome to AT&T Voice Mail Service Prepare to have your messaging life changed. That may sound like a bold statement, but you’ll understand the difference your new Voice Mail service can make once you experience its many features and benefits. Even better, your Voice Mail service is easy to learn and use. Simply follow the steps in this User Guide and you’ll be off and running in no time. How Does Voice Mail Work? Voice Mail service unifies voice, fax and email messages, making them easily accessible from any computer or phone. Voice Mail service incorporates the latest technology to save you time and money, no matter where you are or how you communicate. Here are just a few of the service’s great features that put you in control: • Manage and listen to voice mail messages from a computer with Internet access. • Read email anywhere, anytime over the Internet from a computer. • Receive fax messages and print them out using your computer The first section of this User Guide will help you set up your new mailbox. Next, you’ll learn about the basics, like how to access your mailbox. Then we’ll walk you through a test run. The remaining sections will help you understand how the different features of your service work so you can get the most out of your new service. If you have further questions, please don't hesitate to call us. We’re ready to answer any questions about your Voice Mail service and assist you with setting up your mailbox. It could save you time, and you’ll have access to a Voice Mail expert to answer your questions. Call AT&T Customer Care at 1-800-288-2747, Monday-Friday 7am-7pm. Version 9.1 1 Table of Contents Table of Contents ............................................................................................................................ 2 System Requirements ..................................................................................................................... 3 Setting Up Your Mailbox.................................................................................................................. 3 Accessing Your Mailbox .................................................................................................................. 7 Setting Your Mailbox Greetings....................................................................................................... 8 Name Announcement.................................................................................................................. 8 Pre-recorded Greeting................................................................................................................. 8 Personal Greeting ....................................................................................................................... 8 Extended Absence Greeting ....................................................................................................... 8 Family Greeting ........................................................................................................................... 9 Getting Your Messages ................................................................................................................. 11 Quick Touch Guide for Message Options ................................................................................. 11 Save to My Computer................................................................................................................ 12 Erased Message Retrieval ............................................................................................................ 12 Retrieving Your Messages Faster and Easier............................................................................... 13 Fast Log in................................................................................................................................. 13 PIN Skip .................................................................................................................................... 13 Autoplay .................................................................................................................................... 13 Urgent Message Playback Options........................................................................................... 14 Deleting Messages, Trash Folder and Storage Capacity (Full Mailbox) ....................................... 15 Sending a Voice Message............................................................................................................. 15 Using Your Address Book ............................................................................................................. 16 Changing Your PIN/Login Settings................................................................................................ 18 Authentication............................................................................................................................ 18 Telephone Instructions.......................................................................................................... 19 Computer Instructions........................................................................................................... 19 Understanding Your Message Notification Options....................................................................... 19 Landline Phone Notification ...................................................................................................... 20 Pager Notification ...................................................................................................................... 20 Email Notification....................................................................................................................... 21 Turning Message Notifications On and Off ................................................................................... 21 Creating and Editing Your Key Contacts List ................................................................................ 23 Additional Features of Your Voice Mail Service ............................................................................ 24 Calendar.................................................................................................................................... 24 Email Signature ......................................................................................................................... 24 External Email ........................................................................................................................... 24 Spanish Language Preference.................................................................................................. 26 Save a Copy on Send ............................................................................................................... 26 Save as Drafts Folder................................................................................................................ 26 Bulk Mail Folder......................................................................................................................... 27 Message Forwarding................................................................................................................. 27 Out-of-Office Reply.................................................................................................................... 27 Sharing Your Mailbox with others (Sub-Mailboxes) ...................................................................... 28 Create Additional Mailboxes ..................................................................................................... 28 Sub-mailbox Family Greeting Activation, Call Routing, and New Message Summary............. 29 Navigation Map.............................................................................................................................. 31 Frequently Asked Questions about the Voice Mail Service .......................................................... 32 Definition of Terms......................................................................................................................... 35 Terms and Conditions ................................................................................................................... 36 Version 9.1 2 System Requirements The AT&T Voice Mail service is designed to work with most computers equipped with Pentium processors. There are some browser limitations for Apple Macintosh users. Minimum system requirements include: Computer Speed 133 MHz or higher Operating System Microsoft Windows® 98 (2nd Edition) or higher, Millennium, XP, 2000 (service pack 2), Windows VistaTM or Windows NT® 4.0 (service pack 6.0). If you don’t know the operating system you’re using, your computer will be checked automatically during the setup process. There are some Internet browser limitations for Apple Macintosh users. Apple Macintosh users will not be able to record greetings. In addition, to listen to voice messages over the Internet browser, Apple Macintosh users will need to use their own media player. Available Hard Drive Space 140MBs or higher Web Browser Microsoft Internet Explorer 6.0, Firefox 2.0, or later versions of either software. If you don’t know the Web browser you’re using, your computer will be checked automatically during the set-up process. Screen Resolution Minimum: 800 x 600 pixels Recommended: 1024 x 768 pixels is optimal Audio Output (Optional) You’ll need speakers or a headset if you want to listen to your voice mail messages via your computer. Most PCs have speakers on them. Check your PC manual. Audio Input (Optional) You’ll need a microphone if you want to record greetings or voice mail messages via your computer. [Return to Table of Contents] Setting Up Your Mailbox You can set up your Voice Mail (VM) mailbox using a computer or phone. If you have not used the Setup Wizard to set up your greetings, follow these quick steps. (Note: We recommend you set up your Voice Mail service using a computer. If you use a computer to set up your voice mail, you’ll need a microphone on your computer to record your greetings. Apple Macintosh users cannot record greetings or voicemail messages from their computer with the setup wizard at this time.) The Setup Wizard is the easiest way to configure your mailbox features. It takes you through: • System Requirements — Do you have the necessary hardware and software to use Voice Mail? Version 9.1 3 • • • • • • • Compatibility Test — Do you have software required for creating greetings and listening to messages? If you don’t have the required software, the Wizard will download and install it for you. Main Mailbox Settings — How many messages do you want displayed in your inbox at one time? Do you want to save a copy of every email you send? What’s your time zone? Telephone Settings: Log in — Do you want to enter your telephone number and PIN when you access your messages via phone? Telephone Settings: Urgent Messages — Do you want urgent messages to play first when you access your messages via phone? Telephone Settings: Autoplay — Do you want your messages to start playing immediately when you access your messages via phone? Telephone Settings: Message Details — Do you want to hear just the sender’s name/number, the date/time, the message body, or all the details when you access your voice mail messages via phone? Making Recordings (via Web or phone) — How do you record your name announcement and personal greeting? If you’re using a computer, you’ll need a microphone attached to your computer to record your greetings. You can skip this step and record your greetings using a telephone when you access your mailbox for the first time. Computer Instructions Things you’ll need before you start: • Your Temporary Email Address (your 10 digit telephone [email protected]) 1 • Your Temporary Password You can also find both items in your Quick Start Guide or your Wallet Card. If necessary, call AT&T Customer Care at 1-800-288-2747 for help. Now, follow these steps: 1) Go to http://www.vm.att.com. This is where you’ll go every time you want to access your mailbox using a computer, so bookmark it or add it to your Favorites list for future use. 2) Enter your Temporary Email Address and Password1 in the appropriate fields. 3) Follow the onscreen instructions of the Setup Wizard. After you’re done with the Setup Wizard, your Voice Mail mailbox is now ready to use. To check your voice mail or email messages, simply go to http://www.vm.att.com and enter the Email Address and Password you just created using the Setup Wizard. You’ll be taken directly to your Inbox. Then, click any message to view it. You can also check your messages using a phone. Telephone Instructions Things you’ll need before you start: • Your Mailbox Number • Your Access Number • Your Temporary PIN1 (if you haven’t set up a new one using the Setup Wizard) If necessary, call AT&T Customer Care at 1-800-288-2747 for help. 1 For security reasons, we ask that you change your temporary website Email Address, website Password and PIN immediately even if you’re not yet using your mailbox. When choosing your Password and PIN, don’t use your telephone or mailbox number (or any part of the telephone or mailbox number) as part of your Password and PIN. Don’t repeat digits (e.g., 444444), don’t use sequential digits (e.g., 123456) and don’t use easily identifiable numbers (e.g., ZIP code, street address, etc.) Treat your Password and PIN as you would your ATM PIN. Select a Password and PIN of at least six digits. For added security, you should change your Password and PIN periodically and check your greetings to make sure they haven’t been changed. Version 9.1 4 If you’re setting up your voice mailbox using the telephone connected to your Voice Mail service, follow these steps: 1) Select one of the two options below to enter your mailbox: • Dial your Access Number, 1-888-288-8893. Once you hear the pre-recorded greeting, simply follow the prompts. • Dial your Mailbox Number and simply follow the prompts. (Note: Because the telephone will ring like any other telephone call, someone may accidentally pick up the telephone. Therefore, you may wish to access your mailbox by the first option.) 2) Enter your Temporary PIN 2 and press #. 3) When prompted, enter a new PIN and press #. Your new PIN must be at least six digits in length. (Note: If you make a mistake, press * and start again.) 4) Re-enter your new PIN followed by # for confirmation. 5) When you’re finished choosing your PIN, you will be given the option to select a personal authentication question and answer. In the future, if you forget your PIN, you can use an authentication code to reset it. When resetting your PIN over the telephone, you must be dialing from a phone number associated with your Voice Mail mailbox. • To set up an authentication code now, press 1 • To set up an authentication code later, press 2. Next, you’ll be prompted to record your name if you haven’t already done so. Your recorded name is just that — your name or family name for your mailbox (e.g. “Rhonda” or Smith family.”) Other VM subscribers will hear your name announcement when you leave them a message. For example, they’ll hear: “Message from Rhonda.” If you don’t record and activate a personal greeting (see below), your name announcement will also play as part of the prerecorded greeting, like: “Rhonda can’t take your call now. Leave a message.” 6) Say your name after the tone and press #. • If you’re happy with the recording, press 1. • To record again, press 2. • To exit without changing the recording, press 3. • If you need more time, press 8 to pause for up to twenty seconds. To resume, simply press any key to continue. 7) Finally, you’ll be prompted to record your voice mailbox personal greeting if you haven’t already done so. Your personal greeting is the greeting callers hear when you don’t answer or your line is busy. Sample personal greeting: “You have reached Rhonda. Please leave a message.” 8) If you choose to record a personal greeting, press 1 and begin speaking after the tone and press #. • If you’re happy with the recording, press 1. • To record again, press 2. • To exit without changing the recording, press 3. • If you need more time, press 8 to pause for up to twenty seconds. To resume, simply press any key to continue. (Learn about Extended Absence Greetings) 2 For security reasons, we ask that you change your temporary website Email Address, website Password and PIN immediately even if you’re not yet using your mailbox. When choosing your Password and PIN, don’t use your telephone or mailbox number (or any part of the telephone or mailbox number) as part of your Password and PIN. Don’t repeat digits (e.g., 444444), don’t use sequential digits (e.g., 123456) and don’t use easily identifiable numbers (e.g., ZIP code, street address, etc.) Treat your Password and PIN as you would your ATM PIN. Select a Password and PIN of at least six digits. For added security, you should change your Password and PIN periodically and check your greetings to make sure they haven’t been changed. Version 9.1 5 Once you’ve recorded your personal greeting or selected a pre-recorded greeting, Basic Mailbox Setup is complete and your Voice Mail mailbox is now ready to use by pressing the # key. For additional setup instructions, follow the prompts. To check your voice or email messages online, you’ll still need to go through the Setup Wizard over the web browser. If you’re setting up your mailbox using a telephone NOT connected to your Voice Mail service, follow these steps: 1. You can access your mailbox in two ways if you’re not dialing from your Mailbox Number (the telephone number that is connected with your service). • Dial your Access Number, 1-888-288-8893. Once you hear the pre-recorded greeting, simply follow the prompts. • Dial your Mailbox Number. Once you hear the pre-recorded greeting, press *. (Note: Because the telephone will ring like any other telephone call, someone may accidentally pick up the telephone. Therefore, you may wish to access your mailbox by the first option.) 2. Enter your 10-digit telephone number and press #. 3 3. Enter your Temporary PIN and press #. 4. When prompted, enter a new PIN and press #. Your new PIN must be at least six digits in length. (Note: If you make a mistake, press * and start again.) 5. Re-enter your new PIN followed by # for confirmation. 6. When you’re finished choosing your PIN, you will be given the option to select a personal authentication question and answer. In the future, if you forget your PIN you can use an authentication code to reset it. When resetting your PIN over the telephone, you must be dialing from a phone number associated with your Voice Mail mailbox. • To set up an authentication code now, press 1 • To set up an authentication code later, press 2. 7. Next, you’ll be prompted to record your name. 8. Say your name after the tone and press #. • If you’re happy with the recording, press 1. • To record again, press 2. • To exit without changing the recording, press 3. • If you need more time, press 8 to pause for up to twenty seconds. To resume, simply press any key to continue. 9. Finally, you’ll be prompted to record your personal greeting. Your personal greeting is the greeting callers hear when you don’t answer or your line is busy. 10. If you choose to record a personal greeting, press 1 and begin speaking after the tone and press #. • If you’re happy with the recording, press 1. • To record again, press 2. • To choose another type of pre-recorded greeting, press 3. • If you need more time, press 8 to pause for up to twenty seconds. To resume, simply continue with the other key press options in this step. (Learn about Extended Absence Greetings) Once you’ve recorded your personal greeting or selected a pre-recorded greeting, Basic Mailbox Setup is complete and your Voice Mail mailbox is now ready to use by pressing the # key. For additional setup instructions, follow the prompts. To check your voice or email messages online, you’ll still need to go through the Setup Wizard over the web browser. [Return to Table of Contents] 3 For security reasons, we ask that you change your temporary website Email Address, website Password and PIN immediately even if you’re not yet using your mailbox. When choosing your Password and PIN, don’t use your telephone or mailbox number (or any part of the telephone or mailbox number) as part of your Password and PIN. Don’t repeat digits (e.g., 444444), don’t use sequential digits (e.g., 123456) and don’t use easily identifiable numbers (e.g., ZIP code, street address, etc.) Treat your Password and PIN as you would your ATM PIN. Select a Password and PIN of at least six digits. For added security, you should change your Password and PIN periodically and check your greetings to make sure they haven’t been changed. Version 9.1 6 Accessing Your Mailbox Now that you’ve set up your Voice Mail mailbox, you can access it anytime using a computer or phone. The various features of your mailbox and how to use them are explained in the following sections of this User Guide. Telephone Instructions There are two numbers that you can use to access your mailbox from a phone: • Your Access Number – 1-888-288-8893 • Your Telephone Number – This number is also known as your Mailbox Number (typically your home number). Your Voice Mail service is connected to this number. It’s also the number that accepts voice mail and fax messages. Now, follow these steps: You can access your mailbox in two ways. 1. If you’re NOT dialing from your Mailbox Number (the telephone number that is connected with your service). • Dial 1-888-288-8893 or • Call your Mailbox Number. Once you hear the greeting, press *. Because the telephone will ring like any other telephone call, someone may accidentally pick up the telephone. Therefore, you may wish to access your mailbox using the first option. 2. If you ARE dialing from your Mailbox Number . • Dial 1-888-288-8893 or • Dial your 10 digit Mailbox (Telephone) Number. 3. Enter your 10-digit telephone number and press #. (You will be asked to enter your telephone number if you have Caller ID Blocking or are not calling from your mailbox number.) 4. Enter the PIN you created during the set up of your mailbox and press #. Depending on how you set up your voice mailbox, you may or may not be asked to enter your PIN. If 4 you haven’t set up your PIN, enter your Temporary PIN and press #. (See Setting Up Your Mailbox 5. To access another subscriber’s mailbox, while in your own mailbox, press 7 at the main menu. Computer Instructions 1. Go to http://www.vm.att.com. 2. Enter your Email Address and Password in the appropriate fields. You’ll automatically be taken to your Inbox. [Return to Table of Contents] 4 For security reasons, we ask that you change your temporary website Email Address, website Password and PIN immediately even if you’re not yet using your mailbox. When choosing your Password and PIN, don’t use your telephone or mailbox number (or any part of the telephone or mailbox number) as part of your Password and PIN. Don’t repeat digits (e.g., 444444), don’t use sequential digits (e.g., 123456) and don’t use easily identifiable numbers (e.g., ZIP code, street address, etc.) Treat your Password and PIN as you would your ATM PIN. Select a Password and PIN of at least six digits. For added security, you should change your Password and PIN periodically and check your greetings to make sure they haven’t been changed. Version 9.1 7 Setting Your Mailbox Greetings With Voice Mail service, you have a choice of several types of mailbox greetings: Name Announcement Your recorded Name Announcement is what other Voice Mail users hear when they send you a message or when you send them a voice message. It is also heard when using the Pre-recorded Greeting that includes your name. A sample Recorded Name: “Jack Smith.” Pre-recorded Greeting The pre-recorded greeting is a default greeting provided by your Voice Mail service. If you don’t record and activate your personal greeting, callers will hear one of three pre-recorded greetings. You have a choice of a pre-recorded greeting that includes your name (Recorded Name), a prerecorded greeting that includes your telephone number or just a generic pre-recorded greeting that does not include your name or your phone number. Sample pre-recorded greetings: “<Your Recorded Name> can’t take your call now… “<Telephone Number xxx-xxx-xxxx> can’t take your call now… “The person you have dialed can’t take your call now… …at the tone, please record your message. When you have finished recording, simply hang up…” Personal Greeting Your personal greeting is for everyday use. It’s the main greeting your callers hear when they call and you don’t answer the telephone. If you record and activate your personal greeting, it will replace the prerecorded pre-recorded greeting. A sample Personal Greeting: “Hello, you’ve reached Larry’s mailbox. Please leave a message.” Extended Absence Greeting This greeting can be used as a temporary greeting to be played for special occasions. An example of when you would use your Extended Absence Greeting would be when you go on vacation. In addition, if your extended absence greeting is playing, you can always go back to your personal greeting without having to rerecord your personal greeting. You also have the option of receiving or not receiving messages when this greeting is active. Please note that the initial default setting for the Extended Absence Greeting is to refuse voice messages. If you wish to receive voice messages you can either change the setting of the Extended Absence Greeting feature to accept messages, or change your normal voice greeting to announce your absence plans. An Extended Absence Greeting is similar to the Out of Office email feature, except that when the Out-of-Office message is on people can still send emails to your account, but when the Extended Version 9.1 8 Absence Greeting is engaged voice mails cannot be left unless additional commands are entered into the system A sample Extended Absence Greeting: “This is Marilyn with an out of the office announcement. I am currently out on vacation for the next 2 weeks. This mailbox will not accept any messages in my absence. Please call back after the 15th. Thank you.” If this greeting is active, you will be notified upon logging in to your mailbox over the phone or the computer that the Extended Absence Greeting is on and whether messages are being received or not. Telephone and computer instructions for setting up an Extended Absence Greeting are listed below. Family Greeting The primary mailbox, or main mailbox, is also considered mailbox number 1. All subsequent submailboxes (also known as extension mailboxes) are given their own number – mailbox 2, mailbox 3, mailbox 4 and mailbox 5. (Note: It is not required that sub-mailboxes be placed in a numerical order. From the computer, you can also choose 2, 5 and 9, for example.) The main mailbox owner records the Family Greeting and assigns the appropriate keys callers would press to leave a message for various members of the household. A sample Family Greeting: "You have reached the Smith Home. To leave a message for Jack [main mailbox owner], press 1 or wait for the tone; for Kim, press 2; to leave a general message for the family, please press 3." In the Family Greeting example above, the primary mailbox belongs to Jack. He took the primary account so that he would not have to give the primary account passcode to his kids, therefore preventing them from altering the settings of the primary mailbox and all sub-mailboxes. He created a sub-mailbox for the general/family mailbox (“…to leave a message for the family, please press 3.”). He can give the passcode for this sub-mailbox to the whole family, but if changes are made to this sub-mailbox (mailbox 3), the changes only affect this sub-mailbox. In addition, the primary mailbox has the option to hear if the sub-mailboxes have new messages or not. All sub-mailboxes will not have the option of changing the initial (family) greeting that callers hear when the primary telephone number is called. Each sub-mailbox holder can, however, create a personalized greeting the caller hears once the caller selects the number associated with the holder’s sub-mailbox. When setting up this sub-mailbox greeting through the website, the user goes to the My Greetings page, and then selects the greeting to use. Options for Callers You can also leave additional instructions for callers in your personal greeting, which allows them to mark their messages as urgent. If you choose this option, inform callers in your personal greeting to press # after they leave the message. They will then be told to follow these steps: 1. After callers press #, they will be prompted to do one of the following: • Press 1 to review or re-record your message. Version 9.1 9 • • • Press 2 to mark the message “Urgent.” Press 3 to mark the message “Private.” Press # to send your message as is. Telephone Instructions 1. Access your mailbox. 2. From the Main Menu, press 3 for Greetings. 3. Choose the greeting you want to change: • Personal Greeting – press 1 • Extended Absence Greeting – press 2 • Name – press 3 • Family Greeting (if applicable) – press 4 (Learn about Family Greetings) 4. After recording the new greeting, you can: • If you’re happy with the recording, press 1. • To record again, press 2. • If you need more time, press 8 to pause for up to twenty seconds. To resume, press any key to continue. • To cancel and return to the Greetings menu, press *. Computer Instructions (Note: You must have a microphone on your computer to use this option.) 1. Go to http://www.vm.att.com, enter your Email Address and Password. Select Settings from the left-hand navigation bar, and then select My Greetings (under the Telephone Access Settings). 2. Toward the bottom of the page, click the link under the Recording Action column and next to the type of greeting you want to review or re-record. 3. Record your Spoken Name, Personal Greeting, or Extended Absence Greeting. (Learn how) 4. Click Save and Close. You’ll automatically be returned to the My Greetings page. 5. Repeat steps 2-4 for the next greeting type you want to record. 6. Select which greetings to activate via the Mailbox Greetings in Use section on the My Greetings page. Click the button next to the greeting you want to play. 7. Click Save and Close. Note: If the greeting hasn’t been recorded, you will not see an option to review the greeting in the Recording Action column. If you’re the main owner of the account, you may also want to record a personal greeting for your own individual mailbox, which callers will access by pressing 1. If you’ve already set up other submailboxes on the account and want a Family Greeting menu to play, follow these steps to set up your Family Greeting: 1. Complete steps 2–7 outlined above for your individual account. 2. Select the Review or Re-record Greeting link under the Recording Action column. 3. Record your Family Greeting. In order for the Family Greeting to play when someone calls the primary telephone number, the Family Mailbox Greetings in Use must be selected under the My Greetings page. 4. Click Save and Close. [Return to Table of Contents] Version 9.1 10 Getting Your Messages When accessing your mailbox via a computer or phone, you’ll be presented with several options. Checking for messages is the option you’ll choose most often. Quick Touch Guide for Message Options Guide to Listening to Your Messages 1 2 Repeat Message Save Message 11 22 Play Previous Message Mark Message New 4 5 Reply Forward a Copy or Print Message 3 Delete Message 6 Volume Control 66 Play Header 7 Back Up a Few Seconds 77 9 8 Pause / Resume Slow Down * Return to Main Menu Forward a Few Seconds 99 Speed Up 0 Helpful Hints # Skip Message Computer Instructions 1. Go to http://www.vm.att.com and enter your Email Address and Password. You’ll be taken to your Inbox containing all your messages. 2. Click on the Type icon or any underlined field (Date/Time, Size or Subject) of the message to review it. The Message Types are: Voice , email and fax . To play a voice mail message: 1. Click on the message to review. 2. Click Play to listen to the voice mail message. 3. Press Stop to stop playback. To open an attachment: 1. Click on the message to review Version 9.1 11 2. Underneath the message window, emails with attachments will show the attachment file names that can be opened. Click on the underlined attachment file name to open the file. Save to My Computer Saving messages to your computer and deleting them from your inbox helps to keep your inbox from reaching capacity. Once your messages are deleted and you empty your trash folder, they can no longer be accessed through your Voice Mail mailbox. To save messages to your computer, follow these steps: 1. Open the message you want to save from your Inbox or other folder. 2. Click the Save to My Computer button near the bottom of the page. 3. Choose Save from the pop-up box. 4. Choose the location on your computer where you want to save the message. 5. Name the file. 6. Click Save. [Return to Table of Contents] Erased Message Retrieval When a message is erased over the telephone or deleted from the computer, you have up to 48 hours to still access this message before it is permanently deleted from your mailbox. Telephone Instructions 1. Access your mailbox. 2. If Autoplay is on, press * to access the Main Menu. 3. At the Main Menu, press 6 for Deleted Messages. You will get the option to press 6 for Deleted messages if you have deleted messages, you do not get the option if you have no deleted messages. All messages deleted during the past 48 hours will begin playing. If you want to save a message that is in the Deleted Message menu, just press 2 after hearing the message to save it. The message will be placed in your Inbox. If you press 3 to erase a message from the Deleted Message menu, it is permanently erased (gone for good). Computer Instructions 1. Go to http://www.vm.att.com and enter your Email Address and Password. You’ll be taken to your Inbox containing all your messages. 2. Erased (Deleted) Messages are in your Trash Folder (located underneath the Inbox on the left-hand side of the page.) To prevent messages from permanently being erased from your Trash Folder, move the messages to a Personal Folder, back to your Inbox or Save to Your Computer. Messages will be erased 48 hours from the time they are placed in your Trash Folder. [Return to Table of Contents] Version 9.1 12 Retrieving Your Messages Faster and Easier Your Voice Mail service includes the following shortcuts for retrieving and reviewing messages using a phone. The information below is also outlined in your Telephone User Interface (TUI) Wizard: Fast Log in When turned on, this feature lets you bypass entering your Telephone Number when you call Voice Mail from your primary telephone number. Your new service comes with Fast Log in turned on. See below for how to turn Fast Log in on and off. PIN Skip 5 When turned on, this feature lets you bypass entering your PIN when calling from your primary telephone number. PIN Skip can only be turned on when Fast Log in is turned on. If you have both these features turned on, you’ll go directly to the Main Menu after you dial your Access Number. Use of this feature reduces the security of your service by making your messages more vulnerable to unauthorized access by third parties. This includes unauthorized persons calling from the location associated with your mailbox or gaining access by using equipment to make it appear such calls are originating from the location associated with your mailbox. We recommend you always require access to your mailbox by using a secure PIN. Telephone Instructions — Fast Log in and PIN Skip (Note: These instructions are for main mailbox owners only.) Follow these steps to turn Fast Log in and PIN Skip on and off (this can only be done from your primary telephone number): 1. Access your mailbox 2. From the Main Menu, press 4 for Mailbox Settings. 3. Press 3 for Security Options. 4. Press 2 for Fast Log in Setup. • Press 1 to turn on/off Fast Log in. 5. Press 3 for PIN Skip. • Press 1 to turn on/off PIN Skip. Reminder: PIN Skip can only be turned on if Fast Login is turned on. Autoplay When turned on, this feature bypasses the Main Menu and automatically starts playing your messages. When Autoplay is active, you still have the ability to manipulate messages while they are playing. You can simply press 1 to repeat, 2 to save, or 3 to delete while the message is 5 Use of this feature reduces the security of your service by making your messages more vulnerable to unauthorized access by third parties. This includes unauthorized persons calling from the location associated with your mailbox or gaining access by using equipment to make it appear such calls are originating from the location associated with your mailbox. We recommend you always require access to your mailbox by using a secure PIN. Version 9.1 13 playing. If you do not press 2 to save it or 3 to erase it, it will automatically be saved and the next message will play. If you have sub-mailboxes, all mailboxes have access to this feature. Telephone Instructions — Autoplay (this can only be done from your primary telephone number) 1. Access your mailbox 2. From the Main Menu, press 4 for Mailbox Settings. 3. Press 2 for Voice Mail, Email and/or Fax Settings. 4. Select the type of message you want to Autoplay and follow the prompts to turn Autoplay on/off. If Autoplay is on and you don’t want to listen to your messages when you access your service, press * to access the Main Menu. If you’ve created sub-mailboxes, each mailbox owner can set his/her own Autoplay options. Urgent Message Playback Options When turned on, this feature lets you designate which types of urgent messages you want to hear first upon accessing your mailbox over the telephone. By choosing one of the message types, that particular message type, if marked urgent by the sender, will be played ahead of any nonurgent messages. Telephone Instructions — New Urgent Message Playback (this can only be done from your primary telephone number) 1. Access your mailbox 2. From the Main Menu, press 4 for Mailbox Settings. 3. Press 2 for Voice Mail, Email and/or Fax Settings. 4. Press 2 again for Urgent messages. • To turn on/off urgent voice mail messages, press 1 • To turn on/off email messages, press 2 • To turn on/off fax messages, press 3 Computer Instructions — Fast Log in, PIN Skip, AutoPlay and New Urgent Message Playback (For main mailbox owners only.) 1. Go to http://www.vm.att.com and enter your Email Address and Password. 2. Click Settings on the left-hand side of the page. 3. Click Telephone Settings (under the Telephone Access Settings section). 4. Click the radio buttons next to the log in options you want. 5. Click the box(es) to designate which type of urgent messages you want to be prompted for. 6. For voice mail listening options, select from the dropdown menus at the bottom of the page. 7. Click Save and Close. Computer Instructions — AutoPlay and New Urgent Message Playback for non-primary account users in a Sub-Mailbox account 1. Go to http://www.vm.att.com and enter your Email Address and Password. 2. Click Settings on the left-hand side of the page. Version 9.1 14 3. Click Telephone Settings (under the Telephone Access Settings section). 4. Click the box(es) to designate which type of urgent messages you want to be prompted for. 5. For voice mail listening options, check what header information you want to hear over the phone. 6. Click Save and Close. [Return to Table of Contents] Deleting Messages, Trash Folder and Storage Capacity (Full Mailbox) Voice Mail comes with storage capacity of 76.8MB for Voice Mail customers and 144MB for Voice Mail Plus customers. If your mailbox becomes full, you need to delete messages from your mailbox in order to free up storage capacity. This can be done over the Telephone User Interface or the Web User Interface. When you erase or delete a message, it is placed in the Trash Folder for a period of 48 hours. Messages in the Trash Folder do not count against your storage capacity. Messages can be retrieved from the Trash Folder up to 48 hours from the time they were placed there. To retrieve your message from the Trash Folder, you can choose to re-save messages by logging into your mailbox using a computer and moving the message to a Personal Folder or back to the Inbox. You can also save the message from the Trash Folder by using the TUI “Erased Messages” option through the phone (press 6 from the main menu). When a message surpasses 48 hours in the Trash folder or is manually deleted from the Trash Folder by the user, it is purged from the system for good. [Return to Table of Contents] Sending a Voice Message Your new service makes it easy to leave voice messages for other Voice Mail users without calling them. You can send messages to other mailboxes, Groups or sub-mailboxes. Telephone Instructions 1. Access your mailbox. 2. If Autoplay is on, press * to access the Main Menu. 3. At the Main Menu, press 2 to send a voice message. 4. Address the message by entering the 10-digit telephone number of the person or one-to two-digit Distribution List to whom you want to send the voice message. The 10-digit telephone number must be the telephone number of another Voice Mail customer or the message won’t be delivered. • If correct, press #. • If incorrect, press * and re-enter the 10-digit telephone number or Distribution List. • If you get an error when entering the telephone number, remember that you must include the area code. See the next section of this User Guide for more information on Distribution Lists. (Note: You won’t incur long distance charges for sending a voice mail outside of your local calling area from your Voice Mail mailbox.) Version 9.1 15 5. Next, you’ll hear the recipient’s name or telephone number read back to you. You’ll then be asked if you want to add additional numbers. • If you have additional numbers to enter, follow the prompts. • Once you’ve finished entering telephone or Distribution List numbers, press # to confirm you’re done. 6. You’ll then be prompted to record your message. 7. After the tone, record your message and press # when you’re done. To hear delivery options, press 1. • To review the message – press 1 • To mark the message Urgent – press 2 • To mark the message Private – press 3 • To re-record the message – press 4 • To request delivery notification – press 5 o Select this option if you want to get confirmation that the message is delivered. • To request read report notification – press 6 o Select this option if you want confirmation that the message was opened by the recipient to review. (We can not guarantee they actually reviewed the message.) • To send as is – press # Computer Instructions 1. Go to http://www.vm.att.com and enter your Email Address and Password. 2. Choose Voice Mail under Compose on the left-hand side of the page. 3. Type the email address(es) of the people you want to receive the voice message. Or you can enter the email address associated with a specific Distribution List from your Address Book. If you enter an email address of someone who isn’t an Voice Mail user, he/she will receive an email with a .wav (sound file) attachment. 4. The subject will pre-populate with “Voice message from <your user name>.” 5. Check the appropriate boxes if the voice message is urgent and/or private, and select if you want read receipt notification. 6. Click the Record button in the audio player and speak your message into the microphone. 7. When you’re finished, click Stop. Be sure to click Stop after recording your message or the system won’t recognize that you’ve recorded a message and therefore won’t send it. 8. Click Play to listen to the message you just recorded. 9. If you want to record the message again, click Delete and record another message. 10. When you’re satisfied with your voice message, click Send. [Return to Table of Contents] Using Your Address Book Your Voice Mail mailbox has an Address Book where you can store contact information of people you communicate with often. Enter their name, email address, telephone number, street address and more. In addition to using the Address Book to address voice mails and email messages, you can even create Distribution Lists within your Address Book so you can send the same voice or email message to a group of people all at once. Version 9.1 16 When creating a Distribution List using the telephone, you can only enter telephone numbers of Voice Mail users. When creating a Distribution List using the computer, you can enter email addresses of Voice Mail users plus email addresses of people who aren’t Voice Mail users. (Note: You cannot add individual entries to the Address Book over the phone, only via the computer.) Computer Instructions — Add Individual Entry 1. Go to http://www.vm.att.com and enter your Email Address and Password. 2. Click Address Book on the left-hand side of the page. 3. Click Add Individual Entry. 4. Enter the person’s contact information. 5. Click Save and Close to save the person to your Address Book. Telephone Instructions — Distribution List Follow these steps to create a distribution list. 1. Access your mailbox. 2. From the Main Menu, press 4 for Mailbox Settings. 3. Press 1 for Distribution Lists. 4. Press 1 again to Create a New List. You can have up to 15 distribution lists, with up to 25 entries per list.. 5. Choose a number for your list by entering a one-or two-digit number for identifying the list. This number is what you’ll use when addressing voice messages to a specific list using a phone or computer. 6. Record a name for the list like “Soccer Team.” 7. Enter telephone numbers of the Voice Mail users you want on the list. • To send voice mail messages from a phone to people who aren’t Voice Mail users, you must first enter their email address in your Address Book using a computer and create a distribution list with the email address in it. Then, when you’re on the telephone, select the distribution list you just created to be the recipient of the voice mail (instead of entering a telephone number). The voice mail will be sent to their email address as a .wav file that can be played back using a computer. 8. When you’re done adding telephone numbers, press #. Computer Instructions — Distribution List 1. Go to http://www.vm.att.com and enter your Email Address and Password. 2. Click Address Book on the left-hand side of the page. 3. Click Add Distribution List. 4. Type a name for your list like “Soccer Team.” 5. Enter a one-or two-digit number for identifying the list. This number is what you’ll use when addressing voice messages to a specific list using a phone or computer. 6. Select the email addresses you want to be on your Distribution List from the Available Addresses portion of the page and click the Add, Remove and/or Remove All buttons as appropriate to create the Distribution List. (Note: Unless there’s an email address associated with an entry, the entry cannot be used for a distribution list either from the computer or over the phone.) 7. If you want to add someone to your Distribution List who’s not in your Address Book, enter the person’s email address in the box marked Email Address and click the Add button. 8. Click the Save and Close button to save the list to your Address Book. Addressing Emails and Voice Mails Use your Address Book to address a message. When composing a voice mail or email message: Version 9.1 17 1. Click the “To:” button. (“CC:” and “BCC:” will also work.) Your address book will appear. 2. Click the email address(es) for all recipients. The address(es) will appear in the address box in the middle of the page next to the “To:” dropdown menu. 3. If you want to CC (carbon copy) or BCC (blind carbon copy) someone on your message, select the dropdown menu next to the address(es) box and choose “CC:” or “BCC:”. The address in the box will go away, but you’ll see it again by choosing “To:” from the dropdown menu. Click the email addresses, like you did for “To:”. 4. When you have selected all of the addresses you want, click the “Use These Addresses” button. You’ll be returned to your message with all of the addresses you selected in their respective boxes. (Note: You can also start an email message in the Address Book by clicking the name of the person to whom you would like to send an email.) [Return to Table of Contents] Changing Your PIN/Login Settings7 Telephone Instructions 1. Access your mailbox. 2. Press 4 for Mailbox Settings from the Main Menu. 3. Press 3 for Security in Options. 4. Press 1 to change your PIN. 5. Enter your new PIN, which must be at least six digits and press #. 6. Re-enter your new PIN and press #. Computer Instructions 1. Go to http://www.vm.att.com and enter your Email Address and Password. 2. Click Settings on the left-hand side of the page. 3. Click Change PIN for Telephone (under the Security Settings section). 4. Enter the new PIN into the New Telephone PIN and Confirm Telephone PIN text boxes. 5. Click Save and Close. Once complete, you’ll be taken back to the Mailbox Settings page. (Note: If you forget your PIN, don’t worry. You can reset it by accessing your mailbox using a computer or by calling AT&T Customer Care at 1-800-288-2747 for help.) Authentication Your mailbox has an additional security option that can assist you in case you forget your telephone log-in PIN. You will be asked a security question such as "What is your Mother's date of birth". Your answer will be your 8 digit authentication code. Note: If you do not have an authentication code saved and you forget your PIN, you must call in to customer care to reset your PIN. Your authentication code must be 8 digits in the format of MMDDYYYY and must be one of the following: • Mother’s date of birth • Father’s date of birth • Spouse’s date of birth • Child’s date of birth Version 9.1 18 Telephone Instructions 1) 2) 3) 4) Access your mailbox. Press 4 for Mailbox Settings from the Main Menu. Press 3 for Security Options. Press 4 to modify your Authentication Code. a. Press 1 to Create or Change i. For Mother’s Date of Birth, press 1 1. Enter 8 digit date of birth (MMDDYYYY) 6 2. Re-enter 8 digit date to confirm 3. Puts you back in the Security Options sub-menu ii. For Father’s Date of Birth, press 2 1. Enter 8 digit date of birth (MMDDYYYY) 2. Re-enter 8 digit date to confirm 3. Puts you back in the Security Options sub-menu iii. For Spouse’s Date of Birth, press 3 1. Enter 8 digit date of birth (MMDDYYYY) 2. Re-enter 8 digit date to confirm 3. Puts you back in the Security Options sub-menu iv. For Child’s Date of Birth, press 4 1. Enter 8 digit date of birth (MMDDYYYY) 2. Re-enter 8 digit date to confirm 3. Puts your back in the Security Options sub-menu b. Press 2 to Delete (If you chose to delete your authentication code, you will be required to call customer care to reset your PIN) Computer Instructions Go to http://www.vm.att.com and enter your Email Address and Password. Click Settings on the left-hand side of the page. Click Change Authentication Code (Under the Security Settings section). Enter the new PIN into the New Telephone PIN and Confirm Telephone PIN text boxes. 5) Click Save and Close. 1) 2) 3) 4) Once complete, you’ll be taken back to the Settings page. [Return to Table of Contents] Understanding Your Message Notification Options With Message Notification, you always know when new messages are left in your Voice Mail mailbox — no matter where you are. Set your mailbox to page you, send a message notification to landline telephone, or send an email to an address other than your own. If you have submailboxes, each mailbox user can set his/her message notification. 6 The system does not check for validate date entries. For example 12345678 would be considered a valid entry. Version 9.1 19 You can turn your message notification on and off whenever you want using a touch-tone telephone or computer. You can also select the type of messages you want to be notified about (e.g., email, voice, and fax) and whether you want to be notified of all messages, just the ones marked urgent or none at all. (Note: Notifications can only be setup and changed using a computer.) Landline Phone Notification If you receive message notifications via a landline telephone, the Message Waiting Indicator on the telephone will be activated (not available in all LATAs). The Message Waiting Indicator will either be a special “beeping” dial tone when you pick up the telephone and/or light on specially equipped telephones. Note: Notification is not delivered when messages are left in sub-mailboxes — only the primary mailbox. For example, if you have set up sub-mailboxes (“Hi, you’ve reached the Smiths. To leave a message for Jane, press 1; John press 2; Jill, press 3), notification is only available when messages are left for Jane. John and Jill will have to call in to check to see if they have received messages. However, Jane can set up the primary mailbox to play how many new messages each sub-mailbox has when she logs in to her mailbox. This can be turned on from either the telephone or when using the computer. Learn how to turn your message notification on and off in the next section of this User Guide. Pager Notification If you want to be paged when a new message is left in your mailbox, you can use an email address associated with your pager. Your Voice Mail mailbox will send an email to your pager advising you of the message left. If you’re not sure if you have an email address associated with your pager, ask your pager service provider. If you have a numeric pager, a specific code indicating the type and urgency of the message will show in the pager’s display. Your Mailbox (Telephone) Number will also appear next to the code. Here are the codes you’ll see and the type of messages they represent: • 10 = Voice message • 11 = Urgent voice message • 20 = Fax message • 21 = Urgent fax message • 30 = Email message • 31 = Urgent email message If you have an alphanumeric pager, you’ll see more than a code on your pager display. You’ll see the message type, the message header and the date and time stamp.,. Here are some examples of what an alphanumeric pager notification could look like: • Voice message – Voice message from new one [email protected] regarding Voice message from [email protected] received on Thu, 13 Jul 2006 12:58:08 – 1000 (HST) 2 new messages in mailbox • Fax message – Fax from 9252449383 <[email protected]> regarding Incoming Fax on Thu, 13 Jul 2006 12:58:08 – 1000 (HST) 2 new messages in mailbox • Email message – Email from new one [email protected] regarding hello test received on Thu, 13 Jul 2006 12:58:08 – 1000 (HST) 2 new messages in mailbox Version 9.1 20 (Note: The actual text of an email or any attachments will not appear in the pager display. Also, pager service providers may format their notifications differently. Therefore, the pager notifications you receive may not appear exactly like the examples shown above.) If you select the second option to have your mailbox page your pager number directly, you’ll be able to choose which telephone number is displayed in your pager when a message is left in your Voice Mail mailbox. We recommend you use the access number as the callback number. This way, when you receive a page, you’ll see the telephone number you’re to call (access number) to retrieve your messages over the phone. Learn how to turn your message notification on and off in the next section of this User Guide. Email Notification For message notifications by email, you’ll need to use a different email address than your Voice Mail mailbox. Email notification comes in handy when you’re at work and want to know when new messages arrive at your mailbox at home. Email notification is similar to pager notification. You’ll get an email with the message type, the message header, and a date and time stamp. [Return to Table of Contents] Turning Message Notifications On and Off Telephone Instructions — Landline Pager and Email Notification (Note: Notifications must be set up on the computer before they can be toggled on or off over the phone.) 1. Access your mailbox. 2. Press 4 from the Main Menu. 3. Press 5 for the Notification Settings menu. 4. Press 1 to turn on/off your Landline Notification settings. • Press 2 to turn on/off your Pager Notification setting. • Press 3 to turn on/off your Email Notification setting. Computer Instructions — Landline Notification 1. Go to http://www.vm.att.com and enter your Email Address and Password. 2. Click Settings on the left-hand side of the page. 3. Click Landline Notification Settings (under the Notification Settings section). 4. Select the Yes or No button. • This setting will affect all your landline telephone numbers. The feature must be set to Yes in order to proceed to settings. If Telephone Notification is set to No, you cannot change the message types. 5. Select the tab with the landline telephone number (if you have more than one) that you want to change. 6. Choose the type and urgency of messages you want to be notified about. You can choose one option for email messages, one for voice messages, and one for fax messages. 7. Click Save and Close. Computer Instructions — Pager Notification Version 9.1 21 1. 2. 3. 4. Go to http://www.vm.att.com and enter your Email Address and Password. Click Settings on the left-hand side of the page. Click Pager Notification Settings (under the Notification Settings section). Select the Yes or No button. • This feature must be Yes in order to proceed to settings. If message notification is No, you can’t make any changes on this page. 5. Choose the type of pager notification, via your pager’s email address. Then follow the instructions below. • Email Address – Most alphanumeric pagers and some numeric pagers have an email address associated with the phone number of the pager (pager [email protected]) 1) Choose the type of pager you have – Numeric or Alphanumeric. For wireless 7 phones, choose Alphanumeric. 2) Enter your email address for your pager or phone where indicated (Ex: pager [email protected]). 3) Choose the type and urgency of messages you want to be paged about. You can choose one option for email messages, one for voice messages, and one for fax messages. If you want to be notified of messages from people in your Key Contacts List, check the box for this option. 4) Click Save and Close. Test Your Paging Notification Settings To ensure your pager notification has been set up properly, you’ll want to test them. 1) Click the All Emails button. 2) Click Test These Settings button. • You should receive a test email in your mailbox, which will then send you a page. Check your pager to confirm it was sent. • If you receive a page, return to the Pager Notification section on http://www.vm.att.com to set your pager options, such as type and urgency of messages. If you don’t receive a page, return to the Pager Notification section on http://www.vm.att.com to change your settings and test them again. Computer Instructions — Email Notification 1) Go to http://www.vm.att.com and enter your Email Address and Password. 2) Click Settings on the left-hand side of the page. 3) Click Email Notification Settings (under the Notification Settings section). 4) Select the Yes or No button. This setting will affect all your email addresses listed. This feature must be Yes to proceed to settings. 5) Select the tab with the email address whose settings you want to change. • To select a new email address, click the next available email address tab and type the email address in the Email Address field. You can have up to three email addresses. Any email listed in this section will receive the notification. If you’d like to remove an email so that it doesn’t receive notifications, select the tab of the Email Address you want to remove and click Delete Email Address. Click Save and Close. 6) Select the Yes button to send Email notifications to the selected Email Address or select No if you do not want to send Email notifications but do not want to delete the address from your selection. 7) Choose the type and urgency of messages you want to be emailed about. 7 Refers only to wireless services from AT&T. Version 9.1 22 You can choose one option for email messages, one for voice messages, and one for fax messages. If you want to be notified of messages from people in your Key Contacts List, check the box for this option. 8) Click Save and Close Primary Mailbox/Sub-Mailbox New Message Summary 1. Access your mailbox 2. Press 4 from the Main Menu 3. Press 4 again for Group Mailbox Options menu 4. Press 4 again to include/exclude Sub-Mailboxes in New Message Summary Computer Instructions 1. Go to http://www.vm.att.com and enter your Email Address and Password 2. Click Settings on the left-hand side of the page 3. Click My Sub-Mailboxes (under the Account Settings section) 4. Select the Yes or No button in section 2 once you’ve selected In Any Mailbox in section 1. [Return to Table of Contents] Creating and Editing Your Key Contacts List Your Key Contacts are the addresses of the people who are most important to you. Create your list by selecting an address from the Address Book and then click Add to move it to your list. You can use your Key Contacts List for pager and email notification. Your Key Contacts List can only be created and edited using a computer. Computer Instructions 1) Go to http://www.vm.att.com and enter your Email Address and Password. 2) Click Settings on the left-hand side of the page. 3) Click View/Edit My Key Contacts List (under the Notification Settings section). 4) On the left, click an address from your Address Book and use the Add button to move them to your Key Contacts List. • An email address or phone number can be added to the Key Contacts List. • To select multiple addresses at once, hold down the Ctrl key as you make your selection. 5) If you want to add addresses to your Key Contacts List that aren’t in your Address Book, you can enter them in the space provided. • Select the type of address you’re adding from the dropdown menu below the Address Book list – email or voice mail (telephone number) – and then type the address or telephone number in the adjacent box and click Add. 6) Click Save and Close. [Return to Table of Contents] Version 9.1 23 Additional Features of Your Voice Mail Service Calendar This feature allows you to track all of your appointments and important events in a single location. Plus, you can check your calendar at the same time you are checking your other messages. It’s another convenient feature that helps you stay organized. Computer Instructions Note: This feature is only available on the computer. 1) Go to http://www.vm.att.com and enter your Email Address and Password. 2) Click Calendar on the left-hand side of the page. 3) To create a new appointment, click on the time in which you would like to add a new appointment, or click Add Appointment on the right-hand side of the page. 4) Fill in the information requested on the page including: • Description of the event, • Location of the event, • Time of the event, • Mark the Recurrence interval if this meeting happens at regularly scheduled times in the future, 5) Type any Notes in reference to the event. 6) Click Save and Close. Once you have entered your appointments, there are three ways to view them by selecting the tabs at the top of the page marked: Day, Week and Month Email Signature This feature can only be used from the computer. An email signature is your name, title, telephone number or any other information you want automatically included at the end of your email. 1) Go to http://www.vm.att.com and enter your Email Address and Password. 2) Click Settings on the left-hand side of the page. 3) Click Email Signature (under the Web Access Settings section). • If you want to add your Email Signature to all outgoing email, check the appropriate box. If you don’t check this option, you’ll still have a choice to add your signature to email on a case-by-case basis. 4) In the Text box, type your signature as you want it to appear at the end of your email. 5) When you’re done, click Save and Close. External Email The External Email feature lets you retrieve messages from other email accounts you have and put them into your Voice Mail mailbox. Your Voice Mail service can retrieve email messages from up to three other external email accounts that offer POP3 access (an AT&T Yahoo! email account, for example). Accounts behind firewalls, such as work accounts, cannot be used. If you have an existing AT&T Yahoo! email address, you can integrate that email address into your Voice Mail mailbox. Using the link below, find your email alias and associated POP3 server Version 9.1 24 name. You’ll need this information, as well as your email address/user ID and password for the email address. If you’re an AT&T Yahoo! subscriber and need help finding your POP3 server information, click this link for the POP3 help page and follow the steps. http://helpme.att.net/article.php?item=287 If you’re not an AT&T Yahoo! subscriber and need assistance finding your POP3 server information, please contact your Internet Service Provider. To set up your External Email Accounts: 1) Go to http://www.vm.att.com and enter your Email Address and Password. 2) Click Settings on the left-hand side of the page. 3) Click My External Email Account (under the Account Settings section). 4) Click Add New Email Account. 5) Enter an Account Name that identifies which email account you want to retrieve messages from. • Make sure the name is distinctive from other email accounts you want to add. 6) Enter a User ID of the email account you want to add. • The User ID is the character set before the @ in the email address or the whole email address. Depending on your provider, it may or may not be necessary to enter the entire address. Contact your Internet Service Provider (ISP) if you’re not sure. (Note: The User ID in this case is not the same as your Voice Mail email address.) 7) Enter the password of the email account you want to add. 8) Enter the Mail Server of the email account you want to add. • Your ISP may refer to its mail server as a POP server. Your ISP can give you the name. 9) To confirm you’ve entered all the necessary information correctly, click the Test These Settings button. 10) Click Save and Close. Mailbox Display Settings This feature allows you to adjust the activity and appearance of your Voice Mail mailbox. 1) Go to http://www.vm.att.com and enter your Email Address and Password. 2) Click Settings on the left-hand side of the page. 3) Click Mailbox Display Settings (under the Web Access Settings section). From here, you can: • • • • • Version 9.1 Type the name you want to appear in the “From” field of your emails. Set the number of messages you want displayed in your mailbox at one time. About 10 messages can be displayed at once without scrolling at a resolution of 1024 X 768. Choose to save or not save a copy of any outgoing message in your Sent Items folder. See the next section of this User Guide for more information on how to Save a Copy on Send. Set your time zone. The default time zone is the same as where your mailbox resides. When this is set, all your incoming messages will be time and date stamped with this time zone. Set whether or not you want to check for new messages before logging out. If you set it to check, upon logging out, you’ll get a popup window telling you new messages have arrived and then you have the option to go to your Inbox or to continue logging out. 25 Spanish Language Preference You can choose to hear either English or Spanish Language prompts when calling in over the telephone to access your Voice Mail service. Note: There is currently not an option to view your service in Spanish from the computer. Telephone Instructions 1) Access your mailbox 2) Press 4 for Mailbox Settings from the Main Menu. 3) Press 6 to choose Additional Settings. 4) Press 4 to work with your Languages a. Press 1 for English b. Press 2 for Spanish Computer Instructions 1) Go to http://www.vm.att.com and enter your Email Address and Password. 2) Click Settings on the left-hand side of the page. 3) Click Language Preference for Telephone (under the Telephone Access Settings sections). 4) Select English or Spanish 5) Click Save and Close. Save a Copy on Send You can set your mailbox to automatically save a copy of every email and voice mail you send. Follow these steps: 1) Go to http://www.vm.att.com and enter your Email Address and Password. 2) Click Settings on the left-hand side of the page. 3) Click Mailbox Display Settings (under the Web Access Settings section). 4) Check Save a copy of all outgoing messages. • Uncheck this option if you don’t want to automatically save sent messages. If you set your mailbox to automatically save a copy of the messages you send, your Sent Items folder can fill up quickly and will also subtract from your available storage quota. To avoid this problem: • Save messages to your computer. Once you’ve saved the message to your computer, you’ll need to delete the item. • Avoid keeping copies of the messages you send. Save as Drafts Folder The Save as Drafts folder feature lets you save an email or voice message and send it at a later date. Like the Sent Items and Trash folders, the Drafts folder will appear only after you place a message in it. When you’re ready to send a message you’ve saved in your Drafts folder, simply click the unsent message and select the option to send it. Version 9.1 26 Bulk Mail Folder The Bulk Mail folder is created by the system. The message is placed in the Bulk Mail folder as a result of the system flagging or scoring the message as SPAM. The Bulk Mail folder is a system folder that cannot be re-named or deleted. The messages in the Bulk Mail folder do not count against your allocation and the messages expire when they have been in your Bulk Mail folder for more than 15 days. These messages will actually be deleted, not just moved to your trash folder. Voice Mail has built-in unsolicited commercial email (SPAM) protection. Voice Mail monitors its systems for detection of suspected SPAM being sent to its subscribers and addresses SPAM on two levels. AT&T Messaging monitors and compiles listings of domain addresses that are identified as the biggest SPAM offenders who are sending SPAM mail to um.att.com subscribers. These Voice Mail-identified SPAM emails are completely blocked and will NOT be delivered to your Voice Mail Inbox. Other emails received that appear they may be SPAM will be automatically marked as SPAM and passed to your Bulk Mail folder. AT&T uses widely available lists of known SPAM domains to decide which messages to mark as SPAM. See mail-abuse.org for more information on this topic. The settings used to determine whether or not an email is SPAM cannot be changed by individual users. Message Forwarding Message Forwarding lets you forward messages in your Voice Mail Inbox to another email account. To set up Message Forwarding, follow these steps: 1) Go to http://www.vm.att.com and enter your Email Address and Password. 2) Click Settings on the left-hand side of the page. 3) Click Message Forwarding and Out-of-Office Reply (under the Web Access Settings section). 4) Select a forwarding option from the dropdown menu. Choose: • Not to forward your messages. • Save a copy of the message you’re forwarding to your Voice Mail mailbox. • Delete the message you’re forwarding from your Voice Mail mailbox. 5) In the Email address to forward to field, enter the address where you want your messages forwarded. 6) Click Save and Close. Out-of-Office Reply Out-of-Office Reply lets you set an automatic response to email messages you receive when you’re away for an extended period of time or need to inform people of an alternate way to contact you. Follow these steps to create an Out-of-Office Reply: 1) Go to http://www.vm.att.com and enter your Email Address and Password. 2) Click Settings on the left-hand side of the page. 3) Click Message Forwarding and Out-of-Office Reply (under the Web Access Settings section). 4) Select “Always Send Out-of-Office Reply” from the dropdown menu. Version 9.1 27 5) In the space provided next to Out-of-Office Reply, type the message you want to be sent automatically when you’re out of the office. 6) Click Save and Close. The Extended Absence Greeting is the telephone equivalent to the Out-of-Office Reply feature, except that the default setting for the Out-of-Office Reply feature is that incoming emails are accepted. [Return to Table of Contents] Sharing Your Mailbox with others (Sub-Mailboxes) (Voice Mail Plus customers only) Your Voice Mail service has a sub-mailbox feature that allows you to add up to four submailboxes to your primary mailbox. This information is also covered in the Telephone User Interface (TUI) Wizard. Sub-mailboxes allow people within a household to manage their messages separately. Each submailbox can have its own email address, password, PIN, separate set of greetings and separate settings for pager or email notification options. The primary mailbox activates or deactivates submailboxes. The main mailbox also controls the Family Greeting and the routing of calls to each sub-mailbox. A Family Greeting allows callers to leave messages in any of the mailboxes by pressing the designated key. Sub-mailboxes are a handy way to keep your messages separate and private from those of other family members or roommates. If you use the sub-mailbox feature, you’ll need to record a Family Greeting that callers will hear if their call goes unanswered. Your Family Greeting should tell callers which keys to press to leave a message in either the primary mailbox or one of the sub-mailboxes. For example, a Family Greeting could say, “Hi. You’ve reached the Smith family. No one is available to take your call. To leave a message for Larry, press 1. To leave a message for Rhonda, press 2. To leave a message for Stacy, press 3. To leave a message for Wendy, press 4. Or to leave a message for the family, press 5.” (Note: In this example, Larry is the primary mailbox owner (mailbox #1) and designates the key presses. Also all users would need the PIN and password for mailbox #5 (since it’s been set up as the “family” mailbox). To set up your Family Greeting, you first need to create the sub-mailboxes in your group. You can only create sub-mailboxes from the computer, not from the telephone, but you can turn sub-mailboxes on and off over the telephone. You may want to turn one off if a family member is on vacation for an extended period of time. Create Additional Mailboxes Computer Instructions 1) Go to http://www.vm.att.com and enter your Email Address and Password. 2) Click Settings on the left-hand side of the page, then My Sub-Mailboxes (under the Account Settings section). 3) Click one of the Add Sub-Mailbox links in the table. 4) On the View and Edit Sub-Mailbox page that appears: • Fill in the name that you want to appear in the “From” field of emails.) Version 9.1 28 • 5) 6) 7) 8) From the dropdown menu, select a number the caller should press to leave a message. You can select any number you want. When you record a Family Greeting, this is the number a caller must press to leave a message in this mailbox. • The default email address will be provided to you. • Enter a Web password and telephone PIN for the individual and provide the information to the person so he or she can log in to their account. Click Save and Close. In the table on the My Sub-Mailboxes page (found in the Make this Mailbox column), make sure the mailbox you just created is set to Active in the dropdown menu. Click Save and Close. Repeat steps 2-7 for each mailbox you want to set up. You can create up to 4 other mailboxes. Telephone Instructions 1) Access your mailbox. 2) Press 4 for Mailbox Settings from the Main Menu. 3) Press 4 for Group Mailbox. 4) Press 3 to add a new sub-mailbox (you can add up to 4 sub-mailboxes). After you add a new sub-mailbox, the following is what you will hear when the system provides you with the information for that sub-mailbox:. • the key assignment number is : (N) • the telephone PIN is NNN-NNNN (same as 7-digit main telephone number) • the email address is NPA NNN NNNN-(N)@vm.att.com (same as 10-digit main telephone number followed by sub-mailbox [email protected] • the web password is NNN-NNNN (same as 7-digit main telephone number) You will want to give this information to the individual so he or she can log into their account Sub-mailbox Family Greeting Activation, Call Routing, and New Message Summary Computer Instructions 1) Click Settings on the left-hand side of the page, then My Sub-Mailboxes (under the Account Settings section). 2) Select the In Any Mailbox button to allow callers access to sub-mailboxes when they call. (NOTE: Select In Any Mailbox only if you want callers to hear a Family Greeting.) • If you select In Any Mailbox, callers can leave messages in other mailboxes on this account by pressing the key you assigned in Step 4 above. You’ll want to record a Family Greeting that tells callers which key to press to leave a message for a specific person. • If you don’t record a Family Greeting, callers will hear a system Family Greeting instead. The system Family Greeting will insert any Name Announcements other mailbox holders have recorded. If they have not recorded a Name Announcement, the telephone number with mailbox number will be played. • If you select Just in My Mailbox, callers won’t be able to leave messages in another mailbox. No Family Greeting will be played, and only your recorded personal greeting or the pre-recorded greeting for your mailbox will be played. 3) Select Yes or No button in section 2 once you’ve selected In any Mailbox in section 1. 4) Click Save and Close. Telephone Instructions 1) Log in to your primary mailbox. 2) From the Main Menu, press 3 for Greetings. Version 9.1 29 3) Press 4 for the Family Greeting. 4) Press 1 to turn on/off the Family Greeting feature. (If turned off, callers cannot reach your sub-mailboxes.) 5) Press 2 to re-record the Family Greeting. Record Family Greeting Computer Instructions 1) Click Settings on the left-hand side of the page. 2) Click My Sub-Mailboxes at the bottom of the page (under the Account Settings section). 3) Click Listen to and Record Family Greeting link under In Any Mailbox to listen to or record a Family Greeting. 4) Record your greeting. 5) Click Save and Close. (Note: Once sub-mailboxes are set up, individuals – including the primary account holder – should record the personal greeting callers hear when they select a sub-mailbox number. Until this is done, callers will only hear the pre-recorded greeting when they reach your individual mailbox. [Return to Table of Contents] Version 9.1 30 Navigation Map 123451234560*1234 Version 9.1 31 AT&T Prompts Frequently Asked Questions about the Voice Mail Service • • • • • • • • • • • • • • • • • • • • • What is the maximum file attachment size for emails? Can I access my mailbox from any phone or do I have to use my own phone? One of my callers couldn’t leave me a message because my mailbox was full. How can I prevent that? If I have messages from an external email account forwarded to my Voice Mail mailbox, do I have to clean out messages from both places? How much space do I have for Sent items? Do I have to listen to all the options before I make my selection from a menu? Can you use the same authentication code for the telephone (Telephone User Interface) and web (Web User Interface)? Can you use any computer to create, change, or delete your authentication code? Some of my callers want to skip my greeting and record their messages immediately. How can they do this? If I delete a message over the phone, can I access it from the Trash folder? Can I change the number of times my telephone rings before my mailbox picks up my line and answers the call? How can someone send me a fax? Do I have to have AT&T local line service to subscribe to Voice Mail service? If I have sub-mailboxes set up, can any mailbox owner in the group access someone’s mailbox? Is there any additional cost for sub-mailboxes? Can I flag messages for a specific response date? How long will it take to set up my mailbox? Is there a limit to how many addresses I can add to my address book? How long can I make my greeting? Can I access my mailbox through a cable Internet connection? Does my AT&T VoiceMail box filter SPAM? Q: What is the maximum file attachment size for emails? A: The maximum file attachment size is 10MB [Return to FAQ] Q: Can I access my mailbox from any phone or do I have to use my own phone? A: You can access your Voice Mail mailbox from any touch-tone telephone, no matter where you are, any time of day. You can use your wireless phone, your home telephone, your office telephone or any pay telephone to access your mailbox. Depending on where you’re calling from, local, toll or usage charges may apply. There are two ways to access your Voice Mail messages using a phone: • Call your Voice Mail telephone number and dial * once the message begins playing. • Call your Voice Mail access number, 1-888-288-8893. [Return to FAQ] Version 9.1 32 Q: One of my callers couldn’t leave me a message because my mailbox was full. How can I prevent that? A: After retrieving any email, fax or voice mail message, you should always either delete/erase it or save it to your computer. When your mailbox is full, callers won’t be able to leave messages until you free up space in your mailbox. (Note: You can determine how much storage your mailbox is using by clicking the Folder button. In the bottom right-hand corner, you can see how much storage space is available. When your mailbox is close to capacity, you’ll receive a notice so you can take steps to free up space either by deleting messages or saving them to your computer’s hard drive.) [Return to FAQ] Q: If I have messages from an external email account forwarded to my Voice Mail mailbox, do I have to clean out messages from both places? A: No. If your messages are set to forward to your Voice Mail mailbox from your external email account, they will not show up in that external email account. [Return to FAQ] Q: How much space do I have for Sent Items? A: Voice Mail customers have a maximum of 76.8MB of storage, and Voice Mail Plus customers have a maximum of 144MB for Sent, Inbox, Drafts, Trash and personal folders combined. Typically, a one minute voice message is equivalent to 1MB. This storage amount includes voicemail and email messages. [Return to FAQ] Q: Do I have to listen to all the options before I make my selection from a menu? A: No. You can press a key at any time. You don’t have to wait for the system to list each menu option. The Navigation Map in this User Guide will help you become familiar with your menu options. [Return to FAQ] Q: Can you use the same authentication code for the telephone (Telephone User Interface) and web (Web User Interface)? A: Yes. [Return to FAQ] Q: Can you use any computer to create, change or delete your authentication code? A: Yes, as long as you have your Password to access your mailbox via the Web. [Return to FAQ] Q: Some of my callers want to skip my greeting and record their messages immediately. How can they do this? A: Tell your callers to press the # key when they hear your greeting. The greeting will stop playing, and they’ll hear the record tone. [Return to FAQ] Q. If I delete a message over the phone, can I access it from the Trash folder? A: Yes. If you erase a message using a phone, it is placed in the Trash folder. A message in the Trash folder will be available for 48 hours from the time it was placed there. You can choose to save that message by logging into your mailbox using a computer and moving the message to a Personal Folder or to the Inbox. You can also save the message using the Deleted Messages option through the phone (press 6 from the main menu). When a message surpasses 48 hours in the Trash folder it is removed for good. [Return to FAQ] Version 9.1 33 Q: Can I change the number of times my telephone rings before my mailbox picks up my line and answers the call? A: Yes. You can change the number of times your telephone rings before your mailbox picks up and answers your calls. For ring-cycle changes, please call: AT&T Customer Care at 1-800-2882747 [Return to FAQ] Q: How can someone send me a fax? A: Anyone can send you a fax by calling your telephone number associated with your mailbox. The mailbox will detect the fax tones and accept the fax. (Note: If someone is calling to send you a fax, don’t answer the telephone. Let the call go to your mailbox.) The fax will show up as a message with an attachment in your Inbox, and can only be viewed via a computer. When checking messages using a phone, you’ll only hear the date and time stamp of a fax message. If you check fax messages using a computer, the entire fax can be read as well as printed to a printer accessible to your computer. [Return to FAQ] Q: Do I have to have AT&T local line service to subscribe to Voice Mail service? A: Yes [Return to FAQ] Q: If I have sub-mailboxes set up, can any mailbox owner in the group access someone’s mailbox? A: Only if they have the person’s unique Email Address, Password and/or PIN. [Return to FAQ] Q: Is there an additional cost for sub-mailboxes? A: No. Sub-mailboxes are only available to residential customers, as part of the Voice Mail Plus offer and there is no additional charge to set them up — this can be done over the computer or on the phone. See the Sharing Your Mailbox with Others (Sub-Mailboxes) section in the User Guide for instructions on how to set up sub-mailboxes. [Return to FAQ] Q: Can I flag messages for a specific response date? A: No. Messages are flagged only as “Urgent” or “Private.” [Return to FAQ] Q: How long will it take to set up my mailbox? A: Not much more than setting up voice mail. Approximately 10 to 15 minutes. [Return to FAQ] Q: Is there a limit to how many addresses I can add to my address book? A: No. You can add as many as you want. It doesn’t impact your maximum storage space. [Return to FAQ] Q: How long can I make my greeting? A: Up to two minutes. [Return to FAQ] Q: Can I access my mailbox through a cable Internet connection? A: Yes. [Return to FAQ] Q: Does my AT&T VoiceMail mailbox filter SPAM? A: Yes. Your service has built-in SPAM and virus firewalls. Version 9.1 34 [Return to FAQ] [Return to Table of Contents] Definition of Terms Access Number The telephone number you were given to access your messages using a telephone. “Beeping / Stutter” Dial Tone A special-sounding dial tone when you pick up the telephone that plays intermittently and alerts you to new messages in your Voice Mail mailbox. Distribution List A list of subscriber telephone numbers, subscriber email addresses and non-subscriber email addresses that you can use to send messages. You can use a distribution list to send the same message to a group of people at the same time. Fast Log In This feature enables your system to recognize if you’re calling from the telephone associated with your mailbox. When this feature is turned on, you don’t have to press # when logging in to your mailbox. The system automatically recognizes your telephone number (Mailbox Number). This feature can also be used in combination with the PIN Skip feature so neither a telephone number nor PIN is required for you to log in to your mailbox over the phone. Email Server If you have POP3 on an external email account, you must provide your ISP’s email server name and your user name and password. Key the appropriate information into the spaces provided. Voice Mail service cannot access email servers behind corporate firewalls. Click the Test Email button after your information has been saved. It will inform you whether or not we can access your email. Landline Telephone This term refers to a telephone that requires a telephone jack. Mailbox Number The telephone number associated with your service. MWI Message Waiting Indicator PIN Skip The feature that works with Fast Log in and allows you to access your mailbox without entering your PIN if you’re calling from your own telephone. Please note that use of the PIN Skip feature decreases the security of your voice mail account. Sub-Mailbox(es) For residential customers only. Also known as a Group Shared Mailbox. This is a mailbox that has a group of other mailboxes (up to four) linked to it. The primary purpose of a sub-mailbox is to enable callers to call one number but be able to leave messages in any of the mailboxes (by pressing a defined key). Each sub-mailbox has a separate set of greetings and settings for pager and email notification options. The main mailbox activates or deactivates sub-mailboxes. The Version 9.1 35 main mailbox also controls the Family Greeting and the routing of calls to each sub-mailbox by designating which key to press to reach the sub-mailbox. Subscriber This term refers to a Voice Mail customer. [Return to Table of Contents] Terms and Conditions The following terms and conditions (this “Agreement”) will govern AT&T’s provision and your use of AT&T Voice Mail (the “Service”). The Service described in Your Guide to AT&T Services (“Your Guide”) is provided to you by AT&T with these terms and conditions. Upon the earliest of your use of the Service or your paying any charge relating to the Service, you are indicating your agreement to be bound by all of the provisions of these terms and conditions, including any modification to the terms and conditions adopted by AT&T in the future. 1. DESCRIPTION OF SERVICE. The Service is provided as defined in Your Guide. The Service requires Touch-Tone telephone service and a call forwarding feature. When you ordered the Service, unless otherwise instructed, an order was placed on your behalf for the following feature: call forwarding upon both busy signal and ring–no answer. 2. CHARGES AND PAYMENT FOR SERVICE. You agree to pay all applicable charges for the Service in full when due, including service activation charges and monthly service charges together with any applicable taxes and other surcharges. If you fail to pay the monthly service charges and/or related taxes and surcharges by the required due date, AT&T may notify you that it will be terminating your Service unless all charges are paid within the time frame specified in the notice. Current Voice Mail charges may be obtained by calling the AT&T Local Service Center at 1 800 288-2747. 3. LAWFUL USE OF SERVICE. You are solely responsible for the contents of your transmissions through the Service. You agree to use the Service in a manner consistent with applicable laws and regulations and with this Agreement and to ensure that all other users of your Service also use it in such manner. You agree not to transmit through the Service any unlawful, harassing, libelous, abusive, threatening, harmful, obscene, or otherwise objectionable material of any kind or nature. 4. YOUR RESPONSIBILITY TO RETRIEVE MESSAGES. AT&T assumes no responsibility for the deletion or failure to store or retrieve Voice Mail messages. As described in Your Guide, your Service will retain only a limited number of messages and will store messages only for a limited number of days. AT&T retains the right, at AT&T’s sole discretion and at any time, to change any of the capacity limits on message exchange and storage. Accordingly, timely retrieval of messages is your responsibility. 5. PRIVACY STATEMENT. AT&T considers Voice Mail to be private correspondence between a sender and a recipient. It is the policy of AT&T to respect the privacy of its subscribers. Therefore, AT&T will not monitor, edit, or intentionally disclose the contents of your private communications unless required to so do by law or in the good faith belief that such action is necessary to: (1) comply with legal process served upon AT&T; (2) protect and defend the rights or property of AT&T; or (3) act under apparently exigent circumstances to protect the personal safety of its Version 9.1 36 subscribers or the public. You acknowledge and agree that AT&T neither endorses the contents of your communications nor assumes responsibility for any material contained therein. 6. LIMITED WARRANTY. You expressly agree that use of the Service is at your sole risk. AT&T warrants that the Service shall perform substantially as described in Your Guide. AT&T does not warrant that the operation of the Service will meet your requirements or that the service will be uninterrupted, timely, secure, or error-free or that the Service will always be available. You agree to promptly notify AT&T by calling 1 800 288-2747 or by other means anytime the Service is not operating properly. EXCEPT AS SET FORTH IN THIS SECTION, AT&T MAKES NO OTHER WARRANTIES, EXPRESS OR IMPLIED, REGARDING THE SERVICE, INCLUDING BUT NOT LIMITED TO THE IMPLIED WARRANTIES OF MERCHANTABILITY, FITNESS FOR A PARTICULAR PURPOSE, AND NONINFRINGEMENT. SOME JURISDICTIONS DO NOT ALLOW THE EXCLUSION OF CERTAIN WARRANTIES. HOWEVER, SUBSCRIBER AND AT&T AGREE THAT ALL LEGALLY APPLICABLE EXCLUSIONS WILL APPLY. 7. MAINTENANCE AND SERVICE INTERRUPTIONS. AT&T may schedule maintenance for the equipment and facilities that provide the Service to you. AT&T will try to perform maintenance with minimal interruption to your Service. When practical, AT&T will notify you of planned maintenance by leaving a message in your Voice Mail box. During any scheduled maintenance, the Service will be unavailable to you. If the Service is interrupted or unavailable to you due solely to the fault of AT&T for a period of more than six consecutive hours during a given calendar month, other than for scheduled maintenance, AT&T shall, upon your request, credit you with the greater of (a) your combined Monthly Service Charge (prorated) for the period of interruption or (b) $1.00. 8. LIMITATION OF LIABILITY. AT&T will not be liable for Service interruptions or failures or any other problems associated with the Service caused by or arising from circumstances beyond its control. This includes, without limitation, any problem relating to telephone service, material shortages, unusual work loads, natural catastrophe, labor strikes, civil disturbances, weather, water damage, fire, acts of war, and terrorist acts. AT&T WILL BE LIABLE TO YOU FOR ANY DAMAGES THAT ARE CAUSED TO YOU BY AT&T’S WILLFUL MISCONDUCT AND FOR ANY PROVEN DIRECT DAMAGES TO REAL OR TANGIBLE PERSONAL PROPERTY OR FOR BODILY INJURY OR DEATH THAT IS CAUSED BY AT&T’S NEGLIGENCE. IN ALL OTHER SITUATIONS, AT&T’S TOTAL LIABILITY FOR ANY CLAIMS OR DAMAGES ARISING IN CONNECTION WITH THE SERVICE, INCLUDING CLAIMS OR DAMAGES RESULTING FROM AT&T’S NEGLIGENCE, SHALL NOT EXCEED ONE MONTH’S CHARGE FOR THE SERVICE. AT&T SHALL NOT BE LIABLE FOR ANY INDIRECT, INCIDENTAL, SPECIAL, OR CONSEQUENTIAL DAMAGES RESULTING FROM YOUR USE OR INABILITY TO USE THE SERVICE OR MESSAGES RECEIVED OR ALTERATION OF YOUR MESSAGES, INCLUDING BUT NOT LIMITED TO DAMAGES FOR LOST PROFITS OR REVENUES OF ANY KIND, WHETHER SUCH CLAIMS OR DAMAGES ARISE IN CONTRACT, TORT (INCLUDING NEGLIGENCE), STRICT LIABILITY, OR OTHERWISE. 9. MODIFICATIONS TO SERVICE. AT&T unilaterally reserves the right to modify, replace or discontinue the Service, the Service’s technology and equipment, or any Service feature or capability at any time effective immediately upon notice to you by U.S. Mail, by placing a message in your Voice Mail box, or by publication (e.g., by posting a notice on our Web site at www.att.com, or by publishing a notice in a newspaper of general circulation). If you continue using this Service after such modification, you will be deemed to have accepted these modifications. You agree that AT&T shall not be liable to you or any third party should AT&T exercise its right to modify or discontinue the Service. 10. TERM AND TERMINATION. AT&T will provide the Service to you on a month- to-month basis. AT&T may discontinue or terminate your Service at any time under the procedures described in Paragraph 9 or immediately upon notice based upon your misuse of or failure to pay for the Service or any other violation of the terms and conditions of this Agreement. You may Version 9.1 37 terminate the Service by notifying AT&T at 1 800 288-2747. When the Service is terminated by you, AT&T will continue to provide the Service for a maximum of three days from the date of your notification to AT&T to allow time for an orderly transition of messaging functions. AT&T will have no obligation thereafter to forward any unread or unsent messages to you or to any third party. 11. AVAILABILITY OF SERVICE. AT&T will provide the Service to you only if AT&T is able to bill you and has in place in your area the technical facilities necessary to provide the Service. AT&T will not be able to provide the Service to you if you have a rotary phone. 12. DISPUTE RESOLUTION. It is important that you read this section carefully. This section provides for resolution of disputes through final and binding arbitration before a neutral arbitrator instead of a court by a judge or through a class action. You continue to have certain rights to obtain relief from a federal or state regulatory agency. A. Binding Arbitration. The arbitration process is governed by the Federal Arbitration Act (“FAA”), 9 U.S.C. §§ 1–16. You have the right to take any dispute that qualifies to small-claims court rather than arbitration. All other disputes arising out of or related to this Agreement must be resolved by final and binding arbitration. This includes any dispute based on any product, service, or advertising having a connection with this Agreement and any dispute not finally resolved by a small-claims court. The arbitration will be conducted by one arbitrator. If any portion of this Dispute Resolution Section is determined to be unenforceable, then the remainder shall be given full force and effect. The arbitration of any dispute involving $10,000 or less shall be conducted in accordance with the Consumer Arbitration Rules of the American Arbitration Association (“AAA”), as modified by this Agreement, which are in effect on the date a dispute is submitted to the AAA. The AAA’s Commercial Arbitration Rules and fee schedules will apply to any disputes in excess of $10,000. You have the right to be represented by counsel in an arbitration. In conducting the arbitration and making any award, the arbitrator shall be bound by and strictly enforce the terms of this Agreement and may not limit, expand, or otherwise modify its terms. No dispute may be joined with another lawsuit, or in an arbitration with a dispute of any other person, or resolved on a class-wide basis. The arbitrator may not award damages that are not expressly authorized by this Agreement and may not award punitive damages or attorneys’ fees unless such damages are expressly authorized by a statute. You and AT&T both waive any claims for an award of damages that are excluded under this Agreement. B. Arbitration Information. Before you take a dispute to arbitration or to small claims court, you must first contact our customer account representatives at the toll-free customer service number on your AT&T bill for the Service to give us an opportunity to resolve the dispute. Similarly, before AT&T takes a dispute to arbitration, we must first attempt to resolve it by contacting you. If the dispute cannot be satisfactorily resolved within 60 days from the date you or AT&T is notified by the other of a dispute, then either party may then contact the AAA in writing at AAA Service Center, 134555 Noel Road, Suite 1750, Dallas, Texas 75240-6620, and request arbitration of the dispute. Information about the arbitration process and the AAA’s Arbitration Rules and its fees is available from the AAA on the Internet at www.adr.org or at the AAA address provided above. 13. VOICE MAIL WEB INTERFACE: Use of the vm.att.com mailbox, or other AT&T Voice Mail mailbox, is subject to the Voice Mail Acceptable Use Policy (AUP) available on www.vm.att.com. The AUP is subject to change. Notice of change will be provided by posting the new AUP at the aforementioned link. Initial and continued use of the Voice Mail service means that you have read, understood, and agreed to the AUP. Software downloaded as part of the Web interface setup process is subject to the End User License Agreement that accompanied that software. The Voice Mail Web-based mailbox is accessed with an email address and a password. You are responsible and liable for all activities that occur under your address and password, you agree to (1) immediately notify AT&T if you suspect any breach of security pertaining to your Voice Mail service; (2) exit from your mailbox at the end of each session; and (3) periodically change your password. AT&T may establish general practices and limits concerning use of the Web interface, including without limitation, limiting the maximum number of days that messages are retained and allocating/limiting storage space. You agree that AT&T shall not have responsibility or liability related to the storage and transmission of messages, including responsibility or liability for the Version 9.1 38 deletion of messages, the failure to store or accurately/timely deliver messages, or the modification or malformation of messages. 14. PAGER NOTIFICATION: Pager Notification allows your pager to notify you when a message is received in your mailbox. Your pager must have an email address associated with it and must be setup through the Web User Interface. Paging service and equipment must be purchased separately. Other restrictions may apply. Use of Pager Notification to any device other than a pager (e.g. cellular/wireless phone number) may count as an incoming call or text message and be applied against your monthly allowance. Please check with your cellular/wireless provider. 15. SPAM POLICY: Voice Mail has built-in unsolicited commercial email (SPAM) protection. Voice Mail monitors its systems for detection of suspected SPAM being sent to its subscribers and addresses SPAM on two levels. AT&T monitors and compiles listings of domain addresses that are identified as the biggest SPAM offenders who are sending SPAM mail to vm.att.com subscribers. These Voice Mail-identified SPAM emails are completely blocked and will NOT be delivered to your Voice Mail Inbox. Other emails received that appear they may be SPAM will be automatically marked as SPAM and passed to your Bulk Mail Folder. AT&T uses widely available lists of known SPAM domains to decide which messages to mark as SPAM. See mail-abuse.org for more information on this topic. (c) 2008 AT&T Intellectual Property. All rights reserved. AT&T, the AT&T logo and all other AT&T marks contained herein are trademarks of AT&T Intellectual Property and/or AT&T affiliated companies. All other marks contained herein are the property of their respective owners. Windows is a registered trademark of Microsoft Corporation in the United States and other countries Privacy Policy http://www.sbc.com/sbc privacy policy [Return to Table of Contents] This User Guide offered as a convenience to AT&T's customers. The specifications and information regarding the product in this User Guide are subject to change without notice. All statements, information, and recommendations in this User Guide are believed to be accurate but are presented without warranty of any kind, express or implied, and are provided “AS IS”. Users must take full responsibility for the application of the specifications and information in this User Guide. Version 9.1 39