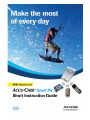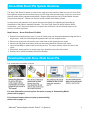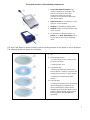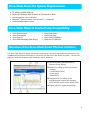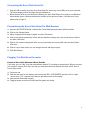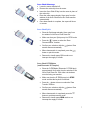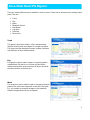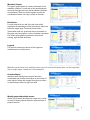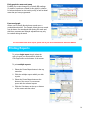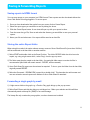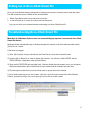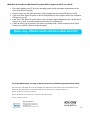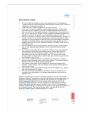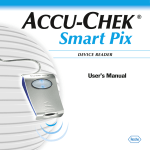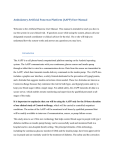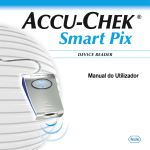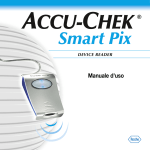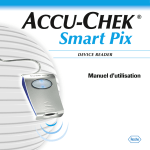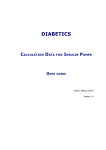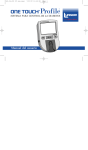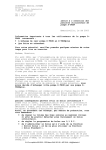Download Accu-Chek INTEGRA Instruction manual
Transcript
Short Instruction Guide Accu-Chek Smart Pix System Overview The Accu-Chek Smart Pix system is used for the quick and easy transfer of data from up to 3 Accu-Chek blood glucose meters and an insulin pump to your PC using infra-red technology. A report on your blood glucose results will be prepared automatically. Graphs, charts and logs can be viewed within seconds using Internet Explorer*. Results can then be stored, emailed, faxed and/or printed. In many clinics and practices, such reports are used successfully for facilitating and speeding up assessment of the patient’s metabolic situation. The Accu-Chek Smart Pix device features similar functionality - just a few mouse clicks on a computer are sufficient to see the finished report on the monitor or retrieve a printout. New Features – Accu-Chek Smart Pix V2.01 ¾ Results from multiple meters (up to 3) and an insulin pump can be downloaded and integrated into a single report. Ideal for insulin dependant patients who may use multiple meters. ¾ Patients can view pump information at the same time as their blood glucose results. ¾ Patients can flag post meal values, which are then easily identified in graphs and charts. ¾ Improved handling for meters with incorrectly set time. The meter memory defines the date of the report. ¾ Customized setting options for target range, hypo threshold, sort order and printout. ¾ Results can be saved, forwarded, printed and emailed. Downloading with Accu-Chek Smart Pix The downloading procedure is simple: For more information on how to place the meter or pump in ‘Connectivity Mode’, please refer to page 6. If the internet browser does not open up automatically, please refer to page 13. *Microsoft® Internet Explorer 5 and 6, Firefox® 1.x, Opera 8.x. 2 The system consists of the following components: 1. Accu-Chek Smart Pix device: The central component of the system. This device is the interface and it also contains the electronics and the programs for processing the data input and measurements.. 2. USB connector for hooking up to a free USB port on the computer. 3. Display for indicating operating status 4. Infrared window for communication with meter or pump. 5. On the bottom of the device there is a holder for an Accu-Chek IR Key. This is for use with the Accu-Chek Advantage meter. The Accu-Chek Smart Pix system indicates various operating statuses on the display on top of the device. The following signals can appear on this display: 7. Off 8. Centre display section • Lit continuously: report is ready on the computer, idle state. • Flashing slowly: error 9. Top/bottom dots • Flashing simultaneously about once a second: device is ready for operation and is searching for meters or insulin pumps. • Flashing fast simultaneously: data transfer 10. Left/right dots • Flashing fast simultaneously: processing report data Software updates for the Accu-Chek Smart Pix system can be installed via the computer. While such an update is being installed display section 8 and (together) dots 9 and10 flash alternately. 3 Accu-Chek Smart Pix System Requirements • • • • • PC with an available USB port Microsoft® Windows 2000, XP Home, XP Professional or Vista Screen resolution 1024 x 768 pixel Microsoft® Internet Explorer 5 and 6, Firefox® 1.x, Opera 8.x Printed results require a printer. Accu-Chek Meter & Insulin Pump Compatibility • Accu-Chek Performa • Accu-Chek Integra • Accu-Chek Go • Accu-Chek Advantage (with IR key) • • • • Accu-Chek Active Accu-Chek Spirit Accu-Chek D-TRONplus Disetronic D-TRON plus Overview of the Accu-Chek Smart Pix User interface The Accu-Chek Smart Pix system has a user interface that is shown in standard Internet browsers. You do not require an Internet connection if you wish to use the Accu-Chek Smart Pix system – the relevant pages are stored in the device itself where they can be called up. 11 Internet browser (Microsoft Internet Explorer, Firefox, Opera) 12 Buttons for calling up various functions: • Settings • Create Report (Print) • Erase Report • Read Device 13 Navigation bar for calling up the individual pages (reports and settings), which are then shown in the display panel 14 Display panel for reports and settings 4 Connecting the Accu-Chek Smart Pix 1. Plug the USB connector from the Accu-Chek Smart Pix device into a free USB port on your computer. The centre display and left and right dots are switched on. 2. When the dots at the top and bottom are flashing, the Accu-Chek Smart Pix is ready to use. Windows automatically opens a window showing the contents of the drive as a folder. If this does not occur, please refer to Page 13. Personalising the Accu-Chek Smart Pix Web Browser 1. Open the file START.HTM with a double click. The default Internet browser will be launched. 2. Click on the Settings button. 3. Select Language and change to English (or other). Click save. 4. Click on the display options title. Ensure that the date/time settings are in the format that you wish to see them. Click save. 5. Click on the personal settings title. Here you can personalise the reports with name and time blocks. Click save. 6. Click on report setup, where you can change the time and target ranges. 7. Click Read Device. Flagging Test Results on the meter Feature of Accu-Chek Performa & Accu-Chek Go If you wish, you can “flag” your test result with an asterisk (*) to indicate a special result. When you review your results in memory, this “flag” can help you remember what was different about the result. Here is how to flag a result: 1. Perform a test 2. With the test result on the display, and the test strip STILL IN THE METER, press the ‘left’ or ‘right’ arrows once. The * appears in the bottom right hand corner of the display, 3. Remove and discard the test strip. 4. Flagged results on the Accu-Chek Smart Pix graphs are circled. 5 Downloading results from the Accu-Chek meter/insulin pump to Accu-Chek Smart Pix Accu-Chek Performa • Place the meter approximately 10cm away from the infrared window on the Accu-Chek Smart Pix • Switch the meter on by pressing the ‘right’ and ‘left’ buttons at the same time. The window will show 2 arrows and data starts transferring automatically. • Once data transfer is complete, the report will show on screen. Accu-Chek Integra • Place the meter approximately 10cm away from the infrared window on the Accu-Chek Smart Pix. • Switch the meter on by pressing the SET and MEMO buttons at the same time. The display will show 2 arrows and data starts transferring automatically. • Once data transfer is complete, the report will show on screen. Accu-Chek Go (Accu-Chek Active) • Place the meter approximately 10cm away from the infrared window on the Accu-Chek Smart Pix. • Switch the meter on by keeping the M button pressed for more than 3 seconds. The display shows PC and data starts transferring automatically. • Once data transfer is complete, the report will show on screen. Accu-Chek Go (New) • Place the meter approximately 10cm away from the infrared window on the Accu-Chek Smart Pix. • With the meter turned off, briefly press the on/off button and left hand buttons at the same time. • Once data transfer is complete, the report will show on screen. 6 Accu-Chek Advantage • Leave the meter switched off. • Remove the code chip from the meter. • Insert the Accu-Chek IR key into the meter in place of the code chip. • Place the meter approximately 10cm away from the window of the Accu-Chek Smart Pix. Data transfers automatically. • Once data transfer is complete, the report will show on screen. Accu-Chek Spirit • Place the Spirit approximately 10cm away from the window of the Accu-Chek Smart Pix. • Make sure that your Spirit pump is in STOP mode. • Press the button to select the ‘Data Communication’ function. • Confirm your selection with the transfer starts automatically. • When data transfer is completed, press the button to quit this mode. • Resume the insulin pump RUN mode to not interrupt the supply of insulin. button. Data Accu-Chek D-TRONplus (and Disetronic D-Tronplus) • Place the D-TRONplus (Disetronic D-TRON plus) approximately 10cm away from the window of the Accu-Chek Smart Pix. Both infra-red windows must be facing one another. • Make sure that the D-TRON pump is in STOP mode and that the keylock is unlocked. • Press the button 4 times to select the ‘Data Transfer’ function. • Confirm your selection with the transfer starts automatically. • When data transfer is completed press the button to quit data transfer mode. Resume the insulin pump RUN mode to not interrupt the supply of insulin. • button. Data 7 Accu-Chek Smart Pix Reports There are several different reports available to view on screen. These can be selected on the settings menu panel. They are: • • • • • • • • Trend Day Week Metabolic Control Distribution Log Book Overview Record List Trend This graph is time block related – all the measurements within a certain period are assigned to a single time block. The figures are then displayed as mean, variance, minimum and maximum of those measurements. Day This graph is used to make it easier to recognise patterns repeated daily. All data is on a 24 hour grid and all the measurements taken at the same time of day are shown at the same position on the time axis. Week This analysis is used to make it easier to recognise repeated patterns but in this case it depends on the day of the week. E.g.: it is possible to recognise changes in the metabolic situation brought about by your occupation. 8 Metabolic Control This type of graph allows for a faster assessment of the metabolic situation. For each day of the period analysed the mean blood glucose level and the standard deviation are calculated. These two results together provide the coordinates at which one entry is made on the chart. Distribution For each time-block you will find a bar chart which represents the percentages of the levels above, within and below the target range. Consecutive time blocks (before/after meal) are positioned above one another in the upper-most six graphs in order to facilitate comparison. The bottom three graphs represent the time blocks evening, night and the whole day. Logbook The logbook creates an overview of blood glucose measurements in a table format. With the new Version 2.01, multiple meters (up to 3) and insulin pump data can be integrated into a single report. Below are a few examples: Overview Report Identifies which blood glucose meters have been downloaded and provides information on the number of tests, highest, lowest and average blood glucose values, as well as target values for highs and lows. Weekly graph with multiple meters Allows you to identify blood glucose trends over a week in order to identify patterns related to different levels of physical exercise. 9 Daily graph for meter and pump Enables you to view changes in your daily BG readings (2 weeks of results are overlaid in this graph) in relation to boluses delivered on the insulin pump, as well as basal rates that you have programmed. Line trend graph Allows you to identify blood glucose trends over a predetermined period. For example, blood glucose control may be better over weekends than during the week and, therefore, treatment and lifestyle adjustments may only be needed during the week For more detail on the above reports, please refer to your Accu-Chek Smart Pix Instruction Manual. Printing Reports To print a single report, simply select the style of report you want and then click the Print Page button at the bottom of the screen. To print multiple reports: 1. Select the Create Report button in the top menu bar. 2. Click the multiple reports which you wish to print. 3. Select the Create Report button at the bottom of the screen. A new screen opens with the selected reports. 4. Click the Print button at the top or bottom of the screen and then close. 10 Saving & Forwarding Reports Saving reports in HTML format You can save reports on your computer in a HTML format. These reports can then be viewed without the Accu-Chek Smart Pix being plugged in. To save a report: 1. Once you have downloaded the results from your meter, click on Create Report. 2. Select the report types you would like to save by ticking the boxes. 3. Click the Create Report button. A new view will open up with your reports in them. 4. From the menu bar, go File, Save as and select the directory you would like to save your personal reports. 5. Name your file and select save. Your report will be saved as an html file. Storing the entire Report folder When using this method, the entire relevant memory content of Accu-Chek Smart Pix (more than 150 files) will be transferred to the hard disk or another medium. 1) Select START and double-click on the Smart Pix drive. The folder REPORT within the drive has to be copied, e.g. using a right mouse click , select ‘Copy’ from the pop-up menu. 2) The folder must then be pasted to the hard disk. A meaningful folder name to receive the files is recommended (this folder will remain named – REPORT, unless renamed). 3) Accu-Chek Smart Pix reports can be reviewed as required. To do so, open the folder from the hard disk, originally named REPORT. 4) Select the file named - REVIEW.HTM ( opened by a double-click.) This launches the web browser and one can review the stored reports even without an Accu-Chek Smart Pix attached. Forwarding a single graph by email 1) A right mouse click on the graph e.g. a Trend or Day graph brings up the pop-up menu. 2) Select Email Picture and this then brings up a dialogue box. Make your selection and this will then automatically attach a bitmap file (*BMP) to an email message. The bitmap file only contains the pure graphics, no other elements are included. 11 Forwarding files (XML) Other files can be found by directly navigating to the drive contents of Accu-Chek Smart Pix and attached to emails. XML files, containing all data from uploaded devices can be found in the directory REPORT\XML. This folder contains 2 style sheets (*XSL) for the convenient display of *XML files in Microsoft Excel†. The XML file with the BG data may be opened with different applications. When opened with Microsoft Excel, a pop op window offers a selection of the corresponding style sheet (ACSPIXMT.XSL) When this style sheet is used, the data can be displayed in an easy to read fashion. It can be stored – and forwarded – in Excel (*.XSL) format. † There may be up to 2 XML-files containing data from a BG meter and an insulin pump. The filename for the BG meter file starts with G (lucose) followed by 7 digits representing the serial number of the meter. The filename of the insulin pump file starts with I (nsulin) followed by 7 digits representing the serial number of the pump. Forwarding files (HTML) HTML files, containing listed data from uploaded devices can be found in the directory REPORT. Particularly: 1) BGRECLST.HTM, containing the Record List with the BG values. 2) IPRECLST.HTM containing bolus, basal and event data from an insulin pump. If available, the files can be opened with Microsoft Word, edited, saved (as Word documents) and forwarded via email. Personal Setup – Saving Name & Address Details Once name and address details have been entered into the fields, these settings must be saved immediately in a text file on the removable media (i.e. Accu-Chek Smart Pix). The following settings are defaults and must not be changed: - Name “Settings” - File Type “Text File (*.txt)” - Code “Unicode (UTF-8)” The text file generated in this way is read by the Accu-Chek Smart Pix system and the entries are adopted as the settings of the system. Please be advised that once these personal settings have been saved, name & address details cannot be changed as they will be permanently embedded into the Accu-Chek Smart Pix browser. 12 Exiting out of Accu-Chek Smart Pix Once you have finished viewing, saving and/or printing your reports, it is always best to erase the report. This will ensure the screen is blank for the next download. 1. Select Erase Report from the top menu bar on screen. 2. A tick will show up on screen to confirm this has been done. You can now close your windows browser and unplug your Accu-Chek Smart Pix. Troubleshooting Accu-Chek Smart Pix What do I do if Windows Explorer does not automatically pop-up when I connect the Accu-Chek Smart Pix device? Windows should automatically open a window showing the contents of the drive with removable media (Smart Pix) as a folder. If this does not happen: 1) Open ‘My Computer’ and you should now see Smart Pix as a drive with removable media. 2) Double-click on Smart Pix in order to display the contents. You will see a folder REPORT, the file START.HTM and, if applicable, other files and folders. 3) Open the file START.HTM with a double-click. Now the default Internet browser set on your computer will be launched and the Accu-Chek Smart Pix user interface will be loaded at the same time. 4) The blood glucose data from your Accu-Chek meter or pump can now be viewed. If your firewall prevents access to this content, ‘right click’ on the security bar and select ‘Allow Blocked Content’, proceed by clicking ‘Yes’ on the pop-up to let the file run active content. 13 What do I do if the Accu-Chek Smart Pix system fails to appear on the PC as a drive? • • • • • First, check whether your PC and your operating system satisfy the system requirements for the Accu-Chek Smart Pix system. Check to make sure the USB connector is firmly plugged into the correct USB port on the PC. If the Accu-Chek Smart Pix system is still not recognized as a drive, plug the device into a different USB port on your PC. If the Accu-Chek Smart Pix system fails to emit any display signals whatsoever and if all the above tests are to no avail, you could possibly test the device on a different PC. If there is still no sign of operation, the device is probably faulty. Please contact the Accu-Chek Enquiry Line (1800 251 816) for technical support. Quick, easy, effective results with Accu-Chek Smart Pix For people with diabetes, use only as directed & consult your healthcare professional for advice. ACCU-CHEK, ACCU-CHEK SMART PIX, ACCU-CHEK PERFORMA, ACCU-CHEK INTEGRA, ACCU-CHEK GO, ACCU-CHEK ADVANTAGE, ACCUCHEK ACTIVE, ACCU-CHEK SPIRIT and ACCU-CHEK DTRONPLUS are trademarks of Roche. ©2008 Roche Diagnostics Disetronic D-TRON plus is a trademark of Disetronic Microsoft, Windows and Internet Explorer 5/6 are trademarks of Microsoft Corporation. Firefox is a trademark of Mozzilla. www.accu-chek.com.au Roche Diagnostics Australia Pty Ltd 31 Victoria Avenue, Castle NSW 2154 ABN 29 003 001 205 Accu-Chek Enquiry Line: 1800 251 816 14 15