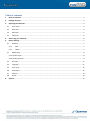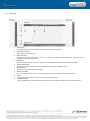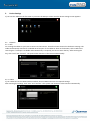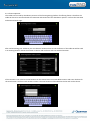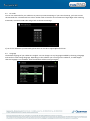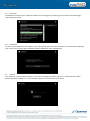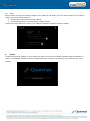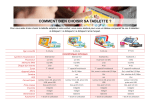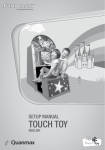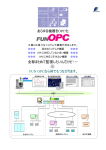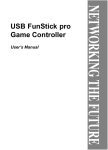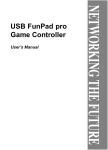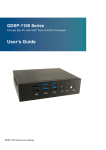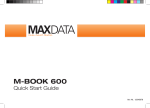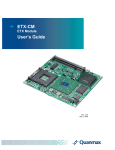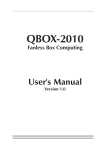Download Quanmax funPAD User manual
Transcript
funPad User Manual funPad Irrtum und Änderungen vorbehalten Copyright © Quanmax AG – Division funworld Technical Customer Service, pM Table of contents 1. Brief introduction ..................................................................................................................................................... 3 2. Package contents ...................................................................................................................................................... 3 3. Exploring the Tablet PC ............................................................................................................................................ 4 3.1 Front View ......................................................................................................................................................... 4 3.2 Rear View .......................................................................................................................................................... 4 3.3 Side View ........................................................................................................................................................... 5 3.4 Indicators .......................................................................................................................................................... 6 4. Start using your Tablet PC ........................................................................................................................................ 6 5. Device Settings ......................................................................................................................................................... 7 5.1. Network ............................................................................................................................................................ 7 5.1.1 Wifi ............................................................................................................................................................ 7 5.1.2 UMTS ......................................................................................................................................................... 7 5.2 Registration ....................................................................................................................................................... 8 5.2.1 funwin Player ................................................................................................................................................... 8 5.2.2 funwin Operator............................................................................................................................................... 9 6. 5.3 Pin Code .......................................................................................................................................................... 11 5.4 Language ......................................................................................................................................................... 11 5.5 Time Zone........................................................................................................................................................ 12 5.6 Calibration ....................................................................................................................................................... 12 5.7 Volume ............................................................................................................................................................ 12 5.8 Power .............................................................................................................................................................. 13 Update .................................................................................................................................................................... 13 1. Brief introduction Safety Instruction: Use the following safety guidelines to help to protect yourself and your Tablet PC. Do not attempt to service the Tablet yourself. Always follow installation instructions closely. Be sure that nothing reset on the AC adapter´s power cable and that the cables are not located where it can be tripped over or stepped on. Do not cover the AC adapter with paper or other items that will reduce cooling. Also do not use the AC adapter while it is inside a carrying case. Use only the AC adapter, power cord, and batteries that are approved for use with this Tablet PC. Use of another type of battery or AC adapter may cause risk of fire or explosion If you use an extension cable with the AC adapter, ensure that the total ampere rating of the products plugged into the extension cable does not exceed the ampere rating of the extension cable When you move the Tablet PC between environments with very different temperatures and/or humidity ranges, condensation may form on or within the Tablet PC. To avoid damaging the Tablet PC, allow sufficient time for the moisture to evaporate before using the Tablet PC When you disconnect a cable, pull on its connector or on its strain relief loop, not on the cable itself. As you pull out the connector, keep it evenly aligned to avoid bending any connector pins. Also, before you connect a cable make sure both connectors are correctly oriented and aligned. 2. Package contents After opening the package, carefully inspect the contents. If any of the items is missing or appear damaged, contact your dealer. The shipping carton should contain the following: a Tablet PC an AC adapter with power cord user’s guide 3. Exploring the Tablet PC 3.1 Front View 1 Camera A built-in webcam that allows you to capture images, record videos and chat online. 2 Touch Screen Use your finger to control system & application 3 Indicators Refer to “indicators” on page 5 for details 4 Power Button Turns your Tablet PC on or off 5 Home Button Moves back to the Home Screen 3.2 Rear View 1 Speaker Produces sounds from multimedia files or the operating system 2 Vents Dissipate heat and keep your Tablet PC at an optimal temperature 3.3 Side View 1 Power jack Connects AC power supply to power the Tablet PC and charge the battery. 2 Micro SD card slot Insert a Micro SD memory card. 3 Mini VGA port Connect an external display device (such as a monitor or projector) to the Mini VGA video jack of your Notebook with a Mini VGA cable. 4 USB ports Connect peripherals such as mouse, digital cameras and MP3 players that use the USB 2.0 interface. 5 Audio output jack Connect an earphone/headset or external speaker for playing the Tablet PC audio. 6 Microphone Receives sounds and voices for recording. 7 Reset eject hole If system runs abnormal, insert a thin, straight object in the manual eject hole on the Tablet PC. 8 Vents Dissipate heat and keep your Tablet PC at an optimal temperature. 9 3G SIM card slot Insert a 3G SIM card to connect to 3G network. (For more information contact a local Telecom Operator.) 3.4 Indicators 1 Battery status indicator When the battery is charging, it light up in red. When the battery is low, it flashes in red. When the battery is fully charged, it lights up in blue. 2 Power indicator When the system is on, it lights up in blue. When the system is in Sleep mode, it flashes in blue. When the system is off or in Hibernation mode, the light goes off 4. Start using your Tablet PC Connect the Tablet PC to the external power source via the AC adapter and press the Power button. If you start the Tablet PC the first time the Tablet PC tries to connect to the internet. Enter the Setup and follow the on-screen instructions to complete the device settings. 5. Device Settings If you start the Tablet PC the first time or you enter the Setup at a later time the device settings screen appears. 5.1. Network 5.1.1 Wifi For running the Tablet PC you have to connect to the internet. Therefore choose network in the device settings. The Tablet automatically searches for available WI-FI hotspots. If the Tablet PC does not find a WIFI, click on Refresh to search again. If a hotspot is available and a Network Key is required, you have to enter the key. After entering the key, click “save” and “connect”. The system now connects to the internet automatically. 5.1.2 UMTS If your Tablet PC has the UMTS module installed, choose UMTS and insert the required settings. After entering the settings, click “save” and “connect”. The system now connects to the internet automatically. 5.2 Registration Enter the Registration for setting up the software you want to run the Tablet PC with. You can run the Tablet PC with funwin Player funwin Operator CBCX BetStore 5.2.1 funwin Player This Tablet PC can be used by private users for playing funwin. Therefore the Tablet PC has to be registered as device. Enter a unique name for the device and confirm it with register. After finishing the Device Settings the Tablet PC starts up as funPAD. The startscreen of funwin appears. 5.2.2 funwin Operator This Tablet can be used by distribution partners of the funwin gaming platform for offering funwin. Therefore the Tablet PC has to be connected with the Username and Password of the distribution partner. Confirm the Username and Password with Login. After authenticating your Tablet PC you can choose a location where to use the device. If the Tablet PC will be used in an existing location choose the location in the list and confirm it with Use Selected Location. If the Location is not in the list a new location can be created. Press on Create New Location and enter the data for the new location. Confirm it with Create Location. The new location will be added to the list and can be chosen. The Tablet PC has to be registered as device. Enter a unique name for the device and confirm it with register. Finally all the entered data have to be confirmed for finalizing the registration process as funPAD. After finishing the Device Settings, the Tablet PC starts up as funPAD. The start screen of funwin appears 5.3 Pin Code You can set a PIN Code for your Tablet PC to protect your Device Settings. If you enter the Setup, you have to enter this PIN Code first. The PIN Code has to be a number with at least four and a maximum of eight digits. After entering a PIN Code, activate the PIN Code and go back to the Device Settings If you do not remember your PIN Code, please write an e-mail to [email protected]. 5.4 Language The default language of your Tablet PC is English. You can change it to any language available by choosing a language and confirm it with Change language. Depending on the software you are using on the Tablet PC, it could happen that this language is not available. Then the software will be running in English 5.5 Time Zone The default Time Zone of your Tablet PC is GMT. You can change it by choosing your Time Zone and confirming it with Change Time Zone. 5.6 Calibration If you start your Tablet PC the first time or your Touch screen does not react on touches, we recommend calibrating your Touch screen. Choose Start Calibration and the calibration starts automatically. 5.7 Volume Your Tablet PC is set to a default volume. If you want to change this volume you can in- or decrease the volume. Choose Play Music and then in- or decrease the volume to a sound level of your choice 5.8 Power Power informs you about the battery charge of your Tablet PC and allows you to set alarms related to your battery charge. You can set default values for Showing alarm when battery charge is below. Preventing application start when battery charge is below. In both cases when the alarm is shown, your Tablet PC should be connected to the AC adapter 6. Update To guarantee that the software on your Tablet PC is always up-to-date, the Tablet PC updates itself automatically. If there is a new update available, it will start automatically after turning on the Tablet PC. This could last up to a few minutes.