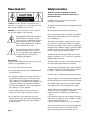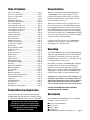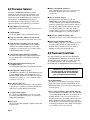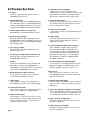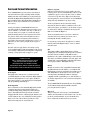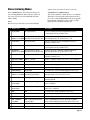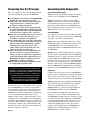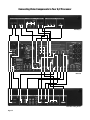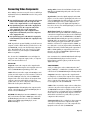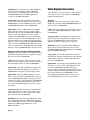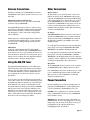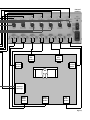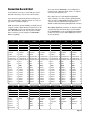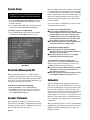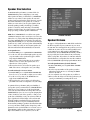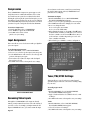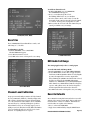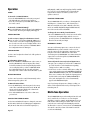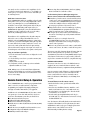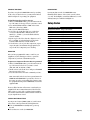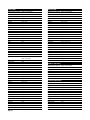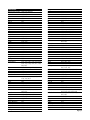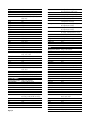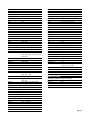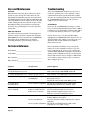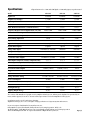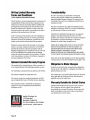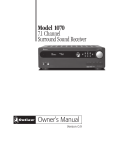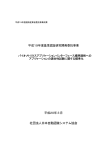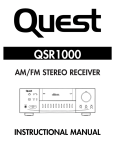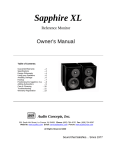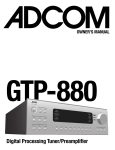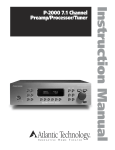Download ATI Technologies ATP7700 Operating instructions
Transcript
Please Read First Safety Instructions WARNING: TO REDUCE THE RISK OF FIRE OR ELECTRIC SHOCK, DO NOT EXPOSE THIS UNIT TO RAIN OR MOISTURE. Read all the safety and operating instructions before connecting or using this unit. CAUTION: To reduce the risk of electrical shock, do not remove the cover (or back). No user serviceable parts inside. Refer servicing to qualified service personnel. WARNING: To reduce the risk of fire or electric shock, do not expose this appliance to rain or moisture. The lightning flash with arrowhead, within an equilateral triangle, is intended to alert the user to the presence of uninsulated “dangerous voltage” within the product’s enclosure that may be of sufficient magnitude to constitute a risk of electrical shock to persons. The exclamation point within an equilateral triangle is intended to alert the user to the presence of important operation maintenance (servicing) instructions in the literature accompanying the appliance. PRECAUTIONS: Certain precautions must be taken in order to ensure proper operation of your preamplifier-processor. 1. Never expose the unit to rain or moisture. 2. Never plug an input cable into the A/V PROCESSOR while the unit is turned on. All warnings on the unit and in this operating manual should be adhered to. All operating and use instructions should be followed. Do not use this unit near water: for example, near a bathtub, washbowl, kitchen sink, laundry tub, in a wet basement, or near a swimming pool. This unit should be installed so that its location or position does not interfere with its proper ventilation. For example, it should not be situated on a bed, sofa, rug, or similar surface that may block the ventilation openings: or placed in a built-in installation, such as bookcase or cabinet, that may impede the flow of air through its ventilation openings. The unit should be situated away from heat sources such as radiators, heat registers, stoves, or other devices (including amplifiers) that produce heat. The unit should be connected to a power-supply outlet only of the voltage and frequency marked on its rear panel. The power-supply cord should be routed so that it is not likely to be walked on or pinched, especially near the plug, convenience receptacles, or where the cord exits from the unit. Clean unit only as recommended in this instruction manual. 3. Never apply the “thumb test” (touching the “hot” lead of the input cable with your finger) to the tip of the input cable or input jack of the preamplifier. RF rectification and/or hum may be created and could cause damage to the loudspeakers. ATI will not be responsible for damage to the loudspeakers, amplifiers or other related equipment due to improper use of the equipment. 4. Avoid restricting the airflow around the unit. Good airflow is necessary to help ensure proper operation. 5. Do not stack other system components or any other materials directly on top of the unit. The heat dissipating system of the preamplifier depends on free flowing air around the chassis. The power-supply cord of the unit should be unplugged from the wall outlet when it’s to be unused for a long period of time. Care should be taken so that objects do not fall, and liquids are not spilled, into the enclosure through any openings. The unit should be serviced by qualified service personnel when: A. The power cord or the plug has been damaged; or B. Objects have fallen, or liquid has been spilled, into the unit; or C. The unit has been exposed to rain, or liquids of any kind; or D. The unit does not appear to operate normally, or exhibits a marked change in performance; or E. The device has been dropped, or the enclosure damaged. To prevent electric shock, do not use the polarized plug with an extension cord, receptacle or other outlet unless the blades can be fully inserted to prevent blade exposure. Page 2 Table of Contents Congratulations A/V Processor Features ....................................................... Page 4 A/V Processor Front Panel.................................................. Page 4 A/V Processor Rear Panel ................................................... Page 6 Remote Control .................................................................... Page 8 AM-FM Tuner Operation...................................................... Page 9 Surround Format Information......................................... Page 10 Stereo Listening Modes...................................................... Page 11 Connecting Your A/V Processor....................................... Page 12 Connecting Audio Components ....................................... Page 12 Connecting Video Components........................................ Page 14 Video Display Connections ............................................... Page 16 Antenna Connections......................................................... Page 17 Using the AM/FM Tuner .................................................... Page 17 Other Connections ............................................................. Page 17 Power Connections............................................................. Page 17 Amplifier Connections....................................................... Page 18 Second Zone Connections ................................................ Page 20 Connection Record Chart ................................................. Page 21 System Setup ...................................................................... Page 22 On-Screen Message On/Off............................................... Page 22 Speaker Placement ............................................................ Page 22 Subwoofer........................................................................... Page 22 Speaker Size Selection ...................................................... Page 23 Speaker Distance ............................................................... Page 23 Compression ...................................................................... Page 24 Input Assignment .............................................................. Page 24 Renaming Video Inputs .................................................... Page 24 Tuner/PAL/NTSC Settings ................................................ Page 24 Bass Trim ............................................................................ Page 25 Channel Level Calibration ............................................... Page 25 DVD Audio Full Range ....................................................... Page 25 Reset to Defaults ................................................................ Page 25 Operation ........................................................................... Page 26 Multi-Zone Operation ....................................................... Page 26 Remote Control Setup & Operation ................................ Page 27 Using Programmed Codes................................................ Page 28 Setup Codes........................................................................ Page 29 Care and Maintenance ...................................................... Page 34 Troubleshooting ................................................................ Page 34 Specifications ..................................................................... Page 35 Warranty Terms and Conditions ..................................... Page 36 Thank you for purchasing the ATI A/V PROCESSOR. This A/V PROCESSOR uses the very latest audio processing technologies along with crystal clear video reproduction. Its unique design and intuitive controls make it one of the easiest surround processors to use. Product Warranty Registration Complete and return your Product Warranty Registration Card immediately. This will entitle you to warranty coverage as outlined in the Warranty section at the end of this manual. PLEASE NOTE: THIS USER'S MANUAL COVERS THE ATP8700, ATP7700, AND ATP6700. MOST FEATURES ARE COMMON TO ALL THREE MODELS. FEATURES EXCLUSIVE TO A PARTICULAR MODEL WILL BE SO NOTED. We know you are anxious to begin enjoying your new A/V Processor, but we urge you to read this manual thoroughly before attempting to make any connections. This could save time and will answer many of the questions you might have, thus ensuring maximum performance as well as enjoyability. You’ll learn how to make your A/V PROCESSOR work with all of the other components in your system, and how to adjust its settings for the best possible performance. If you have any questions about your A/V PROCESSOR, its installation or operation, please contact us via e-mail at [email protected] or call 818-343-4777. Unpacking Your A/V PROCESSOR comes in a carton and packing materials designed to cushion it from the possible shock and vibration of shipping. We strongly suggest you save the carton and packing materials to use if you move, or if the unit ever needs to be shipped back to us for any reason. In the unlikely event that the A/V PROCESSOR was damaged in shipment, be sure to save the carton and all packing material as evidence for the freight carrier’s inspection. Should you discover that your unit has been damaged during shipping, please contact your dealer or ATI immediately and request the carrier’s name so a written claim can be made. THE RIGHT TO A CLAIM AGAINST A PUBLIC CARRIER CAN BE FORFEITED IF THE CARRIER IS NOT NOTIFIED PROMPTLY IN WRITING AND IF THE SHIPPING CARTON & PACKING MATERIALS ARE NOT AVAILABLE FOR INSPECTION BY THE CARRIER. SAVE ALL PACKING MATERIALS UNTIL THE CLAIM IS SETTLED. CAUTION: NEVER SHIP THIS PRODUCT WITHOUT THE ORIGINAL BOX AND PACKING. Accessories After unpacking the A/V PROCESSOR, please check that the following accessories are in the box: ■ ■ ■ ■ ■ Remote Control with Batteries AC Power Cord Owner’s Manual Warranty Card AM and FM Antennas (ATP8700 and ATP7700) Page 3 A/V Processor Features Your new A/V PROCESSOR is built with top-quality components for state-of-the-art audio performance, and offers flexible video processing to meet the needs of any home theater system. No matter what source material you want to play, the A/V PROCESSOR provides the best surround-sound processing technology—as well as other options to heighten your enjoyment of movies and music. ■ Digital Inputs (varies by model) Each input is assignable, it can be used for any source device. ■ 1 Digital Output For use with digital recorders or distribution systems. ■ Composite and S-Video Inputs (varies by model) High-quality video circuitry for connection to video sources. ■ Component Video Switching (varies by model) Component video switching means you can send high definition video signals from different sources to this preamp/processor and select the one you want to watch without changing inputs on your TV. ■ 7 Analog Audio Inputs with Bypass Capability All analog audio inputs may be switched to bypass mode for pure analog sound, or used with surround-sound processing. ■ Audiophile-Quality Digital-to-Analog and Preamplifier Stages Provide maximum performance for critical music listening. ■ Dolby Digital EX® and Pro Logic IIx®* Dolby Digital decoding delivers 5.1-channel digital surround sound from DVD, satellite, cable and digital TV sources. EX adds an additional rear-surround channel. Pro Logic IIx converts stereo sound to 5.1, 6.1 or 7.1 channels, and also converts 5.1 sources to 7.1. ■ DTS®, DTS-ES® and Neo:6®** The full suite of DTS decoding and processing is available to provide up to 6.1 channels of sound from virtually any analog source as well as DTS-encoded programs. ■ 7.1-Channel Analog Input For connection of multi-channel source devices, such as Super Audio CD and DVD-Audio players, as well as future high definition DVD players. ■ RS-232 Port Allows control through compatible computer products and keypad systems. Page 4 ■ Multi-room Capability with Zone 2 Video and audio from a source device connected to the analog audio and video inputs can be routed to a second room. ■ Three Low-Voltage Triggers One trigger turns on and off whenever the A/V PROCESSOR does; this trigger is useful for automatic on/off of compatible power amplifiers (including all ATI models). A separate trigger can be assigned to activate or deactivate depending on which input is selected, and is especially appropriate for use with relay-controlled products such as projection screens, blinds and lighting systems. A third trigger is for second-zone operation. ■ AM/FM Tuner (ATP8700 and ATP7700) This feature is found on very few high-end A/V processors. ■ Balanced Audio Outputs (ATP8700) Balanced XLR-type outputs for every channel provide the best audio quality and make the ATP8700 ideal for use with ATI’s AT3000 and AT2000 Series Pure Balance® amplifiers as well as professional audio gear. A/V Processor Front Panel One of the first things you will notice after unpacking the A/V PROCESSOR is the simplicity of the front panel design. The ATP's initial design concept was to produce a unit that was elegant in appearance while not sacrificing any functionality. The A/V PROCESSOR has achieved that concept. IMPORTANT NOTE: THE UNIT IS PUT IN STANDBY MODE BY ACTIVATING THE REAR PANEL POWER SWITCH. TO ACTIVATE THE UNIT, A SOURCE MUST BE SELECTED. 1 Front Panel Display This TFT video screen indicates selected input, assigned audio input, volume level, mute. The TFT monitor is also helpful in the initial set up or subsequent changes made to the menu system. 2 Source Selection Buttons (ATP8700 and ATP7700) The buttons labeled SAT, CABLE, AV1, AV2, AV3, AUX, DVD, 7.1, VCR, TAPE, CD and TUNER can be used to directly access the audio and video sources. You can access all sources directly from these keys. For example, when you press the DVD key, DVD audio and video signals are selected and they are then processed and fed to the appropriate outputs for listening/viewing. Each of these inputs can be assigned to access whatever sources are connected. 3 Seek ▲ and ▼ Buttons (ATP8700 and ATP7700) These buttons are used to seek up and down for AM or FM stations when listening to the tuner. 10 Zone 2 Button (ATP8700 and ATP7700) Press the ZONE 2 button. Quickly, while the Zone 2 LED on the front panel is on, press a source button (DVD for example), then adjust the volume level. Now don’t touch anything until the Zone 2 LED goes off. You’ve now set a different source (or the same source if you prefer) AND volume level for a second zone. 4 VOLUME Knob Adjust volume level for main room or second zone. 5 Numeric Buttons (ATP8700) Press the numeric buttons to select menu features. 11 AM/FM Button (ATP8700 and ATP7700) Use this button to select either AM or FM mode. 6 Exit Button (ATP8700) This key exits the setup mode without saving the settings. Use it if you have adjusted the setup menu by accident. 12 IR Sensor The IR sensor receives commands from the remote control. Do not block or cover it. If the unit is inside a cabinet or behind tinted glass doors you may need to use an optional external IR sensor. 7 Select Button (ATP8700) This is the enter button in setup mode. You can us it to access sub-menus or to activate special menu items. 13 MUTE Button Mutes the volume. Pushing the button again restores the sound. 8 Menu Button (ATP8700) When you press this key, the ATP8700 goes to setup mode. Use the up/down/left/right keys to navigate the menus. The ATP8700 escapes from setup mode when you either select EXIT from the OSD or press the MENU button again. 14 STBY Button When the MAIN POWER switch on the rear panel is in the ON position, pressing this button turns the unit on. 9 Display Button (ATP8700 and ATP7700) This button is used to turn the display on and off. 15 STBY/On Indicator Glows when the unit is in standby or on mode. 1 5 2 6 7 8 9 3 10 11 12 4 13 14 15 Page 5 A/V Processor Rear Panel 1 AC Input Connect the supplied AC power cord here. Do not use standard IEC type power cords. 2 MAIN POWER Switch Connects and disconnects the A/V PROCESSOR from AC power. When this switch is on, the Standby/On indicator on the front panel illuminates. When it is off, all power is cut and the front STANDBY/ON switch will not function. 3 Antenna Inputs (ATP8700 and ATP7700) FM and AM inputs for the built-in AM/FM Stereo tuner. 4 Main Zone Trigger Output This jack provides a 12-volt DC output whenever the A/V PROCESSOR is switched on. Usually, this jack is used for automatic turn-on of a compatible amplifier equipped with a DC trigger input. 5 Zone 2 Trigger Output This jack provides a 12-volt DC output whenever the 2nd Zone is switched on. 6 12 Volt Trigger Output (ATP8700 and ATP7700) This jack provides a 12-volt DC output whenever the A/V PROCESSOR is switched on. 7 IR Input Connect an external infrared sensor to this inputs. This allows remote control of the A/V PROCESSOR even if it is installed in a cabinet with solid doors. It also allows control of the A/V PROCESSOR from a second room. 8 Balanced XLR Stereo Inputs (ATP8700) Use these inputs to hook up any stereo analog audio source with balanced XLR-type connectors. 9 S-Video Inputs Use these inputs to connect S-Video-equipped devices such as DVD players, satellite receivers, and S-VHS VCRs. 10 Component Video Inputs Use these jacks to connect devices with component video outputs, such as a DVD player or a digital TV tuner. 11 Composite Video Inputs Use these inputs to connect older video devices, such as a VCR, a cable box or a laserdisc player. If the device and your video display have S-Video or component video connections, use those instead. 12 Composite Video Record Outputs Connect these video jacks to the input of a VCR or DVD recorder, so you can record whatever source is being played in the main room. If the recorder has an S-Video input, use that connection instead of composite video. 13 Composite Video Outputs Connect this output to the composite video input of your video display. Use this only if the display does not have S-Video or component video inputs. 14 Component Video Outputs Use this output to connect to a video display that accepts component video. 15 S-Video Output Connect this output to the S-Video input of your video display. Use this only if the display does not have a component video input. 16 7.1-Channel Balanced XLR Outputs (ATP8700) These 3-pin XLR type output jacks are provided to interconnect with an amplifier utilizing this type of connection. Please note the "polarity" diagram on the rear panel and ensure that this configuration matches the polarity of the XLR connectors on your amplifier. The ATI ATP8700 is completely compatible with ATI "Pure Balance" amplifiers. 17 Coaxial and Optical Digital Audio Inputs Use these inputs to connect digital audio devices such as DVD players, CD players, and digital TV tuners. These inputs are assignable to any video or audio source. 18 RS-232 Port This connector can be used either for control of the A/V PROCESSOR by a laptop or touchscreen such as an AMX or Crestron product. 19 Optical Digital Audio Output Connect to a CD recorder, MiniDisc recorder, a computer or any other audio recording device that accepts optical digital inputs. 20 Zone 2 Aux Audio Input and Audio/Video Output This is a dedicated input accessible only from the second zone. Use the variable output or fixed output jacks to feed stereo analog audio to an audio system in a second zone. 21 Analog Audio Stereo Tape Input This input is for analog audio devices, such as cassette tape decks or CD players. 22 Analog Audio Stereo CD Input This input is for analog audio devices, such as cassette tape decks or CD players. Page 6 23 7.1-Channel Audio Use this input group to connect a device with analog multi-channel outputs, such as a DVD player, DVD-Audio or Super Audio CD player. 27 DVI Video Outputs (ATP8700) These jacks may be used to connect the ATP8700 to a television with a digital video connection. With an adapter, you can connect these outputs to HDMI inputs. 24 DVI Video Inputs (ATP8700) These jacks may be used to connect the ATP8700 to a source requiring a digital video connection such as a DVD player, digital cable box or satellite receiver box. 28 Preamp Audio Outputs and Subwoofer Output These outputs carry 7.1-channel audio from the A/V PROCESSOR to an external amplifier or amplifiers. Connect the subwoofer output to the input of a powered subwoofer or to an amplifier that feeds a passive (non-powered) sub-woofer. 25 Analog Audio Inputs Use these inputs to connect analog audio from video devices, such as a VCR, a cable box or a laserdisc player. 26 Analog Audio Record Outputs Connect these audio jacks to the input of a VCR or DVD recorder, so you can record whatever source is being played in the main room. 1 17 18 2 3 19 20 4 5 6 21 22 7 8 9 23 10 11 24 25 12 26 13 14 27 15 16 28 Page 7 16 Remote Control 1 17 2 The remote control for the A/V PROCESSOR is a preprogrammed universal remote that is the primary control system for the A/V PROCESSOR. This remote also controls as many as seven other devices in your system. It contains an extensive library of IR codes for other devices. Touching any button activates the remote’s backlighting for five seconds. 1 SETUP Button Holding down this button for three seconds causes the remote to enter setup mode. In this mode, you can enter an entire set of codes for another device to be controlled, or learn codes directly from another remote. 3 4 18 5 19 6 20 7 21 2 Device Control Selector Buttons These buttons select the device that the remote will control. Push the AVC button to control the A/V PROCESSOR. 3 Numerical Keypad Buttons Use these buttons for control functions requiring you to enter numbers. 4 Mute Button This button mutes the ATP's sound in the main room. It does not affect the second zone output unless Zone 2 is selected. Mute status isshown on the front panel. 5 VOLUME UP and DOWN Buttons These buttons control the A/V PROCESSOR’s volume in the main room. They do not affect the second one output. 8 22 9 6 ALT Button This button selects an alternate mode. 7 GUIDE Button Activates the status screen displaying the source, input, volume setting, and audio output type. Pressing the GUIDE button while in the Input Assignment Menu will bring up the Rename Menu (after selecting a source). This allows the user to rename a source device If desired. 10 11 23 12 13 24 14 25 15 26 8 Cursor Control Buttons These buttons navigate the ATP's on-screen menus, as well as the on-screen menus of DVD players and other devices, which the remote is programmed to control. The cursor up and down buttons are also used to adjust certain parameters of the A/V PROCESSOR. 9 INFO Button Use this button to get more information about whatever you’re watching. Page 8 10 Source Control Buttons Operate DVD players, CD players, DVRs, VCRs or other source component features such as play, record, pause, stop, fast forward, fast reverse. 22 MENU Button This activates the A/V PROCESSOR’s on-screen menu. It also serves as enter button for numeric keypad when controlling other devices. 11 Source Selector Buttons These buttons select which input is active in the main room. The selected source appears on the front panel and the on-screen display. 23 STEREO Button This places the A/V PROCESSOR into “Music” mode. 12 7.1 Button The 7.1 key selects the 7.1 audio input and DVD video input. This operates in the same way as the 7.1 button on the front panel. It gives you instant access to select the 7.1 CHANNEL INPUT, which is deselected when the source is changed by using either the remote control handset or the front panel SOURCE SELECT buttons or by pressing the 7.1 key again. 13 Mode Button This button toggles between Dolby Surround Pro Logic® II Music, Dolby Surround Pro Logic® II Movie, DTS Neo:6® Music and DTS Neo:6® Cinema modes. 14 MUSIC 7 Button This button places the processor into “7.1 Music” mode. 15 BASS Button This sets the bass trim for the currently selected input. 16 Status LED Indicator Indicates when the remote control is in Programming or Learning mode and flashes to indicate success or failure of these functions. 17 POWER Button Turns off the A/V PROCESSOR. Also turns other components controlled by the remote on and off. 24 SUR Button This places the A/V PROCESSOR into “Surround” mode. 24 ZONE Button Activate remote for “Zone 2” function control (i.e. volume, seek, input source selection, mute and off). 24 SHIFT/EX Button This key allows you to toggle between AM and FM on the tuner input (ATP8700 and ATP7700) and toggles between Dolby EX ON and OFF. AM/FM Tuner Operation The high quality built-in AM/FM tuner (ATP8700 and ATP7700) has an auto-tune feature and may be programmed with up to 10 presets. When using presets, it is not necessary to switch bands manually. You can save AM and FM station presets randomly. Your presets will not be lost in the event of a power failure. To use the the tuner, press the tuner button on the front panel or on the remote control. Choose the AM or FM band by pressing the AM/FM toggle button. To auto-tune up or down the band, momentarily press the seek-up or seek-down button on the front panel or the CH up or CH down buttons on the remote control. The tuner will begin to scan and will lock on to the next useable station received. To set a station as a preset, hold one of the 10 preset buttons on the remote control until you hear the station mute momentarily. The station is now saved as that preset number. 18 PRE CH Button Changes back to the previously tuned channel. 19 CHANNEL UP and DOWN Buttons Adjusts the AM/FM radio tuning frequency (ATP8700 and ATP7700). Frequency appears on both the front panel and on-screen. Also serves as channel selector when controlling other devices. 20 TV Button Toggles between NTSC and PAL video system (for OSD only). 21 EXIT Button This key exits the setup mode and saves the new settings. Use it if you have adjusted the setup menu by accident. Page 9 Surround Format Information The A/V PROCESSOR incorporates today’s most advanced surround-sound technologies, including variants of Dolby and DTS surround sound. Available processing technologies include Dolby Digital, Dolby Digital EX, Dolby Pro Logic IIx Movie and Music modes, DTS, DTS ES-Matrix and ES Discrete, DTS Neo:6, It also offers 5-Channel Stereo and 7-Channel Stereo modes. You may note that the A/V PROCESSOR includes fewer surround-sound modes than many other surround processors, such as “stadium,” “concert hall,” “jazz club,” etc. This was a conscious omission on our part—we consider such modes artificial-sounding and useless. Our customers have told us they don’t use them, either, and would rather not have to scroll past them when selecting surround-sound modes. If you want to hear surround sound from stereo sources, you will achieve the best results by using Dolby Pro Logic II or DTS Neo:6. The table on the next page lists the surround processing choices available within each mode. Depending on the selected source (analog or digital) and your loudspeaker configuration, certain processing options may not appear or operate. IMPORTANT NOTE: THE A/V PROCESSOR AUTOMATICALLY SENSES AND SETS THE SURROUND MODE OF THE SELECTED SOURCE. ANY DESIRED CHANGES, FOR EXAMPLE: DOLBY DIGITAL SURROUND TO DTS-ES MUST BE MADE AT THE SOURCE DEVICE (IF AVAILABLE). Dolby Digital This digital audio format provides 5.1-channel surround sound Dolby Digital source material includes DVDs, digital TV broadcasts, many PlayStation 2™ video games, all XBox™ video games, laserdiscs, some satellite-delivered and digital cable programming, and D-VHS tapes. Dolby Digital EX Movie soundtracks encoded with Dolby Digital Surround EX contain an extra back surround channel, added to the soundtrack during mixing, which places audio behind the listener. This additional channel provides more detailed imaging behind the listener, enhancing depth, ambience, and sound localization. One or two additional surround speakers may be used. A list of movies EX-encoded movies can be found on the Dolby web site, www.dolby.com. Page 10 Dolby Pro Logic IIx Dolby Pro logic IIx is the latest version of Dolby’s Pro Logic technology. Pro Logic II is a substantial improvement over the original Pro Logic process; Pro Logic IIx is a new 7.1-channel version of Pro Logic II. It can be employed only when back surround speakers are connected. Otherwise, the A/V PROCESSOR will provide only standard Pro Logic II processing. The Pro Logic IIx Movie mode is intended for Dolby Surround-encoded movie and TV soundtracks. It also works well for video games, especially those encoded in Pro Logic II. Use this mode for VHS tapes, standard TV broadcasts, and DVDs encoded in Dolby Digital 2.0. The Pro Logic IIx Music mode converts stereo music into surround sound. Use it with any stereo music source, including CDs, FM radio, and MP3 players. Pro Logic IIx processing can also be applied to 5.1-channel material, either Dolby Digital or DTS, to create 7.1-channel surround sound. DTS This format is similar to Dolby Digital, but uses a higher sampling rate. In its standard form, DTS provides 5.1-channel surround sound. It is available on CD, DVD, laserdiscs, PlayStation 2 video games, and D-VHS tapes. Audio-only DTS discs may be used with any CD, DVD, or laserdisc player with a digital audio output, but DVD discs with DTS audio must be used on players with the “DTS Digital Out” logo. DTS-ES DTS-ES is an extension of the original DTS format that adds an additional back surround channel to a soundtrack. DTS ES-Matrix titles provide the sixth channel by a matrix process, while DTS ES-Discrete media delivers a true, discrete back surround channel. Both DTS ES formats are backward compatible with the original DTS process, and will deliver a 5.1-channel output when no center or back surround speakers are available. The A/V PROCESSOR will automatically sense the availability of either DTS ES format and automatically switch the processing mode when required. DTS Neo:6 This processing mode can create up to six full-bandwidth channels from any matrix-encoded 2-channel source. It offers two modes, Cinema and Music. Use the Cinema mode for movie soundtracks, the Music mode for stereo music. Stereo Listening Modes The A/V PROCESSOR also offers advanced technology for stereo listening(available In analog only). Not only does it offer a stereo mode, it also offers additional modes that enhance fidelity. Stereo This mode routes sound only to your front left and right speakers, and to your subwoofer if one is connected. 7-Channel Stereo/5-Channel Stereo These modes expand the sound from a stereo recording into all channels of your surround-sound system. Because they process the sound only minimally, these modes are popular for piping music through the room for a party–you’ll get fairly consistent sound all around the room. D A Display Text Name Description • • PL IIx MOVIE Pro Logic IIx Movie Use for 7.1-channel surround-sound playback for movies or videogames from any 2-channel source • • PL IIx MOVIE + Pro Logic IIx Movie + Dolby DOLBY VS 5-SP WIDE Virtual Surround 5-Speaker Wide As above, but used to expand the soundfield when front left and right speakers are positioned close to TV • • PL IIx MUSIC Pro Logic IIx Music Use for 7.1-channel surround-sound playback for movies from any 2-channel source • • PL II MOVIE Pro Logic II Movie Use for 5.1-channel surround-sound playback for movies or videogames from any 2-channel source • • PL II MOVIE + Pro Logic II Movie + Dolby DOLBY VS 5-SP WIDE Virtual Surround 5-Speaker Wide As above, but used to expand the soundfield when front left and right speakers are positioned close to TV • • PL II MUSIC Pro Logic II Music Use for 5.1-channel surround-sound playback for movies from any 2-channel source • • DTS NEO:6 CINEMA DTS Neo:6 Cinema Creates 6.1-channel sound for stereo movie or TV soundtracks • • DTS NEO:6 MUSIC DTS Neo:6 Music Creates 6.1-channel sound for stereo music • • 7-CH STEREO 7-Channel Stereo Creates a 7-channel program from any stereo source • • 5-CH STEREO 5-Channel Stereo Creates a 5-channel program from any stereo source • DOLBY DIGITAL Dolby Digital 5.1-channel processing for all Dolby Digital-encoded sources • DOLBY DIGITAL + Dolby Digital + Dolby Virtual DOLBY VS 5-SP WIDE Surround 5-Speaker Wide As above, but use to expand the soundfield when front left and right speakers are positioned close to TV • DOLBY DIGITAL EX Dolby Digital EX 6.1-channel processing for Dolby Digital soundtracks encoded with Surround EX • DOLBY DIGITAL + PL IIx MOVIE Dolby Digital + Pro Logic IIx Movie 7.1-channel processing for 5.1-channel Dolby Digital movie soundtracks • DOLBY DIGITAL + PL IIx MUSIC Dolby Digital + Pro Logic IIx Music 7.1-channel processing for 5.1-channel Dolby Digital music video soundtracks • DTS DTS 5.1-channel processing for all DTS-encoded sources • DTS ES-MATRIX DTS 6.1-channel processing 5.1-channel ES-Matrix-encoded DTS sources • DTS ES-DISCRETE DTS 6.1-channel processing ES-Discrete-encoded DTS sources • DTS + DOLBY VS 5-SP WIDE DTS + Dolby Virtual Surround 5-Speaker Wide Same as standard DTS, but used to expand the soundfield when front left and right speakers are positioned close to TV • DTS + PL IIx MOVIE DTS + Pro Logic IIx Movie 7.1-channel processing 5.1-channel DTS movie soundtracks • DTS + PL IIx MUSIC DTS + Pro Logic IIx Music 7.1-channel processing 5.1-channel DTS music video soundtracks Page 11 Connecting Your A/V Processor Connecting Audio Components Before proceeding, please observe the following precautions when connecting devices to your new A/V PROCESSOR. CD PLAYER OR MUSIC SERVER Analog Connect the L and R channel outputs on the CD player or music server to the CD jacks on the A/V PROCESSOR. ■ Do not plug the power cord into your A/V PROCESSOR until all other connections have been made. ■ Always refer to the instructions that came with the component that you are connecting for specific procedures, warnings, and options. ■ For all analog connections, the red input jacks (R) are used for the right channel, white input jacks (L) are used for the left channel, and yellow input jacks (V) are used for the composite video connection. ■ Make sure to insert all plugs and connectors securely. Improper connections can result in noise, poor performance, or damage to the equipment. ■ Do not bundle audio/video connection cables with power cords and speaker cables. This may adversely affect the picture and sound quality. For example, run all the power cords down one side of the cabinet, all the signal cords down the other side, and the speaker wire down the center. ■ When connecting devices to the digital inputs and outputs, you may also consider hooking up the analog connections to and from the components to ensure that all signals can he employed by the A/V PROCESSOR (especially if you plan to use the A/V PROCESSOR ’s second-zone capability). ■ When using an optical input or output jack, always use a high-quality optical fiber cable. IMPORTANT NOTE: WE STRONGLY RECOMMEND THAT BEFORE YOU CONNECT ANY LOUDSPEAKERS TO YOUR AMPLIFIERS, YOU COMPLETE ALL NEEDED CONNECTIONS AND SETUP PROCEDURES TO YOUR A/V PROCESSOR AS OUTLINED BELOW. THIS WILL REDUCE THE CHANCE THAT A MISCONNECTION OR OTHER ERROR WILL PRODUCE AUDIO OUTPUT THAT MIGHT DAMAGE YOUR SPEAKERS OR OTHER COMPONENTS. Given the wide variety of components that can be used with your A/V PROCESSOR, there are numerous ways in which your system can be connected. We strongly suggest that you record how various components are connected to the A/V PROCESSOR, e.g. which type of input (analog, coaxial, S-Video, etc.) is used. Keep this information for future reference. In many cases, there will be several possible ways to connect a particular device. Use the diagrams on the following pages as a guideline. The information in this section contains some of the more common situations you might encounter in your system. Always consult the owner’s manual that came with the component you are connecting for more information on the source component’s connections. Page 12 Digital If your CD player or music server has a digital output jack, connect it to one of the coaxial or optical input jacks, depending on the type of connector used by the CD player. Later, you will configure the A/V PROCESSOR to use the specific input that you have chosen. For now, note which digital input you used on your system chart. AUDIO RECORDER A recording device such as a cassette deck, MD recorder, DAT deck, or CD recorder can be connected to the A/V PROCESSOR using either or both of the following methods. Analog Connect the L and R audio outputs on the recorder (usually marked PLAY) to the TAPE IN jacks on the rear of the A/V PROCESSOR and connect the L and R audio inputs (usually marked REC) to the RECORD OUT/TAPE jacks of the A/V PROCESSOR. Digital If your recorder has a digital output jack, connect it to one of the coaxial or optical input jacks on the A/V PROCESSOR, depending on the type of connector used by the device. Later, you will configure the A/V PROCESSOR to use the specific input that you have chosen. For now, note which digital input you used on your system chart. If your recorder has a digital input jack, connect it to the optical output (DIGITAL OUT) jack on the A/V PROCESSOR. The signal from the selected digital input source of the A/V PROCESSOR will be sent to the recorder. COMPUTER Computer audio can be connected to the A/V PROCESSOR in a variety of ways. You will get the best sound using the digital audio connections. You can also use your computer to record sound from the other devices connected to the A/V PROCESSOR. Analog Using an 1/8-inch stereo miniplug to dual-RCA adapter cable, connect the audio output minijack on the computer’s sound card to the TAPE IN jacks on the rear of the A/V PROCESSOR. Likewise, connect the audio input minijack to the RECORD OUT/TAPE jacks of the A/V PROCESSOR. IF your computer has a digital audio output jack, you can connect it to one of the coaxial or optical input jacks on the A/V PROCESSOR, depending on the type of connector used by the computer. Later, you will configure the A/V PROCESSOR to use the specific input that you have chosen. For now, note which digital input you used on your system chart. If your computer has a digital input jack, connect it to either the coaxial or optical output jack on the A/V PROCESSOR. The signal from the selected digital input source of the A/V PROCESSOR will be sent to the computer. Connecting Audio Components to Your A/V Processor CD Player ATP8700 Audio Recording Device Page 13 Connecting Video Components to Your A/V Processor DVD Player ATP8700 Video Recording Device Page 14 Connecting Video Components Before making connections to any video devices, it will help to understand how the A/V PROCESSOR routes the video portion of the signal. ■ Any signal that appears at the composite video input jacks is automatically sent to the composite and S-Video video output and video record output jacks. ■ Any signal that appears at the S-Video input jacks is automatically sent to the composite and S-Video video output and video record output jacks. ■ Any signal that appears at the component video input jacks is automatically sent to the component video output jacks only. ■ Any signal that appears at the DVI video input jacks is automatically sent to the DVI video output jack only (ATP8700). NOTE: To provide the greatest flexibility, you should connect a composite or S-Video cable from all of your video devices to the A/V PROCESSOR, even if you are already using a component video. This will allow all of your video sources to be visible in the second zone, if you are using the A/V PROCESSOR’s multi-zone capability. Also, because the A/V PROCESSOR’s on-screen display does not appear on the component outputs, S-Video, or composite video connections should be used. DVD PLAYER Composite Connect the composite video output from the DVD player to the DVD composite video input jack on the rear of the A/V PROCESSOR using an RCA-type video cable. S-Video If there is an S-Video output on the DVD player, and you have an S-Video input on your TV or monitor, connect it to the S-Video DVD input on the rear of the A/V PROCESSOR using an S-Video cable. S-Video delivers a better picture than composite connections and should be used whenever possible—unless you can use component or DVI connections, which deliver better pictures than S-Video. Component Video If the DVD player has component video outputs, connect them to the component DVD input jacks on the rear of the A/V PROCESSOR. DVI/HDMI If the DVD player has a DVI or HDMI video output, and your TV/monitor has a DVI or HDMI input, connect it to the DVI DVD input jack on the rear of the A/V PROCESSOR (ATP8700). For HDMI-equipped DVD players, use an HDMI-to-DVI adapter. Analog Audio Connect the L and R channel outputs on the DVD player to the DVD analog audio jacks on the rear of the A/V PROCESSOR. Digital Audio Connect the digital output jack on the DVD player to one of the coaxial or optical input jacks on the rear of the A/V PROCESSOR, depending on the type of connector used by the DVD player. Later, you will configure the A/V PROCESSOR to use the specific digital audio input that you have chosen. For now, note which digital input you connected to on your system chart. Multi-Channel Audio If your DVD player supplies a multi-channel audio output for DVD-Audio or SACD playback, connect the six outputs from your player to the 7.1 INPUT jack set on the rear panel of the A/V PROCESSOR. Use the FRONT L&R, SURR L&R, CEN and SUB jacks; ignore the jacks labeled BACK L&R. (These are intended to accommodate 7.1-channel audio technology if it appears in the future.) Be careful to match the connections–L to L, right surround to SURR R, center to CEN, and so on. If your player includes a built-in Dolby Digital decoder with 5.1-channel analog audio outputs but no DVD-A or SACD capability, we suggest that you do not use them. Use one of the A/V PROCESSOR’s digital audio inputs instead–you’ll get better sound. Note: You must use the 7.1 INPUTS multi-channel audio input for SACD and DVD-Audio players in order to hear the high-resolution sound these players provide. Do not use the digital audio inputs. VIDEO RECORDER A video recording device such as a VCR, PVR (such as TiVo®, Replay®, DishPlayer®, or similar device) or DVD recorder can be connected to the A/V PROCESSOR using the following methods. Composite Connect the composite video output from the recording device to the any of the composite video input jacks on the rear of the A/V PROCESSOR. Connect the recording device’s composite video input to any of the composite video record output jacks of the A/V PROCESSOR. S-Video If there is an S-Video output on the recording device, connect it to any of the S-Video input jacks on the rear of the A/V PROCESSOR. Connect the recording devices S-Video input to any of the S-Video record output jacks on the A/V PROCESSOR. S-Video delivers a better picture than composite connections and should be used whenever possible, unless you can use component or DVI connections. Component Video If the recording device has a component video output, and your TV has a component video input, connect the recording device to one of the component video input jacks on the rear of the A/V PROCESSOR. Page 15 DVI/HDMI If the recording device has a DVI or HDMI video output, and your TV/monitor has a DVI or HDMI input, connect it to the second DVI input jack on the rear of the A/V PROCESSOR (ATP8700). For HDMI-equipped video recorders, use an HDMI-to-DVI adapter. Video Display Connections A video display device such as a television, a video monitor or a video projector can be connected to the A/V PROCESSOR using the following methods. Analog Audio Connect the L and R audio outputs on the recorder to any of the audio input jacks on the rear of the A/V PROCESSOR and connect the L and R inputs of the recorder to the RECORD OUT audio jacks on the A/V PROCESSOR. Main Zone Composite Connect the composite video input from the display to the composite (yellow) VIDEO MONITOR OUT jack on the rear of the A/V PROCESSOR. Digital Audio If your recording device also has a digital audio output jack, connect it one of the coaxial or optical input jacks on the rear of the A/V PROCESSOR, depending on the type of connector used by the device. Later, you will configure the A/V PROCESSOR to use the specific input that you have chosen. For now, note which digital input you used on your system chart. If your recording device also has a digital input jack, connect it to the optical output (DIGITAL OUT) jack on the rear of the A/V PROCESSOR, depending on the type of connector used by the device. The signal from the selected digital input source of the A/V PROCESSOR will be sent to the recorder. S-Video If there is an S-Video input on the display, connect it to the S-Video VIDEO MONITOR OUT jack on the rear of the A/V PROCESSOR. DIGITAL TV TUNER/CABLE BOX/SATELLITE RECEIVER Composite Connect the composite video output from the TV tuner/Cable Box/Satellite Receiver to a composite video input jack on the rear of the A/V PROCESSOR. S-Video If there is an S-Video output on the TV tuner, and you have an S-Video input on your TV or monitor, connect it to an S-Video input jack on the rear of the A/V PROCESSOR. Analog Audio Connect the L and R channel outputs on the TV tuner to the analog audio input on the rear of the A/V PROCESSOR that corresponds to the video input you used. Digital Audio Connect the digital output jack on the TV tuner to one of the coaxial or optical input jacks on the rear of the A/V PROCESSOR, depending on the type of connector used by the box. Later, you will configure the A/V PROCESSOR to use the specific digital audio input that you have chosen. For now, note which digital input you connected to on your system chart. Component Video If the TV tuner has a component video output, and your TV has a component video input, connect the recording device to one of the component video input jacks on the rear of the A/V PROCESSOR. DVI/HDMI If the TV tuner has a DVI or HDMI video output, and your TV/monitor has a DVI or HDMI input, connect it to the second DVI input jack on the rear of the A/V PROCESSOR (ATP8700). For HDMI-equipped DVD players, use an HDMI-to-DVI adapter. Page 16 Component Video If your display has a component video input, connect it to the component video output jacks on the rear of the A/V PROCESSOR. You should connect this in addition to an S-Video or composite video connection. DVI/HDMI If your video display has a DVI or HDMI video input, connect it to the DVI output jack on the rear of the A/V PROCESSOR (ATP8700). If the display has only and HDMI input, use an HDMI-to-DVI adapter. Analog Audio If your TV has an internal tuner and offers an analog audio output for its internal tuner, connect the L&R channel outputs on the TV to an analog audio input on the rear of the A/V PROCESSOR. Digital Audio If your TV tuner has an digital audio output, connect it to one of the coaxial or optical input jacks on the rear of the A/V PROCESSOR, depending on the type of connector used. Note, that with some cable set-top boxes, it is advisable to make both an analog and digital audio connection. Later, you will configure the A/V PROCESSOR to use the specific digital audio input that you have chosen. For now, note which digital input you used on your system chart. Antenna Connections Other Connections The ATP8700 and ATP7700 A/V PROCESSORs have an internal AM/FM tuner with separate external connections for each radio band. Remote Control The IR jacks allow you to extend the remote control sensor built into the front of the A/V PROCESSOR so that you may control the A/V PROCESSOR even when it is installed behind solid or smoked cabinet doors. This jack allow you to control the A/V PROCESSOR from a second zone (room), and they also allow the A/V PROCESSOR to relay remote-control codes to other concealed components. To install a remote sensor (available from such companies as Niles Audio and Xantech), connect it to the IR INPUT jack. FM Antenna (ATP8700 and ATP7700) Push the coaxial connector onto the connector labeled FM on the back of the A/V PROCESSOR. The supplied FM antenna is for indoor use only. For best signal reception you must fully extend the antenna. Experiment with the antenna’s position to obtain the strongest signal. You can attach it to a wall or other surface using push pins, tacks or small nails. If FM reception is poor with the supplied indoor antenna, we recommend using an amplified indoor or outdoor antenna. You can connect a 75-ohm type FM antenna directly to the A/V PROCESSOR. AM Antenna Connect the supplied AM antenna to the push terminals labeled AM on the rear panel of the A/V PROCESSOR. Start by pressing in the lever on one of the terminals. Next, insert one of the antenna wires. Release the lever and repeat the process with the other lever and the other wire. Experiment with the antenna’s position to obtain the strongest signal. Using the AM/FM Tuner The high quality built-in AM/FM tuner on the ATP8700 and ATP7700 has an auto-tune feature and may be programmed with up to 10 presets. When using presets, it is not necessary to switch bands manually. You can save AM and FM station presets randomly. Presets will not be lost in the event of a power failure. To use the tuner, press the tuner button on the front panel or on the remote control. Choose the AM or FM band by pressing the AM/FM toggle button. To auto-tune up or down the band, momentarily press the seek-up or seek-down button on the front panel (ATP8700 & ATP7700) or the CH UP or CH DOWN buttons on the remote control. The tuner will begin to scan and will lock on to the next useable station received. To set a station as a preset, hold one of the 10 keypad buttons on the remote control until you hear the station mute momentarily. The station is now saved as that preset number. DC Trigger MAIN ZONE TRIGGER is always used to turn on other devices when the A/V PROCESSOR is powered on, and to turn them off when you turn off the A/V PROCESSOR. We recommend this jack with a compatible power amplifier, such as those available from ATI. Use a cable tipped at each end with a 1/8-inch (3.5mm) mono phone plug to connect the A/V PROCESSOR’s MAIN ZONE TRIGGER jack to the amplifier’s DC Trigger Input jack. Use a cable tipped at each end with a 1/8-inch (3.5mm) mono phone plug to connect the A/V PROCESSOR’s 12 VOLT DC TRIGGER jack to the DC Trigger Input jack on the component you want to control. You may have to use an adapter, depending on what type of input jack the other component uses. RS-232 Port The A/V PROCESSOR’s RS-232 port can be used to control the A/V PROCESSOR through a computer touchscreen remote. Note: When making connections to the RS-232 port, be certain to use a “straight-through” male-to-female serial cable with DB-9 connectors on each end. DO NOT use a serial cable designed for “null modem” use. Power Connection Insert the supplied power cord into the AC input of the rear panel of the A/V PROCESSOR. Use only the supplied power cord—do not substitute a standard IEC type power cord. CAUTION: Before you plug the power cord into an AC wall outlet, confirm that all connections to the A/V PROCESSOR have been made correctly. WARNING: Never disconnect the power cord from the A/V PROCESSOR while the other end is plugged into on AC outlet. Doing so may cause an electric shock. Always connect power by plugging into the AC outlet last and disconnect by unplugging from the AC outlet first. Page 17 Connecting an External Amplifier to Your A/V Processor ATP8700 Amplifier Connections IMPORTANT NOTE: BEFORE ATTEMPTING TO MAKE ANY CONNECTION TO YOUR POWER AMPLIFIER, MAKE SURE THE AMPLIFIER IS TURNED OFF AND/OR DISCONNECTED FROM AC POWER. FAILURE TO DO SO CAN RESULT IN SEVERE DAMAGE TO YOUR AMPLIFIER AND/OR LOUDSPEAKERS. Before attempting to make any connection to your power amplifier, make sure the amplifier is turned off and/or disconnected from AC power. Failure to do so can result in severe damage to your amplifier and/or loudspeakers. Main Zone Use the audio jacks labeled AUDIO VIDEO OUTPUTS to connect the A/V PROCESSOR to an external power amplifier such as those from ATI. The A/V PROCESSOR can output up to 7.1 channels of sound (seven main channels and one subwoofer), even when you are listening to 2-channel stereo material. The output jacks supplied by the A/V PROCESSOR are: Front Left and Right, Surround Left and Right, Surround Back Left and Right, and Subwoofer (SUB) and Center (CEN). Be sure to verify that the correct outputs are connected to the appropriate input jacks on your amplifier—for example, Front Left to Front Left, Surround Back Right to Surround Back Right, etc. If the inputs on your amplifier are not labeled, it Page 18 probably does not matter which of the A/V PROCESSOR’s output channels is connected to a particular amp channel. However, you must be sure that the appropriate speaker is connected to that amp channel. When a powered subwoofer is used, connect the Subwoofer output jack to the Line Input jack on your subwoofer (use either the Left or Right input if your subwoofer has both) and follow any specific connection and/or configuration instructions supplied with the subwoofer. If your subwoofer is a passive speaker (with no built-in amplifier), connect the subwoofer output jack on the A/V PROCESSOR to the input of the amplifier used to power the subwoofer, and then connect the subwoofer speaker itself to the amplifier. The ATP8700 offers both balanced (XLR) and unbalanced (RCA) outputs. If your amplifier has balanced inputs, we recommend you use balanced audio cables between the ATP8700 and your amplifier. Using balanced cables could result in a slight reduction in noise, and because XLR connectors lock into place, they cannot come loose as RCA connectors can. On the ATP8700, both balanced and unbalanced jacks are active all of the time, so you can mix them up–for example, using balanced connections for a high-end stereo amplifier connected to your front left and right speakers, and unbalanced connections for all of the other channels. External Amplifier Left Rear Speaker Right Rear Speaker Left Surround Speaker Right Surround Speaker Powered Subwoofer Right Front Speaker Center Channel Speaker Left Front Speaker Page 19 Second Zone Connections Second Zone Audio Use the L and R channel ZONE 2 OUT audio jacks to connect the A/V PROCESSOR to the analog audio inputs of an external amplifier or other audio component in the second zone. The “2nd Zone” section has one fixed output, one variable output and one second zone dedicated input that is accessible only from the “2nd Zone”. The “2nd Zone” has limited access to which input source may be selected: the dedicated “2nd Zone” input along with all signal connected to analog audio and composite video inputs. Second Zone Video Composite Connect the composite video input from the display to the second composite (yellow) VIDEO MONITOR OUT jack on the rear of the A/V PROCESSOR. Connecting Your A/V Processor to Audio/Video Equipment in a Second Zone ATP8700 Optional IR Sensor Trigger To Any Analog Audio Inputs Out to Speakers Page 20 Second Zone To Composite Video Input Connection Record Chart Also, because the A/V PROCESSOR’s on-screen display does not appear on the component outputs, S-Video, or composite video connections should be used. Use the chart below to keep a record of what types of video and audio connections you use for each connected device. If the component you’re connecting has an digital audio output, connect it to one of the coaxial or optical input jacks on the rear of the A/V PROCESSOR, depending on the type of connector used. Note, that with some components, it is advisable to make both an analog and digital audio connection. Your connections requirements will vary according to your video gear and display’s capabilities. In most cases, only one type of video connection is required. NOTE: To provide the greatest flexibility, you should connect a composite or S-Video cable from all of your video devices to the A/V PROCESSOR, even if you are already using a component video. This will allow all of your video sources to be visible in the second zone, if you are using the A/V PROCESSOR’s multi-zone capability. DVD SAT CABLE When making digital audio connections, use either the coaxial or optical connection, but not both. Later, you will configure the A/V PROCESSOR to use the specific digital audio input that you have chosen. For now, note which digital input you used on your system chart. AV2 TV AV1 VCR Device Device Device Device Device Device Device Surr Mode Surr Mode Surr Mode Surr Mode Surr Mode Surr Mode Surr Mode Video Composite S-Video Component DVD Component SAT Component Cable DVI 1 DVI 2 Audio Analog Coaxial 1 Coaxial 2 Coaxial 3 Coaxial 4 Optical 1 Optical 2 Optical 3 Optical 4 ❑ ❑ ❑ ❑ Video Composite S-Video Component DVD Component SAT Component Cable DVI 1 DVI 2 Audio Analog Coaxial 1 Coaxial 2 Coaxial 3 ❑ ❑ ❑ ❑ ❑ Coaxial 4 Optical 1 Optical 2 Optical 3 Optical 4 ❑ ❑ ❑ ❑ ❑ ❑ ❑ CD ❑ ❑ ❑ ❑ Video Composite S-Video Component DVD Component SAT Component Cable DVI 1 DVI 2 Audio Analog Coaxial 1 Coaxial 2 Coaxial 3 ❑ ❑ ❑ ❑ ❑ Coaxial 4 Optical 1 Optical 2 Optical 3 Optical 4 ❑ ❑ ❑ ❑ ❑ ❑ ❑ TAPE ❑ ❑ ❑ ❑ Video Composite S-Video Component DVD Component SAT Component Cable DVI 1 DVI 2 Audio Analog Coaxial 1 Coaxial 2 Coaxial 3 ❑ ❑ ❑ ❑ ❑ Coaxial 4 Optical 1 Optical 2 Optical 3 Optical 4 ❑ ❑ ❑ ❑ ❑ ❑ ❑ ❑ ❑ ❑ ❑ Video Composite S-Video Component DVD Component SAT Component Cable DVI 1 DVI 2 Audio Analog Coaxial 1 Coaxial 2 Coaxial 3 ❑ ❑ ❑ ❑ ❑ Coaxial 4 Optical 1 Optical 2 Optical 3 Optical 4 ❑ ❑ ❑ ❑ ❑ ❑ ❑ RECORD OUT 1 RECORD OUT 2 Device Device Device Device Surr Mode Surr Mode Surr Mode Surr Mode Surr Mode ❑ ❑ ❑ ❑ ❑ ❑ Audio Analog ❑ Video Composite S-Video Audio Analog Optical ❑ ❑ ❑ ❑ Video Composite S-Video Audio Analog Optical ❑ ❑ ❑ ❑ ❑ ❑ ❑ ❑ ❑ Coaxial 4 Optical 1 Optical 2 Optical 3 Optical 4 7.1 INPUTS Device Audio Analog Coaxial 1 Coaxial 2 Coaxial 3 Coaxial 4 Balanced XLR ❑ ❑ ❑ ❑ Video Composite S-Video Component DVD Component SAT Component Cable DVI 1 DVI 2 Audio Analog Coaxial 1 Coaxial 2 Coaxial 3 ❑ ❑ ❑ ❑ ❑ ❑ ❑ Video Composite S-Video Component DVI ❑ ❑ ❑ ❑ Video Composite S-Video Component DVD Component SAT Component Cable DVI 1 DVI 2 Audio Analog Coaxial 1 Coaxial 2 Coaxial 3 ❑ ❑ ❑ ❑ ❑ Coaxial 4 Optical 1 Optical 2 Optical 3 Optical 4 ❑ ❑ ❑ ❑ ❑ ❑ ❑ MONITOR OUT Device ❑ ❑ ❑ ❑ Video Composite S-Video Component DVI ❑ ❑ ❑ ❑ ❑ ❑ ❑ ❑ ❑ ❑ ❑ ❑ ❑ ❑ ❑ ❑ ZONE 2 OUT Device ❑ ❑ ❑ ❑ Video Composite Audio Variable Out Fixed Out ❑ ❑ ❑ Page 21 System Setup IMPORTANT NOTE: YOU MUST PRESS THE AVC BUTTON NEAR THE TOP IN ORDER TO ACTIVATE THE REMOTE 1. Press the MASTER POWER ON/OFF SWITCH on the unit’s rear panel in until it latches. The STBY indicator on the front panel will glow. 2. Select a button (such as DVD, VCR, or AUX) on the remote control. The front-panel TFT display will illuminate. To Initially Set Up the A/V PROCESSOR 1. Press the MENU button on the remote control to display the Main Menu. The MAIN MENU appears on-screen: 1 QUICK SETUP-SPEAKER SIZE 2 QUICK SETUP-SPEAKER DIST 3 INPUT ASSIGNMENT 4. Tuner and PAL/NTSC SETTINGS Settings 4 PAL/NTSC These settings are for the FM 5 BASS TRIM tuner OS video setting. Press the number corresponding to your location for the tuner OFF 6 CALIBRATION setting. An “X” following the region indicates the current 7 COMPRESSION ON setting. The “TV Setting” must be made according to your 8 STATUS DISPLAY location. NTSC for North America and PAL for mostNO of Europe. 9 DVD AUDIO FULLRANGE NO 0 RESET TO DEFAULTS EXIT MAIN MENU On-Screen Message On/Off When you adjust the volume or select a different input, a confirming text message appears on the screen of your video monitor. You can deactivate this function for specific inputs if you wish. The on-screen menu system will still function even when on-screen messages are deactivated. To Turn On-screen Messages On and Off: 1. From the MAIN MENU, select #8 STATUS DISPLAY. 2. Press SELECT to turn on-screen messages on and off for that input. On screen messages will now be seen only on the A/V PROCESSOR's TFT monitor. Speaker Placement The best speaker placement for your particular room will depend on its size, furnishings, seating arrangement, and the acoustical properties of the space (including room size, wall type, coverings, and various other factors). Page 22 Due to the complex nature of these variables, it is impossible to recommend any one-size-fits-all placement. You may have to experiment with various placement options to determine the best configuration for your specific situation. Please note that proper configuration and placement of your speaker systems is critical for achieving the best possible surround sound reproduction. Here are some basic recommendations you should consider when positioning your speakers: Front Left, Center and Right Speakers ■ These speakers should be placed at the same relative height from the floor and a similar distance from any walls. Most speakers sound best when located with the tweeter at ear height when you’re seated. Typically, the further away from the walls the speakers are, the better they will sound. ■ Ensure that the speakers are aimed at the listener’s ears within your chosen seating position. Surround Left and Right Speakers ■ Place these speakers so that their height is approximately 1 meter (3 feet) higher than that of the listener’s ears, if feasible. ■ Place these speakers to the sides of, or slightly behind, the primary listening position. Surround back left and back right speakers These speakers are required for Dolby Digital EX, DTS ES, Dolby Pro Logic IIx, and 7-Channel Stereo. They are also desirable—though not required—for DTS Neo:6. ■ Place these speakers behind the listener so that the angle between each speaker and the listener is approximately 30 degrees. ■ Place these speakers so that their height is 1 meter (3 feet) higher than that of the listener’s ears. Subwoofer Subwoofer placement can frequently be a trial-and-error affair, as bass energy sets up “standing waves” in most every room. These standing waves can cause areas with too much bass, areas with too little bass, and areas in between. You may have to move the subwoofer and/or the prime listening area to improve the bass response. Be aware that every surface you place the woofer close to (one wall, the floor, two walls in a corner) will increase the overall apparent bass in the room. But this can potentially lead to boomy and muddy sounding bass. When connecting any speakers, be sure to read the instruction manual(s) that came with the product and check your power amplifier’s instruction manual for proper hook-up of the loudspeaker systems. Speaker Size Selection For maximum audio performance, you must tell the A/V PROCESSOR what speaker configuration you are using. In the Speaker Size Menu, you will tell the A/V PROCESSOR whether or not you have a center speaker, side surround speakers, back surround speakers, and a subwoofer. You will also tell the unit what size your speakers are, so it knows whether or not it is safe to route deep bass signals to them. Generally speaking, a small, bookshelf-type (or smaller) speaker is considered “small,” and a large, floorstanding speaker is considered “large.” If you have questions concerning the proper setting, consult the speaker’s manufacturer. NOTE: The A/V PROCESSOR does not allow some speaker combination settings in order to avoid errors. You can set the subwoofer to “no” only if you have large full-range front speakers. If you have small limited-bass front speakers, the subwoofer setting will automatically be “yes.” If your front left and right speakers are set to “small,” your center speaker will automatically be set to “small.” If you have no side surround speakers, the back surround channels will automatically be deactivated. To Set Speaker Size: 1. From MAIN MENU, press #1 QUICK SETUP–SPEAKER SIZE. 2. To set the size of the front left and right speakers, press the respective number of the speaker and toggle to small or large using the SELECT button. 3. Once you have set the front speaker size, press another number to move on to the other speakers, and or to adjust the size of those speakers. 4. When you have the size set for all of the speakers, press EXIT on the remote or front panel to save your settings. To set the Subwoofer Crossover Points: 1. From MAIN MENU, press #1 QUICK SETUP-SPEAKER SIZE, then select #s 6-9, one at a time, to adjust crossover values. 2. To set the crossover points, use the SELECT button to toggle between NONE and 200Hz. 3. When you have the crossover point set for all speakers, press EXIT on the remote or front panel to save your settings. To optimize the bass performance and power handling of your speaker system, you must tell the A/V PROCESSOR what subwoofer crossover points to use for the front left/right, center, side surround, and back surround speakers. The A/V PROCESSOR allows you to set crossover points (ranging from 60 Hz to 200 Hz) for each of these speakers, so that you can get the best sound fidelity even if your system uses different types of speakers for front left/right, center, and surround. Generally speaking, a medium-sized tower speaker works well with a 40 Hz crossover point. A standard-sized home theater satellite (or LCR-type) speaker works well with an 80 Hz crossover point. Slim, on-wall speakers designed to go with plasma TVs tend to work well with a 100 or 120 Hz crossover point. Miniature satellite speakers—measuring 4 to 7 inches high—often demand a crossover point of 150 or 200 Hz. 1 2 3 4 5 6 7 8 9 FRONT LARGE CENTER SMALL SURROUND SMALL BACK SMALL SUBWOOFER YES FRONT CROSSOVER CENTER CROSSOVER SURROUND CROSSOVER BACK CROSSOVER EXIT 8OHZ 8OHZ 8OHZ 8OHZ SPEAKER SIZE MENU Speaker Distance The purpose of delay adjustment is to make all the sounds from the different speakers in your system arrive at your ears at the same time. If a sound appears in two speakers at once but sound from one arrives at your ears earlier (usually because you are sitting closer to that speaker), it will diminish the surround effect. The A/V PROCESSOR automatically calculates the proper delay based on the distance from your listening chair to each speaker. All you have to do is measure and write down the distance to each speaker, then enter these numbers in the A/V PROCESSOR’s Quick Setup Speaker Distance menu. To Set the Speaker Distance for Each Channel: 1. From the MAIN MENU, press #2 QUICK SETUP–SPEAKER DISTANCE. 2. Press the respective number of the speaker you wish to adjust then toggle from one to 30 feet using the SELECT button on the remote. 3. Go on to adjust the rest of the speakers as you did in #2. 4. When you have the delay set for all of the speakers in your system, press EXIT and your settings will be saved. FROM YOUR LISTENING POSITION 1 2 3 4 5 6 7 FRONT LEFT CENTER FRONT RIGHT SURROUND RIGHT BACK RIGHT BACK LEFT SURROUND LEFT EXIT 12 11 12 8 6 6 8 FEET FEET FEET FEET FEET FEET FEET SPEAKER DISTANCE MENU Page 23 The A/V PROCESSOR’s Compression option suppresses the loud peaks in movie soundtracks and music videos so that the sound from your system does not disturb others while allowing the system to play the system loud enough so you can hear dialogue clearly. Compression can be set to two different levels: ON and OFF. ON provides the greatest effect; use it when you want to keep the sound peaks at an absolute minimum. To activate Compression: 1. From the Main Menu select #7 COMPRESSION. 2. Press SELECT to toggle between OFF and ON. 3. Press EXIT on the remote or front panel to save your settings. Input Assignment This section allows you to select between analog or digital for your source inputs. To Set the Input Assignments: 1. From the MAIN MENU, select # 3 INPUT ASSIGNMENT. 2. Select #s 1-9 to select its respective input connection point. 3. Use the SELECT button on the remote to select the type and position of the input you require. 4. Connect that source item to the input on the back panel that you have selected. 5. Press EXIT on the remote or front panel to save settings. 1 2 3 4 5 6 7 8 9 INPUT VCR AV1 TV AV2 CABLE SAT DVD CD TAPE EXIT AUDIO ANALOG ANALOG ANALOG DIG 5 ANALOG DIG 3 DIG 1 DIG 2 ANALOG INPUT ASSIGNMENT MENU Renaming Video Inputs Although the A/V PROCESSOR’s video inputs are already named, you may rename them to better reflect the identity of your video sources–for example, you might rename the AV1 input to SATELLITE. Of course, you cannot rename the input Page 24 selector buttons on the remote control, but you can change the way the names appear on the A/V PROCESSOR’s front panel and on-screen display. To Rename an Input: 1. From the MAIN MENU, select # 3 INPUT ASSIGNMENT. The INPUT ASSIGNMENT menu appears. 2. Select #s 1-9 to select its respective input connection point. 3. The GUIDE button allows the changing of a source name. 4. Press #1 to change the name Press #2 to keep the current name Press #3 to use the default name 5. When changing the name, use the up▲ or down▼ button to find the letter or number you want. Once you’ve selected the letter or number, use the forward button to move on to the next letter or number. Repeat the process for each letter or number in the name. 6. When finished, press SELECT to continue configuration. ▼ Compression DEFAULT NAME: CURRENT NAME: NEW NAME: VCR VCR SATELLITE A B C D E F G H I J K L M N O P Q R S T U V W X Y Z O 1 2 3 4 5 6 7 8 9 ` 1 CHANGE NAME 2 KEEP CURRENT NAME 3 USE DEFAULT NAME EXIT RENAME ASSIGNMENT MENU Tuner/PAL/NTSC Settings This menu allows you to select the proper tuner channel separation range as well as the correct video scanning setting for your video. To set the proper mode: VIDEO: 1. From the MAIN MENU, select #4 PAL/NTSC SETTINGS. The PAL/NTSC SETTINGS menu appears. 2. Toggle #3 back and forth to select NTSC for the U.S. or PAL for Europe. 3. Press EXIT on the remote or front panel to save your settings. TUNER: 1. From the Main Menu, select #4 PAL/NTSC SETTINGS. The PAL/NTSC SETTINGS menu appears.. 2. Select #1 for USA or #2 for Europe. 3. Press EXIT on the remote or front panel to save your settings. X 3 TV SETTING NTSC DAE PRODUCT ID DAE VERSION NUMBER MICRO MODEL ID MICRO VERSION NUMBER EXIT 4508 1.1 M6700 3.2 TUNER/PAL/NTSC MENU Bass Trim The A/V PROCESSOR offers traditional bass controls, each with a range of +/-6 decibels. To Adjust Bass or Treble: 1. From the MAIN MENU, select #5 BASS TRIM. The BASS TRIM menu appears. 2. Press VOL UP or Down to set level. 3. Press EXIT on the remote or front panel to save settings. BASS TRIM O B O B O B O B O B O B O B O B O B Æ … Ò ] [ P P P P P P P P P 1 2 3 4 5 6 7 8 9 INPUT VCR AV1 TV AV2 CABLE SAT DVD CD TAPE E X I T , m n b ‘ “ BASS TRIM MENU To Calibrate Channel Levels: 1. From the MAIN MENU, press #6 CALIBRATION. The CALIBRATION menu appears: 2. Press #s 1-8 to adjust the speaker’s level. The blinking channel is the one you can adjust. 3. Press the volume controls on the remote or rotate the front panel volume control to raise the level in the channel, or to lower it. It is the goal to set all speakers to 75dB. 4. When you have the level set for all of the channels in your system, press EXIT to save your settings. 1 2 3 4 5 6 7 8 FRONT LEFT CENTER FRONT RIGHT SURROUND RIGHT BACK RIGHT BACK LEFT SURROUND LEFT SUBWOOFER E X I T , m n b ‘ “ Æ … Ò ] [ O O O O O O O O B B B B B B B B P P P P P P P P 1 USA 2 EUROPE CALIBRATION MENU DVD Audio Full Range This Setting Applies Only to the 7.1 Analog Input. To set the DVD Audio Full Range Mode: 1. From the MAIN MENU, select #9 DVD AUDIO FULLRANGE. 2. Use the SELECT button on the remote to toggle back and forth between YES and NO. When YES Is selected, all signals present at the input will be sent to the output and be affected ONLY by the VOLUME control. When NO is selected, the filters are defined by the SPEAKER SIZE settings. Channels set to LARGE will receive a full bandwidth signal while channels set to SMALL will have limited low frequency response. Analog filters remove the low bass frequencies from the signal and redirect them to the subwoofer. 3. Press EXIT on the remote or front panel to save your settings. Channel Level Calibration Reset to Defaults For proper surround-sound presentation, all of the channels in your system must be balanced, so that they all play at the same volume as heard from your favorite listening chair. If one or two channels are louder than the others, it will make surround effects less convincing. Although it is possible to adjust channel levels by ear, we strongly suggest you use a signal-pressure level (SPL) meter instead. Radio Shack makes a very good and inexpensive one, model 33-4050. Set the meter for “C” weighting and “slow” response. We recommend not using this feature unless there is trouble with any of the settings you have made. This is a quick way to return the unit to "out of box" conditions. This will also be used when there are updates to the firmware. 1. Press "0" when in the MAIN MENU. 2. Toggle between YES and NO by using the SELECT button. PLEASE EXERCISE EXTREME CAUTION. Page 25 Operation POWER To Turn the A/V PROCESSOR On: 1. Press the MAIN POWER button on the unit’s rear panel. The STBY indicator on the front panel will glow. 2. Press any source button (such as DVD, CBL or VCR) on the remote control. To Turn the A/V PROCESSOR Off: ■ Press the STBY button on the front panel or the PWR button on the remote. The front panel display will disappear. SOURCE SELECTION To Select a Source/Input from the Remote Control: ■ Press one of the source buttons (DVD, CD, VIDEO 1, etc.) on the remote control. The front-panel display will show the selected source. The on-screen display will also show the selected source unless you have set OSD MSG: OFF in the Configuration Menu for that input. VOLUME CONTROL Use this control to adjust the volume level of all speakers in the main zone. To Adjust Main Volume Level: ■ Press the VOLUME UP or DOWN buttons on the remote, or turn the VOLUME knob on the front panel. The volume level will be indicated on the front-panel display and the on-screen display (unless you have set OSD MSG: OFF in the Configuration Menu for the currently used input). The range of the volume control runs from 0 dB to +99 dB. MUTING THE VOLUME Use this control to turn the sound off momentarily, such as when interrupted by a phone call. To Mute the Main Volume: 1. Press the MUTE button on the front panel or the remote control. The sound will mute and the word “MUTE” will appear on the front-panel display. The volume in the second zone will not be affected. 2. Press either MUTE button to restore the volume to its previous level. CHANGING THE SURROUND MODE Use the Surround and Mode buttons to change the surround mode from the default selected during input configuration. Only the modes that can be used with the signal (stereo, Page 26 Dolby Digital, or DTS) currently being played will be available for you to select. Seven-channel modes such as Dolby Pro Logic IIx Movie cannot be used unless you have seven speakers connected. CHANGING STEREO MODES The A/V PROCESSOR offers several stereo listening models, including stereo, 5-channel stereo, and 7-channel stereo. With stereo material, such as CDs or FM radio, all of these modes are available. With Dolby Digital and DTS material, most of these modes will be unavailable. To Change the Stereo Mode from the Remote: 1. Press the STEREO button. The selected stereo mode will be shown on the front-panel display, and also on-screen provided you have set OSD MSG: ON in the Configuration menu for the currently used input. RECORDING A SOURCE You can record from any input source connected to the A/V PROCESSOR when you have an audio or video recorder properly connected to the appropriate output jacks on the rear panel of the unit as outlined in the section titled “Connecting Your A/V PROCESSOR.” You cannot monitor the output of the recorder through the A/V PROCESSOR while recording is in progress. To Record from the Currently Selected Input Source: 1. Prepare your recording device. Follow the recommended procedure from the recorder manufacturer regarding settings in order to make a recording. 2. Set the device to the record mode and begin recording. The source audio signals appear at the RECORD OUT/TAPE and VIDEO 1 RECORD OUT audio jacks of the A/V PROCESSOR. If the source contains a video signal, the output appears at both the S-Video and composite VIDEO 1 RECORD OUT video jacks. Any digital source selected automatically appears at the DIGITAL OUT jacks. Note: If you change the input source during recording, you will record the signals from the newly selected input source from that point on. Multi-Zone Operation The A/V PROCESSOR can provide an independent video and stereo sound feed to a second zone or room. Using this capability, you can, for example, watch a DVD movie in your home theater while listening to a satellite radio receiver in your bedroom—even though both the DVD player and the satellite radio receiver are connected to the A/V PROCESSOR. You can also control the volume of the main zone and the second zone individually. You can also use the second-zone video capability to feed a second video monitor in the main zone, so, for example, you can keep an eye on a sports event or a news crawl while you are watching a movie. Multi-Zone Connection Notes The A/V PROCESSOR’s multi-zone capability works only with analog audio sources. If you are using a digital audio cable to connect, say, a DVD player to your A/V PROCESSOR, you should also connect a pair of analog audio cables from your DVD player to the DVD analog audio inputs of the A/V PROCESSOR. The digital audio connection will still work in the main zone, but you will also be able to use the analog audio from your DVD player in the second zone. The multi-zone video capability works only with composite and S-Video sources. Component and DVI video are not available on the A/V PROCESSOR’s multi-zone output. In the second zone, you will need an amplifier and a pair of speakers for sound, and a TV if you want to watch video sources. You can use any sound system with a line-level input, and any video monitor with a composite video input. You can also use the audio inputs on the TV in lieu of a separate sound system. Using Second-Zone Capability: 1. Press the Zone button on the remote to display the Second Zone settings. 2. Select the analog source device you wish to monitor (CD, DVD, Tuner) 3. Adjust volume as required. 4. To readjust the volume, you must press Zone and make adjustment within 10 seconds. NOTE: Making source selections and volume adjustments must be performed within 10 seconds after selecting ZONE or the Zone selection will "time-out". You must then re-select Zone to enact settings. Remote Control Setup & Operation The A/V PROCESSOR remote control is preprogrammed with remote codes for 1,000 audio and video components. Programming is accomplished by simply punching in a four-digit code number that matches your equipment. In addition to the A/V PROCESSOR itself, the remote control can operate up to seven other audio and video devices in your home entertainment system. They are listed below: ■ TVs, Monitors and Video Projectors ■ VCRs and TV/VCR Combination Units ■ Cable Boxes and Internet Set-top Boxes ■ Satellite Receivers—DirecTV, Dish Network, Primestar, DBS, and C-band ■ Audio Receivers, Preamplifiers and Surround Processors ■ Compact Disc Players and Multi-disc Changers ■ DVD Players and Laserdisc Players ■ Cassette Tape Players, DAT, MiniDisc, Switchers, Lighting, Home Control Devices and Video Scalers For the Best Performance When Operating Your Remote Control, Please Follow the Guidelines Below: ■ Remember to point the remote control toward the remote control sensor on the A/V PROCESSOR, not toward the TV screen. Place the A/V PROCESSOR away from strong light such as direct sunlight or fluorescent light, which can prevent proper operation of the remote control. ■ Using another remote control of a similar type or placing the A/V PROCESSOR near equipment which also uses infrared control may cause operational interference. ■ Do not put objects on the remote control. The buttons of the remote control may be pressed by mistake and drain the batteries. ■ Make sure any doors covering the front of the A/V PROCESSOR do not have colored or smoked glass. Placing the unit behind such doors may prevent proper remote control operation. ■ If there is any obstacle between the remote control and the remote control sensor, the remote control will not operate. The remote control also has many advanced features that can add ease and enjoyment to the operation of your home entertainment system. After becoming familiar with the layout of the buttons on the remote (see pages 8 and 9), follow the steps below to customize the remote for your particular setup. BATTERY INSTALLATION The remote control uses two AA 1.5-volt alkaline batteries (supplied). Be sure to match the batteries with the + and markings inside the battery compartment during installation. Note: Do not mix new and old batteries or different kinds off batteries. To avoid corrosion, remove the batteries if the remote control will not be used for one month or more. Remove dead batteries immediately to avoid damage from corrosion. To install batteries in the remote control: 1. On the back of the remote, push the tab and lift off the battery cover. 2. Insert two new AA alkaline batteries. Match the + and marks on the batteries to the + and - marks in the case. 3. Press the battery cover back into place. The tab should click when the cover is locked. 4. Test the unit by pressing PWR and any mode key (i.e., AUX, CBL, VCR, etc.). If the batteries are inserted correctly, the LED will blink once. Note: The batteries will usually last about six months under normal use. When batteries need replacement, the remote will blink twice with every key press. Simply replace them and the remote control will be restored to its full functionality, including favorite settings. Page 27 Using Preprogrammed Codes The A/V PROCESSOR remote can be programmed to operate other audio or video components in your system. The AVC button is used exclusively for control of the A/V PROCESSOR. To program the remote to control another device, you must enter a four-digit code. Codes for a wide variety of devices and brands are provided in the following pages. More than one setup code number may work with your device. You should test the functions for each of the code numbers that work with your device to determine the best one for your particular unit. The procedure for setting up the A/V PROCESSOR remote to control a TV/VCR is different—see Programming TV/VCR Control below. NOTE: Some devices, such as CD players and DVD players that do not have power buttons on their original remote controls, may not shut off during programming. For these devices, it may be necessary to first store the setup code number and then test functions like PLAY, STOP, etc, to determine if the correct number has been selected. To Program Using Four-digit Codes: 1. Turn on the device you would like the remote control to operate, either manually or with its original remote control. 2. Find the four-digit setup code number for your device from the tables on pages 29 through 33. 3. On the A/V PROCESSOR remote, press the component key (near the top of the remote) that corresponds to the device you want to control. the procedure is somewhat different than entering codes to control other components. As with other components, you must enter a four-digit code. Codes for many TV/VCR brands are provided in the following pages. More than one setup code number may work with your device. You should test the functions for each of the code numbers that work with your device to determine the best one for your particular unit. If you want to control TV functions besides power on/off, you may need to enter a separate TV code, as described below. To Program TV/VCR Control: 1. Turn on the TV/VCR, either manually or with its original remote control, and insert a video cassette. 2. Find the four-digit code for your TV/VCR from the tables on pages 29 to 33. Your TV/VCR may have a separate TV code listed. If so, be sure to note both codes. 3. On the A/V PROCESSOR remote, press VCR. 4. Press and hold SETUP until the red LED blinks twice, then release SETUP. 5. Enter the first four-digit code for your component. If the code entry is performed correctly, the LED will blink twice. If it does not, then repeat steps 3, 4, and 5, using the same four-digit code. 6. Aim the remote at the TV/VCR and press PWR once. The TV/VCR should turn off. If it does not respond, repeat steps 3, 4, and 5, trying each code for your brand until you find one that works. If it still does not work, try searching for the code (see Searching For Your Code). 7. If your component has a separate TV code listed, press TV on the A/V PROCESSOR remote. The LED will blink twice. 8. Enter the four-digit TV code for your TV/VCR combo. If the code is entered correctly, the LED will blink twice. If it does not, then repeat steps 7 and 8 using the same four-digit code. You can choose from CBL, AUX, VCR, TV, SAT, CD, or AMP. SEARCHING FOR YOUR CODE NOTE: The codes for controlling DVD players are programmed into the AUX button. 4. Press and hold SETUP on the remote until the red LED at the top of the remote blinks twice, then release SETUP. 5. Enter the first four-digit code for your component. The LED should blink twice. If it does not, then repeat steps 3, 4, and 5 above, using the same code. 6. Aim the remote at the component and press PWR once. The component should turn off. If it does not respond, repeat steps 3, 4, and 5, trying each code for your brand until you find one that works. If it still does not work, try searching for the code (see Searching For Your Code, below). 7. Repeat the process for other components you wish to control with the A/V PROCESSOR remote. PROGRAMMING TV/VCR CONTROL The A/V PROCESSOR can control TV/VCR combo units, but Page 28 If your device does not respond to the remote after you have tried all codes listed for your brand, or if your brand is not listed at all, try searching for your code. To Search for a Code for Your Component: 1. On the A/V PROCESSOR remote, press the button near the top of the remote for the type of device you want to control. You can choose CBL, AUX, VCR, TV, SAT, CD, or AMP. 2. Press and hold SETUP until the red LED on the remote blinks twice, then release SETUP. 3. Enter 991. The LED will blink twice. 4. Aim the remote control at the component and slowly alternate between pressing PWR and the button for the device you pushed in step 1. 5. Stop when the TV turns off. 6. Press SETUP once. 7. To search for the codes of your other components, repeat the process, using the appropriate button for the new device in steps 1 and 4. CHECKING THE CODES BACKLIGHTING If you have set up the A/V PROCESSOR remote by searching for the codes, for future reference, you may wish to find out which four-digit code is operating your equipment. Pressing any button on the A/V PROCESSOR remote illuminates all the buttons on the remote control for about 5 seconds. The backlight is extended an additional 5 seconds with any button press while the backlight is on. To Find the Four-digit Code for a Device: 1. On the A/V PROCESSOR remote, press the button near the top of the remote for the type of device you want to control. 2. Press and hold SETUP until the red LED on the remote blinks twice, then release SETUP. 3. Enter 990. The LED will blink twice. 4. To view the code for the first digit, press 1. After three seconds, the LED will blink to indicate the first code number (i.e., 3 blinks = 3). Count the blinks and write down the number. 5. Repeat step for each of the other three digits. Press 2 for the second digit, 3 for the third, and 4 for the fourth. Count the blinks and write down the numbers. 6. To check for the codes of your other components, repeat steps 1 through 5, but substitute the appropriate key in step 1 for the new component you are checking. OPERATION After you have programmed the remote control for your equipment, use the following procedures to operate the components of your home entertainment system: To Operate a Component That You Have Programmed: 1. On the A/V PROCESSOR remote, press the button near the top of the remote for the device you want to control (CBL, AUX, VCR, TV, SAT, CD, or AMP). 2. Aim the remote control at the device and press the POWER button to turn on the device. 3. Press the buttons that send out the commands you desire. Setup Codes CABLE CONVERTERS Manufacturer/Brand ABC Americast Bell South General Instrument GoldStar Hamlin Jerrold Memorex Motorola Pace Panasonic Paragon Philips Pioneer Pulsar Quasar Regal Runco Samsung Scientific Atlanta Starcom Toshiba Zenith Setup Code Number 0003, 0017 0899 0899 0276, 0476, 0810 0144 0009, 0273 0003, 0276, 0476, 0810 0000 1106 0237 0107, 0000 0000 0305, 0317 0144, 0533, 0877 0000 0000 0273, 0279 0000 0144 0017, 0477, 0877 0003 0000 0000, 0525, 0899 Note: Some audio/video devices have separate buttons for POWER ON and POWER OFF. To operate these devices on the remote, press the corresponding device button to turn the equipment ON and press the POWER button to turn the equipment OFF. Please try all the functions of this remote control with your equipment. The most common functions are labeled on the remote. However, some of the secondary functions might be stored under a button that has a different name from the one on your original remote control. SOURCE SELECTION BUTTONS Pressing a source button (VIDEO 1, DVD, etc.) at the bottom of the remote control performs the following functions: ■ If the A/V PROCESSOR is in Standby mode, powers up the unit. ■ Selects that source on the A/V PROCESSOR. Page 29 CD PLAYERS Manufacturer/Brand Aiwa Burmester Cal. Audio Labs Carver DKK Demon Emerson Fisher Garrard Genexxa Harman/Kardon Hitachi JVC Kenwood Krell LX. Linn MCS MTC Magnavox Marantz Mission NSM Onkyo Optimus Panasonic Parasound Philips Pioneer Polk Audio Proton QED Quasar RCA Realistic Rotel SAE Sansui Sanyo Scott Sears Sharp Sherwood Sonic Frontiers Sony Soundesign Tascam Teac Technics Victor Wards Yamaha Page 30 Setup Code Number 0157 0420 0029 0157, 0179 0000 0003, 0873 0305 0179 0420 0032, 0305 0157, 0173 0032 0072 0028, 0190, 0826, 0037, 0626, 0681 0157 0305 0157 0029 0420 0157, 0305 0157, 0626, 0029 0157 0157 0101, 0868 0032, 0468, 0420, 0179, 0305, 1063, 0000, 0037, 0145 0029 0420 0157, 0626 0032, 0468, 0305, 1062, 1063 0157 0157 0157 0029 0053, 0032, 1062, 0468, 0305, 0179 0179, 0420 0157, 0420 0157 0157, 0305 0179 0305 0305 0037, 0861 1067 0157 0000, 0490 0145 0420 0420 0029 0072 0053, 0157 0036, 0888 DVD PLAYERS Manufacturer/Brand Apex Denon Fisher GE Gradiente Hitachi Hiteker JVC Kenwood Konka Magnavox Marantz Mitsubishi Onkyo Optimus Oritron Panasonic Philips Pioneer Proscan RCA Samsung Sharp Sony Toshiba Yamaha Zenith Setup Code Number 0672 0490 0670 0522 0651 0573, 0664 0672 0623, 0558 0682, 0534 0719, 0711, 0720, 0721 0503, 0675 0539 0521 0503 0571 0651 0490, 0677, 0632 0539, 0503 0571, 0525, 0632 0522 0522, 0571 0573 0630 0533 0503 0490, 0545 0591, 0503 HOME AUTOMATION Manufacturer/Brand GE One For All Radio Shack Security System Universal X10 X10 Setup Code Number 0240 0167 0240 0167 0167 0167 SATELLITE RECEIVERS Manufacturer/Brand Setup Code Number AlphaStar 0772 0216 Chaparral Echostar 0775, 1005 GE 0566 0869 General Instrument HTS 0775 Hughes Net. Sys. 0749, 1142, 1749 1076, 1142, 0722, 0724, 0749 Philips Proscan 0392 RCA 0506, 0392, 0143, 0855 0869 Radio Shack Samsung 1109 Star Choice 0869 0856 Zenith TELEVISIONS Manufacturer/Brand AOC Admiral Aiko Aiwa Akai Alaron America Action Anam Audiovox Baysonic Bclmr Bell & Howell Bradford Brockwood Broksonic CXC Candle Carnivale Carver Celebrity Cineral Citizen Concerto Contec Craig Crosley Crown Curtis Mathes Daewoo Daytron Denon Dumont Electroband Emerson Envision Fisher Fujitsu Funai Futuretech GE Gibralter GoldStar Gradiente Grunpy Hallmark Harley Davidson Harman/Kardon Harvard Hitachi Infinity Setup Code Number 0019, 0030 0093, 0463 0092 0701 0030 0179 0180 0180 0092, 0180, 0451, 0623 0180 0019 0016, 0154 0180 0019 0236, 0463 0180 0030, 0056 0030 0054 0000 0451, 0092 0056, 0030, 0060, 0092 0056 0180 0180 0054 0180 0060, 0030, 0016, 0047, 0051, 0054, 0056, 0093, 0145, 0154, 0166, 0451, 1147, 1347 0092, 0623, 0019, 0624, 0451 0019 0145 0017, 0019 0000 0236, 0180, 0178, 0179, 0463, 0624, 0623, 0019, 0154 0030 0154 0179, 0683 0180, 0171, 0179 0180 0047, 1347, 0051, 0178, 0451, 1147, 0093 0017, 0019, 0030 0178, 0019, 0030, 0056 0056, 0053 0179, 0180 0178 0179 0054 0180 0145, 0056, 0016 0054 Inteq JBL JCB KEC KTV Kenwood Konka LG LXI Logik Luxman MGA MTC Magnavox Marantz Matsushita Megatron Memorex Midland Motorola Multitech NAD NEC NTC Nikko Onwa Optimus Optonica Orion Panasonic Penney Philco Philips Pilot Pioneer Portland Princeton Prism Proscan Proton Pulsar Quasar RCA RadloShack Realistic Runco SSS Sampo Samsung Sansei Sansui 0017 0054 0000 0180 0180, 0030 0030, 0019 0707, 0632, 0628, 0638, 0703 0056 0154, 0047, 0054, 0156, 0178 0016 0056 0150, 0019, 0030, 0178 0060, 0030, 0019, 0056 0054, 0030, 0179, 1254 0054, 0030 0250 0145, 0178 0179, 0463, 0178, 0016, 0056, 0150, 0154, 0250 0017, 0047, 0051 0093 0180 0156, 0166, 0178 0030, 0019, 0056 0092 0178, 0030, 0092 0180 0250, 0166, 0154 0093 0463, 0179, 0236 0051, 0250 0047, 1347, 0060, 0030, 0178, 0051, 0019, 0056, 0156 0145, 0019, 0030, 0054, 0463 0054 0019, 0030 0166, 0679 0019, 0092 0717 0051 0047 0178 0017, 0019 0051, 0250 0047, 1347, 1147, 0679, 1247, 0019, 0051, 0090, 0093, 1047, 1447 0180, 0030, 0178, 0154, 0019, 0047, 0056 0180, 0154, 0030, 0178, 0019, 0056 0017, 0030 0019, 0180 0030 0060, 0019, 0178, 0030, 0056 0451 0463 Page 31 Sanyo Scimitsu Scotch Scott Sears Semivox Setup Sharp Shogun Signature Sony Soundesign Squareview Starlite Supreme Sylvania Symphonic TMK TNC Tandy Technics TechnoAce Techwood Teknika Telefunken Toshiba Vector Research Victor Vidikron Vidtech Wards White Westinghouse Yamaha Zenith TV/VCR COMBOS Manufacturer/Brand American High Brocksonic Colt Curtis Mathis Daewoo Emerson Funai GE 0240 Hitachi HQ Lloyds MGA Page 32 0154 0019 0178 0236, 0019, 0178, 0179, 0180 0154, 0056, 0156, 0047, 0054, 0171, 0178, 0179 0180 0156 0093, 0688 0019 0016 0000 0178, 0179, 0180 0171 0180 0000 0054, 0030 0171, 0180 0056, 0178 0017 0093 0051, 0250 0179 0051, 0056 0016, 0054, 0179, 0180, 0 019, 0092, 0056, 0060, 0150 0056 0156, 0060, 0154, 1256 0030 0053 0054 0019, 0178 0054, 0178, 0016, 0019, 0030, 0056, 0179 0624, 0623, 0463 0019, 0030 0017, 0624, 0016, 0092, 0463 Setup Code Number 0035 (for TV use 0051) 0002, 0294, 0072 0035 (for TV use 0051) 0278 0002, 0294, 0479 0000 0035 (for TV use 0051), 0060 (for TV use 0047), 0048 (for TV use 0093), 0035 (for TV use 0051), 0000 0000 0000 0240 Magnavox Magnin Memorex Mitsubishi Orion Panasonic Penney Quasar RCA Sansui Sanyo Sharp Sony Symphonic Zenith VCRs Manufacturer/Brand Admiral Adventure Aiko Aiwa Asha Audiovox Beaumark Bell & Howell Broksonic CCE Calix Canon Carver Citizen Colt Craig Curtis Mathes Cybernex Daewoo Denon Dynatech Electrohome Electrophonic Emerex Emerson Fisher Fuji Funai GE Garrard Go Video GoldStar 0081 (for TV use 0054), 0035 (for TV use 0051), 0000 0240 0037, 0162 (for TV use 0250) 0048 (for TV use 0093) 0002, 0294, 0479 0035 (for TV use 0051) 0162 (for TV use 0250) 0035 (for TV use 0051), 0240, 0162 (for TV use 0250) 0035 (for TV use 0051), 0162 (for TV use 0250) 0060 (for TV use 0047), 0035 (for TV use 0051), 0048 (for TV use 0093) 0000, 0479 0240 0048 (for TV use 0093) 0032 (for TV use 0000) 0000 000) Setup Code Number 0048, 0209 0000 0278 0000, 0037 0240 0037 0240 0104 0121, 0184, 0002, 0209, 0479 0072, 0278 0037 0035 0081 0278, 0037 0072 0037, 0072, 0047, 0240 0035, 0060, 0162 0240 0278, 0045 0042 0000 0037 0037 0032 0184, 0002, 0209, 0278, 0121, 0479, 0000, 0037, 0043 0047, 0104 0033, 0035 0000 0035, 0060, 0048, 0240 0000 0432 0037, 0038 Gradiente HI-Q Harley Davidson Harman/Kardon Harwood Hitachi Hughes Net. Sys. JVC KEC KLH Kenwood Kodak LXI Lloyd’s Logik MEI MGA MGN Technology MTC Magnasonic Magnavox Marantz Marta Matsushita Memorex Minolta Mitsubishi Motorola Multitech NEC Nikko Noblex Olympus Optimus Orion Panasonic Penney Pentax Philco Philips Pilot Pioneer Polk Audio Profitronic Proscan Protec Pulsar Quasar RCA RadioShack Radix Randex 0000 0047 0000 0038, 0081 0072 0042, 0000 0042 0067 0037, 0278 0072 0067, 0038 0035, 0037 0037 0000 0072 0035 0043, 0240 0240 0000, 0240 0278 0035, 0081, 0563, 0000, 0039, 0149 0081, 0035 0037 0035, 0162 0104, 0047, 0479, 0000, 0037, 0048, 0035, 0240, 1037, 0039, 0162, 0209, 1162, 1262 0042 0043, 0048, 0067 0035, 0048 0000, 0072 0038, 0067, 0104 0037 0240 0035 0162, 1062, 1162, 0048, 1262, 0037, 1048, 0104, 0432 0479, 0002, 0184, 0209 0035, 0162, 1162, 1262, 1362, 0616, 1062 0035, 0240, 0037, 0042, 0038 0042 0035, 0209, 0479 0081, 0035, 0618, 1081, 1181 0037 0067 0081 0240 0060 0072 0039 0035, 0162, 1162 0060 0000, 1037 0037 0037 Realistic ReplayTV Runco STS Samsung Sansui Sanyo Scott Sears Semp Sharp Shintom Shogun Singer Sony Sylvania Symphonic TMK Teac Technics Teknika Thomas Tivo Toshiba Totevision Unitech Vector Vector Research Video Concepts Videosonic Wards White Westinghouse XR-1000 Yamaha Zenith 0000, 0104, 0047, 0048, 0037, 0035 0614, 0616 0039 0042 0045, 0240 0479, 0000, 0067, 0209 0047, 0104, 0240 0184, 0121, 0043, 0045 0037, 0042, 0000, 0035, 0047, 0104 0045 0048 0072 0240 0072 0033, 0032, 0000, 0035, 0636, 1032 0035, 0081, 0000, 0043 0000 0240 0000 0035, 0162 0000, 0035, 0037 0000 0618, 0636 0045, 0043 0037, 0240 0240 0045 0038 0045 0240 0035, 0060, 0000, 0047, 0240, 0042, 0048, 0072, 0081, 0149 0072, 0278, 0209 0072, 0000, 0035 0038 0039, 0000, 0033, 0209, 0479 VIDEO ACCESSORIES Manufacturer/Brand Panasonic Pioneer Sensory Science Sharp Setup Code Number 1120 1010 1126 1010 Page 33 Care and Maintenance Troubleshooting CLEANING When the unit becomes dirty, wipe it with a clean, soft, dry cloth. If necessary, first wipe the surface with a soft cloth slightly dampened with mild soapy water, then with a fresh cloth dampened with clean water. Wipe dry immediately with a dry cloth. NEVER use benzene, thinner, alcohol or any other volatile cleaning agent. Do not use abrasive cleaners, as they may damage the finish of the metal parts. Avoid spraying insecticide, waxes, polishing agents, or any aerosol product near the unit. Your new A/V PROCESSOR is designed to provide years of trouble-free operation. However, the complexity of today’s sophisticated home theater systems means that you might encounter an occasional problem with your system involving the A/V PROCESSOR. Listed below are some of the more common issues you could encounter. WHEN YOU ARE AWAY If you will not be using your system for an extended period of time, it is always a good idea to turn the unit off using the MAIN POWER button on the rear panel of the A/V PROCESSOR. This will prevent the automatic turn on circuits from accidentally turning the system on during your absence. For Future Reference Model Number_______________________________________ Serial Number_______________________________________ Date of Purchase_____________________________________ SYSTEM RESET In rare cases the A/V PROCESSOR’s internal processor may freeze or lock-up causing abnormal operation. This is common to all microprocessor-controlled devices when the unit is subject to excessive static discharge, AC line noise, or power spikes. In most cases it is easy to solve this problem by simply unplugging the A/V PROCESSOR from its AC power source for about five minutes. After waiting, reconnect the power cord and turn the unit on. If the unit functions normally, no further action is needed. In the event that the unit still does not operate properly, it may be necessary to manually reset the processor. Note, however, that when the processor is reset you will lose all settings including digital audio assignments, surround mode settings, speaker configurations, tuner presets and any other memory items. For this reason we strongly recommend that you record these settings so that it is easy to restore them after resetting the processor. Where Purchased____________________________________ Symptom Possible Cause Solution Options Unit does not turn on when remote No AC Power. or front panel buttons are pressed. Make certain AC power cord is plugged into a live outlet. Make certain rear panel MAIN POWER switch is ON. No sound from digital audio source Input not properly selected. Make certain the correct digital input is associated to the source. No DTS when a DVD is playing Incorrect bitstream output from DVD player. Check the DVD player’s setup menus to make certain DTS output is selected. Check the disc menu to make certain DTS is selected No sound from rear surround speakers. Incorrect speaker configuration. Check Speaker Configuration menu to make certain that surround speakers are set to “small” or “large”. Unit does not respond to remote control commands. Low remote battery power. Remote set to different device. Remote sensor is obscured. No sound from one or more channels. Poor connections. Change the batteries. Press the AVC button to make sure the remote is Make certain the front-panel remote sensor is not blocked or connect an external remote sensor. Check interconnects to the amplifier and connections from the amplifier to the speakers. Incorrect surround mode. Check surround mode to make certain it provides output to all speakers. Incorrect speaker configuration. Check Speaker Configuration menu to make certain all speakers are set to “small” or “large”. Page 34 Specifications All Specifications refer to 1 Vrms and 0 dBf digital or 2 Vrms analog input, except when stated. Model ATP8700 ATP7700 ATP6700 Input Level 200mVrms 200mVrms 200mVrms 3.5 Vrms 3.5 Vrms 3.5 Vrms 15 k Ohms 15 k Ohms 15 k Ohms Total Harmonic Distortion (Stereo Source) <0.03% <0.03% <0.03% Total Harmonic Distortion (7.1 Channel Source) 0.003% 0.003% 0.003% 20Hz to 20kHz 20Hz to 20kHz 20Hz to 20kHz Video Bandwidth (Composite and S-Video) 200 mHz 200 mHz 200 mHz Video Bandwidth (Component) 270 mHz 270 mHz 270 mHz 2 Vrms 2 Vrms 2 Vrms Signal-to-Noise Ratio 102 dB CCIR-ARM 102 dB CCIR-ARM 102 dB CCIR-ARM Digital Audio Inputs 4 Coax, 4 Optical 4 Coax, 2 Optical 4 Coax, 2 Optical Digital Audio Outputs 1 Optical 1 Optical 1 Optical Analog Audio Inputs 1 Pair Balanced, 7 RCA Pairs 7 RCA Pairs 7 RCA Pairs 4 RCA Pairs 4 RCA Pairs 2 RCA Pairs 1 Set RCA 1 Set RCA 1 Set RCA 1 Set Balanced, 1 Set RCA 1 Set RCA 1 Set RCA Video Inputs (Composite, S-Video, Component, DVI) 4, 7, 3, 2 4, 7, 3, 0 5, 7, 2, 0 Video Outputs (Composite, S-Video, Component, DVI) 4, 1, 1, 1 4, 1, 1, 0 4, 1, 1, 0 1 Audio In 1 Audio In 1 Audio In 1 Variable, 1 Fixed 1 Variable, 1 Fixed 1 Fixed Output Level (Preamp) Input Impedance Frequency Response (Stereo Bypass Mode) (±0.3 dB) Stereo Analog Input Level Analog Audio Outputs 7.1-Channel Audio Inputs 7.1-Channel Audio Outputs Second Zone Audio Inputs Second Zone Audio Outputs Triggers AM/FM Tuner Main Zone, Zone 2, 12V Main Zone, Zone 2, 12V Main Zone, Zone 2 Yes Yes No 100 VAC to 240 VAC 100 VAC to 240 VAC 100 VAC to 240 VAC 50 Watts 50 Watts 50 Watts 17 x 7 x 12.5 17 x 5.25 x 12.5 17 x 3.5 x 12.5 431.8 x 177.8 x 317.5 431.8 x 133.3 x 317.5 431.8 x 88.9 x 317.5 Net Weight (lbs/kg) 20/9.1 18/8.2 15/6.8 Shipping Weight (lbs/kg) 28/12.7 26/11.8 21/9.5 Voltage Automatic Setting Power Consumption Chassis Dimensions (W x H x D) Inches Chassis Dimensions (W x H x D) Millimeters The contents of this manual are Copyright ©2007 by Amplifier Technologies, Inc. and may not be duplicated or reproduced by an means, whether physical, electronic or otherwise without prior written consent from Amplifier Technologies, Inc. Specifications are those in effect at the time of printing. Amplifier Technologies, Inc. reserves the right to change specifications or designs at any time without notice. Crestron is a registered trademark of Crestron Electronics, Inc. Dolby Digital is a registered trademark of Dolby Laboratories Licensing Corporation. “Dolby”, the “Double-D symbol,” “Dolby Digital” and “Pro Logic” are trademarks of Dolby Laboratories Licensing Corporation. “DTS” and “DTS Digital Surround” are registered trademarks of Digital Theatre Systems, Inc. Page 35