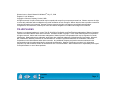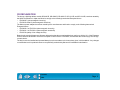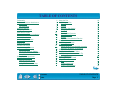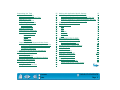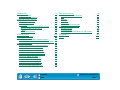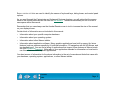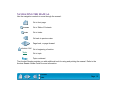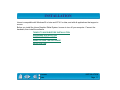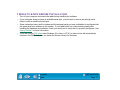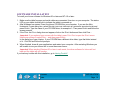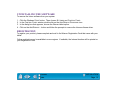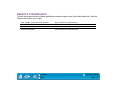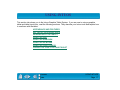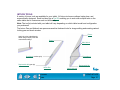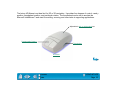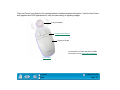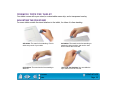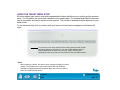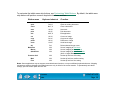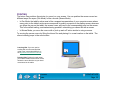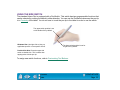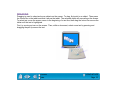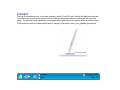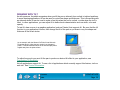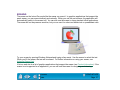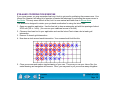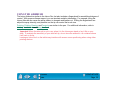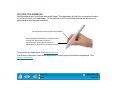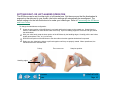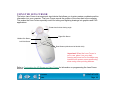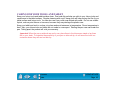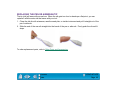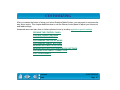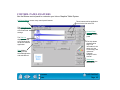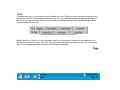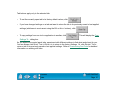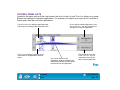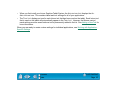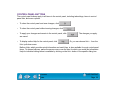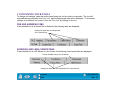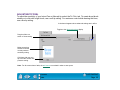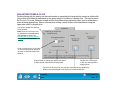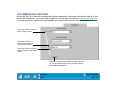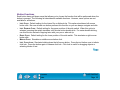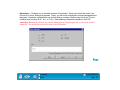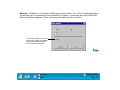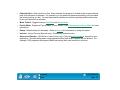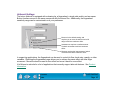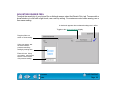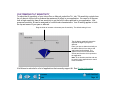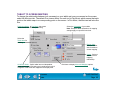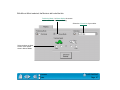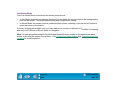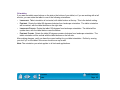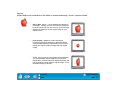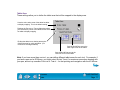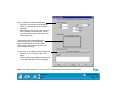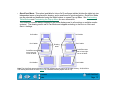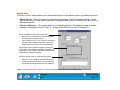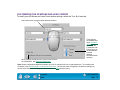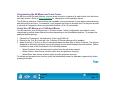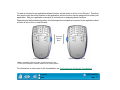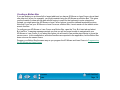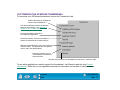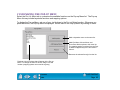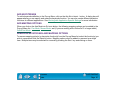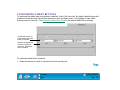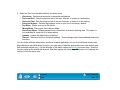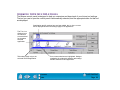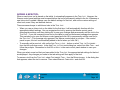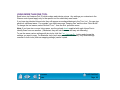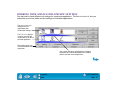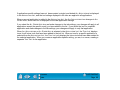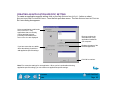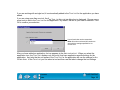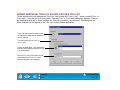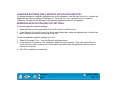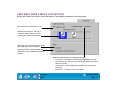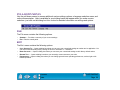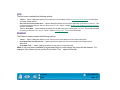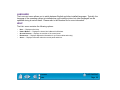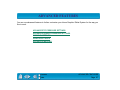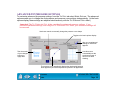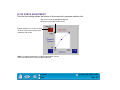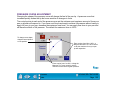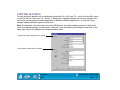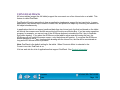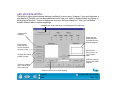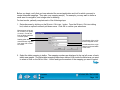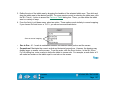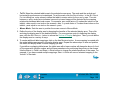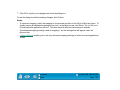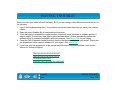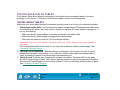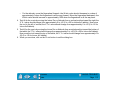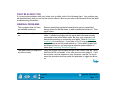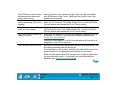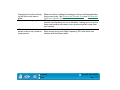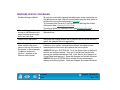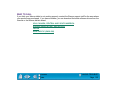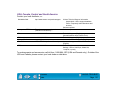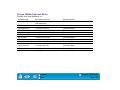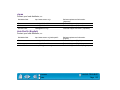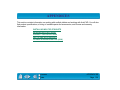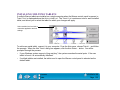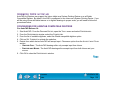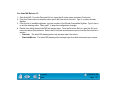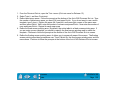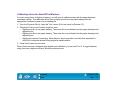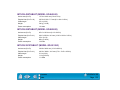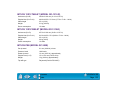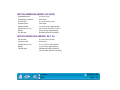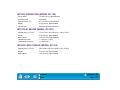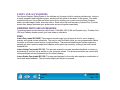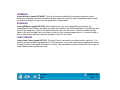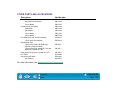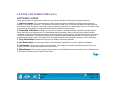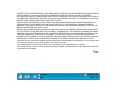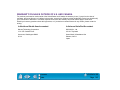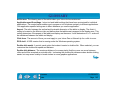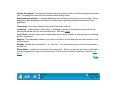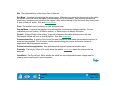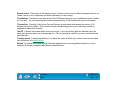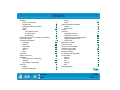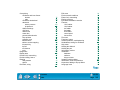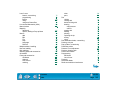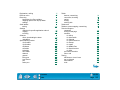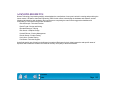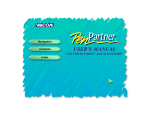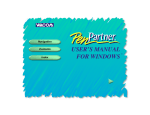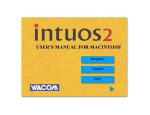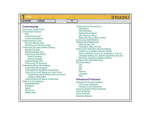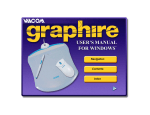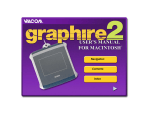Download Wacom INTUOS2 - WINDOWS User`s manual
Transcript
USER’S MANUAL FOR WINDOWS Navigation Contents Index ® ® Wacom Intuos User’s Manual for Windows®, July 15, 1998 English V1.0 for Windows Copyright Wacom Company, Limited, 1998 All rights reserved. No part of this manual may be reproduced except for your express personal use. Wacom reserves the right to revise this publication without obligation to provide notification of such changes. Wacom does its best to provide current and accurate information in this manual. However, Wacom reserves the right to change any specifications and product configurations at its discretion, without prior notice and without obligation to include such changes in this manual. TRADEMARKS Wacom is a registered trademark. Intuos, Tool ID, QuickPoint, DuoSwitch, and DualTrack are trademarks of Wacom Company, Limited in the United States and/or other countries. Acrobat Reader Copyright 1987-1996 Adobe Systems Incorporated. All rights reserved. Adobe and Acrobat are trademarks of Adobe Systems Incorporated which may be registered in certain jurisdictions. MetaCreations is a trademark, and Painter is a registered trademark of MetaCreations Corporation. Microsoft, MS, IntelliMouse, Windows, Windows 95, and Windows NT are either registered trademarks or trademarks of Microsoft Corporation in the United States and/or other countries. Any additional company and product names mentioned in this documentation may be trademarked and/or registered as trademarks. Mention of third-party products is for information purposes only and constitutes neither an endorsement nor a recommendation. Wacom assumes no responsibility with regard to the performance or use of these products. Contents Index Page 2 RADIO AND TELEVISION INTERFERENCE The equipment described in this manual generates, uses, and can radiate radio-frequency energy. If it is not installed and used properly—that is, in strict accordance with Wacom instructions—it may cause interference with radio and television reception. FCC NOTICE This equipment has been tested and found to comply with the limits for a Class B digital device in accordance with the specifications in Part 15 of FCC rules. These specifications are designed to provide reasonable protection against such interference in a residential installation. However, there is no guarantee that interference will not occur in a particular installation. You can determine whether your tablet is causing interference by disconnecting it from the computer. If the interference stops, it was probably caused by the tablet. If your tablet does cause interference to radio or television reception, try to correct the interference by using one or more of the following measures: • Rotate the television or radio antenna until the interference stops. • Move the tablet farther away from the television or radio. • Plug the computer into an outlet that is on a different circuit from the television or radio. If necessary, consult your authorized Wacom dealer or an experienced radio/television technician for additional suggestions. Changes or modifications to this product not authorized by Wacom could void the FCC Certification and negate your authority to operate the product. This product was tested for FCC compliance under conditions that included the use of shielded cables and connectors between system components. It is important that you use shielded cables and connectors to reduce the possibility of causing interference to radios, television sets, and other electronic devices. Contents Index Page 3 CE DECLARATION The Intuos digitizing tablets, models GD-0405-R, GD-0608-R, GD-0912-R, GD-1212-R, and GD-1218-R, have been tested by the WAVE Corporation in Japan and found to comply to the following harmonized European Norms: • EN 50082-1 (electromagnetic immunity) • EN 55022 Class B (electromagnetic emissions) The Wacom power adaptors have been tested by their manufacturers and found to comply to the following harmonized European Norms: • EN 50082-1 or EN 55104 (electromagnetic immunity) • EN 50081-1 or EN 55014 (electromagnetic emissions) • EN 60742 (safety of low voltage devices) Based on the results of these tests, Wacom declares that the above mentioned devices conform to Article 10.1 of the European Council Directive 89/336/EEC and to the European Council Directive 73/23/EEC, and indicates this conformity by the CE-sign on each device. The device must be installed and operated always in strict accordance to the instructions given in this handbook. Any changes or modifications to this product that were not specifically authorized by Wacom will invalidate this declaration. Contents Index Page 4 TABLE OF CONTENTS Trademarks Radio and Television Interference FCC Notice CE Declaration About the Manual Navigating the Manual 2 3 3 4 8 10 INSTALLATION 11 Things to Know Before Installation Hardware Installation Software Installation Uninstalling the Software Registration Product Information 12 13 14 15 15 16 USING INTUOS 17 Appearance and Features Intuos 4x5 Tablet Intuos 6x8 and 9x12 Tablets Intuos 12x12 and 12x18 Tablets Intuos Tools Setting Up Your Work Area Working with the Tablet Adjusting the Pen Stand Adjusting Tablet Incline Using The Tablet Menu Strip 18 18 19 20 21 24 25 25 26 27 Contents Index Using the Pen Holding the Pen Pointing Clicking Using the Side Switch Dragging Proximity Drawing with Pressure Drawing with Tilt Erasing Eye-Hand Coordination Exercise Using the Airbrush Holding the Airbrush Using the 4D Mouse Setting Right- or Left-Handed Operation Using the 4D Mouse Thumbwheel Using the Lens Cursor Caring for Your Tools and Tablet Replacing the Pen or Airbrush Tip 29 29 30 31 32 33 34 35 36 37 38 39 40 41 42 43 44 45 46 CUSTOMIZING 47 Opening the Control Panel Control Panel Features Tabs Control Panel Lists Control Panel Buttons 48 49 50 52 54 TABLE OF CONTENTS Page 5 Customizing Your Tools Pen and Airbrush Tabs 4D Mouse and Lens Cursor Tabs Adjusting Tip Feel Adjusting Double-Click Customizing Tool Buttons Button Functions Airbrush Settings Adjusting Eraser Feel Customizing Tilt Sensitivity Tablet to Screen Mapping Positioning Mode Orientation Aspect Tablet Area Display Area Customizing the 4D Mouse and Lens Cursor Programming the 4D Mouse and Lens Cursor Using Your 4D Mouse as a 15-Button Mouse Creating a Button Box Customizing the 4D Mouse Thumbwheel Customizing the Pop-up Menu Add Keystrokes Add Mapping Options Removing Keystrokes and Mapping Options Customizing Tablet Buttons Working with Multiple Tools Adding a New Tool Using More Than One Tool Contents Index 55 55 55 56 57 58 59 63 64 65 66 68 69 70 71 74 75 76 76 78 79 80 81 81 81 82 84 85 86 Working with Application-Specific Settings Creating an Application-Specific Setting Adding Additional Tools to an Application’s Tool List Changing Settings for a Specific Application and Tool Removing Application-Specific Settings Checking Your Tablet Connection Pull-Down Menus File Edit Add Remove Language Help 87 89 91 92 92 93 94 94 94 95 95 96 96 ADVANCED FEATURES 97 Advanced Tip Pressure Settings Click Force Adjustment Pressure Curve Adjustment Advanced Eraser Pressure Settings Copying Settings Using DualTrack Advanced Mapping HAVING TROUBLE? 98 99 100 102 103 104 105 110 Testing Your Intuos Tablet Testing Serial Tablets Testing Your Intuos Tools Testing a Pen or Airbrush Testing a 4D Mouse or Lens Cursor 111 111 112 112 114 TABLE OF CONTENTS Page 6 Troubleshooting General Problems Windows-Specific Problems Contacting Technical Support Linking to the Web Page Pre-Contact Checklist Who to Call USA, Canada, Central and South America Europe, Middle East and Africa Japan Asia Pacific (English) APPENDICES Installing Multiple Tablets Working with AutoCAD Configuring for a Wintab Compatible Digitizer Configuring Tablet Menus and Screen Pointing Areas Product Specifications General Specifications for All Intuos Tablets Intuos 4x5Tablet (Model GD-0405-R) Intuos 6x8Tablet (Model GD-0608-R) Intuos 9x12Tablet (Model GD-0912-R) Intuos 12x12 Tablet (Model GD-1212-R) Intuos 12x18Tablet (Model GD-1218-R) Intuos Pen (Model GP-300E) Intuos Airbrush (Model GP-400E) Intuos Inking Pen (Model GP-110) Intuos Stroke Pen (Model GP-120) Intuos 4D Mouse (Model GC-500) Intuos Lens Cursor (Model GC-210) Contents Index 115 115 118 119 119 119 120 121 122 123 123 Parts and Accessories Ordering Parts and Accessories Pens Airbrush 4D Mouse Lens Cursor Other Parts and Accessories License and Warranties (USA) Software License Limited Warranty Warranty on Sales Outside of U.S. and Canada 124 GLOSSARY 125 INDEX 126 126 128 131 131 132 132 132 133 133 133 134 134 135 135 135 136 136 136 137 137 137 138 39 139 140 142 143 147 TABLE OF CONTENTS Page 7 ABOUT THE MANUAL This interactive User’s Manual provides quick access to information about Intuos. Just click on a navigation button or highlighted word to move through the document. • The Table of Contents enables you to go directly to a topic by clicking on it. • Installation describes how to install the hardware and software, and how to uninstall the software. • Using Intuos introduces you to the many capabilities of your Intuos system, including a description of the various tablet models, and the features and functions of each Intuos tool. This section also includes exercises for new users. • Customizing describes how you can change the control panel settings to optimize Intuos tablets and tools for your personal work style. • Advanced Features allow further customization of your Intuos Graphics Tablet System. Explore them after you have become familiar with using Intuos and the basic control panel settings. • Having Trouble? Need troubleshooting guidelines? Do you have a question for Technical Support? You will find the answers to most common questions here. • The Appendices include product specifications, license and warranty information, and a listing of replacement parts and accessories. There are tips on working with AutoCAD. If you are using more than one tablet on your computer, you will find instructions on adding and working with multiple tablets. If you are new to electronic documentation, be sure to read Navigating the Manual. Contents Index Page 8 SMALL CAPITAL LETTERS are used to identify the names of keyboard keys, dialog boxes, and control panel options. As you read through the Customizing and Advanced Features chapters, you will notice that the screen shots of the control panel tabs do not show the tab buttons. These are intentionally left out in order to save space within the manual. Remember that you can always use the Acrobat Reader zoom-in tool to increase the size of the manual on your display screen. Certain kinds of information are not included in this manual: • Information about your specific computer hardware. • Information about your operating system. • Information about other Wacom tablets. • Information about application software. Many graphics applications have built-in support for Intuos features (such as pressure-sensitivity, tilt, airbrush simulation, 3D navigation with the 4D Mouse, and two-handed input). You can find a listing of applications that support these features at Wacom’s web site (see Product Information). Refer also to your application manuals for information on how best to use Intuos features within specific applications. Your best source of information for the above information is the set of manuals and disks that came with your hardware, operating system, applications, or other Wacom tablets. Contents Index Page 9 NAVIGATING THE MANUAL Use the navigation controls to move through the manual: Go to front page. Contents Index Go to Table of Contents. Go to Index. Go back to previous view. Page back, or page forward. HEADING TEXT Go to beginning of section. Topic Go to topic. Topic continued. The Acrobat Reader provides you with additional tools for using and printing the manual. Refer to the Acrobat Reader Online Guide for more information. Contents Index Page 10 INSTALLATION Intuos is compatible with Windows 95 or later and NT 4.0 or later, and with all applications that support a mouse. Before you install the Intuos Graphics Tablet System, be sure to turn off your computer. Connect the hardware, then install the software. THINGS TO KNOW BEFORE INSTALLATION HARDWARE INSTALLATION SOFTWARE INSTALLATION UNINSTALLING THE SOFTWARE REGISTRATION Contents Index INSTALLATION Page 11 THINGS TO KNOW BEFORE INSTALLATION • Turn off your computer and attach the tablet before installing the software. • If your computer does not have an available serial port, you will need to remove an existing serial device or add an additional serial port. • Some computers have a built-in modem and the external serial port may be disabled or configured with the same serial port address as the modem. If your tablet does not communicate properly after installing the hardware and software, check your serial port to verify that it is properly configured. See Having Trouble? for more information. • If you are using a DOS shell under Windows 95 or later or NT 4.0 or later, Intuos will automatically function in the DOS shell after you install the Wacom drivers for Windows. Contents Index INSTALLATION Page 12 HARDWARE INSTALLATION To install your Intuos tablet: 1 Turn off your computer. 2 Connect the AC power cable to the tablet cable. 3 Connect the tablet cable to a serial communication port. 4 Connect the power adaptor to your AC outlet or power strip. The tablet’s LED will light. Note: If you have a 12x12 or larger tablet, turn on the power switch (located on the right side of the tablet). 5 Turn on your computer. If you have any trouble with the installation, go to Having Trouble? Otherwise, move on to Software Installation. Contents Index INSTALLATION Page 13 SOFTWARE INSTALLATION To install your Intuos software for Windows 95 or later and NT 4.0 or later: 1. Make sure the tablet’s power and serial cables are connected, then turn on your computer. The status LED on your tablet should light to indicate the tablet is powered up. 2. After Windows has started, insert the Intuos CD-ROM into your computer. If you see the NEW HARDWARE FOUND dialog box, select DRIVER FROM DISK PROVIDED BY HARDWARE MANUFACTURER and press ENTER. Type the name of your CD-ROM drive, for example d:\. Then press ENTER and follow the screen prompts. 3. If the PLUG AND PLAY dialog does not appear, click on the START button and then click RUN.... Important: If you replaced your mouse with the tablet, press CTRL-ESC to open the START menu. Use the arrow keys to select RUN..., and then press ENTER. In the dialog box, type d:\setup. If your CD-ROM has a different drive letter, type that letter instead of d:. Click OK and follow the prompts. 4. When finished, close all open applications and restart your computer. After restarting Windows you will be able to use your Intuos tool to move the screen cursor. Important: When starting Windows 95 or later in safe mode, the driver software for Intuos will not load and the tablet will not function. If you had any trouble with this installation, go to Having Trouble? Contents Index INSTALLATION Page 14 UNINSTALLING THE SOFTWARE To remove the Intuos software from your system: 1. 2. 3. 4. Click the Windows START button. Then choose SETTINGS and CONTROL PANEL. In the CONTROL PANEL window, double-click on the ADD/REMOVE PROGRAMS icon. In the dialog box that appears, choose the Wacom tablet option. Click on the ADD/REMOVE... button and follow the prompts to remove the Intuos software driver. REGISTRATION To register your product, please complete and mail in the Wacom Registration Card that came with your tablet. Online registration may be available in some regions. If available, the Internet location will be printed on your Registration Card. Contents Index INSTALLATION Page 15 PRODUCT INFORMATION To learn more about which software applications currently support your Intuos tablet and tools, visit the Wacom web site for your region: USA, Canada, Central and South America Europe, Middle East and Africa Japan Asia Pacific (English) Contents Index http://www.wacom.com/productinfo http://www.wacom.de/productinfo http://www.wacom.co.jp http://www.wacom.co.jp/asia-pacific INSTALLATION Page 16 USING INTUOS This section introduces you to the Intuos Graphics Tablet System. If you are new to using a graphics tablet and tablet input tools, read the following sections. They describe your Intuos tools and explain how to use them with the tablet. APPEARANCE AND FEATURES SETTING UP YOUR WORK AREA WORKING WITH THE TABLET USING THE PEN USING THE AIRBRUSH USING THE 4D MOUSE USING THE LENS CURSOR CARING FOR YOUR TOOLS AND TABLET Contents Index USING INTUOS Page 17 APPEARANCE AND FEATURES The Intuos Graphics Tablet System consists of two basic elements: a graphics tablet that serves as your work area, and the Intuos Tools you use with the tablet. For a complete listing of Intuos tablets, refer to Parts and Accessories. INTUOS 4X5 TABLET Status LED Cable Pen Stand Menu Strip Active Area Tablet Overlay Note: To learn more about your tablet, see Working with the Tablet. Contents Index USING INTUOS Page 18 INTUOS 6X8 AND 9X12 TABLETS Menu Strip (removable) Status LED Incline Bar (shown attached) Cable Pen Stand Active Area Tablet Overlay QuickPoint Area Markings (not available for the 6x8 tablet) Note: The Intuos 9x12 tablet is shown. To learn more about your tablet, see Working with the Tablet. Contents Index USING INTUOS Page 19 INTUOS 12X12 AND 12X18 TABLETS Pen Stand Status LED Cable Power Switch Menu Strip (removable) Active Area Tablet Overlay QuickPoint Area Markings Note: The Intuos 12x12 tablet is shown. To learn more about your tablet, see Working with the Tablet. Contents Index USING INTUOS Page 20 INTUOS TOOLS A variety of Intuos tools are available for your tablet. All Intuos tools are cordless, batteryless, and ergonomically designed. Each tool also has a Tool ID, enabling you to work with multiple tools on the same tablet and to customize each tool differently. Note: The tool(s) included with your tablet will vary depending on which tablet model and configuration you purchased. The Intuos Pen and Airbrush are pressure-sensitive freehand tools for image editing and creating naturallooking pen and brush strokes. Eraser Apply the color-coded decals when using multiple pens with customized settings. Eraser Side Switch DuoSwitch (rocker style) Fingerwheel Replaceable Nib (pen tip) Replaceable Nib Intuos Pen Contents Index Intuos Airbrush USING INTUOS Page 21 The Intuos 4D Mouse is an ideal tool for 2D or 3D navigation. It provides four degrees of control: x and y position, thumbwheel position, and positional rotation. The thumbwheel can be set to emulate the Microsoft IntelliMouse and used for scrolling, zooming, and other tasks in supporting applications. Adjustable for left- or right-handed use. Programmable Buttons Thumbwheel 4D Mouse Contents Index USING INTUOS Page 22 The Lens Cursor is an ideal tool for entering precise coordinate position information. Use the Lens Cursor with graphics and CAD applications for very accurate tracing or digitizing images. Lens (moveable) Programmable Buttons Ergonomic Shape For information on these and other available Intuos tools, refer to Parts and Accessories. Lens Cursor Contents Index USING INTUOS Page 23 SETTING UP YOUR WORK AREA Organize your work area so you can work comfortably. Position your Intuos tablet, input tools, and keyboard so they are easily accessible without unnecessary reaching. Your monitor should be positioned so you can view it comfortably with a minimum of eyestrain. To minimize fatigue: • • • • Take short breaks between tasks to stretch and relax your muscles. Use a gentle grip when working with your Intuos tools. Alternate tasks throughout the day. Minimize awkward postures and repetitive movements that cause discomfort. For some tablet models, you can adjust the tablet incline and attach the pen stand to better fit your work style. Refer to Adjusting Tablet Incline and Adjusting the Pen Stand for additional information. Contents Index USING INTUOS Page 24 WORKING WITH THE TABLET Your tablet comes with a pen stand, a customizable menu strip, and a transparent overlay. ADJUSTING THE PEN STAND For some tablet models the stand attaches to the tablet, for others it is free-standing. 4x5 tablets: The stand is free-standing. Place it within easy reach of your tablet. 6x8 tablets: The stand can be free-standing or attached in either position, and can be used with or without the incline bar. 9x12 tablets: The stand can be free-standing or attached. 12x12 and 12x18 tablets: You must slide the triple stand in from the left side. Contents Index USING INTUOS Page 25 ADJUSTING TABLET INCLINE Intuos 6x8 and 9x12 tablets come with a rubber bar that can be used to raise the tablet’s incline angle. If you frequently use the tablet on your lap, you may not want to apply the incline bar. For desktop use, you may find an inclined tablet position more comfortable. To attach the incline bar: 1. First turn the tablet upside down and locate the incline bar recess. 2. Remove the paper backing from the incline bar to expose the adhesive. Carefully press the bar’s adhesive side onto the tablet recess area. 3. Return the tablet to its face up position. The recess is designed for use in landscape orientation. Contents Index USING INTUOS Page 26 USING THE TABLET MENU STRIP All Intuos tablets have a menu strip with programmable buttons that allow you to quickly perform common tasks. For 4x5 tablets, the menu strip is printed on the overlay sheet. For 6x8 and larger tablets, the menu strip is removable, and can be written on with a pencil. The number of available buttons depends on your tablet model. To use the menu strip, click on a button with your Intuos tool; the function assigned to that button will occur. To remove the menu strip, carefully lift the overlay sheet from the left side and gently slide the menu strip out. You can use the adhesive side of a sticky notepad sheet to “grab” the menu strip. When removing and replacing the menu strip, take care not to bend or tear your tablet overlay. Notes: • • When pointing to a button, the screen cursor changes to display the button number. This enables you to select menu buttons with the 4D Mouse. Changes to mapping and pressure options apply only to the tool used to select the respective tablet button. Contents Index USING INTUOS Page 27 To customize the tablet menu strip buttons, see Customizing Tablet Buttons. By default, the tablet menu strip buttons will perform common keystroke functions, such as: Button name Keyboard shortcut new open close save print exit cut copy paste undo del Mode Pen Mouse QuickPoint Ctrl+N Ctrl+O Alt+F, C Ctrl+S Ctrl+P Alt+F, X Ctrl+X Ctrl+C Ctrl+V Ctrl+Z Del N/A N/A N/A Pressure Soft Med Firm N/A N/A N/A Function Open a new document Open an existing document Close a document Save work Print document Exit application Cut text or image Copy text or image Paste text or image Undo last change Delete selected image or text Set tool mapping to Pen Mode Set tool mapping to Mouse Mode Set tool mapping to QuickPoint Mode (9x12 or larger tablets) Set the tip feel for a soft setting Set the tip feel for a medium setting Set the tip feel for a firm setting Notes: Some applications may not support some tablet button functions, or may use different keyboard shortcuts. Mapping and pressure settings changed with a tablet button are only in effect for the current session. To permanently save these settings, open the control panel and click OK. Contents Index USING INTUOS Page 28 USING THE PEN Intuos Pens are cordless, batteryless, and pressure sensitive. There are four basic techniques for using the Intuos Pen: pointing, clicking, double-clicking, and dragging. With a bit of practice, using the pen will become second nature to you. If you are unfamiliar with using a pen, try the exercises on the following pages. HOLDING THE PEN Hold the Intuos Pen like you would a normal pen. Make sure the DuoSwitch is in a convenient location where you can toggle it with your thumb or forefinger, but not accidently press the switch while drawing. You can tilt the pen in any way that feels most comfortable for drawing. Position for drawing Position for erasing Important: When the pen is not in use, place it in the Intuos pen stand or lay it flat on your desk. To maintain the sensitivity of your pen tip, do not store the pen in a container where it will rest on its tip. Leaving an Intuos tool on the tablet may interfere with screen cursor positioning when using other pointing devices. Contents Index USING INTUOS Page 29 POINTING The Intuos Pen positions the pointer (or cursor) on your screen. You can position the screen cursor two different ways, like a pen (Pen Mode) or like a mouse (Mouse Mode). • In Pen Mode, the tablet’s active area is like a mapped representation of your computer screen where every point on the tablet’s active area corresponds to exactly one point on the display screen; wherever you place the pen on the tablet, the screen cursor will jump to the corresponding point on the screen. This is the default setting, and makes tracing possible—something you cannot do with a mouse. • In Mouse Mode, you move the cursor with a “pick up and roll” action similar to using a mouse. Try moving the screen cursor by lifting the Intuos Pen and placing it in a new location on the tablet. The cursor instantly jumps to the new location. Learning Hint: If you are used to working with a mouse and find that using a pen is somewhat difficult, try the Eye-Hand Coordination Exercise. Pointing Hint: Pointing is easier when you orient the tablet so the screen cursor follows the same direction as your hand movements on the tablet. Contents Index USING INTUOS Page 30 CLICKING Clicking. To click, tap the tablet once with the tip of the Intuos Pen, or press the pen tip on the tablet with enough force to register a click. (With the pen tip, there is no audible “click” sound.) Try clicking on a folder icon by moving the screen cursor over the icon and pressing down on the pen tip. The icon should highlight when you press. Double Clicking. To double-click, quickly tap the tablet twice in the same place with the pen tip. This is like clicking twice with a mouse button. You can also double-click by pressing the upper side switch—this is the preferred method of double-clicking with a pen. Try both ways of double-clicking on a folder icon to open it. First use your pen tip to do this, then use the upper side switch. Contents Index USING INTUOS Page 31 USING THE SIDE SWITCH The standard Intuos Pen is equipped with a DuoSwitch. This switch has two programmable functions that can be selected by rocking the switch in either direction. You can use the DuoSwitch whenever the pen tip is in Proximity of the tablet. You do not have to touch the pen tip to the tablet in order to use the switch. The upper switch position is set to left double-click by default. Windows Hint: Use right-click to bring up application-specific or icon-specific menus. The lower switch position is set for a right-click by default. Double-Click Hint: Press the upper side switch to double-click. This is easier than tapping twice with the pen tip. To assign new switch functions, refer to Customizing Tool Buttons. Contents Index USING INTUOS Page 32 DRAGGING Dragging is used to select and move objects on the screen. To drag, first point to an object. Then press the Intuos Pen to the tablet and slide it across the tablet. The selected object will move across the screen. To select text, move the screen cursor to the beginning of a text line, then drag the Intuos Pen across the tablet until the text is highlighted. First, try moving an icon on the screen. Then, within a document, select some text by pressing and dragging the pen tip across the text. Contents Index USING INTUOS Page 33 PROXIMITY The pen is activated as soon as it enters proximity, about 10 mm (0.4 inch), above the tablet’s active area. This allows you to position the screen cursor or use the side switch without touching the pen tip to the tablet. You can also trace a drawing or photograph as long as the pen tip remains within proximity height. Place a picture under the tablet overlay and try tracing it from within one of your graphics applications. 10 mm (0.4 inch) Contents Index USING INTUOS Page 34 DRAWING WITH PRESSURE The Intuos Pen responds to the nuance and inflection of your hand movements, enabling you to create natural-looking pen and brush strokes. Many graphics applications have drawing tools that respond to the pressure you place on the pen. For example, in some drawing programs sliders are used to vary brush characteristics (width, color, and opacity). These characteristics can be controlled much better by the Intuos Pen’s pressure-sensitivity. You can vary line width, blend colors, and change opacity with the pressure you exert upon the pen. To draw with pressure-sensitivity, select a pressure-sensitive tool from your application’s tool palette. Draw along the surface of the tablet while applying various amounts of pressure downward on the tip of the Intuos Pen. Press hard for thick lines or dense color. Press gently for thin lines or softer color. To adjust the tip feel, see Adjusting Tip Feel. Visit our web site for a list of graphics applications that support pressure. See Product Information. Contents Index USING INTUOS Page 35 DRAWING WITH TILT As with pressure, the tablet recognizes when you tilt the pen or airbrush from vertical to inclined positions. In some drawing applications, tilt can be used to control line shape and thickness. This is like working with an airbrush where tilt can be used to make a line thin when the tool is vertical, or wide when the tool is tilted. In other applications, you can adjust tilt to define brush characteristics such as width, color and opacity. To test tilt, draw a curve in a graphics application (such as Painter) that supports tilt. Be sure that the tilt function in your application is active, then change the tilt of the pen as you draw to vary the shape and thickness of the brush stroke. As an example, with the Wacom PenTools Virtual Airbrush Photoshop plug-in, tilting the pen results in an elongated pattern. This simulates the effects of an airbrush spray that is angled away from the paint surface. To adjust how much you must tilt the pen to produce a desired tilt effect in your application, see Customizing Tilt Sensitivity. Not all applications support tilt. To see a list of applications which currently support this feature, visit our web site. See Product Information. Contents Index USING INTUOS Page 36 ERASING The eraser on the Intuos Pen works like the eraser on a pencil. In graphics applications that support the pen’s eraser, you can erase intuitively and naturally. When you use the pen’s eraser, the application will automatically switch to the eraser tool. You can also use the eraser in many standard office applications. The eraser will not be pressure sensitive, but you can use it to select and delete text or spreadsheet cells. Try your eraser by opening Windows Notepad and typing a few words. Use the eraser to select the text. When you lift the eraser, the text will be erased. For further information on using your eraser, see Adjusting Eraser Feel. Visit our web site for a list of graphics applications that support the eraser (see Product Information). If the eraser is not supported in an application, you can still use the eraser for navigating and drawing. Contents Index USING INTUOS Page 37 EYE-HAND COORDINATION EXERCISE If you use a mouse, you may remember how long it took to get used to positioning the screen cursor. Your Intuos Pen, likewise, will take a bit of practice to master the technique of positioning the screen cursor in Pen Mode. This may seem difficult at first, but it is more natural and faster than in Mouse Mode. This exercise is designed to retrain your eye-hand coordination for using the Intuos Pen: 1. Open any graphics application. Use the line tool to draw a rectangular grid with line spacings of about 20-25 mm (3/4 to 1 inch). (You can use your traditional mouse to do this.) 2. Choose a free-hand tool in your application and use the Intuos Pen to draw a dot at each grid intersection. 3. Draw an X at each grid intersection. 4. Now draw a circle around each intersection. Your screen should look like this: 5. Clear your screen and make a simple drawing of your own. The more you use your Intuos Pen, the easier drawing and navigation will become. Soon, you may want to put your mouse away altogether. Contents Index USING INTUOS Page 38 USING THE AIRBRUSH The Intuos Airbrush is similar to the Intuos Pen, but also includes a fingerwheel for an additional degree of control. With proper software support, you can simulate realistic airbrushing. For example, tilting the Intuos Airbrush can cause the spray pattern to elongate and feather out. Rolling the fingerwheel can adjust the spray intensity, and pressure on the tip can control the brush size. Pointing, Clicking, Erasing, and Proximity are similar to the pen. For additional information, refer to Holding the Airbrush and Using the Pen. Important: When the airbrush is not in use, place it in the Intuos pen stand or lay it flat on your desk. To maintain the sensitivity of your airbrush tip, do not store the airbrush i n a container where it will rest on its tip. Leaving an Intuos tool on the tablet may interfere with screen cursor positioning when using other pointing devices. Contents Index USING INTUOS Page 39 HOLDING THE AIRBRUSH Hold the airbrush with your thumb and middle finger. The fingerwheel should be in a convenient location for you to roll it with your index finger. Tilt the airbrush to find a comfortable position that allows you to paint and draw with pressure-sensitivity. The side switch is set for a right-click by default. Roll the fingerwheel backwards to increase ink flow or brush size, and forward to reduce it. Your index finger should operate the wheel independently of the pressure you apply to the tip. To customize the fingerwheel, see Airbrush Settings. Visit Wacom’s web site to learn which applications currently support the airbrush fingerwheel. See Product Information. Contents Index USING INTUOS Page 40 USING THE 4D MOUSE The Intuos 4D Mouse is a cordless, batteryless mouse that works on any Intuos tablet. You can position and navigate the screen cursor like you do with the Intuos Pen. By default, the thumbwheel emulates the Microsoft IntelliMouse. The 4D Mouse also supports axial rotation. In applications that support device rotation, simply turn the 4D Mouse on the tablet to control the rotation parameter. The rear buttons are set to left double-click by default. Important: When the 4D Mouse is not in use, place it on your desk. Leaving an Intuos tool on the tablet may interfere with screen cursor positioning when using other pointing devices. The front button opposite the thumbwheel is set to right-click by default. The middle button is set to perform a middle-click by default. The front button nearest the thumbwheel is set to left-click by default. Move on to the next section to learn about Setting Rightor Left-Handed Operation. To learn how to program buttons, see Customizing the 4D Mouse and Lens Cursor. Contents Index USING INTUOS Page 41 SETTING RIGHT- OR LEFT-HANDED OPERATION The 4D Mouse can be set for either right- or left-handed use. Set the mouse so that the thumbwheel is exposed on the side next to your thumb—the button settings will automatically be reconfigured. The default setting is for the left-click button to be under your index finger. Refer to Customizing the 4D Mouse and Lens Cursor. To change the handedness configuration: 1 Grasp the upper portion of the 4D Mouse in one hand and face the bottom portion toward you. Viewed from the bottom, a thumbwheel is visible at both sides of the body. A pair of handling edges are on the left and right, below the thumbwheel. 2 With your other hand, grasp the lower portion of the 4D Mouse by the handling edges. Carefully pull the two halves slightly apart (about 5 mm, or 1/4 of an inch). 3 4 Rock the lower portion of the 4D Mouse to the other side so that the opposite thumbwheel is exposed. Relax your grip, allowing the halves to pull back together until they are properly seated. When repositioned, the 4D Mouse will mirror its initial state. Pull up. Then move over. Snap into position. Handling edges Contents Index USING INTUOS Page 42 USING THE 4D MOUSE THUMBWHEEL To use the thumbwheel, place your hand on the 4D Mouse with your thumb on the wheel. Press lightly on the thumbwheel and roll it forward or backward. By default, the thumbwheel emulates the roller on the Microsoft IntelliMouse; moving the thumbwheel scrolls through documents in applications that support the IntelliMouse. When you release the thumbwheel, it springs back to the neutral position, leaving the scrolled list at the position you have scrolled to. For a full description of thumbwheel features and functionality, see Customizing the 4D Mouse Thumbwheel. Visit Wacom’s web site for a list of applications that currently support the 4D Mouse thumbwheel. See Product Information. Contents Index USING INTUOS Page 43 USING THE LENS CURSOR The Intuos Lens Cursor is an ergonomic input device that allows you to enter precise coordinate position information into your computer. The Lens Cursor reports the position of the cross-hair to the computer. This makes the Lens Cursor especially useful for tracing and digitizing drawings into graphics and CAD applications. Rotate lens for best viewing angle. Right-Click Button Middle-Click Button Left-Click Button Rear Buttons (defaults are left double-click) Important: When the Lens Cursor is not in use, place it on your desk. Leaving an Intuos tool on the tablet may interfere with screen cursor positioning when using other pointing devices. Refer to Customizing the 4D Mouse and Lens Cursor for information on programming the Lens Cursor buttons. Contents Index USING INTUOS Page 44 CARING FOR YOUR TOOLS AND TABLET Keep your Intuos tools and tablet surface clean. Dust and dirt particles can stick to your Intuos tools and cause wear to the tablet surface. Regular cleaning with a soft, damp cloth will help prolong the life of your tablet surface and Intuos tools. You can also use a very mild soap diluted with water. Do not use volatile liquids, such as paint thinner or benzene, because they may damage the plastic case. Keep your tablet and tools in a clean, dry place and avoid extremes in temperature. Room temperature is best. Also, your Intuos tools and tablet are not made to come apart. Twisting the pen case can break the pen. Taking apart the product will void your warranty. Important: When the pen or airbrush are not in use, place them in the Intuos pen stand or lay them flat on your desk. To maintain the sensitivity of your pen or airbrush tip, do not store the tools in a container where they will rest on their tip. Contents Index USING INTUOS Page 45 REPLACING THE PEN OR AIRBRUSH TIP The tip (nib) will wear with normal use. When the nib gets too short or develops a flat point, you can replace it with the extra nib that came with your tool. 1. Clasp the old nib with a tweezer, needle-nosed plier, or similar instrument and pull it straight out of the pen or airbrush. 2. Slide the end of the new nib straight into the barrel of the pen or airbrush. Firmly push the nib until it stops. To order replacement parts, refer to Other Parts and Accessories. Contents Index USING INTUOS Page 46 CUSTOMIZING After you master the basics of using your Intuos Graphics Tablet System, you may want to customize the way Intuos works. This chapter describes how to use the Wacom control panel to adjust your Intuos tool and tablet settings. Advanced users can learn how to further optimize Intuos by creating application-specific settings. OPENING THE CONTROL PANEL CONTROL PANEL FEATURES CUSTOMIZING YOUR TOOLS CUSTOMIZING THE POP-UP MENU CUSTOMIZING TABLET BUTTONS WORKING WITH MULTIPLE TOOLS WORKING WITH APPLICATION-SPECIFIC SETTINGS CHECKING YOUR TABLET CONNECTION PULL-DOWN MENUS Contents Index CUSTOMIZING Page 47 OPENING THE CONTROL PANEL Open the control panel with the Intuos tool you wish to customize. 1. Using your Intuos tool, click on the Windows START button. Then, select SETTINGS and CONTROL PANEL. 2. Double-click on the tablet icon. To open the Wacom control panel, double-click here with the tool you wish to customize. Contents Index CUSTOMIZING Page 48 CONTROL PANEL FEATURES Use the Wacom control panel to customize your Intuos Graphics Tablet System. Pull-Down Menus access many control panel features. These buttons add an application or tool to the lists at the left. The Application List displays applications with customized settings. Control Panel Buttons apply to the entire control panel. The Tool List displays tools that are customized for the above selected application. The Help button displays online Help. The information is the same as in the Customizing and Advanced Features chapters in this manual. Tabs display settings for the selected application and selected tool. Tab buttons apply only to the selected tab. Contents Index CUSTOMIZING Page 49 TABS The tabs allow you to customize your Intuos tablet and tools. When you open the control panel with an Intuos tool, the tool is automatically selected in the TOOL LIST and the appropriate tabs are displayed. If the TOOL LIST has more than one tool, you can select a different tool to customize and the appropriate tabs will display for that tool. These tabs are displayed for the Intuos Pen or Airbrush. Note: The APPLICATION LIST is for advanced users; it is not necessary to select or add applications to customize your Intuos tool(s). The TOOL LIST is for users that have more than one tool; if you have only one tool, the appropriate tabs for that tool will always be displayed. Contents Index CUSTOMIZING Page 50 Tab buttons apply only to the selected tab: • To set the currently open tab to its factory default values, click • If you have changed settings on a tab and want to return the tab to its previously saved or last applied settings (whichever is most recent using the OK or APPLY buttons), click • To copy settings from one tool or application to another, click This will display the Copy Settings To... dialog box. As you explore the control panel tabs, experiment with different settings to find what works best for you. You can always click RESET TAB TO DEFAULTS to return to the factory settings. Or, click REVERT TAB to return a tab to its previously saved or last applied settings. Refer to Customizing Your Tools for detailed information on working with tabs. Contents Index CUSTOMIZING Page 51 CONTROL PANEL LISTS Located in the upper portion of the control panel, the APPLICATION LIST and TOOL LIST allow you to create different tool settings for individual applications. For example, you might set your pen tip for a soft feel in Painter and a firm feel in all other applications. The APPLICATION LIST displays applications that have custom tool settings associated with them. The TOOL LIST displays tools that can be customized for the application selected above. Contents Index Click to add an installed application to the APPLICATION LIST. You can customize tool settings for the selected application. Your current selections are highlighted. Wedges emphasize the relationship between tab settings and the selected tool and application. Click to add an Intuos tool to the TOOL LIST. You can customize the tool for the above selected application. CUSTOMIZING Page 52 • When you first install your Intuos Graphics Tablet System, the APPLICATION LIST displays the ALL APPLICATIONS icon. This contains tablet and tool settings for all of your applications. • The TOOL LIST displays an icon for each Intuos tool that has been used on the tablet. Each Intuos tool that is used on the tablet will automatically appear in the TOOL LIST. However, the Wacom control panel settings must be saved before a tool is permanently added to the list. See Adding a New Tool for more information. When you are ready to create custom settings for individual applications, see Working with ApplicationSpecific Settings. Contents Index CUSTOMIZING Page 53 CONTROL PANEL BUTTONS The control panel buttons apply to all items in the control panel, including tab settings, items in control panel lists, and menu options. • To close the control panel and save changes, click • To close the control panel without saving changes, click • To apply your changes and remain in the control panel, click The changes you apply are saved. • To display online Help for the control panel, click Or, you can choose HELP... from the HELP pull-down menu. Balloon Help, which provides quick information and useful tips, is also available for most control panel items. To access balloons, pause the screen cursor over the item for which you would like information. Help for individual dialog boxes is available by clicking on the HELP button in the specific dialog box. Contents Index CUSTOMIZING Page 54 CUSTOMIZING YOUR TOOLS To change tool settings, open the control panel using the tool you wish to customize. The tool will automatically be selected in the TOOL LIST, and the appropriate tabs will be displayed. To customize settings for a different tool, select it from the TOOL LIST by clicking on its icon. PEN AND AIRBRUSH TABS If the selected tool is an Intuos Pen or Airbrush, the following tabs are displayed: Settings on these tabs are independent of the selected tool. 4D MOUSE AND LENS CURSOR TABS If the selected tool is a 4D Mouse or Lens Cursor, the following control panel tabs are displayed: This tab available only for the 4D Mouse. Settings on these tabs are independent of the selected tool. Contents Index CUSTOMIZING Page 55 ADJUSTING TIP FEEL To adjust the sensitivity of your Intuos Pen or Airbrush tip, select the TIP FEEL tab. To create broad brush strokes or to click with a light touch, use a soft tip setting. For maximum control while drawing thin lines, use a firm tip setting. A checkmark appears when advanced settings are in effect. Toggles to the advanced options display. Drag the slider to a softer or firmer setting. Make several pen strokes to test the current pressuresensitivity setting. Click here with your pen tip to test the current click pressure setting. Note: For all screen shots of tabs, the tab buttons are omitted in order to save space. Contents Index CUSTOMIZING Page 56 ADJUSTING DOUBLE-CLICK Double-clicking with the pen tip can be made easier by expanding the tap area that accepts a double-click (the double-click distance) and reducing the speed required to perform a double-click. This can be set in the DOUBLE-CLICK tab. Because a large double-click distance may adversely affect your brushstrokes in some drawing applications, Wacom recommends setting a small double-click distance and using the upper side switch to double-click. Use custom double-click settings when checked. Note: DOUBLE-CLICK ASSIST can be enabled for some applications and disabled for others. See Working with Application-Specific Settings for more information. Enter a number from 1 to 25 pixels or click the up and down arrows to increase or decrease double-click distance. Drag the slider to change the double-click speed. A slower speed makes double-clicking easier. Double-click on the target to test your settings before applying them. Tap twice on this icon with your pen tip to automatically set double-click distance and speed based on the way you normally double-click. Contents Index CUSTOMIZING Page 57 CUSTOMIZING TOOL BUTTONS Select the TOOL BUTTONS tab to change the functions assigned to the eraser, side switch, and tip of your Intuos Pen or Airbrush. If you are using an airbrush, you can also customize the fingerwheel sensitivity. For each tool button, a pull-down menu enables you to choose the function that will be performed. Select the function to perform when using the eraser. Select the function to perform when pressing the upper side switch. Select the function to perform when pressing the lower side switch. Click here to change the function assigned to the pen tip. The tip must be set to left click in order to draw in most graphics applications. Contents Index CUSTOMIZING Page 58 Button Functions Each button has a pull-down menu that allows you to choose the function that will be performed when the button is pressed. The following list describes all available functions. However, some options are not available for all buttons. • LEFT-CLICK. Default setting for the Intuos Pen or Airbrush tip. This option simulates a left mouse button click. Be sure at least one button performs this function so you can always navigate and click. • LEFT DOUBLE-CLICK. Default setting for the upper position of the side switch. When this option is selected, pressing the switch simulates a left mouse button double-click. For easier double-clicking, use this function instead of tapping twice with your pen or airbrush tip. • RIGHT-CLICK. Default setting for the lower position of the side switch. This simulates a right mouse button click. • MIDDLE-CLICK. Simulates a middle mouse button click. • LEFT CLICK-LOCK. Simulates holding down the left mouse button. Press the tool button once to initiate click lock. Press the button again to release click lock. Click lock is useful for dragging objects or selecting blocks of text. Contents Index CUSTOMIZING Page 59 • KEYSTROKE.... Enables you to simulate a series of keystrokes. When you select this option, the DEFINE KEYSTROKE dialog box appears. There, you can enter a keystroke or keystroke sequence to play back. Keystroke combinations can include letters, numbers, function keys (such as F3) and modifier keys (such as SHIFT, ALT, or CTRL). After defining a keystroke sequence, click OK. Important: Because the ENTER key can be selected as a defined keystroke, it cannot be used to select OK. You must use your tool to click on the OK button. Contents Index CUSTOMIZING Page 60 • MODIFIER.... Enables you to simulate modifier key(s) (such as SHIFT, ALT, or CTRL). Many applications use modifier keys to constrain the size or placement of objects. If you select this option, the DEFINE MODIFIER dialog box appears. There, you select the modifier key(s) to simulate. You can select the CLICK box plus one or more modifier key options to define the function you want your tool button to simulate. Contents Index CUSTOMIZING Page 61 • PRESSURE HOLD. Sets a button so that, when pressed, the pressure is locked at the current pressure level until the button is released. For example, you can paint with pressure-sensitivity until you reach the brush size that you like. You can then press the button and continue painting with the same size brush until the button is released. • MODE TOGGLE. Toggles between Pen Mode and Mouse Mode. • POP-UP MENU. Displays a Pop-up Menu on your screen. See Customizing the Pop-up Menu for more information. • ERASE. Default setting for the eraser. Refer to Erasing for information on using the eraser. • IGNORED. (Intuos Pen and Airbrush only.) Disables the button function. • APPLICATION DEFINED. (4D Mouse or Lens Cursor only.) Only the button number is reported to your application. Use this setting when using applications that have built-in support for tool buttons. For example, CAD programs that support tablets can assign their own functions to a button. Contents Index CUSTOMIZING Page 62 Airbrush Settings The Intuos Airbrush is equipped with a drawing tip, a fingerwheel, a single side switch, and an eraser. Button functions are set in the same manner as with the Intuos Pen. Additionally, the fingerwheel sensitivity range can be customized to suit your preference. MAXIMUM is the default setting, and requires you to move the wheel over its full range to achieve maximum effect. INTERMEDIATE requires a medium amount of wheel movement to achieve maximum effect. MINIMUM requires the least amount of wheel movement to achieve maximum effect. In supporting applications, the fingerwheel can be used to control ink flow, brush size, opacity, or other variables. Reducing the fingerwheel range allows you to achieve the same effect with less finger movement. Move the wheel forward for less effect and move it back for more effect. Visit Wacom’s web site for a list of applications that currently support airbrush features. See Product Information. Contents Index CUSTOMIZING Page 63 ADJUSTING ERASER FEEL To adjust the sensitivity of your Intuos Pen or Airbrush eraser, select the ERASER FEEL tab. To erase with a broad stroke or to click with a light touch, use a soft tip setting. For maximum control while erasing, use a firm eraser setting. A checkmark appears when advanced settings are in effect. Toggles to the advanced options display. Drag the slider to a softer or firmer setting. Using your eraser, test the current eraser pressure-sensitivity setting by erasing here. Erase this text. Using your eraser, select text to test the current eraser click pressure setting. Contents Index CUSTOMIZING Page 64 CUSTOMIZING TILT SENSITIVITY To adjust the tilt sensitivity of your Intuos Pen or Airbrush, select the TILT tab. Tilt sensitivity controls how far you have to tilt the tool to produce the maximum tilt effect in your application. You need to tilt the pen less at high sensitivity than at low sensitivity to get the full tilt value reported to your application. Like pressure-sensitivity, tilt can be assigned to control brush characteristics. Your tilt setting applies to both the tip and eraser of your pen or airbrush. Drag the slider to increase or decrease pen tilt sensitivity. The default setting is LESS. The tilt display graphically shows the reported tilt angle of your pen or airbrush. Place your pen or airbrush vertically on the tablet, and tilt it from side to side and forward and backward. The graphic lever moves to indicate the amount and direction of tilt reported to the application. Note: Tilt is direction-sensitive and can be used in some applications to control brush orientation. Visit Wacom’s web site for a list of applications that currently support tilt. See Product Information. Contents Index CUSTOMIZING Page 65 TABLET TO SCREEN MAPPING To change the relationship between tool movement on your tablet and cursor movement on the screen, select the MAPPING tab. The default POSITIONING MODE for each tool is PEN MODE, which means that each point on the tablet maps to a corresponding point on the screen. In PEN MODE, the MAPPING tab looks like this: Positioning Mode. In Pen Mode, the screen cursor moves with absolute positioning. Select the Orientation of your tablet. Note: Except for tablet orientation, all mapping settings apply to a specific Intuos tool. Select the Tablet Area for drawing. Display Area. Select a monitor area for tablet to screen mapping. Aspect. Select a tablet to screen mapping relationship. QuickPoint Mode. “Splits” tablet into two independent areas: a large area for drawing and a small area for quick navigation. Both areas are mapped to the display area. Contents Index Click here to display Advanced Mapping options. CUSTOMIZING Page 66 With MOUSE MODE selected, the MAPPING tab looks like this: Positioning Mode. In Mouse Mode, the screen cursor moves with relative positioning. Select the Orientation of your tablet. Select a slower or faster screen cursor speed when in Mouse Mode. Contents Index CUSTOMIZING Page 67 Positioning Mode The POSITIONING MODE controls how the screen cursor moves. • In Pen Mode, wherever you place an Intuos tool on the tablet, the cursor jumps to the corresponding point on the screen. This is the default setting and is required for tracing. • In Mouse Mode, the screen cursor is positioned like a mouse, requiring a “pick up and roll” action to move the cursor on the screen. If you are working with multiple tools, you may want to set your pen or airbrush to PEN MODE for drawing, and set your 4D Mouse to MOUSE MODE for navigation. Note: You can also switch between Pen Mode and Mouse Mode by clicking on the appropriate tablet button, or by using the screen Pop-up Menu. See Customizing Tablet Buttons and Customizing the Popup Menu for more information. Contents Index CUSTOMIZING Page 68 Orientation If you want the tablet menu buttons on the side or the bottom of your tablet, or if you are working with a tall monitor, you can rotate the tablet to one of the following orientations: • LANDSCAPE. Tablet orientation is horizontal, with tablet buttons at the top. This is the default setting. • PORTRAIT. Rotate the tablet 90 degrees clockwise from landscape orientation. The tablet orientation will be vertical, with the tablet buttons on the right side. • LANDSCAPE FLIPPED. Rotate the tablet 180 degrees from landscape orientation. The tablet will be upside down, with the tablet buttons near the bottom. • PORTRAIT FLIPPED. Rotate the tablet 90 degrees counter-clockwise from landscape orientation. The tablet orientation will be vertical with the tablet buttons on the left side. After making changes, verify you have the correct setting for your tablet orientation. Do this by moving your tool “up” on the tablet—the cursor should move up as well. Note: The orientation you select applies to all tools and applications. Contents Index CUSTOMIZING Page 69 Aspect Aspect defines the constraints of the tablet to screen relationship. ASPECT options include: • ONE TO ONE. Sets a 1:1 scale between the tablet and the display. Moving your tool one inch on the tablet will move the cursor one inch on the screen. A traced image appears the same size as the original image on your display screen. • PROPORTIONAL. Maintains correct vertical and horizontal proportions between the tablet and display. A traced image appears proportionally correct on your display, but may be smaller or larger than the original image. • TO FIT. Correct scale or proportions are not maintained. The selected tablet area is mapped to the selected display area. A traced image may appear stretched, and may be smaller or larger than the original image. This is the default setting for all tools. Contents Index CUSTOMIZING Page 70 Tablet Area These settings allow you to define the tablet area that will be mapped to the display area. Uses the entire active area of the tablet for tablet to display mapping. This is the default setting. Displays the PORTION OF TABLET dialog box where you can select a portion of the tablet’s active area for tablet to display mapping. Divides the tablet into a drawing area and a QuickPoint area for quick navigation. (For Intuos 9x12 and larger tablets.) Sets the QuickPoint area to the lower right corner of the tablet. Sets the QuickPoint area to the lower left corner of the tablet. Note: If you have more than one tool, you can define different tablet areas for each tool. For example, if you have a pen and a 4D Mouse, you might select ENTIRE TABLET for maximum area when drawing with your pen, and set up a smaller PORTION OF TABLET... for fast pointing and navigation with the 4D Mouse. Contents Index CUSTOMIZING Page 71 Enter coordinates to select the tablet area. • • Select UNITS of measure for the displayed values. A count equals one line of tablet resolution. Enter values for the TOP, LEFT, BOTTOM, and RIGHT boundary of the tablet area. Values are measured from the top left corner of the tablet’s active area. Drag corners of the foreground graphic to select the tablet area. The background graphic represents the entire active tablet area. Values in the ENTER COORDINATES text boxes change accordingly. Use your tool on the tablet to select the tablet area. • • Select the CLICK TO DEFINE TABLET AREA button. Follow the MESSAGE prompts to set the portion of your tablet that will be used for mapping. Note: As you define PORTION OF TABLET, be sure to review the MESSAGE prompts that may appear. Contents Index CUSTOMIZING Page 72 • QUICKPOINT MODE. This option (available for Intuos 9x12 and larger tablets) divides the tablet into two independent areas: a large area for drawing, and a small area for quick navigation. QuickPoint Mode can be selected and deselected using the tablet buttons or screen Pop-up Menu. See Customizing Tablet Buttons and Customizing the Pop-up Menu for more information. The QuickPoint area is always mapped to the entire display area (to all monitors on multiple monitor systems). The drawing area is set to Pen Mode and mapped according to the DISPLAY AREA and ASPECT settings. 9x12 tablet 9x12 tablet 12x12 tablet Drawing 12x12 tablet areas QuickPoint area set to lower right corner of tablet. QuickPoint area set to lower left corner of tablet. 12x18 tablet 12x18 tablet Note: The QuickPoint area and drawing area are indicated by crop marks on the tablet overlay. All QuickPoint and drawing areas have the same aspect as a standard monitor (aspect ratio of 3:4). Contents Index CUSTOMIZING Page 73 Display Area The DISPLAY AREA options allow you to define which portion of the display screen your tablet will map to. • ENTIRE DISPLAY. Select this option to access the entire display. This is the default setting. If more than one monitor is in use, a pull-down menu is displayed with options for selecting ALL MONITORS or individual monitors. • PORTION OF DISPLAY.... This option allows you to select a portion of the display for tablet to screen mapping. Selecting PORTION OF DISPLAY... brings up the PORTION OF DISPLAY dialog box. Enter coordinates to select the screen area. • • Select UNITS of measure for the displayed values. A count equals one screen pixel. Enter values for the TOP, LEFT, BOTTOM, and RIGHT boundary of the display screen area. Values are measured from the top left corner of the display. Drag corners of the foreground graphic to select the screen area. The background graphic represents the entire screen area. Values in the ENTER COORDINATES text boxes will change accordingly. Move the screen cursor to select the screen area. • • Select the CLICK TO DEFINE SCREEN AREA button. Follow the MESSAGE prompts to set the portion of your display screen that will be used for mapping. Note: As you define PORTION OF DISPLAY, be sure to review the MESSAGE prompts that may appear. Contents Index CUSTOMIZING Page 74 CUSTOMIZING THE 4D MOUSE AND LENS CURSOR To modify your 4D Mouse and Lens Cursor button settings, select the TOOL BUTTONS tab. Select the function to perform when pressing a button. These options are available only when 15-Button 4D Mouse is selected in the THUMBWHEEL tab. They let you use the thumbwheel to switch between alternative button functions. When checked, the 4D Mouse or Lens Cursor functions as a Button Box. See Creating a Button Box. Note: Button configurations depend on whether your tool is configured for left- or right-handed use. To reconfigure the 4D Mouse, refer to Setting Right- or Left-Handed Operation. Lens Cursor button configuration is based on settings you choose in the PREFERENCES dialog box (accessed from the Edit pull-down menu). Contents Index CUSTOMIZING Page 75 Programming the 4D Mouse and Lens Cursor As with the Intuos Pen and Airbrush, you can select a function to perform for each button from the button pull-down menus. Refer to Button Functions for a description of the available options. The 4D Mouse and Lens Cursor buttons are chordable; you can press two or more buttons simultaneously and the functions will occur. For example, if you program one button to simulate the CTRL key and another to simulate a Z keystroke, when you press both buttons a CTRL+Z is simulated. Using Your 4D Mouse as a 15-Button Mouse You can transform your 4D Mouse into a 15 button mouse. In that configuration, each button can be customized to perform three different functions depending on the thumbwheel position. To program the additional button settings: 1. Choose the THUMBWHEEL tab and select 15-BUTTON 4D MOUSE. 2. Return to the TOOL BUTTONS tab—the 15 button 4D Mouse settings will be enabled. 3. Select FORWARD, CENTER, or BACK to choose between the three sets of button functions. The options displayed in the button pull-down menus will change as you select between the radio buttons. Define functions for each of the five buttons in the following manner: • Select FORWARD, then choose a button option from the pull-down menu(s). • Select CENTER, then choose a button option from the pull-down menu(s). • Select BACK, then choose a button option from the pull-down menu(s). To activate an alternate button function, push the thumbwheel forward or backward, respectively, before pressing the button. Contents Index CUSTOMIZING Page 76 To reserve a button for an application-defined function, set the button to APPLICATION DEFINED. The driver then reports only the button number to the application, and the function can be assigned from within your application. See your application manual(s) for instructions on assigning these functions. Depending on the thumbwheel position, the following button numbers are reported to the application when a button is set to APPLICATION DEFINED: 7 2 12 8 3 13 9 4 14 6 1 11 10 5 15 7 2 12 6 1 11 FORWARD CENTER BACK Left-handed 4D Mouse 10 5 15 8 3 13 9 4 14 Right-handed 4D Mouse Note: In standard (5-button) mode, the 4D Mouse and Lens Cursor report the button numbers shown for the center position. For information on other uses for the thumbwheel, see Customizing the 4D Mouse Thumbwheel. Contents Index CUSTOMIZING Page 77 Creating a Button Box If you are working on an Intuos 6x8 or larger tablet and you have a 4D Mouse or Lens Cursor, plus at least one other tool (a pen, for example), you might consider using the 4D Mouse as a Button Box. This gives you the freedom to draw with the pen without having to reach for the keyboard to enter a keystroke. Instead, you might press the 4D Mouse or Lens Cursor buttons to perform defined keystroke functions. Note that if you use your 4D Mouse or Lens Cursor as a Button Box, it must remain on the tablet’s active area to function. To configure your 4D Mouse or Lens Cursor as a Button Box, open the TOOL BUTTONS tab and select BUTTON BOX. A warning message reminds you that you will no longer be able to navigate with your 4D Mouse or Lens Cursor; if you select this option you will need to use another input device to move the screen cursor. In this configuration, all button functions are reported to the application, but the Button Box does not move the screen cursor. Program your Button Box the same way as you program the 4D Mouse and Lens Cursor in Programming the 4D Mouse and Lens Cursor. Contents Index CUSTOMIZING Page 78 CUSTOMIZING THE 4D MOUSE THUMBWHEEL To customize your 4D Mouse thumbwheel, choose the THUMBWHEEL tab. Sets the 4D Mouse to simulate the function of an IntelliMouse™. Sets the thumbwheel to switch each button between three settings. See Using Your 4D Mouse as a 15-Button Mouse. Provides thumbwheel information to a supporting application. Simulates pressure. Move the thumbwheel forward or backwards to increase pressure. Requires the thumbwheel to move its full range for maximum effect. This provides the most precise control, and is the default setting. Requires a medium amount of thumbwheel movement for maximum effect. Requires the least amount of thumbwheel movement for maximum effect. To see which applications currently support the thumbwheel, visit Wacom’s web site (see Product Information). Refer also to your application manuals for information on how best to use this feature. Contents Index CUSTOMIZING Page 79 CUSTOMIZING THE POP-UP MENU Select the POP-UP MENU tab to customize the available functions on the Pop-up Menu list. The Pop-up Menu list may include keystroke functions and mapping options. To display the Pop-up Menu, set one of your tool buttons to the POP-UP MENU function. Whenever you push that button, the Pop-up Menu is displayed. Select items in the Pop-up Menu by clicking on them. Adds a keystroke macro to the menu list. Adds PEN MODE, MOUSE MODE, and QUICKPOINT MODE options to the menu list. The mapping option you select from the Popup Menu is applied only to the tool used to select it. Removes the selected item(s) from the list. Displays a list of functions that will appear in the Pop-up Menu. To change the order of an item, drag it to a new location (mapping options are moved as a group). Contents Index CUSTOMIZING Page 80 ADD KEYSTROKES To add a keystroke definition to the Pop-up Menu, click on the ADD KEYSTROKE... button. A dialog box will appear where you can specify and name the keystroke function. You can also create different keystroke functions for different applications. See Working with Application-Specific Settings for more information. ADD MAPPING OPTIONS When you click on the ADD MAPPING OPTIONS button, the following mapping options can be added to the Pop-up Menu list: Pen Mode, Mouse Mode, and (if you are working with a Intuos 9x12 or larger tablet) QuickPoint Mode. REMOVING KEYSTROKES AND MAPPING OPTIONS To remove mapping option(s) or keystroke function(s) from the Pop-up Menu list, select the function(s) you wish to remove and click the REMOVE button. Mapping options must be added or removed as a single item. Multiple items may be selected for removal by pressing the SHIFT key and clicking on them. Contents Index CUSTOMIZING Page 81 CUSTOMIZING TABLET BUTTONS To customize the tablet menu strip buttons, select the TABLET BUTTONS tab. By default, tablet buttons with predefined functions have that function selected in their pull-down menu. The settings of other tablet buttons are set to IGNORED. See Using The Tablet Menu Strip for the default tablet button settings. Choose the function to perform when the tablet button is selected. Displays the predefined function or keystroke sequence. Otherwise, this is left blank. To customize tablet button functions: 1. Select the button you wish to customize from the scrolling list. Contents Index CUSTOMIZING Page 82 2. Select an item from the tablet button’s pull-down menu. • KEYSTROKE. Simulates a keystroke or keystroke combination. • PRESSURE SOFT. Sets the pressure feel of the pen, airbrush, or eraser to a soft setting. • PRESSURE FIRM. Sets the pressure feel of the pen, airbrush, or eraser to a firm setting. • PRESSURE NORMAL. Returns the pressure curve on your tool to the factory default. • PEN MODE. Places your tool in Pen Mode. • MOUSE MODE. Places your tool in Mouse Mode. • QUICKPOINT MODE. Divides the tablet into a QuickPoint area and a drawing area. This option is only available for Intuos 9x12 or larger tablets. • IGNORED. Leaves the tablet button undefined. • DEFAULT. Returns a button to its default settings. These settings match the predefined menu strip functions. You can define different tablet button functions for each application, but not for the different Intuos tools. After defining a new tablet button function, you may want to label the appropriate menu strip button (with 6x8 and larger tablets only). Lift the left edge of the tablet overlay and remove the menu strip. Write the function name on the button with a pencil, and then replace the menu strip. Take care not to damage the overlay or lose the menu strip. Contents Index CUSTOMIZING Page 83 WORKING WITH MULTIPLE TOOLS The Wacom control panel is designed to help you customize and keep track of your Intuos tool settings. The tool you use to open the control panel is automatically selected, and the appropriate tabs for that tool are displayed. If application-specific settings have not been added, the ALL APPLICATIONS icon is displayed and the tool settings apply for all applications. The TOOL LIST displays icons for tools that are customized for the above selected application. Your current selections are highlighted. Wedges emphasize the relationship between tab settings and the selected tool and application. Tab settings apply only to the selected tool and application. Contents Index CUSTOMIZING Page 84 ADDING A NEW TOOL When a new Intuos tool is placed on the tablet, it automatically appears in the TOOL LIST. However, the Wacom control panel settings must be saved before the tool is permanently added to the list. Whenever a new Intuos tool is added it always uses the default settings for that tool, and not the custom settings of other tools, even if they are identical devices. There are several ways to add Intuos tools to the TOOL LIST: • When you use an Intuos tool on the tablet for the first time, it will automatically function with the appropriate default settings. You can customize the tool by opening the Wacom control panel, changing tab settings, and then clicking OK to save your changes and permanently add the tool to the TOOL LIST. If you use a second Intuos tool on the tablet, a new tool discovered message box appears. This reminds you to open the Wacom control panel and click OK to permanently add the new tool to the TOOL LIST. (This message only appears if the Wacom control panel is not open. If the control panel is open, the tool is automatically added to the list when you click OK.) • To manually add a new tool, click on the ADD TOOL TO LIST... button or select TOOL TO CUSTOMIZE... from the ADD pull-down menu. In the ADD TOOL TO CUSTOMIZE dialog box, select ADD NEW TOOL... and follow the prompts. Remember to click OK or APPLY in the main control panel window to save your changes. When you select a new tool that you have added to the TOOL LIST, the appropriate tab settings for that tool are displayed. Any changes you make to the tab settings will then apply to that tool. To remove a tool from the TOOL LIST, select CUSTOMIZED TOOL... from the REMOVE menu. In the dialog box that appears, select the tool to remove. Then select REMOVE COMPLETELY and click OK. Contents Index CUSTOMIZING Page 85 USING MORE THAN ONE TOOL Each Intuos tool features Tool ID, which makes each device unique. Any settings you customize in the Wacom control panel apply only to the specific tool for which they were made. If you have two identical Intuos tools, they will appear as numbered devices in the TOOL LIST. You can give each tool a different name. For example, you might name one “Drawing Pen” and the other “Paint Brush”. To change the tool names, select RENAME TOOL... from the EDIT pull-down menu. Note: If you have two or more Intuos pens, use the colored decals supplied with each Intuos Pen to identify them from one another. (Otherwise, they will look the same but may act differently.) To use the same custom settings with two tools, click the Copy Settings To... button and choose the settings you want to copy. For dissimilar tools (such as a pen and a 4D Mouse), only those settings common to both tools (such as mapping settings) can be copied. Contents Index CUSTOMIZING Page 86 WORKING WITH APPLICATION-SPECIFIC SETTINGS You may wish to have different tool settings for a particular application. The APPLICATION LIST lets you customize your Intuos tablet and tool settings for individual applications. The APPLICATION LIST displays icons for applications with customized settings. The TOOL LIST displays icons for tools that are customized for the above selected application. Tab settings apply only to the selected tool and application. Your current selections are highlighted. Wedges emphasize the relationship between tab settings and the selected tool and application. Contents Index CUSTOMIZING Page 87 If application-specific settings have not been created, a single icon labeled ALL APPLICATIONS is displayed in the APPLICATION LIST, and the tool settings displayed in the tabs are applied to all applications. When a second application is added to the APPLICATION LIST, the ALL APPLICATIONS icon changes to ALL OTHER APPS, and a new icon is displayed for the new application settings. If you select the ALL OTHER APPS icon and make changes to the tab settings, your changes will apply to all applications except the specific one(s) you have added to the list. If you select the icon for a specific application and make changes to the tab settings, your changes will apply to only that application. When ALL APPLICATIONS or ALL OTHER APPS is selected in the APPLICATION LIST, the TOOL LIST displays icons for all Intuos tools that have been added to the tool list. When an icon for a specific application is selected from the APPLICATION LIST, the TOOL LIST only displays the Intuos tools that have been added for the selected application. When you create an application-specific setting, you are, in a sense, creating a separate TOOL LIST for the application. Contents Index CUSTOMIZING Page 88 CREATING AN APPLICATION-SPECIFIC SETTING To create an application-specific setting, click on the ADD APPLICATION TO LIST... button or select APPLICATIONS FOR CUSTOM SETTINGS... from the ADD pull-down menu. The ADD APPLICATION FOR CUSTOM SETTINGS dialog box appears. Select an application to add to the APPLICATION LIST. Only applications that are currently running and that have not previously been added to the APPLICATION LIST are displayed. BROWSE to select the executable file of any application installed on your computer. Displays the name of the selected application. If you have more than one tablet, select the tablet(s) for which to add application-specific settings. Click OK to continue. Note: First customize settings for one application. When you feel comfortable with using application-specific settings, you can create more application-specific settings. Contents Index CUSTOMIZING Page 89 If you are working with a single tool, it is automatically added to the TOOL LIST for the application you have added. If you are using more than one tool, the ADD TOOL TO APPLICATION dialog box is displayed. Choose one or more tools to add to the TOOL LIST for this application. By default, the tool in your hand is selected. Click OK to confirm your selection. Lists all tools that can be customized. Note: All tools not selected will continue to work with the settings specified for ALL OTHER APPS. After you have added an application, its icon appears in the APPLICATION LIST. When you select the application icon, the TOOL LIST displays only the tool(s) that have application-specific settings for the application. Any tools that do not appear in the TOOL LIST for the application will use the settings for ALL OTHER APPS. In the TOOL LIST you can select a tool and then use the tabs to change the tool settings. Contents Index CUSTOMIZING Page 90 ADDING ADDITIONAL TOOLS TO AN APPLICATION’S TOOL LIST To add another tool to an application’s TOOL LIST, click on the ADD TOOL TO LIST... button or select TOOL TO CUSTOMIZE... from the ADD pull-down menu. The ADD TOOL TO CUSTOMIZE dialog box appears. Choose the application and tool to create settings for. Click OK to confirm your selection. The dialog box will close, and the tool will appear in the TOOL LIST for the chosen application. If you have more than one tablet, select the tablet(s) for which to add applicationspecific settings. First select ADD EXISTING TOOL TO APPLICATION. Choose an application. Only applications that have been added to the APPLICATION LIST are displayed. Select a tool. Only tool(s) that have not been added to the TOOL LIST for the selected application are displayed. Contents Index CUSTOMIZING Page 91 CHANGING SETTINGS FOR A SPECIFIC APPLICATION AND TOOL To change settings for a specific application and tool combination, from the APPLICATION LIST choose the application you want to change tool settings for. From the TOOL LIST, choose the tool you want to customize. Change the tab settings for the selected application and tool combination. REMOVING APPLICATION-SPECIFIC SETTINGS To remove application-specific settings: 1. Open the REMOVE menu and select CUSTOM SETTINGS FOR APPLICATION.... 2. In the REMOVE CUSTOM SETTINGS FOR APPLICATION dialog box, select the application(s) for which you want to remove the custom settings and click OK. To remove application-specific settings for a tool: 1. Select CUSTOMIZED TOOL... from the REMOVE pull-down menu. 2. In the REMOVE CUSTOMIZED TOOL dialog box, select the tool to remove. Then click on the REMOVE FROM SELECTED TABLETS AND APPLICATIONS radio button and select the application that you want to remove the tool from. 3. Click OK to confirm your selections. Contents Index CUSTOMIZING Page 92 CHECKING YOUR TABLET CONNECTION Select the CONNECTION tab to check the status of your tablet connection to the serial port. When checked, the tablet driver is on. Displays all serial ports. The port in use by the tablet is selected. Ports used by other devices are dimmed. Allows the use of two tools simultaneously. (Not supported on the 4x5 tablet.) Single tool mode at maximum data rate. Required by some handwriting recognition software. Displays messages about your selected serial port. • • • • Contents Index CONNECTED. The tablet is connected and responding correctly. NOT RESPONDING. There is no communication between the tablet and the computer. OVERRIDDEN. Another application has taken over control of the serial port. DRIVER OFF. The Intuos driver is turned off. CUSTOMIZING Page 93 PULL-DOWN MENUS Use the pull-down menus to access additional custom settings options, a language selection menu, and online documentation. Help is available for most dialog boxes that appear when you make a menu selection—just click on the dialog box HELP button for detailed information on settings and options. FILE The File menu contains the following options: • • SUMMARY.... Provides a summary of your current settings. EXIT. Exits the control panel. EDIT The EDIT menu contains the following options: • • • • COPY SETTINGS TO.... Opens a dialog box where you can copy your customized settings to another tool or application. You can also access this dialog box by clicking on the COPY SETTINGS TO... tab button. RESET SETTINGS.... Opens a dialog box where you can reset your customized settings to their factory default values. RENAME TOOL.... Opens a dialog box where you can assign custom names to your tools. PREFERENCES.... Opens a dialog box where you can change general Intuos operating preferences, such as right or lefthanded operation. Contents Index CUSTOMIZING Page 94 ADD The ADD menu contains the following options: • • • TABLET.... Opens a dialog box where you can add one or more tablets. Refer to Installing Multiple Tablets for information on adding multiple tablets. APPLICATION FOR CUSTOM SETTINGS.... Opens a dialog box where you can add an application to the APPLICATION LIST. This is also accessed by clicking on the ADD APPLICATION TO LIST... button. Refer to Working with Application-Specific Settings for more information. TOOL TO CUSTOMIZE.... Opens a dialog box where you can add a tool to the control panel TOOL LIST. This is also accessed by clicking on the ADD TOOL TO LIST... button. Refer to Adding a New Tool for more information. REMOVE The REMOVE menu contains the following options: • • • TABLET.... Opens a dialog box where you can remove one or more tablets from the control panel driver. CUSTOM SETTINGS FOR APPLICATION.... Opens a dialog box where you can remove custom tool settings from an application. CUSTOMIZED TOOL.... Opens a dialog box where you can remove customized tools. Note: If only one item is available for a particular REMOVE menu option, the option will be dimmed. For example, if you have only one tool the CUSTOMIZED TOOL... option will be dim. Contents Index CUSTOMIZING Page 95 LANGUAGE The LANGUAGE menu allows you to switch between English and other installed languages. Typically, the language of the operating system is installed when you install the driver, but other languages can be specified during a custom install. Please refer to the Readme file for more information. HELP The HELP menu contains the following options: • • • • • HELP.... Displays online Help. USER’S MANUAL.... Displays the Intuos User’s Manual for Windows. GETTING STARTED.... Displays an overview of the control panel. DIAGNOSTICS.... Displays diagnostics information for your Intuos tablet and tool(s). ABOUT.... Displays information about the control panel and driver. Contents Index CUSTOMIZING Page 96 ADVANCED FEATURES You can use advanced features to further customize your Intuos Graphics Tablet System for the way you like to work. ADVANCED TIP PRESSURE SETTINGS ADVANCED ERASER PRESSURE SETTINGS COPYING SETTINGS USING DUALTRACK ADVANCED MAPPING Contents Index ADVANCED FEATURES Page 97 ADVANCED TIP PRESSURE SETTINGS To customize advanced tip pressure settings, from the TIP FEEL tab select MORE OPTIONS. The advanced options enable you to change the click pressure and pressure curve settings independently. (In the basic options display, these settings are adjusted simultaneously with the TIP PRESSURE FEEL slider.) Important: The TIP PRESSURE FEEL slider overrides the advanced pressure settings. If you customize advanced settings, then drag the TIP PRESSURE FEEL slider, your advanced settings will be removed. Use these controls to manually change the pressure curve shape. Toggles to the basic options display. After you set advanced settings, a checkmark appears. Use this area to automatically set the maximum amount of force to use when drawing. Test the results of your changes before you apply them. The pressure curve graphically displays the relationship between force applied to your tool and pressure reported to an application. Contents Index ADVANCED FEATURES Page 98 CLICK FORCE ADJUSTMENT The click force setting adjusts the amount of force required to generate a button click. The CLICK FORCE bar graphically displays the force level at which a click occurs. Enter a value from 0.1 to 50% or drag the CLICK FORCE bar to set the force at which a click occurs. Note: For optimal performance in graphics applications, set the click force and minimum tip force to the same value. Contents Index ADVANCED FEATURES Page 99 PRESSURE CURVE ADJUSTMENT Changing the shape of the pressure curve will change the feel of the pen tip. A pressure curve that increases quickly makes the tip feel more sensitive to changes in force. The control points at each end of the pressure curve set the minimum and maximum amount of force your pen or airbrush will respond to. If you have a soft touch and want to achieve full pressure without having to apply full force to your pen, decrease the maximum force level. You can apply less force to your pen and still have the effects of full pressure. The default for maximum force is 100%. To change curve shape, drag the control point to a new position. Enter a value from 20 to 100%, or drag the MAXIMUM TIP FORCE control to set the maximum force your pen tip will respond to. Enter a value from 0 to 80%, or drag the MINIMUM TIP FORCE control to set the minimum force that will register pressure. Contents Index ADVANCED FEATURES Page 100 To automatically set the maximum force for the way you draw, click the START button and draw several strokes in the drawing area. As you draw, the MAXIMUM TIP FORCE control moves, and the value in the edit box changes to reflect the peak pressure registered by your hand movements. To start over, click the START button and begin a new drawing. While applying normal pressure to the pen tip, draw several strokes here to automatically set the maximum force value. Click here to reset maximum force value to the start value for this test. Contents Index ADVANCED FEATURES Page 101 ADVANCED ERASER PRESSURE SETTINGS To customize advanced eraser pressure settings, select the ERASER FEEL tab and click on the MORE OPTIONS button. You work with the advanced eraser settings in the same manner as with the Advanced Tip Pressure Settings. Important: The ERASER PRESSURE FEEL slider overrides the advanced pressure settings. If you customize advanced settings, then drag the ERASER PRESSURE FEEL slider, your advanced settings will be removed. Contents Index ADVANCED FEATURES Page 102 COPYING SETTINGS To copy settings to another tool or application choose the COPY SETTINGS TO... option from the EDIT menu, or click on the COPY SETTINGS TO... button. A dialog box is displayed where you can copy settings from one tool to another within the same application or between different applications. You can also copy settings between different types of Intuos tools. Note: For dissimilar tools (such as a pen and a 4D Mouse), only those settings common to both tools (such as mapping settings) can be copied. However, if you are working with multiple Intuos tools of the same type, any or all settings can be copied between them. Choose from where settings will be copied. Select where settings will be copied to. Contents Index ADVANCED FEATURES Page 103 USING DUALTRACK All Intuos tablets (except the 4x5 tablet) support the concurrent use of two Intuos tools on a tablet. This feature is called DualTrack. DualTrack will function according to how an application implements support for two input tools. In some applications, two-handed input is used to rotate, size, and position an object by controlling two handles on the object simultaneously. In applications that do not support positional data from two Intuos tools, the first tool placed on the tablet will control the screen cursor and the second tool will function as a Button Box. If you are using a graphics program, for example, you can set one of the 4D Mouse buttons to simulate the SHIFT key to constrain lines while drawing. If you place the 4D Mouse on the tablet’s active area while using the pen, the 4D Mouse will not control the screen cursor—only the buttons will function. If you press the 4D Mouse button assigned to the SHIFT function while drawing with the Intuos Pen, the line will be constrained as long as the 4D Mouse button is pressed. Note: DualTrack is the default setting for the tablet. When STANDARD MODE is selected in the CONNECTIONS tab, DualTrack is on. Visit our web site for a list of applications that support DualTrack. See Product Information. Contents Index ADVANCED FEATURES Page 104 ADVANCED MAPPING The ability to adjust basic mapping features is sufficient for most users. However, if your work demands a high degree of flexibility, you can have additional control over your tablet to display settings by clicking on the ADVANCED MAPPING... button to display the ADVANCED MAPPING dialog box. Here, you can define multiple different tablet to screen mappings. Changes units, origin, and range or size displayed in the status bar. Creates a new mapping. Shows only the display area that corresponds to the selected mapping. Removes the active map. Be sure to first select the correct map. Sets scale for PROPORTIONAL or TO FIT aspect ratios. Changes the relative position of maps. Defines the screen area for each tablet mapping. Selects an existing map. You can also click on the map. Defines a tablet area for each mapping. Contents Index ADVANCED FEATURES Page 105 Before you begin, verify that you have selected the correct application and tool for which you want to create advanced mappings. Then plan your mapping area(s). For example, you may want to define a small area for navigation, and a larger one for drawing. For best results, patiently complete each of the following steps: 1. Set preferences by clicking on the READOUT OPTIONS... button. From the READOUT OPTIONS dialog box, select an option from each pull-down menu. Click OK to confirm your selections. Measurement units can be in inches, cm, points, or counts. Counts are lines of tablet resolution or screen pixels. Starting point where measurements originate, from upper left or lower left corner. Coordinates of the origin and the diagonal corner. Coordinates of the origin and the height and width of the area. 2. Select the tablet mapping to define. The mapping numbers are displayed in the top left corner of each tablet area graphic. If multiple tablet mappings have been defined, click inside the tablet area you want to select or click on the SELECT MAP... button and type the number of the mapping you want to select. Contents Index ADVANCED FEATURES Page 106 3. Define the size of the tablet area by dragging the handles of the selected tablet area. Then click and drag the tablet area to the desired position. For more precise control in selecting the tablet area, click the SET TABLET... button to access the Portion of Tablet dialog box. There, you can define the tablet area in a variety of ways. 4. From the ASPECT pull-down menu, select an option. These options work similarly to normal mapping. If you choose PROPORTIONAL or TO FIT, you can set an exact scale factor. Same as normal mapping. • One to One. A 1:1 scale is maintained between the selected tablet portion and the screen. • Proportional. Maintains the correct vertical and horizontal proportions. However, the drawing may display larger or smaller on the screen. To set the scale, click the SCALE button. In the SET SCALE FACTOR dialog box, enter a value to define the tablet to screen ratio. For example, a scale factor of 2 will make two inches on the tablet equal to one inch on the screen. Contents Index ADVANCED FEATURES Page 107 • To Fit. Maps the selected tablet area to the selected screen area. The scale and the vertical and horizontal proportions are not maintained. To set the scale, click the SCALE button. In the SET SCALE FACTOR dialog box, enter values to define the tablet to screen ratios for the x and y axes. The ratio between x- and y-scale factor indicates how much a traced image will be distorted by the mapping relationship between tablet and screen. For example, an x-scale factor of 2 makes two inches on the tablet’s x axis equal to one inch on the screen’s x axis. A y-scale factor of 3 makes three inches on the tablet’s y axis equal to one inch on the screen’s y axis. • Mouse Mode. Sets the area to position the screen cursor in Mouse Mode. 5. Define the size of the display area by dragging the handles of the selected display area. Then click and drag the display area to the desired position. For more precise control in selecting the display area, click the SET DISPLAY... button to access the Portion of Display dialog box. There, you can define the display area in a variety of ways. 6. To create additional tablet mappings, click on the ADD MAPPING button. A new mapping is created with the entire tablet area mapped to the entire display area. Repeat the above steps to size and position the tablet and display areas for each mapping you add. If you define overlapping tablet areas, the tablet area with a lower number will always be above (in front of) the areas with a higher number and will have precedence for positioning the pointer on the screen. Use the BRING TO FRONT and SEND TO REAR buttons to change the relative positions of the maps. For example, if you have created multiple mappings, SEND TO REAR will move a selected mapping to the “bottom” of the stack. Contents Index ADVANCED FEATURES Page 108 7. Click OK to confirm your changes and close the dialog box. To exit the dialog box without making changes, click CANCEL. Notes: • To remove a mapping, select the mapping to be removed and click on the DELETE MAPPING button. To quickly remove all advanced mappings from a tool, in the MAPPING tab, click RESET TAB TO DEFAULTS for that particular application and tool. This also resets all MAPPING tab settings to defaults. • The advanced mapping settings used for mapping 1 are the settings that will appear under the MAPPING tab. • Copying Settings enables you to use your advanced mapping settings for other tools and applications as well. Contents Index ADVANCED FEATURES Page 109 HAVING TROUBLE? Most of the time your tablet will work flawlessly. But if you are having trouble, Wacom recommends you do the following: 1. Look in the troubleshooting chart. Your problem may be described there and you can try the solution offered. 2. Open the Intuos Readme file for late-breaking information. 3. If you are having a compatibility conflict between Intuos and a new hardware or software product, it may be helpful to download a new Wacom tablet software driver. Wacom periodically updates the software driver to maintain compatibility with new products. See Who to Call for your region. 4. Check the FAQ (Frequently Asked Question) sheet on the Wacom web site for your region. Check also the Answerbook online support database for your region. See Who to Call. 5. If you have tried the suggestions in this manual and still cannot resolve the problem, then contact Wacom for Technical Support. TESTING YOUR INTUOS TABLET TESTING YOUR INTUOS TOOLS TROUBLESHOOTING CONTACTING TECHNICAL SUPPORT Contents Index HAVING TROUBLE? Page 110 TESTING YOUR INTUOS TABLET If the Wacom Tablet driver failed to load properly, first perform the recommended action in the error message on your screen. If that does not solve the problem, perform the following tests. TESTING SERIAL TABLETS Make sure your Intuos tablet is properly connected and that power is on to both your computer and tablet. 1. Check power to the tablet. You should see the tablet’s orange status LED whenever the tablet cable is connected to AC power, the power switch is turned on, and your AC power adaptor is plugged in. If not, try the following: • Make sure the AC power adaptor is securely connected to the tablet cable. • Make sure the AC power supply is plugged into an active outlet. • Make sure the tablet is turned on (12x12 and larger tablets). Important: Use only the AC adaptor that came with Intuos. Other adaptors may cause damage to your tablet. If the orange status LED did not come on, you may have a defective tablet or power supply. See Contacting Technical Support. 2. Check the serial connection. Open the Wacom control panel to the CONNECTION tab. It should indicate that the tablet is responding. If not, make sure that the tablet cable (and adaptor cable, if used) is properly connected to an active serial communication port. 3. Check the pen. Press the pen tip against the surface of the tablet. The status LED on the tablet should turn from orange to green. Now, without applying pressure to the pen tip, press the side switch. The status LED should again turn from orange to green. If not, you may have a defective pen or tablet. See Contacting Technical Support. Contents Index HAVING TROUBLE? Page 111 TESTING YOUR INTUOS TOOLS From the Wacom control panel’s HELP menu, select DIAGNOSTICS... to open the DIAGNOSTICS dialog box. The tablet driver version, tablet hardware and connection, and pointing device information is shown. TESTING A PEN OR AIRBRUSH 1. While observing the POINTING DEVICE INFO column, bring your Intuos tool within proximity of the tablet. A value for proximity, the device name, device type, and a device serial number should be displayed. 2. Move your tool along the tablet surface. The X and Y DATA values should change to reflect the tool position. 3. Test your Intuos Pen or Airbrush buttons. The tablet’s status LED should change color from orange to green each time you click with the tool tip, press the side switch, or press the tool’s eraser to the tablet. • Click on the tablet surface with the tool tip—the SWITCHES state and PRESSURE value should change. (PRESSURE should change from approximately 0 with no pressure applied to approximately 1000 when full pressure is applied.) • Next, press the side switch without pressing the tip to the tablet—the SWITCHES state should change. (For the Intuos Pen, do this for both positions of the DuoSwitch.) Pen Airbrush • Tip = 1, DuoSwitch (lower position) = 2, DuoSwitch (upper position) = 3, Eraser = 4 Tip = 1, Side Switch = 2, Eraser = 4 Then press the tool’s eraser to the tablet—the SWITCHES state and PRESSURE value will change. (PRESSURE should change from less than 50 with no pressure applied to approximately 1000 when full pressure is applied.) Contents Index HAVING TROUBLE? Page 112 • For the airbrush, move the fingerwheel forward—the WHEEL value should decrease to a value of approximately 0 when the fingerwheel is all the way forward. Move the fingerwheel backward—the WHEEL value should increase to approximately 1000 when the fingerwheel is all the way back. 4. Test tilt for the x-axis by moving the Intuos Pen or Airbrush from a vertical position toward the right; the X TILT value should change from approximately 0 to +60 (0 to +50 for Intuos 4x5 tablets). Now move the tool to the left of vertical; the X TILT value should change from approximately 0 to -60 (0 to -50 for Intuos 4x5 tablets). 5. Test tilt for the y-axis by moving the Intuos Pen or Airbrush from a vertical position toward the bottom of the tablet; the Y TILT value should change from approximately 0 to +60 (0 to +50 for Intuos 4x5 tablets). Now move the tool toward the top of the tablet; the Y TILT value should change from approximately 0 to -60 (0 to -50 for Intuos 4x5 tablets). 6. When you are done, click on the CLOSE button to exit the dialog box. Contents Index HAVING TROUBLE? Page 113 TESTING A 4D MOUSE OR LENS CURSOR 1. Test the buttons on your 4D Mouse or Lens Cursor by clicking each button. The tablet’s status LED should change color, and the SWITCHES state should change for each button you click. 2 3 4 1 2 1 5 5 4D Mouse or Lens Cursor (set for left-handed use) 3 4 Note: The numbers shown correspond to the thumbwheel center position. 4D Mouse or Lens Cursor (set for right-handed use) 2. If you are testing a 4D Mouse, move the thumbwheel to the front, center, and rear positions. The WHEEL status should change from approximately -1000 to +1000, with a center value of zero. 3. If your tool supports rotation, rotate it on the tablet. The ROTATION value should change to reflect your movement. 4. When you are done, click on the CLOSE button to exit the dialog box. Contents Index HAVING TROUBLE? Page 114 TROUBLESHOOTING If you encounter problems with your Intuos tools or tablet, refer to the following chart. Your problem may be described here, and you can try the solution offered. Be sure you refer to the Readme file for the latest troubleshooting information. GENERAL PROBLEMS The computer does not have an available serial port. The tablet power light is not on. The tablet does not respond to my Intuos tool(s). Remove an existing peripheral serial device and any associated device drivers for that hardware, or add an additional serial port. Then install Intuos. Make sure you are using the AC power adaptor that came with your tablet. It should be plugged into an active wall outlet and securely connected to the Intuos tablet cable. Be sure your computer is off before disconnecting or connecting your tablet. Refer to Hardware Installation for instructions. If you have a 12x12 or larger tablet, be sure you have turned the power switch on. If the tablet’s power light still does not turn on, you may have a defective power adaptor or tablet (see Contacting Technical Support). Open the Wacom control panel and go to the CONNECTION tab. Verify that DRIVER ON is checked. If not, use your mouse to select it. If you do not have a mouse attached to your computer, use the TAB key to select the checkbox and then press the spacebar to toggle the driver on. Contents Index HAVING TROUBLE? Page 115 The 4D Mouse or Lens Cursor buttons work but the screen cursor will not move. The Intuos Pen or Airbrush selects everything, will not stop drawing. The eraser selects everything or will not stop erasing. The Intuos Pen or Airbrush tip does not function. The side switch does not work. Open the Wacom control panel and go to the TOOL BUTTONS tab for your 4D Mouse or Lens Cursor. Make sure the USE BUTTONS ONLY checkbox is deselected. Open the Wacom control panel and go to the tool’s TIP FEEL tab. Move the TIP PRESSURE FEEL slider toward FIRM, or select the MORE OPTIONS button and increase the CLICK FORCE setting. Open the Wacom control panel and go to the ERASER FEEL tab. Move the ERASER PRESSURE FEEL slider toward FIRM, or select the MORE OPTIONS button and increase the CLICK FORCE setting. Make sure the status LED changes from orange to green when the tip is pressed. If it does not, you may have defective hardware (see Testing Your Intuos Tablet). Check the control panel’s TOOL BUTTONS tab and verify that the tip is assigned to a LEFT-CLICK function. Be sure you press the side switch when the pen tip is in proximity—do this without pressing down on the pen tip. From the Wacom control panel, verify that the side switch is set to the proper function for the application and tool that you are using. Make sure the tablet status LED changes from orange to green when you press the side switch. If it does not, you may have defective hardware (see Testing Your Intuos Tablet). Contents Index HAVING TROUBLE? Page 116 Changing the function settings for the Intuos tools has no effect. The screen cursor jumps back. When using the tablet the screen cursor is very erratic or jumps around. Make sure that you change the settings for the tool and the application that you are using. See Working with Multiple Tools and Working with Application-Specific Settings. When your Intuos tool is not in use, place it in the pen stand or some location near the tablet, but not on the tablet. Leaving your tool on the tablet may interfere with screen cursor positioning when using other input devices. Move the tablet about 15 cm (6 inches) away from your monitor. Some monitors can emit Radio Frequency (RF) noise which can interfere with the Wacom tablet. Contents Index HAVING TROUBLE? Page 117 WINDOWS-SPECIFIC PROBLEMS Double-clicking is difficult. After switching to left-handed mouse in the Mouse control panel, the pen tip no longer works as a left click. Cannot move the cursor. When the pen tip contacts the tablet surface, the cursor jumps to the top left corner of the screen, or the message, “Unable to implement function”, appears in the Wacom control panel. Be sure you are quickly tapping the tablet twice in the same place on the tablet’s active area. Wacom recommends using the side switch to double-click (review the techniques in Clicking). Try increasing the DOUBLE-CLICK DISTANCE or reducing the doubleclick speed (see Adjusting Double-Click). Try using a lighter TIP PRESSURE FEEL (see Adjusting Tip Feel). Restart Windows for the new mouse settings to recognized by the Wacom driver. Verify that the Display Area is set to ENTIRE DISPLAY on the MAPPING tab for the selected tool and application. If you have had another manufacturer’s tablet, and the drivers are still loaded on your system, uninstall these drivers according to their manufacturer’s instructions and reinstall the Intuos driver. ACECAT: Edit your SYSTEM.INI. Go to the drivers=line in the [boot] section and remove awintab. Then go to the [drivers] section and remove the awintab=awintab.drv line. Look also for any reference to Virtual Tablet and remove it. Save the changes and restart Windows. KURTA: Edit your SYSTEM.INI by looking for any references to wtkurta and removing them. Save the changes and restart Windows. Contents Index HAVING TROUBLE? Page 118 CONTACTING TECHNICAL SUPPORT If you have a problem with your Wacom tablet, first check Installation and Having Trouble? to be sure the tablet is installed correctly. If you cannot find the answer in this manual, you may find updated information about your problem in the Readme file located on the Intuos CD-ROM. For information on accessing Wacom’s 24-hour automated online support and for a directory of Wacom Technical Support numbers, see Who to Call for your region. LINKING TO THE WEB PAGE Answers to frequently asked questions and troubleshooting tips can be found on the appropriate web site for your area in Who to Call. PRE-CONTACT CHECKLIST You might want to print a copy of this page for reference. When you call, you should be at your computer with the following information available: This manual. Tablet serial and model number. (Look on the bottom of the tablet.) Driver version number. (See the Intuos CD-ROM or Wacom control panel Diagnostics dialog box.) The make and model of your computer. The exact wording of any error message that appeared on your screen. What happened and what you were doing when the problem occurred. How you tried to solve the problem. Contents Index HAVING TROUBLE? Page 119 WHO TO CALL If you think your Wacom tablet is not working properly, contact the Wacom support staff for the area where your product was purchased. If you have a modem, you can download the latest software drivers from the Internet or the Wacom bulletin board. USA, CANADA, CENTRAL AND SOUTH AMERICA EUROPE, MIDDLE EAST AND AFRICA JAPAN ASIA PACIFIC (ENGLISH) Contents Index HAVING TROUBLE? Page 120 USA, Canada, Central and South America Contact your local distributor, or: Worldwide Web: http://www.wacom.com/productsupport Anonymous FTP Site: Phone: Type ftp.wacom.com and go to the /pub/drivers subdirectory. ++1-360-896-9833 FAX: Internet Email: Fast FAX: ++1-360-896-9724 [email protected] 1-800-922-7590 (USA and Canada) BBS: ++1-360-896-9714 24-hour Technical Support information: Answerbook—online support database. FAQs—Frequently Asked Questions and answers. Software updates. Software updates. Technical Support. (English) (Normal business hours, Pacific Time) Technical Support. (English) Automated mailback support. (English) Automated support and sales information. (English) Software updates. Settings: 1200 to 14400 bps, 8 data bits, 1 stop bit, no parity To purchase parts and accessories, call toll-free: 1-888-884-1870 (USA and Canada only). Outside of the USA and Canada, please contact your local dealer or distributor. Contents Index HAVING TROUBLE? Page 121 Europe, Middle East and Africa Contact your local distributor, or: Worldwide Web: Anonymous FTP Site: Phone (Austria): Phone (Belgium): Phone (France): Phone (Germany): Phone (Great Britain): Phone (Italy): Phone (Netherlands): Phone (Switzerland): Phone (other countries): FAX: Internet Email: http://www.wacom.de Type ftp.wacom.de and go to the /pub subdirectory. ++43-(0)1-599 142 001 ++32-(0)2-713 38 10 ++33-(0)1-69 32 49 31 ++49-(0)69-66 568 517 ++44-(0)181-358 5851 ++39-(0)2-45 28 1303 ++31-(0)20-581 3970 ++41-(0)1-342 0458 Software updates. Software updates. ++31-(0)20-581 3917 ++31-(0)20-581 3941 [email protected] Technical Support. Technical Support. Technical Support. Contents Index Technical Support. Technical Support. Technical Support. Technical Support. Technical Support. Technical Support. Technical Support. Technical Support. HAVING TROUBLE? Page 122 Japan Contact your local distributor, or: Worldwide Web: http://www.wacom.co.jp Phone: FAX: Internet Email: ++81-(0)3-5322-3905 ++81-(0)3-5322-3916 [email protected] Software updates and information. (Japanese) Technical Support. (Japanese) Technical Support. (Japanese) Technical Support and sales. (Japanese) Asia Pacific (English) Contact your local distributor, or: Worldwide Web: http://www.wacom.co.jp/asia-pacific Phone: FAX: Internet Email: ++81-(0)480-78-1213 ++81-(0)480-78-1217 [email protected] Contents Index Software updates and information. (English) Technical Support. (English) Technical Support. (English) Technical Support and sales. (English) HAVING TROUBLE? Page 123 APPENDICES This section contains information on working with multiple tablets and working with AutoCAD. You will also find product specifications, a listing of available parts and accessories, and license and warranty information. INSTALLING MULTIPLE TABLETS WORKING WITH AUTOCAD PRODUCT SPECIFICATIONS PARTS AND ACCESSORIES LICENSE AND WARRANTIES (USA) Contents Index APPENDICES Page 124 INSTALLING MULTIPLE TABLETS If multiple Wacom tablets are installed on a single computer when the Wacom control panel is opened, a TABLET LIST is displayed above the APPLICATION LIST. The TABLET LIST contains an icon for each installed tablet, and allows you to select the tablet for which your changes will apply. Select a tablet icon for which to customize application and tool settings. To add a new serial tablet, connect it to your computer. From the ADD menu, choose TABLET... and follow the prompts. When the ADD TABLET dialog box appears, click the ADD SERIAL... button. You will be prompted through the process. • If your Windows system supports “plug and play”, the system searches the serial ports. If the new tablet is found, it is automatically initialized. • If multiple tablets are installed, the tablet used to open the Wacom control panel is selected as the default tablet. Contents Index APPENDICES Page 125 WORKING WITH AUTOCAD AutoCAD for Windows can support the Intuos tablet as a System Pointing Device or as a Wintab Compatible Digitizer. By default, AutoCAD is configured to use Intuos as a System Pointing Device. If you will be using Intuos with tablet menus or to digitize drawings to proper scale, you will need to follow the procedures below. CONFIGURING FOR A WINTAB COMPATIBLE DIGITIZER For AutoCAD Release 14: 1. 2. 3. 4. 5. Start AutoCAD. From the DRAWING EDITOR, open the TOOLS menu and select PREFERENCES. From the PREFERENCES window, select the POINTER tab. From the list of available digitizers, select the Wintab compatible digitizer option. Click on SET CURRENT to activate the selection. Decide from which device AutoCAD will accept input. Choose an option from the ACCEPT INPUT FROM section: • DIGITIZER ONLY. The AutoCAD drawing editor only accepts input from Intuos. • DIGITIZER AND MOUSE. The AutoCAD drawing editor accepts input from both Intuos and your mouse. 6. Click OK to close the PREFERENCES window. Contents Index APPENDICES Page 126 For AutoCAD Release 13: 1. Start AutoCAD. From the DRAWING EDITOR, open the OPTIONS menu and select CONFIGURE. 2. From the CONFIGURATION window, select option #4 CONFIGURE DIGITIZER. Type Y to select another digitizer. 3. From the list of available digitizers, type the number of the Wintab Compatible Digitizer. Type 0 (zero) to exit the drawing editor. Then type Y to keep the configuration changes. 4. Decide from which device AutoCAD will accept input. From the DRAWING EDITOR, open the OPTIONS menu and select PREFERENCES. Select the SYSTEM tab and choose an option from the DIGITIZER INPUT section. • DIGITIZER. The AutoCAD drawing editor only accepts input from Intuos. • DIGITIZER/MOUSE. The AutoCAD drawing editor accepts input from both Intuos and your mouse. Contents Index APPENDICES Page 127 CONFIGURING TABLET MENUS AND SCREEN POINTING AREAS A screen pointing area is a rectangular region on the tablet surface where the tablet acts like a system mouse. When the pointer is within a screen pointing area, the tablet can access windows, menus, and other applications outside AutoCAD’s drawing area. You can configure both a fixed and floating screen pointing area. Before you configure the tablet, its entire surface is the fixed screen pointing area. AutoCAD recommends that you change the size of the fixed screen pointing area so that a small screen area on your tablet maps to the entire monitor screen. AutoCAD also recommends that you select the default tablet menus, columns, and rows they provide. After you configure the tablet menus, AutoCAD prompts you for the fixed and floating screen pointing areas. This allows you to designate a tablet area as a Windows system pointer. The fixed screen pointing area is disabled when you digitize points into AutoCAD with TABLET MODE ON. This is due to the fixed correspondence between the tablet and AutoCAD’s drawing area. To access menus from the tablet, you must use the floating screen pointing area. This allows you to access a menu from anywhere on the tablet surface, and to toggle it off when finished. You can define a tool button to toggle the floating screen area on and off. Important. The floating screen pointing area takes precedence over menu areas, TABLET MODE ON, and the fixed screen pointing area. Contents Index APPENDICES Page 128 1. From the DRAWING EDITOR, open the TOOLS menu (OPTIONS menu for Release 13). 2. Select TABLET, and then CONFIGURE. 3. Define tablet menu areas. Follow the prompts at the bottom of the AUTOCAD DRAWING EDITOR. Type the number of tablet menu areas you want (0-4) and press ENTER. If you do not want to use a menu template, type 0 (zero). Digitize the upper-left, lower-left, and lower-right corners of the menu area and then press ENTER. Next, enter the number of columns and press ENTER. Now enter the number of rows and press ENTER. Repeat for each menu area. 4. Define the fixed screen pointing area. By default, the entire tablet is a fixed screen pointing area. If you are using a menu template, you should re-specify the fixed screen pointing area to match the template. Continue to follow the prompts at the bottom of the AUTOCAD DRAWING EDITOR screen. 5. Define the floating screen pointing area—it allows you to access all areas of the screen. The floating screen pointing area takes precedence over TABLET MODE ON, the fixed screen pointing area, and the menu areas. Continue to follow the prompts at the bottom of the AUTOCAD DRAWING EDITOR screen. Contents Index APPENDICES Page 129 Calibrating Intuos for AutoCAD in Windows If you are using Intuos to digitize a drawing, you will need to calibrate Intuos with the paper drawing’s coordinate system. The calibration allows you to digitize points from the paper drawing into the appropriate coordinate system of your drawing file. 1. From the DRAWING EDITOR, open the TOOLS menu (OPTIONS menu for Release 13). 2. Choose the TABLET and CALIBRATE options, then: • Digitize point #1 on the paper drawing. Then enter the xy coordinate from the paper drawing at the digitized point. • Digitize point #2 on the paper drawing. Then enter the xy coordinate from the paper drawing at the digitized point. • Digitize more points if necessary. More than four points may take more time than expected for AutoCAD to compute the best-fitting projective transformation. 3. Press ENTER when you are done. When Intuos has been configured as a digitizer and calibrated, you can use CTRL+T to toggle between using Intuos as a digitizer and as a Windows system pointer. Contents Index APPENDICES Page 130 PRODUCT SPECIFICATIONS GENERAL SPECIFICATIONS FOR ALL INTUOS TABLETS Coordinate resolution Accuracy (pen) Accuracy (Lens Cursor) Tilt Maximum reading height with pen Maximum report rate Communication interface Connector Power supply 100 lpmm (2540 lpi) +/- 0.25 mm (0.010 in) +/- 0.15 mm (0.006 in), +/- 0.25 m (0.010 in) on Intuos 4x5, 6x8, and 9x12 tablets +/- 60 degrees, +/- 50 degrees for Intuos 4x5 tablets 10 mm (0.4 in) Power Adaptor(s) AEC-3512B-W (120V, USA), AD-3923FM-W (230V, Continental Europe), AD-4230S-W (240V, Australia), AD-7442-W (240V, UK) 5 to 40 degrees C (41 to 104 degrees F) -10 to +60 degrees C (14 to 140 degrees F) 20% to 80% noncondensing 20% to 90% noncondensing FCC class B VCCI class B, CE Operating temperature Storage temperature Operating relative humidity Storage relative humidity Certification Compliance 200 points per second RS-232C Serial 9-pin, D-sub, female DC 12V 200mA Contents Index APPENDICES Page 131 INTUOS 4X5TABLET (MODEL GD-0405-R) Active area (W x D) Physical size (W x D x H) Cable length Weight Power consumption 127.0 x 106.0 mm (5.0 x 4.24 in) 225.0 x 210.0 x 7.5 mm (9.0 x 8.4 x 0.29 in) 2.5 m (8.2 ft) 540 g (1.19 lb) 1.2 watts INTUOS 6X8TABLET (MODEL GD-0608-R) Active area (W x D) Physical size (W x D x H) Cable length Weight Power consumption 203.2 x 162.4 mm (8.13 x 6.45 in) 334.0 x 258.0 x 14.0 mm (13.36 x 10.32 x 0.56 in) 2.5 m (8.2 ft) 880 g (1.94 lb) 1.2 watts INTUOS 9X12TABLET (MODEL GD-0912-R) Active area (W x D) Physical size (W x D x H) Cable length Weight Power consumption 304.8 x 240.6 mm (12.19 x 9.62 in) 430.0 x 338.0 x 14.0 mm (17.2 x 13.52 x 0.56 in) 2.5 m (8.2 ft) 1.6 kg (3.52 lb) 1.2 watts Contents Index APPENDICES Page 132 INTUOS 12X12 TABLET (MODEL GD-1212-R) Active area (W x D) Physical size (W x D x H) Cable length Weight Power consumption 304.8 x 316.8 mm (12.19 x 12.67 in) 444.0 x 435.5 x 37.0 mm (17.76 x 17.42 x 1.48 in) 2.5 m (8.2 ft) 2.1 kg (4.62 lb) 1.2 watts INTUOS 12X18TABLET (MODEL GD-1218-R) Active area (W x D) Physical size (W x D x H) Cable length Weight Power consumption 457.2 x 316.8 mm (18.28 x 12.67 in) 616.0 x 445.5 x 37.0 (24.64 x 17.82 x 1.48 in) 2.5 m (8.2 ft) 3.0 kg (6.6 lb) 1.2 watts INTUOS PEN (MODEL GP-300E) Pen tip travel Pressure levels Eraser tip travel Physical size (L x D) Weight Tip refill type 0.1 mm (0.004 in) or less 1024 levels 1.3 mm (0.051 in), approximately 151 x 12.2 mm (5.9 x 0.48 in) 13 g (0.46 oz), approximately Polyacetal (Part No. PSI-A007) Contents Index APPENDICES Page 133 INTUOS AIRBRUSH (MODEL GP-400E) Fingerwheel travel Fingerwheel resolution Pen tip travel Pressure levels Eraser tip travel Physical size (L x D) Weight Tip refill type 10 mm (0.39 in) 1024 levels 0.1 mm (0.04 in) or less 1024 levels 1.3 mm (0.05 in), approximately 162.5 x 32.6 mm (6.38 x 1.28 in) 24 g (0.85 oz), approximately Polyacetal (Part No. PSI-A007) INTUOS INKING PEN (MODEL GP-110) Pen tip travel Pressure levels Physical size (L x D) Weight Tip refill types 0.1 mm (0.04 in) or less 1024 levels 151 x 12.5 mm (5.94 x 0.49 in) 12 g (0.42 oz), approximately Polyacetal (Part No. PSI-A011) Ink refill, black (Part No. PSI-A023) Contents Index APPENDICES Page 134 INTUOS STROKE PEN (MODEL GP-120) Pen tip travel Pressure levels Physical size (L x D) Weight Tip refill type 1.3 mm (0.05 in), approximately 1024 levels 151 x 12.5 mm (5.94 x 0.49 in) 12 g (0.42 oz), approximately Polyacetal (Part No. PSI-A011) INTUOS 4D MOUSE (MODEL GC-500) Physical size (L x D x H) Weight Button stroke Thumbwheel travel Thumbwheel resolution 113.5 x 72.6 x 38.5 mm (4.47 x 2.86 x 1.52 in) 75 g (2.65 oz), approximately 1 mm (0.04 in), approximately +/- 10 mm (+/- 0.4 in) +/- 1023 levels INTUOS LENS CURSOR (MODEL GC-210) Physical size (L x D x H) Weight Button stroke 158.9 x 66.1 x 33.0 mm (6.29 x 2.60 x 0.79 in) 72 g (2.54 oz), approximately 1 mm (0.04 in), approximately Contents Index APPENDICES Page 135 PARTS AND ACCESSORIES Your Intuos Graphics Tablet System is the ultimate set of master tools for creative professionals. Intuos is a totally integrated and intelligent system, starting with the tablet as the heart of the system. The tablet, combined with your Intuos Pen and other Intuos tools, enables you to paint more intuitively, illustrate better, and edit imagery faster than ever before. Each Intuos Pen and accessory features Tool ID, which means they always remember your preferences and work together seamlessly. ORDERING PARTS AND ACCESSORIES To purchase parts and accessories, call toll-free: 1-888-884-1870 (USA and Canada only). Outside of the USA and Canada, please contact your local dealer or distributor. PENS Intuos Pen (model GP-300E) This pressure-sensitive pen is an all-purpose tool for use in drawing, erasing, and typical mouse operations. The easy-to-use DuoSwitch gives you two programmable switch functions to simulate mouse actions or keyboard keys. The pressure-sensitive pen has an ergonomic, waisted grip area, optimum weight and balance, and superior tip sensitivity, making it the most natural freehand tool. Intuos Inking Pen (model GP-110) This pen was created to provide immediate feedback on what you are drawing at your pen tip as well as on your computer screen. The pressure-sensitive pen comes with inking cartridges and two polyacetal tips for inkless drawing. Intuos Stroke Pen (model GP-120) This pen was designed for the artist who requires a combination of visual and tactile feedback. The tip retracts slightly as the pen is pressed. Contents Index APPENDICES Page 136 AIRBRUSH Intuos Airbrush (model GP-400E) The first true computer airbrush, the pressure-sensitive Intuos Airbrush incorporates a pressure-sensitive tip and eraser, tilt sensitivity, and a fingerwheel that provides an additional degree of control over the application of digital paint. 4D MOUSE Intuos 4D Mouse (model GC-500) With simultaneous x/y/z axis manipulation and rotation, the capabilities of the 4D Mouse are unlike any other input device. Use the thumbwheel to smoothly pan and zoom at the same time. Orient a 3D object with pitch, yaw, and roll control. Smoothly shuttle through video or film with a nudge from your thumb, or just use it as a supercharged mouse. It converts easily to left- or right-handed use and conforms naturally to the tilt of your hand. LENS CURSOR Intuos Lens Cursor (model GC-210) The Lens Cursor is a precise coordinate position input tool. It is ideal for tracing and digitizing drawings, for CAD processes, or for other vector design applications where the precise input of coordinate information is critical. The moveable lens can be swung from left to right for comfortable positioning while you work. Contents Index APPENDICES Page 137 OTHER PARTS AND ACCESSORIES Description Part Number Menu Strip (6x8 tablet) (9x12 and 12x12 tablets) (12x18 tablet) Overlay Sheet (4x5 tablet) (6x8 tablet) (9x12 tablet (12x12 tablet) (12x18 tablet) Pen Stand (4x5, 6x8, and 9x12 tablets) (12x12 and 12x18 tablets) Replacement Tips Tips for Pen (model GP-300E) and Airbrush (model GP-400E) Tips for Inking Pen (model GP-110) and Stroke Pen (model GP-120) Refill (black) for Inking Pen (model GP-110) Pen Tether Incline Bar (6x8 tablet) (9x12 tablet) PSH-A149 PSH-A150 PSH-A151 PSH-A144 PSH-A145 PSH-A146 PSH-A147 PSH-A148 PST-A017 PST-A018 PSI-A007 PSI-A011 PSI-A023 FUZ-A089 PAS-A026 PAS-A027 For order information, see Ordering Parts and Accessories. Contents Index APPENDICES Page 138 LICENSE AND WARRANTIES (USA) SOFTWARE LICENSE This legal document is an agreement between you, the end-user, and Wacom Technology Corporation (Wacom). 1. Grant of License. The enclosed product includes computer programs embedded in firmware and accompanying diskette or CD-ROM (the “Software”). The Software is licensed, not sold, to you for use only with Wacom products upon the terms of this license, and Wacom reserves any rights not expressly granted to you. Wacom grants to you a non-exclusive right to use this copy of the Software in conjunction with a Wacom product at a single location. 2. Ownership of Software. Although you may own the product in which the Software is originally recorded, Wacom retains ownership of the Software itself. You acknowledge that the Software is Wacom’s property, and contains valuable confidential, unpublished information developed or acquired by Wacom at great expense, including data processing algorithms, innovations and concepts. The Software is protected by copyright and other federal and state laws. You agree to use your reasonable best efforts to protect the Software from unauthorized reproduction, distribution, disclosure, use, or publication. 3. Copy Restrictions. Unauthorized copying of the Software is expressly forbidden. 4. Use Restrictions. You may not decompile, reverse assemble, disassemble or reverse engineer the Software. 5. Termination. This License is effective until terminated. This License will terminate automatically without notice from Wacom if you fail to comply with any provisions of the License. 6. Miscellaneous. This License is governed by the laws of the United States of America and the state of California except in Asia Pacific and by the laws of Japan for Asia Pacific. Contents Index APPENDICES Page 139 LIMITED WARRANTY Wacom warrants the product, except for the Software, to be free from defects in materials and workmanship under normal use and service as long as the product remains in production and in possession of the original owner, but not less than one (1) year, as long as you own the product as evidenced by a copy of the receipt and a registration card that has been returned to Wacom within 30 days of purchase. The Software is licensed “as is.” Wacom makes no warranty with respect to its quality or performance. Wacom cannot guarantee you uninterrupted service or the correction of any errors. Upon discovery of a defect in the product, except in the Software, within the Warranty Period, you should contact Wacom Technical Support via telephone to obtain an RMA (Return Merchandise Authorization) number and instructions for shipping the product to a service location designated by Wacom. You should send the product, shipping charges prepaid, to the designated service location, accompanied by the return authorization number, your name, address and telephone number, proof of purchase date, and a description of the defect. Wacom will pay for return shipping by United Parcel Service or by an equivalent service as chosen by Wacom. Wacom’s sole obligation and entire liability under this warranty shall be, at Wacom’s option, either the repair or replacement of the defective product or parts thereof of which Wacom is notified during the Warranty Period; provided, however, that you are responsible for (i) the cost of transportation of the product to the designated service location and (ii) any loss or damage to the product resulting from such transportation. Wacom shall have no responsibility to repair or replace the product if the failure of the product has resulted from accident, abuse, misuse, negligence, or unauthorized modification or repair, or if it has been handled or stored other than in accordance with Wacom’s storage instructions. Any descriptions, drawings, specifications, samples, models, bulletins, or similar material, used in connection with the sale of the product, shall not be construed as an express warranty that the product will conform or comply with your requirements. Contents Index APPENDICES Page 140 EXCEPT FOR THE LIMITED WARRANTY DESCRIBED ABOVE, THERE ARE NO OTHER WARRANTIES MADE BY WACOM ON THIS PRODUCT. NO ORAL OR WRITTEN INFORMATION OR ADVICE GIVEN BY WACOM, ITS DEALERS, DISTRIBUTORS, AGENTS, OR EMPLOYEES SHALL CREATE A WARRANTY OR IN ANY WAY INCREASE THE SCOPE OF THIS WARRANTY, AND YOU MAY NOT RELY ON ANY SUCH INFORMATION OR ADVICE. THIS WARRANTY GIVES YOU SPECIFIC LEGAL RIGHTS, WHICH VARY FROM STATE TO STATE. WACOM LIMITS THE DURATION OF ANY LEGALLY IMPLIED WARRANTIES INCLUDING IMPLIED WARRANTIES OF MERCHANTABILITY OR FITNESS FOR A PARTICULAR PURPOSE, TO THE DURATION OF WACOM’S EXPRESS WARRANTY. SOME STATES DO NOT ALLOW LIMITATIONS ON HOW LONG AN IMPLIED WARRANTY LASTS. SO THE ABOVE LIMITATION MAY NOT APPLY TO YOU. NEITHER WACOM NOR ANYONE ELSE WHO HAS BEEN INVOLVED IN THE CREATION, PRODUCTION, OR DELIVERY OF THIS PRODUCT SHALL BE LIABLE FOR ANY DIRECT, CONSEQUENTIAL, OR INCIDENTAL DAMAGES (INCLUDING DAMAGES FOR LOSS OF BUSINESS PROFITS, BUSINESS INTERRUPTION, LOSS OF BUSINESS INFORMATION AND THE LIKE) ARISING OUT OF THE USE OF OR INABILITY TO USE SUCH PRODUCT, EVEN IF WACOM HAS BEEN ADVISED OF THE POSSIBILITY OF SUCH DAMAGES. BECAUSE SOME STATES DO NOT ALLOW THE EXCLUSION OR LIMITATION OF LIABILITY FOR CONSEQUENTIAL DAMAGES, THE ABOVE LIMITATION MAY NOT APPLY TO YOU. In the event that any of the above limitations are held unenforceable, Wacom’s liability for any damages to you or any party shall not exceed the purchase price you paid, regardless of the form of any claim. This Limited Warranty is governed by the laws of the United States of America and the state of California. This Limited Warranty is valid for and only applies to products purchased and used inside the United States (and its territories or possessions) and Canada. Contents Index APPENDICES Page 141 WARRANTY ON SALES OUTSIDE OF U.S. AND CANADA For products purchased or used outside of the United States and Canada, the warranty is one (1) year from the date of purchase, and upon discovery of a defect in the product, except in the Software, within the Warranty Period you should notify your local dealer or distributor. In all other respects the terms of the warranty as set forth above apply to such sales. Should you have any questions about this Agreement, or if you desire to contact Wacom for any reason, please contact in writing: In North and South America contact: In Asia and Asia Pacific contact: Wacom Technology Corporation 1311 S.E. Cardinal Court Vancouver, Washington 98683 U.S.A. WACOM Co., Ltd. 2-510-1 Toyonodai Otone-Machi, Kitasaitama-Gun Saitama, 349-11 Japan Contents Index APPENDICES Page 142 GLOSSARY Active area. The drawing area of the tablet where your Intuos tools are detected. Application-specific settings. Intuos tool and tablet settings that have been customized for individual applications. The control panel enables you to program a tool to behave uniquely in different applications. Your application-specific settings are in effect whenever you use the application. Aspect. The ratio between the vertical and horizontal dimension of the tablet or display. The ASPECT setting is located on the MAPPING tab, and defines how the tablet area is mapped to the display area. This setting determines if the aspect of the tablet and display are the same. It also determines if a 1:1 scale will be maintained between the tablet and display. Click force. The amount of force you must apply to your Intuos Pen or Airbrush tip for a click to occur. DOS shell. A DOS session that is running under the Windows operating system. Double-click assist. A control panel option that makes it easier to double-click. When selected, you can customize the double-click speed and distance. Double-click distance. The maximum distance (in screen pixels) that the cursor can move between clicks and still be accepted as a double-click. Increasing the double-click distance makes double-clicking easier, but may cause a delay in brush strokes in some graphics applications. Contents Index GLOSSARY Page 143 Double-click speed. The maximum time that can pass between clicks and still be accepted as a doubleclick. Increasing the double-click time makes double-clicking easier. Eraser-aware application. A software application that has built-in support for the Intuos eraser. These applications take advantage of the eraser in different ways, depending on what makes sense for the application. Fingerwheel. The control wheel on the barrel of the Intuos Airbrush. Landscape. A tablet ORIENTATION setting. In landscape orientation, the tablet buttons are at the top. Rectangular tablets will be in a horizontal position. See also portrait. Lens Cursor. An input device with programmable buttons and cross-hair for entering precise coordinate position information. Mapping. The relationship between your Intuos tool position on the tablet and the cursor position on the monitor screen. Modifier. Modifier keys include SHIFT, ALT, and CTRL. You can customize your Intuos tool to simulate a modifier key. Mouse Mode. A method for positioning the screen cursor. When you place an Intuos tool on the tablet, you can navigate the screen cursor like a mouse. This is known as relative positioning. See also Pen Mode. Contents Index GLOSSARY Page 144 Nib. The replaceable tip of the Intuos Pen or Airbrush. Pen Mode. A method of positioning the screen cursor. Wherever you place your Intuos tool on the tablet, the screen cursor will be at that same corresponding point on the screen. This is known as absolute positioning, and allows you to position the screen cursor without having to first find it and then move it with a “pick up and roll” action. See also Mouse Mode. Pixel. The smallest unit of measure on your monitor screen. Pop-up Menu. A window that displays a list of keystroke functions and mapping options. You can customize your tool buttons, 4D Mouse buttons, or Tablet buttons to display this menu. Portrait. A tablet ORIENTATION setting. In portrait orientation, the tablet buttons are on the side. Rectangular tablets will be in a vertical position. See also landscape. Pressure sensitive. A quality of the Intuos Pen and Airbrush tip and eraser that senses the amount of pressure being applied. This is used to create natural-looking pen, brush, and eraser strokes in applications that are pressure-sensitive. Pressure-sensitive application. Any application that supports pressure-sensitive input. Proximity. The height (10mm (0.4 inch)) above the tablet’s active area where the Intuos tools are detected. QuickPoint. The QUICKPOINT MODE divides the tablet into two independent areas: a large area for drawing and a small area for quick navigation. Contents Index GLOSSARY Page 145 Screen cursor. The pointer on the display screen. Screen cursors come in different shapes (such as an I-beam, arrow, or box), depending on which application you are running. Thumbwheel. The wheel on the side of the Intuos 4D Mouse that gives you an additional control variable for your work. You can customize the functions and sensitivity of the thumbwheel in the control panel. Tilt sensitive. A quality of the Intuos Pen and Airbrush tip and eraser that senses the amount of tilt between the tool and tablet. This is used to create natural-looking pen, brush, and eraser strokes in applications that are tilt-sensitive. Tool ID. A feature that makes each Intuos tool unique. If you are working with two identical pens, the tablet will recognize each one as a separate tool. This is particularly useful if you have customized each pen differently. Tracking speed. A setting that allows you to adjust the speed at which your screen cursor moves when your Intuos tool is in Mouse Mode. Wintab. An interface standard used by Windows applications for receiving tablet information. Intuos supports all Wintab-compatible applications under Windows. Contents Index GLOSSARY Page 146 INDEX 4D Mouse buttons, customizing programming setting handedness operation testing using as 15-button mouse as a Button Box thumbwheel 4D Mouse and Lens Cursor tabs, customizing About the manual Accessories and parts 4D Mouse airbrush Lens Cursor ordering other pens Add menu Adding a new tool Advanced eraser pressure, customizing mapping tip pressure, customizing Airbrush holding settings, customizing Contents Index 75 76 42 114 41 76 78 43 55 8 136 137 137 137 136 138 136 95 85 102 105 98 40 63 testing using Application-specific settings creating working with Aspect AutoCAD calibrating for Intuos configuring for Intuos configuring screen pointing areas configuring tablet menus working with Button Box, creating Button functions Care, for tools and tablet Checklist, pre-contact Click force adjustment Clicking, with pen Connection, checking tablet Control panel buttons features lists opening tabs Copying settings 112 39 89 87 70 130 126 128 128 126 78 59 45 119 99 31 93 54 49 52 48 50 103 INDEX Page 147 Customizing 4D Mouse and Lens Cursor buttons tabs 4D Mouse thumbwheel advanced eraser pressure tip pressure airbrush settings click force double-click eraser feel pen and airbrush tabs Pop-up Menu pressure curve tablet buttons tablet to screen mapping tilt sensitivity tip feel tool buttons tools Diagnostics Display area Double-click, customizing Double-clicking, how to Drawing with pressure with tilt DualTrack, using Contents Index 75 55 79 102 98 63 99 57 64 55 80 100 82 66 65 56 58 55 112 74 57 31 35 36 104 Edit menu Environmental conditions Eraser feel, customizing Erasing, with pen Eye-hand coordination exercise Features 12x12 tablet 12x18 tablet 4x5 tablet 6x8 tablet 9x12 tablet control panel Intuos tools File menu Functions, button General problems, troubleshooting Handedness, setting for 4D Mouse Help menu Holding the airbrush Holding the pen Information, product Installation hardware software things to know Installing multiple tablets Interference, radio and television Keystrokes, adding to Pop-up Menu Language menu 94 45 64 37 38 18 20 20 18 19 19 49 21 94 59 115 42 96 40 29 16 11 13 14 12 125 3 81 96 INDEX Page 148 Lens Cursor buttons, customizing programming testing using using as a Button Box License and Warranties (USA) Manual, about Mapping advanced options, adding to Pop-up Menu Menus Add Edit File Help Language Remove Multiple tablets, installing New tool, adding Nib, replacing Ordering parts and accessories Orientation Parts and accessories 4D Mouse airbrush Lens Cursor ordering Contents Index 75 76 114 44 78 139 8 105 81 94 95 94 94 96 96 95 125 85 46 136 69 136 137 137 137 136 other pens 138 136 Pen clicking clicking with double-clicking with drawing with pressure with tilt erasing with holding pointing replacing the tip testing using Pen and airbrush tabs, customizing Pointing, with pen Pop-up Menu, customizing Positioning mode Pressure curve adjustment Pressure, drawing with Product information Programming 4D Mouse Lens Cursor Proximity QuickPoint Mode Radio and television interference 31 31 31 35 36 37 29 30 46 112 29 55 30 80 68 100 35 16 76 76 34 73 3 INDEX Page 149 Registration, mailing Remove menu Removing keystrokes from Pop-up Menu mapping options from Pop-up Menu settings Serial tablets testing Settings changing for specific application and tool copying removing Software driver, downloading the latest uninstalling Specifications, product 12x12 tablet 12x18 tablet 4D Mouse 4x5 tablet 6x8 tablet 9x12 tablet airbrush general inking pen Lens Cursor pen stroke pen Contents Index 15 95 81 81 92 111 92 103 92 120 15 131 133 133 135 132 132 132 134 131 134 135 133 135 Tablet buttons, customizing connection, checking storing testing working with Tablet area Tablet to screen mapping, customizing Technical Support contacting linking to web page numbers for Africa for Asia Pacific for Canada for Central America for Europe for Japan for Middle East for South America for USA pre-contact checklist who to call Testing 4D Mouse or Lens Cursor pen or airbrush serial tablets tools 82 93 45 111 25 71 66 119 119 122 123 121 121 122 123 122 121 121 119 120 114 112 111 112 INDEX Page 150 Thumbwheel customizing using Tilt sensitivity, customizing Tilt, drawing with Tip replacing Tip feel, customizing Tool buttons, customizing Tool List, adding tools to Tools adding to Tool List customizing testing using more than one Troubleshooting general problems Windows-specific problems Uninstalling software Using more than one tool Warranties and License (USA) Web page, linking to Windows-specific problems, troubleshooting Work area, setting up Contents Index 79 43 65 36 46 56 58 91 91 55 112 86 115 118 15 86 139 119 118 24 INDEX Page 151 ACKNOWLEDGMENTS Wacom Technology Corporation gratefully acknowledges the contributions of everyone involved in creating and producing the Intuos manual. We want to thank the Engineering Team for their efforts in developing the hardware and software, and the following individuals for their dedication and commitment to completing the manual under aggressive deadlines and contributing to a successful new product introduction. Richard Stumpf—Technical Direction Daniel Fryda—Design and Writing Rhonda Kitzberger—Writing Rich Harris—Graphics Design Konrad Pollman—Product Management Dennis Ganoe—Product Testing Ken Loftus—Product Testing Paul Stone—Technical Support And a final special note of thanks to the Wacom International Reviewers for their global perspective and specific areas of expertise that combined to enhance the technical accuracy and quality of the documentation. Contents Index Page 152