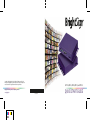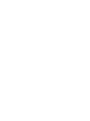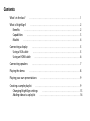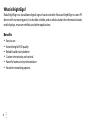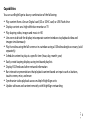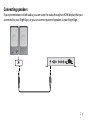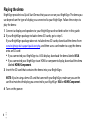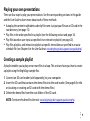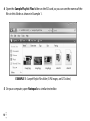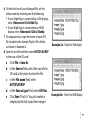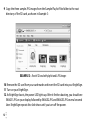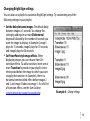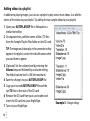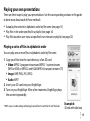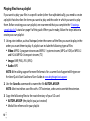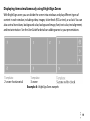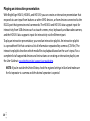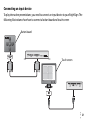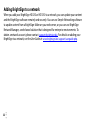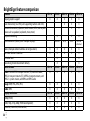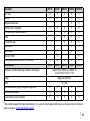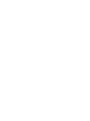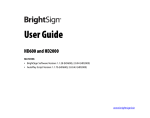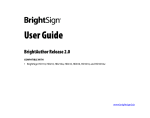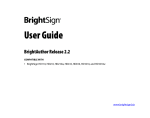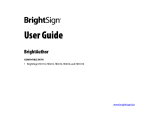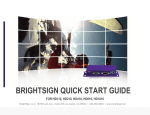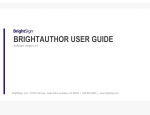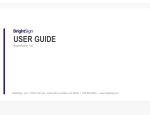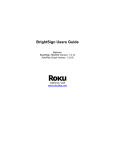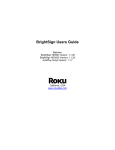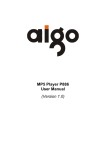Download Roku BrightSign User guide
Transcript
Copyright © 2009 by BrightSign, a division of Roku, Inc. All rights reserved. Roku, the Roku logo and the BrightSign logo are trademarks of Roku, Inc. Other brand and product names are trademarks or registered trademarks of their respective holders. HD110, HD210, HD410, HD810, and HD1010 BrightSign 12980 Saratoga Ave. Suite D, Saratoga, CA 95070 www.brightsign.biz DOC-005-02 CMYK Q U I C K S TA R T G U I D E Contents What’s in the box? ........................................................... 1 What is BrightSign? .......................................................... Benefits ................................................................. Capabilities .............................................................. Models .................................................................. 2 2 3 4 Connecting a display ........................................................ 5 Using a VGA cable ....................................................... 5 Using an HDMI cable ..................................................... 6 Connecting speakers Playing the demo ........................................................ 7 ........................................................... 8 Playing your own presentations .............................................. 9 Creating a sample playlist .................................................... 9 Changing BrightSign settings . . . . . . . . . . . . . . . . . . . . . . . . . . . . . . . . . . . . . . . . . . . . 13 Adding videos to a playlist . . . . . . . . . . . . . . . . . . . . . . . . . . . . . . . . . . . . . . . . . . . . . . . 14 Playing your own presentations .............................................. Playing a series of files in alphabetic order ................................ Playing files from a playlist ............................................... Setting the video mode .................................................. Displaying items simultaneously using BrightSign Zones .................. Playing an interactive presentation ....................................... Connecting an input device .............................................. Adding BrightSign to a network Next steps 15 15 16 18 19 20 21 . . . . . . . . . . . . . . . . . . . . . . . . . . . . . . . . . . . . . . . . . . . . . . 22 . . . . . . . . . . . . . . . . . . . . . . . . . . . . . . . . . . . . . . . . . . . . . . . . . . . . . . . . . . . . . . . . . . . 23 BrightSign feature comparison . . . . . . . . . . . . . . . . . . . . . . . . . . . . . . . . . . . . . . . . . . . . . . . 24 What’s in the box? 5v Se r Res RS-23 2 US et GP /012 Power adapter B Contr ol Err Up d Pw BrightSign r Bsy SD / MMC International prongs Rubber feet SD slot cover Cable tie Cable mount Demo SD cards* Quick Start Guide* TIP: Use the cable mount and cable tie to keep the cables securely attached to your BrightSign. * Not included with all models or bundles. Available for download at www.brightsign.biz/support/quickstart.php. • • 1 • What is BrightSign? Roku BrightSign is a standalone digital sign or kiosk controller. Because BrightSign is a non-PC device with no moving parts, it is durable, reliable, and an ideal solution for information kiosks, retail displays, museum exhibits, and other applications. Benefits • • • • • • 2 Easy to use Astonishing full HD quality Reliable solid state platform Custom interactivity and control Powerful zones and synchronization Versatile networking options • • • Capabilities You can use BrightSign to do any combination of the following: • • • • • • • • • • • Play content from a Secure Digital card (SD or SDHC card) or USB Flash drive Display content on a high-definition monitor or TV Play looping video, images and music in HD Use zones to divide the display into separate content windows to playback video and images simultaneously Play live video using the full screen or in a window using a USB video dongle accessory (sold separately) Schedule content to play at a specific time (hour, day, month, year) Easily create looping displays using text based playlists Display RSS feeds and other network information Run interactive presentations that playback content based on inputs such as buttons, touch screens, mice, and more Synchronize video playback across multiple BrightSign units Update software and content remotely with BrightSign networking • • 3 • Models Looping HD video playlists Interactivity and control Networking for remote content delivery and reporting BrightSign HD110 • Simple looping video playback • Full HD • Playlists and zones BrightSign HD410 • All HD110 features • Basic interactivity via buttons, GPIO controls, and serial devices • Synchronization for video wall implementations BrightSign HD210 • All HD110 features • Networking support for remote content update, reporting, live data feeds, and more BrightSign HD810 • All HD410 features • Full interactivity including touch screens and USB devices • Schedule content by time/date • Live video feed • Support for A/V expansion module accessories BrightSign HD1010 • All HD810 features • Networking support NOTE: For details on the features of each BrightSign model, see “BrightSign feature comparison” on page 24. 4 • • • Connecting a display Using a VGA cable VGA Audio VGA Y Pb Pr HDMI Ethernet Power 5.2V 3A • • 5 • Using an HDMI cable HDMI 6 • • • Audio VGA Y Pb Pr HDMI Ethernet Power 5.2V 3A Connecting speakers If your presentations include audio, you can route the audio through an HDMI display that you connected to your BrightSign, or you can connect powered speakers to your BrightSign. Power Volume Audio In Audio VGA Y Pb Pr HDMI Ethernet Power 5.2V 3A • • 7 • Playing the demo BrightSign provides two Quick Start Demos that you can run on your BrightSign. The demo you use depends on the type of display you connected to your BrightSign. Follow these steps to play the demo: 1 Connect a display and speakers to your BrightSign as described earlier in this guide. 2 If your BrightSign package includes demo SD cards, go to step 3. If your BrightSign package does not include demo SD cards, download the demo from www.brightsign.biz/support/quickstart.php, and then use a card reader to copy the demo onto an SD card: • If you connected your BrightSign to a VGA display, download the demo labeled VGA. • If you connected your BrightSign to an HDMI or component display, download the demo labeled HDMI/Component. 3 Insert the SD card that contains the demo into your BrightSign. NOTE: If you’re using a demo SD card that came with your BrightSign, make sure you use the card that matches the display you connected to your BrightSign: VGA or HDMI/Component. 4 Turn on the power. 8 • • • Playing your own presentations There are four ways to play your presentations. See the corresponding sections in this guide and the User Guide to learn more about each of these methods: • Autoplay the content in alphabetic order by file name. Just put your files on an SD card in the root directory (see page 15). • Play files in the order specified in a playlist (see the following section and page 16). • Play files based on user input as specified in an interactive playlist (see page 20). • Play files, playlists, and interactive playlists at specific times/dates as specified in an auto- schedule file (see Chapter 4 in the User Guide at: www.brightsign.biz/support/userguide.php). Creating a sample playlist A playlist enables you to play one or more files in a loop. This section shows you how to create a playlist using the BrightSign sample files. 1 Connect an SD card reader (sold separately) to your computer. 2 Insert the SD card that contains the demo files into the card reader. (See page 8 for info on locating or creating an SD card with the demo files.) 3 Delete the demo files from the root folder of the SD card. NOTE: To restore the demo files later visit: www.brightsign.biz/support/quickstart.php. • • 9 • 4 Open the Sample Playlist Files folder on the SD card, so you can see the names of the files in this folder as shown in Example 1. EXAMPLE 1: Sample Playlist Files folder (3 JPG images, and 2 TS videos) 5 On your computer, open Notepad or a similar text editor. • • 10 • 6 On the first line of your Notepad file, set the video mode by entering one the following: • If your BrightSign is connected to a VGA display, enter: Videomode 1024x768x75p • If your BrightSign is connected to an HDMI display, enter: Videomode 1280x720x60p 7 On separate lines, type the name of each JPG file located in the Sample Playlist Files folder, as shown in Example 2. 8 Save the text file with the name AUTOPLAY.BSP in the root of the SD card: a Click File > Save As. b c d e In the Save in field, select the root of the SD card as the place to store the file. In the File name field, enter AUTOPLAY.BSP. In the Save as type field, select All Files. Click Save. That's it. You just created a simple playlist that loops three images. Example 2a: Playlist for VGA display Example 2b: Playlist for HDMI display • • 11 • 9 Copy the three sample JPG images from the Sample Playlist Files folder to the root directory of the SD card, as shown in Example 3: EXAMPLE 3: Root of SD card with playlist and 3 JPG images 10 Remove the SD card from your card reader and insert the SD card into your BrightSign. 11 Turn on your BrightSign. 12 As BrightSign boots, the power LED lights up. After it finishes booting, you should see IMAGE1.JPG on your display followed by IMAGE2.JPG and IMAGE3.JPG several seconds later. BrightSign repeats this slide show until you turn off the power. • • 12 • Changing BrightSign settings You can also use a playlist to customize BrightSign settings. Try customizing any of the following settings in your playlist: • Set the delay between images. The default delay • between images is 3 seconds. You change this setting by adding one or more Slideinterval keywords followed by the number of seconds you want the image to display. In Example 4, image1 plays for 15 seconds, image2 plays for 10 seconds, and image3 plays for 30 seconds. Set PowerPoint style image effects. When displaying images, you can choose from 20+ transition effects. To add a transition, insert one or more Transition keywords in your playlist. Insert the keyword before the image to which you want to apply the transition. In Example 4, there is a horizontal venetian blind effect before images 2 and 3, and image 3 fades into image 1. For a full list of transition effects, see the User Guide at: www.brightsign.biz/support/userguide.php. Example 4: Change settings • • 13 • Adding videos to a playlist In addition to playing images, you can use a playlist to play one or more videos. Just add the names of the videos to your playlist. Try adding the two sample videos to your playlist: 1 Open your AUTOPLAY.BSP file in Notepad or a similar text editor. 2 On separate lines, add the names of the 2 TS files from the Sample Playlist Files folder on the SD card. TIP: The images and videos play in the same order as they appear in the playlist, so enter the video file names where you want them to appear. 3 (Optional) Set the volume level by entering the Volume keyword followed by a volume setting. The default volume level is 100 (the maximum). 4 Save the changes to your AUTOPLAY.BSP file. 5 Copy your revised AUTOPLAY.BSP file and the two TS files to the root of the SD card. 6 Remove the SD card from your card reader and insert the SD card into your BrightSign. 7 Turn on your BrightSign. • • 14 • Example 5: Change settings Playing your own presentations There are three ways to play your presentations. See the corresponding sections in this guide to learn more about each of these methods: • Autoplay the content in alphabetic order by file name (see page 15) • Play files in the order specified in a playlist (see page 16) • Play files based on user input as specified in an interactive playlist (see page 20) Playing a series of files in alphabetic order You can play one or more files in alphabetic order by file name. 1 Copy your files into the root directory of an SD card. • Video: MPEG-2 program streams and MPEG-1 system streams (MPG or VOB) or MPEG-2 and H.264 MPEG-4 transport streams (TS) • Image: BMP, PNG, JPG (JPEG) • Audio: MP3* 2 Insert your SD card into your BrightSign. 3 Turn on your BrightSign. After a few moments, BrightSign plays the content repeatedly. * MPEG Layer-3 audio coding technology licensed from Fraunhofer IIS and Thomson. Example 6: SD card with video loop • • 15 • Playing files from a playlist If you want to play your files in a specific order (other than alphabetically), you need to create a playlist that describes the items you want to play and the order in which you want to play them. Before creating your own playlist, we recommend that you complete the “Creating a sample playlist” tutorial on page 9 of this guide. When you’re ready, follow the steps below to create your own playlist: 1 Using a text editor, such as Notepad, enter the names of the files you want to play in the order you want them to play. A playlist can include the following types of files: • Video: MPEG-2 program streams and MPEG-1 system streams (MPG or VOB) or MPEG-2 and H.264 MPEG-4 transport streams (TS) • Image: BMP, PNG, JPG (JPEG) • Audio: MP3 NOTE: We’re adding support for more file formats. For a current list of supported file types see the latest Quick Start Guide and User Guide at www.brightsign.biz/support. 2 Use the Save As command to name the file AUTOPLAY.BSP. NOTE: Most text editors save files with a TXT extension, so be sure to override the extension. 3 Copy the following files to the root directory of your SD card: • AUTOPLAY.BSP (the playlist you just created) • Media files referenced in your playlist • • 16 • Example 7: SD card with playlist files 4 Insert your SD card into your BrightSign. 5 Turn on your BrightSign. After a few moments, BrightSign plays the playlist and repeats it automatically. TIP: You can also add commands to your playlist to control playback of the files or to play the playlist at a scheduled time. For details, see the User Guide at: www.brightsign.biz/support/userguide.php. • • 17 • Setting the video mode The BrightSign software automatically sets the video resolution by communicating with the display attached to your BrightSign. First BrightSign checks to see if a VGA display is attached. If it finds a VGA display, it sets the video resolution to the best mode supported by the VGA display and by BrightSign. If BrightSign doesn’t find a VGA display, it looks for an HDMI display. If it finds an HDMI display, it sets the video resolution to the best mode supported by the HDMI display and by BrightSign. If BrightSign cannot find a VGA or HDMI display, or if the display does not comply with standards and properly communicate with BrightSign, it sets the video resolution to 1024x768x75p. If a display is attached but it is turned off when you turn BrightSign on, BrightSign tries to communicate with the display and set the best video mode; if the display is designed correctly, BrightSign can still set the best video mode. However, if a display does not provide the required information when it is turned off (a violation of the way displays are supposed to operate), you need to set the video mode explicitly by including the Videomode keyword in your playlist (see the “Creating a sample playlist” tutorial on page 9 for details). For additional information on the Videomode keyword, see the User Guide at: www.brightsign.biz/support/userguide.php. • • 18 • Displaying items simultaneously using BrightSign Zones With BrightSign zones you can divide the screen into windows and play different types of content in each window, including video, images, ticker feeds (RSS or text), or a clock. You can also control transitions, background color, background image, font, text color, text alignment, and text orientation. See the User Guide for details on adding zones to your presentations. Example 8: BrightSign Zones examples • • 19 • Playing an interactive presentation With BrightSign HD410, HD810, and HD1010 you can create an interactive presentation that responds to user input from buttons or other GPIO devices, or from devices connected to the RS232 port that generate serial commands. The HD 810 and HD1010 also support input for interactivity from USB devices such as touch screens, mice, keyboards, and barcode scanners, and the HD1010 also supports input for interactivity via the Ethernet port. To play an interactive presentation, you need an interactive playlist. An interactive playlist is a spreadsheet file that contains a list of information separated by commas (CSV file). The interactive playlist describes which media files to playback based on the user's input. For a complete list of supported devices and instructions on creating an interactive playlist, see the User Guide at: www.brightsign.biz/support/userguide.php. NOTE: If you're outside the United States, check the regional settings in Excel and make sure the list separator is a comma and the decimal separator is a period. • • 20 • Connecting an input device To play interactive presentations, you need to connect an input device to your BrightSign. The following illustrations show how to connect a button board and touch screen: Button board 5v Ser RS-232 Control Err Upd Pwr Bsy SD / MMC Control Touch screen USB Reset GPIO12 USB • • 21 • Adding BrightSign to a network When you add your BrightSign HD210 or HD1010 to a network, you can update your content and the BrightSign software remotely and securely. You can use Simple Networking software to update content from a BrightSign folder on your web server, or you can use BrightSign Network Manager, a web-based solution that is designed for enterprise environments. To obtain a network account, please contact [email protected]. For details on adding your BrightSign to a network, see the User Guide at: www.brightsign.biz/support/userguide.php. • • 22 • Next steps To get the most from your BrightSign, download the latest software, read the latest documentation, and play other demonstrations. • Documentation: Get the latest User Guides, Release Notes, Scripting references, Hardware reference manuals, and Regulatory Guide at: www.brightsign.biz/support/userguide.php • Demos: Get an overview of what BrightSign is capable of: interactivity, looping, high definition, and multiple content zones on a single screen. Download demos at: www.brightsign.biz/support/demos • Downloads: Get the latest BrightSign software, Autoplay script, scripts for manually setting the date & time, and scripts for testing button boards at: www.brightsign.biz/support/download.php • Support: Get answers to your questions on the support website: www.brightsign.biz/support —or— Contact technical support at: www.brightsign.biz/support/contact_form.php • • 23 • BrightSign feature comparison Features Looping playlist support Basic interactivity (via GPIO port supporting buttons and LEDs) Advanced interactivity (buttons, touch screens, LEDs, and any USB device such as speakers, keyboards, mice, more) Playback scheduling Synchronization (video sync of multiple displays) Zones (multiple content windows on single screen) Text ticker feed and subtitles RSS ticker feed Networking for remote content delivery Media formats* Video: H.264 MPEG4 transport streams (TS) with AAC audio, MPEG-2 transport streams (TS), MPEG-2 program streams, and MPEG-1 system streams, with MP2 and MP3 audio Image: BMP, PNG, JPEG (JPG) Audio: MP3 Display resolutions 1080p (HDMI) 1080i, 720p, 576p, 480p (HDMI & component) 1360x768, 1024x768 (HDMI & VGA) • • 24 • HD110 X HD210 X HD410 X X HD810 X X X X X Ethernet GPIO GPIO GPIO or ethernet X X X X HD110 X X X X X HD210 X HD410 X HD810 X X X X X HD1010 X X X HD110 X X X X X HD210 X X X X X HD410 X X X X X HD810 X X X X X HD1010 X X X X X X HD1010 X X X Connectors SDHC slot VGA out Component video out HDMI out (DVI via adaptor) GPIO control port (8 bi-directional) RS232 5V serial mini jack Reset button USB host port Ethernet 10/100 Analog stereo audio out (stereo 1/8” line level) Miscellaneous Dimensions (without mounting brackets or connectors) Weight Power International power supply & regulatory approvals Wall mounting brackets 1 year warranty (parts and labor) HD110 X X HD210 X X HD410 X X HD810 X X X X X X X X X HD1010 X X X X X X X X X X X X X X X X X X X X X X HD110 HD210 HD410 HD810 HD1010 168mm (W) x 149mm (D) x 30mm (H) or 6.6” (W) x 5.9” (D) x 1.2” (H) 630 grams or 20.3 oz. 5V / 3.0A X X X X X X X X X X X X X X X * We’re adding support for more media formats. For a current list of supported file types see the latest Quick Start Guide and User Guide at www.brightsign.biz/support. • • 25 • • • 26 • Copyright © 2009 by BrightSign, a division of Roku, Inc. All rights reserved. Roku, the Roku logo and the BrightSign logo are registered trademarks of Roku, Inc. Other brand and product names are trademarks or registered trademarks of their respective holders. HD110, HD210, HD410, HD810, and HD1010 BrightSign 12980 Saratoga Ave. Suite D, Saratoga, CA 95070 www.brightsign.biz DOC-005-02 Q U I C K S TA R T G U I D E