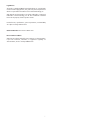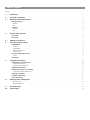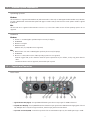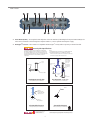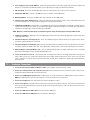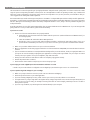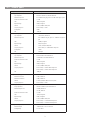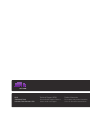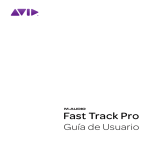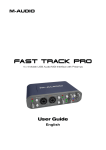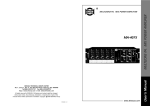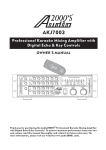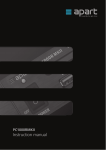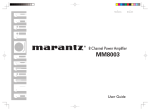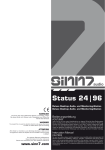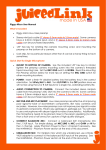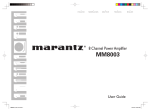Download M-Audio Fast Track Pro User guide
Transcript
Fast Track Pro User Guide Legal Notices This guide is copyrighted ©2010 by Avid Technology, Inc., with all rights reserved. Under copyright laws, this guide may not be duplicated in whole or in part without the written consent of Avid Technology, Inc. Avid, M-Audio and Fast Track Pro are either trademarks or registered trademarks of Avid Technology, Inc. All other trademarks contained herein are the property of their respective owners. Product features, specifications, system requirements, and availability are subject to change without notice. Guide Part Number 9329-65014-00 REV A 05/10 Documentation Feedback At Avid, we are always looking for ways to improve our documentation. If you have comments, corrections, or suggestions regarding our documentation, email us at [email protected]. 1 Table of Contents English 1 › Introduction . . 2 › Fast Track Pro Features. . 3 › Minimum System Requirements. . . . . . . . . . . . . . . . . . . . . . . . . . . . . . . . . . . . . . . . . . . . . . . . . . . . . . . . . . . 2 . . . . . . . . . . . . . . . . . . . . . . . . . . . . . . . . . . . . . . . . . . . . . . . . . . . . . . . . . . . . . . . . . . . . . . . . 1 . . . . . . . . . . . . . . . . . . . . . . . . . . . . . . . . . . . . . . . . . . . . . . . . . . . . . . . . . . . . . . . . 1 Operating Systems. . . . . . . . . . . . . . . . . . . . . . . . . . . . . . . . . . . . . . . . . . . . . . . . . . . . . . . . . . . . . . . . . . . . 2 Windows . . . . . . . . . . . . . . . . . . . . . . . . . . . . . . . . . . . . . . . . . . . . . . . . . . . . . . . . . . . . . . . . . . . . . . . . . . 2 Mac . . . . . . . . . . . . . . . . . . . . . . . . . . . . . . . . . . . . . . . . . . . . . . . . . . . . . . . . . . . . . . . . . . . . . . . . . . . . 2 Hardware . . . . . . . . . . . . . . . . . . . . . . . . . . . . . . . . . . . . . . . . . . . . . . . . . . . . . . . . . . . . . . . . . . . . . . . . . . 2 Windows . . . . . . . . . . . . . . . . . . . . . . . . . . . . . . . . . . . . . . . . . . . . . . . . . . . . . . . . . . . . . . . . . . . . . . . . . . 2 Mac . . . . . . . . . . . . . . . . . . . . . . . . . . . . . . . . . . . . . . . . . . . . . . . . . . . . . . . . . . . . . . . . . . . . . . . . . . . . 2 4 › Controls and Connectors . . . . . . . . . . . . . . . . . . . . . . . . . . . . . . . . . . . . . . . . . . . . . . . . . . . . . . . . . . . . . . . . 2 Front Panel. . . . . . . . . . . . . . . . . . . . . . . . . . . . . . . . . . . . . . . . . . . . . . . . . . . . . . . . . . . . . . . . . . . . . . . . . 2 Rear Panel . . . . . . . . . . . . . . . . . . . . . . . . . . . . . . . . . . . . . . . . . . . . . . . . . . . . . . . . . . . . . . . . . . . . . . . . . 4 5 › Hardware Connections. . 6 › The Software Control Panel . . . . . . . . . . . . . . . . . . . . . . . . . . . . . . . . . . . . . . . . . . . . . . . . . . . . . . . . . . . . . . 6 . . . . . . . . . . . . . . . . . . . . . . . . . . . . . . . . . . . . . . . . . . . . . . . . . . . . . . . . . . . . . . . . 5 Bandwidth Tab . . . . . . . . . . . . . . . . . . . . . . . . . . . . . . . . . . . . . . . . . . . . . . . . . . . . . . . . . . . . . . . . . . . . . . . 6 Channels . . . . . . . . . . . . . . . . . . . . . . . . . . . . . . . . . . . . . . . . . . . . . . . . . . . . . . . . . . . . . . . . . . . . . . . . . Sample Depth. . . . . . . . . . . . . . . . . . . . . . . . . . . . . . . . . . . . . . . . . . . . . . . . . . . . . . . . . . . . . . . . . . . . . . . Maximum Sample Rate . . . . . . . . . . . . . . . . . . . . . . . . . . . . . . . . . . . . . . . . . . . . . . . . . . . . . . . . . . . . . . . . . . Configurations . . . . . . . . . . . . . . . . . . . . . . . . . . . . . . . . . . . . . . . . . . . . . . . . . . . . . . . . . . . . . . . . . . . . . . . 7 7 7 7 Latency Tab (Windows XP only) . . . . . . . . . . . . . . . . . . . . . . . . . . . . . . . . . . . . . . . . . . . . . . . . . . . . . . . . . . . . 8 Latency. . . . . . . . . . . . . . . . . . . . . . . . . . . . . . . . . . . . . . . . . . . . . . . . . . . . . . . . . . . . . . . . . . . . . . . . . . . 8 About Page . . . . . . . . . . . . . . . . . . . . . . . . . . . . . . . . . . . . . . . . . . . . . . . . . . . . . . . . . . . . . . . . . . . . . . . . . 9 7 › Using the Fast Track Pro. . . . . . . . . . . . . . . . . . . . . . . . . . . . . . . . . . . . . . . . . . . . . . . . . . . . . . . . . . . . . . . . . 10 Setting Up Your Recording Levels. . . . . . . . . . . . . . . . . . . . . . . . . . . . . . . . . . . . . . . . . . . . . . . . . . . . . . . . . . . 10 Using the Mic/Inst Inputs. . . . . . . . . . . . . . . . . . . . . . . . . . . . . . . . . . . . . . . . . . . . . . . . . . . . . . . . . . . . . . . . . 10 Using the Coaxial S/PDIF Inputs . . . . . . . . . . . . . . . . . . . . . . . . . . . . . . . . . . . . . . . . . . . . . . . . . . . . . . . . . . . . . 10 Setting the Sample Rate . . . . . . . . . . . . . . . . . . . . . . . . . . . . . . . . . . . . . . . . . . . . . . . . . . . . . . . . . . . . . . . . 10 Monitoring Your Inputs for Recording. . . . . . . . . . . . . . . . . . . . . . . . . . . . . . . . . . . . . . . . . . . . . . . . . . . . . . . . 10 Using the Input/Playback Mix Control. . . . . . . . . . . . . . . . . . . . . . . . . . . . . . . . . . . . . . . . . . . . . . . . . . . . . . . . . . 10 Selecting Your Outputs . . . . . . . . . . . . . . . . . . . . . . . . . . . . . . . . . . . . . . . . . . . . . . . . . . . . . . . . . . . . . . . . . 11 Headphone Monitoring . . . . . . . . . . . . . . . . . . . . . . . . . . . . . . . . . . . . . . . . . . . . . . . . . . . . . . . . . . . . . . . . 11 Stand-alone Mode . . . . . . . . . . . . . . . . . . . . . . . . . . . . . . . . . . . . . . . . . . . . . . . . . . . . . . . . . . . . . . . . . . . 11 8 › Warranty Terms & Registration. . . . . . . . . . . . . . . . . . . . . . . . . . . . . . . . . . . . . . . . . . . . . . . . . . . . . . . . . . . . 11 Warranty Terms. . . . . . . . . . . . . . . . . . . . . . . . . . . . . . . . . . . . . . . . . . . . . . . . . . . . . . . . . . . . . . . . . . . . . . 11 Warranty Registration. . . . . . . . . . . . . . . . . . . . . . . . . . . . . . . . . . . . . . . . . . . . . . . . . . . . . . . . . . . . . . . . . . . 11 9 › Troubleshooting . . 10 › Product Specs. . . . . . . . . . . . . . . . . . . . . . . . . . . . . . . . . . . . . . . . . . . . . . . . . . . . . . . . . . . . . . . . . . . . . . . . 13 . . . . . . . . . . . . . . . . . . . . . . . . . . . . . . . . . . . . . . . . . . . . . . . . . . . . . . . . . . . . . . . . . . . . 12 English 1 › Introduction Thank you for choosing the M-Audio Fast Track Pro. The Fast Track Pro has been designed to give you a professional, portable audio and MIDI interface for your Windows or Macintosh laptop or desktop computer. Using the convenience and dependability of the industrystandard USB bus, the Fast Track Pro provides your computer with an exceptionally flexible audio interface offering unequalled routing power and versatility, while delivering high-resolution 24-bit audio to and from your computer at sampling rates up to 96kHz. The Fast Track Pro also gives you sixteen channels of MIDI in and out—all in a sleek, rugged, lightweight and highly portable design. It connects to your computer with a single USB cable—no tools needed, no cards to install, and no bulky external power supply. The Fast Track Pro was created with the home or portable studio user in mind. With two high-quality microphone/instrument preamps, the Fast Track Pro gives you a great sounding, easy-to-use interface for your digital audio software. The convenient front panel hybrid XLR/TRS inputs can accommodate balanced or unbalanced line or instrument levels, with switchable phantom power and individual –20dB pads. The rear panel offers you insert points for inputs one and two, two balanced TRS analog outputs and four unbalanced RCA connectors, as well as dedicated S/PDIF inputs and outputs, for a total of four inputs and four outputs. The front panel is also set up for easy monitoring, with a variable Input/Playback knob and mono switch, dedicated headphone level control and A/B switch for headphone signal source selection. Signal and clipping indicators, MIDI input and output LEDs, and phantom power indicators make the Fast Track Pro an ideal solution for beginning and advanced computer recording users. Even if you’re an experienced musician and digital recording enthusiast, please take some time to read through this owner’s manual and familiarize yourself with the Fast Track Pro’s features and operation. You may also want to refer to your audio software’s documentation to better understand how the Fast Track Pro’s features may be integrated with the program. Your experience and enjoyment of your Fast Track Pro will be greatly enhanced by a good working knowledge of your audio software. 2 › Fast Track Pro Features <Two front-panel balanced/unbalanced mic/instrument/line inputs on combo XLR/TRS jacks, with individual instrument/line level switches and –20dB pad switches < Two balanced/unbalanced outputs on TRS jacks < Two inserts on TRS jacks < Four unbalanced outputs on RCA jacks < S/PDIF digital I/O on coaxial jacks < Signal and Clip indicators for inputs 1 & 2 < Two mic pre input level controls < Supports sample rates up to 96kHz with full 24-bit resolution < Functions as a stand-alone 24-bit/44.1kHz A/D converter < MIDI Input and Output with front-panel MIDI I/O indicators < Power LED < Phantom Power switch with indicator LED < Mono switch for input monitoring < Variable Input/Playback control for input monitoring < Output Level control < A/B switch for headphone source selection < Headphone Level knob < Front-panel headphone output < Output Level control < Rear-panel KensingtonTM lock port < Driver support for WDM/MME (Windows XP), CoreAudio (MacOS X (v10.3.9 or later), and ASIO2. 1 3 › Minimum System Requirements Operating Systems Windows The Fast Track Pro is supported under Windows XP, with Service Pack 2 or later only. It is not supported under Windows 2000, Windows 98, 98SE or Windows ME. Visit the Windows update web pages to make certain you have the most current updates and fixes supplied by Microsoft. Mac The Fast Track Pro is supported under Mac OS X version 10.3.9, 10.4.2 or later. Earlier versions of Mac operating systems are not supported. Hardware Windows < Pentium 3 – 500 MHz (higher speed CPU may be necessary for laptops) < 256MB RAM < DirectX 9.0c or higher < Windows XP (SP2) (Windows 2000, 98, 98SE, ME & NT not supported) Mac < Macintosh G3** 600 / G4** 667MHz (higher speed may be necessary for laptops) < 256MB RAM < OS X 10.3.9 or later (earlier versions of Mac operating systems are not supported) *M-Audio suggests that you also check the minimum system requirements for your software, as they may greater than the above. ** G3/G4 accelerator cards not supported; native FireWire ports required. 4 › Controls and Connectors Front Panel 1. Signal Indicator LEDs (Signal) – The Signal LED will illuminate green when an input signal of –24dBFS is detected. 2. C lip Indicator LEDs (Clip) – The Clip LED will illuminate red when the input signal reaches 1dBFS below the clipping point. If the red Clip LED lights often or stays lit for any period of time, lower the input gain level on that channel. 3. Input Gain Level Knob (GAIN) – Controls the input level of the associated Mic/Inst input (6). The variable gain range is >40dB. 2 4. Instrument/Line Selector Button (Inst/Line) – This button selects the input level of the front panel 1⁄4” inputs. In the out position, the inputs are set to accept an instrument level signal (such as that from a guitar or bass) while in the in position they are set to accept a line level input (such as that from a keyboard or drum machine). Please note that the XLR input level is unaffected by this switch. 5. P ad Button (Pad) – With this switch in the in position, a –20dB pad is inserted into the input circuit, lowering the input level. Use this pad when the input level of your analog signal is too hot (as indicated by illumination of the Clip LED (2)), even with the GAIN knob (3) at or near minimum. 6. M icrophone/Instrument Inputs (Mic/Inst) – These Neutrik hybrid connectors will each accept a low-impedance mic level signal on a standard three-pin balanced XLR or TRS plug, or a high-impedance instrument level signal on an unbalanced 1/4” TS plug. 7. S tereo/Mono Button (Stereo/Mono) – This button toggles the direct input monitoring between stereo and mono operation. In Mono mode, an input will be heard equally in the left and right of the headphones. In Stereo mode, input 1 will be heard in the left while input 2 will be heard in the right. 8. M IDI Input/Output Indicator LEDs (MIDI In/MIDI Out) – These LEDs display MIDI input and output activity. They will light whenever MIDI data is seen at the rear panel MIDI output (20) or MIDI input (21). 9. Input/Playback Mix Level Knob (Mix IN, PB) – This knob controls the audio mix sent to the Line Outputs, fading between the input signals (input monitoring) and the output signal from your audio application software. When turned fully counter-clockwise (IN position), only the input signals are heard at the line outputs. When turned fully clockwise (PB position), only the output signal from your DAW software is heard at the line outputs. 10. O utput Level Knob (Output Level) – This knob controls the signal level at the line outputs. This control is independent from the Level knob (14). 11. A /B Monitor Selector Button (A/B) – This switch selects the output source sent to the Level knob (14). In the A (out) position, the main line output signal is sent to the headphone outputs. In the B (in) position, the signal assigned to the S/PDIF output is sent to the headphone outputs. 12. P hantom Power Indicator LED (48V) – This LED lights to indicate the presence of 48V phantom power at the front-panel XLR inputs, as activated by the rear-panel Phantom Power switch (22). 13. P ower Indicator LED (Power) – This LED lights when the Power switch (16) is activated, with the unit receiving power from either the host computer’s USB bus, or from the (optional) external power supply. 14. H eadphone Output Level Knob (Level) – This knob controls the output level to the Headphone output (15). It is independent of the main Output Level control knob (10). 15. H eadphone Output – This is a 1⁄4” stereo TRS jack, designed to drive a pair of stereo headphones. The output level is controlled by the Level knob (14), and its source is selected by the A/B button (11). 3 Rear Panel 16. P ower Button (Power) – Pressing this button will power on the Fast Track Pro, illuminating the front-panel Power LED (13). The unit must be connected to a functioning host computer’s USB bus, or to the optional external power supply. 17. KensingtonTM Lock Port – This connector is compatible with Kensington® security cables to protect your device from theft. Security Slot Specifications Lock Clearance Specifications and Electrical Considerations The Notebook MicroSaver has an interference volume inside the computer equipment it secures. There should not be any electrical components adjacent to the slot, and the MicroSaver product should never be in contact with any electrical components. Notes: 1. Interpret dimensions and tolerances per ASME Y14.5M-1994. 2. All indicated dimensions are in millimeters. Indicated volume to be left free and clear of obstructions. Cable ring can rotate 360 degrees with respect to hole. Cable 7.00 3.00 +.26 –.00 Rotating cable ring +.26 –.00 Wall thickness range including metal backing 2.50 to 4.00 Metal backing recommended > 0.8 stainless steel 22.60 4 * R 1.00 max 26.60 Kensington Security Slot 7.70 Min. clearance Slot Clearance—Side view All measurements are in millimeters All measurements are in millimeters R 3.50 R18.50 Cable ring can rotate 360° with respect to slot R30.00 Lock at base Slot Outside Clearance Slot Inside Clearance All measurements are in millimeters All measurements are in millimeters Kensington Technology Group 2000 Alameda de las Pulgas San Mateo, CA 94403 © 2002 Kensington Technology Group, a division of ACCO Brands, Inc. All rights reserved. Kensington is a registered trademark of ACCO World Corporation. 4 18. P ower Supply Connector (9V DC 500 mA) – Connect the optional 9V DC 500mA power supply to this jack when using the Fast Track Pro as a stand-alone 24-bit A/D converter. Use the optional power supply to power the Fast Track Pro. 19. USB Input (USB) – Connect a standard USB cable to this port, connecting the other end to your host computer. 20. MIDI Output (MIDI Out) – Connect to the MIDI input of your controller or other MIDI device. 21. MIDI Input (MIDI In) – Connect to the MIDI output of your controller or other MIDI device. 22. P hantom Power Switch (48V PH Power) – Sliding this switch activates the phantom power circuitry, sending 48V power to the front-panel XLR inputs for use with condenser microphones requiring external power. 23. S /PDIF Output (S/PDIF Out) – Digital output on coaxial (RCA-type) connector. The S/PDIF Out is activated by selecting outputs 3 and 4 in the Control Panel (see section 7). The S/PDIF output signal is duplicated on Outputs 3 and 4 (26). This output will also support pass-through of AC-3 or DTS encoded surround formats. NOTE: When AC-3 or DTS encoded signals are passed through this output, all analog input and output will be muted. 24. S /PDIF Input (S/PDIF In) – Digital input on coaxial (RCA-type) connector. This input will accept digital input signal at any of the supported sample rates. 25. U nbalanced Outputs 1 and 2 (Outputs 1/2) – These are unbalanced outputs on RCA connectors. The signal to these outputs mirrors the signal to TRS Outputs 1 and 2 (27). 26. U nbalanced Outputs 3 and 4 (Outputs 3/4) – These are unbalanced outputs on RCA connectors. The signal to these connectors mirrors the signal to the S/PDIF outputs (23), and is activated by selecting outputs 3 and 4 in the control panel (see section 7). 27. B alanced Outputs 1 and 2 (TRS Outputs 1/2) – These are balanced 1⁄4” TRS jacks. The output signal to these jacks is controlled by the front-panel Output Level (10), and Input/Playback Mix Level. 28. Inserts 1 and 2 (Insert 1 / Insert 2) – These 1⁄4” TRS jacks are configured to connect to an analog outboard effect (compressor/ limiter, delay, reverb, etc.), inserting the effect between the preamp and the A/D converter. These inserts are only active when a connector is inserted, and are otherwise bypassed. The TRS jack is configured as follows: Tip=Send; Ring=Return; Sleeve=Ground. 5 › Hardware Connections < Connect the Fast Track Pro’s Balanced Outputs 1 and 2 to your amplifier, powered monitors or mixer. < Connect your outboard effects units or dynamic processors to the Fast Track Pro’s Insert 1 and Insert 2 jacks, using an insert- configured Y-cable (balanced TRS-to-dual 1/4-inch mono). < Connect your S/PDIF digital equipment (DAT or CD recorder, etc.) to the Fast Track Pro’s S/PDIF digital in and out connectors. (NOTE: the S/PDIF output is only active when Outputs 3 and 4 are activated in the control panel.) < Connect your headphones to the Fast Track Pro’s front-panel headphone output. < Connect a microphone (using XLR or TRS/TS connector) or instrument (using TRS/TS connector only) such as an electric guitar or bass to the front-panel Mic/Inst input channels 1 and 2. If connecting a 1⁄4” connector, make sure the Inst/Line button is set to the correct input level. < Connect your MIDI device’s MIDI output to the Fast Track Pro’s MIDI input. < Connect your MIDI device’s MIDI input to the Fast Track Pro’s MIDI output. 5 6 › The Software Control Panel This section will explain the features of the Fast Track Pro’s Control Panel. Bandwidth Tab Fig 7.01 – Windows Control Panel – Bandwidth Tab Fig 7.02 – Mac Control Panel – Bandwidth Tab 6 Open the Control Panel by clicking on the Fast Track Pro icon in the Windows Control Panel. On the Mac, click on the Fast Track Pro icon in the System Preferences pane. In most digital audio applications, you may also access the Control Panel via the program. In Windows, the Control Panel shows three tabs: Bandwidth, Latency and About. On the Mac, the Control Panel shows two tabs: Bandwidth and About. Descriptions of the functions within each tab are detailed in this section. Channels In this field, you can activate and deactivate input and output channels. Based on the number and configuration of channels selected, the Maximum Sample Rate will change to reflect the maximum sample rate available at the selected setting. Sample Depth In this field you can choose between 16-bit or 24-bit operation. Based on the setting you choose, the Maximum Sample Rate field will change to reflect the maximum sample rate available at the selected setting. Maximum Sample Rate This field will change to reflect the maximum sample rate available, based on the sample depth selected in the Sample Depth section, and the number of inputs and outputs selected in the Channels section. Note that the Maximum Sample Rate field is a display-only field. Configurations At 16-bit operation, the Fast Track Pro operates as a four-in, four-out device at a maximum sample rate of 48kHz, with analog and digital inputs available: < Analog Input 1 & 2 and S/PDIF input < Analog Output 1 & 2 (available on both TRS and unbalanced Outputs 1 and 2) < S/PDIF Output (mirrored at unbalanced Outputs 3 and 4) At 24-bit operation, the Fast Track Pro operates as a two-in, four-out device or a four-in, two-out device at a maximum sample rate of 48kHz, with analog OR digital inputs available: < Analog In 1 and 2 or S/PDIF < Analog Out 1 & 2 (available on both TRS and unbalanced Outputs 1 and 2) < S/PDIF Out (mirrored at unbalanced Outputs 3 and 4) Or < Analog in 1 and 2 < S/PDIF In 1and 2 < Outputs 1 and 2 or 3 and 4 At 24-bit operation, the Fast Track Pro can also operate as a two-in or two-out device at sample rates of 88.2 and 96kHz. Analog or S/PDIF can be selected for input or output. 7 Latency Tab (Windows XP only) Fig 7.03 – Windows Control Panel – Latency Tab Latency In this field, you can regulate the latency you wish to work with. (Latency is defined as the time it takes for your input signal to pass through your audio software and appear at the outputs). The slider settings 80 through 2048 represent varying degrees of latency, with 2048 being the longest and 80 the shortest. A shorter latency time is achieved by utilizing a smaller buffer size, while increasing the buffer size creates a longer latency time. Shorter latency is always more desirable, but working with smaller buffer sizes may make some slower systems unstable. The default setting is 256. This setting may adequately serve your purposes, but you can experiment with lower settings if you wish. If you experience stuttering or crackling in your audio playback, try using a larger buffer size by selecting a higher latency setting. 8 About Page Fig 7.04 – Windows Control Panel – About Tab Fig 7.05 – Mac Control Panel – About Tab This field contains information on your hardware, current firmware and driver software versions. This information may be helpful if you ever have to update the driver software or need to call for technical support. Clicking the links will connect you directly to our website if you are currently online. 9 7 › Using the Fast Track Pro The following sections address a number of real-life situations that you may encounter while using your Fast Track Pro. These brief tutorials should help guide you through them. Also check the M-Audio website from time to time for additional tutorials or FAQs. Setting Up Your Recording Levels Using the Mic/Inst Inputs Connect your microphone, instrument or line level source to the Fast Track Pro’s front panel Mic/Inst inputs. Make sure the associated channel’s Inst/Line button is set to the out (Inst) position for microphone or instrument input, or to the in (Line) position for line level sources. If you are using a condenser microphone, be certain to slide the 48V PH Power switch to the On position (after connecting the microphone to the XLR input). If your microphone input signal is too hot (Clip LED lights steadily), press the Pad button to lower the input level. Adjust each channel’s input GAIN knob to achieve a fairly steady green Signal LED without triggering the red Clip LED, while audibly testing your input levels (i.e., strumming the guitar, or speaking into the mic). NOTE: When recording with microphones, it is best to keep the mic at some distance from the main speakers, or use headphones to monitor. Feedback may occur when microphones are too close to speakers. Using the Coaxial S/PDIF Inputs Connect the S/PDIF output of your external audio device to the Fast Track Pro’s rear panel S/PDIF In. The signal level that you receive at the S/PDIF In will be the signal level that you record. Any adjustments to that signal level must be made at the source. If you have an output level control on the device that you’ve connected to the Fast Track Pro’s S/PDIF inputs, adjust that output level control to change the recording level. Most recording software will allow you to add gain to a recorded track that was made at a level that is initially too low, but be careful that the recording level is not reaching digital clipping (signal over 0dB—going into the red) while recording. You will then want to route the input signal to your audio software’s inputs. Refer to the section below on “Monitoring Your Inputs For Recording,” and your software’s documentation for more information. Setting the Sample Rate You will want to set the sample rate from within your audio software. When the input source is an S/PDIF signal, the Fast Track Pro will receive the sample rate from your audio application. Monitoring Your Inputs for Recording Using the Input/Playback Mix Control The input/playback Mix knob controls the source of the audio sent to TRS Outputs 1 and 2, fading between the input signal (at the frontpanel Mic/Inst inputs 1 and 2) and the output signal from your audio application. < When the knob is turned fully counter-clockwise (the IN position), only the input signals are heard at the outputs. < When the knob is turned fully clockwise (the PB position), only the output signal from your DAW is heard at the outputs. < Any point between the IN and PB positions will give you a mix of both inputs. The real advantage of the Mix knob is that it enables you to monitor your live inputs in real time as you’re recording them, while also monitoring the existing tracks coming from your DAW, as well as allowing you to control the relative levels of both sources. When you do this, be sure to mute the inputs on the tracks you’re recording. Otherwise, you’ll hear the direct signal AND the return signal from the DAW. 10 Selecting Your Outputs The Fast Track Pro’s outputs are selected in the Control Panel’s Bandwidth page (see Section 7). Signals routed to Outputs 1 and 2 in your DAW application will appear at the rear-panel TRS Outputs 1 and 2, and be duplicated at unbalanced Outputs 1 and 2. When Outputs 3 and 4 are activated, they will show up as output channels in your DAW application. Signals routed to Outputs 3 and 4 in your DAW application will appear at the S/PDIF outputs, and be duplicated at unbalanced Outputs 3 and 4. The level to the analog outputs is controlled by the main output level control. Headphone Monitoring The A/B button selects the output source sent to the front-panel headphone output. In the A (out) position, the main line output signal (Outputs 1 and 2) is sent to the headphone outputs. In the B (in) position, the S/PDIF output signal (Outputs 3 and 4) is sent to the headphone outputs. The headphone output level is controlled by the Level control knob. This output level is independent of the main output level. Stand-alone Mode The Fast Track Pro can act as a stand-alone mic preamp with 24-bit/44.1kHz A/D converters. Inputs 1 and 2 are sent to the S/PDIF Out and analog Outputs 3 and 4 post inserts. 8 › Warranty Terms & Registration Warranty Terms M-Audio warrants products to be free from defects in materials and workmanship, under normal use and provided that the product is owned by the original, registered user. Visit www.m-audio.com/warranty for terms and limitations applying to your specific product. Warranty Registration Thank you for registering your new M-Audio product. Doing so immediately both entitles you to full warranty coverage and helps M-Audio develop and manufacture the finest quality products available. Register online at www.m-audio.com/register to receive FREE product updates. WARNING: This product contains chemicals, including lead, known to the State of California to cause cancer, and birth defects or other reproductive harm. Wash hands after handling. Fast Track Pro Tested to comply with FCC standards FOR HOME OR STUDIO USE 11 9 › Troubleshooting The Fast Track Pro has been designed to give you high performance and professional- quality audio. It has been tested under a wide range of systems and operating conditions. However, there are a virtually limitless number of operating scenarios, any of which could affect your system’s performance. Though this section cannot cover all possible issues you may encounter, we would like to offer you some suggestions for dealing with common problems. We recommend that you avoid connecting too many devices. The USB bus is a dependable protocol that is ideally suited for digital audio. Nevertheless, it is important to remember that audio and multimedia streaming place considerable demands on your processor and the USB bus. Although it is theoretically possible to chain many multiple USB devices in series, doing so has the potential to degrade your audio performance. Generally, USB devices do not suffer from the IRQ conflicts often encountered with PCI cards on Windows PCs. If you are having trouble getting audio in or out of your Fast Track Pro, please check the following: If you have no sound: > Check to see if the Fast Track Pro drivers are properly installed. < In Windows XP, go to the Control Panel and double-click the System icon (under Performance and Maintenance if you are in Category view). < Select the Hardware tab and click the Device Manager button. < Click the plus sign (“+”) next to Sound, Video and Game Controllers, and locate the Fast Track Pro listing. If you see a question mark or exclamation point next to it, or if you don’t see it listed, you may need to reinstall the driver software. > Make sure your audio software has been set up to use the Fast Track Pro. > O pen your application’s audio settings page and check to see if the Fast Track Pro’s ASIO, WDM, or Core Audio drivers have been selected. > If you’re certain the Fast Track Pro is correctly installed and configured for your audio software, check your signal path. Make sure your inputs are routed correctly by verifying that your application is receiving audio signal. Make sure your outputs are routed correctly so that your signal is sent to your headphones, amp and/or monitors. > Check your audio connections and cables to make sure everything is plugged in correctly. > Check if the power button is enabled. > Check mic/line selector switch to verify that you’ve chosen the proper input. If you’re trying to record a digital input to the Fast Track Pro and have no sound: > Make sure your audio software is configured to receive digital input, and that the input source is set as clock master. If you’re experiencing clicks and pops in your recordings: > Make sure your input levels are not too hot, as this can cause distortion and clipping. > Check the input level meters in your audio application. > If you are recording a digital input source, make sure the sync source in your audio software is set to external. >You might want to try using a larger buffer size (higher latency setting). Larger buffer sizes can increase input latency time, but this is not an issue if you’re mixing, for example. Increasing the buffer size can be helpful, particularly in the case of older or lower-powered systems. > If you are using a USB hub, try connecting the Fast Track Pro directly to your computer. 12 10 › Product Specs Digital Audio Interface Specifications 48kHz sampling rate unless otherwise stated Mic Inputs (A/D) Input Impedance 2.7k Ohms unbalanced, 5.4k Ohms balanced Maximum Input Level from +24dBu @ min gain, pad on to -40dBu @ max gain, no pad Channel-to-Channel Crosstalk < -110dB SNR -101dB, A-weighted Dynamic Range 101dB, A-weighted THD+N 0.005% (-86dB) @ -1dBFS, 1kHz Frequency Response 20Hz to 20kHz, +/- 0.1dB Preamp Gain >40dB Pad -20dB pad Instrument Inputs (A/D) Input Impedance > 220k Ohms, unbalanced Maximum Input Level from +22dBV @ min gain, pad on to -42dBV @ max gain no pad SNR -100dB, A-weighted Dynamic Range 100dB, A-weighted THD+N 0.005% (-86dB) @ -1dBFS, 1kHz Frequency Response 20Hz to 20kHz, +/- 0.1dB @ 48kHz sample rate Preamp Gain > 40dB Pad -20dB pad Line Inputs (A/D) Input Impedance 20k Ohms balanced and unbalanced Maximum Input Level +4.1dBu balanced/+1.9dBV unbalanced Channel-to-Channel Crosstalk < -110dB SNR -101dB, A-weighted Dynamic Range 101dB, A-weighted THD+N 0.005% (-86dB) @ -1dBFS, 1kHz Frequency Response 20Hz to 20kHz, +/- 0.1dB @ 48kHz sample rate 20Hz to 40kHz, +/- 0.1dB @ 96kHz sample rate Pad -20dB pad Input Inserts (Analog) Maximum Level Send +6dBV, unbalanced Maximum Level Return +6dBV, unbalanced THD+N 0.00281% (-91dB) @ -1dB from max level, 1kHz Frequency Response 20Hz to 40kHz, +/- 0.1dB Line Outputs (D/A) Output Impedance 150 Ohms unbalanced, 300 Ohms balanced Maximum Output Level +1.8dBV, unbalanced +10.1dBu, balanced Channel-to-Channel Crosstalk < -108dB SNR -103dB, A-weighted Dynamic Range 103dB, A-weighted THD+N 0.005% (-86dB) @ -1dBFS, 1kHz Frequency Response 20Hz to 20kHz, +/- 0.3dB @ 48kHz sample rate 20Hz to 40kHz, +/- 0.5dB @ 96kHz sample rate Headphone Output (D/A) Maximum Output -2.5dBV at THD < 0.05% into 32 Ohms Working Range 32 to 600 Ohms 13 Avid Technical Support (USA) Product Information 5795 Martin Road Irwindale, CA 91706-6211 USA Visit the Online Support Center at www.m-audio.com/support For company and product information, visit us on the web at www.avid.com