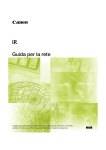Download Canon IMAGERUNNER 2525 User`s guide
Transcript
System Settings Guide Please read this guide before operating this product. After you finish reading this guide, store it in a safe place for future reference. ENG imageRUNNER 2545i/2545 2535i/2535 2530i/2530 2525i/2525 2520i/2520 System Settings Guide Manuals for the Machine The manuals for this machine are organized as shown below. Please refer to them for detailed information. Some manuals may not be needed for certain system configurations and products purchased. Guides with this symbol are printed manuals. • Quick Reference for Basic Operations CD-ROM Guides with this symbol are PDF manuals included on the accompanying CD-ROM. Easy Operation Guide CD-ROM • Legal Notices • Setup Instructions User’s Guide • Basic Operations • Troubleshooting Reference Guide CD-ROM Copying Guide CD-ROM Sending and Facsimile Guide CD-ROM Remote UI Guide CD-ROM System Settings Guide (This Document) CD-ROM Network ScanGear Guide CD-ROM Printer Guide CD-ROM Windows Printer Driver Guide CD-ROM Windows Fax Driver Guide CD-ROM Mac Printer Driver Guide CD-ROM • Copying Instructions • Sending and Fax Instructions • Remote User Interface Instructions • Network Connectivity • Security Management • Color Network ScanGear Instructions • USB Memory Media Printing Instructions • PS/PCL/UFRII LT Printer Instructions • Windows Printer Driver Instructions • Windows Fax Driver Instructions • Macintosh Printer Driver Instructions To view the manual in PDF format, Adobe Reader/Adobe Acrobat Reader is required. If Adobe Reader/Adobe Acrobat Reader is not installed on your system, please download it from the Adobe Systems Incorporated website. How This Manual Is Organized Chapter 1 Before You Start Chapter 2 Connecting the Machine to a TCP/IP Network Chapter 3 Setting up the Machine for Your Network Environment Chapter 4 Setting the Send Function Chapter 5 Setting up Computers to Use Print and Send Functions Chapter 6 Protecting the Machine from Unauthorized Access Chapter 7 Other System Settings Chapter 8 Troubleshooting Chapter 9 Appendix Includes the list of System Setting items, description about utility software, glossary, and index. Considerable effort has been made to ensure that this manual is free of inaccuracies and omissions. However, as we are constantly improving our products, if you need an exact specification, please contact Canon. Contents Preface . . . . . . . . . . . . . . . . . . . . . . . . . . . . . . . . . . . . . . . . . . . . . . . . . . . . . . . . . ix How to Use This Manual . . . . . . . . . . . . . . . . . . . . . . . . . . . . . . . . . . . . . . . . . . . ix Symbols Used in This Manual . . . . . . . . . . . . . . . . . . . . . . . . . . . . . . . . . . . . . . ix Keys and Buttons Used in This Manual . . . . . . . . . . . . . . . . . . . . . . . . . . . . . . . ix Illustrations Used in This Manual . . . . . . . . . . . . . . . . . . . . . . . . . . . . . . . . . . . . x Displays Used in This Manual . . . . . . . . . . . . . . . . . . . . . . . . . . . . . . . . . . . . . . x Abbreviations Used in This Manual . . . . . . . . . . . . . . . . . . . . . . . . . . . . . . . . . . xi Trademarks . . . . . . . . . . . . . . . . . . . . . . . . . . . . . . . . . . . . . . . . . . . . . . . . . . . . xi Legal Notices . . . . . . . . . . . . . . . . . . . . . . . . . . . . . . . . . . . . . . . . . . . . . . . . . . . . xii Copyright . . . . . . . . . . . . . . . . . . . . . . . . . . . . . . . . . . . . . . . . . . . . . . . . . . . . . xii Disclaimers. . . . . . . . . . . . . . . . . . . . . . . . . . . . . . . . . . . . . . . . . . . . . . . . . . . . xii Chapter 1 Before You Start System Settings . . . . . . . . . . . . . . . . . . . . . . . . . . . . . . . . . . . . . . . . . . . . . . . . . .1-2 Setting System Management Mode . . . . . . . . . . . . . . . . . . . . . . . . . . . . . . . . . .1-4 Specifying the System Manager Settings . . . . . . . . . . . . . . . . . . . . . . . . . . . .1-4 Operating the Machine in System Management Mode . . . . . . . . . . . . . . . . . .1-7 When Department ID Management Is Enabled and User ID Management Is Disabled . . . . . . . . . . . . . . . . . . . . . . . . . . . . . . .1-7 When Both Department ID Management and User ID Management Are Disabled . . . . . . . . . . . . . . . . . . . . . . . . . . . . . .1-8 When User ID Management Is Enabled. . . . . . . . . . . . . . . . . . . . . . . . . . .1-9 License Registration . . . . . . . . . . . . . . . . . . . . . . . . . . . . . . . . . . . . . . . . . . . . .1-11 Obtaining a License Key . . . . . . . . . . . . . . . . . . . . . . . . . . . . . . . . . . . . . . . .1-11 Registering a License Key . . . . . . . . . . . . . . . . . . . . . . . . . . . . . . . . . . . . . . .1-12 System Requirements . . . . . . . . . . . . . . . . . . . . . . . . . . . . . . . . . . . . . . . . . . . .1-14 Printing or Sending a Fax from a Computer. . . . . . . . . . . . . . . . . . . . . . . . . .1-14 Using E-Mail/I-Fax . . . . . . . . . . . . . . . . . . . . . . . . . . . . . . . . . . . . . . . . . . . . .1-15 Sending Data to a File Server . . . . . . . . . . . . . . . . . . . . . . . . . . . . . . . . . . . .1-16 Checking Your Network Environment . . . . . . . . . . . . . . . . . . . . . . . . . . . . . .1-18 Setup Procedure . . . . . . . . . . . . . . . . . . . . . . . . . . . . . . . . . . . . . . . . . . . . . . . .1-19 Connecting the Machine to a Network . . . . . . . . . . . . . . . . . . . . . . . . . . . . . .1-19 Setting up the Machine for Printing/Sending Faxes from a Computer . . . . . .1-20 Setting up the Machine to Use the E-Mail/I-Fax Functions . . . . . . . . . . . . . .1-21 Setting up the Machine for Sending Data to a File Server . . . . . . . . . . . . . . .1-22 iv Chapter 2 Connecting the Machine to a TCP/IP Network Interface Settings (Ethernet Driver) . . . . . . . . . . . . . . . . . . . . . . . . . . . . . . . . . . 2-2 Communication Environment Settings . . . . . . . . . . . . . . . . . . . . . . . . . . . . . . . 2-5 IEEE802.1X Authentication Settings . . . . . . . . . . . . . . . . . . . . . . . . . . . . . . . . . 2-9 Selecting the IEEE802.1X Authentication Method. . . . . . . . . . . . . . . . . . . . . 2-10 Specifying the Machine’s IP Address . . . . . . . . . . . . . . . . . . . . . . . . . . . . . . . 2-15 Setting IPv4 Address . . . . . . . . . . . . . . . . . . . . . . . . . . . . . . . . . . . . . . . . . . . 2-15 Setting IPv6 Address . . . . . . . . . . . . . . . . . . . . . . . . . . . . . . . . . . . . . . . . . . . 2-18 Checking the Network Connection. . . . . . . . . . . . . . . . . . . . . . . . . . . . . . . . . 2-22 Checking TCP/IPv4 Network Connection . . . . . . . . . . . . . . . . . . . . . . . . 2-22 Checking TCP/IPv6 Network Connection . . . . . . . . . . . . . . . . . . . . . . . . 2-23 Chapter 3 Setting up the Machine for Your Network Environment Setting DNS Server . . . . . . . . . . . . . . . . . . . . . . . . . . . . . . . . . . . . . . . . . . . . . . . 3-2 IPv4 . . . . . . . . . . . . . . . . . . . . . . . . . . . . . . . . . . . . . . . . . . . . . . . . . . . . . . . . . 3-2 IPv6 . . . . . . . . . . . . . . . . . . . . . . . . . . . . . . . . . . . . . . . . . . . . . . . . . . . . . . . . . 3-6 Setting WINS . . . . . . . . . . . . . . . . . . . . . . . . . . . . . . . . . . . . . . . . . . . . . . . . . . . 3-11 Setting SNTP . . . . . . . . . . . . . . . . . . . . . . . . . . . . . . . . . . . . . . . . . . . . . . . . . . . 3-13 Setting SNTP Server Settings . . . . . . . . . . . . . . . . . . . . . . . . . . . . . . . . . . . . 3-13 Confirming SNTP Server Connection . . . . . . . . . . . . . . . . . . . . . . . . . . . . . . 3-15 Setting PASV Mode for FTP . . . . . . . . . . . . . . . . . . . . . . . . . . . . . . . . . . . . . . . 3-16 Setting FTP Extension . . . . . . . . . . . . . . . . . . . . . . . . . . . . . . . . . . . . . . . . . . . 3-18 Managing Key Pairs and Digital Certificates. . . . . . . . . . . . . . . . . . . . . . . . . . 3-20 Generating a Key Pair for SSL Communications. . . . . . . . . . . . . . . . . . . . . . 3-21 Registering a Key and Certificate . . . . . . . . . . . . . . . . . . . . . . . . . . . . . . . . . 3-25 Checking/Deleting a Key and Certificate . . . . . . . . . . . . . . . . . . . . . . . . . . . . 3-26 Registering a CA Certificate. . . . . . . . . . . . . . . . . . . . . . . . . . . . . . . . . . . . . . 3-29 Checking/Deleting a CA Certificate . . . . . . . . . . . . . . . . . . . . . . . . . . . . . . . . 3-31 Setting the Use of HTTP . . . . . . . . . . . . . . . . . . . . . . . . . . . . . . . . . . . . . . . . . . 3-33 Setting the Default Key for SSL Communications . . . . . . . . . . . . . . . . . . . . . 3-35 Setting Port Numbers . . . . . . . . . . . . . . . . . . . . . . . . . . . . . . . . . . . . . . . . . . . . 3-38 Specifying Proxy Settings . . . . . . . . . . . . . . . . . . . . . . . . . . . . . . . . . . . . . . . . 3-41 Confirming the Department ID and Password . . . . . . . . . . . . . . . . . . . . . . . . 3-43 Setting Application Protocols for Printing . . . . . . . . . . . . . . . . . . . . . . . . . . . 3-45 Setting up the Send Files Function of the Machine (SMB Settings). . . . . . . 3-49 Setting up E-Mail/I-Fax Function . . . . . . . . . . . . . . . . . . . . . . . . . . . . . . . . . . . 3-52 Setting up LDAP Server . . . . . . . . . . . . . . . . . . . . . . . . . . . . . . . . . . . . . . . . . . 3-62 Registering LDAP Server. . . . . . . . . . . . . . . . . . . . . . . . . . . . . . . . . . . . . . . . 3-63 Changing LDAP Server Setting . . . . . . . . . . . . . . . . . . . . . . . . . . . . . . . . . . . 3-70 Deleting LDAP Server . . . . . . . . . . . . . . . . . . . . . . . . . . . . . . . . . . . . . . . . . . 3-71 Registering/Editing LDAP Search Attributes . . . . . . . . . . . . . . . . . . . . . . . . . 3-72 Printing LDAP Server Settings. . . . . . . . . . . . . . . . . . . . . . . . . . . . . . . . . . . . 3-74 v Chapter 4 Setting the Send Function Specifying Communications Settings . . . . . . . . . . . . . . . . . . . . . . . . . . . . . . . .4-2 E-Mail/I-Fax Settings . . . . . . . . . . . . . . . . . . . . . . . . . . . . . . . . . . . . . . . . . . . .4-2 Fax Settings . . . . . . . . . . . . . . . . . . . . . . . . . . . . . . . . . . . . . . . . . . . . . . . . . . .4-4 Setting Sending/Receiving Start Speed . . . . . . . . . . . . . . . . . . . . . . . . . . .4-4 R-Key Setting . . . . . . . . . . . . . . . . . . . . . . . . . . . . . . . . . . . . . . . . . . . . . . .4-5 Memory Lock Settings . . . . . . . . . . . . . . . . . . . . . . . . . . . . . . . . . . . . . . . . . . .4-8 Selecting Country or Region . . . . . . . . . . . . . . . . . . . . . . . . . . . . . . . . . . . . .4-12 Storing Forwarding Settings. . . . . . . . . . . . . . . . . . . . . . . . . . . . . . . . . . . . . . .4-14 Storing Forwarding Settings. . . . . . . . . . . . . . . . . . . . . . . . . . . . . . . . . . . . . .4-15 Setting Forwarding without Conditions. . . . . . . . . . . . . . . . . . . . . . . . . . . . . .4-23 Checking/Changing Forwarding Settings. . . . . . . . . . . . . . . . . . . . . . . . . . . .4-28 Turning Forwarding ON/OFF . . . . . . . . . . . . . . . . . . . . . . . . . . . . . . . . . . . . .4-29 Erasing Forwarding Settings . . . . . . . . . . . . . . . . . . . . . . . . . . . . . . . . . . . . .4-30 Printing Forwarding Settings . . . . . . . . . . . . . . . . . . . . . . . . . . . . . . . . . . . . .4-31 Handling Forwarding Documents . . . . . . . . . . . . . . . . . . . . . . . . . . . . . . . . . .4-32 Restricting the Send Function . . . . . . . . . . . . . . . . . . . . . . . . . . . . . . . . . . . . .4-35 Setting a Password for the Address Book . . . . . . . . . . . . . . . . . . . . . . . . . . .4-35 Restricting New Addresses . . . . . . . . . . . . . . . . . . . . . . . . . . . . . . . . . . . . . .4-37 Enabling Fax Transmission via the Fax Driver. . . . . . . . . . . . . . . . . . . . . . . .4-38 Restricting Recall . . . . . . . . . . . . . . . . . . . . . . . . . . . . . . . . . . . . . . . . . . . . . .4-40 Entering a Fax Number Twice to Confirm It . . . . . . . . . . . . . . . . . . . . . . . . . .4-41 Restricting Sequential Broadcast . . . . . . . . . . . . . . . . . . . . . . . . . . . . . . . . . .4-42 Restricting Sending Documents to a USB Memory Media Device. . . . . . . . .4-43 Chapter 5 Setting up Computers to Use Print and Send Functions Setting up a Computer for Printing/Sending a Fax. . . . . . . . . . . . . . . . . . . . . .5-2 Printer Connection Method (LPD/Raw) . . . . . . . . . . . . . . . . . . . . . . . . . . . . . .5-3 Installing a New Driver . . . . . . . . . . . . . . . . . . . . . . . . . . . . . . . . . . . . . . . .5-3 Changing the Port after Installing the Driver . . . . . . . . . . . . . . . . . . . . . . .5-3 Setting File Server (FTP) . . . . . . . . . . . . . . . . . . . . . . . . . . . . . . . . . . . . . . . . . . .5-7 Windows 2000/XP/Vista/7/Server 2003/Server 2008. . . . . . . . . . . . . . . . . . . .5-8 UNIX/Linux . . . . . . . . . . . . . . . . . . . . . . . . . . . . . . . . . . . . . . . . . . . . . . . . . . .5-12 Mac OS X. . . . . . . . . . . . . . . . . . . . . . . . . . . . . . . . . . . . . . . . . . . . . . . . . . . .5-14 FTP Server for iW Gateway . . . . . . . . . . . . . . . . . . . . . . . . . . . . . . . . . . . . . .5-16 vi Setting File Server (File Sharing) . . . . . . . . . . . . . . . . . . . . . . . . . . . . . . . . . . . 5-18 Confirming Computer Name and Necessary Components for File Sharing (Windows 2000/XP/Vista/7/Server 2003/Server 2008) . . . . . . . . . . . . . . . . . 5-19 Setting Shared Folder . . . . . . . . . . . . . . . . . . . . . . . . . . . . . . . . . . . . . . . . . . 5-22 Setting Shared Folder without Access Restriction (Windows 2000/XP/Server 2003) . . . . . . . . . . . . . . . . . . . . . . . . . . . . . . . 5-23 Setting Shared Folder without Access Restriction (Public Folder) (Windows Vista/7/Server 2008) . . . . . . . . . . . . . . . . . . . . . . . . . . . . . . . . 5-25 Setting Shared Folder with Access Restriction (Windows 2000/XP/Server 2003) . . . . . . . . . . . . . . . . . . . . . . . . . . . . . . . 5-27 Setting Shared Folder with Access Restriction (Windows Vista/7/Server 2008) . . . . . . . . . . . . . . . . . . . . . . . . . . . . . . . . 5-32 Setting Shared Folder (Mac OS X). . . . . . . . . . . . . . . . . . . . . . . . . . . . . . 5-34 Setting Shared Folder (Samba (UNIX/Linux)) . . . . . . . . . . . . . . . . . . . . . 5-35 Specifying Destinations . . . . . . . . . . . . . . . . . . . . . . . . . . . . . . . . . . . . . . . . . 5-36 File Sharing without Access Restriction (Windows 2000/XP/Vista/7/Server 2003/Server 2008) . . . . . . . . . . . . . . . 5-37 File Sharing with Access Restriction (Windows 2000/XP/Vista/7/Server 2003/Server 2008) . . . . . . . . . . . . . . . 5-38 File Sharing (Mac OS X). . . . . . . . . . . . . . . . . . . . . . . . . . . . . . . . . . . . . . 5-39 File Sharing (UNIX/Linux). . . . . . . . . . . . . . . . . . . . . . . . . . . . . . . . . . . . . 5-40 Chapter 6 Protecting the Machine from Unauthorized Access Setting Department ID Management . . . . . . . . . . . . . . . . . . . . . . . . . . . . . . . . . 6-2 Registering the Department ID, Password, and Page Limit. . . . . . . . . . . . . . . 6-4 Changing the Password and Page Limit . . . . . . . . . . . . . . . . . . . . . . . . . . . . . 6-8 Erasing the Department ID and Password. . . . . . . . . . . . . . . . . . . . . . . . . . . 6-11 Checking and Printing Counter Information . . . . . . . . . . . . . . . . . . . . . . . . . . 6-12 Clearing Page Totals . . . . . . . . . . . . . . . . . . . . . . . . . . . . . . . . . . . . . . . . . . . 6-15 Accepting Print and Scan Jobs with Unknown IDs . . . . . . . . . . . . . . . . . . . . 6-17 Setting User ID Management . . . . . . . . . . . . . . . . . . . . . . . . . . . . . . . . . . . . . . 6-19 Restricting Access from Computers on the Network . . . . . . . . . . . . . . . . . . 6-21 Setting the IP Address Range . . . . . . . . . . . . . . . . . . . . . . . . . . . . . . . . . . . . 6-21 Setting IPv4 Address Range . . . . . . . . . . . . . . . . . . . . . . . . . . . . . . . . . . 6-21 Setting IPv6 Address Range . . . . . . . . . . . . . . . . . . . . . . . . . . . . . . . . . . 6-25 Setting the MAC Address Filter . . . . . . . . . . . . . . . . . . . . . . . . . . . . . . . . . . . 6-29 Authenticating Users Before Sending Documents (Authorized Send). . . . . 6-32 Restricting the Use of Remote UI. . . . . . . . . . . . . . . . . . . . . . . . . . . . . . . . . . . 6-34 Restricting the Display of Job Log . . . . . . . . . . . . . . . . . . . . . . . . . . . . . . . . . 6-37 Displaying the Current Department ID/User Name. . . . . . . . . . . . . . . . . . . . . 6-39 vii Chapter 7 Other System Settings Specifying Device Information . . . . . . . . . . . . . . . . . . . . . . . . . . . . . . . . . . . . . .7-2 Setting Startup Time . . . . . . . . . . . . . . . . . . . . . . . . . . . . . . . . . . . . . . . . . . . . . .7-3 Setting Auto Online/Offline . . . . . . . . . . . . . . . . . . . . . . . . . . . . . . . . . . . . . . . . .7-5 Auto Online . . . . . . . . . . . . . . . . . . . . . . . . . . . . . . . . . . . . . . . . . . . . . . . . . . .7-5 Auto Offline . . . . . . . . . . . . . . . . . . . . . . . . . . . . . . . . . . . . . . . . . . . . . . . . . . .7-6 Retaining Send Log to Memory Media. . . . . . . . . . . . . . . . . . . . . . . . . . . . . . . .7-8 Restricting the USB Interface Port . . . . . . . . . . . . . . . . . . . . . . . . . . . . . . . . . .7-10 Installing Drivers with Plug and Play . . . . . . . . . . . . . . . . . . . . . . . . . . . . . . . .7-12 Using the Inner 2 Way Tray-G1 . . . . . . . . . . . . . . . . . . . . . . . . . . . . . . . . . . . . .7-14 Restricting Printing Images from a USB Memory Media Device . . . . . . . . . .7-16 Setting the Secure Printing Function. . . . . . . . . . . . . . . . . . . . . . . . . . . . . . . .7-18 Displaying an Alert Message When the Available Memory Gets Low . . . . .7-21 Chapter 8 Troubleshooting Identifying and Isolating Problems . . . . . . . . . . . . . . . . . . . . . . . . . . . . . . . . . .8-2 Network Connection Problems. . . . . . . . . . . . . . . . . . . . . . . . . . . . . . . . . . . . .8-2 Printing Problems . . . . . . . . . . . . . . . . . . . . . . . . . . . . . . . . . . . . . . . . . . . . . . .8-5 Data Sending/File Sharing Problems . . . . . . . . . . . . . . . . . . . . . . . . . . . . . . . .8-7 Chapter 9 Appendix System Setting Items. . . . . . . . . . . . . . . . . . . . . . . . . . . . . . . . . . . . . . . . . . . . . .9-2 Managing the Machine . . . . . . . . . . . . . . . . . . . . . . . . . . . . . . . . . . . . . . . . . . .9-11 Glossary . . . . . . . . . . . . . . . . . . . . . . . . . . . . . . . . . . . . . . . . . . . . . . . . . . . . . . .9-12 Index . . . . . . . . . . . . . . . . . . . . . . . . . . . . . . . . . . . . . . . . . . . . . . . . . . . . . . . . . .9-21 viii Preface Thank you for purchasing the Canon imageRUNNER 2545i/2545/2535i/2535/2530i/2530/ 2525i/2525/2520i/2520. Please read this manual thoroughly before operating the machine to familiarize yourself with its capabilities, and to make the most of its many functions. After reading this manual, store it in a safe place for future reference. How to Use This Manual Symbols Used in This Manual The following symbols are used in this manual to explain procedures, restrictions, handling precautions, and instructions that should be observed for safety. IMPORTANT Indicates operational requirements and restrictions. Be sure to read these items carefully to operate the machine correctly, and avoid damage to the machine or property. NOTE Indicates a clarification of an operation, or contains additional explanations for a procedure. Reading these notes is highly recommended. Keys and Buttons Used in This Manual The following tables provide a few examples of how keys, buttons, and other user interfaces such as icons displayed on the screen are expressed in this manual: • Keys on the machine’s control panel and touch panel display: Control Panel Touch Panel Display Keys Example Key icon + (Key Name) (Additional Functions) [Key Name] [OK], [Cancel], etc. [Key Icon] [ ], [ ], etc. • Buttons, icons and other user interfaces on computer operation screens: Buttons, Icons, and Others Example [Button Name] [OK] [Name] + icon, menu, etc. [CD-ROM] icon, [Start] menu, etc. ix Illustrations Used in This Manual The machine illustrations used in this manual are those of the imageRUNNER 2545i with the following optional equipment attached: the Inner Finisher-B1, Inner Finisher Additional Tray-B1, and CST. Feeding Unit-AE1. Displays Used in This Manual Screen shots used in this manual may differ from actual displays depending on the machine configuration. The keys and buttons to be pressed or clicked are marked with a below. , as shown When multiple keys or buttons can be pressed or clicked, all of them will be marked. Select the keys or buttons best suited to your needs. x Abbreviations Used in This Manual In this manual, product names are abbreviated as follows: Microsoft Windows 2000 operating system: Windows 2000 Microsoft Windows 2000 Professional operating system: Windows 2000 Professional Microsoft Windows XP Professional Edition operating Windows XP Professional system: Microsoft Windows XP operating system: Windows XP Microsoft Windows Vista operating system: Windows Vista Microsoft Windows 7 operating system: Windows 7 Microsoft Windows 2000 Server operating system: Windows 2000 Server Microsoft Windows Server 2003 operating system: Windows Server 2003 Microsoft Windows Server 2008 operating system: Windows Server 2008 Microsoft Windows Server 2008 R2 operating system: Windows Server 2008 R2 Microsoft Windows operating system: Windows Trademarks Adobe and Adobe Acrobat are trademarks of Adobe Systems Incorporated. Macintosh and Mac OS are trademarks of Apple Inc., registered in the U.S. and other countries. PCL, PCL5, and PCL6 are trademarks of Hewlett-Packard Company. IBM is a trademark of International Business Machines Corporation. Microsoft, Windows, Windows Vista, Windows Server, and Internet Explorer are either registered trademarks or trademarks of Microsoft Corporation in the United States and/or other countries. Other product and company names herein may be the trademarks of their respective owners. xi Legal Notices Copyright Copyright 2012 by Canon Inc. All rights reserved. No part of this publication may be reproduced or transmitted in any form or by any means, electronic or mechanical, including photocopying and recording, or by any information storage or retrieval system without the prior written permission of Canon Inc. Disclaimers The information in this document is subject to change without notice. CANON INC. MAKES NO WARRANTY OF ANY KIND WITH REGARD TO THIS MATERIAL, EITHER EXPRESS OR IMPLIED, EXCEPT AS PROVIDED HEREIN, INCLUDING WITHOUT LIMITATION, THEREOF, WARRANTIES AS TO MARKETABILITY, MERCHANTABILITY, FITNESS FOR A PARTICULAR PURPOSE OR USE OR NON-INFRINGEMENT. CANON INC. SHALL NOT BE LIABLE FOR ANY DIRECT, INCIDENTAL, OR CONSEQUENTIAL DAMAGES OF ANY NATURE, OR LOSSES OR EXPENSES RESULTING FROM THE USE OF THIS MATERIAL. xii Before You Start 1 CHAPTER This chapter describes information you need to know before you start using the menu and how to set the System Management mode to protect the System Settings from unexpected changes. This chapter also includes on how to register the license keys to activate certain functions. System requirements and setup procedures for using the machine’s functions are also explained. System Settings . . . . . . . . . . . . . . . . . . . . . . . . . . . . . . . . . . . . . . . . . . . . . . . . . . . . . . . . 1-2 Setting System Management Mode . . . . . . . . . . . . . . . . . . . . . . . . . . . . . . . . . . . . . . . . . 1-4 Specifying the System Manager Settings . . . . . . . . . . . . . . . . . . . . . . . . . . . . . . . . . . . . . . . . . .1-4 Operating the Machine in System Management Mode . . . . . . . . . . . . . . . . . . . . . . . . . . . . . . . .1-7 License Registration . . . . . . . . . . . . . . . . . . . . . . . . . . . . . . . . . . . . . . . . . . . . . . . . . . . . 1-11 Obtaining a License Key . . . . . . . . . . . . . . . . . . . . . . . . . . . . . . . . . . . . . . . . . . . . . . . . . . . . . .1-11 Registering a License Key . . . . . . . . . . . . . . . . . . . . . . . . . . . . . . . . . . . . . . . . . . . . . . . . . . . . .1-12 System Requirements . . . . . . . . . . . . . . . . . . . . . . . . . . . . . . . . . . . . . . . . . . . . . . . . . . 1-14 Printing or Sending a Fax from a Computer. . . . . . . . . . . . . . . . . . . . . . . . . . . . . . . . . . . . . . . .1-14 Using E-Mail/I-Fax . . . . . . . . . . . . . . . . . . . . . . . . . . . . . . . . . . . . . . . . . . . . . . . . . . . . . . . . . . .1-15 Sending Data to a File Server. . . . . . . . . . . . . . . . . . . . . . . . . . . . . . . . . . . . . . . . . . . . . . . . . . .1-16 Checking Your Network Environment . . . . . . . . . . . . . . . . . . . . . . . . . . . . . . . . . . . . . . . . . . . . .1-18 Setup Procedure. . . . . . . . . . . . . . . . . . . . . . . . . . . . . . . . . . . . . . . . . . . . . . . . . . . . . . . 1-19 Connecting the Machine to a Network . . . . . . . . . . . . . . . . . . . . . . . . . . . . . . . . . . . . . . . . . . . .1-19 Setting up the Machine for Printing/Sending Faxes from a Computer. . . . . . . . . . . . . . . . . . . .1-20 Setting up the Machine to Use the E-Mail/I-Fax Functions . . . . . . . . . . . . . . . . . . . . . . . . . . . .1-21 Setting up the Machine for Sending Data to a File Server . . . . . . . . . . . . . . . . . . . . . . . . . . . . .1-22 1-1 System Settings The System Settings includes important settings that affect the management of machine operations. It is recommended that the administrator set the System Settings to ensure proper operation of the machine. To make changes to the System Settings, you should log in to the System Management Mode by entering the System Management ID and System Password. Before You Start 1 NOTE • The System Management ID and System Password are both set to ‘7654321’ at purchase. Change them before using the machine. For help, see “Specifying the System Manager Settings,” on p. 1-4. • If User ID Management is enabled, you can log in to System Management Mode only by entering the User ID and password of a user registered as “System Manager.” For help, see “When User ID Management Is Enabled,” on p. 1-9. This guide provides instructions on how to configure the System Settings and how to set up computers to use the machine on a network. Chapter 1 explains how to limit access to the System Settings and how to activate certain functions by registering license keys. It also contains information you should know before setting up a network. Chapters 2 and 3 help you to connect the machine to a network and set it up for your network environment. Also refer to Chapter 5 for information on how to set up computers in order to use the machine’s print and send functions on the network. Chapter 4 describes the System Settings items that are related to the send function, such as Memory Lock and Forwarding, and how to set restrictions on the send function. Chapter 6 describes how to control access to the machine, both from computers on the network and from the machine’s control panel. 1-2 System Settings Chapter 7 describes the rest of System Settings items. Chapter 8 and the Appendix describe troubleshooting tips and include the System Settings table, glossary, and index. Before You Start 1 System Settings 1-3 Setting System Management Mode The System Management mode enables the administrator to restrict access to the System Settings by setting the System Manager ID and System Password. Before You Start 1 IMPORTANT If User ID Management is enabled, only users registered as “System Manager” can change the System Settings by logging in to the machine with their User ID and password. In this case, you cannot log in as the System Manager by entering the System Manager ID and System Password. Displayed when the machine is in the System Management mode Specifying the System Manager Settings Follow the procedure below to set the System Manager ID and System Password. IMPORTANT • Attaching the optional Copy Card Reader-F1 and specifying the card IDs to be used restore the System Manger ID and System Password to their defaults (‘7654321’). • You must set both System Manager ID and System Password to manage the operations of the machine. • If the Language Switch setting is set to ‘On’, some characters are restricted and cannot be entered. To enter all characters, set the Language Switch setting to ‘Off’. (See Chapter 3, “Configuring the Machine’s Basic Settings,” in the Reference Guide.) 1-4 Setting System Management Mode 1 Press (Additional Functions) ➞ [System Settings]. 2 Enter the System Manager ID and System Password using (numeric keys). ❑ Press [System Manager ID] ➞ enter the System Manager ID. ❑ Press [System Password] ➞ enter the System Password. 3 Press (Log In/Out) on the machine’s control panel. Setting System Management Mode 1-5 1 Before You Start NOTE • If the optional Copy Card Reader-F1 is attached, 1000 sequential numbers used as the card IDs cannot be used for the System Manager ID. • For instructions on how to enter characters using the on-screen keyboard, see Chapter 2, “Basic Operations,” in the Reference Guide. • The default settings are as follows: - System Manager ID: 7654321 - System Password: 7654321 4 Press [System Manager Settings]. Before You Start 1 5 Press [System Manager] ➞ enter the System Manager’s name ➞ press [OK]. NOTE You can enter a maximum of 32 characters for the name. 6 Press [System Manager ID] ➞ enter a number (up to seven digits) using (numeric keys). You cannot store a System Manager ID that only consists of zeros, such as <0000000>. If you enter fewer than seven digits, the machine stores the System Manager ID with leading zeros. Example: If <02> or <002> is entered, <0000002> is stored. NOTE If you make a mistake when entering the ID, press number. 1-6 Setting System Management Mode (Clear) ➞ enter the correct 7 Press [System Password] ➞ enter a number (up to seven digits) using (numeric keys) ➞ press [OK]. You cannot store a password that only consists of zeros, such as <0000000>. Example: If <02> or <002> is entered, <0000002> is stored. To cancel storing the System Manager Settings, press [Cancel]. NOTE If you make a mistake when entering the password, press correct password. 8 Press (Clear) ➞ enter the (Reset) to return to the top screen. Operating the Machine in System Management Mode This section describes how to operate the machine in the System Management mode. NOTE • When the operation is complete, be sure to press (Log In/Out) to log out of the System Management mode. • The machine automatically logs out of the System Management mode after the Auto Clear time has elapsed. For details about the Auto Clear mode, see Chapter 3, “Configuring the Machine’s Basic Settings,” in the Reference Guide. When Department ID Management Is Enabled and User ID Management Is Disabled When Department ID Management is enabled, the System Manager ID is handled as one of the departments. Follow the procedure below to log in as the System Manager. Setting System Management Mode 1-7 1 Before You Start If you enter fewer than seven digits, the machine stores the password with leading zeros. 1 Enter the System Management ID and password using (numeric keys). ❑ Press [Department ID] ➞ enter the System Manager ID. 1 ❑ Press [Password] ➞ enter the System Before You Start Password. 2 Press (Log In/Out). The machine enters the System Management Mode. When Both Department ID Management and User ID Management Are Disabled 1 Press (Additional Functions) ➞ [System Settings]. 2 Enter the System Management ID and password using (numeric keys). ❑ Press [System Manager ID] ➞ enter the System Manager ID. ❑ Press [System Password] ➞ enter the System Password. 1-8 Setting System Management Mode 3 Press (Log In/Out). The machine enters the System Management Mode. Before You Start 1 When User ID Management Is Enabled IMPORTANT If User ID Management is enabled, only users registered as “System Manager” can change the System Settings by logging in to the machine with their User ID and password. In this case, you cannot log in as the System Manager by entering the System Manager ID and System Password. 1 Enter the User ID and password. ❑ Press [User ID] ➞ enter the User ID of the user registered as the System Manager ➞ press [OK]. ❑ Press [Password] ➞ enter the password for the above user ➞ press [OK]. NOTE For instructions on how to enter characters using the on-screen keyboard, see Chapter 2, “Basic Operations,” in the Reference Guide. Setting System Management Mode 1-9 2 Press (Log In/Out). The machine enters the System Management Mode. Before You Start 1 1-10 Setting System Management Mode License Registration Obtaining a License Key A license key can be obtained by using a web browser to access the license management system. Access the system by entering the following URL: http://www.canon.com/lms/license/ ■ Administration Numbers That Are Necessary to Obtain a License Key Follow the procedure displayed on the screen. The following administration numbers are necessary to obtain the license key: • License Access Number Check the License Access Number Certificate that is included in the provided package. • Device Serial Number Press (Counter Check) on the machine’s control panel to view the device serial number. License Registration 1-11 1 Before You Start To activate certain functions in your machine, it is necessary to register a license key in License Registration in System Settings (from the Additional Functions screen). Registering a License Key You need to register a license key in your machine to activate certain functions. IMPORTANT To make changes to the System Settings, enter the System Management mode. For details, see “Operating the Machine in System Management Mode,” on p. 1-7. Before You Start 1 1 Press 2 (Additional Functions) ➞ [System Settings]. Press [ ] or [ ] until [License Registration] appears ➞ press [License Registration]. A caution message for the license registration procedure appears. 3 Confirm the message and press [OK]. 4 Enter the license key using (numeric keys) ➞ press [Start]. [ ][ ]: Press to move the position of the cursor. [Backspace]: Press to delete the last number entered. The message <Installation was successful.> appears. IMPORTANT A caution message is displayed while the machine is in process. Wait until [OK] is displayed in the screen and proceed to step 5. 1-12 License Registration NOTE • If the message <The value for the license key is not correct. Check the license key.> is displayed, press [OK] ➞ enter the correct license key. • If the message <There are not enough features required for installation.> is displayed, the license key cannot be registered. Press [OK], and then cancel the registration. Check if the required option or function is properly installed in the machine. Press [OK]. 6 Restart the machine. 1 Before You Start 5 Turn OFF the machine, wait at least 10 seconds, and then turn it ON. License Registration 1-13 System Requirements This section describes the system environments with which the machine is compatible. Before You Start 1 NOTE By connecting the machine to the network, its settings and operations can be performed on computers using the Remote UI. For more information on the Remote UI, see the Remote UI Guide. Printing or Sending a Fax from a Computer The following system environments are compatible when printing or sending a fax from a computer: • Compatible OS - Microsoft Windows 2000 Professional - Microsoft Windows XP Professional - Microsoft Windows XP Home Edition - Microsoft Windows Vista Ultimate - Microsoft Windows Vista Business - Microsoft Windows Vista Home Premium - Microsoft Windows Vista Home Basic - Microsoft Windows Vista Enterprise - Microsoft Windows 7 Starter Edition - Microsoft Windows 7 Home Basic - Microsoft Windows 7 Home Premium - Microsoft Windows 7 Professional - Microsoft Windows 7 Enterprise - Microsoft Windows 7 Ultimate - Microsoft Windows 2000 Server - Microsoft Windows Server 2003 - Microsoft Windows Server 2008 - Mac OS X 10.4.9 or later (Only printing is available on a Macintosh computer.) • Compatible computers - Any computer that runs the above systems 1-14 System Requirements • Compatible protocol - TCP/IP IMPORTANT • Sending faxes from a computer is available only when the optional Super G3 Fax Board-AG1 is attached to the machine. • If you are using Windows 2000, you need to install Service Pack 4 or later. 1 Before You Start Using E-Mail/I-Fax The system environments listed below are compatible with the e-mail/I-fax functions. • Compatible mail forwarding server software - Sendmail 8.93 or later (UNIX) - Microsoft Exchange Server (Windows) (Microsoft Exchange Server 5.5 + Service Pack 1 or later) - Lotus Domino R4.6 or later (Windows) • Compatible mail receiving server software - Qpopper 2.53 or later (UNIX) - Microsoft Exchange Server (Windows) (Microsoft Exchange Server 5.5 + Service Pack 1 or later) - Lotus Domino R4.6 or later (Windows) IMPORTANT • To send e-mails or I-faxes with the imageRUNNER 2545/2535/2530/2525/2520, the Send function must be activated with the optional Color Send Kit-Y1. • If you are using Windows 2000, you need to install Service Pack 4 or later. NOTE • The machine sends e-mail or I-fax messages to mail servers using SMTP. The machine can receive incoming messages from a mail server using the POP3 protocol or directly using the machine’s own SMTP receiving function. If the latter method is used, it is not necessary for the mail server to support the POP3 protocol. • The machine can receive I-fax, e-mail messages in text format, and TIFF-F and JPEG files attached to e-mail messages in text format. System Requirements 1-15 Sending Data to a File Server The system environments listed below are compatible with sending data from the machine to a file server. ■ When using TCP/IPv4 network (when sending data to an FTP server) • Compatible servers - Microsoft Windows XP Professional and Internet Information Services 5.1 - Microsoft Windows Vista Ultimate and Internet Information Services 7.0 - Microsoft Windows Vista Business and Internet Information Services 7.0 - Microsoft Windows Vista Enterprise and Internet Information Services 7.0 - Microsoft Windows 7 Ultimate and Internet Information Services 7.5 - Microsoft Windows 7 Professional and Internet Information Services 7.5 - Microsoft Windows 7 Enterprise and Internet Information Services 7.5 - Microsoft Windows 2000 Server and Internet Information Services 5.0 - Microsoft Windows Server 2003 and Internet Information Services 6.0 - Microsoft Windows Server 2008 and Internet Information Services 7.0 - Microsoft Windows Server 2008 R2 and Internet Information Services 7.5 - Solaris Version 2.6 or later - Red Hat Linux 7.2 - Mac OS X - FTP server for iW Gateway Before You Start 1 • Compatible protocol - TCP/IP IMPORTANT • To send data to a file server with the imageRUNNER 2545/2535/2530/2525/2520, the Send function must be activated with the optional Color Send Kit-Y1. • If you are using Windows 2000, you need to install Service Pack 4 or later. 1-16 System Requirements ■ When using TCP/IPv6 network (when sending data to an FTP server) • Compatible servers - Solaris Version 9 or later - Red Hat Enterprise Linux AS/ES/WS 4.0 or later - Mac OS X 10.3 or later • Compatible protocol - TCP/IPv6 Before You Start 1 ■ When using SMB network (when sending data to a shared folder) • Compatible operating system - Microsoft Windows 2000 Professional - Microsoft Windows XP Professional - Microsoft Windows XP Home Edition - Microsoft Windows Vista Ultimate - Microsoft Windows Vista Business - Microsoft Windows Vista Home Premium - Microsoft Windows Vista Home Basic - Microsoft Windows Vista Enterprise - Microsoft Windows 7 Starter Edition - Microsoft Windows 7 Home Basic - Microsoft Windows 7 Home Premium - Microsoft Windows 7 Professional - Microsoft Windows 7 Enterprise - Microsoft Windows 7 Ultimate - Microsoft Windows 2000 Server - Microsoft Windows Server 2003 - Microsoft Windows Server 2008 • Compatible protocol - NetBIOS over TCP/IP System Requirements 1-17 Checking Your Network Environment The diagram below shows an example network. Confirm the details of the network environment connected to the machine, and then perform the necessary operations. Use TCP/IP to set up the network connected to the machine. 1 Before You Start In addition to IPv4 (Internet Protocol Version 4), the machine also supports IPv6 (Internet Protocol Version 6), and has a dual stack configuration that enables it to communicate with both IPv4 and IPv6 networks. The functions of IPv4 are always enabled, and you can select whether to use the functions of IPv6. For details, see Chapter 2, “Connecting the Machine to a TCP/IP Network.” Windows 2000 Windows XP Windows Vista Protocol: TCP/IP Windows Server 2008 The Machine IMPORTANT If you want to use the machine as a network scanner, it must be connected to a computer over an IPv4 network. NOTE The sample network connection diagram above shows a Windows-based network environment. The machine works best in a Windows-only environment, but can be used in a network of different operating systems as well, including Windows, UNIX, Linux, and Mac OS X. (See “System Requirements,” on p. 1-14.) 1-18 System Requirements Setup Procedure IMPORTANT • It is recommended that the network administrator perform the following procedures. • Use the machine’s control panel if you are configuring the protocol settings for the first time. After configuring the protocol settings, you can change the content by using the Remote UI. Connecting the Machine to a Network Follow the setup procedure described here to connect the machine to a TCP/IP network. 1 Network Cable Connection (See Chapter 2, “Before You Start Using the Machine,” in the User’s Guide.) Connect the machine to the network using network cables. 2 Interface Settings (See “Interface Settings (Ethernet Driver),” on p. 2-2.) Specify the interface settings for communication between the machine and computers on your network. To specify the settings, use: • The machine’s control panel • The Remote UI (via a web browser) 3 Communication Environment Settings (See “Communication Environment Settings,” on p. 2-5.) Set up a configuration for communication between the machine and computers on your network. To specify the settings, use: • The machine’s control panel • The Remote UI (via a web browser) 4 IEEE802.1X Authentication Settings (See “IEEE802.1X Authentication Settings,” on p. 2-9.) If access to your network requires authentication to a RADIUS server, specify the settings of IEEE802.1X authentication. Setup Procedure 1-19 1 Before You Start Follow the procedure described below to set up the machine to use its functions. 5 IP Address Settings (See “Specifying the Machine’s IP Address,” on p. 2-15.) Specify the machine’s network address and establish a connection to a computer on your network. Any of the following can be used to specify the settings: • The machine’s control panel (Additional Functions menu) • The Remote UI (via a web browser) Before You Start 1 Setting up the Machine for Printing/Sending Faxes from a Computer Follow the setup procedure described here to set up the machine for printing and sending faxes from a computer. IMPORTANT • Sending faxes from a computer is available only when the optional Super G3 Fax Board-AG1 is attached to the machine. • If you are printing from a computer over a TCP/IP network, you can use the following application protocols: - LPD - Raw (Windows 2000/XP/Vista/7/Server 2003/Server 2008 only) - WSD (Windows Vista/7/Server 2008 only) NOTE For details about system requirements, see “Printing or Sending a Fax from a Computer,” on p. 1-14. 1 Connect the machine to a computer • Connection via a network Follow the procedure described in “Connecting the Machine to a Network,” on p. 1-19. • Connection via a USB cable* Follow the procedure described in Chapter 1, “Machine Installation,” in the User’s Guide. * In this case, proceed to step 3. 2 Set up the machine according to your network environment (See Chapter 3, “Setting up the Machine for Your Network Environment.”) Any of the following can be used to specify the settings: • The Machine’s control panel (Additional Functions menu) • The Remote UI (via a web browser) 3 1-20 Install drivers in the computer (See “Setting up a Computer for Printing/ Sending a Fax”, on p. 5-2.) Setup Procedure Setting up the Machine to Use the E-Mail/I-Fax Functions Follow the setup procedure described here to set up the machine to use the e-mail and I-fax functions. NOTE For details about system requirements, see “Using E-Mail/I-Fax,” on p. 1-15. 1 Connect the machine to a network Follow the procedure described in “Connecting the Machine to a Network,” on p. 1-19. 2 Set up the machine according to your network environment (See Chapter 3, “Setting up the Machine for Your Network Environment.”) Any of the following can be used to specify the settings: • The Machine’s control panel (Additional Functions menu) • The Remote UI (via a web browser) Setup Procedure 1 Before You Start IMPORTANT To send e-mails or I-faxes with the imageRUNNER 2545/2535/2530/2525/2520, the Send function must be activated with the optional Color Send Kit-Y1. 1-21 Setting up the Machine for Sending Data to a File Server Follow the setup procedure described here to set up the machine for sending data to a file server (FTP or a shared folder). IMPORTANT To send data to a file server with the imageRUNNER 2545/2535/2530/2525/2520, the Send function must be activated with the optional Color Send Kit-Y1. Before You Start 1 NOTE For details about system requirements, see “Sending Data to a File Server,” on p. 1-16. 1 Connect the machine to a network Follow the procedure described in “Connecting the Machine to a Network,” on p. 1-19. 2 Set up the machine according to your network environment (See Chapter 3, “Setting up the Machine for Your Network Environment.”) Any of the following can be used to specify the settings: • The Machine’s control panel (Additional Functions menu) • The Remote UI (via a web browser) 3 Set up a file server • To send data to an FTP server: See “Setting File Server (FTP),” on p. 5-7. • To send data to a shared folder: See “Setting File Server (File Sharing),” on p. 5-18. 1-22 Setup Procedure Connecting the Machine to a TCP/IP Network 2 CHAPTER This chapter describes the settings and procedures necessary for connecting and using the machine with a TCP/IP network. IMPORTANT To make changes to the System Settings, enter the System Management mode. For details, see “Operating the Machine in System Management Mode,” on p. 1-7. Interface Settings (Ethernet Driver) . . . . . . . . . . . . . . . . . . . . . . . . . . . . . . . . . . . . . . . . . 2-2 Communication Environment Settings . . . . . . . . . . . . . . . . . . . . . . . . . . . . . . . . . . . . . . . 2-5 IEEE802.1X Authentication Settings . . . . . . . . . . . . . . . . . . . . . . . . . . . . . . . . . . . . . . . . 2-9 Selecting the IEEE802.1X Authentication Method . . . . . . . . . . . . . . . . . . . . . . . . . . . . . . . . . . .2-10 Specifying the Machine’s IP Address . . . . . . . . . . . . . . . . . . . . . . . . . . . . . . . . . . . . . . . 2-15 Setting IPv4 Address . . . . . . . . . . . . . . . . . . . . . . . . . . . . . . . . . . . . . . . . . . . . . . . . . . . . . . . . .2-15 Setting IPv6 Address . . . . . . . . . . . . . . . . . . . . . . . . . . . . . . . . . . . . . . . . . . . . . . . . . . . . . . . . .2-18 Checking the Network Connection. . . . . . . . . . . . . . . . . . . . . . . . . . . . . . . . . . . . . . . . . . . . . . .2-22 2-1 Interface Settings (Ethernet Driver) After physically connecting the machine to a network, you must specify the communication mode (Half duplex/Full duplex) and Ethernet type (10BASE-T/ 100BASE-TX). You can also set the machine to automatically select these settings. 2 Connecting the Machine to a TCP/IP Network IMPORTANT • If you are configuring the interface settings for the first time, use the machine’s control panel. After configuring the protocol settings, you can change the content by using the Remote UI. For instructions, see the Remote UI Guide. • Changes made to Interface Settings become effective when the machine is restarted. To restart the machine, turn it OFF, wait at least 10 seconds, and then turn it ON. For instructions on how to turn the machine ON and OFF, see Chapter 2, “Before You Start Using the Machine,” in the User’s Guide. 1 2 2-2 Interface Settings (Ethernet Driver) Press (Additional Functions) ➞ [System Settings] ➞ [Network Settings]. Press [ ] or [ ] until [Ethernet Driver Settings] appears ➞ press [Ethernet Driver Settings]. Specify the communication mode. ● If you want the machine to automatically determine the communication mode (Half duplex/Full duplex) and Ethernet type (10BASE-T/ 100BASE-TX): ❑ Press [On] for <Auto Detect>. 2 ● If you want to manually specify the communication mode (Half duplex/ Full duplex) and Ethernet type (10BASE-T/100BASE-TX): ❑ Press [Off] for <Auto Detect>. ❑ Press [Half Duplex] or [Full Duplex] for <Communication Mode>. ❑ Press [Full Duplex] if you want to alternately send and receive. Press [Half Duplex] if you want to simultaneously send and receive. ❑ Press [10 Base-T] or [100 Base-TX] for <Ethernet Type>. IMPORTANT Connect the cable with the power OFF. Even when you set <Auto Detect> to ‘On’, the Auto Detect function will not work correctly if you reconnect the network cable (for example, to a different Ethernet hub) with the power ON. NOTE • The default setting is ‘On’. Use the [Off] setting when you want to specify a particular Ethernet setting. • The above screen also allows you to check the machine’s MAC address. Interface Settings (Ethernet Driver) 2-3 Connecting the Machine to a TCP/IP Network 3 4 Confirm the settings you specified ➞ press [OK]. 5 Restart the machine. Turn OFF the machine, wait at least 10 seconds, and then turn it ON. Connecting the Machine to a TCP/IP Network 2 2-4 Interface Settings (Ethernet Driver) Communication Environment Settings Specify the SNMP (Simple Network Management Protocol) and dedicated port settings so that you can configure and browse machine settings from a computer on the network. IMPORTANT • If you are configuring the settings for the first time, use the machine’s control panel. After configuring the settings, you can change them using the Remote UI. For instructions, see the Remote UI Guide. • Changes made to SNMP Settings and Enable Dedicated Port become effective when the machine is restarted. To restart the machine, turn it OFF, wait at least 10 seconds, and then turn it ON. For instructions on how to turn the machine ON and OFF, see Chapter 2, “Before You Start Using the Machine,” in the User’s Guide. • If you want to use a Canon printer driver or utility, select ‘On’ for both [Use SNMP v. 1] and [Enable Dedicated Port] (for IPv4 only). • You can restrict the IP addresses and/or MAC addresses of computers on which items can be set or browsed. If you restrict these addresses, it is not possible to use the Remote UI to set or browse detailed information from computers other than those whose IP addresses are allowed, regardless of the SNMP and dedicated port settings. For details, see “Restricting Access from Computers on the Network,” on p. 6-21. • The settings for SNMPv3 can be specified only on the Remote UI. (See Chapter 4, “Customizing Settings,” in the Remote UI Guide.) • The settings for SNMPv3 can be specified only when SSL communication is enabled. See the following information on the SSL communication settings. - “Managing Key Pairs and Digital Certificates,” on p. 3-20 - “Setting the Default Key for SSL Communications,” on p. 3-35 - Chapter 2, “Managing Jobs and Machine Data,” in the Remote UI Guide NOTE For instructions on how to enter characters using the on-screen keyboard, see Chapter 2, “Basic Operations,” in the Reference Guide. Communication Environment Settings 2-5 Connecting the Machine to a TCP/IP Network 2 This machine supports SNMPv1, and SNMPv3 with enhanced security and authentication. You can enable both SNMPv1 and SNMPv3 at the same time, depending on your needs. 1 Press (Additional Functions) ➞ [System Settings] ➞ [Network Settings]. Connecting the Machine to a TCP/IP Network 2 2 2-6 Communication Environment Settings Press [SNMP Settings]. Select whether or not to use SNMP. ● If you want to set or browse the machine’s settings from a computer: ❑ Press [On] for <Use SNMP v. 1>. ❑ To change the community name, press [Community Name 1] or [Community Name 2] ➞ enter the community name using the on-screen keyboard ➞ press [OK]. ❑ If you want to allow the computers on the network to access the machine and modify its settings, press [On] for [Writable SNMP 1] or [Writable SNMP 2]. ❑ If you are using Windows Vista/7 and set [Standard TCP/IP port] for the printer driver port, and want to enable the SNMP port monitoring function to automatically obtain printer management information such as information on application protocols and printer ports, press [On] for <Get Printer Management Information from Host>. Otherwise, press [Off]. ❑ Press [OK]. IMPORTANT If you want to use SNMPv3, specify the settings on the Remote UI. The settings for SNMPv3 can be specified only on the Remote UI. (See Chapter 4, “Customizing Settings,” in the Remote UI Guide.) ● If you do not want to set or browse each item of the machine with a utility that uses SNMP to obtain information: ❑ Press [Off] for <Use SNMP v. 1> ➞ [OK]. IMPORTANT If you do not want to use SNMP, make sure that the SNMPv3 is also disabled on the Remote UI. (See Chapter 4, “Customizing Settings,” in the Remote UI Guide.) Communication Environment Settings 2-7 2 Connecting the Machine to a TCP/IP Network 3 4 Press [Enable Dedicated Port]. 2 Connecting the Machine to a TCP/IP Network ● If you want to set or browse the machine’s settings from a computer: ❑ Press [On] ➞ [OK]. ● If you do not want to set or browse the machine’s settings from a computer: ❑ Press [Off] ➞ [OK]. 5 Restart the machine. Turn OFF the machine, wait at least 10 seconds, and then turn it ON. 2-8 Communication Environment Settings IEEE802.1X Authentication Settings Authentication Server Supplicant (Machine) A supplicant device authenticates itself to the authentication server by providing a user name/password or a digital certificate. A RADIUS server collectively manages the authentication information and verifies the identity of the supplicant device. Authenticator A wired switch or wireless access point allows/blocks access to the network depending on the authentication result. Network The machine can connect to an 802.1X network as a client device. After installing and registering the required key pair and digital certificates, select the method of EAP (Extensible Authentication Protocol). The EAP methods supported by the machine are outlined below. NOTE • Key pairs and digital certificates can be installed from a web browser (Remote UI). (See Chapter 2, “Managing Jobs and Machine Data,” in the Remote UI Guide.) • Key pairs and digital certificates can be registered both with the control panel and from a web browser (Remote UI). • You cannot set EAP-TLS and EAP-TTLS/PEAP at the same time. ■ EAP-TLS (Transport Layer Security) Authentication using the EAP-TLS method requires both the client machine and the RADIUS server to issue their digital certificates to each other. The key and certificate (in PKCS#12 format) sent from the machine are verified using the CA certificate on the RADIUS server. The server certificate sent from the RADIUS server is verified using the CA certificate on the client. IEEE802.1X Authentication Settings 2-9 2 Connecting the Machine to a TCP/IP Network IEEE802.1X is a standard for port-based network access control, which realizes a local area network secured with a robust authentication system. A typical 802.1X network consists of a RADIUS server (authentication server), LAN switch (authenticator), and client devices with authentication software (supplicant). ■ EAP-TTLS (Tunneled TLS) EAP-TTLS requires only the RADIUS server to issue a digital certificate. The server certificate sent from the RADIUS server is verified using the CA certificate on the client machine. The client machine is required to provide the user name/ login name and password in order to authenticate itself to the server. As an internal authentication protocol, MS-CHAPv2 or PAP is available for selection. ■ PEAP (Protected EAP) When PEAP is selected, only the RADIUS server issues a digital certificate. The server certificate sent from the RADIUS server is verified using the CA certificate on the client machine. The client machine is required to provide the user name/ login name and password in order to be authenticated by the server. With PEAP, the machine uses MS-CHAPv2 as the internal authentication protocol. Connecting the Machine to a TCP/IP Network 2 Selecting the IEEE802.1X Authentication Method Follow the procedure below to enable the IEEE802.1X authentication and select the EAP method. NOTE • Before you select the IEEE802.1X Settings, make sure that the required key pairs and digital certificates are registered in the machine. (See “Managing Key Pairs and Digital Certificates,” on p. 3-20.) • If you are going to select EAP-TLS, install and register the key and certificate beforehand. (See Chapter 2, “Managing Jobs and Machine Data,” in the Remote UI Guide.) 1 2-10 IEEE802.1X Authentication Settings Press (Additional Functions) ➞ [System Settings] ➞ [Network Settings]. 2 Press [ ] or [ ] until [IEEE802.1X Settings] appears ➞ press [IEEE802.1X Settings]. 3 4 Press [On] to enable the IEEE802.1X authentication ➞ press [Next]. Press [Login Name] ➞ enter the login name (up to 24 characters). IEEE802.1X Authentication Settings 2-11 Connecting the Machine to a TCP/IP Network 2 5 Select the desired EAP method. ● To set EAP-TLS: ❑ Press [On] for <Use TLS>. ❑ Press [Key and Cert.]. Connecting the Machine to a TCP/IP Network 2 ❑ Select the key pair you want to use ➞ press [Set as Def. Key]. NOTE • If you want to check the details of each certificate, select the desired key pair and press [Cert. Details]. On the Certificate Details page, pressing [Cert. Verif.] enables you to check whether the selected certificate is expired or not. • If you want to check what a key pair on the list is being used for, select the desired key pair and press [Display Use Loc.]. ❑ Press [Yes]. ❑ Press [Done] to return to the IEEE802.1X Settings screen. 2-12 IEEE802.1X Authentication Settings ❑ Press [OK]. ● To set EAP-TTLS: ❑ Press [On] for <Use TTLS>. ❑ Press [MSCHAPv2] or [PAP] to select the internal authentication protocol ➞ press [OK]. ❑ Press [User] ➞ enter the user name (up to 24 characters) specified on the RADIUS server. If you want to set the login name as the user name, press [Login Name as User Name]. ❑ Press [Password] ➞ enter the user password (up to 24 characters) specified on the RADIUS server. ❑ Press [OK]. IEEE802.1X Authentication Settings 2-13 Connecting the Machine to a TCP/IP Network 2 ● To set PEAP: ❑ Press [On] for <Use PEAP>. Connecting the Machine to a TCP/IP Network 2 ❑ Press [User] ➞ enter the user name (up to 24 characters) specified on the RADIUS server. If you want to set the login name as the user name, press [Login Name as User Name]. ❑ Press [Password] ➞ enter the user password (up to 24 characters) specified on the RADIUS server. ❑ Press [OK]. 6 Restart the machine. Turn OFF the machine, wait at least 10 seconds, and then turn it ON. 2-14 IEEE802.1X Authentication Settings Specifying the Machine’s IP Address Before specifying the machine’s protocol settings, you must assign the machine an IP address to enable communication between the machine and computers. NOTE For instructions on how to enter characters using the on-screen keyboard, see Chapter 2, “Basic Operations,” in the Reference Guide. Setting IPv4 Address This section describes how to set the IPv4 address from the control panel. After configuring the TCP/IPv4 settings, make sure that the network connections are properly set. (See “Checking the Network Connection,” on p. 2-22.) NOTE ‘DHCP’ is selected as default. Specifying the Machine’s IP Address 2-15 2 Connecting the Machine to a TCP/IP Network IMPORTANT • Before you perform the operations described in this section, make sure that the machine is turned ON and physically connected to the network. • If you are configuring the settings for the first time, use the machine’s control panel. After configuring the settings, you can change them using the Remote UI. For more information on Remote UI, see “Managing the Machine,” on p. 9-11. • Changes made to IP Address Settings become effective when the machine is restarted. To restart the machine, turn it OFF, wait at least 10 seconds, and then turn it ON. For instructions on how to turn the machine ON and OFF, see Chapter 2, “Before You Start Using the Machine,” in the User’s Guide. • Functions that communicate with external servers on the internet may not be able to access them due to firewall settings, etc. In this case, consult your network administrator. 1 Press (Additional Functions) ➞ [System Settings] ➞ [Network Settings]. Connecting the Machine to a TCP/IP Network 2 2 Press [TCP/IP Settings] ➞ [IPv4 Settings] ➞ [IP Address Settings]. 3 Specify the relevant items for your system. ● Using a fixed IP address: ❑ ❑ ❑ ❑ 2-16 Disable [DHCP], [RARP], and [BOOTP]. Press [IP Address]. Enter the IP address using - (numeric keys). Specify the [Subnet Mask] and [Gateway Address] settings in the same way. Specifying the Machine’s IP Address ● Using DHCP: ❑ Press [DHCP]. ❑ Enter the IP address, subnet mask, and gateway address. If this information cannot be obtained via DHCP after you restart the machine, the settings entered in this step are used. ● Using RARP: ❑ Press [RARP]. ❑ Enter the IP address, subnet mask, and gateway address. ● Using BOOTP: ❑ Press [BOOTP]. ❑ Enter the IP address, subnet mask, and gateway address. If this information cannot be obtained via BOOTP after you restart the machine, the settings entered in this step are used. NOTE • Only one of the DHCP, BOOTP, or RARP settings can be selected at any one time. • Even if you press [DHCP], [BOOTP], or [RARP], enter an IP address, subnet mask, and gateway address. If this information cannot be obtained from the DHCP, BOOTP, or RARP server, the settings entered in this step are used. • If the machine is restarted after DHCP, BOOTP, or RARP settings are complete, the TCP/IP Settings screen displays the IP address setting values obtained from the DHCP, BOOTP, or RARP server. (If the IP address, host name, and domain name have been previously set, these will be overwritten by the setting values obtained from DHCP, BOOTP, or RARP.) • If you use DHCP without the DNS dynamic update function, it is recommended that an identical IP address be assigned to the machine at all times. (If the IP address is not identical, the host name for the machine will not be able to correspond to the IP address.) • It takes about two minutes to check whether the DHCP, BOOTP, or RARP settings can be used. If you do not plan to use one of these settings, it is recommended that you turn them off. 4 Confirm the settings you specified ➞ press [OK]. 5 Restart the machine. Turn OFF the machine, wait at least 10 seconds, and then turn it ON. Specifying the Machine’s IP Address 2-17 2 Connecting the Machine to a TCP/IP Network If this information cannot be obtained via RARP after you restart the machine, the settings entered in this step are used. Setting IPv6 Address This section describes how to set the IPv6 addresses from the control panel. After configuring the TCP/IPv6 settings, make sure that the network connections are properly set. (See “Checking the Network Connection,” on p. 2-22.) With IPv6 communication, multiple IPv6 addresses can be used at the same time. The machine can use up to seven of the following IPv6 addresses: • Link local address (1) An address that is only valid within a subnet or link. A link local address is automatically set using a specific prefix (fe80::) and an interface identifier generated from the MAC address of the machine. When the machine is using the functions of IPv6, one link local address is always registered. Connecting the Machine to a TCP/IP Network 2 • Manual address (0 or 1) A fixed address that is set from the control panel. • Stateless address (0 to 6) A stateless address is automatically set using the machine’s MAC address and the prefix (information indicating the network belonged to) included in the RA (Router Advertisement) notified by the router when the machine is started. • Stateful address (0 or 1) A stateful address can be obtained from a DHCP server using DHCPv6. IMPORTANT • You should always use the functions of IPv4 even when using that of IPv6. • You can specify an IPv6 address from the machine’s control panel in abbreviated form, but it cannot be displayed on the touch panel display in abbreviated form. 1 Press (Additional Functions) ➞ [System Settings] ➞ [Network Settings]. For help, see step 1 in “Setting IPv4 Address,” on p. 2-15. 2 2-18 Specifying the Machine’s IP Address Press [TCP/IP Settings] ➞ [IPv6 Settings] ➞ [Use IPv6]. 3 Press [On] or [Off] for <Use IPv6>. ● If you want to use IPv6: ❑ Press [On] ➞ [OK]. ❑ Proceed to step 4. ● If you do not want to use IPv6: ❑ Press [Off] ➞ [OK]. ❑ Proceed to step 10. 2 4 5 Connecting the Machine to a TCP/IP Network NOTE If you press [On], a link local address is automatically set. Press [Stateless Address Settings]. Press [On] or [Off] for <Use Stateless Address>. ● If you want to use Stateless Address: ❑ Press [On] ➞ [OK]. ● If you do not want to use Stateless Address: ❑ Press [Off] ➞ [OK]. NOTE The stateless address is discarded when the machine is restarted (the next time the machine’s main power switch is turned ON). Specifying the Machine’s IP Address 2-19 6 Press [Manual Address Settings]. 7 Specify manual address settings. Connecting the Machine to a TCP/IP Network 2 ● If you want to set the IPv6 address manually: ❑ Press [On] ➞ [Settings]. ❑ Press [Manual Address] ➞ enter the IPv6 address value ➞ press [OK]. ❑ Press [-] or [+] to specify the IPv6 address prefix length. You can also specify the prefix length using (numeric keys). 2-20 Specifying the Machine’s IP Address ❑ Press [Default Router Addr.] ➞ enter the default router address value ➞ press [OK]. press [OK]. ❑ Press [OK]. ● If you do not want to set the IPv6 address manually: ❑ Press [Off] ➞ [OK]. 8 Press [ ] or [ ] until [Use DHCPv6] appears ➞ press [Use DHCPv6]. Specifying the Machine’s IP Address 2-21 2 Connecting the Machine to a TCP/IP Network ❑ Confirm the settings you specified ➞ 9 Specify the use of DHCPv6. ● If you want to use DHCPv6 to obtain a stateful address from a DHCP server: ❑ Press [On] ➞ [OK]. ● If you do not want to use DHCPv6: ❑ Press [Off] ➞ [OK]. Connecting the Machine to a TCP/IP Network 2 10 Restart the machine. Turn OFF the machine, wait at least 10 seconds, and then turn it ON. Checking the Network Connection After specifying IP addresses, make sure that the network connections are properly set. IMPORTANT • If you set the startup time of the machine’s network function, execute the PING command after the startup time elapses. (See “Setting Startup Time,” on p. 7-3.) • When you connect the machine to a switching hub, the machine may not be able to connect to the network even if the network settings are correctly set. This problem may be resolved by delaying the startup of network communications for the machine. (See “Setting Startup Time,” on p. 7-3.) Checking TCP/IPv4 Network Connection 1 Press (Additional Functions) ➞ [System Settings] ➞ [Network Settings]. For help, see step 1 in “Setting IPv4 Address,” on p. 2-15. 2-22 Specifying the Machine’s IP Address 2 Press [TCP/IP Settings] ➞ [IPv4 Settings] ➞ [PING Command]. 3 Enter the IP address of a device on the network that you want to connect the machine to ➞ press [Start]. The result of the PING command is displayed on the touch panel display. If this result is inappropriate, check the settings described in “Interface Settings (Ethernet Driver),” on p. 2-2, and “Setting IPv4 Address,” on p. 2-15. 4 Press (Reset) to return to the top screen. Checking TCP/IPv6 Network Connection 1 Press (Additional Functions) ➞ [System Settings] ➞ [Network Settings]. For help, see step 1 in “Setting IPv4 Address,” on p. 2-15. 2 Press [TCP/IP Settings] ➞ [IPv6 Settings]. Specifying the Machine’s IP Address 2-23 Connecting the Machine to a TCP/IP Network 2 3 Press [ ] or [ ] until [PING Command] appears ➞ press [PING Command]. 2 Connecting the Machine to a TCP/IP Network 4 Enter the IP address of a device on the network that you want to connect the machine to, or the machine’s host name ➞ press [Start]. The result of the PING command is displayed on the touch panel display. If this result is inappropriate, check the settings described in “Interface Settings (Ethernet Driver),” on p. 2-2, and “Setting IPv6 Address,” on p. 2-18. 5 2-24 Press (Reset) to return to the top screen. Specifying the Machine’s IP Address Setting up the Machine for Your Network Environment 3 CHAPTER This chapter describes how to set up the machine for your network environment. IMPORTANT To make changes to the System Settings, enter the System Management mode. For details, see “Operating the Machine in System Management Mode,” on p. 1-7. Setting DNS Server . . . . . . . . . . . . . . . . . . . . . . . . . . . . . . . . . . . . . . . . . . . . . . . . . . . . . 3-2 IPv4. . . . . . . . . . . . . . . . . . . . . . . . . . . . . . . . . . . . . . . . . . . . . . . . . . . . . . . . . . . . . . . . . . . . . . . .3-2 IPv6. . . . . . . . . . . . . . . . . . . . . . . . . . . . . . . . . . . . . . . . . . . . . . . . . . . . . . . . . . . . . . . . . . . . . . . .3-6 Setting WINS . . . . . . . . . . . . . . . . . . . . . . . . . . . . . . . . . . . . . . . . . . . . . . . . . . . . . . . . . 3-11 Setting SNTP . . . . . . . . . . . . . . . . . . . . . . . . . . . . . . . . . . . . . . . . . . . . . . . . . . . . . . . . . 3-13 Setting SNTP Server Settings . . . . . . . . . . . . . . . . . . . . . . . . . . . . . . . . . . . . . . . . . . . . . . . . . . .3-13 Confirming SNTP Server Connection . . . . . . . . . . . . . . . . . . . . . . . . . . . . . . . . . . . . . . . . . . . . .3-15 Setting PASV Mode for FTP . . . . . . . . . . . . . . . . . . . . . . . . . . . . . . . . . . . . . . . . . . . . . . 3-16 Setting FTP Extension . . . . . . . . . . . . . . . . . . . . . . . . . . . . . . . . . . . . . . . . . . . . . . . . . . 3-18 Managing Key Pairs and Digital Certificates. . . . . . . . . . . . . . . . . . . . . . . . . . . . . . . . . . 3-20 Generating a Key Pair for SSL Communications . . . . . . . . . . . . . . . . . . . . . . . . . . . . . . . . . . . .3-21 Registering a Key and Certificate . . . . . . . . . . . . . . . . . . . . . . . . . . . . . . . . . . . . . . . . . . . . . . .3-25 Checking/Deleting a Key and Certificate . . . . . . . . . . . . . . . . . . . . . . . . . . . . . . . . . . . . . . . . . .3-26 Registering a CA Certificate. . . . . . . . . . . . . . . . . . . . . . . . . . . . . . . . . . . . . . . . . . . . . . . . . . . .3-29 Checking/Deleting a CA Certificate . . . . . . . . . . . . . . . . . . . . . . . . . . . . . . . . . . . . . . . . . . . . . .3-31 Setting the Use of HTTP. . . . . . . . . . . . . . . . . . . . . . . . . . . . . . . . . . . . . . . . . . . . . . . . . 3-33 Setting the Default Key for SSL Communications. . . . . . . . . . . . . . . . . . . . . . . . . . . . . . 3-35 Setting Port Numbers . . . . . . . . . . . . . . . . . . . . . . . . . . . . . . . . . . . . . . . . . . . . . . . . . . . 3-38 Specifying Proxy Settings . . . . . . . . . . . . . . . . . . . . . . . . . . . . . . . . . . . . . . . . . . . . . . . . 3-41 Confirming the Department ID and Password . . . . . . . . . . . . . . . . . . . . . . . . . . . . . . . . 3-43 Setting Application Protocols for Printing . . . . . . . . . . . . . . . . . . . . . . . . . . . . . . . . . . . . 3-45 Setting up the Send Files Function of the Machine (SMB Settings) . . . . . . . . . . . . . . . . 3-49 Setting up E-Mail/I-Fax Function. . . . . . . . . . . . . . . . . . . . . . . . . . . . . . . . . . . . . . . . . . . 3-52 Setting up LDAP Server . . . . . . . . . . . . . . . . . . . . . . . . . . . . . . . . . . . . . . . . . . . . . . . . . 3-62 Registering LDAP Server . . . . . . . . . . . . . . . . . . . . . . . . . . . . . . . . . . . . . . . . . . . . . . . . . . . . . .3-63 Changing LDAP Server Setting . . . . . . . . . . . . . . . . . . . . . . . . . . . . . . . . . . . . . . . . . . . . . . . . .3-70 Deleting LDAP Server. . . . . . . . . . . . . . . . . . . . . . . . . . . . . . . . . . . . . . . . . . . . . . . . . . . . . . . . .3-71 Registering/Editing LDAP Search Attributes . . . . . . . . . . . . . . . . . . . . . . . . . . . . . . . . . . . . . . .3-72 Printing LDAP Server Settings . . . . . . . . . . . . . . . . . . . . . . . . . . . . . . . . . . . . . . . . . . . . . . . . . .3-74 3-1 Setting DNS Server If your network has a DNS server, you can take advantage of the DNS Dynamic Update function. Follow the procedure below to configure the settings for the DNS server. IMPORTANT Changes made to DNS Server settings become effective when the machine is restarted. To restart the machine, turn it OFF, wait at least 10 seconds, and then turn it ON. For instructions on how to turn the machine ON and OFF, see Chapter 2, “Before You Start Using the Machine,” in the User’s Guide. Setting up the Machine for Your Network Environment 3 IPv4 1 2 3-2 Setting DNS Server Press (Additional Functions) ➞ [System Settings] ➞ [Network Settings]. Press [TCP/IP Settings] ➞ [IPv4 Settings]. 4 5 Press [ ] or [ ] until [DNS Server] appears ➞ press [DNS Server]. Press [DNS Server Address Settings]. 3 Specify the IPv4 address of a DNS server. ❑ Press [Primary DNS Server] ➞ enter the IP address of the DNS server using (numeric keys). - ❑ Press [Secondary DNS Server] ➞ enter the IP address of the DNS server using (numeric keys). If you do not want to set up a secondary DNS server, enter <0.0.0.0>. ❑ Press [OK]. IMPORTANT If you set [BOOTP] or [DHCP] to ‘On’ on the IP Address Settings screen, the IP address of a DNS server you set manually will be overwritten. (See “Setting IPv4 Address,” on p. 2-15.) Setting DNS Server 3-3 Setting up the Machine for Your Network Environment 3 6 7 Setting up the Machine for Your Network Environment 3 Press [DNS Host Name/Domain Name Settings]. Specify the host name and domain name. ❑ Press [Host Name] ➞ enter the name of the machine as the host name ➞ press [OK]. ❑ Press [Domain Name] ➞ enter the network domain name of the machine ➞ press [OK]. ❑ Press [OK]. 3-4 Setting DNS Server IMPORTANT If you set [BOOTP] or [DHCP] to ‘On’ on the IP Address Settings screen, the host name and domain name you set manually will be overwritten. (See “Setting IPv4 Address,” on p. 2-15.) 8 Press [DNS Dynamic Update Settings]. 9 Press [On] or [Off] ➞ [OK]. If your environment includes a dynamic DNS server and you want to automatically register the IPv4 address, host name, and domain name set for the machine in the DNS server using dynamic DNS updating, press [On]. Otherwise, press [Off]. IMPORTANT • The DNS dynamic update function enables the machine to register the IP address, host name, and domain name of the machine to the DNS server automatically. This function is available in environments with a dynamic DNS server. • To use the DNS dynamic update function, enter the IP address of the DNS server, the host name, and the domain name of this machine. NOTE • If you have a DHCP server running Windows 2000 Server that uses the DHCP service and want to register the machine’s DNS record, configure the following settings in the DHCP server: - Under the DHCP server, right-click the [Scope] icon ➞ click [Properties]. In the [DNS] sheet of the displayed dialog box, select [Automatically update DHCP client information in DNS] ➞ [Update DNS only if DHCP client requests]. • If you have a DHCP server running Windows Server 2003 or Windows Server 2008 that uses the DHCP service and want to register the machine’s DNS record, configure the following settings in the DHCP server: Setting DNS Server 3-5 Setting up the Machine for Your Network Environment 3 - Under the DHCP server, right-click the [Scope] icon ➞ click [Properties]. In the [DNS] sheet of the displayed dialog box, select [Enable DNS dynamic updates according to the settings below] ➞ [Dynamically update DNS A and PTR records only if requested by the DHCP clients]. 10 Restart the machine. Turn OFF the machine, wait at least 10 seconds, and then turn it ON. IPv6 1 Setting up the Machine for Your Network Environment 3 Press (Additional Functions) ➞ [System Settings] ➞ [Network Settings]. For help, see step 1 in “IPv4,” on p. 3-2. 2 3 3-6 Setting DNS Server Press [TCP/IP Settings] ➞ [IPv6 Settings]. Press [ ] or [ ] until [DNS Server] appears ➞ press [DNS Server]. 5 Press [DNS Server Address Settings]. Specify the IPv6 address of a DNS server. 3 ❑ Press [Primary DNS Server] ➞ enter the DNS server address ➞ press [OK]. ❑ Press [Primary DNS Server] ➞ enter the DNS server address ➞ press [OK]. If you do not want to specify a secondary DNS server, leave [Secondary DNS Server] blank. ❑ Press [OK]. IMPORTANT • You cannot enter a multicast address or address composed entirely of zeros in [Primary DNS Server] or [Secondary DNS Server]. • If you set <Use DHCPv6> to ‘On’ in IPv6 Address Settings, the IPv6 address of a DNS server you set manually will be overwritten. (See “Setting IPv6 Address,” on p. 2-18.) 6 Press [DNS Host Name/Domain Name Settings]. Setting DNS Server 3-7 Setting up the Machine for Your Network Environment 4 7 Specify the host name and domain name. ● If you want to set the same host name or domain name used with IPv4 communication for IPv6 communication: ❑ Press [On] for <Use Same Host Name/ Domain Name as IPv4> ➞ press [OK]. Setting up the Machine for Your Network Environment 3 ● If you want to set the host name or domain name for IPv6 communication: ❑ Press [Off] for <Use Same Host Name/ Domain Name as IPv4>. ❑ Press [Host Name] ➞ enter the name of the machine as the host name ➞ press [OK]. 3-8 Setting DNS Server ❑ Press [Domain Name] ➞ enter the network domain name of the machine ➞ press [OK]. ❑ Press [OK]. 8 9 Press [DNS Dynamic Update Settings]. Specify the DNS Dynamic Update function. ❑ If your environment includes a dynamic DNS server and you want to automatically register the IPv6 address, host name, and domain name set for the machine in the DNS server using dynamic DNS updating, press [On] for <DNS Dynamic Update Settings>. ❑ If you want to register a manual address in the DNS server using dynamic DNS updating, press [On] for <Register Manual Address>. Otherwise, press [Off]. Setting DNS Server 3-9 3 Setting up the Machine for Your Network Environment IMPORTANT If you set <Use DHCPv6> to ‘On’ in IPv6 Address Settings, the domain name you set manually will be overwritten. (See “Setting IPv6 Address,” on p. 2-18.) ❑ If you want to register a stateful address in the DNS server using dynamic DNS updating, press [On] for <Register Stateful Address>. Otherwise, press [Off]. ❑ Press [OK]. IMPORTANT Windows 2000 Server and Windows Server 2003 do not support DHCPv6 servers. 10 Restart the machine. Turn OFF the machine, wait at least 10 seconds, and then turn it ON. Setting up the Machine for Your Network Environment 3 3-10 Setting DNS Server Setting WINS WINS (Windows Internet Name Service) is a service for associating a NetBIOS name (which is a computer name or printer name on a NetBIOS network) with an IP address. To use WINS, a WINS server is required. NOTE The default setting is ‘Off’. 1 2 Press (Additional Functions) ➞ [System Settings] ➞ [Network Settings]. Press [TCP/IP Settings] ➞ [WINS Configuration]. Setting WINS 3-11 3 Setting up the Machine for Your Network Environment IMPORTANT Changes made to WINS Configuration become effective when the machine is restarted. To restart the machine, turn it OFF, wait at least 10 seconds, and then turn it ON. For instructions on how to turn the machine ON and OFF, see Chapter 2, “Before You Start Using the Machine,” in the User’s Guide. 3 Select whether or not to use WINS to resolve the name. ● If you want to resolve the name with WINS: ❑ Press [On]. ❑ Enter the IPv4 address of a WINS server using - (numeric keys). ❑ Press [OK]. IMPORTANT If you set [DHCP] to ‘On’ on the IP Address Settings screen, the IP address of a WINS server you set manually will be overwritten, whenever possible. (See “Setting IPv4 Address,” on p. 2-15.) Setting up the Machine for Your Network Environment 3 ● If you do not use WINS: ❑ Press [Off] ➞ [OK]. 4 Restart the machine. Turn OFF the machine, wait at least 10 seconds, and then turn it ON. 3-12 Setting WINS Setting SNTP SNTP (Simple Network Time Protocol) enables the machine to synchronize its system times with public time servers located around the world. The time provided by public NTP servers is generally accurate to within milliseconds. Setting SNTP Server Settings NOTE • Time synchronization is not performed during two hours before and after the selected start and end dates of the daylight saving time settings. • The default setting is ‘Off’. 1 Press (Additional Functions) ➞ [System Settings] ➞ [Network Settings]. Setting SNTP 3-13 Setting up the Machine for Your Network Environment 3 IMPORTANT • In order to perform time synchronization through SNTP, it is necessary to set the time zone of the region in which you are using the machine in advance. For instructions on how to set the time zone, see Chapter 3, “Configuring the Machine’s Basic Settings,” in the Reference Guide. • Changes made to SNTP Settings become effective when the machine is restarted. To restart the machine, turn it OFF, wait at least 10 seconds, and then turn it ON. For instructions on how to turn the machine ON and OFF, see Chapter 2, “Before You Start Using the Machine,” in the User’s Guide. • IPv6 is not supported. 2 Press [TCP/IP Settings]. 3 Setting up the Machine for Your Network Environment 3 4 Press [ ] or [ ] until [SNTP Settings] appears ➞ press [SNTP Settings]. Select whether or not to use SNTP. ● If you want to perform time synchronization using SNTP: ❑ Press [On]. ❑ Use [-] or [+] to set the interval for performing time synchronization in <Polling Interval>. NOTE You can also enter values using (numeric keys). - ❑ Press [NTP Server Address] ➞ enter the NTP server’s address ➞ press [OK]. ❑ Press [OK]. ● If you do not want to perform time synchronization using SNTP: ❑ Press [Off] ➞ [OK]. 5 Restart the machine. Turn OFF the machine, wait at least 10 seconds, and then turn it ON. 3-14 Setting SNTP Confirming SNTP Server Connection Follow the procedure below to confirm if the TCP/IPv4 setting is properly set and the time synchronization using SNTP is working correctly. 1 Press (Additional Functions) ➞ [System Settings] ➞ [Network Settings]. For help, see step 1 in “Setting SNTP Server Settings,” on p. 3-13. 3 Press [TCP IP Settings]. For help, see step 2 in “Setting SNTP Server Settings,” on p. 3-13. 3 Press [ ] or [ Settings]. ] until [SNTP Settings] appears ➞ press [SNTP For help, see step 3 in “Setting SNTP Server Settings,” on p. 3-13. 4 Press [NTP Server Check]. If <OK> is displayed, time synchronization is working correctly via SNTP. When <Error> is displayed, check if the <NTP Server Address> setting is correct. NOTE Even if you perform [NTP Server Check], the time settings will not be updated. Check that communications are possible between the machine and the NTP server. 5 Press [OK]. 6 Press (Reset) to return to the top screen. Setting SNTP 3-15 Setting up the Machine for Your Network Environment 2 Setting PASV Mode for FTP Whether or not to use the PASV mode for FTP depends on the network environment you are using and the settings of the file server to which you are sending. Before specifying the PASV mode for FTP, consult your network administrator. IMPORTANT • This setting is available only when the Send function (optional for the imageRUNNER 2545/2535/2530/2525/2520) is activated. • Changes made to Use PASV Mode for FTP become effective when the machine is restarted. To restart the machine, turn it OFF, wait at least 10 seconds, and then turn it ON. For instructions on how to turn the machine ON and OFF, see Chapter 2, “Before You Start Using the Machine,” in the User’s Guide. Setting up the Machine for Your Network Environment 3 NOTE The default setting is ‘Off’. 1 2 3-16 Setting PASV Mode for FTP Press (Additional Functions) ➞ [System Settings] ➞ [Network Settings]. Press [TCP/IP Settings]. 3 Press [ ] or [ ] until [Use PASV Mode for FTP] appears ➞ press [Use PASV Mode for FTP]. 4 Press [On] or [Off] ➞ [OK]. 3 Setting up the Machine for Your Network Environment [On]: Enables the PASV mode for FTP. [Off]: Disables the PASV mode for FTP. 5 Restart the machine. Turn OFF the machine, wait at least 10 seconds, and then turn it ON. Setting PASV Mode for FTP 3-17 Setting FTP Extension If you are sending to an iW Document Manager* folder, set the FTP server address specified in iW Gateway as the destination. Set <FTP Extension> to ‘On’. Using iW Document Manager and the Send function of the machine enables you to manage digitized paper documents and computer data on the network. For more information on iW Document Manager, see the appropriate iW Gateway documentation. * A document management system provided by Canon 3 Setting up the Machine for Your Network Environment IMPORTANT • This setting is available only when the Send function (optional for the imageRUNNER 2545/2535/2530/2525/2520) is activated. • Changes made to FTP Extension become effective when the machine is restarted. To restart the machine, turn it OFF, wait at least 10 seconds, and then turn it ON. For instructions on how to turn the machine ON and OFF, see Chapter 2, “Before You Start Using the Machine,” in the User’s Guide. NOTE The default setting is ‘Off’. 1 3-18 Setting FTP Extension Press (Additional Functions) ➞ [System Settings] ➞ [Network Settings]. 2 Press [TCP/IP Settings]. Press [ ] or [ ] until [FTP Extension] appears ➞ press [FTP Extension]. 4 Press [On] or [Off] ➞ [OK]. [Off]: Disables the FTP extension. [On]: Enables the FTP extension. 5 Restart the machine. Turn OFF the machine, wait at least 10 seconds, and then turn it ON. Setting FTP Extension 3-19 3 Setting up the Machine for Your Network Environment 3 Managing Key Pairs and Digital Certificates The machine can take advantage of key pairs and digital certificates for security purposes, such as IEEE802.1X port-based authentication and SSL communication. After key pairs and digital certificates are installed in the machine, register them for use as described below. The key pairs and digital certificates registered in the machine are divided into the following types: 3 Setting up the Machine for Your Network Environment ■ Key and Certificate In IEEE802.1X port-based authentication, a key pair (or a private key and certificate) in PKCS#12 format is required for enabling the EAP-TLS method on the client device. If you want to access the machine securely from a web browser (Remote UI) or send/receive e-mails and I-faxes securely, generate a key pair and set it for SSL communications. Up to three key pairs can be registered. ■ CA Certificate CA certificates are used for verifying the digital certificates sent from other devices, such as servers, client computers, etc. Up to 10 CA certificates (including the pre-installed CA certificates) can be registered. IMPORTANT • Certificates must meet the following requirements: - Format: X.509 version 1 or version 3 (DER encoded binary) - Signature algorithm: SHA1-RSA, SHA256-RSA, SHA384-RSA*, SHA512-RSA*, MD5-RSA, or MD2-RSA (For CA certificates, SHA1-DSA is also allowed.) - Key length: 512, 1024, 2048, or 4096 bits (RSA)/2048 or 3072 bits (DSA) - File extension: ‘.p12’ or ‘.pfx’ (for key pair files)/‘.cer’ or ‘.der’ (for CA certificate files) * SHA384-RSA and SHA512-RSA are supported only when the key length is 1024 bits or more. • The machine does not use certificate revocation list (CRL) for verifying digital certificates. NOTE • Key pairs and digital certificates can be installed from a web browser (Remote UI). (See Chapter 2, “Managing Jobs and Machine Data,” in the Remote UI Guide.) • Key pairs and digital certificates can be registered both with the control panel and from a web browser (Remote UI). 3-20 Managing Key Pairs and Digital Certificates Generating a Key Pair for SSL Communications If you want to use encrypted SSL communication for accessing the machine from a web browser (Remote UI) or sending/receiving e-mails and I-faxes, generate a key pair file as described below. 1 Press (Additional Functions) ➞ [System Settings] ➞ [Network Settings]. 2 Setting up the Machine for Your Network Environment 3 Press [TCP/IP Settings]. Managing Key Pairs and Digital Certificates 3-21 3 Press [ ] or [ ] until [Certificate Settings] appears ➞ press [Certificate Settings]. 4 Setting up the Machine for Your Network Environment 3 5 Press [Generate Key]. Name the key pair. ❑ Press [Key Name] ➞ enter a name for the key pair (up to 24 characters) using the on-screen keyboard ➞ press [OK]. ❑ Press [Next]. 3-22 Managing Key Pairs and Digital Certificates 6 Specify the signature algorithm and the key length. ❑ Press the Signature Algorithm drop-down list ➞ press [SHA1], [SHA256], [SHA384], or [SHA512] to select the desired hash algorithm. IMPORTANT SHA384 and SHA512 are supported only when the key length is 1024 bits or more. ❑ Press the Key Length drop-down list ➞ ❑ Press [Next]. 7 Specify the dates from and to which the certificate is valid. ❑ Press [Validity Start Date] ➞ enter the date (day, month, and year) from which the certificate is valid using (numeric keys). ❑ Press [Validity End Date] ➞ enter the date (day, month, and year) to which the certificate is valid using (numeric keys). IMPORTANT The date set for [Validity End Date] must not be earlier than [Validity Start Date]. ❑ Press [Next]. Managing Key Pairs and Digital Certificates 3-23 3 Setting up the Machine for Your Network Environment press [512], [1024], [2048], or [4096] to select the desired key length (expressed in bits). 8 Specify the details for the self-signed server certificate ➞ press [Key Gen.] to generate the key pair. IMPORTANT • At least one of the items listed below must be entered. • A DNS server is required in order to use the machine’s FQDN as the common name. • The generated key pair cannot be used for SSL communications until it is set as the default key. Setting up the Machine for Your Network Environment 3 Specify the following items: [Country/Region]: Press to select a country/region from the list. If [Other] is selected, you can specify the country/region by entering an Internet country code using the on-screen keyboard. An Internet country code consists of two uppercase letters, such as US, UK, etc. [State]: Press to enter the state name (up to 24 characters) using the on-screen keyboard. [City]: Press to enter the city name (up to 24 characters) using the on-screen keyboard. [Organization]: Press to enter the organization name (up to 24 characters) using the on-screen keyboard. [Organization Unit]: Press to enter the name of the organization unit, such as a department, section, etc., (up to 24 characters) using the on-screen keyboard. [Common Name]: Press to enter the machine’s IP address or FQDN (up to 48 characters) using the on-screen keyboard ➞ press [OK]. NOTE For instructions on how to manage the key pair files, see “Checking/Deleting a Key and Certificate,” on p. 3-26. 9 Proceed to set the default key pair for SSL communications. For help, see “Setting the Default Key for SSL Communications,” on p. 3-35. 3-24 Managing Key Pairs and Digital Certificates Registering a Key and Certificate If you have installed a key pair (or a private key and certificate) in the machine from a web browser (Remote UI), register the key pair as described below. 1 Press (Additional Functions) ➞ [System Settings] ➞ [Network Settings]. For help, see step 1 in “Generating a Key Pair for SSL Communications,” on p. 3-21. 3 Press [TCP/IP Settings] ➞ press [ ] or [ ] until [Certificate Settings] appears ➞ press [Certificate Settings]. For help, see steps 2 and 3 in “Generating a Key Pair for SSL Communications,” on p. 3-21. 3 4 Press [Register Key and Certificate]. Register the desired key and certificate. ❑ Select the key pair file you want to register ➞ press [Register]. NOTE • Up to three key pairs can be registered. • If you want to delete unnecessary files, select the file ➞ press [Erase] ➞ [Yes]. Managing Key Pairs and Digital Certificates 3-25 Setting up the Machine for Your Network Environment 2 ❑ Press [Key Name] ➞ enter the name of the private key (up to 24 characters) using the on-screen keyboard ➞ press [OK]. ❑ Press [Password] ➞ enter the password for the private key (up to 24 characters) using the on-screen keyboard ➞ press [OK]. ❑ Press [OK]. 5 Setting up the Machine for Your Network Environment 3 Restart the machine. Turn OFF the machine, wait at least 10 seconds, and then turn it ON. NOTE For instructions on how to manage the registered key pair and certificate, see “Checking/Deleting a Key and Certificate,” on p. 3-26. Checking/Deleting a Key and Certificate You can display the details of registered key pairs and check how they are currently being used. Delete any unnecessary key pair files including those that are corrupted or marked as invalid. 1 Press (Additional Functions) ➞ [System Settings] ➞ [Network Settings]. For help, see step 1 in “Generating a Key Pair for SSL Communications,” on p. 3-21. 2 Press [TCP/IP Settings] ➞ press [ ] or [ ] until [Certificate Settings] appears ➞ press [Certificate Settings]. For help, see steps 2 and 3 in “Generating a Key Pair for SSL Communications,” on p. 3-21. 3-26 Managing Key Pairs and Digital Certificates 4 Press [Key and Certificate List]. Check or delete the desired keys and certificates. 3 IMPORTANT If (invalid) is displayed to the left of a key pair, it may be invalid or corrupted. After deleting the invalid or corrupted file, generate or register a new key pair. (See “Generating a Key Pair for SSL Communications,” on p. 3-21, or “Registering a Key and Certificate,” on p. 3-25.) ● If you want to display the details of a certificate: ❑ Select the key and certificate you want to check ➞ press [Cert. Details]. The certificate details are displayed. NOTE • Press [All] to display the complete information of the listing. • If [Cert. Verif.] is pressed, the machine checks for errors in the certificate. Managing Key Pairs and Digital Certificates 3-27 Setting up the Machine for Your Network Environment 3 ● If you want to check what a key pair is being used for: ❑ Select the key and certificate with ‘On’ indicated under <Use> ➞ press [Display Use Loc.]. The Display Use Location screen is displayed. Setting up the Machine for Your Network Environment 3 ● If you want to delete a registered key pair: ❑ Select the key pair that you want to erase ➞ press [Erase]. IMPORTANT You may not be able to delete a key pair if ‘On’ is indicated under <Use> in the list. In this case, press [Display Use Loc.] to check what the key pair is being used for and perform the following: - If the key pair is used for SSL, disable the SSL settings for e-mails/I-faxes and the Remote UI. (See “Setting up E-Mail/I-Fax Function,” on p. 3-52, and “Restricting the Use of Remote UI,” on p. 6-34.) 3-28 Managing Key Pairs and Digital Certificates - If the key pair is used for IEEE802.1X authentication, register a new key pair and set it as the default key. (See “Registering a Key and Certificate,” on p. 3-25, and “Selecting the IEEE802.1X Authentication Method,” on p. 2-10.) The key pair reset to ‘Off’ can be deleted. ❑ Press [Yes] to erase the selected file. To quit, press [No]. ❑ Restart the machine. Turn OFF the machine, wait at least 10 seconds, and then turn it ON. Registering a CA Certificate Apart from the X.509 CA certificates (DER) pre-installed in the machine, you can install additional CA certificates. If you have installed a CA certificate in the machine from a web browser (Remote UI), register the certificate as described below. 1 Press (Additional Functions) ➞ [System Settings] ➞ [Network Settings]. For help, see step 1 in “Generating a Key Pair for SSL Communications,” on p. 3-21. 2 Press [TCP/IP Settings] ➞ press [ ] or [ ] until [Certificate Settings] appears ➞ press [Certificate Settings]. For help, see steps 2 and 3 in “Generating a Key Pair for SSL Communications,” on p. 3-21. Managing Key Pairs and Digital Certificates 3-29 Setting up the Machine for Your Network Environment 3 3 4 3 Press [Register CA Certificate]. Register the CA certificate. Setting up the Machine for Your Network Environment ❑ Select the CA certificate file you want to register ➞ press [Register]. NOTE • Up to 10 CA certificates can be registered. • If you want to delete unnecessary files, select the file ➞ press [Erase] ➞ [Yes]. ❑ Press [Yes]. 5 Restart the machine. Turn OFF the machine, wait at least 10 seconds, and then turn it ON. NOTE For instructions on how to manage the registered CA certificate, see “Checking/ Deleting a CA Certificate,” on p. 3-31. 3-30 Managing Key Pairs and Digital Certificates Checking/Deleting a CA Certificate You can display the details of registered CA certificates. You can also delete unnecessary CA certificates. 1 Press (Additional Functions) ➞ [System Settings] ➞ [Network Settings]. For help, see step 1 in “Generating a Key Pair for SSL Communications,” on p. 3-21. 3 Press [TCP/IP Settings] ➞ press [ ] or [ ] until [Certificate Settings] appears ➞ press [Certificate Settings]. For help, see steps 2 and 3 in “Generating a Key Pair for SSL Communications,” on p. 3-21. 3 4 Press [CA Certificate List]. Check or delete the desired CA certificates. ● If you want to display the details of a CA certificate: ❑ Select the CA certificate you want to check ➞ press [Cert. Details]. Managing Key Pairs and Digital Certificates 3-31 Setting up the Machine for Your Network Environment 2 The certificate details are displayed. NOTE • Press [All] to display the complete information of the listing. • If [Cert. Verif.] is pressed, the machine checks for errors in the certificate. ● If you want to delete a registered CA certificate: 3 ❑ Select the CA certificate you want to Setting up the Machine for Your Network Environment erase ➞ press [Erase]. ❑ Press [Yes] to erase the selected file. To quit, press [No]. ❑ Restart the machine. Turn OFF the machine, wait at least 10 seconds, and then turn it ON. 3-32 Managing Key Pairs and Digital Certificates Setting the Use of HTTP You can enable or disable HTTP on the machine. HTTP is used for communicating to a networked computer via the Remote UI. NOTE The default setting is ‘On’. 1 2 Press (Additional Functions) ➞ [System Settings] ➞ [Network Settings]. Press [TCP/IP Settings]. Setting the Use of HTTP 3-33 3 Setting up the Machine for Your Network Environment IMPORTANT Changes made to Use HTTP become effective when the machine is restarted. To restart the machine, turn it OFF, wait at least 10 seconds, and then turn it ON. For instructions on how to turn the machine ON and OFF, see Chapter 2, “Before You Start Using the Machine,” in the User’s Guide. 3 Press [ ] or [ ] until [Use HTTP] appears ➞ press [Use HTTP]. 4 Setting up the Machine for Your Network Environment 3 Press [On] or [Off] to enable or disable HTTP ➞ press [OK]. NOTE Pressing [Off] for [Use HTTP] automatically sets [Remote UI On/Off] to ‘Off’. (See “Restricting the Use of Remote UI,” on p. 6-34.) 5 Restart the machine. Turn OFF the machine, wait at least 10 seconds, and then turn it ON. 3-34 Setting the Use of HTTP Setting the Default Key for SSL Communications Follow the procedure below to set the default key for SSL communications. 1 2 Press (Additional Functions) ➞ [System Settings] ➞ [Network Settings]. Press [TCP/IP Settings]. Setting the Default Key for SSL Communications 3-35 3 Setting up the Machine for Your Network Environment IMPORTANT • Before you start setting the default key for SSL communications, make sure to perform the following: - Generate an SSL key pair. (See “Generating a Key Pair for SSL Communications,” on p. 3-21.) - Access the E-mail/I-Fax settings and make sure that the SSL settings for POP and SMTP are set to ‘Off’. (See “Setting up E-Mail/I-Fax Function,” on p. 3-52.) - Access the Remote UI On/Off settings and make sure that the Use SSL setting is set to ‘Off’. (See “Restricting the Use of Remote UI,” on p. 6-34.) • Changes made to SSL Settings become effective when the machine is restarted. To restart the machine, turn it OFF, wait at least 10 seconds, and then turn it ON. For instructions on how to turn the machine ON and OFF, see Chapter 2, “Before You Start Using the Machine,” in the User’s Guide. 3 Press [ ] or [ ] until [SSL Settings] appears ➞ press [SSL Settings]. 4 Setting up the Machine for Your Network Environment 3 Press [Key and Cert.]. 5 Select the key pair you want to use ➞ press [Set as Def. Key]. IMPORTANT If the default key cannot be changed, perform the following: - Access the E-mail/I-Fax settings and make sure that the SSL settings for POP and SMTP are set to ‘Off’. (See “Setting up E-Mail/I-Fax Function,” on p. 3-52.) - Access the Remote UI On/Off settings and make sure that the Use SSL setting is set to ‘Off’. (See “Restricting the Use of Remote UI,” on p. 6-34.) NOTE • If you want to check the details of each certificate, select the desired key pair and press [Cert. Details]. On the Certificate Details page, pressing [Cert. Verif.] enables you to check whether the selected certificate is expired or not. • If you want to check what a key pair on the list is being used for, select the desired key pair and press [Display Use Loc.]. 3-36 Setting the Default Key for SSL Communications 6 Press [Yes]. To quit, press [No]. Restart the machine. 3 Turn OFF the machine, wait at least 10 seconds, and then turn it ON. IMPORTANT To enable SSL communication, perform the following depending on your needs: - Access the E-mail/I-Fax settings and enable the SSL settings for POP and/or SMTP. (See “Setting up E-Mail/I-Fax Function,” on p. 3-52.) - Access the Remote UI On/Off settings and set the Use SSL setting to ‘On’. (See “Restricting the Use of Remote UI,” on p. 6-34.) Setting the Default Key for SSL Communications 3-37 Setting up the Machine for Your Network Environment 7 Setting Port Numbers Depending on your network environment, you can change the port number for each protocol. IMPORTANT • <SMTP Receive>, <POP3 Receive>, <FTP Sending>, and <SMTP Sending> are available only when the Send function (optional for the imageRUNNER 2545/2535/ 2530/2525/2520) is activated. • Changes made to Port Number Settings become effective when the machine is restarted. To restart the machine, turn it OFF, wait at least 10 seconds, and then turn it ON. For instructions on how to turn the machine ON and OFF, see Chapter 2, “Before You Start Using the Machine,” in the User’s Guide. Setting up the Machine for Your Network Environment 3 NOTE The default settings are as follows: - LPD: 515 - RAW: 9100 - HTTP: 80 - SMTP Receive: 25 - POP3 Receive: 110 - FTP Sending: 21 - SMTP Sending: 25 - SNMP: 161 - WSD: 3702 - HTTPS: 443 1 3-38 Setting Port Numbers Press (Additional Functions) ➞ [System Settings] ➞ [Network Settings]. 3 4 Press [TCP/IP Settings]. Press [ ] or [ ] until [Port Number Settings] appears ➞ press [Port Number Settings]. 3 Press the key for the desired protocol to change the port number. Press [ ] or [ ] to display the page containing the key for the desired protocol. 5 Press [-] or [+] to enter the port number ➞ [OK]. You can also enter the number using (numeric keys). Repeat steps 4 and 5 to change the port number for the other protocols. Setting Port Numbers 3-39 Setting up the Machine for Your Network Environment 2 6 Press [Done]. 7 Restart the machine. Turn OFF the machine, wait at least 10 seconds, and then turn it ON. Setting up the Machine for Your Network Environment 3 3-40 Setting Port Numbers Specifying Proxy Settings Follow the procedure below to specify Proxy Settings according to your network environment. NOTE The default setting is ‘Off’. 1 2 Press (Additional Functions) ➞ [System Settings] ➞ [Network Settings]. Press [TCP/IP Settings]. Specifying Proxy Settings 3-41 3 Setting up the Machine for Your Network Environment IMPORTANT Changes made to Proxy Settings become effective when the machine is restarted. To restart the machine, turn it OFF, wait at least 10 seconds, and then turn it ON. For instructions on how to turn the machine ON and OFF, see Chapter 2, “Before You Start Using the Machine,” in the User’s Guide. 3 4 Setting up the Machine for Your Network Environment 3 Press [ ] or [ ] until [Proxy Settings] appears ➞ press [Proxy Settings]. Specify proxy settings. ● If you want to use a proxy: ❑ Press [On] for <Use Proxy>. ❑ Press [Server Address] ➞ enter a proxy server IP address or FQDN (for example, starfish.company.com) ➞ press [OK]. ❑ Press [Port Number] ➞ enter the port number of a proxy server. ❑ If you want to use a proxy in the same domain, press [On] for <Use Proxy within the Same Domain>. Otherwise, press [Off]. ❑ If you want to use proxy authentication, press [Authentication Settings] ➞ press [On] for <Use Proxy Authentication> ➞ enter the user name to use for proxy authentication in [User], and the password to use for proxy authentication in [Password]. ❑ Press [OK] ➞ [OK]. ● If you do not want to use a proxy: ❑ Press [Off] for <Use Proxy> ➞ [OK]. 5 Restart the machine. Turn OFF the machine, wait at least 10 seconds, and then turn it ON. 3-42 Specifying Proxy Settings Confirming the Department ID and Password You can confirm the Department ID and password when printing using a driver that supports Windows Vista/7. NOTE The default setting is ‘On’. 1 2 Press (Additional Functions) ➞ [System Settings] ➞ [Network Settings]. Press [TCP/IP Settings]. Confirming the Department ID and Password 3-43 3 Setting up the Machine for Your Network Environment IMPORTANT Changes made to Confirm Dept. ID Management Password become effective when the machine is restarted. To restart the machine, turn it OFF, wait at least 10 seconds, and then turn it ON. For instructions on how to turn the machine ON and OFF, see Chapter 2, “Before You Start Using the Machine,” in the User’s Guide. 3 Press [ ] or [ ] until [Confirm Dept. ID Management Password] appears ➞ press [Confirm Dept. ID Management Password]. 4 3 Press [On] or [Off] ➞ [OK]. Setting up the Machine for Your Network Environment [On]: Confirms the Department ID and password when printing using a driver that supports Windows Vista/7. [Off]: Does not confirm the Department ID and password when printing using a driver that supports Windows Vista/7. 5 Restart the machine. Turn OFF the machine, wait at least 10 seconds, and then turn it ON. 3-44 Confirming the Department ID and Password Setting Application Protocols for Printing You can select the printing method over a TCP/IP network. NOTE The default settings are as follows: - LPD Settings: On - RAW Settings: On - WSD Print Settings: Off 1 2 Press (Additional Functions) ➞ [System Settings] ➞ [Network Settings]. Press [TCP/IP Settings]. Setting Application Protocols for Printing 3-45 3 Setting up the Machine for Your Network Environment IMPORTANT Changes made to LPD Settings, RAW Settings, and WSD Print Settings become effective when the machine is restarted. To restart the machine, turn it OFF, wait at least 10 seconds, and then turn it ON. For instructions on how to turn the machine ON and OFF, see Chapter 2, “Before You Start Using the Machine,” in the User’s Guide. 3 4 3 Press [ ] or [ ] until [LPD Settings] appears ➞ press [LPD Settings]. Press [On] or [Off] ➞ [OK]. Setting up the Machine for Your Network Environment [Off]: Does not use LPD. [On]: Uses LPD as the printing protocol. 5 3-46 Setting Application Protocols for Printing Press [ ] or [ ] until [RAW Settings] appears ➞ press [RAW Settings]. 6 Specify the Raw settings. ● If you want to use Raw as the printing protocol: ❑ Press [On] for <Use RAW>. ❑ If you want to establish bidirectional communication using Port 9100, press [On] for <Use Bidirectional>. ❑ Press [OK]. ● If you do not want to use Raw as the printing protocol: ❑ Press [Off] for <Use RAW>. ❑ Press [OK]. 7 Press [ ] or [ ] until [WSD Print Settings] appears ➞ press [WSD Print Settings]. Setting Application Protocols for Printing 3-47 Setting up the Machine for Your Network Environment 3 8 Specify the WSD Print Settings. ● If you want to use WSD (Web Services for Devices) for printing: ❑ Press [On] for <Use WSD>. ❑ If you want to use the multicast discovery function, press [On] for <Use Multicast Discovery>. Otherwise, press [Off]. ❑ Press [OK]. Setting up the Machine for Your Network Environment 3 ● If you do not want to use WSD (Web Services for Devices) for printing: ❑ Press [Off] for <Use WSD>. ❑ If you want to use WSD browsing, press [On] for <Use WSD Browsing>. Otherwise, press [Off]. ❑ If you want to use the multicast discovery function, press [On] for <Use Multicast Discovery>. Otherwise, press [Off]. ❑ Press [OK]. NOTE <Use WSD Browsing> is automatically set to ‘On’ when <Use WSD Print> is set to ‘Off’. 9 Restart the machine. Turn OFF the machine, wait at least 10 seconds, and then turn it ON. 3-48 Setting Application Protocols for Printing Setting up the Send Files Function of the Machine (SMB Settings) This setting is necessary for sending data to a Windows shared folder. NOTE The default settings are as follows: - SMB Settings: On - Use LM Announce: Off 1 2 Press (Additional Functions) ➞ [System Settings] ➞ [Network Settings]. Press [SMB Settings]. Setting up the Send Files Function of the Machine (SMB Settings) 3-49 3 Setting up the Machine for Your Network Environment IMPORTANT • To send data to a file server with the imageRUNNER 2545/2535/2530/2525/2520, the Send function must be activated with the optional Color Send Kit-Y1. • IPv6 is not supported. • Changes made to SMB Settings become effective when the machine is restarted. To restart the machine, turn it OFF, wait at least 10 seconds, and then turn it ON. For instructions on how to turn the machine ON and OFF, see Chapter 2, “Before You Start Using the Machine,” in the User’s Guide. 3 Specify the SMB settings. ● If you send scanned documents to a Windows shared folder: ❑ Press [On] for <Use SMB Client>. Setting up the Machine for Your Network Environment 3 ❑ Press [Server] ➞ enter the name of the machine ➞ press [OK]. Be sure to enter a unique name that does not exist as a name for another computer or printer on the same network. You can also leave this field blank. IMPORTANT You cannot enter a character string that includes blanks. ❑ Press [Workgroup] ➞ enter the same workgroup name as the computer that has the shared folder you are trying to access ➞ press [OK]. You can also leave this field blank. IMPORTANT • You cannot enter the domain name as the workgroup name. • You cannot enter a character string that includes blanks. ❑ Press [Next]. 3-50 Setting up the Send Files Function of the Machine (SMB Settings) ❑ Press [Comment] ➞ enter a comment if necessary ➞ press [OK]. NOTE The comment is displayed on the network. ❑ If you want the machine to notify the LAN NOTE • <LM Announce> is provided to enable the LAN Manager to refer to the machine. • If the LAN Manager does not have to refer to the machine, you can control the traffic over your network by selecting [Off] for <LM Announce>. ❑ Press [OK]. ● If you do not send scanned documents to a Windows shared folder: ❑ Press [Off] for <Use SMB Client> ➞ [OK]. 4 Restart the machine. Turn OFF the machine, wait at least 10 seconds, and then turn it ON. Setting up the Send Files Function of the Machine (SMB Settings) 3-51 3 Setting up the Machine for Your Network Environment Manager of its existence on the network, press [On] for <LM Announce>. Otherwise, press [Off]. Setting up E-Mail/I-Fax Function To set up the Scan to E-mail and I-fax functions, follow the procedure below. IMPORTANT • To send e-mails or I-faxes with the imageRUNNER 2545/2535/2530/2525/2520, the Send function must be activated with the optional Color Send Kit-Y1. • Changes made to E-mail/I-Fax settings become effective when the machine is restarted. To restart the machine, turn it OFF, wait at least 10 seconds, and then turn it ON. For instructions on how to turn the machine ON and OFF, see Chapter 2, “Before You Start Using the Machine,” in the User’s Guide. • To enable SSL communications for sending/receiving e-mails and I-faxes, specify the SSL settings described in this section. Also, an SSL key pair must be generated and set as the default key. (See “Generating a Key Pair for SSL Communications,” on p. 3-21, and “Setting the Default Key for SSL Communications,” on p. 3-35.) Setting up the Machine for Your Network Environment 3 NOTE You can set the machine to verify the SSL server certificates for POP/SMTP. The settings are available only on the Remote UI. See Chapter 4, “Customizing Settings,” in the Remote UI Guide. 1 3-52 Setting up E-Mail/I-Fax Function Press (Additional Functions) ➞ [System Settings] ➞ [Network Settings]. 3 Press [ ] or [ ] until [E-maiI/ l-Fax] appears ➞ press [E-mail/ I-Fax]. Specify the mail server for receiving e-mails/I-faxes. 3 The machine supports both SMTP and POP3 functions. NOTE The machine can receive I-faxes, e-mail messages in text format, and TIFF-F and JPEG files attached to e-mail messages in text format. ● If you want to receive e-mails/I-faxes using the machine’s own SMTP receiving function: ❑ Press [Off] for <POP> ➞ press [On] for <SMTP Receive>. ❑ Press [E-mail Address] ➞ enter the e-mail address your machine will use ➞ press [OK]. NOTE The machine can receive e-mails/ I-faxes sent only to the specified e-mail address. ❑ To specify the settings for SSL communications, proceed to the next step. To specify the settings for sending e-mails/I-faxes, proceed to step 4. Setting up E-Mail/I-Fax Function 3-53 Setting up the Machine for Your Network Environment 2 ❑ Press [Authentication/Encryption]. ❑ Press [Next]. Setting up the Machine for Your Network Environment 3 ❑ Press [SSL] or [On] for <Allow SSL (SMTP Receive)> depending on your network environment ➞ press [OK]. If you select [SSL] for <Allow SSL (SMTP Receive)>, the machine receives SSL-encrypted data only. (The machine does not receive unencrypted data.) If you select [On] for <Allow SSL (SMTP Receive)>, the machine receives SSL-encrypted data, only when the client sends a request to the machine to do so. IMPORTANT • If the SMTP server does not support encryption, the data will not be encrypted, even if you select [SSL] or [On] for <Allow SSL (SMTP Receive)>. • To receive SSL-encrypted data using SMTP receiving, changing the port number for <SMTP Receive> may be required. (See “Setting Port Numbers,” on p. 3-38.) The proper port number differs depending on your network environment. For details, consult your network administrator or e-mail service provider. ❑ Proceed to step 4 to specify the settings for sending e-mails/I-faxes. 3-54 Setting up E-Mail/I-Fax Function ● If you want to receive e-mails/I-faxes using a POP server: ❑ Press [On] for <POP> ➞ press [Off] for <SMTP Receive>. e-mail address your machine will use ➞ press [OK]. ❑ Press [Next]. ❑ Press [POP Server] ➞ enter the POP server IP address or name using the on-screen keyboard ➞ press [OK]. ❑ Press [POP Address] ➞ enter the login name for access to the POP server ➞ press [OK]. Setting up E-Mail/I-Fax Function 3-55 3 Setting up the Machine for Your Network Environment ❑ Press [E-mail Address] ➞ enter the ❑ Press [POP Password] ➞ enter the password for access to the POP server ➞ press [OK]. ❑ Use [-] or [+] to set [POP Interval] at the interval you want the POP server to check for incoming e-mails. Setting up the Machine for Your Network Environment 3 NOTE • You can also enter values using (numeric keys). • If the interval is set to ‘0’, the POP server is not checked automatically. For instructions on how to manually check the POP server, see Chapter 6, “Checking/Changing the Status of Documents in Memory,” in the Sending and Facsimile Guide. ❑ Press [Back]. ❑ To specify the settings for SSL communications, proceed to the next step. To specify the settings for sending e-mails/I-faxes, proceed to step 4. ❑ Press [Authentication/Encryption]. 3-56 Setting up E-Mail/I-Fax Function ❑ Press [Next]. ❑ Press [On] for <Allow SSL (POP)> ➞ press [OK]. ❑ Proceed to step 4 to specify the settings for sending e-mails/I-faxes. 4 Specify the mail server for sending e-mails/I-faxes. NOTE If the screen <[Network Settings] Effective after ON/OFF> is displayed at this point, press [ ] or [ ] until [E-mail/I-Fax] appears ➞ press [E-mail/I-fax], and proceed to the steps below. Setting up E-Mail/I-Fax Function 3-57 Setting up the Machine for Your Network Environment 3 IMPORTANT • If the POP server does not support encryption, the data will not be encrypted, even if [On] is selected for <Allow SSL (POP)>. • To receive SSL-encrypted data using POP, changing the port number for <POP3 Receive> may be required. (See “Setting Port Numbers,” on p. 3-38.) The proper port number differs depending on your network environment. For details, consult your network administrator or e-mail service provider. ● If you are using an SMTP server that requires POP before SMTP as the authentication method: ❑ Press [SMTP Server] ➞ enter the SMTP server IP address or name ➞ press [OK]. Enter the SMTP server name if the SMTP server address is already registered in the DNS server. Enter the IP address of the SMTP server if the SMTP server address is not registered in the DNS server. ❑ Press [Next]. ❑ Press [POP Server] ➞ enter the POP 3 Setting up the Machine for Your Network Environment server IP address or name using the on-screen keyboard ➞ press [OK]. ❑ Press [POP Address] ➞ enter the login name for access to the POP server ➞ press [OK]. ❑ Press [POP Password] ➞ enter the password for access to the POP server ➞ press [OK]. ❑ Press [Back]. ❑ Press [Authentication/Encryption]. ❑ Press [On] for <POP Authentication before Send>. ❑ Press [Next]. ❑ To specify the settings for SSL communications, proceed to the next step. If you do not use SSL communications, press [OK] to return to the [E-mail/I-Fax] screen ➞ press [Next] ➞ [OK], and then proceed to step 5. 3-58 Setting up E-Mail/I-Fax Function ❑ Press [On] for <Allow SSL (POP)> and/ or <Allow SSL (SMTP Send)>, depending on your network environment ➞ press [OK] to return to the [E-mail/ I-Fax] screen. ❑ Press [Next] ➞ [OK]. ❑ Proceed to step 5. ● If you are using an SMTP server that requires SMTP Authentication: ❑ Press [SMTP Server] ➞ enter an SMTP server IP address or name ➞ press [OK]. Enter the SMTP server name if the SMTP server address is already registered in the DNS server. Enter the IP address of the SMTP server if the SMTP server address is not registered in the DNS server. ❑ Press [Authentication/Encryption]. ❑ Press [On] for <SMTP Authentication (SMTP AUTH)>. ❑ Select [On] or [Off] for <Disp Auth Screen When Sending> and <Carry Over Authentication>. • <Disp Auth Screen When Sending> Specify whether to display the SMTP authentication screen each time you send e-mails and I-faxes. To always display the SMTP authentication screen when sending e-mails and I-faxes, select [On]. • <Carry Over Authentication> Specify whether to carry over the login information (user name only) from Authorized Send to SMTP authentication. To use the same user name for SMTP authentication, select [On]. If you select [On], you do not need to specify the user name in the next step. IMPORTANT • <Disp Auth Screen When Sending> and <Carry Over Authentication> appear only when Authorized Send is activated. Setting up E-Mail/I-Fax Function 3-59 3 Setting up the Machine for Your Network Environment IMPORTANT • If the POP server and/or SMTP server do not support encryption, the data will not be encrypted, even when [On] is selected for <Allow SSL (POP)> and/or <Allow SSL (SMTP Send)>. • To send SSL-encrypted data using POP before SMTP, changing the port number for <POP3 Receive> and/or <SMTP Sending> may be required. (See “Setting Port Numbers,” on p. 3-38.) The proper port number differs depending on your network environment. For details, consult your network administrator or e-mail service provider. • If you select [On] for both <Disp Auth Screen When Sending> and <Carry Over Authentication>, the user name used to log in to Authorized Send is automatically inserted in the [User Name] text box of the SMTP authentication screen. ❑ Press [User] ➞ enter the user name used for logging in to the SMTP server ➞ press [OK]. If you are using the server that requires the domain name to be included with your user name, enter a user name in [User] using the following format: user name @domain name. ❑ Press [Password] ➞ enter the password used for logging in to the SMTP server ➞ press [OK]. ❑ Press [Next]. ❑ To specify the settings for SSL communications, proceed to the next step. If you do 3 Setting up the Machine for Your Network Environment not use SSL communications, press [OK] to return to the [E-mail/I-Fax] screen ➞ press [Next] ➞ [OK], and then proceed to step 5. ❑ Press [On] for <Allow SSL (SMTP Send)> ➞ press [OK] to return to the [E-mail/ I-Fax] screen. IMPORTANT • If the SMTP server does not support encryption, the data will not be encrypted, even when [On] is selected for <Allow SSL (SMTP Send)>. • To send SSL-encrypted data using SMTP Authentication, changing the port number for <SMTP Sending> may be required. (See “Setting Port Numbers,” on p. 3-38.) The proper port number differs depending on your network environment. For details, consult your network administrator or e-mail service provider. ❑ Press [Next] ➞ [OK]. ❑ Proceed to step 5. ● If you are using an SMTP server that does not require authentication for sending e-mails: ❑ Press [SMTP Server] ➞ enter an SMTP server IP address or name ➞ press [OK]. Enter the SMTP server name if the SMTP server address is already registered in the DNS server. Enter the IP address of the SMTP server if the SMTP server address is not registered in the DNS server. ❑ Press [Authentication/Encryption]. ❑ Press [Off] both for <SMTP Authentication (SMTP AUTH)> and <POP Authentication before Send> ➞ press [Next]. ❑ To specify the settings for SSL communications, proceed to the next step. If you do not use SSL communications, press [OK] to return to the [E-mail/I-Fax] screen ➞ press [Next] ➞ [OK], and then proceed to step 5. ❑ Press [On] for <Allow SSL (SMTP Send)> ➞ press [OK] to return to the [E-mail/ I-Fax] screen. 3-60 Setting up E-Mail/I-Fax Function IMPORTANT • If the SMTP server does not support encryption, the data will not be encrypted, even when [On] is selected for <Allow SSL (SMTP Send)>. • To send SSL-encrypted data using SMTP, changing the port number for <SMTP Sending> may be required. (See “Setting Port Numbers,” on p. 3-38.) The proper port number differs depending on your network environment. For details, consult your network administrator or e-mail service provider. ❑ Press [Next] ➞ [OK]. ❑ Proceed to step 5. Restart the machine. 3 Turn OFF the machine, wait at least 10 seconds, and then turn it ON. Setting up the Machine for Your Network Environment 5 Setting up E-Mail/I-Fax Function 3-61 Setting up LDAP Server If the information for an LDAP (Lightweight Directory Access Protocol) server is registered in the machine, you can search for e-mail addresses and fax numbers via the LDAP server. E-mail addresses and fax numbers obtained via the server can be specified as destinations or stored in the Address Book. LDAP Server Setting up the Machine for Your Network Environment 3 [email protected] 012XXXXXXX NOTE • The following types of LDAP servers can be used with this machine: - Windows 2000 Server with Active Directory - Windows Server 2003 with Active Directory - Windows Server 2008 with Active Directory - Lotus Notes R5 to R8 For more information, contact your local authorized Canon dealer. • You can register up to five LDAP servers. 3-62 Setting up LDAP Server Registering LDAP Server Specify the relevant information for the LDAP server, such as the server name and address. 1 Press (Additional Functions) ➞ [System Settings]. 2 3 Press [ ] or [ ] until [Register LDAP Server] appears ➞ press [Register LDAP Server]. Press [Register]. Setting up LDAP Server 3-63 Setting up the Machine for Your Network Environment 3 4 Specify the LDAP server information. ❑ Press [Server] ➞ enter a server name ➞ press [OK]. Setting up the Machine for Your Network Environment 3 ❑ Press [Server Address] ➞ enter the server’s address ➞ press [OK]. NOTE If <Login Information> is set to ‘Use (security authent.)’ for the LDAP server and Reverse DNS Lookup (a function that looks up the host name from the IP address) is not supported, enter a host name instead of an IP address. ❑ Press [Location to Start Search] ➞ enter the location to start searching ➞ press [OK]. Enter the location to start searching according to the type of LDAP server you are using, or as described below. You can leave this field blank. 3-64 Setting up LDAP Server 5 Press [Next]. 6 Press [Port Number] ➞ enter a port number using (numeric keys). 7 Press [Max. No. of Addresses] ➞ enter the maximum number of addresses to search using (numeric keys). Setting up LDAP Server 3-65 3 Setting up the Machine for Your Network Environment NOTE • If you are using Windows 2000 Server, Windows Server 2003, or Windows Server 2008 with Active Directory: Add “DC=” to each dot separated series of characters in the Active Directory domain name, and separate each series of characters by a comma. Example: If <team1.salesdept.canon.co.jp> is the domain name in Active Directory: DC=team1, DC=salesdept, DC=canon, DC=co, DC=jp • If you are using Lotus Notes Domino R5 or later: Enter the dn (Distinguished Name) of the node on the directory tree, such as “ou=team1”, “ou=salesdept”, “o=canon”, or “c=jp”. • If the server’s LDAP version is 3, you do not have to specify [Location to Start Search]. (If the LDAP version is 3, the machine automatically retrieves settings from the server, and sets the location to start searching.) If the server’s LDAP version is 2, you have to specify [Location to Start Search]. 8 Press [Search Timeout] ➞ enter the timeout time, in seconds, using (numeric keys). IMPORTANT Depending on the conditions such as authentication methods you are using, the timeout time may be shorter than designated. 9 Setting up the Machine for Your Network Environment 3 Press [Next]. 10 Select [Do not use], [Use], or [Use (security authent.)] for <Login Information>. NOTE • [Use (security authent.)] can be selected only if the LDAP server is running on Windows 2000 Server, Windows Server 2003, or Windows Server 2008 with Active Directory. • If you entered an IP address in step 4, and Reverse DNS Lookup (a function that looks up the host name from the IP address) is not supported, select either [Do not use] or [Use]. • If <Login Information> is set to ‘Use (security authent.)’, and if Date & Time Settings in Timer Settings (from the Additional Functions screen) is different from the time settings on the LDAP server, the machine may not be able to connect to the LDAP server. 3-66 Setting up LDAP Server ● If [Do not use] is selected: ❑ Select the Server LDAP version and character code ➞ press [OK]. Select the LDAP version and character code according to the LDAP server’s environment. ❑ Select the LDAP version and character code according to the LDAP server’s environment ➞ press [Next]. ❑ Press [User] ➞ enter the user name according to the type of LDAP server you are using ➞ press [OK]. NOTE • If you are using Windows 2000 Server, Windows Server 2003, or Windows Server 2008 with Active Directory: Press [User] ➞ enter “Windows domain name/Windows user name”. Example: If <team1> is the Windows domain name, and <user1> is the Windows user name: team1/user1 • If you are using Lotus Notes Domino R5 or later: Press [User] ➞ enter the dn (Distinguished Name) of the user, such as “cn=admin”, “ou=team1”, or “ou=salesdept”. Setting up LDAP Server 3-67 Setting up the Machine for Your Network Environment 3 ● If [Use] is selected: ❑ Press [Password] ➞ enter a password ➞ press [OK]. After pressing [OK], the password that you entered appears as asterisks (********) on the Register screen. ❑ Select [On] or [Off] for <Display authentication screen>. 3 Setting up the Machine for Your Network Environment [On]: When searching for information on the server, a login information dialog box is displayed even if a password is not required. [Off]: When searching for information on the server, a login information dialog box is not displayed. ❑ Press [OK]. NOTE If Authorized Send is activated, <Carry Over Send Auth. Info.> appears on the top of the Register screen. Press [On] to use the same user name and password as the login information for Authorized Send or [Off] to use the user name and password registered at this step. ● If [Use (security authent.)] is selected: ❑ Press [Next]. 3-68 Setting up LDAP Server ❑ Press [User] ➞ enter a user name ➞ press [OK]. Example: If <user1 > is the Windows user name: user1 ❑ Press [Password] ➞ enter a password ➞ After pressing [OK], the password that you entered appears as asterisks (********) on the Register screen. ❑ Press [Domain Name] ➞ enter a domain name ➞ press [OK]. Enter the directory tree name of the Active Directory, such as <team1.salesdept.canon.co.jp>. ❑ Select [On] or [Off] for <Display authentication screen>. [On]: When searching for information on the server, a login information dialog box is displayed even if a password is not required. [Off]: When searching for information on the server, a login information dialog box is not displayed. ❑ Press [OK]. Setting up LDAP Server 3-69 3 Setting up the Machine for Your Network Environment press [OK]. NOTE If Authorized Send is activated, <Carry Over Send Auth. Info.> appears on the top of the Register screen. Press [On] to use the same user name and password as the login information for Authorized Send or [Off] to use the user name and password registered at this step. 11 Press (Reset) to return to the top screen. Changing LDAP Server Setting You can change the settings for a stored LDAP server. Setting up the Machine for Your Network Environment 3 1 Press (Additional Functions) ➞ [System Settings]. For help, see step 1 in “Registering LDAP Server,” on p. 3-63. 2 Press [ ] or [ ] until [Register LDAP Server] appears ➞ press [Register LDAP Server]. For help, see step 2 in “Registering LDAP Server,” on p. 3-63. 3 4 Select the LDAP server whose settings you want to change ➞ press [Detail/Edit]. Change the necessary settings ➞ press [OK]. For details about each setting, see “Registering LDAP Server,” on p. 3-63. 5 3-70 Press Setting up LDAP Server (Reset) to return to the top screen. Deleting LDAP Server You can delete a stored LDAP server. 1 Press (Additional Functions) ➞ [System Settings]. For help, see step 1 in “Registering LDAP Server,” on p. 3-63. Press [ ] or [ ] until [Register LDAP Server] appears ➞ press [Register LDAP Server]. For help, see step 2 in “Registering LDAP Server,” on p. 3-63. 3 4 Select the LDAP server that you want to erase ➞ press [Erase]. Press [Yes]. If you do not want to erase the LDAP server, press [No]. The selected LDAP server is erased. 5 Press (Reset) to return to the top screen. Setting up LDAP Server 3-71 3 Setting up the Machine for Your Network Environment 2 Registering/Editing LDAP Search Attributes You can register or edit the LDAP search attributes. 1 Press (Additional Functions) ➞ [System Settings]. For help, see step 1 in “Registering LDAP Server,” on p. 3-63. 2 3 Press [ ] or [ ] until [Register LDAP Server] appears ➞ press [Register LDAP Server]. Setting up the Machine for Your Network Environment For help, see step 2 in “Registering LDAP Server,” on p. 3-63. 3 4 Press [Reg./Edit LDAP Search]. Register or edit the LDAP search attributes. ● If you want to register a search attribute: ❑ Press [Not Reg’d 1] or [Not Reg’d 2] ➞ [Register/Edit]. 3-72 Setting up LDAP Server ❑ Press [Display Name] ➞ enter the name to display ➞ press [OK]. ❑ Press [Attribute Name] ➞ enter the attribute name ➞ press [OK]. ❑ Press [OK]. ● If you want to edit a search attribute: ❑ Select the search attribute that you want to edit ➞ press [Register/Edit]. ❑ Press [Display Name] ➞ edit the name to display ➞ press [OK]. ❑ Press [Attribute Name] ➞ edit the attribute name ➞ press [OK]. ❑ Press [OK]. Setting up LDAP Server 3-73 Setting up the Machine for Your Network Environment 3 ● If you want to erase a search category: ❑ Select the search attribute that you want to erase ➞ press [Erase]. ❑ Press [Yes]. Setting up the Machine for Your Network Environment 3 5 Press (Reset) to return to the top screen. Printing LDAP Server Settings You can print the LDAP server settings. 1 Press (Additional Functions) ➞ [System Settings]. For help, see step 1 in “Registering LDAP Server,” on p. 3-63. 2 Press [ ] or [ ] until [Register LDAP Server] appears ➞ press [Register LDAP Server]. For help, see step 2 in “Registering LDAP Server,” on p. 3-63. 3 Press [Print List]. NOTE The Registered LDAP Server List can be printed only if A3, A4, or A4R (plain, recycled, or color paper) is loaded in the paper sources whose settings in Other in Drawer Eligibility For APS/ ADS in Common Settings (from the Additional Functions screen) are set to ‘On’. (See Chapter 3, “Configuring the Machine’s Basic Settings,” in the Reference Guide.) 3-74 Setting up LDAP Server 4 Press [Yes]. The LDAP Server settings list is printed. Press (Reset) to return to the top screen. 3 Setting up the Machine for Your Network Environment 5 Setting up LDAP Server 3-75 Setting up the Machine for Your Network Environment 3 3-76 Setting up LDAP Server Setting the Send Function 4 CHAPTER This chapter describes how to set the System Settings items related to the Send function. IMPORTANT To make changes to the System Settings, enter the System Management mode. For details, see “Operating the Machine in System Management Mode,” on p. 1-7. Specifying Communications Settings . . . . . . . . . . . . . . . . . . . . . . . . . . . . . . . . . . . . . . . . 4-2 E-Mail/I-Fax Settings. . . . . . . . . . . . . . . . . . . . . . . . . . . . . . . . . . . . . . . . . . . . . . . . . . . . . . . . . . .4-2 Fax Settings . . . . . . . . . . . . . . . . . . . . . . . . . . . . . . . . . . . . . . . . . . . . . . . . . . . . . . . . . . . . . . . . .4-4 Memory Lock Settings . . . . . . . . . . . . . . . . . . . . . . . . . . . . . . . . . . . . . . . . . . . . . . . . . . . . . . . . .4-8 Selecting Country or Region . . . . . . . . . . . . . . . . . . . . . . . . . . . . . . . . . . . . . . . . . . . . . . . . . . .4-12 Storing Forwarding Settings . . . . . . . . . . . . . . . . . . . . . . . . . . . . . . . . . . . . . . . . . . . . . . 4-14 Storing Forwarding Settings . . . . . . . . . . . . . . . . . . . . . . . . . . . . . . . . . . . . . . . . . . . . . . . . . . . .4-15 Setting Forwarding without Conditions. . . . . . . . . . . . . . . . . . . . . . . . . . . . . . . . . . . . . . . . . . . .4-23 Checking/Changing Forwarding Settings . . . . . . . . . . . . . . . . . . . . . . . . . . . . . . . . . . . . . . . . .4-28 Turning Forwarding ON/OFF . . . . . . . . . . . . . . . . . . . . . . . . . . . . . . . . . . . . . . . . . . . . . . . . . . .4-29 Erasing Forwarding Settings . . . . . . . . . . . . . . . . . . . . . . . . . . . . . . . . . . . . . . . . . . . . . . . . . . .4-30 Printing Forwarding Settings . . . . . . . . . . . . . . . . . . . . . . . . . . . . . . . . . . . . . . . . . . . . . . . . . . .4-31 Handling Forwarding Documents . . . . . . . . . . . . . . . . . . . . . . . . . . . . . . . . . . . . . . . . . . 4-32 Restricting the Send Function . . . . . . . . . . . . . . . . . . . . . . . . . . . . . . . . . . . . . . . . . . . . 4-35 Setting a Password for the Address Book . . . . . . . . . . . . . . . . . . . . . . . . . . . . . . . . . . . . . . . . .4-35 Restricting New Addresses . . . . . . . . . . . . . . . . . . . . . . . . . . . . . . . . . . . . . . . . . . . . . . . . . . . .4-37 Enabling Fax Transmission via the Fax Driver . . . . . . . . . . . . . . . . . . . . . . . . . . . . . . . . . . . . . .4-38 Restricting Recall . . . . . . . . . . . . . . . . . . . . . . . . . . . . . . . . . . . . . . . . . . . . . . . . . . . . . . . . . . . .4-40 Entering a Fax Number Twice to Confirm It . . . . . . . . . . . . . . . . . . . . . . . . . . . . . . . . . . . . . . . .4-41 Restricting Sequential Broadcast. . . . . . . . . . . . . . . . . . . . . . . . . . . . . . . . . . . . . . . . . . . . . . . .4-42 Restricting Sending Documents to a USB Memory Media Device . . . . . . . . . . . . . . . . . . . . . .4-43 4-1 Specifying Communications Settings This section describes the System Settings items related to the e-mail, I-fax, and fax functions. E-Mail/I-Fax Settings You can change the e-mail and I-fax transmission settings listed below. ■ Maximum Data Size For Sending 4 Setting the Send Function Sets the maximum data size for outgoing e-mail messages and I-fax documents. If the data size of the document sent from the machine exceeds the specified maximum data size and <Divided TX over Max.Data Size> is set to ‘On’, the document is split up into multiple files by page and sent as different e-mail or I-fax messages. ■ Divided TX over Max.Data Size Sets whether to divide a document into separate files when it is sent if its size exceeds the data size you specify. ■ Default Subject The subject that you enter here is used as the default subject whenever you do not enter a subject when sending a job. IMPORTANT This setting is available only when the Send function (optional for the imageRUNNER 2545/2535/2530/2525/2520) is activated. NOTE The default settings are: - Maximum TX Data Size: 3 MB - Divided TX over Max.Data Size: Off - Default Subject: Attached Image 4-2 Specifying Communications Settings 1 Press (Additional Functions) ➞ [System Settings] ➞ [Communications Settings]. 2 Press [E-mail/I-Fax Settings]. 3 Setting the Send Function 4 Specify each settings. <Maximum TX Data Size>: Use [-] or [+] to specify the maximum data size for sending. You can set the Maximum TX Data Size from 0 to 99 MB, in 1 MB increments. If you enter ‘0’ MB as the data size, there is no size limit on the data that is sent. Specifying Communications Settings 4-3 <Divided TX over Max.Data Size>: [On]: When the data size of the document exceeds the size set in <Maximum TX Data Size>, the document is sent as separate files. If the data size of a single page document exceeds the maximum data size for sending, the send job is handled as an error and the document cannot be sent. [Off]: When the data size of the document exceeds the size set in <Maximum TX Data Size>, the document is not sent. <Default Subject>: Press [Subject] ➞ enter the default subject ➞ press [OK]. You can enter up to 40 characters for the default subject. IMPORTANT • Be sure to set the maximum data size for sending to a value that does not exceed the maximum data size allowed by the mail server. • If the Language Switch setting is set to ‘On’, some characters are restricted and cannot be entered. To enter all characters, set the Language Switch setting to ‘Off’. (See Chapter 3, “Configuring the Machine’s Basic Settings,” in the Reference Guide.) Setting the Send Function 4 NOTE • You can also enter values for Maximum TX Data Size using (numeric keys). • For instructions on how to enter characters using the on-screen keyboard, see Chapter 2, “Basic Operations,” in the Reference Guide. 4 Confirm the settings you specified ➞ press [OK]. 5 Press (Reset) to return to the top screen. Fax Settings Setting Sending/Receiving Start Speed This section describes how to set the send and receive start speeds. This is useful when there is difficulty initiating the sending and receiving of a document. IMPORTANT This setting is available only when the optional Super G3 Fax Board-AG1 is attached to the machine. NOTE The default setting is ‘33600 bps’ for both the Send Start Speed and Receive Start Speed. 4-4 Specifying Communications Settings 1 Press (Additional Functions) ➞ [System Settings] ➞ [Communications Settings]. For help, see “E-Mail/I-Fax Settings,” on p. 4-2. 2 Press [Fax Settings]. 3 Select the desired Send Start Speed and Receive Start Speed by pressing each drop-down list ➞ press [OK]. If your document transmission or reception is slow in starting, this may mean that the telephone lines in your area are in poor condition. Select a slower speed. You can select [33600 bps], [14400 bps], [9600 bps], [7200 bps], [4800 bps], or [2400 bps]. 4 Press (Reset) to return to the top screen. R-Key Setting If your machine is connected through a PBX (Private Branch Exchange), it is necessary to set the access method. You can set the PBX type to ‘Prefix’ or ‘Hooking’. IMPORTANT This setting is available only when the optional Super G3 Fax Board-AG1 is attached to the machine. Specifying Communications Settings 4-5 Setting the Send Function 4 NOTE • If you select ‘Prefix’ for R-Key Settings, you can set a code of up to 20 digits that will access an outside line. Be sure to enter a pause [P] after the prefix code. • The default setting is ‘PSTN’. 1 Press (Additional Functions) ➞ [System Settings] ➞ [Communications Settings] ➞ [Fax Settings] ➞ [R-key Settings]. Setting the Send Function 4 2 Press [PSTN] or [PBX]. ● If your machine is connected to an outside line: ❑ Press [PSTN] ➞ [OK]. ❑ Proceed to step 4. ● If your machine is connected through a PBX: ❑ Press [PBX]. ❑ Proceed to step 3. 4-6 Specifying Communications Settings 3 Select the type of PBX you are using. ● If you select [Prefix]: ❑ Press [Prefix] ➞ [Code]. ❑ Enter the prefix code using (numeric keys) ➞ press [OK] ➞ [OK]. ● If you select [Hooking]: ❑ Press [Hooking] ➞ [OK]. The selected mode is set. 4 Press (Reset) to return to the top screen. Specifying Communications Settings 4-7 4 Setting the Send Function Be sure to enter a pause after the prefix code. If you press [Pause] at the end of the prefix code, <P> is displayed. If you do not insert a pause, the prefix code is not registered. You can enter up to 20 digits for a prefix code. Press [Backspace] to delete the number or character immediately to the left of the cursor. You can press (Clear) to clear your entry. Memory Lock Settings There may be occasions when you want to use the Memory Lock mode, which stores all incoming documents in the memory until you are ready to print or send them. After the Memory Lock is turned ‘On’, the machine will enter the Memory Lock mode. The documents received when the machine is in the Memory Lock mode are stored in memory until you unlock the memory with a password and print them. You can also set the machine to automatically enter and leave the Memory Lock mode at a specified time. Memory 4 Setting the Send Function Print Send I-Fax Reception Fax Reception This section explains how to enable and disable the Memory Lock mode and configure the Memory Lock settings such as the password and the timer for turning on and off the Memory Lock. IMPORTANT • This setting is available only when the Send function (optional for the imageRUNNER 2545/2535/2530/2525/2520) is activated or the optional Super G3 Fax Board-AG1 is attached to the machine. • Additional documents cannot be received in memory if either of the following is true: - When a total of 95 documents have been stored - When a total of approximately 1,000 pages have been stored NOTE • You can check, erase, or redirect the received documents in memory using the System Monitor screen. (See Chapter 6, “Checking/Changing the Status of Documents in Memory,” in the Sending and Facsimile Guide.) • The default setting is ‘Off’. 4-8 Specifying Communications Settings 1 Press (Additional Functions) ➞ [System Settings] ➞ [Communications Settings]. For help, see “E-Mail/I-Fax Settings,” on p. 4-2. 2 Press [Memory Lock Settings]. NOTE If the screen shown on the left appears, enter the password using (numeric keys) ➞ press [Next]. 3 - Press [On] or [Off]. ● If you want to set the Memory Lock mode: ❑ Press [On] ➞ [Option]. ❑ Proceed to step 4. ● If you do not want to set the Memory Lock mode: ❑ Press [Off]. ❑ Proceed to step 7. Specifying Communications Settings 4-9 Setting the Send Function 4 4 If you want to set a password for the Memory Lock mode, enter a password using (numeric keys) ➞ press [Next]. If you do not want to set the Memory Lock with a password, press [Next] without entering any number. Once the Memory Lock password is set, it is necessary to enter the password when you want to change the Memory Lock Settings, except when you have logged in to the machine by entering the System Manager ID and System Password. You cannot store a password that only consists of zeros, such as <0000000>. 4 Setting the Send Function If you enter fewer than seven digits, the machine stores the password with leading zeros. Example: If <02> or <002> is entered, <0000002> is stored. IMPORTANT Since there is no way to check a stored password, make sure that you write it down, and keep it in a safe place. NOTE If you make a mistake when entering the password, press correct password. 5 (Clear) ➞ enter the Specify the memory lock settings. ● If you want to print the reports which are set to be printed automatically in Report Settings: ❑ Press [On] for <Report Print>. If you do not want to print these reports, press [Off]. 4-10 Specifying Communications Settings ● If you want to specify the Memory Lock Time Settings: ❑ Press [On] for <Memory Lock Time Settings> ➞ press [Next]. If you do not want to set the Memory Lock Time, press [Off] ➞ go to step 6. NOTE If [Off] is selected, the Memory Lock mode will not start automatically at a specified time. The machine enters the Memory Lock mode only when you manually set Memory Lock to ‘On’ from the Memory Lock Settings screen. ❑ Press [Memory Lock Start Time] ➞ ❑ Press [Memory Lock End Time] ➞ specify the time to exit the Memory Lock mode using (numeric keys) ➞ press [OK]. Enter all four digits of the time (including zeros), using 24-hour notation. Examples: 9:05 a.m. ➞ 0905 4:18 p.m. ➞ 1618 ❑ Go to step 7. NOTE • If you make a mistake when entering the time, press (Clear) ➞ enter another four digit number. • If you do not want to specify the time, press [Cancel]. • If you set the same time for Memory Lock Start Time and Memory Lock End Time, the machine will remain in the Memory Lock mode through the entire day. Specifying Communications Settings 4-11 4 Setting the Send Function specify the time to enter the Memory Lock mode using (numeric keys). 6 7 Press (Reset) to return to the top screen. Selecting Country or Region Setting the Send Function 4 When all settings are complete, press [OK]. Select the country or region where the machine is located. IMPORTANT Changes made to Select Country/Region become effective when the machine is restarted. To restart the machine, turn it OFF, wait at least 10 seconds, and then turn it ON. For instructions on how to turn the machine ON and OFF, see Chapter 2, “Before You Start Using the Machine,” in the User’s Guide. 1 Press (Additional Functions) ➞ [System Settings] ➞ [Communications Settings]. For help, see “E-Mail/I-Fax Settings,” on p. 4-2. 2 4-12 Specifying Communications Settings Press [Select Country/Region]. 3 Restart the machine. Turn OFF the machine, wait at least 10 seconds, and then turn it ON. 4 Setting the Send Function 4 Select the country or region ➞ press [OK]. Specifying Communications Settings 4-13 Storing Forwarding Settings You can set the machine to forward received fax/I-fax documents to other machines or the file servers. If a received document matches the forwarding conditions, it is forwarded to the specified destination. This section explains forwarding conditions and how to register, change, and erase forwarding destinations. ■ Document Handling under Forwarding Settings Setting the Send Function 4 *1 If Forward w/o Cond. is enabled, all received documents that do not match the forwarding conditions are forwarded to the destination selected for Forward w/o Cond. 4-14 Storing Forwarding Settings *2 I-fax/fax documents with forwarding errors stored in memory can be confirmed, deleted, printed, and forwarded to the destinations registered in the One-touch Buttons or the Address Book from the I-Fax or Fax Forwarding Error Status Screen on the System Monitor screen. (See Chapter 6, “Checking/Changing the Status of Documents in Memory,” in the Sending and Facsimile Guide.) However, if a forwarding error occurs when Memory Lock is set to ‘On’, the error job appears on the Forwarding Error Status Screen when Memory Lock is turned ‘Off’. *3 If Print Image in Store/Print When Forwarding in System Settings is set to ‘For Error Only,’ documents with forwarding errors are printed. If Print Image in Store/Print When Forwarding in System Settings is set to ‘On,’ all of the forwarded documents (including those with forwarding errors) are printed. However, if Memory Lock is set to ‘On’, forwarded documents are printed when Memory Lock is set to ‘Off’. *4 Documents stored in memory can be confirmed, deleted, and forwarded to the destinations registered in the One-touch Buttons or the Address Book from the I-FAX Memory Lock Document screen (I-Fax) or RX Job Status screen (fax) on the System Monitor screen. (See Chapter 6, “Checking/Changing the Status of Documents in Memory,” in the Sending and Facsimile Guide.) *5 If documents are received while paper is jammed, or paper or toner has run out, they are printed after the paper jam is cleared, paper is loaded, or toner is replaced. NOTE • The maximum number of forwarding settings that you can store is 12: ten settings with forwarding conditions, and one fax and one I-fax forwarding jobs without conditions. • You can set whether to print I-fax/fax documents with forwarding errors, and whether to store them in memory. (See “Handling Forwarding Documents,” on p. 4-32.) • When Print Image and Memory Lock are set to ‘Off’ and Store Image to Memory is set to ‘Do Not Store’, the received documents will be lost if a forwarding error occurs. • For instructions on how to enter characters using the on-screen keyboard, see Chapter 2, “Basic Operations,” in the Reference Guide. Storing Forwarding Settings 1 Press (Additional Functions) ➞ [System Settings] ➞ [Forwarding Settings]. Storing Forwarding Settings 4-15 4 Setting the Send Function IMPORTANT • This setting is available only when the Send function (optional for the imageRUNNER 2545/2535/2530/2525/2520) is activated or the optional Super G3 Fax Board-AG1 is attached to the machine. • If the Language Switch setting is set to ‘On’, some characters are restricted and cannot be entered. To enter all characters, set the Language Switch setting to ‘Off’. (See Chapter 3, “Configuring the Machine’s Basic Settings,” in the Reference Guide.) • If a blackout occurs or the machine is turned OFF while the machine is receiving the documents to be forwarded, the received documents are not forwarded to the specified destination. These documents are printed after the power is turnd ON. 2 Press [Register]. 3 Press [Condition Name]. Setting the Send Function 4 4 Enter a name for the forwarding condition ➞ press [OK]. You can enter up to 50 characters for the condition name. 5 4-16 Storing Forwarding Settings Press [Forwarding Conditions]. 6 Press [Fax] or [I-Fax] ➞ [Next]. This step is necessary only when the Send function (optional for the imageRUNNER 2545/2535/2530/2525/2520) is activated and the optional Super G3 Fax Board-AG1 is attached to the machine. Set the forwarding conditions. ● If the Send function (optional for the imageRUNNER 2545/2535/2530/ 2525/2520) is not activated and the Super G3 Fax Board-AG1 is attached to the machine, or ‘Fax’ is selected as the receive type: ❑ Press the Fax Number drop-down list ➞ select the forwarding condition. The available forwarding conditions are: [disregarded]: Disregards the Fax Number information as a forwarding condition. [does not exist]: Forwards the document if the Fax Number information does not exist. [equals]: Forwards the document if the Fax Number information matches all of the characters entered. [differs from]: Forwards the document if the Fax Number information differs from the characters entered. [begins with]: Forwards the document if the Fax Number information begins with the characters entered. [ends with]: Forwards the document if the Fax Number information ends with the characters entered. [contains]: Forwards the document if the Fax Number information contains the characters entered. Storing Forwarding Settings 4-17 4 Setting the Send Function 7 [does not contain]: Forwards the document if the Fax Number information does not contain the characters entered. ❑ Enter the forwarding criterion using - (numeric keys) ➞ press [OK]. [Space]: Press to insert a space between numbers. [+]: Press to insert a “+” sign between the country code and fax number. [ ] [ ]: Use to move the position of the cursor. [Backspace]: Press to delete the number immediately to the left of the cursor. If you want to change the criterion for the forwarding conditions without changing the forwarding condition for the Fax Number drop-down list, press (Clear) ➞ enter the new criterion ➞ press [OK]. Setting the Send Function 4 You can enter up to 20 characters for the Fax Number forwarding criterion. The characters that can be entered are: 0 to 9, [Space], [+]. NOTE If ‘disregarded’ or ‘does not exist’ is selected as the forwarding condition, you cannot enter any criteria. 4-18 Storing Forwarding Settings ● If the Send function (optional for the imageRUNNER 2545/2535/2530/ 2525/2520) is activated and the Super G3 Fax Board-AG1 is not attached to the machine, or ‘I-Fax’ is selected as the receive type: ❑ Press the Destination, From, or Subject drop-down list. The available forwarding conditions are: [disregarded]: Disregards the Destination, From, or Subject information as forwarding conditions. [equals]: Forwards the document if the From or Subject information matches all of the characters entered. [differs from]: Forwards the document if the Destination, From, or Subject information differs from the characters entered. [begins with]: Forwards the document if the Destination, From, or Subject information begins with the characters entered. [ends with]: Forwards the document if the Destination, From, or Subject information ends with the characters entered. [contains]: Forwards the document if the Destination, From, or Subject information contains the characters entered. [does not contain]: Forwards the document if the Destination, From, or Subject information does not contain the characters entered. ❑ Select the forwarding condition ➞ press [Set.]. Storing Forwarding Settings 4-19 Setting the Send Function 4 ❑ Enter the forwarding criteria ➞ press [OK]. ❑ If necessary, repeat this step for the other drop-down list(s). If you want to change the criteria for the forwarding conditions without changing the forwarding condition for the Destination, From, and Subject drop-down lists, press [Set.] next to the criteria you want to change ➞ enter the new criteria ➞ press [OK]. You can enter up to 120 characters for the Destination, and 128 characters for the From or Subject forwarding criteria. 4 Setting the Send Function ❑ When setting is complete, press [OK]. NOTE If ‘disregarded’ is selected as the forwarding condition, you cannot enter any criteria. 4-20 8 Press [Next]. 9 Press [Forwarding Destination]. Storing Forwarding Settings 10 Select a destination ➞ press [OK]. Press the alphanumeric keys (e.g., [ABC]) to display the individual keys for each letter or number. You can select a letter or number to restrict the displayed range of entries. Press [All] to return to the full address list. If the desired destination is not displayed, press [ ] or [ ] to scroll to the desired destination. You can restrict the type of destinations displayed in the results list by pressing the Type drop-down list. NOTE • To view the detailed information of a selected destination, select the destination ➞ press [Details]. • To be able to select a forwarding destination, it is necessary to register destinations in the Address Book beforehand. (See Chapter 4, “Specifying Destinations Easily and Quickly,” in the Sending and Facsimile Guide.) 11 Press [File Format]. If any of the following is true, steps 11 and 12 are not necessary: • A fax number is specified as the forwarding destination. • An I-fax address is specified as the forwarding destination. • For the imageRUNNER 2545/2535/2530/ 2525/2520, the Send function is not activated with the optional Color Send Kit-Y1. Storing Forwarding Settings 4-21 4 Setting the Send Function You cannot select multiple destinations. To forward to multiple destinations, select a group address. 12 Select the file format of the document you want to forward ➞ press [Done]. ● If [Fax] is selected as the receive type on step 6: If you want to separate multiple images and send them as separate files, each of which consists of only one page, press [Divide into Pages]. If you want to send multiple images as a single file without dividing them, do not press [Divide into Pages]. File Formats: [TIFF]: Forwards the file in the TIFF (B&W) format. 4 Setting the Send Function [PDF]: Forwards the file in the PDF format regardless of the color mode. ● If [I-Fax] is selected as the receive type on step 6: <Divide into Pages>: When the received document contains two or more pages, they are divided into separate files, each of which consists of only one page. When using this option, you can select from the following three file formats: [PDF (B&W)/JPEG (Color)]: Forwards the file in the PDF (B&W) or JPEG (Color) format. [TIFF (B&W)/JPEG (Color)]: Forwards the file in the TIFF (B&W) or JPEG (Color) format. [PDF]: Forwards the file in the PDF format regardless of the color mode. <Do Not Divide into Pages> The received document is forwarded without being divided into separate pages. When using this option, you can select from the following two file formats: [PDF]: Forwards the file in the PDF format regardless of the color mode. 4-22 Storing Forwarding Settings [TIFF (B&W)/PDF (Color)]: Forwards the file in the TIFF (B&W) or PDF (Color) format. NOTE • Documents are forwarded in the same color mode (B&W or Color) as when they were received. • To view a TIFF or JPEG file, a software application that supports the TIFF or JPEG format (such as Imaging for Windows) is required. • To view a PDF file, Adobe Reader/Adobe Acrobat Reader is required. 13 Press [OK]. 14 Press (Reset) to return to the top screen. Setting Forwarding without Conditions You can store the forwarding destinations of a received document if the forwarding settings of the received document are not registered, or if the received document does not match all of the forwarding conditions that you have specified. NOTE Forwarding destinations can be stored one at a time, according to the Receive Type of the received document. 1 Press (Additional Functions) ➞ [System Settings] ➞ [Forwarding Settings]. For help, see step 1 in “Storing Forwarding Settings,” on p. 4-15. Storing Forwarding Settings 4-23 Setting the Send Function 4 2 3 4 Press [Forward w/o Cond]. Press the Receive Type drop-down list ➞ select [Fax] or [I-Fax]. Setting the Send Function This step is necessary only when the Send function (optional for the imageRUNNER 2545/2535/2530/2525/2520) is activated and the optional Super G3 Fax Board-AG1 is attached to the machine. 4 4-24 Storing Forwarding Settings Press [Forwarding Destination]. 5 Select the forwarding destination ➞ press [OK]. Press the alphanumeric keys (e.g., [ABC]) to display the individual keys for each letter or number. You can select a letter or number to restrict the displayed range of entries. Press [All] to return to the full address list. If the desired destination is not displayed, press [ ] or [ ] to scroll to the desired destination. You can restrict the type of destinations displayed in the results list by pressing the Type drop-down list. NOTE • To view the detailed information of a selected destination, select the destination ➞ press [Details]. • To be able to select a forwarding destination, it is necessary to register destinations in the Address Book beforehand. (See Chapter 4, “Specifying Destinations Easily and Quickly,” in the Sending and Facsimile Guide.) 6 Press [File Format]. If any of the following is true, steps 6 and 7 are not necessary: • A fax number is specified as the forwarding destination. • An I-fax address is specified as the forwarding destination. • For the imageRUNNER 2545/2535/2530/ 2525/2520, the Send function is not activated with the optional Color Send Kit-Y1. Storing Forwarding Settings 4-25 4 Setting the Send Function You cannot select multiple destinations. 7 Select the file format of the document you want to forward ➞ press [Done]. ● If [Fax] is selected as the receive type on step 3: If you want to separate multiple images and send them as separate files, each of which consists of only one page, press [Divide into Pages]. If you want to send multiple images as a single file without dividing them, do not press [Divide into Pages]. File Formats: [TIFF]: Forwards images in the TIFF format. Forwards the file in the TIFF (B&W) format. 4 Setting the Send Function [PDF]: Forwards the file in the PDF format. Forwards the file in the PDF format regardless of the color mode. 4-26 Storing Forwarding Settings ● If [I-Fax] is selected as the receive type on step 3: <Divide into Pages>: When the received document contains two or more pages, they are divided into separate files, each of which consists of only one page. [PDF (B&W)/JPEG (Color)]: Forwards the file in the PDF (B&W) or JPEG (Color) format. [TIFF (B&W)/JPEG (Color)]: Forwards the file in the TIFF (B&W) or JPEG (Color) format. [PDF]: Forwards the file in the PDF format regardless of the color mode. <Do Not Divide into Pages> The received document is forwarded without being divided into separate pages. When using this option, you can select from the following two file formats: [PDF]: Forwards the file in the PDF format regardless of the color mode. [TIFF (B&W)/PDF (Color)]: Forwards the file in the TIFF (B&W) or PDF (Color) format. NOTE • Documents are forwarded in the same color mode (B&W or Color) as when they were received. • To view a TIFF file, a software application that supports the TIFF format (such as Imaging for Windows) is required. • To view a PDF file, Adobe Reader/Adobe Acrobat Reader is required. 8 Press [OK]. 9 Press (Reset) to return to the top screen. Storing Forwarding Settings 4-27 Setting the Send Function 4 When using this option, you can select from the following three file formats: Checking/Changing Forwarding Settings You can check or change forwarding settings that have been stored. 1 Press (Additional Functions) ➞ [System Settings] ➞ [Forwarding Settings]. For help, see step 1 in “Storing Forwarding Settings,” on p. 4-15. 2 Select the forwarding setting whose details you want to check ➞ press [Detail/Edit]. 4 Setting the Send Function If the desired forwarding setting is not displayed, press [ ] or [ ] to scroll to the desired forwarding setting. 3 Check or change the forwarding settings ➞ press [OK]. NOTE For instructions on changing forwarding settings, see “Storing Forwarding Settings,” on p. 4-15. 4 4-28 Press (Reset) to return to the top screen. Storing Forwarding Settings Turning Forwarding ON/OFF You can set whether received documents are forwarded. 1 Press (Additional Functions) ➞ [System Settings] ➞ [Forwarding Settings]. For help, see step 1 in “Storing Forwarding Settings,” on p. 4-15. 2 Select the desired forwarding setting ➞ press [Validate/ Invalidate]. <Off>: The received document is not forwarded to the specified destination even if it matches the forwarding conditions. If the desired forwarding setting is not displayed, press [ desired forwarding setting. ] or [ ] to scroll to the To cancel forwarding, press [Validate/Invalidate] again. The selected forwarding setting is enabled. NOTE You can set whether to print I-fax/fax documents with forwarding errors, and whether to store them in memory. (See “Handling Forwarding Documents,” on p. 4-32.) 3 Press (Reset) to return to the top screen. Storing Forwarding Settings 4-29 Setting the Send Function 4 <On>: The received document is forwarded to the specified destination if it matches the forwarding conditions. Erasing Forwarding Settings You can erase forwarding settings that have been stored. 1 Press (Additional Functions) ➞ [System Settings] ➞ [Forwarding Settings]. For help, see step 1 in “Storing Forwarding Settings,” on p. 4-15. 2 Select the forwarding setting that you want to erase ➞ press [Erase]. 4 Setting the Send Function If the desired forwarding setting is not displayed, press [ ] or [ ] to scroll to the desired forwarding setting. 3 Press [Yes]. To cancel erasing the forwarding setting, press [No]. The selected forwarding setting is erased. 4 4-30 Press (Reset) to return to the top screen. Storing Forwarding Settings Printing Forwarding Settings You can print a list of the stored forwarding settings. 1 Press (Additional Functions) ➞ [System Settings] ➞ [Forwarding Settings]. For help, see step 1 in “Storing Forwarding Settings,” on p. 4-15. 2 Press [Print List]. 3 Press [Yes]. To cancel printing, press [No]. The forwarding settings are printed. 4 Press (Reset) to return to the top screen. Storing Forwarding Settings 4-31 4 Setting the Send Function NOTE The forwarding settings can be printed only if A3, A4, or A4R (plain or recycled paper) is loaded in the paper sources whose settings in Other in Drawer Eligibility For APS/ADS in Common Settings (from the Additional Functions screen) are set to ‘On’. (See Chapter 3, “Configuring the Machine’s Basic Settings,” in the Reference Guide.) Handling Forwarding Documents You can set how the machine handles the documents to be forwarded. IMPORTANT This setting is available only when the Send function (optional for the imageRUNNER 2545/2535/2530/2525/2520) is activated or the optional Super G3 Fax Board-AG1 is attached to the machine. NOTE • The default settings are as follows: - Print Image: On - Store Image to Memory: Do Not Store • When Print Image and Memory Lock are set to ‘Off’ and Store Image to Memory is set to ‘Do Not Store’, the received documents will be lost if a forwarding error occurs. • If Memory Lock is set to ‘On’, forwarded documents or those with forwarding errors are not printed even if Print Image is set to ‘On’ or ‘For Error Only’. They are printed when Memory Lock is set to ‘Off’. • When Print Image is set to ‘On’ or ‘For Error Only’, the first page of a document with forwarding errors will be printed on the Error TX Report if it is set to be printed with image in Report Settings, even if Memory Lock is set to ‘On’. For instructions on Report Settings, see Chapter 8, “Printing Communication Reports and Lists,” in the Sending and Facsimile Guide. Setting the Send Function 4 1 4-32 Handling Forwarding Documents Press (Additional Functions) ➞ [System Settings]. 2 3 Press [ ] or [ ] until [Store/ Print When Forwarding] appears ➞ press [Store/Print When Forwarding]. Press [Print Image]. 4 Press [On], [For Error Only], or [Off] ➞ [OK]. [On]: Print all the images that has been forwarded. [For Error Only]: Prints the image only when forwarding has failed. [Off]: Does not print the image. 5 Press [Store Image to Memory]. Handling Forwarding Documents 4-33 Setting the Send Function 4 6 Press [For Error Only] or [Do Not Store] ➞ [OK]. [For Error Only]: Stores the image in memory if forwarding fails. [Do Not Store]: Does not store the image. NOTE If you set Store Image to Memory to ‘For Error Only’, you can redirect the jobs with forwarding errors to destinations registered in the Address Book or one-touch buttons from the I-FAX Forwarding Error Status screen or Fax Forwarding Error Status screen. For help, see Chapter 6, “Checking/Changing the Status of Documents in Memory” in the Sending and Facsimile Guide. Setting the Send Function 4 7 4-34 Press (Reset) to return to the top screen. Handling Forwarding Documents Restricting the Send Function This section describes the setting items that restrict the Send function. Setting a Password for the Address Book You can set a password for the Address Book. If a password is set, restrictions can be placed on registering, editing, and erasing destinations. NOTE • It is not necessary to enter the Address Book password when you have logged in to the machine by entering the System Manager ID and System Password. • You can enter up to seven digits for the password. 1 Press (Additional Functions) ➞ [System Settings]. Restricting the Send Function 4-35 4 Setting the Send Function IMPORTANT This setting is available only when the Send function (optional for the imageRUNNER 2545/2535/2530/2525/2520) is activated or the optional Super G3 Fax Board-AG1 is attached to the machine. 2 Press [ ] or [ ] until [Restrict the Send Function] appears ➞ press [Restrict the Send Function]. 3 Press [Address Book Password]. Setting the Send Function 4 4 Enter the desired password using (numeric keys) ➞ press [OK]. If you set a password, it is necessary to enter the password whenever you want to change Address Book settings, including the one-touch buttons. You cannot store a password that only consists of zeros, such as <0000000>. If you enter fewer than seven digits, the machine stores the password with leading zeros. Example: If <02> or <002> is entered, <0000002> is stored. IMPORTANT Since there is no way to check the stored password, be sure to write it down, and keep it in a safe place. 4-36 Restricting the Send Function NOTE • If you make a mistake when entering the password, press (Clear) ➞ enter the correct password. • If you do not want to use the Address Book password, delete the registered password by pressing (Clear) ➞ [OK]. 5 Press (Reset) to return to the top screen. Restricting New Addresses This mode enables you to restrict the entry of new destinations. When you set Restrict New Addresses to ‘On’, the following are restricted: - Specifying a destination using the numeric keys. - Registering new destinations. IMPORTANT • This setting is available only when the Send function (optional for the imageRUNNER 2545/2535/2530/2525/2520) is activated or the optional Super G3 Fax Board-AG1 is attached to the machine. • If Restrict New Addresses is set to ‘On’, all stored settings in the Recall mode are erased. NOTE The default setting is ‘Off’. 1 Press (Additional Functions) ➞ [System Settings]. For help, see step 1 in “Setting a Password for the Address Book,” on p. 4-35. 2 Press [ ] or [ ] until [Restrict the Send Function] appears ➞ press [Restrict the Send Function]. For help, see step 2 in “Setting a Password for the Address Book,” on p. 4-35. Restricting the Send Function 4-37 Setting the Send Function 4 - Changing registered destinations. 3 Press [Restrict New Addresses]. 4 Press [On] or [Off] ➞ [OK]. [On]: You cannot specify new destinations. [Off]: You can specify new destinations. Setting the Send Function 4 5 Press (Reset) to return to the top screen. Enabling Fax Transmission via the Fax Driver This mode enables you to send faxes via the fax driver. IMPORTANT This setting is available only when the optional Super G3 Fax Board-AG1 is attached to the machine. NOTE The default setting is ‘On’. 1 Press (Additional Functions) ➞ [System Settings]. For help, see step 1 in “Setting a Password for the Address Book,” on p. 4-35. 4-38 Restricting the Send Function 2 Press [ ] or [ ] until [Restrict the Send Function] appears ➞ press [Restrict the Send Function]. For help, see step 2 in “Setting a Password for the Address Book,” on p. 4-35. 3 Press [Allow Fax Driver TX]. 4 Press [On] or [Off] ➞ [OK]. [On]: The machine can send documents via the fax driver. [Off]: The machine cannot send documents via the fax driver. 5 Press (Reset) to return to the top screen. Restricting the Send Function 4-39 Setting the Send Function 4 Restricting Recall This mode enables you to restrict the use of the Recall function. IMPORTANT This setting is available only when the Send function (optional for the imageRUNNER 2545/2535/2530/2525/2520) is activated or the optional Super G3 Fax Board-AG1 is attached to the machine. NOTE The default setting is ‘Off’. 1 4 Press (Additional Functions) ➞ [System Settings]. Setting the Send Function For help, see step 1 in “Setting a Password for the Address Book,” on p. 4-35. 2 Press [ ] or [ ] until [Restrict the Send Function] appears ➞ press [Restrict the Send Function]. For help, see step 2 in “Setting a Password for the Address Book,” on p. 4-35. 3 Press [Restrict Recall]. 4 Press [On] or [Off] ➞ [OK]. [On]: You cannot use the Recall function. [Off]: You can use the Recall function. 4-40 Restricting the Send Function 5 Press (Reset) to return to the top screen. Entering a Fax Number Twice to Confirm It This mode helps to prevent you from sending documents to the wrong destination (numeric keys). If you set this mode when specifying the fax number using to ‘On,’ you will be asked to enter the fax number again after pressing (Start). IMPORTANT This setting is available only when the optional Super G3 Fax Board-AG1 is attached to the machine. NOTE The default setting is ‘Off’. 1 Press Setting the Send Function 4 (Additional Functions) ➞ [System Settings]. For help, see step 1 in “Setting a Password for the Address Book,” on p. 4-35. 2 Press [ ] or [ ] until [Restrict the Send Function] appears ➞ press [Restrict the Send Function]. For help, see step 2 in “Setting a Password for the Address Book,” on p. 4-35. 3 Press [ ] or [ ] until [Confirm Entered Fax Numbers] appears ➞ press [Confirm Entered Fax Numbers]. Restricting the Send Function 4-41 4 Press [On] or [Off] ➞ [OK]. [On]: The confirmation screen appears when you enter a fax number using (numeric keys). [Off]: The confirmation screen does not appear. 5 (Reset) to return to the top screen. Restricting Sequential Broadcast Setting the Send Function 4 Press This mode enables you to restrict sending to multiple destinations when one or more fax numbers are included (except for those registered in a group address). IMPORTANT This setting is available only when the optional Super G3 Fax Board-AG1 is attached to the machine. NOTE The default setting is ‘Off’. 1 Press (Additional Functions) ➞ [System Settings]. For help, see step 1 in “Setting a Password for the Address Book,” on p. 4-35. 2 Press [ ] or [ ] until [Restrict the Send Function] appears ➞ press [Restrict the Send Function]. For help, see step 2 in “Setting a Password for the Address Book,” on p. 4-35. 4-42 Restricting the Send Function 3 Press [ ] or [ ] until [Restrict Sequential Broadcast] appears ➞ press [Restrict Sequential Broadcast]. Press [Broadcast Confirmation], [Prohibit Broadcast], or [Off] ➞ [OK]. [Broadcast Confirmation]: A confirmation message appears if you try to send documents with sequential broadcasting. [Prohibit Broadcast]: You cannot send documents with sequential broadcasting. [Off]: Sending documents with sequential broadcasting is not restricted. 5 Press (Reset) to return to the top screen. Restricting Sending Documents to a USB Memory Media Device This mode enables you to restrict sending documents to a USB memory media device. NOTE The default setting is ‘Off’. 1 Press (Additional Functions) ➞ [System Settings]. For help, see step 1 in “Setting a Password for the Address Book,” on p. 4-35. Restricting the Send Function 4-43 4 Setting the Send Function 4 2 Press [ ] or [ ] until [Memory Media Settings] appears ➞ press [Memory Media Settings]. 3 Press [Use Scan to Memory Media]. Setting the Send Function 4 4 Press [On] or [Off] ➞ [OK]. [On]: You can send documents to a USB memory media device. [Off]: You cannot send documents to a USB memory media device. 5 Restart the machine. Turn OFF the machine, wait at least 10 seconds, and then turn it ON. 4-44 Restricting the Send Function Setting up Computers to Use Print and Send Functions 5 CHAPTER This chapter provides instructions on how to set up a computer for printing and sending faxes, and how to set up a file server to receive documents sent from the machine. Setting up a Computer for Printing/Sending a Fax . . . . . . . . . . . . . . . . . . . . . . . . . . . . . . 5-2 Printer Connection Method (LPD/Raw) . . . . . . . . . . . . . . . . . . . . . . . . . . . . . . . . . . . . . . . . . . . .5-3 Setting File Server (FTP) . . . . . . . . . . . . . . . . . . . . . . . . . . . . . . . . . . . . . . . . . . . . . . . . . 5-7 Windows 2000/XP/Vista/7/Server 2003/Server 2008 . . . . . . . . . . . . . . . . . . . . . . . . . . . . . . . . . .5-8 UNIX/Linux . . . . . . . . . . . . . . . . . . . . . . . . . . . . . . . . . . . . . . . . . . . . . . . . . . . . . . . . . . . . . . . . .5-12 Mac OS X . . . . . . . . . . . . . . . . . . . . . . . . . . . . . . . . . . . . . . . . . . . . . . . . . . . . . . . . . . . . . . . . . .5-14 FTP Server for iW Gateway . . . . . . . . . . . . . . . . . . . . . . . . . . . . . . . . . . . . . . . . . . . . . . . . . . . . .5-16 Setting File Server (File Sharing) . . . . . . . . . . . . . . . . . . . . . . . . . . . . . . . . . . . . . . . . . . 5-18 Confirming Computer Name and Necessary Components for File Sharing (Windows 2000/XP/Vista/7/Server 2003/Server 2008) . . . . . . . . . . . . . . . . . . . . . . . . . . . . . . . .5-19 Setting Shared Folder. . . . . . . . . . . . . . . . . . . . . . . . . . . . . . . . . . . . . . . . . . . . . . . . . . . . . . . . .5-22 Specifying Destinations . . . . . . . . . . . . . . . . . . . . . . . . . . . . . . . . . . . . . . . . . . . . . . . . . . . . . . .5-36 5-1 Setting up a Computer for Printing/Sending a Fax After you have completed the protocol settings for printing and sending a fax with the machine, you are ready to set up each of the computers for printing or sending a fax. ■ Connecting to a TCP/IP Network All computers that use the machine must have TCP/IP client software installed and must be enabled for TCP/IP network use. For details, see the documentation provided with the operating system. ■ Installing the Driver and Specifying the Port Setting To print or send a fax from a computer, you must install a driver and specify a port setting. The port setting differs depending on the application protocols used for printing or sending a fax. Use the information below as a guide to determine the application protocol you are using, and then perform the necessary operations. Setting up Computers to Use Print and Send Functions 5 • LPD - LPD is a printing protocol generally used with TCP/IP. See “Printer Connection Method (LPD/Raw),” on p. 5-3. • Raw - Raw is a printing protocol used with Windows 2000/XP/Vista/7/Server 2003/ Server 2008. It can print at higher speeds than LPD. See “Printer Connection Method (LPD/Raw),” on p. 5-3. • WSD - WSD is a protocol used with Windows Vista/7/Server 2008. IMPORTANT • Sending faxes from a computer is available only when the optional Super G3 Fax Board-AG1 is attached to the machine. • To print or send a fax from a computer, you must be able to access the machine from the computer. Make sure that the IP Address Range Settings and Receiving MAC Address settings in TCP/IP Settings in Network Settings located in System Settings are set not to deny access from the computer. (See “Restricting Access from Computers on the Network,” on p. 6-21.) 5-2 Setting up a Computer for Printing/Sending a Fax NOTE If Windows 2000/XP/Vista/7/Server 2003/Server 2008 or Mac OS X (10.4.9 or later) is on your network, you can set up a print server for more efficient management of network printers. Once a print server is set up, it can manage the print jobs. Also, by setting up a driver for the print server, the printer driver can be installed in each computer via the network. Printer Connection Method (LPD/Raw) The procedure described in this section is for specifying the port setting. NOTE If you are using Windows Vista, a dialog box may be displayed while you are performing the procedure. In this case, enter a user name and password. For more information, see the manuals provided with the operating system. Installing a New Driver • If you want to use the UFRII LT/PCL/PS printer driver: See the installation procedures in the Printer Driver Installation Guide. (See Chapter 3, “Accompanying CD-ROMs,” in the User’s Guide.) • If you want to use the fax driver: See the installation procedures in the Fax Driver Installation Guide. (See Chapter 3, “Accompanying CD-ROMs,” in the User’s Guide.) NOTE On Windows, the default printing protocol will be Raw if the driver has been installed according to the Printer Driver Installation Guide. If you wish to use LPD as the printing protocol, change the settings after the driver is installed. For details, see “Changing the Port after Installing the Driver,” on p. 5-3. Changing the Port after Installing the Driver NOTE For Macintosh, change the network configurations of your printer in the [Print & Fax] setting in [System Preferences]. See the Mac Printer Driver Installation Guide. 1 Open the printer properties dialog box. ● For Windows 2000 ❑ Click on the [Start] menu ➞ point to [Settings] ➞ click [Printers]. Setting up a Computer for Printing/Sending a Fax 5-3 5 Setting up Computers to Use Print and Send Functions Install the driver according to the procedures indicated below, found in the manual for each driver. For Macintosh, see the Mac Printer Driver Installation Guide. ● For Windows XP Professional/Server 2003 ❑ Click on the [Start] menu ➞ [Printers and Faxes]. ● Windows XP Home Edition ❑ Click on the [Start] menu ➞ point to [Control Panel] ➞ [Printers and Other Hardware] ➞ click [Printers and Faxes]. ● Windows Vista/Server 2008 ❑ Click on the [Start] menu ➞ [Control Panel] ➞ [Hardware and Sound] ➞ [Printers]. ● Windows 7/Server 2008 R2 ❑ Click on the [Start] menu ➞ [Devices and Printers]. 2 Setting up Computers to Use Print and Send Functions 5 3 Right-click the icon of the printer you installed ➞ click [Printer properties] ([Properties] for Windows 2000/XP/Vista/Server 2003/ Server 2008). Click the [Ports] tab to display the [Ports] sheet. For Windows 7 4 5-4 Click [Add Port] to open the [Printer Ports] dialog box. Setting up a Computer for Printing/Sending a Fax 5 From [Available ports types], select [Standard TCP/IP Port] ➞ click [New Port]. The Add Standard TCP/IP Printer Port Wizard starts. 6 7 Click [Next]. In [Printer Name or IP Address], enter the printer IP address or printer host name ➞ click [Next]. For Windows 7 8 After the computer has confirmed that there is a printer to which the entered IP address is assigned, the [Completing the Add Standard TCP/IP Printer Port Wizard] window appears ➞ click [Finish]. If the dialog box displays <Additional Port Information Required>, follow the instructions on the screen to search again, or click [Standard] ➞ click [Canon Network Printing Device with P9100] under [Device type] ➞ click [Next] to exit the Wizard. Setting up a Computer for Printing/Sending a Fax 5-5 Setting up Computers to Use Print and Send Functions 5 9 Click [Close] to close the [Printer Ports] dialog box. ● If you want to use LPD: ❑ Proceed to step 10. ● If you want to use Raw: ❑ Proceed to step 11. 10 If you want to use LPD, change the port configuration information. ❑ In the printer properties dialog box, click [Configure Port]. ❑ Click [LPR] under [Protocol] ➞ enter a print queue name in [Queue Name] under [LPR Settings] ➞ click [OK]. For Windows 7 Setting up Computers to Use Print and Send Functions 5 The machine prints according to its spool settings. 11 5-6 Click [OK]. Setting up a Computer for Printing/Sending a Fax Setting File Server (FTP) To send data from the machine to a computer on your network, you need to specify the settings of the computer that receives the data. This section describes how to set up a computer as an FTP server. NOTE You can also send data over a TCP/IP network to a: - Windows shared folder (Windows 2000/XP/Vista/7/Server 2003/Server 2008) - Samba shared folder (UNIX/Linux) - Mac OS X shared folder For more information, see “Setting File Server (File Sharing),” on p. 5-18. Setting File Server (FTP) 5-7 5 Setting up Computers to Use Print and Send Functions IMPORTANT • To send data to an FTP server with the imageRUNNER 2545/2535/2530/2525/2520, the Send function must be activated with the optional Color Send Kit-Y1. • Samba 2.2.8a or later is supported. • To send data from the machine to a server on the network, you must enter an address setting from the control panel. For instructions on how to specify recipient address settings, see Chapter 2, “Sending Documents,” in the Sending and Facsimile Guide. • Depending on the network environment you are using, you may need to enable the PASV mode to send scanned documents to an FTP server. For details on how to set up the PASV mode, see “Setting PASV Mode for FTP,” on p. 3-16. Consult your network administrator on whether the PASV mode is required or not. • To send scanned documents to an iW Document Manager folder, you need to enable the FTP extension. For details on how to set it up, see “Setting FTP Extension,” on p. 3-18. • The procedure described in this section is for a sample FTP server setup. Depending on your environment, the actual setup procedure may differ. Windows 2000/XP/Vista/7/Server 2003/Server 2008 IMPORTANT • It is recommended that the FTP server be configured by the network administrator. • To use a Windows machine as an FTP server, it is necessary to install the IIS versions listed below. If IIS is not installed in the computer you are using, you will need to install IIS before entering these settings. For installation procedures, see the documentation provided with your operating system. - Windows 2000 Server: Microsoft Internet Information Services 5.0 (IIS 5.0) - Windows XP Professional: Microsoft Internet Information Services 5.1 (IIS 5.1) - Windows Server 2003: Microsoft Internet Information Services 6.0 (IIS 6.0) - Windows Vista/Server 2008: Microsoft Internet Information Services 7.0 (IIS 7.0) - Windows 7/Server 2008 R2: Microsoft Internet Information Services 7.5 (IIS 7.5) • Windows XP Home Edition, Windows Vista Starter Edition, Windows Vista Home Basic, Windows Vista Home Premium, Windows 7 Starter Edition, Windows 7 Home Basic, and Windows Vista Home Premium cannot be used as an FTP server. • User authentication for access to FTP servers is done by referencing the local account database Windows 2000/XP/Vista/7/Server 2003/Server 2008 that is used as the FTP server. Therefore, it is not possible to use the account of a domain user registered in Windows 2000/XP/Vista/7/Server 2003/Server 2008 to send data directly from the machine to FTP servers in other domains. • This section describes the procedures for using the default home directory under [Default FTP Site] (for Windows 2000/XP/Vista/Server 2003/Server 2008 only). To use other settings, enter the FTP site and home directory by referring to the documentation for IIS. • IIS 7.5 does not come with [Default FTP Site]. To set up an FTP Server using IIS 7.5, refer to the documentation for IIS. Setting up Computers to Use Print and Send Functions 5 NOTE • If the [User Account Control] dialog box appears during the procedure in Windows Vista/Server 2008, click [Continue]. • If the [User Account Control] dialog box appears during the procedure in Windows 7/ Server 2008 R2, click [Yes]. 1 Log on to Windows as a member of the group with access rights to the directory to be designated as the FTP site directory. NOTE Depending on your environment, the access rights settings for a drive or directory may differ. For details, see the Windows documentation. 5-8 Setting File Server (FTP) 2 Start IIS. ● If you are using Windows 2000: ❑ Click [Start] on the Windows taskbar ➞ point to [Programs] ➞ point to [Administrative Tools] ➞ click [Internet Service Manager]. ● If you are using Windows XP: ❑ Click [Start] on the Windows taskbar ➞ click [Control Panel]. ❑ Click [Performance and Maintenance] ➞ [Administrative Tools] ➞ [Internet Information Services]. ● If you are using Windows Vista: ❑ Click [Start] on the Windows taskbar ➞ right-click [Computer] ➞ click [Manage]. ❑ Double-click [Services and Applications]. ❑ Double-click [Internet Information Services (IIS) 6.0 Manager]. ● If you are using Windows Server 2003/Server 2008: [Internet Information Services Manager] ([Internet Information Services (IIS) 6.0 Manager] for Windows Server 2008). 3 Enter the FTP site settings. ● If you are using Windows 2000: ❑ Right-click the [Default FTP Site] icon ➞ click [Properties]. ❑ In the [Default FTP Site Properties] dialog box, click the [Security Accounts] tab to display the [Security Accounts] sheet. ❑ Deselect [Allow Anonymous Connections]. ❑ Click the [Home Directory] tab to display the [Home Directory] sheet ➞ select both [Read] and [Write] under [FTP Site Directory]. ❑ Click [OK] to close the [Default FTP Site Properties] dialog box. ● If you are using Windows XP/Vista/Server 2003/Server 2008: ❑ Double-click the [FTP Sites] icon ➞ right-click the [Default FTP Site] icon ➞ click [Properties]. ❑ In the [Default FTP Site Properties] dialog box, click the [Security Accounts] tab to display the [Security Accounts] sheet. ❑ Deselect [Allow only anonymous connection]. ❑ Click the [Home Directory] tab to display the [Home Directory] sheet ➞ select both [Read] and [Write]. ❑ Click [OK] to close the [Default FTP Site Properties] dialog box. Setting File Server (FTP) 5-9 Setting up Computers to Use Print and Send Functions 5 ❑ Click [Start] on the Windows taskbar ➞ point to [Administrative Tools] ➞ click 4 Confirm [Full computer name]. ● If you are using Windows 2000: ❑ Right-click the [My Computer] icon on the desktop ➞ click [Properties]. ❑ Click the [Network Identification] tab to display the [Network Identification] sheet ➞ confirm [Full computer name]. ❑ Click [Cancel] to close the [System Properties] dialog box. ● If you are using Windows XP/Server 2003: ❑ Click [Start] on the Windows taskbar ➞ right-click [My Computer] ➞ click [Properties]. ❑ Click the [Computer Name] tab to display the [Computer Name] sheet ➞ confirm [Full computer name]. ❑ Click [Cancel] to close the dialog box. 5 ❑ Click [Start] on the Windows taskbar ➞ right-click [Computer] ➞ click [Properties] ➞ Setting up Computers to Use Print and Send Functions ● If you are using Windows Vista/7/Server 2008: ❑ Close the [System] window. confirm [Full computer name]. 5 Set up the users and passwords for access to the FTP server. ❑ For Windows 2000, right-click the [My Computer] icon on the desktop ➞click [Manage]. For Windows XP/Server 2003, click [Start] on the Windows taskbar ➞ right-click [My Computer] ➞ click [Manage]. For Windows Vista/7/Server 2008, click [Start] on the Windows taskbar ➞ right-click [Computer] ➞ click [Manage]. ❑ Under [System Tools] ([Configuration] for Windows Server 2008), double-click [Local Users and Groups] ➞ right-click the [Users] folder ➞ click [New User]. 5-10 Setting File Server (FTP) ❑ In the [New User] dialog box, enter the user name in [User name] ➞ enter the password in [Password] ➞ re-enter the password in [Confirm password]. For Windows 7 Enter a user name not longer than 20 alphanumeric characters, and a password not longer than 24 (14 for Windows 2000) alphanumeric characters. ❑ Deselect [User must change password at next logon]. ❑ Select [Password never expires]. ❑ Confirm the settings ➞ click [Create]. ❑ Click [Close] to close the [New User] dialog box. ❑ Close the [Computer Management] window. 5 Set a destination address using the machine’s control panel. Setting up Computers to Use Print and Send Functions 6 Sample destination setting: • Server side settings: [Full Computer Name]: starfish.organization.company.com Create a directory named “share” in the specified FTP server’s home directory “\Inetpub\ftproot”, and then set “share” as the data destination. • The machine’s destination settings: The Protocol drop-down list: FTP [Host Name]: starfish.organization.company.com [File Path]: share [User]: User name entered in step 5 [Password]: Password for the above user Setting File Server (FTP) 5-11 IMPORTANT • To use [Full computer name], which was confirmed in step 4, as the host name for [Host Name] as shown in the above example, it is necessary to use a DNS server. (This applies even if the machine and the FTP server are in the same subnet.) If no DNS server is available, the host name setting should be specified using the IP address of the FTP server. • Up to 47 alphanumeric characters can be entered for [Host Name] and 120 characters for [File Path] on the touch panel display. • If you switch the language of the touch panel display, [Host Name] and [File Path] may not be displayed correctly. NOTE For instructions on how to specify recipient address settings, see Chapter 2, “Sending Documents,” in the Sending and Facsimile Guide. UNIX/Linux IMPORTANT • UNlX users must have Solaris 2.6 or later installed in order to use the computer as an FTP server. Linux users must have Red Hat Linux 7.2 or later installed in order to use the computer as an FTP server. • In some environments, detailed settings may be required in order to use FTP. For details, consult your network administrator. Setting up Computers to Use Print and Send Functions 5 1 2 Log in to a workstation as a superuser. Set up the users who send documents from the machine, and their passwords. Enter a user name and a password not longer than 24 alphanumeric characters. 3 5-12 Create a shared directory to be used for recipient addresses, and then enable read access and write access by the users who will be sending data. Setting File Server (FTP) Set a destination address using the machine’s control panel. Sample destination setting: • Server side settings: [Host Name]: starfish [Domain]: organization.company.com The user’s home directory is /home/hsato, and /home/hsato/share is the data destination. • The machine’s destination settings: 5 The Protocol drop-down list:FTP [Host Name]: starfish.organization.company.com [File Path]: Enter one of the following: share (when using relative path) /home/hsato/share (when using absolute path) [User]: User name entered in step 2 [Password]: Password for the above user IMPORTANT • To use [Full computer name], which was confirmed in step 4, as the host name for [Host Name] as shown in the above example, it is necessary to use a DNS server. (This applies even if the machine and the FTP server are in the same subnet.) If no DNS server is available, the host name setting should be specified using the IP address of the FTP server. • Up to 47 alphanumeric characters can be entered for [Host Name] and 120 characters for [File Path] on the touch panel display. • If you switch the language of the touch panel display, [Host Name] and [File Path] may not be displayed correctly. NOTE For instructions on how to specify destination address settings, see Chapter 2, “Sending Documents,” in the Sending and Facsimile Guide. Setting File Server (FTP) 5-13 Setting up Computers to Use Print and Send Functions 4 Mac OS X NOTE The following procedures are based on Mac OS X version 10.5. The procedures may differ depending on the versions of Mac OS X you are using. 1 Log in to Mac OS X as Administrator. 2 Start the FTP services under Mac OS X. ❑ ❑ ❑ ❑ ❑ Setting up Computers to Use Print and Send Functions 5 3 Click the Apple icon in the top left of the screen ➞ [System Preferences]. Click the [Sharing] icon in the [System Preferences] window. Select [File Sharing] ➞ click [Options]. Select [Share files and folders using FTP] ➞ click [Done]. Click [Show All] on the toolbar. Specify the user to whom you want to send documents, and then the password. ❑ ❑ ❑ ❑ ❑ Click the [Accounts] icon in the [System Preferences] window. Click [+] to create a new account. Enter a user name, and a password not longer than 24 alphanumeric characters. Click [Create Account]. Close the [Accounts] window. 4 Create a shared folder to which files are to be sent. 5 Grant access to the shared folder. ❑ Click to select the shared folder created in step 4 ➞ select [Show Info] from the [File] menu. ❑ In the [<folder name> Info] window, select [Shared Folder] under [General]. ❑ Click the lock icon at the bottom of the window to make changes in [Sharing & Permissions]. ❑ Enter your system password in the password prompt dialog box ➞ click [OK]. ❑ Click [+] ➞ select the account created in step 3 from the list displayed in [Select New User or Group] ➞ click [Select]. ❑ Set the permissions for the user. 5-14 Setting File Server (FTP) NOTE To send files to the shared folder, it is necessary to enable write access for the user. ❑ Close the [<folder name> Info] window. Set a destination address using the machine’s control panel. Sample destination setting: • Server side settings (set using the above procedure): Create a folder named “share” in the [Public] folder in the [Home] folder of the user named “yoko,” and then specify “share” as the folder to which files are sent. • The machine’s destination settings: 5 The Protocol drop-down list: FTP [Host Name]: IP address of Macintosh [File Path]: Enter an absolute path to a folder to which files are sent: /Users/yoko/Public/share [User]: User name entered in step 3 [Password]: Password for the above user IMPORTANT Up to 120 alphanumeric characters can be entered for [File Path] on the touch panel display. NOTE For instructions on how to specify recipient address settings, see Chapter 2, “Sending Documents,” in the Sending and Facsimile Guide. Setting File Server (FTP) 5-15 Setting up Computers to Use Print and Send Functions 6 FTP Server for iW Gateway NOTE An FTP server for iW Gateway is required for receiving data from the machine. 1 Set up the FTP server for iW Gateway. For details about the settings, see the iW Gateway User’s Guide. 2 On the FTP server for iW Gateway, specify the folder to store data sent from the machine. For details about the settings, see the iW Gateway User’s Guide. NOTE • Up to 128 alphanumeric characters can be entered for a folder name. • Enter a user name and a password not longer than 24 alphanumeric characters. Setting up Computers to Use Print and Send Functions 5 3 On the FTP server for iW Gateway, export destination data. For details about the settings, see the iW Gateway User’s Guide. IMPORTANT • A DNS server is needed to use an FQDN format (for example, starfish.organization. company.com) for the FTP server address. (A DNS server is also required if the machine and the FTP server are in the same subnet.) If you have not set up a DNS server, use IP addresses. • Up to 128 alphanumeric characters can be entered for an FTP server address using FQDN format. 5-16 Setting File Server (FTP) Use the Remote UI of the machine to import the destination data exported in step 3 into the machine. ❑ ❑ ❑ ❑ ❑ Click [Add. Func.] of the Remote UI ➞ click [Import/Export]. Click [Address Book]. Click [Import]. Click [Browse] ➞ select the file to import. Click [OK]. IMPORTANT If you switch the language of the touch panel display, [Host Name] and [File Path] may not be displayed correctly. NOTE For instructions on how to specify recipient address settings, see Chapter 2, “Sending Documents,” in the Sending and Facsimile Guide. 5 Setting up Computers to Use Print and Send Functions 4 Setting File Server (FTP) 5-17 Setting File Server (File Sharing) To send data from the machine to a computer on your network, you need to specify the settings of the computer that receives the data. This section describes how to configure a shared folder. IMPORTANT • It is recommended that the network administrator configure the file server. • To send data from the machine to a server on the network, you must enter an address setting from the control panel. For instructions on how to specify recipient address settings, see Chapter 2, “Sending Documents,” in the Sending and Facsimile Guide. • To send scanned documents to a Windows shared folder, you need to set up the send files function of the machine. For more information, see “Setting up the Send Files Function of the Machine (SMB Settings),” on p. 3-49. • The procedure in this section describes how to configure a sample shared folder. Depending on your environment, the actual configuration procedure may differ. • To send data to a shared folder with the imageRUNNER 2545/2535/2530/2525/2520, the Send function must be activated with the optional Color Send Kit-Y1. • IPv6 is not supported. Setting up Computers to Use Print and Send Functions 5 NOTE • You can also send data to an FTP server over a TCP/IP network. For more information, see “Setting File Server (FTP),” on p. 5-7. • If the [User Account Control] dialog box appears during the procedure in Windows Vista/Server 2008, click [Continue]. • If the [User Account Control] dialog box appears during the procedure in Windows 7/ Server 2008 R2, click [Yes]. 5-18 Setting File Server (File Sharing) Confirming Computer Name and Necessary Components for File Sharing (Windows 2000/XP/Vista/7/Server 2003/Server 2008) NOTE The number of users or clients that can access a server running Windows 2000/XP/ Vista/7/Server 2003/Server 2008 is limited. After this number of users or clients is reached, it is not possible to send to a server running Windows 2000/XP/Vista/7/ Server 2003/Server 2008. 1 Log on to Windows with administrator privileges. 2 Confirm the computer name. ❑ Right-click the [My Computer] icon on the desktop ➞ click [Manage] to open the [Computer Management] dialog box. ❑ Right-click the [Computer Management (Local)] icon ➞ click [Properties]. ❑ Click the [Network Identification] tab to display the [Network Identification] sheet ➞ confirm the [Computer name] setting. ❑ Click [Cancel] repeatedly to close all the dialog boxes. ● If you are using Windows XP/Server 2003: ❑ ❑ ❑ ❑ Click [Start] on the Windows taskbar, right-click [My Computer] ➞ click [Properties]. Click the [Computer Name] tab to display the [Computer Name] sheet. Click [Change] ➞ [More] in the [Computer Name Changes] dialog box. In the [Computer Name Changes] dialog box, confirm the computer name in the [Computer name] box. ❑ Click [Cancel] repeatedly to close all the dialog boxes. ● If you are using Windows Vista/7/Server 2008: ❑ Click [Start] on the Windows taskbar, right-click [Computer] ➞ select [Properties]. ❑ In the [System] window, confirm the computer name. ❑ Close the [System] window. Setting File Server (File Sharing) 5-19 Setting up Computers to Use Print and Send Functions 5 ● If you are using Windows 2000: 3 Confirm the necessary components for file sharing. ● If you are using Windows 2000: ❑ Right-click the [My Network Places] icon on the desktop ➞ select [Properties] to open the [Network and Dialup Connections] dialog box. ❑ Right-click the [Local Area Connection] icon ➞ select [Properties]. ❑ Make sure that all the check boxes below are selected. If any of the boxes are not selected, select them. • [Client for Microsoft Networks] • [File and Printer Sharing for Microsoft Networks] • [Internet Protocol (TCP/IP)] ❑ Close all the dialog boxes. ● If you are using Windows XP: ❑ Click [Start] on the Windows taskbar, right-click [My Network Places] ➞ select [Properties]. ❑ Right-click [Local Area Connection] ➞ select [Properties]. ❑ Make sure that all the check boxes below are selected. If any of the boxes are not Setting up Computers to Use Print and Send Functions 5 selected, select them. • [Client for Microsoft Networks] • [File and Printer Sharing for Microsoft Networks] • [Internet Protocol (TCP/IP)] ❑ Close all the dialog boxes. ● If you are using Windows Vista/Server 2008: ❑ ❑ ❑ ❑ Click [Start] on the Windows taskbar, right-click [Network] ➞ select [Properties]. Click [Manage network connections]. Right-click [Local Area Connection] ➞ select [Properties]. Make sure that all the check boxes below are selected. If any of the boxes is not selected, select it. • [Client for Microsoft Networks] • [File and Printer Sharing for Microsoft Networks] • [Internet Protocol Version 4 (TCP/IPv4)] ❑ Close all the dialog boxes. ● If you are using Windows 7: ❑ ❑ ❑ ❑ ❑ 5-20 Click [Start] on the Windows taskbar, click [Control Panel]. Click [Network and Internet]. Click [Network and Sharing Center]. Click [Local Area Connection]. Click [Properties]. Setting File Server (File Sharing) ❑ Make sure that all the check boxes below are selected. If any of the boxes is not selected, select it. • [Client for Microsoft Networks] • [File and Printer Sharing for Microsoft Networks] • [Internet Protocol Version 4 (TCP/IPv4)] ❑ Close all the dialog boxes. ● If you are using Windows Server 2003: ❑ ❑ ❑ ❑ Click [Start] on the Windows taskbar ➞ select [Control Panel]. Select [Network Connections]. Right-click [Local Area Connection] ➞ select [Properties]. Make sure that all the check boxes below are selected. If any of the boxes are not selected, select them. • [Client for Microsoft Networks] • [File and Printer Sharing for Microsoft Networks] • [Internet Protocol (TCP/IP)] ❑ Close all the dialog boxes. ❑ Click [Start] on the Windows taskbar, right-click [Network] ➞ select [Properties]. ❑ Click [Local Area Connection]. ❑ Click [Properties]. • Make sure that all the check boxes below are selected. If any of the boxes is not selected, select it. • [Client for Microsoft Networks] • [File and Printer Sharing for Microsoft Networks] • [Internet Protocol Version 4 (TCP/IPv4)] ❑ Close all the dialog boxes. NOTE If any components are not installed, follow the procedures below to install them. - Click [Install...] to open the [Select Network Component Type] dialog box. - If [Client for Microsoft Networks] is not installed, select [Client], and then click [Add...]. - If [File and Printer Sharing for Microsoft Networks] is not installed, select [Service], and then click [Add...]. - If [Internet Protocol (TCP/IP)] ([Internet Protocol Version 4 (TCP/IPv4)] for Windows Vista/7/Server 2008) is not installed, select [Protocol], and then click [Add...]. - Select the component you want to install, and then click [OK]. - If [Internet Protocol (TCP/IP)] ([Internet Protocol Version 4 (TCP/IPv4)] for Windows Vista/7/Server 2008) is not installed, you need to set an IP address for your computer. For details, ask your network administrator. 4 If required, restart your computer. Setting File Server (File Sharing) 5-21 Setting up Computers to Use Print and Send Functions 5 ● If you are using Windows Server 2008 R2: Setting Shared Folder You can set up a shared folder with or without access restriction. If “Access permissions” are granted to users who are registered for computers, they are authorized to operate folders and files. There are two types of access permissions: • Network-level access permission This is to control users who access to the shared folder over the network. • Local-level access permission This is to control users who access folders by logging on to their computers. The local-level access permission can be set only for the folders located in the NTFS formatted drives. Setting up Computers to Use Print and Send Functions 5 5-22 Setting File Server (File Sharing) Setting Shared Folder without Access Restriction (Windows 2000/XP/ Server 2003) This section describes the procedure for granting FULL Control permission to the “Everyone” account so that any user can access the shared folder. 1 Create a new shared folder in any drive. It is recommended to create the folder in a place where users can find it easily, such as the first level in C drive. Ex.: C:\share 3 4 Right-click the created folder. Select [Sharing] ([Sharing and Security...] for Windows Server 2003 and Windows XP) to open the [<Folder name> Properties] dialog box. Enable file sharing. ● If you are using Windows 2000/Server 2003: ❑ Select [Share this folder]. ● If you are using Windows XP: ❑ Click [If you understand the security risks but want to share files without running the wizard, click here.]. ❑ In the [Enable File Sharing] dialog box, select the [Just enable file sharing] check box, and then click [OK]. NOTE The procedure above is necessary only when you open the dialog box for the first time. If you are opening the dialog box for the second or subsequent time, proceed to the next step. 5 Set access permission. ● If you are using Windows 2000/Server 2003: ❑ Click the [Permissions] button to open the [Permissions for <Folder Name>]. ❑ Under [Group or user names], select [Everyone] to grant ➞ select the [Full Control] box under [Allow] if not selected. Setting File Server (File Sharing) 5-23 5 Setting up Computers to Use Print and Send Functions 2 NOTE Select the [Full Control] box so that you can store data scanned with this machine on a computer (the file server). ❑ Click [OK] to close the [Permissions for <Folder Name>] dialog box. ❑ If the [Security] tab is displayed in the [<Folder name> Properties], click the [Security] tab to set the local-level access permission. If not, proceed to step 7. NOTE The [Security] tab is not displayed when: • The drive to which the shared folder is set is formatted in FAT16 or FAT32. • Simple file sharing is enabled. ❑ Click [Add...] to open the [Select Users or Groups] dialog box. ❑ Type “Everyone”. For Windows 2000 For Windows Server 2003 Setting up Computers to Use Print and Send Functions 5 ❑ [Check Names] ➞ make sure that the correct object name is typed. NOTE If the object name is entered incorrectly, the [Name Not Found] dialog box is displayed. If this happens, click [Cancel] to check whether or not the computer name and user name are incorrect. ❑ Click [OK] to close the [Select Users or Groups] dialog box. ❑ In the [Security] sheet, under [Name], select [Everyone]. Select the [Full Control] box under [Allow]. NOTE Select the [Full Control] box so that you can store data scanned with this machine on a computer (the file server). ● If you are using Windows XP: ❑ Select the [Share this folder on the network] and [Allow network users to change my files] check boxes under [Network sharing and security]. 5-24 Setting File Server (File Sharing) 6 Click [OK] to close the [<Folder name> Properties] dialog box. 7 Activate the Guest user account. ❑ Right-click the [My Computer] icon on the desktop ➞ click [Manage] to open the [Computer Management] window. ❑ ❑ ❑ ❑ Under [System Tools], click [Local Users and Groups]. Double-click the [Guest] user. Deselect [Account is Disabled] to activate the Guest user account. Click [OK] to close the [Guest Properties] dialog box. NOTE This step is not necessary for Windows XP. Setting Shared Folder without Access Restriction (Public Folder) (Windows Vista/7/Server 2008) ■ For Windows Vista/Server 2008 1 Click [Start] on the Windows taskbar, select [Control Panel]. 2 Click [Set up file sharing] under [Network and Internet]. 3 In the [Network and Sharing Center] window, click the down arrow next to [Public folder sharing] under [Sharing and Discovery]. Setting File Server (File Sharing) 5-25 5 Setting up Computers to Use Print and Send Functions In Windows Vista/7/Server 2008, you can use the special folder named “Public folder,” which allows files to be shared with other users on the same network. Using Public folder, you can set up a shared folder without access control. You can store files in the first level of the Public folder. 4 Select [Turn on sharing so anyone with network access can open, change, and create files], and then click [Apply]. For Windows Vista NOTE Do not select [Turn on sharing so anyone with network access can open files]. Otherwise, you will not be able to store a document scanned with this machine in a shared folder. Setting up Computers to Use Print and Send Functions 5 5 6 Click the down arrow next to [Password protected sharing] under [Sharing and Discovery]. Click [Turn off password protected sharing], and then click [Apply]. For Windows Vista 7 5-26 Display the Public folder in Windows Explorer, etc. Setting File Server (File Sharing) 8 Create a new folder in the Public folder. ■ For Windows 7/Server 2008 R2 2 3 4 Click [Start] on the Windows taskbar, select [Control Panel]. Click [Choose homegroup and sharing options] under [Network and Internet], then click [Change advanced sharing settings]. Click to select [Turn on sharing so anyone with network access can read and write files in the Public folders] under [Public folder sharing]. 5 Click to select [Turn off password protected sharing] under [Password protected sharing]. 5 Click [Save Changes]. 6 Display the Public folder in Windows Explorer, etc. 7 Create a new folder in the Public folder. Setting up Computers to Use Print and Send Functions 1 Setting Shared Folder with Access Restriction (Windows 2000/XP/ Server 2003) Follow the procedure below to set up file sharing with access restriction. NOTE Windows XP Home Edition does not support file sharing with access restriction. Setting File Server (File Sharing) 5-27 1 Create a user account for accessing a shared folder. NOTE Even if you do not create a new account by following the procedures below, you can add a pre-registered account for users who are permitted to access the shared folder. In such case, you need to create a password if one has not been set for the pre-registered account. Once the password is created, the user is prompted to type it when he/she logs on to a computer. ● If you are using Windows 2000/Server 2003: ❑ Right-click the [My Computer] icon on the desktop ➞ click [Manage] to open the [Computer Management] dialog box. ❑ Under [System Tools], double-click [Local Users and Groups]. ❑ Right-click the [Users] folder ➞ click [New User]. ❑ Set up the user accessing the shared folder. 5 Setting up Computers to Use Print and Send Functions For Windows Server 2003 1. In the [New User] dialog box, enter the user name in [User name]. 2. Enter the password in [Password] ➞ re-enter the password in [Confirm password] ➞ enter a user name not longer than 20 alphanumeric characters, and a password not longer than 14 alphanumeric characters. 3. Deselect [User must change password at next logon]. 4. Select [Password never expires]. Confirm the settings. 5. Click [Create]. ❑ Close the [Computer Management] dialog box. 5-28 Setting File Server (File Sharing) ● If you are using Windows XP: ❑ Click [start] on the Windows taskbar ➞ select [Control Panel]. ❑ Click [User Accounts]. ❑ Click [Create a new account] ➞ type a user name in [Type a name for the new account], and then click [Next]. NOTE The user name can be up to 20 alphanumeric characters long. confirm], and then click [Create Password]. NOTE The password can be up to 14 alphanumeric characters long. ❑ Close the [User Accounts] dialog box. 2 Create a new shared folder in any drive. It is recommended to create the folder in a place where users can find it easily, such as the first level in C drive. Ex.: C:\share Setting File Server (File Sharing) 5-29 Setting up Computers to Use Print and Send Functions 5 ❑ Select [Limited] ➞ [Create Account]. ❑ Click the created user ➞ click [Create a password]. ❑ Type a password in [Type a new password] and [Type the new password again to 3 4 Right-click the created folder. Select [Sharing and Security...] to open the [<Folder name> Properties] dialog box. 5 Select [Share this folder]. 6 Set the network-level access permission. ❑ Click the [Permissions] button to open the [Permissions for <Folder Name>]. ❑ Click [Add...] to open the [Select Users or Groups] dialog box. ❑ Type [Computer Name]\[User Name] in [Enter the object names to select]. For Windows XP Setting up Computers to Use Print and Send Functions 5 ❑ [Check Names]. Make sure that the correct object name is typed. NOTE If the object name is entered incorrectly, the [Name Not Found] dialog box appears. If this happens, click [Cancel] to check whether or not the computer name and user name are incorrect. ❑ Click [OK] to close the [Select Users or Groups] dialog box. ❑ In the [Permissions for <Folder name>], under [Group or user names], select the user to whom you want to grant permission. Select the [Full Control] box under [Allow]. NOTE Select the [Full Control] box so that you can store data scanned with this machine to a computer (the file server). ❑ Click [OK] to close the [Permissions for <Folder Name>] dialog box. ❑ If the [Security] tab is displayed in the [<Folder name> Properties], click the [Security] tab to set the local-level access permission. If not, proceed to step 8. 5-30 Setting File Server (File Sharing) NOTE The [Security] tab is not displayed when: • The drive to which the shared folder is set is formatted in FAT16 or FAT32. • Simple file sharing is enabled. 7 Set the local-level access permission. If the drive to which the shared folder is set is formatted in NTFS, you need to set the local-level as well as the network-level access permissions. ❑ Click [Add...] to open the [Select Users or Groups] dialog box. ❑ Type [Computer Name]\[User Name] in [Enter the object names to select]. For Windows XP ❑ Click [Check Names]. Make sure that the correct object name is typed. NOTE If the object name is entered incorrectly, you see the [Name Not Found] dialog box. If this happens, click [Cancel] to check whether or not the computer name and user name are incorrect. ❑ Click [OK] to close the [Select Users or Groups] dialog box. ❑ In the [Security] sheet, under [Name], select the user whom you want to grant permission. Select the [Full Control] box under [Allow]. NOTE Select the [Full Control] box so that you can store data scanned with this machine on a computer (the file server). 8 Click [OK] to close the [<Folder name> Properties] dialog box. Setting File Server (File Sharing) 5-31 Setting up Computers to Use Print and Send Functions 5 Setting Shared Folder with Access Restriction (Windows Vista/7/ Server 2008) Follow the procedures below to set up file sharing with access restriction. 1 Create a user account for accessing a shared folder. NOTE Even if you do not create a new account by following the procedures below, you can add a pre-registered account for users who are permitted to access the shared folder. In such case, you need to create a password if one has not been set for the pre-registered account. Once the password is created, the user is prompted to type it when he/she logs on to a computer. ❑ Click [Start] on the Windows taskbar, select [Control Panel]. ❑ Click [Add or remove user accounts] under [User Accounts and Family Safety] ([User Accounts] for Windows Vista/Server 2008). ❑ In the [Manage Accounts] dialog box, click [Create a new account]. ❑ In the [Create New Account] dialog box, type the desired user name ➞ select Setting up Computers to Use Print and Send Functions 5 [Standard user], and then click [Create Account]. NOTE The user name can be up to 20 alphanumeric characters long. ❑ Click the user name created above ➞ click [Create a password]. ❑ In the [Create Password] dialog box, type the password in two boxes circled in red, and then click [Create password]. For Windows 7 NOTE The password can be up to 14 alphanumeric characters long. ❑ Close the [Change an Account] dialog box. 5-32 Setting File Server (File Sharing) 2 Create a new shared folder in any drive. It is recommended to create the folder in a place where users can find it easily, such as the first level in C drive. Ex.: C:\share 3 Right-click the created folder ➞ select [Share with] ➞ [Specific people] ([Share...] for Windows Vista/Server 2008) to open the [File Sharing] dialog box. 4 Click on the down arrow on the left side of [Add...] ➞ select the user ➞ click [Add...]. For Windows 7 5 Setting up Computers to Use Print and Send Functions 5 Select the added user ➞ select [Read] or [Read/Write] ([Contributor] or [Co-owner] for Windows Vista/Server 2008) ➞ click [Share]. For Windows 7 Setting File Server (File Sharing) 5-33 NOTE • Access permissions in Windows Vista/Server 2008 are as follows: - Reader: A reader can only view shared files. - Contributor: A contributor can create, alter and delete shared files, but not alter access permissions. - Co-owner: A co-owner can perform all file operations including creating, altering and deleting shared files and altering access permissions. • Access permissions in Windows 7/Server 2008 R2 are as follows: - Read: Users can view the contents of the folders and open files and folders. - Read/Write: Users can create new files and folders and make changes to shared files are allowed. 6 Click [Done] to close the [File Sharing] dialog box. Setting Shared Folder (Mac OS X) 5 Setting up Computers to Use Print and Send Functions NOTE • Samba 2.2.8a or later is supported. • The procedures described in this section is are based on Mac OS X version 10.5. The procedures may differ depending on the version of Mac OS X you are using. • In some environments, detailed settings may be required in order to use Samba. For details, consult your network administrator. 1 Log in to Mac OS X as Administrator. 2 Start the File Sharing services under Mac OS X. ❑ ❑ ❑ ❑ ❑ 3 Click the [Sharing] icon in the [System Preferences] window. Select [File Sharing] ➞ click [Options]. Select [Share files and folders using SMB] ➞ click [Done]. Click [Show All] on the toolbar. Specify the account for access to the shared folder. ❑ ❑ ❑ ❑ 5-34 Click the Apple icon in the top left of the screen ➞ [System Preferences]. Click the [Accounts] icon in the [System Preferences] window. Click [+] to create a new account. Select [Sharing Only] in [New Account]. Enter the account information such as [Name] and [Password] ➞ click [Create Account]. Setting File Server (File Sharing) ❑ Close the [Accounts] window. 4 Create a shared folder to which files are to be sent. 5 Grant access to the shared folder. ❑ Click to select the shared folder created in step 4 ➞ select [Show Info] from the [File] menu. ❑ In the [<folder name> Info] window, select [Shared Folder] under [General]. ❑ Click the lock icon at the bottom of the window to make changes in [Sharing & Permissions]. ❑ Enter your system password in the password prompt dialog box ➞ click [OK]. ❑ Click [+] ➞ select the account created in step 3 from the list displayed in [Select New User or Group] ➞ click [Select]. ❑ Set the permissions for the user. ❑ Close the [<folder name> Info] window. Setting Shared Folder (Samba (UNIX/Linux)) NOTE • Samba 2.2.8a or later is supported. • In some environments, detailed settings may be required in order to use Samba. For details, consult your network administrator. 1 2 Log in to a workstation as a superuser. Set up the users who access Samba shared folder, and their passwords. Set a user name not longer than 24 alphanumeric characters, and a password not longer than 14 alphanumeric characters. Setting File Server (File Sharing) 5-35 5 Setting up Computers to Use Print and Send Functions NOTE To send files to the shared folder, it is necessary to enable write access for the user. Specifying Destinations Once the shared folder is ready, you can scan and store documents in it. To specify the shared folder as the destination, use the machine’s control panel. Each table in this section shows the items you should specify according to the shared folder type you created. IMPORTANT • If you use <Windows (SMB): Browse> to specify each item, use it after the startup time has elapsed. For details about the Startup Time Settings, see “Setting Startup Time,” on p. 7-3. • Up to 47 alphanumeric characters can be entered for [Host Name] and 120 characters for [File Path] on the touch panel display. • If you change the language of the touch panel display, [Host Name] and [File Path] may not be displayed correctly, or you may not be able to browse the directories. • If the language of the touch panel display differs from the computer on your network, [Host Name] and [File Path] may not be displayed correctly, or you may not be able to browse the directories. • If you are using Window XP Home Edition, you do not need to specify the [User Name] and [Password]. Setting up Computers to Use Print and Send Functions 5 NOTE For instructions on how to specify destination address settings, see Chapter 2, “Sending Documents,” in the Sending and Facsimile Guide. 5-36 Setting File Server (File Sharing) File Sharing without Access Restriction (Windows 2000/XP/Vista/7/Server 2003/Server 2008) If you want to specify a shared folder without access restriction as the destination, specify the items listed in the table below. Setting example Description 5 Example The Protocol drop-down list Windows (SMB) Host Name Computer name confirmed in step 2 in “Confirming Computer Name and Necessary Components for File Sharing (Windows 2000/XP/Vista/7/ Server 2003/Server 2008),” on p. 5-19. File Path Name of the shared folder created in Example: share step 1 in “Setting Shared Folder without Access Restriction (Windows 2000/XP/ Server 2003),” on p. 5-23, or in step 8 in “Setting Shared Folder without Access Restriction (Public Folder) (Windows Vista/7/Server 2008),” on p. 5-25. User Leave this box blank. Password Leave this box blank. Example: \\swan (Double backslash “\\” can be omitted) Setting File Server (File Sharing) 5-37 Setting up Computers to Use Print and Send Functions Setting Item File Sharing with Access Restriction (Windows 2000/XP/Vista/7/Server 2003/Server 2008) If you want to specify a shared folder with access restriction as the destination, specify the items listed in the table below. Setting example 5 Setting up Computers to Use Print and Send Functions Setting Item 5-38 Description Example The Protocol drop-down list Windows (SMB) Host Name Computer name confirmed in step 2 in “Confirming Computer Name and Necessary Components for File Sharing (Windows 2000/XP/Vista/7/ Server 2003/Server 2008),” on p. 5-19. File Path Name of the shared folder created in Example: share step 2 in “Setting Shared Folder with Access Restriction (Windows 2000/XP/ Server 2003),” on p. 5-27, or “Setting Shared Folder with Access Restriction (Windows Vista/7/Server 2008),” on p. 5-32. User User name entered in step 1 in “Setting Shared Folder with Access Restriction (Windows 2000/XP/Server 2003),” on p. 5-27, or “Setting Shared Folder with Access Restriction (Windows Vista/7/ Server 2008),” on p. 5-32. Password Password entered in step 1 in “Setting Shared Folder with Access Restriction (Windows 2000/XP/Server 2003),” on p. 5-27, or “Setting Shared Folder with Access Restriction (Windows Vista/7/ Server 2008),” on p. 5-32. Setting File Server (File Sharing) Example: \\swan (Double backslash “\\” can be omitted) File Sharing (Mac OS X) If you want to specify a folder in a computer running Mac OS X, specify the items listed in the table below. Setting example Description The Protocol drop-down list Windows (SMB) Example 5 Host Name IP address of Macintosh File Path Name of the folder created in step 4 in Example: \Users\share “Setting Shared Folder (Mac OS X),” on (If a folder named p. 5-34. “share” has been created in the “Home” folder in “Users”) User “Name” of the account created in step 3 in “Setting Shared Folder (Mac OS X),” on p. 5-34. Password “Password” of the account created in step 3 in “Setting Shared Folder (Mac OS X),” on p. 5-34. Setting File Server (File Sharing) 5-39 Setting up Computers to Use Print and Send Functions Setting Item File Sharing (UNIX/Linux) If you want to specify a folder in a UNIX machine, specify the items listed in the table below. Setting example Setting Item Setting up Computers to Use Print and Send Functions 5 5-40 Description Example The Protocol drop-down list Windows (SMB) Host Name Computer name of the UNIX machine Example: \\swan (Double backslash “\\” can be omitted) File Path Name of the shared folder Example: \share User User name entered in step 2 in “Setting Shared Folder (Samba (UNIX/Linux)),” on p. 5-35. Password Password entered in step 2 in “Setting Shared Folder (Samba (UNIX/Linux)),” on p. 5-35. Setting File Server (File Sharing) Protecting the Machine from Unauthorized Access 6 CHAPTER This chapter describes how to restrict access to the machine by using the Department ID and User ID Management, and how to control access from computers on the network. IMPORTANT To make changes to the System Settings, enter the System Management mode. For details, see “Operating the Machine in System Management Mode,” on p. 1-7. Setting Department ID Management . . . . . . . . . . . . . . . . . . . . . . . . . . . . . . . . . . . . . . . . 6-2 Registering the Department ID, Password, and Page Limit. . . . . . . . . . . . . . . . . . . . . . . . . . . . .6-4 Changing the Password and Page Limit . . . . . . . . . . . . . . . . . . . . . . . . . . . . . . . . . . . . . . . . . . .6-8 Erasing the Department ID and Password. . . . . . . . . . . . . . . . . . . . . . . . . . . . . . . . . . . . . . . . .6-11 Checking and Printing Counter Information . . . . . . . . . . . . . . . . . . . . . . . . . . . . . . . . . . . . . . . .6-12 Clearing Page Totals . . . . . . . . . . . . . . . . . . . . . . . . . . . . . . . . . . . . . . . . . . . . . . . . . . . . . . . . .6-15 Accepting Print and Scan Jobs with Unknown IDs . . . . . . . . . . . . . . . . . . . . . . . . . . . . . . . . . .6-17 Setting User ID Management . . . . . . . . . . . . . . . . . . . . . . . . . . . . . . . . . . . . . . . . . . . . . 6-19 Restricting Access from Computers on the Network . . . . . . . . . . . . . . . . . . . . . . . . . . . 6-21 Setting the IP Address Range . . . . . . . . . . . . . . . . . . . . . . . . . . . . . . . . . . . . . . . . . . . . . . . . . .6-21 Setting the MAC Address Filter . . . . . . . . . . . . . . . . . . . . . . . . . . . . . . . . . . . . . . . . . . . . . . . . .6-29 Authenticating Users Before Sending Documents (Authorized Send) . . . . . . . . . . . . . . 6-32 Restricting the Use of Remote UI . . . . . . . . . . . . . . . . . . . . . . . . . . . . . . . . . . . . . . . . . . 6-34 Restricting the Display of Job Log . . . . . . . . . . . . . . . . . . . . . . . . . . . . . . . . . . . . . . . . . 6-37 Displaying the Current Department ID/User Name. . . . . . . . . . . . . . . . . . . . . . . . . . . . . 6-39 6-1 Setting Department ID Management You can register a Department ID and password for each department, and manage the machine by limiting its use to only those who enter the correct Department ID and password. This is called Department ID Management. Department IDs and passwords for up to 1000 departments can be registered. Use Department ID Management to keep track of the copy, scan, and print totals for each department. Protecting the Machine from Unauthorized Access 6 Top screen when Department ID Management is enabled With Department ID Management, the following settings can be specified: • Register the Department ID and password. • Set page limits for scans, prints, and copies. • Accept or reject print and scan jobs from computers with unknown IDs. 6-2 Setting Department ID Management After editing settings on Department ID Management, be sure to press (Log In/Out) to return to the screen for entering the Department ID and password. NOTE • When the optional Copy Card Reader-F1 is attached to the machine, some screens that appear are different from those shown in the following procedures for Department ID Management. • The default setting is ‘Off’. Setting Department ID Management 6-3 6 Protecting the Machine from Unauthorized Access IMPORTANT • To use the optional Copy Card Reader-F1, Department ID Management must be activated. • Do not change the password when using a control card. The control card will become unusable if the password for the Department ID is changed. • If you enable both Department ID Management and User ID Management, be sure to assign a Department ID (and the password for the Department ID) to each User ID. Users can log in to the machine by entering their User ID that belongs to a Department ID. For instructions on how to register User IDs, see Chapter 3, “Specifying Department ID and User Management,” in the Remote UI Guide. Registering the Department ID, Password, and Page Limit 1 2 Press (Additional Functions) ➞ [System Settings] ➞ [Department ID Management]. Press [On] or [Off]. ● If you want to use the Department ID Management: ❑ Press [On]. ❑ Proceed to step 3. 6 Protecting the Machine from Unauthorized Access ● If you do not want to use the Department ID Management: ❑ Press [Off]. ❑ Proceed to step 11. 3 6-4 Setting Department ID Management Press [Register ID/Password]. 4 5 Press [Register]. Enter the Department ID and password using (numeric keys). ❑ Press [Department ID] ➞ enter the Department ID. ❑ Press [Password] ➞ enter the password. NOTE • If you make a mistake when entering a number, press (Clear) ➞ enter the correct number. • If you do not want to set a password, you can use the machine by entering only the Department ID. 6 If you want to set a page limit restriction, press [Turn Limits On/Off and Set Page Limits]. Setting Department ID Management 6-5 6 Protecting the Machine from Unauthorized Access You cannot store a Department ID or password that only consists of zeros, such as <0000000>. If you enter fewer than seven digits, the machine stores them with leading zeros. Example: If <02> or <002> is entered, <0000002> is stored. 7 Press [On] under the desired function(s). If you do not want to set a page limit restriction for the function, press [Off]. NOTE • <Total Print Lim> is the sum of <Copy Limit> and <Print Limit>. • <B&W Scan Limit> is available only when the Send function (optional for the imageRUNNER 2545/2535/2530/2525/2520) is activated or the optional Super G3 Fax Board-AG1 is attached to the machine. <Color Scan Limit> is available only when the Send function (optional for the imageRUNNER 2545/2535/2530/2525/2520) is activated. 8 Press [ ] (Page Limit) next to [On]/[Off] of the desired function(s) ➞ enter the page limit restriction using (numeric keys). Protecting the Machine from Unauthorized Access 6 IMPORTANT • The machine stops sending a fax if the Scan Limit is reached while faxing a document either from memory or directly to the recipient. • The machine stops scanning if the Scan Limit is reached while the machine is scanning originals that are being fed from the feeder. (Those originals that were scanned before the limit was reached are not added to the scan count.) NOTE • If you make a mistake when entering a number, press (Clear) ➞ enter the correct number. • You can set the page limit from 0 to 999,999 pages. Once the page limit is reached, copying, scanning, or printing is not possible. • The page limit refers to the number of printed surfaces. Therefore, a two-sided print is counted as two pages. 6-6 Setting Department ID Management 9 Press [OK] ➞ [OK]. 10 Press [Done]. 11 Press [OK]. 12 Press (Reset) to return to the top screen. Setting Department ID Management 6 Protecting the Machine from Unauthorized Access NOTE If you selected [On] in step 2, pressing [OK] activates Department ID Management. 6-7 Changing the Password and Page Limit You can change the password and page limit settings that you have registered. 1 Press (Additional Functions) ➞ [System Settings] ➞ [Department ID Management]. For help, see step 1 in “Registering the Department ID, Password, and Page Limit,” on p. 6-4. 2 Press [On] ➞ [Register ID/ Password]. Protecting the Machine from Unauthorized Access 6 3 Press [ ] or [ ] to display the Department ID whose password you want to change ➞ select the Department ID ➞ press [Edit]. NOTE Press and hold down [ ] or [ ] to quickly and continuously scroll through the available Department ID pages. Continuous scrolling is useful when a large number of Department IDs are registered. 6-8 Setting Department ID Management 4 Enter the new password (up to seven digits) using (numeric keys). You cannot store a password that only consists of zeros, such as <0000000>. If you enter fewer than seven digits, the machine stores the password with leading zeros. Example: If <02> or <002> is entered, <0000002> is stored. 5 6 (Clear) ➞ enter the If you want to change or set a page limit restriction, press [Turn Limits On/Off and Set Page Limits]. Change the page limit restriction if necessary. ❑ Press [On] under the desired function(s). ❑ Press [ ] (Page Limit) next to [On]/[Off] of the desired function(s) ➞ enter the page limit restriction using (numeric keys). ❑ Press [OK] ➞ [OK]. If you do not want to set a page limit restriction for a function, press [Off] under the desired function’s name. The page limit(s) for the selected function(s) are set. Setting Department ID Management 6-9 6 Protecting the Machine from Unauthorized Access NOTE • If you make a mistake when entering the password, press correct password. • You cannot change the Department ID. NOTE • If you make a mistake when entering a number, press (Clear) ➞ enter the correct number. • You can set the page limit from 0 to 999,999 pages. Once the page limit is reached, copying, scanning, or printing is not possible. • The page limit refers to the number of printed surfaces. Therefore, a two-sided print is counted as two pages. Protecting the Machine from Unauthorized Access 6 7 Press [Done]. 8 Press [OK]. 9 6-10 Press (Reset) to return to the top screen. Setting Department ID Management Erasing the Department ID and Password You can erase the Department ID and password that you have registered. NOTE If Department ID Management is activated through the optional Copy Card Reader-F1, you cannot delete the Department IDs from the touch panel display. 1 Press (Additional Functions) ➞ [System Settings] ➞ [Department ID Management]. For help, see step 1 in “Registering the Department ID, Password, and Page Limit,” on p. 6-4. 3 Press [On] ➞ [Register ID/Password]. Press [ ] or [ ] to display the Department ID that you want to erase ➞ select the Department ID ➞ press [Erase]. NOTE Press and hold down [ ] or [ ] to quickly and continuously scroll through the available Department ID pages. Continuous scrolling is useful when a large number of Department IDs are registered. 4 Press [Yes]. If you do not want to erase the selected Department ID and all of its settings, press [No]. The selected Department ID and all of its settings are erased. Setting Department ID Management 6-11 6 Protecting the Machine from Unauthorized Access 2 5 Press [Done]. 6 Press [OK]. Protecting the Machine from Unauthorized Access 6 7 Press (Reset) to return to the top screen. Checking and Printing Counter Information You can display and print a list of page totals for each department. 1 Press (Additional Functions) ➞ [System Settings] ➞ [Department ID Management]. For help, see step 1 in “Registering the Department ID, Password, and Page Limit,” on p. 6-4. 6-12 Setting Department ID Management 3 Press [On] ➞ [Page Totals]. Check or print the page total count. ● If you only want to check the counter information: ❑ Press [ ] or [ ] to display the desired Department ID ➞ press [ ] or [ ] to display and view the desired page totals. 6 NOTE • Press and hold down [ ] or [ ] to quickly and continuously scroll through the available Department ID pages. Continuous scrolling is useful when a large number of Department IDs are registered. • The print page totals that belong to print jobs without a Department ID (left blank) are the number of prints from computers that do not correspond with a registered Department ID. These prints are referred to as prints with unknown IDs. • The scan page totals that belong to scan jobs without a Department ID (left blank) are the number of pages that have been scanned from computers that do not correspond with a registered Department ID. The scanned pages from computers are referred to as network scans with unknown IDs. Setting Department ID Management 6-13 Protecting the Machine from Unauthorized Access 2 ● If you want to print the displayed list: ❑ Press [Print List]. ❑ Press [Yes]. If you do not want to print the displayed list, press [No]. Printing starts. Protecting the Machine from Unauthorized Access 6 NOTE • To cancel printing, press [Cancel]. • To close the screen that is displayed while the machine is printing the Page Count List, press [Done]. • The counter information can be printed only if A3, A4, or A4R (plain, recycled, or color paper) is loaded in a paper source whose settings in Other in Drawer Eligibility For APS/ADS in Common Settings (from the Additional Functions screen) are set to ‘On’. (See Chapter 3, “Configuring the Machine’s Basic Settings,” in the Reference Guide.) 4 6-14 Setting Department ID Management Press [Done]. 5 6 Press [OK]. Press (Reset) to return to the top screen. Clearing Page Totals You can clear the page totals made for all departments or for specific departments. 6 Press (Additional Functions) ➞ [System Settings] ➞ [Department ID Management]. For help, see step 1 in “Registering the Department ID, Password, and Page Limit,” on p. 6-4. 2 Press [On] ➞ [Page Totals]. For help, see step 2 in “Checking and Printing Counter Information,” on p. 6-12. 3 Press [Clear All Totals]. Setting Department ID Management 6-15 Protecting the Machine from Unauthorized Access 1 If you want to clear page totals for each Department ID, press [ ] or [ ] to display the desired Department ID ➞ select the Department ID ➞ press [Clear]. 4 Press [Yes]. If you do not want to clear the page totals, press [No]. Protecting the Machine from Unauthorized Access 6 The message <Erased.> appears for approximately two seconds on the touch panel display. The page totals are cleared. 5 6-16 Setting Department ID Management Press [Done]. 6 7 Press [OK]. Press (Reset) to return to the top screen. Accepting Print and Scan Jobs with Unknown IDs You can specify whether to accept or reject print and network scan jobs that do not correspond to any registered Department ID. NOTE The default settings are as follows: - Allow ID Unknown Printer Jobs: On - Allow ID Unknown Remote Scan Jobs: On Press (Additional Functions) ➞ [System Settings] ➞ [Department ID Management]. For help, see step 1 in “Registering the Department ID, Password, and Page Limit,” on p. 6-4. 2 Press [On]. Setting Department ID Management 6-17 Protecting the Machine from Unauthorized Access 1 6 3 Press [On] or [Off] for <Allow ID Unknown Printer Jobs> and <Allow ID Unknown Remote Scan Jobs> ➞ [OK]. <Allow ID Unknown Printer Jobs> [On]: The machine accepts print jobs that do not correspond with a registered Department ID. [Off]: The machine does not accept print jobs that do not correspond with a registered Department ID, and you must enter a Department ID and password to operate the machine. <Allow ID Unknown Remote Scan Jobs> [On]: The machine accepts remote scan jobs that do not correspond with a registered Department ID. 6 Protecting the Machine from Unauthorized Access [Off]: The machine does not accept remote scan jobs that do not correspond with a registered Department ID. 4 6-18 Press (Reset) to return to the top screen. Setting Department ID Management Setting User ID Management You can set whether or not to use the User ID Management. The User ID Management function enables you to register up to 1,000 User IDs to manage the use of the machine by registered users. IMPORTANT • The User ID and password can be registered only from the Remote UI. For more information on the User ID Management, see Chapter 3, “Specifying Department ID and User Management,” in the Remote UI Guide. • Be sure to register the User ID and password before you set this mode to ‘On’. • If User ID Management is enabled, only users registered as “System Manager” can change the System Settings by logging in to the machine with their User ID and password. In this case, you cannot log in as the System Manager by entering the System Manager ID and System Password. 1 Press (Additional Functions) ➞ [System Settings] ➞ [User ID Management]. Setting User ID Management 6-19 Protecting the Machine from Unauthorized Access 6 NOTE One Department ID can be registered for each User ID. 2 Select whether or not to use the User ID Management. ● If you want to use the User ID Management: ❑ Press [On]. ❑ If the Send function (optional for the imageRUNNER 2545/2535/2530/2525/ 2520) is activated and you want to add the User ID to the name of the sending document, press [On] for <Add user name to Send Document Name>. ❑ Press [OK]. ● If you do not want to use the User ID Management: ❑ Press [Off] ➞ [OK]. 3 Press (Reset) to return to the top screen. Protecting the Machine from Unauthorized Access 6 6-20 Setting User ID Management Restricting Access from Computers on the Network Restricting unauthorized access to the machine is highly important for enhanced information security in a digitalized office. To protect the machine from unauthorized access, you can use IP addresses and/or MAC addresses. IMPORTANT Changes made to IP Address Range Settings and Receiving MAC Address Settings become effective when the machine is restarted. To restart the machine, turn it OFF, wait at least 10 seconds, and then turn it ON. For instructions on how to turn the machine ON and OFF, see Chapter 2, “Before You Start Using the Machine,” in the User’s Guide. Setting the IP Address Range IMPORTANT • Once you specify the IP addresses or IP address ranges with access permission, you can set or browse machine settings using the Remote UI only from the computers whose IP addresses are permitted. • Once you specify the IP addresses or IP address ranges with access permission, the machine receives the print, fax, and remote scan jobs only from the computers with the allowed IP addresses. Setting IPv4 Address Range 1 Press (Additional Functions) ➞ [System Settings] ➞ [Network Settings]. Restricting Access from Computers on the Network 6-21 6 Protecting the Machine from Unauthorized Access You can control access to the machine by specifying (a range of) IP addresses. The machine can be set to filter access by either accepting or rejecting the set (range of) IP addresses. 2 3 Press [TCP/IP Settings] ➞ [IPv4 Settings] ➞ [IP Address Range Settings]. Select whether or not to restrict IP addresses. ● If you want to restrict the access (such as print or fax jobs) from computers by specifying an IP address or a range of IP addresses: ❑ Press [On] ➞ [Settings]. ❑ Proceed to step 4. Protecting the Machine from Unauthorized Access 6 ● If you do not want to restrict the access (such as print jobs) from computers by specifying an IP address or a range of IP addresses: ❑ Press [Off] ➞ [OK]. ❑ Proceed to step 8. 4 6-22 Restricting Access from Computers on the Network Press [Register]. Specify the IP address (or the IP address range) to be permitted or rejected. ● If you want to permit or reject a single IPv4 address: ❑ Press [Single Address] ➞ enter the desired IPv4 address using (numeric keys) ➞ press [OK]. ● If you want to permit or reject a range of IPv4 addresses: ❑ Press [Multiple Addresses] ➞ press [First Address] ➞ enter the first IPv4 address in the range using (numeric keys) ➞ press [Last Address] ➞ enter the last IPv4 address in the range ➞ press [OK]. IMPORTANT • You can register up to 10 IPv4 addresses or IPv4 address ranges. • An IPv4 address of <0.0.0.0> cannot be specified. • The value of [First Address] for [Multiple Addresses] should be smaller than or equal to that of [Last Address]. Restricting Access from Computers on the Network 6-23 6 Protecting the Machine from Unauthorized Access 5 6 Select the IP address or the range of IP addresses that is to be permitted or rejected ➞ press [Permit/Reject]. [Permit]: Allows the access to the machine from the specified IPv4 addresses or IPv4 address ranges. [Reject]: Rejects the access to the machine from the specified IPv4 addresses or IPv4 address ranges. IMPORTANT If the usage of an application protocol is not permitted on your device, it cannot be used even after its IPv4 address is permitted on the machine. On your device, configure the settings to permit the protocol. NOTE • If you want to delete an IPv4 address or IPv4 address range, select the address or address range on the IP Address Range Settings screen ➞ press [Erase] ➞ press [Yes] to delete. • If you want to edit an IPv4 address or IPv4 address range, select the address or address range on the IP Address Range Settings screen ➞ press [Edit] ➞ edit the address or address range in the same manner as to register them ➞ press [OK]. Protecting the Machine from Unauthorized Access 6 7 Press [OK] ➞ [OK]. 8 Restart the machine. Turn OFF the machine, wait at least 10 seconds, and then turn it ON. 6-24 Restricting Access from Computers on the Network Setting IPv6 Address Range 1 Press (Additional Functions) ➞ [System Settings] ➞ [Network Settings]. For help, see step 1 in “Setting IPv4 Address Range,” on p. 6-21. 3 Press [TCP/IP Settings] ➞ [IPv6 Settings]. Press [ ] or [ ] until [IP Address Range Settings] appears ➞ press [IP Address Range Settings]. Restricting Access from Computers on the Network 6 Protecting the Machine from Unauthorized Access 2 6-25 4 Select whether or not to restrict IP addresses. ● If you want to restrict the access (such as print or fax jobs) from computers by specifying an IP address or a range of IP addresses: ❑ Press [On] ➞ [Settings]. ❑ Proceed to step 5. ● If you do not want to restrict the access (such as print jobs) from computers by specifying an IP address or a range of IP addresses: ❑ Press [Off] ➞ [OK]. ❑ Proceed to step 9. 6 Protecting the Machine from Unauthorized Access 5 6-26 Restricting Access from Computers on the Network Press [Reg.]. Specify the IP address, IP address range, or prefix address to be permitted or rejected. ● If you want to permit or reject a single IPv6 address: ❑ Press [Single Address]. ❑ Press [Address] ➞ enter the desired IPv6 address ➞ press [OK]. ❑ Press [OK]. ● If you want to permit or reject a range of IPv6 addresses: ❑ Press [Multiple Addresses]. ❑ Press [First Address] ➞ enter the first IPv6 address in the range ➞ press [OK]. ❑ Press [Last Address] ➞ enter the last IPv6 address in the range ➞ press [OK]. ❑ Press [OK]. ● If you want to specify the prefix and prefix length for the IPv6 address: ❑ Press [Prefix Address]. ❑ Press [IPv6 Prefix] ➞ enter the prefix value for the IPv6 address ➞ press [OK]. ❑ Enter the prefix length ➞ press [OK]. Restricting Access from Computers on the Network 6-27 6 Protecting the Machine from Unauthorized Access 6 IMPORTANT • A total of 10 IPv6 addresses, address ranges, or address prefixes can be set. • You cannot specify a multicast address or an address composed entirely of zeros for an IPv6 address. • If you enter ‘0’ in [Prefix Length], no IPv6 addresses are permitted. • If you enter ‘128’ in [Prefix Length], the IPv6 addresses of the machine are not permitted. • If you want to enter a range of addresses, make sure that the number entered in [First Address] is less than the number entered in [Last Address]. 7 Select the IP address or the range of IP addresses that is to be permitted or rejected ➞ press [Permit/Reject]. [Permit]: Allows the access to the machine from the specified IPv4 addresses or IPv4 address ranges. [Reject]: Rejects the access to the machine from the specified IPv4 addresses or IPv4 address ranges. Protecting the Machine from Unauthorized Access 6 IMPORTANT If the usage of an application protocol is not permitted on your device, it cannot be used even if its IPv6 address is permitted on the machine. Configure the settings of the device to permit the protocol. NOTE • If you want to delete an IPv6 address or IPv6 address range, select the address or address range on the IP Address Range Settings screen ➞ press [Erase] ➞ press [Yes] to delete. • If you want to edit an IPv6 address or IPv6 address range, select the address or address range on the IP Address Range Settings screen ➞ press [Edit] ➞ edit the address or address range in the same manner as to register them ➞ press [OK]. 8 Press [OK] ➞ [OK]. 9 Restart the machine. Turn OFF the machine, wait at least 10 seconds, and then turn it ON. 6-28 Restricting Access from Computers on the Network Setting the MAC Address Filter If the machine is connected to an IPv4 network, you can use the MAC Address Filter function to protect the machine from unauthorized access. IMPORTANT A total of 10 MAC addresses can be set for this function. 1 Press (Additional Functions) ➞ [System Settings] ➞ [Network Settings]. For help, see step 1 in “Setting IPv4 Address Range,” on p. 6-21. 2 Press [TCP/IP Settings]. 3 Press [ ] or [ ] until [Receiving MAC Address Settings] appears ➞ press [Receiving MAC Address Settings]. Restricting Access from Computers on the Network 6-29 Protecting the Machine from Unauthorized Access 6 4 Select whether or not to use the MAC address filter. ● If you want to enable a MAC address filter: ❑ Press [On] for <Apply Settings>. ❑ Press [Register]. ❑ Proceed to step 5. IMPORTANT If you select [On] for <Apply Settings>, the machine can be accessed only from MAC addresses specified later in step 5. Be sure to have the correct MAC addresses with you before specifying them on the machine. If an incorrect MAC address is entered, you will be unable to access the machine via the network. 6 ● If you want to disable the MAC address filter: Protecting the Machine from Unauthorized Access ❑ Press [Off] for <Apply Settings>. ❑ Proceed to step 6. 5 6-30 Restricting Access from Computers on the Network Press [C] ➞ specify the MAC addresses to allow access to ➞ press [OK]. 6 Press [OK]. NOTE • If you want to delete a MAC address, select the MAC address on the Receiving MAC Address Settings screen ➞ press [Erase] ➞ press [Yes] to delete. • If you want to edit a MAC address, select the MAC address on the Receiving MAC Address Settings screen ➞ press [Edit] ➞ edit the address in the same manner as to register them ➞ press [OK]. Restart the machine. 6 Turn OFF the machine, wait at least 10 seconds, and then turn it ON. Protecting the Machine from Unauthorized Access 7 Restricting Access from Computers on the Network 6-31 Authenticating Users Before Sending Documents (Authorized Send) If your network uses directory services such as Active Directory, we recommend that you use also Authorized Send. Authorized Send is an authentication feature that enables you to prevent unauthorized users from sending documents from the machine. With this feature activated, any user who wants to send documents needs to enter a valid user name and password. ■ Flow of Sending Documents with Authorized Send Authentication Server 2 Protecting the Machine from Unauthorized Access 6 3 1 4 User Name: XXX Password: YYY Machine Destinations 1. A user who attempts to send documents is prompted to enter a valid user name and password. 2. Entered information is checked in the authentication server against the directory database to authenticate the user. 3. The machine receives the authentication results from the authentication server. 4. Once authenticated, the authorized user can send documents to the specified destination. 6-32 Authenticating Users Before Sending Documents (Authorized Send) ■ What you can do with Authorized Send In addition to authenticating users, Authorized Send enables you to do the following: • Carry over the login information (both user name and password, or user name only) from Authorized Send to other authentication systems such as SMTP authentication • Restrict the destinations of sending documents to the e-mail address and folder of a logged on user • Enable/disable sending functionalities To use Authorized Send, specify authentication server settings and other settings in the machine beforehand. (See Chapter 4, “Customizing Settings,” in the Remote UI Guide.) Authenticating Users Before Sending Documents (Authorized Send) 6-33 6 Protecting the Machine from Unauthorized Access NOTE • The following server software can be used as an authentication server: - Windows 2003 Server with Active Directory - Windows 2008 Server with Active Directory - Lotus Domino 5 or later - Novell eDirectory 8.8 or later - OpenLDAP 2.4.17 (Windows) • Supported LDAP version is 3. • IPv6 is not supported. • For instructions on how to use Authorized Send, see Chapter 2, “Sending Documents,” in the Sending and Facsimile Guide. Restricting the Use of Remote UI You can set whether to enable the Remote UI to operate the machine and change settings. If you want to access the machine more securely from a web browser, enable SSL (Secure Sockets Layer) for encrypted communications. IMPORTANT Changes made to Remote UI On/Off become effective when the machine is restarted. To restart the machine, turn it OFF, wait at least 10 seconds, and then turn it ON. For instructions on how to turn the machine ON and OFF, see Chapter 2, “Before You Start Using the Machine,” in the User’s Guide. NOTE • For more information on the Remote UI, see the Remote UI Guide. • To use the Remote UI, it is necessary to set up the communication environment. For help, see “Communication Environment Settings,” on p. 2-5. • The default settings are as follows: - Remote UI On/Off: On - Use SSL: Off Protecting the Machine from Unauthorized Access 6 1 6-34 Restricting the Use of Remote UI Press (Additional Functions) ➞ [System Settings]. 2 Select whether or not to enable the Remote UI and SSL communication. ● If you want to enable the Remote UI and access the machine using SSL: ❑ Press [On]. ❑ Press [On] for <Use SSL>. ❑ Press [OK]. IMPORTANT To enable SSL communication for the Remote UI, an SSL key pair must be generated and set as the default key. (See “Generating a Key Pair for SSL Communications,” on p. 3-21, and “Setting the Default Key for SSL Communications,” on p. 3-35.) ● If you want to enable the Remote UI and access the machine without using SSL: ❑ Press [On]. ❑ Press [Off] for <Use SSL>. ❑ Press [OK]. ● If you want to disable the Remote UI: ❑ Press [Off] ➞ [OK]. IMPORTANT Enabling the Remote UI opens the machine’s http/https port. If the port is left open, an unauthorized user may try to access the machine from the open port. Disabling the Remote UI is recommended if you do not plan to use it. Restricting the Use of Remote UI 6-35 6 Protecting the Machine from Unauthorized Access 3 Press [ ] or [ ] until [Remote UI On/Off] appears ➞ press [Remote UI On/Off]. 4 Restart the machine. Turn OFF the machine, wait at least 10 seconds, and then turn it ON. Protecting the Machine from Unauthorized Access 6 6-36 Restricting the Use of Remote UI Restricting the Display of Job Log You can specify whether or not to display the job log on the touch panel display. When you set [Job Log Display] to ‘On’, you can check the job log using the System Monitor screen. When you set [Job Log Display] to ‘Off’, the job log does not appear on the System Monitor screen. NOTE • For more information on the System Monitor screen, see Chapter 2, “Basic Operations,” in the Reference Guide, and Chapter 6, “Checking/Changing the Status of Documents in Memory,” in the Sending and Facsimile Guide. • When you set [Job Log Display] to ‘Off’, [Activity Reports] and [Fax Activity Reports] in Settings in Report Settings (from the Additional Functions screen) are not displayed. • When you set [Job Log Display] to ‘Off’, Activity Reports and Fax Activity Reports will not be printed automatically. • The default setting is ‘On’. 1 2 Press (Additional Functions) ➞ [System Settings]. Press [ ] or [ ] until [Job Log Display] appears ➞ press [Job Log Display]. Restricting the Display of Job Log 6-37 Protecting the Machine from Unauthorized Access 6 3 Press [On] or [Off] ➞ press [OK]. [On]: The job log is displayed on the System Monitor screen. [Off]: The job log is not displayed on the System Monitor screen. 4 Press (Reset) to return to the top screen. Protecting the Machine from Unauthorized Access 6 6-38 Restricting the Display of Job Log Displaying the Current Department ID/User Name You can set whether or not to display the Department ID or the user name at the lower left corner of the touch panel display. NOTE • For more information on the Department ID Management, see “Setting Department ID Management,” on p. 6-2. • The default setting is ‘On’. 1 Press (Additional Functions) ➞ [System Settings]. 2 Press [ ] or [ ] until [Display Dept. ID/User Name] appears ➞ press [Display Dept. ID/User Name]. Displaying the Current Department ID/User Name 6-39 Protecting the Machine from Unauthorized Access 6 3 Select [On] or [Off] ➞ press [OK]. [On]: The Department ID or the user name is displayed at the lower left corner of the touch panel display. [Off]: The Department ID or the user name is not displayed at the lower left corner of the touch panel display. 4 Press (Reset) to return to the top screen. Protecting the Machine from Unauthorized Access 6 6-40 Displaying the Current Department ID/User Name Other System Settings 7 CHAPTER This chapter describes how to specify device information, startup time, and automatic online/ offline, as well as how to set to store the log of send jobs to memory media, how to turn on/off use of the USB interface port and optional Inner 2 Way Tray-G1, how to restrict printing images from a USB memory media device, and how to detect and install necessary drivers using Plug and Play. IMPORTANT To make changes to the System Settings, enter the System Management mode. For details, see “Operating the Machine in System Management Mode,” on p. 1-7. Specifying Device Information . . . . . . . . . . . . . . . . . . . . . . . . . . . . . . . . . . . . . . . . . . . . . 7-2 Setting Startup Time. . . . . . . . . . . . . . . . . . . . . . . . . . . . . . . . . . . . . . . . . . . . . . . . . . . . . 7-3 Setting Auto Online/Offline . . . . . . . . . . . . . . . . . . . . . . . . . . . . . . . . . . . . . . . . . . . . . . . . 7-5 Auto Online. . . . . . . . . . . . . . . . . . . . . . . . . . . . . . . . . . . . . . . . . . . . . . . . . . . . . . . . . . . . . . . . . .7-5 Auto Offline. . . . . . . . . . . . . . . . . . . . . . . . . . . . . . . . . . . . . . . . . . . . . . . . . . . . . . . . . . . . . . . . . .7-6 Retaining Send Log to Memory Media . . . . . . . . . . . . . . . . . . . . . . . . . . . . . . . . . . . . . . . 7-8 Restricting the USB Interface Port . . . . . . . . . . . . . . . . . . . . . . . . . . . . . . . . . . . . . . . . . 7-10 Installing Drivers with Plug and Play. . . . . . . . . . . . . . . . . . . . . . . . . . . . . . . . . . . . . . . . 7-12 Using the Inner 2 Way Tray-G1. . . . . . . . . . . . . . . . . . . . . . . . . . . . . . . . . . . . . . . . . . . . 7-14 Restricting Printing Images from a USB Memory Media Device . . . . . . . . . . . . . . . . . . 7-16 Setting the Secure Printing Function . . . . . . . . . . . . . . . . . . . . . . . . . . . . . . . . . . . . . . . 7-18 Displaying an Alert Message When the Available Memory Gets Low . . . . . . . . . . . . . . 7-21 7-1 Specifying Device Information Device Information Settings enables you to set a name for the machine, and enter information regarding its location. 1 Press (Additional Functions) ➞ [System Settings] ➞ [Device Info Settings]. 2 Enter the name and location of the machine. Other System Settings 7 ❑ Press [Device Name] ➞ enter the name of the machine ➞ press [OK]. ❑ Press [Location] ➞ enter the place where the machine is located ➞ press [OK]. ❑ Press [OK]. You can enter up to 32 characters for both [Device Name] and [Location]. IMPORTANT If the Language Switch setting is set to ‘On’, some characters are restricted and cannot be entered. To enter all characters, set the Language Switch setting to ‘Off’. (See Chapter 3, “Configuring the Machine’s Basic Settings,” in the Reference Guide.) NOTE For instructions on how to enter characters using the on-screen keyboard, see Chapter 2, “Basic Operations,” in the Reference Guide. 3 7-2 Press (Reset) to return to the top screen. Specifying Device Information Setting Startup Time If you connect the machine to a switching hub, it may not be able to connect to a network even though your network settings are set correctly. This occurs because the spanning tree process performed between switching hubs prevents them from communicating with each other immediately after the machine connects to a switching hub. In this case, use the procedure below to delay the start of communication. IMPORTANT Changes made to Startup Time Settings become effective when the machine is restarted. To restart the machine, turn it OFF, wait at least 10 seconds, and then turn it ON. For instructions on how to turn the machine ON and OFF, see Chapter 2, “Before You Start Using the Machine,” in the User’s Guide. NOTE The default setting is ‘0 sec(s)’. 7 Press (Additional Functions) ➞ [System Settings] ➞ [Network Settings]. Setting Startup Time 7-3 Other System Settings 1 2 Press [ ] or [ ] until [Startup Time Settings] appears ➞ press [Startup Time Settings]. 3 Set the time period required to delay the startup of network communications for the machine ➞ press [OK]. Use [-] or [+] to set the time period. NOTE You can also enter values using (numeric keys). 7 Other System Settings 4 Restart the machine. Turn OFF the machine, wait at least 10 seconds, and then turn it ON. 7-4 Setting Startup Time - Setting Auto Online/Offline To use the Network Scan function, the machine must be connected to a network and separately switched online to the network. This section explains how to switch the machine online and offline to use the Network Scan function. NOTE Color Network ScanGear, the application software for remote scanning, is compatible with the Windows operating systems only. For more information, see the Network ScanGear Guide. Auto Online If Auto Online is set to ‘On’, the machine automatically goes online when you press (SCAN/PRINT) ➞ [Remote Scan] on the machine’s control panel. NOTE The default setting is ‘Off’. 1 Press (Additional Functions) ➞ [System Settings]. Setting Auto Online/Offline 7-5 Other System Settings 7 2 3 Press [Auto Online]. 4 Press [On] or [Off] ➞ [OK]. Other System Settings 7 Press [ ] or [ ] until [Auto Online/Offline] appears ➞ press [Auto Online/Offline]. 5 Press (Reset) to return to the top screen. Auto Offline If the machine is connected to a network that is online, scanning may not be possible. By setting Auto Offline to ‘On’, the machine automatically goes offline when the Auto Clear mode initiates, or when two minutes have passed if the Auto Clear time is not set. 7-6 Setting Auto Online/Offline NOTE The default setting is ‘Off’. 1 Press (Additional Functions) ➞ [System Settings]. For help, see step 1 in “Auto Online,” on p. 7-5. 2 Press [ ] or [ ] until [Auto Online/Offline] appears ➞ press [Auto Online/Offline]. For help, see step 2 in “Auto Online,” on p. 7-5. 3 Press [Auto Offline]. 4 Select [On] or [Off] ➞ press [OK]. NOTE If Auto Offline is set to ‘On’, the machine automatically goes offline once the Auto Clear mode initiates. If the Auto Clear mode is not set (the Auto Clear Time is set to ‘0’), the machine automatically goes offline after approximately two minutes. (See Chapter 3, “Configuring the Machine’s Basic Settings,” in the Reference Guide.) 5 Press (Reset) to return to the top screen. Setting Auto Online/Offline 7-7 Other System Settings 7 Retaining Send Log to Memory Media You can set whether to record the job log when storing scanned documents in USB memory media. IMPORTANT This setting is available only when the Send function (optional for the imageRUNNER 2545/2535/2530/2525/2520) is activated and Use Scan to Memory Media in Memory Media Settings is set to ‘On’. (See “Restricting Sending Documents to a USB Memory Media Device,” on p. 4-43.) NOTE • The default setting is ‘Do Not Retain’. • When [Memory Media Send Log] is set to [Do Not Retain], the TX Report or Error TX Report for send jobs to USB memory media is not printed, and such jobs are not recorded on the Activity Report. 1 Other System Settings 7 2 Press (Additional Functions) ➞ [System Settings]. Press [ ] or [ ] until [Memory Media Send Log] appears ➞ press [Memory Media Send Log]. NOTE [Memory Media Send Log] is displayed only if Use Scan to Memory Media in Memory Media Settings is set to ‘On’. (See “Restricting Sending Documents to a USB Memory Media Device,” on p. 4-43.) 7-8 Retaining Send Log to Memory Media 3 Press [Retain] or [Do Not Retain] ➞ [OK]. [Retain]: Records the log of send jobs to USB memory media. [Do Not Retain]: Does not record the log of send jobs to USB memory media. Press (Reset) to return to the top screen. 7 Other System Settings 4 Retaining Send Log to Memory Media 7-9 Restricting the USB Interface Port You can specify whether to restrict jobs through the USB port. IMPORTANT • The Use USB Device setting restricts the jobs from the devices (such as computers) connected to the USB port of the machine, but does not affect the use of the USB memory media. • Changes made to Use USB Device become effective when the machine is restarted. To restart the machine, turn it OFF, wait at least 10 seconds, and then turn it ON. For instructions on how to turn the machine ON and OFF, see Chapter 2, “Before You Start Using the Machine,” in the User’s Guide. NOTE The default setting is ‘On’. 1 Other System Settings 7 2 7-10 Restricting the USB Interface Port Press (Additional Functions) ➞ [System Settings]. Press [ ] or [ ] until [Use USB Device] appears ➞ press [Use USB Device]. 3 Press [On] or [Off] ➞ [OK]. [On]: The machine accepts jobs through the USB port. [Off]: The machine does not accept jobs through the USB port. Restart the machine. Turn OFF the machine, wait at least 10 seconds, and then turn it ON. 7 Other System Settings 4 Restricting the USB Interface Port 7-11 Installing Drivers with Plug and Play You can specify functions suitable for the print and fax options installed in the machine, so your computer detects and installs drivers that are compatible with the specified functions. IMPORTANT Changes made to PDL Selection (Plug-n-Play) become effective when the machine is restarted. To restart the machine, turn it OFF, wait at least 10 seconds, and then turn it ON. For instructions on how to turn the machine ON and OFF, see Chapter 2, “Before You Start Using the Machine,” in the User’s Guide. NOTE If the desired driver does not exist in your computer, it cannot be detected or installed. 1 Press (Additional Functions) ➞ [System Settings]. Other System Settings 7 2 7-12 Installing Drivers with Plug and Play Press [ ] or [ ] until [PDL Selection (Plug-n-Play)] appears ➞ press [PDL Selection (Plug-n-Play)]. 3 Select [UFRII LT], [PCL5e], [PCL6], [FAX] or [PS3] ➞ press [OK]. The screen shot on the left may differ from the actual display depending on the machine configurations. Restart the machine. Turn OFF the machine, wait at least 10 seconds, and then turn it ON. 7 Other System Settings 4 Installing Drivers with Plug and Play 7-13 Using the Inner 2 Way Tray-G1 You can specify whether or not to use the Inner 2 Way Tray-G1. IMPORTANT • This setting is available only when the optional Inner 2 Way Tray-G1 is attached. • Changes made to Use Inner 2way Tray become effective when the machine is restarted. To restart the machine, turn it OFF, wait at least 10 seconds, and then turn it ON. For instructions on how to turn the machine ON and OFF, see Chapter 2, “Before You Start Using the Machine,” in the User’s Guide. • Be sure to designate the output trays to be used for specific job types. For help, see Chapter 3, “Configuring the Machine’s Basic Settings,” in the Reference Guide. NOTE The default setting is ‘Off’. 1 Other System Settings 7 2 7-14 Using the Inner 2 Way Tray-G1 Press (Additional Functions) ➞ [System Settings]. Press [ ] or [ ] until [Use Inner 2way Tray] appears ➞ press [Use Inner 2way Tray]. 3 Press [On] or [Off] ➞ [OK]. [On]: Uses the Inner 2 Way Tray-G1. [Off]: Does not use the Inner 2 Way Tray-G1. 4 7 Restart the machine. Other System Settings 5 If you have pressed [On] on step 3, read the confirmation message ➞ press [OK]. Turn OFF the machine, wait at least 10 seconds, and then turn it ON. Using the Inner 2 Way Tray-G1 7-15 Restricting Printing Images from a USB Memory Media Device This mode enables you to restrict printing images from a USB memory media device. NOTE The default setting is ‘Off’. 1 Press (Additional Functions) ➞ [System Settings]. 7 Other System Settings 2 7-16 Press [ ] or [ ] until [Memory Media Settings] appears ➞ press [Memory Media Settings]. Restricting Printing Images from a USB Memory Media Device 3 Press [Use Media Print]. 4 Press [On] or [Off] ➞ [OK]. [On]: You can print images from a USB memory media device. [Off]: You cannot print images from a USB memory media device. 7 Restart the machine. Other System Settings 5 Turn OFF the machine, wait at least 10 seconds, and then turn it ON. Restricting Printing Images from a USB Memory Media Device 7-17 Setting the Secure Printing Function Secure Printing enables you to hold your print jobs until the appropriate password is entered at the machine. This way, confidential documents are not left lying on the machine’s output tray. Set the timeout period (or hold time) for the secure print jobs so that they can be automatically discarded from the machine’s memory after the timeout period elapses. You can also set the machine to accept only the secure print jobs when documents are printed from a computer. IMPORTANT To make changes to the System Settings, enter the System Management mode. For details, see “Operating the Machine in System Management Mode,” on p. 1-7. NOTE The default settings are as follows: - Delete Timeout: 60 minutes - Only allow secure print jobs: Off 7 Other System Settings 1 Press (Additional Functions) ➞ [System Settings]. 2 7-18 Setting the Secure Printing Function Press [ ] or [ ] until [Secure Print Settings] appears ➞ press [Secure Print Settings]. Select the function. ● To change the timeout setting: ❑ Press [Delete Timeout]. ❑ Press [-] or [+] to enter the desired timeout period ➞ press [OK]. 7 You can also enter values using - Other System Settings 3 (numeric keys). The timeout period can be set from 10 to 240 minutes in one minute increments. The selected mode is set. Setting the Secure Printing Function 7-19 ● To set the machine to accept only the secure print jobs when documents are printed from a computer: ❑ Press [Only allow secure print jobs]. ❑ Press [On] ➞ [OK] 7 Other System Settings NOTE To disable the setting, press [Off] ➞ [OK]. 4 Press (Reset) to return to the top screen. NOTE For instructions on how to perform Secure Printing see “Printing from a Computer,” in Chapter 1 of the Printer Guide. 7-20 Setting the Secure Printing Function Displaying an Alert Message When the Available Memory Gets Low This mode shows you an alert message on the touch panel display when the memory consumption of all jobs such as printing, copying, and sending reaches a certain level. The memory consumption level that triggers an alert message can be specified to your preference, in units of percentage. This helps you confirm the amount of memory consumed when the message appears and avoid using up memory unnecessarily. IMPORTANT This setting is available only when <Only allow secure print jobs> in <Secure Print Settings> is set to ‘On’. (See “Setting the Secure Printing Function,” on p. 7-18.) NOTE The default setting is ‘80%’. 2 Press (Additional Functions) ➞ [System Settings]. 7 Press [ ] or [ ] until [Mem. Used When Warning Displayed] appears ➞ press [Mem. Used When Warning Displayed]. Displaying an Alert Message When the Available Memory Gets Low 7-21 Other System Settings 1 3 Press [On] or [Off]. [On]: Displays an alert message when the memory consumption reaches the level to be specified in the next step. Press [OK] ➞ go to the next step. [Off ]: Does not display an alert message even if the available memory gets low. Press [OK] to complete the procedure. 4 Press [ ] or [ ] to decide the memory consumption level for an alert message ➞ press [OK]. Press [ ] to decrease the memory consumption level (minimum: 60%) or press [ ] to increase it (maximum: 95%). Each press of [ ] or [ ] decreases or increases the level in five percent increments. 7 Other System Settings IMPORTANT The setting values (60 to 95%) are a rough indication and do not always correspond to the actual memory consumption; even if an alert message appears, there may be enough memory left to be used. 7-22 Displaying an Alert Message When the Available Memory Gets Low Troubleshooting 8 CHAPTER This chapter describes how to resolve problems related to network settings. Identifying and Isolating Problems . . . . . . . . . . . . . . . . . . . . . . . . . . . . . . . . . . . . . . . . . . 8-2 Network Connection Problems. . . . . . . . . . . . . . . . . . . . . . . . . . . . . . . . . . . . . . . . . . . . . . . . . . .8-2 Printing Problems . . . . . . . . . . . . . . . . . . . . . . . . . . . . . . . . . . . . . . . . . . . . . . . . . . . . . . . . . . . . .8-5 Data Sending/File Sharing Problems . . . . . . . . . . . . . . . . . . . . . . . . . . . . . . . . . . . . . . . . . . . . . .8-7 8-1 Identifying and Isolating Problems You may experience problems while operating the machine. Take a minute to see if you have a simple solution to your problem before contacting your local authorized Canon dealer. Network Connection Problems Troubleshooting <Check the network connection.> is displayed on the touch panel display. Cause The machine and cable are not properly connected. Remedy Turn OFF the machine’s power switches, check that the machine is connected to the network using the proper cable, and then turn the power switches back ON. (See Chapter 2, “Before You Start Using the Machine,” in the User’s Guide.) The machine automatically connects to a destination other than the intended destination via its dial-up access (when a dial-up router is connected to your network). 8 Cause The machine periodically or temporarily communicates with devices on your network. If a dial-up router is on the same network as the machine, the machine may connect to a destination other than the intended destination, depending on the settings of the machine or dial-up router. This may result in subscriber line charges and call charges. Examples: • The file or mail server’s host name or IP address set on the machine does not exist on the network. • The DNS server exists on an external network. • You attempt to access a device connected to an external network, if the device’s information is set on the DNS server on the network to which the machine is connected. 8-2 Identifying and Isolating Problems Remedy Check the following: • If the dial-up router does not have to send packets via broadcast, change the router settings to ensure that it sends packets via a method other than broadcast. If dial-up router has to send packets via broadcast, check that the settings are correct. • Check that the file or mail server’s host name or IP address set on the machine is correct. • If you attempt to use a DNS server on an external network to access a device on the network to which the machine is connected, set the destination using an IP address, not a host name. • If information about a device on an external network is set on the DNS server on the network to which the machine is connected, check the settings. Cause 1 The IP addresses of computers on which the Remote UI or utility is used are not allowed by the machine. Remedy Check the settings for <IP Address Range>. If the machine is set to restrict access from the IP address of a computer, you cannot browse the machine’s information from the computer using the Remote UI. (See “Setting the IP Address Range,” on p. 6-21.) Cause 2 HTTP is disabled. Remedy Set Use HTTP to ‘On’, and make sure that the same port number set in the machine is used on the browser. (See “Setting the Use of HTTP,” on p. 3-33.) Cause 3 The Remote UI is disabled. Remedy Set Remote UI On/Off to ‘On’. (See “Restricting the Use of Remote UI,” on p. 6-34.) Cause 4 SNMP is disabled. Remedy Enable SNMP. (See “Communication Environment Settings,” on p. 2-5.) Cause 5 The SNMP community name does not match. Remedy Check that the correct SNMP community name is used. If the SNMP community name set for your utility is different from the one set for the machine, the utility will not detect the machine. (See “Communication Environment Settings,” on p. 2-5.) Identifying and Isolating Problems 8-3 Troubleshooting Detailed information concerning the machine cannot be set or browsed using the Remote UI or utility. 8 <IEEE802.1X Error Set the correct certificate information.> or <IEEE802.1X error. Set the correct Cert. info.> is displayed. Cause The correct client authentication information (the key pair and certificate, user name and password, and the CA certificate) is not set. Remedy Check for incorrect settings in the authentication method and authentication information (the key pair and certificate, user name and password, and the CA certificate). (See “IEEE802.1X Authentication Settings,” on p. 2-9.) <IEEE802.1X Error Change the password.> or <IEEE802.1X error. Change the password.> is displayed. Cause The password has expired. Remedy Set a new password. (See “Selecting the IEEE802.1X Authentication Method,” on p. 2-10.) Troubleshooting <IEEE802.1X Error Check authentication settings.> or <IEEE802.1X error. Check authentication settings.> is displayed. Cause The specified authentication method of the machine does not match the authentication method of the RADIUS server. Remedy Make sure that the correct authentication method is specified on the machine. If the information set on the machine is inconsistent with that of the RADIUS server, specify the correct authentication method. (See “Selecting the IEEE802.1X Authentication Method,” on p. 2-10.) 8 <IEEE802.1X Error The Certificate has expired.> or <IEEE802.1X error. The Certificate has expired.> is displayed. Cause The server certificate sent from the RADIUS server has expired. Remedy Check the expiration date of the server certificate on the RADIUS server. <IEEE802.1X Error The Certificate is incorrect.> or <IEEE802.1X error. The Cert. is incorrect.> is displayed. 8-4 Cause An error occurred when verifying the server certificate sent from the RADIUS server using the CA certificate. Remedy Check for any errors in the server certificate on the RADIUS server, as well as the CA certificate registered on the machine. (See “Checking/Deleting a CA Certificate,” on p. 3-31.) Identifying and Isolating Problems <IEEE802.1X Error Cannot analyze the Certificate.> or <IEEE802.1X error. Cannot analyze the Certificate.> is displayed. Cause The machine failed to analyze the server certificate sent from the RADIUS server. Remedy Check for any errors in the server certificate on the RADIUS server. <IEEE802.1X Error No reply from the destination.> or <IEEE802.1X error. No reply from the dest.> is displayed. Cause An error occurred when communicating with the authenticator. Remedy Check for any errors in the authenticator (LAN switch) settings, as well as the RADIUS server settings. Cause An unknown error occurred. Remedy Check for any errors in the settings of the supplicant machine, authenticator (LAN switch), as well as the RADIUS server. Troubleshooting <IEEE802.1X Error Unknown error has occurred.> or <IEEE802.1X err. Unknown err. has occurred.> is displayed. Printing Problems 8 You cannot install drivers. Cause The IP address of the computer in which a driver is to be installed is not permitted by the settings for [IP Address Range Settings] on the IPv4 or IPv6 Settings screen. Remedy If the IP address of the computer in which a driver is to be installed is not permitted by the settings for [IP Address Range Settings] on the IPv4 or IPv6 Settings screen, the driver cannot be installed successfully. Check the settings for [IP Address Range Settings] on the IPv4 or IPv6 Settings screen. (See “Setting the IP Address Range,” on p. 6-21.) You cannot print from a computer on the network. Cause 1 The machine and cable are not properly connected. Remedy Turn OFF the machine’s power switches, check that the machine is connected to the network using the proper cable, and then turn the power switches back ON. (See Chapter 2, “Before You Start Using the Machine,” in the User’s Guide.) Identifying and Isolating Problems 8-5 Cause 2 TCP/IP network is not properly set up. Remedy Check the following: • Confirm that the IPv4 addresses are properly set up. If the IPv4 addresses were set using DHCP, BOOTP, or RARP, confirm that they are operating. • Confirm that the IPv6 addresses are properly set up. After checking the settings of the router, set <Use Stateless Address> to ‘On’ to confirm whether you can obtain an address. If the IPv6 addresses were set using DHCPv6, confirm that DHCPv6 is operating. NOTE Your computer may not be able to recognize the machine even though the IP address settings are appropriate. This problem may be resolved by delaying the startup of network communications for the machine. (See “Setting Startup Time,” on p. 7-3.) Cause 3 The computer that is printing is not properly set up. Remedy Check the following: Troubleshooting • Confirm that the proper printer driver is installed. If you are printing from Windows, each computer must have a printer driver installed. For instructions on how to install printer drivers, see the Printer Driver Installation Guide or Mac Printer Driver Installation Guide. (See Chapter 3, “Accompanying CD-ROMs,” in the User’s Guide.) • Confirm that the correct printer is set as the output destination for the computer that is printing. Check the output destination in [Control Panel] (Windows) or [System Preferences] (Macintosh). For more information, see the Windows Printer Driver Guide or the Mac Printer Driver Guide. 8 8-6 Cause 4 The name of the file being printed is too long. Remedy Normally LPR (or the Microsoft TCP/IP Printer, if you are using Windows 2000/ XP/Vista/7/Server 2003/Server 2008) sends jobs either under the name of the application software used for printing or under the file name. However, a job name longer than 255 characters cannot be sent to the machine. To correct this problem, rename the file with a shorter name. Cause 5 The IP address of the computer sending data (print or fax jobs) to the machine is not permitted by the settings for [IP Address Range Settings] on the IPv4 or IPv6 Settings screen. Remedy Check the settings for [IP Address Range Settings] on the IPv4 or IPv6 Settings screen. (See “Setting the IP Address Range,” on p. 6-21.) Cause 6 An error message is displayed on the touch panel display of the machine. Remedy After confirming the error message, see Chapter 6, “Troubleshooting,” in the Reference Guide and perform the necessary operations according to the error message displayed. Identifying and Isolating Problems The Printer Port Name is not displayed in [Print to the following port]. Cause 1 The machine and the cable are not properly connected. Remedy Check that the machine is connected to the network using the proper cable, and then restart the machine. (See Chapter 2, “Before You Start Using the Machine,” in the User’s Guide.) Cause 2 The computer that is printing is not properly set up. Remedy Check the following: • Confirm that the proper printer driver is installed in each computer. For instructions on installing the printer driver, see the Printer Driver Installation Guide. (See Chapter 3, “Accompanying CD-ROMs,” in the User’s Guide.) • Confirm that the correct printer is set as the output destination for the computer which is printing, and that the spool is properly set. Troubleshooting Data Sending/File Sharing Problems You cannot send data to an FTP server. Cause 1 The FTP server is not set correctly. Remedy Perform the following to check the server status. (If you are using Windows, perform these from the MS-DOS prompt.) • Example using UNIX, where the FTP server has the IP address: 192.168.1.195 U:>ftp 192.168.1.195 *Connect to server Connected to 192.168.37.195. 220 canmfs FTP server (UNIX(r) System V Release 4.0) ready. User (192.168.37.195:(none)): user_name *User login 331 Password required for user_name. Password: *Enter password 230 User user_name logged in. ftp> cd /export/share *Move to data destination directory 250 CWD command successful. ftp> bin *Set data transfer type (binary) 200 Type set to I. ftp> put sample.tif *Set transfer file name for verification ftp> bye *Cut off server connection 221 Goodbye 8 NOTE If the above are confirmed and file sharing still does not operate normally, consult the network administrator for the environment you are using. Identifying and Isolating Problems 8-7 Troubleshooting Cause 2 The machine’s address [User] setting contains one or more spaces after the user name. Remedy Ensure that the machine’s address [User] setting does not contain spaces after the user name. Cause 3 The machine was turned OFF while sending data to the FTP server, and when the machine was turned back ON, it attempted to resend the data. (If a Windows 2000/XP/Vista/7/Server 2003/Server 2008 FTP server is being used.) Remedy If power to the machine is turned OFF while data is being sent to the FTP server, the FTP server may hold the data in a writing-in-progress state. Therefore, this data cannot be overwritten even when the machine reconnects and sends the same data again. Stop the FTP server temporarily and delete the held data so that it can be sent again. Cause 4 An error message is displayed on the touch panel display of the machine. Remedy After confirming the error message, see Chapter 6, “Troubleshooting,” in the Reference Guide and perform the necessary operations according to the error message displayed. You cannot send data to a shared folder (Windows and Samba file sharing). 8 Cause 1 File sharing settings for the shared folder are incorrect. Remedy Check the following settings: • On the computer you are using, go into Windows Explorer ➞ double-click [Entire Network] ➞ check that the computer you want to share is listed there. You can also check for the computer as follows: On the [Start] menu, point to [Find] ➞ click [Computer] ➞ enter the name of the computer you want to share ➞ check that the computer is on the network. • If the computer you want to share is listed, double-click its icon to see whether the name of the folder you want to share is listed. • If the shared folder name does not appear, see “Setting File Server (File Sharing),” on p. 5-18, and then check the shared folder settings. 8-8 Cause 2 An error message is displayed on the touch panel display of the machine. Remedy After confirming the error message, see Chapter 6, “Troubleshooting,” in the Reference Guide and perform the necessary operations according to the error message displayed. Identifying and Isolating Problems Appendix 9 CHAPTER This chapter includes the system settings, glossary, and index. System Setting Items . . . . . . . . . . . . . . . . . . . . . . . . . . . . . . . . . . . . . . . . . . . . . . . . . . . . 9-2 Managing the Machine . . . . . . . . . . . . . . . . . . . . . . . . . . . . . . . . . . . . . . . . . . . . . . . . . . 9-11 Glossary . . . . . . . . . . . . . . . . . . . . . . . . . . . . . . . . . . . . . . . . . . . . . . . . . . . . . . . . . . . . . 9-12 Index . . . . . . . . . . . . . . . . . . . . . . . . . . . . . . . . . . . . . . . . . . . . . . . . . . . . . . . . . . . . . . . . 9-21 9-1 System Setting Items Item Settings Applicable Page System Manager Settings System Manager 32 characters maximum System Manager ID Seven digit number maximum, 7654321 System Password Seven digit number maximum, 7654321 p. 1-4 Appendix Department ID Management Department ID Management On, Off Register ID/Password Register, Edit, Erase, Turn Limits On/Off and Set Page Limits Page Totals Clear, Clear All Totals, Print List Allow ID Unknown Printer Jobs On, Off Allow ID Unknown Remote Scan Jobs On, Off p. 6-2 Communications Settings*1 Maximum TX Data Size: 0 to 99 MB, in one MB increments, 3 MB 9 E-mail/I-Fax Settings Divided TX over Max. Data Size: On, Off p. 4-2 Default Subject: 40 characters maximum Send Start Speed: 33600 bps, 14400 bps, 9600 bps, 7200 bps, 4800 bps, 2400 bps Fax Settings Receive Start Speed: 33600 bps, 14400 bps, 9600 bps, 7200 bps, 4800 bps, 2400 bps p. 4-4 R-Key Settings: PSTN/PBX Memory Lock Settings 9-2 System Setting Items On, Off p. 4-8 Settings Applicable Page United Kingdom (GB), Germany (DE), France (FR), Italy (IT), Spain (ES), Netherlands (NL), Denmark (DK), Norway (NO), Sweden (SE), Finland (FI), Austria (AT), Belgium (BE), Switzerland (CH), Portugal (PT), Ireland (IE), Greece (GR), Luxemburg (LU), Hungary (HU), Czech Republic (CZ), Russia (RU), Slovenia (SI), South Africa (ZA), Poland (PL), Belarus (BY), Egypt (EG), Jordan (JO), Saudi Arabia (SA), Ukraine (UA), Other p. 4-12 Device Name 32 characters maximum p. 7-2 Location 32 characters maximum User ID Management On, Off Add user name to Send Document Name: On, Off p. 6-19 IP Address Settings: IP Address, Subnet Mask, Gateway Address, DHCP, RARP, BOOTP p. 2-15 PING Command: Enter an IP address and press [Start]. p. 2-22 IP Address Range Settings: On, Off Up to 10 IPv4 addresses can be stored. p. 6-21 DNS Server: DNS Server Address Settings: Primary DNS Server, Secondary DNS Server DNS Host Name/Domain Name Settings: Host Name (47 Characters maximum), Domain Name (47 Characters maximum) DNS Dynamic Update Settings: On, Off p. 3-2 Item Select Country/Region Device Info Settings Network Settings IPv4 Settings Appendix TCP/IP Settings 9 System Setting Items 9-3 Item Settings Applicable Page Use IPv6: On, Off Stateless Address Settings: Use Stateless Address: On, Off Manual Address Settings: Use Manual Address: On, Off Manual Address: 39 Characters maximum Prefix Length: 0 to 128 (64) Default Router Addr.: 39 Characters maximum p. 2-18 Use DHCPv6: On, Off PING Command: Enter an IP address or host name and press [Start]. p. 2-23 IP Address Range Settings: On, Off Up to 10 IPv6 addresses can be stored. p. 6-25 DNS Server: DNS Server Address Settings: Primary DNS Server, Secondary DNS Server DNS Host Name/Domain Name Settings: Use Same Host Name/ Domain Name as IPv4 (On, Off), Host Name (47 Characters maximum), Domain Name (47 Characters maximum) DNS Dynamic Update Settings: On, Off Register Manual Address: On, Off Register Stateful Address: On, Off p. 3-6 WINS Configuration WINS Resolution: On, Off WINS Server: IP address of the WINS server p. 3-11 LPD Settings On, Off p. 3-45 RAW Settings Use RAW: On, Off Use Bidirectional: On, Off p. 3-45 WSD Print Settings Use WSD: On, Off Use WSD Browsing: On, Off Use Multicast Discovery: On, Off p. 3-45 SNTP Settings Use SNTP: On, Off Polling Interval: Interval for performing time synchronization (1 to 48 hours, 24) NTP Server Address: IP address or host name NTP Server Check p. 3-13 Appendix IPv6 Settings 9 9-4 Use PASV Mode for FTP On, Off p. 3-16 FTP Extension p. 3-18 System Setting Items On, Off Applicable Page Generate Key: Generate a key pair by specifying the following: Key Name: 24 Characters maximum Signature Algorithm: SHA1, SHA256, SHA384, SHA512 Key Length (bit): 512, 1024, 2048, 4096 Validity Start Date: Enter <DD/MM YYYY>. Validity End Date: Enter <DD/MM YYYY>. Country/Region: Australia (AU), China (CN), Czech Republic (CZ), Germany (DE), Denmark (DK), Estonia (EE), Spain (ES), Finland (FI), France (FR), United Kingdom (GB), Greece (GR), Hungary (HU), Italy (IT), Japan (JP), Korea (KR), Netherlands (NL), Norway (NO), Poland (PL), Portugal (PT), Russia (RU), Sweden (SE), Singapore (SG), Slovenia (SI), Taiwan (TW), United States (US), Other (two-letter Internet country code) State: 24 Characters maximum City: 24 Characters maximum Organization: 24 Characters maximum Organization unit: 24 Characters maximum Common Name: 48 Characters maximum Key and Certificate List: Show certificate details, erase a key and certificate, or display what the certificate is used for. CA Certificate List: Show certificate details or erase a CA certificate. Register Key and Certificate: Keys and Certificates (a maximum of three key pairs can be registered) Register CA Certificate: CA Certificates (a maximum of 10 CA certificates can be registered) p. 3-20 Use HTTP On, Off p. 3-33 SSL Settings Functions using SSL are listed. Press [Key and Cert.] for setting the default key. Key and Certificate List: Show certificate details, erase a key and certificate, or display what the certificate is used for. p. 3-35 Port Number Settings LPD (515), RAW (9100), HTTP (80), SMTP Receive (25), POP3 Receive (110), FTP Sending (21), SMTP Sending (25), SNMP (161), WSD (3702), HTTPS (443) p. 3-38 Certificate Settings Appendix Settings Item 9 System Setting Items 9-5 Settings Applicable Page Receiving MAC Address Settings Apply Settings: On, Off MAC addresses (a maximum of 10 addresses can be registered) p. 6-29 Proxy Settings Use Proxy: On, Off Server Address: Server name or IP address (128 Characters maximum) Port Number: 1 to 65535 (80) Use Proxy within the Same Domain: On, Off Authentication Settings Use Proxy Authentication: On, Off User: 24 Characters maximum Password: 24 Characters maximum p. 3-41 Item Confirm Dept. ID On, Off Management Password p. 3-43 SMB Settings Use SMB Client On, Off Server 15 Characters maximum Workgroup 15 Characters maximum Comment 48 Characters maximum LM Announce On, Off p. 3-49 Appendix SNMP Settings 9 Use SNMP v. 1 On, Off Community Name 1, 2 15 Characters maximum Writable SNMP 1, 2 On, Off Use SNMP v. 3 On, Off The settings for SNMPv3 can be specified only on the Remote UI. See Chapter 4, “Customizing Settings,” in the Remote UI Guide. User Settings Context Settings Get Printer Management Information from Host On, Off Enable Dedicated Port Enable Dedicated Port On, Off p. 2-5 (See the Remote UI Guide.) p. 2-5 p. 2-5 Ethernet Driver Settings Auto Detect 9-6 On, Off Communication Mode Half Duplex, Full Duplex Ethernet Type 10 Base-T, 100 Base-TX MAC Address Display only System Setting Items p. 2-2 Item Applicable Page Settings E-mail/I-Fax On, Off POP On, Off Authentication/ Encryption POP Authentication before Send: On, Off SMTP Authentication (SMTP AUTH): On, Off Disp Auth Screen When Sending*4: On, Off Carry Over Authentication*4: On, Off User: User name for SMTP authentication (64 Characters maximum) Password: Password for SMTP authentication (32 Characters maximum) Allow SSL (POP): On, Off Allow SSL (SMTP Send): On, Off Allow SSL (SMTP Receive): SSL, On, Off The settings to verify the SSL server certificates for POP/SMTP are available on the Remote UI. See Chapter 4, “Customizing Settings,” in the Remote UI Guide. SMTP Server Server name or IP address (47 Characters maximum) E-mail Address 64 Characters maximum POP Server Server name or IP address (47 Characters maximum) POP Address 32 Characters maximum POP Password 32 Characters maximum POP Interval 0 (Off) to 99 Startup Time Settings Startup Time Settings p. 3-52 Appendix SMTP Receive 9 p. 7-3 0 to 300 seconds, 0 sec(s) IEEE802.1X Settings IEEE802.1X Settings On, Off Login Name: 24 characters maximum Use TLS: On, Off Key and Cert.: Select the default key and certificate from the list Use TTLS: On, Off TTLS Internal Protocol: MSCHAPv2, PAP Use PEAP: On, Off User: 24 characters maximum Password: 24 characters maximum Login Name as User Name: On, Off p. 2-10 System Setting Items 9-7 Item Settings Applicable Page Forwarding Settings Receive Type*1 All, Fax, I-Fax Validate/Invalidate On, Off Condition Name: 50 characters maximum Forwarding Conditions Receive Type*1: Fax, I-Fax disregarded, does not exist*, equals, differs from, begins with, ends with, contains, does not contain * Only when <Fax> is selected in <Receive Type>. Register Forwarding Destination: Select from the list of registered addresses Appendix File Format: When <Fax> is selected in <Receive Type>: TIFF, PDF When <I-Fax> is selected in <Receive Type>: PDF (B&W)/JPEG (Color), TIFF (B&W)/JPEG (Color), PDF, TIFF (B&W)/PDF (Color) Divide into Pages: Off, On p. 4-14 Receive Type*1: Fax, I-Fax Forwarding Destination: Select from the list of registered addresses 9 Forward w/o Cond. File Format: When <Fax> is selected in <Receive Type>: TIFF, PDF When <I-Fax> is selected in <Receive Type>: PDF (B&W)/JPEG (Color), TIFF (B&W)/JPEG (Color), PDF, TIFF (B&W)/PDF (Color) Divide into Pages: Off, On Detail/Edit See “Register”. Erase Yes, No Print List Yes, No Print Image:On, For Error Only, Off Store/Print When Forwarding*1 9-8 System Setting Items Store Image to Memory:For Error Only, Do Not Store p. 4-32 Item Applicable Page Settings Restrict the Send Function*1 Address Book Password 7 digits maximum p. 4-35 Restrict New Addresses On, Off p. 4-37 Allow Fax Driver TX On, Off p. 4-38 Restrict Recall On, Off p. 4-40 Confirm Entered Fax Numbers On, Off p. 4-41 Restrict Sequential Broadcast Broadcast Confirmation, Prohibit Broadcast, Off p. 4-42 Server: 24 characters maximum Server Address: 47 characters maximum Location to Start Search: 120 characters maximum Port Number: 1 to 65535, 389 Max No. of Addresses: 1 to 1000, 100 Search Timeout: 30 to 300, 60 Login Information: Do not use, Use, Use (security authent.) Server LDAP version and character code: Select the appropriate LDAP version and character code Carry Over Send Auth. Info.*4: On, Off User*2: 120 characters maximum Password*2: 24 characters maximum Domain Name*3: 120 characters maximum Display authentication screen*2: On, Off p. 3-63 Server: 24 characters maximum Server Address: 47 characters maximum Location to Start Search: 120 characters maximum Port Number: 1 to 65535, 389 Max No. of Addresses: 1 to 1000, 100 Search Timeout: 30 to 300, 60 Login Information: Do not use, Use, Use (security authent.) Server LDAP version and character code: Select the appropriate LDAP version and character code Carry Over Send Auth. Info.*4: On, Off User*2: 120 characters maximum Password*2: 24 characters maximum Domain Name*3: 120 characters maximum Display authentication screen*2: On, Off p. 3-70 Register Detail/Edit Appendix Register LDAP Server*1 9 System Setting Items 9-9 Item Settings Applicable Page Erase Yes, No p. 3-71 Print List Yes, No p. 3-74 Reg./Edit LDAP Search Register LDAP search attributes, or edit/erase the stored search attributes. p. 3-72 Memory Media Send Log*1 Retain, Do Not Retain p. 7-8 Remote UI On/Off On, Off Use SSL: On, Off p. 6-34 Auto Online: On, Off p. 7-5 Auto Online/Offline Auto Offline: On, Off Job Log Display On, Off p. 6-37 License Registration Enter a license key using the numeric keys. p. 1-12 Use USB Device On, Off p. 7-10 PDL Selection (Plug-n-Play)*1 UFRII LT, PCL5e, PCL6, FAX, PS3 Update Firmware Yes, No p. 7-12 Secure Print Settings Appendix Delete Timeout 9 10 to 240 minutes in one minute increments, 60min p. 7-18 Only allow secure print jobs On, Off Display Dept. ID/User Name On, Off p. 6-39 Use Inner 2Way Tray*1 On, Off p. 7-14 Memory Media Settings Use Scan to Memory Media: On, Off Use Media Print: On, Off p. 4-43 p. 7-16 Mem. Used When Warning Displayed On, Off 60 to 95% in five percent increments, 80% p. 7-21 The default settings are indicated in bold. *1 Indicates items whose availability may vary depending on the machine configuration. *2 Indicates items that appear only when ‘Use’ or ‘Use (security authent.)’ is selected for Login Information. *3 Indicates items that appear only when ‘Use (security authent.)’ is selected for Login Information. *4 Indicates items that appear only when Authorized Send is activated. IMPORTANT If User ID Management is enabled, only users registered as “System Manager” can change the System Settings by logging in to the machine with their User ID and password. In this case, you cannot log in as the System Manager by entering the System Manager ID and System Password. 9-10 System Setting Items Managing the Machine You can use the Remote UI installed in the machine to manage it on a web browser. For more information on the Remote UI, see the Remote UI Guide. Appendix NOTE You can use NetSpot Device Installer, Canon utility software downloadable from the Canon web site, for the initial settings of the machine connected to a network. For instructions on how to use NetSpot Device Installer, see Online Help for NetSpot Device Installer. 9 Managing the Machine 9-11 Glossary Numerics 10BASE-T The Ethernet standard supporting data transfer rates up to 10 Mbps, which utilizes a twisted-pair cable. 100BASE-TX The Ethernet standard supporting data transfer rates up to 100 Mbps, which utilizes two pairs of high grade twisted-pair cables. A Authentication Appendix A system process which validates a user’s logon information. The user’s name and password must be registered in the system beforehand, and if the system detects a match, access is granted, depending on the user’s access rights and permissions. B BOOTP 9 BOOTstrap Protocol. A protocol that enables a client machine to automatically obtain network setup information from a server over a TCP/IP network. BOOTP enables a client to automatically locate such information as the host name, domain name, and IP address, so that it is not necessary to enter these items manually. bps Stands for bits per second. The measure of transmission speed used in relationship to networks and communication lines. Broadcasting Transmitting documents to more than one location (through the machine’s memory). C CA certificate A digital certificate issued by a third party CA (Certificate Authority), to be used for identification purposes in digital business transactions. 9-12 Glossary Community Name An identification keyword for SNMP (Simple Network Management Protocol). Cursor The underline symbol you see on the touch panel display when you register numbers and names in the machine. D Daemon A process that runs in the background and performs a specified operation, at predefined times or in response to certain events. Typical daemons include print spoolers and automated network information system protocols. Default The machine is configured at the factory with settings that we recommend. These are known as factory default settings. You can customize your machine by re-configuring these settings. Dynamic Host Configuration Protocol. A protocol which automatically specifies the network settings of a client on a TCP/IP network. Many of the settings required to set up TCP/IP, which is the standard protocol of the Internet, can be made automatically using DHCP. DNS Domain Name System. The system that associates the IP address assigned to a computer with the domain name. 9 DNS server Domain Name System server. A server which maintains a database that translates the domain names of Internet servers, such as www.w3.org, into Internet Protocol (IP) addresses, such as “18.176.0.26”. This enables clients to connect to a server with a host name rather than a numeric IP address. Domain A management concept that divides large scale networks into groups for identifying individual computers and users. The Internet is managed by classifying domains according to geographical location or type (business, organization, educational institution, etc.). Glossary Appendix DHCP 9-13 E Ethernet An industry standard LAN (Local Area Network) system for connecting multiple computers. Data is sent from one computer to another by dividing it into packets, and the packets reach their destinations smoothly without any collision with other packets. F File server A personal computer or workstation to which two or more users on client personal computers can gain access via a LAN (Local Area Network), to share and use its hard disk drive. Forwarding The process of sending a received fax/I-fax document to another destination. For example, if your machine at work receives a document, you can have the machine forward the document to a machine at your home. FQDN Appendix Fully Qualified Domain Name. A full domain name, consisting of its local host name and its domain name. An FQDN is sufficient to ascertain a specific Internet address for any host on the Internet. This (name resolution) process uses DNS (Domain Name System). FTP File Transfer Protocol. A client-server protocol enabling a user to transfer files on one computer to and from another computer over a TCP/IP network. The File Transfer Protocol also governs the client program with which the user transfers files. 9 G Gateway Address The default address of a network or Web site. It provides a single domain name and point of entry to the site. H HTTP Hypertext Transfer Protocol. The client-server TCP/IP protocol used on the World Wide Web for the transfer of HTML (Hyper Text Mark-up Language) documents across the Internet. 9-14 Glossary I IEEE802.1X authentication An authentication method that permits only supplicants (devices) authenticated by a RADIUS (Remote Authentication Dial-In User Service) server to connect to the network via an authenticator. I-fax I-fax (Internet fax) enables you to send and receive a scanned original converted to image data as an e-mail attachment to/from any I-fax compatible facsimile or personal computer with Internet e-mail functionality. Interface The connection between two devices that makes it possible for them to communicate with each other. The machine features a USB interface, which makes it compatible with IBM and similar personal computers. Interface cable The cable used to create the interface between a printer and a computer. The underlying set of networking rules that describes how data is transmitted across the Internet. Internet Protocol enables data from one computer to be split into packets, and sent to another computer with a specific IP address. IP address Internet Protocol address. A network address used by IP (Internet Protocol) to specify a computer or device on the Internet. Currently, two versions of IP are in use: IPv4 and IPv6. IPv4 Internet Protocol version 4. An IPv4 address is a 32-bit numeric address, usually written as four numbers delimited by periods. For example, ‘128.121.4.5’. IPv6 Internet Protocol version 6. An IPv6 address is 128-bit long and consists of eight groups of four hexadecimal digits delimited by colons. For example, ‘2002:0db6:58b1:02c3:3308:7a2e:6309:2665’. In an IPv6 network, a computer or device can use multiple addresses, as represented by link local address, stateless address, etc. Glossary 9-15 Appendix Internet Protocol (IP) 9 K Key pair In SSL security, the key pair consists of a public key and a private key. A public key is known to “everyone,” and a private or secret key is known only to the recipient of the message. L LAN Local Area Network. A network system formed by linking a server, workstations, devices, and computers, which are all located in the same building or some other relatively limited area. LDAP Lightweight Directory Access Protocol. A network protocol that enables you to locate organizations, individuals, and other resources, such as files and printers on a network, whether on the public Internet or on a corporate intranet. Login Service Appendix A service for performing user authentication for a machine. To identify a certified user, a user name and password are required for authentication. Login services for machine include Department ID Management. LPD Line Printer Daemon. A daemon is a program that runs, without human intervention, to accomplish a given task. The Line Printer Daemon controls the flow of print jobs to a printer. 9 LPR Line Printer Remote. A UNIX command used to print a file via a TCP/IP network. M MAC address Media Access Control address. The hardware address of the network adapter of a computer connected to a local area network. Memory Lock Usually a document is printed as soon as it is received; but with Memory Lock, all documents received are stored in memory until you enter a password to print them. This enables you to attend to the documents at your own leisure, and prevents printed documents from piling up in the output tray. 9-16 Glossary N NetBIOS Network Basic Input Output System. A program that enables applications on different computers to communicate within a LAN (Local Area Network). NetBIOS is used in Ethernet, and Windows 2000/XP/Vista/7/Server 2003/Server 2008 networks. NTFS NT File System. A native file system of Windows NT, offering a higher level of security through a file encryption system, as well as native support for file compression. NTFS is also used in Windows 2000/XP/Vista/7/Server 2003/Server 2008 operating systems. P PASV mode PBX Private Branch eXchange. An in-house telephone switching system that interconnects telephone extensions to each other, as well as to the external telephone network. A PBX controls the flow of telephone traffic through instruments, such as paging systems, and automatic callback and dialing. PCL Printer Control Language. A protocol originally designed by Hewlett-Packard, enabling PCs to communicate with printers. PCL has become a standard for laser and ink jet printers, and is now supported by most printer manufacturers. PDF Portable Document Format. The page description language used in Adobe Systems’ Acrobat document exchange system, which is restricted neither by device nor resolution. PDF displays documents in a way that is independent of the original application software, hardware, and operating system used to create those documents. A PDF document can contain any combination of text, graphics, and images. Glossary 9-17 Appendix Passive FTP mode. An alternative mode for initiating FTP connections. In this mode, data transfer is initiated by the FTP client, rather than the FTP server. As corporate firewalls generally reject external data requests from FTP servers, the PASV mode may allow FTP to be used with NAT (Network Address Translation) and with clients behind firewalls, depending on the environment. The PASV mode also ensures that all data flow requests come from inside the network where the client is located. 9 PING PING is a command line utility that allows you to send a request to another machine on the network which hopefully then replies.This action sends Internet Control Message Protocol (ICMP) Echo Request messages to verify IP-level connectivity to another TCP/IP computer. The action prompts the receipt of corresponding Echo Reply messages, along with the round-trip times. Ping Host is based on the Ping command, the primary TCP/IP command used to troubleshoot connectivity, reachability, and name resolution. Protocol A set of rules that govern the transmission of data across a network. Examples of protocols are DHCP, BOOTP, RARP, and TCP/IP. R RARP Reverse Address Resolution Protocol. A protocol which associates a network adapter address (MAC address) with an IP (Internet Protocol) address. Raw A printing protocol used with Windows 2000/XP/Vista/7/Server 2003/Server 2008. It can print at higher speeds than LPD (Line Printer Daemon). Appendix Remote UI Remote User Interface. The Remote UI is software that enables you to perform operations, which are usually performed on the machine’s control panel, using a Web browser (such as Microsoft Internet Explorer or Safari) over a network. 9 S SMB Server Message Block. A protocol that provides file and printer sharing over a network for Windows computers. SMB server Server Message Block server. A server running the SMB protocol. SMTP Simple Mail Transfer Protocol. A TCP/IP protocol for sending messages from one computer to another on a network. 9-18 Glossary SNTP Simple Network Time Protocol. A simplified version of NTP. This protocol enables computers in a network to synchronize their system times with a public time server used around the world. The time public NTP servers provide is generally accurate to within milliseconds. Spool Simultaneous Peripheral Operations On-Line. “Spooling” means putting jobs in a buffer, which is a special area in memory or on a disk. Devices access data at different rates. The buffer provides a holding area where the data is held until the device for which it is meant is ready to access it. SSL Secure Sockets Layer. A protocol that ensures security and privacy when transmitting private documents over the Internet. SSL encryption SSL uses two keys to encrypt data: a public key, which is known to “everyone,” and a private or secret key, which is known only to the recipient of the message. If the machine is connected to a switching hub, it may not be able to connect to a network when it is powering ON. This occurs because the spanning tree process, performed between switching hubs, prevents them from communicating with each other immediately after the machine connects to the network. A delay in the startup time is necessary for the machine to connect to the network properly. Subnet A portion of a network, which may be a physically independent network segment, that shares a network address with other portions of the network, and is distinguished by a subnet number. For example, all devices with IP addresses that start with 100.100.100. would be part of the same subnet. Subnet Mask The method used to determine to which subgroup, or subnet, an IP address belongs. On TCP/IP networks, all devices whose IP addresses have the same prefix would belong to the same subnet. Dividing a network into subnets is useful for both security and performance reasons. Switching hub A network connection box to which a number of computers can be connected. Conventional hubs send each data packet to every connected computer on the network, whereas a switching hub forwards data packets from the network to the appropriate computer, according to the packet’s address. Since a switching hub forwards packets only to their intended recipients, it provides greater efficiency. Glossary 9-19 Appendix Startup time 9 T TCP/IP Transmission Control Protocol/Internet Protocol. The protocol used to connect to the Internet and wide area networks. U UFRII Ultra Fast Rendering II. A printing algorithm for realizing high speed monochrome rendering. UFR II enables processing tasks to be executed and divided appropriately between the host PC and the printer to greatly reduce overall printing time. The UFR II printer driver supports only monochrome printers. URL Uniform Resource Locator. A standard way of specifying the location of an object, usually a Web page on the Internet. The URL for a Web page would look something like this: “http://www.w3.org/default.htm”. Here, “http:” indicates that a Web page is being accessed, “www.w3.org” is the address of the server containing the Web page, and “default.htm” is the file name under which the Web page is stored on the server. Appendix W WINS Windows Internet Name Service. A service for associating a NetBIOS name, which is a computer name or printer name on a NetBIOS network, with an IP address. To use WINS, a WINS server is required. 9 WSD Web Services on Devices. A protocol that enables the Windows computers (with Windows Vista/7/Server 2008) to detect and connect devices such as printers and scanners on a TCP/IP network. 9-20 Glossary Index 100BASE-TX, 9-12 10BASE-T, 9-12 A Access restriction from computers on the network, 6-21 Address Book Password, setting, 4-35 Allow Fax Driver TX, setting, 4-38 Authentication, 9-12 Authorized Send, 6-32 Auto Online/Offline, 7-5, 9-10 B BOOTP, 9-12 bps, 9-12 Broadcasting, 9-12 C CA certificate, 3-20, 9-12 Checking network connection IPv4, 2-22 IPv6, 2-23 Communication environment settings, 2-5 Communications Settings, 9-2 Communications Settings, specifying, 4-2 Community Name, 9-13 Computer name and necessary components, confirming Windows 2000/XP/Vista/7/Server 2003/ Server 2008, 5-19 Computer settings for printing/sending a fax, 5-2 Confirm Dept. ID Management Password, setting, 3-43 Confirm Entered Fax Numbers, setting, 4-41 Cursor, 9-13 D Daemon, 9-13 Data sending and file sharing problems, 8-7 Default, 9-13 Department ID Management, 6-2, 9-2 Accepting print/scan jobs with unknown IDs, 6-17 Changing password and page limit, 6-8 Checking and printing counter information, 6-12 Clearing page totals, 6-15 Erasing Department ID and password, 6-11 Registering the Department ID, password, and page limit, 6-4 Device Info Settings, 9-3 Device information, setting, 7-2 DHCP, 9-13 Display Dept. ID/User Name, 9-10 Display Dept. ID/User Name, setting, 6-39 DNS, 9-13 DNS server, 9-13 DNS Server Settings, 3-2 IPv4, 3-2 IPv6, 3-6 Domain, 9-13 Index 9-21 Appendix Numerics 9 E H E-mail/I-Fax Settings (Communications Settings), 4-2 E-mail/I-Fax settings (Network Settings), 3-52 Enable Dedicated Port, 2-5 Ethernet, 9-14 Ethernet Driver Settings, 2-2 HTTP, 9-14 Appendix F 9 Fax Settings, 4-4 File server, 9-14 File server setting File sharing, 5-18 FTP, 5-7 Forwarding, 4-14, 9-14 Checking and changing settings, 4-28 Erasing settings, 4-30 Handling documents, 4-32 Printing settings list, 4-31 Storing forwarding settings, 4-15 Turning on/off, 4-29 Without conditions, setting, 4-23 Forwarding Settings, 9-8 FQDN, 9-14 FTP, 9-14 FTP Extension,setting, 3-18 FTP server setting iW Gateway, 5-16 Mac OS X, 5-14 UNIX/Linux, 5-12 Windows 2000/XP/Vista/7/Server 2003/ Server 2008, 5-8 Identifying and isolating problems, 8-2 IEEE802.1X authentication, 2-9, 9-15 I-fax, 9-15 Inner 2Way Tray, setting the use of, 7-14 Interface, 9-15 Interface cable, 9-15 Interface settings, 2-2 Internet Protocol (IP), 9-15 IP address IPv4, 9-15 IPv6, 9-15 IP Address Range Settings, 6-21 IPv4, 6-21 IPv6, 6-25 IPv4 address checking network connection, 2-22 setting, 2-15 IPv6 address checking network connection, 2-23 setting, 2-18 J Job Log Display, 6-37, 9-10 K Key and certificate, 3-20 Key pair, 9-16 G Gateway address, 9-14 9-22 I Index L P LAN, 9-16 LDAP search attributes, registering and editing, 3-72 LDAP server Changing settings, 3-70 Deleting registration, 3-71 Printing settings, 3-74 Registering, 3-63 Registering/editing search attributes, 3-72 Setting, 3-62 License key Obtaining, 1-11 Registering, 1-12 License Registration, 1-12, 9-10 License registration, 1-11 Login service, 9-16 LPD, 9-16 LPD Settings, 3-45 LPR, 9-16 PASV mode, 9-17 PBX, 9-17 PCL, 9-17 PDF, 9-17 PDL Selection (Plug-n-Play), 7-12, 9-10 PING, 9-18 Port Number Settings, 3-38 Printer connection method Changing port settings, 5-3 Printing problems, 8-5 Problems Data sending and file sharing, 8-7 Identifying and isolating, 8-2 Network connection, 8-2 Printing, 8-5 Protocol, 9-18 MAC address, 2-3, 9-16 MAC address filter, setting, 6-29 Managing the machine, 9-11 Memory Lock, 9-16 Memory Lock Settings, 4-8 Memory Media Send Log, 7-8, 9-10 N NetBIOS, 9-17 Network connection problems, 8-2 Network connection, checking, 2-22 Network environment, checking, 1-18 Network Settings, 9-3 NTFS, 9-17 RARP, 9-18 Raw, 9-18 RAW Settings, 3-45 Receive Start Speed, setting, 4-4 Receiving MAC Address Filter Settings, 6-29 Register LDAP Server, 9-9 Remote UI, 9-18 Remote UI On/Off, 6-34, 9-10 Remote UI, restricting the use of, 6-34 Restrict the Send Function, 9-9 Restrict the Send Function, setting, 4-35 Restricting New addresses, 4-37 Recall, 4-40 Sequential Broadcast, 4-42, 4-43 Index Appendix M R 9 9-23 Appendix S 9 Secure Printing, 7-18 Send function Restricting, 4-35 Send Start Speed, setting, 4-4 Shared folder Mac OS X, 5-34 Setting, 5-22 Specifying destinations, 5-36 UNIX/Linux, 5-35 With access restriction (Windows 2000/XP/ Server 2003), 5-27 With access restriction (Windows Vista/7/ Server 2008), 5-32 Without access restriction (Windows 2000/XP/ Server 2003), 5-23 Without access restriction (Windows Vista/7/ Server 2008), 5-25 SMB, 9-18 SMB server, 9-18 SMB Settings, 3-49 SMTP, 9-18 SNMP Settings, 2-5 SNTP, 9-19 SNTP Settings, 3-13 Spool, 9-19 SSL, 3-21, 3-35, 3-52, 6-34, 9-19 SSL encryption, 9-19 Startup time, 9-19 Startup time, setting, 7-3 Store/Print When Forwarding, 9-8 Subnet, 9-19 Subnet Mask, 9-19 Switching hub, 9-19 System management mode Operating the machine with Department ID Management OFF, 1-8 Operating the machine with Department ID Management ON, 1-7 Setting, 1-4 9-24 Index System Manager Settings, 1-4, 9-2 System requirements, 1-14 Printing of sending a PC-Fax, 1-14 Sending data to a file server, 1-16 Using E-mail/I-fax, 1-15 System Setting items, 9-2 System Settings, 1-2 T TCP/IP, 9-20 TCP/IP network setup procedures, 1-19 Troubleshooting, 8-1 U UFRII, 9-20 Update Firmware, 9-10 URL, 9-20 USB interface port, restricting the use of, 7-10 Use HTTP, setting, 3-33 Use Inner 2Way Tray, 7-14, 9-10 Use PASV Mode for FTP,setting, 3-16 Use USB Device, 7-10, 9-10 User ID Management, 9-3 User ID Management, setting, 6-19 W WINS, 9-20 WINS Settings, 3-11 WSD, 9-20 WSD Print Settings, 3-45 CANON INC. 30-2, Shimomaruko 3-chome, Ohta-ku, Tokyo 146-8501, Japan CANON U.S.A., INC. One Canon Plaza, Lake Success, NY 11042, U.S.A. CANON CANADA INC. 6390 Dixie Road Mississauga, Ontario L5T 1P7, Canada CANON EUROPA N.V. Bovenkerkerweg 59-61 1185 XB Amstelveen, The Netherlands (See http://www.canon-europe.com/ for details on your regional dealer) CANON LATIN AMERICA, INC. 703 Waterford Way Suite 400 Miami, Florida 33126 U.S.A. CANON AUSTRALIA PTY. LTD 1 Thomas Holt Drive, North Ryde, Sydney, N.S.W. 2113, Australia CANON CHINA CO., LTD 15F Jinbao Building No.89 Jinbao Street, Dongcheng District, Beijing 100005, China CANON SINGAPORE PTE. LTD. 1 HarbourFront Avenue #04-01 Keppel Bay Tower, Singapore 098632 CANON HONGKONG CO., LTD 19/F., The Metropolis Tower, 10 Metropolis Drive, Hunghom, Kowloon, Hong Kong USRM2-2093-00 © CANON INC. 2012
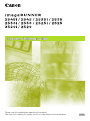


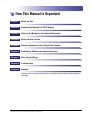
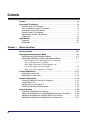

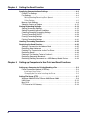
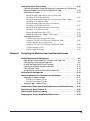
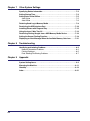
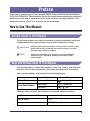
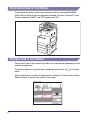



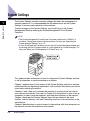


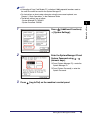
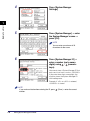
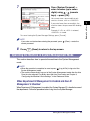
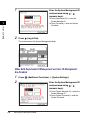
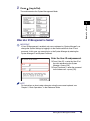
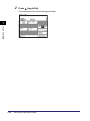
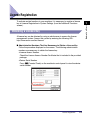
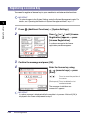
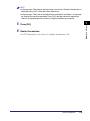
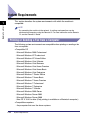
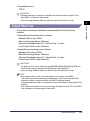
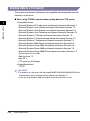
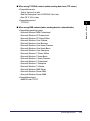
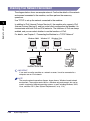

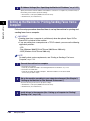
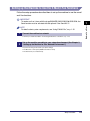
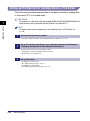
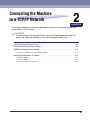
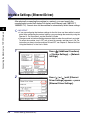
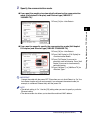
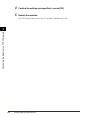
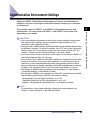
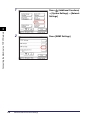
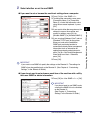
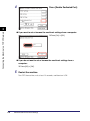
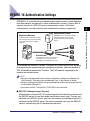


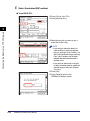

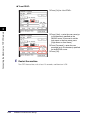
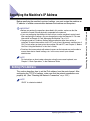

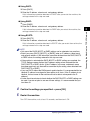
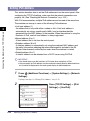
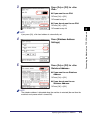
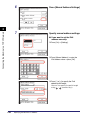

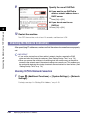
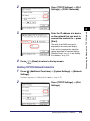
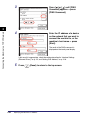



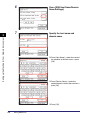
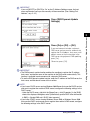

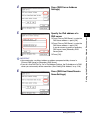
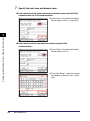
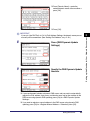
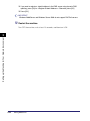
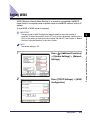
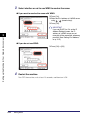
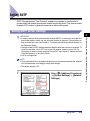
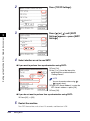
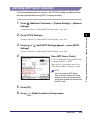
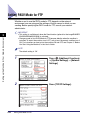


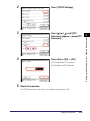
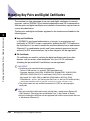

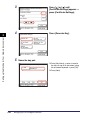
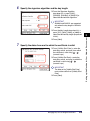
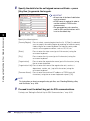
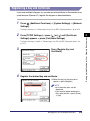
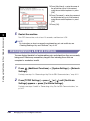

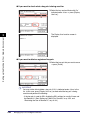

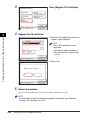


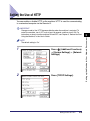

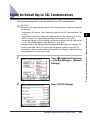

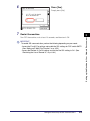
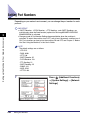
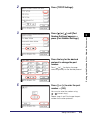
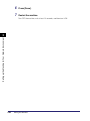
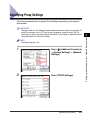
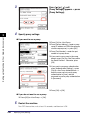
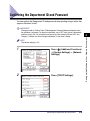


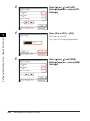

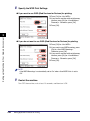
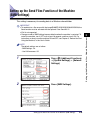
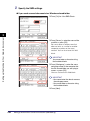
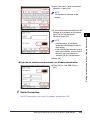
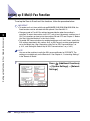
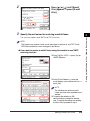
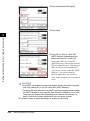

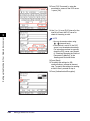
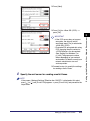
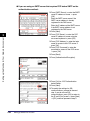
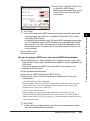
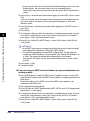
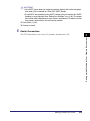
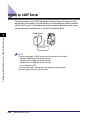
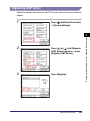
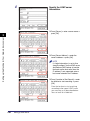
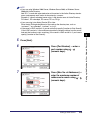
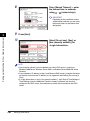
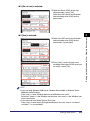

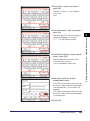
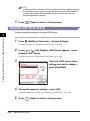
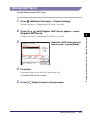

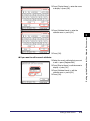
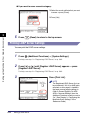
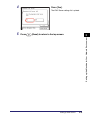
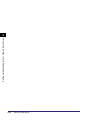
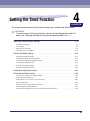
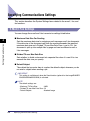
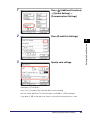
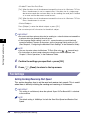
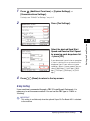

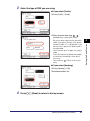

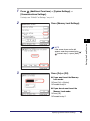
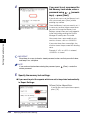
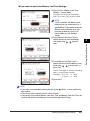

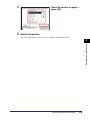
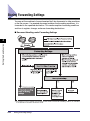

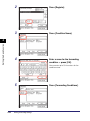
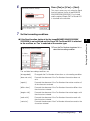

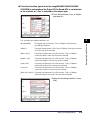
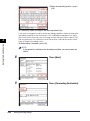

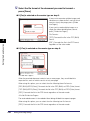
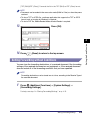


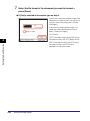


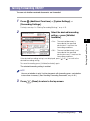
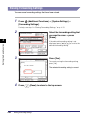
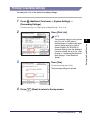
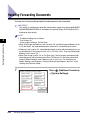
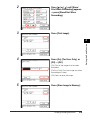
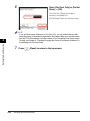

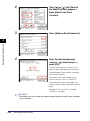
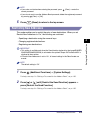
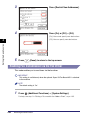

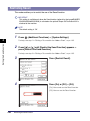

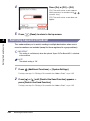
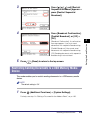
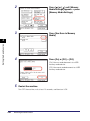

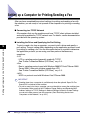
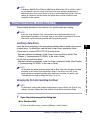
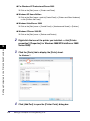


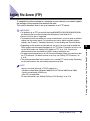
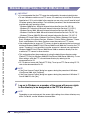
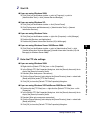

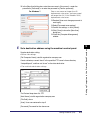
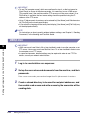
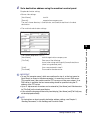
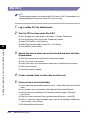
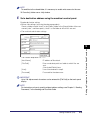
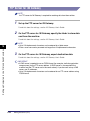

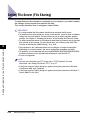
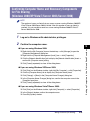
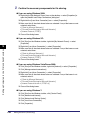
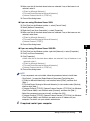
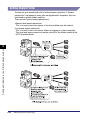
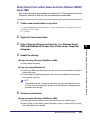
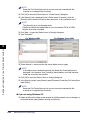
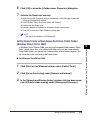
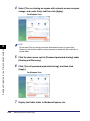
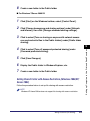
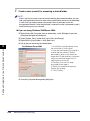


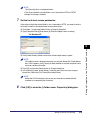
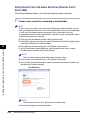
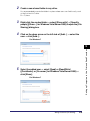
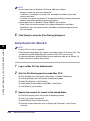

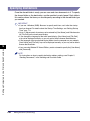
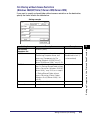

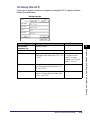




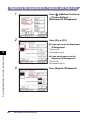
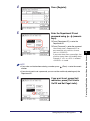
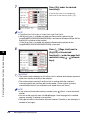
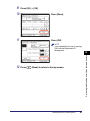
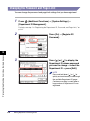
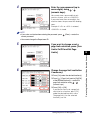

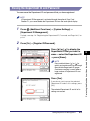
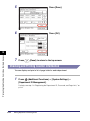

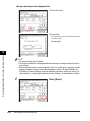
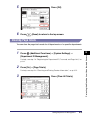



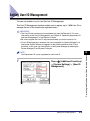
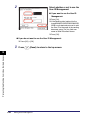



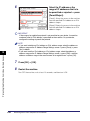

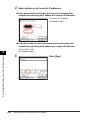
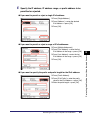

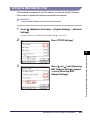
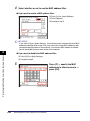
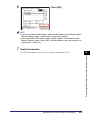

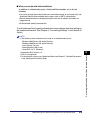

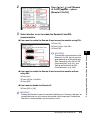
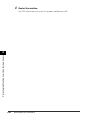


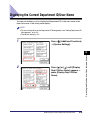
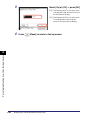
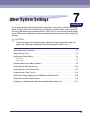
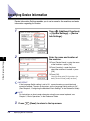
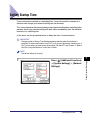
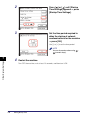
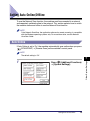
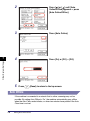


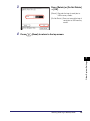

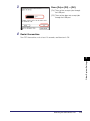
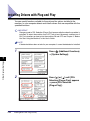
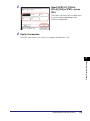


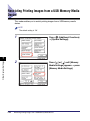
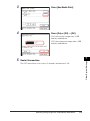
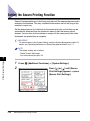
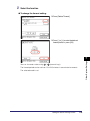
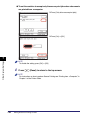
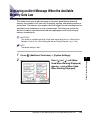
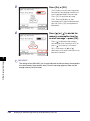
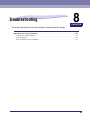

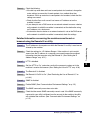
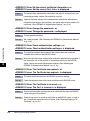
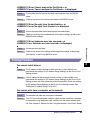
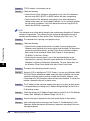
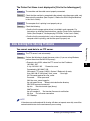



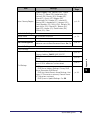
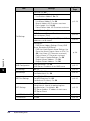
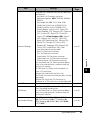

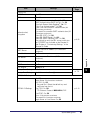

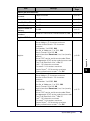
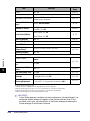
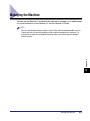
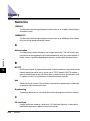
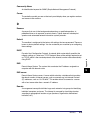

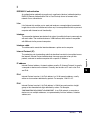
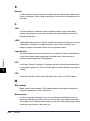
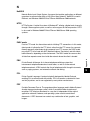
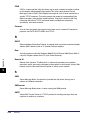
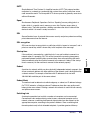
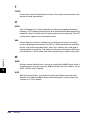
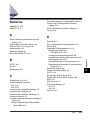


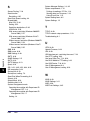

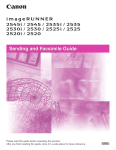
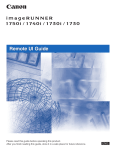
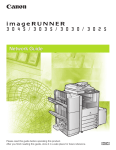
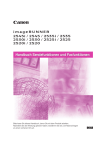

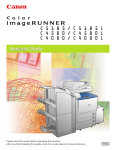
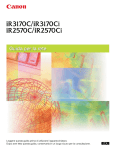
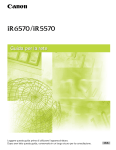
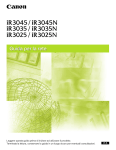
![[Impostazioni rete].](http://vs1.manualzilla.com/store/data/006126015_1-a8b230434cd1a1b69e1ac6b45a87b86d-150x150.png)