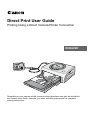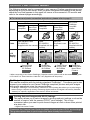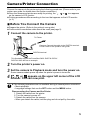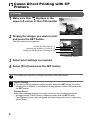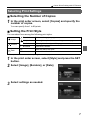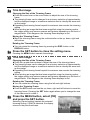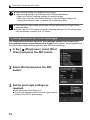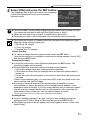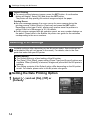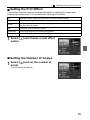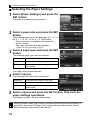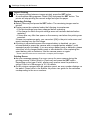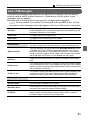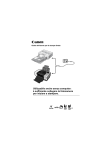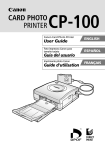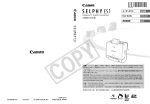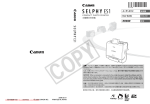Download Canon CDI-E075-010 User guide
Transcript
Direct Print User Guide
Printing Using a Direct Camera/Printer Connection
ENGLISH
Depending on your camera model, some printing instructions may also be included in
the Camera User Guide. However, you must read this guide as well for complete
printing instructions.
Confirm Your Printer Model
The following printers can be connected to your camera. Printing operations may vary
depending on your printer model. After you have connected the camera to the printer,
check the icon that appears in the upper left corner of the camera’s LCD monitor and
refer to the relevant pages accordingly.
z For camera and printer connection instructions, please refer to page 5.
Canon Printer
Printer
CP Printer
Canon
PictBridge
Direct Print
Compliant*
Compatible
PictBridge
Compliant*
BJ Printer
Canon
Direct Print
Compatible
USB Interface
USB Interface Cable
Cable
See your
IFC-300PCU**
IFC-300PCU
BJ printer’s user
(Supplied with the camera) (Supplied with the guide.
camera)
Cable
Non-Canon
PictBridge
Compliant
Printers
USB Interface
Cable
IFC-300PCU
(Supplied with the
camera)
LCD
Monitor
Display
Canon Direct
Printing with
CP Printers
p. 6 – 12
PictBridge
Printing with
BJ Printers
p. 13 – 21
Canon Direct
Printing with
BJ Printers
p. 22
PictBridge
Printing with
Non-Canon
Printers
p. 23
* When connecting a Non-Canon PictBridge Compliant camera, please refer to the camera’s user guide.
** CP-100/CP-10: Direct Interface Cable DIF-100 (Supplied with the printer)
PictBridge Compliance
This camera complies with the industry standard “PictBridge”*. This allows you to also
connect your camera to non-Canon PictBridge compliant printers and print images
with simple operations using the camera buttons.
* PictBridge: PictBridge is a new industry standard for direct printing that allows you to print images
without using a computer by directly connecting digital cameras and digital camcorders (hereafter
“camera”) to a printer, regardless of the devices’ brand and model.
Printing Selected Images with DPOF Settings
This option allows you to select images for printing and print settings, such as the
number of copies, with the camera (DPOF* print settings). This is very
convenient when you want to print several images at once or have them printed
at a photo lab.
* Digital Print Order Format
Please see the Camera User Guide for details on how to select DPOF print settings.
This guide explains how to print images that have already been selected.
2
Table of Contents
Read This First . . . . . . . . . . . . . . . . . . . . . . . . . . . . . . . . . . . . .4
Camera/Printer Connection . . . . . . . . . . . . . . . . . . . . . . . . . . .5
Canon Direct Printing with CP Printers . . . . . . . . . . . . . .6
PictBridge Printing with BJ Printers . . . . . . . . . . . . . . . .13
Canon Direct Printing with BJ Printers. . . . . . . . . . . . . .22
PictBridge Printing with Non-Canon Printers . . . . . . . .23
Settings that Can Be Set with the Camera . . . . . . . . . . . . . .24
Disclaimer
z No part of this guide may be reproduced, transmitted, transcribed, stored in a
retrieval system, or translated into any language in any form, by any means, without
the prior written permission of Canon.
z Canon reserves the right to change the specifications of the hardware described
herein at any time without prior notice.
z While every effort has been made to ensure that the information contained in this
guide is accurate and complete, no liability can be accepted for any errors or
omissions.
z Canon makes no warranties for damages resulting from corrupted or lost data due
to a mistaken operation or malfunction of the camera, the software, the memory
cards, personal computers, peripheral devices, or use of non-Canon memory
cards.
Trademark Acknowledgements
z Canon, PowerShot and Bubble Jet are trademarks of Canon, Inc.
z Other names and products not mentioned above may be registered trademarks or
trademarks of their respective companies.
Copyright ©2003 Canon Inc. All rights reserved.
3
Read This First
Printing Procedures
Preparing the Camera and the Printer
Camera
When printing, the use of the compact power adapter* (separately sold
and/or included with the camera) is recommended. If a battery pack or
batteries are used, be sure to use a fully charged battery pack or new
batteries. For details, see the Camera User Guide.
Printer
Please refer to the user guide that came with your printer and make the
necessary preparations (paper, ink cassette, cartridge, etc.).
* Some camera models do not come with a compact power adapter.
Connecting the Camera to the Printer
Please refer to page 5 to correctly connect your camera.
z For details regarding the printer connection settings, refer to the user guide that
came with it.
Printing
Use the camera controls to select settings and start printing. Some printers may be
equipped with an operation panel, but printing cannot be performed from the panel.
Printing operations may vary depending on your printer model. Please refer to the
reference pages in the Confirm Your Printer Model section (p. 2).
For the latest information regarding connections between Canon printers and
cameras, please refer to the following URL:
http://web.canon.jp/Imaging/BeBit-e.html
4
Camera/Printer Connection
Connect the camera to the printer using the following procedures. (Please refer to your
printer user guide for details about the printer connection.)
z Once the camera and printer are ready for printing, the
,
or
icon appears
on the camera’s LCD monitor.
z Printing procedures differ according to the icon that appears on the LCD monitor
(p. 2).
Before You Connect the Camera
z Prepare the printer. (Refer to the printer’s user guide.)
z Confirm which connection cable should be used (see page 2).
1
Connect the camera to the printer.
To Printer
Camera: Connect the cable to the DIGITAL terminal.
Printer: Refer to the printer's user guide.
DIGITAL terminal
This illustration shows the PowerShot S400 DIGITAL ELPH/
DIGITAL IXUS 400 as an example.
2
3
4
Turn the printer’s power on.
Set the camera to Playback mode and turn the power on.
Some camera models power up when the printer’s power is turned on.
,
or
appears on the upper left corner of the LCD
monitor. You can now print.
z The following operations are not available during a camera/printer connection.
• Movie playback.
• Language settings that use the SET button and the MENU button.
Disconnecting the Camera and the Printer
1. Detach the cable from the printer.
2. Turn the camera’s power off.
3. Detach the cable from the camera.
• When you detach the cable, hold the plug and do not pull by the cable.
5
Canon Direct Printing with CP
Printers
Printing
1
Make sure that
displays in the
upper left corner of the LCD monitor.
2
Display the images you wish to print
and press the SET button.
The print order screen appears.
Setting the Print Style (p. 7)
Selecting the Number of Copies (p. 7)
Setting the Printing Area (Trimming) (p. 8)
Print Order Screen
3
4
Select print settings as required.
Select [Print] and press the SET button.
You cannot print movies or images recorded in the RAW format.
Cancel Printing
z To cancel printing between images printed, press the SET button. Once the
current print is finished, a confirmation dialog appears. Select [OK] and press
the SET button.
Printing Errors
z An error message appears if an error occurs for some reason during the
printing process. Select [Stop] or [Resume] and press the SET button.
The [Resume] option may not appear with some types of errors. In that case,
select [Stop].
6
Canon Direct Printing with CP Printers
Selecting Print Settings
Selecting the Number of Copies
1
In the print order screen, select [Copies] and specify the
number of copies.
You can specify from 1 to 99 prints.
Setting the Print Style
You can select from among the following print styles.
Image
Borders
Date
Standard
Prints one image per page.
Multiple*
Prints eight copies of the same image on one page.
Borderless
Prints right to the edges of the page.
Bordered
Prints with a border.
On
Adds the date to the print.
Off
Prints without the date.
* This option can be selected when printing on card size paper.
1
2
3
In the print order screen, select [Style] and press the SET
button.
Select [Image], [Borders], or [Date].
Select settings as needed.
7
Canon Direct Printing with CP Printers
4
Press the MENU button to end the
setting selection process.
With borderless or multiple prints, the top, bottom and
sides of the image may be cropped slightly. If you
have not specified a trimming setting, a frame will
appear around the area of the image that will be
printed, allowing you to check the portion that will be
cropped.
Print Area Frame
z When printing multiple prints, the borders and the date cannot be set. (Images
are printed without any date or borders)
z Practically all of the image area displayed on the LCD monitor is printed on
bordered prints.
Setting the Printing Area (Trimming)
You can specify which portion of an image gets printed.
Please set the Print Style (Image, Paper, Borders and Date) first before setting the
trimming settings. If the print style is changed after having made trimming settings, you
must select the settings again.
With the PowerShot A60, the printing area settings differ. Please refer to the
Specifying the Printing Area (PowerShot A60) section in the Camera User Guide.
1
In the print order screen, select
[Trimming] and press the SET button.
The trimming frame will appear at the center of the
image. If a trimming setting has already been selected
for the image, the frame will appear around the
previously selected portion.
The trimming setting screen differs depending on the camera model. Check which
of the following screens appear before selecting settings.
Trimming Frame
Steps 2a and 3a
8
Steps 2b and 3b
Canon Direct Printing with CP Printers
2a
Trim the image.
Changing the Size of the Trimming Frame
z Press the zoom lever or the zoom button to adjust the size of the trimming
frame.
z The trimming frame can be changed to a minimum selection of approximately
half the displayed image or a maximum selection that is virtually the same size
as the image.
z Expanding the trimming frame beyond its maximum size cancels the trimming
setting.
z When printing an image that has been magnified using the trimming option,
the image quality may become coarser and grainier depending on the level of
magnification. If this happens, the trimming frame displays in red.
Moving the Trimming Frame
z Move the trimming frame using the multicontroller or the up, down, right and
left buttons.
Rotating the Trimming Frame
z You can rotate the trimming frame by pressing the DISP. button or the
DISPLAY button.
3a
Press the SET button to close the setting menu.
2b
Trim the image.
Pressing the MENU button cancels the settings.
Changing the Size of the Trimming Frame
z Press the up and down buttons to adjust the size of the trimming frame.
z The trimming frame can be changed to a minimum selection of approximately
half the displayed image or a maximum selection that is virtually the same size
as the image.
z Expanding the trimming frame beyond its maximum size cancels the trimming
setting.
z When printing an image that has been magnified using the trimming option,
the image quality may become coarser and grainier depending on the level of
magnification. If this happens, the trimming frame displays in red.
Rotating the Trimming Frame
z You can rotate the trimming frame using the left and right buttons.
Moving the Trimming Frame
z Press the SET button and use the up, down, right and left buttons to move the
trimming frame. Pressing the SET button again allows you to change the size
of the frame and to rotate it.
3b
Press the MENU button, select [OK]
and press the SET button.
Selecting [Cancel setting] cancels the selected
trimming setting. If [Edit] is selected, the display
returns to the previous screen.
9
Canon Direct Printing with CP Printers
z The trimming setting only applies to one image.
z The trimming setting is canceled with the following operations.
• When you set the trimming settings for another image.
• When you close the Print mode (when you turn the camera power off,
change the camera mode, or detach the connection cable).
z The selected image, paper and border settings determine the shape of the
trimming frame.
z Please use the LCD monitor to set the trimming settings. The trimming frame
may not display correctly on a TV screen.
Printing with DPOF Print Settings
For instructions on how to set DPOF print settings, please refer to the DPOF
print settings section of the Camera User Guide. In this section, we will explain how
to print several images already specified with DPOF print settings.
1
In the [
(Play)] menu, select [Print
Order] and press the SET button.
2
Select [Print] and press the SET
button.
3
Set the print style settings as
required.
z See Setting the Print Style (p. 7).
z A print style cannot be set if the print type is set to
[Index] in the DPOF print setting.
10
Canon Direct Printing with CP Printers
4
Select [OK] and press the SET button.
The image will start to print and, when it is completely
finished, the display will revert to the standard
playback mode.
z To print the date, set the [Date] setting in the print order menu in Step 2 to [On].
You cannot set the date to print with the [Style] menu in Step 3.
z When the print type is set to Index, the date cannot be printed.
z When the print type is set to Standard, the file number cannot be printed.
z The maximum number of images printed on one page in the Index print type
depends on the selected paper size.
• Card Size: 20 images
• L Size: 42 images
• Postcard Size: 63 images
Cancel Printing
z To cancel printing between images printed, press the SET button.
Once the current print is completed, a confirmation dialog appears. Select [OK]
and press the SET button.
Restarting Printing
z In the print order menu, select [Resume] and press the SET button. The
remaining images can be printed.
z Printing cannot be restarted under the following circumstances.
• If the print settings have been changed before restarting.
• If the image for which the print settings were set has been deleted before
restarting.
• If there was very little free space on the memory card when the printing was
canceled.
If these circumstances apply, you can select [OK] in the print order menu and
reprint starting from the first image.
z If printing is canceled because the camera battery is depleted, you are
recommended to power the camera with a compact power adapter* (sold
separately and/or included). If you are using a battery pack or batteries, please
use either a fully charged battery pack or new batteries. After replacing the
spent battery pack or batteries, turn the camera power on again.
* Some camera models do not come with a compact power adapter.
Printing Errors
z An error message appears if an error occurs for some reason during the
printing process. Select [Stop] or [Resume] and press the SET button.
z The [Resume] option may not appear with some types of errors. In that case,
select [Stop].
11
Canon Direct Printing with CP Printers
List of Messages
The following messages may appear on the camera’s LCD monitor when an error
occurs during a camera and CP printer connection. (Depending on the CP printer
model, some messages may not display.)
z Please refer to the CP printer’s user guide for solutions.
No Paper
Paper cassette is incorrectly inserted or out of paper. Or the paper
feed is not operating correctly.
No Ink
The ink cartridge has not been inserted or has run out of ink.
Incompatible paper size
Wrong paper size is loaded in the printer.
Incompatible ink size
Wrong ink cassette size is loaded in the printer.
Ink Cassette Error
The ink cassette is experiencing a problem.
Paper and ink do not
match
The paper and ink are from different sets.
Paper Jam
The paper jammed during printing.
Paper has been
changed
Paper was changed after the print menu was displayed.
Recharge the printer
battery
The printer’s battery pack is depleted.
Communication Error
The printer is experiencing a data transmission error.
Readjust trimming
You attempted to print the image with a different style than the one
used when the trimming settings were set.
Cannot Print!
You attempted to print an image from another camera, one
recorded in a different format, or one that has been edited on a
computer.
Could not print xx
images
You attempted to use the DPOF print settings to print xx images
that are from another camera, that have been recorded in a different
format, or that have been edited in a computer.
12
PictBridge Printing with BJ Printers
PictBridge Printing
1
Make sure that
displays in the
upper left corner of the LCD monitor.
If
2
appears on the LCD monitor, please refer to
Canon Direct Printing with BJ Printers (p. 22).
Display the images you wish to print and press the SET
button.
The print order screen appears.
Depending on the BJ printer model, some setting options may not display.
Sets the date On or Off (p. 14)
Sets the print effect (p. 15)
Sets the number of copies (p. 15)
Sets the trimming portion (p. 16)
Sets the paper size, type
and layout (p. 18)
3
4
Starts the printing process
Select print settings as needed.
Select [Print] and press the SET button.
The image will start to print and, when it is completely finished, the display will
revert to the standard playback mode.
You cannot print movies or images recorded in the RAW format.
13
PictBridge Printing with BJ Printers
Cancel Printing
z To cancel printing between images, press the SET button. A confirmation
dialog will display. Select [OK] and press the SET button.
The printer will stop printing the current image and eject the paper.
Printing Errors
z An error message appears if an error occurs for some reason during the
printing process. Select [Stop] or [Continue] and press the SET button.
Depending on the type of error, printing may resume once the problem is
solved. See List of Messages (p. 21) for details.
z On BJ printers equipped with an operation panel, an error number displays on
the panel. Please refer to the Bubble Jet printer user guide for the remedies
corresponding to the error numbers.
Selecting Print Settings
Available settings differ depending on the BJ printer model. Some settings are
not available (they will not appear in the menu). For details, refer to the user
guide that came with your BJ printer.
Default Setting
z The Default option is a fixed setting of the BJ printer.
z The [Date], [Print Effect], paper setting [Paper Type] and [Layout] options are
available. When [Default] is selected, images are printed with the BJ printer’s
settings.
z The setting contents of the Default option differ depending on the BJ printer
model. For details, please refer to the BJ printer user guide.
Setting the Date Printing Option
1
14
Select [ ] and set [On], [Off] or
[Default].
PictBridge Printing with BJ Printers
Setting the Print Effect
This function uses the camera’s shooting information to optimize the image data,
yielding high quality prints. You can select the following print effects.
On
Uses the camera’s shooting information to deliver beautiful prints.
Off
Prints without any effects.
VIVID
Prints more vibrant colors, such as the green of trees or the blue of the sea or
sky, than the [On] option.
NR
Prints with a noise reduction effect.
VIVID+NR
Prints using both the [VIVID] and [NR] options.
Default
Print settings differ according to your BJ printer model.
1
Select [
option.
] and choose a print effect
Setting the Number of Copies
1
Select [
prints.
] and set the number of
1 to 99 copies can be set.
15
PictBridge Printing with BJ Printers
Setting the Printing Area (Trimming)
Please set [Paper Settings] first (p. 18) before setting the trimming settings. If the print
style is changed after having made trimming settings, you must select the settings
again.
1
Select [Trimming] and press the SET
button.
The trimming frame will appear at the center of the
image. If a trimming setting has already been selected
for the image, the frame will appear around the
previously selected portion.
The trimming setting screen differs depending on the camera model. Check which
of the following screens appear before selecting settings.
Trimming Frame
Steps 2a and 3a
2a
Steps 2b and 3b
Trim the image.
Changing the Size of the Trimming Frame
z Press the zoom lever or the zoom button to adjust the size of the trimming
frame.
z The trimming frame can be changed to a minimum selection of approximately
half the displayed image or a maximum selection that is virtually the same size
as the image.
z Expanding the trimming frame beyond its maximum size cancels the trimming
setting.
z When printing an image that has been magnified using the trimming option,
the image quality may become coarser and grainier depending on the level of
magnification. If this happens, the trimming frame displays in red.
Moving the Trimming Frame
z Move the trimming frame using the multicontroller or the up, down, right and
left buttons.
Rotating the Trimming Frame
z You can rotate the trimming frame by pressing the DISP. button or the
DISPLAY button.
3a
16
Press the SET button to close the setting menu.
Pressing the MENU button cancels the settings.
PictBridge Printing with BJ Printers
2b
Trim the image.
Changing the Size of the Trimming Frame
z Press the up and down buttons to adjust the size of the trimming frame.
z The trimming frame can be changed to a minimum selection of approximately
half the displayed image or a maximum selection that is virtually the same size
as the image.
z Expanding the trimming frame beyond its maximum size cancels the trimming
setting.
z When printing an image that has been magnified using the trimming option,
the image quality may become coarser and grainier depending on the level of
magnification. If this happens, the trimming frame displays in red.
Rotating the Trimming Frame
z You can rotate the trimming frame using the left and right buttons.
Moving the Trimming Frame
z Press the SET button and use the up, down, right and left buttons to move the
trimming frame. Pressing the SET button again allows you to change the size
of the frame and to rotate it.
3b
Press the MENU button, select [OK]
and press the SET button.
Selecting [Cancel setting] cancels the selected
trimming setting. If [Edit] is selected, the display
returns to the previous screen.
z The trimming setting only applies to one image.
z The trimming setting is canceled with the following operations.
• When you set the trimming settings for another image.
• When you close the Print mode (when you turn the camera power off,
change the camera mode, or detach the connection cable).
z The selected image, paper size and border settings determine the shape of the
trimming frame.
z Please use the LCD monitor to set the trimming settings. The trimming frame
may not display correctly on a TV screen.
17
PictBridge Printing with BJ Printers
Selecting the Paper Settings
1
Select [Paper Settings] and press the
SET button.
The paper size setting screen appears.
2
Select a paper size and press the SET
button.
The following paper sizes* are available: 8.5” × 11” or
A4, 5” × 7” or 13 × 18 cm, 4” × 6” and Default.
• Some sizes are not available with certain BJ
printer models.
• The paper type setting screen appears.
3
* Paper sizes vary according to region.
Select a paper type and press the SET
button.
The following paper types can be selected.
Photo
Prints on Photo Paper Plus Glossy paper*.
Fast Photo
Prints on Photo Paper Pro paper*.
Default
Print settings differ according to your BJ
printer model.
* Canon brand paper
4
The Page Layout screen appears.
Select a layout.
The following print effects can be selected.
Borderless
5
Prints right to the edges of the page.
Bordered
Prints with a border.
Default
Print settings differ according to your BJ
printer model.
Select a layout and press the SET button. This ends the
paper settings operations.
The display returns to the print order screen.
With BJ printers, when [Plain Paper] is selected with the printer and [Default] is
selected in the camera’s [Paper Type], images will print with borders, even if
[Borderless] was selected with the camera.
18
PictBridge Printing with BJ Printers
Printing with DPOF Print Settings
For instructions on how to set DPOF print settings, please refer to the DPOF
print settings section of the Camera User Guide. In this section, we will explain how
to print several images already specified with DPOF print settings.
1
In the [
(Play)] menu, select [Print
Order] and press the SET button.
2
Select [Print] and press the SET
button.
3
Set the print effect and paper settings
as required.
Setting the Print Effect (p. 15)
Selecting the Paper Settings* (p. 18)
* The [Layout] option is not available with the index
printing type.
4
Select [Print] and press the SET
button.
The image will start to print and, when it is completely
finished, the display will revert to the standard
playback mode.
z To print the date, set the [Date] setting in the print order menu in Step 2 to [On].
You cannot set the date to print with the [Style] menu in Step 3.
z When the print type is set to Index, both the date and file number cannot be
printed.
z When the print type is set to Standard, the file number cannot be printed.
19
PictBridge Printing with BJ Printers
Cancel Printing
z To cancel printing between images printed, press the SET button.
A confirmation dialog appears. Select [OK] and press the SET button. The
printer will stop printing the current image and eject the paper.
Restarting Printing
z Select [Resume] and press the SET button. The remaining images can be
printed.
z Printing cannot be restarted under the following circumstances.
• If the print settings have been changed before restarting.
• If the image for which the print settings were set has been deleted before
restarting.
• If there was very little free space on the memory card when the printing was
canceled.
If these circumstances apply, you can select [OK] in the print order menu and
reprint starting from the first image.
z If printing is canceled because the camera battery is depleted, you are
recommended to power the camera with a compact power adapter* (sold
separately and/or included). If you are using a battery pack or batteries, please
use either a fully charged battery pack or new batteries. After replacing the
spent battery pack or batteries, turn the camera power on again.
* Some camera models do not come with a compact power adapter.
Printing Errors
z An error message appears if an error occurs for some reason during the
printing process. Select [Stop] or [Continue] and press the SET button.
Depending on the type of error, printing may resume once the problem is
solved. See List of Messages (p. 21) for details.
z On BJ printers equipped with an operation panel, an error number displays on
the panel. Please refer to the Bubble Jet printer user guide for the remedies
corresponding to the error numbers.
20
PictBridge Printing with BJ Printers
List of Messages
The following messages may appear on the camera LCD monitor if an error occurs
during a camera and BJ printer connection. (Depending on the BJ printer, some
messages may not appear.)
z Please refer to the BJ printer’s user guide for the appropriate remedies.
: Printing restarts if you select [Continue] and press the SET button. For the
remedies to other messages that might appear, refer to your BJ printer’s user guide.
No Paper
There is no paper in the auto sheet feeder. In the case of a BJ
printer equipped with a photo paper cassette, the cassette may be
incorrectly inserted or out of paper.
Paper Jam
The paper jammed during printing.
Paper Error
The paper is not correctly set in the printer.
No Ink
The ink tank has run out of ink.
Low ink level
The ink tank needs to be replaced soon. Prepare a new ink tank. If
you select [Continue] in the error screen, you can restart printing.
Waste tank full
You can restart printing by pressing the RESUME/CANCEL button
on Bubble Jet Printer. Please request replacement of the waste
tank to the shop where you purchased the printer or your nearest
Canon Customer Support center listed in the Contact List provided
with the Bubble Jet Printer or in the Bubble Jet user guide.
Ink Error
Check the level of the printer’s ink and the condition of the waste
tank.
Printer error
Turn off the printer, then turn it on again. If the error persists, please
consult the dealer where you purchased your printer or your nearest
Canon Customer Support center (listed in the Contact List provided
with the Bubble Jet Printer).
Printer in use
The printer is printing the data from the memory card inserted in the
computer or printer. The printer automatically starts printing the
images from the camera after completing the current printing.
Paper lever error
Adjust the paper thickness lever to the proper position.
Printer cover open
Close the printer cover securely.
No print head
No print head is installed in the printer.
Hardware Error
Check whether or not an error other than a paper or ink error has
occurred. Also check the printer’s battery charge.
File Error
You tried to print an image that is not compatible with PictBridge.
Some images that have been recorded with another camera or
modified using a computer cannot be printed.
21
Canon Direct Printing with BJ Printers
Printing
1
Make sure that
displays in the
upper left corner of the LCD monitor.
If
appears, refer to
PictBridge Printing with BJ
Printers (p. 13).
After this step, follow the procedures in the section
Canon Direct Printing with CP Printers (p. 6) to
print your images.
However, please note that some menus and
precautions differ, as listed below.
p. 6, 11
Cancel Printing
z To cancel printing between images printed, press the SET button. Once the
current print is finished, a confirmation dialog appears. Select [OK] and press
the SET button.
The printer will stop printing the current image and eject the paper.
Printing Errors
z An error message appears if an error occurs for some reason during the
printing process. Select [Stop] or [Continue] and press the SET button.
z The print will automatically restart if the error is resolved.
z The error number is displayed on the operation panel of Bubble Jet printer.
Please refer to the Bubble Jet printer user guide for the remedies
corresponding to the error numbers.
p. 7
Setting the Print Style
You can select from among the following print styles.
Select the paper size from the following.
[Card #1], [Card #2], [Card #3], [LTR] or [A4]
For the usable paper type, please refer to the Bubble Jet
Printer User Guide.
Paper
Borderless
Borders
Date
Bordered
Prints right to the edges of the page.
Prints with a border.
On
Adds the date to the print.
Off
Prints without the date.
p. 11
z To print the date, set the [Date] setting in the print order menu in Step 2 to [On].
You cannot set the date to print with the [Style] menu in Step 3.
z When the print type is set to Index, both the date and file number cannot be
printed.
z When the print type is set to Standard, the file number cannot be printed.
22
PictBridge Printing with Non-Canon
Printers
Printing
1
Make sure that
displays in the
upper left corner of the LCD monitor.
After this step, follow the procedures in the section
PictBridge Printing with BJ Printers (p. 13) to print
your images.
However, please note that some menus and
precautions differ, as listed below.
p. 15
Setting the Print Effect
[VIVID], [NR] and [VIVID+NR] are not available.
23
Settings that Can Be Set with the
Camera
Canon CP Printers/
(When
or
Canon BJ Printers
appears on the camera’s LCD monitor during a connection)
Print Options Selectable with the Camera
Number of Prints
Image
Style
CP Printers
BJ Printers
{
{
1 image
{
–
Multiple
{
–
Card #1, Card #2, Card #3,
Letter (LTR) or A4
–*
{
Bordered
{
{
Borderless
{
{
{
{
{
{
1 to 99
Paper
Borders
Date
Trimming
* The paper size is set with the printer.
Canon BJ Printer
(When
appears on the camera’s LCD monitor during a connection)
Some settings are not available with certain BJ printers.
Print Options Selectable with the Camera
Off
Date
On
Default
Off
On
Print Effect
Default
VIVID
NR
VIVID+NR
Number of Prints
1 to 99
Trimming
8.5” × 11” or A4
Paper Size*
5” × 7” or 13 × 18 cm
4” × 6”
Default
Paper Settings
Photo
Paper Type
Default
Fast Photo
Borderless
Layout
Bordered
Default
* Paper sizes vary according to region.
24
CDI-M109-010
XXXX
© 2003 CANON INC.
PRINTED IN JAPAN