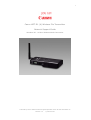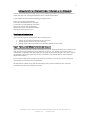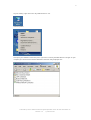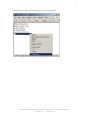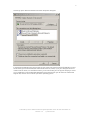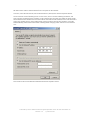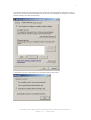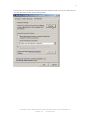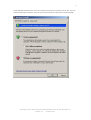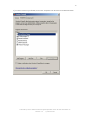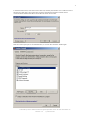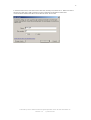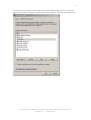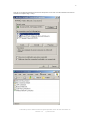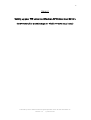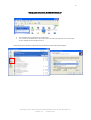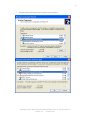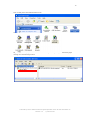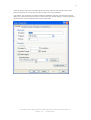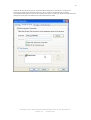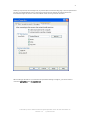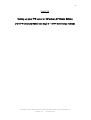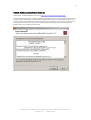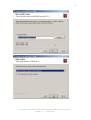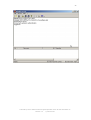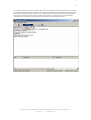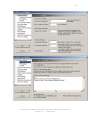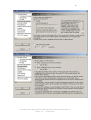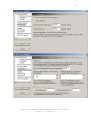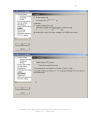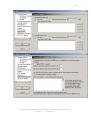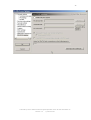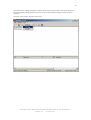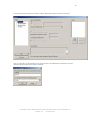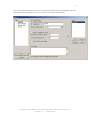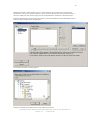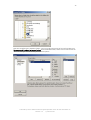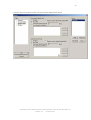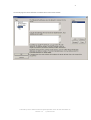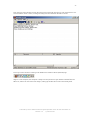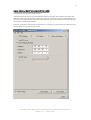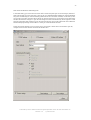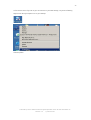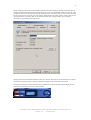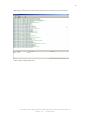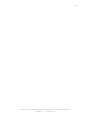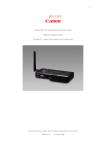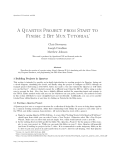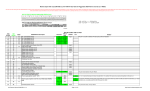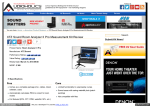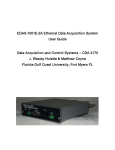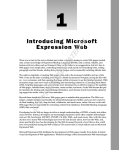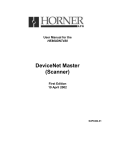Download Canon WFT-E1 Specifications
Transcript
1 Canon WFT-E1 (A) Wireless File Transmitter Network Support Guide Windows XP - Ad Hoc Wireless Mode Connection Authored by Simon Adams Product Support Specialist Canon UK RCC December 05 Revision 1.2 © Canon 2006 2 Setting up the WFT-E1A on Windows XP Home or Professional – Ad Hoc Wireless Mode This document will take you through the process of setting up the WFT-E1A wireless file transmitter in conjunction with a PC running Windows XP Home or Professional Edition. In this example we have used the following test specifications: Canon Eos 1DS Mk II Camera Body Canon WFT-E1A Wireless File Transmitter D-Link DWL-122 USB Wireless Transmitter Pentium III 1Ghz PC with 512MB Ram Windows XP Home or Professional Edition Filezilla FTP Server Version 0.9.11 Three Stages to Complete Setup There are three stages to setting up the WFT-E1A with your PC. 1. Setting up your Wireless Network on your computer 2. Setting up your FTP Server on your computer 3. Setting up your WFT-E1A to talk to your Wireless Network and FTP Server Stage 1 – Setting up your Wireless Network on your computer Stage 1 will involve installing a wireless transmitter on your PC. Most transmitters come in the form of a USB “dongle” that is inserted into a spare USB port on your PC. The “dongle” should come with a manufacturer’s installation disk that installs the necessary drivers for the “dongle”. Once your “dongle” has installed correctly you should see an entry in Window’s “My Network Places” called “Wireless Network Connection”. If you experience difficulties installing your wireless transmitter on your PC you should contact your manufacturer for assistance with its installation. We will start the network set up with the assumption that you have installed your PC’s wireless transmitter (dongle) and it is working correctly. Authored by Simon Adams Product Support Specialist Canon UK RCC December 05 Revision 1.2 © Canon 2006 3 On your desktop, right click on the “My Network Places” icon. Select Properties This opens your Network Connections pane. If you have a correctly installed Wireless “Dongle” on your computer you should see the Wireless Network Connection entry displayed here Authored by Simon Adams Product Support Specialist Canon UK RCC December 05 Revision 1.2 © Canon 2006 4 Right Click on your Wireless Network Connection and select Properties. Authored by Simon Adams Product Support Specialist Canon UK RCC December 05 Revision 1.2 © Canon 2006 5 This brings up the Wireless Network Connection Properties dialog box In the Wireless Network Connections dialog box you should see Client for Microsoft Networks, File and Printer Sharing for Microsoft Networks and Internet Protocol (TCP/IP). If you your dialog box does not contain all of the above, or has different entries, you should contact your PC support company to assist you in installing the relevant Windows Networking Components from your XP Home or Professional original disk, as these are an intrinsic part of the operating system. Authored by Simon Adams Product Support Specialist Canon UK RCC December 05 Revision 1.2 © Canon 2006 6 We will need to create a static IP address for the computer on the network. To do this, select the General tab, select Internet Protocol (TCP/IP) and click the Properties button. You should now see the following screen. In this screen, select “Use the Following IP address, and enter a unique IP address for the computer. In this example we have used 192.168.0.10 which will be the IP address which identifies the PC to the network. The Subnet mask should be set to 255.255.255.0 as the only number range in the IP address that is going to alter is the last set of numbers. Leave the Default Gateway and the DNS entries blank. Nothing needs changing under “Advanced” so leave that as is. Click on OK to return to the Wireless Network Connection Properties screen. Authored by Simon Adams Product Support Specialist Canon UK RCC December 05 Revision 1.2 © Canon 2006 7 You will now need to tell your network to connect in Ad-Hoc mode (sometimes referred to as Peer to Peer mode). Select the “Wireless Networks” tab, and tick the “Use Windows to configure my wireless network settings” box. Next click Advanced In the Advanced screen, select Ad Hoc only as below and then select Close. Authored by Simon Adams Product Support Specialist Canon UK RCC December 05 Revision 1.2 © Canon 2006 8 This will return you to the Wireless Network Connection Properties screen. Click on the “Advanced” tab and under Windows Firewall click the Settings Button. Authored by Simon Adams Product Support Specialist Canon UK RCC December 05 Revision 1.2 © Canon 2006 9 On the Windows Firewall screen, if you do not require a firewall to be active then select “Off”. If you do require a firewall you will need to carry out the next step to allow the FTP port to be allowed through. Authored by Simon Adams Product Support Specialist Canon UK RCC December 05 Revision 1.2 © Canon 2006 10 If you elect to switch on your firewall, click on the “Exceptions” tab. And click on the Add Port button Authored by Simon Adams Product Support Specialist Canon UK RCC December 05 Revision 1.2 © Canon 2006 11 In the Add a Port screen, enter the name as FTP-TCP, and the port number as 21. Make sure TCP is selected. This will open a TCP connection on port 21through the firewall to enable control communication between the WFT-E1A and the FTP server. Click on OK. Now we need to open port 21 for UDP data also, so click on the “Add Port” button again Authored by Simon Adams Product Support Specialist Canon UK RCC December 05 Revision 1.2 © Canon 2006 12 In the Add a Port screen, enter the name as FTP-UDP, and the port number as 21. Make sure UDP is selected. This will open a UDP connection on port 21through the firewall to enable data communication between the WFT-E1A and the FTP server. Click on OK Authored by Simon Adams Product Support Specialist Canon UK RCC December 05 Revision 1.2 © Canon 2006 13 You should now have FTP-TCP and FTP-UDP entries in your Firewall Exceptions; port 21 is now open through your firewall. No settings on the Windows Firewall “Advanced” tab require any attention. Click OK. Authored by Simon Adams Product Support Specialist Canon UK RCC December 05 Revision 1.2 © Canon 2006 14 Click OK on the Wireless Network Connections Properties screen and close the Network Connections window to complete stage 1 setup Authored by Simon Adams Product Support Specialist Canon UK RCC December 05 Revision 1.2 © Canon 2006 15 Stage 2 Setting up your FTP server on Windows XP Professional Edition (For XP Home Edition proceed to Stage 2A – Filezilla FTP Server Setup instead) Authored by Simon Adams Product Support Specialist Canon UK RCC December 05 Revision 1.2 © Canon 2006 16 Setting up the FTP server on Windows XP Professional • • Select Add/Remove programs from control panel You must be an administrator of the local machine for this to be possible. If not contact your local IT department and ask them to do it. Select add/remove windows components then Windows Components Wizard displays Authored by Simon Adams Product Support Specialist Canon UK RCC December 05 Revision 1.2 © Canon 2006 17 • Select the Internet Information Services option, and click Details… • Check the box for the ftp server, click OK Authored by Simon Adams Product Support Specialist Canon UK RCC December 05 Revision 1.2 © Canon 2006 18 From control panel select Administrative Tools Then select Internet Information Services Right click and select properties on the Default FTP Site. If you wish you may rename this by right clicking on it and selecting rename. Authored by Simon Adams Product Support Specialist Canon UK RCC December 05 Revision 1.2 © Canon 2006 19 Under the FTP Site Tab enter a description for the FTP server. Here we have used the name canon. Please note that this is case sensitive so input in lower case to avoid confusion. In IP address, your computer’s IP address should be available for selection, select this from its drop down menu. Ensure the port is set at port 21. Also ensure that “Enable Logging” is ticked to provide a log should you need to troubleshoot your setup at a later date. Authored by Simon Adams Product Support Specialist Canon UK RCC December 05 Revision 1.2 © Canon 2006 20 Under the Security Accounts tab, you should tick Allow Anonymous connections, and leave the username as set by the Microsoft IIS FTP Server. This is usually in the format IUSR_ and then immediately followed by the name of the computer the server is running on. Make sure that Allow only anonymous connections and Allow IIS to control password are ticked. Authored by Simon Adams Product Support Specialist Canon UK RCC December 05 Revision 1.2 © Canon 2006 21 Nothing is required on the messages tab, so proceed to the Home Directory page. The local path should be set to C:\Inetpub\ftproot as this is the area IIS uses for the FTP storage, and will be where the transmitted images are sent to. Ensure that Read / Write and Log Visits are all ticked. When setting up the WFT-E1 (A) username and password settings in Stage 3, you should use the username anonymous with no password set. Authored by Simon Adams Product Support Specialist Canon UK RCC December 05 Revision 1.2 © Canon 2006 22 Stage 2A Setting up your FTP server on Windows XP Home Edition (For XP Professional Edition see Stage 2 – IIS FTP Server Setup instead) Authored by Simon Adams Product Support Specialist Canon UK RCC December 05 Revision 1.2 © Canon 2006 23 Stage 2A – Setting up Filezilla FTP Server on your PC Download and install Filezilla FTP Server from http://sourceforge.net/projects/filezilla/ This is a freeware application covered by the GNU General Public Licence, please read this to ensure you comply with the license terms, however please note that this program is not provided by Canon and Canon cannot be responsible for any losses howsoever arising from its use in any way. Customers use this program at their own risk, and Canon cannot be held liable for any losses that result from the settings that may be suggested in this guide. Authored by Simon Adams Product Support Specialist Canon UK RCC December 05 Revision 1.2 © Canon 2006 24 Authored by Simon Adams Product Support Specialist Canon UK RCC December 05 Revision 1.2 © Canon 2006 25 Authored by Simon Adams Product Support Specialist Canon UK RCC December 05 Revision 1.2 © Canon 2006 26 Authored by Simon Adams Product Support Specialist Canon UK RCC December 05 Revision 1.2 © Canon 2006 27 Once you have Filezilla FTP Server installed, you’ll need to configure the properties of the server so that it can communicate through the computer and to the outside world correctly. Click Edit, Settings to do this. And copy the settings from the screenshots. The fields should be similar in other FTP server programs, and the same setting should be used regardless of the FTP server program used. Timeout settings should be set to 0 so no timeout takes place or the WFT-E1A will be logged out if idle. Authored by Simon Adams Product Support Specialist Canon UK RCC December 05 Revision 1.2 © Canon 2006 28 Authored by Simon Adams Product Support Specialist Canon UK RCC December 05 Revision 1.2 © Canon 2006 29 Authored by Simon Adams Product Support Specialist Canon UK RCC December 05 Revision 1.2 © Canon 2006 30 Authored by Simon Adams Product Support Specialist Canon UK RCC December 05 Revision 1.2 © Canon 2006 31 Authored by Simon Adams Product Support Specialist Canon UK RCC December 05 Revision 1.2 © Canon 2006 32 Authored by Simon Adams Product Support Specialist Canon UK RCC December 05 Revision 1.2 © Canon 2006 33 Authored by Simon Adams Product Support Specialist Canon UK RCC December 05 Revision 1.2 © Canon 2006 34 Authored by Simon Adams Product Support Specialist Canon UK RCC December 05 Revision 1.2 © Canon 2006 35 Once all the server settings have been checked, then you will need to create a user for the FTP server. This will ultimately identify the WFT-E1A to the server. Similar fields will appear in other FTP server programs. To do this, select “Users” from the “Edit” menu. Authored by Simon Adams Product Support Specialist Canon UK RCC December 05 Revision 1.2 © Canon 2006 36 In the General section of the Users screen, click the add button to add a user to the FTP server Type in a username, ensuring there are no spaces or other non alphanumeric characters. Here the username we have selected is canonuk. Click OK Authored by Simon Adams Product Support Specialist Canon UK RCC December 05 Revision 1.2 © Canon 2006 37 Back in the General section of the Users screen, tick the password box and enter a password, again only using alphanumeric characters and no spaces. Here we are using the password pass. Authored by Simon Adams Product Support Specialist Canon UK RCC December 05 Revision 1.2 © Canon 2006 38 Before the next step, create a folder on your C: driver called FTP. This is where your images will be transferred to. This can be a folder anywhere on your hard drive but for ease of use we’ll stick to the C: drive here. Make you don’t include any spaces or non alphanumeric characters in this folder name. Select the Shared folders section of the Users menu. In the Shared folders click the Add button to add a folder where the images will be transferred to. The “Browse for Folder” window appears Select the FTP folder we created on the C: drive earlier and click OK. Authored by Simon Adams Product Support Specialist Canon UK RCC December 05 Revision 1.2 © Canon 2006 39 Now we have defined our destination folder, you must set the permissions of access for the WFT-E1A. You must set full read and write permissions on the destination folder, failure to do so will result in the WFT-E1A issuing an error and failing to transmit the picture. Authored by Simon Adams Product Support Specialist Canon UK RCC December 05 Revision 1.2 © Canon 2006 40 Select the speed limit page and select “No Limit” on both download and upload. Authored by Simon Adams Product Support Specialist Canon UK RCC December 05 Revision 1.2 © Canon 2006 41 The IP Filter page should be left blank. Click OK to return to the Server window Authored by Simon Adams Product Support Specialist Canon UK RCC December 05 Revision 1.2 © Canon 2006 42 From the main server window click on the Server menu and make sure there is a tick next to Active. This ensures that the server is active, running and ready to receive data from the WFT-E1A unit. Ensure your server shows as running in the taskbar here shown as the FZ (Filezilla) logo. Stage 2 is now complete, the computer is ready to receive pictures via your wireless network from the WFT-E1A, and we can now move onto stage 3, setting up the WFT-E1A on the camera body itself. Authored by Simon Adams Product Support Specialist Canon UK RCC December 05 Revision 1.2 © Canon 2006 43 Stage 3 – Setting up the WFT-E1A using the WFT-E1A Utility Load the utility from the Canon WFT-E1A disc. In the first tab TCP/IP, select “Use the following IP address” and enter and IP address here which will identify the WFT-E1A to the network. Ensure this address is not used by any other network device. We have used 192.168.0.50 here. The subnet mask should be set to 255.255.255.0 as only the last set of numbers will change on the network. As we are using Ad Hoc (Peer to Peer) mode there is no gateway, so set this to 0.0.0.0. DNS servers are not required in Ad Hoc (Peer to Peer) mode. Authored by Simon Adams Product Support Specialist Canon UK RCC December 05 Revision 1.2 © Canon 2006 44 Select the FTP settings tab, here we will enter settings that match the FTP server settings we set up in stages 1 & 2 within the Wireless Network Properties and Filezilla FTP server. The target server address should be should match the address of the PC’s wireless transmitter (dongle) in this case it is 192.168.0.10. The port number should match the port number we opened in the FTP server, in this case Port 21 (which is in fact the industry standard port for FTP transfers). The server name should be left blank, as the Target Server IP address identifies the FTP server, and as the target folder is set from within the FTP server Filezilla itself, then you should specify / as the target folder which means “Root folder” in FTP terms. Leave passive mode off, and overwrite same file on if you want to Use the login and password you set in Filezilla earlier, in this case we are using the username canonuk and the password pass. Ensure that you use the exactly the same characters, and ensure they are the same case, any mismatch in the username and password will result in the WFT-E1A issuing an error and failing to transmit its images. No proxy is needed in Ad Hoc (Peer to Peer) mode, and it is prudent to tick the “Protect Settings” box! Authored by Simon Adams Product Support Specialist Canon UK RCC December 05 Revision 1.2 © Canon 2006 45 Now select the Wireless LAN settings tab. In the SSID setting, you must enter the name of the actual computer you are connecting to (details of how to locate this are in the next step). Here our PC is a Hewlett Packard Desktop PC called hpdesktop, but yours will definitely be called something different! For the connection method, use Ad Hoc (as we are not using a router) and select the channel you wish to transmit on. The channel used is defined by the WFT-E1A and the “dongle” in your PC will change its channel automatically. No encryption is used here for simplicities sake, however if you do input security keys, they must match both in the Wireless Network Property Settings and the WFT-E1 exactly or communications will fail. Finally save these settings to your CF card using a card reader / writer device connected to your PC, ready to insert into the camera connected to the WFT-E1A Authored by Simon Adams Product Support Specialist Canon UK RCC December 05 Revision 1.2 © Canon 2006 46 To find out the name of your PC so you can enter this in your SSID settings, carry out the following Right click on the My Computer icon on your desktop: Select Properties Authored by Simon Adams Product Support Specialist Canon UK RCC December 05 Revision 1.2 © Canon 2006 47 On the Computer Name tab of My Computer Properties the SSID setting on the WFT-E1A should be set to the exact setting defined under Full computer name, in this case hpdesktop. Make sure your PC’s full computer name has no spaces and consists of alphanumeric characters only, as errors can be caused if this is not the case. If necessary you may need to change the full computer name if it has spaces or has non alphanumeric characters, this can be carried out from the “change” button, and a restart is necessary for any changes to be registered. Lastly you will need to load the settings file into your camera. Insert the CF card containing the .NIF file and load the settings into your camera as detailed on page 23-25 of the WFT-E1A manual. The orange link light should blink a few times, disappear, then remain steady and the display should show the connected speed as in the picture below. Authored by Simon Adams Product Support Specialist Canon UK RCC December 05 Revision 1.2 © Canon 2006 48 After taking a picture you should see some activity in your FTP server as it receives the files That’s it! Enjoy using the WFT-E1A! Authored by Simon Adams Product Support Specialist Canon UK RCC December 05 Revision 1.2 © Canon 2006 49 Authored by Simon Adams Product Support Specialist Canon UK RCC December 05 Revision 1.2 © Canon 2006