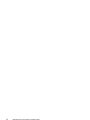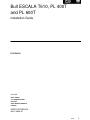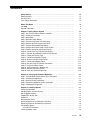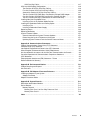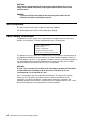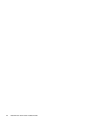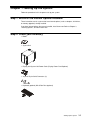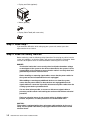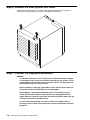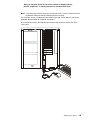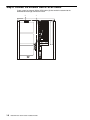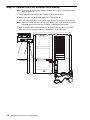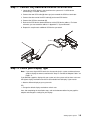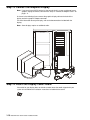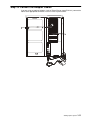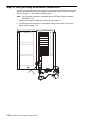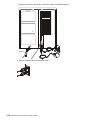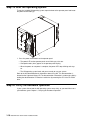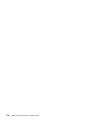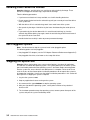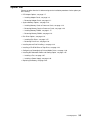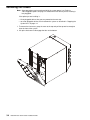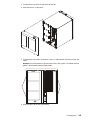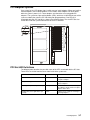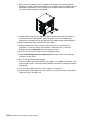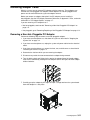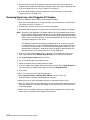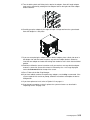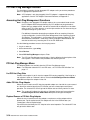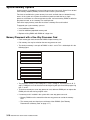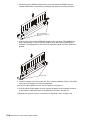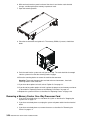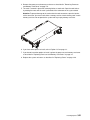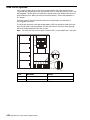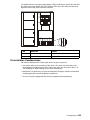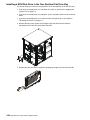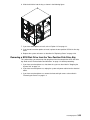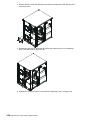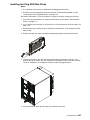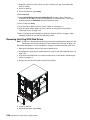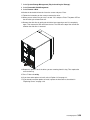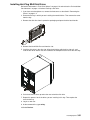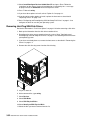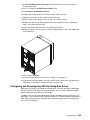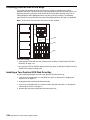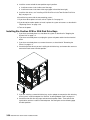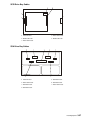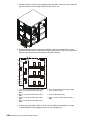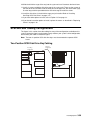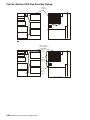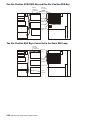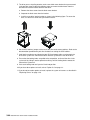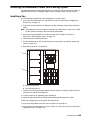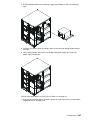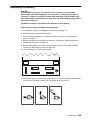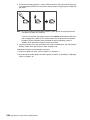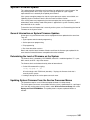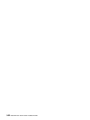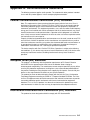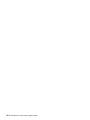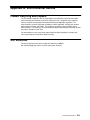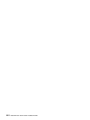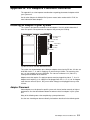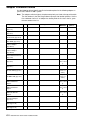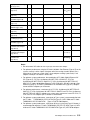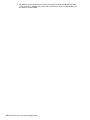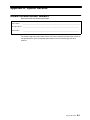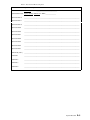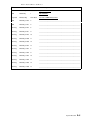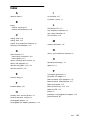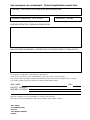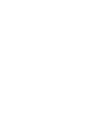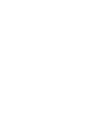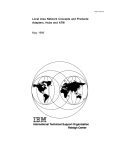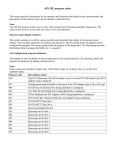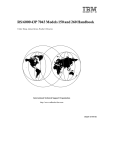Download Bull Escala PL 600T Installation guide
Transcript
Bull ESCALA T610, PL 400T and PL 600T Installation Guide ORDER REFERENCE 86 A1 38KX 02 Index –1 Bull ESCALA T610, PL 400T and PL 600T Installation Guide Hardware June 2001 BULL CEDOC 357 AVENUE PATTON B.P.20845 49008 ANGERS CEDEX 01 FRANCE ORDER REFERENCE 86 A1 38KX 02 Index 1 The following copyright notice protects this book under the Copyright laws of the United States of America and other countries which prohibit such actions as, but not limited to, copying, distributing, modifying, and making derivative works. Copyright Bull S.A. 1992, 2001 Printed in France Suggestions and criticisms concerning the form, content, and presentation of this book are invited. A form is provided at the end of this book for this purpose. To order additional copies of this book or other Bull Technical Publications, you are invited to use the Ordering Form also provided at the end of this book. Trademarks and Acknowledgements We acknowledge the right of proprietors of trademarks mentioned in this book. AIXR is a registered trademark of International Business Machines Corporation, and is being used under licence. UNIX is a registered trademark in the United States of America and other countries licensed exclusively through the Open Group. The information in this document is subject to change without notice. Groupe Bull will not be liable for errors contained herein, or for incidental or consequential damages in connection with the use of this material. Contents Safety Notices . . . . . . . . . . . . . . . . . . . . . . . . . . . . . . . . . . . . . . . . . . . . . . . . . . . . . . . . . . Electrical Safety . . . . . . . . . . . . . . . . . . . . . . . . . . . . . . . . . . . . . . . . . . . . . . . . . . . . . . . . . Unit Emissions . . . . . . . . . . . . . . . . . . . . . . . . . . . . . . . . . . . . . . . . . . . . . . . . . . . . . . . . . . Laser Safety Information . . . . . . . . . . . . . . . . . . . . . . . . . . . . . . . . . . . . . . . . . . . . . . . . . . vii vii viii viii About This Book . . . . . . . . . . . . . . . . . . . . . . . . . . . . . . . . . . . . . . . . . . . . . . . . . . . . . . . . ISO 9000 . . . . . . . . . . . . . . . . . . . . . . . . . . . . . . . . . . . . . . . . . . . . . . . . . . . . . . . . . . . . . . . Related Publications . . . . . . . . . . . . . . . . . . . . . . . . . . . . . . . . . . . . . . . . . . . . . . . . . . . . . ix ix ix Chapter 1. Setting Up the System . . . . . . . . . . . . . . . . . . . . . . . . . . . . . . . . . . . . . . . . Step 1. Are all of the Internal Options Installed? . . . . . . . . . . . . . . . . . . . . . . . . . . . . . . Step 2. Check your Inventory . . . . . . . . . . . . . . . . . . . . . . . . . . . . . . . . . . . . . . . . . . . . . . Step 3. Need Help? . . . . . . . . . . . . . . . . . . . . . . . . . . . . . . . . . . . . . . . . . . . . . . . . . . . . . . Step 4. Read the Safety Notices . . . . . . . . . . . . . . . . . . . . . . . . . . . . . . . . . . . . . . . . . . . Step 5. Position the System Unit and Display . . . . . . . . . . . . . . . . . . . . . . . . . . . . . . . . Step 6. Remove the Rear System Unit Cover . . . . . . . . . . . . . . . . . . . . . . . . . . . . . . . . Step 7. Connect the Keyboard and Mouse . . . . . . . . . . . . . . . . . . . . . . . . . . . . . . . . . . Step 8. Connect the External SSA or SCSI Cables . . . . . . . . . . . . . . . . . . . . . . . . . . . Step 9. Connect the Serial and Parallel Devices . . . . . . . . . . . . . . . . . . . . . . . . . . . . . Step 10. Connect the First External SCSI Device . . . . . . . . . . . . . . . . . . . . . . . . . . . . . Step 11. Connect Any Additional External SCSI Devices . . . . . . . . . . . . . . . . . . . . . . Step 12. Check your Display Type . . . . . . . . . . . . . . . . . . . . . . . . . . . . . . . . . . . . . . . . . Step 13. Connect the Graphics Display . . . . . . . . . . . . . . . . . . . . . . . . . . . . . . . . . . . . . Step 14. Attach the Display Cable Toroid . . . . . . . . . . . . . . . . . . . . . . . . . . . . . . . . . . . . Step 15. Connect the Adapter Cables . . . . . . . . . . . . . . . . . . . . . . . . . . . . . . . . . . . . . . Step 16. Are you Using an Ethernet Connection? . . . . . . . . . . . . . . . . . . . . . . . . . . . . Step 17. Plug in the Power Cables . . . . . . . . . . . . . . . . . . . . . . . . . . . . . . . . . . . . . . . . . Step 18. Your System Unit is Now Set Up . . . . . . . . . . . . . . . . . . . . . . . . . . . . . . . . . . . Step 19. Start the Operating System . . . . . . . . . . . . . . . . . . . . . . . . . . . . . . . . . . . . . . . Step 20. Verify the Hardware Operation . . . . . . . . . . . . . . . . . . . . . . . . . . . . . . . . . . . . . 1-1 1-1 1-1 1-2 1-2 1-3 1-4 1-4 1-6 1-7 1-8 1-9 1-9 1-10 1-10 1-11 1-12 1-13 1-15 1-16 1-16 Chapter 2. Verifying the Hardware Operation . . . . . . . . . . . . . . . . . . . . . . . . . . . . . . Step 1. Considerations Before Running This Procedure . . . . . . . . . . . . . . . . . . . . . . . Step 2. Loading the Diagnostics . . . . . . . . . . . . . . . . . . . . . . . . . . . . . . . . . . . . . . . . . . . Step 3. Running System Verification . . . . . . . . . . . . . . . . . . . . . . . . . . . . . . . . . . . . . . . . Step 4. Performing Additional System Verification . . . . . . . . . . . . . . . . . . . . . . . . . . . . Step 5. Stopping the Diagnostics . . . . . . . . . . . . . . . . . . . . . . . . . . . . . . . . . . . . . . . . . . . 2-1 2-1 2-1 2-2 2-2 2-3 Chapter 3. Installing Options . . . . . . . . . . . . . . . . . . . . . . . . . . . . . . . . . . . . . . . . . . . . Safety Considerations . . . . . . . . . . . . . . . . . . . . . . . . . . . . . . . . . . . . . . . . . . . . . . . . . . . . Handling Static–Sensitive Devices . . . . . . . . . . . . . . . . . . . . . . . . . . . . . . . . . . . . . . . . . Hot–Pluggable Options . . . . . . . . . . . . . . . . . . . . . . . . . . . . . . . . . . . . . . . . . . . . . . . . . . . Stopping the System Unit . . . . . . . . . . . . . . . . . . . . . . . . . . . . . . . . . . . . . . . . . . . . . . . . . Option List . . . . . . . . . . . . . . . . . . . . . . . . . . . . . . . . . . . . . . . . . . . . . . . . . . . . . . . . . . . . . . Removing the Covers . . . . . . . . . . . . . . . . . . . . . . . . . . . . . . . . . . . . . . . . . . . . . . . . . . . . Removing Processor and Memory Card Cover . . . . . . . . . . . . . . . . . . . . . . . . . . . . . . . Replacing Processor and Memory Card Cover . . . . . . . . . . . . . . . . . . . . . . . . . . . . . . . PCI Adapter Options . . . . . . . . . . . . . . . . . . . . . . . . . . . . . . . . . . . . . . . . . . . . . . . . . . . . . PCI Slot LED Definitions . . . . . . . . . . . . . . . . . . . . . . . . . . . . . . . . . . . . . . . . . . . . . . . . Installing Adapter Cards . . . . . . . . . . . . . . . . . . . . . . . . . . . . . . . . . . . . . . . . . . . . . . . . . . 3-1 3-1 3-2 3-2 3-2 3-3 3-4 3-6 3-6 3-7 3-7 3-8 Preface iii Installing a Non–Hot–Pluggable PCI Adapter . . . . . . . . . . . . . . . . . . . . . . . . . . . . . . Installing a Hot–Pluggable PCI Adapter . . . . . . . . . . . . . . . . . . . . . . . . . . . . . . . . . . Removing Adapter Cards . . . . . . . . . . . . . . . . . . . . . . . . . . . . . . . . . . . . . . . . . . . . . . . . . Removing a Non–Hot–Pluggable PCI Adapter . . . . . . . . . . . . . . . . . . . . . . . . . . . . . Removing/Replacing a Hot–Pluggable PCI Adapter . . . . . . . . . . . . . . . . . . . . . . . . PCI Hot–Plug Manager Access . . . . . . . . . . . . . . . . . . . . . . . . . . . . . . . . . . . . . . . . . . . . Accessing Hot–Plug Management Functions . . . . . . . . . . . . . . . . . . . . . . . . . . . . . . PCI Hot–Plug Manager Menu . . . . . . . . . . . . . . . . . . . . . . . . . . . . . . . . . . . . . . . . . . . List PCI Hot–Plug Slots . . . . . . . . . . . . . . . . . . . . . . . . . . . . . . . . . . . . . . . . . . . . . . Add a PCI Hot–Plug Adapter . . . . . . . . . . . . . . . . . . . . . . . . . . . . . . . . . . . . . . . . . Replace/Remove a PCI Hot–Plug Adapter . . . . . . . . . . . . . . . . . . . . . . . . . . . . . . Identify a PCI Hot–Plug Slot . . . . . . . . . . . . . . . . . . . . . . . . . . . . . . . . . . . . . . . . . . Unconfigure a Device . . . . . . . . . . . . . . . . . . . . . . . . . . . . . . . . . . . . . . . . . . . . . . . . Configure a Defined Device . . . . . . . . . . . . . . . . . . . . . . . . . . . . . . . . . . . . . . . . . . Install/Configure Devices Added After IPL . . . . . . . . . . . . . . . . . . . . . . . . . . . . . . System Memory Options . . . . . . . . . . . . . . . . . . . . . . . . . . . . . . . . . . . . . . . . . . . . . . . . . . Memory Placement with a One–Way Processor Card . . . . . . . . . . . . . . . . . . . . . . Memory Placement for a Memory Riser Card . . . . . . . . . . . . . . . . . . . . . . . . . . . . . Installing Memory DIMMs . . . . . . . . . . . . . . . . . . . . . . . . . . . . . . . . . . . . . . . . . . . . . . . Removing Memory DIMMs . . . . . . . . . . . . . . . . . . . . . . . . . . . . . . . . . . . . . . . . . . . . . . Installing a Memory Card or a One–Way Processor Card . . . . . . . . . . . . . . . . . . . Removing a Memory Card or One–Way Processor Card . . . . . . . . . . . . . . . . . . . . Disk Drive Options . . . . . . . . . . . . . . . . . . . . . . . . . . . . . . . . . . . . . . . . . . . . . . . . . . . . . . . Preinstallation Condiderations . . . . . . . . . . . . . . . . . . . . . . . . . . . . . . . . . . . . . . . . . . . Installing a SCSI Disk Drive in the Two–Position Disk Drive Bay . . . . . . . . . . . . . Removing a SCSI Disk Drive from the Two–Position Disk Drive Bay . . . . . . . . . . Installing Hot–Plug SCSI Disk Drives . . . . . . . . . . . . . . . . . . . . . . . . . . . . . . . . . . . . . Removing Hot–Plug SCSI Disk Drives . . . . . . . . . . . . . . . . . . . . . . . . . . . . . . . . . . . . Configuring and Deconfiguring SCSI Hot–Swap Disk Drives . . . . . . . . . . . . . . . . Configuring Drives . . . . . . . . . . . . . . . . . . . . . . . . . . . . . . . . . . . . . . . . . . . . . . . . . . Deconfiguring Drives . . . . . . . . . . . . . . . . . . . . . . . . . . . . . . . . . . . . . . . . . . . . . . . . Installing Hot–Plug SSA Disk Drives . . . . . . . . . . . . . . . . . . . . . . . . . . . . . . . . . . . . . Removing Hot–Plug SSA Disk Drives . . . . . . . . . . . . . . . . . . . . . . . . . . . . . . . . . . . . Configuring and Deconfiguring SSA Hot–Swap Disk Drives . . . . . . . . . . . . . . . . . Installing Internal Disk Drive Bays . . . . . . . . . . . . . . . . . . . . . . . . . . . . . . . . . . . . . . . . . . Installing a Two–Position SCSI Disk Drive Bay . . . . . . . . . . . . . . . . . . . . . . . . . . . . Installing Six–Position SCSI or SSA Disk Drive Bays . . . . . . . . . . . . . . . . . . . . . . . SCSI Drive Bay Cables . . . . . . . . . . . . . . . . . . . . . . . . . . . . . . . . . . . . . . . . . . . . . . iv ESCALA T610 and PL 600T Installation Guide 3-8 3-9 3-11 3-11 3-12 3-14 3-14 3-14 3-14 3-14 3-14 3-15 3-15 3-15 3-15 3-16 3-16 3-17 3-17 3-19 3-19 3-20 3-22 3-23 3-24 3-25 3-27 3-28 3-30 3-30 3-30 3-31 3-32 3-33 3-34 3-34 3-36 3-37 SSA Drive Bay Cables . . . . . . . . . . . . . . . . . . . . . . . . . . . . . . . . . . . . . . . . . . . . . . . SCSI and SSA Cabling Configurations . . . . . . . . . . . . . . . . . . . . . . . . . . . . . . . . . . . . . . Two–Position SCSI Disk Drive Bay Cabling . . . . . . . . . . . . . . . . . . . . . . . . . . . . . . . First Six–Position SCSI Disk Drive Bay Cabling . . . . . . . . . . . . . . . . . . . . . . . . . . . . Second Six–Position SCSI Disk Drive Bay Cabling . . . . . . . . . . . . . . . . . . . . . . . . . Two Six–Position SCSI RAID Bays Connected to a Single RAID Adapter . . . . . One Six–Position SCSI RAID Bay and One Six–Position SSA Bay . . . . . . . . . . . Two Six–Position SSA Bays Connected to the Same SSA Loop . . . . . . . . . . . . . Installing Non–Hot–Plug Media Drives . . . . . . . . . . . . . . . . . . . . . . . . . . . . . . . . . . . . . . Installing a Drive in the Optional Media Position . . . . . . . . . . . . . . . . . . . . . . . . . . . Installing the Redundant Power and Cooling Option . . . . . . . . . . . . . . . . . . . . . . . . . . Installing a Fan . . . . . . . . . . . . . . . . . . . . . . . . . . . . . . . . . . . . . . . . . . . . . . . . . . . . . . . . Installing a Redundant Power Supply . . . . . . . . . . . . . . . . . . . . . . . . . . . . . . . . . . . . Replacing Covers . . . . . . . . . . . . . . . . . . . . . . . . . . . . . . . . . . . . . . . . . . . . . . . . . . . . . . . . Replacing the Battery . . . . . . . . . . . . . . . . . . . . . . . . . . . . . . . . . . . . . . . . . . . . . . . . . . . . System Firmware Update . . . . . . . . . . . . . . . . . . . . . . . . . . . . . . . . . . . . . . . . . . . . . . . . . General Information on System Firmware Updates . . . . . . . . . . . . . . . . . . . . . . . . . Determining the Level of Firmware on the System . . . . . . . . . . . . . . . . . . . . . . . . . Updating System Firmware From the Service Processor Menus . . . . . . . . . . . . . 3-37 3-39 3-39 3-40 3-41 3-41 3-42 3-42 3-43 3-43 3-45 3-45 3-46 3-48 3-49 3-51 3-51 3-51 3-51 Appendix A. Communications Statements . . . . . . . . . . . . . . . . . . . . . . . . . . . . . . . . Federal Communications Commission (FCC) Statement . . . . . . . . . . . . . . . . . . . . . . European Union (EU) Statement . . . . . . . . . . . . . . . . . . . . . . . . . . . . . . . . . . . . . . . . . . . International Electrotechnical Commission (IEC) Statement . . . . . . . . . . . . . . . . . . . United Kingdom Telecommunications Safety Requirements . . . . . . . . . . . . . . . . . . . Avis de conformité aux normes du ministère des Communications du Canada . . . Canadian Department of Communications Compliance Statement . . . . . . . . . . . . . VCCI Statement . . . . . . . . . . . . . . . . . . . . . . . . . . . . . . . . . . . . . . . . . . . . . . . . . . . . . . . . . Electromagnetic Interference (EMI) Statement – Taiwan . . . . . . . . . . . . . . . . . . . . . . Radio Protection for Germany . . . . . . . . . . . . . . . . . . . . . . . . . . . . . . . . . . . . . . . . . . . . . A-1 A-1 A-1 A-1 A-2 A-2 A-2 A-2 A-3 A-3 Appendix B. Environmental Notices . . . . . . . . . . . . . . . . . . . . . . . . . . . . . . . . . . . . . . Product Recycling and Disposal . . . . . . . . . . . . . . . . . . . . . . . . . . . . . . . . . . . . . . . . . . . Unit Emissions . . . . . . . . . . . . . . . . . . . . . . . . . . . . . . . . . . . . . . . . . . . . . . . . . . . . . . . . . . B-1 B-1 B-1 Appendix B. PCI Adapters Placement Reference . . . . . . . . . . . . . . . . . . . . . . . . . . Installing an Adapter in your System . . . . . . . . . . . . . . . . . . . . . . . . . . . . . . . . . . . . . . . . Adapter Placement . . . . . . . . . . . . . . . . . . . . . . . . . . . . . . . . . . . . . . . . . . . . . . . . . . . . Adapter Placement Guide . . . . . . . . . . . . . . . . . . . . . . . . . . . . . . . . . . . . . . . . . . . . . . . . . C-1 C-1 C-1 C-2 Appendix D. System Records . . . . . . . . . . . . . . . . . . . . . . . . . . . . . . . . . . . . . . . . . . . . Record the Identification Numbers . . . . . . . . . . . . . . . . . . . . . . . . . . . . . . . . . . . . . . . . . Device Records . . . . . . . . . . . . . . . . . . . . . . . . . . . . . . . . . . . . . . . . . . . . . . . . . . . . . . . . . Memory Records . . . . . . . . . . . . . . . . . . . . . . . . . . . . . . . . . . . . . . . . . . . . . . . . . . . . . . Memory Riser Card 1 or One–Way Processor Card . . . . . . . . . . . . . . . . . . . . . . Memory Riser Card 2 . . . . . . . . . . . . . . . . . . . . . . . . . . . . . . . . . . . . . . . . . . . . . . . . D–1 D–1 D–2 D–2 D–2 D–2 Index . . . . . . . . . . . . . . . . . . . . . . . . . . . . . . . . . . . . . . . . . . . . . . . . . . . . . . . . . . . . . . . . . . X-1 Preface v vi ESCALA T610 and PL 600T Installation Guide Safety Notices A danger notice indicates the presence of a hazard that has the potential of causing death or serious personal injury. Danger notices appear on the following pages: • vii • viii • 1-2 • 1-3 • 1-4 • 1-13 • 3-1 A caution notice indicates the presence of a hazard that has the potential of causing moderate or minor personal injury. Caution notices appear on the following pages: • viii • 1-2 • 1-13 • 3-1 • 3-43 • 3-49 For a translation of the safety notices contained in this book, see the System Unit Safety Information manual, order number 86 X1 11WD. Electrical Safety Observe the following safety instructions anytime you are connecting or disconnecting devices attached to the workstation. DANGER An electrical outlet that is not correctly wired could place hazardous voltage on metal parts of the system or the devices that attach to the system. It is the responsibility of the customer to ensure that the outlet is correctly wired and grounded to prevent an electrical shock. Before installing or removing signal cables, ensure that the power cables for the system unit and all attached devices are unplugged. When adding or removing any additional devices to or from the system, ensure that the power cables for those devices are unplugged before the signal cables are connected. If possible, disconnect all power cables from the existing system before you add a device. Use one hand, when possible, to connect or disconnect signal cables to prevent a possible shock from touching two surfaces with different electrical potentials. During an electrical storm, do not connect cables for display stations, printers, telephones, or station protectors for communication lines. Preface vii CAUTION: This product is equipped with a three–wire power cable and plug for the user’s safety. Use this power cable with a properly grounded electrical outlet to avoid electrical shock. DANGER To prevent electrical shock hazard, disconnect the power cable from the electrical outlet before relocating the system. Unit Emissions The unit–related emission value is equal to or lower than 70dB(A). Der Geräuschpegel der Einheit ist kleiner oder gleich 70 db(A). Laser Safety Information The optical drive in this system unit is a laser product. The optical drive has a label that identifies its classification. The label, located on the drive, is shown below. CLASS 1 LASER PRODUCT LASER KLASSE 1 LUOKAN 1 LASERLAITE APPAREIL A LASER DE CLASSE 1 IEC 825:1984 CENELEC EN 60 825:1991 The optical drive in this system unit is certified in the U.S. to conform to the requirements of the Department of Health and Human Services 21 Code of Federal Regulations (DHHS 21 CFR) Subchapter J for Class 1 laser products. Elsewhere, the drive is certified to conform to the requirements of the International Electrotechnical Commission (IEC) 825 (1st edition 1984) and CENELEC EN 60 825:1991 for Class 1 laser products. CAUTION: A class 3 laser is contained in the device. Do not attempt to operate the drive while it is disassembled. Do not attempt to open the covers of the drive as it is not serviceable and is to be replaced as a unit. Class 1 laser products are not considered to be hazardous. The optical drive contains internally a Class 3B gallium–arsenide laser that is nominally 30 milliwatts at 830 nanometers. The design incorporates a combination of enclosures, electronics, and redundant interlocks such that there is no exposure to laser radiation above a Class 1 level during normal operation, user maintenance, or servicing conditions. viii ESCALA T610 and PL 600T Installation Guide About This Book This book provides information for installing a new ESCALA T610, PL 400T or PL 600T, and installing options that can be ordered for an ESCALA T610, an ESCALA PL 400T or an ESCALA PL 600T. The book also includes a system verification procedure that may help you in the future if you need to verify that the system hardware is operating correctly. ISO 9000 ISO 9000 registered quality systems were used in the development and manufacturing of this product. Related Publications The following publications provide additional information about your system unit: • The ESCALA T610, PL 400T and PL 600T User’s Guide, order number 86 A1 39KX, contains information to help you use the system unit and options that you may have installed. • The ESCALA T610, PL 400T and PL 600T Service Guide, order number 86 A1 40KX, contains reference information, maintenance analysis procedures (MAPs), error codes, removal and replacement procedures, and a parts catalog. • The Diagnostic Information for Multiple Bus Systems, order number 86 A1 26HX, contains diagnostic information, service request numbers (SRNs), and failing function codes (FFCs). • The Adapters for Multiple Bus Systems, order number 86 A1 27HX, contains information about adapters, devices, and cables for your system. This manual is intended to supplement the service information found in the Diagnostic Information for Multiple Bus Systems, order number 86 A1 26HX. Preface ix x ESCALA T610 and PL 600T Installation Guide Chapter 1. Setting Up the System Follow the procedures in this chapter to set up your system. Step 1. Are all of the Internal Options Installed? These instructions are for systems that have internal options (such as adapters, disk drives, or memory upgrades) already installed. If you have internal options that are not installed, install them now. Refer to Chapter 3, ”Installing Options”, and then return here. Step 2. Check your Inventory • Books • System Unit • Display and System Unit Power Cords (Display Power Cord Optional) • 9–pin to 25–pin Serial Converters (2) • Keyboard (optional) Wrist/Palm Rest (optional) Setting Up the System 1-1 • Display and Cable (optional) • Mouse (optional) • Display Cable Toroid (with some units) Step 3. Need Help? If you encounter difficulties while setting up your system unit, contact your sales representative for assistance. Step 4. Read the Safety Notices Before continuing, read the following safety information. Do not plug any cables into the system unit, adapters, or electrical outlets until you have reviewed this information. Make sure none of the power cords are connected before continuing to the next step. DANGER An electrical outlet that is not correctly wired could place hazardous voltage on metal parts of the system or the devices that attach to the system. It is the responsibility of the customer to ensure that the outlet is correctly wired and grounded to prevent an electrical shock. Before installing or removing signal cables, ensure that the power cables for the system unit and all attached devices are unplugged. When adding or removing any additional devices to or from the system, ensure that the power cables for those devices are unplugged before the signal cables are connected. If possible, disconnect all power cables from the existing system before you add a device. Use one hand, when possible, to connect or disconnect signal cables to prevent a possible shock from touching two surfaces with different electrical potentials. During an electrical storm, do not connect cables for display stations, printers, telephones, or station protectors for communication lines. CAUTION: This product is equipped with a three–wire power cable and plug for the user’s safety. Use this power cable with a properly grounded electrical outlet to avoid electrical shock. 1-2 ESCALA T610 and PL 600T Installation Guide DANGER To prevent electrical shock hazard, disconnect the power cable from the electrical outlet before relocating the system. Step 5. Position the System Unit and Display Position the system unit and display (optional) at or near their installed location. Observe the following guidelines when you are positioning the system unit: • The system unit weighs between 30 kg (65 pounds) and 95 kg (209 pounds). The unit is not intended to be lifted or handled except by trained personnel. Do not try to lift the system unit by yourself. • Displays or ASCII terminals can weigh as much as 35 kg (77 pounds). Use caution when lifting or moving the display or ASCII terminal. • Leave enough space around the system unit to safely and easily complete the setup procedures. • Observe standard ergonomic guidelines while arranging your system unit so that you can work comfortably and safely. • Be sure to maintain at least 51 mm (2 inches) of space on the sides of the system unit and 152 mm (6 inches) at the rear of the system unit to allow the system unit to cool properly. The front of the system requires a minimum of 76 mm (3 inches) of space. Blocking the air vents can cause overheating, which might result in a malfunction or permanent damage to the system unit. • Place the system unit in a location where it can safely and easily reach any necessary power outlets and network connections. • Place the display or ASCII terminal in a stable and sturdy location. Setting Up the System 1-3 Step 6. Remove the Rear System Unit Cover If you have not already done so, remove any packing material from the system unit. Remove the rear cover from the system unit by pulling it straight up. Step 7. Connect the Keyboard and Mouse DANGER An electrical outlet that is not correctly wired could place hazardous voltage on metal parts of the system or the devices that attach to the system. It is the responsibility of the customer to ensure that the outlet is correctly wired and grounded to prevent an electrical shock. Before installing or removing signal cables, ensure that the power cables for the system unit and all attached devices are unplugged. When adding or removing any additional devices to or from the system, ensure that the power cables for those devices are unplugged before the signal cables are connected. If possible, disconnect all power cables from the existing system before you add a device. Use one hand, when possible, to connect or disconnect signal cables to prevent a possible shock from touching two surfaces with different electrical potentials. 1-4 ESCALA T610 and PL 600T Installation Guide During an electrical storm, do not connect cables for display stations, printers, telephones, or station protectors for communication lines. Note: If you are using an ASCII terminal as the console for this system, and do not have a keyboard or mouse to connect, continue with the next step. If a wrist/palm rest was included with your keyboard and you want to attach it, refer to the keyboard documentation for installation instructions. As shown below, connect the keyboard and mouse to the connectors on the rear of the system unit. Setting Up the System 1-5 Step 8. Connect the External SSA or SCSI Cables If your system has external SSA or SCSI cables (1) that need to be attached to the bulkhead connector (2), connect them now. 2 1-6 1 ESCALA T610 and PL 600T Installation Guide Step 9. Connect the Serial and Parallel Devices If you have a local ASCII terminal or a single serial device, connect it to the serial connector S1 (1). Note: If you have a remote ASCII terminal, connect it through an external modem to connector S1, and connect a local ASCII terminal to S2 (2). Connect any additional serial devices to the S2, S3, or S4 connectors if they are not already in use. Two 9–to–25–pin serial converters are provided with your system unit to increase serial device compatibility. An uninterruptible power source (UPS), if connected, should be connected to S4 (4). If you have a parallel device (such as a printer), connect it to the parallel connector (5). 5 4 3 2 S4 S2 S3 S1 1 Setting Up the System 1-7 Step 10. Connect the First External SCSI Device Note: If you have no SCSI devices to attach, continue with ”Step 12: Check Your Display Type” on page 1-9. 1. Connect the SCSI cable to the Ultra 2 SCSI LVD SCSI connector (1). 2. Connect the other end of the SCSI cable to the SCSI device (2). 3. If this is the last SCSI device on this SCSI cable, connect the SCSI bus terminator (3). Note: The built–in SCSI interface is Ultra2 SCSI. When a cable is not attached to the SCSI connector on the system unit, the connector is automatically terminated. 4. Refer to the SCSI device documentation to set the SCSI device address. For future reference, you can record the address in Appendix D, ”System Records”. 2 3 2 1 1-8 ESCALA T610 and PL 600T Installation Guide Step 11. Connect Any Additional External SCSI Devices 1. Locate the last SCSI device in the chain from the system unit. If a SCSI device terminator (1) is installed, remove it. 2. Connect the new SCSI cable (2) where you just removed the SCSI bus terminator. 3. Connect the other end of the SCSI cable (3) to the new SCSI device. 4. Connect the SCSI bus terminator (4). 5. Refer to the SCSI device documentation to set the SCSI device address. For future reference, you can record the address in Appendix D, ”System Records”. 6. Repeat this step for each additional SCSI device you attach. 1 3 2 4 Step 12. Check your Display Type Note: If you are using an ASCII terminal as the console for this system, and do not have a graphics display to connect, continue with ”Step 15: Connect the Adapter Cables” on page 1-11. If you ordered a graphics display with your system unit, the system unit has been set to use the highest display resolution and refresh rate available for that display. If you want to: • Attach a different display to your system unit OR • Change the default display resolution or refresh rate then, after completing the installation steps, refer to the documentation for your graphics adapter and change the settings for your display.. Setting Up the System 1-9 Step 13. Connect the Graphics Display Note: If you are using an ASCII terminal as the console for this system, and do not have a graphics display to connect, continue with ”Step 15: Connect the Adapter Cables” on page 1-11. As shown in the following figure: connect the graphics display cable to the back of the display and to the graphics adapter connector. For more information about your display, refer to the documentation included with the display. Note: Some displays require an additional cable. Step 14. Attach the Display Cable Toroid If the cable for your display does not include a toroid, locate the toroid shipped with your system unit and follow the installation instructions included with the toroid. 1-10 ESCALA T610 and PL 600T Installation Guide Step 15. Connect the Adapter Cables If you are using any optional adapters (such as Token–Ring or 8–port EIA–232), connect the cables to the appropriate connectors in the PCI slots of your machine. Setting Up the System 1-11 Step 16. Are you Using an Ethernet Connection? Ask your system administrator if you are not sure. If you are not using Ethernet or you have already connected your Ethernet to an adapter, continue with ”Step 17: Plug in the Power Cables” on page 1-13. To connect the Ethernet cable: Note: The twisted–pair connector is compatible with the IEEE 802.3 Ethernet network 100/10 Base T link. 1. Connect the twisted–pair cable to the twisted–pair connector (1). 2. The twisted–pair Ethernet cable is now installed. Continue with ”Step 17: Plug in the Power Cables” on page 1-13. 1 1-12 ESCALA T610 and PL 600T Installation Guide Step 17. Plug in the Power Cables DANGER An electrical outlet that is not correctly wired could place hazardous voltage on metal parts of the system or the devices that attach to the system. It is the responsibility of the customer to ensure that the outlet is correctly wired and grounded to prevent an electrical shock. Before installing or removing signal cables, ensure that the power cables for the system unit and all attached devices are unplugged. When adding or removing any additional devices to or from the system, ensure that the power cables for those devices are unplugged before the signal cables are connected. If possible, disconnect all power cables from the existing system before you add a device. Use one hand, when possible, to connect or disconnect signal cables to prevent a possible shock from touching two surfaces with different electrical potentials. During an electrical storm, do not connect cables for display stations, printers, telephones, or station protectors for communication lines. CAUTION: This product is equipped with a three–wire power cable and plug for the user’s safety. Use this power cable with a properly grounded electrical outlet to avoid electrical shock. Setting Up the System 1-13 1. Plug the power cables (1) into the system unit, display, and attached devices. 1 2. Plug these power cables into electrical outlets. 1-14 ESCALA T610 and PL 600T Installation Guide When the power cables are plugged into the electrical outlet, the following occurs: • The fans in the system unit start spinning. • A scrolling ball, moving from left to right, may be seen in the operator panel display (6) for a very short time. Four–character checkpoints in the format 8xxx and 9xxx will then be displayed. • The operator panel displays an OK message, and the green power LED (2) is slowly blinking. When this occurs, your system is in Standby mode. The figure below shows the operator panel and the locations of operator panel components that are referred to in this procedure. 1 2 3 4 5 6 7 R 11 10 9 8 1 Power On/Off Button 7 Speaker 2 Power–On LED (Green) 8 Serial Number Plate 3 System Attention LED (Yellow) 9 Reset Icon 4 SCSI Activity LED (Green) 10 Reset Button 5 LAN Activity LED (Green) 11 6 Operator Panel Display For Service Use Only If your system does not stop in Standby mode, check all cables for good connection. If you cannot find a problem, call your support center for assistance. Step 18. Your System Unit is Now Set Up Arrange your system unit and attached devices so that you can use them comfortably. If the AIX operating system is not preinstalled on your system and you plan to install the AIX operating system now, refer to the AIX Installation Guide,. Return here to continue after your operating system is installed. Setting Up the System 1-15 Step 19. Start the Operating System To start the installed AIX operating system, open the door to the operator panel and locate the power on/off button (1). 1 1. Press the power on/off button on the operator panel. – The power LED on the operator panel starts blinking at a fast rate. – Checkpoint codes (9xxx) appear in the operator panel display. – When the power–on sequence is complete, the power LED stops blinking and stays on. – The AIX operating system loads and you are ready to use your system. Refer to the AIX documentation for information about using AIX. This documentation is located on the Hypertext Library CD. The documentation information is made accessible by loading the documentation CD onto the hard disk or by mounting the CD in the CD–ROM drive. Step 20. Verify the Hardware Operation If your system did not load the AIX operating system successfully, or you would like to test your hardware, go to Chapter 2, ”Verifying the Hardware Operation”. 1-16 ESCALA T610 and PL 600T Installation Guide Chapter 2. Verifying the Hardware Operation The system verification procedure checks the system for correct hardware operation. Use this procedure to verify that your system is set up correctly. If you have a problem with your system in the future, use this procedure to test the system hardware to help you determine if you have a hardware problem. Run the system verification procedure as described in the following steps. Step 1. Considerations Before Running This Procedure Read the following before using this procedure: • The AIX operating system must be installed on your system before you attempt to perform this procedure. • If this system unit is directly attached to another system unit or attached to a network, be sure communications with the other systems are stopped. • This procedure requires use of all of the system resources. No other activity can be running on the system while you are performing this procedure. • This procedure requires a display connected to a graphics adapter, or an ASCII terminal attached to the S1 port or the S2 port. • This procedure runs the AIX Online Diagnostics in Service mode. If the system console is an ASCII terminal, see the documentation for your type of ASCII terminal to find the key sequences you need in order to respond to the diagnostics. • If a console display is not selected, the diagnostics stop. The instructions for selecting a console display are displayed on all of the graphic displays and any terminal attached to the S1 port. Follow the displayed instructions to select a console display. Step 2. Loading the Diagnostics Note: If the system is in Standby mode (Power–On LED on the operator panel is slowly blinking and the operator panel displays OK), skip the first three steps of this procedure. If the system is running, and you do not want to shut it down, begin on item 6. 1. Stop all application programs running on the operating system. 2. Stop the operating system by logging on as root user and typing shutdown. 3. Wait for the system to go into standby mode. The Power–On LED on the operator panel starts to slowly blink, and the operator panel displays an OK message, indicating that the system is in standby mode. See the figure of the operator panel on page 1-15 for locations of operator panel components that are referred to in this procedure. 4. If you are loading the diagnostics and running them from an ASCII terminal, you might need to change your terminal settings. Record the normal settings, and be sure the terminal attributes are set to work with the diagnostics. If needed, see the documentation for your terminal hardware for terminal attributes. 5. Turn on the system by pressing the Power On/Off button once. 6. After the AIX operating system loads, log in as root. 7. Type diag at the command prompt. 8. Follow the instructions that appear on the display to select a console. Verifying the Hardware Operation 2-1 9. When the Diagnostic Operating Instructions display, go to ”Step 3. Running System Verification”. Note: If you are unable to load the diagnostics to the point when the Diagnostic Operating Instructions display, call your support center for assistance. Step 3. Running System Verification When the Diagnostic Operating Instructions display, do the following to run system verification: 1. Press Enter. 2. If the terminal type has not been defined, you must use the Initialize Terminal option on the Function Selection menu to initialize the operating system environment before you can continue with the diagnostics. 3. If you want to do a general checkout with minimal operator action, select the Diagnostic Routines option on the Function Selection menu. If you want to do a more complete checkout including the use of wrap plugs, select the Advanced Diagnostics option on the Function Selection menu. The advanced diagnostics are primarily for the service representative; the diagnostics may instruct you to install wrap plugs to better isolate a problem. 4. Select the System Verification option on the Diagnostic Mode Selection menu. 5. If you want to run a general checkout of all installed resources, Select the All Resource option on the Diagnostic Selection menu. Follow the instructions on the screen to complete the checkout procedure. If you want to check one particular resource, select that resource on the Diagnostic Selection menu. The checkout programs end with either of the following results: • The Testing Complete menu displays with a message stating No trouble was found. • The A Problem Was Detected On (Time Stamp) menu displays, with either a service request number (SRN) or an error code. Make a note of any codes displayed on the display or operator panel. Step 4. Performing Additional System Verification To perform additional system verification, do the following: 1. Press Enter to return to the Diagnostic Selection menu. 2. If you want to check other resources, select the resource. When you have checked all of the resources you need to check, go to ”Step 5. Stopping the Diagnostics”. 2-2 ESCALA T610 and PL 600T Installation Guide Step 5. Stopping the Diagnostics To stop the diagnostics, do the following: 1. Press the F10 to exit the diagnostics. 2. If you changed any attributes on your ASCII terminal to run the diagnostics, change the settings back to normal. 3. This completes the system verification. If the system failed any of the diagnostic tests, call your service representative. If you received an error code, record the code and report it to the service organization. If the system passed all the diagnostic tests, the verification process is complete and your system is ready to use. Verifying the Hardware Operation 2-3 2-4 ESCALA T610 and PL 600T Installation Guide Chapter 3. Installing Options This chapter provides instructions to help you add options to your system. Some option–removal instructions are provided, in case you need to remove one option to install another. If you have several internal options to install, these instructions enable you to add them all at one time. Safety Considerations Observe the following safety precautions anytime you work with this system unit. DANGER An electrical outlet that is not correctly wired could place hazardous voltage on metal parts of the system or the devices that attach to the system. It is the responsibility of the customer to ensure that the outlet is correctly wired and grounded to prevent an electrical shock. Before installing or removing signal cables, ensure that the power cables for the system unit and all attached devices are unplugged. When adding or removing any additional devices to or from the system, ensure that the power cables for those devices are unplugged before the signal cables are connected. If possible, disconnect all power cables from the existing system before you add a device. Use one hand, when possible, to connect or disconnect signal cables to prevent a possible shock from touching two surfaces with different electrical potentials. During an electrical storm, do not connect cables for display stations, printers, telephones, or station protectors for communication lines. CAUTION: This product is equipped with a three–wire power cable and plug for the user’s safety. Use this power cable with a properly grounded electrical outlet to avoid electrical shock. Installing Options 3-1 Handling Static–Sensitive Devices Attention: Adapters, and disk drives are sensitive to static electricity discharge. These devices are wrapped in antistatic bags, to prevent this damage. Take the following precautions: • If you have an antistatic wrist strap available, use it while handling the device. • Do not remove the device from the antistatic bag until you are ready to install the device in the system unit. • With the device still in its antistatic bag, touch it to a metal frame of the system. • Grasp cards by the edges. Hold drives by the frame. Avoid touching the solder joints or pins. • If you need to lay the device down while it is out of the antistatic bag, lay it on the antistatic bag. Before picking it up again, touch the antistatic bag and the metal frame of the system unit at the same time. • Handle the devices carefully in order to prevent permanent damage. Hot–Pluggable Options Note: You do not have to stop the system to install a hot–pluggable option. The following options are hot–pluggable: • Hot–pluggable PCI adapters (see the PCI Adapter Placement Reference on Appendix C). • Hot–pluggable disk drives, also known as hot–swap disk drives. Stopping the System Unit Attention: When shutting down your system to install options, shut down all applications first and then shut down the operating system. The system power turns off and the system goes into Standby mode when the operating system is shut down. Before removing power from the system unit, ensure that the shut down process is complete. Failure to do so can result in the loss of data. Some option–installation procedures do not require the system to be stopped for installation. If necessary, the option–installation procedures in this section will direct you here if stopping the system is required. 1. Log in to the system as root. 2. Stop any applications that are running on the system. 3. At a command line, type shutdown to stop the operating system. 4. After you shut down the operating system, set the power switches of any attached devices to Off. 5. The shut down procedure stops the operating system, removes power from parts of the system, and puts the system into Standby mode. 3-2 ESCALA T610 and PL 600T Installation Guide Option List Choose an option from the list below and go to the installation procedures for the option you are installing. • PCI Adapter Options, see page 3-7. – Installing Adapter Cards, see page 3-8. – Removing Adapter Cards, see page 3-11. • System Memory Options, see page 3-16. – Installing Memory Cards or Processor Cards, see page 3-19. – Removing Memory Cards or Processor Cards, see page 3-20. – Installing Memory DIMMs, see page 3-17. – Removing Memory DIMMs, see page 3-19. • Disk Drive Options, see page 3-22. – Installing Disk Drives, see page 3-27. – Removing Disk Drives, see page 3-28. • Installing Internal Disk Drive Bays, see page 3-34. • Installing a CD–ROM Drive or Tape Drive, see page 3-43. • Configuring or Deconfiguring Disk and Media Drives, see page 3-30. • Installing the Redundant Power and Cooling Option, see page 3-45. – Installing a Fan, see page 3-45. – Installing a Power Supply, see page 3-46. • Replacing the Battery, see page 3-49. Installing Options 3-3 Removing the Covers Note: Some procedures can be performed while the system power is on. Refer to ”Hot–Pluggable Options” on page 3-2 to determine if the device you are installing is hot–pluggable. If the option you are installing is: – A hot–pluggable device, then you can proceed to the next step. – not a hot–pluggable device, then shut down the system as described in ”Stopping the System Unit”. on page 3-2. 1. To remove the front cover, grasp the cover at the top and pull the top out far enough to clear the front of the system. 2. Lift up the front cover to disengage the tabs on the bottom. 3-4 ESCALA T610 and PL 600T Installation Guide 3. To remove the rear cover, lift the cover up and out. 4. Store the cover in a safe place. 5. To remove the side covers, remove the screws (1) that hold the side covers to the rear frame. Attention: Do not remove the right side cover unless the system is shut down and the power is disconnected from the power outlet. 1 1 6. Slide the covers to the rear and remove. Installing Options 3-5 Removing Processor and Memory Card Cover 1. If you have not already done so, shut down the system as described in ”Stopping the System Unit” on page 3-2. 2. If you have not already done so, unplug the system unit power cable from the electrical outlet. 3. If you have not already done so, remove the covers as described in ”Removing the Covers” on page 3-4. 4. Loosen the thumbscrew (1) on the right side of the processor and memory card cover and open the cover. If the cover is opened far enough, you can remove it from the frame. 1 Replacing Processor and Memory Card Cover To replace the processor and memory card cover, perform the removal steps in the reverse order. 3-6 ESCALA T610 and PL 600T Installation Guide PCI Adapter Options Your system has ten PCI adapter slots in which you can install adapters. When you install or remove adapters, refer to the procedures in this section. Some adapters can be installed while the system is power is on. These adapters are referred to as hot–pluggable PCI adapters. The system has light emitting diodes (LEDs), which are visible from the rear of the system, to identify the state of a PCI slot during hot–plug procedures. One LED (1) is associated with each PCI slot (2), as shown in the following figure. The slot LEDs are also visible from inside the system unit when the left cover is removed. 12 11 10 9 1 8 2 7 6 5 4 3 2 1 PCI Slot LED Definitions The following table describes the possible states of the LEDs associated with the PCI slots. These LEDs are visible from the rear or from inside of the system unit.. LED Indication PCI Slot State Definition Off Off Slot power is Off. It is safe to remove or replace adapters. On (not flashing) On Slot power is On. Do not remove or replace adapters. Flashing slow (one flash per second) Identify Indicates slot has been identified by the software; do not remove or replace adapters at this time. Flashing fast (six to eight flashes per second) Action Indicates slot is ready for removing or replacing adapters. Installing Options 3-7 Installing Adapter Cards Note: If you are installing external devices that connect to an adapter, install the devices and cables before you install the adapter. If the adapter you are installing requires device driver software, see the documentation for the adapter and load the software before installing the adapter. With this system, you can install PCI adapters with the power on. These adapters are referred to as hot–pluggable PCI adapters. Some adapters are not hot–pluggable, and power must be removed from the system before adapter installation. Before you install an adapter, determine if the PCI adapter you are installing is hot–pluggable. See the PCI Adapter Placement Reference on Appendix C. Also, review the information in ”PCI Adapter Options” on page 3-7. If you are installing a PCI adapter that is: • Not hot–pluggable, continue with ”Installing a Non–Hot–Pluggable PCI Adapter” on page 3-8. • Hot–pluggable, go to ”Installing a Hot–Pluggable PCI Adapter” on page 3-9. Installing a Non–Hot–Pluggable PCI Adapter Perform the following steps to install the adapter: 1. If you have not already done so, install any required device driver software as described in the documentation that came with the adapter. Then return here to continue. 2. If you have not already done so, shut down the system as described in ”Stopping the System Unit” on page 3-2. 3. If you have not already done so, unplug the system unit power cable from the electrical outlet. 4. If you have not already done so, remove the front, rear, and left covers as described in ”Removing the Covers” on page 3-4. 5. See the PCI Adapter Placement Reference, on Appendix C, for adapter placement information. Then select an empty PCI slot for the adapter. 6. Turn the locking latch, lift the plastic stop, and remove the blank cover from the slot where you are installing the adapter. 3-8 ESCALA T610 and PL 600T Installation Guide 7. Carefully grasp the adapter by the edges and align the adapter in the slot guides. Insert the adapter fully into the adapter slot connector. If you are installing a full–length adapter, ensure that both ends of the adapter engage the card guides. 8. Lower the plastic stop over the adapter bracket and rotate the locking latch clockwise until it clicks into the locked position. 9. Connect appropriate cables to the adapter. 10.If you have other options to install, refer to ”Option List” on page 3-3. 11. If you do not have other options to install, replace the system unit covers as described in ”Replacing Covers” on page 3-48. Installing a Hot–Pluggable PCI Adapter Perform the following steps to install the adapter: 1. If you have not already done so, remove the front, rear, and left covers as described in ”Removing the Covers” on page 3-4. Then return here to continue. 2. Refer to ”PCI Hot–Plug Manager Access” on page 3-14 and follow the steps in the access procedure to select PCI Hot–Plug Manager. Then return here to continue. 3. From the PCI Hot–Plug Manager menu, select Add a PCI Hot–Plug Adapter and press Enter. The Add a Hot–Plug Adapter window displays. 4. See the PCI Adapter Placement Reference, on Appendix C, for adapter placement information. Then choose an empty PCI slot for the new adapter. 5. Select the appropriate empty PCI slot from the ones listed on the screen, and press Enter. 6. Turn the locking latch, lift the plastic stop, and remove the blank cover from the slot where you are installing the adapter. 7. Follow the instructions on the screen to install the adapter. Installing Options 3-9 8. When you are instructed to install the adapter in the adapter slot, carefully grasp the adapter by the edges and align the adapter in the slot guides. Insert the adapter fully into the adapter slot connector. If you are installing a full–length adapter, ensure that both ends of the adapter engage the card guides. 9. Lower the plastic stop over the adapter bracket and rotate the locking latch clockwise until it clicks into the locked position. Some full–length cards can be supported by rotating the blue adapter latch on the right end of the adapter divider counterclockwise. 10.Connect appropriate cables and devices to the adapter. 11. Continue to follow the screen instructions until you receive a message that the installation is successful. Successful installation is indicated by the OK message displayed next to the Command field at the top of the screen. 12.Press the F3 key to return to the PCI Hot–Plug Manager menu. 13.Select Install/Configure Devices Added After IPL and press Enter. Then follow the instructions on the screen. 14.Press F10 to exit the Hot–Plug Manager. If you have added, removed, or replaced any adapters, run the diag –a command. If the system responds with a a menu or prompt, follow the instructions to complete the device configuration. 15.If you have other options to install, refer to ”Option List” on page 3-3. 16.If you do not have other options to install, replace the system unit covers as described in ”Replacing Covers” on page 3-48. 3-10 ESCALA T610 and PL 600T Installation Guide Removing Adapter Cards With this system, you can remove PCI adapters with the power on. These adapters are referred to as hot–pluggable PCI adapters. Some adapters are not hot–pluggable and power must be removed from the system for adapter removal. Before you remove an adapter, determine if the PCI adapter you are installing is hot–pluggable. See the PCI Adapter Placement Reference, on Appendix C. Also, review the information in ”PCI Adapter Options” on page 3-7. If you are removing a PCI adapter that is: • Not hot–pluggable, continue with ”Removing a Non–Hot–Pluggable PCI Adapter” on page 3-11. • Hot–pluggable, go to ”Removing/Replacing a Hot–Pluggable PCI Adapter” on page 3-12. Removing a Non–Hot–Pluggable PCI Adapter Perform the following steps to remove a non hot–pluggable adapter: 1. If you have not already done so, shut down the system as described in ”Stopping the System Unit” on page 3-2. 2. If you have not already done so, unplug the system unit power cable from the electrical outlet. 3. If you have not already done so, remove the front, rear, and left covers as described in ”Removing the Covers” on page 3-4. 4. Determine the slot from which you are removing the adapter. 5. Disconnect any cables that are connected to the adapter being removed. 6. Turn the locking latch and lift the plastic stop for the adapter.Some full–length adapter cards can be removed by rotating the blue adapter latch on the right end of the adapter divider clockwise. 7. Carefully grasp the adapter by the edges and pull it straight out from the system board. Store the adapter in a safe place. Installing Options 3-11 8. Place a blank slot cover in the adapter slot and then lower the plastic stop over the adapter bracket. Rotate the locking latch clockwise until it clicks into the locked position. 9. If you have options to install, refer to ”Option List” on page 3-3. 10.If you do not have options to install, replace the system unit covers as described in ”Replacing Covers” on page 3-48. Removing/Replacing a Hot–Pluggable PCI Adapter Perform the following steps to remove a hot–pluggable adapter: 1. If you have not already done so, remove the front, rear, and left covers as described in ”Removing the Covers” on page 3-4. 2. Determine the slot from which you are removing the adapter. 3. Ensure that the any processes or applications that might use the adapter are stopped. Note: Removing a hot–pluggable PCI adapter requires the system administrator to take the PCI adapter offline before performing the any PCI adapter hot–plug procedures. Before taking an adapter offline, the devices attached to the adapter must be taken offline as well. This action prevents a service representative or user from causing an unexpected outage for system users. For additional information about taking an adapter offline or removing it from the system configuration, see the AIX System Management Guide: Operating System and Devices. This publication is also contained on the Hypertext Library CD. The documentation information is made accessible by loading the documentation CD onto the hard disk or by mounting the CD in the CD–ROM drive. 4. Refer to ”PCI Hot–Plug Manager Access”, on page 3-14 and follow the steps in the access procedure to select PCI Hot–Plug Manager. Then return here to continue. 5. Select Unconfigure a Device and press Enter. 6. Press F4 to display the Device Names menu. 7. Select the adapter you are removing from the menu. 8. If you are replacing an adapter with an identical one, answer YES to Keep Definition. If you are removing an adapter permanently, answer No to Keep Definition. 9. Press Enter. 10.Press F3 to return to the PCI Hot–Plug Manager. 11. Select Replace/Remove a PCI Hot–Plug Adapter and press Enter. The Replace/Remove a PCI Hot–Plug Adapter menu displays. 12.Move the cursor to select the adapter that you are removing and press Enter. 13.Press the Tab key until the entry field displays the desired operation and then press the Enter key. Follow the instructions that display on the screen until you are instructed to remove the adapter. 14.When you are instructed to remove the adapter from the adapter slot, disconnect any cables that are connected to the adapter being removed. 3-12 ESCALA T610 and PL 600T Installation Guide 15.Turn the locking latch and lift the plastic stop for the adapter. Some full–length adapter cards can be removed by rotating the blue adapter latch on the right end of the adapter divider clockwise. 16.Carefully grasp the adapter by the edges and pull it straight out from the system board. Store the adapter in a safe place. 17.If you are not replacing the adapter with an identical adapter, place a blank slot cover in the adapter slot and then lower the plastic stop over the adapter bracket. Otherwise, insert the new adapter and rotate the locking latch clockwise until it clicks into the locked position. 18.Continue to follow the screen instructions until you receive a message that the adapter removal is successful. Successful removal is indicated by the OK message displayed next to the Command field at the top of the screen. 19.Press F10 to exit the Hot–Plug Manager. 20.If you have added, removed, or replaced any adapters, run the diag –a command. If the system responds with a menu or prompt, follow the instructions to complete the device configuration. 21.If you have options to install, refer to ”Option List” on page 3-3. 22.If you do not have options to install, replace the system unit covers as described in ”Replacing Covers” on page 3-48. Installing Options 3-13 PCI Hot–Plug Manager Access The installation instructions for hot–pluggable PCI adapters refer you to these procedures when it is appropriate to perform them. Note: A PCI adapter is only hot–pluggable if the PCI adapter is supported for hot–plug applications. See the PCI Adapter Placement Reference, on Appendix C. Accessing Hot–Plug Management Functions Note: Removing a hot–pluggable PCI adapter requires the system administrator to take the PCI adapter offline before performing any PCI adapter hot–plug procedures. Before taking an adapter offline, the devices attached to the adapter must be taken offline as well. This action prevents a service representative or user from causing an unexpected outage for system users. For additional information about taking an adapter offline or removing it from the system configuration, see the AIX System Management Guide: Operating System and Devices. This publication is also contained on the Hypertext Library CD. The documentation information is made accessible by loading the documentation CD onto the hard disk or by mounting the CD in the CD–ROM drive. Use the following procedure to access the hot–plug menus: 1. Log in as root user. 2. At the command line, type smitty. 3. Select Devices. 4. Select PCI Hot Plug Manager and press Enter. Note: The PCI Hot–Plug Manager menu displays. See the following for descriptions of the menu options. Then return to the procedure that directed you here. PCI Hot–Plug Manager Menu The following options are available from the PCI Hot–Plug Manager menu: Note: For information about the PCI slot LED states, see ”PCI Slot LED Definitions” on page 3-7. List PCI Hot–Plug Slots Provides a descriptive list of all slots that support PCI hot–plug capability. If the listing for a slot indicates it holds an ”Unknown” device, select the Install/Configure Devices Added after IPL to configure the adapter in that slot. Add a PCI Hot–Plug Adapter Allows the user to add a new PCI hot–plug capable adapter to a slot with the system turned on. You will be asked to identify the PCI slot that you have selected prior to the actual operation. The selected PCI slot will go into the Action state and finally into the On state. Note: The system will indicate the slot holds an ”Unknown” device until you perform the Install/Configure Devices Added After IPL option to configure the adapter. Replace/Remove a PCI Hot–Plug Adapter Allows the user to remove an existing adapter, or replace an existing adapter with an identical one. For this option to work, the adapter must be in the Defined state (see ”Unconfigure a Device” option below). You will be asked to identify the PCI slot prior to the actual operation. The selected PCI slot will go into the Action state. 3-14 ESCALA T610 and PL 600T Installation Guide Identify a PCI Hot–Plug Slot Allows the user to identify a PCI slot. The selected PCI slot will go into the Identify state. Unconfigure a Device Allows the user to put an existing PCI adapter into the Defined state if the device is no longer in use. This step must be completed successfully before starting a remove or replace operation. If this step fails, the customer must take action to release the device. Configure a Defined Device Allows a new PCI adapter to be configured into the system if software support is already available for the adapter. The selected PCI slot will go into the On state. Install/Configure Devices Added After IPL The system attempts to configure any new devices and tries to find and install any required software from a user–selected source. The add, remove, and replace functions return information to the user indicating whether the operation was successful. If additional instructions are provided on the screen, complete the recommended actions. If the instructions do not resolve the problem, see the following: • If the adapter is listed as Unknown, perform the Install/Configure Devices Added After IPL option to configure the adapter. • If you receive a warning indicating that needed device packages are not installed, the system administrator must install the specified packages before you can configure or diagnose the adapter. • If you receive a failure message indicating a hardware error, the problem might be either the adapter or the PCI slot. Isolate the problem by retrying the operation in a different PCI slot, or trying a different adapter in the slot. If you determine that you have failing hardware, call your service representative. Installing Options 3-15 System Memory Options System memory is pluggable in reserved slots on memory riser cards. Several sizes of dual inline memory modules (DIMMs) can be used to increase system memory. Two slots are available for system memory riser cards, and both slots are located for easy access in the system unit. Systems that contain a processor card that has a single processor, also known as a one–way processor card, can have memory DIMMs installed on the processor card, or on a memory riser card if present. Each of the empty memory card slots must have a memory filler card installed. To upgrade your system memory, you can: • Install additional DIMMs • Install an additional populated memory card • Replace existing DIMMs with DIMMs of a larger size Memory Placement with a One–Way Processor Card • Each memory pair must contain two DIMMs of equal memory size. • Pair memory size may be mixed on the one–way processor card. • The minimum memory is one pair of DIMMs in slots 1 and 8. This is labeled pair A in the following figure: (8) A (7) B (6) C (5) D (4) D (3) C (2) B (1) A • The maximum memory is four DIMM pairs in slots 1 through 8. These are pairs A, B, C, and D. DIMM pairs must be installed in order beginning with pair A and then progressing to B, C, and D. • To increase memory on a one–way processor card, add more DIMM pairs or replace the DIMMs pair with ones having a higher value. • If a memory card is installed in the system with a one–way processor card: – Memory DIMMs must be moved from the one–way processor card to the memory card. – The memory card must then have a minimum of four DIMMS. (See ”Memory Placement for a Memory Card” on page 3-17.) 3-16 ESCALA T610 and PL 600T Installation Guide Memory Placement for a Memory Riser Card Memory riser cards can be populated with up to four quads. Each quad is a group of four DIMMs; the quads are labeled A, B, C, and D. The following rules apply to DIMM placement on a memory riser card: • Each memory quad must contain four DIMMs of equal memory value. • Quad memory size may be mixed on a memory riser card. • The minimum memory is four DIMMs installed in quad A, as shown in the following figure: (15) A (16) A (13) B (14) B (11) C (12) C (9) D (10) D (7) D (8) D (5) C (6) C (3) B (4) B (1) A (2) A • To increase memory, add more quads to a memory riser card or replace the DIMMs in a quad with DIMMs of a larger size. • Populate the memory riser card starting with quad A and continuing with quads B, C, and D as shown above. Installing Memory DIMMs 1. If you have not already done so, shutdown the system as described in ”Stopping the System Unit” on page 3-2. 2. If you have not already done so, unplug the system unit power cable from the electrical outlet. 3. If you have not already done so, remove the covers as described in ”Removing the Covers” on page 3-4. 4. If you have not already done so, remove the processor and memory card cover as described in ”Removing Processor and Memory Card Cover” on page 3-6. 5. If you have not already done so, remove the memory card as described in ”Removing a Memory Card or One–Way Processor Card” on page 3-20. Note: If your system has a one–way processor card installed, the memory may be installed on this card. Remove the processor card to upgrade the memory. See ”Removing a Memory Card or One–Way Processor Card” on page 3-20. 6. With one hand, touch any metal surface of the chassis to minimize static electrical charges, and then pick up the memory DIMM. Installing Options 3-17 7. Locate the memory DIMM connector on the card, and remove the DIMM or dummy memory DIMM from the connector by pushing the tabs out on the memory connector. 2 1 1 Push Locking Tabs Out to Release Memory Module 8. Align the slots in the memory DIMM with the tabs on the connector. (The DIMM will go only in one direction.) Insert the memory DIMM by firmly pressing the DIMM into the connector. The locking tabs on each end of the connector should secure the DIMM into position. Locking Tabs 9. Install the memory card in the system unit. See ”Installing a Memory Card or a One–Way Processor Card” on page 3-19 for more information. 10.If you have other options to install, refer to ”Option List” on page 3-3. 11. If you do not have other options to install, replace the processor and memory card cover as described in ”Replacing Processor and Memory Card Cover” on page 3-6. 12.Replace the system unit covers as described in ”Replacing Covers” on page 3-48. 3-18 ESCALA T610 and PL 600T Installation Guide Removing Memory DIMMs 1. If you have not already done so, shut down the system as described in ”Stopping the System Unit” on page 3-2. 2. If you have not already done so, unplug the system unit power cable from the electrical outlet. 3. If you have not already done so, remove the covers as described in ”Removing the Covers” on page 3-4. 4. If you have not already done so, remove the processor and memory card cover as described in ”Removing Processor and Memory Card Cover” on page 3-6. 5. If you have not already done so, remove the memory card as described in ”Removing a Memory Card or One–Way Processor Card” on page 3-20. 6. Locate the memory DIMM connectors and determine which DIMMs you want to remove. 7. Remove the memory DIMMs by pushing the locking tabs out on the memory connectors. You must remove all four DIMMs in a quad. 2 1 1 Push Locking Tabs Out to Release Memory Module 8. Align the slots in the blank DIMM cover with the tabs on the connector. Install blank DIMM covers in the memory connector. 9. Install the memory card in the system unit. See ”Installing a Memory Card or a One–Way Processor Card” on page 3-19 for more information. 10.If you have other options to install, refer to ”Option List” on page 3-3. 11. If you do not have other options to install, replace the processor and memory card cover as described in ”Replacing Processor and Memory Card Cover” on page 3-6. 12.Replace the system unit covers as described in ”Replacing Covers” on page 3-48. Installing a Memory Card or a One–Way Processor Card 1. If you have not already done so, shut down the system as described in ”Stopping the System Unit” on page 3-2. 2. If you have not already done so, unplug the system unit power cable from the electrical outlet. 3. If you have not already done so, remove the covers as described in ”Removing the Covers” on page 3-4. 4. Remove the processor and memory card cover as described in ”Removing Processor and Memory Card Cover” on page 3-6. 5. If you are adding a memory card, remove the blank card from the memory slot. Installing Options 3-19 6. With one hand, touch any metal surface of the chassis to minimize static electrical charges, and then pick up the memory or processor card. 7. Open the camming latches. 8. Place the card onto the card guide rails. The memory DIMMs, if present, should face down. 9. Push the card into the system unit until you feel it stop. The card should be far enough into the system unit so that the camming latches engage. 10.Close the camming latches to secure the card into the connector. Attention: To prevent damage to the card and to the card connectors, close both camming latches at the same time. 11. If you have other options to install, refer to ”Option List” on page 3-3. 12.If you do not have other options to install, replace the processor and memory card cover as described in ”Replacing Processor and Memory Card Cover” on page 3-6. 13.Replace the system unit covers as described in ”Replacing Covers” on page 3-48. Removing a Memory Card or One–Way Processor Card 1. If you have not already done so, shut down the system as described in ”Stopping the System Unit” on page 3-2. 2. If you have not already done so, unplug the system unit power cable from the electrical outlet. 3. If you have not already done so, remove the covers as described in ”Removing the Covers” on page 3-4. 3-20 ESCALA T610 and PL 600T Installation Guide 4. Remove the processor and memory card cover as described in ”Removing Processor and Memory Card Cover” on page 3-6. 5. The card is secured in place with camming latches at each end. Open the card latches by rotating them out until the card is pulled out of the connector on the system board. Attention To prevent damage to the card and to the card connectors, open the latches at the same time. You must install either a memory card or a blank memory card in each memory card slot. Do not operate the system with any empty memory card slots. 6. If you have other options to install, refer to ”Option List” on page 3-3. 7. If you do not have other options to install, replace the processor and memory card cover as described in ”Replacing Processor and Memory Card Cover” on page 3-6. 8. Replace the system unit covers as described in ”Replacing Covers” on page 3-48. Installing Options 3-21 Disk Drive Options Your system can have up to 14 disk drives installed: twelve disk drives installed in two six–position hot–plug disk drive bays and two disk drives in a two–position bay, which is not hot–pluggable. The disk drives are mounted in special carriers that allow the disk drives to plug into the bay slots. When you install or remove disk drives, refer to the procedures in this section. Disk drives that are installed in either of the two six–position bays are referred to as hot–pluggable disk drives. The SCSI disk drive bays have light emitting diodes (LEDs) to identify the state of the disk drive slot (1) shown in the figure below. The disk drive carriers also have status lights (2) which are used to determine if the drive is active. Note: The SCSI disk may have an optional second LED. If so, the bottom one is not used. 1 2 3-22 LED Identifies Status 1 Disk drive slot status Light is on when slot is active 2 Disk drive status Light is on when drive is active ESCALA T610 and PL 600T Installation Guide The SSA disk drives have light emitting diodes (LEDs) to identify the state of the disk drive (1) shown in the figure below. Slot LEDs and drive LEDs are visible when the front cover and the disk drive bay cover have been removed. 1 LED Identifies Status Amber Disk drive slot status Light is on when slot is active Green Disk drive status Light is on when drive is to be removed Preinstallation Condiderations Consider the following when installing disk drives into your system unit. • Use caution when you are handling all disk drives. Disk drives are more likely to be damaged during installation and service than at any other time. A fall of as little as .25 inch, bumping, or rough handling can all cause latent failures. • Media drives are particularly sensitive to electrostatic discharge. Follow all electrostatic handling procedures prior to handling the media drive. • You must install the appropriate disk drive bay hardware before proceeding. Installing Options 3-23 Installing a SCSI Disk Drive in the Two–Position Disk Drive Bay The section helps you install non hot–plug drives in the two–position SCSI disk drive bay. 1. If you have not already done so, shut down the system as described in ”Stopping the System Unit” on page 3-2. 2. If you have not already done so, unplug the system unit power cable from the electrical outlet. 3. If you have not already done so, remove the front and right covers as described in ”Removing the Covers” on page 3-4. 4. Remove the two screws (lower left and upper right) that hold the cover onto the two–position SCSI drive bay and remove the cover 5. Remove the disk drive from its protective packaging and open the drive latch handle. 3-24 ESCALA T610 and PL 600T Installation Guide 6. Slide the disk drive into the bay as shown in the following figure. 7. If you have other options to install, refer to ”Option List” on page 3-3. 8. If you do not have other options to install, replace the two–position SCSI disk drive bay cover. 9. Replace the system unit covers as described in ”Replacing Covers” on page 3-48. Removing a SCSI Disk Drive from the Two–Position Disk Drive Bay This section helps you remove non hot–plug drives from the two–position SCSI disk drive bay. Refer to the “Preinstallation Considerations” on page 3-23 before proceeding. 1. If you have not already done so, shut down the system as described in ”Stopping the System Unit” on page 3-2. 2. If you have not already done so, unplug the system unit power cable from the electrical outlet. 3. If you have not already done so, remove the front and right covers as described in ”Removing the Covers” on page 3-4. Installing Options 3-25 4. Remove the two screws that hold the cover onto the two–position SCSI drive bay and remove the cover 5. Remove the disk drive by pulling the disk drive lever toward you until it is completely open. Then pull the drive out of the slot. 6. Replace the system unit covers as described in ”Replacing Covers” on page 3-48. 3-26 ESCALA T610 and PL 600T Installation Guide Installing Hot–Plug SCSI Disk Drives Notes: 1. A six–position disk drive bay is required for hot–plugging of disk drives. 2. Disk drives for the two–position drive bay cannot be installed with the power on. See ”Installing Non–Hot–Plug Media Drives” on page 3-43. Review the information in ”Disk Drive Options” on page 3-22 before installing a disk drive. 1. If you have not already done so, remove the front cover as described in ”Removing the Covers” on page 3-4. 2. If a six–position disk drive bay is not installed, see ”Installing Internal Disk Drive Bays” on page 3-34. 3. Determine the bay in which you are installing the new disk drive. Then remove the cover from the bay. 4. Remove the disk drive from its protective packaging and open the drive latch handle. 5. Install the disk drive in the drive slot. Align the disk drive with the drive slot rails, and slide the disk drive into the slot until it contacts the backplane at the rear of the drive bay. The drive should be in far enough for the latch handle to engage the latch. 6. Push the disk drive lever up and to the rear to lock the disk drive. Installing Options 3-27 7. Repeat this process for all the drives you are installing in this bay. Then replace the cover on the bay. 8. Log in as root user. 9. At the command line, type smitty. 10.Select Devices. 11. Select Install/Configure Devices Added After IPL and press Enter. Follow the instructions on the screen. Successful configuration is indicated by the OK message displayed next to the Command field at the top of the screen. 12.Press F10 to exit smitty. 13.If you have other options to install, refer to ”Option List” on page 3-3. 14.If you do not have other options to install, replace the front cover as described in ”Replacing Covers” on page 3-48. 15.Go to ”Configuring and Deconfiguring SCSI Hot–Swap Disk Drives” on page 3-30 to configure the drive for use with your operating system. Removing Hot–Plug SCSI Disk Drives Note: Disk drives in the two–position drive bay cannot be removed with the power on. See ”Removing a SCSI Disk Drive from the Two–Position Disk Drive Bay” on page 3-25. Review the information in ”Disk Drive Options” on page 3-22 before removing a disk drive. 1. Back up the information from the disk drive to another drive. 2. Deconfigure the drive you are removing from the system. See ”Deconfiguring Drives” on page 3-30. 3. If you have not already done so, remove the front cover as described in ”Removing the Covers” on page 3-4. 4. Remove the disk drive bay cover from the disk drive bay. 5. Log in as root user. 6. At the command line, type smitty. 3-28 ESCALA T610 and PL 600T Installation Guide 7. Select System Storage Management (Physical and Logical Storage). 8. Select Removable Disk Management. 9. Select Remove a Disk. 10.Select the desired disk from the list on the screen and press Enter. 11. Follow the instructions on the screen to remove the drive. 12.When you are asked ”Are you sure?” answer ”Yes” and press Enter. The power LED on the drive that you selected turns off. 13.Remove the disk drive by pulling the disk drive lever toward you until it is completely open. Then remove the disk drive from the slot. The LED on the top of the slot will turn off when the disk drive is removed. 14.Repeat this process for all the drives you are removing from this bay. Then replace the cover on the bay. 15.Press F10 to exit smitty. 16.If you have other options to install, refer to ”Option List” on page 3-3. 17.If you do not have other options to install, replace the front cover as described in ”Replacing Covers” on page 3-48. Installing Options 3-29 Configuring and Deconfiguring SCSI Hot–Swap Disk Drives If you need to configure or deconfigure a drive, use the following procedures: Configuring Drives 1. Log in as root user. 2. Enter the smitty command. 3. Select System Storage Management (Physical and Logical Storage) and press Enter. 4. Select Logical Volume Manager and press Enter. 5. Select Volume Groups and press Enter. 6. Select Set Characteristics of a Volume Group and press Enter. 7. Select Add a Physical Volume to a Volume Group 8. Fill in the fields for the drive you are adding to the system. Press F4 for a list of selections. See the AIX System Management Guide: Operating System and Devices. to finish the drive configuration. This publication is also contained on the Hypertext Library CD. The documentation information is made accessible by loading the documentation CD onto the hard disk or by mounting the CD in the CD–ROM drive. 9. Press F10 to exit smitty. Deconfiguring Drives 1. Log in as root user. 2. Enter the smitty command. 3. Select System Storage Manager (Physical and Logical Storage) and press Enter. 4. Select Logical Volume Manager and press Enter. 5. Select Volume Groups and press Enter. 6. Select Set Characteristics of a Volume Group. and press Enter. 7. Select Remove a Physical Volume from a Volume Group. 8. Press F4 to list the available volume groups then select the volume group name and press Enter. 9. Press F4 to select a physical volume and follow the instructions on the screen to select the physical volume. Then, press Enter. 10.Return to the procedure that directed you here. 3-30 ESCALA T610 and PL 600T Installation Guide Installing Hot–Plug SSA Disk Drives Review the information in ”Disk Drive Options” on page 3-22 and refer to the “Preinstallation Considerations” on page 3-23 before installing a disk drive. 1. If you have not already done so, remove the front cover as described in ”Removing the Covers” on page 3-4. 2. Determine the bay in which you are installing the new disk drive. Then remove the cover from the bay. 3. Remove the disk drive from its protective packaging and open the drive latch handle. 4. Remove the blank SSA filler card from the slot. 5. Install the disk drive in the drive slot. Align the disk drive with the drive slot rails, and slide the disk drive into the slot until it contacts the backplane at the rear of the drive bay. 6. Push the disk drive lever up and to the rear to lock the disk drive. 7. Repeat this process for all the drives you are installing in this bay. Then replace the cover on the bay. 8. Log in as root user. 9. At the command line, type smitty. 10.Select Devices. Installing Options 3-31 11. Select Install/Configure Devices Added After IPL and press Enter. Follow the instructions on the screen. Successful configuration is indicated by the OK message displayed next to the Command field at the top of the screen. 12.Press F10 to exit smitty. 13.If you have other options to install, refer to ”Option List” on page 3-3. 14.If you do not have other options to install, replace the front cover as described in ”Replacing Covers” on page 3-48. 15.Go to ”Configuring and Deconfiguring SSA Hot–Swap Disk Drives” on page 3-33 to configure the drive for use with your operating system. Removing Hot–Plug SSA Disk Drives Review the information in ”Disk Drive Options” on page 3-22 before removing a disk drive. 1. Back up the information from the disk drive to another drive. 2. Deconfigure the drive you are removing from the system. Go to ”Configuring and Deconfiguring SSA Hot–Swap Disk Drives” on page 3-33 to deconfigure the drive from your operating system. 3. If you have not already done so, remove the front cover as described in ”Removing the Covers” on page 3-4. 4. Remove the disk drive bay cover from the disk drive bay. 5. Log in as root user. 6. At the command line, type smitty. 7. Select Devices. 8. Select SSA Disks. 9. Select SSA Physical Disks. 10.Select Identify an SSA Physical Disk. 11. Select the disk you want to remove from the list. 3-32 ESCALA T610 and PL 600T Installation Guide 12.Select Flash Disk Identification Light. Check the disk drives for the one with the flashing amber LED. 13.Press F3 to return to the SSA Physical Disks menu. 14.Select Remove an SSA Physical Disk. 15.Select the desired disk from the list on the screen and press Enter. 16.Follow the instructions on the screen to remove the drive. 17.When you are asked ”Are you sure?” answer ”Yes” and press Enter. 18.Remove the disk drive by pulling the disk drive lever toward you until it is completely open. Then remove the disk drive 19.Insert a blank SSA disk drive filler in the empty disk drive slot. 20.Repeat this process for all the drives you are removing from this bay. Then replace the cover on the bay. 21.Press F10 to exit smitty. 22.If you have other options to install, refer to ”Option List” on page 3-3. 23.If you do not have other options to install, replace the disk drive cover and replace the front cover as described in ”Replacing Covers” on page 3-48. Configuring and Deconfiguring SSA Hot–Swap Disk Drives After you have installed or removed an SSA disk drive, you must configure or deconfigure the drive to function correctly in the SSA environment for your system. Refer to the SSA documentation that came with your SSA adapter. In addition, refer to AIX System Management Guide: Operating System and Devices. This publication is also contained on the Hypertext Library CD. The documentation information is made accessible by loading the documentation CD onto the hard disk or by mounting the CD in the CD–ROM drive. Installing Options 3-33 Installing Internal Disk Drive Bays The system has positions for three disk drive bays, which are available for installing additional disk drives. Because there are many configurations possible for each system, this procedure instructs you how to install the disk drive bay hardware and then refers you to cabling diagrams when appropriate for the type of bay you are installing. The following figure shows the system with the front cover removed and the disk drive bays are identified. Note: All disk drive slots must have a disk drive or filler installed. DB3 D14 D13 DB2 D 0 7 D 0 8 D 0 9 D 1 0 D 1 1 D 1 2 DB1 D 0 1 D 0 2 D 0 3 D 0 4 D 0 5 D 0 6 If you are installing: • A two–position SCSI disk drive bay, continue with ”Installing a Two–Position SCSI Disk Drive Bay” on page 3-34. • A six–position SCSI or SSA hot–plug disk drive bay, go to ”Installing Six–Position SCSI or SSA Disk Drive Bays” on page 3-36. Installing a Two–Position SCSI Disk Drive Bay Use this following procedure to install a two–position SCSI disk drive bay: 1. If you have not already done so, shut down the system as described in ”Stopping the System Unit” on page 3-2. 2. Unplug the power cord from the electrical outlet. 3. If you have not already done so, remove the front and right side covers as described in ”Removing the Covers” on page 3-4. 4. Remove the cover from the position for the disk drive bay. 3-34 ESCALA T610 and PL 600T Installation Guide 5. Slide the disk drive bay cage into the system as shown in the following figure. 6. Connect the two position SCSI disk drive power cable to the backplane and to the system board. Be sure to route the cables through the bulkhead from the rear to allow the drive bay to fully slide into the system unit. Refer to the following figure, which shows the system board from the right side of the machine with the right cover removed. 8 9 7 6 5 4 3 2 1 1 I2C to Six–Position Disk Drive Bay 1 (DB1) 2 Power 2 to Six–Position Disk Drive Bay 1 (DB1) 3 Power 1 to Six–Position Disk Drive Bay 1 (DB1) 4 Power 1 to Six–Position Disk Drive Bay 2 (DB2) 5 Power 2 to Six–Postion Disk Drive Bay 2 (DB2) 6 I2C to Six–Position Disk Drive Bay 2 (DB2) 7 Power to Diskette Drive 8 Power to Media Drive Bay 9 Power 1 to Two–Position Disk Drive Bay 3 (DB3) 7. Connect the SCSI cable connectors to the backplane. See ”SCSI and SSA Cabling Configurations” on page 3-39 for cable routing. Be sure to route the cables through the bulkhead from the rear to allow the drive bay to fully slide into the system unit. Installing Options 3-35 8. Install the screws to hold the two–position cage in position. a. Install two screws in the inside rear of the cage. b. Install two screws in the front of the cage (upper left and the lower right). 9. Install the disk drives, see ”Installing a SCSI Disk Drive in the Two–Position Disk Drive Bay” on page 3-24. 10.Install the bay cover with the two remaining screws. 11. If you have other options to install, refer to ”Option List” on page 3-3. 12.If you do not have other options to install, replace the system unit covers as described in ”Replacing Covers” on page 3-48. 13.Turn on the power. Installing Six–Position SCSI or SSA Disk Drive Bays 1. If you have not already done so, shut down the system as described in ”Stopping the System Unit” on page 3-2. 2. If you have not already done so, unplug the system unit power cable from the electrical outlet. 3. If you have not already done so, remove the covers, as described in ”Removing the Covers” on page 3-4. 4. Locate the position where you are installing the disk drive bay, and remove the screws to remove the blank cover from that position. 5. If you are installing a second disk drive bay, and an adapter to connect the disk drive bay to the system, install the adapter first. Refer to ”Installing Adapter Cards” on page 3-8. 6. Locate the new disk drive bay cage and connect the power cables. Then connect the signal cables and the I2 cables to the backplane. See the figures on the following page for cable positions. 3-36 ESCALA T610 and PL 600T Installation Guide SCSI Drive Bay Cables 2 1 5 3 4 1 I2C Connector 4 Power Connector 2 SCSI Connector 5 SCSI Connector 3 Power Connector SSA Drive Bay Cables 6 5 7 1 3 2 4 1 I2C Connector 5 SSA Connector 2 Power Connector 6 SSA Connector 3 SSA Connector 7 Power Connector 4 SSA Connector Installing Options 3-37 7. Position the cables so they can be guided through the holes in the rear of the system unit bay and slide the disk drive cage halfway into the system unit. 8. Connect the power cables to the power connectors, which are located on the system board behind the enclosure. Refer to the following figure, which shows the system board from the right side of the machine with the right cover removed. 8 9 7 6 5 4 3 2 1 1 I2C to Six–Position Disk Drive Bay 1 (DB1) 2 Power 2 to Six–Position Disk Drive Bay 1 (DB1) 3 Power 1 to Six–Position Disk Drive Bay 1 (DB1) 4 Power 1 to Six–Position Disk Drive Bay 2 (DB2) 5 Power 2 to Six–Postion Disk Drive Bay 2 (DB2) 6 I2C to Six–Position Disk Drive Bay 2 (DB2) 7 Power to Diskette Drive 8 Power to Media Drive Bay 9 Power 1 to Two–Position Disk Drive Bay 3 (DB3) 9. Connect the signal cables. Refer to ”SCSI and SSA Cabling Configurations” on page 3-39 and follow the cabling diagram for your system configuration. 3-38 ESCALA T610 and PL 600T Installation Guide 10.Slide the disk drive cage all the way into the system unit until it contacts the front frame. 11. Install six screws to hold the disk drive cage in the system unit. There are four screws in the front of the unit and two inside the back (one at the upper left, one at the lower right). Use the long nut driver provided with the disk drive cage to install the screws. 12.Install the disk drives in the disk drive cage you just installed. Refer to ”Installing Hot–Plug SCSI Disk Drives” on page 3-27. 13.If you have other options to install, refer to ”Option List” on page 3-3. 14.If you do not have other options to install, replace the covers as described in ”Replacing Covers” on page 3-48. SCSI and SSA Cabling Configurations The figures in this section show the cabling for many of the configurations available on this system. Locate the figure here that most closely matches your system’s drive configuration, and connect your cables to match the figure. Note: The two six–position SCSI disk drive bays must be connected to separate SCSI buses. Two–Position SCSI Disk Drive Bay Cabling Four Drop SCSI Cable View of Right Side Internal SCSI Cable View of Left Side Installing Options 3-39 First Six–Position SCSI Disk Drive Bay Cabling Internal SCSI Cable View of Left Side View of Right Side OR Internal SCSI Cable To Bulkhead Bulkhead Connector External SCSI Cable to Bulkhead External Integrated SCSI Connector View of Right Side 3-40 ESCALA T610 and PL 600T Installation Guide View of Left Side Second Six–Position SCSI Disk Drive Bay Cabling Internal SCSI Cable View of Left Side View of Right Side Two Six–Position SCSI RAID Bays Connected to a Single RAID Adapter Internal SCSI Cable Bulkhead Connector Internal SCSI Cable to Bulkhead External SCSI Cable to Bulkhead View of Right Side View of Left Side Installing Options 3-41 One Six–Position SCSI RAID Bay and One Six–Position SSA Bay Internal SSA Cable to Bulkhead Internal SCSI Cable Bulkhead Connector External SSA Cables to Bulkhead SSA Adapter SCSI RAID Adapter View of Left Side View of Right Side Two Six–Position SSA Bays Connected to the Same SSA Loop Internal SSA Cable To Bulkhead Bulkhead Connector External SSA Cables to Bulkhead SSA Adapter Internal SSA Cable View of Right Side 3-42 ESCALA T610 and PL 600T Installation Guide View of Left Side Installing Non–Hot–Plug Media Drives The section helps you install non hot–plug drives in the optional media position of the system. Installing a Drive in the Optional Media Position CAUTION: A class 3 laser is contained in the device. Do not attempt to operate the drive while it is disassembled. Do not attempt to open the covers of the drive as it is not serviceable and is to be replaced as a unit. 1. If you have not already done so, shut down the system as described in ”Stopping the System Unit” on page 3-2. 2. If you have not already done so, unplug the system unit power cable from the electrical outlet. 3. If you have not already done so, remove the front and right covers as described in ”Removing the Covers” on page 3-4. 4. Pull the locking knob on the media bay blank cover bracket and remove it by pulling it straight out from the system unit. Installing Options 3-43 5. The drive you are installing attaches to the same blank cover bracket that you removed in the previous step. Perform the following steps to remove the blank cover from the bracket and install the bracket onto the new drive. a. Remove the three screws from the blank cover bracket. b. Separate the blank cover from the bracket. c. Install the new drive into the bracket as shown in the following figure. To secure the drive, use the three screws that you removed earlier. 6. Set the SCSI address jumpers at the rear of the drive to the correct address. Refer to the documentation provided with your drive for details on setting the SCSI address. 7. Look into the media bay and locate the two SCSI and power cables used to attach the drive to the system unit. Connect the cables from the system to the rear of the drive. 8. Ensure that the locking knobs are pulled to the out position, and install the drive in the system unit by sliding it into the optional media bay until the locking knobs contact the frame of the system unit. 9. Push each locking knob until you feel it lock into position. 10.If you have other options to install, refer to ”Option List” on page 3-3. 11. If you do not have other options to install, replace the system unit covers as described in ”Replacing Covers” on page 3-48. 3-44 ESCALA T610 and PL 600T Installation Guide Installing the Redundant Power and Cooling Option The redundant power and cooling option consists of two fans and an extra power supply in addition to the base fans and power supplies that are already installed in your system. Installing a Fan Use the following procedure to install redundant fans in your system: 1. If you have not already done so, shut down the system as described in ”Stopping the System Unit” on page 3-2. 2. If you have not already done so, unplug the system unit power cable from the electrical outlet. Note: Unplugging the system unit power cable from the electrical out is necessary in order for the system to recognize the new cooling configuration. 3. If you have not already done so, remove the front, rear, and right side covers as described in ”Removing the Covers” on page 3-4. 4. Locate the next available fan position. 5. Pull the locking knob on the fan bay blank cover and remove it by pulling it straight out from the system unit. 6. Store the blank cover in a safe place. 4 2 2 Fan bay blank cover 2 4 Fan bay blank cover 4 7. Install the new fan by pulling the locking knob out and then inserting the tabs on the left side of the fan into the frame opening. 8. Install the other fan by repeating steps 4 through 8. 9. Swing the right side of the fan inward until the locking knob contacts the frame. 10.Push the locking knob until you feel it lock into position. 11. If you have other options to install, refer to ”Option List” on page 3-3. 12.If you do not have other options to install, replace the system unit covers as described in ”Replacing Covers” on page 3-48. Installing Options 3-45 Installing a Redundant Power Supply Use the following procedure to install a redundant power supply in your system: 1. If you have not already done so, shut down the system as described in ”Stopping the System Unit” on page 3-2. 2. If you have not already done so, unplug the system unit power cable from the electrical outlet. 3. If you have not already done so, remove the front, rear, and right side covers as described in ”Removing the Covers” on page 3-4. 4. Locate the position where the redundant power supply is installed. The redundant power supply is installed in the top power supply position. 5. Remove the air baffle from the redundant power supply position by pulling out the button and tilting the baffle out from the system. 6. The baffle is not needed once the redundant power supply is installed. Store the baffle in a safe place. 3-46 ESCALA T610 and PL 600T Installation Guide 7. Pull the locking handle on the new power supply out and down so that it is completely open. 8. Install the new power supply by sliding it into the frame until the locking handle contacts the frame. 9. Lift the locking handle and push it in at the top of the power supply until it locks the power supply into position. 10.If you have other options to install, refer to ”Option List” on page 3-3. 11. If you do not have other options to install, replace the system unit covers as described in ”Replacing Covers” on page 3-48. Installing Options 3-47 Replacing Covers 1. To replace the side covers, do the following: a. Insert the tabs on the side cover into the slots on the system unit. b. Slide the cover toward the front of the system unit until the rear corner of the cover contacts the rear of the system unit. c. Secure the rear of the cover with the screws removed earlier. 2. To replace the front cover, align the tabs on the front cover with the slots of the extension on the bottom of the system unit. Push in the front cover at the top until it is secure. 3. To replace the rear cover, align the tabs on the side covers with the slots on the rear cover, and slide the cover down until it latches into place. 4. If the power cord is not plugged into the wall outlet, plug it in now. 5. If the system is not operating, wait until OK appears on the operator panel. Then press the power button on the operator panel once to start the system. If you have installed new adapters or devices, you might need to refer to the AIX System Management Guide: Operating System and Devices to configure the new adapter or device. This publication is also contained on the Hypertext Library CD. The documentation information is made accessible by loading the documentation CD onto the hard disk or by mounting the CD in the CD–ROM drive. 3-48 ESCALA T610 and PL 600T Installation Guide Replacing the Battery CAUTION: A lithium battery can cause fire, explosion, or a severe burn. Do not recharge, disassemble, heat above 100 degrees C (212 degrees F), solder directly to the cell, incinerate, or expose cell contents to water. Keep away from children. Replace only with the part number specified for your system. Use of another battery may present a risk of fire or explosion. The battery connector is polarized; do not attempt to reverse polarity. Dispose of the battery according to local regulations. 1. Shut down the system, see ”Stopping the System Unit” on page 3-2. 2. Unplug the power cord from the wall outlet. 3. If you have not already done so, remove the covers as described in ”Removing the Covers” on page 3-4. 4. Remove the processor and memory card cover as described in ”Removing Processor and Memory Card Cover” on page 3-6. 5. Remove both memory riser cards or blank memory cards. See ”Removing a Memory Card or One–Way Processor Card” on page 3-20. 6. Locate the battery (1) on the system board. 1 7. Pry the battery out of its mount using your fingernail or small blunt object. After the top of the battery has cleared the mount, pull it up and out of the system unit. Installing Options 3-49 8. Ensure that the battery polarity is correct. With the positive side of the battery facing out, insert the battery between the front and rear battery mounts and gently push it down into the socket. Note: Be sure to reset the time and date and other system options that might have been lost when the battery was removed. If you are running AIX, you might have to run the bootlist command from AIX while you are logged in as root user. This action restores the custom boot list and allows the option of Select Software under multiboot to start the operating system. In addition, the IP parameters might also have to be rebuilt. 9. Install the memory riser cards or blank memory cards removed earlier. See ”Removing a Memory Card or One–Way Processor Card” on page 3-20. 10.Replace the processor and memory card cover. 11. If you have options to install, refer to ”Option List” on page 3-3. 12.If you do not have other options to install, replace the covers as described in ”Replacing Covers” on page 3-48. 3-50 ESCALA T610 and PL 600T Installation Guide System Firmware Update This section provides information and instructions for updating the system firmware. You may need to perform these steps if you are installing an option or if your support representative has instructed you to update your firmware. If the system cannot be powered on, but the service processor menus are available, see “Updating System Firmware From the Service Processor Menus” below. If the service processor programming has been corrupted, the service processor will automatically enter recovery mode when power is applied to the system. Recovery mode is described later in this section. To check the level of firmware that is currently on the system, see “Determining the Level of Firmware on the System” below. General Information on System Firmware Updates All the types of system firmware that can be reprogrammed are updated at the same time. They are: • System power control network programming • Service processor programming • IPL programming • Run–time abstraction services Retain and store the latest firmware diskettes each time the firmware gets updated in the event that the firmware becomes corrupted and must be reloaded. Determining the Level of Firmware on the System The firmware level is denoted by XXYYMMDD, where XX = model designation, YY = year, MM = month, and DD = day of the release. The firmware level can be determined by either of two methods: • On the AIX command line, typing: lscfg –vp|grep –F .CL A line that begins with ”ROM level (alterable)..” displays the firmware level that is currently on the system. • Looking at the top of the service processor main menu. Updating System Firmware From the Service Processor Menus This procedure requires a set of firmware update diskettes in backup format. The service processor menus are available while the system is powered off. As a privileged user, from the service processor main menu, select Service Processor Setup, then select Reprogram Flash EPROM Menu. The update process requests update diskettes as needed. Installing Options 3-51 3-52 ESCALA T610 and PL 600T Installation Guide Appendix A. Communications Statements The following statement applies to this product. The statement for other products intended for use with this product appears in their accompanying documentation. Federal Communications Commission (FCC) Statement Note: This equipment has been tested and found to comply with the limits for a Class A digital device, pursuant to Part 15 of the FCC Rules. These limits are designed to provide reasonable protection against harmful interference when the equipment is operated in a commercial environment. This equipment generates, uses, and can radiate radio frequency energy and, if not installed and used in accordance with the instruction manual, may cause harmful interference to radio communications. Operation of this equipment in a residential area is likely to cause harmful interference in which case the user will be required to correct the interference at his own expense. Properly shielded and grounded cables and connectors must be used in order to meet FCC emission limits. Neither the provider nor the manufacturer are responsible for any radio or television interference caused by using other than recommended cables and connectors or by unauthorized changes or modifications to this equipment. Unauthorized changes or modifications could void the user’s authority to operate the equipment. This device complies with Part 15 of the FCC Rules. Operation is subject to the following two conditions: (1) this device may not cause harmful interference, and (2) this device must accept any interference received, including interference that may cause undesired operation. European Union (EU) Statement This product is in conformity with the protection requirements of EU Council Directive 89/336/EEC on the approximation of the laws of the Member States relating to electromagnetic compatibility. The manufacturer cannot accept responsibility for any failure to satisfy the protection requirements resulting from a non–recommended modification of the product, including the fitting of option cards supplied by third parties. Consult with your dealer or sales representative for details on your specific hardware. This product has been tested and found to comply with the limits for Class A Information Technology Equipment according to CISPR 22 / European Standard EN 55022. The limits for Class A equipment were derived for commercial and industrial environments to provide reasonable protection against interference with licensed communication equipment. Attention: This is a Class A product. In a domestic environment this product may cause radio interference in which case the user may be required to take adequate measures. International Electrotechnical Commission (IEC) Statement This product has been designed and built to comply with IEC Standard 950. Communications Statements A-1 United Kingdom Telecommunications Safety Requirements This equipment is manufactured to the International Safety Standard EN60950 and as such is approved in the UK under the General Approval Number NS/G/1234/J/100003 for indirect connection to the public telecommunication network. The network adapter interfaces housed within this equipment are approved separately, each one having its own independent approval number. These interface adapters, supplied by the manufacturer, do not use or contain excessive voltages. An excessive voltage is one which exceeds 70.7 V peak ac or 120 V dc. They interface with this equipment using Safe Extra Low Voltages only. In order to maintain the separate (independent) approval of the manufacturer’s adapters, it is essential that other optional cards, not supplied by the manufacturer, do not use main voltages or any other excessive voltages. Seek advice from a competent engineer before installing other adapters not supplied by the manufacturer. Avis de conformité aux normes du ministère des Communications du Canada Cet appareil numérique de la classe A respecte toutes les exigences du Réglement sur le matériel brouilleur du Canada. Canadian Department of Communications Compliance Statement This Class A digital apparatus meets the requirements of the Canadian Interference–Causing Equipment Regulations. VCCI Statement The following is a summary of the VCCI Japanese statement in the box above. This is a Class A product based on the standard of the Voluntary Control Council for Interference by Information Technology Equipment (VCCI). If this equipment is used in a domestic environment, radio disturbance may arise. When such trouble occurs, the user may be required to take corrective actions. A-2 ESCALA T610 and PL 600T Installation Guide Electromagnetic Interference (EMI) Statement – Taiwan The following is a summary of the EMI Taiwan statement above. Warning: This is a Class A product. In a domestic environment this product may cause radio interference in which case the user will be required to take adequate measures. Radio Protection for Germany Dieses Gerät ist berechtigt in Übereinstimmung mit Dem deutschen EMVG vom 9.Nov.92 das EG–Konformitätszeichen zu führen. Der Aussteller der Konformitätserklärung ist die IBM Germany. Dieses Gerät erfüllt die Bedingungen der EN 55022 Klasse A. Für diese von Geräten gilt folgende Bestimmung nach dem EMVG: Geräte dürfen an Orten, für die sie nicht ausreichend entstört sind, nur mit besonderer Genehmigung des Bundesministers für Post und Telekommunikation oder des Bundesamtes für Post und Telekommunikation betrieben werden. Die Genehmigung wird erteilt, wenn keine elektromagnetischen Störungen zu erwarten sind. (Auszug aus dem EMVG vom 9.Nov.92, Para.3, Abs.4) Hinweis Dieses Genehmigungsverfahren ist von der Deutschen Bundespost noch nicht veröffentlicht worden. Communications Statements A-3 A-4 ESCALA T610 and PL 600T Installation Guide Appendix B. Environmental Notices Product Recycling and Disposal This unit contains materials such as circuit boards and connectors with lead that require special handling and disposal at end of life. Before this unit is disposed, these materials must be removed and recycled or discarded according to applicable regulations. This manual contains specific information on batteries where applicable. Contact your account representative for more information. This product may contain nickel–cadmium and /or lithium batteries. The battery(s) must be recycled or disposed of properly. Recycling facilities may not be available in your area. For information on reuse, recycling or proper battery disposal procedures, contact your sales representative or local waste disposal facility. Unit Emissions The unit–related emission value is equal to or lower than 70dB(A). Der Geräuschpegel der Einheit ist kleiner oder gleich 70 db(A). Environmental Notices B-1 B-2 ESCALA T610 and PL 600T Installation Guide Appendix B. PCI Adapters Placement Reference This appendix lists a few important considerations regarding placement of adapters within your system unit. See also the Adapters for Multiple Bus Systems manual, order number 86 A1 27HX, for more information about adapters. Installing an Adapter in your System This system is designed for customers to install adapters. Use this guide to determine if there are specific slot requirements for adapters that you may be installing. 12 11 10 09 08 07 06 05 04 03 64–bit 5V Slots at 33MHz 64–bit 3.3V Slots at 66MHz 64–bit 5V Slots at 33MHz 64–bit 3.3V Slots at 66MHz (System Unit Rear View with Numbered Slots) The system can accommodate up to 10 feature adapters based on the PCI bus. All slots are 64 bit with slots 6, 7, 11 and 12 supplying +5v and running at 33Mhz. The remaining slots are 3.3v slots capable of running at 66 Mhz. The slots are numbered 3–12 (C03–C12) starting from the bottom of the machine. Adapter cards that require +5v supply to operate must be plugged into slots 6, 7, 11 or 12. Adapter cards requiring +3.3v supply must be plugged into slots 3, 4, 5, 8, 9, or 10. Adapter cards that are universal (that is, they run on either voltage) can be plugged into any of the 10 slots. Adapter Placement Some adapters must be placed in specific system unit slots to function correctly at highest performance. Use the table below to determine where to install an adapter in your system unit. Many of the following notes refer to optimizing system performance. Use the rear–view diagram above to identify slot locations described in the following table. PCI Adapters Placement Reference C-1 Adapter Placement Guide Use the following table to identify specific slot location options for the following adapters in your Escala T610 or PL 600T system. Note: The adapters with the highest slot placement priority are listed at the top of the table. The slot numbers in the Slot Usage column represent slot location priorities. Use the first numbered slot first. If an adapter has already filled the first slot in the list, go to the next number in the list. System Maximum 1 Hot–Pluggable ? N 9, 8, 3, 4, 10, 5, 6, 11, 7, 12 6 Y DCCG150–0000 9, 8, 3, 4, 10, 5, 6, 11, 7, 12 6 Y 2498 MSCG047–0000 9, 8, 3, 4, 10, 5, 6, 11, 7, 12 4 Y PCI 64–Bit Copper Fibre Channel Adapter (Type B4–A) Bull DCCG147–0000 9, 8, 3, 4, 10, 5, 6, 11, 7, 12 6 Y PCI 64–Bit Optical Fibre Channel Adapter (Type B4–B) Bull DCCG148–0000 9, 8, 3, 4, 10, 5, 6, 11, 7, 12 6 Y 8–Port Asynchronous EIA–232E/RS–422A PCI (Type 3–B) 2943 DCCG130–0000 9, 8, 3, 4, 10, 5, 6, 11, 7, 12 10 Y 10/100 4–Port Ethernet (Type 9–Z) 4961 DCCG149–0000 9, 8, 3, 4, 10, 5, 6, 11, 7, 12 6 (see notes 2 and 3) Y 2–Port Multiprotocol PCI (Type 9–L) 2962 DCCG129–0000 6, 11, 7, 12 4 Y TURBOWAYS 155 PCI UTP ATM (Type 9–J) 2963 DCCG128–0000 9, 8, 3, 4, 10, 5, 6, 11, 7, 12 4 (see notes 3, 5 and 6) Y TURBOWAYS 155 PCI MMF ATM (Type 9–F) 2988 DCCG099–0000 9, 8, 3, 4, 10, 5, 6, 11, 7, 12 4 (see notes 3, 5 and 6) Y SysKonnect SK–NET FDDI–LP DAS PCI Adapter 2742 DCCG124–0000 9, 8, 3, 4, 10, 5, 6, 11, 7, 12 4 (see notes 3 and 4) Y SysKonnect SK–NET FDDI–LP SAS PCI Adapter 2741 DCCG123–0000 9, 8, 3, 4, 10, 5, 6, 11, 7, 12 4 (see notes 3 and 4) Y SysKonnect SK–NET FDDI–UP SAS PCI Adapter 2743 DCCG125–0000 9, 8, 3, 4, 10, 5, 6, 11, 7, 12 4 (see notes 3 and 4) Y PCI Universal Differential Ultra SCSI Adapter (Type 4–U) 6204 MSCG044–0000 9, 8, 3, 4, 10, 5, 6, 11, 7, 12 10 Y PCI Dual Channel Ultra2 SCSI (Type 4–R) 6205 MSCG043–0000 9, 8, 3, 4, 10, 5, 6, 11, 7, 12 6 Y PCI Single–Ended Ultra SCSI (Type 4–K) 6206 MSCG040–0000 6, 11, 7, 12 4 Y Adapter FC MI Slot Usage POWER GXT130P (Type 1–T) 2830 GTFG048–0000 6, 11, 7,12 Gigabit Ethernet–SX PCI (Type 9–U) 2969 DCCG144–0000 10/100/1000 Base–T Ethernet PCI (Type A–A) 2975 PCI 4–Channel Ultra3 SCSI RAID (Type 4–X) C-2 ESCALA T610 and PL 600T Installation Guide High–Speed Token Ring PCI (Type 9–Y) 4959 DCCG135–0000 9, 8, 3, 4, 10, 5, 6, 11, 7, 12 9 Y 10/100 Mbps Ethernet PCI (Type 9–P) 2968 DCCG137–0000 9, 8, 3, 4, 10, 5, 6, 11, 7, 12 10 (see notes 3 and 7) Y PCI Differential Ultra SCSI (Type 4–L) 6207 MSCG030–0000 6, 11, 7, 12 10 Y PCI SCSI–2 Differential Fast/Wide (Type 4–B) 6209 MSCG032–0000 6, 11, 7, 12 4 Y POWER GXT120P (Type 1–P) 2838 GTFG046–0000 6, 11, 7, 12 1 N PCI SSA Multi–Initiator/ RAID EL (Type 4–N) 6215 6, 11, 7, 12 4 N PCI Differential Ultra SCSI (Type 4–L) 6207 MSCG030–0000 9, 8, 3, 4, 10, 5, 6, 11, 7, 12 10 Y PCI Token–Ring (Type 9–O) 2920 DCCG136–0000 9, 8, 3, 4, 10, 5, 6, 11, 7, 12 8 Y PCI Auto LANstreamer To- 2979 ken Ring (Type 8–T) DCCG104–0000 6, 11, 7, 12 4 Y PCI SCSI–2 Single Ended Fast/Wide (Type 4–A) 6208 MSCG031–0000 6, 11, 7, 12 4 Y PCI 1–port Sync. Communication Adapter (Type B2–G) Bull DCCG097–0000 6, 11, 7, 12 4 Y PCI 4–port Sync. Communication Adapter (Type B2–H) Bull DCCG098–0000 6, 11, 7, 12 4 (see note 1) Y 128–Port Async Controller PCI (Type B3–9) Bull DCCG090–0000 9, 8, 3, 4, 10, 5, 6, 11, 7, 12 10 (T610 only) Y Notes: 1. Do not connect V35 cables on PCI 4–port Sync.Communication Adapter. 2. For optimum performance using the DC 4961: 10/100 4–Port Ethernet (Type 9–Z) on this system, use only 2 of the 4 ports if the ports will all be running at media speed. Use a maximum of six ports per system (that is, three adapters running 2 ports each). Limit adapters to two per I/O drawer in 64–bit slots. 3. For optimum system performance, the combination of FC 2969: Gigabit Ethernet–SX PCI (Type 9–U), FC 2741: SysKonnect SK–NET FDDI–LP SAS PCI, FC 2742: SysKonnect SK–NET FDDI–LP DAS PCI, FC 2743: SysKonnect SK–NET FDDI–UP SAS PCI, FC 2968: 10/100 Mbps Ethernet Tx PCI (Type 9–P), DC 4951: 10/100 4–Port Ethernet (Type 9–Z), FC 2963: TURBOWAYS 155 PCI MMF ATM (Type 9–F) adapters cannot exceed 7 adapters per I/O drawer. 4. For optimum performance, a maximum of 14 FC 2741: SysKonnect SK–NET FDDI–LP SAS PCI, FC 2742: SysKonnect SK–NET FDDI–LP DAS PCI and FC 2743: SysKonnect SK–NET FDDI–UP SAS PC adapters per system and a maximum of seven DC 2741, FC 2742, and FC 2743 adapters per I/O drawer is commended. 5. For optimum system performance, a maximum of 7 per system is recommended for both the FC 2963: TURBOWAYS 155 PCI UTP ATM (Type 9–J) MTU 1500 and FC 2988: TURBOWAYS 155 PCI MMF ATM (Type 9–F) MTU 1500 adapters. 6. For optimum system performance, a maximum of 16 per system and 7 per I/O drawer is recommended for both the FC 2963: TURBOWAYS 155 PCI UTP ATM (Type 9–J) MTU 9180 and FC 2988: TURBOWAYS 155 PCI MMF ATM (Type 9–F) MTU 9180 adapters. PCI Adapters Placement Reference C-3 7. For optimum system performance, a maximum of eight FC 2968: 10/100 Mbps Ethernet Tx PCI (Type 9–P ) adapters per system and a maximum of seven FC 2968 adapters per I/O drawer is recommended. C-4 ESCALA T610 and PL 600T Installation Guide Appendix D. System Records Record the Identification Numbers Record and retain the following information. Product Name ______________________________________________________________________________ CPU Type/Speed ____________________________________________________________________________ Serial Number ____________________________________________________________________________ The machine type and serial number for the 25F/8 are located on the front of the system on the operator panel. Open the operator panel door to see the machine type and serial numbers. System Records D–1 Device Records Use the following tables to keep a record of the options installed in or attached to your system. This information can be helpful when you install additional options in your system or if you ever need to have your system serviced. Memory Records Memory Riser Card 1 or One–Way Processor Card Note: If your system has memory on a processor card, use only the left side of this figure. 128MB ( ) 256MB ( ) 512MB ( ) 1GB ( ) A A 128MB ( ) 256MB ( ) 512MB ( ) 1GB ( ) 128MB ( ) 256MB ( ) 512MB ( ) 1GB ( ) B B 128MB ( ) 256MB ( ) 512MB ( ) 1GB ( ) 128MB ( ) 256MB ( ) 512MB ( ) 1GB ( ) C C 128MB ( ) 256MB ( ) 512MB ( ) 1GB ( ) 128MB ( ) 256MB ( ) 512MB ( ) 1GB ( ) D D 128MB ( ) 256MB ( ) 512MB ( ) 1GB ( ) 128MB ( ) 256MB ( ) 512MB ( ) 1GB ( ) D D 128MB ( ) 256MB ( ) 512MB ( ) 1GB ( ) 128MB ( ) 256MB ( ) 512MB ( ) 1GB ( ) C C 128MB ( ) 256MB ( ) 512MB ( ) 1GB ( ) 128MB ( ) 256MB ( ) 512MB ( ) 1GB ( ) B B 128MB ( ) 256MB ( ) 512MB ( ) 1GB ( ) 128MB ( ) 256MB ( ) 512MB ( ) 1GB ( ) A A 256MB ( ) 512MB ( ) 1GB ( ) 128MB ( ) 256MB ( ) 512MB ( ) 1GB ( ) A A 128MB ( ) 256MB ( ) 512MB ( ) 1GB ( ) 128MB ( ) 256MB ( ) 512MB ( ) 1GB ( ) B B 128MB ( ) 256MB ( ) 512MB ( ) 1GB ( ) 128MB ( ) 256MB ( ) 512MB ( ) 1GB ( ) C C 128MB ( ) 256MB ( ) 512MB ( ) 1GB ( ) 128MB ( ) 256MB ( ) 512MB ( ) 1GB ( ) D D 128MB ( ) 256MB ( ) 512MB ( ) 1GB ( ) 128MB ( ) 256MB ( ) 512MB ( ) 1GB ( ) D D 128MB ( ) 256MB ( ) 512MB ( ) 1GB ( ) 128MB ( ) 256MB ( ) 512MB ( ) 1GB ( ) C C 128MB ( ) 256MB ( ) 512MB ( ) 1GB ( ) 128MB ( ) 256MB ( ) 512MB ( ) 1GB ( ) B B 128MB ( ) 256MB ( ) 512MB ( ) 1GB ( ) 128MB ( ) 256MB ( ) 512MB ( ) 1GB ( ) A A 256MB ( ) 512MB ( ) 1GB ( ) 128MB ( ) Memory Riser Card 2 D–2 ESCALA T610 and PL 600T Installation Guide 128MB ( ) Table 1. Internal and External Options Location Option Description Mouse Connector IBM Mouse V Other:____________________________ Keyboard Connector Space Saving V Enhanced V Other:______________ Expansion Slot 12 ___________________________________________________________________________ Expansion Slot 11 ___________________________________________________________________________ Expansion Slot 10 ___________________________________________________________________________ Expansion Slot 9 ___________________________________________________________________________ Expansion Slot 8 ___________________________________________________________________________ Expansion Slot 7 ___________________________________________________________________________ Expansion Slot 6 ___________________________________________________________________________ Expansion Slot 5 ___________________________________________________________________________ Expansion Slot 4 ___________________________________________________________________________ Expansion Slot 3 ___________________________________________________________________________ Parallel Port (slot 1) ___________________________________________________________________________ Serial Port 1 ___________________________________________________________________________ Serial Port 2 ___________________________________________________________________________ Serial Port 3 ___________________________________________________________________________ Serial Port 4 ___________________________________________________________________________ System Records D–3 Refer to the following diagram of your system’s bays when completing Table 2. DB3 D14 D13 DB2 D 0 7 D 0 8 D 0 9 D 1 0 D 1 1 D 1 2 DB1 D 0 1 D 0 2 D 0 3 D 0 4 D 0 5 D 0 6 Note: Your model might have more preinstalled drives than shown in this table. D–4 ESCALA T610 and PL 600T Installation Guide Table 2. Internal Drives and Devices Drive Location SCSI ID Drive Description SCSI Media Bay 0, 3, 5, or 6 Optional Media Drive SCSI Media Bay 1 CD–ROM Drive Integrated Diskette Bay Non–SCSI 3.5–Inch 1.44MB Diskette Drive SCSI Disk Bay 3, D14 2 ________________________________________________________ SCSI Disk Bay 3, D13 4 ________________________________________________________ Hot–Plug Disk Bay 2, D12 8 ________________________________________________________ Hot–Plug Disk Bay 2, D11 9 ________________________________________________________ Hot–Plug Disk Bay 2, D10 10 ________________________________________________________ Hot–Plug Disk Bay 2, D09 11 ________________________________________________________ Hot–Plug Disk Bay 2, D08 12 ________________________________________________________ Hot–Plug Disk Bay 2, D07 13 ________________________________________________________ Hot–Plug Disk Bay 1, D01 8 ________________________________________________________ Hot–Plug Disk Bay 1, D02 9 ________________________________________________________ Hot–Plug Disk Bay 1, D03 10 ________________________________________________________ Hot–Plug Disk Bay 1, D04 11 ________________________________________________________ Hot–Plug Disk Bay 1, D05 12 ________________________________________________________ Hot–Plug Disk Bay 1, D06 13 ________________________________________________________ System Records D–5 D–6 ESCALA T610 and PL 600T Installation Guide Index A about this book, ix I i2c connector, 3-37 installation, system, 1-1 B battery disposal, recycling, B-1 removal and replacement, 3-49 C L LAN activity LED, 1-15 laser compliance statement, viii laser safety information, viii LED, disk drive, 3-22 cabling, SCSI, 3-39 cabling, SSA, 3-39 caution, laser compliance statement, viii connector, SSA backplane, 3-37 D device records, D–2 internal drives and devices, D–5 internal options, D–3 devices, handling static–sensitive, 3-2 M memory, description, 3-16 N notices, laser compliance statement, viii O devices, hot–pluggable, 3-2 operator panel display, 1-15 disk drive bay, power, 3-35, 3-38 option list, 3-3 disk drive slot LED, 3-22 P E PCI adapter, placement, C-1 electrical safety, vii placement, PCI adapter, C-1 power connector, SCSI backplane, 3-37 F firmware update, 3-51 power connector, SSA backplane, 3-37 power on/off button, 1-15 power, disk drive bay, 3-35, 3-38 power–on LED, 1-15 H handling static–sensitive devices, 3-2 hardware operation, verifying, 2-1 preface, ix procedures, hot–pluggable PCI adapter, 3-14 product disposal, B-1 hot–pluggable devices, 3-2 hot–pluggable PCI adapter, procedures, 3-14 Index X-1 R records, device, D–2 recycling, B-1 related publications, ix reset button, 1-15 reset icon, 1-15 S speaker, 1-15 SSA cabling, 3-39 stopping the system unit, 3-2 system attention LED, 1-15 system installation, 1-1 system memory, 3-16 system records key serial number, D–1 machine type/model, D–1 serial number, D–1 safety, laser compliance statement, viii system unit, stopping, 3-2 safety considerations, 3-1 system verification, 1-16, 2-1 safety notices, vii SCSI activity LED, 1-15 SCSI cabling, 3-39 SCSI connector, 3-37 serial number plate, 1-15 X-2 ESCALA T610 and PL 600T Installation Guide V verification, system, 1-16 verification,system, 2-1 verifying hardware operation, 2-1 Vos remarques sur ce document / Technical publication remark form Titre / Title : Bull ESCALA T610, PL 400T and PL 600T Installation Guide Nº Reférence / Reference Nº : 86 A1 38KX 02 Daté / Dated : June 2001 ERREURS DETECTEES / ERRORS IN PUBLICATION AMELIORATIONS SUGGEREES / SUGGESTIONS FOR IMPROVEMENT TO PUBLICATION Vos remarques et suggestions seront examinées attentivement. Si vous désirez une réponse écrite, veuillez indiquer ci-après votre adresse postale complète. Your comments will be promptly investigated by qualified technical personnel and action will be taken as required. If you require a written reply, please furnish your complete mailing address below. NOM / NAME : SOCIETE / COMPANY : ADRESSE / ADDRESS : Remettez cet imprimé à un responsable BULL ou envoyez-le directement à : Please give this technical publication remark form to your BULL representative or mail to: BULL CEDOC 357 AVENUE PATTON B.P.20845 49008 ANGERS CEDEX 01 FRANCE Date : Technical Publications Ordering Form Bon de Commande de Documents Techniques To order additional publications, please fill up a copy of this form and send it via mail to: Pour commander des documents techniques, remplissez une copie de ce formulaire et envoyez-la à : BULL CEDOC ATTN / MME DUMOULIN 357 AVENUE PATTON B.P.20845 49008 ANGERS CEDEX 01 FRANCE Managers / Gestionnaires : Mrs. / Mme : C. DUMOULIN Mr. / M : L. CHERUBIN +33 (0) 2 41 73 76 65 +33 (0) 2 41 73 63 96 FAX : E–Mail / Courrier Electronique : +33 (0) 2 41 73 60 19 [email protected] Or visit our web sites at: / Ou visitez nos sites web à: http://www.logistics.bull.net/cedoc http://www–frec.bull.com http://www.bull.com CEDOC Reference # No Référence CEDOC Qty Qté CEDOC Reference # No Référence CEDOC Qty Qté CEDOC Reference # No Référence CEDOC __ __ ____ _ [__] __ __ ____ _ [__] __ __ ____ _ [__] __ __ ____ _ [__] __ __ ____ _ [__] __ __ ____ _ [__] __ __ ____ _ [__] __ __ ____ _ [__] __ __ ____ _ [__] __ __ ____ _ [__] __ __ ____ _ [__] __ __ ____ _ [__] __ __ ____ _ [__] __ __ ____ _ [__] __ __ ____ _ [__] __ __ ____ _ [__] __ __ ____ _ [__] __ __ ____ _ [__] __ __ ____ _ [__] __ __ ____ _ [__] __ __ ____ _ [__] Qty Qté [ _ _ ] : no revision number means latest revision / pas de numéro de révision signifie révision la plus récente NOM / NAME : Date : SOCIETE / COMPANY : ADRESSE / ADDRESS : PHONE / TELEPHONE : FAX : E–MAIL : For Bull Subsidiaries / Pour les Filiales Bull : Identification: For Bull Affiliated Customers / Pour les Clients Affiliés Bull : Customer Code / Code Client : For Bull Internal Customers / Pour les Clients Internes Bull : Budgetary Section / Section Budgétaire : For Others / Pour les Autres : Please ask your Bull representative. / Merci de demander à votre contact Bull. PLACE BAR CODE IN LOWER LEFT CORNER BULL CEDOC 357 AVENUE PATTON B.P.20845 49008 ANGERS CEDEX 01 FRANCE ORDER REFERENCE 86 A1 38KX 02 Utiliser les marques de découpe pour obtenir les étiquettes. Use the cut marks to get the labels. ESCALA T610, PL 400T and PL 600T Installation Guide 86 A1 38KX 02 ESCALA T610, PL 400T and PL 600T Installation Guide 86 A1 38KX 02 ESCALA T610, PL 400T and PL 600T Installation Guide 86 A1 38KX 02