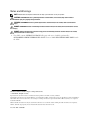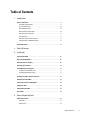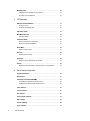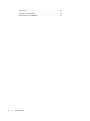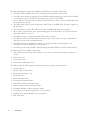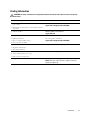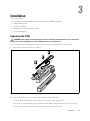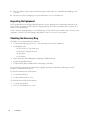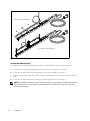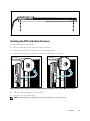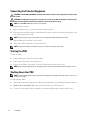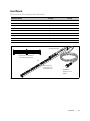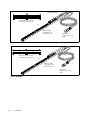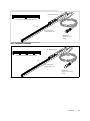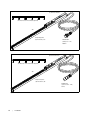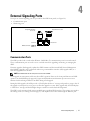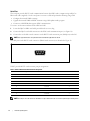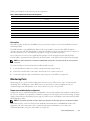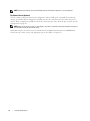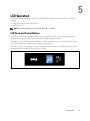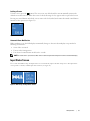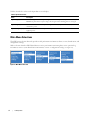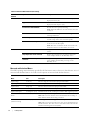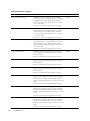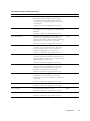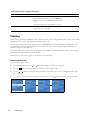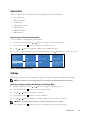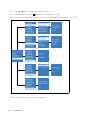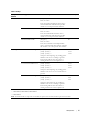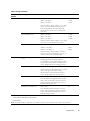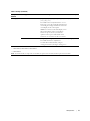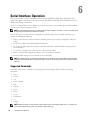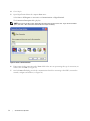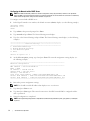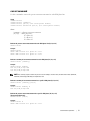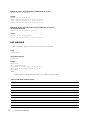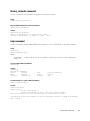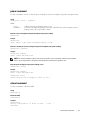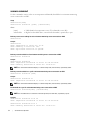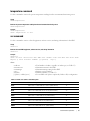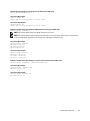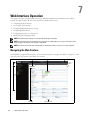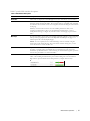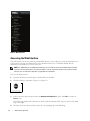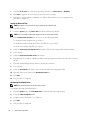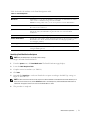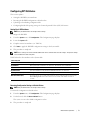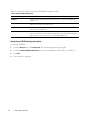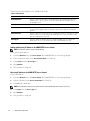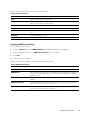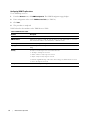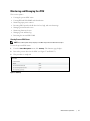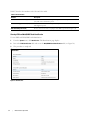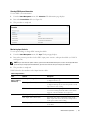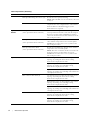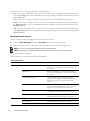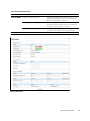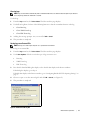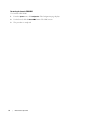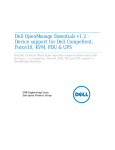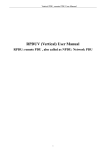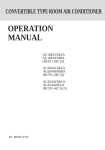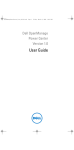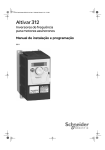Download Dell Metered Rack Power Distribution Unit User`s guide
Transcript
Dellt Metered Rack Power Distribution Unit (rPDU) User's Guide DELLM0001, DELLM001A, DELLM0002, DELLM0003, DELLM0004 DELLM004A, DELLM0005, DELLM0006, DELLM0007 w w w . d e l l . c o m | s u p p o r t . d e l l . c o m Notes and Warnings NOTE: A NOTE indicates important information that helps you make better use of your product. CAUTION: A CAUTION indicates a potentially hazardous situation which, if not avoided, may result in minor or moderate injury or in property damage incidents. WARNING: A WARNING indicates a potentially hazardous situation which, if not avoided, could result in death or injury. DANGER: A DANGER indicates an imminently hazardous situation which, if not avoided, will result in death or serious injury. DANGER: Observe the following instruction to help prevent an imminently hazardous situation which, if not avoided, will result in death or serious injury: S This rPDU contains LETHAL VOLTAGES. All repairs and service should be performed by AUTHORIZED SERVICE PERSONNEL ONLY. There are NO USER SERVICEABLE PARTS inside the rPDU. Information in this document is subject to change without notice. E 2010 Dell Inc. All rights reserved. Reproduction in any manner whatsoever without the written permission of Dell Inc. is strictly forbidden. Trademarks used in this text: Dell and the DELL logo are trademarks of Dell Inc.; National Electrical Code and NEC are registered trademarks of National Fire Protection Association, Inc.; Internet Explorer and HyperTerminal are registered trademarks of Microsoft; Firefox is a registered trademark of Mozilla. Other trademarks and trade names may be used in this document to refer to either the entities claiming the marks and names or their products. Dell Inc. disclaims any proprietary interest in trademarks and trade names other than its own. December 2010 • 164201960 2 Table of Contents 1 Introduction Physical Description . . . . . . . . . . . . . . . . . . . . . . . . . . . . . . . . . . . . . . . . . . . . . Installation Configurations . . . . . . . . . . . . . . . . . . . . . . . . . . . . . . . . . . . . . . 9 9 Strain Relief Brackets . . . . . . . . . . . . . . . . . . . . . . . . . . . . . . . . . . . . . . . . . . 10 Ground Bonding Point . . . . . . . . . . . . . . . . . . . . . . . . . . . . . . . . . . . . . . . . . . 10 Delta and Wye Configurations . . . . . . . . . . . . . . . . . . . . . . . . . . . . . . . . . . . 10 Attached Input Connections . . . . . . . . . . . . . . . . . . . . . . . . . . . . . . . . . . . . . 11 Circuit Breakers . . . . . . . . . . . . . . . . . . . . . . . . . . . . . . . . . . . . . . . . . . . . . . 11 LCD Panel and Pushbutton Controls . . . . . . . . . . . . . . . . . . . . . . . . . . . . . . . 12 Communication and Monitoring Ports . . . . . . . . . . . . . . . . . . . . . . . . . . . . . 12 Finding Information . . . . . . . . . . . . . . . . . . . . . . . . . . . . . . . . . . . . . . . . . . . . . . . 13 2 Safety Warnings 3 Installation Unpacking the rPDU . . . . . . . . . . . . . . . . . . . . . . . . . . . . . . . . . . . . . . . . . . . . . . 15 Inspecting the Equipment . . . . . . . . . . . . . . . . . . . . . . . . . . . . . . . . . . . . . . . . . . 16 Checking the Accessory Bag . . . . . . . . . . . . . . . . . . . . . . . . . . . . . . . . . . . . . . . 16 Preparing for Installation . . . . . . . . . . . . . . . . . . . . . . . . . . . . . . . . . . . . . . . . . . 17 Installing Hardware for Options . . . . . . . . . . . . . . . . . . . . . . . . . . . . . . . . . . . . . 17 Installing Strain Relief Brackets . . . . . . . . . . . . . . . . . . . . . . . . . . . . . . . . . . 17 Installing Deep Mounting Pegs . . . . . . . . . . . . . . . . . . . . . . . . . . . . . . . . . . . 18 Installing the rPDU in the Rack Enclosure . . . . . . . . . . . . . . . . . . . . . . . . . . . . . 19 Attaching the Ground Wire . . . . . . . . . . . . . . . . . . . . . . . . . . . . . . . . . . . . . . . . . 21 Connecting the Protected Equipment . . . . . . . . . . . . . . . . . . . . . . . . . . . . . . . . . 22 Starting the rPDU . . . . . . . . . . . . . . . . . . . . . . . . . . . . . . . . . . . . . . . . . . . . . . . . 22 Shutting Down the rPDU . . . . . . . . . . . . . . . . . . . . . . . . . . . . . . . . . . . . . . . . . . . 22 Front Panels . . . . . . . . . . . . . . . . . . . . . . . . . . . . . . . . . . . . . . . . . . . . . . . . . . . . 23 4 External Signaling Ports Communication Ports . . . . . . . . . . . . . . . . . . . . . . . . . . . . . . . . . . . . . . . . . . . . . 27 Serial Port . . . . . . . . . . . . . . . . . . . . . . . . . . . . . . . . . . . . . . . . . . . . . . . . . . . 28 Ethernet Port . . . . . . . . . . . . . . . . . . . . . . . . . . . . . . . . . . . . . . . . . . . . . . . . . 29 Table of Contents | 3 Monitoring Ports . . . . . . . . . . . . . . . . . . . . . . . . . . . . . . . . . . . . . . . . . . . . . . . . . 29 Temperature and Humidity Sensor (Optional) . . . . . . . . . . . . . . . . . . . . . . . . 29 Dry Contact Sensor (Optional) . . . . . . . . . . . . . . . . . . . . . . . . . . . . . . . . . . . 30 5 LCD Operation LCD Panel and Control Buttons . . . . . . . . . . . . . . . . . . . . . . . . . . . . . . . . . . . . . . 31 Locking a Screen . . . . . . . . . . . . . . . . . . . . . . . . . . . . . . . . . . . . . . . . . . . . . 33 Automatic Alarm Notification . . . . . . . . . . . . . . . . . . . . . . . . . . . . . . . . . . . . 33 Input Status Screen . . . . . . . . . . . . . . . . . . . . . . . . . . . . . . . . . . . . . . . . . . . . . . . 33 Main Menu Selections . . . . . . . . . . . . . . . . . . . . . . . . . . . . . . . . . . . . . . . . . . . . 34 Selecting a Menu . . . . . . . . . . . . . . . . . . . . . . . . . . . . . . . . . . . . . . . . . . . . . 35 Performance Menu . . . . . . . . . . . . . . . . . . . . . . . . . . . . . . . . . . . . . . . . . . . . . . . 35 Retrieving Performance Information . . . . . . . . . . . . . . . . . . . . . . . . . . . . . . . 36 Measured and Calculated Meters . . . . . . . . . . . . . . . . . . . . . . . . . . . . . . . . 38 Alarms Menu . . . . . . . . . . . . . . . . . . . . . . . . . . . . . . . . . . . . . . . . . . . . . . . . . . . 39 Retrieving Active Alarms . . . . . . . . . . . . . . . . . . . . . . . . . . . . . . . . . . . . . . . 39 Event Log . . . . . . . . . . . . . . . . . . . . . . . . . . . . . . . . . . . . . . . . . . . . . . . . . . . . . . . 42 Retrieving the Event Log . . . . . . . . . . . . . . . . . . . . . . . . . . . . . . . . . . . . . . . . 42 System Info . . . . . . . . . . . . . . . . . . . . . . . . . . . . . . . . . . . . . . . . . . . . . . . . . . . . . 43 Retrieving System Identification Information . . . . . . . . . . . . . . . . . . . . . . . . 43 Settings . . . . . . . . . . . . . . . . . . . . . . . . . . . . . . . . . . . . . . . . . . . . . . . . . . . . . . . . 43 Retrieving or Changing Configuration Settings in the Settings Menu . . . . . . 43 6 Serial Interface Operation Supported Commands . . . . . . . . . . . . . . . . . . . . . . . . . . . . . . . . . . . . . . . . . . . . . 50 Nomenclature . . . . . . . . . . . . . . . . . . . . . . . . . . . . . . . . . . . . . . . . . . . . . . . . . . . 51 Connecting to the Internal rPDU NMC . . . . . . . . . . . . . . . . . . . . . . . . . . . . . . . . 51 Configuring the Network with a DHCP Server . . . . . . . . . . . . . . . . . . . . . . . . 54 Configuring the Network without a DHCP Server . . . . . . . . . . . . . . . . . . . . . 55 alarm command . . . . . . . . . . . . . . . . . . . . . . . . . . . . . . . . . . . . . . . . . . . . . . . . . 56 current command . . . . . . . . . . . . . . . . . . . . . . . . . . . . . . . . . . . . . . . . . . . . . . . . 57 exit command . . . . . . . . . . . . . . . . . . . . . . . . . . . . . . . . . . . . . . . . . . . . . . . . . . . 58 factory_defaults command . . . . . . . . . . . . . . . . . . . . . . . . . . . . . . . . . . . . . . . . . 59 help command . . . . . . . . . . . . . . . . . . . . . . . . . . . . . . . . . . . . . . . . . . . . . . . . . . 59 network command . . . . . . . . . . . . . . . . . . . . . . . . . . . . . . . . . . . . . . . . . . . . . . . 60 power command . . . . . . . . . . . . . . . . . . . . . . . . . . . . . . . . . . . . . . . . . . . . . . . . . 61 4 | Table of Contents reboot command . . . . . . . . . . . . . . . . . . . . . . . . . . . . . . . . . . . . . . . . . . . . . . . . . 61 sensors command . . . . . . . . . . . . . . . . . . . . . . . . . . . . . . . . . . . . . . . . . . . . . . . . 62 temperature command . . . . . . . . . . . . . . . . . . . . . . . . . . . . . . . . . . . . . . . . . . . . 63 ver command . . . . . . . . . . . . . . . . . . . . . . . . . . . . . . . . . . . . . . . . . . . . . . . . . . . 63 voltage command . . . . . . . . . . . . . . . . . . . . . . . . . . . . . . . . . . . . . . . . . . . . . . . . 64 7 Web Interface Operation Navigating the Web Interface . . . . . . . . . . . . . . . . . . . . . . . . . . . . . . . . . . . . . . . 66 Accessing the Web Interface . . . . . . . . . . . . . . . . . . . . . . . . . . . . . . . . . . . . . . . 68 Configuring DPI Administration Settings . . . . . . . . . . . . . . . . . . . . . . . . . . . . . . 69 Configuring Administrator Access . . . . . . . . . . . . . . . . . . . . . . . . . . . . . . . . 69 Configuring User Access . . . . . . . . . . . . . . . . . . . . . . . . . . . . . . . . . . . . . . . 69 Setting the Date and Time . . . . . . . . . . . . . . . . . . . . . . . . . . . . . . . . . . . . . . . 70 Configuring Email Notification . . . . . . . . . . . . . . . . . . . . . . . . . . . . . . . . . . . 70 Identifying Email Notification Recipients . . . . . . . . . . . . . . . . . . . . . . . . . . . 71 Creating Links to External Web Sites . . . . . . . . . . . . . . . . . . . . . . . . . . . . . . 72 Configuring DPI Attributes . . . . . . . . . . . . . . . . . . . . . . . . . . . . . . . . . . . . . . . . . 73 Setting Basic DPI Attributes . . . . . . . . . . . . . . . . . . . . . . . . . . . . . . . . . . . . . 73 Returning Configuration Settings to Default Values . . . . . . . . . . . . . . . . . . . 73 Uploading a Configuration File . . . . . . . . . . . . . . . . . . . . . . . . . . . . . . . . . . . 74 Downloading a Configuration File . . . . . . . . . . . . . . . . . . . . . . . . . . . . . . . . . 74 Configuring Default CSV File Opening Settings . . . . . . . . . . . . . . . . . . . . . . . 75 Configuring Network Access and Control . . . . . . . . . . . . . . . . . . . . . . . . . . . . . 75 Setting General TCP/IPv4 Configuration Options . . . . . . . . . . . . . . . . . . . . . 75 Setting General TCP/IPv6 Configuration Options . . . . . . . . . . . . . . . . . . . . . 76 Enabling TCP/IP Network Controls . . . . . . . . . . . . . . . . . . . . . . . . . . . . . . . . 77 Adding and Rejecting IP Addresses for SNMP/HTTP Access Control . . . . . 78 Rejecting IP Addresses for SNMP/HTTP Access Control . . . . . . . . . . . . . . . 78 Configuring SNMP Protocol Settings . . . . . . . . . . . . . . . . . . . . . . . . . . . . . . 79 Configuring SNMP Trap Receivers . . . . . . . . . . . . . . . . . . . . . . . . . . . . . . . . 80 Monitoring and Managing the rPDU . . . . . . . . . . . . . . . . . . . . . . . . . . . . . . . . . . 81 Viewing Present rPDU Status . . . . . . . . . . . . . . . . . . . . . . . . . . . . . . . . . . . . 81 Viewing rPDU and Web/SNMP Card Identification . . . . . . . . . . . . . . . . . . . . 82 Viewing rPDU System Information . . . . . . . . . . . . . . . . . . . . . . . . . . . . . . . . 83 Monitoring Input Statistics . . . . . . . . . . . . . . . . . . . . . . . . . . . . . . . . . . . . . . 83 Managing Environment Sensors . . . . . . . . . . . . . . . . . . . . . . . . . . . . . . . . . . 86 Viewing Present Alarms and Events . . . . . . . . . . . . . . . . . . . . . . . . . . . . . . . 88 Viewing Event and Data logs . . . . . . . . . . . . . . . . . . . . . . . . . . . . . . . . . . . . 88 Table of Contents | 5 Clearing Logs . . . . . . . . . . . . . . . . . . . . . . . . . . . . . . . . . . . . . . . . . . . . . . . . 89 Saving Logs to an External File . . . . . . . . . . . . . . . . . . . . . . . . . . . . . . . . . . . 89 Restarting the Internal rPDU NMC . . . . . . . . . . . . . . . . . . . . . . . . . . . . . . . . 90 6 | Table of Contents 1 Introduction The Dellt Metered Rack Power Distribution Unit (rPDU) models are installed at the rear in a rack enclosure. The rack enclosure is designed to hold and protect server, network, and data storage equipment. The rPDUs distribute power in the rack. The rPDUs are mounted vertically in a recessed channel, providing more room for cabling within the rack enclosure. The recessed location distances the rPDU from the other equipment and does not interfere with the airflow in the rack enclosure. Figure 1. Rack Enclosure with rPDU Installed Introduction | 7 Providing outstanding performance and reliability, the rPDU benefits include the following: S The rPDU can be installed as either 42U or 48U applications (depending on the model). S The rPDU can be mounted using either factory-installed standard mounting pegs on the back of the rPDU, or turned 90° by using user-installed deep mounting pegs on the side of the rPDU. S Color-coded silk screening for outlet receptacles and circuit breakers clearly associate circuit breakers with the receptacles they protect. S The rPDU models provide several configurations of IEC 320 C-13 and IEC 320 C-19 outlet receptacles on the front panel. S The attached power cords for all models are 3m (10 ft) with IEC60309 input connector plugs. S All receptacles, circuit breakers, ports, ground bonding point, and user interfaces are located on the front panel of the rPDU for easy access. S The rPDUs models are configured with either Delta or Wye topology. S The rPDU provides an environmental monitoring sensor port, a dry contact sensor port, a 10/100 Base-T Ethernet port, and a serial communication port. S The LCD panel provides pushbutton controls for accessing performance monitoring data, event notifications, and user-configured provisioning options. S The rPDU provides an internal Dellt Network Management Card (NMC) for network communications. The following options are available for the rPDU: S Side- and front-mounted strain relief brackets for secure power cord retention (bracket type depends on model) S Dry contact sensor S Temperature sensor S Temperature and humidity sensor The rPDU provides the following meters and measurements for reporting operational status: S Input Voltage (V) S Input Frequency in Hertz (Hz) S Input Current in Amperes (A) S Input Watts (W) S Input Volt-amperes (VA) S Instantaneous Headroom Watts S Peak Headroom Watts (with time stamp) S Peak Consumption Watts (with time stamp) S Cumulative Kilowatt per Hour (with time stamp) S Temperature (if an optional temperature sensor is installed) S Humidity (if an optional humidity sensor is installed) S Real-Time Clock 8 | Introduction Physical Description Installation Configurations The rPDUs can be mounted vertically in several installation configurations and orientations to accommodate different site needs. Either one or two rPDUs can be installed in each rPDU tray in the back of a rack enclosure, providing a total of up to four rPDUs (see Figure 2). NOTE: When installing two rPDUs in a side-by-side configuration, you are not restricted to installing the same model. See Figure 2. Figure 2. One or Two rPDUs Installed in the rPDU Tray The standard mounting orientation for the rPDU is 180°. This is a snap-in, tooless installation. Two factory-installed mounting pegs are inserted in mounting keyholes on the wall of the rPDU tray. NOTE: The 180° orientation means that the mounting surface (the back of the rPDU) is 180° in relation to the front receptacles. The rPDU can also be mounted in a 90° orientation. For this configuration, two deep mounting pegs (provided) are user-installed before mounting the rPDU in the rPDU tray (see Figure 3). NOTE: The 90° orientation means that the mounting surface (the side of the rPDU) is 90° in relation to the front receptacles. Introduction | 9 rPDU installed using standard mounting pegs on the back (180°) rPDU installed using deep mounting pegs on the side (90°) Figure 3. Standard 180° and 90° rPDU Installation Strain Relief Brackets You can install optional strain relief brackets on any rPDU model. Models with dense receptacle configurations on the front panel have mounting holes for side-mounted relief brackets only. Models with spacing between outlet groupings have mounting holes for both side- and front-mounted relief brackets. The strain relief bracket kits include three brackets and mounting hardware. The side-mounted brackets can be installed on either side of the rPDU. The front-mounted strain relief brackets are adjustable. Ground Bonding Point The external ground bonding point located on the rPDU front panel may be used to bond other conductive metal components in the rack enclosure to a ground reference point for signaling or other functional purposes. This bonding point can also be used to bond the rPDU to a known earthed reference terminal in the building. Per international regulatory requirements, the primary Safety Earth Bond connection is contained in the rPDU as an integral part of the branch circuit cabling and plug. Delta and Wye Configurations The rPDUs are configured in either Delta or Wye topology. S The Delta configuration uses a four-wire input connector plug with three phase wires, a protective earth (ground) wire, and no neutral wire. This is commonly expressed as 3W + PE (Delta). S The Wye configuration uses a five-wire input connector plug with three phase wires, a protective earth (ground) wire, and a neutral wire. This is commonly expressed as 3W + N + PE (Wye). Table 1 on page 11 lists the Delta or Wye configuration for each model. 10 | Introduction Attached Input Connections All models use an IEC60309 input connector plug on a 3m (10 ft) cable attached to the rPDU. The type of input connector plug varies by model to accommodate different amperage ratings and Delta or Wye configurations. The input connector plugs have Ingress Protection (IP) ratings that specify the degree of environmental protection for electrical equipment. All models use IEC60309 input connector plugs that are either splash resistant (S) or waterproof (W). NOTE: Splash resistant plugs are IP-rated at IP 44, which means the plug is protected against solid objects less than 1.0 mm in diameter. NOTE: Waterproof plugs are IP-rated at IP 67, which means the plugs are watertight, splashproof, and dust tight. Standard IEC60309 reference codes provide a useful summary of the input connector plug specifications. The code includes the number of pins, the maximum amperage rating, the type of connection, the alignment tab clock position, and the protective classification. Table 1 lists the standard IEC60309 reference codes for each model. Table 1. Metered rPDU IEC60309 Codes Model IEC Delta 4-Pin Plug (4) Reference or Code Wye 5-Pin Plug (5) Maximum Amperage (A) Rating Plug (P) Receptacle/Socket (R) or Connector (C) Clock Position PE (6 or 9) Waterproof (W) or Splash Resistant (S) DELLM0001 460P9W 4 60 P 9 W DELLM001A 460P9W 4 60 P 9 W DELLM0002 532P6S 5 32 P 6 S DELLM0003 516P6S 5 16 P 6 S DELLM0004 460P9W 4 60 P 9 W DELLM004A 460P9W 4 60 P 9 W DELLM0005 532P6S 5 32 P 6 S DELLM0006 460P9W 4 60 P 9 W DELLM0007 532P6S 5 32 P 6 S Circuit Breakers NOTE: The DELLM0003 model does not have circuit breakers. There are six 20A circuit breakers on the rPDU (two circuit breakers per phase protecting the group of outlet receptacles for that phase). Circuit breakers on the rPDU trip automatically when a power overload is detected. Standard rPDU circuit breakers have Type C trip characteristics. The rPDU monitoring firmware provides warnings that there is potential for overload and alarms if an overload occurs. These thresholds are user-configurable. To reset the breakers after an overload, flip the breaker switch to the ON position. Circuit breakers and outlet receptacles are numbered and color-coded on the front panel to show the association between breakers and the receptacles they protect. The phases (L1, L2, and L3) and protecting circuit breakers (CB1 through CB6) are labeled on both circuit breaker groups and outlet receptacle groups (see Figure 4). Introduction | 11 LCD Panel and Pushbutton Controls The rPDU interface provides access to real-time performance monitoring and event notification data through the LCD panel and pushbutton controls. This interface is also used to set user-configurable values, such as alarm or warning thresholds. See Figure 4. L1 Phase 1: CB1 and CB2 L2 Phase 2: CB3 and CB4 L3 Phase 3: CB5 and CB6 Figure 4. LCD Front Panel Communication and Monitoring Ports Two communication ports are provided. The rPDU has a serial port for an RJ-45 to DB-9 cable (provided) for serial communication. The rPDU also has a 10/100 Base-T Ethernet port for network communication. The network communication channel can be used to perform firmware upgrades (flash upgrades) over the network. Upgrades can be performed for rPDUs installed in the rack enclosure while they are powered. Two monitoring ports are provided. The following optional monitoring sensors can be installed: S Dry contact sensor S Temperature-only or combined temperature and humidity sensor 12 | Introduction Finding Information CAUTION: The Safety, Environmental, and Regulatory Information document provides important safety and regulatory information. What are You Looking For? S Dell Metered Rack Power Distribution Unit (rPDU) User's Guide Find It Here Documentation can be found at: support.dell.com/support/edocs/ACC/PDU/ S Other rPDU documentation, such as Product Overview documents S Software updates Software updates can be found at: support.dell.com S How to install the rPDU Dell Metered rPDU User's Guide S rPDU specifications The user's guide is available at: S How to configure rPDU settings support.dell.com/support/edocs/ACC/PDU/ S How to operate the rPDU S Safety instructions Safety, Environmental, and Regulatory Information S Regulatory information S Recycling information S Warranty information Dell Warranty and Support Information S Terms and Conditions (U.S. only) S End User License Agreement S Support information Dell Support Website — support.dell.com NOTE: Select your region or business segment to view the appropriate support site. Introduction | 13 Safety Warnings IMPORTANT SAFETY INSTRUCTIONS SAVE THESE INSTRUCTIONS This manual contains important instructions that you should follow during installation and operation of the Dell Metered Rack Power Distribution Unit (rPDU). Please read all instructions before operating the equipment and save this manual for future reference. DANGER: This rPDU contains LETHAL VOLTAGES. All repairs and service should be performed by AUTHORIZED SERVICE PERSONNEL ONLY. CAUTION: S To reduce the risk of fire or electric shock, install this rPDU in a temperature and humidity controlled, indoor environment, free of conductive contaminants. Ambient temperature must not exceed 50°C (122°F). Do not operate near water or excessive humidity (95% maximum). S To comply with international standards and wiring regulations, the total equipment connected to the output of this rPDU must not have an earth leakage current greater than 3.5 milliamperes. S For PLUGGABLE EQUIPMENT, a readily accessible disconnect device shall be incorporated in the building installation wiring. S For PLUGGABLE EQUIPMENT, the power outlet shall be installed near the equipment and shall be readily accessible. 14 | Safety Warnings 2 3 Installation This section explains: S Unpacking the Dell Metered Rack Power Distribution Unit (rPDU) equipment S Equipment inspection S Setup and installation S Starting up and shutting down the rPDU S Front panel diagrams Unpacking the rPDU CAUTION: Hazard of electric shock. Unpacking the cabinet in a low-temperature environment may cause condensation to occur in and on the rPDU. Do not install the rPDU until the inside and outside are dry. Use care when moving and opening the carton. Leave the components packaged until ready to install. 1 Remove the top from the carton(see Figure 5). Figure 5. Unpacking the rPDU 2 Remove the rPDU, the accessory bag, and documentation from the carton: Grasp the rPDU and the input connector plug and set them on a flat, stable surface. Remove the Styrofoam shipping supports from the rPDU and the wrapper from the input connector plug. Remove the documents and the accessory bag from the inside wall of the carton. Installation | 15 3 Place the rPDU in a protected area that has adequate airflow and is free of humidity, flammable gas, and corrosion. 4 Discard or recycle the packaging in a responsible manner, or store it for future use. Inspecting the Equipment If any equipment has been damaged during shipment, keep the shipping cartons and packing materials for the carrier or place of purchase and file a claim for shipping damage. If you discover damage after acceptance, file a claim for concealed damage. To file a claim for shipping damage or concealed damage: 1) File with the carrier within 15 days of receipt of the equipment; 2) Send a copy of the damage claim within 15 days to your service representative. Checking the Accessory Bag The rPDU accessory bag includes the following: S (2) deep mounting pegs and (2) 8-32 5/8” mounting screws (for 90° installation) S Grounding kit with: - (1) silver 10-32 0.5” pan-head screw - (1) black, M5 12 pan-head screw - (1) ground wire - (2) star washers S Safety, Environmental, and Regulatory Information (SERI) document S Quick Start Installation Sheet S (1) RJ-45 Cable (RJ-45-to-DB9-female, 2.0m length, serial cable) If you ordered the optional strain relief brackets (shipped separately), check that the following associated hardware is included with the option. For the side-mounted strain relief bracket: S (3) strain relief brackets S (8) M3 6 flat-head cross screws For the front-mounted strain relief bracket: S (3) strain relief brackets S (4) 6-32 1/4” flat-head cross screws 16 | Installation Preparing for Installation Before installing the rPDUs in a rack enclosure, consider location and orientation. For most installations, the selected location and orientation depends on the number of rPDUs that will be installed and the cable management plan. For example, suppose you plan to separate data and power cables on opposite sides of the rack enclosure. For this configuration, install one or two rPDUs in the same tray. Route the data cables to the other rPDU tray (serving as a cable channel) on the opposite side of the rack enclosure. Another plan might be to balance the data and power cables on each side. For this configuration, install one rPDU on each side of the rack enclosure. The remaining portion of each rPDU tray serves as a cable channel for bundled and properly dressed data cables running beside the rPDU. Other considerations include the orientation of the rPDU and the type of strain relief brackets mounted on the rPDUs. Installing Hardware for Options Install the hardware that supports installation options before installing the rPDUs in the rack enclosure. This includes the following: S Strain relief brackets for cord management (optional kit) S Deep mounting pegs for the 90° mounting option (supplied) NOTE: The factory-installed standard mounting pegs are secured to the chassis by two 8-32 3/7” mounting screws. The user-installed deep mounting pegs are secured to the chassis by two 8-32 5/8” mounting screws. Installing Strain Relief Brackets To install the optional strain relief brackets: 1 Place the rPDU on a flat, stable surface. 2 Align the screw mounting holes on the rPDU with the screw mounting holes on the bracket (see Figure 6). 3 Secure the bracket with the supplied screws. 4 Are you installing deep mounting pegs for 90° installation? If no, go to “Installing the rPDU in the Rack Enclosure” on page 19. If yes, continue to the next section, “Installing Deep Mounting Pegs” on page 18. Installation | 17 Side-Mounted Strain Relief Bracket Front-Mounted Strain Relief Bracket Figure 6. Strain Relief Bracket Installing Deep Mounting Pegs To install the deep mounting pegs (supplied) on the side of the rPDU for 90° mounting installations: 1 Remove the two deep mounting pegs and two mounting screws from the accessory bag. 2 Locate the top and bottom peg mounting holes on the side of the rPDU (see Figure 7). 3 Align the peg mounting holes on the rPDU with the mounting hole in the center of the deep mounting pegs. 4 Secure the top and bottom deep mounting peg with the provided screws (see Figure 7). NOTE: Dell recommends removing the standard mounting pegs on the rear of the rPDU if you install the deep mounting pegs (provided in the accessory kit shipped with the rPDU). Retain the standard mounting pegs so the rPDU can be reoriented later if needed. 18 | Installation Figure 7. Installing the Deep Mounting Pegs Installing the rPDU in the Rack Enclosure To install the rPDU in a rack enclosure: 1 Move the rPDU into position at the rear of the rack enclosure. 2 Select the proper keyholes in the rPDU tray for mounting the rPDU. 3 Align the mounting pegs with the keyholes in wall of the rPDU tray (see Figure 8). Figure 8. Aligning and Inserting the Standard or Deep Mounting Pegs (Top Mounting shown; Bottom Mounting not shown) 4 Fully insert both mounting pegs into the keyholes. 5 Push down to set the rPDU in place. NOTE: A second rPDU can be installed in the same tray. The procedure is the same. See Figure 9. Installation | 19 Figure 9. Mounting Two rPDUs in the PDU Tray 6 20 Continue to “Attaching the Ground Wire” section on page 21. | Installation Attaching the Ground Wire To attach the ground wire to the rack: NOTE: Dell recommends that you ground the rPDU to the rack frame with the ground wire provided in the Grounding Wire Kit. 1 Connect one end of the ground wire to the ground bonding point location on the front panel of the rPDU using the silver, 10-32 0.5” pan-head screw and star washer (supplied). 2 Connect the other end of the ground wire to a hole in the rack frame using the black, M5 12 pan-head screw and star washer (supplied). See Figure 10. M5 Frame Connection 12 Pan-head Screw (Black) Star Washer Ground Bonding Point Connection 10-32 0.5” Pan-head Screw (Silver) Star Washer Figure 10. Ground Bonding Point and Frame Connections 3 Continue to “Connecting Protected Equipment” on page 22. Installation | 21 Connecting the Protected Equipment CAUTION: For PLUGGABLE EQUIPMENT, the power outlet shall be installed near the equipment and shall be readily accessible. CAUTION: The rPDU output receptacles for each phase are protected by two 20A circuit breakers on the front panel. Confirm that the equipment connected to the rPDU does not exceed the rPDU's capacity. NOTE: The DELLM0003 model does not have circuit breakers. To install the plug-receptacles: 1 Plug the equipment power cords into the rPDU outlet receptacles. 2 If an optional strain relief bracket is installed, attach the power cords to the bracket by looping the cords and securing them with tie wraps. NOTE: Secure the power cords in the bracket so you can unplug them without removing the tie wrap. 3 Plug the rPDU power cord into a power outlet. 4 Ensure that each circuit breaker is in the ON position. NOTE: If power to the rPDU is interrupted, check each circuit breaker and reset if necessary. Starting the rPDU To start the rPDU: 1 Plug the rPDU power cord into the power outlet. 2 Turn each circuit breaker to the ON position. 3 If power to the rPDU is interrupted, check each circuit breaker and reset if necessary. NOTE: During startup, the Dell Startup screen displays for five seconds and then defaults to the Input Status screen. Shutting Down the rPDU NOTE: The protected equipment may be turned off at the equipment or, for models with circuit breakers, at the circuit breakers on the rPDU. To shut down the rPDU: 22 1 Shut down the protected equipment according to the manufacturer's recommended shutdown sequence. 2 Models with circuit breakers only. Turn each circuit breaker to the OFF position. 3 To remove power from the rPDU completely, disconnect the rPDU input connector at the source. | Installation Front Panels This section shows the front panels of the rPDU models. rPDU Model Number See Figure On Page DELLM0001 Figure 11 23 DELLM001A Figure 11 23 DELLM0002 Figure 12 24 DELLM0003 Figure 13 24 DELLM0004 Figure 14 25 DELLM004A Figure 14 25 DELLM0005 Figure 15 25 DELLM0006 Figure 16 26 DELLM0007 Figure 17 26 (6) 20A Circuit Breakers Side-Mounted or Front-Mounted Strain Relief Bracket (Optional) 42U Output Receptacles (6) IEC 320-C13; 10A (12) IEC320-C19; 16A IEC60309-60A (Waterproof - IP 67) 460P9W Figure 11. DELLM0001 and DELLM001A Installation | 23 (6) 20A Circuit Breakers Side-Mounted or Front-Mounted Strain Relief Bracket (Optional) 42U Output Receptacles (18) IEC 320-C13; 10A (12) IEC320-C19; 16A IEC60309-32A (Splash resistant - IP 44) 532P6S Figure 12. DELLM0002 Side-Mounted or Front-Mounted Strain Relief Bracket (Optional) 42U Output Receptacles (21) IEC 320-C13; 10A (6) IEC320-C19; 16A IEC60309-16A (Splash resistant - IP 44) 516P6S Figure 13. DELLM0003 24 | Installation (6) 20A Circuit Breakers Side-Mounted Strain Relief Bracket (Optional) 42U Output Receptacles (42) IEC 320-C13; 10A IEC60309-60A (Waterproof - IP 67) 460P9W Figure 14. DELLM0004 and DELLM004A (6) 20A Circuit Breakers Side-Mounted Strain Relief Bracket (Optional) 42U Output Receptacles (42) IEC 320-C13; 10A IEC60309-32A (Splash resistant - IP 44) 532P6S Figure 15. DELLM0005 Installation | 25 (6) 20A Circuit Breakers Side-Mounted Strain Relief Bracket (Optional) 48U Output Receptacles (48) IEC 320-C13; 10A IEC60309-60A (Waterproof - IP 67) 460P9W Figure 16. DELLM0006 (6) 20A Circuit Breakers Side-Mounted Strain Relief Bracket (Optional) 48U Output Receptacles (48) IEC 320-C13; 10A IEC60309-32A (Splash resistant - IP 44) 532P6S Figure 17. DELLM0007 26 | Installation 4 External Signaling Ports Two types of external signaling ports are provided on the rPDU front panel (see Figure 18): S Communication ports S Monitoring ports Temperature/Humidity Sensor Port Serial Port Dry Contact Sensor Port Ethernet Port NMC Reset Button Figure 18. Communication and Environmental Ports Communication Ports The rPDU provides both a serial and an Ethernet (10/100 Base-T) communication port for external controls. These communication ports are used to access external controls for upgrading, monitoring, or managing the rPDU. Firmware upgrades (flash upgrades) update the rPDU firmware and the internal Dell Network Management Card (NMC). Upgrades can be performed either using a command line interface (CLI) upgrade utility or a Web-based graphical user interface. NOTE: The RESET button on the front panel resets the internal NMC. Flash upgrades are transparent and do not affect rPDU operation. However, the front panel buttons and LCD operation are disabled during the upgrade. Unique model identification information prevents an incorrect firmware load from being installed on an rPDU during a flash upgrade. During the flash upgrade, the LCD provides a “Flash Update In Process” message and provides a progress bar. If the upgrade is interrupted, recovery processes allow the upgrade to restart. If the upgrade fails, the LCD displays a “Flash Error” message and the backlight changes to amber text with a dark red background. The rPDUs can be monitored and settings modified using a graphical Web interface. The settings correspond to the Settings menu (see Settings menu on page 43). This requires a PC connected through the Ethernet port. External Signaling Ports | 27 Serial Port The serial port provides RS-232 serial communication between the rPDUs and a computer using an RJ-45 to DB-9 serial cable (supplied). Use the serial port to connect to a PC and perform the following using a CLI: S Configure the internal NMC at startup S Upgrade the internal NMC and rPDU firmware using a flash update utility program S Connect to a Dell KVM that supports rPDU communication To create a serial connection between the rPDU and a PC: 1 Locate the RJ-45 to DB-9 serial cable provided in the accessory bag. 2 Connect the RJ-45 serial cable connector to the rPDU serial communication port (see Figure 18). 3 Connect the serial cable console connector to the RS-232 serial connection port (COM port) on the PC. NOTE: Use HyperTerminal® or an equivalent terminal emulation application for the CLI. The cable pins for the RS-232 serial connection (DB-9 female connector) are identified in Figure 19. 5 4 9 3 8 2 7 1 6 Figure 19. DB-9 Female Connector Table 2 provides RS-232 serial connector port pin assignments. Table 2. Serial Communication RS-232 Port Pin Assignment Pin Signal Name 1 Function Direction from the rPDU Unused — 2 RXD Receive Data In 3 TXD Transmit Data Out Unused — Ground — 6 Unused — 7 Unused — 8 Unused — 9 Unused — 4 5 GND NOTE: Unused pins must be left free on all models. The pins labeled “Unused” are not to be pulled high or tied to ground. 28 | External Signaling Ports Table 3 provides RJ-45 serial connector port pin assignments. Table 3. Serial Communication RJ-45 Port Pin Assignment Function Direction from the rPDU 1 Unused — 2 Unused — 3 Unused — Pin Signal Name 4 RXD Receive Data In 5 TXD Transmit Data Out 6 GND Ground — 7 Unused — 8 Unused — Ethernet Port The rPDU provides an Ethernet (10/100 Base-T) port connection in order to use the internal NMC to monitor and manage rPDUs. The rPDU defaults to using DHCP when delivered. If you are unable to connect to the rPDU through the network connection with this default address, change the IP address using the serial interface before using any of the network interfaces. See “Serial Interface Operation” on page 50 for more information. Once connected, you can access the graphical Web interface over the network and verify that the rPDU's internal NMC is operational and recognized by the Web interface so the rPDU can be monitored and managed. NOTE: The rPDU is defaulted to use DHCP, but additional NMC configuration can be done through the serial connection using a CLI. To create an Ethernet connection between the rPDU and the network: 1 Locate the Ethernet cable to use for this network connection (not provided). 2 Ensure the network cable is connected to the network server or router connection. 3 Connect the Ethernet cable to the Ethernet connection port on the rPDU (see Figure 18). Monitoring Ports Monitoring ports are used to collect readings from connected sensors. There are two types of environmental monitoring device (EMD) ports on the rPDU. One port is provided for a either a temperature-only or a combined temperature and humidity sensor. A dry contact sensor port is also provided. Temperature and Humidity Sensor (Optional) Temperature-only or combined temperature and humidity sensors provide readings of the ambient conditions where the sensor is installed. If a temperature or humidity reading crosses the high or low threshold setting, an alarm displays in the LCD. (See the Settings menu on page 43.) If the sensor is not installed, or not connected to the rPDU, the LCD displays dashes. NOTE: An environment alarm does not affect rPDU system operation. The alarm only reports an environmental condition. Install and set up the sensor as instructed in the installation documentation on www.dell.com. Connect the appropriate end of the temperature-only or combined temperature and humidity sensor cable to the temperature/humidity sensor port on the rPDU (see Figure 18). External Signaling Ports | 29 NOTE: Temperature readings are measured in Kelvin (K), then converted and reported as °C on the LCD panel. Dry Contact Sensor (Optional) Two dry contacts on the front panel can be configured as either normally open or normally closed when dry contacts are installed. When configured as normally open, the dry contact becomes active when the pins are shorted. When configured as normally closed, the dry contact becomes active when the pins are open. (See the Settings menu on page 43.) NOTE: When the dry contact is active, an alarm displays. The alarm is cleared by restoring the hardware connection to the state before the dry contact became active. Install and set up the dry contact sensor as instructed in the installation documentation on www.dell.com. Connect the dry contact sensor to the appropriate port on the rPDU (see Figure 18). 30 | External Signaling Ports 5 LCD Operation This chapter contains information on how to use the Dell Metered Rack Power Distribution Unit (rPDU), including: S LCD panel and control button functions S Menu selections NOTE: The LCD panel language is not configurable. Only English is provided. LCD Panel and Control Buttons The rPDU has a three-button, graphical LCD panel (see Figure 20). Use the control buttons to change the screen display and retrieve specific performance data or change configuration values. The display view can also change automatically. For example, the display changes to show active alarms as they occur, or particular displays update due to a change in operating state. Inactivity can cause a screen change as well. For example, the display returns to the rPDU Input Status screen automatically when no button has been pressed for 15 min. Figure 20. LCD Panel LCD Operation | 31 Table 4 describes the elements that comprise the LCD panel. Table 4. LCD Panel Elements LCD Panel Element Description Scroll up to go back to previous options or menu levels Selects a menu or option Scroll down to see the next option or menu level A standard backlight is continually lit so the white text and a blue background is clearly visible. When an rPDU alarm is active, the text changes to amber and the backlight becomes dark. Table 5 describes the LCD control button functions. Table 5. LCD Control Button Functions Control Button Operator Action Response Press for less than one second Scroll up, moving back to the previous menu. Press for longer than one second Return/exit back one menu layer without initiating a command or changing a setting. Press for less than one second Select the menu or option to be changed. Press for longer than one second Save the setting being edited. Press for less than one second Scroll down, moving forward to the next menu option. NOTE: The display automatically returns to the Input Status screen when no button has been pressed for 15 minutes and no other screen has been locked by a user. To return to the Main Menu, press any control button. 32 | LCD Operation Locking a Screen To lock a screen, press the button. The screen view stays locked and does not automatically return to the default screen after time-out. When the screen is locked, the image of a key appears at the top of locked screen. Pressing any control button unlocks the screen, removes the lock symbol, and returns the normal control button functions to the operator (see Figure 21). Figure 21. Locked Screen Automatic Alarm Notification When an alarm occurs, the LCD display automatically changes to the active alarm display except under the following circumstances: S Screen lock is activated S You are in the Settings menu S You selected a control button in the last five seconds NOTE: An active alarm is presented as amber text on a dark background to distinguish it from the standard LCD display. Input Status Screen Five seconds after rPDU startup, the Input Status screen automatically replaces the Dell startup screen. The Input Status screen provides a summary of rPDU input measurements (see Figure 22). Figure 22. Dell Startup and Input Status Screens LCD Operation | 33 Table 6 describes the values on the Input Status screen display. Table 6. Input Status Screen Status Description Input Voltage (V) Present average of the total input voltage for all three rPDU phases, reported in Volts (V). NOTE: If any phase fails to report voltage, the voltage for the remaining phases is averaged. Input Wattage (W) Calculated value of the overall input wattage of the rPDU, reported in Watts (W). This is also called active power. Input Volt-amperes (VA) Calculated value of the overall input volt-amperes (VA) of the rPDU. This is also called apparent power. Main Menu Selections The rPDU menu selection hierarchy provides useful performance information, alarms, events, identification, and configuration settings. Make a selection from the rPDU Main Menu to retrieve performance monitoring data, review operation log information, retrieve system identification information, or enter a configuration settings (see Figure 23). Figure 23. Main Menu Selections 34 | LCD Operation Table 7 provides descriptions of Main Menu selections. Table 7. Main Menu Selections Main Menu Description Performance Selections on the Performance Menu display data that represent the real-time operating status of the system. S The L1, L2, or L3 submenus provide voltage, frequency, or current data for each phase. S The Power submenu provides present readings for power (VA) and wattage (W) data. S The Environment menu displays present temperature and humidity readings (if sensors are installed and connected). Alarms Alarm screens are only visible when alarms are active. Selecting the Alarm menu displays the message “No active alarm” if no alarms are active. Event Log Scroll through the Event Log to review the most recent events (50 events maximum). NOTE: Events do not automatically display when they occur the way alarms display. Events are shown only in the event log. System Info The System Info menu provides rPDU identification information, such as model serial number and firmware version identification. Settings The Settings menu provides configuration options for customizing performance monitoring thresholds and configuring the user interface. NOTE: For Delta models, L1 represents L1-L3 data, L2 represents L1-L2 data, and L3 represents L2-L3 data. Selecting a Menu To select a menu: 1 From the Main menu, use the 2 Press and release the 3 To exit any menu screen and return to the previous menu level, press the second. or button to navigate to any menu. button to select the menu. button for longer than one Performance Menu Selections on the Performance menu display data that represents the real-time operating status of the system. The Performance menu contains the following submenus: S The L1, L2, or L3 menus provide voltage, current, and frequency data for each phase. S The Power menu provides present readings for power (VA) and wattage (W) data. S The Environment menu displays the present temperature (°C) and humidity (%) readings (if sensors are installed and connected). NOTE: For Delta models, L1 represents L1-L3 data, L2 represents L1-L2 data, and L3 represents L2-L3 data. LCD Operation | 35 Retrieving Performance Information To select an option and retrieve rPDU performance information: 1 From the Main menu, use the 2 Press and release the 3 Use the 4 Press and release the 5 Use the or or or buttons to navigate to the Performance menu. button to select the Performance menu. buttons to navigate to a submenu. button to select the submenu. buttons to toggle the available options within a submenu. NOTE: When scrolling through the selections, the up-to-date data displays for each selection. 6 To exit any screen and return to the previous menu level, press the Figure 24. Example Performance Displays Table 8 provides descriptions of Performance menu selections. 36 | LCD Operation button for longer than one second. Table 8. Performance Menu Selections Performance Submenu Option Description L1 Menu L1 Voltage Present voltage reading for phase 1 (L1), displayed in Volts (V) L1 Frequency Present frequency reading for phase 1 (L1), displayed in Hertz (Hz) L1 Current Present current reading for phase 1 (L1), displayed in Amps (A) L2 Voltage Present voltage reading for phase 2 (L2), displayed in Volts (V) L2 Frequency Present frequency reading for phase 2 (L2), displayed in Hertz (Hz) L2 Current Present current reading for phase 2 (L2), displayed in Amps (A) L3 Voltage Present voltage reading for phase 3 (L3), displayed in Volts (V) L3 Frequency Present frequency reading for phase 3 (L3), displayed in Hertz (Hz) L3 Current Present current reading for phase 3 (L3), displayed in Amps (A) L2 Menu L3 Menu NOTE: For Delta models, L1 represents L1-L3 data, L2 represents L1-L2 data, and L3 represents L2-L3 data. LCD Operation | 37 Table 8. Performance Menu Selections (Fortsetzung) Performance Submenu Option Description Power Active Power Provides the calculated value of the overall input, displayed in watts (W) Apparent Power Provides the calculated value of the overall input, displayed in Volt-amperes (VA) Instantaneous Headroom Watts Provides the watts capacity remaining NOTE: When the rPDU is in an overload state, this value is always 0. Peak Headroom Watts Provides the remaining watts available to support the load at peak demand Peak Consumption Watts Provides the peak power demand on the rPDU with time and date stamp of the most recent data update Cumulative kWh Consumption Provides the total kWh usage with time and date stamp of the most recent data update NOTE: This value accumulates. If this value reaches the maximum value for a 32-bit number, do not reset. Environment No sensors connected Displays dashes on both Temperature and Humidity screens. Only Temperature sensor connected Displays the temperature in °C on the Temperature screen. Displays dashes on the Humidity screen. Temperature and Humidity sensors connected Displays the temperature in °C on the Temperature screen. Displays the humidity percentage on the Humidity screen. Measured and Calculated Meters The rPDU operating status information provided by the Performance menu selections is derived from a series of measured and calculated meters. See Table 9 for descriptions of measured and calculated meters. Table 9. Measured and Calculated Meters Meter Unit Description Input Voltage Volts (V) Present voltage measured at the 3 f input of the rPDU Input Frequency Hertz (Hz) Present frequency measured at the input of the rPDU Input Current Amps (A) Present current measured at 3 f input of the rPDU Input Watts Watts (W) Calculated value of the overall input W of the rPDU (active power) Input Volt-amperes Volt-amperes (VA) Calculated value of the overall input VA of the rPDU (apparent power) Instantaneous Headroom Watts Watts (W) Present W capacity remaining for the rPDU NOTE: This value is an absolute value calculated from the W rating of rPDU deducted from the W being consumed. Peak Headroom Watts (with time stamp) Watts (W) Remaining W available to support the load at peak demand NOTE: This value is based on the lowest value set for that Instantaneous Headroom Watts. The value can be reset from the LCD or the internal Dell Network Management Card (NMC). 38 | LCD Operation Table 9. Measured and Calculated Meters (Fortsetzung) Meter Unit Description Peak Consumption Watts (with time stamp) Watts (W) Peak power demand on the rPDU with time and date stamp of the most recent data update Cumulative Kilowatt per hour (with time stamp) Kilowatt per hour (kWh) Total kWh usage NOTE: This 32-bit meter value is derived by retrieving the current kWh consumption meter once each hour and adding it to the previous value. This value accumulates until it is reset from the LCD or network interface card. Temperature Kelvin (K) Two high temperature thresholds from an environmental thermal-only or thermal and humidity sensor, measured in K and reported as °C Humidity Percent (%) Two low humidity thresholds reported from an environmental thermal and humidity sensor, reported as a percentage (%) Real Time Clock MM/DD/YYYY Current time and date reading from the network interface card real-time clock Alarms Menu Selecting the Alarms menu allows you to review all active alarms in the order of occurrence. If there are no active notices or alarms, a “No Active Alarm” message appears (see Figure 25). In addition to displaying in the Alarms menu alarms and notices are logged in the Event Log. NOTE: Events are not shown in rPDU alarm status screens. Events appear only in the Event Log. Retrieving Active Alarms To retrieve active alarms: 1 From the Main menu, use the 2 Press and release the 3 Use the 4 To exit any screen and return to the previous menu level, press the or or buttons to navigate to the Alarms menu. button to select the Alarms menu. buttons to navigate forward or back to review the active alarms. button for longer than one second. Figure 25. Example Alarms Menu Display Table 10 provides descriptions of status alarms, notices, and events. NOTE: For Delta models, L1 represents L1-L3 data, L2 represents L1-L2 data, and L3 represents L2-L3 data. LCD Operation | 39 Table 10. Alarms , Notices, and Events Name Description Type L1 Over Current Warning The Phase 1 input current amperage (A) reading is greater than the value configured as the over current warning threshold. This warning indicates that the current A reading is approaching the value set for the over current alarm. Notice Generates an alarm and is logged in the Event Log. L2 Over Current Warning The Phase 2 input current amperage (A) reading is greater than the value configured as the over current warning threshold. This warning indicates that the current A reading is approaching the value set for the over current alarm. Notice Generates an alarm and is logged in the Event Log. L3 Over Current Warning The Phase 3 input current amperage (A) reading is greater than the value configured as the over current warning threshold. This warning indicates that the current A reading is approaching the value set for the over current alarm. Notice Generates an alarm and is logged in the Event Log. L1 Over Current Alarm The Phase 1 input current amperage (A) reading is greater than the value configured as the over current alarm threshold. Alarm Generates an alarm and is logged in the Event Log. L2 Over Current Alarm The Phase 2 input current amperage (A) reading is greater than the value configured as the over current alarm threshold. Alarm Generates an alarm and is logged in the Event Log. L3 Over Current Alarm The Phase 3 input current amperage (A) reading is greater than the value configured as the over current alarm threshold. Alarm Generates an alarm and is logged in the Event Log. L1 Low Current Warning The Phase 1 input current amperage (A) reading is less than the value configured as the low current warning threshold. This warning indicates that the current A reading is approaching the value set for the low current alarm. Notice Generates an alarm and is logged in the Event Log. L2 Low Current Warning The Phase 2 input current amperage (A) reading is less than the value configured as the low current warning threshold. This warning indicates that the current A reading is approaching the value set for the low current alarm. Notice Generates an alarm and is logged in the Event Log. L3 Low Current Warning The Phase 3 input current amperage (A) reading is less than the value configured as the low current warning threshold. This warning indicates that the current A reading is approaching the value set for the low current alarm. Generates an alarm and is logged in the Event Log. 40 | LCD Operation Notice Table 10. Alarms , Notices, and Events (Fortsetzung) Name Description Type Overload Warning The total watts (W) reading for all three phases is greater than the value configured as the overload warning threshold. This warning indicates that the current W reading is approaching the value set for the overload alarm. Notice Generates an alarm and is logged in the Event Log. Overload Alarm The total watts (W) reading for all three phases is greater than the value configured as the overload alarm threshold. Alarm Generates an alarm and is logged in the Event Log. Low Load Warning The total watts (W) reading for all three phases is less than the value configured as the low load warning threshold. This warning indicates that the W reading is approaching the value set for the low load alarm. Notice Generates an alarm and is logged in the Event Log. Over Temperature Alarm The temperature level reading is greater than the maximum temperature threshold value. This alarm clears when the temperature drops 5°C below the Temperature High Alarm Level value setting. Alarm Generates an alarm and is logged in the Event Log. Over Temperature Warning The temperature level reading is greater than the Notice warning temperature threshold value. This alarm clears when the temperature drops 5°C below the Temperature High Warning Level value setting. Generates an alarm and is logged in the Event Log. Low Humidity Warning The humidity level reading is less than the value configured as the warning humidity threshold. This alarm clears when the humidity rises 5% above the Humidity Low Warning Level value setting. Notice Generates an alarm and is logged in the Event Log. Low Humidity Alarm The humidity level reading is less than the minimum humidity threshold. This alarm clears when the humidity rises 5% above the Humidity Low Alarm Level value setting. Alarm Generates an alarm and is logged in the Event Log. Contact 1 Active The signal for Dry Contact 1 is active. Alarm Generates an alarm and is logged in the Event Log. Contact 2 Active The signal for Dry Contact 2 is active. Alarm Generates an alarm and is logged in the Event Log. Meter IC Fault Communication is lost. Alarm Generates an alarm and is logged in the Event Log. LCD Operation | 41 Table 10. Alarms , Notices, and Events (Fortsetzung) Name Description Type Fatal EEPROM Fault This alarm occurs when the EEPROM experiences a Range Check Failure alarm, an incorrect EEPROM model map alarm, or an EEPROM Checksum Failure alarm. Alarm Generates an alarm and is logged in the Event Log. PDU Control Power ON The rPDU processor is powered on. Event Logged in the Event Log only. Event Log The Event Log holds up to 50 alarms, events, and most notices. They are logged when they occur. You can scroll through the event screens, beginning with the most recent event. The first row of each event screen contains the date (MM/DD/YYYY) and time (hh:mm:ss) at which the event occurred. The second row contains the type of event and code. The event description begins on the third row and may continue to the fourth row. The bottom right corner of the event screen displays two numbers—an ordering number of the event in the log, followed by the total number of events in the log. If there are no events in the log, the screen displays “No events in log.” Retrieving the Event Log To retrieve the logged events: 1 From the Main menu, use the 2 Press the 3 Use the or buttons to navigate forward or back to review the events, notices, and alarms in the order they occurred. 4 To exit any screen and return to the previous menu level, press the | buttons to navigate to the Events Log menu. button for longer than one second to see the logged events. Figure 26. Example Event Log Displays 42 or LCD Operation button for longer than one second. System Info The System Info menu screens display the following rPDU identification information: S Type and model S rPDU part number S Serial number S NMC firmware version S NMC IP address S NMC MAC address S rPDU firmware Retrieving System Identification Information To retrieve rPDU system identification information: 1 From the Main menu, use the 2 Press and release the 3 Use the 4 To exit any screen and return to the previous menu level, press the or or buttons to navigate to the System Info menu. button to select the System Info menu. buttons to toggle the available options within the menu. button for longer than one second. Figure 27. Example Identification Displays Settings The Settings menu provides user configuration options (see Figure 28). Only the available options display. NOTE: User settings are not protected by default. You can enable the password through the Password setting. Retrieving or Changing Configuration Settings in the Settings Menu 1 From the Main menu, use the 2 Press and release the 3 Use the 4 Press and release the 5 Use the or or or buttons to navigate to the Settings menu. button to select the Settings menu. buttons to navigate to a submenu. button to select the submenu. buttons to toggle the available configuration options within a submenu. NOTE: When scrolling through the selections, the present setting displays for each selection. 6 Press and release the button to select the configuration option you want to change. LCD Operation | 43 7 Use the 8 Set a new value by pressing the 9 To exit any screen and return to the previous menu level, press the or buttons to toggle to the value you want to set. button again for longer than one second. Figure 28. Example Settings Displays Table 11 provides descriptions of Settings menu selections. 44 | LCD Operation button for longer than one second. Table 11. Settings Settings Submenu Setting Option Available Settings Default Setting Cumulative Reset Peak Watts [No] [Yes] No If No, no action. If Yes, the Peak Consumption Watts value is cleared and the date and time stamp for this statistic is set to the present date and time. Reset Peak Headroom Watts [No] [Yes] No If No, no action. If Yes, the Peak Headroom Watts value is cleared and the date and time stamp for this statistic is set to the present date and time. Reset Cumulative kWh [No] [Yes] No If No, no action. If Yes, the Cumulative Consumption kWh value is cleared and the date and time stamp for this statistic is set to the present date and time. L1 Settings L1 Over Current Warning Level [0.0A]...[48.0A] * 38.4A [0.0A]...[32.0A] ** 25.6A [0.0A]...[16.0A] *** 12.8A An input current amperage (A) reading greater than this value causes a warning to generate. This warning indicates that the current A reading has risen to an unacceptable level. L1 Over Current Alarm Level [0.0A]...[48.0A] * 48.0A [0.0A]...[32.0A] ** 32.0A [0.0A]...[16.0A] *** 16.0A An input current amperage (A) reading greater than this value causes an over current alarm to generate. L1 Low Current Warning Level [0.0A]...[48.0A] * 0.0A [0.0A]...[32.0A] ** 0.0A [0.0A]...[16.0A] *** 0.0A An input current amperage (A) reading less than this value causes a warning to generate. This warning indicates that the current A reading is reduced to an unacceptable level. * DELLM0001, DELLM001A, DELLM0004, DELLM004A, DELLM0006 ** DELLM0002, DELLM0005, DELLM0007 *** DELLM0003 NOTE: For Delta models, L1 represents L1-L3 data, L2 represents L1-L2 data, and L3 represents L2-L3 data. LCD Operation | 45 Table 11. Settings (Continued) Settings Submenu Setting Option Available Settings L2 Settings L2 Over Current Warning Level [0.0A]...[48.0A] * Default Setting 38.4A [0.0A]...[32.0A] ** 25.6A [0.0A]...[16.0A] *** 12.8A An input current amperage (A) reading greater than this value causes a warning to generate. This warning indicates that the current A reading has risen to an unacceptable level. L2 Over Current Alarm Level [0.0A]...[48.0A] * 48.0A [0.0A]...[32.0A] ** 32.0A [0.0A]...[16.0A] *** 16.0A An input current amperage (A) reading greater than this value causes a over current alarm to generate. L2 Low Current Warning Level [0.0A]...[48.0A] * 0.0A [0.0A]...[32.0A] ** 0.0A [0.0A]...[16.0A] *** 0.0A An input current amperage (A) reading less than this value causes a warning to generate. This warning indicates that the current A reading is reduced to an unacceptable level. L3 Settings L3 Over Current Warning Level [0.0A]...[48.0A] * 38.4A [0.0A]...[32.0A] ** 25.6A [0.0A]...[16.0A] *** 12.8A An input current amperage (A) reading greater than this value causes a warning to generate. This warning indicates that the current A reading has risen to an unacceptable level. L3 Over Current Alarm Level [0.0A]...[48.0A] * 48.0A [0.0A]...[32.0A] ** 32.0A [0.0A]...[16.0A] *** 16.0A An input current amperage (A) reading greater than this value causes an over current alarm to generate. L3 Low Current Warning Level [0.0A]...[48.0A] * 0.0A [0.0A]...[32.0A] ** 0.0A [0.0A]...[16.0A] *** 0.0A An input current amperage (A) reading less than this value causes a warning to generate. This warning indicates that the current A reading is reduced to an unacceptable level. * DELLM0001, DELLM001A, DELLM0004, DELLM004A, DELLM0006 ** DELLM0002, DELLM0005, DELLM0007 *** DELLM0003 NOTE: For Delta models, L1 represents L1-L3 data, L2 represents L1-L2 data, and L3 represents L2-L3 data. 46 | LCD Operation Table 11. Settings (Continued) Settings Submenu Setting Option Available Settings Default Setting Power Limits Near Overload Warning Level [0kW]...[17.3kW] * 13.8kW [0kW]...[22.0kW] ** 17.6kW [0kW]...[11.0kW] *** 8.8kW An input wattage (kW) reading in excess of this value causes an overload warning to generate. This warning indicates that the current kW reading has risen nearly to the overload alarm level value. Overload Alarm Level [0kW]...[17.3kW] * 17.3kW [0kW]...[22.0kW] ** 22.0kW [0kW]...[11.0kW] *** 11.0kW An input wattage (kW) reading in excess of this value causes an overload alarm to generate. Low Load Warning Level [0.0kW]...[17.3kW] * 0.0kW [0.0kW]...[22.0kW] ** 0.0kW [0.0kW]...[11.0kW] *** 0.0kW An input wattage (kW) reading less than this value causes a low load warning to generate as a reminder to share the load for this phase. Environments Temperature High Warning Level [0 degree C]...[65 degree C] Temperature High Alarm Level [0 degree C]...[65 degree C] 59 degree C A high temperature warning threshold is exceeded when a value greater than this setting is detected by the environmental temperature sensor. A high temperature warning generates. 60 degree C A high temperature alarm threshold is exceeded when a value greater than this setting is detected by the environmental temperature sensor. A high temperature alarm generates. Humidity Low Warning Level [0%]...[95%] 10% A low humidity warning threshold is exceeded when a value less than this setting is detected by the environmental humidity sensor. A low humidity warning generates. Humidity Low Alarm Level [0%]...[95%] 0% A low humidity alarm threshold is exceeded when a value less than this setting is detected by the environmental humidity sensor. A low humidity alarm generates. * DELLM0001, DELLM001A, DELLM0004, DELLM004A, DELLM0006 ** DELLM0002, DELLM0005, DELLM0007 *** DELLM0003 NOTE: For Delta models, L1 represents L1-L3 data, L2 represents L1-L2 data, and L3 represents L2-L3 data. LCD Operation | 47 Table 11. Settings (Continued) Settings Submenu Setting Option Available Settings Default Setting Contact config. Contact 1 [Normally open], [Normally closed] Normally open When set to normally open, the dry contact will be active when the pins are shorted. When set to normally closed, the dry contact will be active when the pins are open. Contact 2 [Normally open], [Normally closed] Normally open When set to normally open, the dry contact will be active when the pins are shorted. When set to normally closed, the dry contact will be active when the pins are open. Password Password [Enabled] [Disabled] Disabled If Enabled, the default password is USER. and all settings are password-protected. NOTE: If you enter an incorrect password, the message “Incorrect Password” appears. Press any button to return to the password screen and retry the password. Factory setting Restore Factory Defaults [No], [Yes] No If No, no action. If Yes, all configurable settings are restored to factory default values. NOTE: When you select [Yes] and press the select button, a “Factory setting restored” message displays. You are prompted to “Press any key to continue.” Clear event log Clear Event Log [No], [Yes] No If No, no action. If Yes, all events in the log are cleared and the Total Events value returns to 0. * DELLM0001, DELLM001A, DELLM0004, DELLM004A, DELLM0006 ** DELLM0002, DELLM0005, DELLM0007 *** DELLM0003 NOTE: For Delta models, L1 represents L1-L3 data, L2 represents L1-L2 data, and L3 represents L2-L3 data. 48 | LCD Operation Table 11. Settings (Continued) Settings Submenu Setting Option Available Settings Default Setting LCD display LCD Contrast [-5], [-4], [-3], [-2], [-1], [+0], [+1], [+2], [+3], [+4], [+5] [+0] The LCD contrast is adjustable from -5 to +5. This range covers the maximum adjustment for contrasting the background with the text in the visual display of the control panel. NOTE: The contrast on the LCD display screen adjusts immediately as the Up and Down buttons are pressed. Once you reach the optimal contrast, press and hold the Select button for one second to set the new contrast. LCD Orientation [0 degree], [180 degree] [0 degree] The LCD orientation is adjustable to accommodate both horizontal (0 degree setting) and vertical (180 degree setting) views. * DELLM0001, DELLM001A, DELLM0004, DELLM004A, DELLM0006 ** DELLM0002, DELLM0005, DELLM0007 *** DELLM0003 NOTE: For Delta models, L1 represents L1-L3 data, L2 represents L1-L2 data, and L3 represents L2-L3 data. LCD Operation | 49 Serial Interface Operation This section describes remotely configuring and monitoring a Dell Metered Rack Power Distribution Unit (rPDU) through the serial interface connection between the rPDU internal Dell Network Management Card (NMC) and a laptop or workstation. Access to a command line interface (CLI) using an Avocent protocol is provided through a terminal emulation program, such as HyperTerminal or Telnet. NOTE: A terminal emulation program can communicate with another computer or network as if it were a specific type of terminal directly connected to that computer or network. Once connected, you can perform basic configuration and monitoring tasks for the rPDU to which you are connected, including the following: S Retrieve selected meters and measurements, including current, present power, temperature, and input voltage S Set or retrieve rPDU critical alarm high threshold values S Set or retrieve high temperature warning or alarm threshold values, and low humidity warning or alarm threshold values S Set or retrieve settings for dry contact sensors connected to the rPDU S Retrieve selected rPDU equipment, software version, and ratings information S Reset the rPDU settings to factory defaults or reboot the rPDU NOTE: The rPDU defaults to using DHCP when delivered. If you are unable to connect to the rPDU through the network connection with this default address, change the IP address using the serial interface before using any of the network interfaces. Supported Commands The rPDU serial interface command set for managing and monitoring the rPDU includes the following commands: S alarm S current S exit S factory_defaults S help S network S power S reboot S sensors S temperature S ver S voltage NOTE: Command variables are represented in command input syntax surrounded by angle braces (< >). Constants are represented in command input syntax surrounded by straight brackets ([ ]). 50 | Serial Interface Operation 6 NOTE: You must be logged in to the rPDU before commands can be sent. NOTE: See Page 56 though Page 64 for descriptions of the serial interface commands, including syntax, query options, and example responses. Nomenclature The serial interface CLI uses a different nomenclature to represent current and voltage readings than the nomenclature that displays on the LCD. Table 12 lists the CLI nomenclature that corresponds to voltages and currents. Table 12. Serial Interface Nomenclature Voltage Nomenclature 1,2 Description XN L1 Line to Neutral on a Wye-configured rPDU YN L2 Line to Neutral on a Wye-configured rPDU ZN L3 Line to Neutral on a Wye-configured rPDU XZ L1 Phase to Phase on a Delta-configured rPDU XY L2 Phase to Phase on a Delta-configured rPDU YZ L3 Phase to Phase on a Delta-configured rPDU Current Nomenclature Description X L1 (Phase 1) Y L2 (Phase 2) Z L3 (Phase 3) 1 Line-to-Neutral voltage will not be reported on a Delta-configured rPDU. 2 Line-to-Line voltage will not be reported on a Wye-configured rPDU. Connecting to the Internal rPDU NMC NOTE: The following instructions describe the procedure to establish and save a serial interface connection to an rPDU using HyperTerminal. The serial interface is supported on Microsoft Windows 2000, XP 2003, Vista Windows, and above. To set up a connection between the rPDU internal NMC and a computer: 1 Verify that the serial cable is correctly connected between the rPDU and your computer. 2 Create or open a previously saved connection to the rPDU: If you have already created a connection to the rPDU you want to access, go to Step 3. If you are creating a new connection, go to Step 5. 3 Open a saved connection using one of the following options: Select Start > All Programs > Accessories > Communications > HyperTerminal > saved connection name.ht. On the New Connection dialog, select File > Open. The Open dialog displays. In the File Name window, select the saved connection file you intend to use. Click Open. Serial Interface Operation | 51 4 Go to Step 9. 5 Open HyperTerminal from the computer Start menu: Select Start > All Programs > Accessories > Communications > HyperTerminal. The Connection Description dialog displays. NOTE: If the Connection Description dialog does not display when the New connection - Hyper Terminal window opens, select File > New Connection from the File menu to open the dialog. Figure 29. Create a Serial Connection 52 6 Enter a name for the connection in the Name: field. Select an icon representing the type of connection you will use, then click OK (see Figure 29). 7 On the Connect To dialog, provide the communication details for connecting to the rPDU you intend to remotely configure and monitor (see Figure 30). | Serial Interface Operation Figure 30. Define Serial Connection 8 On the Properties dialog for the port you selected, set the Port Settings values from the drop-down lists (see Table 13). Table 13. Serial Connection Port Settings Port Setting Value Baud Rate 9600 Data Bits 8 Parity None Stop Bits 1 Flow Control None 9 The HyperTerminal session window opens for the connection you selected. The cursor is poised at the command line to begin your session. 10 Continue to one of the following sections to configure the network settings: “Configuring the Network with a DHCP Server” on page 54 “Configuring the Network without a DHCP Server” on page 55 Serial Interface Operation | 53 Configuring the Network with a DHCP Server NOTE: The NMC automatically collects the network configuration settings (IP parameters) from the server by default. When the NMC is not connected to the network, it continuously attempts to connect. When the connection is established, rPDU network configuration settings become available using the CLI. To configure a network with a DHCP server: 1 In the HyperTerminal session window, the default user name (admin) displays (see the following example). Username: admin Password: ***** rPDU> 2 Type admin at the password prompt. Press Enter. 3 Type network and press Enter. The Network Settings menu displays. 4 Type 2 to select Network Settings and press Enter. The Network Settings menu displays (see the following example). ------------------------------------------------------------------------ Network Settings ------------------------------------------------------------------------------1. Read NetworkSettings 2. Modify Network Settings 3. Set Ethernet Speed 0. Exit Select an option ==> 1 5 At the Select an option prompt, type 1 and press Enter. The network configuration settings display (see the following example). ------------------------------------------------------------Network configuration ------------------------------------------------------------MAC address : 00:22:19:FF:8E:13 Mode : DHCP IP address : 166.99.224.48 Subnet mask : 255.255.255.0 Gateway : 166.99.224.1 Link Local IPv6 address : FE80::222:19FF:FEFF:8E13 /64 Global IPv6 address : 2001:720:410:100A:222:19FF:FEFF:8E13 /64 Global IPv6 address : 1789:720:410:100A:222:19FF:FFF:8E13 /64 ------------------------------------------------------------6 Review the present configuration settings. NOTE: You should record the IP address that displays to use as a reference. 7 Type 0 and press Enter to exit. 8 Type 0 and press Enter again. The network connection to the rPDU internal NMC is configured and the card is operational. 9 Network configuration is completed. NOTE: See Page 56 though Page 64 for an alphabetical command listing of detailed syntax, query options, and example responses. 54 | Serial Interface Operation Configuring the Network without a DHCP Server To configure a network without a DHCP server: 1 In the HyperTerminal session window, enter admin at the User prompt, then enter admin at the password prompt. 2 Type 2 to select Network Settings and press Enter . The Network Settings menu displays (see the following example). ------------------------------------------------------------------------ Network Settings ------------------------------------------------------------------------------1. Read NetworkSettings 2. Modify Network Settings 3. Set Ethernet Speed 0. Exit Select an option ==> 2 3 At the Select an option prompt, type 2 to configure the network settings manually and press Enter. The screen displays a series of questions (see the following example). For each of the following questions, you can press <Return> to select the value shown in braces, or you can enter a new value. Should this target obtain IP settings from the network?[N] N Static IP address [166.99.1.2]? 166.99.21.21 Static IP address is 166.99.21.21 Subnet Mask IP address [255.255.248.0]? 255.255.255.0 Subnet Mask IP address is 255.255.255.0 Gateway address IP address [166.99.17.1]? 166.99.17.1 Gateway address IP address is 166.99.17.1 Wait while your new configuration is saved. Reset the card to enable the new configuration. 4 Follow the directions to respond to the questions displayed: Required. Enter the static IP parameters (for IPV4 only). For all other questions displayed, press Enter to accept the default value (shown in braces), or enter an new value. 5 When Done displays, type 0 and press Enter to exit. 6 Type 1 and press Enter, then type 2 and press Enter to restart the NMC. The NMC restarts with the new IP settings in approximately one minute. 7 Network configuration is completed. NOTE: See Page 56 though Page 64 for an alphabetical command listing of detailed syntax, query options, and example responses. Serial Interface Operation | 55 alarm command Use this command to retrieve critical alarm thresholds for individual phases and a total of all phases. Also use this command to set the critical alarm threshold value for individual phases (L1, L2, and L3) or for a total of all phase lines on the rPDU. Usage <rPDU>alarm <rPDU>alarm [<threshold>]] <rPDU>alarm [<threshold> X|Y|Z]] (for three-phase models) where: <threshold> = 1 to the maximum current, entered as a whole number, reported as Amperage 100 to the maximum watt rating, entered as a whole number, reported as wattage X = Phase L1 Y = Phase L2 Z = Phase L3 Retrieve the current critical alarm threshold settings for one or all rPDU phase lines <rPDU>alarm Example rPDU>alarm Alarm threshold Alarm threshold Alarm threshold Alarm threshold on on on on rPDU rPDU rPDU rPDU is 2000W phase X is 24.0A phase Y is 24.0A phase Z is 24.0A Set the threshold for the alarm level of a total of all phases on the rPDU rPDU>alarm [<threshold>] NOTE: The threshold value you set should be between 1A and the maximum current on the rPDU, or between 100W and maximum watt rating rPDU. Enter the value as a whole number. Example rPDU>alarm 3000 Setting alarm threshold on rPDU to 3000W Set the threshold for the alarm level of specific phases on the rPDU (Three-phase rPDUs only) rPDU>alarm [<threshold> X|Y|Z]] Example rPDU>alarm 20 X Setting alarm threshold on rPDU phase X to 20.0A 56 | Serial Interface Operation current command Use this command to retrieve the present current measurement for each rPDU phase line. Usage <rPDU>current <rPDU>current [summary] <rPDU>current [X|Y|Z] (for three-phase models) <rPDU>current threshold [X|Y|Z] (for three-phase models) where: [summary] = Present current measurement [X|Y|Z] rPDU phase lines: X = Phase L1 Y = Phase L2 Z = Phase L3 Retrieve the present current measurement for each rPDU phase line (L1, L2, or L3) rPDU>current Example rPDU>current rPDU: RMS current for phase X: 0.1A. rPDU: RMS current for phase Y: 0.2A. rPDU: RMS current for phase Z: 0.1A. Retrieve a summary of current measurements for each rPDU phase (L1, L2, or L3) rPDU>current [summary] Example rPDU>current summary X:0.1A,0.0A,0.0A,0.0A Y:0.2A,0.0A,0.0A,0.0A Z:0.3A,0.0A,0.0A,0.0A NOTE: The summary response shows the present current reading as the first value; the other three values (minimum, maximum, and average) will always be reported as zero. Retrieve a summary of current measurements for a specific rPDU phase (L1, L2, or L3) rPDU>current [summary][X|Y|Z] Example rPDU>current summary X X:0.1A,0.0A,0.0A,0.0A Retrieve the present current measurement for a specific rPDU phase (L1, L2, or L3) (Three-phase rPDUs only) rPDU>current [X|Y|Z] Example rPDU>current X rPDU: RMS current for phase X: 0.1A. Serial Interface Operation | 57 Retrieve the present current threshold for all rPDU phases (L1, L2, or L3) rPDU>current threshold Example rPDU>current threshold rPDU: Threshold Phase X 24.0:18.0:0.0 rPDU: Threshold Phase Y 22.0:17.0:2.0 rPDU: Threshold Phase Z 22.0:17.0:2.0 Retrieve the present current threshold for a specific rPDU phase (L1, L2, or L3) (Three-phase rPDUs only) rPDU>current threshold [X|Y|Z] Example rPDU>current threshold X rPDU: Threshold Phase X 24.0:18.0:0.0 exit command Use this command to log out and exit the serial interface for the rPDU. Usage <rPDU>exit Log out of the serial CLI rPDU>exit Example rPDU>exit Dell <rPDU model> Copyright (c) 2010 Dell Corporation DELL DPI 00.01.0028 August 5, 2010 Username: where: <rPDU model> = Dell model part number. See Table 14 for valid values. Table 14. <rPDU model> Value Descriptions 58 <rPDU model> Value <rPDU model> Descriptions 1X98J PDU 208V 17.3KW 3PH 6C13 12C19 (DELLM0001) 7P35N PDU 200V 17.3KW 3PH 6C13 12C19 (DELLM001A) 09FG8 PDU 415V 22KW 3PH 18C13 12C19 (DELLM0002) 4J1C2 PDU 415V 11KW 3PH 21C13 6C19 (DELLM0003) XX5T6 PDU 208V 17.3KW 3PH 42C13 (DELLM0004) RXKCH PDU 200V 17.3KW 3PH 42C13 (DELLM004A) K5YYY PDU 415V 22KW 3PH 42C13 (DELLM0005) 2CM2K PDU 208V 17.3KW 3PH 48C13 (DELLM0006) C0G4D PDU 415V 22KW 3PH 48C13 (DELLM0007) | Serial Interface Operation factory_defaults command Use this command to reset the rPDU configuration to the factory defaults. Usage <rPDU>factory_defaults Reset the rPDU configuration to the factory defaults rPDU>factory_defaults Example rPDU>factory_defaults Setting configuration to defaults on rPDU. Saving configuration to flash on rPDU... Done. help command Use this command to list all available rPDU CLI commands or receive detailed help on specified commands. Usage rPDU>help rPDU><command> help where: <command> voltage, ver = alarm, current, exit, factory_defaults, network, power, reboot, sensors, temperature, List all available rPDU CLI commands rPDU>help Example rPDU>help Available commands: alarm current help network sensors temperature exit power voltage factory_defaults reboot ver List detailed help on a specific rPDU CLI command rPDU><command> help Example rPDU>alarm help Usage: alarm alarm [<threshold>]] alarm [<threshold> X|Y|Z]] (for three-phase models) Sets the threshold for the alarm level to <threshold> on rPDU <threshold> should be between 1A and the maximum current or 100W and maximum watt rating. Serial Interface Operation | 59 network command Use this command to access the serial interface CLI and retrieve or modify network configuration. Usage rPDU>network Access the serial interface CLI to retrieve network configuration rPDU>network Example ------------------------------------------------------------------------ Network Settings ------------------------------------------------------------------------------1. Read NetworkSettings 2. Modify Network Settings 3. Set Ethernet Speed 0. Exit Select an option ==> 1 ------------------------------------------------------------Network configuration ------------------------------------------------------------MAC address : 00:22:19:FF:8E:13 Mode : DHCP IP address : 166.99.224.48 Subnet mask : 255.255.255.0 Gateway : 166.99.224.1 Link Local IPv6 address : FE80::222:19FF:FEFF:8E13 /64 Global IPv6 address : 2001:720:410:100A:222:19FF:FEFF:8E13 /64 Global IPv6 address : 1789:720:410:100A:222:19FF:FFF:8E13 /64 ------------------------------------------------------------Access the serial interface CLI to modify network configuration ------------------------------------------------------------------------ Network Settings ------------------------------------------------------------------------------1. Read NetworkSettings 2. Modify Network Settings 3. Set Ethernet Speed 0. Exit Select an option ==> 2 For each of the following questions, you can press <Return> to select the value shown in braces, or you can enter a new value. Should this target obtain IP settings from the network?[N] N Static IP address [166.99.1.2]? 166.99.21.21 Static IP address is 166.99.21.21 Subnet Mask IP address [255.255.248.0]? 255.255.255.0 Subnet Mask IP address is 255.255.255.0 Gateway address IP address [166.99.17.1]? 166.99.17.1 Gateway address IP address is 166.99.17.1 Wait while your new configuration is saved. Reset the card to enable the new configuration. NOTE: You must select 0 to exit and log in again as admin (password admin) to use other serial interface commands. 60 | Serial Interface Operation power command Use this command to retrieve or clear the power readings for current consumption and peak consumption watts. Usage rPDU>power [reset | summary] where: [reset] [summary] = Clears the peak consumption watts to zero = Current consumption reading in watts (W), followed by the peak consumption power reading in watts (W), separated by commas Retrieve current consumption and peak consumption watts power readings rPDU>power Example rPDU>power rPDU: Power: 1.0W. Peak Consumption Watts: 2.0W. Retrieve a summary of current consumption and peak consumption watts power readings rPDU>power [summary] Example rPDU>power summary rPDU: 1.0W,2.0W,0.0W,0.0W NOTE: The summary command response shows the present power as the first parameter and the peak consumption watts as the second parameter. The minimum and average values will always be reported as zero. Reset the peak consumption watts power readings to zero rPDU>power [reset] Example rPDU>power summary rPDU: 1.0W,2.0W,0.0W,0.0W rPDU>power reset rPDU:Clearing peak consumption watts to zero. reboot command Use this command to reboot the rPDU. Usage rPDU>reboot Reboot the rPDU rPDU>reboot Examples rPDU>reboot Saving configuration to flash on rPDU ... Done ... Username: Serial Interface Operation | 61 sensors command Use this command to retrieve values or set temperature and humidity thresholds for environment monitoring sensors connected to an rPDU. Usage rPDU>sensors[name] rPDU>sensors threshold [[name] [<thresholds>] where: [name] <thresholds> = Valid identifier for temperature sensor (T1) or humidity sensor (H1) = High or low threshold values, entered in whole numbers, separated by a space Retrieve present sensor readings for each environment monitoring sensor connected to an rPDU rPDU>sensors Example rPDU>sensors rPDU: temperature rPDU: humidity on rPDU: dry-contact rPDU: dry-contact on sensor T1: 33.3C. sensor H1: 50%. sensor D1 is opened. sensor D2 is opened. Retrieve present thresholds for all environment monitoring sensors connected to an rPDU rPDU>sensors threshold Example rPDU>sensors threshold rPDU: temperature thresholds on sensor T1: 60.0C:59.0C. rPDU: humidity thresholds on sensor H1: 10.0%:0.0%. NOTE: The retrieved threshold value displays in a format of high value, then low value, separated by colons. Retrieve present thresholds for a specific environment monitoring sensor connected to an rPDU rPDU>sensors threshold [name] Example rPDU>sensors threshold T1 rPDU: temperature thresholds on sensor T1: 60.0C:59.0C. NOTE: The retrieved threshold value displays in a format of high value, then low value, separated by colons.. Set thresholds for a specific environment monitoring sensor connected to an rPDU rPDU>sensors threshold[name] [<thresholds>] NOTE: The threshold values are entered in a format of high value, then low value, separated by a space. Examples rPDU>sensors threshold T1 55 50 rPDU: temperature thresholds on sensor T1: 55.0C:50.0C. rPDU>sensors threshold H1 15 5 rPDU: humidity thresholds on sensor H1: 15.0%:5.0%. 62 | Serial Interface Operation temperature command Use this command to retrieve the present temperature reading from the environmental monitoring sensor. Usage rPDU>temperature Retrieve the present temperature reading from the environmental monitoring sensor rPDU>temperature Example rPDU>temperature rPDU: Temperature: 37.0oC. ver command Use this command to retrieve selected equipment, software version, and ratings information for the rPDU. Usage rPDU>ver Retrieve selected rPDU equipment, software version, and ratings information rPDU>ver Example rPDU>ver rPDU: Hw with <30>outlets <96> AMPs max <22000> watts max DELL DPI 00.01.0028 August 5, 2010 id model <09FG8> [(3 phases) <wye>]. where: <outlets> <maxcurrent> <wattrating> <sw> <model> [(3 phases) <delta|wye>] = Total number of outlets, regardless of outlet type (see Table 15) = Maximum current for the rPDU = Maximum wattage rating for the rPDU = Software version number = Dell Part Number (see Table 15) = For an rPDU with 3-phase output only, Delta or Wye configuration Table 15. <model> and <outlets> Value Description <model> Values <model> Descriptions <outlets> Values 1X98J PDU 208V 17.3KW 3PH 6C13 12C19 (DELLM0001) 18 7P35N PDU 200V 17.3KW 3PH 6C13 12C19 (DELLM001A) 18 09FG8 PDU 415V 22KW 3PH 18C13 12C19 (DELLM0002) 30 4J1C2 PDU 415V 11KW 3PH 21C13 6C19 (DELLM0003) 27 XX5T6 PDU 208V 17.3KW 3PH 42C13 (DELLM0004) 42 RXKCH PDU 200V 17.3KW 3PH 42C13 (DELLM004A) 42 K5YYY PDU 415V 22KW 3PH 42C13 (DELLM0005) 42 2CM2K PDU 208V 17.3KW 3PH 48C13 (DELLM0006) 48 C0G4D PDU 415V 22KW 3PH 48C13 (DELLM0007) 48 Serial Interface Operation | 63 voltage command Use this command to retrieve the input voltage to the rPDU. The command response is specific to a single rPDU and varies depending on whether the rPDU is a single-phase or three-phase model (see Table 16). NOTE: Voltage command query options cannot be used for single-phase rPDUs. However, query options can be used with voltage command for three-phase rPDUs. Table 16. Phase Line Nomenclature for Voltage Command Voltage Nomenclature 1,2 Description XN RMS voltage between X and N L1 Line to Neutral on a Wye-configured rPDU YN RMS voltage between Y and N L2 Line to Neutral on a Wye-configured rPDU ZN RMS voltage between Z and N L3 Line to Neutral on a Wye-configured rPDU XZ RMS voltage between X and Z L1 Phase to Phase on a Delta-configured rPDU XY RMS voltage between X and Y L2 Phase to Phase on a Delta-configured rPDU YZ RMS voltage between Y and Z L3 Phase to Phase on a Delta-configured rPDU 1 Line-to-Neutral voltage will not be reported on a Delta-configured rPDU 2 Line-to-Line voltage will not be reported on a Wye-configured rPDU Usage rPDU>voltage [summary] [XN|YN|ZN|XZ|XY|YZ]] where: [summary] [XN|YN|ZN|XZ|XY|YZ] = Retrieves a summary of voltage per phase for all three phases = Phase line (see Table 16) Retrieve the present input voltage for rPDU phase lines rPDU> voltage Single-Phase Example rPDU> voltage rPDU: RMS voltage: 240V. Three-Phase Wye Example rPDU>voltage rPDU: RMS voltage between X and N: 208V. rPDU: RMS voltage between Y and N: 209V. rPDU: RMS voltage between X and N: 207V. Three-Phase Delta Example rPDU>voltage rPDU: RMS voltage between X and Z: 208V. rPDU: RMS voltage between X and Y: 209V. rPDU: RMS voltage between Y and Z: 207V. 64 | Serial Interface Operation Retrieve the input voltage for a specific phase line (Three-phase rPDUs only) rPDU>[XN|YN|ZN|XZ|XY|YZ] Three-Phase Wye Example rPDU>voltage XN rPDU: RMS voltage between X and N: 230V. Three-Phase Delta Example rPDU>voltage XY rPDU: RMS voltage between X and Y: 208V. Retrieve a summary of the input voltage for rPDU phase lines (Three-phase rPDUs only) rPDU>voltage [summary] NOTE: The summary option retrieves the voltage summary for each phase. NOTE: The summary option response displays the present power as the first parameter and the peak consumption watts as the second parameter. The minimum and average values will always be reported as zero. Three-Phase Wye Example rPDU>voltage summary XN:229V,0V,0V,0V YN:230V,0V,0V,0V ZN:231V0V,0V,0V Three-Phase Delta Example rPDU>voltage summary XY:208V, 0V,0V,0V. YZ:209V, 0V,0V,0V. XZ:207V, 0V,0V,0V. Retrieve a summary of the input voltage for a specific phase line (Three-phase rPDUs only) rPDU>voltage [summary] [XN|YN|ZN|XZ|XY|YZ] Three-Phase Wye Example rPDU>voltage summary XN XN:229V,0V,0V,0V. Three-Phase Delta Example rPDU>voltage summary YZ YZ:209V,0V,0V,0V. Serial Interface Operation | 65 7 Web Interface Operation This chapter describes configuring and monitoring a Dell Metered Rack Power Distribution Unit (rPDU) remotely through the Dellt Device Power Interconnect (DPI) Web interface. S Navigating the Web interface S Accessing the Web interface S Configuring DPI administration settings S Configuring DPI attributes S Configuring network access and control S Monitoring and managing the rPDU NOTE: The Web interface language is not configurable. Only English is provided. NOTE: The data that displays on the Web interface depends on the rPDU model you are using. The examples shown represent typical data displays reported from a single model. NOTE: The two most recent Microsoft Internet Explorer® and Firefox® browser versions are currently supported. Navigating the Web Interface The Dell DPI is a graphical Web interface used to remotely monitor or configure the rPDU (see Figure 31). This section describes the functions provided by this interface. Page Title Meter Bars Help Button Header Bar Menu Bar Main Page Figure 31. Navigating the Web Interface 66 | Web Interface Operation Dell DPI Software Version Number Operation Button Table 17 provides Web interface descriptions. Table 17. Web Interface Descriptions Area Description Header Bar The header bar displays the Dell DPI application name and software version number. Menu Bar The menu bar on the left panel contains links to pages for configuring the system or managing and monitoring the rPDU. The menu hierarchy is expandable and collapsible. You can move the menu bar out of view using the horizontal scrolling tab at the bottom of the page. Click any selection in the menu bar to retrieve rPDU performance data, review operation log information, retrieve system identification information, or enter a configuration settings (see Figure 32). The data on the selected page is presented in tables. Main Page As each menu link is selected, the corresponding information displays on the Main Page. The top of the page displays the title and a Help link. Click Help on any page to see online help for the currently displayed page. NOTE: You can expand your view of the Main Page contents vertically using the elevator tab on the side of the page. If you need more window viewing area, you can resize the window to a wider or taller size. Operation Buttons and Icons Operation buttons and icons are provided to save data entries and updates. Enter data by typing or selecting entries and clicking the associated button. Some pages have buttons for specialized functions, such as clearing accumulated data logs. File operation icons are also provided to save or download files. Meter Bar Meter bars provide a visual cue of the readings for selected data. The position of the white, vertical sliding bar indicates the present data reading. The color bar indicates high and low operation thresholds for this parameter (example shown below). Web Interface Operation | 67 Figure 32. Menu Selections Accessing the Web Interface The Web interface can be accessed using standard Web browsers. Up to eight users can be provided with access to the interface, but only one administrator can be identified. Web access is enabled by default, but the administrator can disable access for any other user. NOTE: The rPDU defaults to using DHCP when delivered. If you are unable to connect to the rPDU through the network connection with this default address, change the IP address using the serial interface before using any of the network interfaces. See “Serial Interface Operation” on page 50 for more information. To access the Web interface: 1 Open the Web browser and navigate to the IP address of the rPDU. 2 Click the Dell logo start button to log in (see Figure 33). Figure 33. Start Button 3 Enter a valid user name and password in the Authentication Required dialog box. Click OK to continue or Cancel to exit. The Home page displays with a menu bar on the left and the Summary table of present values in the Main Page on the right. 4 68 Click any selection in the menu bar to open the corresponding page in the Main Page. | Web Interface Operation Figure 34. Login Authentication NOTE: The default user name is admin and the default password is admin. Configuring DPI Administration Settings NOTE: Only the administrator can configure these options. This section explains: S Configuring administrator and user access and privileges S Setting the date and time S Setting up automatic Email notification S Creating links to external Web sites Configuring Administrator Access NOTE: The default administrator user name and default password is admin. To change the administrator user name and password: 1 From the System menu, click Configuration. The Configuration page displays. 2 Locate the Administrator User Name and Password table. 3 To change the administrator user name, enter the new password in the Administrator User Name field. 4 To change the administrator password, enter the new password in the Administrator Password field. The characters appear as asterisks (*). 5 Enter the new password in the Confirm Administrator Password field. The characters appear as asterisks (*). 6 Click Save to apply the new user name and password. 7 This procedure is completed. Configuring User Access NOTE: Only the administrator can configure these settings. NOTE: Up to eight users are allowed. To configure access and privileges for multiple users: 1 From the System menu, click Multi-User. The Multi-User page displays. 2 Locate the Multi-User List table. 3 In the User Name field, enter the login ID to be used by this user. 4 Enter a password for the user in the Password field. The characters appear as asterisks (*). Web Interface Operation | 69 5 From the Access Type list, select the user privilege. Selections are Device Access or Read Only. 6 Click Save to apply the new user name, password, and access privilege. 7 Repeat these steps to authorize additional users. When all intended user access is configured, this procedure is completed. Setting the Date and Time NOTE: The default is to synchronize the date and time from the computer clock. To set the date and time: 1 From the System menu, click Date & Time. The Date and Time page displays. NOTE: The Current Date and Time table displays the present system date and time. 2 In the Configure Date and Time table, choose one of the following methods: To synchronize with computer time, go to Step 3. To synchronize with a Network Time Protocol (NTP) server, go to Step 5. To set the time and date manually, go to Step 9. 3 Select the Synchronize with computer time radio button. The current computer date and time displays. 4 Go to Step 10. 5 Select the Synchronize with NTP server radio button. 6 Type the NTP server address or DNS host address in the appropriate field, then select the time zone from the list. 7 Optional. Enable Daylight Savings Time by selecting the check box. 8 Go to Step 10. 9 Select the Set manually radio button. Type the time and date in the appropriate field. 10 Optional. Select a new format in the Date Display Format list. 11 Click Save. 12 This procedure is completed. Configuring Email Notification NOTE: Only the administrator can configure these settings. To configure automatic Email notification: 70 1 From the System menu, click Email Notification. The Email Notification page displays. 2 Locate the Email Configuration table. 3 Complete entries for attributes (see Table 18). 4 Click Save. 5 This procedure is completed. | Web Interface Operation Table 18 describes the attributes in the Email Configuration table. Table 18. Email Configuration Attribute Description Mail Server OPTIONAL. You can enter the IP Address or Host name of a SMTP mail server that will be used to send Email messages from the Dell DPI. NOTE: If entering a Host name, you are also required to enter the DNS Address. DNS Address The IP address of your network. You must enter the DNS server address if you entered a Host name for the Mail Server. Optional SMTP Username OPTIONAL. The user name of the Simple Mail Transfer Protocol (SMTP) mail server that will be used by the Dell DPI to log into the mail server to forward Email notifications. Optional SMTP Password OPTIONAL. The corresponding user password of the mail server. Sender's Email Address Specifies the content of the “From” field of the Email. If you do not provide a sender's Email address, the “From” field of the Email will be account@[ipv4_address] or account@[ipv6_address]. SMTP Reply to Address The address to which the user will reply when the event mail is received. SMTP Port Number The SMTP port number. You can enter a port number other than the standard port setting for SMTP (port 25). Identifying Email Notification Recipients NOTE: Only the administrator can configure these settings. To configure automatic Email notification: 1 From the System menu, click Email Notification. The Email Notification page displays. 2 Locate the Email Recipients Table. 3 Complete entries for attributes (see Table 19). 4 Click Save. 5 Optional. Click Send Test to send a test Email to the recipients according to the Mail Type setting (see Figure 35 and Table 19). NOTE: If alarms and events have occurred, the event or alarm information is included in the test Email. However, if no alarms or events have occurred, and the Send Test button is clicked only once, the Email notification will contain no information. The purpose of this test is to ensure the Email address is valid. 6 This procedure is completed. Web Interface Operation | 71 Figure 35. Email Notification Test for Mail Type Daily Status Table 19 describes the attributes in the Email Recipients Table. Table 19. Email Recipients Table Attribute Description Index Index number of the entry in the table. Mail Account Email address for the recipient of automatic notifications from the Dell DPI. Description User-defined description for reference. Mail Type Type of notification sent to this recipient. Selections include: S None – No Email notification sent. S Events – Sends a text-only notification of any traps (no log files). S Daily Status – Sends both the data and event logs for the past 24 hours, starting 24 hours after the recipient is set up in the system. S Event/Status – Sends both text-only notification of any traps as well as data and event logs for the past 24 hours. Event Level Sets the severity level of notification for Events or Events/Status mail types. (This filter is based on the SNMP-based traps). Selections include Critical, Major, Minor, or All. Mail Daily Report Level Sets the hour of the day the Email notification will be sent (Daily Status mail type only). Valid values are 00:00–23:00. Creating Links to External Web Sites NOTE: After external links are created, the link can be enabled to display at the bottom of the menu bar. To create a link to external Web sites: 1 From the System menu, click External Links. The External Links page displays. Locate the Links Table. 2 In the Screen Text field, enter the external link name that will display at the bottom of the menu bar if the link is enabled (limited to 31 characters). 3 In the Link Address field, enter the URL of the external link (limited to 31 characters). NOTE: It is not necessary to include http:// in the address. These characters are added automatically. 72 4 From the Status list, select either Enabled or Disabled to display the external link name at the bottom of the menu bar. 5 This procedure is completed. | Web Interface Operation Configuring DPI Attributes This section explains: S Setting the Dell DPI system attributes S Resetting the Dell DPI configuration to default values S Uploading or downloading configuration files S Configuring default file opening settings for Comma Separated Values (CSV) file formats Setting Basic DPI Attributes NOTE: Only the administrator can configure these settings. To configure the Dell DPI: 1 From the System menu, click Configuration. The Configuration page displays. 2 Locate the System table. 3 Complete entries for attributes (see Table 20). 4 Click Save to apply the Dell DPI configuration settings in the System table. 5 This procedure is completed. NOTE: These settings are in effect until the administrator enters new data and saves the changes. The present settings can be viewed in this table at any time. Table 20 describes the attributes in the System table. Table 20. System Attribute Description System Name Dell system name. Limited to 31 characters. The default value is Dell PDU. System Contact System manager defined in MIB-II. Limited to 31 characters. System Location System installation locality defined in MIB-II. Limited to 31 characters. Data Log Interval (Sec) Polling time (in seconds) of the history log. Web Refresh Rate (Sec) Web refresh rate (in seconds) of the Summary, Input, and Environment pages in the Power Management menu. Select from 4 to 10 seconds. The default value is 10 seconds. Returning Configuration Settings to Default Values NOTE: Only the administrator can configure these settings. To return the configuration to default values: 1 From the System menu, click Configuration. The Configuration page displays. 2 Under Control, click the Reset to Default button. The system is reset to the default configuration values. 3 This procedure is completed. Web Interface Operation | 73 Uploading a Configuration File To upload a configuration file: 1 From the System menu, click Configuration. The Configuration page displays. 2 Under Upload & Download, click the Browse button and browse to the configuration file you want to upload. 3 Click the Upload Configuration button. 4 This procedure is completed. Downloading a Configuration File To download a configuration file: 1 From the System menu, click Configuration. The Configuration page displays. 2 Under Upload & Download, click the Download Configuration icon. 3 Does the file download dialog box display or does the file data display in the browser window? If the dialog box displays, go to Step 4. If the file data displays in the Browser window, go to “Configuring Default CSV File Opening Settings” on page 75. 4 Choose to open or save the current Dell DPI configuration file and click OK (see Figure 36). Otherwise, click Cancel. 5 This procedure is completed. Figure 36. File Download Dialog Box 74 | Web Interface Operation Configuring Default CSV File Opening Settings To configure default CSV file opening settings: 1 After the configuration file is downloaded a destination on your desktop, correct the default file opening settings as follows: S Click the My Computer icon and select Folder Options from the menu. S Select the File Type tab and select CSV as the file type. S Click the Advanced button, then select Open. S Select the Confirm open after download check box. NOTE: Do not select the Browse in the same window option. S Repeat the steps to correct the default file opening settings for the file type XLS. NOTE: After these settings are corrected, other configuration files will download properly. 2 This procedure is completed. Configuring Network Access and Control This section explains: S Setting general IPv4 and IPv6 configuration options S Enabling TCP/IP network controls S Setting SNMP/HTTP access control S Configuring SNMP protocol settings and trap receivers Setting General TCP/IPv4 Configuration Options To configure TCP/IPv4: 1 From the Network menu, click Configuration. The Network Configuration page displays. 2 Locate the General TCP/IPv4 Configuration table and enter configuration values for IPv4 (see Table 21). 3 Click Save. 4 This procedure is completed. Web Interface Operation | 75 Table 21 describes the attributes in the General TCP/IPv4 Configuration table. Table 21. General TCP/IPv4 Configuration Attribute Description IP Address IP address of the Dell DPI in dotted format. Limited to 15 characters. DHCP is the default value. Gateway Address IP address of the gateway in dotted format. Limited to 15 characters. Gateway address 192.168.1.254 is the default value. Subnet Mask Subnet mask of the Dell DPI in dotted format. Limited to 15 characters. Subnet mask 255.255.0.0 is the default value. DNS Address IP address of your network DNS server. This is a required entry if you entered a Host name for the Mail Server in the Email Configuration table on the Email Notification page. Otherwise, 0.0.0.0 will be the value in the DNS Address field. Setting General TCP/IPv6 Configuration Options To configure TCP/IPv6: 76 1 From the Network menu, click Configuration. The Network Configuration page displays. 2 Locate the General TCP/IPv6 Configuration table and enter configuration values for IPv6 (see Table 22). 3 Click Save. 4 This procedure is completed. | Web Interface Operation Table 22 describes the attributes in the General TCP/IPv6 Configuration table. Table 22. General TCP/IPv6 Configuration Attribute Description Address Auto Configuration Enables or disables IPv6 address auto-configuration of the Dell DPI. If auto-configuration is enabled, the DPI searches for a “Router Advertisement” message to perform stateless auto-configuration. If no “Router Advertisement” message is found on the same link or the same subnet, the DPI performs a stateful auto-configuration using DHCPv6. Select Enabled or Disabled from the list. NOTE: Always set this value to Disabled if you are configuring TCP/IPv4. Address Status READ ONLY. Displays the status of Dell DPI IPv6 global address as valid or invalid. Valid status means the IPv6 global address is ensured uniquely and can be used for network communication. If IPv6 auto-configuration is enabled and successfully auto-configures the IPv6 global address, the status reported in this field is Valid. If the IPv6 auto-configuration fails, or if auto-configuration is disabled and manual configuration fails, the status reported in this field is Invalid. NOTE: The IPv6 link-local address is always valid on the same link or subnet. Link-Local Address READ ONLY. The IPv6 link-local address of the Dell DPI. Global Address IPv6 global address of the Dell DPI, such as 2001:B181:2::2E0:D8FF:FEFF:8A59. Global Prefix Length Prefix length of Dell DPI IPv6 global address. NOTE: If the prefix is 2001:B181:2::/64, the prefix length is 64. Normally, the prefix length is limited to 0 to 64. Default Router Address IPv6 address of Dell DPI default router. Enabling TCP/IP Network Controls To configure TCP/IP network controls: 1 From the Network menu, click Control. The Network Control page displays. 2 Enter configuration values in the TCP/IP Control table (see Table 23). 3 Click Save. 4 This procedure is completed. Web Interface Operation | 77 Table 23 describes the attributes in the TCP/IP Control table. Table 23. TCP/IP Control Attribute Description BootP/DHCP Status Enable or disable the Boot Protocol (BootP)/Dynamic Host Configuration Protocol (DHCP) process. These protocols are used to obtain a dynamic IP address from a BootP/DHCP server. PING Echo Enable or disable the Dell DPI to respond to Ping requests. Network Upgrade Enable or disable the Trivial File Transfer Protocol (TFTP) upgrade control. You can use the provided upgrade utility on Windows using TFTP to upgrade the Dell DPI firmware. Telnet Connection Enable or disable the terminal to the server application (Telnet) control process, such as telnet 192.168.1.1. You can configure the Telnet protocol to use a port number other than the standard Telnet port (23). HTTP Support Enable or disable the HTTP connection with the Dell DPI. You can configure the HTTP protocol to use a port number other than standard HTTP port (80). Adding and Rejecting IP Addresses for SNMP/HTTP Access Control NOTE: The default IP address setting is 255.255.255.255. To set and accept IP addresses: 1 From the Network menu, click Access Control. The SNMP/HTTP Access Control page displays. 2 Enter configuration values in the Access Control Table (see Table 24). 3 Select Accept from the Access Type list. 4 Click Set Value. 5 This procedure is completed. Rejecting IP Addresses for SNMP/HTTP Access Control To reject IP addresses: 1 From the Network menu, click Access Control. The SNMP/HTTP Access Control page displays. 2 Enter the IP address in the Access Control Table (see Table 24). 3 Select 32 for the Mask value. NOTE: The Valid Address Range value is generated in the field automatically when the Mask value is set. 78 4 Select Reject from the Access Type list. 5 Click Set Value. 6 This procedure is completed. | Web Interface Operation Table 24 describes the attributes in the Access Control Table. Table 24. Access Control Table Attribute Description Index Index number of the entry in the table. IP Address Management station's IP address. Empty value denotes entry not configured. The IP address is either an IPv4 or an IPv6 address. IPv6 Only select this check box if you entered an IPv6 address. Mask The mask bits to verify the IPv4 or IPv6 address. Select from 1–32. Valid Address Range SYSTEM-GENERATED. The valid IP address range is set automatically when the mask is set. Description User-defined description string. Access Type Accepts or rejects the entry. Selections are Accept or Reject. Configuring SNMP Protocol Settings To set SNMP protocol settings: 1 From the Network menu, click SNMP Configuration. The SNMP Configuration page displays. 2 Enter configuration values in the SNMP Protocol Settings table (see Table 25). 3 Click Save. 4 This procedure is completed. Table 25 describes the attributes in the SNMP Protocol Settings table. Table 25. SNMP Protocol Settings Attribute Description SNMP Status Enable or disable the SNMP connection with the Dell DPI. SNMP UDP Port Simple Network Management Protocol (SNMP) User Datagram Protocol (UDP) port. You can configure the SNMP protocol to use a port number other than the standard SNMP port (161). SNMP Version Simple Network Management Protocol (SNMP) version. Valid values are SNMPv1 and SNMPv2. SNMP Read Community Community name for clients allowed to access with read-only privileges. Limited to 31 characters. The characters appear as asterisks (*). SNMP Write Community Community name for clients allowed access with read-write privileges. Limited to 31 characters. The characters appear as asterisks (*). Web Interface Operation | 79 Configuring SNMP Trap Receivers To set SNMP trap receivers: 1 From the Network menu, click SNMP Configuration. The SNMP Configuration page displays. 2 Enter configuration values in the TRAP Receivers Table (see Table 26). 3 Click Save. 4 This procedure is completed. Table 26 describes the attributes in the TRAP Receivers Table. Table 26. TRAP Receivers Table Attribute Description Index Index number of the entry in the table. NMS IP Address NMS station address to which the trap should be sent. The NMS address is entered in dotted format. IP address can be IPv4, IPv6, or DNS host name. Community Community string of the trap rPDU to be sent. Limited to 15 characters. Trap Type Disables traps or receives traps based on Dell DPI MIB. Selections are Disabled or MIB Trap. Severity Severity level of the trap to be received. Selections are: S All Traps – All traps are received. S Minor – Minor severity traps are received. S Major – Major severity traps are received. S Critical – Significant traps, such as the outlet voltage over threshold, are received. S None – No traps are received. Description 80 | Web Interface Operation User-defined description string for reference. Monitoring and Managing the rPDU This section explains: S Viewing the present rPDU status S Viewing rPDU and Web/SNMP card identification S Monitoring input power statistics S Resetting rPDU input threshold values for low, high, and critical warnings S Managing environmental sensors S Monitoring alarms and events S Managing event and data logs S Restarting the internal rPDU NMC Viewing Present rPDU Status NOTE: The Summary table always displays on the Main Page when the Web interface opens. To view the present rPDU status: 1 From the Power Management menu, click Summary. The Summary page displays. 2 Review the present values for the rPDU (see Figure 37 and Table 27). 3 This procedure is completed. Figure 37. Summary Web Interface Operation | 81 Table 27 describes the attributes in the Present Values table. Table 27. Present Values Attribute Description PDU Nominal Active Power (W) Calculated value of the overall input wattage of the rPDU, reported in Watts (W). This is also called active power. PDU Nominal Apparent Power (VA) Calculated value of the overall input volt-amperes (VA) of the rPDU. This is also called apparent power. PDU Total Rating Current (A) Present current measured at 3 f input of the rPDU, reported in amperes (A). Viewing rPDU and Web/SNMP Card Identification To view rPDU and Web/SNMP card identification: 1 From the System menu, click Identification. The Identification page displays. 2 Review the PDU Identification table and review the Web/SNMP Card Identification table (see Figure 38). 3 This procedure is completed. Figure 38. Identification 82 | Web Interface Operation Viewing rPDU System Information To view rPDU system information: 1 From the Power Management menu, click Information. The Information page displays. 2 Review the Present Values table (see Figure 39). 3 This procedure is completed. Figure 39. PDU Information Monitoring Input Statistics To view input readings or change rPDU warning thresholds: 1 From the Power Management menu, click Input. The Input page displays. 2 Review the present input values for the rPDU, input power statistics, and input thresholds (see Table 28 and Figure 40). NOTE: If you reset values for power statistics, you must click Reset before leaving this screen or the change will not be preserved. If you change input threshold values, you must click Save to save your changes (see Table 28). 3 This procedure is completed. Table 28 describes the attributes in the Input Statistics tables. Table 28. Input Statistics Table Attribute Description Present Values (Phase 1, Phase 2, and Phase 3) PDU Input Voltage (V) Present voltage reading for Phase 1, Phase 2, and Phase 3, displayed in Volts (V). PDU Input Current (A) Present current reading for Phase 1, Phase 2, and Phase 3, displayed in Amps (A). A meter bar provides a visual representation of the reading. PDU Over Current State Present current reading compared to the value set as the over current warning threshold. Either no threshold is triggered, or the threshold has been surpassed. PDU Input Frequency (Hz) Present frequency measured at the input of the rPDU. PDU Input Active Power (W) Calculated value of the overall input wattage of the rPDU, reported in Watts (W). A meter bar provides a visual representation of the reading. PDU Input Apparent Power (VA) Calculated value of the overall input volt-amperes (VA) of the rPDU. Present Values Web Interface Operation | 83 Table 28. Input Statistics (Fortsetzung) Table Attribute Description PDU Input Remaining Active Power (W) Provides the watts capacity remaining. NOTE: When the rPDU is in an overload state, this value is always 0. Input Power Statistics PDU Overload State Present total watts (W) reading for all three phases is compared to the value configured as the overload alarm threshold. Either no threshold is triggered, or the threshold has been surpassed. PDU Input Peak Headroom Watts Provides the remaining watts available to support the load at peak demand. Provides a time and date stamp of the most recent data update. Click Reset to clear this value to the maximum value for this model and reset the time to the present time. (Values provided for Watts and Time) PDU Input Peak Consumption Watts (Values provided for Watts and Time) PDU Input Cumulative kWh (Values provided for Watts and Time) Input Thresholds Phase 1 Current Thresholds (A) Provides the peak power demand on the rPDU. Provides a time and date stamp of the most recent data update. Click Reset to clear this value to zero (0) and reset the time to the present time. Provides the total kWh usage. Provides a time and date stamp of the most recent data update. NOTE: This value accumulates. If this value reaches the maximum value for a 32-bit number, do not reset. Click Reset to clear this value to zero (0) and reset the time to the present time. Low Warning: Causes an alarm when the input current amperage (A) reading falls below the low warning threshold value displayed in the table. High Warning: Causes an alarm when the input current amperage (A) reading exceeds the high warning threshold value displayed in the table. High Critical: Causes an alarm when the input current amperage (A) reading exceeds the high critical threshold value displayed in the table. Phase 2 Current Thresholds (A) Low Warning: Causes an alarm when the input current amperage (A) reading falls below the low warning threshold value displayed in the table. High Warning: Causes an alarm when the input current amperage (A) reading exceeds the high warning threshold value displayed in the table. High Critical: Causes an alarm when the input current amperage (A) reading exceeds the high critical threshold value displayed in the table. Phase 3 Current Thresholds (A) Low Warning: Causes an alarm when the input current amperage (A) reading falls below the low warning threshold value displayed in the table. High Warning: Causes an alarm when the input current amperage (A) reading exceeds the high warning threshold value displayed in the table. 84 | Web Interface Operation Table 28. Input Statistics (Fortsetzung) Table Attribute Description High Critical: Causes an alarm when the input current amperage (A) reading exceeds the high critical threshold value displayed in the table. Input Thresholds Load Thresholds (W) For Phase 1, Phase 2, or Phase 3: Causes an alarm when the total watts (W) reading for all three phases exceeds the overload warning threshold value displayed in the table. NOTE: If you correct any threshold values in this table, click Save to save your changes. Figure 40. Input Web Interface Operation | 85 The meter bar colors on the Input page represent the following: S Blue – The current reading for L1, L2, or L3 is below the low current warning threshold value that displays in the Low warning field, or the overall rPDU input wattage reading is below the load threshold value in the Low warning field. S Green – The current reading is within the range of tolerance and no threshold has been triggered. S Yellow – The current reading for L1, L2, or L3 is above the current warning threshold value that displays in the High warning field, or the overall rPDU input wattage reading is above the load threshold value in the High warning field. S Red – The current reading for L1, L2, or L3 is above the current critical alarm threshold value that displays in the High critical field, or the overall rPDU input wattage reading is above the load threshold value in the High critical field. Managing Environment Sensors To view readings or change warning thresholds for environment sensors: 1 From the Power Management menu, click Environment. The Environment page displays. 2 Review the present values for all sensors connected to the rPDU (see Table 29 and Figure 41). NOTE: If a sensor is not connected to the rPDU, a “Non-active” value displays. NOTE: If you change any sensor threshold values, you must click Save to save your changes (see Table 29). 3 This procedure is completed. Table 29 describes the attributes in the Environment tables. Table 29. Environment Table Attribute Description Present Values Temperature (°C) Displays the temperature in °C on the Temperature screen. A meter bar provides a visual representation of the reading. Humidity (%) Displays the humidity percentage on the Humidity screen. A meter bar provides a visual representation of the reading. Over Temperature State The current temperature compared to the value configured as the temperature threshold. Either no threshold is triggered, or the threshold has been surpassed. Under Humidity State The current humidity compared to the value configured as the under-humidity threshold. Either no threshold is triggered, or the threshold has been surpassed. Dry Contact 1 State The present state of dry contact 1. Either the dry contact is Normally Closed, Normally Open, or Non-active. Dry Contact 2 State The present state of dry contact 2. Either the dry contact is Normally Closed, Normally Open, or Non-active. Temperature & Humidity Sensor The user-defined sensor name. Dry Contact 1 The user-defined dry contact 1 sensor name. Dry Contact 2 The user-defined dry contact 2 sensor name. Sensor Name 86 | Web Interface Operation Table 29. Environment (Fortsetzung) Table Attribute Description Sensor Thresholds Temperature Thresholds (°C) High Warning, High Critical Alarm: Temperature (°C) threshold setting in the range of 0.0–65.0 values. The Hysteresis Value displays (read-only). Humidity Thresholds (%) Low Warning, Low Critical Alarm: Humidity. percentage threshold setting in the range of 0.0–95.0. The Hysteresis Value displays (read-only) Dry Contact The operation setting for Dry Contact 1 or Dry Contact 2. Selections are Normally Closed or Normally Open. NOTE: If you correct any threshold values in this table, click Save to save your changes. Figure 41. Environment Web Interface Operation | 87 The meter bar colors on the Environment page represent the following: S Green – The temperature or humidity reading is within the range of tolerance and no threshold has been triggered. S Yellow – The temperature reading is above the high temperature warning threshold value that displays in the the High warning field, or the humidity reading is below the low humidity warning level threshold value that displays in the Low warning field. S Red – The temperature reading is above the high temperature alarm threshold value that displays in the High critical field, or the humidity reading is below the low humidity alarm threshold value that displays in the Low critical field. Viewing Present Alarms and Events NOTE: The Alarm/Event Table provides the number of active alarms, the ID of the active alarm or event number, the time the alarm occurred, and an alarm description. To view present alarms and events: 1 From the Power Management menu, click Alarm/Event Table. The Alarm/Event Table page displays. 2 Review the present alarms and events for the rPDU. 3 This procedure is completed. Viewing Event and Data logs NOTE: The logs list all entries that have occurred since the table was cleared. The accumulated entries are overwritten when a maximum of 50 entries are collected. The logs can also be cleared manually with the Logs menu bar Clear and Save selection. To view event and data logs: 1 From the Logs menu, click the link for the type of log you want to review: S NMC Event – Lists the NMC events that occurred in the specified date range, including a description and the date and time the event occurred. S PDU Event – Lists the events that occurred in the specified date range, including a description and the date and time the event occurred. S Data log – Provides a comprehensive snap-shot of all fundamental Dell DPI parameters by date and time stamp. NOTE: The data collection interval for these measurements can be changed by selecting Configuration from the System menu and modifying the Data Log Interval setting. 88 2 In the log event list that displays for your selection, click the link for the selected date range you want to review. 3 This procedure is completed. | Web Interface Operation Clearing Logs NOTE: Logs are overwritten automatically when a maximum of 50 entries are collected. Use this option if you choose to clear a log or logs before this maximum is reached. To clear logs: 1 From the Logs menu bar, click Clear & Save. The Clear and Save page displays. 2 Under Clear Log Data, click one of the following buttons to clear the accumulated entries in the log: S Clear Data Log S Clear NMC Event Log S Clear PDU Event Log 3 A dialog box message prompts: Are you sure? Click OK or Cancel. 4 This procedure is completed. Saving Logs to an External File NOTE: The logs are saved to your computer as a spreadsheet in CSV format. To save logs to an external file: 1 From the Logs menu bar, click Clear & Save. The Clear and Save page displays. 2 Under Save Log Data, click the icon for the type of log you want to save: 3 S Data Log S NMC Event Log S PDU Event Log Does the file download dialog box display or does the file data display in the browser window? If the dialog box displays, go to Step 4. If the file data displays in the Browser window, go to “Configuring Default CSV File Opening Settings” on page 75. 4 Choose to open or save the current log file and click OK or Cancel (see Figure 42). 5 This procedure is completed. Figure 42. File Download Dialog Box Web Interface Operation | 89 Restarting the Internal rPDU NMC To restart the rPDU NMC: 90 1 From the System menu, click Configuration. The Configuration page displays. 2 Under Control, click the Restart NMC button. The NMC restarts. 3 This procedure is completed. | Web Interface Operation