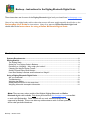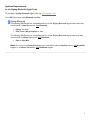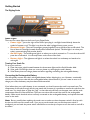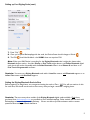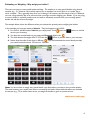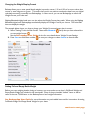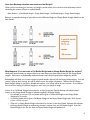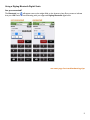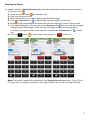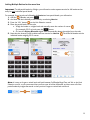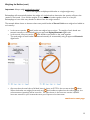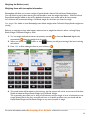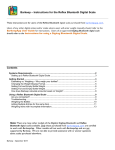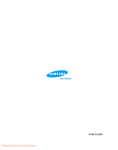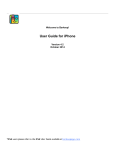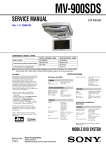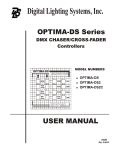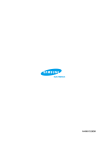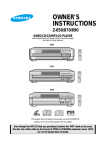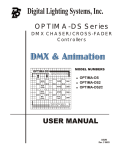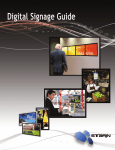Download Digitag Bluetooth Digital Scale User guide
Transcript
Barkeep – Instructions for the Digitag Bluetooth Digital Scale These instructions are for users of the Digitag Bluetooth digital scale purchased from barkeepapp.com. Users of any other digital scales and/or scales where users will enter weight manually should refer to the BarkeepApp User Guide for instructions. Users of an approved Reflex Bluetooth digital scale should refer to the Instructions for using a Reflex Bluetooth Digital Scale. Contents Systems Requirements....................................................................................................................... 2 Getting Started .................................................................................................................................... 3 The Digitag Scale .............................................................................................................................. 3 Setting up Your Digitag Scale in Barkeep ......................................................................................... 4 Estimating vs. Weighing – Why weigh your bottles? ......................................................................... 6 Changing the Weight Display Format ................................................................................................ 7 Setting Full and Empty Bottle Weight ................................................................................................ 7 How does Barkeep calculate amounts based on Weight? ................................................................ 8 Using a Digitag Bluetooth Digital Scale ............................................................................................ 9 Are you connected? .......................................................................................................................... 9 Troubleshooting ............................................................................................................................... 10 Weighing the Bottles ....................................................................................................................... 11 Adding Multiple Entries for the same Item ....................................................................................... 12 Weighing Items with Incomplete Information ................................................................................... 14 Note: There are many other models of the Digitot, Digitag Bluetooth and Reflex Bluetooth digital scales available. Only those purchased from barkeepapp.com are certified to work with BarkeepApp. Other models will not work with BarkeepApp and are not supported by Barkeep. We are not able to provide assistance with or answer questions about scales purchased elsewhere. Barkeep – October 2014 Systems Requirements for the Digitag Bluetooth Digital Scale To purchase a Digitag Bluetooth digital scale, see barkeepapp.com. Your iOS Device must have Bluetooth capability. Digitag Bluetooth The following iOS Devices are compatible with one of our Digitag Bluetooth digital scales when they are used with a Linea-Pro scanner with Bluetooth: • • iPhone 4 or later iPod Touch (4th generation) or later The following iOS Devices are compatible with one of our Digitag Bluetooth digital scale when they are used with an Infinea Tab scanner with Bluetooth: • iPad or iPad Mini Note: You must use a Digitag Bluetooth digital scale either with a Linea-Pro scanner with Bluetooth support or an Infinea Tab scanner with Bluetooth support. 2 Getting Started The Digitag Scale Status Lights There are four status lights on the front of your Digital Scale. • Power Light - Just to the right of the Power input plug is a red light located directly above the symbol of a power cord. This light is on when the scale is plugged into a power source. • Bluetooth Light - There are three lights grouped together just to the left of the on/off switch. The first of these is a blue light located directly above a Bluetooth symbol. This blue light is on when your scale is communicating with another device. • On/Off Light - The middle green light is on when your scale is powered on. To turn the scale on/off press the on/off switch. It is the only button on the front of the scale. • Battery Light - The rightmost red light is on when the scale is low on battery and needs to be recharged. Turning Your Scale On To turn your scale on: 1. Press the power switch located between the three status lights and the Serial Number label. 2. If the green On/Off Light does not come on, please try recharging the scale’s battery. 3. If the battery does not charge, please see below regarding connecting the rechargeable battery. Connecting the Rechargeable Battery We will typically connect the scale’s rechargeable battery before shipping it to you. However, occasionally customers may receive a scale with the rechargeable battery disconnected. If you can’t seem to turn on or charge your scale, the battery may have become disconnected. If you believe that your scale’s battery is not connected, you should remove the scale’s top metal case. The components of the scale fit snugly into the top metal case, however it is possible to remove the scale from the metal case. You simply have to grasp the “legs” on the scale and pull firmly on the upper case until the scale components slide out of the metal case. There are two wires that connect the scale to the rechargeable battery. Make certain that both wires are firmly connected to the rechargeable battery and replace the metal cover on the scale. Note: Be very careful when replacing the metal cover to make sure that the power switch is lined up with the slot on the front of the metal cover. If you try to put the metal cover on and the power switch is misaligned, you can break the power switch off and have to use the tip of a pen to turn the scale on and off in the future. 3 Setting up Your Digitag Scale in Barkeep The first step is to register the Digitag Bluetooth scale with Barkeep. 1. Turn on the Digitag XHBMS digital scale. 2. Launch BarkeepApp. Press “Settings” and select Bluetooth Scale . 3. A pop-up menu will ask you to “Choose Your Scale.” Select Digitag. 4. Check that “Autodetect Bluetooth LE Scales” is set to . 5. Press “Search for Devices.” 6. You should see a Device named “Sensor” displayed. Select that Device and press Save . continue to next page 4 Setting up Your Digitag Scale (cont.) 7. Press “Pair” 8. Once you've paired BarkeepApp with the scale, the Device Status should change to Paired. 9. The PIN should be left blank – the XHBMS does not require a PIN. Note: When your iOS Device is searching for the Digitag Bluetooth scale it might also detect other Bluetooth devices nearby. An older iPhone or iPod Touch might detect a new Reflex Bluetooth digital scale, but it will not be compatible with the Reflex Bluetooth unless it is an iPhone 4S and later or an iPod Touch 5th generation and later. Reminder: You must use a Digitag Bluetooth scale with a Linea-Pro scanner with Bluetooth support or an Infinea Tab scanner with Bluetooth support. Setting the Digitag Bluetooth Scale to Zero Before beginning to weigh Items, we recommend setting the scale to Zero. You will not need to do this for each Item, but should set the scale to Zero every time you begin a session of weighing Items. Reminder: There are many other models of the Digitag Bluetooth digital scales available. Only those purchased from barkeepapp.com are certified to work with BarkeepApp. Other models will not work with BarkeepApp and are not supported by Barkeep. We are not able to provide assistance with or answer questions about scales purchased elsewhere. 5 Estimating vs. Weighing – Why weigh your bottles? There are two ways to count partial bottles and kegs. The simplest is to enter partial bottles using decimal notation (e.g., .5). However, this method requires you to estimate how much liquor is in a bottle, keg or other container. This is generally okay when you’re doing a Full Inventory and the margin of error is balanced out over a large quantity. But to be more accurate, you might consider weighing your bottles. If you are trying to narrow down on a specific problem area and want an extremely accurate count, you can weigh partial bottles and add the amounts by weight. The example below shows the difference when you estimate the quantity versus weighing the bottles. In this example you have two bottles of Absolut. They both appear to be half full: press the button to add the 1. For the first, half full bottle of Absolut, you simply enter .5 and Item to your Inventory. 2. You place the second bottle on your approved Bluetooth digital scale. 3. The scale detects the weight of 44.37 oz. Press the button to add the Item to your Inventory. 4. Notice how the value of each Item is different. If you had estimated the second bottle precisely you would have had to enter .533 and not. .5 Bottles. Note: You do not have to weigh every partial bottle, only those where you want a more precise quantity. The same Inventory can contain Items that are counted by the bottle, the partial bottle where you estimate the amount (e.g., .75) as well as Items where you weigh the bottles to get a very exact amount. continue to next page 6 Changing the Weight Display Format Barkeep allows you to enter partial bottle weights in pounds, ounces, 1/10 and 1/8’s of an ounce rather than ounces or even kilograms or grams. This means that you do not need to translate the data from your digital scale before entering it manually into BarkeepApp. In other words, you can set BarkeepApp to match the Weight Format your scale uses. Digitag Bluetooth digital scale users can just select the Weight Format they prefer. When using the Digitag Bluetooth digital scale, BarkeepApp automatically displays the Weight Format you choose. The scale itself does not display the weight. The example below shows you how to change your Weight Format and enter data in ounces: 1. Select "Settings" from the Main Screen. Next select General. Verify that you have selected the correct weight format. See the BarkeepApp User Guide for the for more details about Weight Format Settings to save your changes or select Cancel to discard them. 2. Press Save on the bottom toolbar Setting Full and Empty Bottle Weight Before you start weighing bottles during an Inventory you must make sure an Item’s Full Bottle Weight and Empty Bottle Weight are included in the Item details. Many of the pre-installed “default” Items as well as some of the over 75,000 Items on the Barkeep Server have weight information. See BarkeepApp User Guide for more information on pre-installed Items and for instructions of setting Full Bottle Weight and Empty Bottle Weight for your Items. continue to next page 7 How does Barkeep calculate amounts based on Weight? When you are conducting an Inventory and weigh a partial bottle, this is the formula that Barkeep uses for calculating the volume of liquor in a partial bottle: Bottle Volume * ((Partial Bottle Weight – Empty Bottle Weight) / (Full Bottle Weight – Empty Bottle Weight)) Below is an example showing an Item that has the Full Bottle Weight and Empty Bottle Weight added into the Item Details. What happens if I do not enter a Full Bottle Weight and an Empty Bottle Weight for an Item? Ideally each partial bottle you weigh will be for an Item where you have entered the Full and Empty Bottle weights. Many Items in the Barkeep database already have Full and Empty Bottle weights by default. BarkeepApp will allow you to enter weights of partial bottles without Full and Empty Bottle weights. You will receive a pop-up alert warning, but still be able to enter the weight information. Without Full and Empty Bottle weights added to the Item’s detailed information, your results will be far less accurate. At a minimum we recommend adding a Full Bottle weight for each Item you intend to weigh. If there is no Full Bottle Weight information for an Item in the Item Details, Barkeep will add the Item's volume to the Empty Bottle Weight to calculate a default Full Bottle Weight. • For example, a one-quart (32 oz.) bottle will be given a Full Bottle Weight of the Empty Bottle Weight plus 32 ounces. • A one-liter bottle will be given a Full Bottle Weight of the Empty Bottle Weight plus 33.81 ounces (1 liter = 33.81 oz.), etc. • If there is no Empty Bottle Weight information for an Item in the Item Details, Barkeep will calculate the Empty Bottle Weight by subtracting the Item's volume from the Full Bottle Weight. If the Full Bottle Weight is also not set, then the Empty Bottle Weight will default to 0. 8 Using a Digitag Bluetooth Digital Scale Are you connected? will appear next to the weight fields on the Inventory Item Entry screen to indicate The Bluetooth icon that your iOS Device is communicating with your approved Digitag Bluetooth digital scale. see next page for troubleshooting tips 9 Troubleshooting If you cannot see the Bluetooth icon in the BarkeepApp: • Make sure that your scale is on. • On the front side of the scale, there is a plug icon with a power light display above it. A green light indicates the scale is successfully plugged in. • There is a light panel on the front side of the scale with a Bluetooth icon, power icon and battery icon. A blue light above the Bluetooth icon indicates if the scale is wirelessly connected to any computer or iOS Device. A green light above the battery icon indicates the built-in battery is fully charged. Make sure your iOS Device and scale are near each other. For example, if you leave the area where you are conducting your Inventory, it may take a moment for your iOS Device and Digitag Bluetooth digital scale to reconnect after you return. You can only use your Digitag Bluetooth digital scale with one iOS Device at a time. Check that another iOS Device is not connected to your scale. For example, if you are taking Inventory with your iPad and using the Digitag Bluetooth digital scale, your iPhone cannot also be connected to your scale. Verify that your iOS Device is connected to a Linea-Pro scanner with Bluetooth support or an Infinea Tab scanner with Bluetooth support. It is possible to slide the Device into a scanner but not make a complete the connection. Verify that the scanner you are usaing (Linea-Pro or Infinea Tab) has a battery charge. Verify that the iOS Device and digital scale you are using are compatible. See page 2 for System Requirements. Exit and restart BarkeepApp Turn off and restart your iOS Device. • • • • • • • • • Reminder: To use the Digitag Bluetooth digital scale a Linea-Pro scanner with Bluetooth support or an Infinea Tab scanner with Bluetooth support is required. continue to next page 10 Weighing the Bottles To weigh a bottle with a Digitag Bluetooth digital scale and automatically add the amount to an Inventory: 1. Select the Item. 2. Switch the quantity format from Bottles to Wt. 3. Place your bottle on the scale. 4. Wait a few seconds for the scale to register the partial bottle weight. 5. Press the Bluetooth icon to automatically detect the weight from the scale. 6. BarkeepApp will automatically fill the quantity field with the weight that it receives from the scale. before the scale had completed 7. If the weight displays 0, you may have pressed the Bluetooth icon reading the partial bottle weight. Please verify that the weight has been read correctly before proceeding. If you place a bottle on the scale and it reads 0, press the Bluetooth icon a second time. 8. Press the button to add the Item to the Inventory or to discard it. Note: The maximum weight that can be placed on the Digitag Bluetooth digital scale is 15 kg or 33 lbs. For larger Items (i.e. Kegs) you will need to use a higher capacity scale and enter the weight manually. 11 Adding Multiple Entries for the same Item Important: To add partial bottles by Weight, you will need to make separate entries for full bottles and an entry for each individual partial bottle. For example, if you have three full bottles of Absolut and one partial bottle, you will need to: 1. Add the 3 Bottles and press . 2. And then add the individual partial bottle by re-selecting Absolut. 3. Press the “Wt” button on the Unit Selection control. 4. Place the partial bottle on the scale. a. Weigh the bottle on a digital scale and manually enter the number of ounces (For example, 55.12 oz) and press the button. b. Or have the Digitag Bluetooth digital scale automatically detect the weight from the scale. 5. Note that the Inventory now includes two Item entries for Absolut. The three full bottles and the individual bottle weighing 55.12 ounces. Note: It is easy to forget to switch back and forth between Full Bottles/Kegs/Cans and Wt on the Unit Selection control, so we recommend that you first enter all of the full bottles, and then enter all of the partial bottles by weight afterwards so that you don’t forget to switch back and forth. 12 Weighing the Bottles (cont.) Important: Always weigh one bottle at a time! Never add together multiple partial bottles as a single weight entry. BarkeepApp will automatically deduct the weight of a single bottle to determine the quantity of liquor that remains in the bottle. If you add the weights of more than one bottle together, there is no way for BarkeepApp to know how many bottles to deduct from the weight entered. The example below shows an instance where two partial bottles of Bacardi Gold were weighed and added to an Inventory: • • • In the correct version, each bottle was weighed one at a time. The weight of each bottle was entered manually or automatically using an approved Digitag Bluetooth digital scale. In the second, incorrect version, both bottles were placed on the scale together. The total weight of both bottles was entered manually or automatically using an approved Bluetooth digital scale. Also note that the total value of all both Items is shown as $17.22 in the correct version above. When the bottles are weighed incorrectly and both bottles are placed on the scale together, the volume amount (quantity) will be incorrect. The value shown in the incorrect version is $26.00 Incorrect amounts in your Inventories cause your Reports to be inaccurate. continue to next page 13 Weighing the Bottles (cont.) Weighing Items with Incomplete Information BarkeepApp will allow you to enter weights of partial bottles without Full and Empty Bottle weights. You will receive a pop-up alert warning, but still be able to enter the weight information. Without Full and Empty Bottle weights added to the Item’s detailed information, your results will be far less accurate. At a minimum we recommend adding a Full Bottle weight for each Item you intend to weigh. See page 8 for details on how BarkeepApp uses default weights when Full and/or Empty Bottle weights are missing. Below is an example to show what happens when an Item is weighed and there is either a missing Empty Bottle Weight, Full Bottle Weight or both: 1. You can weigh the bottle and enter the quantity manually or have the Bluetooth digital scale automatically detect the weight from the scale. 2. When your press the button or the button you will get a warning if the Item is missing information. 3. Press “Ok” to finish adding the Item to your Inventory. 4. The partial bottle will be added to the Inventory, but the amount will not be as accurate as if the Item Details included the Empty Bottle Weight and Full Bottle Weight. This is generally okay when you’re doing a Full Inventory and the margin of error is balanced out over a large quantity. But to be more accurate and focus on a specific problem area, you should add the Empty Bottle Weight and Full Bottle Weight to any Items you plan to weigh. For more information see the BarkeepApp User Guide for additional instructions. 14