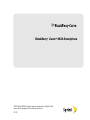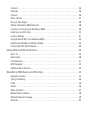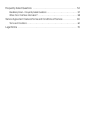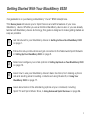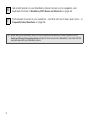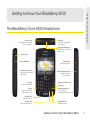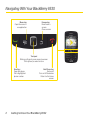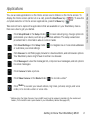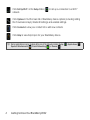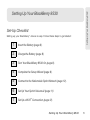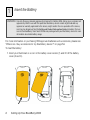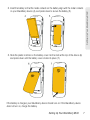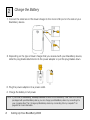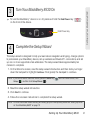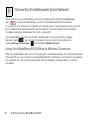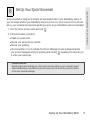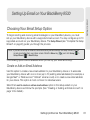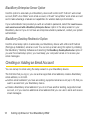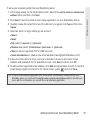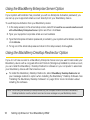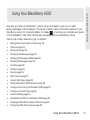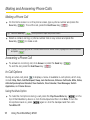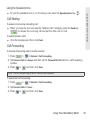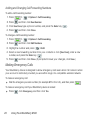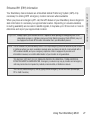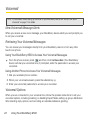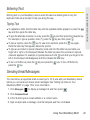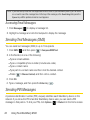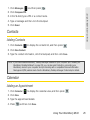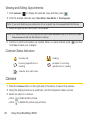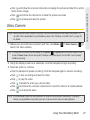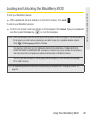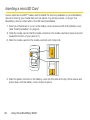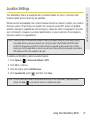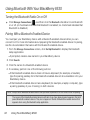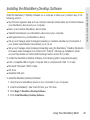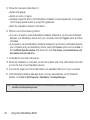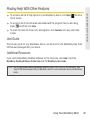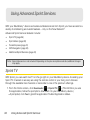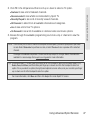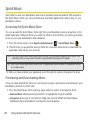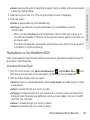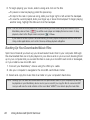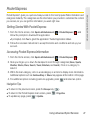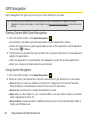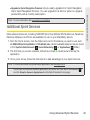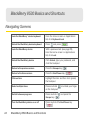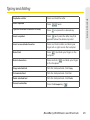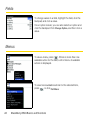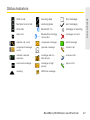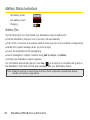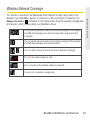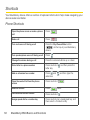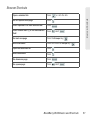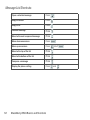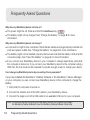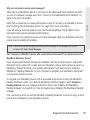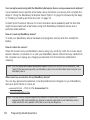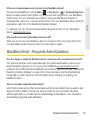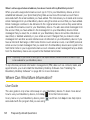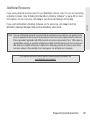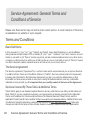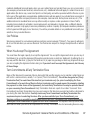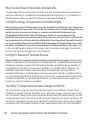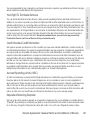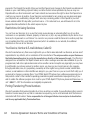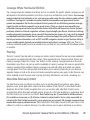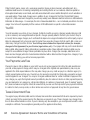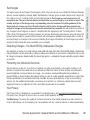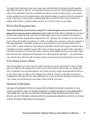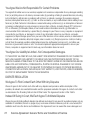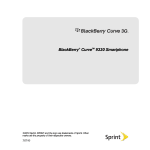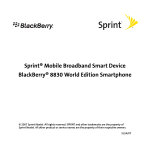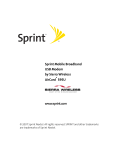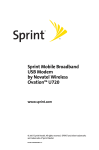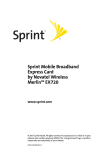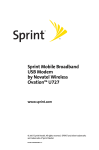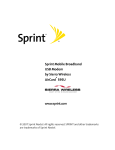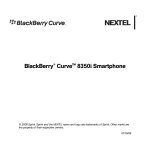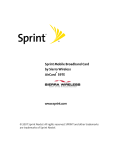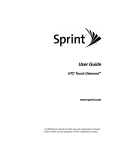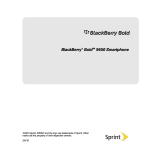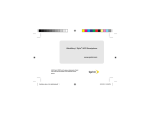Download BlackBerry Curve 8530 Product information guide
Transcript
BlackBerry® CurveTM 8530 Smartphone ©2010 Sprint. SPRINT and the logo are trademarks of Sprint. Other marks are the property of their respective owners. 2/1/10 Table of Contents Getting Started With Your BlackBerry 8530 . . . . . . . . . . . . . . . . . . . . . . . . . . . . . . . . . . i Getting to Know Your BlackBerry 8530 . . . . . . . . . . . . . . . . . . . . . . . . . . . . . . . . . . . . . 1 The BlackBerry Curve 8530 Smartphone . . . . . . . . . . . . . . . . . . . . . . . . . . . . . . . . . . . . . . . . . . 1 Navigating With Your BlackBerry 8530 . . . . . . . . . . . . . . . . . . . . . . . . . . . . . . . . . . . . . . . . . . . . 2 Applications . . . . . . . . . . . . . . . . . . . . . . . . . . . . . . . . . . . . . . . . . . . . . . . . . . . . . . . . . . . . . . . . . . . . 3 Setting Up Your BlackBerry 8530 . . . . . . . . . . . . . . . . . . . . . . . . . . . . . . . . . . . . . . . . . . 5 Set-Up Checklist . . . . . . . . . . . . . . . . . . . . . . . . . . . . . . . . . . . . . . . . . . . . . . . . . . . . . . . . . . . . . . . . 5 Insert the Battery . . . . . . . . . . . . . . . . . . . . . . . . . . . . . . . . . . . . . . . . . . . . . . . . . . . . . . . . . . . . . . . . 6 Charge the Battery . . . . . . . . . . . . . . . . . . . . . . . . . . . . . . . . . . . . . . . . . . . . . . . . . . . . . . . . . . . . . . 8 Turn Your BlackBerry 8530 On . . . . . . . . . . . . . . . . . . . . . . . . . . . . . . . . . . . . . . . . . . . . . . . . . . . 9 Complete the Setup Wizard . . . . . . . . . . . . . . . . . . . . . . . . . . . . . . . . . . . . . . . . . . . . . . . . . . . . . . 9 Connect to the Nationwide Sprint Network . . . . . . . . . . . . . . . . . . . . . . . . . . . . . . . . . . . . . . . . 10 Set Up Your Sprint Voicemail . . . . . . . . . . . . . . . . . . . . . . . . . . . . . . . . . . . . . . . . . . . . . . . . . . . . 11 Set Up a Wi-Fi® Connection . . . . . . . . . . . . . . . . . . . . . . . . . . . . . . . . . . . . . . . . . . . . . . . . . . . . . 12 Setting Up Email on Your BlackBerry 8530 . . . . . . . . . . . . . . . . . . . . . . . . . . . . . . . . 13 Choosing Your Email Setup Option . . . . . . . . . . . . . . . . . . . . . . . . . . . . . . . . . . . . . . . . . . . . . . Creating or Adding an Email Account . . . . . . . . . . . . . . . . . . . . . . . . . . . . . . . . . . . . . . . . . . . . Using the BlackBerry Enterprise Server Option . . . . . . . . . . . . . . . . . . . . . . . . . . . . . . . . . . . . Using the BlackBerry Desktop Redirector Option . . . . . . . . . . . . . . . . . . . . . . . . . . . . . . . . . . 13 14 16 16 Using Your BlackBerry 8530 . . . . . . . . . . . . . . . . . . . . . . . . . . . . . . . . . . . . . . . . . . . . . 17 Making and Answering Phone Calls . . . . . . . . . . . . . . . . . . . . . . . . . . . . . . . . . . . . . . . . . . . . . Voicemail . . . . . . . . . . . . . . . . . . . . . . . . . . . . . . . . . . . . . . . . . . . . . . . . . . . . . . . . . . . . . . . . . . . . . Entering Text . . . . . . . . . . . . . . . . . . . . . . . . . . . . . . . . . . . . . . . . . . . . . . . . . . . . . . . . . . . . . . . . . . Sending Email Messages . . . . . . . . . . . . . . . . . . . . . . . . . . . . . . . . . . . . . . . . . . . . . . . . . . . . . . . Sending Text Messages (SMS) . . . . . . . . . . . . . . . . . . . . . . . . . . . . . . . . . . . . . . . . . . . . . . . . . . Sending PIN Messages . . . . . . . . . . . . . . . . . . . . . . . . . . . . . . . . . . . . . . . . . . . . . . . . . . . . . . . . . 18 22 23 23 24 24 Contacts . . . . . . . . . . . . . . . . . . . . . . . . . . . . . . . . . . . . . . . . . . . . . . . . . . . . . . . . . . . . . . . . . . . . . 25 Calendar . . . . . . . . . . . . . . . . . . . . . . . . . . . . . . . . . . . . . . . . . . . . . . . . . . . . . . . . . . . . . . . . . . . . . 25 Camera . . . . . . . . . . . . . . . . . . . . . . . . . . . . . . . . . . . . . . . . . . . . . . . . . . . . . . . . . . . . . . . . . . . . . . 26 Video Camera . . . . . . . . . . . . . . . . . . . . . . . . . . . . . . . . . . . . . . . . . . . . . . . . . . . . . . . . . . . . . . . . 27 Going to Web Pages . . . . . . . . . . . . . . . . . . . . . . . . . . . . . . . . . . . . . . . . . . . . . . . . . . . . . . . . . . . 28 Setting a BlackBerry 8530 Password . . . . . . . . . . . . . . . . . . . . . . . . . . . . . . . . . . . . . . . . . . . . 28 Locking and Unlocking the BlackBerry 8530 . . . . . . . . . . . . . . . . . . . . . . . . . . . . . . . . . . . . . . 29 Inserting a microSD Card . . . . . . . . . . . . . . . . . . . . . . . . . . . . . . . . . . . . . . . . . . . . . . . . . . . . . . . 30 Location Settings . . . . . . . . . . . . . . . . . . . . . . . . . . . . . . . . . . . . . . . . . . . . . . . . . . . . . . . . . . . . . . . 31 Using Bluetooth With Your BlackBerry 8530 . . . . . . . . . . . . . . . . . . . . . . . . . . . . . . . . . . . . . . 32 Installing the BlackBerry Desktop Software . . . . . . . . . . . . . . . . . . . . . . . . . . . . . . . . . . . . . . . 33 Finding Help With Other Features . . . . . . . . . . . . . . . . . . . . . . . . . . . . . . . . . . . . . . . . . . . . . . . . 35 Using Advanced Sprint Services . . . . . . . . . . . . . . . . . . . . . . . . . . . . . . . . . . . . . . . . . 36 Sprint TV . . . . . . . . . . . . . . . . . . . . . . . . . . . . . . . . . . . . . . . . . . . . . . . . . . . . . . . . . . . . . . . . . . . . . 36 Sprint Music . . . . . . . . . . . . . . . . . . . . . . . . . . . . . . . . . . . . . . . . . . . . . . . . . . . . . . . . . . . . . . . . . . 38 Pocket Express . . . . . . . . . . . . . . . . . . . . . . . . . . . . . . . . . . . . . . . . . . . . . . . . . . . . . . . . . . . . . . . . . 41 GPS Navigation . . . . . . . . . . . . . . . . . . . . . . . . . . . . . . . . . . . . . . . . . . . . . . . . . . . . . . . . . . . . . . . 42 Additional Sprint Services . . . . . . . . . . . . . . . . . . . . . . . . . . . . . . . . . . . . . . . . . . . . . . . . . . . . . . 43 BlackBerry 8530 Basics and Shortcuts . . . . . . . . . . . . . . . . . . . . . . . . . . . . . . . . . . . 44 Navigating Screens . . . . . . . . . . . . . . . . . . . . . . . . . . . . . . . . . . . . . . . . . . . . . . . . . . . . . . . . . . . . 44 Typing and Editing . . . . . . . . . . . . . . . . . . . . . . . . . . . . . . . . . . . . . . . . . . . . . . . . . . . . . . . . . . . . . 45 Fields . . . . . . . . . . . . . . . . . . . . . . . . . . . . . . . . . . . . . . . . . . . . . . . . . . . . . . . . . . . . . . . . . . . . . . . . 46 Menus . . . . . . . . . . . . . . . . . . . . . . . . . . . . . . . . . . . . . . . . . . . . . . . . . . . . . . . . . . . . . . . . . . . . . . . 46 Status Indicators . . . . . . . . . . . . . . . . . . . . . . . . . . . . . . . . . . . . . . . . . . . . . . . . . . . . . . . . . . . . . . . . 47 Battery Status Indicators . . . . . . . . . . . . . . . . . . . . . . . . . . . . . . . . . . . . . . . . . . . . . . . . . . . . . . . . 48 Wireless Network Coverage . . . . . . . . . . . . . . . . . . . . . . . . . . . . . . . . . . . . . . . . . . . . . . . . . . . . . 49 Shortcuts . . . . . . . . . . . . . . . . . . . . . . . . . . . . . . . . . . . . . . . . . . . . . . . . . . . . . . . . . . . . . . . . . . . . . 50 Frequently Asked Questions . . . . . . . . . . . . . . . . . . . . . . . . . . . . . . . . . . . . . . . . . . . . . 54 BlackBerry Email – Frequently Asked Questions . . . . . . . . . . . . . . . . . . . . . . . . . . . . . . . . . . . 57 Where Can I Find More Information? . . . . . . . . . . . . . . . . . . . . . . . . . . . . . . . . . . . . . . . . . . . . . 58 Service Agreement: General Terms and Conditions of Service . . . . . . . . . . . . . . 60 Terms and Conditions . . . . . . . . . . . . . . . . . . . . . . . . . . . . . . . . . . . . . . . . . . . . . . . . . . . . . . . . . . 60 Legal Notice . . . . . . . . . . . . . . . . . . . . . . . . . . . . . . . . . . . . . . . . . . . . . . . . . . . . . . . . . . . . 76 Getting Started With Your BlackBerry 8530 Congratulations on purchasing a BlackBerry® CurveTM 8530 smartphone. This Basics Guide introduces you to Sprint Service and all the features of your new BlackBerry® device. Whether you are a first-time BlackBerry device user or you are already familiar with BlackBerry device technology, this guide is designed to make getting started as easy as possible. 1 Get introduced to your BlackBerry device in Getting to Know Your BlackBerry 8530 on page 1. 2 Follow the set-up instructions and get connected to the Nationwide Sprint Network in Setting Up Your BlackBerry 8530 on page 5. 3 Select and configure your email options in Setting Up Email on Your BlackBerry 8530 on page 13. 4 Learn how to use your BlackBerry device’s basic functions, from making a phone call and sending email to adding contacts and using Bluetooth, in Using Your BlackBerry 8530 on page 17. 5 Learn about some of the entertaining options at your command, including Sprint TV and Sprint Music Store, in Using Advanced Sprint Services on page 36. i 6 Get a brief tutorial on your BlackBerry device’s screen icons, navigation, and keyboard shortcuts in BlackBerry 8530 Basics and Shortcuts on page 44. 7 Frequently Asked Questions on page 54. Find answers to some of your questions – and find out how to learn even more – in Tip: Before using your BlackBerry device or any accessories provided with the device, please read the Safety and Product Information Guide included in the box and on the BlackBerry® User Tools CD that was packaged with your BlackBerry device. ii Getting to Know Your Device Getting to Know Your BlackBerry 8530 The BlackBerry Curve 8530 Smartphone Previous key Play the previous media file in a category Next key Play the next media file in a category Play/Pause/Mute key Play/pause a media file Mute a call Headset jack Micro-USB port Left Convenience key Open the voice dialing application Lock key Lock the keyboard Alt key Type the alternate character on a key Volume keys Adjust the volume Right Convenience key Open the camera Take a picture Backspace/Delete key Enter key Speakerphone key Turn on/off the speakerphone during a call Left Shift key Capitalize letters Symbol key Open the symbol list Right Shift key Capitalize letters Getting to Know Your BlackBerry 8530 1 Navigating With Your BlackBerry 8530 Menu key Open the menu in an application Escape key Move back a screen Close a menu Trackpad Slide your finger to move around a screen Click (press) to select an item Send key Open the phone Call a highlighted phone number 2 End/Power key End a call Turn on/off the device Return to the Home screen Getting to Know Your BlackBerry 8530 You can access applications on the Home screen and in folders on the Home screen. To display the Home screen (while not on a call), press the End/Power key ( ). To view the complete selection of Home screen applications, press the Menu key ( ). Take some time to explore the applications that are available on your BlackBerry device. Here are a few to get you started. Click Setup Wizard in the Setup folder ( ) to learn about typing, change options to personalize your device, and set up your email address. The setup wizard also provides links to information about common tasks. Click Email Settings in the Setup folder ( or customize your email settings. ) to integrate one or more email addresses Click Browser to visit Web pages, browse for download items, and set browser options. Your BlackBerry device might have more than one browser. Click Messages to view the messages list, compose new messages, and set options for email messages. Click Camera to take a picture. Click Video Camera in the Media folder ( ) to record a video.* Click Media to access your saved videos, ring tones, pictures, songs, and voice notes, or to record a video or voice note. * Before using the Video Camera, the microSD card must be properly inserted into the media card holder. (The microSD card is preinstalled in your BlackBerry device. See page 30.) Getting to Know Your BlackBerry 8530 3 Getting to Know Your Device Applications Click Set Up Wi-Fi® in the Setup folder ( network. ) to set up a connection to a Wi-Fi® Click Options to find the main list of BlackBerry device options (including setting the Convenience keys), Bluetooth settings, and wireless settings. Click Contacts to view your contact list or add new contacts. Click Help to view help topics for your BlackBerry device. Tip: Some applications may be located within one of the following folders: Setup ( Sports & Entertainment ( 4 ), Social Networking ( Getting to Know Your BlackBerry 8530 ), or Games ( ). ), Applications ( ), Setting Up Your BlackBerry 8530 Setting Up Your BlackBerry 8530 Set-Up Checklist Setting up your BlackBerry® device is easy. Follow these steps to get started: 1 Insert the Battery (page 6). 2 Charge the Battery (page 8). 3 Turn Your BlackBerry 8530 On (page 9). 4 Complete the Setup Wizard (page 9). 5 Connect to the Nationwide Sprint Network (page 10). 6 Set Up Your Sprint Voicemail (page 11). 7 Set Up a Wi-Fi® Connection (page 12). Setting Up Your BlackBerry 8530 5 1 Insert the Battery WARNING: Use only those accessories approved by Research In Motion (RIM). Using any accessories not approved by RIM for use with this particular BlackBerry device model might invalidate any approval or warranty applicable to the device, might result in the non-operation of the device, and may be dangerous. See the Safety and Product Information Guide included in the box and on the BlackBerry® User Tools CD that was packaged with your BlackBerry device for more information about safe battery usage. For more information on purchasing RIM approved batteries and accessories, please see “Where can I buy accessories for my BlackBerry device?” on page 56. To insert the battery: 1. Insert your thumbnail or a coin in the battery cover recess (1) and lift off the battery cover (2 and 3). 6 Setting Up Your BlackBerry 8530 2. Insert the battery so that the metal contacts on the battery align with the metal contacts Setting Up Your BlackBerry 8530 on your BlackBerry device (4), and press down to secure the battery (5). 3. Slide the plastic notches on the battery cover into the slots at the top of the device (6) and press down until the battery cover clicks into place (7). If the battery is charged, your BlackBerry device should turn on. If the BlackBerry device does not turn on, charge the battery. Setting Up Your BlackBerry 8530 7 2 Charge the Battery 1. Connect the small end of the travel charger to the micro-USB port on the side of your BlackBerry device. 2. Depending on the type of travel charger that you received with your BlackBerry device, slide the plug blade attachment into the power adapter or pull the plug blades down. 3. Plug the power adapter into a power outlet. 4. Charge the battery to full power. Note: If you install the BlackBerry Desktop Software included on the BlackBerry® User Tools CD that was ® packaged with your BlackBerry device, you can charge your BlackBerry device by connecting it to your computer. See “Can I charge my BlackBerry device by connecting it to my computer?” on page 54 for more information. 8 Setting Up Your BlackBerry 8530 䊳 Turn Your BlackBerry 8530 On To turn the BlackBerry® device on or off, press and hold the End/Power key ( on the front of the device. Setting Up Your BlackBerry 8530 3 ) End/Power key 4 Complete the Setup Wizard The setup wizard is designed to help you learn about navigation and typing, change options to personalize your BlackBerry device, set up wireless and Bluetooth® connections, and set up one or more supported email addresses. The setup wizard takes approximately ten minutes to complete. 1. On the Welcome screen, read the setup wizard introduction and then slide your finger down the trackpad to highlight Continue. Click (press) the trackpad to continue. Note: If you do not see the Welcome screen, press the Menu key ( Setup ( ), and then click Setup Wizard ( ) from the Home screen, click ). 2. Read the setup wizard introduction. 3. Click Next to continue. 4. Follow the onscreen instructions to complete the setup wizard. Note: For more information about selecting and setting up your email options, please see “Setting Up Email on Your BlackBerry 8530” on page 13. Setting Up Your BlackBerry 8530 9 5 Connect to the Nationwide Sprint Network When you turn on your BlackBerry device by pressing and holding the End/Power key ( ), it should automatically connect to the Nationwide Sprint Network. To connect to the network successfully, your Sprint service must be active, and you must be in a Nationwide Sprint Network service area. For more information about wireless coverage indicators, please see the chart on page 49. If your BlackBerry device is on but the wireless radio is turned off (the coverage indicator reads ), you can turn the radio on and connect to the network by clicking Manage Connections ( ) and selecting Mobile Network. Using Your BlackBerry 8530 Without a Wireless Connection When your BlackBerry device is not connected to a wireless network (or if the wireless radio is turned off) you can continue to use features that do not require a connection to a network. For example, you can type and save draft email messages, manage tasks, or use the calculator. 10 Setting Up Your BlackBerry 8530 Set Up Your Sprint Voicemail Sprint voicemail is designed to transfer all unanswered calls to your BlackBerry device to your voicemail, whether your BlackBerry device’s phone is in use or turned off. You should set up your voicemail and personal greeting as soon as your BlackBerry device is activated. 1. From the Home screen, press and hold . 2. Follow the system prompts to: Create your passcode. Record your name announcement. 䡲 Record your greeting. 䡲 Choose whether or not to activate One-Touch Message Access (a feature that lets you access messages simply by pressing and holding , bypassing the need for you to enter your passcode). 䡲 䡲 Voicemail Passcode: Sprint strongly recommends that you create a passcode when setting up your voicemail to protect against unauthorized access. Without a passcode, anyone who has access to your device is able to access your voicemail messages. Setting Up Your BlackBerry 8530 11 Setting Up Your BlackBerry 8530 6 7 Set Up a Wi-Fi® Connection Your BlackBerry device allows you connect to an available Wi-Fi® network to access such services as email service and Web browsing. Note: If your BlackBerry device is associated with an email account that uses a BlackBerry® Enterprise Server, your organization may prevent you from connecting to a Wi-Fi® network. 1. From the Home screen, click Setup ( ) > Set Up Wi-Fi® ( ) and then click Next. 2. Click on an option to select it: Scan For Networks to search for available Wi-Fi® networks. Click on a network name and follow the instructions to enter any necessary information to sign on to the network. Click Connect to connect to the network, or click Save to save the profile. 䡲 Manually Add Network to add a network configuration by hand. Type the network name (SSID), click Add, and then follow the instruction to enter any necessary information, such as security type and passkey. ® TM 䡲 Push Button Setup to add a network access point that uses Wi-Fi Protected Setup . Follow the instructions to complete the setup process. 䡲 3. On the Wi-Fi® Setup Complete screen, select an option: 䡲 Prioritize Wi-Fi® Profiles to change the order in which Wi-Fi® profiles are automatically selected. Highlight a saved profile, press > Move, scroll up or down to move the profile, and then press . When finished, press the Escape key ( ) to return to the previous screen. 䡲 Wi-Fi® Hotspot Login to specify registration information (for example, credit card information) for Wi-Fi® hotspots. When finished, press the Escape key ( ) to return to the previous screen. 4. Click Finish. 12 Setting Up Your BlackBerry 8530 Choosing Your Email Setup Option To begin sending and receiving email messages on your BlackBerry device, you must set up your BlackBerry device with a supported email account. You may configure up to 10 supported accounts on your BlackBerry device. The Setup Wizard (see “Complete the Setup Wizard” on page 9) guides you through the process. Note: If you did not set up an email account the first time you went through the Setup Wizard, you can access email setup from your Home screen. Press the Menu key ( Setup Wizard ( ) > Email Setup. ) and click Setup ( )> The following options will be available when you set up your email account(s): Create or Add an Email Address Use this option to create a new email address for your BlackBerry device or to associate your BlackBerry device with one or more (up to 10) existing email addresses (for example, a Google MailTM or Windows LiveTM Hotmail® email account) or to create a new email address for your device. This option is most common for individual users. Select the I want to create or add an email address option in the setup wizard on your BlackBerry device and follow the prompts. (See “Creating or Adding an Email Account” on page 14 for details.) Setting Up Email on Your BlackBerry 8530 13 Setting Up Email Setting Up Email on Your BlackBerry 8530 BlackBerry Enterprise Server Option Use this option to associate your BlackBerry device with a Microsoft® Outlook® work email account, IBM® Lotus Notes® work email account, or Novell® GroupWise® work email account and to take advantage of advanced capabilities for wireless data synchronization. If your administrator has provided you with an activation password, select the I want to use a work email account with a BlackBerry Enterprise Server option in the setup wizard on your BlackBerry device. If you do not have an enterprise activation password, contact your system administrator. BlackBerry Desktop Redirector Option Use this email setup option to associate your BlackBerry device with a Microsoft Outlook (Workgroup Installation) email account. You can set up email using this option by installing the BlackBerry® Desktop Software and selecting the BlackBerry Desktop Redirector option. If you use this email setup option, you must keep your computer turned on to receive your email messages. Creating or Adding an Email Account You can set up for email using the setup wizard on your BlackBerry device. The first time that you log in, you can add a supported email address, create a BlackBerry email address, or do both. 䢇 Add an email address if you have an existing, supported email account (up to 10) that you want to access from your BlackBerry device. 䢇 Create a BlackBerry email address if you do not have another existing, supported email account, or if you need an additional email address that you can use to send and receive email messages. 14 Setting Up Email on Your BlackBerry 8530 To set up your email account(s) from your BlackBerry device: 1. In the setup wizard, on the email setup screen, select the I want to create or add an email 3. Carefully review the Legal Terms and Conditions. If you agree, click Yes and then click I Agree. 4. Select an option to begin setting up an account. 䡲 Yahoo! 䡲 Gmail® 䡲 AOL (select @aol.com or @aim.com) 䡲 Windows Live (select @hotmail.com, @msn.com, or @live.com) 䡲 Other (to add a supported POP or iMAP account) 䡲 Create New Address to create a new email address ([email protected]) 5. Follow the instructions to enter your login information (such as user name, email address, and password) for the selected account, click Next, and then click OK. 6. To add another supported email address, click Add and repeat steps 4 and 5. To exit the email setup program and return to the Home screen, press ® and click Close. ® Tip: To use a social networking application (such as Facebook for BlackBerry smartphones) on your BlackBerry device, you must use the I want to create or add an email address option to associate your device with the email address you use with the social networking application. Setting Up Email on Your BlackBerry 8530 15 Setting Up Email address option and then click Next. 2. Click Next to open the email account setup application on your BlackBerry device. Using the BlackBerry Enterprise Server Option If your system administrator has provided you with an Enterprise Activation password, you can set up your supported email account directly from your BlackBerry device. To use Enterprise Activation from your BlackBerry device: 1. In the setup wizard, on the email setup screen, select the I want to use a work email account with a BlackBerry Enterprise Server option and then click Next. 2. Type your supported corporate email account address. 3. Type the Enterprise Activation password provided by your system administrator, and then click Activate. 4. To log out of the email setup area and return to the setup wizard, click Log Out. Using the BlackBerry Desktop Redirector Option If you do not have access to a BlackBerry Enterprise Server and you want to associate your BlackBerry device with a corporate Microsoft Outlook (Workgroup Installation) email account, you can install the BlackBerry® Desktop Redirector software on your computer to associate your BlackBerry device with that email account. 䊳 To install the BlackBerry Desktop Redirector, select BlackBerry Desktop Redirector as your message redirection option when installing the BlackBerry® Desktop Software. See “Installing the BlackBerry Desktop Software” on page 33 for more information about installing the software. Note: When using the BlackBerry Desktop Redirector, your computer must be on and the BlackBerry Desktop Redirector must be active to send and receive messages on your BlackBerry device. 16 Setting Up Email on Your BlackBerry 8530 Now that you have your BlackBerry® device set up and ready to use, you can start taking advantage of all its features. This section outlines many of the basic features of your BlackBerry device. For complete details, click Help ( ) or access your complete user guide on the BlackBerry® User Tools CD that was packaged with your BlackBerry device. Here’s a list of basic features to get you started: ⽧ ⽧ ⽧ ⽧ ⽧ ⽧ ⽧ ⽧ ⽧ ⽧ ⽧ ⽧ ⽧ ⽧ ⽧ ⽧ ⽧ ⽧ Making and Answering Phone Calls (page 18) Voicemail (page 22) Entering Text (page 23) Sending Email Messages (page 23) Sending Text Messages (SMS) (page 24) Sending PIN Messages (page 24) Contacts (page 25) Calendar (page 25) Camera (page 26) Video Camera (page 27) Going to Web Pages (page 28) Setting a BlackBerry 8530 Password (page 28) Locking and Unlocking the BlackBerry 8530 (page 29) Inserting a microSD Card (page 30) Location Settings (page 31) Using Bluetooth With Your BlackBerry 8530 (page 32) Installing the BlackBerry Desktop Software (page 33) Finding Help With Other Features (page 35) Using Your BlackBerry 8530 17 Using Your BlackBerry 8530 Using Your BlackBerry 8530 Making and Answering Phone Calls Making a Phone Call 䊳 On the Home screen or on the phone screen, type a phone number and press the Send key ( ). To end the call, press the End/Power key ( ). Tip: Press the Send key ( 䊳 ) on any screen to open the phone screen. Select a contact, call log, or phone number link on any screen and press the Send key ( ) to make a call. Tip: To select a contact, type part of a contact name from the Home screen, highlight the name or number, and press . Answering a Phone Call 䊳 To answer an incoming call, click Answer or press the Send key ( To end the call, press the End/Power key ( ). ). In-Call Options During an active call, press to display a menu of available in-call options, which may include Help, Flash, Add Participant, Swap, Join Conference, Enhance Call Audio, Mute, Notes, Activate Speakerphone/Handset, View Contacts, View Calendar, View Messages, Switch Application, and Home Screen. Using the Mute Option 䊳 18 To mute the microphone during a call, press the Play/Pause/Mute key ( ) on the top of the BlackBerry device or click the trackpad and then click Mute. To turn the microphone back on, press again or click the trackpad and then click Turn Mute Off. Using Your BlackBerry 8530 Using the Speakerphone To turn the speakerphone on or off during a call, press the Speakerphone key ( ). Using Your BlackBerry 8530 䊳 Call Waiting To answer an incoming call waiting call: 䊳 When you hear the tone and see the “Waiting Call” message, press the Send key ( ) to answer the incoming call and put the other call on hold. To switch between calls: 䊳 Click the trackpad and then click Flash. Call Forwarding To forward all incoming calls to another number: 1. Press > > Options > Call Forwarding. 2. Set Forward Calls to Always and then set the Forward All Calls field to a call forwarding number. 3. Press or and then click Save. Note: You are charged a higher rate for calls you have forwarded. To deactivate Call Forwarding: 1. Press > > Options > Call Forwarding. 2. Set Forward Calls to Never. 3. Press or and then click Save. Using Your BlackBerry 8530 19 Adding and Changing Call Forwarding Numbers To add a call forwarding number: 1. Press 2. Press > > Options > Call Forwarding. and then click New Number. 3. Click Use Once, type a phone number, and press the Enter key ( 4. Press ). and then click Close. To change a call forwarding number: 1. Press 2. Press > > Options > Call Forwarding. and then click Edit Numbers. 3. Highlight a number and press > Edit. 4. Select a new forwarding number from your contacts or click [Use Once], enter a new number, and press the Enter key ( 5. Press ). and then click Close. (If prompted to save your changes, click Save.) Making Emergency Calls Your BlackBerry device is designed to allow emergency calls even when it is locked or when your account is restricted, provided you are within range of a compatible wireless network. To make an emergency call: 䊳 Dial the emergency access number (for example 911 in the U.S.), and then press To make an emergency call if your BlackBerry device is locked: 䊳 20 Press , click Emergency, and then click Yes. Using Your BlackBerry 8530 . Your BlackBerry device features an embedded Global Positioning System (GPS) chip necessary for utilizing E911 emergency location services where available. When you place an emergency 911 call, the GPS feature of your BlackBerry device begins to seek information to calculate your approximate location. Depending on several variables, including availability and access to satellite signals, it may take up to 30 seconds or more to determine and report your approximate location. Important: Always report your location to the 911 operator when placing an emergency call. Some designated emergency call takers, known as Public Safety Answering Points (PSAPs) may not be equipped to receive GPS location information from your BlackBerry device. Note: The GPS feature on your BlackBerry device can help emergency personnel determine your location in instances where you are in a wireless coverage area, your device is able to communicate with a GPS-enabled satellite, and your emergency response center is equipped to process such information. However, successful determination of your location is not guaranteed. YOU SHOULD NOT RELY ON ANY WIRELESS DEVICE FOR ESSENTIAL COMMUNICATIONS, INCLUDING MEDICAL EMERGENCIES. Emergency numbers may vary by location and emergency calls may be blocked or impeded by network, environmental, or interference issues. You can only make emergency calls by typing official emergency access numbers (for example, 911 in North America). Using Your BlackBerry 8530 21 Using Your BlackBerry 8530 Enhanced 911 (E911) Information Voicemail Note: For information about setting up voicemail on your BlackBerry device, see “Set Up Your Sprint Voicemail” on page 11 for details. New Voicemail Message Alerts When you receive a new voice message, your BlackBerry device alerts you and prompts you to call your voicemail. Retrieving Your Voicemail Messages You can review your messages directly from your BlackBerry device or from any other touch-tone phone. Using Your BlackBerry 8530 to Access Your Voicemail Messages 䊳 From the phone screen, press and then click Call Voice Mail. (Your BlackBerry device will dial your voicemail box.) If prompted, enter the passcode to access your voicemail. Using Another Phone to Access Your Voicemail Messages 1. Dial your wireless phone number. 2. When your voicemail answers, press the asterisk key (* ). 3. Enter your voicemail passcode to access your voicemail. Voicemail Options When you are connected to your voicemail box, follow the spoken instructions to set your voicemail options, including enabling or disabling Expert Mode, setting up group distribution lists, selecting reply options, and recording an extended absence greeting. 22 Using Your BlackBerry 8530 Entering text on your BlackBerry device works the same as entering text on any full keyboard. Here are a few tips to help you along the way. Typing Tips 䢇 䢇 䢇 䢇 䢇 To capitalize a letter, hold the letter key until the capitalized letter appears or press the key and then press the letter key. To type the alternate character on a key, press the key and then press the character key. For example, to type a question mark (?), press the key and then press . To type a symbol, press the key. To view more symbols, press the key again. Press the letter key that appears below the symbol. To type an accented or special character, press and hold the letter key and slide your finger left or right on the trackpad. Release the letter key when the accented or special character appears. For example, to type ü, press and hold and slide your finger to the left on the trackpad until ü appears, and then release the letter key. To turn on NUM lock, press the key and press the key. To turn off NUM lock, press the key. Sending Email Messages You must set up a supported email account (up to 10) to use with your BlackBerry device before you can send and receive email messages. See “Setting Up Email on Your BlackBerry 8530” on page 13 for more information. 1. Click Messages ( ) to display a message list, and then press . 2. Click Compose Email. 3. In the To field, type an email address or a contact name. 4. Type a subject and a message, click the trackpad, and then click Send. Using Your BlackBerry 8530 23 Using Your BlackBerry 8530 Entering Text Note: If you have set up more than one supported email account on your BlackBerry device, you can select an account to send the message from. At the top of the message, in the Send Using field, press the Space key until the preferred email account appears. Accessing Email Messages 1. Click Messages ( ) to display a message list. 2. Highlight a message and click the trackpad to display the message. Sending Text Messages (SMS) You can send text messages (SMS) to up to 10 recipients. 1. Click SMS ( ) and then press > Compose SMS Text. 2. In the To field, do one of the following: Type an email address. Type a compatible phone number (include area code). 䡲 Type a contact name. 䡲 Type part of a contact name and then click the desired contact. 䡲 Presss > Choose Contact, and then click a contact. 䡲 䡲 3. Click OK. 4. Type a message, and then press the Enter key ( ). Sending PIN Messages A personal identification number (PIN) uniquely identifies each BlackBerry device on the network. If you know the PIN of another BlackBerry device user, you can send a PIN message to that person. To find your PIN, click Options ( ) > Status from the Home screen. 24 Using Your BlackBerry 8530 1. Click Messages ( ) and then press . Using Your BlackBerry 8530 2. Click Compose PIN. 3. In the To field, type a PIN or a contact name. 4. Type a message and then click the trackpad. 5. Click Send. Contacts Adding Contacts 1. Click Contacts ( ) to display the contacts list, and then press . 2. Click New Contact. 3. Type the contact information, click the trackpad, and then click Save. Note: If you have installed BlackBerry® Desktop Manager software on your computer (see “Installing the BlackBerry Desktop Software” on page 33), you can also add Contacts by connecting your BlackBerry device to your computer and synchronizing with a compatible Personal Information Management (PIM) address book. See the BlackBerry Desktop Manager Online Help for details. Calendar Adding an Appointment 1. Click Calendar ( ) to display the calendar view, and then press . 2. Click New. 3. Type the appointment details. 4. Press and then click Save. Using Your BlackBerry 8530 25 Viewing and Editing Appointments 1. Click Calendar ( ) to display the calendar view, and then press . 2. Click the desired calendar view (View Week, View Month, or View Agenda). Note: If you are in Month view, you will need to click on a specific day to view appointments for that day. 3. Select an appointment and press the trackpad. Note: If the selected item is a recurring appointment, select Open the series to edit all occurrences or Open this occurrence to edit only the selected occurrence. 4. Confirm or edit the information as needed. When you have finished, press click Save to save your changes. Calendar Status Indicators reminder set meeting recurring appointment or meeting exception to recurring appointment or meeting calendar entry with notes Camera 1. Press the Camera button on the right side of the device to launch the camera. 2. Using the display screen as a viewfinder, click the trackpad to take a picture. 3. Select an option to continue. 䡲 䡲 26 Click Click to take another picture. to delete the picture you just took. Using Your BlackBerry 8530 and then Click and follow the onscreen instructions to assign the picture as Caller ID or as the Home screen image. 䡲 Click and follow the instructions to send the picture via email. 䡲 Click to rename and save the picture. Video Camera Note: Before using the Video Camera, a microSD card must be inserted into the media card holder. The microSD card is preinstalled in your BlackBerry device. See “Inserting a microSD Card” on page 30 for details. 1. Make sure a microSD card is present, and then click Media ( ) > Video Camera ( ) to launch the video camera. Tip: To make sure a microSD card is installed, click Options ( ) > Memory and scroll to the bottom of the screen. If Media Card is shown along with Total Space and Free Space, the microSD card is properly installed and ready. 2. Using the display screen as a viewfinder, click the trackpad to begin recording. 3. Select an option to continue. Click the trackpad to pause recording. Click the trackpad again to resume recording. Click to stop recording and save the video. 䡲 Click to play the video. 䡲 Click to delete the video you just recorded. 䡲 Click and follow the onscreen instructions to send the video to an email address. 䡲 Click to rename the video. 䡲 䡲 Note: If your BlackBerry device is associated with an email account that uses a BlackBerry® Enterprise Server, your organization may restrict your use of camera and/or video recording features. Using Your BlackBerry 8530 27 Using Your BlackBerry 8530 䡲 Going to Web Pages 䊳 Click Browser ( ) to display the browser, and then do one of the following: If a Web address field appears, type a Web address (URL) and press . 䡲 If no Web address field appears, press , click Go To, and then either type or highlight a Web address and press . 䡲 Tip: To insert a period in a Web address, press the Space key. To insert a slash mark (/), press the Shift key + the Space key. The Go To dialog box tracks the Web addresses that you type. To go to a Web page on the list, click a Web address and then click OK. Setting a BlackBerry 8530 Password 1. Click Options ( ) > Password. 2. Click Set Password. 3. Type a password and then click the trackpad. 4. Retype the password and then click the trackpad again to save. (Setting and saving a password automatically enables the password.) To enable or disable the password: 1. Click Options ( ) > Password. 2. Click Enabled (or Disabled), select an option, and click the trackpad. 3. Press and click Save. 4. If prompted, enter the password and click the trackpad. 28 Using Your BlackBerry 8530 To lock your BlackBerry device: 䊳 With a password set and enabled, on the Home screen, click Lock ( ). To unlock your BlackBerry device: 䊳 On the Lock screen, slide your finger on the trackpad. Click Unlock. Type your password and then press the Enter key ( ) or click the trackpad. Note: When the BlackBerry device is locked, you should be able to make an emergency call without dialing the emergency access number, provided you are within range of a compatible wireless network. Press , click Emergency, and then click Yes. YOU SHOULD NOT RELY ON ANY WIRELESS DEVICE FOR ESSENTIAL COMMUNICATIONS, INCLUDING MEDICAL EMERGENCIES. Emergency numbers may vary by location and emergency calls may be blocked or impeded by network, environmental, or interference issues. You can only make emergency calls by typing official emergency access numbers (for example, 911 in North America). Tip: For additional options and shortcuts, including locking the keyboard, see “Navigating Screens” on page 44. Using Your BlackBerry 8530 29 Using Your BlackBerry 8530 Locking and Unlocking the BlackBerry 8530 Inserting a microSD Card Use an optional microSDTM media card to extend the memory available on your BlackBerry device for storing your media files such as videos, ring tones, pictures, or songs. Your BlackBerry device comes with a microSD card preinstalled. 1. Insert your thumbnail or a coin in the battery cover recess and lift off the battery cover. (See “Insert the Battery” on page 6.) 2. Hold the media card so that the metal contacts on the media card face down and point toward the bottom of your device (1). 3. Slide the media card into the media card slot until it stops (2). 4. Slide the plastic notches on the battery cover into the slots at the top of the device and press down until the battery cover clicks into place. 30 Using Your BlackBerry 8530 Your BlackBerry device is equipped with a Location feature for use in connection with location-based services that may be available. Where services are available, the Location feature allows the network to detect your position. Turning Location off will hide your location from everyone except 911 (where compatible wireless coverage is available and the emergency response center is equipped to process such information). However, successful determination of your location by the emergency response center is not guaranteed. Note: Turning Location on will allow the network to detect your position using GPS technology, making some applications and services easier to use. Turning Location off will disable the GPS location function for all purposes except 911, but will not hide your general location based on the cell site serving your call. No application or service may use your location without your request or permission. GPS-enhanced 911 is not available in all areas. To enable your BlackBerry device’s Location feature: 1. Click Options ( ) > Advanced Options > GPS. 2. Click OK to continue. 3. Click the option next to GPS Services. 4. Click Location ON, press , and then click Save. Note: For more information about location-based services, such as the BlackBerry® Maps application, please click Help ( ) or go online to see your complete user guide. Using Your BlackBerry 8530 31 Using Your BlackBerry 8530 Location Settings Using Bluetooth With Your BlackBerry 8530 Turning the Bluetooth Radio On or Off 䊳 Click Manage Connections ( ), and then click the Bluetooth checkbox to turn Bluetooth on or off. (A checkmark indicates that Bluetooth is enabled; no checkmark indicates that Bluetooth is disabled.) Pairing With a Bluetooth-Enabled Device You must pair your BlackBerry device with a Bluetooth-enabled device before you can connect to it. For more information about preparing the Bluetooth-enabled device for pairing, see the documentation that came with the Bluetooth-enabled device. 1. From the Manage Connections screen, click Set Up Bluetooth to display the Bluetooth setup application. If prompted, create a new name for your BlackBerry device. 䡲 2. Click Search. 3. Click the name of a Bluetooth-enabled device. 4. If necessary, perform one of the following actions: If the Bluetooth-enabled device does not have a keyboard (for example, a headset), type the pairing passkey from the Bluetooth-enabled device’s documentation into your BlackBerry device. 䡲 If the Bluetooth-enabled device has a keyboard (for example, a laptop computer), type a pairing passkey of your choosing on both devices. 䡲 Note: Verify that the Bluetooth-enabled device that you want to pair with is in the correct mode for pairing. The names of the Bluetooth-enabled devices with which you have already paired appear in the list of paired Bluetooth-enabled devices. They do not appear in the list of Bluetooth-enabled devices that appears when using the Bluetooth setup application. 32 Using Your BlackBerry 8530 Install the BlackBerry® Desktop Software on a computer to allow you to perform any of the following actions: 䢇 Synchronize organizer data such as contacts, calendar entries, tasks, and memos between your BlackBerry device and your computer. 䢇 Back up and restore BlackBerry device data. 䢇 Transfer files between your BlackBerry device and your computer. 䢇 Add applications to your BlackBerry device. 䢇 Set up and manage email message forwarding or wireless calendar synchronization if your system administrator has advised you to do so. ® 䢇 Set up and manage email message forwarding using the BlackBerry Desktop Redirector ® ® to forward email messages from a Microsoft Outlook (Workgroup installation) email account that resides on a Microsoft Exchange Server version 5.5 or later. To install the BlackBerry Desktop Software, the following system requirements apply: ® 䢇 Intel -compatible 486 or higher computer that is compliant with USB 1.1 or later. ® ® 䢇 Microsoft Windows 2000 or later. 䢇 CD drive. 䢇 Available USB port. To install the BlackBerry Desktop Software: 1. Verify that your BlackBerry device is not connected to your computer. 2. Insert the BlackBerry® User Tools CD into your CD drive. 3. Click Begin > BlackBerry Desktop Software. 4. Click Install BlackBerry Desktop Software. Using Your BlackBerry 8530 33 Using Your BlackBerry 8530 Installing the BlackBerry Desktop Software 5. Follow the onscreen instructions to: Select a language. Select a country or region. 䡲 Carefully review the terms of the BlackBerry Software License Agreement. If you agree, click the appropriate button to accept the agreement. 䡲 Enter the requested customer information. 䡲 䡲 6. Perform one of the following actions: If you do not want to use the BlackBerry Desktop Software to synchronize certificates between your BlackBerry device and your computer, select the Typical option and then click Next. 䡲 If you want to use the BlackBerry Desktop Software to synchronize certificates between your computer and your BlackBerry device, select the Custom option and click Next. in the Certificate Synchronization drop-down list, click This feature, and all subfeatures, will be installed on local hard drive. 䡲 7. Complete the onscreen instructions. 8. When the installation is complete, connect the smaller end of the USB cable to the USB port on the side of your BlackBerry device. 9. Connect the larger end of the USB cable to an available USB port on your computer. 10. If the BlackBerry Desktop Manager does not open automatically, on the Windows® taskbar, click Start > (All) Programs > BlackBerry > Desktop Manager. Note: To find more information about the features of the BlackBerry Desktop Software, click Help > BlackBerry Desktop Manager help. 34 Using Your BlackBerry 8530 䊳 䊳 䊳 To access a full list of help topics for your BlackBerry device, click Help ( Home screen. Using Your BlackBerry 8530 Finding Help With Other Features ) from the To access a list of topics that are associated with the program that you are using, press and then click Help. To open the main list of topics for all programs, click Contents from any open Help screen. User Guide The full user guide for your BlackBerry device, can be found on the BlackBerry User Tools CD that was packaged with your device. Additional Resources If you use the BlackBerry Desktop Software, on the menu bar, click Help to find the BlackBerry Desktop Software Online Help and the BlackBerry User Guide. Note: See the Safety and Product Information Guide included in the box and on the BlackBerry® User Tools CD that was packaged with your BlackBerry device for more information about your BlackBerry device. Using Your BlackBerry 8530 35 Using Advanced Sprint Services With your BlackBerry® device and advanced data services from Sprint, you have access to a variety of entertaining and useful features – only on the Now NetworkTM. Advanced Sprint service features include: ⽧ Sprint TV (page 36) ⽧ Sprint Music (page 38) ⽧ Pocket Express (page 41) ⽧ GPS Navigation (page 42) ⽧ Additional Sprint Services (page 43) Note: Sprint data service is not included. Depending on the plan and options selected, additional charges may apply. Sprint TV With Sprint, you can watch live TV on the go right on your BlackBerry device. Accessing your Sprint TV channels is as easy as using the remote control in your living room. Browse through the available free channels or subscribe to one of the premium offerings. 1. From the Home screen, click Downloads ( ) > Sprint TV ( ). (The first time you use the application, follow the prompts to download it to your BlackBerry device.) 䡲 If prompted, click Yes to grant the application Trusted Application status. 36 Using Advanced Sprint Services 䡲 Featured to see a list of featured channels. 䡲 Recommended to see what’s recommended by Sprint TV. 䡲 Recently Played to see a list of recently viewed channels. 䡲 All Channels to select from all available channels and categories. 䡲 Live to see a list of live TV options. 䡲 On Demand to see a list of available on demand video and music options. Advanced Sprint Services 2. Click TV in the left panel and then scroll up or down to select a TV option. 3. Browse through the available programming and click a clip or channel to view the program. Note: The first time you access a channel that requires a subscription, you will be prompted to purchase access. Select Subscribe to purchase access, or select Preview to see a preview of the selected channel. Coverage not available everywhere. Content and lineup subject to change. Select channels also available for casual usage. Go to sprint.com/tvguide for more information. Tip: In the initial Sprint TV screen, slide your finger left on the trackpad to select the left panel options (TV, Radio, Favs, and More) and then slide your finger up or down and click the trackpad to select an option. Once you select an option, the right panel options become active, and you can slide your finger up or down and click the trackpad to select an option. For more information, click More and then click Help in the main Sprint TV screen. Using Advanced Sprint Services 37 Sprint Music Sprint lets you use your BlackBerry device as a portable personal jukebox. With access to the Sprint Music Store, you can purchase and download digital music files to play on your BlackBerry device. Accessing the Sprint Music Store You can access the Sprint Music Store right from your BlackBerry device, anywhere on the Nationwide Sprint Network. When you enter the store for the first time, you will be prompted to set up your user identification and password. 1. From the Home screen, click Sports & Entertainment ( ) > Sprint Music Store ( ). 2. The first time you access the service, follow the onscreen instructions to download the application and set up your account. Note: Use of the Sprint Music Store requires that a microSD card is properly installed in your device. Your BlackBerry device comes with a microSD card preinstalled. See page 30 for details. Tip: Your User ID for the Sprint Music Store is your 10-digit wireless phone number. The password may be any 4-digit number. 3. After you have entered your password, scroll through the options to explore the store. Purchasing and Downloading Music Once you have entered the store, you can shop for songs to purchase and download to your BlackBerry device’s microSD card. 1. From the Sprint Music Store opening page, select an option to browse the store: 38 䡲 Featured Music offersa revolving selection of highlighted songs and artists. 䡲 Categories allows you to choose from categories such as What’s Hot, Must Haves, Flashback!, Recommendations, and specific musical genres. Using Advanced Sprint Services Search gives you the option of searching for specific songs or artists. Just use your keypad to enter your search criteria. 2. Select a song and click on it. (The song information screen is displayed.) 3. Select an option: 䡲 Preview to play an audio clip of the selected song. 䡲 Buy Song to purchase the song and download it to your BlackBerry device’s microSD card. ● When you select Buy Song, the file downloads to the microSD card. (If there is no microSD card installed or if there is not enough free memory space on the card, you will see an alert.) ● Once the song has been downloaded, options allow you to listen to the song, add it to a playlist, or continue shopping. Playing Music on Your BlackBerry 8530 Music downloaded through the Sprint Music Store may be organized and played using the Sprint Music Store Player tab. Accessing the Music Player 1. From the Home screen, click Sports & Entertainment ( ) > Sprint Music Store ( then slide your finger right on the trackpad to highlight and click the Player tab. ) and 2. From the Player display, select an option: Playlists to select a customized playlist. Select Create Playlist... and add songs to create a new playlist. 䡲 Artists to browse through your music by artist. 䡲 All Songs to browse through all of your saved music, including music purchased from the Sprint Music Store and any additional songs you have loaded onto your microSD card from your computer. 䡲 Albums to browse through your music by album. 䡲 Genres to browse through your music by genre. 䡲 Using Advanced Sprint Services 39 Advanced Sprint Services 䡲 3. To begin playing your music, select a song and click on the title. To pause or resume playing, press the space key. To skip to the next or previous song, slide your finger right or left across the trackpad. 䡲 To view the current playlist, slide your finger up or down the trackpad. To begin playing another song, highlight the title and click the trackpad. 䡲 䡲 Note: You can close the music player and continue listening to music while using other features of your BlackBerry device. Press ( ) to exit the music player and display the Home screen. To stop > Close. playback, return to the Player screen and press If you make or receive a phone call while listening to music, playback will pause until the call is over. Using certain applications, such as the Camera, will stop playback altogether. Backing Up Your Downloaded Music Files Sprint recommends you back up your downloaded music files to your computer. Although the downloaded files can only be played on your device and on your account, backing them up to your computer lets you access the files in case your microSD card is lost or damaged, or if you install a new microSD card. 1. Connect your BlackBerry® device using the USB sync cable. 2. Use your computer to navigate to the microSD card’s Music folder. 3. Select and copy the music files to a folder on your computer’s hard drive. Note: Although you can store files downloaded from the Sprint Music Store on your computer, they will only be playable on your BlackBerry device and on your account. If you copy the files to a new microSD card, you will need to create a folder on the card called “MUSIC” to be able to play the music files. 40 Using Advanced Sprint Services Pocket Express® gives you quick and easy access to the most popular Web information and categories instantly. The categories use the information you provide to customize the content you receive, so you can get the information you want right now. Getting Started With Pocket Express 1. From the Home screen, click Sports & Entertainment ( ) > Pocket Express ( follow the prompts to download the application. 䡲 If prompted, click Yes to grant the application Trusted Application status. ) and 2. Follow the onscreen instructions to accept the terms and conditions and set up your account. Accessing Pocket Express Information 1. From the Home screen, click Sports & Entertainment ( ) > Pocket Express ( ). 2. Slide your finger up or down the trackpad to scroll through categories (News, Sports, Weather, Stocks, Store, Search, Travel, Entertain, and Assist). Click on a category to select it. 3. Within the main category, click on a subcategory or an item to display more information. Additional options such as Continue Story or Share may appear at the bottom of the page. 4. For additional options including premium upgrades, press and select an option. Navigation Tips 䢇 䢇 䢇 To return to the previous screen, press the Escape key ( ). To return to the Pocket Express main screen, press > PageOne. To update any page, press > Update. Using Advanced Sprint Services 41 Advanced Sprint Services Pocket Express GPS Navigation Sprint Navigation Lite gives you turn-by-turn route directions onscreen. Tip: For live turn-by-turn instructions both onscreen and over the speakerphone, upgrade to a Sprint Navigation Premium subscription. Contact Sprint or visit www.sprint.com/navigation for information and pricing. Getting Started With Sprint Navigation 1. From the Home screen, click Sprint Navigation ( ). If prompted, click Yes to grant the application Trusted Application status. 䡲 Follow the instructions to grant appropriate access to the application. (Click View and then press > Save.) 䡲 2. The first time you access the service, follow the onscreen instructions to download and register the application. After the application is downloaded, click Accept to accept the access agreement. 䡲 Enter your name and email address as prompted. 䡲 Using Sprint Navigation 1. From the Home screen, click Sprint Navigation ( ). 2. Select an option and follow the onscreen instructions to get directions or view maps. 䡲 Drive To lets you enter an address or select from categories such as My Favorites, 䡲 Search lets you search for nearby businesses by name. Recent Places, or Businesses to search for turn-by-turn directions. Maps lets you view maps for your current location or for any other location. It uses the same categories as Drive To. 䡲 Share & More provides access to additional services such as Share Address, Refer a Friend, and Preferences. 䡲 42 Using Advanced Sprint Services Upgrade to Sprint Navigation Premium lets you easily upgrade from Sprint Navigation Lite to Sprint Navigation Premium. You can upgrade for a 24-hour period or upgrade permanently with a monthly subscription. Note: For more information, visit www.sprint.com/navigation. Additional Sprint Services More advanced services, including NASCAR Sprint Cup Mobile, NFL Mobile Live, Facebook, Pandora, MySpace, and Flickr, are available for use on your BlackBerry device. 1. From the Home screen, click the folder and icon for the feature you want to use, such as NASCAR Sprint Cup Mobile or NFL Mobile Live. (Some available features may be found in the Sports & Entertainment , Social Networking , or Applications folder.) 2. The first time you access a feature, follow the prompts to download and set up the application. 3. Once you’re set up, follow the instructions to take advantage of your Sprint services. Note: For information about using downloaded applications, visit www.sprint.com. To purchase and download additional applications, ring tones, and more, launch the Browser ( and click Shop for Games & Applications from the Sprint Powerdeck home page. Using Advanced Sprint Services ) 43 Advanced Sprint Services 䡲 BlackBerry 8530 Basics and Shortcuts Navigating Screens Lock the BlackBerry® device keyboard From the Home screen or Applications list, click Keyboard Lock Unlock the BlackBerry device keyboard Press Lock the BlackBerry device With a password set (see page 29), from the Home screen or Applications list, click Lock Unlock the BlackBerry device Click Unlock, type your password, and click the trackpad Return to the previous screen Press the Escape key ( Return to the Home screen Press the End/Power key ( Click an item Highlight the item and then click (press) the trackpad Select multiple items Press and hold on the trackpad Switch between programs Press and hold and press the Escape key ( ) Turn the BlackBerry device on or off ) BlackBerry 8530 Basics and Shortcuts ) ) and slide your finger Press and hold the End/Power key ( 44 and press Capitalize a letter Press and hold the letter Insert a period Press Type the alternate character on a key Press Insert a symbol Press and press the letter key that appears below the desired symbol Insert an accented character Press and hold a letter and slide your finger left or right across the trackpad Select text Press trackpad Select characters Press and hold on the trackpad Basics & Shortcuts Typing and Editing twice and press the desired key and slide your finger on the and slide your finger Copy selected text Click the trackpad and click Copy Cut selected text Click the trackpad and click Cut Paste selected text Click the trackpad and click Paste Cancel a selection Press the Escape key ( ) BlackBerry 8530 Basics and Shortcuts 45 Fields To change values in a field, highlight the field, click the trackpad, and click a value. On an option screen, you can also select an option and click the trackpad. Click Change Option, and then click a value. Menus To view a menu, press . If there is more than one available action for the item, a short menu of available actions is displayed. To view more available actions for the selected item, press or click Full Menu. 46 BlackBerry 8530 Basics and Shortcuts Shift mode sending data filed message Number lock mode receiving data sent message Alt mode Bluetooth® on message is sending alarm set Bluetooth technology connected message not sent missed call count unopened message draft message unopened message count opened message missed call missed calendar reminder message with an attachment received call voicemail message message is high priority placed call roaming SMS text message BlackBerry 8530 Basics and Shortcuts Basics & Shortcuts Status Indicators 47 Battery Status Indicators Full battery power Low battery power Charging Battery Tips Try the following tips to help extend your BlackBerry device’s battery life: 䢇 Set the BlackBerry device to turn on and turn off automatically. 䢇 Turn off the connection to a wireless network when you are not in a wireless coverage area. 䢇 Delete the original message when you send a reply. 䢇 Lower the brightness of the backlighting. 䢇 Send messages to multiple contacts using Add To, Add Cc, or Add Bcc. 䢇 Charge your BlackBerry device regularly. For information about these options, click Help ( ) or access your complete user guide on the BlackBerry® User Tools CD that was packaged with your BlackBerry device. Note: Battery life depends on various factors including network configuration, signal strength, features selected, and customer usage patterns. 48 BlackBerry 8530 Basics and Shortcuts You must be connected to the Nationwide Sprint Network to begin using many of the features of your BlackBerry device. To connect to or disconnect from the network, click Manage Connections ( ). Indicators on the Home screen show the wireless coverage level for the area in which you are using your BlackBerry device. You can use the phone, send and receive email messages, PIN messages, and SMS text messages, and use the browser with a high-speed data connection. You can use the phone, send and receive email messages, PIN messages, and SMS text messages, and use the browser. You can use the phone and send and receive SMS text messages. You can only make emergency calls. Your connection to the wireless network is turned off. You are not in a wireless coverage area BlackBerry 8530 Basics and Shortcuts 49 Basics & Shortcuts Wireless Network Coverage Shortcuts Your BlackBerry device offers a number of keyboard shortcuts to help make navigating your device easier and faster. Phone Shortcuts 50 Open the phone screen or make a phone call Press End a call Press Turn mute on or off during a call Press the Play/Pause/Mute button ( ) on the top of your BlackBerry device Turn speakerphone on or off during a call Press Change the volume during a call Press the volume buttons up or down Dial a letter in a phone number Press and hold letter key Add an extension to a number Press and extension Open the contact list from the phone screen Press and hold Redial a number Press Call voicemail access number Press and hold Assign speed dial to a number key Press and hold an unassigned key and then select a Contacts entry BlackBerry 8530 Basics and Shortcuts and then press the and then type the twice Browser Shortcuts Open a selected link Press Go to a specific Web page Press Insert a period in the Web address field Press Insert a slash mark (/) in the Web address field Press Go back one page Press the Escape key ( Exit the browser Press and hold the Escape key ( Open the bookmark list Press Add a bookmark Press Go down one page Press Go up one page Press Basics & Shortcuts or click the link and ) ) and BlackBerry 8530 Basics and Shortcuts 51 Message List Shortcuts 52 Open a selected message Press Reply to sender Press Reply to all Press Forward message Press Move to the next unopened message Press Move down one screen Press Move up one screen Press Move to the top of the list Press Move to the bottom of the list Press Compose a message Press Display the phone call log Press BlackBerry 8530 Basics and Shortcuts and and Go to the next day, week, or month Press Go to the previous day, week, or month Press Move the cursor horizontally in week view Slide your finger left or right across the trackpad Move the cursor vertically in month view Slide your finger up or down the trackpad Basics & Shortcuts Calendar Shortcuts and Note: For the Calendar shortcuts to work in Day view, in the calendar options, set the Enable Quick Entry field to No. BlackBerry 8530 Basics and Shortcuts 53 Frequently Asked Questions Why does my BlackBerry device not turn on? The power might be off. Press and hold the End/Power key ( ). The battery might not be charged. See “Charge the Battery” on page 8 for more information. 䢇 䢇 Why does my BlackBerry device not charge? A connection might not be complete. Check that all cables and plugs are fully inserted into ports and power outlets. See “Charge the Battery” on page 8 for more information. The battery might not be inserted properly. Remove and reinsert the battery. Verify that the connectors align. See “Insert the Battery” on page 6 for more information. If you connect your BlackBerry device to your computer to charge (see below), verify that the computer is turned on. If you connect your BlackBerry device to the computer using a USB hub, the hub must be self powered to provide enough power to charge your device. 䢇 䢇 䢇 Can I charge my BlackBerry device by connecting it to my computer? If you have installed the BlackBerry® Desktop Software or the BlackBerry® Device Manager on your computer, you can connect your BlackBerry device to the computer to charge the battery. 1. Verify that the computer is turned on. 2. Connect the smaller end of the USB cable to your BlackBerry device. 3. Connect the larger end of the USB cable to an available USB port on your computer. Note: To find more help with connecting your BlackBerry device to the computer, click Help in the BlackBerry Desktop Software to view the BlackBerry Desktop Software Online Help. 54 Frequently Asked Questions Why can I not send or receive email messages? Verify that your BlackBerry device is connected to the Nationwide Sprint Network and that you are in a wireless coverage area. See “ Connect to the Nationwide Sprint Network” on page 10 for more information. FAQs Verify that you have set up a supported email account for use with your BlackBerry device. See “Choosing Your Email Setup Option” on page 13 for more information. If you are using a personal email account, see the Email Settings Online Help for more information about email message troubleshooting. If you continue to be unable to send and receive messages, reset your BlackBerry device by removing and reinserting the battery. Note: To find more help with sending and receiving email messages, in the messages list, click the trackpad. Click Help > Email Messages. Can I integrate my BlackBerry device with a corporate email account if I do not have access to a BlackBerry Enterprise Server? If you use Microsoft Outlook (Workgroup installation) with an email account on a Microsoft Exchange Server version 5.5 or later and your BlackBerry device does not have access to a BlackBerry® Enterprise Server, your system administrator might permit you to install the BlackBerry® Desktop Redirector on your computer to integrate your BlackBerry device with your supported email account. To integrate your BlackBerry device with a supported email account using the BlackBerry Desktop Redirector, when you install the BlackBerry Desktop Software, select BlackBerry Desktop Redirector as your message redirection option. See “Installing the BlackBerry Desktop Software” on page 33 for more information about installing the BlackBerry Desktop Software. Your computer must be on and the BlackBerry Desktop Redirector must be running to send and receive messages on your BlackBerry device. Frequently Asked Questions 55 Can I set up for email using both the BlackBerry Enterprise Server and a personal email address? If your wireless service permits email setup using more than one service, first complete the steps in “Using the BlackBerry Enterprise Server Option” on page 16, followed by the steps in “Creating or Adding an Email Account” on page 14. Contact Sprint Customer Service for more information about availability and the fees that might be associated with email setup using both BlackBerry Enterprise Server and a personal email address. How do I reset my BlackBerry device? To reset your BlackBerry device hardware and programs, remove and then reinsert the battery. How do I clean the screen? Clean the screen and your BlackBerry device using only a soft dry cloth. Do not use liquid, aerosol cleaners, or solvents on or near your BlackBerry device. Disconnect any cables from the computer and unplug any charging accessories from the electrical outlet before cleaning. Note: See tthe Safety and Product Information Guide included in the box and on the BlackBerry® User Tools CD that was packaged with your BlackBerry device for more information about caring for your BlackBerry device. Where can I buy accessories for my BlackBerry device? You can buy approved accessories, including batteries and chargers, for your BlackBerry device at Sprint Stores or online at: 䡲 www.sprint.com – Click on the Accessories link. 䡲 www.shopblackberry.com. Note: Use only those accessories approved by Research In Motion (RIM). Using any accessories not approved by RIM might invalidate any approval or warranty applicable to your BlackBerry device, might result in the non-operation of the device, and may be dangerous. 56 Frequently Asked Questions Ring tones are available by clicking Media ( ) > Ring Tones > > Download Ring Tones. Many third-party vendors offer games, ring tones, and other programs for your BlackBerry device online. You can download new programs using your BlackBerry® Browser, or download them using your computer and load them onto your BlackBerry device using the Application Loader tool of the BlackBerry Desktop Software. For example, you can visit the following website using the browser on your BlackBerry device: mobile.blackberry.com. Why does the screen on my BlackBerry device turn off? When you do not use your BlackBerry device for a period of time, the screen turns off to conserve battery power. Press any key to turn the screen on again. BlackBerry Email – Frequently Asked Questions How do I change or update the BlackBerry device I want to use with a personal email account? Your personal email account is associated with your particular BlackBerry device. If you switch BlackBerry devices, you can log in to the website at www.sprint.blackberry.com to update the device PIN that is associated with your personal email account. See “Installing the BlackBerry Desktop Software” on page 33 for more information. See the Email Settings Online Help or contact Sprint for more information about changing or updating your BlackBerry device. Why can I not add a supported email address? Verify that the email account that is associated with the email address that you want to add supports POP3 or IMAP4. Contact your email provider for more information about the address types that you can add. See the Email Settings Online Help for more information about adding supported email addresses. Frequently Asked Questions 57 FAQs Where can I download games and ring tones for my BlackBerry device? When I add a supported email address, how does it work with my BlackBerry device? When you add a supported email account (up to 10) to your BlackBerry device, a link is established between your Sprint Everything Data account and the email account that is associated with the email address you have added. This link allows you to send and receive email messages from your BlackBerry device using the email account that you have added. Email messages continue to be delivered to the original email account as they were before you added the email account to your BlackBerry device. You also see email messages from the account that you have added in the message list on your BlackBerry device. Email messages that you read, file, or delete on your BlackBerry device should be reflected as read, filed, or deleted wirelessly in your email account. Changes that you make to email messages from another access interface are not reflected on your BlackBerry device. If you have a Microsoft Exchange or IBM Lotus Domino work email account, or an IMAP personal email account, email messages that you send from the BlackBerry device are copied to the Sent Items folder in your supported email account. Likewise, email messages that you delete from the BlackBerry device are copied to the Deleted Items folder. Note: Depending on your email account type or mail implementation, wireless email reconciliation might not be available for your BlackBerry device. To synchronize personal information management (PIM) data such as contacts, tasks, and appointments, you must install the BlackBerry Desktop Software. See “Installing the BlackBerry Desktop Software” on page 33 for more information. Where Can I Find More Information? User Guide The user guide is only a few clicks away on your BlackBerry device. To learn more about how to use your BlackBerry device, click Help ( ) from the Home screen. In any menu on your BlackBerry device, press associated with the program that you are using. 58 Frequently Asked Questions and then click Help to see help topics Additional Resources If you use a personal email account on your BlackBerry device, log in to your account using a desktop browser. (See “Installing the BlackBerry Desktop Software” on page 33 for more information.) On the menu bar, click Help to view the Email Settings Online Help. FAQs If you use the BlackBerry Desktop Software, on the menu bar, click Help to find the BlackBerry Desktop Manager Help and the BlackBerry User Guide. Note: Your use of third-party products or services shall be governed by and subject to you agreeing to the terms of separate licenses, if any, for those products or services. Any third-party products or services that are provided (if applicable) with RIM's products and services are provided “as is.” RIM makes no representation, warranty or guarantee whatsoever in relation to the third-party products or services and RIM assumes no liability whatsoever in relation to the third-party products and services even if RIM has been advised of the possibility of such damages or can anticipate such damages. For additional BlackBerry device help and troubleshooting information, visit: www.blackberry.com/support. Frequently Asked Questions 59 Service Agreement: General Terms and Conditions of Service Please note these terms may not be the most current version. A current version of the terms is available at our website or upon request. Terms and Conditions Basic Definitions In this document: (1) “we,” “us,” “our,” “Nextel,” and “Sprint” mean Sprint Solutions, Inc. and its affiliates doing business as Sprint, Sprint PCS, or Nextel; (2) “you,” “your,” “customer,” and “user” mean an account holder or user with us; (3) “Device” means any phone, aircard, mobile broadband device, any other device, accessory or other product we sell to you or that is active on your account with us; and (4) “Service” means our offers, rate plans, options, wireless services or Devices on your account with us. The Service Agreement The Service Agreement (“Agreement”) is a contract under which we provide and you accept our Services. In addition to these Terms and Conditions of Service (“Ts&Cs”), there are several parts to the Agreement, including, but not limited to, the Subscriber Agreement you sign or accept, the detailed plan or other information on Services we provide or refer you to during the sales transaction, and any confirmation materials we may provide you. It is important that you carefully read all of the terms of the Agreement. Services Covered By These Ts&Cs & Additional Terms These Ts&Cs apply to our standard wireless Services and any other Service we offer you that references these Ts&Cs. If you are a business customer, your Agreement is exclusively governed by the Standard Terms and Conditions for Communications Service, the Wireless Services Product Annex, and the applicable Product specific terms posted at http://www.sprint.com/ratesandconditions. Additional terms and conditions for Equipt for Business customers may be found at http://www.sprint.com/equipt. Rates and charges are listed in the Service Plans & Rates Guide for business customers and any supplemental 60 Service Agreement: General Terms and Conditions of Service Our Policies Services are subject to our business policies, practices and procedures (“Policies”). You agree to adhere to all of our Policies when you use our Services. Our Policies are subject to change at anytime with or without notice. When You Accept The Agreement You must have the legal capacity to accept the Agreement. You accept the Agreement when you do any of the following: (a) accept the Agreement through any printed, oral, or electronic statement; (b) attempt to or in any way use the Services; (c) pay for the Services; or (d) open any package or start any program that says you are accepting the Agreement when doing so. If you don’t want to accept the Agreement, don’t do any of these things. Term Commitments & Early Termination Fees Many of the Services (for example, Device discounts) that we offer require you to maintain certain Services with us for a minimum term, usually 1 or 2 years (“Term Commitment”). You will be charged a fee (“Early Termination Fee”) for each line of Service that you terminate early (i.e., prior to satisfying the Term Commitment) or for each line of Service that we terminate early for good reason (for example, violating the payment or other terms of the Agreement), but such Early Termination Fee may be prorated based on your remaining Term Commitment. Early Termination Fees are a part of our rates. Your exact Term Commitment and Early Termination Fee may vary based on the Services you select and will be disclosed to you during the sales transaction. Carefully review any Term Commitment and Early Termination Fee requirements prior to selecting Services. After you have satisfied your Term Commitment, your Services continue on a month-to-month basis without any Early Termination Fee, unless you agree to extend your Term Commitment or agree to a new Term Commitment. As explained directly below, there are instances when you will not be responsible for an Early Termination Fee for terminating Services early. Service Agreement: General Terms and Conditions of Service 61 Terms and Conditions materials. Additional terms will apply when you use certain Services, typically those you can access online (for example, picture/video Services, online forums, etc.). Additional terms will apply to certain Devices and applications (the terms may come from Sprint or a third party) and will be provided with the Device or prior to the use of the application, as applicable. Additional terms will also apply if you activate Services as part of a bundle with another company’s services (for example, cable services, home phone services, etc.). The additional terms for bundled Services may either modify or replace certain provisions in these Ts&Cs, including terms relating to activation, invoicing/payment, and disputing charges. Also, a different dispute resolution provision may apply to services provided by another company (the dispute resolution provisions in this Agreement still apply to our Services). You will be provided details on any additional terms with your selection of any bundled Service. When You Don’t Have To Pay An Early Termination Fee You aren’t responsible for paying an Early Termination Fee when terminating Services: (a) provided on a month-to-month basis; (b) consistent with our published trial period return policy; or (c) in response to a materially adverse change we make to the Agreement as described directly below. Our Right To Change The Agreement & Your Related Rights We may change any part of the Agreement at any time, including, but not limited to, rates, charges, how we calculate charges, or your terms of Service. We will provide you notice of material changes, and may provide you notice of non-material changes, in a manner consistent with this Agreement (see “Providing Notice To Each Other Under The Agreement” section). If a change we make to the Agreement is material and has a material adverse effect on Services under your Term Commitment, you may terminate each line of Service materially affected without incurring an Early Termination Fee only if you: (a) call us within 30 days after the effective date of the change; and (b) specifically advise us that you wish to cancel Services because of a material change to the Agreement that we have made. If you do not cancel Service within 30 days of the change, an Early Termination Fee will apply if you terminate Services before the end of any applicable Term Commitment. Our Right To Suspend Or Terminate Services We can, without notice, suspend or terminate any Service at any time for any reason, including, but not limited to: (a) late payment; (b) exceeding an Account Spending Limit; (c) harassing/threatening/abusing/ offending our employees or agents; (d) providing false information; (e) interfering with our operations; (f) using/suspicion of using Services in any manner restricted by or inconsistent with the Agreement; (g) breaching the Agreement or failing to follow our Policies; (h) providing false, inaccurate, dated or unverifiable identification or credit information, or becoming insolvent or bankrupt; (i) modifying a Device from its manufacturer specifications; (j) failing to use our Services for an extended period of time; (k) failing to maintain an active Device in connection with the Service; or (l) if we believe the action protects our interests, any customer’s interests or our network. Your Ability To Change Services & When Changes Are Effective The account holder can typically change Services upon request. In some instances, changes may be conditioned on payment of an Early Termination Fee or certain other charges, or they may require a new Term Commitment. Changes to Services are usually effective at the start of the next full invoicing cycle. If the changes take place sooner, your invoice may reflect pro-rated charges for your old and new Services. We may, but are not obligated to, provide you the opportunity to authorize someone else to make changes to your Services, which will include the authority to make changes that will extend your Term Commitment. 62 Service Agreement: General Terms and Conditions of Service You are responsible for any changes to your Services made by a person you authorize and those changes will be treated as modifications to this Agreement. You can terminate Services at any time by calling us and requesting that we deactivate all Services. In addition, if you return or provide your Device to Sprint and fail to either deactivate service on the Device or activate another Device in connection with your Service, we reserve the right to terminate your Service, and if you are subject to a Term Commitment, you may be charged all or part of an Early Termination Fee. You are responsible for all charges billed or incurred prior to deactivation. If Services are terminated before the end of your invoicing cycle, we won’t prorate charges to the date of termination and you won’t receive a credit or refund for any unused Services. Except as provided above, you must also pay us an Early Termination Fee for each line of Service that you terminate early. Credit Checks & Credit Information We agree to provide you Services on the condition you have and maintain satisfactory credit according to our standards and policies. You agree to provide information we may request or complete any applications we may provide you to facilitate our review. We rely on the credit information you furnish, credit bureau reports or other data available from commercial credit reference services, and other information (such as payment history with us) to determine whether to provide or continue to provide you Services. The Services we offer you can vary based on your credit history. We may at any time, based on your credit history, withdraw or change Services, or place limits or conditions on the use of our Services. You agree to provide us updated credit information upon request. We may provide your payment history and other account billing/charge information to any credit reporting agency or industry clearinghouse. Account Spending Limits (“ASL”) An ASL is a temporary or permanent limit (typically based on credit history, payment history, or to prevent fraud) we place on the amount of unpaid charges you can accumulate on your account, regardless of when payment on those charges is due. We reserve the right to determine which charges count towards an ASL. If you have an ASL, we may suspend your Services without prior notice if your account balance reaches the ASL, even if your account is not past due. We may impose or increase an ASL at any time with notice. An ASL is for our benefit only and should not be relied on by you to manage usage. Deposits & Returning Deposits We may at any time require a deposit, as a guarantee of payment, for you to establish or maintain Service (“Deposit”). By providing us a Deposit, you grant us a security interest for all current or future amounts owed to us. We may change the Deposit at any time with notice. You can’t use a Deposit to make or delay Service Agreement: General Terms and Conditions of Service 63 Terms and Conditions Your Right To Terminate Services payments. The Deposit, the length of time we hold the Deposit, and changes to the Deposit are determined based on your credit history, payment history and other factors. Unless prohibited by law, we may mix Deposits with our other funds and it won’t earn interest and we reserve the right to return the Deposit as a credit on your invoice at anytime. If your Services are terminated for any reason, we may keep and apply your Deposit to any outstanding charges. We’ll send any remaining portion of the Deposit to your last known address within 90 days after your final invoice – if it is returned to us, we will forward it on to the appropriate state authorities to the extent required by law. Restrictions On Using Services You can’t use our Services: (a) in a way that could cause damage or adversely affect any of our other customers or our reputation, network, property or Services; or (b) in any way prohibited by the terms of our Services, the Agreement or our Policies. You cannot in any manner resell the Services to another party. See our Acceptable Use Policy and Visitor Agreement, which is available on our website, for additional restrictions on the use of our Services. Your Device, Number & E-mail Address; Caller ID We don’t manufacture any Device we might sell to you or that is associated with our Services, and we aren’t responsible for any defects, acts or omissions of the manufacturer. The only warranties on your Device are the limited warranties given to you by the manufacturer directly or that we pass through. Your Device is designed to be activated on the Sprint network and in other coverage areas we make available to you. As programmed, it will not accept wireless service from another carrier. Except for any legal right you may have to port/transfer your phone number to another carrier, you have no and cannot gain any (for example, through publication, use, etc.) proprietary, ownership or other rights to any phone number, identification number, e-mail address or other identifier we assign to you, your Device or your account. We’ll notify you if we decide to change or reassign them. Your CDMA Sprint PCS phone has a software programming lock that protects certain of the handset’s operating parameters against unauthorized reprogramming. If you wish to obtain the software program lock code for your CDMA Sprint PCS phone, please visit Sprint.com or call 1-888-211-4727 for information and eligibility requirements. Porting/Transferring Phone Numbers We don’t guarantee that number transfers to or from us will be successful. If you authorize another carrier to transfer a number away from us, that is considered a request by you to us to terminate all of the Services associated with that number. You’re responsible for all charges billed or incurred prior to deactivation and for any applicable Early Termination Fees. 64 Service Agreement: General Terms and Conditions of Service Our coverage maps are available at our stores and on our website. The specific network coverage you get will depend on the radio transmissions your Device can pick up and Services you’ve chosen. Our coverage maps provide high level estimates of our coverage areas when using Services outdoors under optimal conditions. Coverage isn’t available everywhere and Service speeds are not guaranteed. Service speeds may depend on the Service purchased. Actual speeds will vary. Estimating wireless coverage, signal strength, and Service speed is not an exact science. There are gaps in coverage within our estimated coverage areas that, along with other factors both within and beyond our control (network problems, network or Internet congestion, software, signal strength, your Device, structures, buildings, weather, geography, topography, server speeds of the websites you access, etc.), may result in dropped and blocked connections, slower Service speeds, or otherwise impact the quality of Service. Services that rely on location information, such as E911 and GPS navigation, depend on your Device’s ability to acquire satellite signals (typically not available indoors) and network coverage. While your Device is receiving a software update, you may be unable to use your Device in any manner until the software update is complete. Roaming The term “roaming” typically refers to coverage on another carrier’s network that we may make available to you based on our agreements with other carriers. These agreements may change from time to time and roaming coverage is subject to change. Your ability to receive roaming coverage depends on the radio transmissions your Device can pick up and the availability of roaming coverage. We make no guaranty that roaming coverage will be available. Roaming coverage may exist both within and outside our network coverage areas. Your Device will generally indicate when you’re roaming. Depending on your Services, separate charges or limits on the amount of minutes used while roaming may apply. Certain Services may not be available or work the same when roaming (including data Services, voicemail, call waiting, etc.). About Data Services & Content Our data Services and your Device may allow you to access the internet, text, pictures, video, games, graphics, music, email, applications, sound and other materials (“Data Content”) or send Data Content elsewhere. Some Data Content is available from us or our vendors, while other Data Content can be accessed from others (third party websites, games, ringers, etc.). We make absolutely no guarantees about the Data Content you access on your Device. Data Content may be: (1) unsuitable for children/minors; (2) unreliable or inaccurate; or (3) offensive, indecent or objectionable. You’re solely responsible for evaluating the Data Content accessed by you or anyone on your account. We strongly recommend you monitor data usage by children/minors. Data Content from third parties may also harm your Device or its software. To protect our network, Services, or for other reasons, we may place restrictions on accessing Service Agreement: General Terms and Conditions of Service 65 Terms and Conditions Coverage; Where Your Device Will Work certain Data Content (such as certain websites, applications, etc.), impose separate charges, limit throughput or the amount of data you can transfer, or otherwise limit or terminate Services. If we provide you storage for Data Content you have purchased, we may delete the Data Content with notice or place restrictions/limits on the use of storage areas. You may not be able to make or receive voice calls while using data Services. Data Content provided by our vendors or third parties is subject to cancellation or termination at any time without notice to you and you may not receive a refund for any unused portion of the Data Content. Specific Terms & Restrictions On Using Data Services In addition to the rules for using all of our other Services, unless we identify the Service or Device you have selected as specifically intended for that purpose (for example, wireless routers, Data Link, etc.), you can’t use our data Services: (1) with server devices or host computer applications, or other systems that drive continuous heavy traffic or data sessions; (2) as a substitute or backup for private lines or frame relay connections; or (3) for any other unintended use as we determine in our sole discretion. We reserve the right to limit, suspend or constrain any heavy, continuous data usage that adversely impacts our network performance or hinders access to our network. If your Services include web or data access, you also can’t use your Device as a modem for computers or other equipment, unless we identify the Service or Device you have selected as specifically intended for that purpose (for example, with “phone as modem” plans, Sprint Mobile Broadband card plans, wireless router plans, etc.). Activation & Miscellaneous Charges Based on our Policies, we may charge activation, prepayment, reactivation, program or other fees to establish or maintain Services. Certain transactions may also be subject to a charge (for example, convenience payment, changing phone numbers, handset upgrades, etc.). You will be provided notice of these types of fees before we complete the requested transaction. Account & Service Charges You are responsible for all charges associated with your account and the Services on your account, no matter who adds or uses the Services. Charges include, but are not limited to, the monthly recurring charges, usage charges, charges for additional services, taxes, surcharges and fees associated with your Services. These charges are described or referred to during the sales transaction, in our marketing materials, and in confirmation materials we may send to you. Depending on your Services, charges for additional services may include operator and directory assistance, voicemail, call forwarding, data calls, texts and web access. If you (the account holder) allow end users to access or use your Devices, you authorize end users to access, download and use Services. For Services offered on a per-day basis, you will generally be charged for use before or at the time of use. In certain instances, we may charge at some point after you use the Services. Services offered on a per-day basis end 24 hours after Service is initiated. 66 Service Agreement: General Terms and Conditions of Service How We Calculate Your Charges For Billing Purposes Regular Voice Calls: We round up partial minutes of use to the next full minute. Time starts when you press “Talk” or your Device connects to the network and stops when you press “End” or the network connection otherwise breaks. You’re charged for all calls that connect, even to answering machines. You won’t be charged for unanswered calls or if you get a busy signal. For incoming calls answered, you’re charged from the time shortly before the Device starts ringing until you press END or the network connection otherwise breaks. If charges vary depending on the time of day that you place or receive calls (for example, Nights and Weekend plans), you’re charged for the entire call based on the rate that applies to the time period in which the call starts. Walkie-Talkie Charges: Charges for walkie-talkie calls are billed to the person who starts the call and calculated by multiplying the duration of the call by the applicable rate and number of participants. You’re charged at least 6 seconds of airtime for each call you start; subsequent communications in the same call are rounded up to and billed to the next second. Time begins when you press any button to start a walkietalkie call and ends approximately 6 seconds after completion of a communication to which no participant responds – subsequent walkie-talkie communications are considered new calls. Depending on your plan, nationwide, international or group walkie-talkie calls may use the local walkie-talkie minutes in your plan and result in additional charges. Responses to call alert transmissions are treated as new walkie-talkie transmissions even when responding within 6 seconds of receiving the alert. Walkie-talkie billing methods are subject to change as we introduce new walkie-talkie Services. Data Usage: Unless we specifically tell you otherwise, data usage is measured in bytes, kilobytes, megabytes, and gigabytes – not in minutes/time. 1024 bytes equals 1 kilobyte (“KB”), 1024 KB equals 1 megabyte (MB), and 1024 MB equals 1 gigabyte. Bytes are rounded up to kilobytes, so you will be charged at least 1 KB for each data usage session (“data session”). Rounding occurs at the end of each data session, and sometimes during a data session. Depending on your data Services, usage may be charged against an allowance or on a fixed price per KB, and you may be subject to limitations on the amount of data usage. If you are charged on a fixed price per KB, any fractional cents will be rounded up to the next cent. You are charged for all data directed to your Device’s internet address, including data sessions you did not initiate and for incomplete transfers. As long as your Device is connected to our data network, you may incur data charges. Examples of data you will be charged for includes the size of a requested file or Service Agreement: General Terms and Conditions of Service 67 Terms and Conditions You may have the opportunity to purchase Services on a subscription basis where we assess “subscription charges” – charges that allow you access to the Services and/or provide you a certain amount of use of the Services for a defined period of time. Depending on your Service, certain types of subscription charges may be assessed automatically upon activation and automatically assessed for subsequent subscription periods. Subscription services offered on a recurring basis do not end until terminated by you or us. Subscription charges for recurring Services occur at the beginning of each bill cycle. Information regarding your bill cycle for subscription Services will be provided when you order the Services. Data Content (game, ringer, etc.), web page graphics (logos, pictures, banners, advertisement, etc.), additional data used in accessing, transporting and routing the file on our network, data from partial or interrupted downloads, re-sent data, and data associated with unsuccessful attempts to reach websites or use applications. These data charges are in addition to any charges for the Data Content itself (game, ringer, etc.). Data used and charged to you will vary widely, even between identical actions or data sessions. Estimates of data usage – for example, the size of downloadable files – are not reliable predictors of actual usage. Your bill won’t separately list the number of KB attributed to a specific action/data session. Your Bill Your bill provides you notice of your charges. It reflects monthly recurring charges (usually billed one bill cycle in advance) and usage/transaction specific charges (usually billed in the bill cycle in which they’re incurred). Some usage charges, such as those that depend on usage information from a third party, may be billed in subsequent bill cycles and result in higher than expected charges for that month. Bill cycles and dates may change from time to time. Your bill may also include other important notices (for example, changes to this Agreement, to your Service, legal notices, etc.). Your paper bill may not include itemized billing detail. More specific billing information is available online. Paper bills with itemized detail may be subject to an additional charge. Unless prohibited by law, other charges (for example, data Services or taxes and surcharges) will not include itemized detail but will be listed as total charges for a category. If you choose internet billing, you will not receive paper bills. Your Payments; Late Fees Payment is due in full as stated on your bill. If we do not receive payment in full by the date specified on your bill, a late payment charge, which may be charged at the highest rate permissible by law, may be applied to the total unpaid balance. We may also charge you any costs we pay to a collection agency to collect unpaid balances from you. If we bill you for amounts on behalf of a third party, payments received are first applied to our charges. You may be charged additional fees for certain methods of payment. We may charge you, up to the highest amount permitted by law, for returned checks or other payments paid by you and denied for any reason by a financial institution. Acceptance of payments (even if marked “paid in full”) does not waive our right to collect all amounts that you owe us. We may restrict your payment methods to cashier’s check, money order, or other similar secure form of payment at any time for good reason. Taxes & Government Fees You agree to pay all federal, state and local taxes, fees and other assessments that we’re required by law to collect and remit to the government on the Services we provide to you. These charges may change from time to time without advance notice. If you’re claiming any tax exemption, you must provide us with a valid exemption certificate. Tax exemptions generally won’t be applied retroactively. 68 Service Agreement: General Terms and Conditions of Service You agree to pay all surcharges (“Surcharges”), which may include, but are not limited to: Federal Universal Service, various regulatory charges, Sprint administrative charges, gross receipts charges, and charges for the costs we incur in complying with governmental programs. Surcharges are not taxes and are not required by law. They are rates we choose to collect from you and are kept by us in whole or in part. The number and type of Surcharges may vary depending upon the location of the billing address of the Device and can change over time. We determine the rate for these charges and these amounts are subject to change as are the components used to calculate these amounts. We will provide you notice of any changes to Surcharges in a manner consistent with this Agreement (see “Providing Notice To Each Other Under The Agreement” section). However, since some Surcharges are based on amounts set by the government or based on government formulas, it will not always be possible to provide advance notice of new Surcharges or changes in the amount of existing Surcharges. Information on Surcharges is provided during the sales transaction and is available on our website. Disputing Charges - You Must Still Pay Undisputed Charges Any dispute to a charge on your bill must be made within 60 days of the date of the bill that initially contained the charge. Disputes can only be made by calling or writing us as directed on your invoice or elsewhere. You accept all charges not properly disputed within the above time period – undisputed charges must still be paid as stated on your bill. Protecting Our Network & Services We can take any action to: (1) protect our network, our rights and interests, or the rights of others; or (2) optimize or improve the overall use of our network and Services. Some of these actions may interrupt or prevent legitimate communications and usage – for example, message filtering/blocking software to prevent SPAM or viruses, limiting throughput, limiting access to certain websites, applications or other Data Content, prohibitions on unintended uses (for example, use as a dedicated line, or use as a monitoring service), etc. For additional information on what we do to protect our customers, network, Services and equipment, see our Acceptable Use Policy and Visitor Agreement at our website. Your Privacy Our Privacy Policy is available on our website. To review the policy, visit www.sprint.com/legal/privacy.html. This policy may change from time to time, so review it with regularity and care. Call Monitoring: To ensure the quality of our Services and for other lawful purposes, we may monitor or record calls between us (for example, your conversations with our customer service or sales departments). Service Agreement: General Terms and Conditions of Service 69 Terms and Conditions Surcharges Authentication and Contact: You (the accountholder) may password protect your account information by establishing a personal identification number (“PIN”). You may also set a backup security question and answer in the event you forget your PIN. You agree to protect your PIN, passwords and other account access credentials like your backup security question from loss or disclosure. You further agree that Sprint may, in our sole discretion, treat any person who presents your credentials for account access as you or an authorized user on the account for disclosure of information or changes in Service. You agree that we may contact you for Service related reasons through the contact information you provide, through the Services or Devices to which you subscribe or through other available means, including text message, email, fax, recorded message, mobile, residential or business phone, or mail. CPNI: As we provide telecommunications products and Services to you (the account holder), we develop information about the quantity, technical configuration, type and destination of telecommunications products and Services you use, as well as some other information found on your bill (“CPNI”). Under federal law, you have the right, and we have a duty, to protect the confidentiality of your CPNI. For example, we implement safeguards that are designed to protect your CPNI, including authentication procedures when you contact us. For some accounts with a dedicated Sprint representative, we may rely on contacting your pre-established point of contact as the standard authentication measure. Third-Party Applications: If you use a third-party application, the application may access, collect, use, or disclose your personal information or require Sprint to disclose your information, including location information (when applicable), to the application provider or some other third party. If you access, use, or authorize third-party applications through the Services, you agree and authorize Sprint to provide information related to your use of the Services or the application(s). You understand that your use of thirdparty applications is subject to the third party’s terms and conditions and policies, including its privacy policy. Information on Devices: Your Device may contain sensitive or personal information. Sprint is not responsible for any information on your Device, including sensitive or personal information. If possible, you should remove or otherwise safeguard any sensitive or personal information when your Device is out of your possession or control, including, but not limited to, relinquishing, exchanging, returning, or recycling your Device. By submitting your Device to us, you agree that our employees, contractors, or vendors may access all of the information on your Device. Location Based Services Our network generally knows the location of your Device when it is outdoors and/or turned on. By using various technologies to locate your Device, we can provide enhanced emergency 911 services, and optional location-sensitive services provided by us or a third party. Network coverage or environmental factors (such as structures, buildings, weather, geography, landscape, and topography) can significantly impact the ability to access your Device’s location information and use of location-sensitive services. 70 Service Agreement: General Terms and Conditions of Service 911 Or Other Emergency Calls Public Safety Officials advise that when making 911 or other emergency calls, you should always be prepared to provide your location information. Unlike traditional wireline phones, depending on a number of factors (for example, whether your Device is GPS enabled, where you are, whether local emergency service providers have upgraded their equipment, etc.), 911 operators may not know your phone number, your location or the location of your Device. In certain circumstances, an emergency call may be routed to a state patrol dispatcher or alternative location set by local emergency service providers. Enhanced 911 service (“E911”), where enabled by local emergency authorities, uses GPS technology to provide location information. Even when available, however, E911 does not always provide accurate location information. If your Device is indoors or for some other reason cannot acquire a satellite signal, you may not be located. Some Devices have a safety feature that prevents use of the keypad after dialing 911 – you should follow voice prompts when interacting with emergency service providers employing IVR systems to screen calls. If Your Device Is Lost or Stolen Call us immediately if your Device is lost or stolen because you may be responsible for usage charges before you notify us of the alleged loss or theft. A lost or stolen Device does not reduce or remove your Term Commitment. You will remain liable for any monthly recurring charges associated with the Service on your Device after you notify us of the alleged loss or theft. You agree to cooperate if we choose to investigate the matter (provide facts, sworn statements, etc.). We may not waive any Early Termination Fees if you choose to terminate Services as a result of loss or theft of your Device. Disclaimer of Warranties WE MAKE NO REPRESENTATIONS OR WARRANTIES, EXPRESS OR IMPLIED, INCLUDING (TO THE EXTENT ALLOWED BY LAW) ANY IMPLIED WARRANTY OF MERCHANTABILITY, NON-INFRINGEMENT OR FITNESS FOR A PARTICULAR PURPOSE CONCERNING YOUR SERVICES (INCLUDING YOUR DEVICE). WE DON’T PROMISE UNINTERRUPTED OR ERROR-FREE SERVICES AND DON’T AUTHORIZE ANYONE TO MAKE WARRANTIES ON OUR BEHALF. Service Agreement: General Terms and Conditions of Service 71 Terms and Conditions You agree that any authorized user may access, use or authorize Sprint or third-party location-sensitive applications through the Services. You understand that your use of such location-sensitive applications is subject to the application’s terms and conditions and policies, including its privacy policy. If you activate location-sensitive services for devices used by other authorized users, you agree to inform the authorized user(s) of the terms of use for location-sensitive applications and that the Device may be located. For additional information on location-sensitive services, see our Privacy Policy at our website. You Agree We Are Not Responsible For Certain Problems You agree that neither we nor our vendors, suppliers or licensors are responsible for any damages resulting from: (a) anything done or not done by someone else; (b) providing or failing to provide Services, including, but not limited to, deficiencies or problems with a Device or network coverage (for example, dropped, blocked, interrupted Services, etc.); (c) traffic or other accidents, or any health-related claims relating to our Services; (d) Data Content or information accessed while using our Services; (e) an interruption or failure in accessing or attempting to access emergency services from a Device, including through 911, Enhanced 911 or otherwise; (f) interrupted, failed, or inaccurate location information services, (g) information or communication that is blocked by a spam filter, (h) damage to your Device or any computer or equipment connected to your Device, or damage to or loss of any information stored on your Device, computer, equipment, or Sprint storage space from your use of the Services or from viruses, worms, or downloads of malicious content, materials, data, text, images, video or audio; or (i) things beyond our control, including acts of God (for example, weather-related phenomena, fire, earthquake, hurricane, etc.), riot, strike, war, terrorism or government orders or acts. You should implement appropriate safeguards to secure your Device, computer or equipment and to back-up your information stored on each. You Agree Our Liability Is Limited - No Consequential Damages. TO THE EXTENT ALLOWED BY LAW, OUR LIABILITY FOR MONETARY DAMAGES FOR ANY CLAIMS YOU MAY HAVE AGAINST US IS LIMITED TO NO MORE THAN THE PROPORTIONATE AMOUNT OF THE SERVICE CHARGES ATTRIBUTABLE TO THE AFFECTED PERIOD. UNDER NO CIRCUMSTANCES ARE WE LIABLE FOR ANY INCIDENTAL, CONSEQUENTIAL, PUNITIVE OR SPECIAL DAMAGES OF ANY NATURE WHATSOEVER ARISING OUT OF OR RELATED TO PROVIDING OR FAILING TO PROVIDE SERVICES IN CONNECTION WITH A DEVICE, INCLUDING, BUT NOT LIMITED TO, LOST PROFITS, LOSS OF BUSINESS, OR COST OF REPLACEMENT PRODUCTS AND SERVICES. DISPUTE RESOLUTION We Agree To First Contact Each Other With Any Disputes We each agree to first contact each other with any disputes and provide a written description of the problem, all relevant documents/information and the proposed resolution. We agree to contact each other as described in the Providing Notice to Each Other Under The Agreement section of the Ts&Cs. Instead Of Suing In Court, We Each Agree To Arbitrate Disputes We each agree to finally settle all disputes (as defined and subject to any specific exceptions below) only by arbitration. In arbitration, there’s no judge or jury and review is limited. However, just as a court would, the arbitrator must honor the terms and limitations in the Agreement and can award the same damages and 72 Service Agreement: General Terms and Conditions of Service (1) “Disputes” are any claims or controversies against each other related in any way to our Services or the Agreement, including, but not limited to, coverage, Devices, privacy, or advertising, even if it arises after Services have terminated – this includes claims you bring against our employees, agents, affiliates or other representatives, or that we bring against you. (2) If either of us wants to arbitrate a dispute, we agree to send written notice to the other providing a description of the dispute, previous efforts to resolve the dispute, all supporting documents/information, and the proposed resolution. Notice to you will be sent as described in the Providing Notice to Each Other Under The Agreement section of the Ts&Cs and notice to us will be sent to: General Counsel; Arbitration Office; 2001 Edmund Halley Drive VARESP0513-502; Reston, Virginia 20191. We agree to make attempts to resolve the dispute. If we cannot resolve the dispute within forty-five (45) days of receipt of the notice to arbitrate, then we may submit the dispute to formal arbitration. (3) The FAA applies to this Agreement and arbitration provision. We each agree the FAA’s provisions, not state law, govern all questions of whether a dispute is subject to arbitration. (4) Unless we each agree otherwise, the Arbitration will be conducted by a single neutral arbitrator and will take place in the county of the last billing address of the Device. We will agree on the arbitrator, and if we cannot agree, then the arbitrator will be appointed by the court as provided by the FAA. (5) The arbitration will be governed by the arbitration rules selected by the Arbitrator. The federal or state law that applies to the Agreement will also apply during the arbitration. (6) We each agree not to pursue arbitration on a classwide basis. We each agree that any arbitration will be solely between you and us (not brought on behalf of or together with another individual’s claim). If for any reason any court or arbitrator holds that this restriction is unconscionable or unenforceable, then our agreement to arbitrate doesn’t apply and the dispute must be brought in court. (7) We each are responsible for our respective costs relating to counsel, experts, and witnesses, as well as any other costs relating to the arbitration. However, we will cover any arbitration administrative or filing fees above: (a) $25 if you are seeking less than $1,000 from us; or (b) the equivalent court filing fees for a court action in the appropriate jurisdiction if you are seeking $1,000 or more from us. Exceptions To Our Agreement To Arbitrate Disputes Either of us may bring qualifying claims in small claims court. In addition, this arbitration provision does not prevent you from filing your dispute with any federal, state or local government agency that can, if the law allows, seek relief against us on your behalf. Service Agreement: General Terms and Conditions of Service 73 Terms and Conditions relief, including any attorney’s fees authorized by law. The arbitrator’s decision and award is final and binding, with some exceptions under the Federal Arbitration Act (“FAA”), and judgment on the award may be entered in any court with jurisdiction. We each also agree as follows: No Class Actions TO THE EXTENT ALLOWED BY LAW, WE EACH WAIVE ANY RIGHT TO PURSUE DISPUTES ON A CLASSWIDE BASIS; THAT IS, TO EITHER JOIN A CLAIM WITH THE CLAIM OF ANY OTHER PERSON OR ENTITY, OR ASSERT A CLAIM IN A REPRESENTATIVE CAPACITY ON BEHALF OF ANYONE ELSE IN ANY LAWSUIT, ARBITRATION OR OTHER PROCEEDING. No Trial By Jury TO THE EXTENT ALLOWED BY LAW, WE EACH WAIVE ANY RIGHT TO TRIAL BY JURY IN ANY LAWSUIT, ARBITRATION OR OTHER PROCEEDING. Indemnification You agree to indemnify, defend and hold us harmless from any claims arising out of your actions, including, but not limited to, your use of the Service and any information you submit, post, transmit or make available via the Service, failing to provide appropriate notices regarding location-sensitive services (see “Location Based Services” section), failure to safeguard your passwords, backup question to your shared secret question or other account information, or violating this Agreement or any policy referenced in this Agreement, any applicable law or regulation or the rights of any third party. Providing Notice To Each Other Under The Agreement Except as the Agreement specifically provides otherwise, you must provide us notice by calling or writing us as instructed on your invoice. We will provide you notice through one or more of the following: in your bill, correspondence to your last known billing address, to any fax number or e-mail address you’ve provided us, by calling you on your Device or any other phone number you’ve provided us, by voice message on your Device or any other phone number you’ve provided us, or by text message on your Device. 74 Service Agreement: General Terms and Conditions of Service Subject to federal law or unless the Agreement specifically provides otherwise, this Agreement is governed solely by the laws of the state encompassing the billing address of the Device, without regard to the conflicts of law rules of that state. If either of us waives or doesn’t enforce a requirement under this Agreement in an instance, we don’t waive our right to later enforce that requirement. Except as the Agreement specifically provides otherwise, if any part of the Agreement is held invalid or unenforceable, the rest of this Agreement remains in full force and effect. This Agreement isn’t for the benefit of any 3rd party except our corporate parents, affiliates, subsidiaries, agents, and predecessors and successors in interest. You can’t assign the Agreement or any of your rights or duties under it. We can assign the Agreement. You cannot in any manner resell the Services to another party. The Agreement and the documents it incorporates make up the entire agreement between us and replaces all prior written or spoken agreements – you can’t rely on any contradictory documents or statements by sales or service representatives. The rights, obligations and commitments in the Agreement that, by their nature, would logically continue beyond the termination of Services (including, but not limited to, those relating to billing, payment, 911, dispute resolution, no class action, no jury trial), survive termination of Services. Service Agreement: General Terms and Conditions of Service 75 Terms and Conditions Other Important Terms Legal Notice ©2010 Sprint. SPRINT and the logo are trademarks of Sprint. ©2010 Research In Motion Limited. All rights reserved. BlackBerry®, RIM®, Research In Motion®, and related trademarks, names and logos are the property of Research In Motion Limited and are registered and/or used in the U.S. and countries around the world. Used under license from Research In Motion Limited. The Bluetooth word mark and logos are owned by the Bluetooth SIG, Inc. and any use of such marks is under license. IBM, Lotus, Domino, and Lotus Notes are trademarks of International Business Machines Corporation. Intel is a trademark of Intel Corporation. Microsoft, Outlook, and Windows are trademarks of Microsoft Corporation. Novell and GroupWise are trademarks of Novell, Inc. Wi-Fi® is a trademark of the Wi-Fi® Alliance. All other brands, product names, company names, trademarks, and service marks are the properties of their respective owners. Portions of the BlackBerry® Device Software are copyright © 2007 The FreeType Project (www.freetype.org). All rights reserved. The BlackBerry® device and/or associated software are protected by copyright, international treaties, and various patents, including one or more of the following U.S. patents: 6,278,442; 6,271,605; 6,219,694; 6,075,470; 6,073,318; D445,428; D433,460; D416,256. Other patents are registered or pending in various countries around the world. Visit www.rim.com/patents for a listing of RIM (as hereinafter defined) patents. Use only those accessories approved by Research In Motion (RIM). Using any accessories not approved by RIM for use with your BlackBerry device may invalidate any approval or warranty applicable to your BlackBerry device, might result in the non-operation of your BlackBerry device, and may be dangerous. This document is provided “as is” and Research In Motion Limited and its affiliated companies (“RIM”) assume no responsibility for any typographical, technical, or other inaccuracies in this document. In order to protect RIM proprietary and confidential information and/or trade secrets, this document may describe some aspects of RIM technology in generalized terms. RIM reserves the right to periodically change information that is contained in this document; however, RIM makes no commitment to provide any such changes, updates, enhancements, or other additions to this document to you in a timely manner or at all. RIM MAKES NO REPRESENTATIONS, WARRANTIES, CONDITIONS, OR COVENANTS, EITHER EXPRESS OR IMPLIED (INCLUDING WITHOUT LIMITATION, ANY EXPRESS OR IMPLIED WARRANTIES OR CONDITIONS OF FITNESS FOR A PARTICULAR PURPOSE, NON-INFRINGEMENT, MERCHANTABILITY, 76 Legal Notice This document might contain references to third-party sources of information, hardware or software, products or services and/or third-party websites (collectively the “Third-Party Information”). RIM does not control, and is not responsible for, any Third-Party Information, including, without limitation the content, accuracy, copyright compliance, compatibility, performance, trustworthiness, legality, decency, links, or any other aspect of Third-Party Information. The inclusion of Third-Party Information in this document does not imply endorsement by RIM of the Third-Party Information or the third party in any way. Installation and use of Third-Party Information with RIM's products and services may require one or more patent, trademark, or copyright licenses in order to avoid infringement of the intellectual property rights of others. Any dealings with Third-Party Information, including, without limitation, compliance with applicable licenses and terms and conditions, are solely between you and the third party. You are solely responsible for determining whether such third-party licenses are required and are responsible for acquiring any such licenses relating to Third-Party Information. To the extent that such intellectual property licenses may be required, RIM expressly recommends that you do not install or use Third-Party Information until all such applicable licenses have been acquired by you or on your behalf. Your use of Third-Party Information shall be governed by and subject to you agreeing to the terms of the Third-Party Information licenses. Any ThirdParty Information that is provided with RIM's products and services is provided “as is.” RIM makes no representation, warranty or guarantee whatsoever in relation to the Third-Party Information and RIM assumes no liability whatsoever in relation to the Third-Party Information even if RIM has been advised of the possibility of such damages or can anticipate such damages. MAT-28540-001 PRINTSPEC-024 Legal Notice 77 Legal Notice DURABILITY, TITLE, OR RELATED TO THE PERFORMANCE OR NON-PERFORMANCE OF ANY SOFTWARE REFERENCED HEREIN OR PERFORMANCE OF ANY SERVICES REFERENCED HEREIN). IN CONNECTION WITH YOUR USE OF THIS DOCUMENTATION, NEITHER RIM NOR ITS DIRECTORS, OFFICERS, EMPLOYEES, OR CONSULTANTS SHALL BE LIABLE TO YOU FOR ANY DAMAGES WHATSOEVER BE THEY DIRECT, ECONOMIC, COMMERCIAL, SPECIAL, CONSEQUENTIAL, INCIDENTAL, EXEMPLARY, OR INDIRECT DAMAGES, EVEN IF RIM HAS BEEN ADVISED OF THE POSSIBILITY OF SUCH DAMAGES, INCLUDING WITHOUT LIMITATION, LOSS OF BUSINESS REVENUE OR EARNINGS, LOST DATA, DAMAGES CAUSED BY DELAYS, LOST PROFITS, OR A FAILURE TO REALIZE EXPECTED SAVINGS.