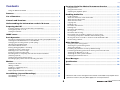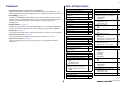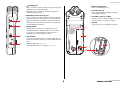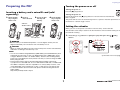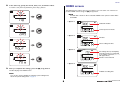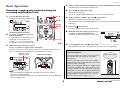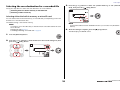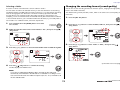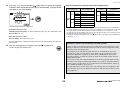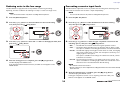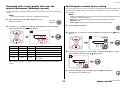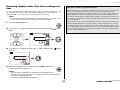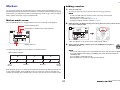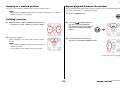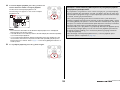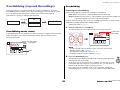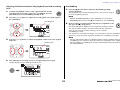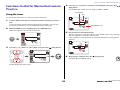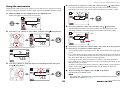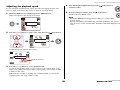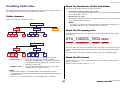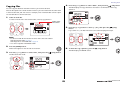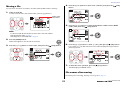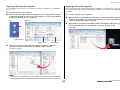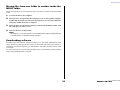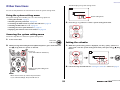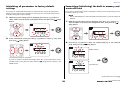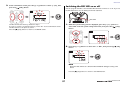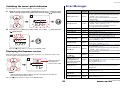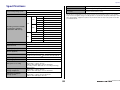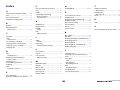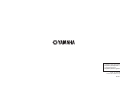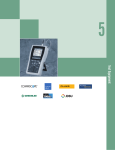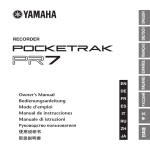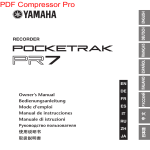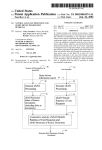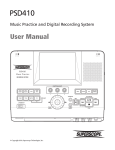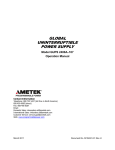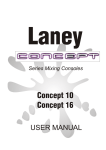Download Yamaha POCKETRAK PR7 Specifications
Transcript
RECORDER Using the Reference Manual The PPOCKETRAK PR7 Reference Manual (this book) enables you to use a terminology search function and a link function. Searching for terminology To search for terminology, use the search function built into the software application that displays this book. If you are using Adobe Reader to display this book, type in a term in the search bar field, then press the <Enter> key on the computer keyboard. The application will search for the term inside the book. Viewing the previous or next page Reference Manual If you are using Adobe Reader to display this book, you can go back to the previous view, forward to the next view, or jump back and forth to a pre-link page. This feature is convenient if you want to return to a page after you jump to a different page via the page link. Using the functional tree table The functional tree table for the PR7 is illustrated on page 3. Use this diagram if you want to refer to a description of the screen or the various functions of the PR7. EN Contents Contents Functions Useful for Musical Instrument Practice .................. 24 Using the Reference Manual ............................................................................. 1 Using the tuner............................................................................................... 24 Using the metronome..................................................................................... 25 Adjusting the playback speed ......................................................................... 26 Features..................................................................................... 3 Handling Audio Files ............................................................... 27 Folder structure .............................................................................................. About the limitations of files and folders ......................................................... About the file naming rules............................................................................. About the file format ...................................................................................... Copying files................................................................................................... Dividing a file ................................................................................................. File names after division.................................................................................. Deleting files................................................................................................... File names after deleting ................................................................................. Moving a file .................................................................................................. File names after moving.................................................................................. File naming rules for dividing, deleting or moving a file .................................. Connecting a computer to the PR7 and transferring a file ............................... Moving files from one folder to another inside the MUSIC folder .................... Downloading software.................................................................................... List of Functions........................................................................ 3 Controls and Functions ............................................................. 4 Understanding the Information on the LCD Screen................. 6 Preparing the PR7..................................................................... 7 Inserting a battery and a microSD card (sold separately) ................................... 7 Turning the power on or off ............................................................................. 7 Setting the calendar.......................................................................................... 7 HOME screen ............................................................................. 8 Basic Operation......................................................................... 9 Recording/stopping/playing back/setting the recording and playback levels ..... 9 Selecting the save destination for a recorded file............................................. 10 Changing the recording format (sound quality) .............................................. 11 Adjusting the playback speed.......................................................................... 13 Fast forward and fast reverse........................................................................... 13 Pausing during playback or recording ............................................................. 13 Selecting the next or previous file ................................................................... 13 Reducing noise in the low range ..................................................................... 14 Preventing excessive input levels..................................................................... 14 Recording with a tonal quality that suits the musical instrument (Selecting a preset) ......................................................................................... 15 Switching the external device setting.............................................................. 15 Recording slightly earlier than the recording start time ................................... 16 27 27 27 27 28 29 29 30 30 31 31 32 32 34 34 Other Functions ....................................................................... 35 Using the system setting menu ....................................................................... Accessing the system setting menu................................................................. Setting the calendar........................................................................................ Initializing all parameters to factory default settings ........................................ Formatting (Initializing) the built-in memory and a microSD card ................... Switching the REC LED on or off ..................................................................... Switching the tuner’s pitch indication............................................................. Displaying the firmware version ...................................................................... 35 35 35 36 36 37 38 38 Error Messages ........................................................................ 38 Markers ................................................................................... 17 Specifications .......................................................................... 39 Marker mode screen ....................................................................................... Adding a marker ............................................................................................. Jumping to a marked position......................................................................... Deleting a marker ........................................................................................... Repeat playback between the markers ............................................................ Index........................................................................................ 40 17 17 18 18 18 Overdubbing (Layered Recordings)........................................ 20 Overdubbing mode screen ............................................................................. 20 Overdubbing .................................................................................................. 20 * Illustrations and screens that appear in this manual are intended to help explain various operations. Therefore, they may differ slightly from actual specifications. 2 Reference Manual Features Features List of Functions HOME screen Folder/File number indication File date indication Recording format (sound quality) indication Available recording time indication • High-performance crossed XY stereo microphones The crossed XY stereo microphones resolve left and right phase difference, and enable high-quality, naturally-sounding stereo recording with a deep sound field. • Overdubbing ➔ page 20 The PR7’s overdubbing feature enables you to record an additional layer of audio (such as voices or musical performances) on top of an already-recorded sound. This function is tremendously helpful for recording your song writing ideas or arrangements. • Editing markers ➔ page 17 Markers are convenient for locating a playback position or for repeating playback, and can be edited as many times as you like during recording and/or playback. • Peak limiter ➔ page 14 The limiter automatically adjusts excessive input levels for distortion-free recording. • Tuner and metronome ➔ page 24 Tuner and metronome support practicing musical instruments or choir. • Presets for musicians ➔ page 15 Presets for musicians provide optimal settings for recording different musical instruments. 8 8 Main functions Stop Playback Recording Playback level adjustment Fast forward/fast reverse File selection Overdubbing 9 9 9 9 13 13 20 Markers Add Move Delete 17 18 18 REC LEVEL (Recording level) Input level adjustment Playback level adjustment (Overdubbing) MENU TUN (Tuner) MET (Metronome) SPD (Playback speed adjustment) FILE (Handling files) COPY dIV (Dividing a file) trnS (Moving a file) DEL (Deleting a file) FILE (Deleting a selected file) FOLdEr (Deleting all files in the folder) FOLDER (Switching a folder) rEC (REC folder) MSC (MUSIC folder) 3 PRESET (Recording preset) 8 8 15 REC MENU (Recording settings) MP3 PCM (Recording format [sound quality]) PCM (kHz/bit) MP3 (kbps) SD (Selecting memory) Int (Built-in memory) Sd (microSD card) PRC (Pre-recording) On OFF HPF (High-pass filter) On OFF DYN (Dynamics control) OFF LIM (Limiter) ALC HI (Auto Level Control: high) ALC LO (Auto Level Control: low) EXT (Switching external input) LInE (Line-in device) MIC (External condenser mic) 11 11 10 10 10 16 16 16 14 14 14 14 14 14 14 14 15 15 15 SYS (System settings) CAL (Calendar) YEAR Mo (Month) dAY (Day) hour (Hour) MIn (Minute) LEd (REC LED) On OFF TUnEr (Tuner’s pitch indication) SHrP (Sharp #) FLAt (Flat ) rESET (Initializing menu settings) ForMAt (Initializing the memory) Int (Built-in memory) Sd (microSD card) VEr (Version information) 7 7 8 8 8 8 37 37 37 38 38 38 36 36 36 36 38 11 9, 21 21 24 25 26 27 28 29 31 30 30 30 11, 27 27, 33 Reference Manual Controls and Functions 1 Built-in microphones The PR7 features XY-type microphones. 7 [REC LEVEL] button Sets the recording level or playback level for overdubbing. Setting the recording level ➔ page 9 Overdubbing ➔ page 20 2 REC LED Lights up steadily or flashes during recording or operation. 8 [MARK] button Places the PR7 into marker mode, which enables you to insert markers into files (page 17). 3 LCD screen Displays various information. Understanding the Information on the LCD Screen ➔ page 6 9[ ] (Play) button If the HOME screen is displayed this button starts or pauses file playback, or starts recording. If the menu or any setting screen is displayed, this button functions as an Enter (execute) button to confirm parameter settings and edits. Controls and Functions 1 2 4 3 5 6 4 8 9 7 C A 0 B (Power on/Standby)/[■] (Stop) button If the power is off (standby mode), press this button once briefly to turn the power on. Press and hold down the button for about three seconds to turn the power off (standby). To stop playback or recording, press this button. While the LCD screen displays any mode screen other than the HOME screen, press this button to return to the HOME screen. Press this button repeatedly while the HOME screen is displayed to switch to the following screen in the sequence. Folder name and file number ➔ Date and time ➔ Recording format for the selected file (tonal quality) ➔ Available recording time ➔ Folder name and file number ➔ ... About HOME screen ➔ page 8 0 [REC SET] button Enables you to change the recording format (sound quality), switch the save destination for recorded files between the built-in memory and a microSD card, and set other recording parameters. A [MENU] button Selects functions other than recording, such as the tuner or metronome. Using the tuner ➔ page 24 Using the metronome ➔ page 25 Adjusting the playback speed ➔ page 26 B [+]/[–] buttons Adjust the PR7’s audio volume if the HOME screen is displayed. These buttons also enable you to edit parameter values or select a setting item if a menu screen or mode screen is displayed. If the marker mode screen is displayed, this button enables you to add or delete markers or turn the Repeat function on or off. C [<]/[>] buttons Enable you to select an audio file or navigate the screen. During playback, these buttons are used to fast reverse and fast forward respectively. 5 [●] (Record) button Stands by, starts, or pauses recording. 6 [OVERDUB] button Places the PR7 into overdubbing mode, which enables you to overdub an existing recorded file (page 20). 4 Reference Manual Controls and Functions 1 1 2 3 4 PHONES jack This is a stereo mini jack to which you can connect your headphones or an external device. While this jack is connected, the built-in speaker is automatically turned off. 1 Battery compartment Insert an AAA battery here. 2 microSD card slot Insert a commercially-available microSD/ microSDHC card here. 2 MIC/LINE IN (external input) jack This is a stereo mini jack to which you can connect an external condenser microphone or an external device, such as a CD player or electronic musical instrument. While this jack is connected, the built-in microphones are automatically turned off. 3 Threaded socket for a tripod Use this socket to attach the PR7 to a tripod. The thread size is 1/4 inch (6.35mm). 4 Speaker You can listen to a recording on the spot. 3 [HOLD] switch Disables all control buttons on the PR7 to avoid accidental operation during transport or recording. If you turn on the Hold function while the unit is stopped, the unit will display the clock. 4 1 4 USB terminal Connect your computer here to transfer audio files to and from the built-in memory or the installed microSD card. Handling audio files ➔ page 27 Connecting the PR7 to a computer ➔ page 32 2 3 5 1 2 Reference Manual Understanding the Information on the LCD Screen 3 Recording/Playback/Repeat playback display area This area indicates the status of the current recording, playback, or repeat playback. Understanding the Information on the LCD Screen 4 Meter area This area indicates the playback or recording level by using graphic meters. If you are using the tuner or metronome, this area will display the appropriate information. NOTE During operation, the PR7 does not display all of the following indicators and items at the same time. 3 6 5 Time/Message display area The HOME screen displays the playback/recording time or remaining time in the format of hours:minutes:seconds. Other information or messages may be displayed depending on the selected mode. 7 1 2 6 File/Marker display area On the HOME screen, this area indicates the folder and file numbers. In Marker mode, this area indicates the marker number. Other information displayed here varies depending on the selected mode. 4 7 Recording setting area Press the [REC SET] button on the PR7 to display this area. The indicator of the currently-selected menu will flash. Use the [+] or [–] button to select a menu item, then press the [ ] (Play) button to display the corresponding menu screen. To return to the HOME screen, press the [REC SET] button again or the [■] (Stop) button. 5 8 8 Mode area This area indicates the parameters of the currently-selected mode. The information displayed on the screen varies depending on the mode. 1 Remaining battery power The battery indicator on the LCD screen Remaining battery power indicates the amount of remaining battery power, as shown on the right. High Low If the remaining battery power is getting low, the availability of certain functions, such as copying or dividing a file, will be limited. Replace the battery with a new one at your earliest convenience. 2 Menu area Press the [MENU] button on the PR7 to display this area. The indicator of the currently-selected menu will flash. Use the [+] or [–] button to select a menu item, then press the [ ] (Play) button to display the corresponding menu screen. To return to the HOME screen, press the [MENU] button again or the [■] (Stop) button. 6 Reference Manual Preparing the PR7 Preparing the PR7 Turning the power on or off Turning the power on Press the [■] (Stop) button. Inserting a battery and a microSD card (sold separately) 1. Open the battery compartment cover. 2. Insert a 3. Insert an alka- microSD card. line dry-cell battery. Turning the power off Press and hold down the [■] (Stop) button for at least three seconds while the PR7 is stopped. The power will also turn off automatically when no operation has been performed on the device for a certain length of time. 4. Close the battery compartment cover. AAA-size alkaline battery Setting the calendar When you turn on the power to the PR7 for the first time, set the calendar. The calendar’s time stamp is used for the file information. We recommend that you set the calendar correctly. 1. microSD card Press the [+] or [–] button to specify the year, then press the [ button. ] (Play) WARNING Use the battery at an ambient temperature of 5 to 35 degrees Celsius (41 to 95 degrees Fahrenheit). Do not leave the unit or the battery in a car. CAUTION When you replace the battery, be sure to first turn the power off to the unit. Otherwise, malfunction or damage to the data may occur. NOTE • You can use an AAA rechargeable battery (NiMH battery) instead. NiMH battery life is estimated to be about 70% of that of an alkaline battery. Also, NiMH battery power voltage is different from that of an alkaline battery. Therefore, the remaining battery power may not be displayed correctly. Please note that you cannot recharge an NiMH battery using the PR7. • The microSD card slot supports both microSD and microSDHC card formats. If you plan to use a microSD card, choose a 1GB–2GB microSD card, or a 4GB–32GB microSDHC card (these cards are compatible as of January 2013). However, some cards (depending on the manufacturer or type of card) may not work with the unit. • For more information about microSD cards, please visit the following Yamaha Pro Audio website: http://www.yamahaproaudio.com/pr7/ (Continued on the next page) 7 Reference Manual HOME screen 2. HOME screen In the same way, specify the month, date, hour, and minute values. To return to the previous parameter, press the [<] button. The HOME screen features four sets of indicators. You can select one of these four possible HOME screens using the [■] (Stop) button. NOTE If a folder that contains no files is selected, HOME screen options 2 and 3 will be unavailable. • Option 1 Folder/File number Current position in the file • Option 2 File date File recording start time • Option 3 kbps Recording format (sound quality) (If the file format is not supported for recording on the PR7, “– – – –” will appear here.) Duration of the entire file • Option 4 REMAIN 3. After you complete the settings, press the [■] (Stop) button. The PR7 displays the HOME screen. Available recording time NOTE You can also set the calendar by using the system setting menu. About the system setting menu ➔ page 35 8 Reference Manual Basic Operation Basic Operation 4. After you finish setting the recording level, press the [REC LEVEL] button again. The PR7 displays the recording standby screen. Recording/stopping/playing back/setting the recording and playback levels 5. Press the [●] (Record) button again. The PR7 starts recording. You can also press the [REC LEVEL] button to adjust the recording level. 6. After recording is complete, press the [■] (Stop) button. Recording is complete and an audio file is created. The playback position will automatically return to the beginning of the recorded audio file. 7. Press the [ ] (Play) button. The audio that was just recorded will play back. 8. While the audio file is playing, press the [+] or [–] button to adjust the playback level. The PR7 displays the screen shown on the right. 9. To stop playback, press the [■] (Stop) button. The playback position will automatically return to the top of the original file. 1. Press the [●] (Record) button. The PR7 enters recording standby mode. 1, 5 6, 9 2, 4 7 2. 3. To set the recording level, press the [REC LEVEL] button. If you already set the recording level or if the ALC HI or ALC LO (Auto Level Control) (➔ page 14) was activated as the dynamics control, proceed to Step 5. 3, 8 While observing the level meter, press the [+] or [–] button to adjust the recording level. Set the recording level so that the level meter does not deflect all the way to the right. The REC LED will flash rapidly if the meter deflects all the way. Guideline for the maximum volume Developer’s column: Tips for recording with the built-in microphones If the level is too high: You might wonder how to best orient and position the recorder when recording with the built-in microphones. One rule of thumb is to point the device straight ahead (from the built-in microphones) to the center of the recorded sound stage. Ideally, you should place the PR7 on a stable surface that will not be affected by noise from the floor. If you place the PR7 on top of a desk, place a soft cloth underneath it so that it will not pick up unnecessary noise. You should also take advantage of the PR7’s excellent ability to reduce noise (page 14) and prevent excessive level of input (page 14). Flash rapidly NOTE You can set different recording levels for the built-in microphones, external microphone, and external input. While you are setting these levels, the screen will indicate “MIC” or “LInE”, depending on the recording source. 9 Center of the sound Reference Manual Basic Operation 3. Selecting the save destination for a recorded file Press the [+] or [–] button to select “Int” (built-in memory) or “Sd” (microSD card), then press the [ ] (Play) button. Follow the steps below to select the save destination for a recorded file: 1 Selecting either the built-in memory or microSD card 2 Selecting a folder in memory Selecting either the built-in memory or microSD card You can select either the internal memory or microSD card (sold separately) as the save destination for recorded audio files. The default setting is the internal memory. NOTE If a microSD card has not been installed in the unit, you can select only the built-in memory. NOTE If you plan to use a microSD card, you must first insert a microSD card into the card slot on the unit. Preparing the PR7 ➔ page 7 Formatting (Initializing) a microSD card ➔ page 36 1. Press the [REC SET] button. 2. Press the [+] or [–] button to select the SD icon in the record setting area, then press the [ ] (Play) button. 4. 10 After the setting is complete, press the [■] (Stop) button. The PR7 displays the HOME screen. Reference Manual Basic Operation Changing the recording format (sound quality) Selecting a folder A location in which a recorded file is saved is called a “folder.” You can select a folder in the selected memory as the save destination for recording. The default setting is the R0 folder in the built-in memory, so you can perform recording without changing the save destination. The built-in memory provides folders R0 through R9. You can organize the files by folders according to their purpose. For example, you can store rehearsal files in folder R0 and live performance files in folder R1 so that it will be easier for you to find desired files later. However, if you would prefer to record audio into a different folder, follow the steps below: 1. Press and hold down the [MENU] button for at least two seconds. 2. Make sure that the folder select screen indicates “rEC”, then press the [ (Play) button. You can choose the recording format from thirteen options, ranging from high-quality PCM to the smallest-size MP3. The default setting is PCM, 44.1kHz, 16-bit, which is the same as the sound quality of music CDs. Press and hold down 1. Press the [REC SET] button. 2. Press the [+] or [–] button to select the MP3/PCM icon, then press the [ (Play) button. 3. Press the [+] or [–] button to select “PCM” or “MP3”, then press the [ (Play) button. ] ] 3. Press the [+] or [–] button to select the desired REC folder from R0 through R9. 4. Press the [ ] (Play) button to confirm the setting. The PR7 displays the HOME screen. ] (Continued on the next page) NOTE If you start recording while the MUSIC folder is selected, the PR7 will record automatically to the R0 folder. If the R0 folder is not available for recording for some reason, the PR7 will check other folders in sequence (R1, R2,...etc.) to find and record into the available folder. 11 Reference Manual Basic Operation 4. Press the [+] or [–] button and then [ ] (Play) button to specify the sampling frequency (kHz) and the bit rate (bit) (if you selected PCM), or specify the bit rate (kbps) (if you selected MP3). Estimated available recording time (with internal 2GB memory) Recording mode Available recording time (estimated) Recording mode 96kHz About 55 minutes 24bit 44.1kHz About 1 hour 55 minutes PCM (WAV) 96kHz About 1 hour 20 minutes 16bit 192kbps About 21 hours MP3 128kbps About 32 hours 64kbps About 64 hours 32kbps About 127 hours 88.2kHz About 1 hour 25 minutes 48kHz About 2 hours 40 minutes 44.1kHz About 2 hours 55 minutes The following formats are supported: * If you record multiple files, the total available recording time will be shorter than those estimated above. * The largest available recording space (for continuous recording) in one file is 2GB. If the recording file size reaches 2GB, the PR7 will automatically continue recording into a subsequent file in a few seconds (when using a microSDHC card). However, the unit will be unable to record continuously if the recording exhausts the battery. Battery life ➔ page 39 * To display the available recording time, press the [■] (Stop) button repeatedly while the HOME screen is displayed. ➔ page 8 • PCM (File extension: wav) Sampling frequency (kHz): 96, 88.2 (indicated as 88), 48, 44.1 (indicated as 44) Bit rate (bit): 24, 16 • MP3 (File extension: mp3) Bit rate (kbps): 320, 192, 128, 64, 32 For both parameters, a higher value will result in better sound quality, but data size will increase. 5. 320kbps About 12 hours 45 minutes 88.2kHz About 1 hour 48kHz About 1 hour 45 minutes Available recording time (estimated) Developer’s column: Tips for selecting a recording format After the setting process is complete, press the [■] (Stop) button. The PR7 displays the HOME screen. When you select a recording format, first consider which is more important: sound quality or data size. Then, think about how you will use the recording before finally deciding on the recording format. For example, music CDs are recorded with rates of 44.1kHz/16-bit. If you are recording for a CD, you may want to select PCM “16/44.” Generally, in music production applications, projects use the format of 48kHz/24-bit. In the field recording industry, in which the sounds of nature are recorded, people often use 96kHz/24-bit format. On the other hand, music data distributed on the Internet typically features lower resolution in the range of 320 through 128kbps. If you want to send music data via e-mail to share a rough sketch of a song idea with your band members, selecting 32 or 64kbps would be a good choice. It is very important to record audio with a sound quality that suits the purpose. We recommend that you try out different formats first, and then pick the best one for your application. 12 Reference Manual Basic Operation Adjusting the playback speed Selecting the next or previous file You can adjust the playback speed. This function is useful if you practice fast phrases or listen to precisely how notes are playing. Adjusting the playback speed ➔ page 26 While operation is stopped or paused, press the [>] button to select the next file. Press the [<] button to select the previous file. Press and hold down the [<] or [>] button to continue skipping to the previous or next file respectively. Fast forward and fast reverse While the PR7 is playing or while playback is paused, press and hold down the [>] button to engage fast forward, or press and hold down the [<] button to engage fast reverse. Press and hold down Previous file Press and hold down Next file NOTE To search for a file using the information displayed on screen, first press the [■] (Stop) button repeatedly (while the HOME screen is displayed) to select the desired screen option. Then press the [<] or [>] button to find a file based on the displayed information. File date Pausing during playback or recording Press the [ recording. Press the [ ] (Play) button during playback or recording to pause playback or ] (Play) button again to resume playback or recording. File recording start time kbps Recording format (sound quality) (If the file format is not supported for recording on the PR7, “– – – –” will appear here.) Duration of the entire file 13 Reference Manual Basic Operation Reducing noise in the low range Preventing excessive input levels The PR7 features a high pass filter to help reduce noise during recording. Especially, this filter is effective at reducing foot steps or other low-range noises. The PR7 features a dynamics control to prevent the recording from distorting in the event that an excessive level of audio is input unexpectedly. NOTE You can use this function only when recording with microphones. NOTE You can use this function only when recording with microphones. 1. Press the [REC SET] button. 1. Press the [REC SET] button. 2. Press the [+] or [–] button to select the HPF icon in the record setting area, then press the [ ] (Play) button. 2. Press the [+] or [–] button to select the DYN icon in the record setting area, then press the [ ] (Play) button. 3. Press the [+] or [–] button to select “On” or “OFF” for the high-pass filter, then press the [ ] (Play) button. 3. 4. After the setting process is complete, press the [■] (Stop) button. The PR7 displays the HOME screen. If the high pass filter has been turned on, the HPF icon will appear on the HOME screen. Press the [+] or [–] button to select the type of dynamics control from the following options, then press the [ ] (Play) button. • OFF ........ The PR7 will record audio without using the dynamics control. • LIM .........The limiter will be activated only if an excessive level of audio is input. This option is suitable for recording performances of musical instruments. • ALC HI ... The PR7 will slightly lower higher volume levels of sound, and slightly raise lower volume levels of sound. The microphone sensitivity is set slightly higher for this option. This option is suitable for recording low volume level sounds, such as a conference or interview. • ALC LO .. The microphone sensitivity is set slightly lower for this option. This option is suitable for recording high volume level sounds that could cause distortion if recorded with the ALC HI setting. NOTE • ALC stands for Auto Level Control. • Please note that you cannot adjust the recording level if ALC HI or ALC LO has already been selected. 4. 14 After the setting process is complete, press the [■] (Stop) button. The PR7 displays the HOME screen. If the type of dynamics control is set to anything other than “OFF,” the DYN icon will appear on the HOME screen. Reference Manual Basic Operation Recording with a tonal quality that suits the musical instrument (Selecting a preset) Switching the external device setting If you record audio from a device connected to the MIC/LINE IN (external input) jack, you must select MIC (condenser microphone) or LINE (line-in device) for the input device setting. The PR7 offers presets that automatically adjust tonal qualities to optimize the recording source. NOTE Yamaha recommends that you use a microphone with the following specifications as an external condenser microphone. Type: Electret condenser microphone that features plug-in power operation Impedance: 2kΩ Power supply: Operation guaranteed at 1.3V; Plug: mini-plug (3.5mm) NOTE You can use this function only when recording with microphones. 1. Press and hold down the [REC SET] button for at least two seconds. 2. Press the [+] or [–] button to select the desired preset from the following options, then press the [ ] (Play) button. Preset Name HPF DYN Press and hold down 1. Press the [REC SET] button. 2. Press the [+] or [–] button to select the EXT icon, then press the [ button. 3. Press the [+] or [–] button to select “MIC” (condenser microphone) or LInE (line-in device), then press the [ ] (Play) button. 4. After the setting process is complete, press the [■] (Stop) button. The PR7 displays the HOME screen. ] (Play) Application OFF OFF OFF General setting for musical instrument bAnd OFF LIM Band recording SPEECH ON ALC H FIELd ON OFF Field recording nEAr OFF LIM Recording closer to the musical instrument/ close miking Conference or speech After the setting process is complete, the PR7 automatically displays the HOME screen. 15 Reference Manual Basic Operation Recording slightly earlier than the recording start time Developer’s column: Using the PRC feature PRC (Pre-recording) is a feature that enables you to record a few seconds of audio prior to the actual recording start time. This might seem amazing, as if the irretrievable past had been recovered. However, how it works is quite simple. The PR7 is actually recording continually into a three-second memory buffer. Once recording is started, data in the PRC buffer is added to the beginning of the file. On the screen, it looks like the recording started prematurely by three seconds, but this is normal operation. Have you ever tried to record a band practice or live performance and thought you had pressed the REC button in time, but later you were disappointed to find out that the beginning of the recording was cut off? The PRC function enables you to record extra audio of up to three seconds prior to pressing the REC button, letting you avoid future frustration. In particular, if you plan to record an important event, be sure to use the PRC function. You can program the PR7 so that a maximum of three (3) seconds of audio prior to the recording start time will be collected in a buffer, enabling you to record up to an additional three (3) seconds of audio when the PR7 starts recording. NOTE If the recording format (sound quality) is set to 96kHz or 88.2kHz, a maximum of one (1) second of audio prior to the recording start time will be recorded. 1. Press the [REC SET] button. 2. Press the [+] or [–] button to select the PRC icon, then press the [ button. 3. Press the [+] or [–] button to select “On” or “OFF,” then press the [ button. 4. After the setting process is complete, press the [■] (Stop) button. The PR7 displays the HOME screen. ] (Play) ] (Play) NOTE • If the PR7 starts recording after having been placed in standby mode for less than three seconds, audio will be recorded from the point at which the unit was placed in recording standby mode. • This function is disabled during overdubbing. 16 Reference Manual Markers Markers Adding a marker 1. You can insert markers in recorded audio files to quickly locate a playback position, or repeatedly play the range between two markers. For example, after recording a long live performance, you can place a marker at the beginning of each song so that you will be able to quickly locate the songs for playback later. Select an audio file. To select an audio file in the current folder, use the [<]/[>] buttons. NOTE To select an audio file from another location, refer to the section below. Selecting another folder ➔ page 11 Selecting a file on a microSD card ➔ page 10 Copying an audio file from the computer ➔ page 33 Marker mode screen Press the [MARK] button to engage Marker mode. The following screen appears. 2. Current marker position While the PR7 is in Marker mode, press the [+] button at the location where you want to add a marker. Total number of markers in the current audio file “Add” will appear on the screen and a marker will be added. 3. Marker mode icon The following rule applies to the indication of marker positions: NOTE You can also add a marker to the current playback position while the unit is stopped. If you have added a marker during overdubbing, the marker will be inserted in the overdubbed data. You can add up to 36 markers per file. There should be two seconds or longer between markers. Marker number indication 0 Top of the file 1 Marker 1 2 Marker 2 After you finish adding a marker, press the [MARK] button again to exit Marker mode. End of the file If the playback position is located at the beginning of the file, the PR7 will indicate “0” as the marker number. If the playback position is at the end of the file, the PR7 will indicate the number of the marker that is closest to the current position within the file. 17 Reference Manual Markers Jumping to a marked position Repeat playback between the markers Use the [<] or [>] button in Marker mode to locate a marker position. You can repeatedly play back between adjacent markers. This is called Repeat playback. Follow the steps below to set up Repeat playback: NOTE While the PR7 is playing in Marker mode, press and hold down the [<] or [>] button to engage fast reverse or fast forward. 1. Press the [MARK] button. 2. Press the [ ] (Playback) button to play the song. During playback, insert markers at the start point and end point of the Repeat playback portion. 3. Press the [<] button to locate the start point of the Repeat playback portion. Deleting a marker 1. While the PR7 is stopped in Marker mode, use the [<] or [>] button to locate a marker you want to delete. 2. Press the [+] button. “dEL” will appear on the screen and the marker will be deleted. NOTE You can delete markers only while operation is stopped or playback is paused. You can delete only the marker at the current location. (Continued on the next page) 18 Reference Manual Markers 4. To activate Repeat playback, press the [–] button in a location between markers for Repeat playback. The PR7 enters the Repeat playback mode. The following icon appears on the screen in Repeat playback mode. Developer’s column: Mastering difficult phrases by using Repeat playback and playback speed adjustment If you practice a song without a score or learn a song by ear, you may frequently need to play back the same phrase over and over. Back in the day, we often used cassette tapes. Playing back songs on a tape repeatedly for practice caused the tape to stretch, resulting in pitch fluctuation. Then, CDs arrived, bringing with them convenience and no pitch fluctuation. However, playback speed cannot be changed. Changing playback speed is useful for learning difficult, fast phrases. I used to dub CDs to cassette tapes, and played the tapes on a cassette deck that featured speed adjustment. However, I remember that even that method was not perfect because the pitch fluctuated. The PR7 enables you to play back a song repeatedly and adjust the playback speed, with accuracy and high quality. You can slow down the playback speed without changing the pitch enabling you to master fast phrases by playing them back slowly and repeatedly. Take advantage of the Repeat playback function, as well as playback speed adjustment (which is explained on page 26). NOTE • Even if the PR7 exits Marker mode while the Repeat playback icon is displayed, Repeat playback mode will continue. • If an audio file does not include any markers, the PR7 will play the entire file repeatedly if you activate Repeat playback. • If you activate Repeat playback during normal playback, the PR7 will play up to the closest marker, then return to the previous marker and repeatedly play the portion between these two markers. Refer to page 17 for the rule regarding the indication of marker position. 5. To stop Repeat playback, press the [–] button again. 19 Reference Manual Overdubbing (Layered Recordings) Overdubbing (Layered Recordings) Overdubbing Layering recording over an existing audio file is called “overdubbing.” Using the Overdubbing function enables you to add a recording [B] of a chorus and/or a guitar solo to an existing audio file [A] that contains only vocal and rhythm guitar performances to create a combined audio file [A+B]. Preparing for overdubbing Recording The following inputs and outputs are available for overdubbing: Input: Built-in microphones, or MIC/LINE IN (external input) jack Output: Headphones jack (Listen to audio playback only through the headphones so that the playback sound will not be recorded again.) B A Original audio files that you wish to use for overdubbing must be in an audio format supported by the PR7 (except MP3: 64kbps/32kbps). Supported formats ➔ page 11 A+B A Playback 1. Overdubbing mode screen Select an audio file for overdubbing. To select an audio file in the current folder, use the [<]/[>] buttons. Folder name/ File number In Overdubbing mode, the playback icon and recording icons appear at the same time. Other information on the screen includes the number and time duration of the currently-selected file. Folder name/ File number NOTE To select an audio file from another location, refer to the section below. Selecting another folder ➔ page 11 Selecting a file on a microSD card ➔ page 10 Copying an audio file from the computer ➔ page 33 Time 2. 20 Press the [OVERDUB] button. The PR7 enters Overdubbing Standby mode, and starts playing back the selected audio file automatically. At this point you can still select a file for playback or to fast reverse or fast forward the audio file using the [<] or [>] button. Also, you can switch to Marker mode and add a marker using the [+] button. If you select a file in the MUSIC folder as the original file, the PR7 will automatically create a new file to one of the folders inside the REC folder. Reference Manual Overdubbing (Layered Recordings) Adjusting the balance between the playback level and recording level Overdubbing 1. 1. To adjust the playback volume of the original audio file and the recording level of the audio signal to be overdubbed, press the [REC LEVEL] button in Overdubbing Standby mode. Press the [●] (Record) button while the Overdubbing Standby screen is displayed. The playback position will automatically return to the top of the original file, and overdubbing will start. 2. Press the [+] or [–] button to adjust the recording level of the audio signal to be overdubbed. NOTE While the Overdubbing Standby screen is displayed, you can press the [OVERDUB] button instead of the [●] (Record) button to start overdubbing. Recording level 2. 3. NOTE This new audio file will contain a recording that ranges from the start till the end of the overdubbing process. Therefore, please note that if you stop playback of the original data in the middle of overdubbing, the new file created will end at the point at which you stopped playback. Press the [<] or [>] button to adjust the playback volume level of the original audio file. Playback level 4. After recording is complete and the PR7 plays the original file to the end, press the [■] (Stop) button. New audio data will be dubbed over the original file, creating a new file. The new file will be created in the same format with the original file. Since the new audio file remains selected, you can continue overdubbing if you like. The original file is saved without change, so if you decide to redo the overdubbing operation, you can select the original file and perform overdubbing once again. After adjusting the recording level, press the [REC LEVEL] button again. The PR7 displays the Overdubbing Standby screen. 21 Reference Manual Overdubbing (Layered Recordings) Punch in/out Layering a new recording over only a specific portion of an existing audio file is called “punching in and out” (punch in/out). With the punch in/out technique, you do not need to record any portions of a song other than the part you want to record. It is useful, for example, when you want to add only a guitar solo or chorus at a climactic point. For all portions over which you do not need to layer a new recording, the original data will be recorded into a new file as is. This copying operation is called “dubbing.” It is something similar to what some people call “dubbing” — copying a vinyl record to a cassette tape or CD-R. Therefore, punch in/out can be viewed as recording only the necessary parts while dubbing the entire song. A Overdubbing B A+B After recording the necessary part, press the [●] (Record) button again. The PR7 returns to dubbing mode, recording only the audio data of the original file. 4. After the original file is dubbed up to the end, press the [■] (Stop) button. The PR7 creates a new audio file with only the necessary part overdubbed. NOTE After overdubbing is complete and playback of the original file is over, the PR7 will continue normal recording unless you stop the operation. Original file A Dubbing 3. Dubbing A Press the [ ] (Play) button while the PR7 displays the Overdubbing Standby screen. The PR7 enters dubbing mode, and starts recording only the audio data of the original file, but not any external source. 2. Press the [●] (Record) button slightly before the point at which you want to start overdubbing. The PR7 starts overdubbing, recording the external audio source on top of the original file. A A Step 1 1. A+B 22 Step 2 Step 3 Step 4 Reference Manual Overdubbing (Layered Recordings) Pausing overdubbing/dubbing 1. Developer’s column: My first overdub Press the [ ] (Play) button during overdubbing/dubbing to pause overdubbing/dubbing. Playback of the original file will also pause. Press the [ ] (Play) button again to resume overdubbing/dubbing from that point. About 30 years ago, I used to do “one man multiple chorus” sessions by myself. I had two cassette recorders in front of me. I played a song on one of the recorders, while singing to the song, and recorded to the other recorder. I repeated this procedure to layer my vocal and chorus. Sometimes, our dog barked or my mother knocked on my bedroom door, so I had to re-record some takes. Each time I added another layer of recording, noise was introduced and would build up. By the fourth or fifth take, the resultant recording was submerged by white noise. Yet, in those days, it was just fun to listen to my vocals layered one by one. These days, the audio devices have advanced and they enable you to perform high-quality overdubbing easily. But the principal inside these devices is, and was, the same. Younger people who have only used digital devices may not understand this experience. On the other hand, previous generations who had to use cassette recorders for airchecks or dubbing may feel the same as I do. Listening to the overdubbed data The overdubbed file will be created as a new recording in the same folder as the original file. If you select a file in the MUSIC folder as the original file, the PR7 will automatically create a new file to one of the folders inside the REC folder. After overdubbing is complete, the overdubbed file will be automatically selected. Therefore, you can simply play the file to hear the overdubbed file. If you wish, you can continue with another round of overdubbing using the steps described in the previous section. 23 Reference Manual Functions Useful for Musical Instrument Practice 4. Functions Useful for Musical Instrument Practice Press the [+] or [–] button to specify the standard pitch, then press the [ (Play) button. The standard pitch can be set in the range of 430Hz to 450Hz. ] Current pitch Key Using the tuner You can use the tuner function to tune your musical instrument. 1. 2. 3. Point the built-in microphones toward the musical instrument you want to tune. To tune an electric musical instrument that can be connected to a line-in jack, connect the instrument to the unit’s MIC/LINE (external input) jack. Standard pitch (A=) While the HOME screen is displayed, press the [MENU] button. Menu items appear on the left side of the screen. Press the [+] or [–] button to select “TUN”, then press the [ 5. Play and tune the musical instrument. Tune the instrument so that the segments in the middle of the L meter will align with the segments in the middle of the R meter. If the instrument is correctly tuned, the screen will indicate the following meter segments. 6. After tuning is complete, press the [■] (Stop) button. The PR7 displays the HOME screen. ] (Play) button. The PR7 displays the tuner screen. 24 Reference Manual Functions Useful for Musical Instrument Practice Using the metronome 4. Press the [+] or [–] button to select “On”, then press the [ ] (Play) button. If you turn on the metronome in this step, the metronome will sound during recording. If you want to use only the metronome function, proceed to step 5. 5. Press the [<] button to select “SEt” then press the [ ] (Play) button. The PR7 displays the metronome setting screen, and then metronome starts. The tempo parameter is initially selected on the metronome setting screen. The PR7 features a built-in metronome, which you can use while the unit is stopped or recording. During recording, the metronome sound is output only from the PHONES (headphone) jack. 1. 2. While the HOME screen is displayed, press the [MENU] button. Menu items appear on the left side of the screen. Press the [+] or [–] button to select “MET”, then press the [ ] (Play) button. Beat Tempo 6. 7. The PR7 displays the metronome screen. 3. Press the [>] button to select the metronome On/Off parameter, then press the [ ] (Play) button. 8. Press the [+] or [–] button to edit the tempo value, then press the [>] button. Press the [+] or [–] button to edit the beat value. You can set the tempo in the range of 30 to 250, and the beat in the range of 0/4 to 8/4. If you set the beat to 0/4, the metronome will sound without any accent beats. If you set it to 4/4, accent beats will fall on the first of every four beats. If you set it to 8/4, accent beats will fall on the first of every eight beats. To change the tempo, press the [<] button to return to the tempo parameter. If you select “On” in step 4, the metronome will sound (during recording) at the beat and tempo you set here. To return to the metronome screen, press the [<] button while you are setting the tempo, or press the [ ] (Play) button while you are setting the beat. The metronome will stop. After the settings are complete, press the [■] (Stop) button. The PR7 displays the HOME screen. NOTE The volume level of the metronome is affected by the playback level of the PR7. Adjusting the recording level ➔ page 9 25 Reference Manual Functions Useful for Musical Instrument Practice Adjusting the playback speed 4. After adjusting the playback speed, press the [ confirm the value. 5. After the setting is complete, press the [■] (Stop) button. The PR7 displays the HOME screen. ] (Play) button to You can change the playback speed of audio files without changing the pitch. This feature is useful if you practice fast phrases or check the recording quickly. 1. While the HOME screen is displayed, press the [MENU] button. Menu items appear on the left side of the screen. NOTE Pressing the [MENU] button during playback enables you to change only the playback speed. The rate of the playback speed will change even if the unit displays other screens. If the rate is set to a value other than 100%, the SPD icon will remain displayed on the screen. 2. Press the [+] or [–] button to select “SPD”, then press the [ ] (Play) button. The PR7 displays the playback speed screen. Playback speed (%) 3. Press the [+] or [–] button to set the playback speed. You can set the playback speed as a rate in relation to the original speed, in the range of 50 to 100% (in 5% steps), 100% (original speed), or in the range of 100% to 200% (in 10% steps). PCM: With files recorded at sampling rates of 96kHz/88.2kHz, you can set the playback speed in the range of 50% to 150%. 26 Reference Manual Handling Audio Files Handling Audio Files About the limitations of files and folders The size and the number of folders and files are limited. Recorded audio data is saved in a file. The PR7 comes with folders in which you can save recorded files. Each folder features a predetermined function. • The number of files per folder: Up to 99 files As soon as you start recording the 100th file, an error message will be displayed and you will be unable to record. Folder structure • Maximum file size: 2GB If recording is extended and its size exceeds 2GB, the PR7 will automatically create a new file and continue recording. Folders in the PR7 are structured as follows: NOTE If you plan to record audio of long duration that may end up larger than 2GB, use a microSDHC card, which can accommodate files of larger size. Built-in memory REC MUSIC MANUAL About the file naming rules R0 R1 R2 R9 M0 M1 M2 The PR7 automatically names recorded files in accordance with the file naming rules shown below. M9 010_130205_1903.wav File number microSD REC R0 R1 R2 M0 M1 M2 Recording start time File extension (file format) The name of files that are saved in the REC folder must conform to these rules. Please note that if you change a file name, the file will no longer be recognized by the REC folder. Files using other name formats will be recognized if they are in the MUSIC folder. MUSIC R9 Date (year, month, date) M9 About the file format • REC folder .................. Stores audio files that were recorded on the unit. • MUSIC folder.............. Stores files that were copied from a computer. PCM, MP3, and WMA files are supported for playback. This folder is used for playback only. You cannot copy or divide files in this folder. • MANUAL folder.......... Stores the Reference Manual (this book). This folder is included only in the built-in memory. The PR7 enables you to edit only files in formats that are available recording format options on the unit. Determining the recording format ➔ page 12 NOTE • Folders can be created on a microSD card if the card is inserted into the unit. • The PR7 will recognize audio files transferred from the computer only if they are inside the MUSIC folder. Refer to page 32 for more information on connecting the unit to a computer. 27 Reference Manual Handling Audio Files Copying files 4. Press the [+] or [–] button to select “COPY”, then press the [ ] (Play) button. The PR7 displays the copy destination and asks for confirmation of the copy operation. 5. Press the [<] or [>] button to select “y” (Yes), then press the [ ] (Play) button. If you select “no”, the PR7 will return to the screen displayed in step 4. 6. To finish the copy operation, press the [■] (Stop) button. The PR7 displays the HOME screen. You can copy files between the built-in memory and a microSD card. Files can be copied from a folder in built-in memory into the folder with the same name in the microSD card, and vice versa. For example, a file in the R0 folder can be copied into the R0 folder in the microSD card. 1. Select an audio file. To select an audio file in the current folder, use the [<]/[>] buttons. Folder name/ File number NOTE • To select an audio file from another location, refer to the section below. Selecting another folder ➔ page 11 Selecting a file on a microSD card ➔ page 10 • You cannot copy files in the MUSIC folder. 2. 3. Press the [MENU] button. Menu items appear on the left side of the screen. Press the [+] or [–] button to select “FILE”, then press the [ The PR7 enters File mode. ] (Play) button. 28 Reference Manual Handling Audio Files Dividing a file 4. Press the [+] or [–] button to select “FILE”, then press the [ The PR7 enters File mode. ] (Play) button. 5. Press the [+] or [–] button to select “dIV”, then press the [ ] (Play) button. 6. Press the [<] or [>] button to select “y” (Yes), then press the [ ] (Play) button. If you select “no”, the PR7 will return to the screen displayed in step 5 without processing the file. 7. To finish the divide operation, press the [■] (Stop) button. The PR7 displays the HOME screen. You can divide the currently-selected file into two. This feature can be convenient, for example, if you want to create a separate file for each song from a long audio file recorded at a live performance. 1. Select an audio file. To select an audio file in the current folder, use the [<]/[>] buttons. Folder name/ File number NOTE • To select an audio file from another location, refer to the section below. Selecting another folder ➔ page 11 Selecting a file on a microSD card ➔ page 10 • To be divided successfully, a file must be two seconds or longer in duration. • You cannot divide files in the MUSIC folder. 2. Play or fast forward the file to locate a point at which you wish to divide the file. NOTE It would be convenient if you first insert a marker to the point at which you wish to divide the file. Adding a marker ➔ page 17 3. Press the [MENU] button. Menu items appear on the left side of the screen. File names after division File naming rules for dividing, deleting or moving a file ➔ page 32 29 Reference Manual Handling Audio Files 4. Deleting files You can delete the currently-selected file. You can also delete all files in the same folder at once. NOTE If you delete files, you will be unable to restore those files. Be sure to play the file and check its contents before you delete it. 1. Select an audio file. To select an audio file in the current folder, use the [<]/[>] buttons. Press the [+] or [–] button to select whether you want to delete the current file or all files in the folder. To delete only the selected file, press the [ ] (Play) button while the “FILE” indicator is flashing. To delete all files in the current folder, press the [ ] (Play) button while the “FOLdEr” indicator is flashing. Only the currentlyselected file Folder name/ File number All files in the folder NOTE To select an audio file from another location, refer to the section below. Selecting another folder ➔ page 11 Selecting a file on a microSD card ➔ page 10 2. Press the [MENU] button. Menu items appear on the left side on the screen. 3. Press the [+] or [–] button to select “DEL”, then press the [ 5. Press the [<] or [>] button to select “y” (Yes), then press the [ ] (Play) button. If you select “no”, the PR7 will return to the screen displayed in step 4 without processing the file. 6. To finish the delete operation, press the [■] (Stop) button. The PR7 displays the HOME screen. ] (Play) button. File names after deleting File naming rules for dividing, deleting or moving a file ➔ page 32 30 Reference Manual Handling Audio Files Moving a file 4. Press the [+] or [–] button to select “trnS” (transfer), then press the [ button. 5. Press the [+] or [–] button to select the destination folder from the R0–R9 folders, then press the [ ] (Play) button. 6. Press the [<] or [>] button to select “y” (Yes), then press [ ] (Play) button. If you select “no”, the PR7 will return to the screen displayed in step 5 without processing the file. 7. To finish the move operation, press the [■] (Stop) button. The PR7 displays the HOME screen. ] (Play) You can move a file from one folder to another within the REC folder in memory. 1. Select an audio file. To select an audio file in the current folder, use the [<]/[>] buttons. Folder name/ File number NOTE To select an audio file from another location, refer to the section below. Selecting another folder ➔ page 11 Selecting a file on a microSD card ➔ page 10 2. Press the [MENU] button. Menu items appear on the left side of the screen. 3. Press the [+] or [–] button to select “FILE”, then press the [ ] (Play) button. File names after moving File naming rules for dividing, deleting or moving a file ➔ page 32 31 Reference Manual Handling Audio Files File naming rules for dividing, deleting or moving a file Connecting a computer to the PR7 and transferring a file During the file operations, file names (numbers) will be changed according to the following rules. • If file R0/01 is divided, the resultant files will be named (numbered) R0/01 and R0/02. The number of existing subsequent files will increase by one (1); for example, file number “R0/02” will become “R0/03.” You can connect a computer to the PR7 via a USB cable and transfer audio files. R0/01 R0/01 R0/02 R0/02 R0/03 R0/03 R0/04 Connecting a computer Use the supplied USB cable to connect the USB terminal on the side panel of the PR7 to a USB port on your computer. • If file R0/01 is deleted, the number of each subsequent file (that exists in the R0 folder) will decrease by one (1); for example, file number “R0/02” will become “R0/01.” R0/01 R0/02 R0/03 R0/01 R0/02 When you connect the PR7 to your Windows computer for the first time, the driver will automatically be installed on the computer. The computer will recognize the PR7 as a USB storage device. The computer will display the PR7 built-in memory as “PR7” and the microSD card as “PR7SD” (if you format the card on the PR7). You can transfer files between the PR7 and the computer the same way you transfer files between the computer and an external hard disk drive or USB flash drive. • If file R0/01 is copied, the copy will be assigned the lowest available file number in the copy destination folder (R0). Built-in memory microSD card R0/01 R0/01 R0/02 R0/02 R0/03 R0/03 R0/04 R0/xx Cautions regarding the use of the USB terminal Be sure to follow the cautions below if you connect the unit’s USB terminal to the computer. Otherwise, the computer and/or the PR7 may freeze, resulting in damaged or lost data. If the computer or the PR7 freezes, restart the operating system or application software, or turn the power to the PR7 off and on. • If file R0/01 is moved into the R1 folder: 1) The number of each subsequent file (that exists in the R0 folder) will decrease by one (1); for example, file number “R0/02” will become “R0/01.” 2) The file that you moved will be assigned the lowest available file number in the destination folder (R1). Folder R0 R0/01 Folder R0 Folder R1 R1/01 R0/02 R0/03 R0/01 R0/02 R1/02 R1/03 R1/04 NOTICE • Be sure to use the USB cable supplied with the unit. The unit does not support a USB3.0 cable. • When you disconnect the USB cable, be sure to follow the instructions and requirements of your computer operating system. • Before connecting or disconnecting the USB cable, wait for six seconds or longer. R1/xx 32 Reference Manual Handling Audio Files Copying a file from the computer Copying a file to the computer You can transfer audio files from a computer to the PR7 for playback or overdubbing (➔ page 20). You can copy audio files (that were recorded on the PR7) to a computer. In this way, you can edit the recordings using music production software or send a copy to your band members. 1. 2. Connect the PR7 to the computer. Once the PR7 is recognized by the computer, if you are using a Mac computer, double-click the disk icon mounted on the desktop. If you are using a Window computer, double-click “PR7” in Explorer. Mac 1. Connect the PR7 to the computer. 2. Once the PR7 is recognized by the computer, if you are using a Mac computer, double-click the disk icon mounted on the desktop. If you are using a Windows computer, double-click “PR7” in Explorer. 3. Open the Rxx (xx represents a number) folder inside the REC folder, then copy a desired file and paste it to the desktop or any other location on the computer. Windows microSD card Built-in memory Built-in memory 3. microSD card Drag and drop the desired audio files from the computer to Mxx (xx represents a number) folder inside the MUSIC folder of the PR7. The files are copied. NOTE The PR7 will not recognize files that are stored in any location other than folders M0 M9 in the MUSIC folder. In addition,the unit will not recognize any folders that you create. 33 Reference Manual Handling Audio Files Moving files from one folder to another inside the MUSIC folder Follow the steps below to move audio files from one folder to another inside the MUSIC folder. 1. Connect the PR7 to the computer. 2. Once the PR7 is recognized by the computer, if you are using a Mac computer, double-click the disk icon mounted on the desktop. If you are using a Windows computer, double-click “PR7” in Explorer. 3. Open the Mxx (xx represents a number) folder inside the MUSIC folder, then cut a file that you want to move. 4. Paste the file into another folder. NOTE Alternatively, you can open both the source and destination folders, and drag and drop a file. Either way is a standard computer operation. Downloading software Your PR7 comes with a license code that enables you to download “WaveLab LE” wave editor software for editing audio files. Once you download and install such software on an Internet-connected computers, you will be able to edit audio data that was recorded on the PR7. For more information on downloading software, refer to the Yamaha Pro Audio website. http://www.yamahaproaudio.com/pr7/ 34 Reference Manual Other Functions Other Functions The PR7 displays the system setting screen. You can set the parameters for other functions from the system setting menu. Using the system setting menu System setting menu The system setting menu enables you to do the following operations: • Setting the calendar ➔ page 7 • Initializing the PR7 parameters ➔ page 36 • Formatting the built-in memory and a microSD card ➔ page 36 • Switching the REC LED on or off ➔ page 37 • Switching the tuner’s pitch indication ➔ page 38 • Displaying the firmware version information ➔ page 38 3. Press the [+] or [–] button to select a system setting menu item. Accessing the system setting menu Follow the steps below to access the system setting menu. 1. 2. Power off the PR7. Press and hold down Setting the calendar While pressing and holding down the [REC SET] button, press and hold down the [■] (Stop) button to power on the PR7. 1. While the system setting screen is displayed, use the [+] and [–] buttons to select “CAL” from the system setting menu items, then press the [ ] (Play) button. 2. Follow the steps described in the “Setting the calendar” section on page 7. 2: Power on (Press and hold down this button.) 1: While pressing and holding down this button NOTE When the PR7 starts up, release the power button. If you continue holding it, the power will turn off. 35 Reference Manual Other Functions Initializing all parameters to factory default settings Formatting (Initializing) the built-in memory and a microSD card If you want to initialize PR7 settings due to technical issues, follow the steps below. Please note that data stored in the built-in memory and on a microSD card, and the Calender setting will not be initialized. If you want to initialize the contents of the built-in memory or a microSD card, you must format the memory or card. 1. 2. NOTE We recommend that you format a microSD card on the PR7 if you use the card for the first time. While the system setting screen is displayed, press the [+] or [–] button to select “rESEt” from the system setting menu items, then press the [ ] (Play) button. 1. While the system setting screen is displayed, press the [+] or [–] button to select “ForMAt” from the system setting menu items, then press the [ ] (Play) button. 2. Press the [+] or [–] button to select “Int” (built-in memory) or “Sd” (microSD card), then press the [ ] (Play) button. At the confirmation screen, press the [<] or [>] button to select “y” (Yes), then press the [ ] (Play) button. Built-in memory The internal settings are initialized. If you do not want to initialize the settings, select “No” in the confirmation screen. The PR7 returns to the previous screen. Press the [■] (Stop) button to return to the HOME screen. microSD card (Continued on the next page) 36 Reference Manual Other Functions 3. Switching the REC LED on or off At the confirmation screen, press the [<] or [>] button to select “y” (Yes), then press the [ ] (Play) button. You can program the PR7 so that the REC LED illumination will be on or off. If you set the LED illumination off, the battery life will be extended. REC LED The PR7 formats the memory selected in step 2. If you do not want to format the memory, select “No” at the confirmation screen. The PR7 returns to the previous screen. Press the [■] (Stop) button to return to the HOME screen. 1. While the system setting screen is displayed, press the [+] or [–] button to select “LEd” from the system setting menu items, then press the [ ] (Play) button. 2. Press the [+] or [–] buttons to select “On” or “OFF”, then press the [ button. ] (Play) NOTE Even if the REC LED is set to OFF, the REC LED blinks during processing of the device. Press the [■] (Stop) button to return to the HOME screen. 37 Reference Manual Error Messages Error Messages Switching the tuner’s pitch indication You can select # or for a pitch indicated on the tuner screen. 1. Unit status or function While the system setting screen is displayed, press the [+] or [–] button to select “tUnEr” from the system setting menu items, then press the [ ] (Play) button. Built-in memory error microSD card error 2. Low battery Press the [+] or [–] buttons to select “SHrP” (#) or “FLAt” ( ), then press the [ ] (Play) button. No file No microSD card Version information (This indication means version 1.00.) NOTE Visit the Yamaha Pro Audio website for the latest information on the firmware. http://www.yamahaproaudio.com/pr7/ 38 Sd Error Re-insert the card (page 7) or format the card (page 36). ➙ Power on while pressing and holding down [REC SET] > “ForMAt” > “Sd” > “y” (Yes) (page 35) ➙ If the error persists after formatting, the unit or the microSD card may be malfunctioning. Lo bAt Replace the battery with a new one (page 7). no FILE Select a folder that contains a file (page 11). no SD Insert a microSD card (page 7). Built-in memory full Int FULL Delete unnecessary files from the built-in memory (page 30), copy files to a microSD card (page 33), or move files to a computer (page 33). microSD card full Sd FULL Delete unnecessary files from the microSD card (page 30), or move files to a computer (page 33). Slow in recording into a microSD card Select a lower-quality recording format (page 11) or format the microSD card (page 36). ➙ Power on while pressing and holding down [REC SET] > REC Error “ForMAt” > “Sd” > “y” (Yes) (page 35) ➙ If the error persists after formatting, the microSD card may be malfunctioning. File format error during overdubbing dUb Error Select a file in the format that is supported for recording (page 11). File is too short. Dividing position error. The [FILE] button was pressed while the MUSIC folder was selected. Edit Error Select a file that is longer than two seconds (page 29). Set the dividing position to anywhere in the middle. Avoid the start or end of the file (page 22). Select the REC folder (page 27). File deletion error dEL Error From the connected computer, de-select “Read only” in the file’s property panel, and cancel write-protection for the microSD card. Marker addition error Add Error Position the marker away from the closest markers by two seconds or more (page 17). Recording level setting disabled error ALC On Recording level was over Press the [■] (Stop) button to return to the HOME screen. Int Error Initialize the built-in memory (page 36). ➙ Power on while pressing and holding down [REC SET] > “ForMAt” > “Int” > “y” (Yes) (page 35) ➙ If the error persists after initialization, the unit may be malfunctioning. Select a folder that contains fewer than 99 files (page 11), or delete unnecessary files from the folder (page 30). Displaying the firmware version While the system setting screen is displayed, use the [+] or [–] button to select “VEr” from the system setting menu items. Action FILE FULL File full Press the [■] (Stop) button to return to the HOME screen. Error Messages PEAK Set the type of dynamics control to “OFF” or “LIM” (page 14). Set the recording level lower (page 9) Dynamics control (page 14) Reference Manual Specifications Specifications Supported Operating System Supported media Windows 8.1, 8, 7, Vista, XP Professional/Home Edition Mac OS X 10.4, 10.5, 10.6, 10.7, 10.8, 10.9 microSD/SDHC card 96 kHz 24-bit PCM Recording format and available recording time (guideline) (with built-in 2GB memory) 16-bit MP3 Recording format Playback format Sampling frequency Bit rate (playback) 88.2 kHz Approx. 55 minutes 48 kHz Approx. 1 hour 45 minutes Approx. 1 hour 55 minutes 96 kHz Approx. 1 hour 20 minutes 88.2 kHz Approx. 1 hour 25 minutes 48 kHz Approx. 2 hours 40 minutes 44.1 kHz Approx. 2 hours 55 minutes 320 kbps Approx. 12 hours 45 minutes 192 kbps Approx. 21 hours 128 kbps Approx. 32 hours 64 kbps Approx. 64 hours 32 kbps Approx. 127 hours Approx. 46.6(W) x 132.1(H) x 28.7(D) mm Weight Approx. 82 g (including battery) Accessories USB cable; AAA alkaline battery; Owner’s Manual (with the software download license code) * Specifications and descriptions in this owner’s manual are for information purposes only. Yamaha Corp. reserves the right to change or modify products or specifications at any time without prior notice. Since specifications, equipment or options may not be the same in every locale, please check with your Yamaha dealer. Approx. 1 hour 44.1 kHz Dimensions MP3, PCM (WAV) MP3 (MPEG1 LAYER3; MPEG2 LAYER3), WMA PCM 16 kHz–96 kHz 16–320 kbps (MP3) 32–192 kbps (WMA) Jacks USB mini B; Stereo headphone 3.5 mm mini; Stereo microphone (also for line-in) 3.5 mm mini; microSD card slot Operating temperature +5°C – +35°C Power supply AAA alkaline battery cell or AAA NiMH battery x 1 Battery life for recording Alkaline battery: MP3, 64 kbps — approx. 44 hours PCM 44.1 kHz 16-bit approx. 29 hours 30 minutes (Recording condition: REC LED off, no recording monitoring) Battery life for playback through headphones Alkaline battery: MP3, 64 kbps — approx. 30 hours PCM 44.1 kHz 16-bit approx. 22 hours 30 minutes Battery life for playback through speaker Alkaline battery: MP3, 64 kbps — approx. 24 hours 30 minutes PCM 44.1 kHz 16-bit approx. 18 hours 39 Reference Manual Index Index A Adjusting the playback speed............. 26 ALC ................................................................... 14 Auto Level Control.................................... 14 Available recording time ....................... 12 B Battery............................................................... 7 Beat parameters Metronome .............................................. 25 C Calendar .......................................................... 7 Click Metronome .............................................. 25 Connecting a computer ........................ 32 Copying (from the computer) ........... 33 Copying (to the computer) ................. 33 Copying files ................................................ 28 F O T Fast forward and fast reverse ............. 13 Files .................................................................. 27 Folder....................................................... 11, 27 Formatting (Initializing) built-in memory .................................... 36 microSD card.......................................... 36 Overdubbing ....................................... 20, 22 Tempo parameters Metronome .............................................. 25 Transfer (File) Moving a file ........................................... 31 Tuner ............................................................... 24 P Pitch indication (tuner) ......................... 38 Playback level................................................. 9 Playback level (overdubbing) ............. 20 Playback speed........................................... 26 PRC (Pre-recording) ................................ 16 Pre-recording .............................................. 16 Preset .............................................................. 15 Punch in/out ............................................... 22 H Headphones ................................................... 5 HOLD switch.................................................. 5 HOME screen ............................................................ 8 HPF High-pass filter ....................................... 14 DEL Deleting files ............................................ 30 Disables all control buttons HOLD switch ............................................. 5 Dividing a file .............................................. 29 Downloading software ........................... 34 Dubbing ......................................................... 22 DYN Dynamics control .................................. 14 E USB ................................................................... 32 V Version (displaying the firmware) .... 38 R REC folder ..................................................... 27 REC LED .................................................... 4, 37 Rechargeable battery (NiMH battery).. 7 Recording format...................................... 11 Recording level ............................................. 9 Recording level (overdubbing) .......... 21 Repeat playback ........................................ 18 I Index Markers ...................................................... 17 Initializing Factory default settings ..................... 36 L D U S LCD Screen ..................................................... 6 Limiter ............................................................ 14 Low-cut filter High-pass filter ....................................... 14 Selecting a file ............................................ Selecting the save destination for a file ................................................................. Song data Files .............................................................. Sound quality Recording format ................................. SPD Playback speed ...................................... Standard pitch ........................................... System setting menu .............................. M MANUAL folder ......................................... 27 Markers .......................................................... 17 Metronome ................................................. 25 microSD card ................................................. 7 Moving a file ............................................... 31 MUSIC folder .............................................. 27 13 10 27 11 26 24 35 Error Messages............................................ 38 External condenser microphone ....... 15 40 Reference Manual Yamaha Pro Audio global web site: http://www.yamahaproaudio.com/ Yamaha Manual Library http://www.yamaha.co.jp/manual/ C.S.G., Pro Audio Division © 2013-2014 Yamaha Corporation 04/2014 IP-B0
This document in other languages
- română: Yamaha PR7
- français: Yamaha PR7
- español: Yamaha PR7
- Deutsch: Yamaha PR7
- русский: Yamaha PR7
- Nederlands: Yamaha PR7
- dansk: Yamaha PR7
- polski: Yamaha PR7
- čeština: Yamaha PR7
- svenska: Yamaha PR7
- italiano: Yamaha PR7
- português: Yamaha PR7
- Türkçe: Yamaha PR7
- suomi: Yamaha PR7