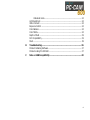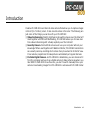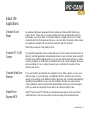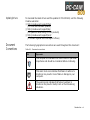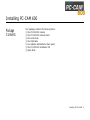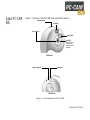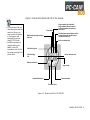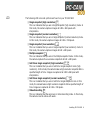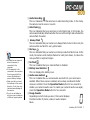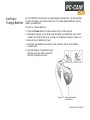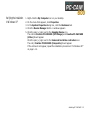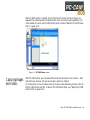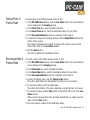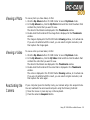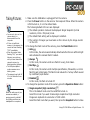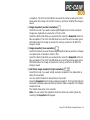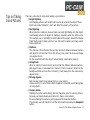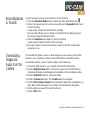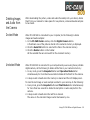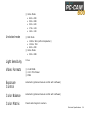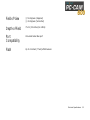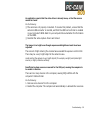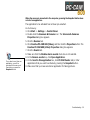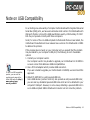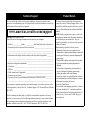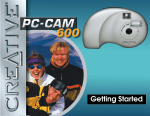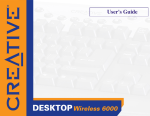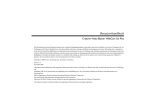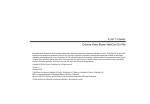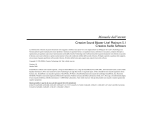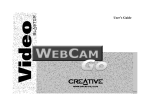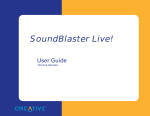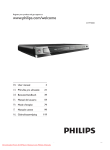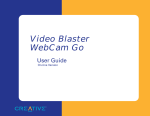Download Creative PC-CAM 600 Specifications
Transcript
*HWWLQJ6WDUWHG *HWWLQJ6WDUWHG &UHDWLYH3&&$0 ,QIRUPDWLRQLQWKLVGRFXPHQWLVVXEMHFWWRFKDQJHZLWKRXWQRWLFHDQGGRHVQRWUHSUHVHQWDFRPPLWPHQWRQWKHSDUWRI&UHDWLYH7HFKQRORJ\/WG1RSDUWRIWKLVPDQXDOPD\EH UHSURGXFHGRUWUDQVPLWWHGLQDQ\IRUPRUE\DQ\PHDQVHOHFWURQLFRUPHFKDQLFDOLQFOXGLQJSKRWRFRS\LQJDQGUHFRUGLQJIRUDQ\SXUSRVHZLWKRXWWKHZULWWHQSHUPLVVLRQRI &UHDWLYH7HFKQRORJ\/WG7KHVRIWZDUHGHVFULEHGLQWKLVGRFXPHQWLVIXUQLVKHGXQGHUDOLFHQVHDJUHHPHQWDQGPD\EHXVHGRUFRSLHGRQO\LQDFFRUGDQFHZLWKWKHWHUPVRIWKH OLFHQVHDJUHHPHQW,WLVDJDLQVWWKHODZWRFRS\WKHVRIWZDUHRQDQ\RWKHUPHGLXPH[FHSWDVVSHFLILFDOO\DOORZHGLQWKHOLFHQVHDJUHHPHQW7KHOLFHQVHHPD\PDNHRQHFRS\RI WKHVRIWZDUHIRUEDFNXSSXUSRVHV &RS\ULJKWE\&UHDWLYH7HFKQRORJ\/WG$OOULJKWVUHVHUYHG 9HUVLRQ -DQXDU\ 9LGHR%ODVWHUDQG%ODVWHUDUHUHJLVWHUHGWUDGHPDUNVWKH6RXQG%ODVWHU3&,ORJRDUHWUDGHPDUNVRI&UHDWLYH7HFKQRORJ\/WGLQWKH8QLWHG6WDWHVDQGRURWKHUFRXQWULHV 0LFURVRIW06'26DQG:LQGRZVDUHUHJLVWHUHGWUDGHPDUNVRI0LFURVRIW&RUSRUDWLRQ$OOULJKWVUHVHUYHG$OORWKHUSURGXFWVDUHWUDGHPDUNVRUUHJLVWHUHGWUDGHPDUNVRIWKHLU UHVSHFWLYHRZQHUV Contents Introduction ..........................................................................................vii Creative Oozic Player ....................................................................... ix Creative PC-CAM Center ................................................................... ix Creative WebCam Monitor ................................................................ ix Ulead Photo Express MCE ................................................................. ix Ulead VideoStudio Version 4.0 SE Basic............................................... x PixAround PixMaker (Creative Edition)................................................. x PixAround PixScreen (Creative Edition)................................................ x Microsoft NetMeeting......................................................................... x Microsoft Internet Explorer................................................................. x README File.................................................................................... xi Minimum System Requirements ........................................................ xi Document Conventions.....................................................................xii 1 Installing PC-CAM 600 ........................................................................... 1 Package Contents ..................................................................................... 2 About PC-CAM 600.................................................................................... 3 Buttons and LCD on PC-CAM 600 ........................................................................................... 5 Buttons ........................................................................................... 5 Installing PC-CAM 600 ............................................................................... 9 In Windows 98/98 SE/Me .................................................................. 9 Verifying the installation in Windows 98/98 SE/Me...................... 11 In Windows 2000............................................................................ 12 Verifying the installation in Windows 2000................................. 13 In Windows XP ............................................................................... 14 Verifying the installation in Windows XP .................................... 15 2 Using PC-CAM 600 as a Web Camera ................................................... 16 Starting PC-CAM Center........................................................................... 17 Capturing Images and Videos................................................................... 18 iv Recording a Video in Preview Mode ................................................... 19 Viewing a Photo ...................................................................................... 20 Viewing a Video ...................................................................................... 20 Reactivating the Camera.......................................................................... 20 Starting PC-CAM Center Help.................................................................... 21 3 Using PC-CAM 600 as a Digital Camera................................................ 22 Turning on the Camera............................................................................ 23 Battery Low............................................................................................ 23 Taking Pictures ....................................................................................... 24 Tips on Taking Good Pictures.................................................................... 27 Recording Videos .................................................................................... 28 Downloading Images and Audio from the Camera....................................... 29 Docked Mode ................................................................................. 30 Undocked Mode .............................................................................. 30 A Technical Specifications ....................................................................... 31 Features and Specifications ...................................................................... 32 Driver and Operating System Compatibility ................................................ 33 Power .................................................................................................... 33 Sensor................................................................................................... 33 Image Resolution.................................................................................... 33 Docked mode ................................................................................. 33 v Undocked mode.............................................................................. 34 Light Sensitivity ...................................................................................... 34 Video Formats ........................................................................................ 34 Exposure Control .................................................................................... 34 Color Balance ......................................................................................... 34 Color Matrix............................................................................................ 34 Depth-of-Field ........................................................................................ 35 Port Compatibility ................................................................................... 35 Flash ..................................................................................................... 35 B Troubleshooting ................................................................................... 36 Problem Installing Software...................................................................... 37 Problems Using PC-CAM 600 .................................................................... 37 C Note on USB Compatibility ................................................................... 40 vi Introduction Introduction Creative PC-CAM 600 is an Internet video camera that allows you to capture images in 24-bit (16.7 million) colors. It also records videos in full-color. The following are just some of the things you can do with your PC-CAM 600: ❑ Video Conferencing. Want to chat face-to-face with someone over the Internet? Used together with Microsoft NetMeeting, PC-CAM 600 allows you to have realtime videoconferencing with virtually anybody over the Internet! ❑ Security Camera. Worried that someone will use your computer without your knowledge? When used together with WebCam Monitor, PC-CAM 600 can function as a security camera, recording short videos of any movement in its field of view. It can also be programmed to take pictures automatically at regular intervals. ❑ Portable Digital Camera. As PC-CAM 600 is detachable, you can disconnect it from the computer and use it as a digital camera to take pictures anywhere you like! With PC-CAM 600’s focus-free lens, you don’t need to manually focus your camera. Downloading images from PC-CAM 600 is a breeze with PC-CAM Center. Introduction viii About the Applications Creative Oozic Player An advanced software developed at the prestigious Creative-EMU Technology Center, Oozic™ Player lets you create and play stunning animated 3D videos to accompany your music files. It combines textures, images and colors to create mesmerizing forms that dance and groove – all in a matter of seconds. Oozic videos are relatively compact and may be sent easily through the Internet. Oozic Player requires a 3D graphics card. Creative PC-CAM Center This powerful application lets you take pictures or record videos and store them in albums. Use this application to download pictures to your computer, when using PCCAM 600 as a portable digital camera. You can also export these pictures or videos to other programs, or send them as attachments in your e-mail message. There are various settings for you to adjust, allowing you to optimize the quality of your pictures and videos. Creative WebCam Monitor If you are thinking of putting a live snapshot of your office, garden, or even your hamster cage on your web page, use WebCam Monitor. Just point your camera, specify some settings, and WebCam Monitor does the rest, including automatically uploading the snapshots to your web site. WebCam Monitor can even act as a motion-detecting security system that automatically sends an e-mail message to notify you whenever anybody moves within the camera’s field of view. Ulead Photo Express MCE Ulead® Photo Express® MCE lets you download and organize photos and other multimedia files. You can also perform quick and easy photo enhancements. Introduction ix Ulead VideoStudio Version 4.0 SE Basic The fastest way to create great videos, Ulead® VideoStudio™ 4.0 SE Basic takes full advantage of the most advanced digital video technology to put digital video excitement within the reach of anyone with a digital video camcorder and a computer. PixAround PixMaker (Creative Edition) PixAround™ PixMaker™ lets you create your own 360° interactive PixAround scenes, web pages and postcards in 3 easy steps – just snap, stitch and publish! Now, you can create interactive 360° web pages easily, without the need for expensive professional equipment or additional plug-ins. PixAround PixScreen (Creative Edition) PixScreen™ lets you view PixAround scenes without the need for additional plug-ins. Navigate around a 360° PixAround scene with the help of buttons built into PixScreen's friendly user interface, or print out your PixAround scenes in normal or panoramic view! Microsoft NetMeeting Microsoft® NetMeeting® is a voice communications client that includes support for international conferencing standards and provides true multi-user application sharing and data conferencing capabilities. It supports one-way or two-way videoconferencing, so your friends can see you even if they do not have a camera. Audio-only conversations and text chats are also supported. Two or more users can collaborate on a document, doodle on a whiteboard, or even share any Windows application in real-time over the Internet or a corporate intranet. Microsoft Internet Explorer Microsoft Internet Explorer is an Internet browser that features ActiveX technology, so web pages can combine interactive ActiveX Controls, Java applets, and more to create interactive content. ActiveMovie technology allows you to view multimedia content on the Web, including MPEG audio and video. Introduction x Before You Begin README File ❑ The README file on the PC-CAM 600 installation CD contains information not available at the time of printing. Read the file before connecting your PC-CAM to the computer. Minimum System Requirements ❑ ❑ ❑ ❑ ❑ ❑ ❑ ❑ ❑ Genuine Intel® Pentium® 266 MHz, AMD® K6-2 300 MHz or faster processor 64 MB RAM 70 MB free hard disk space for installation of all software titles Available USB port or self-powered USB hub Microsoft® Windows® 98, Windows 98 Second Edition (SE), Windows Me, Windows XP or Windows 2000 Display adapter that supports 16-bit color at a resolution of 800 x 600 pixels CD-ROM drive installed Sound Blaster® or other compatible audio card and microphone (required for videoconferencing) Modem or LAN access to the Internet at 28.8 Kbps or faster (required for videoconferencing) For optimal performance: ❑ Display adapter that supports 24-bit color at a resolution of 1024 x 768 pixels ❑ Sound Blaster 16 or higher, or other Windows-compatible sound card with fullduplex support for simultaneous two-way conversations Introduction xi Updating Drivers To download the latest drivers and file updates for PC-CAM 600, visit the following Creative web sites: ❑ http://creative.com/support/files/ (for driver and software updates) ❑ http://creative.com/support/faq/ (for questions about using PC-CAM products) ❑ http://creative.com/support/tech/ (to contact regional technical support offices) Document Conventions The following typographical conventions are used throughout this document: Table 0-1: Document conventions This Represents This notepad icon indicates information that is of particular importance and should be considered before continuing. This alarm clock icon indicates that failure to adhere to directions may result in loss of data or damage to your computer. The warning sign indicates that failure to adhere to directions may result in bodily harm or life-threatening situations. Introduction xii 1 Installing PC-CAM 600 Installing PC-CAM 600 Package Contents Your package contains the following items: ❑ One PC-CAM 600 camera ❑ One PC-CAM 600 camera stand ❑ One wrist-strap ❑ One USB cable ❑ Four alkaline AAA batteries (twin pack) ❑ One PC-CAM 600 installation CD ❑ Quick Start Installing PC-CAM 600 2 About PC-CAM 600 Figure 1-1 shows you the front and back views of the camera. Snapshot button Viewfinder Focus-free lens Strobe-Flash Front LED Lights up when the camera is connected to the computer. Front view Viewfinder Camera-ready LED Back view Figure 1-1: Front and back views of PC-CAM 600. Installing PC-CAM 600 3 Figure 1-2 shows the buttons and LCD on the camera. • To view pictures that you have taken while using the camera on-the-go, you must connect the camera to the computer and download the pictures using PC-CAM Center. • As JPEG compresses an image according to its details, colors and compression ratio, the file size varies according to the picture taken. Power button Single snapshot (high resolution), Single snapshot (normal resolution) and Single snapshot (low resolution) modes icons Self-timer single snapshot (high resolution) and Self-timer single snapshot (normal resolution) modes icons Multiple-snapshot (high resolution) mode icon Audio cues enabled icon Video Recording icon Audio Recording icon Red eye flash mode icon Battery level indicator Image counter Flash mode button. Operation Mode button Flash mode Icons Figure 1-2: Buttons and LCD on PC-CAM 600. Installing PC-CAM 600 4 Buttons and LCD on PC-CAM 600 The following section explains the functions of the buttons and LCD on your PCCAM 600. Refer to Figure 1-1 and Figure 1-2 for the location of these buttons and LCDs on your camera. Buttons The following buttons are found on your PC-CAM 600: ❑ Power button To turn on your camera, press this button. You can only turn on your camera when it is disconnected from the computer. To turn off your camera, press and hold this button for two seconds. Note: The camera will turn itself off if it is left idle for three minutes. ❑ Operation Mode button This button will change the camera’s operation mode each time it is pressed. There are eight modes of operation: Single snapshot (normal resolution), Single snapshot (high resolution), Single snapshot (low resolution), Self-timer single snapshot (normal resolution), Self-timer single snapshot (high resolution), Multiple snap shot, Video Recording and Audio Recording. To erase all the data from your camera, press this button together with the Snapshot button and hold for 3 seconds. ❑ Flash Mode button This button will change the camera’s flash mode each time it is pressed. There are four flash modes: Auto, Always, Red Eye and Disabled. To erase the last picture taken, press this buton together with the Snapshot button and hold for 3 seconds ❑ Snapshot button This button is used for taking photos and videos. It is a two-stage button. Pressing the button halfway (the first stage) will allow the camera to make the necessary adjustments for flash and exposure. Pressing the button completely (the second stage) allows the camera to take a picture or video. Installing PC-CAM 600 5 LCD The following LCD icons and symbols are found on your PC-CAM 600: ❑ Single snapshot (high resolution) This icon indicates that you are in Single snapshot (high resolution) mode. In this mode, the camera captures images at 1280 x 960 pixels with interpolation. ❑ Single snapshot (normal resolution) This icon indicates that you are in Single snapshot (normal resolution) mode. In this mode, the camera captures images at 1024 x 768 pixels. ❑ Single snapshot (low resolution) This icon indicates that you are in Single snapshot (low resolution) mode. In this mode, the camera captures images at 640 x 480 pixels. ❑ Multiple snapshot This icon indicates that you are in the Multiple snapshot mode. In this mode, the camera captures five successive snapshots at 640 x 480 pixels. ❑ Self-timer single snapshot (high resolution) This icon indicates that you are in Self-timer single snapshot mode (high resolution). In this mode, the camera takes a high resolution snapshot after a specified length of time. Images are captured at 1280 x 960 pixel with interpolation. ❑ Self-timer single snapshot (normal resolution) This icon indicates that you are in Self-timer single snapshot mode. In this mode, the camera takes a high resolution snapshot after a specified length of time. Images are captured at 1024 x 768 pixels. ❑ Video Recording This icon indicates that the camera is in Video Recording mode. In this mode, the camera records videos with audio. Installing PC-CAM 600 6 • No batteries are required when the camera is connected to the computer. • If the camera is to be connected to the computer for a long period of time, remove the batteries to prevent battery leakage. • Make sure that you insert the batteries in the correct direction. If not, they may leak and cause damage to the camera. • Do not mix old batteries with new ones or batteries of different types together. ❑ Audio Recording This icon indicates that the camera is in Audio Recording mode. In this mode, the camera records voices or sounds. ❑ Auto Flash This icon indicates that your camera is in Auto Flash mode. In this mode, the camera automatically detects whether there is sufficient light and activates the camera flash if needed. ❑ Always Flash This icon indicates that your camera is in Always Flash mode. In this mode, the camera emits one flash for every photo taken. ❑ Red eye This icon indicates that your camera is in Red eye reduction flash mode. In this mode, the camera emits multiple flashes for each photo taken, to reduce the red-eye effect in captured images. ❑ No Flash This icon indicates that your camera’s flash is disabled. ❑ Battery level indicator This icon displays the battery level. ❑ Audio cues enabled This icon indicates that the various audio cues built into your camera are enabled. When these cues are enabled, various beep sounds and shutter noises are emitted. Press the Operation Mode button for two seconds to disable your camera’s audio cues. To enable your camera’s audio cues again, press the Operation Mode button for two seconds. ❑ Image Counter Depending on which mode you are in, this counter displays the total number of photos, videos or audio samples taken. Installing PC-CAM 600 7 Inserting or Changing Batteries For PC-CAM 600 to function as a portable digital camera when it is disconnected from the computer, you need to insert four 1.5 V AAA alkaline batteries into its battery compartment. To insert or replace batteries: 1. Press the Power button for two seconds to turn off the camera. 2. Holding the camera in one hand, push the battery compartment cover catch inwards, and then lift the cover up with your fingertip as shown in Figure 1-3. 3. Remove the old batteries (if any). 4. Insert the new batteries according to the directions shown in the battery compartment. 5. Close the battery compartment cover and then push the catch outward to lock the compartment cover. Figure 1-3: Opening the battery compartment. Installing PC-CAM 600 8 Installing PCCAM 600 Refer to the instructions for your computer's operating system. In Windows 98/98 SE/Me 1. Do not connect PC-CAM 600 to your computer before installing the drivers. If you accidentally begin installation with PC-CAM 600 connected, the Add New Hardware Wizard dialog box appears. Click the Cancel button. 2. Insert the PC-CAM 600 installation CD into your CD-ROM drive. 3. Click the names of the drivers and applications you want to install on your computer. 4. Follow the instructions on the screen to complete the installation. You may be asked, after an application is installed, if you want to restart your computer. Do not restart your computer until all the drivers and applications are installed. For users of Windows 98, Windows 98 SE and Windows Me, see “In Windows 98/98 SE/Me” in the section that follows. For users of Windows 2000, see “In Windows 2000” on page 1-12. Installing PC-CAM 600 9 5. Connect PC-CAM 600’s USB cable to an available USB port on your computer (see Figure 1-4). Windows automatically detects the device. • The USB port(s) of certain computers may be found on the front panel instead of the back panel. • You can also attach the camera to a self-powered USB hub. • You can connect the camera while the computer is switched on. USB cable USB port Figure 1-4: Connecting PC-CAM 600 to the computer. i. If you are prompted to insert the Windows 98 CD, replace the PC-CAM 600 Installation CD with the appropriate CD. Note: Windows 98 is available in various editions. Be sure to use the correct edition for your computer. ii. In the Insert Disk dialog box, click the OK button. iii. Follow the instructions on the screen. Installing PC-CAM 600 10 6. Place PC-CAM 600 on top of your computer monitor or another flat surface. 7. When the Light Frequency Selection dialog box appears (see Figure 1-5), select the option that represents your power supply frequency, and then click the OK button. Figure 1-5: The Light Frequency Selection dialog box. Verifying the installation in Windows 98/98 SE/ Me 1. 2. 3. 4. Right-click the My Computer icon on your desktop. On the menu that appears, click Properties. In the System Properties dialog box, click the Device Manager tab. Click the plus (+) sign next to the Imaging Device icon. The entries Creative PC-CAM 600 (Still Image) and Creative PC-CAM 600 (Video) should appear. Click the plus (+) sign next to the Universal Serial Bus controllers icon. The entry Creative PC-CAM 600 (Composite) should appear. If the entries do not appear, repeat the installation procedure in “In Windows 98/ 98 SE/Me” on page 1-9. Installing PC-CAM 600 11 In Windows 2000 1. Do not connect PC-CAM 600 to your computer before installing the drivers. If you accidentally begin installation with PC-CAM 600 connected, the Found New Hardware Wizard dialog box appears. Click the Cancel button. 2. Insert the PC-CAM 600 installation CD. 3. Click the names of the drivers and applications you want to install on your computer, and then click the OK button. 4. Connect PC-CAM 600’s USB cable to an available USB port on your computer. 5. Place PC-CAM 600 on top of your computer monitor or another flat surface. 6. Two Digital Signature Not Found dialog boxes appear, one at a time, telling you that Creative PC-CAM 600 (Still Image) and Creative PC-CAM 600 (Video) (Figure 1-6) have been detected. 7. Ignore the messages and click the Yes button for each dialog box. Figure 1-6: Digital Signature Not Found dialog box. Installing PC-CAM 600 12 8. When the Light Frequency Selection dialog box appears (see Figure 1-7), select the option that represents your power supply frequency, and then click the OK button. Figure 1-7: The Light Frequency Selection dialog box. Verifying the installation in Windows 2000 1. 2. 3. 4. 5. Right-click the My Computer icon on your desktop. On the menu that appears, click Properties. In the System Properties dialog box, click the Hardware tab. Click the Device Manager button. A window appears. Click the plus (+) sign next to the Imaging Device icon. The entries Creative PC-CAM 600 (Still Image) and Creative PC-CAM 600 (Video) should appear. Click the plus (+) sign next to the Universal Serial Bus controllers icon. The entry Creative PC-CAM 600 (Composite) should appear. If the entries do not appear, repeat the installation procedure in “In Windows 2000” on page 1-12. Installing PC-CAM 600 13 In Windows XP At the time of this product's release, Microsoft strongly encouraged companies to submit their hardware solutions for certification. If a hardware device driver is not submitted, or does not qualify, for Microsoft certification, a warning message appears. You may see this message when installing this driver or update. If you do, you may choose to click the Continue Anyway button. Creative has tested this driver or update on Windows XP, and it does not impair or destabilize your computer. If you need more XP-related information, go to the product’s web site. 1. Do not connect PC-CAM 600 to your computer before installing the drivers. If you accidentally begin installation with PC-CAM 600 connected, the Found New Hardware Wizard dialog box appears. Click the Cancel button. 2. Insert the PC-CAM 600 installation CD. 3. Click the names of the drivers and applications you want to install on your computer, and then click the OK button. 4. Follow the instructions on the screen to complete the installation. Do not restart your computer until all the drivers and applications are installed. 5. Connect PC-CAM 600’s USB cable to an available USB port on your computer (see Figure 1-4). Windows automatically detects the device. 6. Place PC-CAM 600 on top of your computer monitor or another flat surface. 7. When the Light Frequency Selection dialog box appears (see Figure 1-8), select the option that represents your power supply frequency, and then click the OK button. Figure 1-8: The Light Frequency Selection dialog box. Installing PC-CAM 600 14 Verifying the installation in Windows XP 1. 2. 3. 4. 5. Right-click the My Computer icon on your desktop. On the menu that appears, click Properties. In the System Properties dialog box, click the Hardware tab. Click the Device Manager button. A window appears. Click the plus (+) sign next to the Imaging Device icon. The entries Creative PC-CAM 600 (Still Image) and Creative PC-CAM 600 (Video) should appear. Click the plus (+) sign next to the Universal Serial Bus controllers icon. The entry Creative PC-CAM 600 (Composite) should appear. If the entries do not appear, repeat the installation procedure in “In Windows XP” on page 1-14. Installing PC-CAM 600 15 2 Using PC-CAM 600 as a Web Camera Using PC-CAM 600 as a Web Camera Starting PCCAM Center PC-CAM Center is an easy-to-use application that enables you to take pictures and record short videos with the PC-CAM 600 camera. You can also view pictures and videos, create and manage albums, and download image files from your camera. If PC-CAM Center does not recognize the camera correctly, see Appendix A, “Troubleshooting.” To start PC-CAM Center, do one of the following: ❑ Click Start -> Programs -> Creative -> Creative PC-CAM 600-> PC-CAM Center. ❑ Press the Snapshot button on the camera. ❑ If, during installation, you clicked the option for PC-CAM Center to launch automatically at Windows startup, you will have an icon on your taskbar. Click this icon. ❑ You can start PC-CAM Center either in Digital Camera or Live Video mode from the menu that appears when your PC-CAM is auto detected. Using PC-CAM 600 as a Web Camera 17 After PC-CAM Center is started, the PC-CAM Center screen similar to Figure 2-1 appears.The following sections describe the more commonly used operations. For more details on how to use PC-CAM Center, see the section “Starting PC-CAM Center Help” on page 2-21. Figure 2-1: PC-CAM Center screen. Capturing Images and Videos With PC-CAM Center, you can take photos and record videos in two modes — with and without a preview. The preview mode is active by default. For instructions on how to take a photo or record a video without a preview, refer to the PC-CAM Center Help file. To launch PC-CAM Center Help, see “Starting PC-CAM Center Help” on page 2-21. Using PC-CAM 600 as a Web Camera 18 Taking a Photo in Preview Mode To take a photo in the default preview mode, do this: 1. In the PC-CAM Center window, click the Live Video button. The current camera view is displayed in the Viewing window. 2. In the Photo Size box, select a suitable resolution. 3. In the Save Photo in box, select the destination album for your photo. 4. If the Save automatically check box is selected, click to clear it. 5. To capture the image in the viewing window, click the Snap Photo button at the bottom of the window. The image is captured but not saved. A preview of the photo is shown at the bottom-left corner of the Live Video window. 6. Click the Save button. The photo is added to the destination album. Recording a Video in Preview Mode To record a video in the default preview mode, do this: 1. In the PC-CAM Center window, click the Live Video button. The current camera view is displayed in the Viewing window. 2. In the Video Size box, select a suitable resolution. 3. In the Save Video in box, select the destination album for your photo. 4. If the Save automatically check box is selected, click to clear it. 5. To start recording a video, click the Capture video button. The button starts blinking to indicate that recording is now in progress. 6. To stop the recording, click the button again. The button stops blinking. The video is captured as an AVI file but is not saved. 7. To preview the video, click the Play button on the bottom-left corner of the Live Video window. After you have previewed the video, and have decided that you want to save the video, click the Save button. 8. The video capture is added to the destination album. Using PC-CAM 600 as a Web Camera 19 Viewing a Photo To view a photo you have taken, do this: 1. Click the My Album button. PC-CAM Center is now in My Album mode. 2. In the My Album box, click the My Photo folder and then click the album that contains the photos that you want to view. The album’s thumbnails are displayed in the Thumbnails window. 3. Double-click the thumbnail of the image that is displayed in the Thumbnails window. The image is displayed in the PC-CAM Center Viewing window, in its actual size. If you are not satisfied with the result, you can select a higher resolution, and then capture the image again. Viewing a Video To view a video you have taken, do this: 1. Click the My Album button. PC-CAM Center is now in My Album mode. 2. In the My Album box, click the My Video folder and then click the album that contains the video that you want to view. The album’s thumbnails are displayed in the Thumbnails window. 3. Double-click the thumbnail of the video that is displayed in the Thumbnails window. The video is displayed in the PC-CAM Center Viewing window, in its actual size. If you are not satisfied with the result, you can select a higher resolution, and then capture the video again. Reactivating the Camera If your computer goes into standby mode, your camera will go into suspend mode. You can reactivate the camera and computer using the following methods: ❑ Move the mouse or press any key on the keyboard. ❑ Press the camera’s Snapshot button. Using PC-CAM 600 as a Web Camera 20 Starting PCCAM Center Help This Help file contains instructions on how to use PC-CAM Center to take pictures and record short videos. It also teaches you how to change settings so as to achieve optimum quality for your pictures and videos. To start the Help file: 1. Click the Creative logo at the top left corner of PC-CAM Center’s main window. 2. On the PC-CAM Center menu, click Help. Using PC-CAM 600 as a Web Camera 21 3 Using PC-CAM 600 as a Digital Camera Using PC-CAM 600 as a Digital Camera You can also use PC-CAM 600 as a portable digital camera when it is not connected to your computer. Note: Remember to insert four 1.5 V AAA alkaline batteries into the camera’s battery compartment. Turning on the Camera To turn on the camera, do the following: Battery Low When the battery is running low, the following occurs: ❑ The battery-low indicator (as shown on the right) is displayed. ❑ When the Snapshot button is pressed, two warning beeps are heard. Press the Power button on the camera. One beep indicates that your camera has been turned on. Using PC-CAM 600 as a Digital Camera 23 Taking Pictures • You can only turn on the camera when it is disconnected from the computer. • If there is insufficient memory in the camera, the counter will start flashing “000” immediately. • When the counter starts flashing “000,” you cannot take any more pictures until you have cleared the camera’s memory by deleting existing pictures. • The Multiple-snapshot mode consumes more battery power. • The camera turns itself off if it is left idle after three minutes. When the audio cues of your camera are enabled, a warning sound is emitted if the lighting conditions are inadequate for a snapshot. 1. Make sure the USB cable is unplugged from the camera. 2. Press the Power button on the camera. Two beeps will follow. When the camera is first turned on, it is in the default state. The following default LCD icons are displayed: ❑ The default operation mode will be displayed: Single Snapshot (normal resolution, 1024 x 768 pixel) mode. ❑ The default flash setting will be displayed: Autoflash. ❑ The number of images you have taken so far is shown by the image counter on the LCD. 3. To change the flash mode of the camera, press the Flash Mode button: ❑ Auto In this mode, the camera automatically detects whether there is sufficient light and activates the camera flash if needed. ❑ Always In this mode, the camera emits one flash for every photo taken. ❑ Red Eye In this mode, the camera emits multiple quick flashes, followed by a normal flash for each photo taken. This flash mode reduces the ‘red eye’ effect caused by insufficient pupil dilation. ❑ Disabled In this mode, the flash is turned off. 4. To change the operation mode of the camera, press the Operation Mode button: ❑ Single snapshot (high resolution) This is the default mode once the camera is turned on. Select this mode if you want to take single snapshots at high resolution. Images are captured at a resolution of 1280 x 960. Select the flash mode that you want, then press the Snapshot button to take Using PC-CAM 600 as a Digital Camera 24 a snapshot. The front red LED blinks once and the camera-ready green LED blinks when the image is stored into memory, and turns off after the image is saved. ❑ Single snapshot (normal resolution) Select this mode if you want to take single snapshots at normal resolution. Images are captured at a resolution of 1024 x 768. Select the flash mode that you want and then press the Snapshot button to take a snapshot. The front red LED blinks once and the camera-ready green LED blinks when the image is stored into memory, and turns off after the image is saved. ❑ Single snapshot (low resolution) Select this mode if you want to take single snapshots at low resolution. Images are captured at a resolution of 640 x 480. Select the flash mode that you want and then press the Snapshot button to take a snapshot. The front red LED blinks once and the camera-ready green LED blinks when the image is stored into memory, and turns off after the image is saved. ❑ Self-timer single snapshot (high resolution) Select this mode if you want a high resolution snapshot to be taken after a delay of ten seconds. You can use this feature to take pictures of yourself. Press the Snapshot button to take a delayed snapshot. The front LED light will blink with increasing speed and then proceed to take a snapshot in the Single snapshot mode. The default delay time is ten seconds. Note: You can cancel the snapshot while the camera is counting down by pressing the Snapshot button again. Using PC-CAM 600 as a Digital Camera 25 5. • The counter value normally increases by one after a picture is taken. • Depending on the quality of the picture, the counter value may also inrease by two, or not at all. 6. 7. 8. 9. ❑ Self-timer single snapshot (normal resolution) Select this mode if you want a normal resolution snapshot to be taken after a delay of ten seconds. You can use this feature to take pictures of yourself. Press the Snapshot button to take a delayed snapshot. The front LED light will blink with increasing speed and then proceed to take a snapshot in the Single snapshot mode. The default delay time is ten seconds. Note: You can cancel the snapshot while the camera is counting down by pressing the Snapshot button again. ❑ Multiple snapshot Select this mode if you want to take a series of five successive snapshots at high resolution. Press the Snapshot button once to take the snapshots. The front red LED will light up and the camera-ready green LED blinks, indicating that the images are being stored to memory. The flash is automatically disabled in this mode. The image counter displays that the total number of snapshots has increased by five. Aim the camera at the desired object, use the camera’s viewfinder to verify that the object is in the camera’s view. Note: The object should be at least 75 cm (30 inches) from the camera. Hold the camera still and press the Snapshot button. The front red LED lights up and the camera-ready green LED indicator blinks. At this point, do not shake the camera. When the picture has been taken, the indicator turns off. The picture taken is stored in the camera’s memory, and the counter value increases accordingly, depending on the resolution of the picture taken. To take another picture, repeat steps 4 through 6. To turn off the camera, press and hold the Power button for two seconds. Using PC-CAM 600 as a Digital Camera 26 Tips on Taking Good Pictures There are a few tips to note when taking a good picture. ❑ Bright lighting Avoid taking pictures with bright light sources all around the object. These lights will create “hotspots,” which will affect the quality of the picture. ❑ Bad lighting When indoors or outdoors, be sure there is enough light falling onto the object. Avoid taking pictures of objects in shadows, especially when the light source (for example, sun or spotlight) is directly behind the object. Select the ‘Always Flash’ flash mode to take a photo if you still want to capture an image under these conditions. ❑ Distance This camera is focus free but be sure the minimum distance between camera and object is not less than 75 cm (30 inches). Any closer, the close-up images may appear blurry. Fill the viewfinder with the object (unless taking a panoramic picture). ❑ Using Flash When in a dimly lit environment, be sure that the distance between camera and object is less or equivalent to 2 meters (7 feet). However, objects in the background that are more than 2 meters (7 feet) away from the camera may appear fuzzy. ❑ Moving objects Fast-moving objects may appear blurry in your picture. Unless a blurry or out-of-focus effect snapshot is intended, avoid taking fastmoving objects. ❑ Camera shake Shaking the camera while taking pictures may also result in a blurry picture. So keep your hands steady at all times for sharp, clear pictures. To avoid shaking the camera, gently squeeze the Snapshot button. If necessary, use both hands to hold the camera while pressing the Snapshot button. Using PC-CAM 600 as a Digital Camera 27 Recording Videos In Video Recording mode, the camera’s flash is automatically disabled. To start recording a video, do the following: 1. Press the Operation Mode button to select the Video Recording mode . 2. Aim the camera at the desired object, and use the camera’s viewfinder to verify that the object is in the camera’s view. Note: The object should be at least 75 cm (30 inches) away from the camera. 3. Hold the camera still and press the Snapshot button. A beep sound is heard at the start of the recording. The Video Recording mode icon flashes to indicate that the recording has begun. 4. The front red LED lights up and the camera-ready green LED indicator blinks. At this point, do not shake the camera. When the video is complete, the indicator will go off. Audio recording is enabled automatically during video recording. 5. Press the Snapshot button once more to end the recording. A beep sound is heard at the end of the recording. 6. The recorded video taken is stored in the camera’s memory, and the counter value increases by one. Using PC-CAM 600 as a Digital Camera 28 Recording Voices or Sounds To start recording voices or sound samples, do the following: 1. Press the Operation Mode button to select the Audio Recording mode. 2. Position the camera near the sound source and press the Snapshot button once to start recording. A beep sound is heard at the start of the recording. The Audio Recording mode icon flashes to indicate that recording has begun. The camera-ready LED indicator blinks. 3. Press the Snapshot button again to end the recording. A beep sound is heard at the end of the recording. 4. The audio sample is stored in the camera’s memory, and the counter value increases by one. Downloading Images and Audio from the Camera To download the pictures, videos or audio samples you have saved, connect the camera to your computer and then use PC-CAM Center to download the files. To download pictures, videos or audio samples, do the following: 1. Connect PC-CAM Center to your computer and start PC-CAM Center. 2. Click the Digital Camera button. Temporary copies of the PC-CAM files are created automatically, and displayed as thumbnails in the thumbnails window. 3. Click the Select All button to select all the files. 4. Click the Transfer To button. The Transfer dialog box appears. 5. Click the Photo, Video or Voice tab containing the destination media album you want. Only the tab belonging to the media of the selected files will appear. 6. Click the album you want to transfer the files to. 7. Click the OK button. Using PC-CAM 600 as a Digital Camera 29 Deleting Images and Audio from the Camera After downloading the picture, video and audio files safely into your album, delete them from your camera to make space for new pictures, videos and audio samples to be stored. Docked Mode When PC-CAM 600 is connected to your computer, do the following to delete images and audio samples: 1. In the PC-CAM Center window, click the Digital Camera button. A thumbnail view of the pictures stored in the camera’s memory is displayed. 2. Click the Select All button to select all the files in the camera memory. 3. Click the Delete button on the toolbar. All the selected files are removed from the camera’s memory. Undocked Mode When PC-CAM 600 is connected to your computer and you are using it as a portable digital camera, do the following to delete all the files in your camera’s memory: 1. In any mode, press the Snapshot button and Operation Mode button simultaneously for more than two seconds to delete all the files from the camera. 2. A beep sound is heard when the memory is cleared and the LCD displays zero. To clear the last image or audio sample recorded in your camera, do the following: 1. In any mode, press the Snapshot button and Flash Mode button simultaneously for more than two seconds to delete the last photo or audio sample from the camera. 2. A beep sound is heard when the last file is cleared. The value on the camera’s Image counter decreases by one. Using PC-CAM 600 as a Digital Camera 30 A Technical Specifications Technical Specifications This section lists the specifications of your PC-CAM 600 camera. Features and Specifications ❑ Color XGA (1024 x 768 pixels) CCD image sensor ❑ 16 MB of on-board non-volatile memory for image storage ❑ LCD counter display to indicate number of pictures taken and mode of stills captured ❑ Snapshot button for taking pictures or videos when used as a stand-alone camera ❑ Smart Strobe-Flash that automatically adjusts the intensity of flash according to the environment ❑ LEDs to indicate powered-on state and camera-readiness state ❑ High-quality, focus-free, scratch-resistant, dual-aperture glass lens ❑ Built-in optical viewfinder ❑ Operation Mode button for selection of four different modes of still capture ❑ When detached: • Capable of capturing up to: 20 still pictures JPEG format (single snapshot high resolution) 85 still pictures JPEG format (single snapshot normal resolution) 200 still pictures JPEG format (single snapshot low resolution) • Capable of capturing up to 75 sec of video • Capable of capturing up to 60 min of audio • Draws power from four AAA batteries Note: Battery life depends on mode and battery type. Four AAA alkaline batteries can last for up to 1000 snapshots with flash and 3000 snapshots without flash. • Auto shut-off after three minutes of idle time Technical Specifications 32 ❑ When attached: • Captures video at up to 30 frames per second at image resolutions of 320 x 240 and 160 x 120 and up to 15 frames per second at 640 x 480 • Captures still images in 24-bit color at all image resolutions up to 1280 x 960 ❑ Attaches to the computer via the Universal Serial Bus (USB) port USB model supports Windows 98, Windows Me and Windows 2000 WDM MiniDriver for DirectShow, and Video For Windows compatibility TWAIN support Standard interface works with virtually all camera applications including Microsoft NetMeeting ❑ Microsoft Still Image (STI) support Driver and Operating System Compatibility ❑ ❑ ❑ ❑ Power From USB port or self-powered USB hub (powered by an external power source). Sensor CCD image sensor Image Resolution Docked mode ❑ Still Mode • 1280 x 960 (with software interpolation) • 1024 x 768 • 800 x 600 • 640 x 480 • 320 x 240 • 160 x 120 Technical Specifications 33 ❑ Video Mode • 640 x 480 • 352 x 288 • 320 x 240 • 176 x 144 • 160 x 120 Undocked mode ❑ Still Mode • 1280 x 960 (with interpolation) • 1024 x 768 • 640 x 480 ❑ Video Mode • 352 x 288 Light Sensitivity 10 lux Video Formats ❑ 24-bit RGB ❑ 4:2:0 YUV Planar ❑ JPEG Exposure Control Automatic (optional manual control with software) Color Balance Automatic (optional manual control with software) Color Matrix Preset and integral to camera Technical Specifications 34 Field-of-View ❑ 50 degrees (diagonal) ❑ 40 degrees (horizontal) Depth-of-Field 75 cm (30 inches) to infinity Port Compatibility Universal Serial Bus port Flash Up to 2 meters (7 feet) effectiveness Technical Specifications 35 B Troubleshooting Troubleshooting This appendix provides solutions to problems you may encounter during installation or normal use. Problem Installing Software The setup program for PC-CAM 600 does not run automatically after you insert the Installation CD into the drive. The AutoPlay feature in your Windows system may not be enabled. To install the software from the CD: 1. Leave the installation CD in the CD-ROM drive. 2. Click Start -> Run. 3. In the Open box, type D:\CTRUN\CTRUN.EXE (where D: represents your CDROM drive). 4. Follow the instructions on the screen to complete the installation. Problems Using PC-CAM 600 There is no USB port available to connect the USB cable. Do one of the following: ❑ Unplug the device currently connected to the USB port. ❑ Add a self-powered USB hub. ❑ Add a PCI USB card. Troubleshooting 37 An application reports that the video driver is already in use, or that the camera cannot be found. Do the following: ❑ The camera is not properly connected. To resolve this problem, ensure that the camera’s USB connector is inserted, and that the USB host controller is enabled in your computer’s BIOS. Refer to your computer’s documentation for information on the BIOS. ❑ Reinstall the video capture drivers and reboot. The image is too bright even though exposure and brightness levels have been adjusted. The amount of light entering the camera has exceeded the exposure control limit. There may be a very bright object in the camera’s view. Avoid pointing the camera at very bright objects (for example, sunlight, anticipated light sources, or highly reflective surfaces). Insufficient system resources reserved for the USB port, causing the computer to be unable to function. There are too many devices in the computer, causing IRQ conflicts with the computer’s USB controller. Do the following: 1. Remove some devices from the computer. 2. Restart the computer. The computer will automatically re-allocate the resources. Troubleshooting 38 When the camera is connected to the computer, pressing the Snapshot button does not start an application. The application to be activated has not been pre-selected. Do the following: If you select more than one application, you will be prompted to choose one of them when you press the Snapshot button. 3. Click Start -> Settings -> Control Panel. 4. Double-click the Scanners & Cameras icon. The Scanners & Cameras Properties dialog box appears. 5. Click the Devices tab. 6. Click Creative PC-CAM 600 (Video), and then click the Properties button. The Creative PC-CAM 600 (Video) Properties dialog box appears. 7. Click the Events tab. 8. Make sure that the Disable device events check box is not selected. 9. In the Camera events box, click Open Application. 10.In the Send to this application box, click PC-CAM Center and/or other applications that you want to activate by pressing the Snapshot button. 11.Make sure that you have selected an application for taking pictures. Troubleshooting 39 C USB Compatibility Note on USB Compatibility In our testing on a wide variety of computer motherboards with integrated Universal Serial Bus (USB) ports, we have encountered a small number of motherboards with USB ports that do not meet the USB specification exactly. Unfortunately, PC-CAM 600 may not operate correctly with these computers. So far, for some of the non-USB-compliant motherboards that we have tested, the motherboard manufacturers have released new versions of motherboards or BIOS to address the problem. To look for a USB compatible product, you can visit the product search page at the official USB web site: http:// www.usb.org/app/ search/products. If the camera does not work on your computer and you suspect that the problem may be related to your computer’s USB port, the following is a list of available options: 1. Contact your computer vendor. Your computer vendor may be able to upgrade your motherboard or its BIOS to a newer version that addresses USB incompatibilities. 2. Use a PCI host adapter which provides USB connectors. If you are not able to upgrade your motherboard or its BIOS, we recommend this approach. 3. Attach PC-CAM 600 to a self-powered USB hub. Some USB devices (such as monitors) also operate as self-powered USB hubs; you can also buy dedicated powered USB hubs which are to be attached to your computer’s USB port. However, in some cases, attaching a powered USB hub to a non-USB-compliant USB motherboard connector will not solve the problem. Note on USB Compatibility 41 Technical Support Product Return Visit our online help websites for help with installation, answers to frequently asked questions, or troubleshooting tips. Our websites hold a wealth of information as well as upto-the-minute software and driver upgrades. To return a Creative product for a factory service, contact the Creative Technical Support office. Once the staff has verified the product is defective, you will be given a Return Merchandise Authorization (RMA) number. NOTE: Retain your purchase receipt, as well as all packaging and contents, until all product components are functioning to your satisfaction. They are required in the unlikely event you need to return the product to Creative. When returning a product for factory service: • Shipment to Creative is at your expense and you assume all risk. Ship the package through a carrier that provides proof of delivery; insure the shipment at full product value. • Place the RMA number on the outside of the package. • Use proper materials for packing the product for shipment. • For free repair or replacement, you must include a copy of a dated proof of purchase (store receipt), proving the product is still under Warranty Creative may replace or repair the product with new or reconditioned parts, and the faulty parts or product will become the property of Creative. Outside the United States To avoid tariffs when shipping a product to Creative Labs from outside the U.S., you must complete an official customs form before shipping the product. To ensure delivery, Creative may include charges for return shipment. www.americas.creative.com/support BEFORE YOU CONTACT US Please fill out the following information and be seated at your computer. • Model #: _____________Serial # _____________(both found on the back of the device) • Error message on the screen and how it came about: _______________________________ _________________________________________________________________________ ________________________________________________________________________ • Information on the adapter card that conflicts with the product (if applicable): __________ _________________________________________________________________________ ________________________________________________________________________ • Hardware configuration information: __________________________________________ • I/O address: __________________ ___________________________________________ • IRQ line: _______________________________________________________________ • DMA channel used (if applicable): ___________________________________________ • Computer type and speed: __________________________________________________ • Type and version of your operating system; Windows 95/98/Me/NT/2000: ___________ _______________________________________________________________________ For comments or questions regarding our technical support, you can also contact us at the following address: Creative Labs, Inc., Technical Support, 1523 Cimarron Plaza, Stillwater, OK 74075. If after consulting our online help, you still have an installation question on a Creative product, you may contact us by the following numbers (please have your system hardware and operating system configuration information and Creative product model and serial numbers available for the call): (405) 742-6622 telephone, (405) 742-6633 fax.