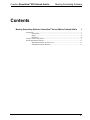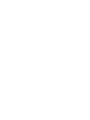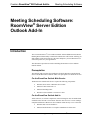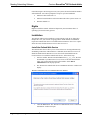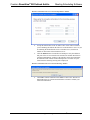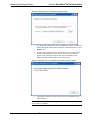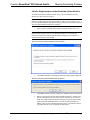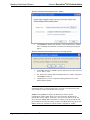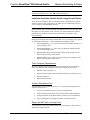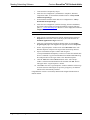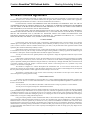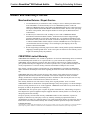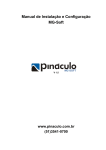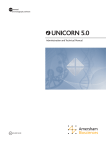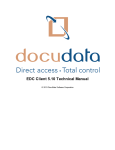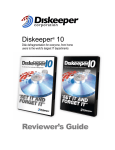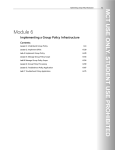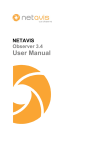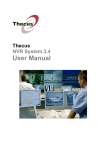Download Crestron RoomView Installation guide
Transcript
Crestron RoomView® Server Edition Outlook Add-In Meeting Scheduling Software Installation Guide This document was prepared and written by the Technical Documentation department at: Crestron Electronics, Inc. 15 Volvo Drive Rockleigh, NJ 07647 1-888-CRESTRON All brand names, product names and trademarks are the property of their respective owners. ©2010 Crestron Electronics, Inc. Crestron RoomView® SE Outlook Add-In Meeting Scheduling Software Contents Meeting Scheduling Software: RoomView® Server Edition Outlook Add-In 1 Introduction ............................................................................................................................... 1 Prerequisites ................................................................................................................ 1 Rights .......................................................................................................................... 2 Installation ................................................................................................................... 2 Software License Agreement ..................................................................................................... 9 Return and Warranty Policies .................................................................................................. 11 Merchandise Returns / Repair Service ...................................................................... 11 CRESTRON Limited Warranty................................................................................. 11 Installation Guide – DOC. 6991A Contents i Crestron RoomView® SE Outlook Add-In Meeting Scheduling Software Meeting Scheduling Software: RoomView® Server Edition Outlook Add-In Introduction The Crestron RoomView® Server Edition Outlook Add-in adds RoomView's Room Booking Wizard functionality to Microsoft Outlook 2007. This feature will help you find available rooms and resources at the times and places you need them and to set actions and presets for your appointment. This document is provided as an aid to installing the RoomView Server Edition Outlook Add-In. Prerequisites The Outlook Add-in requires the installation of both the RoomView Outlook Web Service and the RoomView Outlook Add-in. The prerequisites are different for each. For the RoomView Outlook Web Service The RoomView Outlook Web Service requires the following components: Windows Server 2003 or Windows Server 2008 Microsoft .NET Framework 3.5 Microsoft Exchange 2007 RoomView Server Edition 7.2.0012.16 or later For the RoomView Outlook Add-in All the software, or software components, in the following list must be installed and available on the client PC. The client PC must also have access to a server running a complete installation of RoomView Server Edition either directly or over a network. Installation Guide – DOC. 6991A Windows XP, Vista or Windows 7 Microsoft Outlook 2007 or a complete installation of Office 2007 Meeting Scheduling Software: RoomView SE Outlook Add-In 1 ® Crestron RoomView® SE Outlook Add-In Meeting Scheduling Software If the following are not already present on your system, the Outlook Add-In installer will install them. You will be prompted to accept or reject the installation. Microsoft .NET Framework 3.5 Microsoft Visual Studio Tools for the Microsoft Office system version 3.0 Windows Installer 3.1 Rights Rights to install the Outlook Add-In will depend on your institutions choice of operating systems and security policies. Installation The Outlook Add-In can be installed as a single instance at the PC or deployed to multiple PCs over your network via group policies. Both methods of installation require the Outlook Web Service be installed on the RoomView Server or in a place where the room, schedule and asset services have access to it. Install the Outlook Web Service The Outlook Web Service allows you to create and receive meeting information by establishing connections with RoomView’s Schedule, Room and Asset services. It should be installed on the RoomView server and can be downloaded from the Crestron website. To install the Outlook Web Service, follow these steps: 1. Once the installer, RoomViewOutlookWebService_x_x_x_x exe, has been downloaded to your RoomView server, browse to the download location where you saved it and right click on the installer. Select Run as Administrator from the pop-up menu. 2. The “RoomView Outlook Web Service Installation Welcome” window will display. “RoomView Outlook Web Service Installation Welcome” Window 3. Click the Start button. The “RoomView Outlook Web Service Connection Information” window will open. 2 Meeting Scheduling Software: RoomView SE Outlook Add-In ® Installation Guide – DOC. 6991A Crestron RoomView® SE Outlook Add-In Meeting Scheduling Software “RoomView Outlook Web Service Connection Information” Window 4. Accept the default values in the IP Address/Host Name and Port fields if you are installing the Outlook Web Service on the RoomView server. If you are installing the Outlook Web Service on another server, enter the IP Address or Host Name of the RoomView server. 5. Click the Install button. The installer will attempt to verify the addresses and ports of the services entered in the “RoomView Outlook Web Service Connection Information” window. If the installer verifies the connections, the installation will continue without interruption. If it cannot verify the connections the following warning will be displayed. “RoomView Outlook Web Service Connection Warning” Window 6. Installation Guide – DOC. 6991A Click OK to continue installation or Cancel to return to the “RoomView Outlook Web Service Connection Information” window to validate your connection information. Meeting Scheduling Software: RoomView SE Outlook Add-In 3 ® Crestron RoomView® SE Outlook Add-In Meeting Scheduling Software “RoomView Outlook Web Service Installation Complete” Window 7. The “RoomView Outlook Web Service Installation Complete” window will display showing the address of the RoomView Outlook Web Service. Click Finish to close. 8. As part of the installation process for the Web Service, an installer for the RoomView Outlook Add-in client has been copied to the location that appears on the “RoomView Outlook Web Service Installation Client Installer Location” window. Make a note of the location. “RoomView Outlook Web Service Installation Client Installer Location” Window 9. Click Close to dismiss the window and proceed to the installation of the Outlook Add-in. NOTE: If RoomView is reinstalled or upgraded, the RoomView Outlook Web Service must be reinstalled. 4 Meeting Scheduling Software: RoomView SE Outlook Add-In ® Installation Guide – DOC. 6991A Crestron RoomView® SE Outlook Add-In Meeting Scheduling Software Install a Single Instance of the RoomView Outlook Add-In To install the RoomView Outlook Add-In, retrieve the client installer from the directory specified in step 8 on page 4. NOTE: Ensure that Microsoft Outlook is closed before starting the installer. If Outlook is running when you start the installer you will receive a warning. If you proceed with the installation with Outlook running, Outlook will need to be restarted after the Outlook Add-In installation is complete. 1. Once you have located the Outlook Add-in installer, double-click on it. NOTE: If Microsoft .NET Framework 3.5, Microsoft Visual Studio Tools for the Microsoft Office system version 3.0 or Windows Installer 3.1 are not already installed on your PC, the Outlook Add-In installer will prompt you to allow it to install them at this time. Click Accept. “RoomView Outlook Add-In Installation Welcome” Window 2. Click Start. If Outlook is running, the following warning will be displayed: “RoomView Outlook Add-In Installation Warning” Window Installation Guide – DOC. 6991A 3. Click OK to continue with the installation or Cancel to stop the installation. 4. When the “RoomView Outlook Add-In Installation Folder” window opens, note the information in the Installation Folder: and Web Service Address: fields. The default addresses–shown in the figure on the next page–should reflect the default installation folder as well as the default Web Service address. These are the recommended settings, but if your situation requires something different, enter the appropriate information. Meeting Scheduling Software: RoomView SE Outlook Add-In 5 ® Crestron RoomView® SE Outlook Add-In Meeting Scheduling Software “RoomView Outlook Add-In Installation Folder” Window 5. Click Install. The installer will attempt to verify the Web Service Address before continuing the installation. If it cannot, the following warning will appear. “RoomView Outlook Add-In Installation Web Service Warning” Window 6. Click OK to continue or Cancel to go back and check your entry in the Web Service Address: field. 7. The “RoomView Outlook Add-In Installation Success” window will appear. Click Finish to dismiss it. 8. Congratulations, you have completed installing the RoomView Server Edition Outlook Add-In. NOTE: The RoomView Server Edition Outlook Add-In provides two hot-key combinations in the event the installer fails to verify the correct RoomView Web Service address or fails to find the RoomView Log file. NOTE: Pressing Alt-W will display the "RoomView Outlook Add-In Configuration" window which allows you to enter and verify the RoomView Outlook Web Service address. If necessary, enter the correct address for the web service and click Verify. When verification is complete a pop-up will indicate that the web address has been successfully verified. Click OK to dismiss the pop-up and Close to dismiss the "RoomView Outlook Add-In Configuration" window. 6 Meeting Scheduling Software: RoomView SE Outlook Add-In ® Installation Guide – DOC. 6991A Crestron RoomView® SE Outlook Add-In Meeting Scheduling Software NOTE: Pressing Alt-L will open a pop-up indicating the location of your RoomView log file directory. Click OK to dismiss the pop-up. Install the RoomView Outlook Add-In Using Group Policies There may be circumstances where remote deployment of the RoomView Outlook Add-In is desired. Using group policies, the add-in may be automatically deployed over a network to client computers and users. NOTE: Group policy deployment will elevate user permissions in order to install the Outlook Add-In. This elevation will grant users unlimited access to system files and the registry as well as possibly create a security risk. Once installation is complete, the group policy should be removed so user permissions are returned to their previous settings. During the installation of the Outlook Add-In Web Service, four group policy objects are created and stored in the C:\temp\ClientInstaller\GroupPolicy\ folder: OutlookAddinSetup_1_0_x.msi: this is the Windows Installer package for a 32 bit operating system OutlookAddinSetup64_1_0_x.msi: this is the Windows Installer package for a 64 bit operating system RVOutlookWeb.bat is a batch file used to notify client computers of the address of the RoomView Web Service RVOutlookWeb.reg is a registry file used to notify client computers of the address of the RoomView Web Service Client Computer Requirements The client computer must be running Windows XP, Windows Vista or Windows 7. Before the Outlook Add-In is deployed, each client computer must also have: Microsoft .NET Framework 3.5 Microsoft Visual Studio Tools for the Microsoft Office System version 3.0 Windows Installer 3.1 Microsoft Outlook 2007 Create a Distribution Point You will need to create a distribution point (i.e., an accessible shared folder) on an accessible network server. 1. Log on to your Windows Server system as an administrator. 2. Create a shared network folder for each of the Outlook Add-In MSI files. 3. Set the permissions on the shared folders to allow access to the MSI files. 4. Copy each MSI file to the appropriate folder, or distribution point. Deploy the MSI Files via Group Policy You will need to create a Group Policy Object in the Group Policy Object Editor to distribute the Outlook Add-In. Installation Guide – DOC. 6991A Meeting Scheduling Software: RoomView SE Outlook Add-In 7 ® Crestron RoomView® SE Outlook Add-In Meeting Scheduling Software 1. Create and edit a Group Policy Object. 2. Under the User Configuration | Administrative Templates | Windows Components folder, set the Windows Installer folder to: Always install with elevated privileges. 3. Set the Windows Installer folder under User Configuration to: Always install with elevated privileges. 4. Under the User Configuration | Software Settings | Software Installation | New folder, add a Package referencing the MSI files using the full UNC path (i.e., \\server\share\setup.msi). Be sure to set the deployment method to Assigned. NOTE: The full path must be used to correctly indicate the location of the MSI files. 5. Right click the Crestron RoomView Outlook Add-In package and select Properties from the menu. Click on the Deployment tab and select the Install this application at logon check box. 6. Under User Configuration | Windows Settings folder, click on Scripts (Logon/Logoff), right-click Logon in the right pane and select Properties. 7. On the “Logon Properties” window click on the Show Files button. The Windows Explorer will open to the Logon folder under Group Policies. 8. Open a new Windows Explorer window and navigate to C:\temp\ClientInstaller\GroupPolicy\ on the server where the Outlook Web Service is installed. Copy the RVOutlookWeb.bat and RVOutlookWeb.reg files and paste them to the Logon folder. Close Windows Explorer. 9. Click the Add button and then Browse button on the “Add a Script” window. Select the RVOutlookWeb.bat file and then click OK. The file will appear in the “Logon Properties” window. 10. Click OK to close the “Logon Properties” window. When the end user logs on for the first time following the set up of the group policy, the Outlook Add-In will be automatically installed. Congratulations! You have successfully installed and configured the RoomView Outlook Add-In. 8 Meeting Scheduling Software: RoomView SE Outlook Add-In ® Installation Guide – DOC. 6991A Crestron RoomView® SE Outlook Add-In Meeting Scheduling Software Software License Agreement This License Agreement (“Agreement”) is a legal contract between you (either an individual or a single business entity) and Crestron Electronics, Inc. (“Crestron”) for software referenced in this guide, which includes computer software and as applicable, associated media, printed materials and “online” or electronic documentation (the “Software”). BY INSTALLING, COPYING OR OTHERWISE USING THE SOFTWARE, YOU REPRESENT THAT YOU ARE AN AUTHORIZED DEALER OF CRESTRON PRODUCTS OR A CRESTRON AUTHORIZED INDEPENDENT PROGRAMMER AND YOU AGREE TO BE BOUND BY THE TERMS OF THIS AGREEMENT. IF YOU DO NOT AGREE TO THE TERMS OF THIS AGREEMENT, DO NOT INSTALL OR USE THE SOFTWARE. IF YOU HAVE PAID A FEE FOR THIS LICENSE AND DO NOT ACCEPT THE TERMS OF THIS AGREEMENT, CRESTRON WILL REFUND THE FEE TO YOU PROVIDED YOU (1) CLICK THE DO NOT ACCEPT BUTTON, (2) DO NOT INSTALL THE SOFTWARE AND (3) RETURN ALL SOFTWARE, MEDIA AND OTHER DOCUMENTATION AND MATERIALS PROVIDED WITH THE SOFTWARE TO CRESTRON AT: CRESTRON ELECTRONICS, INC., 15 VOLVO DRIVE, ROCKLEIGH, NEW JERSEY 07647, WITHIN 30 DAYS OF PAYMENT. LICENSE TERMS Crestron hereby grants You and You accept a nonexclusive, nontransferable license to use the Software (a) in machine readable object code together with the related explanatory written materials provided by Crestron (b) on a central processing unit (“CPU”) owned or leased or otherwise controlled exclusively by You and (c) only as authorized in this Agreement and the related explanatory files and written materials provided by Crestron. If this software requires payment for a license, you may make one backup copy of the Software, provided Your backup copy is not installed or used on any CPU. You may not transfer the rights of this Agreement to a backup copy unless the installed copy of the Software is destroyed or otherwise inoperable and You transfer all rights in the Software. You may not transfer the license granted pursuant to this Agreement or assign this Agreement without the express written consent of Crestron. If this software requires payment for a license, the total number of CPUs on which all versions of the Software are installed may not exceed one per license fee (1) and no concurrent, server or network use of the Software (including any permitted back-up copies) is permitted, including but not limited to using the Software (a) either directly or through commands, data or instructions from or to another computer (b) for local, campus or wide area network, internet or web hosting services or (c) pursuant to any rental, sharing or “service bureau” arrangement. The Software is designed as a software development and customization tool. As such Crestron cannot and does not guarantee any results of use of the Software or that the Software will operate error free and You acknowledge that any development that You perform using the Software or Host Application is done entirely at Your own risk. The Software is licensed and not sold. Crestron retains ownership of the Software and all copies of the Software and reserves all rights not expressly granted in writing. OTHER LIMITATIONS You must be an Authorized Dealer of Crestron products or a Crestron Authorized Independent Programmer to install or use the Software. If Your status as a Crestron Authorized Dealer or Crestron Authorized Independent Programmer is terminated, Your license is also terminated. You may not rent, lease, lend, sublicense, distribute or otherwise transfer or assign any interest in or to the Software. You may not reverse engineer, decompile or disassemble the Software. You agree that the Software will not be shipped, transferred or exported into any country or used in any manner prohibited by the United States Export Administration Act or any other export laws, restrictions or regulations (“Export Laws”). By downloading or installing the Software You (a) are certifying that You are not a national of Cuba, Iran, Iraq, Libya, North Korea, Sudan, Syria or any country to which the United States embargoes goods (b) are certifying that You are not otherwise prohibited from receiving the Software and (c) You agree to comply with the Export Laws. If any part of this Agreement is found void and unenforceable, it will not affect the validity of the balance of the Agreement, which shall remain valid and enforceable according to its terms. This Agreement may only be modified by a writing signed by an authorized officer of Crestron. Updates may be licensed to You by Crestron with additional or different terms. This is the entire agreement between Crestron and You relating to the Software and it supersedes any prior representations, discussions, undertakings, communications or advertising relating to the Software. The failure of either party to enforce any right or take any action in the event of a breach hereunder shall constitute a waiver unless expressly acknowledged and set forth in writing by the party alleged to have provided such waiver. Installation Guide – DOC. 6991A Meeting Scheduling Software: RoomView SE Outlook Add-In 9 ® Crestron RoomView® SE Outlook Add-In Meeting Scheduling Software If You are a business or organization, You agree that upon request from Crestron or its authorized agent, You will within thirty (30) days fully document and certify that use of any and all Software at the time of the request is in conformity with Your valid licenses from Crestron of its authorized agent. Without prejudice to any other rights, Crestron may terminate this Agreement immediately upon notice if you fail to comply with the terms and conditions of this Agreement. In such event, you must destroy all copies of the Software and all of its component parts. PROPRIETARY RIGHTS Copyright. All title and copyrights in and to the Software (including, without limitation, any images, photographs, animations, video, audio, music, text and “applets” incorporated into the Software), the accompanying media and printed materials and any copies of the Software are owned by Crestron or its suppliers. The Software is protected by copyright laws and international treaty provisions. Therefore, you must treat the Software like any other copyrighted material, subject to the provisions of this Agreement. Submissions. Should you decide to transmit to Crestron’s website by any means or by any media any materials or other information (including, without limitation, ideas, concepts or techniques for new or improved services and products), whether as information, feedback, data, questions, comments, suggestions or the like, you agree such submissions are unrestricted and shall be deemed non-confidential and you automatically grant Crestron and its assigns a non-exclusive, royalty-free, worldwide, perpetual, irrevocable license, with the right to sublicense, to use, copy, transmit, distribute, create derivative works of, display and perform the same. Trademarks. CRESTRON and the Swirl Logo are registered trademarks of Crestron Electronics, Inc. You shall not remove or conceal any trademark or proprietary notice of Crestron from the Software including any back-up copy. GOVERNING LAW This Agreement shall be governed by the laws of the State of New Jersey, without regard to conflicts of laws principles. Any disputes between the parties to the Agreement shall be brought in the state courts in Bergen County, New Jersey or the federal courts located in the District of New Jersey. The United Nations Convention on Contracts for the International Sale of Goods shall not apply to this Agreement. CRESTRON LIMITED WARRANTY CRESTRON warrants that: (a) the Software will perform substantially in accordance with the published specifications for a period of ninety (90) days from the date of receipt and (b) that any hardware accompanying the Software will be subject to its own limited warranty as stated in its accompanying written material. Crestron shall, at its option, repair or replace or refund the license fee for any Software found defective by Crestron if notified by you within the warranty period. The foregoing remedy shall be your exclusive remedy for any claim or loss arising from the Software. CRESTRON shall not be liable to honor warranty terms if the product has been used in any application other than that for which it was intended or if it as been subjected to misuse, accidental damage, modification or improper installation procedures. Furthermore, this warranty does not cover any product that has had the serial number or license code altered, defaced, improperly obtained or removed. Notwithstanding any agreement to maintain or correct errors or defects, Crestron shall have no obligation to service or correct any error or defect that is not reproducible by Crestron or is deemed in Crestron’s reasonable discretion to have resulted from (1) accident; unusual stress; neglect; misuse; failure of electric power, operation of the Software with other media not meeting or not maintained in accordance with the manufacturer’s specifications or causes other than ordinary use; (2) improper installation by anyone other than Crestron or its authorized agents of the Software that deviates from any operating procedures established by Crestron in the material and files provided to You by Crestron or its authorized agent; (3) use of the Software on unauthorized hardware or (4) modification of, alteration of or additions to the Software undertaken by persons other than Crestron or Crestron’s authorized agents. ANY LIABILITY OF CRESTRON FOR A DEFECTIVE COPY OF THE SOFTWARE WILL BE LIMITED EXCLUSIVELY TO REPAIR OR REPLACEMENT OF YOUR COPY OF THE SOFTWARE WITH ANOTHER COPY OR REFUND OF THE INITIAL LICENSE FEE CRESTRON RECEIVED FROM YOU FOR THE DEFECTIVE COPY OF THE PRODUCT. THIS WARRANTY SHALL BE THE SOLE AND EXCLUSIVE REMEDY TO YOU. IN NO EVENT SHALL CRESTRON BE LIABLE FOR INCIDENTAL, CONSEQUENTIAL, SPECIAL OR PUNITIVE DAMAGES OF ANY KIND (PROPERTY OR ECONOMIC DAMAGES INCLUSIVE), EVEN IF A CRESTRON REPRESENTATIVE HAS BEEN ADVISED OF THE POSSIBILITY OF SUCH DAMAGES OR OF ANY CLAIM BY ANY THIRD PARTY. CRESTRON MAKES NO WARRANTIES, EXPRESS OR IMPLIED, AS TO TITLE OR INFRINGEMENT OF THIRD-PARTY RIGHTS, MERCHANTABILITY OR FITNESS FOR ANY PARTICULAR PURPOSE, OR ANY OTHER WARRANTIES, NOR AUTHORIZES ANY OTHER PARTY TO OFFER ANY WARRANTIES, INCLUDING WARRANTIES OF MERCHANTABILITY FOR THIS PRODUCT. THIS WARRANTY STATEMENT SUPERSEDES ALL PREVIOUS WARRANTIES. 10 Meeting Scheduling Software: RoomView SE Outlook Add-In ® Installation Guide – DOC. 6991A Crestron RoomView® SE Outlook Add-In Meeting Scheduling Software Return and Warranty Policies Merchandise Returns / Repair Service 1. No merchandise may be returned for credit, exchange or service without prior authorization from CRESTRON. To obtain warranty service for CRESTRON products, contact an authorized CRESTRON dealer. Only authorized CRESTRON dealers may contact the factory and request an RMA (Return Merchandise Authorization) number. Enclose a note specifying the nature of the problem, name and phone number of contact person, RMA number and return address. 2. Products may be returned for credit, exchange or service with a CRESTRON Return Merchandise Authorization (RMA) number. Authorized returns must be shipped freight prepaid to CRESTRON, 6 Volvo Drive, Rockleigh, N.J. or its authorized subsidiaries, with RMA number clearly marked on the outside of all cartons. Shipments arriving freight collect or without an RMA number shall be subject to refusal. CRESTRON reserves the right in its sole and absolute discretion to charge a 15% restocking fee plus shipping costs on any products returned with an RMA. 3. Return freight charges following repair of items under warranty shall be paid by CRESTRON, shipping by standard ground carrier. In the event repairs are found to be non-warranty, return freight costs shall be paid by the purchaser. CRESTRON Limited Warranty CRESTRON ELECTRONICS, Inc. warrants its products to be free from manufacturing defects in materials and workmanship under normal use for a period of three (3) years from the date of purchase from CRESTRON, with the following exceptions: disk drives and any other moving or rotating mechanical parts, pan/tilt heads and power supplies are covered for a period of one (1) year; touchscreen display and overlay components are covered for 90 days; batteries and incandescent lamps are not covered. This warranty extends to products purchased directly from CRESTRON or an authorized CRESTRON dealer. Purchasers should inquire of the dealer regarding the nature and extent of the dealer's warranty, if any. CRESTRON shall not be liable to honor the terms of this warranty if the product has been used in any application other than that for which it was intended or if it has been subjected to misuse, accidental damage, modification or improper installation procedures. Furthermore, this warranty does not cover any product that has had the serial number altered, defaced or removed. This warranty shall be the sole and exclusive remedy to the original purchaser. In no event shall CRESTRON be liable for incidental or consequential damages of any kind (property or economic damages inclusive) arising from the sale or use of this equipment. CRESTRON is not liable for any claim made by a third party or made by the purchaser for a third party. CRESTRON shall, at its option, repair or replace any product found defective, without charge for parts or labor. Repaired or replaced equipment and parts supplied under this warranty shall be covered only by the unexpired portion of the warranty. Except as expressly set forth in this warranty, CRESTRON makes no other warranties, expressed or implied, nor authorizes any other party to offer any warranty, including any implied warranties of merchantability or fitness for a particular purpose. Any implied warranties that may be imposed by law are limited to the terms of this limited warranty. This warranty statement supersedes all previous warranties. Trademark Information All brand names, product names and trademarks are the sole property of their respective owners. Windows is a registered trademark of Microsoft Corporation. Windows 95/98/Me/XP/Vista/7 and Windows NT/2000 are trademarks of Microsoft Corporation. Installation Guide – DOC. 6991A Meeting Scheduling Software: RoomView SE Outlook Add-In 11 ® Crestron Electronics, Inc. 15 Volvo Drive Rockleigh, NJ 07647 Tel: 888.CRESTRON Fax: 201.767.7576 www.crestron.com Installation Guide – DOC. 6991A (2027654) 05.10 Specifications subject to change without notice.