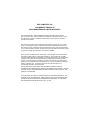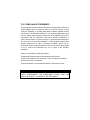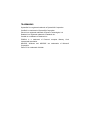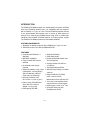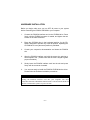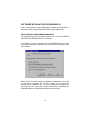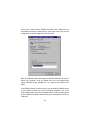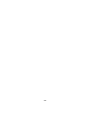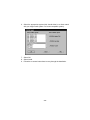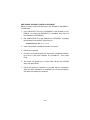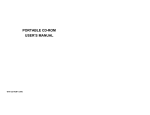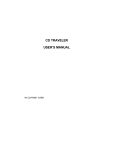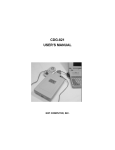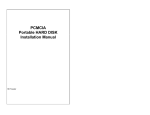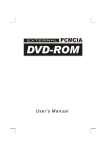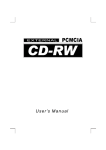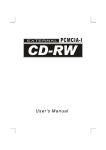Download EXP Computer Portable CD-ROM Installation manual
Transcript
PCMCIA
Portable CD-ROM
Installation Manual
CD-940E
EXP COMPUTER, INC.
EXP MEMORY PRODUCTS.
NON-TRANSFERABLE LIMITED WARRANTY
EXP COMPUTER INC., AND EXP MEMORY PRODUCTS("EXP") warrants that the
Quadruple Speed Portable CD-ROM (“products”) manufactured or distributed by EXP to be free
from failures due to defects in materials or workmanship for full one year from the date of
purchase of the products.
This warranty is void if the product is damaged by abnormal or improper use or by accident,
abuse or if any attempt to repair or modify the product without authorization from EXP. Your
sales receipt or invoice, showing the date of purchase and the name of the authorized reseller,
is your proof of the date of purchase. During the warranty period, EXP will at its option, replace
or repair, at no charge, the product which in its opinion is defective.
Before you return the failed products, contact EXP. You must obtain a Return Merchandise
Authorization (RMA) number by calling EXP Computer Inc. At (516) 496-7629. The RMA
number should be displayed on the outside of the returned package and on the accompanying
packing list. EXP cannot be held responsible for any package returned without the RMA
number. You are responsible for packaging, providing proof of the date of purchase and the
shipping cost of the failed product to EXP Computer, Inc. You are responsible for mailing the
warranty registration card. The warranty claims may not be honored if there is no
corresponding registration card on file at EXP.
IN NO EVENT WILL EXP BE LIABLE FOR ANY DIRECT, INDIRECT, SPECIAL,
INCIDENTAL OR CONSEQUENTIAL DAMAGE, INCLUDING LOSS OF PROFIT, LOSS OF
SAVINGS; OR ANY OTHER DAMAGES CAUSED BY PRODUCT OR FAILURE OF THE
PRODUCT TO PERFORM.
THIS LIMITATION OF LIABILITY APPLIES EVEN IF EXP HAS BEEN ADVISED OF THE
POSSIBILITY OF SUCH DAMAGES. SOME SATES DO NOT ALLOW THE EXCLUSION
OR LIMITATION IN INCIDENTAL OR CONSEQUENTIAL DAMAGES, SO THE ABOVE
EXCLUSION OR LIMITATION MAY NOT APPLY TO YOU.
FCC COMPLIANCE STATEMENTS
This equipment has been tested and found to comply with the limits for a
Class B digital device, pursuant to Part 15 of the FCC Rules. These
limits are designed to provide reasonable protection against harmful
interference in a residential installation. This equipment generates, uses
and can radiate radio frequency energy and, if not installed and used in
accordance with the instructions, may cause harmful interference to
radio communications. However, there is no guarantee that interference
will not occur in a particular installation. If this equipment does cause
harmful interference to radio or television reception, which can be
determined by turning the equipment off and on, the user is encouraged
to try to correct the interference by one or more of the following
measures:
Reorient or relocate the receiving antenna.
Increase the Distance between the equipment and receiver.
Connect the equipment into an outlet on a circuit different from that to
which the receiver is connected.
Consult the dealer or an experienced radio/TV technician for help.
CAUTION
CHANGE OR MODIFICATIONS NOT EXPRESSLY APPROVED BY
PARTY RESPONSIBLE FOR COMPLIANCE COULD VOID THE
USER’S AUTHORITY TO OPERATE THE EQUIPMENT.
TRADEMARKS
SystemSoft is a registered trademark of SystemSoft Corporation.
CardSoft is a trademark of SystemSoft Corporation.
Phoenix is a registered trademark of Phoenix Technologies, Ltd.
Databook is a registered trademark of Databook Inc.
Cardtalk is a trademark of Databook Inc.
PCMCIA is a trademark of Personal computer Memory Card
International Association.
MS-DOS, Windows and MSCDEX are trademarks of Microsoft
Corporation.
Photo CD is a trademark of Kodak.
CONTENTS
INTRODUCTION ...............................................................................
SYSTEM REQUIREMENTS ........................................................ 1
FEATURES ............................................................................... 1
PART NAMES AND FUNCTIONS ..................................................... 2
FRONT PANEL OF THE CD-ROM DRIVE .................................. 2
REAR PANEL OF THE CD-ROM DRIVE..................................... 3
HARDWARE INSTALLATION ........................................................... 4
SOFTWARE INSTALLATION ........................................................... 5
SOFTWARE INSTALLATION FOR DOS/WINDOWS 3.1............ 5
AUTOMATIC INSTALLATION............................................ 5
MANUAL INSTALLATION.................................................. 6
SOFTWARE INSTALLATION FOR WINDOWS 95 ..................... 8
USING PCMCIA CD-ROM UNDER WINDOWS 95............ 8
USING PCMCIA CD-ROM TO INSTALL WINDOWS 95 .... 9
ENABLING 32-BIT CARD SUPPORT OF WINDOWS 95 .. 10
SOFTWARE INSTALLATION FOR OS/2 WARP ........................ 12
AUTOMATIC INSTALLATION ........................................... 12
MANUAL INSTALLATION.................................................. 13
ADDING PCMCIA SUPPORT ............................................ 14
USING PCMCIA CD-ROM TO INSTALL OS/2 WARP ....... 16
TROUBLE SHOOTING...................................................................... 17
BASIC OPERATING PROCEDURES ................................................ 19
PCMCIA SOFTWARE INFORMATION.............................................. 20
POWER SAVING .............................................................................. 24
1
INTRODUCTION
The PCMCIA CD-ROM consists of a double-speed, low-power CD-ROM
drive and a PCMCIA interface card. It is compatible with any computer
with a PCMCIA 2.1 Type I or II slot. The fast PCMCIA interface delivers
a true double-speed data transfer rate in excess of 300K bytes per
second. Plus, unlike those CD-ROM drives using SCSI or parallel port
interfaces, this PCMCIA CD-ROM requires no external power supply!
The PCMCIA CD-ROM provides true multimedia portability.
SYSTEM REQUIREMENTS
1. Notebook or desktop computer with a PCMCIA 2.1 Type I or II slot
2. MS-DOS Version 6.0 or later and MSCDEX.EXE
FEATURES
§ Complies with PCMCIA 2.1
Standard
§ MSCDEX compatible
§ Easy-to-install device driver
software
§ No external power supply
required
§ Single 5V operation, Low power
consumption; 120 mA (Sleep),
250 mA (Standby), 800 mA
(Peak value in accessing)
§ Ultra slim PCMCIA Card
85.6 x 54.0 x 3.3 mm (Type I)
§ Easy to carry CD-ROM Drive
Size: 245x 150 x 48 mm
Weight: 1.3 Kg (2.8lb)
§ Data capacity 635 MB
§ Windows 95 Ready
§ OS/2 Warp Ready
§ Double speed data transfer rate:
307.2 Kbytes/sec
§ Average access time 350 ms
(1/3 stroke)
§ 128 Kbytes Memory Buffer
§ Motorized tray loading, no caddie
required
§ Supports CD-DA, CD-ROM
mode 1 and 2, CD-XA,
Multi-session Photo CD and CD-I
§ 16 bit, 44.1 kHz sampling Audio
output with front volume control
§ Data integrity 1 error in 10-16 bits
§ CD-Audio direct play with
Play/Skip track button
- 1 -
PART NAMES AND FUNCTIONS
FRONT PANEL OF THE CD-ROM DRIVE
• Disc Tray:
This disc tray is used to insert the compact disc to access the disc
database.
‚ Headphone Jack:
3.5 mm audio headphone jack.
ƒ Power LED:
This LED will blink when the drive is accessing the disc.
„ Headphone Volume Control Knob:
This rotary knob is used to adjust the headphone jack volume.
… Play/Skip Button:
• If the drive is in stop state, press the button will activate the
drive to start playing.
• If the drive is in play state, press the button will skip to the next
track.
† Open /Close/Stop Button:
This button has three function: OPEN, CLOSE, and STOP:
• If the tray is opened, press the button will close the tray;
• If the tray is closed, press the button will open the tray;
• If the CD-ROM drive is in play state, press the button will stop
it.
•
‚ ƒ „
…
- 2 -
†
Rear panel of the CD-ROM DRIVE
• Interface Connector:
This interface connector is used to connect the CD-ROM drive
with the PCMCIA interface card.
‚ Audio Output Jacks:
Left and right channel audio output for connection to external
speakers.
•
‚
- 3 -
HARDWARE INSTALLATION
Before you begin, make sure you turn OFF all power to your system
before connecting the PCMCIA CD-ROM to your computer.
1.
Connect the PCMCIA interface card to the CD-ROM drive. Press
firmly until the CD-ROM connector is seated, and tighten the two
screws on the cable connector.
2.
Place the CD-ROM drive in the horizontal position, for the CDROM is designed to operate only in the flat position. Operating the
CD-ROM drive in any abnormal position is prohibited.
3.
Consult your computer’s documentation and locate the PCMCIA
slot.
4.
Align the PCMCIA interface card with the arrow sign pointing to
the computer’s slot. (Please note that the card is keyed to guide
proper orientation.)
5.
Slowly insert the PCMCIA interface card into the slot and press
firmly until the connector is seated.
6.
You are now ready to install the PCMCIA CD-ROM device driver.
Please follow the Software Installation procedures.
CAUTION
You should connect the PCMCICA interface card to CD-ROM drive first before
inserting the PCMCIA interface card into your computer. DO NOT
connect/disconnect the CD-ROM PCMCIA interface card to/from the PCMCIA
interface card when the system is in power-on state.
- 4 -
SOFTWARE INSTALLATION FOR DOS/WINDOWS 3.1
AUTOMATIC INSTALLATION
The INSTALL program helps you install the device driver into the
computer easily. Please follow the instructions below to proceed with
automatic installation.
1.
Insert the device driver diskette into a floppy disk drive on your
computer.
2.
Change the working directory to the floppy drive containing the
device driver diskette by typing “A:” or “B:” then press ENTER.
3.
At the DOS prompt (A:\> or B:\>), type “INSTALL” followed by the
ENTER key.
4.
Press ENTER or click on the OK button to continue. When the
opening screen appears, a dialog box will be displayed for you to
specify the 1), directory to install the device driver; 2), the DOS
directory: to specify the location of the MSCDEX driver, 3), the
I/O port and 4),the IRQ desired for the PCMCIA CD-ROM. Enter
the directory you select to install the driver and press the TAB
key to forward to the next field to indicate the DOS Directory.
Press the TAB key again to set the I/O port and then the IRQ.
The default setting of the I/O ports are (170-177, 376-377), and
the default IRQ is 15. After completing the selection, click on
Install button to continue.
- 5 -
MANUAL INSTALLATION
You may also manually install the PCMCIA CD-ROM device driver if the
default setting conflicts with your system. Perform the following
procedure to complete the manual installation.
1. Copy the files EXPCDI.EXE from the PCMCIA CD-ROM device driver
disk to your hard disk.
2. Add “LASTDRIVE=Z” to the TOP of your CONFIG.SYS file. If you
already have a LASTDRIVE line with a letter other than Z, change it
to Z.
3. Add the following lines to the BOTTOM of your CONFIG.SYS file:
DEVICE=drive:\path\EXPCDI.EXE /P:1 /I:15 /D:MSCD001
where drive:\path specifies the directory containing file EXPCDI.EXE.
Note: If your CONFIG.SYS file is already loaded with PCMCIA software,
such as Cardsoft of SystemSoft or Cardtalk of Databook, it is necessary
to add the above line AFTER the PCMCIA software. Otherwise, the
PCMCIA interface card will not be initialized properly. To make sure if
any PCMCIA software has been loaded in your system and to know
more about PCMCIA, please refer to the section titled “PCMCIA
Software Information”.
EXPCDI.EXE is the device driver for the PCMCIA CD-ROM. The
parameters of EXPCDI.EXE are described as below:
/P is used to set the I/O ports, and the valid numbers are 1, 2, and 3.
Each number represents the I/O port pairs of (170-177, 376-377);
(1E8-1EF, 3EE-3EF), and (168-16F, 36E-36F) respectively. The
default setting is /P:1.
/I is used to set the IRQ number. The valid IRQs are 3, 4, 5, 7, 9, 10,
11, 12 and 15, and the default setting is /I:15.
- 6 -
/D is used to set the device name. It can be any name up to 8
characters. This name must be the same as the name you will
specify in the MSCDEX.EXE option /D: name in the next step
4.
Add the following line at the TOP of your AUTOEXEC.BAT:
drive:\path\MSCDEX.EXE /D:MSCD001 /M:4
where drive:\path specifies the DOS directory or the directory
containing the file MSCDEX.EXE.
Note: If your AUTOEXEC.BAT file loads a menu program such as
DOSSHELL or Windows, you have to add the above line to start your
menu program. Otherwise, MSCDEX will not have a chance to load
before your menu program begins.
The example above shows the default setting. The /D: switch indicates
the device name. It MUST be the same name as you specified by the
/D: switch of EXPCDI.EXE in your CONFIG.SYS file. The /M: switch
indicates how much memory to allocate for caching information on the
CD-ROM. The default /M:4 caches 8KB.
For more information about the switches of MSCDEX, please type “help
MSCDEX” at the DOS prompt.
5. Now, reboot your computer to activate the CD-ROM drive drivers.
- 7 -
SOFTWARE INSTALLATION FOR WINDOWS 95
If your computer does not have Windows 95 installed yet, please refer to
the section titled “Using PCMCIA CD-ROM to Install Windows 95”.
USING PCMCIA CD-ROM UNDER WINDOWS 95
The following dialog box will appear when you are using the PCMCIA
CD-ROM under Windows 95 the very first time.
If the dialog box does not appear and the CD-ROM folder can not be
found in My Computer, please refer to the section titled “Enabling 32-Bit
Card Support”.
Select “Driver from disk provided by hardware manufacturer” and click
on OK button, Windows 95 will then prompt you to insert the
manufacturer’s installation disk. Insert the PCMCIA CD-ROM device
driver disk into your floppy drive. Specify the directory as A:\WIN95 (or
B:\WIN95 whichever containing the diskette) and select OK.
- 8 -
When the following dialog box appear, select PCMCIA CD-ROM (I) card
and click on OK bottom.
Follow the on-screen instruction to continue. After finishing, remember
to shutdown Windows and restart your computer if you are using the
PCMCIA CD-ROM to install Windows 95.
Note that it is not necessary to connect the PCMCIA CD-ROM every
time you reboot your computer, plug it just when you need to use it.
USING PCMCIA CD-ROM TO INSTALL WINDOWS 95
If you are about to upgrade your operating system from DOS/Windows
to Windows 95 using the PCMCIA CD-ROM, the PCMCIA CD-ROM
DOS device driver as described in the “Software Installation for
DOS/Windows” section should be properly installed first before
proceeding further. Then, perform the following steps to install Windows
95.
1.
2.
3.
4.
5.
Start Windows 3.1.
Insert the Windows 95 CD into the PCMCIA CD-ROM.
Run File Manager and select the PCMCIA CD-ROM drive.
Find and double-click the file setup.exe.
Follow the on-screen instructions to complete the installation of
Windows 95.
- 9 -
6. After the installation is completed, please refer to the next section
titled “Enabling 32-BIT CARD SUPPORT”.
ENABLING 32-BIT CARD SUPPORT OF WINDOWS 95
Your system should be ready for PCMCIA socket support prior to
operating the PCMCIA CD-ROM. To check whether your computer is
PCMCIA Socket supported, first, double-click on the “System” icon from
“Control Panel” folder (you can select the “Control Panel” under
“Settings” from the “Start” menu to open the “Control Panel” folder).
Click on Device Manager Tab, if “PCMCIA Socket” is found with a cross
(x) sign next to the PCMCIA Controller as the Figure shown below, it
means the PCMCIA device driver is not using 32-Bit Card Support.
- 10 -
In this case, double click the PCMCIA Controller, and a dialog box will
be displayed as below, please place a check mark next to the current
configuration of Device usage box, then select OK.
After the PCMCIA 32-Bit Card support is installed, Windows will ask you
reboot your computer. Then you should refer to the first section titled
“Using CD-ROM Under Windows 95” to configure the PCMCIA CDROM.
If the PCMCIA Socket is not found, then you must add a PCMCIA socket
to your system. Please click on the “Add New Hardware” icon in the
Control Panel folder and select “PCMCIA socket”. Select the appropriate
type of PCMCIA Controller matches with yours and follow the on-screen
instruction.
- 11 -
- 12 -
SOFTWARE INSTALLATION FOR OS/2 WARP
Before installing PCMCIA CD-ROM device driver for OS/2 WARP, make
sure your computer is PCMCIA supported. If you are not sure about this,
please refer to the last part of this section for “ADDING PCMCIA
SUPPORT”.
AUTOMATIC INSTALLATION
To perform the automatic installation of PCMCIA CD-ROM for OS/2
WARP, follow the below steps,
1. Insert the device driver diskette into a floppy disk drive on your
computer.
2. Open OS/2 System.
3. Open Drives.
4. Select Drive A or B depending on which floppy drive containing the
device driver diskette.
5. Open “OS/2 WARP” folder.
6. Double-click on “INSTALL2.EXE” file.
7. A dialog box will be displayed for you to specify the OS/2 directory,
the I/O address for the PCMCIA CD-ROM and the IRQ number.
After specifying the OS/2 directory, press TAB to set the I/O port
and then the IRQ. The default setting of the I/O ports are (170-177,
376-377), and the default IRQ is 15. After completing the selection,
click on Install button to continue.
8. The rest of the installation should proceed automatically. At last, the
on-screen instruction will prompt to restart your computer to activate
the new device driver for OS/2 Warp.
- 13 -
MANUAL INSTALLATION
You may also manually install the PCMCIA CD-ROM OS/2 device driver
if the default setting conflicts with your system. Perform the following
procedure to complete the manual installation.
1. Copy EXPCD2.FLT file from A:\OS2WARP to the BOOT
subdirectory of OS/2 directory (for example: C:\OS2\BOOT.)
2. Add the following line to the BOTTOM of your CONFIG.SYS file:
BASEDEV=EXPCD2.FLT /P:1 /I:15
The parameters of EXPCD2.FLT are described as below:
/P is used to set the I/O ports, and the valid numbers are 1, 2, and 3.
Each number represents the I/O ports group of (170-177, 376-377);
(1E8-1EF, 3EE-3EF), and (168-16F, 36E-36F) respectively. The
default setting is /P:1.
/I is used to set the IRQ number, the valid IRQs are 3, 4, 5, 7, 9, 10,
11, 12 and 15, and the default setting is /I:15.
/V verbose mode, displays the initialization message. The default is
quiet mode.
Meanwhile, check if the following lines exist in CONFIG.SYS, if not, add
the following lines:
DEVICE=C:\OS2\BOOT\OS2CDROM.DMD /Q
IFS=C:\OS2\BOOT\CDFS.IFS /Q
DEVICE=C:\OS2\MDOS\VCDROM.SYS
- 14 -
ADDING PCMCIA SUPPORT
PCMCIA Support can be automatically installed during OS/2 installation
or it can be installed through Selective Install after OS/2 installation.
To check or install PCMCIA support, perform the following steps:
1. Open OS/2 System.
2. Open System Setup.
3. Open Selective Install.
4. Check the System Configuration window to see if PCMCIA Support
has been installed as displayed below. If so, you may exit now,
otherwise, perform the following steps to continue.
5. Select the check box to the left of the PCMCIA Support to display
the Select PCMCIA system window.
- 15 -
6. Select the appropriate system (this should either be a direct match
with your target install system or a known compatible system).
7. Select OK.
8. Select Install.
9. Follow the on-screen instructions to carry through the installation.
- 16 -
USE PCMCIA CD-ROM TO INSTALL OS/2 WARP
Before you begin, make a backup copy of the “Diskette for CD-ROM #1”
of OS/2 Warp.
1. Copy EXPCD2.FLT file from A:\OS2WARP to the Diskette for CDROM #1. (You may copy EXPCD2.FLT to harddisk, then copy it to
the “Diskette for CD-ROM #1”).
2. Edit CONFIG.SYS file of the “Diskette for CD-ROM #1” by adding
the following line to the BOTTOM of the file,
BASEDEV=EXPCD2.FLT /P:1 /I:15
3. Insert “OS/2 WARP Installation Diskette” into drive A.
4. Restart your computer.
5. Follow the on-screen instruction to remove the “Installation Diskette”
from drive A and insert “Diskette for CD-ROM #1”. Then press
Enter.
6. The screen will prompt you to insert OS/2 CD into the CD-ROM
drive, then press Enter.
7. Follow the on-screen instruction to proceed with the installation.
When the OS/2 Installation is completed, you will be prompted to
shut down and restart your computer.
- 17 -
TROUBLE SHOOTING
This section explains the most common error messages that
DOS/Windows users may experience.
After rebooting your computer, the following messages will be displayed
on your screen, which are generated by EXPCDI.EXE and
MSCDEX.EXE.
Configure card to:
I/O Port:170-177, 376-377
IRQ number: 15
Device Name: MSCD001
PCMCIA CD-ROM card is present in socket 1
.
.
.
Drive D: = Driver MSCD001 unit 0
If any error occurs or the PCMCIA CD-ROM does not work, you should
reboot your computer again. When the system displays 'Starting MSDOS...',
press the F8 key to make the system executes the
CONFIG.SYS and AUTOEXEC.BAT step by step, so that you can
consistently press the ‘Y’ key to see each command's message.
Error messages generated by EXPCDI.EXE:
v Error: PCMCIA CD-ROM card is not present!
If the above message appears, it means EXPCDI can't find any PCMCIA
CD-ROM card in your PCMCIA slots. Make sure the card is inserted
firmly.
v Error: Illegal arguments!
For help, type "EXPCDI /?".
The above error message means that there are invalid arguments in the
EXPCDI line of CONFIG.SYS. Please refer to the section titled
“MANUAL INSTALLATION” for the usage of EXPCDI.EXE.
v Error: I/O port and IRQ number must be specified!
The above message means you have not specified the I/O port and IRQ
number argument in the EXPCDI line of CONFIG.SYS.
v Error: Illegal I/O port!
- 18 -
The above message means invalid I/O ports in the EXPCDI line of
CONFIG.SYS has been selected. The legal I/O port numbers are: 1, 2,
and 3.
v Error: Illegal IRQ number!
The above message means an invalid IRQ number in EXPCDI line of
CONFIG.SYS has been selected. The legal IRQ numbers are 3, 4, 5, 7,
9, 10, 11, 12 and 15.
v Error: There is no available 4K memory for mapping!
The above message means EXPCDI can't find available 4K memory
between C000:0 to EFFF:0. This error can be corrected by changing the
EMM386 line of CONFIG.SYS to exclude at least 4K memory for
mapping. For example,
DEVICE=C:\DOS\EMM386.EXE ... X=D000-D3FF
v Error: The INTEL 82365SL PCMCIA controller is not
detected in your system. You should contact your
dealer to get PCMCIA support software.
The above message means the PCMCIA controller for your system is
not INTEL 82365SL compatible. In this case, you should install PCMCIA
support software which should be supplied by the notebook
manufacturer.
v CD-ROM Drive is not found!
The above message means EXPCDI.EXE can't find the PCMCIA CDROM drive. Please make sure the CD-ROM drive is properly connected
to the PCMCIA interface card cable.
Error message generated by MSCDEX.EXE:
v Device driver not found: 'MSCD001'
This means that EXPCDI.EXE is not installed properly or you have
entered a different /D: switch in the MSCDEX line of AUTOEXEC.BAT.
The /D: switch must be the same as the /D: switch in the EXPCDI.EXE
line of CONFIG.SYS.
If the error message displayed is none of the above, please contact your
dealer to obtain customer support.
- 19 -
BASIC OPERATING PROCEDURES
The PCMCIA CD-ROM is designed for both multimedia applications and
for entertainment purposes; it can be used with your computer for
business or you can use it alone as a portable Audio CD player.
Before using the PCMCIA CD-ROM, you should first load the CD
properly by following the instructions below:
1. Push the Open/Close/Stop button at the CD-ROM drive front panel.
The tray will automatically slide out.
2. Place the CD on the tray with the label side facing up.
3. Push the Open/Close/Stop button again. The tray will automatically
load.
3. After a few seconds, the “Power LED” should illuminate when the
spindle reaches its desired speed. The CD-ROM is ready to use.
While operating the PCMCIA CD-ROM, the speed of your computer’s
CPU and display card will dominate the overall performance, especially
when playing full motion video. Slow display speed often causes “still
frames”. In our testing, some computers are capable of performing as
high as 15 frames/sec; however, some can only achieve 2 frames/sec.
NOTE: To play the sound portion of the Multimedia CD Titles, your
computer must be equipped with a sound card.
You can play Audio Only CDs directly by pressing the Play/Skip button
or by using CD Audio software utilities, such as the Media Player in
Windows 3.1.
If your computer has been loaded with ExCA compliant PCMCIA
software, you are allowed to hot insert/remove the PCMCIA CD-ROM;
that means you can connect/remove the PCMCIA CD-ROM at any time
without rebooting your system. Remember, however, if your system
doesn’t have the software, you must connect the PCMCIA CD-ROM first
before your computer is booted, and whenever you remove the PCMCIA
CD-ROM and need to use it again. You must enable the PCMCIA CDROM by typing EXPCDI /E at the DOS prompt.
- 20 -
PCMCIA SOFTWARE INFORMATION
If you have installed the PCMCIA software, such as SystemSoft’s
CardSoft or Databook’s Cardtalk, then EXPCDI.EXE will call these
PCMCIA software to enable the card. If you don’t have one, EXPCDI
still can directly access your hardware to enable the card. In this case,
your computer should have an Intel 82365SL Personal Computer
Interface Controller (PCIC) or another compatible controller.
PCMCIA software contains several components: Socket services, Card
services, Resource Initialization Utility and Card Installation Utility. The
remainder of this section will explain the four components and list the
device driver names for the major PCMCIA software.
Socket Services provide the interface between a system’s BIOS and the
host controller chips (such as the Intel 82365SL PCIC, Vadem 468, etc )
Socket Services includes functions such as configuring a socket for an
I/O or memory interface and controlling socket power voltages. The
Socket Services driver you have varies with the host computer chip of
your computer.
Card Services provides the interface between the PC Card and the
PCMCIA sockets. Card Services must be aware of the I/O, IRQ, and
memory resources already used by the system so it can accurately
assign unused resources to the PC Cards.
To ensure Card Services will operate reliably regardless of the system it
is installed on, some PCMCIA software provides its own resource
initialization utility, which will check I/O ports, IRQs, and memory
addresses and then report that information to Card Services.
The Card Installation Utility detects the insertion and removal of PC
cards, and automatically determines the card type upon insertion so the
card and socket will be configured properly.
- 21 -
The device driver names of the major PCMCIA software are listed
below:
Software/Device
SystemSoft
Driver
CardSoft
Award
IBM
Cardware
ThinkPad
PCMSS.EXE
SSPCIC.EXE
IBMDSS02.SYS
CS.EXE
PCMCS.EXE
PCCS.EXE
IBMDOSCS.SYS
CSALLOC.EXE
PCMRMAN.SYS
PCRM.EXE
DICRMU02.SYS
IDE/ATA Driver
ATADRV.EXE
PCMATA.SYS
SRAM Card Driver
MTSRAM.EXE
Flash Card Support
MTAA.EXE,
Socket Services
SS365SL.EXE,
Phoenix
SS365LP.EXE,
SSCIRRUS.EXE,
SSDBOOK.EXE,
SVADEM.EXE,
SSVLSI.EXE
Card Services
Resource
Initialization Utility
MTAB.EXE,
MTI1,EXE
MTI2P.EXE
Memory Card Driver MEMDRV.EXE
Card Installation
CARDID.EXE
PCMSCD.EXE
PCENABLE.EXE AUTODRV.SYS
Utility
Card Services Power
CS_APM.EXE
$ICPMDOS.SYS
Management
If you are not sure which PCMCIA software you are using, you may
check it by typing TYPE CONFIG.SYS at the DOS prompt followed by the
ENTER key. The file should come up and look like one of the following
examples.
SYSTEMSOFT PCMCIA SOFTWARE SAMPLE CONFIG.SYS FILE
LASTDRIVE=Z
DEVICE=C:\DOS\HIMEM.SYS
DEVICE=C:\DOS\EMM386.EXE NOEMS X=D000-D3FF
- 22 -
FILES=40
BUFFERS=20
STACKS=9,256
DEVICEHIGH=C:\CARSOFT\SS36SSL.EXE
DEVICEHIGH=C:\CARDSOFT\CS.EXE
DEVICEHIGH=C:\CARDSOFT\CSALLOC.EXE
REM** The REM’s should be removed from thefollwing
REM** lines to enable memory and hard drive card support
REM** DEVICEHIGH=C:\CARDSOFT\ATADRV.EXE
REM** DEVICEHIGH=C:\CARDSOFT\MTSRAM.EXE
REM** DEVICEHIGH=C:\CARDSOFT\MTDDRV.EXE
DEVICEHIGH=C:\CARDSOFT\CARDID.EXE
DEVICE=C:\CDROM\EXPCDI.EXE /P:1 /I:15 /D:MSCD001
PHOENIX PCMCIA SOFTWARE SAMPLE CONFIG.SYS FILE
LASTDRIVE=Z
DEVICE=C:\DOS\HIMEN.SYS
DEVICE=C:\DOS\EMM386.EXE NOEMS X=D000-D3FF
DOS=HIGH, UMB
STACKS=9,256
DEVICE=c:\PCMPLUS3\CNFIGNAME.EXE/DEFAULT
DEVICE=C:\PCMPLUS3\PCMSS.EXE
DEVICE=C:\PCMPLUS3\PCMCS.EXE
DEVICE=C:\PCMPLUS3\PCMRMAN.EXE
DEVICE=C:\PCMPLUS3\PCMSCD.EXE
DEVICE=C:\CDROM\EXPCDI.EXE /P:1 /I:15 /D:MSCD001
AWARD PCMCIA SOFTWARE SAMPLE CONFIG.SYS FILE
LASTDRIVE=Z
DEVICE=C:\DOS\HIMEN.SYS
DEVICE=C:\DOS\EMM386.EXE NOEMS X=D000-D3FF
FILES=40
BUFFERS:20
STACKS=9,256
DEVICE=C:\CARDWARE\SSPCIC.EXE
DEVICE=C:\CARDWARE\PCCS.EXE
DEVICE=C:\CARDWARE\PCRM.EXE/AUTODETECT
DEVICE=C:\CARDWARE\PCENABLE.EXE
DEVICE=C:\CDROM\EXPCDI.EXE /P:1 /I:15 /D:MSCD001
IBM PCMCIA SOFTWARE SAMPLE CONFIG.SYS FILE
LASTDRIVE=Z
DEVICEHIGH=C:\DOS\HIMEN.SYS/TESTMEM:OFF /MACHINE:2
DEVICEHIGH=C:\DOS\EMM386.EXE NOEMS X=D000-DFFF
BUFFERS=40
FILES=40
STACKS=9,256
- 23 -
DOS=HIGH
DEVICEHIGH=C:\THINKPAD\IBMDSS02.SYS /S0=2
DEVICEHIGH=C:\THINKPAD\IBMDOSCS.SYS
DEVICEHIGH=C:THINKPAD\DICRMU02.SYS /MA=D000-DFFF
DEVICEHIGH=C:\THINKPAD\$ICPMDOS.SYS
DEVICE=C:\THINKPAD\AUTODRV.SYS C:\THINKPAD\AUTODRV.INI
DEVICE=C:\CDROM\EXPCDI.EXE /P:1 /I:15 /D:MSCD001
- 24 -
POWER SAVING
The PCMCIA CD-ROM drive will automatically enter the sleep mode
(spindle off) when it has not been accessed for about 4 minutes. Also,
you can manually get into the sleep mode by removing the Compact
Disc (CD) from your CD-ROM drive. The operating current will then be
reduced to 120 mA.
The “Hot insert/remove” feature of a PCMCIA card helps to save power.
If PCMCIA software that is Exchangeable Card Architecture (ExCA)
compliant has been loaded on to your computer, then you can remove
the PCMCIA CD-ROM interface card from your system after being
booted, and insert it again when you need to use the CD-ROM device.
For notebook computer users, removing the card will preserve power
and prolong battery life.
Note: It is acceptable to remove and insert the PCMCIA CD-ROM from
your computer at any time, however, DO NOT disconnect the PCMCIA
card from your CD-ROM drive.
.
- 25 -