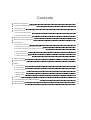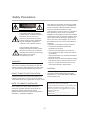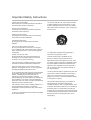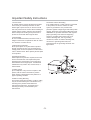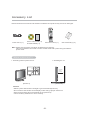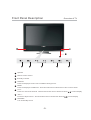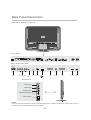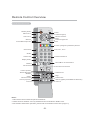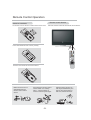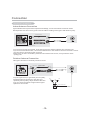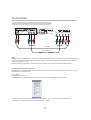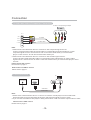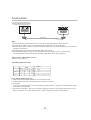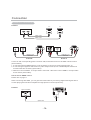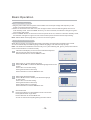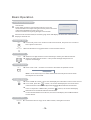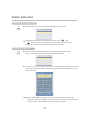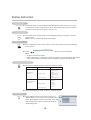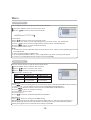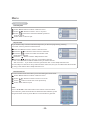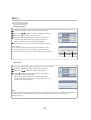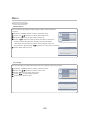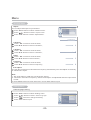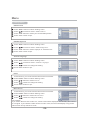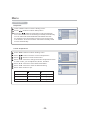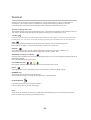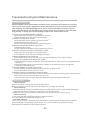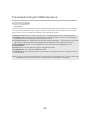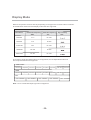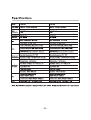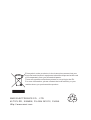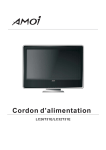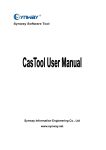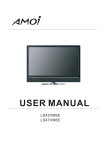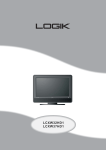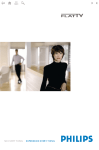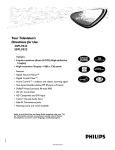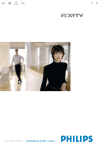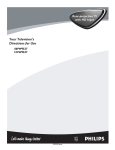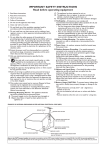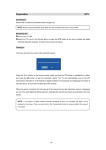Download AMOI LC26T E User manual
Transcript
USER MANUAL LC26T 31 E/LC32T 3 1E Contents Safety Precautions 1 Important Safety Instructions 2 Accessory List 4 Overview of TV i. Front Panel Description 5 ii . Back Panel Description 6 Remote Control Overview 8 Remote Control Operation 9 Connection i. Antenna Connection 10 ii. YPbPr/YCbCr (component) Connection 11 iii.S-Video and Video (Composite) Connection iv. VGA Connection 12 12 v. Scart Connection 13 vi. HDMI / DVI Connection 14 Basic Operation 15 Button Instruction 17 Menu i. Picture Menu 19 ii. Sound Menu 19 iii. Channel Menu 20 iv. Window Menu v. Setting Menu 23 23 Teletext 26 Troubleshooting And Maintenance Display Mode 27 29 Specifications 30 Safety Precautions This equipment generates, uses and can radiate radio frequency energy and, if not installed and used in accordance with the instruction manual, may cause harmful interference to radio communications. However, there is no guarantee that interference will not occur in a particular installation. If this equipment does cause harmful interference to radio or television reception, which can be determined by turning the equipment off and on, the user is encouraged to try to correct the interference by one or more of the following measures: !Reorient or relocate the receiving antenna. !Increase the separation between the equipment and receiver. !Connect the equipment into an outlet on a circuit different from that to which the receiver is connected. !Consult the dealer or an experienced radio/TV technician for help. !When in use, there must be a distance at least 5cm between the TV and some object front or back of it, at least 5cm between the TV and some object leftward or rightward of it . CAUTION RISK OF ELECTRIC SHOCK DO NOT OPEN The lightning flash with arrowhead symbol within an equilateral triangle is intended to alert the user to the presence of uninsulated "dangerous voltage" within the unit's cabinet that may be of sufficient magnitude to constitute a risk of electric shock to The exclamation point within an equilateral triangle is intended to alert the user to the presence of important operating and maintenance (servicing) instructions in the manual accompanying the unit. WARNING: To prevent fire or electric shock, do not expose the unit to rain or moisture. never attempt to open the cabinet, dangerous high voltages are present in the unit. refer servicing to qualified service personnel. CAUTION: DON’T PLACE TO WET LOCATION Apparatus shall not be exposed to dripping or splashing with water, and do not place objects filled with liquids on the apparatus, such as vases. Do not attempt to modify this product in any way without written authorization from AMOI Electronics Co., Ltd. Unauthorized modification, warranty will be void. NOTE TO CABLE/TV INSTALLER: RECORD YOUR MODEL NUMBER (Do this now, while it is convenient) This equipment has been tested and found to comply CE regulation standard. These limits are designed to provide reasonable protection against harmful interference when the equipment is operated in a residential installation. The model and serial number of your Machine are located on the back of the TV cabinet. For your future convenience, we suggest that you record these numbers here: MODEL NO._____________________ SERIAL NO._____________________ -1- Important Safety Instructions 12.Use only with the cart, stand, tripod, bracket, or table specified by the manufacturer, or sold with the apparatus. When a cart is used, please take caution when moving the cart to avoid injury from tip-cover. 1.Read These Instructions All the safety and operating instructions should be read before the product is operated. 2.Keep These Instructions The safety and operating instructions should be retained for future reference. 3.Adhered to all warning All warnings on the product and in the operating instructions should be adhered to. 4.Follow All Instructions All operating and use instructions should be followed. 5.Do not use this product near water Do not use this product near water for example, near a bathtub, wash bowl, kitchen sink, or laundry tub; in a wet basement; or near a swimming pool; and the like. 13.Unplug this apparatus during lightning or unused for a long period of time. 6.Clean only with dry cloth Unplug this product from the wall outlet before cleaning. Do not use liquid cleaners or aerosol cleaners. Use dry cloth for cleaning. 14.Refer all servicing to qualified service personnel. Servicing is required when the apparatus has been damaged in any way, such as power-supply cord or plug is damaged, liquid has been spilled or objects have fallen into the apparatus, the apparatus has been exposed to rain or moisture, does not operate normally, or has been dropped. 7.Do not block any ventilation openings. Install in accordance with the manufacturer instructions. 8.Do not install near any heat sources such as radiators, heat register, stoves, or other apparatus (including amplifiers) that produce heat 15.This product should be operated only from the type of power source indicated on the marking label. If you are not sure of the type of power supply to your home, consult your product dealer or local power company. 9. Do not defeat the safety purpose of the polarized or grounding-type plug. A polarized plug has two blades ,one blade is wider than the other. A grounding type plug has two blades and third grounding prong. The wide blade or the third prong are provided for your safety. If the provided plug does not fit into your outlet, consult an electrician for replacement of the obsolete outlet. 16.Protective Attachment Plug -The product is equipped with an attachment plug having overload protection. This is a safety feature. See Instruction Manual for replacement or resetting of protective device. If replacement of the plug is required, be sure the service technician has used a replacement plug specified by the manufacturer that has the same overload protection as the original plug. 10.Protect the power cord from being walked on or pinched particularly at plugs, convenience receptacles, and the point where they exit from the apparatus. 11.Only use attachments and accessories specified by the manufacturer. -2- Important Safety Instructions 17.Power Lines An outside antenna system should not be located in the vicinity of overhead power lines or other electric light or power circuits, or where it can fall into such power lines or circuits. When installing an outside antenna system, extreme care should be taken to keep from touching such power lines or circuits as contact with them might be fatal . 18.Overloading Do not overload wall outlets, extension cords, or integral convenience receptacles as this can result in a risk of fire or electric shock. 23.Outdoor Antenna Grounding If an outside antenna or cable system is connected to the product, be sure the antenna or cable system is grounded so as to provide some protection against voltage surges and built-up static charges. Article 810 of the National Electrical Code, ANSI/NFPA 70, provides information with regard to proper grounding of the mast and supporting structure, grounding of the lead-in wire to an antenna discharge unit, size of grounding conductors, location of antenna discharge unit, connection to grounding electrodes, and requirements for the grounding electrode. See figure below. 19.Object and Liquid Entry Never push objects of any kind into this product through openings as they may touch dangerous voltage points or short-out parts that could result in a fire or electric shock. Never spill any kind of liquid on the product. 20.Replacement Parts When replacement parts are required, be sure the service technician has used replacement parts specified by the manufacturer or have the same characteristics as the original part. Unauthorized substitutions may result in fire, electric shock, or other hazards. 21.Safety Check Upon completion of any service or repairs to this product, ask the service technician to perform safety checks to determine that the product is in proper operating condition. 22.Wall or Ceiling Mounting The product should be mounted to a wall or ceiling only as recommended by the manufacturer. Any mounting of the product should follow the manufacturer instructions, and should use a mounting accessory recommended by the manufacturer. -3- Accessory List Please check the accessories and ask the local dealer for help when they are lost or damaged. POWER MUTE SOURCE LAST SOURCE OK DTV/TV MENU DTV MENU FAV EXIT FAV- FAV+ GUIDE 1 2 4 5 3 LIST 6 DISPLAY i 7 8 9 0 DUAL TXT/MIX Quick Start CH+ VOL VOL CH- SUBTITLE AUDIO PAGE ASPECT FREEZE VIDEO OFF VOG Power Cord (×1) User’s manual CD (×1) and Quick Start(×1) Remote control (×1) "AA" size battery (×2) Note: Please use the power cord which includes the ground wire. This TV set shall be connected to a main socket outlet with a protective grounded AC power outlet. Where to place the TV 2. Handling the TV. 1. Selecting where to place the TV. 2 inches (5 cm) or more (Picture A) (Picture B) Caution: • Select a place without direct sunlight or good ventilation ( Picture A) • Do not remove the stand from the display unless using a proper wall mount. • Keep enough space above and behind the TV. ( Picture B) • The TV is heavy. M ake sure to move it safely. -4- Front Panel Description Overview of TV 1 1 3 2 4 5 1 Speaker 2 Remote control sensor 3 Standby indicator 4 SOURCE 6 7 8 Press it to display the menu of the available viewing source. 5 MENU Press it to display the OSD menu. The button also acts as select button "OK" in source menu. 6 CH+/Press it to choose the channel. The two buttons also act as direction buttons 7 VOL+/Press it to adjust volume . The two buttons also act as direction buttons 8 in menu display. STANDBY Turn on/standby the TV. -5- in menu display. Back Panel Description Back Panel of Model: LC32T31E Rear interface Rear interface description 100-240 V 50/60HZ POWER COMPONENT IN VGA AUDIO IN EXT1 VGA IN OPTICAL ANTENNA EXT2 HDMI - 1 IN HDMI - 2 IN Side interface: AV IN Video input Audio input S-Video input Headphone Output Power Switch Notes: 1.The service only interface is used to upgrade and service . Without permission, please don’t connect. 2. When input the earphone, the speaker is silent. -6- Back Panel Description Back Panel of Model: LC26T31E Rear interface Rear interface description 100-240 V 50/60HZ POWER VGA IN OPTICAL COMPONENT AUDIO VGA IN IN AUDIO IN EXT1 ANTENNA EXT2 HDMI - 1 IN HDMI - 2 IN Side interface: AV IN Video input Audio input S-Video input Headphone Output Power Switch Notes: 1.The service only interface is used to upgrade and service . Without permission, please don’t connect. 2. When input the earphone, the speaker is silent. -7- Remote Control Overview Standard Remote Control POWER Standby button MUTE Mute SOURCE Main source Teletext Page up LAST SOURCE OK Last source DTV/TV *DTV/TV Enter OSD setup mode MENU EXIT Direction buttons Enter Teletext Page down Exit Colour (red/green/yellow/blue) buttons DTV MENU FAV FAV- FAV+ Fav, Fav-, Fav+ * *DTV Menu GUIDE *Guide 1 2 3 4 5 6 7 8 9 0 DUAL LIST Channel list Numerical buttons DISPLAY Display status i TXT/MIX Txt/Mix Last channel Next /Previous channel CH+ VOL Stereo/Mono sound selection VOL CH- Volume up/down Teletext Sub page Teletext hold SUBTITLE *Subtitle PAGE AUDIO *Audio Teletext reveal ASPECT FREEZE VIDEO OFF VOG Page Teletext size Video on graphic*(not available for 26"and 32") Video off Picture proportion Freeze Notes: 1.This remote control needs two pieces of batteries. 2 .These functions marked * are only available for the model built-in DVB-T tuner. 3.For details of the buttons operation, please refer to the "Button Instruction" (Page 17). -8- Remote Control Operation Remote control direction Batteries Installation Push as the arrow shows to take off the back cover. Point the remote control at the remote control sensor. TEAC Insert the batteries with correct polarity. 30 30 POWER MUTE SOURCE LAST SOURCE OK DTV/TV MENU DTV MENU FAV EXIT FAV- FAV+ GUIDE 1 2 4 5 6 7 8 9 0 DUAL 3 LIST DISPLAY i TXT/MIX CH+ VOL VOL CH- SUBTITLE AUDIO PAGE ASPECT FREEZE VIDEO OFF VOG Put the cover back as the arrow shows . Make sure there are no objects between the remote control and its sensor. Don't place the remote control near a heater or in a damp place. A strong impact on remote control may damage it. -9- Signal from the remote con trol may be disturbed by sun light or other strong light. In this case, darken the room. Connection Antenna Connection Indoor Antenna Connection Typical Wall antenna jack used in apartment buildings, connect the antenna cable as shown below (Please use the correct type of antenna cable according to the type of wall antenna jack). 75 ohm Round Cable Bronze Wire 300 ohm Flat Wire Apartment buildings ANTENNA Antenna Converter Wall Connection Jack *If you have a 75 ohm round cable, insert the bronze wire and then tighten the connection nut. *If you have a 300 ohm flat wire, connect the twisted wire to the antenna converter and then connect the converter to the antenna jack on the TV. *When using 75 ohm round cable, please do not bend the bronze wire, it may make the video quality poor. Outdoor Antenna Connection This type of antenna is commonly used in a house. VHF Antenna 75 ohm Round Cable UHF Antenna 300 ohm Flat Wire ANTENNA Antenna Converter House *In poor signal areas, to get better picture quality, install the antenna as shown to the right. For optimum picture quality, adjust antenna direction. *You can share the antenna signal with a signal splitter for two TV sets. UHF VHF 75 ohm Round Cable Signal Amplifier -10- Connection YPbPr/YCbCr (Component) Connection Y Suit for 26" Pb/Cb - - DVD , etc Pr/Cr AUDIO(L) AUDIO(R) Suit for 32" Audio Cable YPbPr/YCbCr Cable Note: Please refer to the illustration above to connect TV with DVD player or other component signal sources. Connect the YPbPr/YCbCr Cable and Audio Cable to corresponding jacks of the DVD player or other component signal sources. Please select "Component" in the source menu when you connect component signal source. How to select the viewing source Please press the "SOURCE" button, then use numerical buttons directly to select source item, or use the direction to select source. For example: Select the "TV" source . Please press the "SOURCE" button, the source menu will be displayed on the screen. SOURCE 1 TV 2 AV 3 S-Video 4 EXT1 5 EXT2 6 Component 7 HDMI1 8 HDMI2 9 VGA Please use numerical buttons directly to select source "TV", o r use the direction buttons to select item "TV" and then press the "OK" button to confirm. -11- Connection S-Video and Video (Composite) Connection S-Video or composite signal output POWER VCR VIDEO AUDIO(L) AUDIO(R) S-VIDEO AV-3 IN AV IN VIDEO AV Cable AUDIO-L AUDIO-R S- Video Cable S-VIDEO Note: 1.Please refer to the illustration above to connect TV with composite signal sources. Connect composite video cable and audio cable to corresponding jacks of DVD player or other composite signal sources. Please choose "AV" in the source menu when you connect DVD player or other sources. The AV and S-Video share audio input. 2.Please refer to the illustration above to connect TV with S-Video signal sources. Connect S-Video cable and audio cable to corresponding jacks of DVD player or other S-Video signal sources. Please choose "S-Video" in the source menu when you connect DVD player or other sources. How to select "AV" source Please refer to page 11. How to select "S-Video" source Please refer to page 11. VGA Connection VGA AUDIO IN PC VGA IN VGA AUDIO VGA Cable Audio Cable Note: 1.Please refer to the illustration above to connect TV with PC or DVD player.Connect VGA Cable and Audio Cable to the corresponding jacks of PC and s elect the signal source as " VGA ". 2.If you connect VGA Cable to disc player or STB, please select "VGA" and set the output mode as "VGA". How to select "VGA" source Please refer to page 11. -12- Connection Scart Connection DVD , etc - - 1 Scart Scart Cable Note: 1.Please refer to the illustration above to connect TV with DVD player or other devices. 2 . Connect Scart Cable to the corresponding jacks of DVD player or other devices. 3. Please select "EXT1", " EXT2 " in the s ource menu when you connect DVD player or other sources with Scart connection. 4.The signal type input to EXT1 will be detected automatically. 5.Select the desired signal type on "Source Setting" in the "Setting" menu--only for EXT2. The setting will be stored and can be viewed on "SOURCE" menu.(See page 24) How to select "EXT1/EXT2" source Please refer to page 11. Input/Output Specification: Input Output Connector CVBS EXT1 EXT2 √ √ S-Video RGB √ √ √ CVBS TV TV/ AV(CVBS)/ EXT1(CVBS)/EXT2(CVBS) Scart Auto Playback Function: 1. Support the Auto Playback between TV and EXT sources. 2. When signal is lost, the searching preference: EXT1,EXT2,TV. For example: 1. If you connect EXT 2 when you are watching program from EXT 1 signal, the TV will display signal from EXT 2 automatically. 2.If you disconnect EXT 1 when you are watching program from it or turn off the signal source from EXT 1, and there are no signals from EXT 2, the TV will play TV source automatically. -13- Connection HDMI/DVI Connection Picture A HDMI - 1 IN DVD1 DVD2 HDMI HDMI HDMI - 2 IN HDMI Cable HDMI Cable VGA AUDIO IN HDMI1 IN DVI HDMI2 IN AUDIO(R) AUDIO(L) DVI HDMI / DV I Cord HDMI / DV I Cord Audio Cord Audio Cord Picture B AUDIO(R) AUDIO(L) Picture C Connet TV with corresponding jacks on DVD or STB, and switch the source to HDMI in Source menu. (Picture A/B/C) 1. If connecting with an HDMI cable, it is not necessary to connect an audio cable (Picture A). 2. If connecting to equipment which has only a DVI output terminal, DVI or HDMI adapter cables and an audio cable are necessary (Picture B/C). 3. When DVI connect HDMI1 , the input audio is from VGA . When DVI connect HDMI2 , the input audio is from YPbPr (Picture B/C). How to select "HDMI" source Please refer to page 11. When connecting with HDMI, you can get better audio effect by connecting digital audio signal device to other playing devices like an amplifier through Optical connector (Picture D). Picture D VOLUME INPUT SELECTOR POWER BYPASS PRO LOGIC 3 STEREO MODE TEST CHANNEL KARAOKE MUTE UP DOWN BASS 1 MIC 2 1 MIC VOL 2 EXCITE Digital Out(HDMI) OPTICAL Optical cable -14- MIC TREBLE ECHO Basic Operation Power on / Power off 1.Plug the power cable into the power socket . M ake sure the output voltage and frequency of the power is consistent with this machine. 2.Power on the switch on the side cover, the red light on the front board will be lighted, then the TV enter standby mode. Press "POWER" touch key on the front board, the indicator change into green. The TV enter Play mode. 3.Press "POWER" button on the remote control to power off the TV, and the TV will enter standby mode, the indicator changes from green to red. Close the main power switch and it will stop working. Note: Please draw out the plug when you won't use it for long time. Initial Auto Installation When the TV powers on for the first time after purchasing, the initial auto installation is involved. You can automatically set OSD language, teletext language, and channels step by step. Note: The initial auto installation functions only once. (The following red, green, yellow, blue buttons are the colour buttons on remote control) 1 This menu will display on the TV screen automatically after the TV being turned on for the first time. Press Green button to choose " Next " to start. Initial Auto Installation Welcome! Next 2 3 4 Setting the on-screen display language Press "▲/▼ /◄/► " to select the desired language listed on the screen. Press "OK" to enter the setting. Press green button to Next step. Press red button to choose Cancel to exit. Setting the teletext language Press "▲/▼" button to select your teletext language on the screen. Press "OK" to enter the setting. Press green button to Next step. Press yellow button to get back. Press red button to choose Cancel to exit. Channel Preset Press green button to choose Yes to enter auto search . Press yellow button to get back. Press red button to choose No to exit. You do not need to do anything during the auto search. OSD Language English Français Magyar Dansk Español Česko Svenska Nederlands Polski Suomi Português Pусский Deutsch Norsk Cancel Back Teletext Language Western Europe Eastern Europe Russian Arabic Cancel Next Back Channel Preset Do you want to search channel automatically? No -15- Next Yes Back Basic Operation Initial Auto Installation Auto Search 5 6 Auto Search Press "EXIT" button to stop the auto search, but you are recommended not to stop it during the search process since the initial autoinstallation functions only once. You do not need to do anything during the auto search. Current Channel 9 104.25MHz After the auto search finished, the finishing sign menu will display on the screen. Then the TV will display at channel one. Channel Shift ● In TV mode, press "CH+" button to select next channel, and press "CH-" button to CH+/- select previous channel. CH+ CH- Last channel ● Press this button to toggle between current and last channel. Direct Select Number 1 2 3 4 5 6 8 9 7 ● Select a one-digit channel: Press 0-9 directly to select your desired channel. ● Select two-digit channel: Press 1-9 to input the first digit and press 0-9 to input the second digit. 0 Volume Adjust VOL+/VOL - ● Press "VOL+/VOL- " buttons to increase or decrease the speaker volume. VOL + 40 Volume Note: It is the same way to increase and decrease the earphone volume when the earphone is connected. Display Status Display i ● Press "DISPLAY" button, the screen will display the information of the Current source. ● In TV mode, press the " ● ● Display i " button, the screen will display the Current channel number/Channel name/Sound System/Dual Mode/Mute Status/Freeze Status. Display In PC / Component / HDMI mode, press the " i " button, the screen will display Resolution/ Source/Mute Status/Freeze Status. In other modes different from above, the screen will display Source/Mute Status/ Freeze Status. Close Video VIDEO OFF ● Press this button to enjoy music without video, and again to resume. -16- Button Instruction Browse The Channel List LIST ● Press "LIST" button, the channel list will display on the screen. Channel list Channel Frequency 1 2 3 4 5 6 7 8 9 10 Sound System 144 . 28 B/G ------------------- ------------------- Channel Name --------------------- Skip Channel Off On On On On On On On On On Use direction buttons to select specific channel. Use " " PAGE PAGE " and " button to switch the listing page. Press the "EXIT" button to quit. Press "OK" button to watch the channel you have selected. Rename Channel LIST ● You can rename the channel when you are browsing the channel list. Press "LIST" button, the Channel list will display on screen. Channel list Channel Frequency 1 2 3 4 5 6 7 8 9 10 Sound System 144 . 28 B/G ------------------- ------------------- Channel Name --------------------- Skip Channel Off On On On On On On On On On ● Use direction buttons to select specific channel and press "OK" button to confirm. Then p ress " OK " button again, the Rename Channel window will display on the screen as below. Note: Press "▲/▼/◄/►" and "OK" button on the remote control to select the character . Press the red button to delete the last character . Press the green button to save . Press "MENU" or "EXIT" button to get back. -17- Button Instruction Last Source LAST SOURCE ● Press this button to switch between the last signal source and the current one. For example, when the signal source is TV, last source is AV, press this button to switch to AV and press it again to return to TV. Freeze Image FREEZE ● Press this button to freeze the current displaying image, and again to exit the freeze mode. Note: It is only available when input SD signal. ASPECT ASPECT ● Press "ASPECT" button on the remote control, the following window will display on the screen. Aspect Ratio Full Screen ● Press " / " buttons or " Aspect " button to select your favourite mode. Note: 1. Support "Auto Scale Mode". 2. Auto scale mode: In " Standard " mode, AV,TV,EXT source will change the aspect ratio automatically according to the input signal to get perfect aspect ratio. Stereo/Mono Sound DUAL ● The options of Dual setting in single picture is as follows: In the NICAM TV broadcasts Source Options A stereo signal Mono Nicam stereo A bilingual signal Momo Nicam Dual_A Nicam Dual_B A monaural signal Mono Nicam Mono A stereo signal Mono Stereo A bilingual signal Momo Dual_A Dual_B In the TV mode of A2 TV broadcasts A monaural signal Mono ● The default setting of "Dual" is "Mono" if without signal. View Menu MENU ● Press "MENU" button on the remote control or "MENU" button on the front cover to display OSD menu. Press"MENU" button continually, and it will shift among Picture, Sound, Channel, Window and Setting menu. -18- Picture Picture Mode User Brightness 50 Contrast 50 Colour 50 Tint 0 Sharpness 6 Menu Picture Menu You can adjust the Picture to get your desired picture effect. Picture 1 2 Press the "MENU" button to enter Picture menu. Press " " buttons to select "Picture Mode". Picture Mode Picture Mode User Brightness 50 Contrast 50 Colour 50 Tint 0 Sharpness 6 User Picture Mode Press " / " buttons to select your favourite mode. Only i n the "User" mode, you can adjust Brightness, Contrast, Colour, Tint, Sharpness. A: Press " / " buttons to select "Brightness/ Contrast /Colour/ Tint/ Sharpness". B: Press " / " buttons to reach the desired setting. C: Press "EXIT" button to quit. Note: 1. "Colour/ Tint" are not adjustable when the Input Source is PC. When receiving RGB signal "Colour" is not adjustable. 2. "Tint" is not adjustable in HDMI mode. 3. IN "TV/AV/EXT(CVBS/S-Video)", "Tint" is adjustable only when receiving NTSC signal. 4. "Colour” is not adjustable when the input source is EXT(RGB). Sound Menu You can use this function to get the perfect audio effect. 1 Press "MENU" button to select "Sound" menu. 2 Press " " buttons to select sub items. Press " " buttons to change the setting. Press "EXIT " button to quit. 3 Selected item button For weaker bass Bass For weaker treble Treble Decrease audio from Balance the right speaker Sound button For stronger bass For stronger treble Decrease audio from the left speaker Sound Mode Simulated Stereo BBE Bass Treble Balance User Off High Sound Mode: Press " " buttons to change the sound mode. (Five options: Standard/Soft/Music/Cinema/User) In "User " mode , you can adjust " Simulated Stereo / BBE /Bass/Treble/Balance ". A: Press " " buttons to select " Simulated Stereo / BBE /Bass/Treble/Balance". B: Press " " buttons to change the setting. C: Press "EXIT " button to quit. Simulated Stereo: Press " " buttons to switch Simulated Stereo ON/OFF. BBE Setting: Press " " buttons to change to the BBE setting. BBE feature is designed to make the sound more balanced, full, and clear. This technology is able to adaptively correct the sound distortion resulting from every cause inside the system, thereby the original voice is retrieved as accurately as possible. -19- Menu Channel Menu Sound System Channel 1 Press "MENU" button to select "Channel " menu. 2 Press " 3 Press " " buttons to select the suitable system for local TV signal. Press "EXIT" button to quit. 4 " buttons to select " Sound System" . D/K Sound System Current Channel 12 Skip Channel Off Rename Channel ... Exchange Channel ... Auto Search ... Manual Search ... Fine Tune ... Skip Channel If you'd like to skip a channel automatically when you browse programs by pressing "CH+/ CH -" button, please use this function. Channel 1 Press the "MENU" button to select " Channel " menu . 2 Press the " 3 Press the " " buttons to select the number of the channel to be skipped. 4 " buttons to select " Current Channel ". Press the " D/K Sound System Current Channel 12 Skip Channel Off Rename Channel ... Exchange Channel ... Auto Search ... Manual Search ... Fine Tune ... " button to select "Skip Channel" item. Press the " " buttons to set "On" on the "Skip Channel" item. Then the channel will be hidden when you select channel with "CH+/ CH -". If you want to cancel it, please set " O ff " on the "Skip Channel" item. You can skip one channel or many channels at the same time, but you can still browse all channels by using "LIST" button when "Skip Channel" is on. 5 Rename Channel You can rename the channel when you are browsing the channel list. Channel 1 Press "MENU" button to select "Channel " menu. 2 Press " 3 Press " 4 " buttons to select " Rename Channel " . " button to enter this menu.(Picture A) Press " EXIT " button to quit. Sound System 12 Skip Channel Off Exchange Channel → ... Auto Search ... Manual Search ... Fine Tune ... Rename Channel Note: Press "▲/▼/◄/►" and "OK" button on the remote control to select the character, press the red button to delete the last character, press the green button to save, press "Menu" or "Exit" button to get back. (Picture A) -20- D/K Current Channel Menu Channel Menu Exchange Channel You can exchange the current channel with another channel, please refer to "Exchange Channel". 1 Press the "MENU" button to select "Channel" menu. 2 Press the " 3 4 5 Press the " " buttons to select " Exchange Channel " . " button to enter this menu. Input the Channel Exchange number (the maximum number is 99), then press " OK " button to save your setting.Then the two channels are exchanged. Press "EXIT" button to exit "Channel Exchange" mode. For example: If you want to exchange channel 12 with channel 1, move to channel 12 at first. Input "1" with the numerical buttons in "Channel Exchange" window. Press "OK" button to confirm. Channel D/K Sound System Current Channel 12 Skip Channel Off Rename Channel ... Exchange Channel Auto Search → ... Manual Search ... Fine Tune ... Exchange Channel 1 12 Current Channel Exchange channel Auto Search You can set TV program list with "Auto Search" function quickly. 1 Press the "MENU" button to select "Channel" menu. 2 Press the " 3 Press" " button to enter "Auto Search", the TV will search channels automatically. All channels will be saved once searching finished. In the course of auto searching, you can press "EXIT" to stop the searching process. " buttons to select "Auto Search". Channel D/K Sound System Current Channel 12 Skip Channel Off ... Rename Channel Exchange Channel ... Auto Search Manual Search → ... Fine Tune ... Searching Current Channel 0 104.25MHz Note: Actually it is not necessary to operate "Auto Searching function" after the " Initial Auto Installation " . If the TV still can not display all channels, you can use this function to start the channel searching again. -21- Menu Channel Menu Manual Search You can also set program list again step by step to "Manual Search" function. Channel 1 2 3 4 Press the " MENU " button to select "Channel" menu . D/K Sound System Current Channel 12 Press the " " buttons to select " Manual Search ". Press the " "button to enter "Manual Search". Skip Channel Off Auto Search ... Press " Manual Search → ... / ... Rename Channel ... Exchange Channel " buttons to search channels. When a channel is Fine Tune found, the searching process will stop, the channel will be saved with current channel number. If the program is not your expected one, please press " 5 / " buttons to continue the searching. Press "EXIT" button to quit. Manual Search Current Channel 2 104.25MHz Fine tuning "Fine tune" helps you adjust the image and sound quality of specific program. 1 2 3 4 5 Press the "MENU" button to select "Channel" menu. Press the " " buttons to select "Fine tune". Press " " button to enter "Fine Tune". Press " " to get satisfying effect . Press "EXIT" button to quit. Channel D/K Sound System Current Channel 12 Skip Channel Off Rename Channel ... Exchange Channel ... ... Auto Search Manual Search ... Fine Tune → Fine Tune Current Channel 2 104.25MHz -22- Menu Window Menu Aspect Window You can adjust the aspect as your desired. Aspect ratio Full Screen H Position 255 Press "MENU" button to select "Window" menu. V Position 0 Frequency 128 Press " Phase " buttons to select " Aspect Ratio ". 9 ... Auto Adjust Press "◄/►" buttons to select "Aspect Ratio". Aspect Ratio H Position: Press " ◄/► " buttons to enter the menu, Full Screen H Position 253 V Position 253 Phase 253 Frequency 253 Press"◄/►" buttons to select "H Position" ; V Position: Press " ◄/► " buttons to enter the menu, Press"◄/►" buttons to select "V Position"; Phase: Press " ◄/► " buttons to enter the menu, Press"◄/►" buttons to select "Phase"; Frequency: Press " ◄/► " buttons to enter the menu, Press"◄/►" buttons to select "Frequency"; Auto adjust: To verify the H Position/V Position/Phase Frequency automatically. The "Auto Adjust" is valid only in "Full Screen" aspect. Note : 1 . The "Auto Adjust" is valid only in "Full Screen" aspect. 2 . "H Position / V Position / Frequency / Phase / Auto Adjust" are adjustable when the Input Source is VGA. 3 . Press "MENU" button to return main menu . Press "EXIT" button to quit. Setting Menu OSD Language Setting Press "MENU" button to select "Setting" menu. Press " Press " 4 " buttons to select " OSD Language ". " buttons to change the setting. S e tting OSD Language OSD Position OSD Background Teletext Language EXT2 Press "EXIT" button to quit. -23- English Center Opaque Western Europe CVBS Blue Screen On Sleep Timer Off Colour Temperature ... Menu Setting Menu OSD Position 1 Press "MENU" button to select "Setting" menu. 2 Press " " buttons to select " OSD Position ". S e tting OSD Language English OSD Position Center Opaque OSD Background Teletext Language 3 Press "◄/►" buttons to select your wanted OSD position. EXT2 CVBS Blue Screen 4 Press " EXIT" button to quit. Western Europe On Sleep Timer Off Colour Temperature ... OSD Background 1 Press "MENU" button to select "Setting" menu. 2 Press " 3 Press "◄/►" buttons to select "Opaque" or "translucence" " buttons to select " OSD Background ". S e tting OSD Language English OSD Position Center Opaque OSD Background Teletext Language 4 Press " EXIT" button to quit. EXT2 Western Europe CVBS Blue Screen On Sleep Timer Off Colour Temperature ... Teletext Language 1 2 3 4 Press "MENU" button to select "Setting" menu. Press " " buttons to select " Teletext Language ". Press " " buttons to change the setting. Press "EXIT" button to quit. S e tting OSD Language English OSD Position Center Opaque OSD Background Teletext Language Western Europe EXT2 CVBS Blue Screen On Sleep Timer Off Colour Temperature ... EXT 2 In this function, you can choose the internal source of EXT2 . S e tting OSD Language 1 Press "MENU" button to select "Setting" menu. OSD Position 2 Press " " buttons to select " EXT 2 ". Teletext Language 3 Press " " buttons to change the setting. 4 Press "EXIT" button to quit. English Center Opaque OSD Background Western Europe EXT2 CVBS Blue Screen On Sleep Timer Off Colour Temperature ... Blue Screen In this function, you can choose the internal source of EXT2 . S e tting OSD Language 1 Press "MENU" button to select "Setting" menu. OSD Position 2 Press " Teletext Language 3 Press " " buttons to select " Blue Screen ". " buttons to change the setting. OSD Background EXT2 Blue Screen English Center Opaque Western Europe CVBS On Sleep Timer Off Colour Temperature ... For example: If you set the "Blue Screen" mode "On", a blue screen will be displayed automatically when there is no TV signal. If you switch the "Blue Screen" mode to "Off" ,the screen will display noisy picture . This function is only valid in TV mode. -24- Menu Setting Menu Sleep Timer Press " MENU" button to select "Setting " menu. Press " / " buttons to select "Sleep Timer ". Press the " " buttons repeatedly to select the duration from current to the time TV switching to standby automatically. You can select Off /10/20/30/60/90/120/180/240 minutes. For example: The current time is 8:25.You can set the timer of 30 minutes. Then the TV will be switched to standby mode in 8:55 automatically. S e tting OSD Language English OSD Position Center Opaque OSD Background Teletext Language Western Europe EXT2 CVBS Blue Screen On Sleep Timer Off Colour Temperature ... Colour Temperature Press "MENU" button to select "Setting" menu. 2 3 4 Press " Press " " buttons to select " Colour Temperature". " buttons to enter the sub menu. Press " ◄/► " buttons to change the Colour Temperature mode. In "User" mode, you can adjust Red, Green, and Blue. 5 Press " ▲/▼ " buttons to select "Red/ Green/Blue". 6 Press " ◄/► " buttons to reach the desired setting. 7 Press " EXIT" button to quit. Selected item button button Red For weaker red Green For weaker green For stronger green Blue For weaker blue For stronger red For stronger blue -25- S e tting OSD Language OSD Position English Center OSD Background Teletext Language EXT2 Opaque Western Europe CVBS Blue Screen On Sleep Timer Off Colour Temperature S e tting Colour Temperature Red Green Blue → Colour Temperature User 126 126 126 Teletext Teletext is an information system broadcast by certain channels which can be consulted like a newspaper. It also offers access to subtitles for viewers with hearing problems or who are not familiar with the transmission language (cable networks, satellite channels, etc.). Teletext Language Selection. The default Teletext Language is Western Europe. If the Teletext language is not Western Europe in your region, please kindly change the language according to the instruction in P24. TXT/MIX Press the TXT/Mix button to activate the Teletext mode. Press it again to view the TV program with teletext page. You can return to normal viewing by pressing the TXT/MIX button for the third time. SIZE Repeatedly pressing the SIZE button doubles the character size in the following order: Upper half of the page-> Lower half of the page-> Return to normal size. REVEAL Press the button once to reveal hidden information (solutions to puzzles, riddles, etc). This button is applicable only to teletext page with puzzles, riddles, etc.) SUBPAGE---Viewing of subpage. Pressing the sub page button to enter the subpage mode. You can use subpage up/subpage down to displayed subpage. Press SUBPAGE button again to exit. COLOUR BUTTONS Red, green, yellow and blue field are shown at the bottom of the screen. HOLD Press the button once to hold page and the second time to release holding of page. NUMBER (0-9) Selecting a page by numeric buttons directly You can select a page by numeric buttons directly in TXT/MIX mode. PAGE DOWN/UP OK Use these direction buttons to page up/down. Use the "OK" button to get the index page. Note: The buttons for Teletext function are invalid when menu displaying.You can activate the teletext function buttons by pressing the "TXT/MIX" button . -26- Troubleshooting And Maintenance Troubleshooting Please read this user's manual before using the TV set. If you have any troubles in using this TV set, try to solve it by the suggestions mentioned below. If you can not remove the trouble after adopting corresponding suggestions, please contact the technical service center or dealer authorized by us. For the sake of your safety, please do not open the cover and repair it by yourself, or it may cause further damage to the TV set, electric shock or fire. Q : There is no sound but picture is normal . 1.Ensure that if the volume is turned down to the lowest. 2.Check whether the TV set works is in mute mode. Q:There is no picture or sound. 1.Ensure that the power cord has a good connection. 2.Ensure that the power switch is on. 3.The contrast and the brightness are adjusted properly. Q:Picture is black and white or colourless. 1.Adjust the colour setup. 2.Check whether the broadcast system selection is correct. Q:Picture is blurred or there is snowflake or noise. 1.Adjust direction and position of the right antenna. 2.The feedback cord of antenna is damaged or broken. Q:Sound and picture has interfered. Check whether the TV set is very near to other electrical appliance. If so, remove it away. Q:Picture is not stable and rolling in PC mode. 1.Check whether the display frequencies and bandwidth of PC or video source are compatible format with the TV. 2.Check the display setup of control panel in computer. If the setup is incorrect, change it by computer programming tools. Q:Screen displays to check signal cords. 1.Check whether the signal cords are connected to PC or video source. 2.Check whether PC or video source is work. Q:Remote control is insensitive or does not work. 1.Check the batteries of the remote control and make sure that they are powerful and well conductive. 2.Direct the remote control to the IR sensor of the TV. 3.Check whether there are some obstacles between the remote control and IR sensor. Maintenance Care for your TV Careful and regular cleaning can extend the life of the TV. Be sure to turn the power off and remove the plug before you begin any cleaning. Screen Cleaning 1. Wet a soft cloth in a mixture of lukewarm water and a little fabric softener or dish washing detergent. Wring the cloth until it is almost dry, and then use it to wipe the screen. 2. Make sure not to put excess water on the screen, let it air-dry before you turn on the TV. Cabinet Cleaning 1. Use a soft cloth with a mild soap solution to wipe the cabinet 2. Let the cabinet air-dry before turning the TV on. Extended Absence If the TV is not in use for a long time (such as a vacation), please remove the plug to protect against possible damage from lightning or power surges. If you use an antenna, you may also need to disconnect it from the back of the TV before leaving. -27- Troubleshooting And Maintenance Maintenance Screen Burn A characteristic of Plasma and LCD TV Panels is that displaying the same image for a long period of time may cause a permanent after-image to remain on the screen. This is called screen burn. Most pictures shown on your TV will be constantly moving and fill the screen. Examples of images that you need to watch out for are as follows (this is not an all-inclusive list): 1.Black Bars: I f black bars appear at the left/right or top/bottom of the screen it is recommended to change the format so that the picture fills the entire screen. 2.TV Channel Logos: e.g. Shopping channel logos and pricing displays - especially if they are bright and stationary. Moving or low-contrast graphics are less likely to cause ageing of the screen. 3.PIP and Multipip: Do not view for long periods of time using the PIP or Multipip functions. 4.Time Displays 5.Teletext: Do not view a stationary page for long periods of time. 6.TV/DVD Menus: e.g. Listings of DVD disk content. 7.Pause Mode: Do not leave the screen in pause mode for long periods of time, e.g. When watching DVDs or videos. Note: To prevent screen burn if viewing any of the above for long periods of time, reduce contrast and brightness when viewing. Once burn-in occurs it will never disappear completely. -28- Display Mode Both screen position and size will vary depending on the type of PC monitor and its resolution. The table below shows all of the display modes that are supported: VGA: Resolution Horizontal Frequency (KHz) Vertical Frequency (Hz) 640X480 31 . 5 60 . 000 800X600 37.9 60.000 1024X768 48.4 60 . 000 1280X960 60 . 000 60.000 1280X1024 63 . 981 60 . 020 Sync Polarity (H/V) The interlace mode and SOG mode are not supported ,the H/V Separated mode and H/V Composited mode are supported. YPbPr/ YCbCr : 480i /60Hz 480 p/60Hz 576 i /50Hz 576p/50Hz 720p/50Hz 720p/60Hz 10 80i /50Hz 10 80i /60Hz 480 p/60Hz 576 i /50Hz 576p/50Hz 720p/50Hz 720p/60Hz 10 80i /50Hz 10 80i /60Hz HDMI: 480i /60Hz DVI: 640 480/60Hz 800 600/60Hz 1024 768/60Hz Note: Some unstandard input signal is not supported. -29- 1280 960/60Hz 1280 1024/60Hz -30- This symbol on the product or in the instructions means that your electrical and electronic equipment should be disposed at the end of life separately from your household waste. There are separate collection systems for recycling in the EU. For more information, please contact the local authority or your retailer where you purchased the product. AMOI ELECTRONICS CO ., LTD . 45 TIYU RD , XIAMEN , FUJIAN 361012 , CHINA Http: // www.amoi.com