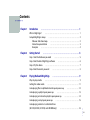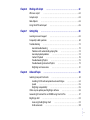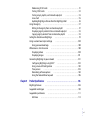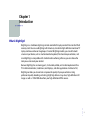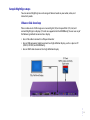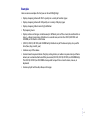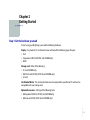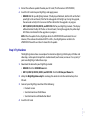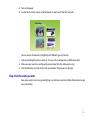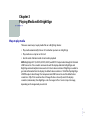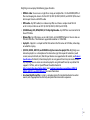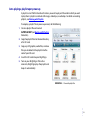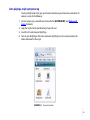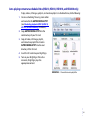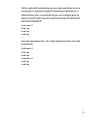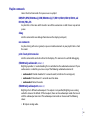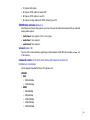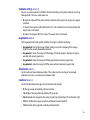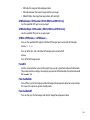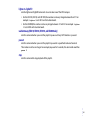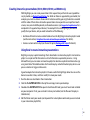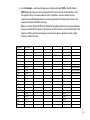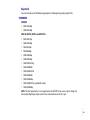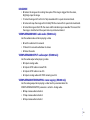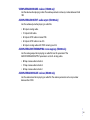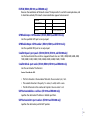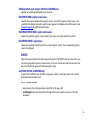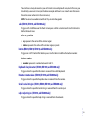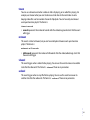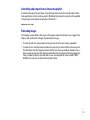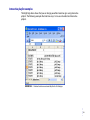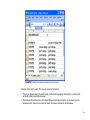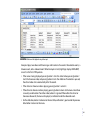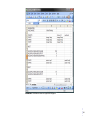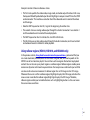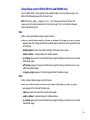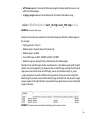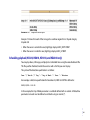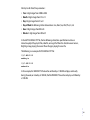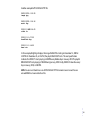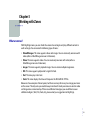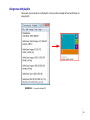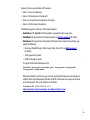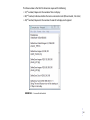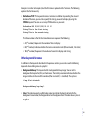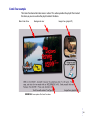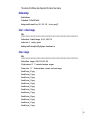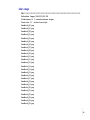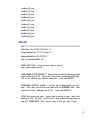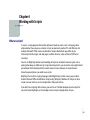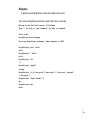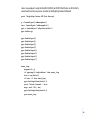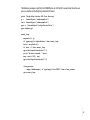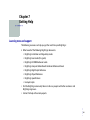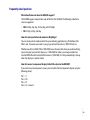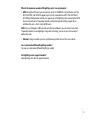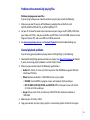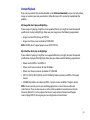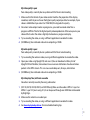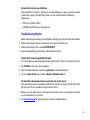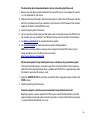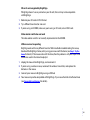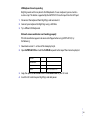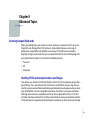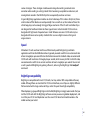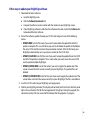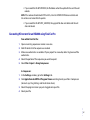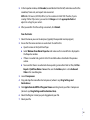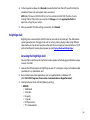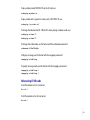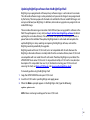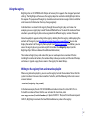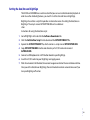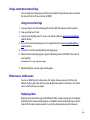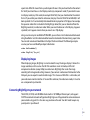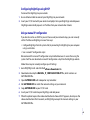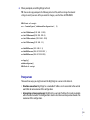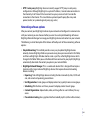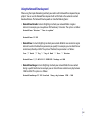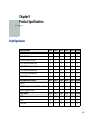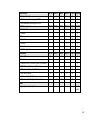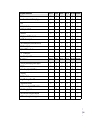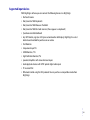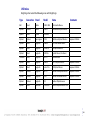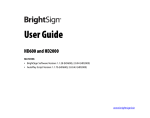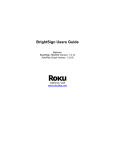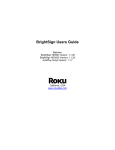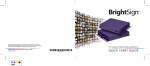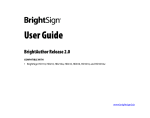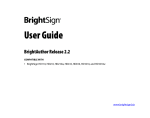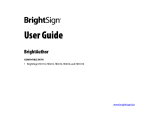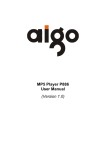Download BrightSign Roku Compact User guide
Transcript
User Guide
HD110, HD210, HD410, HD810, HD1010, and HD2000
MATCHES:
• BrightSign HD110, HD210, HD410, HD810, HD1010 Software Version: 3.0.1
Copyright
Copyright © 2008–2009 by BrightSign, a division of Roku, Inc. All rights reserved. Roku, the Roku logo,
and the BrightSign logo are trademarks of Roku, Inc. Other brand and product names are trademarks
or registered trademarks of their respective holders.
ii
•
•
•
•
•
•
Contents
••••••
Chapter 1
Introduction
. . . . . . . . . . . . . . . . . . . . . . . . . . . . . . . . . . . . . . . . . . . . . . . . . . . . . . . . .1
What is BrightSign?
.......................................................
Sample BrightSign setups
.................................................
Video or slide show loop
..............................................
Interactive presentation
..............................................
Examples
.............................................................
Chapter 2
Getting Started
. . . . . . . . . . . . . . . . . . . . . . . . . . . . . . . . . . . . . . . . . . . . . . . . . . . . . .5
Step 1: Get the hardware you need
........................................
Step 2: Get the latest BrightSign software
..................................
Step 3: Try the demo
......................................................
Step 4: Get the results you want
...........................................
Chapter 3
1
2
2
3
4
Playing Media with BrightSign
5
6
7
8
. . . . . . . . . . . . . . . . . . . . . . . . . . . . . . . . . . . . . . . .9
Ways to play media
....................................................... 9
Setting the video mode
. . . . . . . . . . . . . . . . . . . . . . . . . . . . . . . . . . . . . . . . . . . . . . . . . . 11
Auto-playing files in alphabetical order upon power-up
. . . . . . . . . . . . . . . . . . . 12
Auto-playing a playlist upon power-up
. . . . . . . . . . . . . . . . . . . . . . . . . . . . . . . . . . . 13
Auto-playing an interactive playlist upon power-up
. . . . . . . . . . . . . . . . . . . . . . . 14
Auto-playing a script upon power-up
. . . . . . . . . . . . . . . . . . . . . . . . . . . . . . . . . . . . . 15
Auto-playing content at a scheduled time
(HD210, HD810, HD1010, and HD2000 only)
. . . . . . . . . . . . . . . . . . . . . . . . . . . . . . 16
•
•
•
• iii
•
•
Chapter 4
Working with Playlists
. . . . . . . . . . . . . . . . . . . . . . . . . . . . . . . . . . . . . . . . . . . . . . 17
What is a playlist?
. . . . . . . . . . . . . . . . . . . . . . . . . . . . . . . . . . . . . . . . . . . . . . . . . . . . . . . . 17
Creating a playlist
. . . . . . . . . . . . . . . . . . . . . . . . . . . . . . . . . . . . . . . . . . . . . . . . . . . . . . . . 19
Playlist commands
. . . . . . . . . . . . . . . . . . . . . . . . . . . . . . . . . . . . . . . . . . . . . . . . . . . . . . . 20
Creating interactive presentations
(HD410, HD810, HD1010, and HD2000 only)
. . . . . . . . . . . . . . . . . . . . . . . . . . . . . . 26
Using Excel to create interactive presentations
. . . . . . . . . . . . . . . . . . . . . . . 26
Keywords
. . . . . . . . . . . . . . . . . . . . . . . . . . . . . . . . . . . . . . . . . . . . . . . . . . . . . . . . . . . 28
EVENTS
. . . . . . . . . . . . . . . . . . . . . . . . . . . . . . . . . . . . . . . . . . . . . . . . . . . . . . . . . . . . . . 32
STATE
. . . . . . . . . . . . . . . . . . . . . . . . . . . . . . . . . . . . . . . . . . . . . . . . . . . . . . . . . . . . . . . 35
Controlling GPIO outputs from an interactive playlist
. . . . . . . . . . . . . . . . . 35
Controlling serial output from an interactive playlist
. . . . . . . . . . . . . . . . . . 36
Controlling udp output from an interactive playlist
. . . . . . . . . . . . . . . . . . . 37
Preloading images
. . . . . . . . . . . . . . . . . . . . . . . . . . . . . . . . . . . . . . . . . . . . . . . . . . . 37
Simultaneous states within a single interactive playlist (HD2000 only)
. 38
Interactive playlist examples
. . . . . . . . . . . . . . . . . . . . . . . . . . . . . . . . . . . . . . . . . . . . . 39
Using rollover regions (HD810, HD1010, and HD2000 only)
. . . . . . . . . . . 44
Using rollover events (HD810, HD1010, and HD2000 only)
. . . . . . . . . . . . 45
Scheduling playback (HD210, HD810, HD1010, and HD2000 only)
. . . . . . . . . 48
Chapter 5
Working with Zones
. . . . . . . . . . . . . . . . . . . . . . . . . . . . . . . . . . . . . . . . . . . . . . . . 51
What are zones?
. . . . . . . . . . . . . . . . . . . . . . . . . . . . . . . . . . . . . . . . . . . . . . . . . . . . . . . . . 51
Can I customize the zones?
. . . . . . . . . . . . . . . . . . . . . . . . . . . . . . . . . . . . . . . . . . . . . . . 52
Using zones with playlists
. . . . . . . . . . . . . . . . . . . . . . . . . . . . . . . . . . . . . . . . . . . . . . . . 53
Other keywords for zones
. . . . . . . . . . . . . . . . . . . . . . . . . . . . . . . . . . . . . . . . . . . . 56
Comix Tour example
. . . . . . . . . . . . . . . . . . . . . . . . . . . . . . . . . . . . . . . . . . . . . . . . . . . . . 58
•
•
•
• iv
•
•
Chapter 6
Working with Scripts
. . . . . . . . . . . . . . . . . . . . . . . . . . . . . . . . . . . . . . . . . . . . . . . 62
What are scripts?
. . . . . . . . . . . . . . . . . . . . . . . . . . . . . . . . . . . . . . . . . . . . . . . . . . . . . . . . 62
Sample script
. . . . . . . . . . . . . . . . . . . . . . . . . . . . . . . . . . . . . . . . . . . . . . . . . . . . . . . . . . . . 63
Roku Objects
. . . . . . . . . . . . . . . . . . . . . . . . . . . . . . . . . . . . . . . . . . . . . . . . . . . . . . . . . . . . 63
Using the GPIO control port
. . . . . . . . . . . . . . . . . . . . . . . . . . . . . . . . . . . . . . . . . . . . . . 65
Chapter 7
Getting Help
. . . . . . . . . . . . . . . . . . . . . . . . . . . . . . . . . . . . . . . . . . . . . . . . . . . . . . . 68
Learning more and support
. . . . . . . . . . . . . . . . . . . . . . . . . . . . . . . . . . . . . . . . . . . . . . 68
Frequently asked questions
. . . . . . . . . . . . . . . . . . . . . . . . . . . . . . . . . . . . . . . . . . . . . . 69
Troubleshooting
. . . . . . . . . . . . . . . . . . . . . . . . . . . . . . . . . . . . . . . . . . . . . . . . . . . . . . . . . 72
General troubleshooting
. . . . . . . . . . . . . . . . . . . . . . . . . . . . . . . . . . . . . . . . . . . . . 72
Problems with automatically playing files
. . . . . . . . . . . . . . . . . . . . . . . . . . . . 74
General playback problems
. . . . . . . . . . . . . . . . . . . . . . . . . . . . . . . . . . . . . . . . . . 74
Content Playback
. . . . . . . . . . . . . . . . . . . . . . . . . . . . . . . . . . . . . . . . . . . . . . . . . . . . 76
Troubleshooting Playlists
. . . . . . . . . . . . . . . . . . . . . . . . . . . . . . . . . . . . . . . . . . . . 78
Troubleshooting Interactive Playlists
. . . . . . . . . . . . . . . . . . . . . . . . . . . . . . . . . 79
BrightSign and accessories
. . . . . . . . . . . . . . . . . . . . . . . . . . . . . . . . . . . . . . . . . . . 81
Chapter 8
Advanced Topics
. . . . . . . . . . . . . . . . . . . . . . . . . . . . . . . . . . . . . . . . . . . . . . . . . . . 84
Selecting Compact Flash cards
. . . . . . . . . . . . . . . . . . . . . . . . . . . . . . . . . . . . . . . . . . . 84
Avoiding CF/SD card corruption due to read fatigue
. . . . . . . . . . . . . . . . . . 84
Speed
. . . . . . . . . . . . . . . . . . . . . . . . . . . . . . . . . . . . . . . . . . . . . . . . . . . . . . . . . . . . . . . 85
BrightSign compatibility
. . . . . . . . . . . . . . . . . . . . . . . . . . . . . . . . . . . . . . . . . . . . . 85
Other ways to update your BrightSign software
. . . . . . . . . . . . . . . . . . . . . . . . . . . 86
Generating HD content for an HD2000 using Final Cut Pro
. . . . . . . . . . . . . . . . 87
BrightSign shell
. . . . . . . . . . . . . . . . . . . . . . . . . . . . . . . . . . . . . . . . . . . . . . . . . . . . . . . . . . 89
Accessing the BrightSign shell
. . . . . . . . . . . . . . . . . . . . . . . . . . . . . . . . . . . . . . . 89
Shell commands
. . . . . . . . . . . . . . . . . . . . . . . . . . . . . . . . . . . . . . . . . . . . . . . . . . . . . 90
•
•
•
• v
•
•
Referencing CF/SD cards
. . . . . . . . . . . . . . . . . . . . . . . . . . . . . . . . . . . . . . . . . . . . . 91
Testing CF/SD cards
. . . . . . . . . . . . . . . . . . . . . . . . . . . . . . . . . . . . . . . . . . . . . . . . . 92
Testing scripts, playlists, and interactive playlists
. . . . . . . . . . . . . . . . . . . . . 93
Linux shell
. . . . . . . . . . . . . . . . . . . . . . . . . . . . . . . . . . . . . . . . . . . . . . . . . . . . . . . . . . . 95
Updating BrightSign software from the BrightSign Shell
. . . . . . . . . . . . . . 96
Using the registry
. . . . . . . . . . . . . . . . . . . . . . . . . . . . . . . . . . . . . . . . . . . . . . . . . . . . . . . . 97
Writing to the registry from an interactive playlist
. . . . . . . . . . . . . . . . . . . . 97
Displaying registry contents from an interactive playlist
. . . . . . . . . . . . . . . 98
Copying registry contents from an interactive playlist
. . . . . . . . . . . . . . . . . 98
Setting the date/time on BrightSign
. . . . . . . . . . . . . . . . . . . . . . . . . . . . . . . . . . . . . . 99
Using a custom boot script and logo
. . . . . . . . . . . . . . . . . . . . . . . . . . . . . . . . . . . . 100
Using your own boot logo
. . . . . . . . . . . . . . . . . . . . . . . . . . . . . . . . . . . . . . . . . . 100
Widescreen vs. 4x3 discussion
. . . . . . . . . . . . . . . . . . . . . . . . . . . . . . . . . . . . . . . . . . . 100
Displaying videos
. . . . . . . . . . . . . . . . . . . . . . . . . . . . . . . . . . . . . . . . . . . . . . . . . . . 100
Displaying images
. . . . . . . . . . . . . . . . . . . . . . . . . . . . . . . . . . . . . . . . . . . . . . . . . . 101
Connecting BrightSign to your network
. . . . . . . . . . . . . . . . . . . . . . . . . . . . . . . . . 101
Configuring BrightSign using DHCP
. . . . . . . . . . . . . . . . . . . . . . . . . . . . . . . . . 102
Using a manual IP configuration
. . . . . . . . . . . . . . . . . . . . . . . . . . . . . . . . . . . . 102
Proxy servers
. . . . . . . . . . . . . . . . . . . . . . . . . . . . . . . . . . . . . . . . . . . . . . . . . . . . . . . 103
Networking software options
. . . . . . . . . . . . . . . . . . . . . . . . . . . . . . . . . . . . . . . 104
Using the NetworkTimer keyword
. . . . . . . . . . . . . . . . . . . . . . . . . . . . . . . . . . . 105
Chapter 9
Product Specifications
. . . . . . . . . . . . . . . . . . . . . . . . . . . . . . . . . . . . . . . . . . . . . 106
BrightSign features
. . . . . . . . . . . . . . . . . . . . . . . . . . . . . . . . . . . . . . . . . . . . . . . . . . . . . 106
Supported media types
. . . . . . . . . . . . . . . . . . . . . . . . . . . . . . . . . . . . . . . . . . . . . . . . . 109
Supported input devices
. . . . . . . . . . . . . . . . . . . . . . . . . . . . . . . . . . . . . . . . . . . . . . . . 111
USB mice
. . . . . . . . . . . . . . . . . . . . . . . . . . . . . . . . . . . . . . . . . . . . . . . . . . . . . . . . . . . 112
•
•
•
• vi
•
•
Chapter 1
Introduction
••••••
What is BrightSign?
BrightSign is a standalone digital sign or kiosk controller that plays content from standard Flash
memory cards. You can use BrightSign with almost any standard or high-definition monitor or TV
to play continuous video or image loops. On select BrightSign models, you can add a touch
screen or input device, such as a button board or keyboard, for interactive presentations, and
since BrightSign is compatible with standard media authoring software, you can choose the
tools you use to create your content.
Because BrightSign has no moving parts, it is durable, reliable, and an ideal replacement for a
PC in information kiosks, tradeshows, retail displays, and other applications. And best of all,
BrightSign enables you to maintain or improve the quality of your presentations. Using
professional-quality decoding and scaling, BrightSign delivers crisp, clean, high-definition still
images as well as 1920x1080 video from your high-definition MPEG sources.
•
•
•
• 1
•
•
Sample BrightSign setups
You can connect BrightSign to a wide-range of devices based on your audio, video, and
interactivity needs.
Video or slide show loop
Place a video or set of still images on a Secure Digital (SD) or CompactFlash (CF) card, and
connect BrightSign to a display. (CF cards are supported on the HD2000 only.) You can use any of
the following methods to connect to a display:
• Use a VGA cable to connect to a flat panel monitor
• Use an RGB component cable to connect to a high-definition display, such as a plasma TV
(HD810, HD1010, and HD2000 only)
• Use an HDMI cable to connect to a high-definition display
•
•
•
• 2
•
•
Interactive presentation
By connecting powered speakers to BrightSign, you can add audio to your display, and you can
add interactivity by connecting an input device such as a keyboard, touch screen, button board,
or LED. The example below uses an off-the-shelf USB keyboard.
•
•
•
• 3
•
•
Examples
Here are some examples of what you can do with BrightSign:
•
•
•
•
•
Display a looping video with DVD+ quality on a variety of monitor types
Display a looping video with HD quality on a variety of display types
Display a looping slide show in high definition
Play looping music
Display videos and images simultaneously in different parts of the screen (also referred to as
zones)—videos in one zone, slideshow in a second zone, and on the HD210, HD1010 and
HD2000, an RSS feed in a third zone
• (HD210, HD810, HD1010, and HD2000 only) Schedule any of the above to play at a specific
time (hour, day, month, year)
• Combine any of the above
• Create interactive presentations that play video, photos, or audio in response to input from a
remote, or a custom button board that you create (HD410, HD810, HD1010, and HD2000 only).
The HD810, HD1010, and HD2000 also respond to input from a touch screen, mouse, or
keyboard.
• Create a playlist with audio, video, and images
•
•
•
• 4
•
•
Chapter 2
Getting Started
••••••
Step 1: Get the hardware you need
To start using your BrightSign, you need the following hardware:
Display Any monitor, TV, or Elo touch screen with one of the following types of inputs:
• VGA
• Component (HD810, HD1010, and HD2000 only)
• HDMI
Storage card Either of the following:
• CF card (HD2000 only.
• USB Flash card (HD810, HD1010, and HD2000 only)
• SD card
Card Reader/Writer The card reader/writer must be connected to your Mac or PC and must be
compatible with your storage card.
Optional Accessories Add any of the following items:
• USB keyboard (HD810, HD1010, and HD2000 only)
• USB mouse (HD810, HD1010, and HD2000 only)
•
•
•
• 5
•
•
• GPIO (General Purpose Input/Output) button board (HD410, HD810, HD1010, and HD2000
only)
• SoundBridge Remote
• Null modem cable
Step 2: Get the latest BrightSign software
Depending on when you purchased your BrightSign, you may need to download and install the
latest software from the BrightSign web site.
TIP: Watch the BrightSign web site for information on BrightSign software updates so that you
can take advantage of all the latest features.
1
Check your current software version.
a Connect a video monitor to your BrightSign.
b Start BrightSign without an SD card inserted.
c Look for the version number below the Roku logo on your screen.
2
Download the latest software.
a Go to the BrightSign web.
b Click the Software Downloads link.
c Compare the software version number with the number on your BrightSign screen.
d If your BrightSign software is older than the software on the web site, click the Software link
to download the latest software.
•
•
•
• 6
•
•
Extract the software update file onto your SD card. (The file name is UPDATE.ROK.)
4 Insert the SD card into your BrightSign and apply power.
• HD2000: Wait for your BrightSign to boot. (The display will be blank, but the LEDs on the front
panel light as the unit boots.) Wait for the red upgrade LED to light up. During the upgrade,
the connector activity LEDs turn on and off to indicate that the upgrade is in progress.
• HD110, HD210, HD410, HD810, and HD1010: Wait for your BrightSign to boot. (The display
will be blank but the Bsy LED flashes as the unit boots). During the upgrade, the yellow Upd
LED flashes to indicate that the upgrade is in progress.
NOTE: When the update finishes, BrightSign deletes the UPDATE.ROK file and reboots the unit.
However, if the card was formatted with NTFS or HFS+, then BrightSign does not delete the
UPDATE.ROK file and the unit doesn’t reboot after the update.
3
Step 3: Try the demo
1
2
3
4
The BrightSign demo shows an example of an interactive digital sign that displays still slides and
video clips, and responds to input from a button board, touch screen, or mouse. It’s easy to try if
you have a BrightSign. Follow these steps:
Download the demo for your BrightSign model:
• HD2000: Click the HD2000 Demo link.
• HD110, HD210, HD410, HD810, and HD1010: Click the HDCompact Demo link.
Unzip the BrightSignDemo.zip file and copy the contents into the root directory of an
SD card.
Connect your BrightSign to either of the following:
• Elo touch screen
• Standard monitor and USB Mouse
• Standard monitor and Roku Button Board
Insert the SD card.
•
•
•
• 7
•
•
5
Turn on the power.
6 Use the touch screen, mouse, or button board to select one of the four hot spots.
You can also use the demo to try BrightSign with different types of monitors:
Connect your BrightSign to a monitor or TV using a VGA, component, or HDMI connection.
2 Make sure your monitor is configured to receive input from the cable you’re using.
3 Start the demo by inserting the SD card you created in the previous set of steps.
1
Step 4: Get the results you want
Now you’re ready to start using your BrightSign. Just add your content and follow the directions to play
your presentation.
•
•
•
• 8
•
•
Chapter 3
Playing Media with BrightSign
••••••
Ways to play media
There are several ways to play media files on a BrightSign device:
• Play media automatically from an SD card when you turn on a BrightSign
• Play media via a script on an SD card
• Use the serial shell commands to test media playback
NOTE: BrightSign HD110, HD210, HD410, HD810, and HD1010 output video through the VGA and
HDMI connectors. These models communicate with the display attached to BrightSign and
BrightSign automatically determines and sets the best video resolution. If BrightSign is unable to
get video information from the display, the default video resolution is 1024x768x75p. BrightSign
HD2000 outputs video through the Component and HDMI connectors and the default video
resolution is 720p. If the resolution of a still image file does not exactly match the display
resolution (videomode), then BrightSign scales the image to fit or it centers/crops the image,
depending on the imagemode you selected
•
•
•
• 9
•
•
BrightSign can autoplay the following types of media:
• MPEG-2 video. You can use a single file as a loop, or multiple files. On the HD2000, MPEG-2
files must be program streams. On the HD110, HD210, HD410, HD810, and HD1010, files must
be transport streams with MP3 audio.
• MP3 audio. Any MP3 audio (in a video or mp3 file) must have a sample rate of 48 kHz
or 44.1 kHz (or 32 kHz on an HD110, HD210, HD410, HD810, or HD1010).
• (HD2000 only) AC3, WMA, WAV, 5.1 Dolby digital audio. Any WAV files must contain16 bit
linear PCM data.
• Bitmap files. For still images, use an 8-bit, 24-bit, or 32-bit BMP file format. You can also use
PNG and JPEG files. The maximum supported resolution is 1920x1080.
• A playlist. A playlist is a simple text file that contains the file names of still slides, video clips,
or audio files to play.
• (HD410, HD810, HD1010, and HD2000 only) An interactive playlist file. BrightSign uses
interactive playlists as a description of an interactive sign that responds to buttons, touch
screen, mouse, track balls, etc. (Not all input devices are supported on all models; see Product
Specifications for details.) Interactive playlists are very powerful and easy to create without
any scripting. You can create an interactive playlist using Microsoft Excel (or any editor that
supports CSV files, such as OpenOffice or the editor hosted at
http://csved.sjfrancke.nl/index.html). See Creating interactive presentations (HD410,
HD810, HD1010, and HD2000 only) for more information.
• A custom BrightScript file. A script is a simple program that controls behaviors based on
events, and is appropriate for arbitrarily complex interactive media sequences.
•
•
•
• 10
•
•
Setting the video mode
The BrightSign software automatically sets the video resolution by communicating with the
display attached to your BrightSign.
On the HD110, HD210, HD410, HD810, and HD1010, first BrightSign checks to see if a VGA display
is attached. If it finds a VGA display, it sets the video resolution to the best mode supported by
the VGA display and by BrightSign. If BrightSign doesn’t find a VGA display, it looks for an HDMI
display. If it finds an HDMI display, it sets the video resolution to the best mode supported by the
HDMI display and by BrightSign. If BrightSign cannot find a VGA or HDMI display, or if the display
does not comply with standards and properly communicate with BrightSign, it sets the video
resolution to 1024x768x75p. If a display is attached but it is turned off when you turn BrightSign
on, BrightSign tries to communicate with the display and set the best video mode; if the display
is designed correctly, BrightSign can still set the best video mode. However, if a display does not
provide the required information when it is turned off (a violation of the way displays are
supposed to operate), you need to set the video mode explicitly by including the Videomode
keyword in your playlist (see Playlist commands for details).
On the HD2000, BrightSign outputs video through the Component and HDMI connectors and
the default video resolution is 720p. If the resolution of a still image file does not exactly match
the display resolution (videomode), then BrightSign scales the image to fit or it centers/crops the
image, depending on the imagemode you selected (see Playlist commands and Keywords for
details). Video files are always scaled to fit. (The video mode button is not currently supported on
the HD2000.)
•
•
•
• 11
•
•
Auto-playing files in alphabetical order upon power-up
You can autoplay one or more files on power-up or reset. When you use this method, the files play
in alphabetic order by file name.
Copy your files into the root directory of an SD card. See the list of supported file types on
the previous page.
2 Insert the SD card into your BrightSign.
3 Turn on your BrightSign. After a few moments, BrightSign plays the video and repeats it
automatically to create a loop.
1
EXAMPLE 1: SD card with auto-play files
•
•
•
• 12
•
•
Auto-playing a playlist upon power-up
A playlist is a text file that describes the items you want to play and the order in which you want
to play them. A playlist can include still images, video clips, or audio clips. For details on creating
playlists, see Working with Playlists.
To autoplay a playlist file on power-up or reset, do the following:
1
2
3
4
5
Create a playlist file and name it
AUTOPLAY.BSP (see Working with Playlists
for details).
Copy the playlist file into the root directory
of an SD card.
Copy any still graphics, audio files, or video
files you included in the playlist into the
root of your SD card.
Insert the SD card into your BrightSign.
Turn on your BrightSign. After a few
moments, BrightSign plays the playlist and
loops it automatically.
EXAMPLE 2: SD card with playlist files
•
•
•
• 13
•
•
Auto-playing an interactive playlist upon power-up
BrightSign HD410, HD810, HD1010, and HD2000 can also play a sophisticated presentation that
is described in an interactive playlist. An interactive playlist is a simple text file that contains a
table of information. Using Microsoft Excel, you can easily create a file that describes a
sophisticated interactive presentation. The interactive playlist describes which media to play
upon power-up, and which media to play when a user presses a button or triggers other events.
To autoplay an interactive playlist on power-up or reset, do the following:
1
Create an interactive playlist using
Microsoft Excel and name the file
AUTOPLAY.CSV (see Creating interactive
presentations (HD410, HD810, HD1010, and
HD2000 only) for details).
Copy your media files and your interactive
playlist into the root directory of an SD card.
3 Insert the SD card into your BrightSign.
4 Turn on your BrightSign. After a few
moments, BrightSign runs the interactive
playlist and plays the media referenced in
the file.
2
EXAMPLE 3: SD card with interactive playlist files
•
•
•
• 14
•
•
Auto-playing a script upon power-up
Creating a BrightScript script gives you the most control over your interactive presentation. To
autorun a script, do the following:
Create a script using a text editor and name the file AUTORUN.BRS (see Working with
Scripts for details).
2 Copy the script into the root directory of your SD card.
3 Insert the SD card into your BrightSign.
4 Turn on your BrightSign. After a few moments, BrightSign runs the script and plays the
media referenced in the script.
1
EXAMPLE 4: SD card with script files
•
•
•
• 15
•
•
Auto-playing content at a scheduled time (HD210, HD810, HD1010, and HD2000 only)
To play videos, still images, playlists, or interactive playlists at scheduled times, do the following:
1
2
3
4
5
Create a scheduling file using a text editor
and name the file AUTOSCHEDULE.TXT
(see Scheduling playback (HD210, HD810,
HD1010, and HD2000 only) for details).
Copy AUTOSCHEDULE.TXT into the
root directory of your SD card.
Copy all video, still image, playlist,
and interactive playlist files listed in
AUTOSCHEDULE.TXT into the root
directory of the SD card.
Insert the SD card into your BrightSign.
Turn on your BrightSign. After a few
moments, BrightSign plays the
appropriate content.
EXAMPLE 5: SD card with interactive playlist files
•
•
•
• 16
•
•
Chapter 4
Working with Playlists
••••••
What is a playlist?
A BrightSign playlist is a text file that ends in BSP (BrightSign Playlist). It contains the names of
the files you want to play and the order in which you want to play them. Files in a playlist are
played in sequence, one after the next. This means that you cannot use a playlist to play files
simultaneously. For example, you cannot play an audio file and a video file at the same time
unless you add your audio to your video file.
A simple playlist might contain just these lines:
slide1.bmp
slide2.bmp
slide3.bmp
This playlist would play SLIDE1.BMP, then SLIDE2.BMP, then SLIDE3.BMP, and then it would repeat
to create a loop.
•
•
•
• 17
•
•
The files in a playlist don’t have to be bitmaps; you can use video or audio files too. You can also
mix media types in a single playlist and trigger GPIO (General Purpose Input/Output) pins. In
addition to filenames, there is a set of commands that you can use in a BrightSign playlist. For
example, if you want the playlist to pause for 5 seconds between images, the slideshow playlist
above could be modified like this:
slideinterval 5
slide1.bmp
slide2.bmp
slide3.bmp
To pause five seconds between slides 1 and 2, and two seconds between slides 3 and 4, modify
the playlist like this:
slideinterval 5
slide1.bmp
slide2.bmp
slideinterval 2
slide3.bmp
slide4.bmp
•
•
•
• 18
•
•
Creating a playlist
Using a text editor, such as Notepad, enter
the names of the files you want to play in
the order in which you want them to play.
2 (Optional) Enter any commands you want
to add to your playlist. See the next
section, Playlist commands, for a
description of available commands.
3 Use the Save As command to the file with
a BSP extension.
NOTE: By default, most text editors
automatically save files with a TXT extension,
so you need to override the default file
extension when saving the playlist file.
1
Copy the following files to your SD card:
• Your playlist (the file you created in steps
1-3)
EXAMPLE 1: Playlist file
• Media files referenced in your playlist
5 Do either of the following:
• Play the playlist automatically upon startup (see Auto-playing a playlist upon power-up
for details).
• Play the playlist at a scheduled time (see Auto-playing content at a scheduled time (HD210,
HD810, HD1010, and HD2000 only) for details).
4
•
•
•
• 19
•
•
Playlist commands
Here is the list of commands that you can use in a playlist:
BMP, MP3, MPG (HD2000 only), VOB (HD2000 only), TS (HD110, HD210, HD410, HD810, and
HD1010), PNG, JPG
Any line that is a file name and that ends in one of these extensions is valid. Names may contain
spaces.
debug
Use this command to view debug information on the display (serial port).
rem <comment>
Any line starting with rem is ignored, so you can include comments in your playlist. Rem is short
for remark.
print <line to print to console>
Use this command to send a line of text to the display. This command is useful for debugging.
(HD2000 only) audiomode # (default is 1)
BrightSign provides 5.1 audio decoding that is controlled via the audiomode command. If your
audio source is a video file, you can use any of the following audiomode commands:
• audiomode 0: Provides decoded 5.1 surround sound (via USB or all six analog outs).
• audiomode 1: Mixes down 5:1 surround sound to stereo.
• audiomode 2: Mutes the audio.
(HD2000 only) audiooutput # (default is 0)
BrightSign has 5 different audio outputs. If an output is not specified, BrightSign uses analog
audio 0 in stereo as the default. Of the 5 outputs, there are five audiooutput modes that are set
with the audiooutput command. The audiooutput command can have one of the following
values:
• 0: Outputs analog audio.
•
•
•
• 20
•
•
•
•
•
•
1: Outputs USB audio.
2: Outputs SPDIF audio in stereo PCM.
3: Outputs SPDIF audio in raw AC3.
4: Outputs analog audio with SPDIF mirroring raw AC3.
(HD2000 only) audiochan # (default is 2)
Since there are three analog outputs, you must also use the audiochan command if you selected
analog audio output:
• audiochan 2: Sets output 1 (this is not a typo).
• audiochan 1: Sets output 2.
• audiochan 0: Sets output 3.
volume # (default is 100)
You can set the volume level by specifying a value between 0 and 100. For example: volume 100
is full volume.
videomode <mode> (HD110, HD210, HD410, HD810, and HD1010 default is 1024x768x75p;
HD2000 default is 1280x720x60p)
Set the output framebuffer format. The options are:
HD2000
• VGA:
• 1024x768x60p
• 1280x768x60p
• HDMI:
• 720x480x60p
• 720x576x50p
• 1280x720x60p
• 1280x720x50p
• 1920x1080x60i
•
•
•
• 21
•
•
HD110, HD210, HD410, HD810, and HD1010:
• VGA:
• 1024x768x75p
• 1360x768x60p
• Component:
• 720x576x50p
• 720x480x60p
• 1280x720x60p
• 1280x720x50p
• 1280x720x59.94p
• 1920x1080x50i
• 1920x1080x59.94i
• 1920x1080x60i
• HDMI:
• 1024x768x75p
• 1360x768x60p
• 720x576x50p
• 720x480x60p
• 1280x720x60p
• 1280x720x50p
• 1280x720x59.94p
• 1920x1080x50i
• 1920x1080x59.94i
• 1920x1080x60i
• 1920x1080x50p
• 1920x1080x29.97p (preferred mode)
• 1920x1080x60p
•
•
•
• 22
•
•
Viewmode <setting> (default is 0)
You can use a view mode that is different from the default by setting the mode prior to starting
video playback. The view_mode values are:
• 0: Scales the video to fill the screen without maintaining the aspect ratio. Images may appear
stretched.
• 1: Centers the image and adds black borders. This is also referred to as letter boxed video. The
aspect ratio is maintained.
• 2: Centers the image and fills the screen. The aspect ratio is maintained.
imagemode # (default is 0)
The imagemode command specifies whether the image is scaled to the display.
• imagemode 0: Centers the image without scaling (may result in cropping if the image is
larger than the current videomode resolution).
• imagemode 1: Scales the image to fit the display. The whole image is displayed as large as
possible with correct aspect ratio.
• imagemode 2: Scales the image to fill the display while maintaining aspect ratio.
• imagemode 3: Scales the image to fill the screen without maintaining aspect ratio.
slideinterval # (default is 3)
Set the number of seconds between slides. The number must be an integer. For example:
slideinterval 3 inserts a 3-second pause between slides.
transition # (default is 0)
Set the transition between images. Transition commands include:
•
•
•
•
•
0: Changes images immediately with no transition.
1 to 4: Wipes the image from top, bottom, left, and right.
5 to 8: Explodes the image from the center, top left, top right, bottom left, and bottom right.
10 to 11: Divides the image into vertical and horizontal venetian blinds.
12 to 13: Comb the image both vertically and horizontally.
•
•
•
• 23
•
•
• 14: Fades the image to the background color.
• 15: Fades between the current image and the new image.
• 16 to 19: Slides the image from top, bottom, left, and right.
GPIOEnableInput <GPIO number> (HD410, HD810, and HD1010 only)
Sets the specified GPIO port as an input port.
GPIOEnableOutput <GPIO number> (HD410, HD810, and HD1010 only)
Sets the specified GPIO port as an output port.
GPIOOn <GPIONumber>, <GPIONumber>,…
Turns on the specified GPIO outputs. All other GPIO output ports are turned off. Examples:
GPIOOn 0, 2, 4
Turns on GPIOs 0, 2, and 4. All other GPIO output ports are turned off.
GPIOOn
Turns off all GPIO output ports.
PauseMS #
Use this command when you want the playlist to pause for a specified number of milliseconds.
The number must be an integer. For example, to pause for 250 milliseconds, the command would
be: PauseMS 250
PowerSaveModeOn
Turns off the syncs for VGA output and the DAC output for component video. For many monitors,
this causes the monitor to go into standby mode.
PowerSaveModeOff
Turns on the syncs for VGA output and the DAC output for component video.
•
•
•
• 24
•
•
lighton # or lightoff #
Use the lighton and lightoff commands to set or clear one of the GPIO outputs.
• For the HD410, HD810, and HD1010, the number can be any integer between 0 and 7. For
example: lighton 3 sets LED 3 on the button board.
• For the HD2000, the number can be any integer between 17 and 22. For example: lighton
17 sets LED 0 on the button board.
waitbuttonany (HD410, HD810, HD1010, and HD2000 only)
Use this command when you want the playlist to pause until any GPIO buttons is pressed.
pause #
Use this command when you want the playlist to pause for a specified number of seconds.
The number must be an integer. For example, to pause for 5 seconds, the command would be:
pause 5
stop
Use this command to stop playback of the playlist.
•
•
•
• 25
•
•
Creating interactive presentations (HD410, HD810, HD1010, and HD2000 only)
With BrightSign you can create presentations that respond to input from the user (capabilities
vary by model, see Product Specifications for details on features supported by your model.) For
example, you can let customers choose which video to watch by pressing the button associated
with the video of their choice. Interactive presentations also respond to user input from touch
screens, mice, serial or USB keyboards, and barcode scanners (see Supported input devices for a
complete list of supported input devices). To accomplish this with BrightSign, you need to
specify the input device, and you need to do either of the following:
• Use Microsoft Excel to create a control table and use the BrightSign interactive playlist mode
(see the next section, Using Excel to create interactive presentations for details).
• Create a custom control script (see the next chapter, Working with Scripts for details).
Using Excel to create interactive presentations
BrightSign can play a sophisticated sign that is described in an interactive playlist. An interactive
playlist is a simple text file that contains a list of information separated by commas. Using
Microsoft Excel, you can create an interactive playlist to describe a sophisticated interactive sign
using a text table. The table describes which media to play, and which media to play when a user
presses a button or triggers other events.
A good example of an interactive playlist is the one used in the BrightSign demo. You can run the
demo to see what it does, and then modify it to meet your needs.
Run the demo as described in the introduction.
2 Find the file AUTOPLAY.CSV in the zip file and copy it onto your desktop.
3 Double-click AUTOPLAY.CSV to open it into Microsoft Excel (you must have Excel installed
on your computer. If not, you can load it into any text editor, but the file won’t display in
table format).
4 Edit the file to meet your needs (see Keywords for a description commands you can include
in your interactive playlist file).
1
•
•
•
• 26
•
•
5
Use the Save As… command to keep your changes and select CSV as the file format.
NOTE: BrightSign requires a comma-separated CSV file. If you’re outside the United States, check
the regional settings in Excel and make sure the list separator is a comma and the decimal
separator is a period. BrightSign requires a comma-separated CSV file with periods as the decimal
separator (international defaults may vary).
Below is a section of the AUTOPLAY.CSV file from the BrightSign demo. Due to space limitations,
it does not include all the columns. The columns not shown here are similar to the 5 right-hand
columns, and they describe what happens when the user presses buttons or when a video
finishes or a slide times out.
VIDEOMODE
IMAGEMODE
EVENTS
STATE
STATE
STATE
STATE
STATE
STATE
STATE
STATE
STATE
STATE
STATE
STATE
STATE
STATE
STATE
STATE
STATE
1024x768x60p
1
demo_menu.bmp
Dalmations.ts
Cars.ts
art1.bmp
art2.bmp
art3.bmp
art4.bmp
bs1.bmp
bs2.bmp
bs3.bmp
bs4.bmp
bs5.bmp
bs6.bmp
bs7.bmp
bs8.bmp
bs9.bmp
bs10.bmp
elo:110:180:350:200 elo:510:180:350:200 elo:110:400:350:200 elo:510:400:350:200 elo:0:0:1024:768
Dalmations.ts
art1.bmp
cars.ts
bs1.bmp
demo_menu.bmp
demo_menu.bmp
demo_menu.bmp
demo_menu.bmp
demo_menu.bmp
demo_menu.bmp
bs2.bmp
bs3.bmp
bs4.bmp
bs5.bmp
bs6.bmp
bs7.bmp
bs8.bmp
bs9.bmp
bs10.bmp
demo_menu.bmp
•
•
•
• 27
•
•
Keywords
You can include any of the following keywords at the beginning of your playlist file:
VIDEOMODE
HD2000:
• 1024x768x60p
• 1280x768x60p
HD210, HD410, HD810, and HD1010:
•
•
•
•
•
•
•
•
•
•
•
•
•
1024x768x75p
1360x768x60p
720x576x50p
720x480x60p
1280x720x60p
1280x720x50p
1280x720x59.94p
1920x1080x50i
1920x1080x59.94i
1920x1080x60i
1920x1080x50p
1920x1080x29.97p (preferred mode)
1920x1080x60p
NOTE: The front panel button is not supported on the HD2000. If you use a script to change the
video mode, BrightSign reboots and sets the video mode based on the script.
•
•
•
• 28
•
•
IMAGEMODE
• 0: Centers the image and no scaling takes place. If the image is bigger than the screen,
BrightSign crops the image.
• 1: Scales the image to fit so that it is fully viewable with its aspect ratio maintained.
• 2: Scales and crops the image so that it totally fills the screen with its aspect ratio maintained.
• 3: Scales the image so that it fills the screen and the whole image is viewable. This means that
the image is stretched and the aspect ratio may not be maintained.
VIDEOPLAYERAUDIOMODE <audio mode> (HD2000 only)
Sets the audio mode used when playing a video
• 0: Sets the audio to AC3 surround.
• 1: Mixes AC3 surround audio down to stereo.
• 2: Mutes the audio.
VIDEOPLAYERAUDIOOUTPUT <audio output> (HD2000 only)
Sets the audio output when playing a video
•
•
•
•
0: Outputs analog audio.
2: Outputs SPDIF audio in stereo PCM.
3: Outputs SPDIF audio in raw AC3.
4: Outputs analog audio with SPDIF mirroring raw AC3.
VIDEOPLAYERAUDIOSTEREOMAPPING <stereo mapping> (HD2000 only)
Sets the analog output when playing a video. Use this parameter when the
VIDEOPLAYERAUDIOOUTPUT parameter is set to 0 – Analog audio.
• 0: Maps stereo audio to Audio 3.
• 1: Maps stereo audio to Audio 2.
• 2: Maps stereo audio to Audio 1.
•
•
•
• 29
•
•
VIDEOPLAYERAUDIOVOLUME <volume> (HD2000 only)
Sets the volume when playing a video. The volume parameter can be any number between 0 and
100.
AUDIOPLAYERAUDIOOUTPUT <audio output> (HD2000 only)
Sets the audio output when playing an audio file.
•
•
•
•
•
0: Outputs analog audio.
1: Outputs USB audio.
2: Outputs SPDIF audio in stereo PCM.
3: Outputs SPDIF audio in raw AC3.
4: Outputs analog audio with SPDIF mirroring raw AC3.
AUDIOPLAYERAUDIOSTEREOMAPPING <stereo mapping> (HD2000 only)
Sets the analog output when playing an audio file. Use this parameter if the
AUDIOPLAYERAUDIOOUTPUT parameter is set to 0 – Analog audio.
• 0: Maps stereo audio to Audio 3.
• 1: Maps stereo audio to Audio 2.
• 2: Maps stereo audio to Audio 1.
AUDIOPLAYERAUDIOVOLUME <volume> (HD2000 only)
Sets the volume level when playing an audio file. The volume parameter can be any number
between 0 and 100.
•
•
•
• 30
•
•
FLIPELO (HD810, HD1010, and HD2000 only)
Reverses the coordinates of the touch screen. This keyword isn’t used in the example above, and
it should be used only if the touch screen coordinates appear to be reversed.
FLIPELO
IMAGEMODE
2
EVENTS
elo:110:180:355:210
GPIOEnableInput <GPIO number> (HD410, HD810, and HD1010 only)
Sets the specified GPIO port as an input port.
GPIOEnableOutput <GPIO number> (HD410, HD810, and HD1010 only)
Sets the specified GPIO port as an output port.
SerialPortSpeed <port speed> (HD410, HD810, HD1010, and HD2000 only)
Sets the baud rate for the serial line. Supported baud rates are: 1800, 2000, 2400, 3600, 4800,
7200, 9600, 12800, 14400, 19200, 23040, 28800, 38400, 57600, 115200.
SerialPortMode <port mode> (HD410, HD810, HD1010, and HD2000 only)
Sets the serial mode. The format is:
SerialPortMode:8N1
• The first character is the number of data bits. You can enter 5, 6, 7 or 8.
• The second character is the parity. N = none, O = odd, and E = even.
• The third character is the number of stop bits. You can enter 1 or 2.
UDPDestinationAddress <address> (HD1010 and HD2000 only)
Specifies the destination IP address in dotted quad form.
UDPDestinationPort <port number> (HD1010 and HD2000 only)
Specifies the destination port for UDP packets.
•
•
•
• 31
•
•
UDPReceiverPort <port number> (HD1010 and HD2000 only)
Specifies on which port UDP packets are received.
REGISTRYSECTION <registry section name>
Specifies the registry section where registry input is stored. If the registry section name is not
specified in the interactive playlist, registry input appears in the User section of the registry. See
Using the registry for additional information.
DELETEREGISTRYSECTION <registry section name>
Deletes the specified registry section and all registry keys and values within this section.
DELETEREGISTRYKEY <registry key>
Deletes the specified registry key from the current registry section. The corresponding registry
value is also deleted.
EVENTS
After the keywords, the first line of the interactive playlist is the EVENTS row. For every event type
you want to respond to, you must make an entry in this row. You do not need to enter events you
don’t use. BrightSign supports the following event types:
elo (HD810, HD1010, and HD2000 only)
Triggers with a USB Mouse or Elo Touch Screen press within a rectangular touch area. Use this
format to define the touch area:
elo:x:y:width:height
• x:y represents the starting position, where 0,0 is in the upper left
• width:height represents the width and height of the area in pixels based on a 1024x768
resolution
•
•
•
• 32
•
•
You can have as many elo events as you wish. Events can overlap touch areas, but in this case, you
should only use one at a time (see the demo example and how it uses a touch area that covers
the entire screen when not in the main menu).
NOTE: You can also use elor instead of elo. They are interchangeable.
eloc (HD810, HD1010, and HD2000 only)
Triggers with a USB Mouse or Elo Touch Screen press within a circular touch. Use this format to
define the touch area:
eloc:x:y:radius
• x:y represents the center of the circular region
• radius represents the radius of the circular region, in pixels
button (HD410, HD810, HD1010, and HD2000 only)
Triggers on a GPIO Control Port button press. Use this format to define the button number:
button:number
• number represents a number between 0 and 12.
Keyboard:<key character> (HD810, HD1010, and HD2000 only)
Triggers when the specified character is received from a USB keyboard.
Remote:<remote value> (HD810, HD1010, and HD2000 only)
Triggers when the specified keycode value is received from the remote.
Serial:<serial string in> (HD410, HD810, HD1010, and HD2000 only)
Triggers when the specified serial string is received from the serial input.
udp:<udp string in> (HD1010, and HD2000 only)
Triggers when the specified udp string is received from the network.
•
•
•
• 33
•
•
timeout
You can use a timeout event when a video or slide is displaying, or an audio file is playing. For
example, use timeout when you want to advance a slide show to the next slide or to exit a
looping video after a certain number of seconds of playback. You can have only one timeout
event per interactive playlist. The format is:
timeout:seconds
• seconds represents the number of seconds after the video/image/audio starts that the event
will trigger.
mstimeout
This event is similar to timeout, but you can have multiple mstimeout events per interactive
playlist. The format is:
mstimeout:milliseconds
• milliseconds represents the number of milliseconds after the video/audio/image starts that
the event will trigger.
videoend
This event triggers when a video finishes playing. You can use this event to move on to another
state after the video ends. The format is: videoend. There are no parameters.
audioend
This event triggers when an mp3 file finishes playing. You can use this event to move on to
another state after the audio ends. The format is: audioend.There are no parameters.
•
•
•
• 34
•
•
STATE
After the EVENTS row, the interactive playlist may include one or more STATE rows. These rows
begin with the keyword STATE. The first cell after the STATE keyword is the name of the video or
image file to display, or audio file to play. When the state is entered, this file starts playing. The
remaining cells describe what state to jump to when the corresponding event happens. For
example, in the demo example, the first state is DEMO_MENU.BMP. While in this state, the main
menu for the demo appears on the display. If the user presses the elo touch screen or clicks the
mouse in the right spot to trigger the elo:110:180:350:400 event, then BrightSign jumps to the
new state CARS.TS. Look at the STATE rows in the demo example; notice one of these rows starts
with CARS.TS. It is also important to note that there can be only one state with a particular file.
To understand this better, open the demo’s AUTOPLAY.CSV file in Excel while playing the demo
on your BrightSign. As you select options on your BrightSign, look at the interactive playlist to
see how it tells your BrightSign what to do. You can then edit the autoplay interactive playlist in
Excel and Save As… a CSV file to create your own applications.
Controlling GPIO outputs from an interactive playlist
To control GPIO output for a particular state, add a GPIO command to the second column of the
state specification in the interactive playlist.
The general syntax is:
<state name>:<gpio command>(<gpio_num>;<gpio_num>;gpio_num)
Enter the state name followed by a colon, then the gpio command, then a list of GPIO’s separated
by semicolons inside parentheses. For the HD2000, GPIO values must be between 17 and 22. For
all other models, GPIO values must be between 0 and 7. GPIO value 0 or 17 corresponds to the
first LED on the button board.
The GPIO commands are:
• gpiosOn: Turns on the specified GPIO’s; unspecified GPIO’s are unchanged.
• gpiosOff: Turns off the specified GPIO’s; unspecified GPIO’s are unchanged.
•
•
•
• 35
•
•
• gpios: Turns on the specified GPIO’s; unspecified GPIO’s are turned off.
Examples
Demo_menu.bmp:gpios(1;3;5)
When BrightSign enters the demo_menu.bmp state, LED’s 1, 3, and 5 are turned on; the other
LED’s are turned off.
aq.ts:gpiosOn(2)
When BrightSign enters the aq.ts state, LED 2 is turned on and the other LED’s are unaffected.
ppt10.bmp:gpiosOff(0;2;4)
When BrightSign enters the ppt10.bmp state, LED’s 0, 2, and 4 are turned off; and the other LED’s
are unaffected.
product1.bmp:gpios()
When BrightSign enters the product1.bmp state, All LED’s are turned off.
Controlling serial output from an interactive playlist
To control serial output for a particular state, add a Serial command to the second column of the
state specification in the interactive playlist. When BrightSign enters the serial state, the specified
string is output via the serial connector. The format is:
serialSend:<string>
•
•
•
• 36
•
•
Controlling udp output from an interactive playlist
To control udp output for a particular state, add a udp command to the second column of the
state specification in the interactive playlist. When BrightSign enters the udp state, the specified
string is output via the ethernet connector. The format is:
udpSend:<string>
Preloading images
The autoplay script preloads still images so that appear automatically when a user triggers their
display. Here are the rules that apply to preloading an image:
• If a state row only has one possible next image state, then the next image is preloaded.
• If a state row has more than one possible next image state, and one of them is the next row in
the state table, then the image associated with the next state is preloaded. Therefore, if you
have a sequence of images that display one after the other and you want them to preload, put
them in sequential rows in the state table. To see an example of this, look at the BS1.BMP,
BS2.BMP, etc. state rows in the interactive playlist demo.
•
•
•
• 37
•
•
Simultaneous states within a single interactive playlist (HD2000 only)
Within a single interactive playlist, you can create an interactive presentation with simultaneous
states. For example, you can:
• Play an HDMI slide show at the same time as an analog audio file.
• Plays a video with English audio in the main speakers, French audio in headphone #1, and
Spanish audio in headphone #2.
The various states can run simultaneously and independently. To use simultaneous states, insert
the keyword NEXT in the first column of the first row that follows all of the primary STATE rows.
You can then add other keywords, followed by the states for the simultaneous activities. You can
use this process to add up to four states.
When using simultaneous states, only the first state can include video and images. Additionally,
the states must use independent resources. For example, if state 1 is using analog output Audio
1, then this output channel is unavailable to other states– therefore, another state would use
analog output Audio 2.
See EXAMPLE 5: Simultaneous states in a single interactive playlist for an example of an
interactive playlist with simultaneous states.
•
•
•
• 38
•
•
Interactive playlist examples
The BrightSign demo shows that you can design powerful interactive signs using interactive
playlists. The following examples illustrate how easy it is to use and understand interactive
playlists.
EXAMPLE 2: Slideshow that advances automatically after the first slide plays
•
•
•
• 39
•
•
Example 2 contains two events: an elo event (used for ELO touch screens or any mouse input) and
a timeout event. The clickable/touch area is defined as the whole screen. One touch or click starts
the slideshow.
When this demo starts, BrightSign displays MENU.BMP since it’s in the first STATE position.
• There is no timeout entry for MENU.BMP, so if there is no mouse or touch screen input,
MENU.BMP remains onscreen forever.
• MENU.BMP has one touch/click event. When MENU.BMP is currently being displayed and
there is a mouse click or touch screen input anywhere onscreen, BrightSign displays PIC1.BMP.
• Pictures 1 – 6 all have timeout entries. Each image displays for 5 seconds before the next
image plays. The timeout entry for the last image is MENU.BMP.
• There is no elo entry for pictures 1 – 6, so nothing happens until the timeout is reached even
if there is mouse or touch screen input while the images are playing.
•
•
•
• 40
•
•
EXAMPLE 3: Slideshow that advances only when a click / touch occurs
Example 3 has only 1 event, the same elo event as Example 2.
• There is an elo event entry for each image, so the next image plays when there is a mouse click
or touch activity anywhere onscreen.
• There are no timeout events in this demo. Because Example 3 only has an elo event, and no
timeout events, the user must click or touch the screen to advance the slideshow.
•
•
•
• 41
•
•
EXAMPLE 4: Video and slide playback using button input
Example 4 plays two videos and three images and it contains five events: three button events, a
timeout event, and a videoend event. When Example 4 starts, BrightSign displays MENU.BMP,
since it’s in the first STATE position.
• If the menu is being displayed, pressing button 1 starts the attract video; pressing button 2
starts the showcase video; and pressing button 3 starts the slideshow. If no button is pressed,
the attract video starts automatically after 10 seconds.
• If the attract or showcase video is playing, pressing button 1 restarts it.
• If the attract or showcase video is playing, pressing button 3 returns to the menu. Since there
is no entry under button 2 for either video, button 2 is ignored. When either the attract or
showcase video ends, the menu is displayed, as indicated under the videoend event.
• For the slideshow, button 2 advances to the next slide, and button 1 goes back to the previous
slide. Button 3 returns to the menu.
•
•
•
• 42
•
•
EXAMPLE 5: Simultaneous states in a single interactive playlist
•
•
•
• 43
•
•
Example 5 contains three simultaneous states.
• The first state specifies the video mode, image mode, and audio output for video. In this case,
the keyword VideoPlayerAudioOutput directs BrightSign to output stereo PCM via the SPDIF
audio connector. This machine uses button 0 and the videoend event to control the videos
and the image.
• Note the NEXT keyword on line 10; it signals the beginning of another state.
• The second state uses analog audio output through the Audio 2 connector. It uses button 1
and the audioend event to control the audio playback.
• The NEXT keyword on line 18 indicates the start of the third state.
• The third state uses analog audio output through the Audio 3 connector, and it uses button 2
and audioend events to control its audio playback.
Using rollover regions (HD810, HD1010, and HD2000 only)
In the previous section, Using Excel to create interactive presentations, you learned that you
can create touchable (clickable) areas on the screen using elo (elor) and eloc keywords in the
EVENTS row of an interactive playlist. You can then use these regions like buttons to playback
content. You can also set up any touch region as a rollover region. Rollover regions enable you to
create more dynamic and interactive presentations that accept mouse and touch input and that
are also sensitive to cursor movement. A rollover region has an ON image and an OFF image.
Whenever the cursor is within a rollover region, BrightSign displays the ON image, and when the
mouse cursor is outside the rollover region, BrightSign displays the OFF image. Therefore,
rollover regions enable you to include features such as highlighting buttons as the user moves
the cursor moves over them.
•
•
•
• 44
•
•
Using rollover events (HD810, HD1010, and HD2000 only)
You can define either a rectangular or circular rollover region. To setup a rollover region, use
either of the following keywords in the events row:
NOTE: When the x_origin : y_origin are set to -1:-1, the starting position for the ON and OFF
images are also the starting coordinates for the rollover region. This is true for both rectangular
and circular rollover regions.
Relor
Define a rectangular rollover region using this format:
relor:x:y:width:height:enable_rollover:on_bitmap:off_bitmap:x_origin:y_origin
• x:y represents the starting position of the rollover region, where 0,0 is in the upper left corner
of the display.
• width, height represents the width and height of the touch area in pixels.
• enable_rollover: 1 enables rollovers; 0 disables rollovers
• on_bitmap represents the name of the bitmap image that displays when the mouse is within
the defined region.
• off_bitmap represents the name of the bitmap image that displays when the mouse is not
within the defined region.
• x_origin,y_origin represents the starting position for the rollover image.
Reloc
Define a circular rollover region using this format:
reloc:x:y:radius:enable_rollover:on_bitmap:off_bitmap:x_origin:y_origin
•
•
•
•
x, y represents the center of the touch area.
radius represents the radius of the touch area in pixels.
enable_rollover: 1 enables rollovers, 0 disables rollovers
on_bitmap represents the name of the bitmap image that displays when the mouse is within
the defined region.
•
•
•
• 45
•
•
• off_bitmap represents the name of the bitmap image that displays when the mouse is not
within the defined region.
• x_origin,y_origin represents the coordinates for the center of the rollover image.
EXAMPLE 6: Rectangular rollover region
Example 6 shows what you would enter in the interactive playlist to define a rollover region. In
this example:
• Starting position is 765, 674
• Rollover region is 96 pixels wide and 43 pixels high
• Rollover region is enabled
• On and off images are NEXT_ON.BMP and NEXT_OFF.BMP
• Rollover images are displayed in the same location as the rollover region
Normally, the on and off image have the same dimensions as the rollover region (width, height),
and the same starting position (x,y). However, if your on and off images are larger than the touch
region you use to activate the on and off images, you can use the rollover origin (x_origin,
y_origin) parameters to specify a different starting position. You may also want to adjust the
rollover origin if you have a menu with thumbnail images on the left side, and you want a larger
image to appear on the right side of the screen when the user places the cursor over a thumbnail
image on the menu.
EXAMPLE 7: Slideshow, with next and back buttons that light up when the mouse is over them
•
•
•
• 46
•
•
Example 7 plays a simple slideshow with three images. It has two rectangular rollover region
events and one timeout event. Examples 7.1 and 7.2 are the same as Example 7, but they are
expanded to make them easier to read.
• If nothing is clicked or touched, the slide show starts automatically after the 10 second
timeout, and then returns to the menu after it finishes.
• Similar to a standard elo entry, entering the rollover area, advances to the next slide until you
reach MENU.BMP.
• Entering the second rollover area takes you back to the previous slide.
EXAMPLE 7.1: 3 images with rollover regions
Example 7.1 emphasizes that each of the three images have a rollover region that is 96 pixels long
by 43 pixels tall.
• When the cursor is outside this area, BrightSign displays NEXT_NOTLIT.BMP.
• When the cursor is inside this area, BrightSign displays NEXT_LIT.BMP.
•
•
•
• 47
•
•
EXAMPLE 7.2: 3 images with rollover regions
Example 7.2 shows that each of the 3 images has a rollover region that is 95 pixels long by
43 pixels tall.
• When the cursor is outside this area, BrightSign displays BACK_NOTLIT.BMP.
• When the cursor is inside this area, BrightSign displays BACK_LIT.BMP.
Scheduling playback (HD210, HD810, HD1010, and HD2000 only)
You can play videos, still images, and playlists at scheduled times using the autoschedule.txt file.
This file specifies the date/time for the event as well as the file you want to play.
The syntax of the date/time specification is as follows:
Year “/” Month “/” Day “-“ Day of Week “-“ Hour “:” Minutes
For example, a date/time specification for December 23, 2009 at 3:20 PM is defined as:
2009/12/23-*-15:20
In this example, the Day of Week parameter is a wildcard defined with an asterisk. All date/time
parameters not used must be defined as wildcards using an asterisk (*).
•
•
•
• 48
•
•
Valid syntax for Date/Time parameters:
•
•
•
•
•
•
Year: 4 digit integer from 2000 to 2038
Month: 2 digit integer from 01 to 12
Day: 2 digit integer from 01 to 31
Day of Week:the following 3 letter abbreviations: Sun, Mon, Tue, Wed, Thu, Fri, Sat
Hour: 2 digit integer from 00 to 23
Minute: 2 digit integer from 00 to 59
In the AUTOSCHEDULE.TXT file, the line following a date/time specification must be an
interactive playlist file, playlist file, video file, or image file. When the date/time event occurs,
BrightSign stops playing the current file and begins playing the new file.
The following is an example AUTOSCHEDULE.TXT file:
*/*/*-MON-01:00
weekday.ts
*/*/*-SAT-01:00
weekend.ts
In this example, the WEEKDAY.TS file launches on Monday at 1:00 AM and plays continually
during the week; on Saturday at 1:00 AM, the file WEEKEND.TS launches and plays until Monday
at 1:00 AM.
•
•
•
• 49
•
•
Another example AUTOSCHEDULE.TXT file:
2009/12/15-*-15:20
image.png
2009/12/25-*-16:16
music.bsp
2010/1/*-WED-16:00
video.ts
2010/1/*-*-07:00
breakfast.bsp
2010/1/*-*-14:00
demo.csv
In this example, BrightSign displays the image IMAGE.PNG starting on December 15, 2009 at
3:20 PM. On December 25, at 4:16 PM, the playlist MUSIC.BSP starts. The next specification
indicates that VIDEO.TS starts playing at 4:00 PM every Wednesday in January, 2010. The playlist
BREAKFAST.BSP starts playing at 7:00 AM during January, 2010. Finally, DEMO.CSV launches every
day in January, 2010, at 2:00 PM.
NOTE: You can insert blank lines in an AUTOSCHEDULE.TXT file to make it easier to read. You can
also add REM lines to annotate these files.
•
•
•
• 50
•
•
Chapter 5
Working with Zones
••••••
What are zones?
With BrightSign zones you can divide the screen into rectangles and play different content in
each rectangle. You can create the following types of zones:
• VideoORImages: This zone supports videos and images. You can create only one zone with
video (either a VideORImages zone or a Video zone).
• Video: This zone supports videos. You can create only one zone with video (either a
VideORImages zone or a Video zone).
• Images: This zone supports playback images. You can create multiple image zones.
• RSS: This zone supports playback of a single RSS feed.
• Text: This zone plays static text.
• Clock: This zone displays the time and it requires the RESOURCES.TXT file.
Below are a few examples of zone layouts, but there are many other ways to arrange your zones
on the screen. The only rules you need to keep in mind are that only one zone can contain video
and Image zones cannot overlap. If there are additional zone types you would like to see or
additional widgets (Text, RSS, Clock, etc), please email your suggestions to BrightSign.
•
•
•
• 51
•
•
EXAMPLE 1: Multi-zone examples
Can I customize the zones?
Here are some of the things you can customize in your zones:
• Background screen color: Specify the background color for the display.
• Font: Choose a true type font for Text and RSS playback.
• Parameters: Control settings for RSS and Text zones. You can set the following:
• Line count
• Length of time to display text
• Text Appearance—animated or static
• Commands: Use commands to control the following:
• Foreground text color: Set the foreground text color for Text, Clock, and RSS.
• Background text color: Set the background color for the Text, Clock, or RSS widget.
• Background bitmap: Set a bitmap image that sits behind the zones.
•
•
•
• 52
•
•
Using zones with playlists
The easiest way to use zones is with playlists. Here are a few examples of how to add zones to
your playlists:
EXAMPLE 2: 5 zones with clock and RSS
•
•
•
• 53
•
•
Example 2 shows a presentation with five zones:
• Zone 1 is the main video zone.
• Zone 2 is the clock zone in the top right.
• Zones 3 and 4 are the two image zones to the right.
• Zone 5 is the RSS zone at the bottom.
The following explains each line in the Example 2 playlist:
• EnableZones: This must be the first keyword in your playlist when using zones.
• VideoMode: This keyword sets the video resolution (see Playlist commands for details).
• DefineZone: This keyword sets the location of the zones on the screen. For each zone, you
specify the following:
• Zone type (VideoORImages, Video, Images, Clock, Text, or RSS; see What are zones?
for details.)
• Starting position (in pixels)
• Width and height (in pixels)
The syntax for the DefineZone keyword is:
DefineZone <zone_type> <rectangle_spec> <zone_param1> <zone_param2>
<zone_param3> <zone_param4>
When you’re defining an RSS zone, you must also specify the RSS feed you want to display in
addition to the size and location of the zone. All of this information must appear in the same
entry in the playlist. The syntax to define an RSS feed is:
DefineZone RSS 20,610,1250,90 3 0 4
http://news.bbc.co.uk/rss/newsonline_uk_edition/sci/tech/rss.xml
•
•
•
• 54
•
•
The three numbers after the RSS dimensions represent the following:
• 3 (1st number): Represents the number of lines to display
• 0 (2nd number): Indicates whether the text is animated or static (0 for animated, 1 for static)
• 4 (3rd number): Represents the number of seconds to display each segment
EXAMPLE 3: 5 zones with clock and text
•
•
•
• 55
•
•
Example 3 is similar to Example 2, but the RSS zone is replaced with a Text zone. The following
explains the Text zone entry:
• DefineZone TEXT: This keyword creates a text zone. In addition to providing the size and
location of the zone, you must also specify the strings you want to display by using the
STRING keyword. You can use as many STRING entries as you want.
DefineZone RSS 20,610,1250,90 4 0 10
String This is the first string
String This is the second string
The three numbers after the Text zone dimensions represent the following:
• 4 (1st number): Represents the number of lines to display
• 0 (2nd number): Indicates whether the text is animated or static (0 for animated, 1 for static)
• 10 (3rd number): Represents the number of seconds to display each string
Other keywords for zones
In addition to the keywords described in the previous section, you can also use the following
keywords when adding zones to a playlist:
• Backgroundbitmap: This keyword adds a background bitmap image. You can add a
background bitmap to Text, RSS, or Clock zones. The stretch parameter indicates whether the
image stretches to the size of the window (0 for no stretch; 1 is stretched). The syntax is:
<.bmp file> <stretch>
Backgroundbitmap logo.bmp 1
• Color: The color keywords use RGB color values to indicate the density of color for the
background screen color, the foreground text and background text. The color values syntax is:
r:g:b:a
•
•
•
• 56
•
•
When specifying the color values, the a (alpha) value is optional. If you don’t specify an alpha
value, it defaults to 255. The alpha value has no effect on the foreground text color or
background screen color. However, the alpha value does effect the background color for
individual zones (RSS, Text, and Clock) as well as the background text color. The alpha value is
between 0 and 255 (0 [zero] is transparent and a value of 255 is opaque).
You can use the following color keywords:
• Backgroundscreencolor <color values>: Sets the background color for all zones.
• ForegroundTextColor <color values>: Sets the text color RSS, Text, or Clock zones.
• BackgroundTextColor <color values>: Sets the color of the background behind the text
in RSS, Text, or Clock zones.
• Font <font location & name>: Sets the font. You can use any TrueType font.
• Language <language>: Sets the language for a particular zone. In the Clock zone, this
keyword uses the values from the resources file associated with the specified language.
•
•
•
• 57
•
•
Comix Tour example
The Comix Tour demo illustrates zones in action. This section provides the playlist that created
the demo, so you can see how the playlist controls the demo.
Main Video Zone
Background color
Text Zone with custom TrueType font
Image Zone (playlist #1)
Image Zone (playlist #2)
EXAMPLE 4: Screen capture of the Comix Tours demo
•
•
•
• 58
•
•
The sections that follow show the playlist for Comix Tours demo:
Global settings
EnableZones
VideoMode 1920x1080x60i
BackgroundScreenColor 181:181:181 'color gray71
Zone 1 – video or images
REM
************************************************************************
DefineZone VideoOrImages 40,60,1344,756
audiochan 0 'analog audio
NewEnglandFishingWithFlyByLogo-ZonesDemo.ts
Zone 2 - images
REM
************************************************************************
DefineZone Images 1384,100,420,420
Slideinterval 2 '2 seconds between images
Transition 15 ' Fades between current and new image
ZoneAfrica_00.png
ZoneAfrica_01.png
ZoneAfrica_02.png
ZoneAfrica_03.png
ZoneAfrica_04.png
ZoneAfrica_05.png
ZoneAfrica_06.png
ZoneAfrica_07.png
ZoneAfrica_08.png
ZoneAfrica_09.png
ZoneAfrica_10.png
ZoneAfrica_11.png
•
•
•
• 59
•
•
Zone 3 - images
REM ***********************************************************************
DefineZone Images 1384,520,536,356
Slideinterval 4 '4 seconds between images
Transition 19 ' slides from right
ZoneWorld_00.png
ZoneWorld_01.png
ZoneWorld_02.png
ZoneWorld_03.png
ZoneWorld_04.png
ZoneWorld_05.png
ZoneWorld_06.png
ZoneWorld_07.png
ZoneWorld_08.png
ZoneWorld_09.png
ZoneWorld_10.png
ZoneWorld_11.png
ZoneWorld_12.png
ZoneWorld_13.png
ZoneWorld_14.png
ZoneWorld_15.png
ZoneWorld_16.png
ZoneWorld_17.png
ZoneWorld_18.png
ZoneWorld_19.png
ZoneWorld_20.png
ZoneWorld_21.png
ZoneWorld_22.png
ZoneWorld_23.png
ZoneWorld_24.png
ZoneWorld_25.png
•
•
•
• 60
•
•
ZoneWorld_26.png
ZoneWorld_27.png
ZoneWorld_28.png
ZoneWorld_29.png
ZoneWorld_30.png
ZoneWorld_31.png
ZoneWorld_32.png
ZoneWorld_33.png
ZoneWorld_34.png
ZoneWorld_35.png
Zone 4 - text
REM ***********************************************************************
DefineZone Text 160,890,1600,120 3 0 1
ForegroundTextColor 75:75:75'silver 16
BackgroundTextColor 200:200:200:0
Font CF:/ComicSansMSBold.ttf
STRING COMIX TOURS. Prices so good, they're comical!
http://wwww.comixtours.com/
STRING SUMMER OF LOVE SIZZLERS!!! Spanish Riviera Romantic Getaway packages
starting from only $1,999. Airfare and 10-day hotel accommodations included.
Call us now and book your romantic summer fun! Promo code SPAIN-25.
STRING NEED A VACATION? ALASKA!!! Discover the wilderness while it's still
warm. Fish, camp, and relax for two weeks with our WILDERNESS DAYS. Book
yourself wild now! Packages from $2,499. Promo code ALASKA-10.
STRING Work wearing you down? Spouse tired of eating at home? What's the
meaning of life? Fly away! See the world! Book vacation packages from our
many HOT, SUMMER DEALS! We'll send you away so fast your head'll spin!
•
•
•
• 61
•
•
Chapter 6
Working with Scripts
••••••
What are scripts?
A script is a simple program that controls behaviors based on events, such as changing video
playback when the user presses a button. Scripts are commonly used on PCs and Web Sites. For
example, Microsoft Office macros are often Basic Scripts. Adobe Flash apps often rely on
ActionScripts for their logic, and web pages are often driven by scripts written in PHP, Perl, or
JavaScript.
You can use BrightSign without any knowledge of scripts to accomplish common goals such as
playing video loops or slideshows. By using interactive playlists, you can create more sophisticated
presentations that include input from a touch screen or mouse. However, to create the most
interactive presentations, you need to use scripts.
BrightSign has a built in scripting language (called BrightScript), similar in many ways to Basic
found in Microsoft Office and Windows Script Hosting VBScript in Windows XP. Scripts can be as
simple as one or two lines, and as complicated as thousands of lines.
If you don’t have scripting skills in-house, you can hire an IT or Web developer to write scripts for
you, or for a fee, BrightSign can also develop custom scripts and applications for you.
•
•
•
• 62
•
•
Sample script
Here is how to create a very simple script:
1
Using a text editor, create a file called HELLO.BRS by entering this line:
print “hello world”
2
3
4
5
6
7
Save HELLO.BRS into the root directory of a SD card.
Insert the SD card into BrightSign.
Connect the serial port of BrightSign to your PC using a null modem cable.
On your PC, run HyperTerminal.
Turn on BrightSign and wait for the Roku> shell prompt to appear.
Type:
script hello.brs
You should see “hello world” on your PC screen.
8
If you want the script to autorun upon boot, rename it AUTORUN.BRS.
Roku Objects
As well as the BrightScript language itself, BrightSign relies upon a library of Roku Objects to
expose the hardware to the scripting language. Each Roku Object provides access to certain
capabilities. For example, there is a roVideoPlayer object and a roTouchScreen object. To create
an object in a script, you need to use the CreateObject() function.
When writing scripts, refer to the following two manuals:
• Roku BrightScript Reference: Describes the scripting language
• Roku Object Reference: Describes Roku Objects, such as roVideoPlayer
•
•
•
• 63
•
•
Examples
A good way to learn BrightScript is to look at or modify existing scripts.
You can also test BrightScript commands using the shell. Here is an example:
Welcome to the Roku Shell version 3.04 Release
Type '?' for help or 'help <command>' for help on <command>.
Roku> script
BrightScript Micro Debugger.
Enter any BrightScript statement, debug commands, or HELP.
BrightScript> print "hello"
hello
BrightScript> ? "hello"
hello
BrightScript> ?5+6
11
BrightScript> ?type(5)
Integer
BrightScript> if 1=1 then print"1 does equal 1!" else print "strange!"
1 does equal 1!
BrightScript> ?right("abcdef",3)
def
BrightScript> exit
Roku>
•
•
•
• 64
•
•
Using the GPIO control port
HD410, HD810, and HD1010 units have a DB15 General Purpose Input Output (GPIO) Port.
HD2000 units have a DB25 General Purpose Input Output (GPIO) Port. On the HD410, HD810, and
HD1010, the GPIO port has 8 bidirectional ports. On the HD2000, the GPIO port has 12 inputs and
6 outputs. You can connect the inputs directly to buttons or switches and the outputs directly to
LEDs. To use the GPIO port, you must create a simple custom cable that connects your BrightSign
to your buttons or LEDs. For more information and example circuits, see the BrightSign Hardware
Manual. You can also purchase a test button/LED board from BrightSign to evaluate the GPIO
port and test scripts that read these buttons or set these LEDs. For more information on using Roku's
test button / LED board, see the
BrightSign Compact Button Board Hardware Reference Manual also available.
•
•
•
• 65
•
•
Here is an example of a script for the HD410, HD810, or HD1010 that flashes an LED for half a
second each time the user presses a button on the BrightSign button/LED board.
print "BrightSign Button-LED Test Running"
p = CreateObject("roMessagePort")
tmr = CreateObject("roMessagePort")
gpio = CreateObject("roGpioControlPort")
gpio.SetPort(p)
gpio.EnableInput(0)
gpio.EnableInput(1)
gpio.EnableInput(2)
gpio.EnableInput(3)
gpio.EnableOutput(4)
gpio.EnableOutput(5)
gpio.EnableOutput(6)
gpio.EnableOutput(7)
event_loop:
msg=wait(0, p)
if type(msg)<>"roGpioButton" then event_loop
butn = msg.GetInt()
if butn > 3 then event_loop
gpio.SetOutputState(butn+4,1)
print "Button Pressed: ";butn
msg = wait (500, tmr)
gpio.SetOutputState(butn+4,0)
goto event_loop
•
•
•
• 66
•
•
The following example script for the HD2000 flashes an LED for half a second each time the user
presses a button on the BrightSign button/LED board.
print "BrightSign Button-LED Test Running"
p =
CreateObject("roMessagePort")
tmr = CreateObject("roMessagePort")
gpio = CreateObject("roGpioControlPort")
gpio.SetPort(p)
event_loop:
msg=wait(0, p)
if type(msg)<>"roGpioButton" then event_loop
butn = msg.GetInt()
if butn > 5 then event_loop
gpio.SetOutputState(butn+17,1)
print "Button Pressed: ";butn
msg = wait (500, tmr)
gpio.SetOutputState(butn+17,0)
clear_events:
msg=p.GetMessage():if type(msg)<>"rotINT32" then clear_events
goto event_loop
•
•
•
• 67
•
•
Chapter 7
Getting Help
••••••
Learning more and support
The following resources can help you get the most from your BrightSign:
• Refer to each of the following BrightSign documents.
• BrightSign Installation and Regulatory Guide
• BrightSign User Guide (this guide)
• BrightSign HD2000 Hardware Guide
• BrightSign Compact Button Board Hardware Reference Manual
• BrightSign BrightScript Reference
• BrightSign Object Reference
• BrightSign Specifications
• Example Scripts
• Visit the BrightSign community forums to discuss projects with other customers and
BrightSign engineers.
• Contact for help with custom projects.
•
•
•
• 68
•
•
Frequently asked questions
What video frame rates does the HD2000 support?
The HD2000 supports output frame rates of 50Hz and 59.94/60Hz. The following video frame
rates are supported:
• 1080: 23.98p, 24p, 25p, 29.97p, 30p, and 59.94/60p
• 720: 23.98p, 29.97p, and 30p
How do I create portrait mode content on BrightSign?
You can create portrait mode content from your authoring application (e.g. PhotoShop, After
Effects, etc). To preview your work as you go, you will need to work in a 1080x1920 canvas.
Whether you edit in a 1080x1920 or 1920x1080 canvas, the key is that when you are done editing,
you must output your content sideways as 1920x1080. For videos, you simply encode into a
standard MPEG file with standard HD dimensions (1920x1080). It is then presented right-side up
when the display is in portrait mode.
How do I connect a component display to the VGA output on the HD2000?
If you want to use two component screens, you can build a VGA to Component adapter using the
following pinout:
Pin 1 = Y
Pin 2 = Pb
Pin 3 = Pr
Pin 6, 7, 8 = Ground
•
•
•
• 69
•
•
How many displays can I connect to the BrightSign?
The HD110, HD210, HD410, HD810, HD1010, and HD2000 all support playing the same content
on multiple displays.
• HD2000: Connect up to 3 displays at the same time. Both HDMI and Component ports are
active at the same time when in use. You can connect 1 HDMI and 2 Component displays. The
VGA output is active and can be connected to a component display, with an adapter. When
the BrightSign is set to a VGA resolution like 1024x768 or 1360x768, component and HDMI
ports are inactive.
• HD110,HD210,HD410,HD810, and HD1010: Connect up to 2 displays at the same time.
Both HDMI and VGA are active at the same time when using 1024x768 or 1360x768. For all
other resolutions except 1080p, HDMI and Component are active at the same time (HD810
and HD1010 have component).
Can I synchronize multiple BrightSign units?
Yes, you can synchronize multiple BrightSign units.
NOTE: The HD110 does not support synchronization.
How accurate is synchronization?
BrightSign is accurate within 1.5 – 2 frames when you synchronize multiple units.
What can I synchronize on BrightSign?
You can synchronize files, playlists, or interactive playlists. You can synchronize any function that
BrightSign can perform including content updates, executing serial or network commands,
reading or writing files, etc.
How do synchronized BrightSign units communicate?
You can synchronize BrightSign units using a GPIO, Ethernet, or Serial port.
•
•
•
• 70
•
•
What is the maximum number of BrightSign units I can synchronize?
• GPIO: Using the GPIO port, you can connect up to 18 HD2000s to a single Master unit. The
HD410, HD810, and HD1010 support up to 24 units connected via GPIO. The HD810 and
HD1010 plus the Expander module, can support up to 78 BrightSign units connected via GPIO.
You can connect up to 7 Expander modules with each Expander adding support for an
additional 54 units—that's a total of 402 units.
NOTE: If you use third-party USB hubs with more than two USB ports, you can connect more than
7 Expander modules to one BrightSign. Using solid-state relays, you can increase the number of
addressable units.
• Ethernet: Using a network, you can synchronize up to 254 units on the same subnet.
Can I synchronize different BrightSign models?
Yes, you can synchronize different BrightSign models.
Do BrightSign units support Genlock?
No, BrightSign units do not support Genlock.
•
•
•
• 71
•
•
Troubleshooting
If you are still having problems after following the troubleshooting tips in this section.
General troubleshooting
Before attempting to resolve any playback problem on your BrightSign, please start with this
checklist.
Download a BrightSign demo.
2 Try a different flash card, or if you have only one flash card, reformat your flash card.
3 (HD2000 only) If a CF card isn’t working, try an SD card. SDHC not supported.
1
The BrightSign power light is on, but there's no display
This is normally caused by a problem with the content or with the video connections.
1
2
3
4
5
If you’re using an HDMI/Component display, make sure the display is set to the correct input.
If your BrightSign is currently set for 1080i output, try 720p.
If you’re using a VGA display, make sure your BrightSign is set to a resolution your display
supports over VGA. If you aren't sure, set your Brightsign to 1024x768.
If you’re using a playlist or interactive playlist, remove the playlist from the flash card, and
then try again. Repeat the test by removing AUTORUN.BRS if that file is present.
To rule out a problem with your content, download a BrightSign demo and confirm that it
plays.
•
•
•
• 72
•
•
BrightSign isn't booting up properly / Err light is on or flashing
(HD110, HD210, HD410, HD810, and HD1010 only)
1 Try starting BrightSign without a flash card inserted.
2 Try reinstalling the firmware.
NOTE: If the error LED is flashing, please record how many times it flashes before pausing, and
contact BrightSign Customer Support.
CF card is not recognized by BrightSign (HD2000 only)
If BrightSign doesn’t see any content on your CF card, that card may not be compatible with
BrightSign or there might be a bent pin in the CF card slot.
Check the CF slot for a bent pin.
2 Reformat your CF card in FAT32 format.
3 Try a different brand and/or size card.
1
USB keyboard is not responding
BrightSign works with many brands of USB keyboards.
Disconnect the keyboard from BrightSign and reconnect it.
2 Connect your keyboard to BrightSign using a USB hub.
3 Try a different USB keyboard.
1
Elo touch screen coordinates aren’t working properly
If the Elo coordinates appear to be reversed or flipped when using AUTOPLAY.CSV, try this:
Open AUTOPLAY.CSV and add the FLIPELO keyword to the top of the interactive playlist.
2 Copy the updated AUTOPLAY.CSV to your SD card.
3 Insert the SD card into your BrightSign and add power.
1
•
•
•
• 73
•
•
Problems with automatically playing files
Problems playing one or more files
If you’re trying to loop one or more files without a playlist, please check the following:
Make sure you don’t have any of the following autoplay files on the flash card:
AUTOPLAY.BSP, AUTOPLAY.CSV, or AUTOSCHEDULE.TXT.
2 Set your PC to show file extensions and make sure your images are JPG, BMP, or PNG files,
your videos are TS files, and your audio files are MP3 files. For the HD2000, videos must be
Program Streams (PS) and use an MPG or VOB file extension.
3 See General playback problems and Content Playback for more troubleshooting tips.
1
General playback problems
If you’re having general problems playing content with BrightSign, try the following:
Download the BrightSign demo and make sure it plays (see Step 3: Try the demo for details).
If you’re also having playlist problems, test the Playlist Demo.
2 Make sure your content meets the following specifications:
• Audio: MP3, 48 kHz, 44.1 kHz, or 32 kHz sample rate. The HD2000 also supports WAV with
16 bit linear PCM data.
• Video: Maximum resolution is 1920x1080. Formats vary by model:
• HD2000: Standard MPEG-2 program stream, with optional 48 kHz audio layer.
• HD110, HD210, HD410, HD810, and HD1010: MPEG-2 transport stream with 48 kHz,
44.1 kHz, or 32 kHz audio layer.
• Image: Bitmap, 8-bit, 24-bit, or 32-bit only or PNG/JPEG files. Maximum resolution is
1920x1080.
3 Reformat your SD card as FAT32.
4 Copy your content, and any scripts, playlists, or interactive playlists to the SD card again.
1
•
•
•
• 74
•
•
Download and install the latest BrightSign software. If you’re already using the latest
software, reinstall the software (see Step 2: Get the latest BrightSign software for details).
6 Try using a different brand and/or size SD card.
7 Re-create content with different software, if possible.
5
Video output is red, green, or distorted
Red or distorted video output can occur if you’re using a VGA display and Brightsign is set to a
non-VGA resolution. The HD2000, for example, defaults to 720p output (component or HDMI)
from the factory, which causes red output when a VGA display is attached to an HD2000. On
other BrightSign models, you may see distortion or green output when using the default video
setting with a VGA display. Therefore, you must set the BrightSign video output to 1024x768 or
1360x768; the HD2000 also supports 1280x768. For playlists (AUTOPLAY.BSP) and interactive
playlists (AUTOPLAY.CSV), add the following line to correct the video output:
• HD2000: VIDEOMODE 1024x768x60p
• HD110, HD210, HD410, HD810, and HD1010:
VIDEOMODE 1024x768x75p
No audio during playback
BrightSign defaults to analog audio. On the HD2000, Audio 1 is the default analog port.
1
2
3
4
5
6
7
Make sure your audio cable is firmly connected to the analog output on your BrightSign.
On the HD2000, try each of the analog outputs.
Check the volume on your powered speakers / AV receiver.
Make sure the AV receiver is set to the correct input.
Make sure your video isn't using PCM Audio (unless you're using the HD2000).
If you’re using AC3 audio, make sure the audio is passed through over HDMI. AC3 audio is
not decoded (unless you're using the HD2000).
If you set the volume or audio output in your playlist, double-check the settings you used.
For audio output, 0=Analog, 1=USB, and 2=Optical/HDMI.
•
•
•
• 75
•
•
Content Playback
If you can play content that you downloaded under Software Download, but you can’t play videos,
images, or audio in your own presentations, follow the steps in this section to troubleshoot the
problem.
My Image files don't play on BrightSign
If your image isn't playing, it might be an unsupported format, or it might not meet the required
specifications to play on BrightSign. Make sure your images meet the following requirements:
• Images must be JPEG, Bitmap, or PNG files
• Images must have a max resolution of 1920x1080
NOTE: HD2000 doesn't support progressive or CMYK JPEG files.
My video files don't play on BrightSign
If your video isn't playing, it might be an unsupported format, or it might not meet the required
specifications to play on the BrightSign. Make sure your videos meet the following requirements:
•
•
•
•
Videos must be MPEG-1 and MPEG-2
Videos must have a maximum bit rate of 25Mbps
Videos must have a maximum resolution of 1920x1080
(HD110, HD210, HD410, HD810, and HD1010 only) Make sure videos are MPEG-2 Transport
streams
• (HD2000 only) Make sure videos are MPEG-1 System streams or MPEG-2 Program streams
NOTE: You can normally use the same authoring application to convert between video and
stream formats. There are also inexpensive or free utilities available to convert between formats.
Streamclip (Mac & PC) is a free program that converts easily between Transport and Program
streams. Mpeg2VCR (PC) does a great job converting between stream formats.
•
•
•
• 76
•
•
My video quality is poor
Poor video quality is normally due to a problem with the file or to bad encoding.
Make sure that the format of your video content matches the properties of the display
resolution, and that you’ve chosen the highest quality output possible. For example, if your
videos is 640x480 and you scale it to 1920x1080, this degrades the quality.
2 Since most video output modes are progressive, you need to encode video files as
progressive MPEG-2 files for the highest quality video reproduction. Otherwise you may see
video artifacts when the video is digitally interlaced on a progressive display.
3 Try re-encoding the video, or using a different application to encode the video.
4 (HD2000 only) Use interlaced video when outputting at 1080i.
1
My audio quality is poor
Poor audio quality is normally due to a problem with the file or to bad encoding.
Try re-encoding the audio or video, or using a different application to encode the video.
2 Open your video using Mpeg2VCR, and save it. (You can download a 30-day trial of
Mpeg2VCR from Womble.) Some videos have an uneven distribution of audio and video
packets in the MPEG stream. This can cause audio drop outs, hiccups, or distortion.
3 (HD2000 only) Use interlaced video when outputting at 1080i.
1
My video plays fine, but there's no audio
No audio is normally caused by the wrong audio codec.
(HD110, HD210, HD410, HD810, and HD1010 only) Make sure the audio is MPEG-1 Layer II or
MPEG-1 Layer III. If you’re using AC3, it can be passed through over HDMI but not decoded
by BrightSign.
2 Make sure the video has an audio layer.
3 Try re-encoding the video, or using a different application to encode the video.
4 See General playback problems for more troubleshooting tips.
1
•
•
•
• 77
•
•
My audio files don't play on BrightSign
If your audio file isn't playlist, it might be an unsupported format, or doesn't meet the required
specifications to play on the BrightSign. Make sure your audio file meets the following
requirements:
• MP3s with a 44Khz or 48Khz
• (HD2000 only) WAV files are also supported
Troubleshooting Playlists
Before attempting to resolve any playlist problems on BrightSign, please start with this checklist.
Make sure the playlist and your content are in the root of the flash card.
2 Make sure the playlist file is named AUTOPLAY.BSP.
3 Download a BrightSign playlist demo and confirm that it plays.
1
Playlists that I create using MacOS don't work
This is most likely caused by improper formatting of the playlist. Playlists must be plain text files.
Use TextEdit to edit and save your playlists.
2 Open TextEdit preferences, and choose plain text as the default format.
3 Go to the Open & Save tab, an choose Western (Windows Latin 1).
1
The demo files I downloaded work in my playlist, but my files do not
If the demo files play, then the problem could be with your files, not the playlist. Normally, if files
don't play at all, there's a problem with the content format.
Remove any non-alpha numeric characters from your file names. For example, the symbol
+ is not acceptable in a file name.
2 See Content Playback for more help solving content related problems.
1
•
•
•
• 78
•
•
The demo playlist I downloaded works, but my playlist does not.
1 Try simplifying the playlist by removing any comments or keywords, and just include one or
two files.
2 Try editing the playlist you downloaded, and using the modified playlist.
3 If you're using a word processor to edit your playlist, try using Notepad on the PC or
TextEdit on the Mac. Playlists must be plain text files.
Troubleshooting Interactive Playlists
Before attempting to resolve any interactive playlist problems on BrightSign, please start with
this checklist.
Make sure the interactive playlist and your content are in the root of the flash card.
2 Make sure the interactive playlist is named AUTOPLAY.CSV.
3 Download a BrightSign interactive demo and confirm it plays.
1
The demo files I downloaded work in my interactive playlist, but my files do not
If the demo files play, then the problem could be with your files, not the interactive playlist.
Normally, if files don't play at all, there's a problem with the content format.
Remove any non-alpha numeric characters from your file names. For example, the symbol
+ is not acceptable in a file name.
2 See Content Playback for more help solving content related problems.
1
•
•
•
• 79
•
•
1
2
3
4
5
6
The interactive demo I downloaded works, but my interactive playlist does not
Remove any non-alpha numeric characters from your file names. For example, the symbol
+ is not acceptable in a file name.
Make sure that every file used in the interactive playlist is listed in the STATE column and that
each file is listed only once. If you need to list a file twice in the STATE column, then create a
duplicate of that file, with a different name.
Check the spelling of the file names.
For any input you accept, make sure that each event is listed only once on the EVENTS row.
For example, you can use button:1 and button:2, but you can't use button:2 and button:2.
See Working with Playlists, for sample interactive playlists.
See Content Playback for more help solving content related problems.
NOTE: Some users have problems creating interactive playlists with OpenOffice. Please try Excel,
Google Spreadsheet, or a CSV editor like the one hosted at
http://csved.sjfrancke.nl/index.html.
My interactive playlists stops working when I press a button or try to provide any input
The interactive playlist ignores any events (input) that's not clearly defined. If your interactive
playlist fails when you provide input, there's a problem with the file that's supposed to play when
that button is pressed or the mouse is used.
Open the AUTOPLAY.CSV file and make sure the file that's supposed to play is listed in the
STATE column.
2 Check the spelling of the file name.
1
Interactive playlists created using an international version of Excel don't work
BrightSign requires a comma-separated CSV file. If you’re outside the United States, check the
regional settings in Excel and make sure the list separator is a comma and the decimal separator
is a period (international defaults may vary).
•
•
•
• 80
•
•
BrightSign and accessories
BrightSign isn’t booting up properly / random lights lit
When BrightSign turns on, it cycles through the Connector Activity and Video Mode lights. The
only two lights that should remain lit at the end of the startup process are the Video Mode light,
normally 1024x768, and the Power light.
Download and reinstall the BrightSign software (see Step 2: Get the latest BrightSign
software for details).
2 If reinstalling the BrightSign software doesn’t fix the problem.
1
1
2
3
4
5
BrightSign software update fails
Confirm that the update file is named UPDATE.ROK.
Make sure the update file is in the root of the SD card, not in a sub-directory.
Reformat the SD card in FAT32 format.
Use a different flash card, if available. SDHC is not supported on the HD2000.
(HD2000 only) If you’re using a CF card, try using an SD card or a USB flash card.
SD card works for playback, but can’t update BrightSign
Your SD card might not be compatible with the safe mode software on BrightSign. If that’s the
case, you can try manually updating the software from the BrightSign shell or using a different
SD card to do updates. See Updating BrightSign software from the BrightSign Shell for details.
•
•
•
• 81
•
•
SD card is not recognized by BrightSign
If BrightSign doesn’t see any content on your SD card, that card may not be compatible
with BrightSign.
Reformat your SD card in FAT32 format.
2 Try a different brand and/or size card.
3 If you’re using an HD2000, make sure you’re using an SD card, not an SDHC card.
1
Video selector switch does not work
The video selector switch is not currently implemented on the HD2000.
USB mouse is not responding
BrightSign works with many different brands of USB mice. Before troubleshooting the mouse,
download the BrightSign Demo, and try using your mouse with the demo (see Step 3: Try the
demo for details). If the mouse works with the demo, then the problem is with your script or the
coordinates used in the interactive playlist.
Unplug the mouse from BrightSign, and reconnect it.
2 If you’re using a wireless mouse, reconnect the wireless transmitter, and replace the
batteries in the mouse.
3 Connect your mouse to BrightSign using a USB hub.
4 Your mouse may not be compatible with BrightSign. Try a mouse from the list of tested mice
(see Supported input devices for details).
1
•
•
•
• 82
•
•
USB keyboard is not responding
BrightSign works with many brands of USB keyboards. To use a keyboard, you must write a
custom script. The buttons supported by the AUTOPLAY.CSV are for input from the GPIO port.
Disconnect the keyboard from BrightSign and reconnect it.
2 Connect your keyboard to BrightSign using a USB hub.
3 Try a different USB keyboard.
1
Elo touch screen coordinates aren’t working properly
If the Elo coordinates appear to be reversed or flipped when using AUTOPLAY.CSV, try
the following:
Download version 1.1 or later of the Autoplay Script.
2 Open AUTOPLAY.CSV and add the FLIPELO keyword to the top of the interactive playlist.
1
FLIPELO
IMAGEMODE
EVENTS
2
elo:110:180:355:210
Copy the updated AUTOPLAY.CSV and AUTORUN.BRS to your SD card.
4 Insert the SD card into your BrightSign and add power.
3
•
•
•
• 83
•
•
Chapter 8
Advanced Topics
••••••
Selecting Compact Flash cards
When you use BrightSign, your content and scripts resides on a Compact Flash (CF) or Secure
Digital (SD) card. Although the CF/SD interface is standardized, there are a wide range of
performance, compatibility, and reliability issues among CF/SD card brands and models.
BrightSign strongly recommends that you use industrial rated CF/SD cards with BrightSign. We
have tested industrial rated CF/SD cards from the following brands:
• Transcend
• PQI
• Simpletech
Avoiding CF/SD card corruption due to read fatigue
If you fail to use an industrial CF/SD card, the files on the CF/SD card may become corrupt after a
period of time. This is due to the fact that CF/SD cards use NAND flash memory chips that are
rated for a certain number of block reads before a particular block may develop a read error. Some
types of NAND flash are more susceptible to read errors than others. For example, multi-level
flash chips are much more susceptible to read errors than single level flash chips. CF/SD card
controllers (the chip inside the CF/SD card that controls the flash memory and interfaces with the
CF/SD connector) are responsible for eliminating these read errors as well as write errors through
•
•
•
• 84
•
•
various strategies. These strategies include wear leveling when writing, automatic error
correction when reading, re-writing a block that is becoming susceptible to read errors, and
moving blocks around in the NAND chip that are repeatedly read over and over.
A typical BrightSign application includes an attract video loop. If this video is fairly short, then a
small number of flash blocks are read repeatedly. Over a month or so, the number of times the
attract loop plays can be enough to trigger fatigue read errors if the CF card’s controller chip is
not designed to handle and eliminate these type of errors. Industrial rated CF/SD cards are
designed with high levels of repeated use in mind. Whereas consumer CF/SD cards may be
designed with lower cost or quality standards that assume a digital camera is the typical
usage scenario.
Speed
All modern CF cards we have tried have sufficient read speed for digital sign and kiosk
applications with standard definition video. In general you need a card that can sustain read rates
of over 3 megabytes per second for standard video. However for standard video, we recommend
CF/SD cards with read rates of 4 megabytes per second, which are easy to find. For Hi-Def video,
we recommend a card that can sustain read rates of over 6 megabytes per second. You can test
a card’s speed with BrightSign by placing a file on it, and using the BrightSign Shell readperf
command.
BrightSign compatibility
BrightSign is compatible with most CF/SD cards, but may not be 100% compatible with every
model. Although there are standards for CF/SD card interfaces, most chips are slightly different.
We have tested with a large number of chips, and at this point have high compatibility.
When deploying a group of BrightSigns into the field, BrightSign strongly recommends that you
test the CF/SD card with the BrightSign software version you are using before deployment, and
insist that your CF/SD card duplicator uses the same CF/SD brand and model number as the
model number you tested.
•
•
•
• 85
•
•
Other ways to update your BrightSign software
Download the latest software.
a Go to the BrightSign web.
b Click the Software Downloads link.
c Compare the software version number with the number on your BrightSign screen.
d If your BrightSign software is older than the software on the web site, click the Software link
to download the latest software.
2 Extract the software update file onto your CF/SD card and give it one of the following
names:
• UPDATE.ROK: Use this file name if you want to auto-delete the update file after the
update is complete. This is useful when you want to distribute the update to the field on
the same CF/SD card that contains the presentation content. After the first boot, your
BrightSign automatically runs any auto-run content on the CF/SD card.
• UPDATE_SAVE.ROK: Use this file name if you want to keep the update file on the CF/SD
card after the update is complete. This is useful when you want to use the same CF/SD
card to update multiple BrightSigns.
• UPDATE_NEWER.ROK: Use this file name if you want to apply the update only if the
version is newer than the version currently on your BrightSign. The update file is not
deleted.
• UPDATE_DIFFERENT.ROK: Use this file name if you want to apply the update only if the
version does not match the version currently on your BrightSign. The file is not deleted.
3 Insert the CF/SD card into your BrightSign and apply power.
4 Wait for your BrightSign to boot. (The display will be blank, but the LEDs on the front panel
light as the unit boots.) Wait for the red upgrade LED to light up. During the upgrade, the
connector activity LEDs turn on and off to indicate that the upgrade is in progress.
1
•
•
•
• 86
•
•
• If you named the file UPDATE.ROK, the file deletes when the update finishes and the unit
reboots.
NOTE: If the card was formatted with NTFS or HFS+, then the UPDATE.ROK file does not delete and
the unit does not reboot after the update.
• If you named the file UPDATE_SAVE.ROK, the upgrade file does not delete and the unit
does not reboot.
Generating HD content for an HD2000 using Final Cut Pro
From within Final Cut Pro:
1
2
3
4
5
Open an existing sequence or create a new one.
Add HD content to the sequence as needed.
Make sure audio tracks are enabled. If your project has no audio, add a Slug to one of the
audio tracks.
Select the portion of the sequence you want to export.
Select File > Export > Using Compressor.
In Compressor:
In the Settings window, go to the Settings tab.
2 Find Apple:Formats:MPEG-2:Program Stream and drag it onto your file in Compressor
(where it says Drag Settings and Destinations Here).
3 Select the program stream you just dragged onto your file.
4 Select your file.
1
•
•
•
• 87
•
•
5
In the Inspector window, click Encoder (second button from the left) and make sure that the
resolution, frame rate, and aspect ratio are correct.
NOTE: Most HD sources (HDCAM, HDV etc) set the resolution to 1440x1080. Therefore, if you’re
creating 1080i or 720p content, you need to click Change next to the appropriate field and
adjust the settings for your content.
6
After you confirm that the settings are correct, click Submit.
From the Finder:
1
2
3
4
5
6
7
Select the movie you want to compress (typically the exported master program).
Ensure that the movie contains an audio track. To confirm this:
a Open the movie in the QuickTime Player.
b Select Window>Show Movie Properties and make sure that a SoundTrack is displayed in
the Properties window.
c If there is no audio track, go to Final Cut Pro and add audio as described in the previous
section.
d To ensure that there is an audio track when exporting a movie from Final Cut Pro, click File >
Export > QuickTime Movie > Save and be sure the Include option is set to Audio and
Video in the Save dialog box.
Launch Compressor.
Drag and drop the movie file into Compressor (where it says Drag Settings and
Destinations).
Find Apple:Formats:MPEG-2:Program Stream and drag it onto your file in Compressor
(where it says Drag Settings and Destinations Here).
Select the Program stream you just dragged onto your file.
Select your file.
•
•
•
• 88
•
•
8
In the Inspector window, click Encoder (second button from the left) to confirm that the
resolution, frame rate, and aspect ration are correct.
NOTE: Most HD sources (HDCAM, HDV etc) set the resolution to 1440x1080. Therefore, if you’re
creating 1080i or 720p content, you need to click Change next to the appropriate field and
adjust the settings for your content.
9
After you confirm that the settings are correct, click Submit.
BrightSign shell
BrightSign has a command line shell that can be accessed via the serial port. The shell enables
you to type commands to trigger tasks such as running scripts, playing video, trying different
video modes, etc. You do not need to use the shell. You can simply put your content on a CF/SD
card and configure it to auto-play on power-up (see Playing Media with BrightSign).
Accessing the BrightSign shell
You may find it useful to use the shell to test various options or for debugging. Follow these steps
to access the shell:
Connect the DB9 connector on BrightSign to your PC’s serial port using a null modem cable
(available at Frys, RadioShack, etc.).
2 Run a terminal emulator application, such as HyperTerminal on Windows XP
(click Start>All Programs>Accessories>Communications>HyperTerminal.)
3 Configure the terminal with the following settings:
• HD2000
• 38400 baud
• 8 data bits
• No parity
• 1 stop bit
• NO flow control
• TTY mode enabled
1
•
•
•
• 89
•
•
4
5
6
7
• HD410, HD810, and HD1010
• 115200 baud
• 8 data bits
• No parity
• 1 stop bit
• NO flow control
• TTY mode enabled
Create a CF/SD card with some test files on it (BMP graphics, 48 kHz MP3 files, MPEG-2 video,
etc), and then insert the card into the BrightSign unit you connected to your PC.
Connect speakers and/or a monitor to BrightSign.
Turn on your BrightSign.
After a few moments you should see the BrightSign shell appear. It should also show you the
software version number.
NOTE: The current version of BrightSign software does not support hot-swapping of CF/SD cards.
You must insert the CF/SD card before applying power.
Shell commands
With the shell running, you can view a list of shell commands by typing: help <enter>. Type the
command on a line by itself for more information on a particular command.
Example shell commands: playing files and changing settings
For a Directory of the cards contents use:
dir
To show the contents of a sub-directory named images, use:
dir images
•
•
•
• 90
•
•
To play a video named MYVIDEO.TS on the SD card, use:
videoplay myvideo.ts
To play a video with a space in its name, such as MY VIDEO.TS, use:
videoplay “my video.ts”
To change the volume level (0 - 100) to 75% when playing a video or audio, use:
videoplay volume 75
audioplay volume 75
To change the video mode, use this format with the videomode command:
videomode 1024x768x60p
To display an image, use this format with the imageplay command:
imageplay slide1.bmp
To specify an image mode, use this format with the imageplay command:
imageplay slide1.bmp 0
imageplay slide1.bmp 1
Referencing CF/SD cards
To list the contents of a CF card, enter:
dir cf:/
To list the contents of an SD card, enter:
dir sd:/
•
•
•
• 91
•
•
To explicitly refer to a card from within a script, use the following:
• For compact flash cards
CF:/
• For SD cards
SD:/
When BrightSign runs an AUTORUN.BRS script, it sets the current drive to the drive containing
AUTORUN.BRS, so references to files on the same card do not need the CF:/ or SD:/ prefixes.
Testing CF/SD cards
BrightSign works with most CF/SD cards, but is not compatible with all CF/SD cards. You can test
your card by using the dir / shell cmd, and/or using the shell cmd readperf.
Examples:
dir
readperf bigfile.ts
If the dir command fails, you get the following result:
Roku> dir /
opendir[/]
Error: can't open dir
If the readperf command fails, you get the following result:
Roku> readperf bigfile.ts
SET FEATURES transfer mode SUCCEEDED
Unable to open file ATA:\autorun.brs
•
•
•
• 92
•
•
Testing scripts, playlists, and interactive playlists
The BrightSign shell enables you to test playback and see debug output. From the BrightSign
shell you can start your script manually and view output from the script.
Manually starting a script
You can start a script from the shell by using the script command.
Follow the directions earlier in this section to connect BrightSign to your computer, and
access it using HyperTerminal.
2 As your script runs, you see output in your terminal program including a variety of output
such as mouse clicks or button presses, file names, audio and video settings, as well as any
errors associated with incorrect use of functions or commands including the line numbers.
1
Testing playlists
When your playlist contains the keyword debug the AUTORUN.BRS script provides detailed
output to the BrightSign shell during playback. To begin testing playlists, do the following:
Copy your content, including your AUTOPLAY.BSP and AUTORUN.BRS files to your
CF/SD card.
2 Open your AUTOPLAY.BSP (main playlist file) and add the keyword: debug
3 Insert your CF/SD card into BrightSign, and add power.
1
•
•
•
• 93
•
•
Testing autorun and interactive playlist files
Running AUTORUN.BRS in debug mode provides detailed output to the BrightSign shell while
the script is running. To begin testing the AUTORUN.BRS script in debug mode, do the following:
Copy your content, interactive playlist, and AUTORUN.BRS to your CF/SD card.
2 Open AUTORUN.BRS and find the following line near the top of the script:
1
debug=false
'set to true to turn on debug prints; false to turn them off
Change this line to: debug = true
4 Rename AUTORUN.BRS so it doesn’t start automatically. For example, rename it RUN.BRS.
• If you are testing a playlist, the main playlist must be named AUTOPLAY.BSP
• If you are testing an interactive playlist, it must be named AUTOPLAY.CSV
5 Insert your CF/SD card into BrightSign, and add power.
6 When the Roku prompt appears, type the following:
3
script run.brs
Testing custom scripts
To make troubleshooting your custom scripts much easier, we recommend adding check and
print statements, like those found in the AUTORUN.BRS script. Here are a few examples:
•
•
•
•
Add print statements telling you which portion of the script you are currently in
Add print statements showing the type of event that just occurred
Add print statements showing names of files read from the flash card
Add print statements showing the coordinates of a mouse click
•
•
•
• 94
•
•
To begin testing your custom script:
1
2
3
4
5
Copy your content and script file to the CF/SD card.
Name your script RUN.BRS. You can call it anything, as long as it’s not AUTORUN.BRS, so it
doesn’t start automatically.
Add debug = true as the first line of your script. This command enables you to see output
from the print statements you added to your script.
Insert your CF/SD card into your BrightSign and add power.
When the Roku prompt appears, type the following:
script run.brs
Multi-run script limitations
Currently when a script terminates, BrightSign does not free resources allocated by Roku Objects.
This means that if you use the script shell command to run a script, and the script exits, you may
not be able to run it again successfully unless you reboot your BrightSign between script tests.
Linux shell
BrightSign has a Linux shell that you can access via the serial port. To access the Linux shell, enter
the following at the Roku prompt:
exit
When you are done using the Linux shell, enter the following at the Linux prompt:
reboot
•
•
•
• 95
•
•
Updating BrightSign software from the BrightSign Shell
BrightSign is pre-programmed with two primary software images: a safe mode and a run mode.
The safe mode software image is write-protected, and you cannot change it once programmed
by the factory. The main purpose of safe mode is to validate that the run mode ROM image is not
corrupt and to boot your BrightSign. In addition, safe mode can upgrade or re-program the run
mode ROM image.
The run mode software image is stored on a flash ROM and you can upgrade this software in the
field. The update process is very safe (see Step 2: Get the latest BrightSign software for details
updating the run mode software). If for some reason the update fails, for example if there is a
power failure in the middle of the update, BrightSign boots in safe-mode and completes the
update. BrightSign is always working on improving the BrightSign software, so check the
BrightSign web site periodically for upgrades.
BrightSign works with most CF/SD cards, but is not compatible with all cards. Because the
BrightSign safe mode software is normally older than the run mode software, more CF/SD cards
are compatible with run mode than with safe mode. Therefore, BrightSign may not detect the
UPDATE.ROK file on some CF/SD cards. It is impossible to tell by a CF/SD card’s name, brand, or
description if it is compatible. You must try it. (For details on testing your CF/SD cards and
accessing the shell, see Testing CF/SD cards and Accessing the BrightSign shell.)
To manually update using the BrightSign shell:
Copy the UPDATE.ROK file onto your CF/SD card.
2 Insert the CF/SD card in your BrightSign and apply power.
3 When the Roku > prompt appears in the BrightSign shell, type the following:
1
update update.rok
NOTE: We are continuing to add support for more CF/SD cards.
•
•
•
• 96
•
•
Using the registry
BrightSign has an I2C EEPROM with 2K bytes of memory that supports the storage of persistent
settings. The BrightSign software uses the registry object to read and write BrightScript data to
this eeprom. The purpose of the registry is to enable customers to store usage statistics and other
small amounts of information that may change regularly.
Individual items are stored in the registry through the use of registry keys and values. For
example, you use a registry key named “NumberOfButtonPresses” to count the number of times
a button is pressed. Registry data can be organized into different registry sections if desired.
Interactive playlists support writing to the registry, deleting from the registry, and displaying the
contents of the registry (see Using Excel to create interactive presentations). You can also
display the contents of the registry from a playlist (see Playlist commands). In addition, you can
access the registry by using a custom script that includes the roRegistry object (see the
BrightSign Object Reference Manual for additional information).
The number of registry keys and values that you can use depends on a number of factors
including the number of sections, the number of keys/values per section, and the size of the keys
and values. In typical usage, there is room in the registry for about 50 keys.
Writing to the registry from an interactive playlist
When using interactive playlists, you can use the registry to track the number of times that the
system transitions from one state to another. To do this, add the following to the state name in
an event column:
:counter(<registry key name>)
In the demo example, the elo:110:180:350:400 event column shows the state CARS.TS is in.
To track the number of times that the user activates this transition, enter
cars.mpg:counter(TouchToDemoMenu) in place of CARS.TS. Then, each time the user requests
CARS.TS, BrightSign increments the TouchToDemoMenu key value in the registry.
•
•
•
• 97
•
•
Displaying registry contents from an interactive playlist
To display the contents of the registry from an interactive playlist, add a row to the table with the
word DisplayRegistry in the column to the right of the keyword STATE. The remainder of the row
is like any other row in the table – it contains other states to transition to when events occur.
Elsewhere in the table, add the state DisplayRegistry in the column for the event that you want
to trigger the registry to display. When the system transitions to this state, playback from the
prior state stops and the contents of the registry display on the monitor attached to the
BrightSign.
To display only a subset of the registry, use the following syntax:
DisplayRegistry-<registry section name>
Copying registry contents from an interactive playlist
To copy the contents of the registry to a file onto a CF/SD card or a USB mass storage device, enter
the following in the state table:
Execute(CopyRegistry <file-name>)
Examples of <file-name> include:
registry-output.csv
sd:/registry-output.csv
usb1:/registry-output.csv
Place the Execute(CopyRegistry <file-name>) entry in the appropriate row and column
for the appropriate state or event in the interactive playlist. Unlike other entries in this part of the
state table, this entry executes only the CopyRegistry command and does not transition to a new
state. BrightSign simply copies the contents of the registry into a comma separated value format,
so that you can easily import the information into a spreadsheet application.
•
•
•
• 98
•
•
Setting the date/time on BrightSign
The HD810 and HD2000 have a real-time clock that you can use to schedule content playback. In
order to use the scheduling features, you must first set the date and time on BrightSign.
BrightSign has written a script that provides an interactive means for setting the date/time on
BrightSign. The script is named SETDATETIME.BRS and is available at
ction.
Instructions for using the date/time script:
1
2
3
4
5
6
7
Go to BrightSign web and click the Software Downloads link.
Click the SetDateTime Script link to download the SETDATETIME.ZIP file.
Expand the SETDATETIME.ZIP file, which contains a script named SETDATETIME.BRS.
Copy SETDATETIME.BRS into the root directory of a CF/SD card and rename it
AUTORUN.BRS.
Connect a USB keyboard or a GPIO button board to your BrightSign.
Insert the CF/SD card into your BrightSign and apply power.
Wait a few moments for the date/time screen to appear and enter the current date and time.
Once you set the date/time on BrightSign, the real-time clock maintains accurate time even if you
turn your BrightSign off and on.
•
•
•
• 99
•
•
Using a custom boot script and logo
You can change the startup logo or add a boot script. Both the logo and boot script are stored in
the internal FLASH and have a size limit of 200KB.
Using your own boot logo
1
2
3
4
5
6
Save your logo in one of the following file formats: BMP, 8 bit indexed, or RLE encoded.
Copy your logo to a CF card.
Connect your BrightSign to a PC using a null modem cable (see Accessing the BrightSign
shell for details).
Run a terminal emulation program such as HyperTerminal (see Accessing the BrightSign
shell for details).
Insert the CF card into your BrightSign and apply power.
When the terminal prompt appears, type the following (where LOGO.BMP is the name of
your logo file):
writebootfile logo.bmp boot.bmp
7
Reboot BrightSign, and your logo should appear.
Widescreen vs. 4x3 discussion
You can use BrightSign with widescreen or 4x3 displays. However, you may find that using
different display aspect ratios with the various BrightScreen options is confusing. In this section
we try to clarify what you can expect.
Displaying videos
BrightSign treats video and images a little differently. When a video is playing back, it is displayed
by default in what is known in BrightSignese as ViewMode 0. In other words, BrightSign scales the
video to fill the current output resolution (as set by the videomode command), whatever its
•
•
•
•100
•
•
aspect ratio. What this means from a practical point of view is that you should author the content
for 16x9 if you intend to use a 16x9 display mode (any component mode). If you intend to use a
4x3 display mode (any VGA mode, for example 1024x768), then you should author the content
for 4x3. If you author your video for widescreen, but play it back at 1024x768 or 640x480, it will
look squashed. It isn’t automatically letter-boxed like when played on a DVD player. For example,
the aquarium video that is included in the BrightSign demo (that you can download from the
BrightSign web site) is widescreen video. When you view the demo on a VGA display, it appears
squashed, but it appears correct when you view it on a 720p display.
Using a custom script or modified AUTORUN.BRS, you can force a 16x9 video to be letter-boxed.
Using ViewMode 1 sets the video to be letter-boxed and centered while maintaining aspect ratio.
You can read more about ViewMode in the Object Reference Manual. The following example
assumes you have a roVideoPlayer object called video:
video.SetViewMode(1)
video.PlayFile(“\Aq.ts”)
Displaying images
When displaying images, BrightSign is smarter about the way the images display. It knows the
image resolution, and it assumes that all VGA resolutions are in 4x3 mode, and that all
component resolutions (except 480p) are widescreen. BrightSign then scales the image
according to the imagemode setting. However, if you connect a widescreen VGA monitor to the
VGA port, you can expect to see distorted images. This is because 1024x768 is a 4x3 mode, and
your widescreen monitor stretches it. To avoid this confusion, for widescreen modes, it is best to
use a component input monitor.
Connecting BrightSign to your network
The HD210, HD1010, and HD2000 include a built-in 10/100Mbps Ethernet port, and support
DHCP for automatic network configuration. BrightSign uses http protocol to communicate over
your network using port 80—the same way you browse the web. You don’t need to open any
special ports in your firewall.
•
•
•
•101
•
•
Configuring BrightSign using DHCP
To connect the BrightSign to your network:
Use an ethernet cable to connect your BrightSign to your network.
2 Insert your CF/SD card with your content and playlist into your BrightSign and add power.
BrightSign automatically requests an IP address from your network when it boots.
1
Using a manual IP configuration
If you do not want to use DHCP or you can't because of your network setup, you can manually
set the IP address on BrightSign in one of two ways:
• Configure BrightSign from the system shell, by connecting the BrightSign to your computer
using a serial cable.
• Use a manual IP configuration script.
We recommend the manual IP configuration script method because it is easier than using the
system shell. You can download a manual IP configurations script from the BrightSign website.
Follow these steps to manually configure your IP settings:
1
Go to BrightSign web and click the Software Downloads link.
2
Download and unzip the MANUAL_IP_CONFIGURATION.ZIP file, which contains an
AUTORUN.BRS file.
Open AUTORUN.BRS with notepad or any text editor.
Edit AUTORUN.BRS to match the network settings on your network.
Copy AUTORUN.BRS to your CF/SD card.
Insert your CF/SD card into your BrightSign and add power.
When the option to press the video select button to choose DHCP appears, do not press the
video select button. Wait 8 seconds, and BrightSign accepts the manual settings in your
AUTORUN.BRS file.
3
4
5
6
7
•
•
•
•102
•
•
8
When prompted, restart BrightSign to finish.
TIP: You can also copy and paste the following into a text file, and then change the network
settings to match your own. After you make the changes, save the file as AUTORUN.BRS.
REM Start of script
nc = CreateObject("roNetworkConfiguration", 0)
nc.SetIP4Address(192.168.1.200)
nc.SetIP4Netmask(255.255.255.0)
nc.SetIP4Broadcast(192.168.1.255)
nc.SetIP4Gateway(192.168.1.1)
nc.AddDNSServer(192.168.1.1)
nc.AddDNSServer(208.67.222.222 )
nc.AddDNSServer(208.67.220.220)
nc.Apply()
a=RebootSystem()
REM End of script
Proxy servers
There are three ways you might connect the BrightSign to a server on the Internet.
• Direction connection: BrightSign has a routeable IP address and is accessible to the outside
world. We do not recommend this configuration.
• Intercepting or transparent proxy: BrightSign has a private IP address that is only routeable
within the local network. This configuration is used in most home and corporate networks. We
recommend this configuration.
•
•
•
•103
•
•
• HTTP / socks proxy: BrightSign does not currently support HTTP proxy or socks proxy
configurations. Although BrightSign has a private IP address, it cannot make connections to
the Internet by itself. Instead it has to connect to a proxy server and ask it to make the
connection to the Internet. This can either be a protocol specific proxy (like many web
proxies/caches) or a protocol agnostic proxy (e.g. socks).
Networking software options
After you connect your BrightSign hardware to your network and configure it to communicate
with your network, you can choose whether you want to use Simple Networking software or
BrightSign Network Manager to manage your BrightSign devices and content on your network.
The following is a brief description of the features offered by each of these networking software
options:
• Simple Networking: This method provides an easy way to update BrightSign devices
remotely. Create a BrightSign folder on your web server, place your new content in this folder,
and then use BrightSign’s Windows tool to create a sync file, so the BrightSign knows what's
changed in the folder. When you use the NetworkTimer command in your playlist, BrightSign
automatically downloads the content you place in your network folder.
• BrightSign Network Manager: This is a web-based solution that is designed for enterprise
situations with a large number of BrightSign devices that require advanced networking
features including:
• Reporting: Track all BrightSign devices including the latest connectivity data, CF/SD card
size, and current and upcoming presentations.
• Unit Organization: Create groups and deploy content very quickly to one or more groups.
• Scheduling: Pick the dates and times you want to deploy content to each group.
• Content Organization: Upload audio, video, and image files to a central library for easy
access.
• Presentation Creating: Use a graphical interface to build playlists (with or without zones).
•
•
•
•104
•
•
Using the NetworkTimer keyword
When using the Simple Networking method, you need to add a NetworkTimer keyword to your
playlists. You can use the NetworkTimer keyword with an RSS feed or the automatic content
download feature. The NetworkTimer keyword can take the following forms:
• NetworkTimerPeriodic: Instructs BrightSign to check your network folder at regular
intervals. For example, you can update an RSS feed every 15 minutes. The syntax is as follows:
NetworkTimer “Minutes” “Item to update”
NetworkTimer 15 RSS
• NetworkTimer: Instructs BrightSign to check your network folder for new content at regular
intervals based on the date/time parameter you specify. For example, you can check for new
content every Monday at 6AM. The syntax of the date/time parameter is as follows:
Year “/” Month “/” Day “-“ Day of Week “-“ Hour “:” Minutes
NetworkTimer */*/*-MON-06:00 DOWNLOAD ‘Mondays at 6AM
• NetworkTimerRange: Instructs BrightSign to check your network folder for new content
during a specific timeframe. For example, you can check for new content every day between
10AM and 2AM. The syntax is as follows:
NetworkTimerRange 22 240 Download 'Every day between 10PM – 2AM
•
•
•
•105
•
•
Chapter 9
Product Specifications
••••••
BrightSign features
Display resolutions
1024x768 (HDMI & VGA out)
1280x768 (VGA out)
1360x768 (HDMI & VGA out)
480p (HDMI & component out)
576p (HDMI & component out)
720p (HDMI & component out)
1080i (HDMI & component out)
1080p (HDMI out)
Video compression standards
MPEG-1
MPEG-2 transport streams with MP3 audio (TS)
MPEG-2 program streams
Picture formats
BMP
PNG
JPEG (JPG)
HD110 HD210 HD410 HD810 HD1010 HD2000
X
X
X
X
X
X
X
X
X
X
X
X
X
X
X
X
X
X
X
X
X
X
X
X
X
X
X
X
X
X
X
X
X
X
X
X
X
X
X
X
X
HD110 HD210 HD410 HD810 HD1010 HD2000
X
X
X
X
X
X
X
HD110 HD210 HD410 HD810 HD1010 HD2000
X
X
X
X
X
X
X
X
X
X
X
X
X
X
X
X
X
X
•
•
•
•106
•
•
Audio formats
HD110
AC3 pass through
X
MP3 decode out to analog and SPDIF
X
WAV decode out to analog and S/PDIF
USB device support
HD110
Touchscreen
Speakers
Mouse
Keyboard
Trackball
Barcode scanner
USB hub support
Front panel
HD110
Power LED
X
IR receiver
Compact Flash (CF) card slot (up to 128 GB cards)
MMC flash card slot (up to 4 GB cards)
SD flash card slot (up to 4 GB cards)
X
SDHC flash card slot
X
Video mode select button
LEDs: connector activity and video mode
X
Power
Typical power consumption
HD210
X
X
HD410
X
X
HD210
HD410
HD210
X
HD410
X
X
X
X
X
X
X
HD810 HD1010 HD2000
X
X
X
X
X
X
X
HD810 HD1010 HD2000
X
X
X
X
X
X
X
X
X
X
X
X
X
X
X
X
X
X
X
X
X
HD810 HD1010 HD2000
X
X
X
X
X
X
X
X
X
X
X
X
X
X
X
10.5
watts
•
•
•
•107
•
•
Back panel connectors
Power
3 audio out stereo 1/8” mini plugs
VGA
Component out
3 RCA jacks: Y-Pr-Pb
HDMI out
2 high-speed USB host ports
10/100 ethernet jack
DB25 control port (for buttons & LEDs)
RS-232 serial port
Optical SPDIF audio out
1/8” 5V serial port
8 position dip switch
Other features
Auto play and looping video support
Playlists
Interactive playlists (CSV files)
Scripting
Real time clock
Single files larger than 4GB
Upgradable software
Customer configurable DIP switches
Scheduling playback
Persistent data storage via eeprom
USB mass storage device support
HD110 HD210 HD410 HD810 HD1010 HD2000
X
X
X
X
X
X
X
X
X
X
X
X
X
X
X
X
X
X
X
X
X
X
X
X
X
X
X
X
X
X
X
X
X
X
X
X
X
X
X
X
X
X
X
X
X
X
X
X
HD110 HD210 HD410 HD810 HD1010 HD2000
X
X
X
X
X
X
X
X
X
X
X
X
X
X
X
X
X
X
X
X
X
X
X
X
X
X
X
X
X
X
X
X
X
X
X
•
•
•
•108
•
•
Supported media types
BrightSign supports the following media types:
MPEG-2 video files (program streams on the HD2000—VOB/MPG files, or transport
streams on the HD110, HD210, HD410, HD810, and HD1010—TS files) These are the same
types of files that are found on DVDs. You can create MPEG-2 video files using any video editing
software, such as Pinnacle Studio or iMovie. These video files should meet the following
parameters:
• Video size up to 1080i (1920x1080 interlaced).
• Bit rate up to 25Mbps.
• Scale. During playback video is scaled in real time to the output resolution (which can be
much higher definition). The files must contain program streams (transport streams are not
supported).
TIP: For additional information on authoring HD content, see Generating HD content for an
HD2000 using Final Cut Pro.
Image files You can create image files using most imaging software, such as Adobe
PhotoShop, Macromedia Firefly, or even Paint, which comes with Windows. You can also save or
convert any digital camera image to compatible formats.
The following image resolutions are supported:
• Up to 1920x1080 for HD output
• Up to 1024x768 for VGA output
The following image file types are supported:
• 8, 24, 32 bit BMP files
• PNG files
• JPEG files Baseline JPEG files are supported. Progressive JPEG files are not supported.
•
•
•
•109
•
•
MP3 audio files Stereo or mono files that meet the following parameters:
• 48 kHz
• 44.1 kHz
NOTE: BrightSign has no sample rate conversion. Certain USB speakers only support a sample
rate of 48 kHz. When using a USB speaker with this characteristic, BrightSign outputs all audio at
this rate regardless of the sample rate it was recorded at.
WAV audio files 16 bit linear PCM data.
Dolby Digital (AC3) 5.1 audio in a video file o
• 5.1 AC3 audio playback from SPDIF and HDMI outputs. SPDIF audio output is sent in its
compressed state to the SPDIF receiver. You can also set an option within the autoplay script
to automatically mix the AC3 5.1 audio down to stereo PCM.
•
•
•
•110
•
•
Supported input devices
With BrightSign software you can connect the following devices to a BrightSign:
•
•
•
•
•
•
•
•
•
•
•
•
•
•
Elo Touch Screens
Many brands of USB Keyboards
Many brands of USB Mouse or Trackballs
Many brands of USB Bar Code Scanners (these appear as a keyboard)
Quadravox Serial Button Board
Any GPIO button, signal, or LED (your custom board or led display). BrightSign has a test
button board available for purchase on our estore.
VGA Monitors
Component-input TVs
HDMI Monitors / TVs
High Definition Monitors/TVs
Speakers/Amplifiers with stereo line-level inputs
Audio playback devices with SPDIF optical digital audio input
PC via Serial Port
IR Remote Control using the NEC protocol. You can purchase a compatible remote from
BrightSign.
•
•
•
•111
•
•
USB mice
BrightSign has tested the following mice with BrightSign:
Type
Connection Brand
Model
Name
Comments
Ball
Wired
Belkin
F8E841-BLK
MiniScroller Mouse
Optical
Wireless
Belkin
F8E874
MiniWireless Optical Mouse
Optical
Wired
Dynex
DX-OM20
Optical
Wireless
Kensington
72216
PilotMouse Optical Wireless
Optical
Wired
Logitech
M-BE58
First/Pilot Wheel Mouse
Optical
Wired
Logitech
M-UV55A
Mini Optical Mouse
Optical
Wired
Logitech
M-BT96a
Optical Mouse (3 buttons)
Trackball
Wired
Logitech
T-BC21
Marble Mouse
Optical
Wired
Logitech
M-BP86
MX310 Optical Mouse
requires USB hub
Optical
Wired
Logitech
m-bw112a
LX3 Optical Mouse
requires USB hub
Optical
Wireless
Logitech
RBS111
Cordless Mini optical mouse
requires USB hub
Optical
Wireless
Logitech
V200
Cordless notebook mouse
requires USB hub
Optical
Wireless
Logitech
LX5
Cordless Optical mouse
Optical
Wired
Microsoft
69H-00001
Comfort Optical Mouse 1000
requires USB hub
•
•
•
•112
•
•