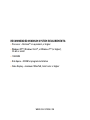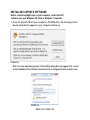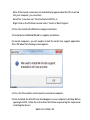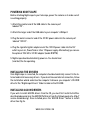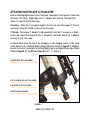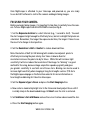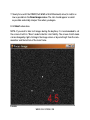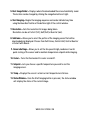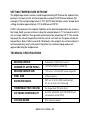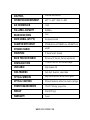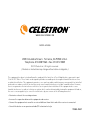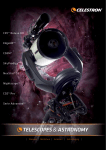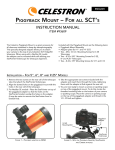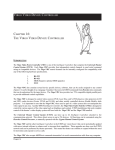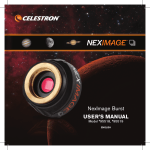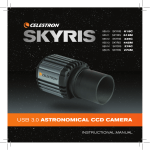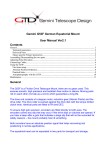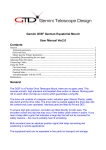Download Celestron NightScape 95555 Setup guide
Transcript
NIGHTSCAPE CCD Camera Model #95555 Congratulations on your purchase of Celestron’s Nightscape CCD imaging camera. Nightscape combines the simplicity of a one-shot-color imaging camera with the sophisticated features and software of more expensive astronomical imaging systems. This setup guide will help you install and use your camera as well as the AstroFX control software. Once AstroFX is installed, review the included Help file for complete information for using all settings needed to control the camera and process your images. www.celestron.com Nightscape camera comes with the following: + Nightscape CCD Camera + AstroFX Control Software CD + USB Cable + 12V DC Power Cable three speed fan aux Port usb ports (to connect to computer) 12 V power input Figure 1 www.celestron.com Recommended Minimum System requirements: + Processor – Pentium™ or equivalent, or higher + Windows XP™, Windows Vista™, or Windows 7™ (or higher), 32-bit or 64-bit + 1 GB RAM + Disk Space – 20 MB for program installation + Video Display – minimum 1024x768, 16-bit color or higher www.celestron.com Installing AstroFX Software Before connecting Nightscape to your computer, install AstroFX software onto your Windows XP, Vista or Windows 7 computer. 1. Place the AstroFX CD into your computer’s CD-ROM drive. The following screen should automatically appear on your computer (Figure 2a). Figure 2a Note: for some operating systems, the AutoPlay dialog box may appear first on your screen (Figure 2b). Press the Run Launcher button to bring up the main launch screen. Figure 2b www.celestron.com Note: If the launch screen does not automatically appear when the CD is inserted into your computer, you can either: Select the “Launcher.exe” file from the AstroFX CD, or Right-click on the CD-Rom icon and select “Install or Run Program” 2. Press the Install AstroFX button to begin installation. 3. Follow the InstallShield Wizard to complete installation. For 64-bit computers, you will need to install the 64-bit skin support application. Press OK when the following screen appears. Figure 3 4. Press the Close button on the launch screen when complete. 5.Once installed, the AstroFX icon should appear on your computer’s desktop. Before opening AstroFX, follow the instructions that follow on powering the camera and installing the drivers. www.celestron.com Powering Nightscape Before attaching Nightscape to your telescope, power the camera on to make sure it is working properly. 1. Attach the smaller end of the USB cable to the camera port labeled “PC”. 2. Attach the larger end of the USB cable to your computer’s USB port. 3. Plug the barrel connector end of the 12V DC power cable into the camera port labeled “12V DC”. 4. Plug the cigarette lighter adapter end of the 12V DC power cable into the 12V outlet in your car, PowerTank or other 12V power supply. Alternatively you can use the optional 110V AC to 12V DC adapter (model #18778). 5. Nightscape should automatically power on. You should hear (and feel) the fan operating. installing the Drivers Once Nightscape is connected, the computer should automatically connect to the Internet and install necessary drivers. If you do not have an Internet connection, follow the installation wizard and allow the computer to browse you computer’s CD-ROM drive for the “Nightscape Drivers” folder located on the CD-ROM. Installing ASCOM Drivers If you wish to install ASCOM drivers from the CD, you must first install AstroFX as described above and also the ASCOM Platform 6 from the following web site: http:// ascom-standards.org/. Once installed press the “ASCOM Driver” button to install driver. See Fig 2a. www.celestron.com Attaching Nightscape to Telescope Before attaching Nightscape to your telescope, remember to first power it down and disconnect all cables. Nightscape has a 2” adapter with internal T-threads that allows it to be attached in two ways: Drawtube – Slide the 2” nosepiece adapter directly into your telescope’s 2” focuser and secure using the thumb screws on the telescope. T-thread – Thread your T-Adapter (sold separately) onto the 2” nosepiece or directly into the camera housing (with the 2” nosepiece removed). Attach the T-Adapter securely to your telescope. As the distance from the top of the nosepiece to the imaging sensor is the same as the distance of a standard DSLR camera (55 mm), Celestron EdgeHD T-Adapters provide the correct spacing for attaching Nightscape to an EdgeHD telescope. Model #93644 (EdgeHD 8”) and #93646 (EdgeHD 9.25”, 11” and 14”). Guidescope (not Included) CPC DLX Edge HD (not Included) T-adapter (not Included) nightscape attached Figure 4 www.celestron.com Once Nightscape is attached to your telescope and powered on, you are ready to use AstroFX software to control the camera and begin taking images. Focusing your camera Before you begin taking images, it is important to take time to carefully focus the camera. To focus Nightscape from AstroFX’s SNAP screen (see Fig 6): 1. Set the Exposure duration to a short interval (e.g., 1 second to start). You want the star to appear bright enough to effectively focus, but not so bright that pixels are saturated. Remember, the longer the exposure duration, the longer it takes to see the result of a change in focal position. 2. Set the Resolution to Half or Quarter to reduce download time. Note: Resolution of Half (or 2x2 binning) will combine two adjacent pixels to effectively increasing the pixel size by four times. Likewise Quarter resolution increases the pixel size by 16 times. While this will increase light sensitivity it will also reduce the resolution of the image. So “binning” is a good method for focusing, because image acquisition speeds up greatly and gives you greater sensitivity to see faint out-of-focus stars. Binning can also be used to increase light sensitivity when imaging at long focal lengths such as f/10. Go to the Nightscape web page on the Celestron web site for more information on focal length and binning for Celestron telescopes. 3. Set the Exposure type to Focus and press the Start Imaging button. 4. Now center a moderately bright star in the frame and slowly adjust focus until it is visibly sharp in the downloaded image. Hit Abort once the star is centered. 5. Set Subframe to Set with Mouse and use the cursor to draw a box around the star. 6. Press the Start Imaging button again. www.celestron.com 7. Slowly focus until the FWHM (Full-Width at Half-Maximum) value (in red) is as low as possible in the Focus Image window. The star should appear as small as possible and visibly sharper than when you began. 8. Hit Abort when done. NOTE: If you wish to take test images during the daytime, it is recommended to set the screen stretch to “Moon” mode for better color fidelity. The screen stretch mode can be changed by right-clicking in the image screen or by selecting it from the command bar and the bottom of the main frame. Figure 5 www.celestron.com 12 2 1 7 8 9 10 11 3 4 5 6 Figure 6 13 Snap Screen 1. Exposure Type – Allows you to choose the type of image to be taken. Choose from Focus, Calibration Frames (Bias, Dark, and Flat) or Astro Image. 2. Exposure duration (sec) - set the desired length of the exposure(s) from .001 seconds to 24hr (86400 sec). 3. Number of exposures – Set the desired amount of exposure(s)from 1-9999. Combining multiple exposures will greatly increase the image detail needed to create pleasing images. 4. Object name – Assigns the target’s name (e.g., M42) to the image file. www.celestron.com 5. Root Image Folder – Displays where the downloaded files are automatically saved. The location can be changed by clicking the navigation button at right. 6. Start Imaging – Begins the imaging sequence and can be halted at any time using the blue Abort button at the bottom right of the control window. 7. Resolution – Sets the resolution for images being taken. Resolution can be set to Full (1x1), Half (2x2) or Quarter (4x4). 8. Subframe – Allows you to select the portion of the imaging sensor that will be downloaded and displayed. Choose from Full Frame, Central Half, Central Quarter or Select with Mouse. 9. Camera Settings – Allows you to set the fan speed to high, medium or low for quick cooling of the sensor and to maintain temperature setpoint while imaging. 10. Cooler – Turns the thermoelectric cooler on and off. 11. Setpoint – Lets you choose a specific temperature you wish to cool the imaging sensor. 12. Temp. – Displays the sensor’s actual current temperature in Celsius. 13. Status Window – Once the Start Imaging button is pressed, the status window will display the status of the current image. www.celestron.com Setting Temperature Setpoint The Nightscape camera can be cooled to approximately 20°C below the ambient temperature. For best results set the temperature setpoint to 20°C below ambient. For example, if the outside temperature is 15°C (60°F) then the ideal sensor temperature setting should be approximately -5°C (a difference of 20°C). If after a few minutes, the setpoint stabilizes at the desired temperature (as shown in the Temp. field), you can continue to drop the setpoint down in 1°C increments until it can no longer stabilize. Then go back and increase the setpoint by 0.5°C. This should represent the lowest temperature that the sensor can reach for the given outside air temperature. Note: If after several (5-10) minutes, the setpoint can not be reached, it will automatically reset to the lowest temp that can reached. A pop-up box will appear indicating the temperature. Technical Specifications Imaging Sensor Kodak KAI-10100 Color Sensor Number of Active Pixels 10.7 MP (3760 (H) x 2840 (V)) Imaging Sensor Size 17.9 mm x 13.5 mm (22.5 mm diagonal) Pixel Size 4.75µm square Exposure Range .001 sec to 24 hrs (2x2, 4x4 binning) .01 sec to 24 hrs (1x1 binning) Thermoelectric Cooling Yes (regulated TEC with fans) Software Compatibility AstroFX, MaxImDL (with ASCOM drivers included on AstroFX CD) Cooling Range 20C° below ambient www.celestron.com Shutter : Internal Mechanical Operating Environment 40C° to -40C° (104F to -40F) A/D Conversion 16 bit Full Well Capacity 25,000 e- Read Noise (RMS) 16 e- Dark Signal (at 0° C) 2e-/pixel/second Quantum Efficiency 32%@630 nm; 42%@550 nm; 40%@470 nm Dynamic Range 64 dB Mounting 2" barrel and t-thread Back Focus Distance 55 mm w/ 2" barrel; 26 mm w/o barrel Download Time 11 sec or less for full-frame image USB Cable High-Speed 2.0 Sub-Framing Full, Half, Quarter, selectable Optical Window High transmission Schott B270 glass Optical Coatings IR cutoff and anti-reflection multi-coatings Power Requirements 12V DC 1.5Amp, tip positive Weight 2 lbs (0.91 kg) Warranty 2 year www.celestron.com Aux port Nightscape is provided with a 6-pin AUX port – available to support expandability for future development. Pin assignments for the port are as follows, (left-to-right): 1 - N/C 2 - GND 3 - IN1 4 - IN2 5 - OUT1 6 - OUT2 www.celestron.com www.celestron.com Model #95555 2835 Columbia Street • Torrance, CA 90503 U.S.A. Telephone: 310.328.9560 • Fax: 310.212.5835 ©2012Celestron | All rights reserved. (Products or instructions may change without notice or obligation.) This equipment has been tested and found to comply with the limits for a Class B digital device, pursuant to part 15 of the FCC Rules. These limits are designed to provide reasonable protection against harmful interference in a residential installation. This equipment generates, uses and can radiate radio frequency energy and, if not installed and used in accordance with the instructions, may cause harmful interference to radio communications. However, there is no guarantee that interference will not occur in a particular installation. If this equipment does cause harmful interference to radio or television reception, which can be determined by turning the equipment off and on, the user is encouraged to try to correct the interference by one or more of the following measures: —Reorient or relocate the receiving antenna. —Increase the separation between the equipment and receiver. —Connect the equipment into an outlet on a circuit different from that to which the receiver is connected. —Consult the dealer or an experienced radio/TV technician for help. 95555-INST