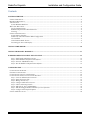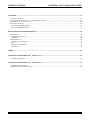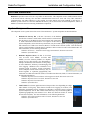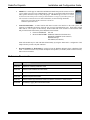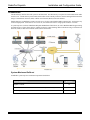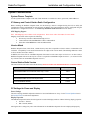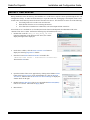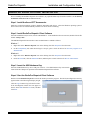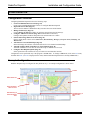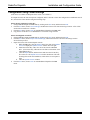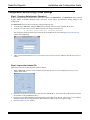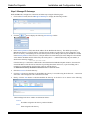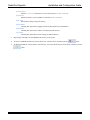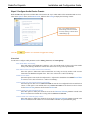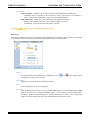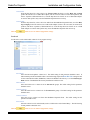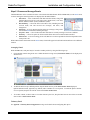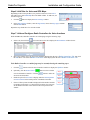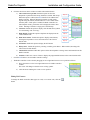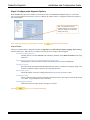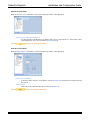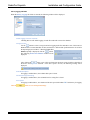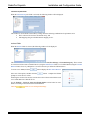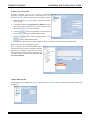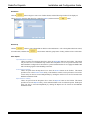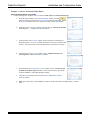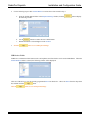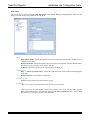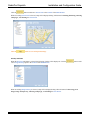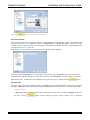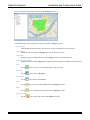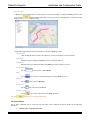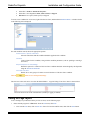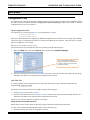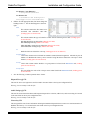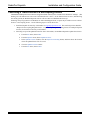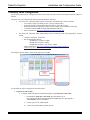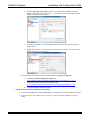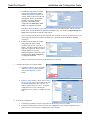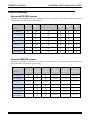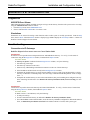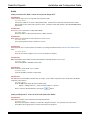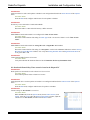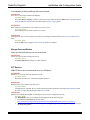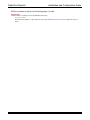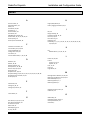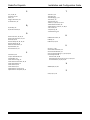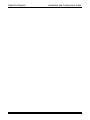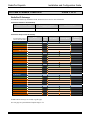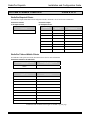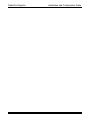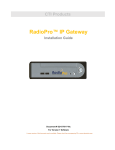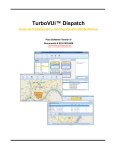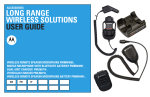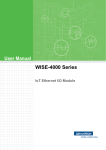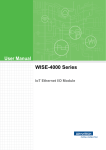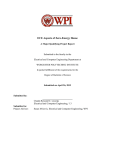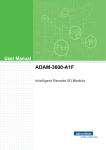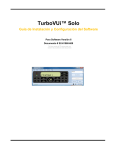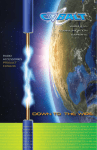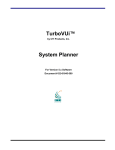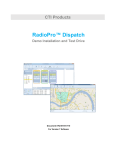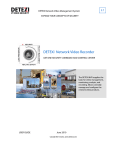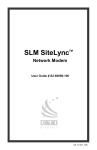Download CTI Products RadioPro User guide
Transcript
CTI Products RadioPro™ Dispatch Installation and Configuration Guide Document # S2-61785-710 For Version 7 Software A newer version of this document may be available. Please check the accompanying CD or www.ctiproducts.com Contact Us Support, replacement part ordering, and service may be arranged by contacting our Cincinnati office. Parts for service can be returned following request of a Return Material Authorization. CTI Products, Inc. 1211 W Sharon Rd Cincinnati, OH 45240 513-595-5900 [email protected] Disclaimer Information in this document is provided with best efforts for completeness and accuracy. However, no guarantee is expressed or implied, and details may change without notice. RadioPro Dispatch Installation and Configuration Guide Contents SYSTEM OVERVIEW ............................................................................................................................................................ 5 SYSTEM COMPONENTS ............................................................................................................................................................ 5 REFERENCE DOCUMENTS ........................................................................................................................................................ 6 ARCHITECTURE ....................................................................................................................................................................... 7 System Maximum Build-out ................................................................................................................................................ 7 WHAT YOU WILL NEED .......................................................................................................................................................... 8 PCs for Dispatch Client ..................................................................................................................................................... 8 RadioPro Dispatch Client Distribution CD ....................................................................................................................... 8 Licensing ............................................................................................................................................................................ 8 SYSTEM CONSIDERATIONS ...................................................................................................................................................... 9 System Planner Template ................................................................................................................................................... 9 IP Gateway and Control Station Radio Configuration ...................................................................................................... 9 Version Match .................................................................................................................................................................... 9 Control Station Radio Version ........................................................................................................................................... 9 PC Settings for Power and Display .................................................................................................................................... 9 INSTALL TIME SERVER.................................................................................................................................................... 10 INSTALL MICROSOFT MAPPOINT ................................................................................................................................ 11 RADIOPRO DISPATCH CLIENT INSTALLATION ....................................................................................................... 12 Step 1. Install Audio and PTT Accessories ....................................................................................................................... 12 Step 2. Install RadioPro Dispatch Client Software .......................................................................................................... 12 Step 3. Insert the USB Hardware Key .............................................................................................................................. 12 Step 4. Start the RadioPro Dispatch Client Software ....................................................................................................... 12 CONFIGURATION ............................................................................................................................................................... 13 CONFIGURATION OVERVIEW ................................................................................................................................................. 13 EXAMPLE CONFIGURATION ................................................................................................................................................... 13 CONFIGURATION USING CLONED SETTINGS .......................................................................................................................... 14 CONFIGURATION WITHOUT USING CLONED SETTINGS........................................................................................................... 15 Step 1. Create an Administrator Password ...................................................................................................................... 15 Step 2. Import the License File ......................................................................................................................................... 15 Step 3. Manage IP Gateways............................................................................................................................................ 16 Step 4. Configure Audio Device Presets ........................................................................................................................... 18 Step 5. Choose and Arrange Panels ................................................................................................................................. 21 Step 6. Add Tabs for Voice and GPS Maps ...................................................................................................................... 22 Step 7. Add and Configure Radio Controllers for Voice functions................................................................................... 22 Step 8. Configure other Dispatch Options........................................................................................................................ 24 SAVING THE PAGE LAYOUT .................................................................................................................................................. 38 3 RadioPro Dispatch Installation and Configuration Guide APPENDIX ............................................................................................................................................................................. 39 CONFIGURATION FILES ......................................................................................................................................................... 39 CONVERTING A TIMED-LICENSE TO A NON-EXPIRING LICENSE ............................................................................................ 41 TELEMETRY PANEL CONFIGURATION ................................................................................................................................... 42 FEATURE AVAILABILITY ....................................................................................................................................................... 45 Motorola MOTOTRBO Systems ....................................................................................................................................... 45 Kenwood NEXEDGE Systems .......................................................................................................................................... 45 DIAGNOSTICS & TROUBLESHOOTING........................................................................................................................ 46 DIAGNOSTICS ........................................................................................................................................................................ 46 ARS/GPS Event Viewer .................................................................................................................................................... 46 Simulations ....................................................................................................................................................................... 46 TROUBLESHOOTING .............................................................................................................................................................. 46 Connections to IP Gateways ............................................................................................................................................ 46 Audio ................................................................................................................................................................................ 47 Manage Devices Window ................................................................................................................................................. 49 PTT Devices ..................................................................................................................................................................... 49 INDEX ..................................................................................................................................................................................... 51 SYSTEM PLANNER TEMPLATE PAGE 1 OF 2 .......................................................................................................... 54 RadioPro IP Gateways ..................................................................................................................................................... 54 SYSTEM PLANNER TEMPLATE PAGE 2 OF 2 .......................................................................................................... 55 RadioPro Dispatch Clients ............................................................................................................................................... 55 RadioPro Talk and Mobile Clients ................................................................................................................................... 55 4 RadioPro Dispatch Installation and Configuration Guide SYSTEM OVERVIEW RadioPro™ provides remote access to 2-way radios via IP Networks. This “Dispatch over IP” (DoIP) solution consists of PC-based software allowing voice and data communications between PC users and 2-way radio subscribers. Communications with radio subscribers is also possible for remote mobile users using Android or iOS devices. A RadioPro system consists of at least one RadioPro IP Gateway (server) and at least one client (Dispatch™, Talk™, or Mobile™) with an IP network connecting the RadioPro components. System Components CTI’s Dispatch over IP system is based on Server-Client architecture. System components are described below: RadioPro IP Gateway Kit (CTI Part # S2-61815) is the hardware interface that connects a mobile radio (control station) to an IP network. The IP Gateway is the Server for the control station radio connected to it. Each control station radio used for voice requires one IP Gateway. System components, such as IP Gateways and clients, may be located together or separated geographically and connected via a Wide Area Network (WAN) or Virtual Private Network (VPN). Each IP Gateway requires a static IP address. Each IP Gateway includes a cable to connect it to the Control Station radio. For more information, see the following documents: RadioPro IP Gateway - Installation and Configuration Manual, Document # S2-61781 RadioPro System Brochure RadioPro Dispatch Client (CTI Part #s S1-61700 Core, S1-61701 Voice Module, S1-61702 GPS Module, S1-61703 Telemetry Module) is a dispatch console for PCs that provides voice dispatching to multiple simultaneous radio channels or talk groups, as well as GPS/AVL, Telemetry, Text Messaging, and Voice Logging. Windows 8 Pro or Windows 7 Pro operating system is required. System components, such as Dispatch clients and IP Gateways, may be located together or separated geographically and connected via a Wide Area Network (WAN) or Virtual Private Network (VPN). For more information, see the following information: RadioPro Dispatch Client Installation and Configuration Guide, Document # S2-61785 RadioPro Dispatch Client User Guide, Document # S2-61786 RadioPro Dispatch Client Data Sheet RadioPro System Brochure Talk™ Client is a software application for PCs that provides voice dispatching to a single radio channel or talk group. Other features include Voice Logging for 24 hours, Text Messaging, and channel steering. Windows 8 or Windows 7 operating system is required. System components, such as Talk Clients and IP Gateways, may be located together or separated geographically and connected via a Wide Area Network (WAN) or Virtual Private Network (VPN). For more information, see the following documents: RadioPro Talk Client Installation and User Guide, Document # S2-61783 RadioPro System Brochure 5 RadioPro Dispatch Installation and Configuration Guide Mobile™ is a mobile app for Android™ and iPhone™/iPad™ that provides remote access to a 2-way radio system for voice communications. This app is especially beneficial in trunked radio systems where there may be many talk groups. The Mobile app is useful over cellular or Wi-Fi networks when you are on-the-go and outside the coverage of your radio system, yet still need radio communications. For more information, see the following documents: Mobile App Quick-Start Guide, Document # S2-61787 RadioPro System Brochure Control Station Radio - A control station radio must be used as the interface to the radio system, and connects to a RadioPro IP Gateway using the rear accessory/communications port. Each control station radio used for voice requires one IP Gateway. Radio models that can be used for a Control Station radio and provide full radio functionality from a RadioPro client include: Kenwood NEXEDGE: NX-800 Motorola MOTOTRBO: XPR4550, XPR5550 (North America) DGM5500, DGM8500 (Latin America) DM4000 (Europe) XiR M8260 (Asia Pacific) Other radio models may be used with limited functionality by using the “Basic RxTx” configuration. This simple interface provides only talk and listen. Personal Computer or Workstation is required to host the RadioPro Dispatch client or RadioPro Talk client. Console accessories may include microphone and speakers (or headset), Push-to-Talk footswitch, and touch screen monitor. Reference Documents CTI Part # Description S2-61781 RadioPro IP Gateway Installation Guide S2-61783 RadioPro Talk Installation and User Guide S2-61785 RadioPro Dispatch Installation and Configuration Guide S2-61786 RadioPro Dispatch User Guide S2-61787 RadioPro Mobile App Quick-Start Guide for Android™ and iPhone™ mobile devices S2-61609 IP Gateway Logging Recorder Interface Guide 6 RadioPro Dispatch Installation and Configuration Guide Architecture The IP Gateways interface the radio system to an IP network. One IP Gateway is required for each control station radio used for voice. The IP Gateways and control station radios can be centrally located or scattered among different locations using a Virtual Private Network (VPN) or Wide Area Network (WAN) such as the Internet. Each IP Gateway in a RadioPro system acts as the server for the Control Station Radio connected to it, and ensures easy wide-area deployment. Since there is not a server PC, the architecture reduces “single point-of-failure” concerns. A system may have a mixture of RadioPro Dispatch and RadioPro Talk Clients, as well as RadioPro Mobile apps running on mobile devices. These Clients may be centrally located or scattered among different locations using a Virtual Private Network (VPN) or Wide Area Network (WAN) such as the Internet. System Maximum Build-out A RadioPro system may have maximum components listed below. System Component Maximum Dispatch™ Clients 12 Simultaneous Talk™ and Mobile™ client connections per IP Gateway 40 IP Gateways 40 7 RadioPro Dispatch Installation and Configuration Guide What You Will Need PCs for Dispatch Client PCs that will be used to run the RadioPro Dispatch client software must have the following: Platform: Dell Optiplex 7010 (or Vostro, Inspiron, or Precision) or HP Compaq Pro or Compaq Elite. Processor: Intel Core i3, or better Operating System: Windows 8 Pro or 7 Pro recommended (XP Pro minimum). Dispatch client must have “Run as Administrator” enabled under the “Privilege Level” topic of the “Compatibility” tab. Memory: 8 GBytes recommended (4 GBytes minimum) 1st Hard Disk: 160 GBytes minimum, for Operating System. 2nd Hard Disk: 2 TBytes recommended, for Voice & Event History Logging (500 GBytes minimum). The 2nd Hard Disk may be an external hard disk connected via USB or eSATA. Alternatively, a 2nd partition on the first hard disk could be used for History Logging. At normal Sampling Rate of 11kBytes/s, continuous recording (100% duty) of one radio channel for 24 hours will require 1.9 GBytes of Hard Disk space. Normal channel activity will range from 10% to 60% duty. CD/DVD-ROM IP Network Interface: 10Mbps or faster. Network bandwidth requirement is 22kBytes/s (maximum) for each connected RadioPro IP Gateway. Monitors: Dual recommended, 20” minimum each, 23” recommended. Headset (USB, Analog, or Bluetooth), or Desktop Mic and Stereo Speakers PCs will also require .Net version 4.0 or higher. During installation of the RadioPro Dispatch client software, allow this update to occur. During Windows updates, select all optional updates. RadioPro Dispatch Client Distribution CD The RadioPro Dispatch client is available on the distribution CD, Part Number R2-61791. Licensing Each PC that runs the RadioPro Dispatch client requires a USB Hardware Key and software license file, except when running the RadioPro Dispatch client in Demo mode. In Demo Mode, a RadioPro Dispatch client can connect only to CTI’s demo radio system in Cincinnati. USB Hardware Key The USB Hardware Key contains an encrypted Serial Number. The USB Hardware Key must remain installed in the PC when running the RadioPro Dispatch client. Dispatch License CD The license file with the same Serial Number as the USB Hardware Key specifies the maximum number of IP Gateways that can be connected using the RadioPro Dispatch client. CD Part Number S2-61792 contains this license file. Connections for additional IP Gateways can be purchased and added to the license file at any time. 8 RadioPro Dispatch Installation and Configuration Guide System Considerations System Planner Template Use the System Planner Template at the end of this document to record device names, passwords, and IP addresses. IP Gateway and Control Station Radio Configuration Before installing the RadioPro Dispatch client, the IP Gateway(s) must be configured using the ICU.exe utility (IP Configuration Utility) and installed on an IP network. In addition, the Control Station(s) must be configured using the manufacturer’s configuration software. See IP Gateway Installation Guide S2-61781 for more details. GPS Mapping Support Note: GPS Mapping is not available in all configurations. Please check with CTI Products for more details. Mapping of subscriber radios requires the following: IP Gateways must have GPS enabled using ICU.exe Control Station radios CANNOT have GPS or ARS enabled Subscriber radios MUST have GPS and ARS enabled Version Match RadioPro Dispatch clients, Talk clients, and IP Gateways must have compatible versions in order to communicate with each other. Compatibility can be ensured when the first two digits of the version match. (The third digit indicates a minor revision, and does not need to match.) In addition, the license file for a RadioPro Dispatch client must be at the same major revision level. In other words, a RadioPro Dispatch software license key for version 7 is required to run RadioPro Dispatch version 7. (A version 6 license key will not be able to run RadioPro Dispatch version 7.) Control Station Radio Version The control station radio connected to the IP Gateway must at least have the minimum firmware version listed below. Control Station Radio Minimum Version Motorola MOTOTRBO in Conventional, IPSC, Cap+, or LCP 1.08.0 Motorola MOTOTRBO in Connect Plus mode 2.2.0 Motorola MOTOTRBO Connect Plus Option Board 1.3.0 Kenwood NEXEDGE NX-800 1.23.00 PC Settings for Power and Display Power Settings The Power Settings should be adjusted so that the PC does NOT hibernate or sleep. Use the Power Options item in the Control Panel to make these adjustments. Display Properties The RadioPro Dispatch client has been designed to be used with display monitors with the following display properties: Font Size – Normal DPI - Normal (96DPI) Altering the above settings may cause some information for the RadioPro Dispatch client to be displayed improperly. 9 RadioPro Dispatch Installation and Configuration Guide INSTALL TIME SERVER During installation of the IP Gateways, the IP address of a “NTP Server” may have been specified using the ICU (IP Configuration Utility). In order for all IP Gateways to report the same time, and logging at the Dispatch client to have accurate times, the IP Gateways must all reference the same Time Server. This Time Server can be one of the following: An existing Time Server on the Local Area Network. Public domain Time Server accessed using the Internet. Local Time Server installed on a common PC, such as the Dispatch client console PC. A local time server is available for use if needed, and can be found on the Dispatch client distribution CD, in the ‘Absolute Time Server” folder. Perform the following steps to install this time server: 1. Double-click on the file “ATS_x.x.xxx_setup_rtl.exe”. Following installation of the Absolute Time Server, the window displayed at right will be displayed: 2. On the above window, click the Enter activation code button to display the following Registration window: 3. Enter the License Name and Serial Number as found in file: “Absolute Time Server - Distribution License.txt”. Then click the OK button. 4. Open the Absolute Time Server application by clicking on the Windows Start button, click on All Programs, click on FlexibleSoft Co, click on Absolute Time Server, and then click on Absolute Time Server Manager to display the window shown to the right. 5. Disable both RFC-868 (Time) time servers, and enable the RFC-2030 (SNTP) time server as shown. Then click the Apply button. 6. Restart the PC. 10 RadioPro Dispatch Installation and Configuration Guide INSTALL MICROSOFT MAPPOINT RadioPro Dispatch has the capability to provide Address Lookup for subscriber locations as well as locations specified on a map. If RadioPro Dispatch was ordered with the optional GPS Module (S1-61772) and Address Lookup is required, then Microsoft MapPoint 2013 will be required to be purchased directly from Microsoft and installed on the Dispatch PC. The cost of Microsoft MapPoint 2013 is approximately $300 for each Dispatch PC that requires Address Lookup. Once installed, Microsoft MapPoint 2013 will run in the background to provide Address Lookup. 11 RadioPro Dispatch Installation and Configuration Guide RADIOPRO DISPATCH CLIENT INSTALLATION Prior to installing the RadioPro Dispatch client software, any required IP Gateways should be installed. See IP Gateway Installation Guide S2-61781 for additional details. Step 1. Install Audio and PTT Accessories Install any required microphones, speakers, headsets, and push-to-talk devices. Allow the Windows operating system to discover these devices and automatically install device drivers before continuing. Step 2. Install RadioPro Dispatch Client Software Insert the installation CD (S2-61791) into the CD ROM drive. If the installation does not auto-start, double-click the file named “setup.exe”. The RadioPro Dispatch client must have “Run as Administrator” enabled as follows. Windows 7 a. Right-click on the RadioPro Dispatch icon on the desktop, then click Properties from the menu. b. On the Compatibility tab, under the Privilege Level topic, place a check in the box for Run this program as an Administrator. Windows 8 a. Right-click on the RadioPro Dispatch icon on the desktop, then click Properties from the menu. b. On the Shortcut tab, click the Advanced button, and then place a check in the box for Run as administrator. Step 3. Insert the USB Hardware Key Insert the USB Hardware Key into a USB port of the PC. The USB Hardware Key must remain inserted into the USB port for operation of the RadioPro Dispatch client software. Step 4. Start the RadioPro Dispatch Client Software Double-click the RadioPro Dispatch icon on the PC desktop to start the program. The initial (unconfigured) screen may appear similar to the following the display at right. Click the Login button to log in for the first time. If the unconfigured window does not appear as shown, choose Edit from the File menu, and then click New. 12 RadioPro Dispatch Installation and Configuration Guide CONFIGURATION Configuration Overview Configuring RadioPro Dispatch involves the following steps: 1. Create an Administrator Password (Page 15) Create a password that administrators will use to configure RadioPro Dispatch. 2. Import the License File (Page 15) The License File and the USB Hardware Key must have the same Serial Number. 3. Manage IP Gateways (Page 16) Use the Manage IP Gateways window to configure connections to the IP Gateways. 4. Configure Audio Device Presets (Page 18Error! Bookmark not defined.) Configure microphones, headsets and speakers for transmit and receive audio. 5. Choose and arrange Panels to be shown (Page 21) Choose which panels to show such as Subscribers, Recent History, Messages, Geo-fence Alerts, Telemetry, and Missed Calls 6. Add Tabs for Voice and GPS Maps (Page 22) Show and arrange the locations of the dock-able tabs for Voice channels and GPS Maps. 7. Add and configure Radio Controllers for Voice functions (Page 22) Add radio controllers to voice tabs for each Talk Group or channel to be accessed. 8. Configure other Dispatch options (Page 24) Select options that will customize the way in which Voice and GPS tabs function. Configuration can be performed only if the program is in Edit mode. To change to Edit mode, click on the File menu, and then click Edit. (If Lock is displayed in the menu, then the RadioPro Dispatch client is already in Edit mode.) Example Configuration RadioPro Dispatch may be configured in many different ways. An example configuration is shown below. Toolbar Subscribers List Map Tabs Radio Controller Tabs for Voice Recent History & Geo-fence Alerts Tabs Text Messaging & Missed Calls Tabs 13 RadioPro Dispatch Installation and Configuration Guide Configuration using Cloned Settings (This feature is available for Dispatch client version 7.0.5 and later.) If a Dispatch console PC has already been configured, and it is desired to clone that configuration to additional console PCs, then use the Clone function using the following steps. On the already-configured console PC: 1. Change RadioPro Dispatch to Edit mode by clicking on the File menu, and then choose Edit. 2. From the File menu, choose Clone Settings, and then then choose a file name and storage location. A file will be saved with an extension of “.trbodat”. 3. From the File menu, choose Lock to return RadioPro Dispatch to the Run mode. 4. Copy the file saved above to a USB flash drive or network storage location. On the unconfigured console PC: 5. Change RadioPro Dispatch to Edit mode by clicking on the File menu, and then choose Edit. 6. From the File menu, choose Import Cloned Settings, and then then choose a file name and storage location selected in Step 4 above. 7. Import the License File for this Dispatch console. a. While in Edit mode, click the Options menu item, then click Update License to display the Update License window shown at right. b. Install the License Key CD (CTI # S2-61792) into the CD-ROM drive. (The License Key CD must have the same serial number as the USB Hardware Key.) c. Click the Import button, and then locate and select the License Key file on the CD. The Update License window should now reflect the licensing allowed for this installation, similar to the screen-capture at right. d. Close the Update License window. 8. From the File menu, choose Lock to return RadioPro Dispatch to the Run mode. 14 RadioPro Dispatch Installation and Configuration Guide Configuration without using Cloned Settings Step 1. Create an Administrator Password A person using the RadioPro Dispatch client can be either a User or an Administrator. An Administrator will be allowed to make changes to RadioPro Dispatch using a password. A User will be prevented from making changes to the configuration. An Administrator password can be created by using the following steps: 1. If not already in Edit mode, change to Edit mode by clicking on the File menu, and then choose Edit. 2. From the File menu, click Save As, and then choose a file storage location such as: c:\Program Files (x86)\CTI Products\RadioPro After choosing a filename and storage location for this configuration file, the following Password Protect File window will be displayed. 3. Enter a password into both the New Password and Confirm Password boxes, and then click the Set Password button. Step 2. Import the License File Import the License File for this Dispatch console as follows: 1. While in Edit mode, click the Options menu item, then click Update License to display the Update License window shown below. 2. 3. 4. Install the License Key CD (CTI # S2-61792) into the CD-ROM drive. (The License Key CD must have the same serial number as the USB Hardware Key.) Click the Import button, and then locate and select the License Key file on the CD. The Update License window should now reflect the licensing allowed for this installation, similar to the screen-capture at right. Close the Update License window. 15 RadioPro Dispatch Installation and Configuration Guide Step 3. Manage IP Gateways While in Edit mode, configure the connections to IP Gateways using the following steps: 1. Click on the File menu, then click Manage IP Gateways to display the following window: 2. Click the 3. In the Gateway Address field, enter the IP Address for the RadioPro IP Gateway. The default port used by a RadioPro IP Gateway is TCP port 48222. If needed, the port number of an IP Gateway can be changed by using the ICU.exe utility. If the default port for an IP Gateway has not been changed, then only the IP address is needed in the Gateway Address field. However, if the port number for an IP Gateway has been changed to a non-default value, then the IP address must be followed by the colon symbol “:” , and then followed by the port number, as shown in the following example: 10.120.233.46:3355 If the IP Gateway is connected to a different IP LAN subnet than the RadioPro Dispatch client PC, then enter the external IP address of the firewall or router that is protecting that subnet. In this case, a port-forwarding rule is needed to be programmed into the firewall or router for each IP Gateway. See RadioPro IP Gateway Installation Guide S2-61791 for additional details. 4. Enter the Password for the IP Gateway. 5. Click the Test button to determine if the RadioPro IP Gateway is accessible using the IP Network. “Connection Successful” will be displayed if the connection succeeded. 6. Finally, click the Add button to add this RadioPro IP Gateway to the device list as shown in the following: button to display the following Add Gateway window: Table headings in the above window are defined as follows: Address IP Address assigned to IP Gateway, and Port Number Name Name assigned to IP Gateway 16 RadioPro Dispatch Installation and Configuration Guide Gateway Status Indicates “Connected” and firmware version of IP Gateway, or “Not Connected” Radio Status Indicates firmware version of Radio if connected, or “Not Connected” Date / Time Date and Time being used by IP Gateway Record Option Checking this option allows logging of audio for this IP Gateway to the database Audio Option Checking this option allows audio to be heard for this IP Gateway Text Option Checking this option allows text messaging for this IP Gateway 7. Repeat Steps 2 through 6 for each RadioPro IP Gateway in the system. 8. To remove a RadioPro IP Gateway from the device list, select the device, and then click the 9. To edit the IP Address or Password for an IP Gateway, first select the IP Gateway from the list, and then click the button. 17 button. RadioPro Dispatch Installation and Configuration Guide Step 4. Configure Audio Device Presets While in Edit mode, options are available that will customize the way in which audio will be transmitted and received. Click on the Options menu, click Audio Presets, and then click Config to display the following window. Note: The configuration file for Audio Settings can be located and viewed by clicking on the file name “AudioSettings.cfg” Click the button to save all Audio Configuration settings. General tab Use this tab to configure audio parameters such as Muting, Intercom, and Audio Quality. Mute Audio When Transmitting Select this option if the Dispatcher is making a voice call, and the audio is being received on another nearby radio, making it difficult to continue the call because of a lag in the repeated audio. Mute audio streams from radios connected to a Gateway Select this option if bothersome audio transmissions are being received by another radio resource connected to the RadioPro Dispatch client. This is also referred to as “RF Cross Muting”. Enable PC Cross Mute Select this option to mute audio from adjacent PCs. Adjacent PCs should have the SAME Cross Mute ID selected. This is also referred to as “Audio Cross Muting”. Intercom Audio uses select/unselect device and speaker Select this option to direct received Intercom Audio to same devices configured for Select and Unselect volume. If this option is not enabled, then received Intercom Audio will be directed to device chosen for the Intercom Out parameter located in the Devices tab. Intercom Audio uses select/unselect volume Select this option to modify the volume level set for the Intercom Volume parameter located in the Devices tab based on whether the receiving radio is Selected or Unselected. Intercom Audio uses radio talk group volume Select this option to modify the volume level set for the Intercom Volume parameter located in the Devices tab based on the volume level set in the Radio Controller for a particular talk group. 18 RadioPro Dispatch Installation and Configuration Guide Audio Quality Compressed Mode (2.2kBytes/s per client user and Talk Group) should be used when either: a RadioPro client is connected to the IP Gateway(s) using a WAN such as the Internet, or there is a concern that “High Quality” mode will use too much bandwidth. High Quality Mode (22kBytes/s per client and Talk Group) should be used when: Neither of the conditions listed above for “Compressed Mode” exist, and the additional 10% improvement in audio quality is needed. Click the button to save all Audio Configuration settings. Devices tab Use this tab to add Audio Presets to the Options menu. Multiple Audio Presets can be entered to accommodate several different audio configurations using different microphones, headsets, and desk speakers. Presets This section lists the current audio device configurations. Use the an audio preset from the Options menu. and buttons to add or delete Preset Name Edit this name as it should appear in the Options menu. Mic In From the drop-down list, select a microphone. Select Out From the drop-down list, select a device for Select Audio playback, as well as Both, Left, or Right speaker. Be certain to use a USB Audio Adapter (such as CTI # 99-12342) to connect desk speakers, and choose “Speakers (USB Sound Device)” from the drop-down list. Failure to use a USB Audio Adapter to connect desk speakers may cause the RadioPro Dispatch client to lock-up. 19 RadioPro Dispatch Installation and Configuration Guide Unselect Out From the drop-down list, select a device for Unselect Audio playback, as well as Both, Left, or Right speaker. Be certain to use a USB Audio Adapter (such as CTI # 99-12342) to connect desk speakers, and choose “Speakers (USB Sound Device)” from the drop-down list. Failure to use a USB Audio Adapter to connect desk speakers may cause the RadioPro Dispatch client to lock-up. Intercom Out From the drop-down list, select a device for audio from other RadioPro Dispatch clients, as well as Both, Left, or Right speaker. Be certain to use a USB Audio Adapter (such as CTI # 99-12342) to connect desk speakers, and choose “Speakers (USB Sound Device)” from the drop-down list. Failure to use a USB Audio Adapter to connect desk speakers may cause the RadioPro Dispatch client to lock-up. Click the button to save all Audio Configuration settings. Levels tab Use this tab to set the initial audio volume levels at program start-up. Mic Volume Select the initial microphone volume level. The initial setting for this parameter should be 100%. If audio heard on portable and mobile radios is not loud enough, adjust the Rear Mic Gain settings in CPS for the Control Station radios (XPR4550s) connected to RadioPro IP Gateways. See the CPS Setup for Radio section of the RadioPro IP Gateway Installation Guide S2-61534. Select Volume Select the initial receive volume level for Selected talk groups. The initial setting for this parameter should be 100%. Unselect Volume Select the initial receive volume level for Unselected talk groups. The initial setting for this parameter should be 60%. Intercom Volume Select the receive volume level from other RadioPro Dispatch clients. The initial setting for this parameter should be 60%. Alert Sounds Select the volume level for Alert Sounds, such as “Talk-Permit” and “Channel-Busy”. The initial setting for this parameter should be 30%. Click the button to save all Audio Configuration settings. 20 RadioPro Dispatch Installation and Configuration Guide Step 5. Choose and Arrange Panels The Main Window can be customized to show various dock-able tabbed Panels. While in Edit mode, use the Show menu to choose among the following Panels to be displayed on the Main Window. Subscribers – A list of subscriber radio IDs and Alias Names, along with function buttons for Private Call, GPS Locate, Radio Check, Call Alert, Remote Monitor, Enable (radio), and Disable (radio). Recent History – A list of the most recent radio events, including sent and received audio, sent and received text messages, call alerts, and emergencies. Messaging – A list of outgoing and incoming text messages, along with a text box and Send button for initiating messages. Geo-fence Alerts – A list of radio subscriber units that are currently meeting a Geo-fence condition. Telemetry – A list of I/O points in vehicles and facilities that can be monitored and controlled Missed Calls – A list of incoming private calls that have not been responded to from the Dispatcher with a return private call. When enabled with a check mark from the Show menu, a Panel will appear in its default location until moved to a different location. Arranging Panels While in Edit mode, each panel may be located to another position by using the following steps: 1. Click and drag a Panel using its tab area. While the Panel is being moved, Tab Anchor Points will be displayed as shown below. 2. To dock the Panel at a pre-defined position, drop the Panel onto any of the Panel Anchor Points displayed. Options include left-side, right-side, top, bottom, and as a member of a set of panels. To make the panel a member of a set of panels, drop the tab onto the center of the Panel Anchor Point. 3. To un-dock a Panel, so that it floats to a location chosen by the User, drop the Panel onto an area of the screen that does not have a Panel Anchor Point. Telemetry Panel See Appendix - Telemetry Panel Configuration on Page 42 for details about configuring this option. 21 RadioPro Dispatch Installation and Configuration Guide Step 6. Add Tabs for Voice and GPS Maps Depending on the license purchased, it is possible to add one or more Voice tabs and/or one or more GPS Map tabs to the Main window. To add a tab, use the following steps: button to display the New Tab Page window. a. Click the b. In the New Tab Page window, enter the Page Name, choose the Page Type, and then click the Add button. Repeat the steps listed above for each tab needed. Step 7. Add and Configure Radio Controllers for Voice functions While in Edit mode, add radio controllers to a tabbed page using the following steps: a. Select a tab, then click the tool located next to the tab to display the Select Radios window shown: b. Place a check mark next to all devices that should be displayed on the active Radio Controllers Tab, then click the OK button. The selected Radio Controllers will be displayed on the active Radio Controllers Tab. Each Radio Controller on a tabbed page may be customized using the remaining steps: button on the title bar of a Radio Controller to display the Options window: c. Click the d. Optionally, click the Outline Color color for this Radio Controller. Click the selected color the default. button to select a border Step 2. button to make the Step 3. e. Enable an option for Title label to display either the Gateway Name or Channel Name in the header portion of the Radio Controller. f. Choose if History Items should be displayed for this Radio Controller. If a number greater than ‘0’ is chosen, then incoming voice messages for this Radio Controller will be shown in the lower portion of the window. 22 Step 4. Step 5. RadioPro Dispatch h. Installation and Configuration Guide Click the check boxes in this window to enable other needed features. 1) Allow channel to be patched: Enable this option to allow the Dispatcher to patch this Talk Group (channel) to another Talk Group. When this option is enabled, the Patch button will be added to this Radio Controller. When the Dispatcher patches two talk groups together using this button, transmit and receive voice traffic will be shared by both. If this option is enabled for Radio Controllers on other Dispatch clients, patch status will be displayed on these other clients. Patching is limited to a single pair of Talk Groups. Step 5d. 2) Call status: Enable this option to display caller ID and status symbols for “transmitting” and “receiving”. Step 5e. 3) Radio Display: Enable this option to duplicate the display from the Control Station radio. Step 5f. 4) Radio menu buttons: Enable this option to display menu buttons, allowing the Dispatcher to access the menu items of the Control Station radio. Step 5a. Step 5b. Step 5c. Step 5g. Step 5h. 5) PTT button: Enable this option to display the PTT button. 6) History items: Enable this option by selecting a number greater than 0. When enabled, incoming calls will be listed for this channel. 7) Channel/Zone selector: Enable this option to allow the Dispatcher to change zones and channels from this Radio Controller. 8) P buttons: Enable one or more of these to display the programmable buttons on the Control Station radio. i. Click the OK button to save the Radio Controller settings. j. The Radio Controller can be resized by dragging its lower right-hand corner to a new position as follows: 1) Hover the mouse over the lower right-hand corner of a Radio Controller window. The cursor will change to a double-arrow resizing symbol. 2) Click the mouse and drag the corner to a new position. Editing Tab Features To change the Radio Controllers that appear on a tab, or to rename a tab, click the button. 23 RadioPro Dispatch Installation and Configuration Guide Step 8. Configure other Dispatch Options While in Edit mode, options are available to customize the way in which RadioPro Dispatch operates. Click on the Options menu, and then click Dispatch Settings to display the window shown. Configuration options are organized into various folders. Note: The configuration file for Dispatch Settings can be located and viewed by clicking on the file name ending with “tdcfg” Note: Following changes to any parameter, click the button to save the changes. General Folder The General folder contains configuration options for Dispatch Users, Subscriber List, History Logging, Internet Proxy, and some other items. When the General folder is selected, the above window will be displayed. Lock Select/Unselect Channels Checking this box will lock Selected radio controllers (channels) on the Radio Controllers from being unselected. Hide Minimize, Maximize, and Close Application Buttons when Locked Checking this box will remove these buttons from the Main Window when in Lock mode. Emergency Timeout This will limit the time that the RadioPro Dispatch client will try to transmit an emergency signal. This is useful if a subscriber radio is turned off for a long period of time. Recent History Items Choose the number of items to be displayed in the Recent History tab, from 1 to 500. PTT Debounce Time Choose a debounce time (in msec) for PTT buttons and footswitches. The range of values for this setting is 1 to 9999. A typical debounce time is 200 msec. When Emergency Cleared… Choose the action to be taken when an emergency is cleared. Click the button to save all Dispatch Settings. 24 RadioPro Dispatch Installation and Configuration Guide Dispatch Users Sub‐folder When the Dispatch Users sub-folder is selected, the following window will be displayed. New, Delete, and Rename User Buttons Use these buttons to add Dispatch User Names, Delete Users, or Rename Users. These names will be used to identify the “Src User” listed in the Recent History tab. Click the button to save all Dispatch Settings. Subscriber List Sub‐folder When the Subscriber List sub-folder is selected, the following window will be displayed. Make Users Unavailable … A subscriber will be shown as “Unavailable” in the Subscribers tab when this time period of inactivity has expired. Show Features Choose the features that should be shown in the Subscribers tab. Click the button to save all Dispatch Settings. 25 RadioPro Dispatch Installation and Configuration Guide History Logging Sub‐folder When the History Logging sub-folder is selected, the following window will be displayed. Enable Logging of events and audio Checking this box will enable logging of audio files and radio events to the database. Storage Location Use the button to select a storage location for logging audio files and radio events. This must be a local internal or external hard disk or SSD, and must be a different disk partition than the one used for the Operating System of the PC. When the Create New Database prompt is displayed, click the button. The following Create New Database window will be displayed. After clicking the button, a test will be performed on the target storage location to determine if the device access speed is sufficient. If the drive speed is too low, the following warning will be displayed. Available Disk Space If Logging is enabled above, the available disk space is listed. Estimated Storage Remaining If Logging is enabled above, the estimated time for storing files is listed. Drive Speed If Logging is enabled above, an evaluation of the drive speed will indicate OK if satisfactory for logging. Click the button to save all Dispatch Settings. 26 RadioPro Dispatch Installation and Configuration Guide Internet Proxy Sub‐folder When the Internet Proxy sub-folder is selected, the following window will be displayed. This window is used to define Custom Proxy settings when the following combination of requirements exist: The Local Area Network uses an Internet Proxy, and GPS mapping using an available Internet mapping service Actions Folder When the Actions folder is selected, the following window will be displayed. This window is used to define specific Actions such as Audio Call, Text Message, or Transmit Emergency. These actions be can then associated with a USB PTT device (using the USB Devices folder) or a Toolbar Button (using the Toolbar Buttons folder) for use by a Dispatcher. Several Actions are pre-defined as indicated above. To create a new Action, click the button to display the New Action Wizard. Select one of the options, and then click the prompts to create the new Action. button. Complete the Wizard Following the creation of an Action, associate the Action with an action initiator such as a Toolbar Button or USB PTT device. See the Example – Create an Action and Toolbar Button section below for more details on creating Actions and custom Toolbar Buttons. Click the button to save all Dispatch Settings. 27 RadioPro Dispatch Installation and Configuration Guide E-Mail & Text Alerts folder Geo-fence violations may be sent via email or SMS (text messaging) to any device that can receive these messages. Use the E-Mail & Text Alerts folder to configure these messages as follows: 1. Select the E-Mail & Text Alerts folder to display the window shown at right. 2. Complete the fields in the Outgoing Server (SMTP) section of this window, then click the Send Test Email button to verify that parameters have been entered correctly. 3. Click the button to begin adding contacts that will receive alerts. Each group can hold multiple contacts. 4. Click the button to add a Mobile Contact, or the button to add an Email Contact. 5. Complete the required fields for either a Mobile Contact or an Email Contact, then click the Apply button. Repeat steps 3 & 4 for any additional contacts. Note: For any geo-fence alerts that should be sent to a Group of message recipients (configured using the steps above), be certain to enable that group in the Condition window of the geo-fence as shown at right. See Page 35 for more details about Geo-fences and Geo-fence Conditions. Toolbar Buttons folder Custom buttons may be added to the Toolbar. When the Toolbar Buttons folder is selected, the following window will be displayed. 28 RadioPro Dispatch Installation and Configuration Guide New Button Click the button to begin to create a new Toolbar button, and the following window will be displayed. Choose an Action from the drop-down list, rename the Button, and then click the button. New Group Click the button to create a button that can hold several nested buttons. After a Group button has been created, select the button, and then click to nest buttons under this group button. Finally, add an action to each button. Other Options Quick Map button visibility Choose an option from the drop-down list to show the Quick Map button on the Toolbar. This button will provide access to an additional map window that a Dispatcher can use for specialized needs. This button should be configured to be invisible for systems installations that are not equipped to handle GPS and Text Messaging due to data handling restrictions. Archive button visibility Choose an option from the drop-down list to show the Archive button on the Toolbar. This button provides access to the Archive Viewer utility, where database searches can be performed. The Archive Viewer utility can also be accessed independently by running the ArchiveViewer.exe file located on the RadioPro installation folder. Reports button visibility Choose an option from the drop-down list to show the Reports button on the Toolbar. This button provides access to the Reports utility, where summarized data can be viewed and exported. The Reports utility can also be accessed independently by running the Reports.exe file located on the RadioPro installation folder. 29 RadioPro Dispatch Installation and Configuration Guide Example – Create an Action and Toolbar Button Add a Call Selected button to the Toolbar 1. Use the following steps to add an Action to make an Audio Call to the Selected Talk Groups. a. From the Actions folder in the Dispatch Settings window, click the button to display the Wizard’s Select a feature window shown at right. Choose the Audio Call button in the above window, and then click the Next button. b. On Wizard’s Audio Settings window, check the box for “Wait for the channel to become free . . .”, and then click the Next button. c. On the Wizard’s Audio Tones window, choose an option to sound single or dual-tones before a voice call. Duration of the tones can also be selected on this window. After the tones have been selected and tested, click the Next button. d. On the Wizard’s Select a User window, choose “Default Contact for the selected gateway” and then click the Next button. e. On the Wizard’s Select Gateway’s to Use window, choose “Use the selected channels on the main dispatch screen”. This selection will key-up all of the “Selected Channels” on the Main Dispatch window. f. Click the Finished button to return to the Actions folder of the Dispatch Settings window. g. Right-click on the newly created Action to rename it “Audio Call to Selected Talk Groups” as shown above. 30 RadioPro Dispatch 2. 3. Installation and Configuration Guide Use the following steps to add a Toolbar Button to activate the Action created in Step 1. a. From the Toolbar Buttons folder in the Dispatch Settings window, click the the following window. b. c. Use the button to rename the new Toolbar Button. Rename the button as it should appear on the Toolbar. Click the button to display button to save all Dispatch Settings. USB Devices Folder USB devices with Push-to-Talk buttons such as microphones and footswitches can be used with RadioPro. When the Toolbar Buttons folder is selected, the following window will be displayed. Click on a USB device to view the currently programmed Action for that device. Choose an Action from the drop-down list, and then click the button. Click the button to save all Dispatch Settings. 31 RadioPro Dispatch Installation and Configuration Guide GPS Folder The GPS folder is used for configuring GPS Map options, View Presets, Overlays, and Geo-fences. When the GPS folder is selected, the following window will be displayed. Routes Snap-to-Road Routes: Choose this option to show travel routes along actual roads. Internet access is required for this feature. Straight Line Routes: Choose this option to show travel routes as straight lines between GPS data points. The travel route may not follow actual roads in this case. No Routes: Choose this option if travel routes should not be displayed. Location History Keep . . . minutes of location history: Specify the length of time that Trail Crumbs should be displayed on the map. Display distance in: Specify Miles or Kilometers. Subscriber Visibility Enable this option to show selected subscriber on map. Map Mode Choose Online Mode if this Dispatch client PC has access to the Internet. Choose Offline Mode if this Dispatch client PC does not have access to the Internet. Offline regional maps can be purchased from CTI Products by clicking on the “Request offline map” link. After clicking this link, the Select a region window will be displayed. 32 RadioPro Dispatch Installation and Configuration Guide Pan and zoom to achieve the desired map area, select the Map Type from the list on the left side of the window, and then click the button. An email will be prepared to send the map request to [email protected]. Following receipt of payment for the Offline Map, it will be delivered using DVD media. The Offline Map may then be imported using the button. Initially Selected Map Choose the mapping service that will be used to initially display the Mapping Window Maps to use Enable any mapping services that should be accessible by the Dispatcher. Click the button to save all Dispatch Settings. Subscriber Licensing sub‐folder Use the Subscriber Licensing sub-folder to add radio IDs that should be tracked using GPS. Use the button to add a range of radio IDs to the tracking list. Use the tracking list. button to edit an entry in the Use the tracking list. button to delete an entry from the The remaining number of IDs on the license is indicated above the tracking list. View Presets sub‐folder When the View Presets sub-folder is selected, the following window will be displayed. 33 RadioPro Dispatch Click the Installation and Configuration Guide button to add a new View Preset to the Toolbar of the GPS Window. When an existing View Preset is selected, a map will be displayed along with buttons for Deleting, Renaming, Choosing a Map Type, and Zooming the View Preset. Click the button to save all Dispatch Settings. Overlays sub‐folder When the Overlays sub-folder is selected, the following window will be displayed. Click the a new Image Overlay option to the Toolbar of the GPS Window. button to add When an existing Image Overlay is selected, a map will be displayed along with tool buttons for Browsing for an Image, Image Transparency, Choosing a Map Type, and Zooming the View Preset. 34 RadioPro Dispatch Click the Installation and Configuration Guide button to save all Dispatch Settings. Geo‐fences sub‐folder One or more Geo-fences may exist in order to check various conditions of radio subscribers. One or more conditions may exist for each geo-fence. The conditions can apply to “All Subscribers” or “Specific Subscribers”. When a Geo-fence condition is met for a radio subscriber, an event is logged in the database. In addition, Geo-fence conditions that are true are listed in the Geo-Fence Alerts tab. When the Geo-fences sub-folder is selected, the following window will be displayed. A geo-fence named “Everywhere” will exist in the list of Geo-fences. The “Everywhere” geo-fence can be used to check subscriber conditions regardless of where they are located. The “Everywhere” geo-fence cannot be renamed or deleted from the list. To add one or more conditions for this geo-fence, select it, and then click the button. Geo‐fence Types Two types of geo-fences may be added to the Map. A Polygon geo-fence is defined by three or more points, and can be any shape. A Route geo-fence is defined by two points (a beginning and an end to the Route) as well as a fence width. Polygon Geo‐fence A Polygon geo-fence is defined by three or more points, and can be any shape. To add a new Polygon geo-fence to the map, click the button, and the following Polygon Editing window will be displayed. 35 RadioPro Dispatch Installation and Configuration Guide Click various points on the map to create the needed Polygon geo-fence. Use the following controls on the above window to customize a Polygon geo-fence. Pan and Zoom Click and drag the mouse to Pan in any direction. Use the Scroll Wheel to zoom in and out. Show Polygon Enable this option to display this Polygon geo-fence on the Map Window. Show Name Enable this option to display the Name of this Polygon geo-fence on the Map Window. Use Fence as Area Name Enable this option to list this Polygon name in reports instead of listing a street address for the subscriber. Color Use the tool to choose a color and transparency for this geo-fence. Map Type Use the tool to choose a Map Type. View Preset Use the tool to choose a View Preset. Use the tool to remove the last added point of this Polygon geo-fence. Use the tool to redo the last removed point of this Polygon geo-fence. Undo Redo Remove all Points Use the tool to remove all points of this Polygon geo-fence. 36 RadioPro Dispatch Installation and Configuration Guide Route Geo‐fence A Route geo-fence is defined by two or more points as well as a fence width. To add a new Route geo-fence to the map, click the button, and the following Route Editing window will be displayed. Click points on the map to create the needed Route geo-fence. Use the following controls on the above window to customize a Route geo-fence. Pan and Zoom Click and drag the mouse to Pan in any direction. Use the Scroll Wheel to zoom in and out. Show Route Enable this option to display this Route geo-fence on the Map Window. Show Name Enable this option to display the Name of this Route geo-fence on the Map Window. Fence Width (miles) Use the tool to specify a Fence Width. Color Use the tool to choose a color and transparency for this Route geo-fence. Map Type Use the tool to choose a Map Type. View Preset Use the tool to choose a View Preset. Remove all Points Use the Click the tool to remove all points of this Route geo-fence. button to save all Dispatch Settings. Geo‐fence Conditions One or more Conditions may be created for any Geo-fence. Each Condition can specify details for the following parameters: All Subscribers or Specific Subscribers 37 RadioPro Dispatch Installation and Configuration Guide Subscriber is Inside or Outside the Geo-fence Subscriber is traveling Over a Limit, Under a Limit, or Stopped Duration of Over-speed, Under-speed, or Stopped To create a new Condition for a Geo-fence, right-click the Geo-fence, and then choose New Condition. A window similar to the following will be displayed. For each condition created, choose the appropriate options: All Subscribers or Specific Subscribers Select the subscribers that this condition should be applied to this condition. Condition Create a Name for this condition, along with the condition parameters (such as speeding or entering a Geo-fence). Require Dispatcher to acknowledge Enable this option if a violation of this Geo-fence condition should be acknowledged by the dispatcher using the Geo-fence Alerts tab. Email and Text Alerts Enable one or more groups of contacts to send violations to if this Geo-fence condition. Click the button to save all Dispatch Settings. The Geo-fence Alerts tab can be viewed on the Main Window. A typical listing of Geo-fence Alerts is shown below. Geo-fence alerts will be saved in the data-base (if History Logging is enabled). Saving the Page Layout To save the Page Layout discussed in the previous sections, use the following steps: 1. Ensure that the program is in Edit mode: From the File menu, click Edit. 2. Also from the File menu, click on Save As. Enter a file location and file name, then click the Save button. 38 RadioPro Dispatch Installation and Configuration Guide APPENDIX Configuration Files If a Dispatch console PC has already been configured, and it is desired to clone that configuration to additional console PCs, then use the Clone function described in Configuration using Cloned Settings on Page 14. (This feature is available for Dispatch client version 7.0.5 and later.) Layout Configuration Files Two Layout Files are created when Save As is selected from the File menu: yourLayoutName.xml yourLayoutName.tdcfg These files contain information for displaying the RadioPro Dispatch client user interface screen in unique ways. Multiple Layout Files may be created and used if there is a need to present different screen options. These files may be copied to other PCs to duplicate a screen layout. Warning: Do not attempt to edit these files! The location of the Layout Configuration files can be found by using the following steps: 1. When in the Edit mode, click on the Options menu, and then choose Dispatch Settings. Note: The configuration file for Dispatch Settings can be located and viewed by clicking on the file name ending with “tdcfg” 2. In the lower left-hand corner of the Dispatch Settings window, click on the file name listed that ends with “tdcfg”. A Windows file folder will be opened with the configuration file selected. Alias Table File A “comma separated values” formatted file stores a table with Alias Names, Type of Subscriber, Radio ID, and Assigned Radio. This file is named: AliasTable.csv The location for the Alias Table file can be found by using the following steps: 1. From the Options menu, choose Contacts. 2. In the lower left-hand corner of the Subscriber Contacts window, click on the file name listed that ends with “csv”. A Windows file folder will be opened with the configuration file selected. This file may be copied to other PCs to duplicate Alias names. Editing Alias Names using Microsoft Excel Microsoft Excel can be used to import or edit a large group of Subscriber radio IDs and Alias names. To create a list of Subscriber Radio IDs/Alias Names, use the following steps: 1. Open the following Alias Table file using Microsoft Excel: 39 RadioPro Dispatch Installation and Configuration Guide For Windows 7 and Windows 8 c:\ProgramData\RadioPro For Windows XP c:\Documents and Settings\All Users\Application Data\RadioPro 2. Edit the file with appropriate data, but do not change the headings in Row 1. The file should appear as shown at right. Alias This column contains the Alias names to be associated with Subscriber radio IDs. (Leading spaces are not allowed.) Type This column contains the type of subscriber contact from the following choices IDs. (Leading spaces are not allowed.): DIG PRI (Digital Private Subscriber) (Must be all CAPS) DIG GRP (Digital Group) (Must be all CAPS) MDC PRI (MDC Analog Private Subscriber) (Must be all CAPS) MCD GRP (MDC Analog Group) (Must be all CAPS) ID Radio ID of Private Subscriber or Group. (Leading spaces are not allowed.) Assigned Radio Cells in this column can be left blank for automatic (normal) channel assignment. Alternatively, the IP Address of a RadioPro IP Gateway can be entered to assign the Private Subscriber or Group to a fixed channel. (Leading spaces are not allowed.) Groups Cells in this column contain “Default” or a group name to be listed in the Subscribers tab. (Leading spaces are not allowed.) Group Order This row defines the order of the “Groups” names when listed in the Subscribers tab. (Leading spaces are not allowed.) 3. Save the file using “comma separated values” format. DispatchUsers.cfg File This text file stores user login names and is located in the same folder as the Layout Configuration files. Warning: Do not attempt to edit this file! Audio Settings.cfg File This text file stores information about audio input and output device selection, audio levels, and cross-muting. It is located in the same folder as the Layout Configuration files. Warning: Do not attempt to edit this file! License.key File This encrypted file stores license information allowing the RadioPro Dispatch client to connect to a maximum number of RadioPro IP Gateways. It is located in the same folder as the Layout Configuration files. Warning: Do not attempt to edit this file! 40 RadioPro Dispatch Installation and Configuration Guide Converting a Timed-License to a Non-Expiring License The RadioPro IP Dispatch licenses that were shipped with this order may have a timed-license duration of 120 days. (The Packing List will indicate Part # S2-61618 if the timed-license is active.) If the Timed-License is active, and following the 120 day period, the RadioPro Dispatch software will not connect to a RadioPro IP Gateways. Following receipt of payment to CTI Products for ordered and shipped items, a request may be made to convert a timed license to a non-expiring license. Use the following steps to convert the license: 1. Email the Dispatch License Key serial number to [email protected]. The email subject line should be “Request for non-expiring Dispatch license”. If you are requesting non-expiring licenses for multiple Dispatch licenses, list all of the License Key serial numbers.. 2. Following receipt of the updated license file from CTI Products, use RadioPro Dispatch to update the software: a. From the File menu, choose Edit. b. From the Options menu, choose Update License. c. In the Update License window, click the Import License Key button, and then choose the location where the updated license file was saved. d. Close the Update License window. e. From the File menu, choose Save. 41 RadioPro Dispatch Installation and Configuration Guide Telemetry Panel Configuration The Telemetry Panel must be configured in order to show status or provide control for I/O points located in vehicles or facilities. I/O points can be provided using the following optional hardware interfaces: For vehicle I/O, a Tallysman Sprite must be connected to the mobile radio. Features include: o 8 I/O points (3 inputs provided by Sprite, 5 I/O provided by radio). o Store-and-forward for GPS and I/O data when radio is out of RF coverage. o Buffering and acknowledgements by Sprite assures reliable control and status monitoring. o Available for MOTOTRBO (TW200) and NEXEDGE (TW202). o More information at: http://www.tallysman.com/lbwi-mototrbo.php For facility I/O, Advantech Adam 6000 modules must be connected via IP to the Dispatch PC. Features include: o Compact, isolated I/O, economical. o Recommend models include: ADAM-6050, 12 inputs, 6 outputs ADAM-6052, 8 inputs, 8 outputs ADAM-6060, 8 inputs, 6 relay form A outputs o More information at: http://www.advantech.com/products/data-acquisitionmodules/sub_data_acquisition_modules.aspx An example Telemetry Panel is shown in the following screenshot. Telemetry Panel Use the following steps to configure the Telemetry Panel: 1. Configure the I/O modules. a. Configure stand-alone IP-based Advantech modules using Adam/Apax .NET Utility. i. Download the Adam/Apax .NET Utility from Advantech.com, or http://support.advantech.com/support/DownloadSRDetail_New.aspx?SR_ID=12AKUDB&Doc_Source=Download ii. Connect power to the Adam module. iii. Connect the Adam module to the IP network. 42 RadioPro Dispatch Installation and Configuration Guide iv. From the Adam/Apax .NET Utility, right-click on your host PCs IP address (under the Ethernet folder), and choose Search Device. An IP address will be listed under your host adapter’s IP Address as shown below. v. Click on the IP Address of your host adapter, then choose the Network tab to display the window below. vi. Modify the IP Address, Subnet Address, Default Gateway, and Host Idle Timeout, and then click the Apply Change button. b. Configure radio-based Tallysman Sprite TW200 modules using Sprite Configurator. i. Download the Sprite Confuguration Utility from: www.ctiproducts.comm/SoftwareDownloads/TurboVUi/spritecfgsetup0_2_54.exe ii. Download the Sprite Configurator User Manual from: www.ctiproducts.com/DocumentDownloads/sprite/SpriteUserManualRev1_3.pdf iii. Configure the Sprite TW200 as required. 2. Define the I/O modules to be monitored and controlled. a. If not already in Edit mode, change to Edit mode by clicking on the File menu, and then choose Edit. b. From the Options menu, choose Dispatch Settings, click on IO Modules under the Telemetry folder. 43 RadioPro Dispatch c. Installation and Configuration Guide If stand-alone I/O points are needed using IP-based Advantech modules, click the New Advantech Button. A window similar to the one at right will be displayed. Before an Advantech module is accessed by RadioPro Dispatch, it should have been configured using Adam/Apax .NET Utility. See Appendix for details. Enter the IP Address, Module Type, and Poll Frequency for this Adam module. The Auto Detect button can be used to automatically determine the Module Type. The number of Digital Outputs and Inputs will be listed near the bottom of this window The Test Module button may be used to toggle the state of Output 0. The Ping button may be used to send a Ping command to the module to determine if it is accessible from this RadioPro Dispatch console PC. d. If radio-based I/O points are needed using Tallysman Sprite TW200 modules, click the New SpriteBox Button. A window similar to the one at right will be displayed. Before a Sprite TW200 module is accessed by RadioPro Dispatch, it should have been configured using Sprite Configurator. See Appendix for details. Choose a Gateway and a Radio ID for the radio I/O to be accessed. 3. 4. Configure the I/O pins for each I/O module. a. Click the Pin Monitor & Control folder under the Telemetry folder, and then click the Add Digital Pin Control button. b. In the Pin Setup window, choose the Telemetry Device, IO Type, and Pin # for each pin on each I/O module configured in Step 2 above. For Outputs, choose an Output action. For Inputs, complete the State Table, choosing an appropriate Color and Text to display for each state. Save the I/O configuration. a. Click the Apply button in the lower right corner of the Dispatch Settings window. b. From the File menu, choose Save to save the new configuration to the existing configuration file, or choose Save As to save the new configuration to a new filename. 44 RadioPro Dispatch Installation and Configuration Guide Feature Availability Motorola MOTOTRBO Systems Depending on MOTOTRBO System Type, some features may not be available. Use the following table to determine if a feature discussed in this document is not available. System Type Analog Conv. Digital Cap + IP Site Connect Linked Cap + Connect Plus Text Messaging GPS Mapping ARS Private Call Remote Monitor Remote Enable/Disable Feature Voice Dispatch Kenwood NEXEDGE Systems Depending on NEXEDGE System Type, some features may not be available. Use the following table to determine if a feature discussed in this document is not available. Analog Analog FleetSync (radio IDs) Digital NXDN (Conv.) Digital NXDN w/ call ack. NXDN & LTR Trunking NXDN Trunking (Mssg Trnkd) 2015 Q1 2015 Q1 2015 Q1 2015 Q1 2015 Q1 2015 Q1 2015 Q1 2015 Q1 2015 Q1 2015 Q1 2015 Q1 Status Updates 2015 Q1 2015 Q1 2015 Q1 Selective Calling Remote Monitor 2015 Q1 2015 Q1 2015 Q1 Remote Enable/Disable 2015 Q1 2015 Q1 2015 Q1 System Type Feature Voice Dispatch Text Messaging GPS Mapping 2015 Q1 45 2015 Q1 RadioPro Dispatch Installation and Configuration Guide DIAGNOSTICS & TROUBLESHOOTING Diagnostics ARS/GPS Event Viewer ARS (Subscriber Status Updates) and GPS messages arriving at an IP Gateway from the radio system can be viewed by using the ARS/GPS Events Viewer as follows: 1. From the Help menu, choose ARS/GPS Events. 2. Choose either the ARS or GPS tab to view those events. Simulations Simulations can be enacted for testing certain functions when a radio system is not fully operational. From the Help menu, choose About. When the About window is displayed, type Ctrl-t to display the Test Setup window. Contact CTI Products Technical Support for more details. Troubleshooting Connections to IP Gateways RadioPro Dispatch client cannot connect to Control Station Radio Possible Cause IP connection is not possible between Dispatch client PC and RadioPro IP Gateway. To verify, view the status of connections using the Manage Devices window, found under the Options menu. Corrective Actions If “Gateway not found” is indicated in the Manage Devices window, verify the following: 1. Is IP Gateway powered up? 2. Is IP Gateway connected to the LAN? 3. Is data activity LED flashing on the Ethernet connector on the rear of the IP Gateway? 4. Is the IP Address and Port listed correctly in the Manage Devices window? 5. If Dispatch PC and IP Gateway are on the same IP Subnet, perform a “Ping” from the Dispatch PC to the IP Gateway in a Windows command prompt: Does the “Ping” command from the Dispatch PC result in “Reply from …”? 6. If Dispatch PC and IP Gateway are not on the same IP Subnet, has port forwarding been configured correctly in the connecting firewall/router? See RadioPro IP Gateway Installation Guide; Port Forwarding, for more details. Possible Cause Connection is not possible between IP Gateway and Control Station Radio. To verify, view the status of connections using the Manage Devices window, found under the Options menu. Corrective Actions If “Radio Version” is not indicated, verify the following: 1. Is radio powered up? 2. Is radio connected to IP Gateway as indicated in RadioPro IP Gateway Installation Guide? 3. For a MOTOTRBO Control Station Radio, are the IP Gateway and Radio configured for different IP Subnets? If not, see RadioPro System Planner S2-61645 for IP address schemes of various radio system types. 46 RadioPro Dispatch Installation and Configuration Guide Audio Audio from Subscriber Radios cannot be heard at the Dispatch PC Possible Cause Control Station radio is not receiving audio from subscriber radio. Corrective Action Increase the volume level on the Control Station radio. Is audio from a subscriber radio heard at the Control Station radio? If not, check radio system for causes. If audio is heard, then continue with other Possible Causes listed below. Possible Cause IP Gateway is not connected to Control Station Radio. Corrective Action Ensure that radio is connected to IP Gateway’s DE-9 connector. Possible Cause Desk speakers are not turned on or the volume level is set too low. Corrective Action Turn on desk speakers and set volume level to 50%. Possible Cause Audio playback device such as speakers or headset is not configured and listed in the Audio Presets of the Options menu. Corrective Action From the Edit mode, configure Audio Presets for speakers or headset. Possible Cause Select or Unselect volume slider located on the Dispatch client Main Toolbar is set too low. Corrective Action Increase the Select or Unselect volume slider. Possible Cause Radio Controller volume slider is set to “Mute”. Corrective Action Un-mute the Radio Controller volume slider. Possible Cause The audio driver for this Radio Controller may be corrupt. (This could be a possible cause if audio from other Radio Controllers can be heard.) Corrective Action From the Edit mode, delete the radio controller using: Options > Manage Devices > (Select the faulty Address) > Remove. Then re-enter the deleted address by clicking the button. Audio from Dispatch PC cannot be heard at the Subscriber Radios Possible Cause Microphone or headset is not connected to the Dispatch client PC. Corrective Action Ensure that microphone or headset is connected to Dispatch client PC. Verify that the VU meter for the microphone shows appropriate level when a transmission is attempted. 47 RadioPro Dispatch Installation and Configuration Guide Possible Cause Audio record device such as microphone or headset is not configured and listed in the Audio Presets of the Options menu. Corrective Action From the Edit mode, configure Audio Presets for microphone or headset. Possible Cause IP Gateway is not connected to Control Station Radio. Corrective Action Ensure that radio is connected to IP Gateway’s DE-9 connector. Possible Cause MOTOTRBO Control Station radio is not configured for “Rear PC and Audio”. Corrective Action Ensure that Control Station CPS setting for Cable Type in the “Accessories” folder is set for “Rear PC and Audio”. Possible Cause MOTOTRBO Control Station radio has Analog Mic AGC or Digital Mic AGC enabled. Corrective Action Ensure that Control Station CPS setting for “microphone” section in the “General” folder does not have Analog Mic AGC or Digital Mic AGC enabled. Also verify that Analog Rear Mic Gain and Digital Rear Mic Gain are set to greater than +5db. Possible Cause Control Station Radio firmware is incorrect. Corrective Action Verify that radio has the minimum firmware listed in RadioPro IP Gateway Installation Guide. Go-Ahead and Channel-Busy Tones cannot be heard at the Dispatch PC Possible Cause Desk speakers are not turned on or the volume level is set too low. Corrective Action Turn on desk speakers and set volume level to 50%. Possible Cause Audio playback device such as speakers or headset is not configured and listed in the Audio Presets of the Options menu. Corrective Action From the Edit mode, configure Audio Presets for speakers or headset. Possible Cause Volume setting for Alert Sounds is set too low. Corrective Action While in Edit mode, from the Options menu, choose Audio Presets, click Config, select the Levels tab in the Audio Configuration window, adjust the volume level of Alert Sounds, and then click the Save button. 48 RadioPro Dispatch Installation and Configuration Guide Voice Playback from Recent History tab cannot be heard Possible Cause Voice files are not being recorded to the database. Corrective Action Ensure that History Logging is enabled. This feature can be found when in the Edit mode by clicking Dispatch Settings under the Options menu, then choosing the History Logging folder. Possible Cause Desk speakers are not turned on or the volume level is set too low. Corrective Action Turn on desk speakers and set volume level to 50%. Possible Cause Audio playback device such as speakers or headset is not configured and listed in the Audio Presets of the Options menu. Corrective Action From the Edit mode, configure Audio Presets for speakers or headset. Manage Devices Window Times reported by IP Gateways are not synchronized Possible Cause A time server has not been configured correctly. Corrective Action See Install Time Server on Page 10 of this document. PTT Devices USB PTT Device does not activate the on-screen PTT button Possible Cause PTT device is not connected to the Dispatch client PC. Corrective Action Ensure that PTT device is connected to Dispatch client PC. Possible Cause Dispatch client is not configured for PTT device. Corrective Action Configuration for USB PTT devices can be found when in the Edit mode by clicking Dispatch Settings under the Options menu, then choosing the USB Devices folder. Possible Cause If PPT device is Buddy DesktopMic 7G microphone, device may be configured incorrectly. Corrective Action Use MyBuddyMic utility to reconfigure the microphone using the following steps: 1. Download the MyBuddySetup installer from: http://ctiproducts.com/SoftwareDownloads/TurboVUi/MyBuddyMicSetup_2301292_110808.exe 2. Use Technical Note TN204 TurboVUi Dispatch - Configuring a Buddy DesktopMic 7G.pdf to reconfigure the Buddy microphone. 49 RadioPro Dispatch Installation and Configuration Guide PTT Device initiates a call, but call ends abruptly after 3 seconds Possible Cause Transmit audio is not being received by RadioPro IP Gateway. Corrective Action Ensure that microphone is connected to PC, and is selected in the Audio Presets list, found in the Options menu. 50 RadioPro Dispatch Installation and Configuration Guide INDEX A H Actions Folder, 27 Add Note Button, 24 Admin, 54 Alias Name, 39, 40 Architecture, 7 Archive Button, 29 Area Name, 36 ARS/GPS Event Viewer, 46 Audio Preset, 18, 19, 47, 48, 49, 50 Audio Quality, 19 Audio Queue Sub‐folder, 24 High Quality Mode, 19 History Logging Sub‐folder, 26, 27 I ICU, 54 Image Overlays, 34 Installation Guide, 54, 55 Intercom, 18, 20 Internet Proxy, 27 IP Address, 54 IP Gateway, 5, 6, 7, 8, 9, 10, 12, 13, 16, 17, 20, 40, 46, 47, 48, 49, 50, 54, 55 C Call Select Tool Button, 30 Channel‐Busy Tone, 20, 48 Compressed Mode, 19 Configuration Files, 39 Connected, 17 Control Station Radio, 7, 46, 47, 48 K Key USB Hardware, 8, 12, 13, 14, 15 L D Levels Tab, 20, 48 License Import, 13, 14, 15 Update, 14, 15 Lock, 13, 24 Login, 55 Login Name, 55 Database, 26 Default, 40, 54 Default Gateway, 54 Desk Speakers, 47, 48, 49 Devices Tab, 18, 19, 49 Diagnostics, 46 Dispatch client, 8, 9, 54 Dispatch Settings, 24, 25, 26, 27, 30, 31, 33, 34, 35, 37, 38, 49 Dispatch Users Sub‐Folder, 24, 25 Drive Speed, 26 M Manage Devices Window, 16, 46, 49 Map Type Tool Button, 33, 34, 36, 37 Microsoft MapPoint, 11 Mobile application, 6, 7 Mobile application, 5 E Email Alerts, 28 Emergency, 24, 27 Emergency Timeout, 24 N Network Interface, Client, 8 NTP Server, 54 F Fence Width, 37 O G Offline Map, 32 Operating System, Client, 8 Overlays Sub‐folder, 34 Overview, 5 Geo‐fence, 21, 32, 35, 37, 38 Geo‐fences Sub‐folder, 35 Go‐Ahead Tone, 48 GPS Folder, 32 GPS Mapping, 9, 32 Groups, 30, 40 51 RadioPro Dispatch Installation and Configuration Guide P T Pan, 33, 36, 37 Password, 54, 55 Patch, 23 Polygon Geo‐fence, 35 PTT Debounce, 24 Talk Client, 5, 6 Text Alerts, 28 Text Messaging, 5, 21 Time Server, 10 Timed‐License, 41 Toolbar, 27, 28, 29, 31, 34, 47 Toolbar Buttons Folder, 28 Toolbar Buttons, custom, 27, 28, 31 Trail Crumbs, 32 Transparency, 34 Troubleshooting, 46 Q Quick Map, 29 Quick‐Start Guide, 55 R U Radio Controller, 18, 24, 47 Radio Controller Panel, 22, 23 Radio ID, 39, 40 Recent History tab, 24, 25, 49 Recent History tab, 21 Reference Documents, 6 Reports Button, 29 Route Geo‐fence, 37 USB Devices Folder, 31 USB Key, 55 USB Sound, 19, 20 V Version, 1, 9, 46 View Presets Sub‐folder, 33 Virtual Private Network, 5, 7 Voice and Event Logging, 5, 6, 8, 24, 26, 49 Volume Adjustments Alert Sounds, 20, 48 Select Receive, 18, 19, 20, 22, 24, 27, 30, 32, 47 Unselect Receive, 18, 20, 24, 47 S Simulations, 46 Snap‐to‐Road Routes, 32 Subnet Mask, 54 Subscriber Licensing, 33 Subscriber List Sub‐folder, 24, 25 Subscriber Visibility, 32 Subscribers tab, 25 Subscribers tab, 21 System Planner, 9, 46, 54, 55 System Planner Template, 54, 55 X XPR4550, 46, 47, 48 Z Zoom, 36, 37, 38 52 RadioPro Dispatch Installation and Configuration Guide 53 RadioPro Dispatch Installation and Configuration Guide SYSTEM PLANNER TEMPLATE PAGE 1 OF 2 RadioPro IP Gateways See RadioPro IP Gateway Installation Guide, document # S2-61781 for more information. Parameters Common to all IP Gateways ICU.exe Admin Password for ICU.exe, default is “admin” Dispatch Client Password NTP Server IP Address for Dispatch client connections default is “user” Network Time Protocol Parameters Unique to Each IP Gateway GPS = GPS Data Revert. Name Each IP Gateway supports 1 Voice & 3 GPS Data Radios. IP Gateway name has max 2 lines, 24 chars per line Serial # IP Address Subnet Mask Default Gateway IP Gateway A Example Gateway Name 1234 192.168.56.22 255.255.255.0 192.168.56.1 Voice Radio A0 Example Radio VR A0 192.168.10.1 255.255.255.0 GPS Radio A1 Example Radio GPS A1 192.168.11.1 255.255.255.0 GPS Radio A2 Example Radio GPS A1 192.168.12.1 255.255.255.0 GPS Radio A3 Example Radio GPS A1 192.168.13.1 255.255.255.0 IP Gateway B Voice Radio B0 GPS Radio B1 GPS Radio B2 GPS Radio B3 IP Gateway C Voice Radio C0 GPS Radio C1 GPS Radio C2 GPS Radio C3 IP Gateway D Voice Radio D0 GPS Radio D1 GPS Radio D2 GPS Radio D3 IP Gateway E Voice Radio E0 GPS Radio E1 GPS Radio E2 GPS Radio E3 If additional IP Gateways are needed, copy this page. See next page for System Planner Template Page 2 of 2 54 RadioPro Dispatch Installation and Configuration Guide SYSTEM PLANNER TEMPLATE PAGE 2 OF 2 RadioPro Dispatch Clients See RadioPro Dispatch Installation and Configuration Guide, document # S2-61785 for more information. Parameters Common to all Dispatch clients Parameters Unique to all Dispatch clients Administrator Password for Edit Mode PC Name USB Key Serial # Licensed IP Gateway Connections RadioPro Talk and Mobile Clients See RadioPro Talk Quick-Start Guide, document # S2-61783 for more information. Parameters Common to all Talk Clients Administrator Login Name Administrator Password Not Editable default is “admin” admin User Login Name User Password default is “user” default is “user” If additional Talk or Mobile client logins are needed, copy this page. 55 RadioPro Dispatch Installation and Configuration Guide 56