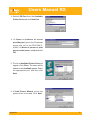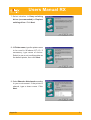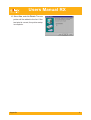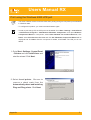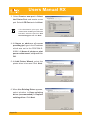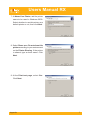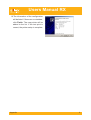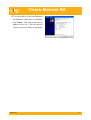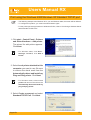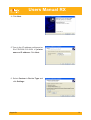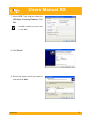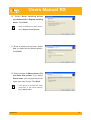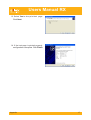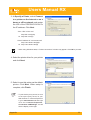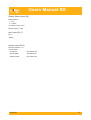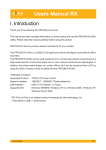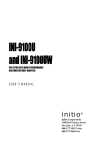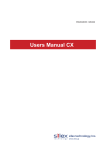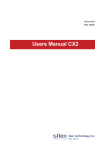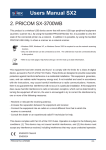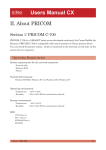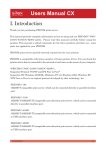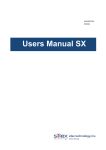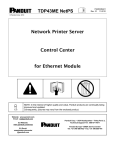Download Silex technology PRICOM R-9100U System information
Transcript
Users Manual RX Appendix Other Printing Methods Print using the Windows NT 4.0 LPR port TIP - The Aficio G status monitor cannot be used when printing through a LPR printer port embedded in the Windows NT 4.0. - To configure this product, you must have the Administrator rights. - In order to print using LPR, LPR port must be added. Go to Start - Settings - Control Panel Network and select Services. Click Add, select Microsoft TCP/IP Printing, and click OK. Component is installed. Restart the computer. 1. Go to Start-Settings-Printers and click Add Printer and start the wizard. At Add Printer Wizard, select My Computer and click Next. 2. Click Add Port and create a new port. If you have already created a port when you installed the PRICOM R9100U, select the port from the list and continue with step 6. Appendix 1 Users Manual RX 3. Select LPR Port from the Available Printer Ports and click New Port. 4. At Name or address of server providing lpd, type in the IP address which was set to the PRICOM R9100U. At Name of printer or print queue on that server, add lp and click OK. 5. The list of Available Printer Ports will appear. Click Close. The name will be added to the Available ports. Select the appropriate port, and then click Next. 6. At Add Printer Wizard, select the printer driver to be used. Click Next. Appendix 2 Users Manual RX 7. Select whether to Keep existing driver (recommended) or Replace existing driver. Click Next. 8. At Printer name, type the printer name to be used in Windows NT 4.0. If necessary, type name of choice. Select to use or not use this printer as the default printer, then click Next. 9. Select Shared or Not shared according to your environment. If the printer is shared, type a share name. Click Next. Appendix 3 Users Manual RX 10. Select Yes, and click Finish. The new printer will be added to the list. If the test print is correct, the printer setup is complete. Appendix 4 Users Manual RX Print using the Windows 2000 LPR port TIP NOTE - The Aficio G status monitor cannot be used when printing through a LPR printer port embedded in Windows 2000. - To configure this product, you must have Administrator rights. - In order to print using LPR, the LPR port must be added. Go to Start - Settings - Control Panel - Add /Remove Programs - Add/Remove Windows Components and open Windows Components Wizard. In Component, select Other Network File and Print Services, click Detail, select Print Services for Unix and click OK. Windows Component Wizard will be displayed and click Next. After the component is added, click Finish. The LPR port is now added. 1. Go to Start - Settings - Control Panel - Printers and click Add Printer and start the wizard. Click Next. 2. Select Local printer. Be sure to remove a check mark from the Automatically detect and install my Plug and Play printer. Click Next. Appendix 5 Users Manual RX 3. Select Create a new port in Select the Printer Port and create a new port. Select LPR Port and click Next. NOTE - If the destination print port was created when installing the PRICOM R-9100U, select the port from Use the following port and click Next. 4. At Name or address of server providing lpd, type in the IP address which was set to the PRICOM R9100U. At Name of printer or print queue on that server, add lp and click OK. 5. At Add Printer Wizard, select the printer driver to be used. Click Next. 6. When Use Existing Driver appears, select whether to Keep existing driver (recommended) or Replace existing driver. Click Next. Appendix 6 Users Manual RX 7. At Name Your Printer, add the printer name to be used in Windows 2000. Select whether to use this printer as a default printer or not, then click Next. 8. Select Share as or Do not share this printer according to your environment on the Printer Sharing. If the printer is shared, type a share name. Click Next. 9. At the Print test page, select Yes. Click Next. Appendix 7 Users Manual RX 10.The information of the configuration will be listed. If there are no mistakes, click Finish. The new printer will be added to the list. If the test print is correct, the printer setup is complete. Appendix 8 Users Manual RX Print using the Windows XP/Windows Server 2003 LPR port TIP NOTE - The Aficio G status monitor cannot be used when printing through a LPR printer Port embedded in Windows XP, Windows Server 2003. - To configure this product, you must have Administrator rights. - The following example uses Windows XP. If you use Windows Server 2003, the screen will be different. - In order to print using a LPR, the LPR port must be added. Go to start-Control Panel-Add or Remove programs-Add/Remove Windows Components and open Windows Components Wizard. In Components, select Other Network File and Print Services, click Details, select Print Services for Unix and click OK. Windows Components Wizard will be displayed, and then click Next. After the component is added, click Finish. The LPR port is now added. 1. Click start – Control Panel – Printers and Other Hardware – Add printer. The wizard for add printer appears. Click Next. 2. Select Local printer attached to this computer. Be sure to remove a check mark from the Automatically detect and install my Plug and Play printer. Click Next. Appendix 9 Users Manual RX 3. Select Create a new port in Select a Printer Port and create a new port. Select LPR Port and click Next. NOTE - If the destination print port was created when installing the PRICOM R-9100U, select the port from Use the following port and click Next. 4. At Name or address of server providing lpd, type in the IP address which was set to the PRICOM R9100U. At Name of printer or print queue on that server, add lp and click OK. 5. At Install Printer Software, select the printer driver to be used. Click Next. 6. When Use Existing Driver appears, select whether to Keep existing driver (recommended) or Replace existing driver. Click Next. NOTE Appendix - If the latest driver is installed, select Replace existing driver. 10 Users Manual RX 7. At Name your printer, add the printer name to be used in Windows PC. Select whether to use this printer as a default printer or not, then click Next. 8. Select Share name or Do not share this printer according to your environment on the Printer Sharing. If the printer is shared, type a share name. Click Next. 9. At the Print test page, select Yes. Click Next. Appendix 11 Users Manual RX 10.The information of the configuration will be listed. If there are no mistakes, click Finish. The new printer will be added to the list. If the test print is correct, the printer setup is complete. Appendix 12 Users Manual RX Print using the Windows 2000/Windows XP Standard TCP/IP port TIP - The following example uses Windows XP. If you use Windows 2000, the screen will be different. - To configure this product, you must have Administrator rights. - For the printer port setup procedure in Windows XP SP2, refer to “Print Using a Windows Server 2003 Standard TCP/IP Port”. 1. Click start – Control Panel – Printers and Other Hardware – Add printer. The wizard for add printer appears. Click Next. NOTE - For Windows 2000, click Start Settings- Printers, click Add a Printer. 2. Select Local printer attached to this computer you want to use. Be sure to remove the check mark from the Automatically detect and install my Plug and Play printer. Click Next. NOTE - For Windows 2000, select Local printer and remove a check from the Automatically detect and install my plug and play printer. 3. Select Create a new port and select Standard TCP/IP Port. Click Next. Appendix 13 Users Manual RX 4. Click Next. 5.Type in the IP address configured on the PRICOM R-9100U in printer name or IP address. Click Next. 6. Select Custom in Device Type and click Settings. Appendix 14 Users Manual RX 7. Select LPR. Type in lp and check the LPR Byte Counting Enabled. Click OK. NOTE - Click OK. It will take you back to Step 6. Click Next. 8. Click Finish. 9. Select the printer driver you want to use and click Next. Appendix 15 Users Manual RX 10. Select Keep existing driver (recommended) or Replace existing driver. Click Next. NOTE - When installing the latest driver, select Replace existing driver. 11. Enter a name for the printer. Select Yes to make this the default printer. Click Next. 12. Select whether to Share name or Do not share this printer. If you select Share name, you can type the printer name you want to use. Click Next. NOTE Appendix - If the printer is shared with other computers in the same network, select Share name. 16 Users Manual RX 13. Select Yes to do a print test page. Click Next. 14. If the test page is printed properly, configuration is complete. Click Finish. Appendix 17 Users Manual RX Print using the Windows Server 2003 Standard TCP/IP port TIP - The Aficio G status monitor cannot be used when printing through a Standard TCP/IP printer port embedded in Windows 2003 server. - To configure this product, you must have Administrator rights. 1. Click start - Control Panel - Printers and Other Hardware - Add a printer. Click Next. 2. Check local printer attached to this Computer you want to use. Be sure to remove a check mark form the Automatically detect and install my Plug and Play printer. Click Next. 3. Select Create a new port and select Standard TCP/IP Port. Click Next. Appendix 18 Users Manual RX 4. Click Next. 5. Type in the IP address configured on the PRICOM R-9100U in printer name or IP address. Click Next. 6. Click Finish. Appendix 19 Users Manual RX 7. Select the printer driver you want to use and click Next. 8. Select Keep existing driver (recommended) or Replace existing driver. Click Next. NOTE - When installing the latest driver, select Replace existing driver. 9. Enter a name for the printer. Click Next. Appendix 20 Users Manual RX 10. Select whether to Share name or Do not share this printer. If you select Share name, you can type the printer name you want to use. Click Next. NOTE - If the printer is shared with other computers in the same network, select Share name. 11. Select Yes to do a print test page. Click Next. 12. If the test page is printed properly, configuration is complete. Click Finish. Appendix 21 Users Manual RX Print using the Windows 2000/WindowsXP/Windows Server 2003 IPP port TIP NOTE - The Aficio G status monitor cannot be used when printing through the IPP printing function embedded in Windows 2000, Windows XP, Windows Server 2003. - To configure this product, you must have Administrator rights. - The following example uses Windows XP. If you use Windows 2000 or Windows Server 2003, the screen will be different. - When printing using IPP, your web browser needs to have proper proxy server settings in order to print over the Internet. For Internet Explore 4/5, right-click Internet from the Start menu, open Internet properties - Connections - LAN settings and then configure for your proxy server. 1. Go to start-Control Panel-Printers and Other Hardware and double click Add a printer. Add Printer Wizard will start. Click Next. 2. Select A network printer, or a printer attached to another computer for printer connection. Click Next. Appendix 22 Users Manual RX 3. At Specify a Printer, select Connect to a printer on the Internet or on a home or office network and assign the URL of the PRICOM R-9100U or the IP address. Click Next. - If the URL is "abc.com" http://abc.com/ipp/lp or http://abc.com/ipp -If the IP address is "192.168.20.190" http://192.168.20.190/ipp/lp or http://192.168.20.190/ipp - When using Windows 2000, a "Printer connections" window may appear. Click OK to proceed. NOTE 4. Select the printer driver for your printer and click Next. 5. Select to use this printer as the default printer. Click Next. When setup is complete, click Finish. TIP Appendix - To print via the proxy server, be sure to set up the proxy server on your Web browser. In Internet Explorer4/ 5, go to start-Internet and then right click. Go to Internet PropertiesConnections-LAN Settings. You will see the display on the right. 23 Users Manual RX Using a Web Browser The PRICOM R-9100U has HTTP which enables you to check or change the configuration as well as checking the device status. TIP - For Web browser, we recommend Netscape Navigator 4.0 (or higher) or Internet Explorer 4.0 (or higher) version. If a different web browser is used, it must be compatible with HTTP 1.0 (RFC1945) and HTML 2.0 (RFC1866). - The information may be different depending on the products. - The PRICOM R-9100U cannot be initially configured using a Web browser. - When using the Web browser, the TCP/IP protocol must be loaded and an IP address must be assigned to the PRICOM R-9100U. - If the firmware version of the PRICOM R-9100U is 2.0.0 or newer, the model name will be displayed as "R-9100U+." Connecting with the PRICOM R-9100U using a Web browser Type the IP address of the PRICOM R-9100U in the Web browser to open the PRICOM’s web page. Example: http://192.168.20.190/ If this product was assigned “192.168.20.190”, enter [http:// 192.168.20.190/]. - The manual explanations are based on the English screen shot descriptions. NOTE Appendix 24 Users Manual RX Display Status Printer status and system information of the printer, which the PRICOM R-9100U is connected to, can be seen here. Printer Status The information for a printer connected to this product is displayed. A printer name and the status information of a printer are displayed. System Status This screen displays the status information and configuration for this product. Appendix 25 Users Manual RX Change the configuration Print server functions It is possible to change the configuration of this product by using a web browser. When changing the configuration of a PRICOM from a web browser, a user name and password are required. TIP Appendix - Input root for the username then click OK, or enter the password if you have created one. The default is no password (Blank). 26 Users Manual RX Restart Print Server The PRICOM R-9100U can be reset from the web browser. The PRICOM R-9100U is rebooted by choosing Yes on the reboot screen. Displaying our home page silex technology, Inc. (Information) The silex technology web page can be linked from the PRICOM R-9100U. If you have questions about our product, please refer to our web page. Appendix 27 Users Manual RX Other functions This chapter explains other functions about the PRICOM R-9100U. A web browser or TELNET is required for configuration. NOTE - For further details on how to use the PRICOM R-9100U Web browser, TELNET or the procedure to change the PRICOM R-9100U configuration, refer to "Connecting with the PRICOM R-9100U using a Web browser" or "About TELNET" in this section. IP filtering The PRICOM can define scopes of IP addresses to allow or deny communication. When setting up for "DENY", communications from the designated IP address scope will be prohibited. When setting up "ALLOW", communication will be allowed only from the designated IP addresses. Up to 4 IP address scopes can be registered for the DENY/ALLOW functions. IP filtering can protect illegal access from unexpected network client users. (Example) To allow access from the IP address scope between 192.168.20.1-192.168.20.50 using a web browser; 1. Log in to the PRICOM via a web browser, then go to the "TCP/IP" tab. 2. Enter the necessary parameters at "IP filter Configuration" in the "TCP/IP" item. For this case, enable "ALLOW" at the Filter Mode, then enter 192.168.20.1 and 192.168.20.50 for both "Start Address" and "End Address" area respectively. Appendix 28 Users Manual RX About TELNET After assigning an IP address to the PRICOM R-9100U, parameters can be configured with TELNET in your TCP/IP or SNMP software. TELNET allows you to display and set parameters for the PRICOM R-9100U by using the following commands. Below are some examples. - Only one PRICOM unit can be connected with a PC over TELNET. TIP NOTE - The MS-DOS Prompt or Command Prompt embedded in the Windows operating system can be used to connect with the PRICOM unit over TELNET. For Windows 95/98/Me/NT 4.0 users, go to Start, Programs, then activate MS-DOS Prompt. For the Windows 2000/XP/Server 2003 users, go to Start, All programs-Accessories, then activate the "Command prompt". Connecting with the PRICOM R-9100U over TELNET Command to connect with the PRICOM R-9100U over TELNET telnet xxx.xxx.xxx.xxx (IP Address) Example of display when logged in using TELNET PRICOM R-9100U Ver x.x.x TELNET server. Copyright (C) 2003 silex technology, Inc. login: root 'root' user needs password to login. password: User 'root' logged in. No. Item Value (level.1) ---------------------------------------------------------------------1 : Configure General 2 : Configure TCP/IP 3 : Configure SNMP 96 : Display Status 97 : Reset Settings to Defaults 98 : Restart Print Server 99 : Exit Please select(1 - 99)? Appendix 29 Users Manual RX Display Example for Each Menu Each menu item is designed in a layered structure. (level.xx) on the upper right of the screen indicates a layer. When changing a configuration, select the number of items to be changed, and enter a parameter. When deleting a setting, and leaving the setting item blank, enter ""(two double quotations). When configuration is complete, select "99:Back to prior menu" and return to "level.1." Then select "99:Exit." Since the exit option can be selected, make sure to select "Save and Restart" when a configuration change needs to be reflected to the PRICOM R-9100U. Display examples for each layer are shown as follows. Configure General Menu [1] No. Item Value (level.2) ---------------------------------------------------------------------1 : Change root Password : "*******" 2 : LAN Interface : AUTO 99 : Back to prior menu Please select(1 - 99)? Configure TCP/IP Menu [2] No. Item Value (level.2) ---------------------------------------------------------------------1 : DHCP/BOOTP : DISABLE 2 : RARP : DISABLE 3 : IP Address : 192.168.20.190 4 : Subnet Mask : 255.255.255.0 5 : Default Gateway : 192.168.20.254 6 : IP Filter Config 99 : Back to prior menu Please select(1 - 99)? Configure SNMP menu [3] No. Item Value (level.2) ---------------------------------------------------------------------1 : Authentic Community : "***************" 2 : Trap Community : "public" 3 : Trap Address(IP) : 0.0.0.0 4 : SysContact : "" 5 : SysName : "" 6 : SysLocation : "" 7 : EnableAuthenTrap :2 99 : Back to prior menu Please select(1 - 99)? Appendix 30 Users Manual RX Display Status menu [96] Display Status 1 : prn1 2 : system 99 : Back to prior menu Please select(1 - 99)? prn1 menu [96-1] prn1 : Ready system menu [96-2] R-9100U Version x.x.x TCP/IP status IP address Subnet Mask Gateway addr Appendix : 192.168.20.190 : 255.255.255.0 : 192.168.20.254 31 Users Manual RX Parameter Configuration After you have finished installing the PRICOM R-9100U, you need to configure the functions. Below are the explanations on how to configure the PRICOM R-9100U. General Factory Default none (no password) AUTO Explanation Set up a password for the administrator. This password will be used for Telnet, Web page, and setup utility. Set up the LAN interface. Normally use in AUTO. If you see no blinking on the HUB after you turn on the PRICOM, change to appropriate type. DHCP/BOOTP Factory Default ENABLE Explanation Enable or disable DHCP/BOOTP. This is a protocol which acquires an IP address from DHCP/BOOTP server when booted. In order to use this function with the PRICOM, a DHCP/BOOTP server must exist in the network and properly set up. the PRICOM will automatically acknowledge. RARP ENABLE Enable or disable RARP. RARP is a protocol which acquire IP address from RARP server when booted. In order to use this function with the PRICOM, a DHCP/BOOTP server must exist within the same subnetwork and properly set up. IP Address 0.0.0.0 Set up an IP address. The value must be configured in the format of four part series of numbers separated by decimal points, such as “xxx.xxx.xxx.xxx”. Subnet Mask 0.0.0.0 Set up a subnet mask. The value must be configured in the format of four part series of numbers separated by decimal points, such as “xxx.xxx.xxx.xxx”. The gateway must reside within the same subnetwork as the PRICOM. If you set as 0.0.0.0, this section will be invalid. Default Gateway 0.0.0.0 Set up a gateway IP address. The parameter should be a decimal that looks like “xxx.xxx.xxx.xxx”. Gateway must reside within the same subnetwork as the PRICOM. If you set as 0.0.0.0, this section will be invalid. Change root Password LAN Interface TCP/IP Appendix 32 Users Manual RX Filter Mode DENY Specify the filter mode. Filter #0 Start Address Filter #0 End Address Filter #1 Start Address Filter #1 End Address Filter #2 Start Address Filter #2 End Address Filter #3 Start Address Filter #3 End Address 0.0.0.0 Specify the filter start Address. 0.0.0.0 Specify the filter end Address. 0.0.0.0 Specify the filter start Address. 0.0.0.0 Specify the filter end Address. 0.0.0.0 Specify the filter start Address. 0.0.0.0 Specify the filter end Address. 0.0.0.0 Specify the filter start Address. 0.0.0.0 Specify the filter end Address. NOTE - Communication from a designated range of IP addresses can be blocked when Filter Mode is set to "DENY." On the other hand, when Filter Mode is set to "ALLOW," communication from only a designated range of IP addresses can be enabled. SNMP Factory Default Authentic Community "Public" Explanation Setup SNMP authentic community name. This community name is authenticated when receiving SNMP Set Request. Trap Community "Public" Trap Address (IP) 0.0.0.0 SysContact "" Enter TRAP community name. This name will be used when the PRICOM executes a trap. Enter the TRAP address. The TRAP address is disabled if the IP address is set 0.0.0.0. Enter SysContact for MIB-II object. Normally enter administrator’s mail address. SysName "" SysLocation "" EnableAuthenTrap 2 Appendix Enter SysName for MIB-II object. Normally enter the PRICOM’s host name or domain name. Enter SysLocation for MIB-II object. Normally enter location where the PRICOM is located. Enable or disable authenticate trap for MIB-II. When enabled, in occurrence of community error, a SNMP trap will be sent to the address set at “Trap Address”. 33