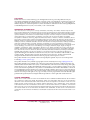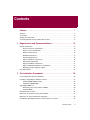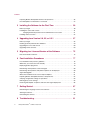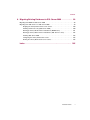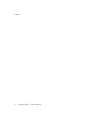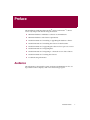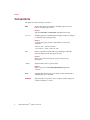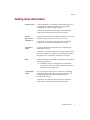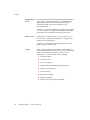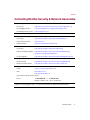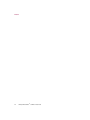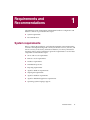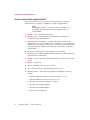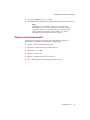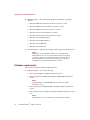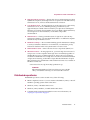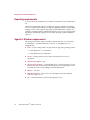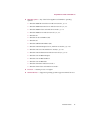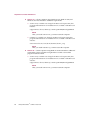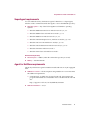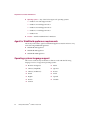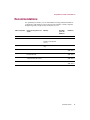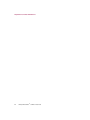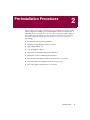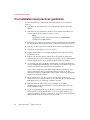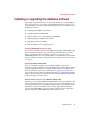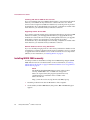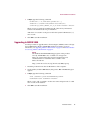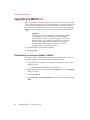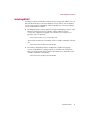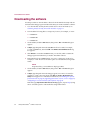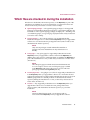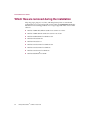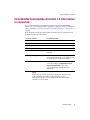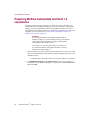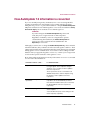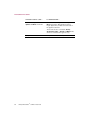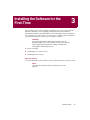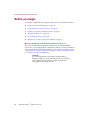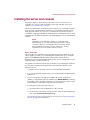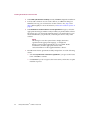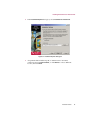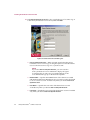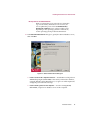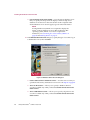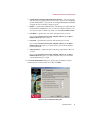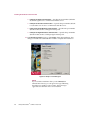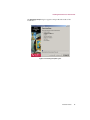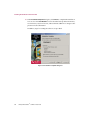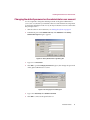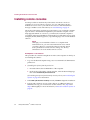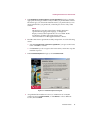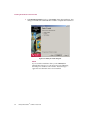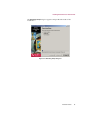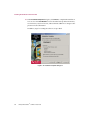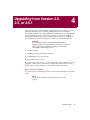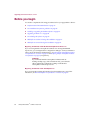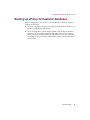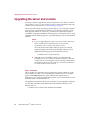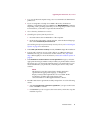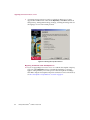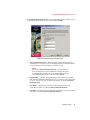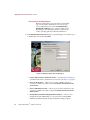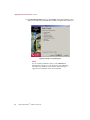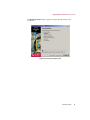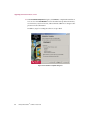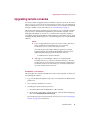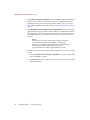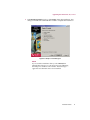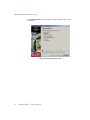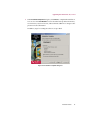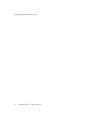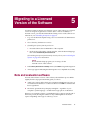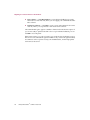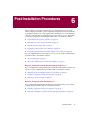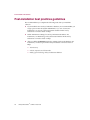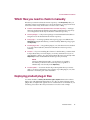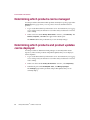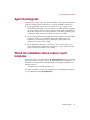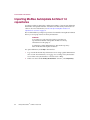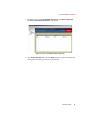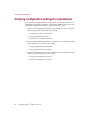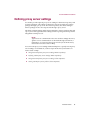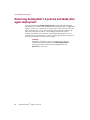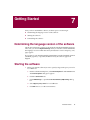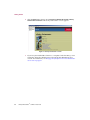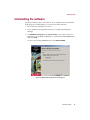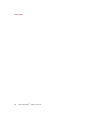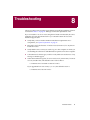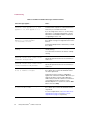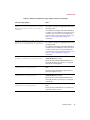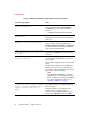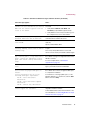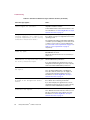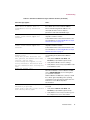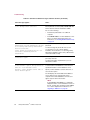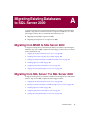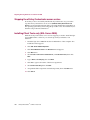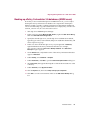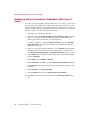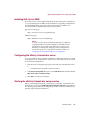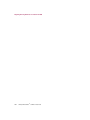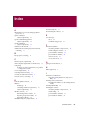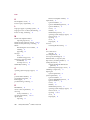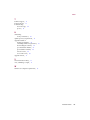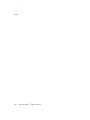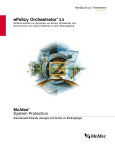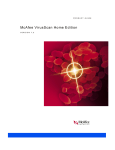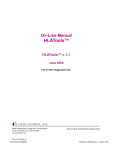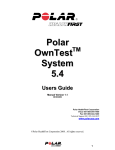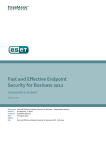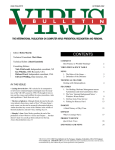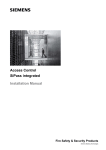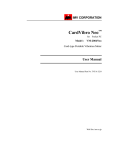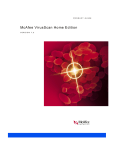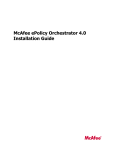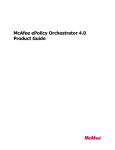Download McAfee INTERNET GUARD DOG 3.0 Installation guide
Transcript
Installation Guide Revision 1.0 ePolicy version 3.0 Orchestrator™ COPYRIGHT © 2003 Networks Associates Technology, Inc. All Rights Reserved. No part of this publication may be reproduced, transmitted, transcribed, stored in a retrieval system, or translated into any language in any form or by any means without the written permission of Networks Associates Technology, Inc., or its suppliers or affiliate companies. To obtain this permission, write to the attention of the Network Associates legal department at: 5000 Headquarters Drive, Plano, Texas 75024, or call +1-972-308-9960. TRADEMARK ATTRIBUTIONS Active Firewall, Active Security, Active Security (in Katakana), ActiveHelp, ActiveShield, AntiVirus Anyware and design, AVERT, Bomb Shelter, Certified Network Expert, Clean-Up, CleanUp Wizard, CNX, CNX Certification Certified Network Expert and design, Covert, Design (stylized N), Disk Minder, Distributed Sniffer System, Distributed Sniffer System (in Katakana), Dr Solomon’s, Dr Solomon’s label, Enterprise SecureCast, Enterprise SecureCast (in Katakana), ePolicy Orchestrator, Event Orchestrator (in Katakana), EZ SetUp, First Aid, ForceField, GMT, GroupShield, GroupShield (in Katakana), Guard Dog, HelpDesk, HomeGuard, Hunter, LANGuru, LANGuru (in Katakana), M and design, Magic Solutions, Magic Solutions (in Katakana), Magic University, MagicSpy, MagicTree, McAfee, McAfee (in Katakana), McAfee and design, McAfee.com, MultiMedia Cloaking, Net Tools, Net Tools (in Katakana), NetCrypto, NetOctopus, NetScan, NetShield, NetStalker, Network Associates, Network Policy Orchestrator, NetXray, NotesGuard, nPO, Nuts & Bolts, Oil Change, PC Medic, PCNotary, PortalShield, Powered by SpamAssassin, PrimeSupport, Recoverkey, Recoverkey – International, Registry Wizard, Remote Desktop, ReportMagic, RingFence, Router PM, Safe & Sound, SalesMagic, SecureCast, Service Level Manager, ServiceMagic, SmartDesk, Sniffer, Sniffer (in Hangul), SpamKiller, SpamAssassin, Stalker, SupportMagic, ThreatScan, TIS, TMEG, Total Network Security, Total Network Visibility, Total Network Visibility (in Katakana), Total Service Desk, Total Virus Defense, Trusted Mail, UnInstaller, Virex, Virus Forum, ViruScan, VirusScan, WebScan, WebShield, WebShield (in Katakana), WebSniffer, WebStalker, WebWall, Who’s Watching Your Network, WinGauge, Your E-Business Defender, ZAC 2000, Zip Manager are registered trademarks or trademarks of Network Associates, Inc. and/or its affiliates in the US and/or other countries. Sniffer® brand products are made only by Network Associates, Inc. All other registered and unregistered trademarks in this document are the sole property of their respective owners. This product includes or may include software developed by the OpenSSL Project for use in the OpenSSL Toolkit (http://www.openssl.org/). This product includes or may include cryptographic software written by Eric Young ([email protected]). This product includes or may include some software programs that are licensed (or sublicensed) to the user under the GNU General Public License (GPL) or other similar Free Software licenses which, among other rights, permit the user to copy, modify and redistribute certain programs, or portions thereof, and have access to the source code. The GPL requires that for any software covered under the GPL which is distributed to someone in an executable binary format, that the source code also be made available to those users. For any such software covered under the GPL, the source code is made available on this CD. If any Free Software licenses require that Network Associates provide rights to use, copy or modify a software program that are broader than the rights granted in this agreement, then such rights shall take precedence over the rights and restrictions herein. LICENSE AGREEMENT NOTICE TO ALL USERS: CAREFULLY READ THE APPROPRIATE LEGAL AGREEMENT CORRESPONDING TO THE LICENSE YOU PURCHASED, WHICH SETS FORTH THE GENERAL TERMS AND CONDITIONS FOR THE USE OF THE LICENSED SOFTWARE. IF YOU DO NOT KNOW WHICH TYPE OF LICENSE YOU HAVE ACQUIRED, PLEASE CONSULT THE SALES AND OTHER RELATED LICENSE GRANT OR PURCHASE ORDER DOCUMENTS THAT ACCOMPANIES YOUR SOFTWARE PACKAGING OR THAT YOU HAVE RECEIVED SEPARATELY AS PART OF THE PURCHASE (AS A BOOKLET, A FILE ON THE PRODUCT CD, OR A FILE AVAILABLE ON THE WEB SITE FROM WHICH YOU DOWNLOADED THE SOFTWARE PACKAGE). IF YOU DO NOT AGREE TO ALL OF THE TERMS SET FORTH IN THE AGREEMENT, DO NOT INSTALL THE SOFTWARE. IF APPLICABLE, YOU MAY RETURN THE PRODUCT TO NETWORK ASSOCIATES OR THE PLACE OF PURCHASE FOR A FULL REFUND. Issued May 2003 / ePolicy Orchestrator™ software version 3.0 DOCUMENT BUILD 3.0.0.6 Contents Preface . . . . . . . . . . . . . . . . . . . . . . . . . . . . . . . . . . . . . . . . . . . . . . . 7 Audience . . . . . . . . . . . . . . . . . . . . . . . . . . . . . . . . . . . . . . . . . . . . . . . . . . . . . . . . . . . . . . . 7 Conventions . . . . . . . . . . . . . . . . . . . . . . . . . . . . . . . . . . . . . . . . . . . . . . . . . . . . . . . . . . . . 8 Getting more information . . . . . . . . . . . . . . . . . . . . . . . . . . . . . . . . . . . . . . . . . . . . . . . . . . . 9 Contacting McAfee Security & Network Associates . . . . . . . . . . . . . . . . . . . . . . . . . . . . . . 11 1 Requirements and Recommendations . . . . . . . . . . . . . . . . . . . . . 13 System requirements . . . . . . . . . . . . . . . . . . . . . . . . . . . . . . . . . . . . . . . . . . . . . . . . . . . . . 13 Server and console requirements . . . . . . . . . . . . . . . . . . . . . . . . . . . . . . . . . . . . . . . 14 Remote console requirements . . . . . . . . . . . . . . . . . . . . . . . . . . . . . . . . . . . . . . . . . . 15 Database requirements . . . . . . . . . . . . . . . . . . . . . . . . . . . . . . . . . . . . . . . . . . . . . . . 16 Distributed repositories . . . . . . . . . . . . . . . . . . . . . . . . . . . . . . . . . . . . . . . . . . . . . . . 17 Reporting requirements . . . . . . . . . . . . . . . . . . . . . . . . . . . . . . . . . . . . . . . . . . . . . . . 18 Agent for Windows requirements . . . . . . . . . . . . . . . . . . . . . . . . . . . . . . . . . . . . . . . 18 SuperAgent requirements . . . . . . . . . . . . . . . . . . . . . . . . . . . . . . . . . . . . . . . . . . . . . 21 Agent for NetWare requirements . . . . . . . . . . . . . . . . . . . . . . . . . . . . . . . . . . . . . . . . 21 Agent for WebShield appliances requirements . . . . . . . . . . . . . . . . . . . . . . . . . . . . . 22 Operating systems language support . . . . . . . . . . . . . . . . . . . . . . . . . . . . . . . . . . . . 22 Recommendations . . . . . . . . . . . . . . . . . . . . . . . . . . . . . . . . . . . . . . . . . . . . . . . . . . . . . . . 23 2 Pre-Installation Procedures . . . . . . . . . . . . . . . . . . . . . . . . . . . . . 25 Pre-installation best practices guidelines . . . . . . . . . . . . . . . . . . . . . . . . . . . . . . . . . . . . . . 26 Installing or upgrading the database software . . . . . . . . . . . . . . . . . . . . . . . . . . . . . . . . . . 27 Installing MSDE 2000 manually . . . . . . . . . . . . . . . . . . . . . . . . . . . . . . . . . . . . . . . . . 28 Upgrading to MSDE 2000 . . . . . . . . . . . . . . . . . . . . . . . . . . . . . . . . . . . . . . . . . . . . . 29 Upgrading to MDAC 2.7 . . . . . . . . . . . . . . . . . . . . . . . . . . . . . . . . . . . . . . . . . . . . . . . . . . . 30 Determining the version number of MDAC . . . . . . . . . . . . . . . . . . . . . . . . . . . . . . . . 30 Installing MDAC . . . . . . . . . . . . . . . . . . . . . . . . . . . . . . . . . . . . . . . . . . . . . . . . . . . . 31 Downloading the software . . . . . . . . . . . . . . . . . . . . . . . . . . . . . . . . . . . . . . . . . . . . . . . . . 32 Which files are checked in during the installation . . . . . . . . . . . . . . . . . . . . . . . . . . . . . . . 33 Which files are removed during the installation . . . . . . . . . . . . . . . . . . . . . . . . . . . . . . . . . 34 How McAfee AutoUpdate Architect 1.0 information is converted . . . . . . . . . . . . . . . . . . . . 35 Installation Guide iii Contents Preparing McAfee AutoUpdate Architect 1.0 repositories . . . . . . . . . . . . . . . . . . . . . . . . . 36 How AutoUpdate 7.0 information is converted . . . . . . . . . . . . . . . . . . . . . . . . . . . . . . . . . . 37 3 Installing the Software for the First-Time . . . . . . . . . . . . . . . . . . 39 Before you begin . . . . . . . . . . . . . . . . . . . . . . . . . . . . . . . . . . . . . . . . . . . . . . . . . . . . . . . . 40 Installing the server and console . . . . . . . . . . . . . . . . . . . . . . . . . . . . . . . . . . . . . . . . . . . . 41 Changing the default password on the administrator user account . . . . . . . . . . . . . . 51 Installing remote consoles . . . . . . . . . . . . . . . . . . . . . . . . . . . . . . . . . . . . . . . . . . . . . . . . . 52 4 Upgrading from Version 2.0, 2.5, or 2.5.1 . . . . . . . . . . . . . . . . . . 57 Before you begin . . . . . . . . . . . . . . . . . . . . . . . . . . . . . . . . . . . . . . . . . . . . . . . . . . . . . . . . 58 Backing up ePolicy Orchestrator databases . . . . . . . . . . . . . . . . . . . . . . . . . . . . . . . . . . . 59 Upgrading the server and console . . . . . . . . . . . . . . . . . . . . . . . . . . . . . . . . . . . . . . . . . . . 60 Upgrading remote consoles . . . . . . . . . . . . . . . . . . . . . . . . . . . . . . . . . . . . . . . . . . . . . . . . 69 5 Migrating to a Licensed Version of the Software . . . . . . . . . . . . 75 Beta and evaluation software . . . . . . . . . . . . . . . . . . . . . . . . . . . . . . . . . . . . . . . . . . . . . . 75 6 Post-Installation Procedures . . . . . . . . . . . . . . . . . . . . . . . . . . . . 77 Post-installation best practices guidelines . . . . . . . . . . . . . . . . . . . . . . . . . . . . . . . . . . . . . 78 Which files you need to check in manually . . . . . . . . . . . . . . . . . . . . . . . . . . . . . . . . . . . . 79 Deploying product plug-in files . . . . . . . . . . . . . . . . . . . . . . . . . . . . . . . . . . . . . . . . . . . . . . 79 Determining which products can be managed . . . . . . . . . . . . . . . . . . . . . . . . . . . . . . . . . . 80 Determining which products and product updates can be deployed . . . . . . . . . . . . . . . . . 80 Agent AutoUpgrade . . . . . . . . . . . . . . . . . . . . . . . . . . . . . . . . . . . . . . . . . . . . . . . . . . . . . . 81 Where the installation stores custom report templates . . . . . . . . . . . . . . . . . . . . . . . . . . . 81 Importing McAfee AutoUpdate Architect 1.0 repositories . . . . . . . . . . . . . . . . . . . . . . . . . . 82 Verifying configuration settings for repositories . . . . . . . . . . . . . . . . . . . . . . . . . . . . . . . . . 84 Defining proxy server settings . . . . . . . . . . . . . . . . . . . . . . . . . . . . . . . . . . . . . . . . . . . . . . 85 Removing AutoUpdate 7.0 policies and tasks after agent deployment . . . . . . . . . . . . . . . 86 7 Getting Started . . . . . . . . . . . . . . . . . . . . . . . . . . . . . . . . . . . . . . . . 87 Determining the language version of the software . . . . . . . . . . . . . . . . . . . . . . . . . . . . . . . 87 Starting the software . . . . . . . . . . . . . . . . . . . . . . . . . . . . . . . . . . . . . . . . . . . . . . . . . . . . . 87 Uninstalling the software . . . . . . . . . . . . . . . . . . . . . . . . . . . . . . . . . . . . . . . . . . . . . . . . . . 89 8 Troubleshooting . . . . . . . . . . . . . . . . . . . . . . . . . . . . . . . . . . . . . . . 91 iv ePolicy Orchestrator™ software version 3.0 Contents A Migrating Existing Databases to SQL Server 2000 . . . . . . . . . . . 99 Migrating from MSDE to SQL Server 2000 . . . . . . . . . . . . . . . . . . . . . . . . . . . . . . . . . . . . 99 Migrating from SQL Server 7 to SQL Server 2000 . . . . . . . . . . . . . . . . . . . . . . . . . . . . . . . 99 Stopping the ePolicy Orchestrator server service . . . . . . . . . . . . . . . . . . . . . . . . . . 100 Installing Client Tools only (SQL Server 2000) . . . . . . . . . . . . . . . . . . . . . . . . . . . . 100 Backing up ePolicy Orchestrator 3.0 databases (MSDE users) . . . . . . . . . . . . . . . . 101 Backing up ePolicy Orchestrator 3.0 databases (SQL Server 7 users) . . . . . . . . . . 102 Installing SQL Server 2000 . . . . . . . . . . . . . . . . . . . . . . . . . . . . . . . . . . . . . . . . . . . 103 Configuring the ePolicy Orchestrator server . . . . . . . . . . . . . . . . . . . . . . . . . . . . . . 103 Starting the ePolicy Orchestrator server service . . . . . . . . . . . . . . . . . . . . . . . . . . . 103 Index . . . . . . . . . . . . . . . . . . . . . . . . . . . . . . . . . . . . . . . . . . . . . . . 105 Installation Guide v Contents vi ePolicy Orchestrator™ software version 3.0 Preface This Installation Guide introduces McAfee® ePolicy Orchestrator™ software version 3.0, and provides the following information: n Minimum hardware and database software recommendations. n Minimum hardware and software requirements. n Detailed instructions for installing or upgrading the database software. n Detailed instructions for installing the software for the first time. n Detailed instructions for upgrading the software from a previous version. n Detailed instructions for migrating data. n Detailed instructions for migrating to a licensed version of the software. n Detailed instructions for starting the software. n Troubleshooting information. Audience This information is designed for system and network administrators who are responsible for their company’s anti-virus and security program. Installation Guide 7 Preface Conventions This guide uses the following conventions: Bold All words from the user interface, including options, menus, buttons, and dialog box names. Example Type the User name and Password of the desired account. Courier Text that represents something the user types exactly; for example, a command at the system prompt. Example To enable the agent, run this command line on the client computer: FRMINST.EXE /INSTALL=AGENT /SITEINFO=C:\TEMP\SITELIST.XML Italic Names of product manuals and topics (headings) within the manuals; emphasis; introducing a new term. Example Refer to the VirusScan Enterprise Product Guide for more information. <TERM> Angle brackets enclose a generic term. Example In the console tree under ePolicy Orchestrator, right-click <SERVER>. 8 NOTE Supplemental information; for example, an alternate method of executing the same command. WARNING Important advice to protect a user, computer system, enterprise, software installation, or data. ePolicy Orchestrator™ software version 3.0 Preface Getting more information Product Guide Product introduction and features, detailed instructions for configuring the software, information on deployment, recurring tasks, and operating procedures. Available in an Adobe Acrobat .PDF file from either the product CD or the McAfee Security download site. Product Deployment Comparison Compares the method used to deploy products in version 3.0 with the same process in version 2.0, 2.5, and 2.5.1. Installation Guide System requirements and instructions for installing and starting the software. Available in an Adobe Acrobat .PDF file from either the product CD or the McAfee Security download site. Available as a printed booklet that accompanies the product CD. Also available in an Adobe Acrobat .PDF file from either the product CD or the McAfee Security download site. Help Product information in the Help system that is accessed from within the application. n Configuration Guide The Help system provides high-level and detailed information. Access from either a Help menu option or Help button in the application. For use with ePolicy Orchestrator. Procedures for installing, configuring, deploying, and managing your McAfee and third-party products through ePolicy Orchestrator management software. Available in an Adobe Acrobat .PDF file from either the product CD or the McAfee Security download site. Installation Guide 9 Preface Getting Started Guide Detailed instructions for installing the Small Business Edition of the software, detailed instructions for configuring and deploying the agent and anti-virus products using an automated wizard, and a list of weekly anti-virus management tasks. Available as a printed booklet that accompanies the product CD. Also available in an Adobe Acrobat .PDF file from either the product CD or the McAfee Security download site. Release Notes README file. Product information, resolved issues, any known issues, and last-minute additions or changes to the product or its documentation. Available as a .TXT file from either the product CD or the McAfee Security download site. Contact 10 A list of phone numbers, street addresses, web addresses, and fax numbers for Network Associates offices in the United States and around the world. Also provides contact information for services and resources, including: n Technical support. n Customer service. n Download support. n AVERT Anti-Virus Emergency Response Team. n McAfee Security beta site. n On-Site training. n Reporting a problem. n Linguistic feedback. n Network Associates offices worldwide. ePolicy Orchestrator™ software version 3.0 Preface Contacting McAfee Security & Network Associates Technical Support Home Page http://www.nai.com/naicommon/services/technical-support/intro.asp KnowledgeBase Search https://knowledgemap.nai.com/phpclient/Homepage.aspx PrimeSupport Service Portal * http://mysupport.nai.com McAfee Security Beta Program http://www.mcafeeb2b.com/beta/ AVERT Anti-Virus Emergency Response Team Home Page http://www.mcafeeb2b.com/naicommon/avert/default.asp Virus Information Library http://vil.nai.com Submit a Sample https://www.webimmune.net/default.asp Download Site Home Page http://www.mcafeeb2b.com/naicommon/download/ DAT File and Engine Updates http://www.mcafeeb2b.com/naicommon/download/dats/find.asp ftp://ftp.nai.com/pub/antivirus/datfiles/4.x Product Upgrades * http://www.mcafeeb2b.com/naicommon/download/upgrade/login.asp Training On-Site Training http://www.mcafeeb2b.com/services/mcafee-training/default.asp McAfee Security University http://www.mcafeeb2b.com/services/mcafeesecurityu.asp Network Associates Customer Service E-mail [email protected] Web http://www.nai.com http://www.mcafeeb2b.com US, Canada, and Latin America toll-free: Phone +1-888-VIRUS NO or +1-888-847-8766 Monday – Friday, 8 a.m. – 8 p.m., Central Time For additional information on contacting Network Associates and McAfee Security— including toll-free numbers for other geographic areas — see the Contact file that accompanies this product release. * Login credentials required. Installation Guide 11 Preface 12 ePolicy Orchestrator™ software version 3.0 1 Requirements and Recommendations The minimum system requirements and minimum hardware configuration and database software are provided in these topics: n System requirements. n Recommendations. System requirements Before you begin the installation, verify that the minimum system requirements are met for all computers being used as ePolicy Orchestrator servers, consoles, and remote consoles; for the ePolicy Orchestrator database; for ePolicy Orchestrator reporting; and for ePolicy Orchestrator agent. The requirements for each of these components are listed in these topics: n Server and console requirements. n Remote console requirements. n Database requirements. n Distributed repositories. n Reporting requirements. n Agent for Windows requirements. n SuperAgent requirements. n Agent for NetWare requirements. n Agent for WebShield appliances requirements. n Operating systems language support. Installation Guide 13 Requirements and Recommendations Server and console requirements The ePolicy Orchestrator server and console install and run on any Intel Pentium II-class (or higher) compatible PC or higher equipped with: NOTE Installing the software to a Primary Domain Controller (PDC) or a Backup Domain Controller (BDC) is supported, but not recommended. n Browser — Microsoft Internet Explorer 6.0. n Dedicated server — If managing more than 250 client computers, we recommend using a dedicated server. n Deploying agent across domains — To deploy the agent from the ePolicy Orchestrator sever across domains, the server must have a trust relationship with the Primary Domain Controller (PDC) on the network. For instructions on setting up trust relationships between domains, see the Microsoft product documentation. n File system — NTFS (NT file system) partition recommended. n Free disk space — 250MB minimum (first-time installation); 650MB minimum (upgrade); 1GB recommended. n IP address — We recommend using static IP addresses for ePolicy Orchestrator servers. n Memory — 256MB RAM. n Monitor — 1024x768, 256-color, VGA monitor. n NIC — Network interface card (NIC) that supports TCP/IP. n Operating system — Any of the following Microsoft Windows operating systems: w Windows 2000 Advanced Server with Service Pack 1, 2, or 3. w Windows 2000 Server with Service Pack 1, 2, or 3. w Windows NT Server 4.0 with Service Pack 6a. w Windows Server 2003 Enterprise. w Windows Server 2003 Standard. w Windows Server 2003 Web. 14 ePolicy Orchestrator™ software version 3.0 Requirements and Recommendations n Processor — 400MHz processor or higher. n Terminal Services — Supported operating systems support Terminal Services. NOTE Although you can install the software on a computer with Terminal Services, you cannot use Terminal Services to install or use the software. To manage the software remotely, install ePolicy Orchestrator remote consoles and log on to ePolicy Orchestrator servers from these remote consoles. Remote console requirements The ePolicy Orchestrator remote console installs and runs on any Intel Pentium-class (or higher) or compatible PC equipped with: n Browser — Microsoft Internet Explorer 6.0. n File system — NTFS or FAT file system partition. n Free disk space — 120MB. n Memory — 128MB RAM. n Monitor — 1024x768, 256-color, VGA monitor. n NIC — Network interface card (NIC) that supports TCP/IP. Installation Guide 15 Requirements and Recommendations n Operating system — Any of the following Microsoft Windows operating systems: w Windows 2000 Advanced Server with Service Pack 1 or later. w Windows 2000 Professional with Service Pack 1 or later. w Windows 2000 Server with Service Pack 1 or later. w Windows NT Server 4.0 with Service Pack 6a. w Windows NT Workstation 4.0 with Service Pack 6a. w Windows Server 2003 Enterprise. w Windows Server 2003 Standard. w Windows Server 2003 Web. w Windows XP Professional. n Terminal Services — Supported operating systems support Terminal Services. NOTE Although you can install the software on a computer with Terminal Services, you cannot use Terminal Services to install or use the software. To manage the software remotely, install ePolicy Orchestrator remote consoles and log on to ePolicy Orchestrator servers from these remote consoles. Database requirements The ePolicy Orchestrator database requirements are: n Database software — Any of the following: w Microsoft Data Engine 7 (MSDE) with Service Pack 3. w Microsoft SQL Server 2000 Desktop Engine (MSDE 2000) with Service Pack 3. NOTE Neither MSDE 7 nor MSDE 2000 with Service Pack 3 can be installed on a BDC. w Microsoft SQL Server 2000 Standard or Enterprise Edition with Service Pack 3. w Microsoft SQL Server 7 Standard or Enterprise Edition with Service Pack 3 or 4. NOTE If using SQL Server, you must use a case-insensitive instance. 16 ePolicy Orchestrator™ software version 3.0 Requirements and Recommendations n Dedicated network connection — If using SQL Server and managing more than 5,000 client computers, install SQL Server on a separate server from the ePolicy Orchestrator server, and use a dedicated network connection. n Local database server — If using SQL Server on the same server as the ePolicy Orchestrator server, we recommend specifying a fixed memory size approximately two-thirds of the total memory for SQL Server in Enterprise Manager. For example, if using 256MB of RAM, set 150MB as the fixed memory size for SQL Server. For instructions, see the Microsoft product documentation. n Named instance — If using a named instance of SQL Server as the ePolicy Orchestrator database, you must install the database on a different computer than the ePolicy Orchestrator server. n Maintenance settings — We recommend making specific maintenance settings to ePolicy Orchestrator databases. For instructions, see Maintaining ePolicy Orchestrator databases in the ePolicy Orchestrator 3.0 Product Guide. n Remote database server — Microsoft Data Access Components (MDAC) 2.7. n SQL Server licenses — If using SQL Server, you need a SQL Server license for each processor on the computer where SQL Server is installed, regardless of whether the processor is running SQL Server. The Per Processor licensing model allows unlimited access to SQL Server. For the most current information on SQL Server licensing, see the Microsoft product documentation. At press time, information for United States and Canadian customers was available on the Microsoft web site: www.microsoft.com/sql/howtobuy/production.asp WARNING If the minimum number of SQL Server licenses is not available after you install the software, you cannot start the software. Distributed repositories Distributed repositories can be created on any of the following: n HTTP-compliant (version 1.1) servers on Microsoft Windows, Linux, or Novell NetWare operating systems with a UNC share. n Windows, Linux, or NetWare FTP servers. n Windows, Linux, NetWare, or UNIX Samba UNC shares. n Computer with a SuperAgent installed on it. For more information, see SuperAgent requirements on page 21. Installation Guide 17 Requirements and Recommendations Reporting requirements To create custom report templates, you must use Crystal Decisions Crystal Reports 8.0. The Chinese (Simplified), Chinese (Traditional), Japanese, and Korean language versions of reports install and run on computers equipped with the corresponding language version of the supported operating system and database software. For example, to install the Chinese (Simplified) language version of reports, first install the Chinese (Simplified) language version of the operating system and database software. Agent for Windows requirements The ePolicy Orchestrator agent for Windows installs and runs on any PC with — at a minimum — an Intel Pentium-class, Celeron, or compatible processor equipped with: n Citrix — These Citrix products are supported on supported operating systems: w Citrix Metaframe 1. 8 for Windows. w Citrix Metaframe XP for Windows. n Cluster — If using cluster services, Microsoft Cluster Server (MSCS) is supported. 18 n Free disk space (agent) — 5MB. n Free disk space (products) — Sufficient disk space on client computers for each McAfee anti-virus and security product that you plan on deploying. For more information, see the corresponding product documentation. n Memory — 8MB RAM. n Network environment — Microsoft or Novell NetWare networks. NetWare networks require TCP/IP. n NIC — Network interface card (NIC) that supports TCP/IP. ePolicy Orchestrator™ software version 3.0 Requirements and Recommendations n Operating system — Any of the following Microsoft Windows operating systems: w Windows 2000 Advanced Server with Service Pack 1, 2, or 3. w Windows 2000 Datacenter Server with Service Pack 1, 2, or 3. w Windows 2000 Professional with Service Pack 1, 2, or 3. w Windows 2000 Server with Service Pack 1, 2, or 3. w Windows 95. w Windows 98 Second Edition (SE). w Windows 98. w Windows Millennium Edition (Me). w Windows NT 4.0 Enterprise Server, with Service Pack 4, 5, 6, or 6a. w Windows NT Server 4.0 with Service Pack 4, 5, 6, or 6a. w Windows NT Workstation 4.0 with Service Pack 4, 5, 6, or 6a. w Windows Server 2003 Enterprise. w Windows Server 2003 Standard. w Windows Server 2003 Web. w Windows XP Home with Service Pack 1. w Windows XP Professional with Service Pack 1. n Processor — 166MHz processor or higher. n Terminal Services — Supported operating systems support Terminal Services. Installation Guide 19 Requirements and Recommendations n Windows 95 — Client computers using Windows 95A, Windows 95B, and Windows 95C must meet these additional requirements: w VCREDIST.EXE, available at no charge from Microsoft. At press time, this program and instructions for installation were available on the Microsoft web site: support.microsoft.com/directory/article.asp?ID=KB;EN-US;Q259403& NOTE After you install VCREDIST.EXE, you must restart the computer. w DCOM95 1.3, available at no charge from Microsoft. At press time, this program and instructions for installation were available on the Microsoft web site: www.microsoft.com/com/dcom/dcom95/dcom1_3.asp NOTE After you install DCOM95 1.3, you must restart the computer. n Windows 98 — Client computers using Windows 98 must meet these additional requirements. Client computers using Windows 98 SE do not need this program installed on them. w VCREDIST.EXE, available at no charge from Microsoft. At press time, this program and instructions for installation were available on the Microsoft web site: support.microsoft.com/directory/article.asp?ID=KB;EN-US;Q259403& NOTE After you install VCREDIST.EXE, you must restart the computer. 20 ePolicy Orchestrator™ software version 3.0 Requirements and Recommendations SuperAgent requirements You can enable the ePolicy Orchestrator agent for Windows as a SuperAgent, which is used to communicate with other agents or store a distributed repository. n Operating system — Any of the following Microsoft Windows operating systems: w Windows 2000 Datacenter Server with Service Pack 1, 2, or 3. w Windows 2000 Professional with Service Pack 1, 2, or 3. w Windows 2000 Server with Service Pack 1, 2, or 3. w Windows NT 4.0 Enterprise Server, with Service Pack 4, 5, 6, or 6a. w Windows NT Server 4.0 with Service Pack 4, 5, 6, or 6a. w Windows NT Workstation 4.0 with Service Pack 4, 5, 6, or 6a. w Windows XP Home with Service Pack 1. w Windows XP Professional with Service Pack 1. Distributed repository n Free disk space — 100MB (on the drive where the repository is stored). n Memory — 256MB minimum. Agent for NetWare requirements The ePolicy Orchestrator agent for NetWare installs and runs on any PC equipped with: n NetWare 4.11 and 4.2 — Client computers using NetWare 4.11 or 4.2 must meet this additional requirement: w NW4WSOCK.EXE, available at no charge from Novell. At press time, this program and instructions for installation were available on the Novell web site: http://support.novell.com/servlet/tidfinder/2958994 n Network environment — TCP/IP. Installation Guide 21 Requirements and Recommendations n Operating system — Any of the following Novell operating systems: w NetWare 4.11 with Support Pack 9. w NetWare 4.2 with Support Pack 9. w NetWare 5.0 with Support Pack 6a. w NetWare 5.1 with Support Pack 5. w NetWare 6.0. n Product — McAfee NetShield 4.6 for NetWare. Agent for WebShield appliances requirements The ePolicy Orchestrator agent for WebShield appliances installs and runs on ny of the following WebShield appliances: n WebShield e250 appliance. n WebShield e500 appliance. n WebShield e1000 appliance. Operating systems language support This version of the ePolicy Orchestrator software works with the following language versions of supported operating systems: 22 n Brazilian Portuguese n Italian n Chinese (Simplified) n Japanese n Chinese (Traditional) n Korean n Dutch n Polish n English n Spanish n French n Swedish n German ePolicy Orchestrator™ software version 3.0 Requirements and Recommendations Recommendations For optimum performance, we recommend the following minimum hardware configuration and database software based on the number of client computers being managed by a single ePolicy Orchestrator server: Client computers Processor and processor speed Memory Free disk space for database Database Less than 100 Pentium II 400MHz 256MB 500MB MSDE 100 – 500 Pentium III 500MHz 256MB (dedicated server) 500MB – 1GB MSDE 512MB (non-dedicated server) 500 – 2,000 Pentium III 800MHz 512MB (dedicated server only) 1GB MSDE 2,000 – 5,000 Pentium III 1GHz 512MB 2GB Remote SQL Server 5,000 – 20,000 Dual Pentium III 500MHz or Pentium IIII 2GHz 1GB 4GB Remote SQL Server 20,000 – 50,000 Quad Pentium III 500MHz or Dual Pentium IIII 1.5GHz 1 – 2GB 8GB Remote SQL Server More than 50,000 Quad Pentium IIII 1.5GHz 2GB 15GB Remote SQL Server Installation Guide 23 Requirements and Recommendations 24 ePolicy Orchestrator™ software version 3.0 2 Pre-Installation Procedures The procedures you need to complete before you install the new version of the software depend on whether you are installing the software for the first time or upgrading from version 2.0, 2.5, or 2.5.1. For a list of which procedures apply to you, see the appropriate Before you begin section in Installing the Software for the First-Time on page 39 or Upgrading from Version 2.0, 2.5, or 2.5.1 on page 57, respectively. n Pre-installation best practices guidelines. n Installing or upgrading the database software. n Upgrading to MDAC 2.7. n Downloading the software. n Which files are checked in during the installation. n Which files are removed during the installation. n How McAfee AutoUpdate Architect 1.0 information is converted. n Preparing McAfee AutoUpdate Architect 1.0 repositories. n How AutoUpdate 7.0 information is converted. Installation Guide 25 Pre-Installation Procedures Pre-installation best practices guidelines We recommend that you complete the following tasks before you install the software. n Update the ePolicy Orchestrator server with the latest Microsoft security updates. n Update the ePolicy Orchestrator database server with the latest Microsoft security updates for the database software you use. NOTE Specifically, be sure to install Service Pack 3 on all MSDE 2000 and SQL Server 2000 databases. n Install anti-virus software (for example, VirusScan Enterprise 7.0 or NetShield 4.5 with HotFix Rollup for Windows NT) on the ePolicy Orchestrator server. n Update your anti-virus software with the most current virus definition files. n Scan the ePolicy Orchestrator server for viruses. n Install firewall software (for example, Desktop Firewall 8.0) on the ePolicy Orchestrator server. n Update your firewall software with the most current intrusion detection signature files. If you select a different port for agent-to-server communication than the default (80), be sure to update the firewall rules accordingly. n Avoid using port 80 for any HTTP communication via ePolicy Orchestrator, because it might be disabled during virus outbreaks. Select a different port (for example, 82) instead and verify that it is not already in use. If you need to change the port number used for HTTP communication via ePolicy Orchestrator after you install the software, back up all ePolicy Orchestrator databases, uninstall the software, then assign new port numbers when you re-install the software. 26 n Ensure that the ports you choose are not already in use on the ePolicy Orchestrator server computer. HTTP servers, including the World Wide Web Publishing service, are commonly assigned to port 80. n Notify the network staff of the ports you intend to use for HTTP communication via ePolicy Orchestrator, to ensure that traffic will not be blocked unintentionally. n If you are upgrading the ePolicy Orchestrator software, you must assign a password to the System Administrator (sa) user account. Otherwise, you cannot upgrade the software. For instructions, see Securing ePolicy Orchestrator databases in the ePolicy Orchestrator 3.0 Product Guide. ePolicy Orchestrator™ software version 3.0 Pre-Installation Procedures Installing or upgrading the database software Depending on which database you are using and whether you are upgrading it to the most recent version, you need to complete different tasks. In most cases, we recommend that you install or upgrade the database before you install the ePolicy Orchestrator software. n Installing MSDE 2000 for the first time. n Upgrading MSDE to MSDE 2000. n Remote database servers using MSDE or MSDE 2000. n Installing SQL Server 2000 for the first time. n Upgrading to SQL Server 2000. n Remote database servers using SQL Server. Installing MSDE 2000 for the first time If you plan to use Microsoft SQL Server 2000 Desktop Engine (MSDE 2000) as the ePolicy Orchestrator database, it is automatically installed with Service Pack 3 when you install the ePolicy Orchestrator software. You can also install MSDE 2000 manually. If so, we recommend that you install it before you install the ePolicy Orchestrator software. For instructions, see Installing MSDE 2000 manually on page 28. Upgrading MSDE to MSDE 2000 If you are currently using Microsoft Data Engine (MSDE) as the ePolicy Orchestrator database and want to upgrade the database to MSDE 2000, you must manually upgrade the database. You must upgrade it before you upgrade the ePolicy Orchestrator software. For instructions, see Upgrading to MSDE 2000 on page 29. Be sure to back up the existing database before you upgrade the database software. For instructions, see Backing up ePolicy Orchestrator MSDE databases in the ePolicy Orchestrator 3.0 Product Guide. Remote database servers using MSDE or MSDE 2000 Typically, you would install MSDE and MSDE 2000 on the same computer as the ePolicy Orchestrator server. However, if you are using a remote database server, you must manually install or upgrade the database before you install the ePolicy Orchestrator software. Note that you don’t need to upgrade remote database servers using MSDE 2000 to version 2.7 of Microsoft Data Access Components (MDAC), because the MSDE 2000 installation does this for you. Installation Guide 27 Pre-Installation Procedures Installing SQL Server 2000 for the first time If you are installing SQL Server 2000 for the first time, you must manually install it before you install the ePolicy Orchestrator software. Be sure to also install Service Pack 3 for SQL Server 2000. For instructions, see the SQL Server product documentation. If you installed SQL Server remotely, verify that it is visible on the network before you install the ePolicy Orchestrator software. Upgrading to SQL Server 2000 If you want to upgrade existing ePolicy Orchestrator databases to SQL Server 2000 with Service Pack 3, you must upgrade them before you upgrade the ePolicy Orchestrator software. Be sure to back up existing databases before you upgrade the database software. For instructions, see the SQL Server product documentation. If you installed SQL Server remotely, verify that it is visible on the network before you install the ePolicy Orchestrator software. Remote database servers using SQL Server If you are currently using SQL Server as the ePolicy Orchestrator database and it is installed on a separate computer from the ePolicy Orchestrator server, you need to upgrade these remote database servers to Microsoft Data Access Components (MDAC) 2.7. For instructions, see Installing MDAC on page 31. Installing MSDE 2000 manually Use this procedure to install Microsoft SQL Server 2000 Desktop Engine (MSDE 2000) with Service Pack 3 for the first time. For more information, see Installing MSDE 2000 for the first time on page 27 and Remote database servers using MSDE or MSDE 2000 on page 27. NOTE We distribute the MSDE 2000 Setup program on the product CD only. MSDE 2000 is also available at no charge from Microsoft. At press time, this program (SQL2KDESKSP3.EXE) and instructions for installation were available on the Microsoft web site: http://www.microsoft.com/sql/downloads/2000/sp3.asp 28 1 Insert the product CD into the CD-ROM drive of the computer. 2 On the taskbar, click the Start button, then point to Run. The Run dialog box appears. ePolicy Orchestrator™ software version 3.0 Pre-Installation Procedures 3 In Open, type the following command: MSIEXEC.EXE /I “E:\SETUP\MSDE\SQLRUN01.MSI” /Q TARGETDIR=”C:\PROGRAM FILES\NETWORK ASSOCIATES\EPO\” COLLATION=SQL_LATIN1_GENERAL_CP1_CI_AS SAPWD=<PASSWORD> REBOOT=R Where TARGETDIR equals the installation path of the ePolicy Orchestrator software. The default location is provided here. And where <PASSWORD> is the password for the System Administrator (sa) user account. 4 Click OK to start the installation. Upgrading to MSDE 2000 Use this procedure to upgrade Microsoft Data Engine (MSDE) to Microsoft SQL Server 2000 Desktop Engine (MSDE 2000) with Service Pack 3. For more information, see Upgrading MSDE to MSDE 2000 on page 27 and Remote database servers using MSDE or MSDE 2000 on page 27. NOTE We distribute the MSDE 2000 Setup program on the product CD only. MSDE 2000 is also available at no charge from Microsoft. At press time, this program (SQL2KDESKSP3.EXE) and instructions for installation were available on the Microsoft web site: http://www.microsoft.com/sql/downloads/2000/sp3.asp 1 Insert the product CD into the CD-ROM drive of the computer. 2 On the taskbar, click the Start button, then point to Run. The Run dialog box appears. 3 In Open, type the following command: SETUP /UPGRADESP SQLRUN INSTANCENAME=MSSQLSERVER UPGRADEUSER=<USER> UPGRADEPWD=<PASSWORD> Where <USER> and <PASSWORD> are the user name and password of a valid user account on the database. 4 Click OK to start the installation. Installation Guide 29 Pre-Installation Procedures Upgrading to MDAC 2.7 Before you install the ePolicy Orchestrator software, you need to determine the version of Microsoft Data Access Components (MDAC) currently installed on all ePolicy Orchestrator database servers, then upgrade to version 2.7 as needed. Because the ePolicy Orchestrator server uses version 2.7, it’s important that all database servers use the same version to avoid performance and functionality issues. WARNING The ePolicy Orchestrator 3.0 Setup program upgrades MDAC automatically for local database servers using an English, French, German, Japanese, or Spanish language version of the database software. You must do this manually for all remote database servers and for all local database servers using a Chinese (Simplified), Chinese (Traditional), or Korean language version of the database software. n Determining the version number of MDAC. n Installing MDAC. Determining the version number of MDAC Use this procedure to determine the version number of Microsoft Data Access Components (MDAC) on ePolicy Orchestrator database servers. 1 Locate the MSDADC.DLL file that corresponds to the database software. The default location is: C:\PROGRAM FILES\COMMON FILES\SYSTEM\OLE DB 30 2 Right-click the MSDADC.DLL file, then select Properties. The <FILE> Properties dialog box appears. 3 Click the Version tab. 4 Under Item name, select ProductVersion. The version number appears under Value. ePolicy Orchestrator™ software version 3.0 Pre-Installation Procedures Installing MDAC Use this procedure to install Microsoft Data Access Components (MDAC) 2.7. You must do this manually for all remote database servers and for all local database servers using a Chinese (Simplified), Chinese (Traditional), or Korean language version of the database software. n The English, French, German, Japanese, and Spanish language versions of the MDAC 2.7 Setup program are available on the product CD (where <LANGUAGE> equals EN for English, FR for French, DE for German, JP for Japanese, and ES for Spanish): SETUP\MDAC\MADC_TYPE_<LANGUAGE>.EXE At press time, instructions for installation were available on the Microsoft web site: www.microsoft.com/data/download.htm n The Chinese (Simplified), Chinese (Traditional), and Korean language versions of the MDAC 2.7 Setup program are available at no charge from Microsoft. At press time, this program and instructions for installation were available on the Microsoft web site: www.microsoft.com/data/download.htm Installation Guide 31 Pre-Installation Procedures Downloading the software Use this procedure to download the software from the McAfee Security web site and extract the Setup program and other files that you need to install the software. 1 Go to the McAfee Security download web site. For more information, see Contacting McAfee Security & Network Associates on page 11. 2 Download the following files to a temporary location; for example, C:\TEMP: w EPO300B.EXE w EPO300B.C00 w EPO300B.C01 3 On the taskbar, click the Start button, then point to Run. The Run dialog box appears. 4 In Open, type the path where the EPO300B.EXE file is located (for example, C:\TEMP\EPO300B.EXE), then click OK. The WinAce v2.0 Self-Extractor dialog box appears. 5 Click Extract to create the EPO300SHIPPING_FULL.ZIP file, which contains the Setup program and other files you need to install the software. 6 Extract the files from EPO300SHIPPING_FULL.ZIP to a temporary location; for example, C:\TEMP. Be sure to select the option to extract the files using folder names. NOTE Keep these files; you need them to deploy products. 7 On the taskbar, click the Start button, then point to Run. The Run dialog box appears. 8 In Open, type the path where the Setup program (SETUP.EXE) is located (for example, C:\TEMP\SETUP.EXE), then click OK. The ePolicy Orchestrator 3.0 Setup wizard appears. For installation instructions, see Installing the Software for the First-Time on page 39, Upgrading from Version 2.0, 2.5, or 2.5.1 on page 57, or Migrating to a Licensed Version of the Software on page 75. If the message, Required installer files are missing appears, repeat Step 6, being sure to select the option to extract the files using folder names. 32 ePolicy Orchestrator™ software version 3.0 Pre-Installation Procedures Which files are checked in during the installation Files that are checked into the master repository or the Repository as part of the installation are listed below. For more information, see Supported Products and Features in the ePolicy Orchestrator 3.0 Product Guide or Help. n Agent language packages — The agent language packages for all supported languages are checked into the master repository as part of the installation. For information on how agent language packages are deployed — including a list of available languages, see Agent language deployment in the ePolicy Orchestrator 3.0 Product Guide or Help. n Custom packages — Any custom packages you created with McAfee Installation Designer 1.0 or 1.1 that are in the Repository when you upgrade the software are converted to the new package file format (PKGCATALOG.Z) and checked into the master repository. NOTE Only custom packages created with McAfee Installation Designer 7.0 can be checked into ePolicy Orchestrator 3.0 directly. n Policy pages — Any policy page for supported products that are in the Repository when you upgrade the software remain in the Repository. In addition, the policy pages for selected products are added to the Repository as part of the installation. For a list, see the ePolicy Orchestrator 3.0 Release Notes (README.TXT). NOTE The LWI policy page used with VirusScan ThinClient 6.0 and 6.1 is an exception. A new version of this policy page is added to the Repository and replaces all previous versions. This new policy page includes the Log Activity tab only. n Product plug-in files — Any plug-in (.DLL) files for supported products that are in the Repository when you upgrade the software are converted to the new package file format (PKGCATALOG.Z) and checked into the master repository. In addition, plug-in files for selected products are checked into the master repository during the installation. For a list, see the ePolicy Orchestrator 3.0 Release Notes (README.TXT). n Products — Any supported products that are in the Repository when you upgrade the software are converted to the new package file format (PKGCATALOG.Z) and checked into the master repository as part of the installation. NOTE VirusScan ThinClient 6.0 and 6.1 are exceptions and are removed from the Repository when you upgrade the software. Installation Guide 33 Pre-Installation Procedures Which files are removed during the installation All policy pages, plug-in (.DLL) files, and Setup (binary) files associated with products that are no longer supported are removed from the Repository during the installation. The following products are no longer supported in this version of the software: 34 n McAfee AVERT Klez/Elkern stand-alone scanner 1.0 or later. n McAfee AVERT Nimda stand-alone scanner 1.0 or later. n McAfee NetShield 4.0.3 for Windows NT. n McAfee ThreatScan® 2.0. n McAfee ThreatScan 2.1. n McAfee VirusScan 4.0.3 for Windows NT. n McAfee VirusScan 4.0.3 for Windows. n McAfee VirusScan 4.5 for Windows. n McAfee WebShield® 4.5 SMTP. ePolicy Orchestrator™ software version 3.0 Pre-Installation Procedures How McAfee AutoUpdate Architect 1.0 information is converted If you are using McAfee AutoUpdate Architect 1.0 to manage distributed repositories, you can migrate their configuration settings to ePolicy Orchestrator 3.0. For instructions, see Preparing McAfee AutoUpdate Architect 1.0 repositories on page 36. How information in McAfee AutoUpdate Architect 1.0 is converted in ePolicy Orchestrator 3.0 is described below: In version 1.0, this... Is converted to this... Master repository. Global distributed repository. Distributed repositories. Global distributed repositories. Source repositories. Source repositories. Fallback repository. Source repository. Contents of the master repository. The contents of the master repository are not migrated. Proxy server settings. These settings are not converted. You must define the proxy server settings for both the master repository and client computers. Pull and replication tasks. These tasks are not converted. You must schedule new Repository Pull and Repository Replication server tasks. You can still run pull and replication tasks immediately. NOTE If there are repositories in McAfee AutoUpdate Architect and ePolicy Orchestrator with the same name, the ePolicy Orchestrator repository is used and the McAfee AutoUpdate Architect is not converted. Installation Guide 35 Pre-Installation Procedures Preparing McAfee AutoUpdate Architect 1.0 repositories Use this procedure to make a backup copy of the SITEMGR.XML file before you uninstall McAfee AutoUpdate Architect 1.0. This file contains the configuration settings of repositories defined in McAfee AutoUpdate Architect. You cannot install McAfee AutoUpdate Architect 1.0 and ePolicy Orchestrator 3.0 on the same computer. For more information, see How McAfee AutoUpdate Architect 1.0 information is converted on page 35. WARNING If you uninstall McAfee AutoUpdate Architect without making a backup copy of the SITEMGR.XML file, you will not be able to migrate the configuration settings of the McAfee AutoUpdate Architect repositories. You cannot use a repository list (SITELIST.XML) that was exported from McAfee AutoUpdate Architect or ePolicy Orchestrator for this purpose. 1 Make a backup copy of the SITEMGR.XML file and store it in a safe location. This file is located in the McAfee AutoUpdate Architect installation directory. The default location is: C:\PROGRAM FILES\NETWORK ASSOCIATES\MCAFEE AUTOUPDATE ARCHITECT 2 36 Use Add/Remove Programs in the Control Panel to remove the software. For instructions, see the Windows Help File. To open this file, click the Start button, then select Help. ePolicy Orchestrator™ software version 3.0 Pre-Installation Procedures How AutoUpdate 7.0 information is converted If you are currently using ePolicy Orchestrator 2.5 or 2.5.1 to manage McAfee Security products that use AutoUpdate 7.0 (for example, McAfee VirusScan Enterprise 7.0), you can — as part of the installation — keep the McAfee AutoUpdate 7.0 policies and tasks for use with the agent 2.5 or 2.5.1 and convert them to ePolicy Orchestrator Agent policies and tasks for use with the agent 3.1. WARNING If you don’t migrate the McAfee AutoUpdate 7.0 policies and tasks, they are no longer enforced on client computers. Regardless of whether you choose to migrate these policies and tasks during the installation, the McAfee AutoUpdate 7.0 policy page is removed and cannot be added back to the Repository in version 3.0. Although you cannot view or change the McAfee AutoUpdate 7.0 policies and tasks after the installation, they continue to be enforced on the agent 2.5 and 2.5.1. Their settings remain in the ePolicy Orchestrator database and continue to be exchanged during agent-to-server communication. You can remove these settings from the database after you upgrade all agents to version 3.1, or when you no longer want to enforce these policies and tasks on the agent 2.5 or 2.5.1. How AutoUpdate 7.0 information in ePolicy Orchestrator 2.5 or 2.5.1 is converted in version 3.0 is described below: In version 2.5 or 2.5.1, this... Is converted to this... Repositories. Hidden repositories. Although these repositories no longer appear, client computers using the agent 2.5 or 2.5.1 continue to retrieve updates from these repositories. These repositories are also converted to local distributed repositories. Client computers using the agent 3.1 retrieve updates from these repositories. NAIFtp and NAIHttp default repositories. Although these are converted to local distributed repositories, we recommend that you remove them after the installation as they are now used as the default fallback and source repositories, respectively. Proxy server settings. Proxy server settings are converted and applied to client computers. You must define the proxy server settings for the master repository separately. Installation Guide 37 Pre-Installation Procedures In version 2.5 or 2.5.1, this... Is converted to this... McAfee AutoUpdate 7.0 — Update and Mirror client tasks. Hidden McAfee AutoUpdate 7.0 — Update and Mirror client tasks. Although these tasks no longer appear, they continue to be enforced on the agent 2.5 and 2.5.1. These tasks are also converted to ePolicy Orchestrator agent — Update and Mirror tasks, which are enforced on the agent 3.1 only. Policy and task inheritance. 38 ePolicy Orchestrator™ software version 3.0 Policy and task inheritance is preserved. 3 Installing the Software for the First-Time The procedures you need to complete to install the new version of the software depend on whether you are migrating existing information from McAfee AutoUpdate Architect 1.0, and whether you are installing the ePolicy Orchestrator server and console or the remote console. Be sure to complete all pre-installation procedures that apply to you before you install the software. WARNING If you uninstall McAfee AutoUpdate Architect without making a backup copy of the SITEMGR.XML file, you will not be able to migrate the configuration settings of the McAfee AutoUpdate Architect repositories. n Before you begin. n Installing the server and console. n Installing remote consoles. Software features To review the features of the software, see the ePolicy Orchestrator 3.0 Product Guide. NOTE The agent released with ePolicy Orchestrator 3.0 is the agent 3.1. Installation Guide 39 Installing the Software for the First-Time Before you begin You need to complete the following procedures before you install the software: n Requirements and Recommendations on page 13. n Pre-installation best practices guidelines on page 26. n Installing or upgrading the database software on page 27. n Upgrading to MDAC 2.7 on page 30. n Downloading the software on page 32. n Which files are checked in during the installation on page 33. Migrating information from McAfee AutoUpdate Architect 1.0 If you are using McAfee AutoUpdate Architect 1.0 to manage distributed repositories, you can migrate their configuration settings to ePolicy Orchestrator 3.0. For more information and instructions, see How McAfee AutoUpdate Architect 1.0 information is converted on page 35 and Preparing McAfee AutoUpdate Architect 1.0 repositories on page 36, respectively. WARNING If you uninstall McAfee AutoUpdate Architect without making a backup copy of the SITEMGR.XML file, you will not be able to migrate the configuration settings of the McAfee AutoUpdate Architect repositories. 40 ePolicy Orchestrator™ software version 3.0 Installing the Software for the First-Time Installing the server and console Use this procedure to install ePolicy Orchestrator 3.0 server and console on computers. For a list of common installation messages and their causes and solutions, see Troubleshooting on page 91. The ePolicy Orchestrator 3.0 Setup program requires you to restart the computer up to two times. All installations require that you restart the computer once. If Setup upgrades MDAC to version 2.7, you will need to restart the computer a second time. Setup upgrades MDAC automatically for local database servers using an English, French, German, Japanese, or Spanish language version of the database software. NOTE Although you can install the software on a computer with Terminal Services, you cannot use Terminal Services to install or use the software. To manage the software remotely, install ePolicy Orchestrator remote consoles and log on to ePolicy Orchestrator servers from these remote consoles. Agent installation This procedure also installs the ePolicy Orchestrator agent for Windows on the same computer on which you are installing the software. This server computer appears in the Directory after the agent communicates with the ePolicy Orchestrator server for the first time. Initial agent-to-server communication occurs randomly within a ten-minute interval. The agent that is installed on the ePolicy Orchestrator server during the installation is located in the COMMON FRAMEWORK folder in the installation directory. The default location is: C:\PROGRAM FILES\NETWORK ASSOCIATES\EPO\COMMON FRAMEWORK 1 Log on to the desired computer using a user account with local administrator permissions. 2 If you are using Microsoft SQL Server 2000 as the ePolicy Orchestrator database, verify that the SQL Server 2000 service (MSSQLSERVER) is running. Depending on the operating system that you are using, this procedure varies. For instructions, see the Microsoft product documentation. 3 If installing the software from the product CD: a Insert the CD into the CD-ROM drive of the computer. b In the ePolicy Orchestrator autorun window, select the desired language, then select Install ePolicy Orchestrator 3.0. If downloading the software from the McAfee Security web site, see Downloading the software on page 32 for instructions. Installation Guide 41 Installing the Software for the First-Time 4 In the ePolicy Orchestrator 3.0 Setup wizard, click Next to begin the installation. 5 For beta and evaluation versions of the software, an additional dialog box identifies how long you are licensed to use the software. Also, Step 6 and Step 7 differ slightly. For more information, see Beta and evaluation software on page 75. 6 In the Network Associates End User License Agreement dialog box, select the appropriate license type and the country in which you purchased the software. The license type you select must match the license you purchased. If you are unsure which license you purchased, contact the person who sold you the software. NOTE This dialog box uses the system fonts to display the license agreement in the appropriate language, so it might not display correctly if the required fonts are not available. In this circumstance, read the appropriate license in the LICENSEAGREEMENT.PDF file supplied with the software. 7 Read the entire license agreement carefully and perform one of the following actions: w Select I accept the terms in the license agreement if you agree to the license terms. Click OK to continue. w Click Cancel if you do not agree to the license terms, and want to stop the installation process. 42 ePolicy Orchestrator™ software version 3.0 Installing the Software for the First-Time 8 In the Installation Options dialog box, select Install Server and Console. Figure 3-1. Installation Options dialog box 9 Accept the default installation path (C:\PROGRAM FILES\NETWORK ASSOCIATES\EPO) in Install to Folder, or click Browse to select a different location, then click Next. Installation Guide 43 Installing the Software for the First-Time 10 In the Server Service Account dialog box, specify the type of account to log on to the ePolicy Orchestrator server service, then click Next. Figure 3-2. Server Service Account dialog box w Use Local System Account — When selected, specifies that the ePolicy Orchestrator server service logs on using the system account rather than a user account. Most services log on to a system account. NOTE If you select Use Local System Account, you cannot use the ePolicy Orchestrator server credentials to deploy the agent. You will need to provide a user account that belongs to the local administrators group on the desired computers. w Domain Name — Specifies the NetBIOS name of the domain associated with the desired domain administrator user account. Leave this box blank to use a local user account. Available only when you deselect Use Local System Account. 44 w User Name — Specifies the user name of the desired user account. Available only when you deselect Use Local System Account. w Password — Specifies the password of the desired user account. Available only when you deselect Use Local System Account. ePolicy Orchestrator™ software version 3.0 Installing the Software for the First-Time Best practices recommendation When you change the password on the account used to log on to the ePolicy Orchestrator server service, be sure to update the password for the McAfee ePolicy Orchestrator 3.0 Server service. This procedure varies depending on the operating system. For instructions, see the operating system product documentation. 11 In the Select Database Server dialog box, specify the desired database server, then click Next. Figure 3-3. Select Database Server dialog box w Install a server on this computer and use it — Installs Microsoft SQL Server 2000 Desktop Engine (MSDE 2000) as the ePolicy Orchestrator database, using the default system administrator (sa) login. You will be required to change the password in the next step. w Use the existing server on this computer — Uses the existing MSDE, MSDE 2000, or SQL Server database server on this computer. Installation Guide 45 Installing the Software for the First-Time w Use an existing server on the network — Uses the remote database server that you specify. The drop-down list displays all remote SQL Server database servers that are in the same domain as this computer. If the desired database server doesn’t appear, type its name in the list box. NOTE If using Windows NT, MDAC 2.7 is required to display the names of remote database servers in this list. If using other operating systems, MDAC 2.5 or later is required. For instructions, see Determining the version number of MDAC on page 30 and Installing MDAC on page 31. 12 In the Database Server Account dialog box, specify the type of account to log on to the database server, then click Next. Figure 3-4. Database Server Account dialog box w Use the same account as the Server service — Uses the same account you specified for the ePolicy Orchestrator server service in Step 10 on page 44. 46 w This is an NT account — Allows you to specify a Windows NT user account. Available only when you deselect Use the same account as the Server service. w This is a SQL Server account — Allows you to specify a SQL Server user account. Available only when you deselect Use the same account as the Server service. ePolicy Orchestrator™ software version 3.0 Installing the Software for the First-Time w Change SA password of existing SQL Server Account — This option applies only when you are upgrading the server and console. Allows you to change the System Administrator (sa) password on existing MSDE databases installed using the ePolicy Orchestrator Setup program. w Domain — Specifies the NetBIOS name of the domain associated with the desired domain administrator user account. Leave this box blank to use a local user account. Available only when you select This is an NT account. w User Name — Specifies the user name of the desired user account. If you selected Install a server on this computer and use it in the Select Database Server dialog box, type sa. w Password — Specifies the password of the desired user account. If you selected Install a server on this computer and use it in the Select Database Server dialog box, you must specify a password; the default password is blank. w Verify Password — Verifies the password that you specified for the user account. If you selected Install a server on this computer and use it in the Select Database Server dialog box, you must verify the new password for the system administrator (sa) login. 13 In the HTTP Configuration dialog box, specify the port numbers used for communication to and from the server, then click Next. Figure 3-5. HTTP Configuration dialog box Installation Guide 47 Installing the Software for the First-Time w HTTP port for Agent communication — Specifies the port number (default is 80) that the agent uses to communicate with the server. w HTTP port for Console communication — Specifies the port number (default is 81) that the console uses to communicate with the server. w HTTP port for Agent Wake-Up communication — Specifies the port number (default is 8081) used to send agent wakeup calls. w HTTP port for Agent Broadcast communication — Specifies the port number (default is 8082) used to send SuperAgent wakeup calls. 14 In the Ready To Install dialog box, click Install to begin the installation. This dialog box includes the estimated time needed to complete the installation. Figure 3-6. Ready To Install dialog box NOTE If you cancel the installation after you click Install, then uninstall the software, you can ignore messages indicating that Setup was unable to remove items. These messages appear because the items were never installed. 48 ePolicy Orchestrator™ software version 3.0 Installing the Software for the First-Time The Executing Setup dialog box appears and provides the status of the installation. Figure 3-7. Executing Setup dialog box Installation Guide 49 Installing the Software for the First-Time 15 In the Installation Complete dialog box, click Finish to complete the installation. You can also click View Readme to learn about the latest product information, resolved issues, any known issues, and last-minute additions or changes to the product or its documentation. In addition, steps for starting the software are provided. Figure 3-8. Installation Complete dialog box 50 ePolicy Orchestrator™ software version 3.0 Installing the Software for the First-Time Changing the default password on the administrator user account You are required to change the default password on the global administrator (admin) user account after you install the software for the first time. It is important to change the default password on every ePolicy Orchestrator server to ensure that they are kept secure. 1 Start the software. For instructions, see Starting the software on page 87. 2 In the details pane under Global Task List, click Add Server. The ePolicy Orchestrator Login dialog box appears. Figure 3-9. ePolicy Orchestrator Login dialog box 3 Type admin in Password. 4 Click OK to open the Change password dialog box, then change the password on the global administrator account. Figure 3-10. Change password dialog box 5 Type a new Password, then Confirm Password. 6 Click OK to connect to the specified server. Installation Guide 51 Installing the Software for the First-Time Installing remote consoles Use this procedure to install ePolicy Orchestrator 3.0 remote consoles on computers. You can use remote consoles to log on to and manage ePolicy Orchestrator servers across your network. For a list of common installation messages and their causes and solutions, see Troubleshooting on page 91. The ePolicy Orchestrator 3.0 Setup program requires you to restart the computer up to two times. All installations require that you restart the computer once. If Setup upgrades MDAC to version 2.7, you will need to restart the computer a second time. Setup upgrades MDAC automatically for local database servers using an English, French, German, Japanese, or Spanish language version of the database software. NOTE Although you can install the software on a computer with Terminal Services, you cannot use Terminal Services to install or use the software. To manage the software remotely, install ePolicy Orchestrator remote consoles and log on to ePolicy Orchestrator servers from these remote consoles. AutoUpdate 7.0 installation This procedure also installs AutoUpdate 7.0 on the same computer on which you are installing the software. 1 Log on to the desired computer using a user account with local administrator permissions. 2 If installing the software from the product CD: a Insert the CD into the CD-ROM drive of the computer. b In the ePolicy Orchestrator autorun window, select the desired language, then select Install ePolicy Orchestrator 3.0. If downloading the software from the McAfee Security web site, see Downloading the software on page 32 for instructions. 52 3 In the ePolicy Orchestrator 3.0 Setup wizard, click Next to begin the installation. 4 For beta and evaluation versions of the software, an additional dialog box identifies how long you are licensed to use the software. Also, Step 5 and Step 6 differ slightly. For more information, see Beta and evaluation software on page 75. ePolicy Orchestrator™ software version 3.0 Installing the Software for the First-Time 5 In the Network Associates End User License Agreement dialog box, select the appropriate license type and the country in which you purchased the software. The license type you select must match the license you purchased. If you are unsure which license you purchased, contact the person who sold you the software. NOTE This dialog box uses the system fonts to display the license agreement in the appropriate language, so it might not display correctly if the required fonts are not available. In this circumstance, read the appropriate license in the LICENSEAGREEMENT.PDF file supplied with the software. 6 Read the entire license agreement carefully and perform one of the following actions: w Select I accept the terms in the license agreement if you agree to the license terms. Click OK to continue. w Click Cancel if you do not agree to the license terms, and want to stop the installation process. 7 In the Installation Options dialog box, select Install Console. Figure 3-11. Installation Options dialog box 8 Accept the default installation location (C:\PROGRAM FILES\NETWORK ASSOCIATES\EPO) in Install to Folder, or click Browse to select a different location, then click Next. Installation Guide 53 Installing the Software for the First-Time 9 In the Ready To Install dialog box, click Install to begin the installation. This dialog box includes the estimated time needed to complete the installation. Figure 3-12. Ready To Install dialog box NOTE If you cancel the installation after you click Install, then uninstall the software, you can ignore messages indicating that Setup was unable to remove items. These messages appear because the items were never installed. 54 ePolicy Orchestrator™ software version 3.0 Installing the Software for the First-Time The Executing Setup dialog box appears and provides the status of the installation. Figure 3-13. Executing Setup dialog box Installation Guide 55 Installing the Software for the First-Time 10 In the Installation Complete dialog box, click Finish to complete the installation. You can also click View Readme to learn about the latest product information, resolved issues, any known issues, and last-minute additions or changes to the product or its documentation. In addition, steps for starting the software are provided. Figure 3-14. Installation Complete dialog box 56 ePolicy Orchestrator™ software version 3.0 4 Upgrading from Version 2.0, 2.5, or 2.5.1 The procedures you need to complete to upgrade from version 2.0, 2.5, or 2.5.1 depend on whether you are migrating existing information from McAfee AutoUpdate Architect 1.0 or AutoUpdate 7.0, and whether you are upgrading the ePolicy Orchestrator server and console or the remote console. You migrate AutoUpdate 7.0 information as part of the installation. Be sure to complete all pre-installation procedures that apply to you before you install the software. WARNING If you uninstall McAfee AutoUpdate Architect without making a backup copy of the SITEMGR.XML file, you will not be able to migrate the configuration settings of the McAfee AutoUpdate Architect repositories. n Before you begin. n Backing up ePolicy Orchestrator databases. n Upgrading the server and console. n Upgrading remote consoles. If you are using version 1.0 or 1.1, you must upgrade to version 2.0 before you can upgrade to version 3.0. For instructions, see the ePolicy Orchestrator 1.1 Getting Started Guide or ePolicy Orchestrator 2.0 Installation Guide, respectively. What’s new in this release? To review the new features in this release, see the ePolicy Orchestrator 3.0 Product Guide. NOTE The agent released with ePolicy Orchestrator 3.0 is the agent 3.1. Installation Guide 57 Upgrading from Version 2.0, 2.5, or 2.5.1 Before you begin You need to complete the following procedures before you upgrade the software: n Requirements and Recommendations on page 13. n Pre-installation best practices guidelines on page 26. n Installing or upgrading the database software on page 27. n Upgrading to MDAC 2.7 on page 30. n Downloading the software on page 32. n Which files are checked in during the installation on page 33. n Which files are removed during the installation on page 34. Migrating information from McAfee AutoUpdate Architect 1.0 If you are using McAfee AutoUpdate Architect 1.0 to manage distributed repositories, you can migrate their configuration settings to ePolicy Orchestrator 3.0. For more information and instructions, see How McAfee AutoUpdate Architect 1.0 information is converted on page 35 and Preparing McAfee AutoUpdate Architect 1.0 repositories on page 36, respectively. WARNING If you uninstall McAfee AutoUpdate Architect without making a backup copy of the SITEMGR.XML file, you will not be able to migrate the configuration settings of the McAfee AutoUpdate Architect repositories. Migrating information from AutoUpdate 7.0 If you are migrating existing information from AutoUpdate 7.0 as part of the installation, see How AutoUpdate 7.0 information is converted on page 37. 58 ePolicy Orchestrator™ software version 3.0 Upgrading from Version 2.0, 2.5, or 2.5.1 Backing up ePolicy Orchestrator databases Before you upgrade to version 3.0, we recommend that you back up all ePolicy Orchestrator databases. n If you are using Microsoft SQL Server as the ePolicy Orchestrator database, see the Microsoft product documentation. n If you are using Microsoft Data Engine (MSDE) as the ePolicy Orchestrator database, you can use the Database Backup Utility (DBBAK.EXE) to back up ePolicy Orchestrator MSDE databases on the database server. For instructions, see Backing up ePolicy Orchestrator MSDE databases in the ePolicy Orchestrator 3.0 Product Guide. Installation Guide 59 Upgrading from Version 2.0, 2.5, or 2.5.1 Upgrading the server and console Use this procedure to upgrade the ePolicy Orchestrator server and console from version 2.0, 2.5, or 2.5.1 to version 3.0. For a list of common installation messages and their causes and solutions, see Troubleshooting on page 91. The ePolicy Orchestrator 3.0 Setup program requires you to restart the computer up to two times. All installations require that you restart the computer once. If Setup upgrades MDAC to version 2.7, you will need to restart the computer a second time. Setup upgrades MDAC automatically for local database servers using an English, French, German, Japanese, or Spanish language version of the database software. NOTE n If you are upgrading from a previous version of the software, be sure to install ePolicy Orchestrator 3.0 on every ePolicy Orchestrator server, console, and remote console. All of the ePolicy Orchestrator utility programs (for example, Database Merge) must reside in the installation directory to be updated by the Setup program. The default location is: C:\PROGRAM FILES\MCAFEE\EPO\2.0 n Although you can install the software on a computer with Terminal Services, you cannot use Terminal Services to install or use the software. To manage the software remotely, install ePolicy Orchestrator remote consoles and log on to ePolicy Orchestrator servers from these remote consoles. Agent installation This procedure also installs the ePolicy Orchestrator agent for Windows on the same computer on which you are installing the software. The server computer appears in the Directory after the agent communicates with the ePolicy Orchestrator server for the first time. Initial agent-to-server communication occurs randomly within a ten-minute interval. The agent that is installed on the ePolicy Orchestrator server during the installation is located in the COMMON FRAMEWORK folder in the installation directory. The default location is: C:\PROGRAM FILES\MCAFEE\EPO\COMMON FRAMEWORK 60 ePolicy Orchestrator™ software version 3.0 Upgrading from Version 2.0, 2.5, or 2.5.1 1 Log on to the desired computer using a user account with local administrator permissions. 2 If you are using Microsoft SQL Server 2000 as the ePolicy Orchestrator database, verify that the SQL Server 2000 service (MSSQLSERVER) is running. Depending on the operating system that you are using, this procedure varies. For instructions, see the Microsoft product documentation. 3 Close all ePolicy Orchestrator consoles. 4 If installing the software from the product CD: a Insert the CD into the CD-ROM drive of the computer. b In the ePolicy Orchestrator autorun window, select the desired language, then select Install ePolicy Orchestrator 3.0. If downloading the software from the McAfee Security web site, see Downloading the software on page 32 for instructions. 5 In the ePolicy Orchestrator 3.0 Setup wizard, click Next to begin the installation. 6 For beta and evaluation versions of the software, an additional dialog box identifies how long you are licensed to use the software. Also, Step 7 and Step 8 differ slightly. For more information, see Beta and evaluation software on page 75. 7 In the Network Associates End User License Agreement dialog box, select the appropriate license type and the country in which you purchased the software. The license type you select must match the license you purchased. If you are unsure which license you purchased, contact the person who sold you the software. NOTE This dialog box uses the system fonts to display the license agreement in the appropriate language, so it might not display correctly if the required fonts are not available. In this circumstance, read the appropriate license in the LICENSEAGREEMENT.PDF file supplied with the software. 8 Read the entire license agreement carefully and perform one of the following actions: w Select I accept the terms in the license agreement if you agree to the license terms. Click OK to continue. w Click Cancel if you do not agree to the license terms, and want to stop the installation process. Installation Guide 61 Upgrading from Version 2.0, 2.5, or 2.5.1 9 A warning message appears to notify you which products are no longer supported and will be removed from the Repository. Click Next to delete all Setup (binary), Management Package, Package, and Plug-In Package files for all language versions of the listed products. Figure 4-1. Warning about product removal Migrating information from AutoUpdate 7.0 10 If you are upgrading from version 2.5 or 2.5.1 and the AutoUpdate 7.0 policy page was in the Repository when you started the installation, a message appears asking whether you want to preserve the AutoUpdate 7.0 settings. Click Yes to migrate AutoUpdate 7.0 policies and tasks. For more information, see How AutoUpdate 7.0 information is converted on page 37. 62 ePolicy Orchestrator™ software version 3.0 Upgrading from Version 2.0, 2.5, or 2.5.1 11 In the Server Service Account dialog box, specify the type of account to log on to the ePolicy Orchestrator server service, then click Next. Figure 4-2. Server Service Account dialog box w Use Local System Account — When selected, specifies that the ePolicy Orchestrator server service logs on using the system account rather than a user account. Most services log on to a system account. NOTE If you select Use Local System Account, you cannot use the ePolicy Orchestrator server credentials to deploy the agent. You will need to provide a user account that belongs to the local administrators group on the desired computers. w Domain Name — Specifies the NetBIOS name of the domain associated with the desired domain administrator user account. Leave this box blank to use a local user account. Available only when you deselect Use Local System Account. w User Name — Specifies the user name of the desired user account. Available only when you deselect Use Local System Account. w Password — Specifies the password of the desired user account. Available only when you deselect Use Local System Account. Installation Guide 63 Upgrading from Version 2.0, 2.5, or 2.5.1 Best practices recommendation When you change the password on the account used to log on to the ePolicy Orchestrator server service, be sure to update the password for the McAfee ePolicy Orchestrator 3.0 Server service. This procedure varies depending on the operating system. For instructions, see the operating system product documentation. 12 In the Database Server Account dialog box, specify the type of account to log on to the database server, then click Next. Figure 4-3. Database Server Account dialog box w Use the same account as the Server service — Uses the same account you specified for the ePolicy Orchestrator server service in Step 11 on page 63. w This is an NT account — Allows you to specify a Windows NT user account. Available only when you deselect Use the same account as the server service. w This is a SQL Server account — Allows you to specify a SQL Server user account. Available only when you deselect Use the same account as the Server service. w Change SA password of existing SQL Server Account — Allows you to change the System Administrator (sa) password on existing MSDE databases installed using the ePolicy Orchestrator Setup program. 64 ePolicy Orchestrator™ software version 3.0 Upgrading from Version 2.0, 2.5, or 2.5.1 w Domain — Specifies the NetBIOS name of the domain associated with the desired domain administrator user account. Leave this box blank to use a local user account. Available only when you select This is an NT account. w User Name — Specifies the user name of the desired user account. If you selected Install a server on this computer and use it in the Select Database Server dialog box, type sa. w Password — Specifies the password of the desired user account. If you selected Install a server on this computer and use it in the Select Database Server dialog box, you must specify a password; the default password is blank. w Verify Password — Verifies the password that you specified for the user account. If you selected Install a server on this computer and use it in the Select Database Server dialog box, you must verify the new password for the system administrator (sa) login. Installation Guide 65 Upgrading from Version 2.0, 2.5, or 2.5.1 13 In the Ready To Install dialog box, click Install to begin the installation. This dialog box includes the estimated time needed to complete the installation. Figure 4-4. Ready To Install dialog box NOTE If you cancel the installation after you click Install, then uninstall the software, you can ignore messages indicating that Setup was unable to remove items. These messages appear because the items were never installed. 66 ePolicy Orchestrator™ software version 3.0 Upgrading from Version 2.0, 2.5, or 2.5.1 The Executing Setup dialog box appears and provides the status of the installation. Figure 4-5. Executing Setup dialog box Installation Guide 67 Upgrading from Version 2.0, 2.5, or 2.5.1 14 In the Installation Complete dialog box, click Finish to complete the installation. You can also click View Readme to learn about the latest product information, resolved issues, any known issues, and last-minute additions or changes to the product or its documentation. In addition, steps for starting the software are provided. Figure 4-6. Installation Complete dialog box 68 ePolicy Orchestrator™ software version 3.0 Upgrading from Version 2.0, 2.5, or 2.5.1 Upgrading remote consoles Use this procedure to upgrade ePolicy Orchestrator remote consoles from version 2.0, 2.5, or 2.5.1 to version 3.0. You can use remote consoles to log on to and manage ePolicy Orchestrator servers across your network. For a list of common installation messages and their causes and solutions, see Troubleshooting on page 91. The ePolicy Orchestrator 3.0 Setup program requires you to restart the computer up to two times. All installations require that you restart the computer once. If Setup upgrades MDAC to version 2.7, you will need to restart the computer a second time. Setup upgrades MDAC automatically for local database servers using an English, French, German, Japanese, or Spanish language version of the database software. NOTE n If you are upgrading from a previous version of the software, be sure to install ePolicy Orchestrator 3.0 on every ePolicy Orchestrator server, console, and remote console. All of the ePolicy Orchestrator utility programs (for example, Database Merge) must reside in the installation directory to be updated by the Setup program. The default location is: C:\PROGRAM FILES\MCAFEE\EPO\2.0 n Although you can install the software on a computer with Terminal Services, you cannot use Terminal Services to install or use the software. To manage the software remotely, install ePolicy Orchestrator remote consoles and log on to ePolicy Orchestrator servers from these remote consoles. AutoUpdate 7.0 installation This procedure also installs AutoUpdate 7.0 on the same computer on which you are installing the software. 1 Log on to the desired computer using a user account with local administrator permissions. 2 Close all ePolicy Orchestrator consoles. 3 If installing the software from the product CD: a Insert the CD into the CD-ROM drive of the computer. b In the ePolicy Orchestrator autorun window, select the desired language, then select Install ePolicy Orchestrator 3.0. If downloading the software from the McAfee Security web site, see Downloading the software on page 32 for instructions. Installation Guide 69 Upgrading from Version 2.0, 2.5, or 2.5.1 4 In the ePolicy Orchestrator 3.0 Setup wizard, click Next to begin the installation. 5 For beta and evaluation versions of the software, an additional dialog box identifies how long you are licensed to use the software. Also, Step 6 and Step 7 differ slightly. For more information, see Beta and evaluation software on page 75. 6 In the Network Associates End User License Agreement dialog box, select the appropriate license type and the country in which you purchased the software. The license type you select must match the license you purchased. If you are unsure which license you purchased, contact the person who sold you the software. NOTE This dialog box uses the system fonts to display the license agreement in the appropriate language, so it might not display correctly if the required fonts are not available. In this circumstance, read the appropriate license in the LICENSEAGREEMENT.PDF file supplied with the software. 7 Read the entire license agreement carefully and perform one of the following actions: w Select I accept the terms in the license agreement if you agree to the license terms. Click OK to continue. w Click Cancel if you do not agree to the license terms, and want to stop the installation process. 70 ePolicy Orchestrator™ software version 3.0 Upgrading from Version 2.0, 2.5, or 2.5.1 8 In the Ready To Install dialog box, click Install to begin the installation. This dialog box includes the estimated time needed to complete the installation. Figure 4-7. Ready To Install dialog box NOTE If you cancel the installation after you click Install, then uninstall the software, you can ignore messages indicating that Setup was unable to remove items. These messages appear because the items were never installed. Installation Guide 71 Upgrading from Version 2.0, 2.5, or 2.5.1 The Executing Setup dialog box appears and provides the status of the installation. Figure 4-8. Executing Setup dialog box 72 ePolicy Orchestrator™ software version 3.0 Upgrading from Version 2.0, 2.5, or 2.5.1 9 In the Installation Complete dialog box, click Finish to complete the installation. You can also click View Readme to learn about the latest product information, resolved issues, any known issues, and last-minute additions or changes to the product or its documentation. In addition, steps for starting the software are provided. Figure 4-9. Installation Complete dialog box Installation Guide 73 Upgrading from Version 2.0, 2.5, or 2.5.1 74 ePolicy Orchestrator™ software version 3.0 5 Migrating to a Licensed Version of the Software Use this procedure to migrate an evaluation version of the software to a licensed version. To migrate any pre-release software (beta or release candidate) to a licensed version, you must first uninstall the existing version of the software. For instructions, see Uninstalling the software on page 89. 1 Log on to the desired computer using a user account with local administrator permissions. 2 Close all ePolicy Orchestrator consoles. 3 If installing the software from the product CD: a Insert the CD into the CD-ROM drive of the computer. b In the ePolicy Orchestrator autorun window, select the desired language, then select Install ePolicy Orchestrator 3.0. If downloading the software from the McAfee Security web site, see Downloading the software on page 32 for instructions. NOTE Be sure that the Setup program you are using is for the licensed version of the software. 4 In the ePolicy Orchestrator 3.0 Setup wizard, click Next to begin the migration. 5 A message appears indicating that the migration was completed successfully. Beta and evaluation software For beta and evaluation versions of the software, the installation process differs slightly from the steps presented in this guide, as follows: n A dialog box appears before the license agreement, identifying how long you are licensed to use the beta or evaluation software. Click OK to continue to the license agreement. n The license agreement always displays in English — regardless of your computer’s system language — and the license type options are disabled. When you are using the software, a reminder dialog box appears near the end of the license period, showing the number of days remaining before the license expires. Depending on the type of software, you can: Installation Guide 75 Migrating to a Licensed Version of the Software n Beta software — Click Beta Contact to access the beta feedback page on the Network Associates web site, where you can supply your comments about the beta software. n Evaluation software — Click Buy to access a page on the Network Associates web site, where you can purchase a full version of the software. The reminder dialog box appears a number of times before the license expires. If you are not ready to purchase the full version or provide beta feedback, you can click OK to close the panel. If the license expires, you can no longer log on to the ePolicy Orchestrator server, but can choose to uninstall the agent for Windows. If you leave the agent installed, it continues to enforce policies locally, run scheduled tasks, and send properties and events to the server. 76 ePolicy Orchestrator™ software version 3.0 6 Post-Installation Procedures The procedures you need to complete after you install the new version of the software depend on whether you are migrating existing information from McAfee AutoUpdate Architect 1.0 or AutoUpdate 7.0, and whether you are installing the software for the first time or upgrading from version 2.0, 2.5, or 2.5.1. Regardless, you need to complete the following procedures after you install the software: n Post-installation best practices guidelines on page 78. n Which files you need to check in manually on page 79. n Deploying product plug-in files on page 79. n Determining which products can be managed on page 80. n Determining which products and product updates can be deployed on page 80. If you are upgrading from version 2.0, 2.5, or 2.5.1, you also need to complete these procedures after you install the software: n Agent AutoUpgrade on page 81. n Where the installation stores custom report templates on page 81. Migrating information from McAfee AutoUpdate Architect 1.0 If you are migrating existing information from McAfee AutoUpdate Architect 1.0, you also need to complete these procedures after you install the software: n Importing McAfee AutoUpdate Architect 1.0 repositories on page 82. n Verifying configuration settings for repositories on page 84. n Defining proxy server settings on page 85. Migrating information from AutoUpdate 7.0 If you are migrating existing information from AutoUpdate 7.0, you also need to complete these procedures after you install the software: n Verifying configuration settings for repositories on page 84. n Removing AutoUpdate 7.0 policies and tasks after agent deployment on page 86. Installation Guide 77 Post-Installation Procedures Post-installation best practices guidelines We recommend that you complete the following tasks after you install the software. n If you installed a new ePolicy Orchestrator database, we recommend that you assign a password to the System Administrator (sa) user account. For instructions, see Securing ePolicy Orchestrator databases in the ePolicy Orchestrator 3.0 Product Guide or Help. n Define maintenance settings for ePolicy Orchestrator databases. For instructions, see Maintaining ePolicy Orchestrator databases in the ePolicy Orchestrator 3.0 Product Guide or Help. n After you define the Directory and policy settings, back up the database. For instructions, see these topics in the ePolicy Orchestrator 3.0 Product Guide or Help: w The Directory. w Policies, Properties, and Client Tasks. w Backing up and restoring ePolicy Orchestrator databases. 78 ePolicy Orchestrator™ software version 3.0 Post-Installation Procedures Which files you need to check in manually Files that you must check into the master repository or the Repository after you install the software are listed below. For more information, see Supported Products and Features in the ePolicy Orchestrator 3.0 Product Guide or Help. n Contents of the McAfee AutoUpdate Architect 1.0 master repository — Packages that were checked into the McAfee AutoUpdate Architect master repository are not migrated to the ePolicy Orchestrator 3.0 master repository. n Custom packages — Only custom packages created with McAfee Installation Designer 7.0 can be checked into the master repository. n Policy pages — To manage products whose policy page is not added to the Repository during the installation, you must manually add their policy page to the Repository. n Product plug-in files — Any product plug-in (.DLL) files that were not checked in as part of the installation, must be checked into the master repository manually. n Products — If you are installing the software for the first time, you must check in all products that you want to deploy via ePolicy Orchestrator. If you are upgrading the software, any supported products that were not already in the Repository must be checked into the master repository manually. NOTE VirusScan ThinClient 6.0 and 6.1 are exceptions. You need to check these products into the master repository regardless of whether they were already in the Repository. n Product updates — You must check in all product updates that you want to deploy via ePolicy Orchestrator. One exception is product plug-in (.DLL) files that were converted as part of the installation. Deploying product plug-in files You must schedule an ePolicy Orchestrator agent | Update client task in order to deploy new and updated product plug-in (.DLL) files to client computers. These plug-in files are required for agent-to-server communication. For instructions, see Scheduling client tasks in the ePolicy Orchestrator 3.0 Product Guide or Help. Installation Guide 79 Post-Installation Procedures Determining which products can be managed Use this procedure to determine which products currently have policy pages in the Repository. Policy pages allow you to set policies and create scheduled tasks for products. 1 Log on to the desired ePolicy Orchestrator server. For instructions, see Logging on to or adding ePolicy Orchestrator servers in the ePolicy Orchestrator 3.0 Product Guide or Help. 2 In the console tree under ePolicy Orchestrator | <SERVER>, select Directory. The Policies, Properties, and Tasks tabs appear in the details pane. The Policies tab lists the products that you can currently manage. Determining which products and product updates can be deployed Use this procedure to determine which packages are currently in the master repository. These are the products and product updates that you can deploy to client computers. 1 Log on to the desired ePolicy Orchestrator server. For instructions, see Logging on to or adding ePolicy Orchestrator servers in the ePolicy Orchestrator 3.0 Product Guide or Help. 2 In the console tree under ePolicy Orchestrator | <SERVER>, select Repository. 3 In the details pane under AutoUpdate Tasks, click Manage packages. The Packages page lists the products and product updates that you can currently deploy. 80 ePolicy Orchestrator™ software version 3.0 Post-Installation Procedures Agent AutoUpgrade The items below apply only to the agent for Windows. The agent for WebShield appliances and the agent for NetWare have not been updated for this release. n If you upgrade the software from version 2.0, 2.5, or 2.5.1, agents are not automatically upgraded to version 3.1 unless you enable agent AutoUpgrade. The version 2.0, 2.5, and 2.5.1 agents continue to send events and properties to the ePolicy Orchestrator server. For instructions, see Enabling or disabling agent AutoUpgrade in the ePolicy Orchestrator 3.0 Product Guide or Help. n If you want to migrate unmanaged products that already have a disabled agent installed on them, you can enable the agent without deploying it. For instructions, see Enabling the agent on unmanaged products in the ePolicy Orchestrator 3.0 Product Guide or Help. n If you upgrade the agent from version 3.0 to a later version, agents are no longer automatically upgraded. For instructions, see Agent deployment in the ePolicy Orchestrator 3.0 Product Guide or Help. Where the installation stores custom report templates If there were custom report templates in the Report Repository when you installed the software, they are copied — along with the predefined report templates — to the IMPORTS\AVI folder in the installation directory during the installation. The default location is: C:\PROGRAM FILES\MCAFEE\3\IMPORTS\AVI You must convert these custom report templates into Crystal Reports 8.0 before you can add them into the Report Repository. Installation Guide 81 Post-Installation Procedures Importing McAfee AutoUpdate Architect 1.0 repositories Use this procedure to import the configuration settings of repositories defined in the McAfee AutoUpdate Architect 1.0 software into the ePolicy Orchestrator 3.0 software. For more information, see How McAfee AutoUpdate Architect 1.0 information is converted on page 35. We recommend that you import repositories from McAfee AutoUpdate Architect before you set up repositories in ePolicy Orchestrator. WARNING You cannot use a repository list (SITELIST.XML) that was exported from McAfee AutoUpdate Architect or ePolicy Orchestrator for this purpose. You must be a global administrator to import the repository list from McAfee AutoUpdate Architect. For option definitions, click Help in the interface. 82 1 Log on to the desired ePolicy Orchestrator server using a global administrator user account. For instructions, see Logging on to or adding ePolicy Orchestrator servers in the ePolicy Orchestrator 3.0 Product Guide or Help. 2 In the console tree under ePolicy Orchestrator | <SERVER>, select Repository. ePolicy Orchestrator™ software version 3.0 Post-Installation Procedures 3 In the details pane under AutoUpdate Components, click Source Repository. The Source and Fallback Repositories page appears. Figure 6-1. Source and Fallback Repositories page 4 Click Import repository list to open the Open dialog box, and select the McAfee AutoUpdate Architect repository list (SITEMGR.XML). Installation Guide 83 Post-Installation Procedures Verifying configuration settings for repositories If you migrated existing information from McAfee AutoUpdate Architect 1.0 or AutoUpdate 7.0, use this procedure to verify that no duplicate repositories exist and that the configuration settings for all repositories are correct. 1 Review source and fallback repositories. For instructions, see these topics in the ePolicy Orchestrator 3.0 Product Guide or Help: w Redefining the default source repository. w Redefining the fallback repository. w Removing source or fallback repositories. 2 Review global distributed repositories. For instructions, see these topics in the ePolicy Orchestrator 3.0 Product Guide or Help: w Changing global distributed repositories. w Deleting global distributed repositories. 3 Review local distributed repositories. For instructions, see these topics in the ePolicy Orchestrator 3.0 Product Guide or Help: w Changing local distributed repositories. w Removing local distributed repositories. 84 ePolicy Orchestrator™ software version 3.0 Post-Installation Procedures Defining proxy server settings You need to provide separate proxy server settings for the master repository and for client computers. The settings for the master repository enable it to retrieve packages through a proxy server. The master repository uses these settings to retrieve packages from source repositories through a proxy server. The client computer settings enable client computers to retrieve packages through a proxy server. The agent uses these settings to retrieve packages from repositories using HTTP or FTP protocols. NOTE Agent-to-server communication does not use these settings. However, agent-to-server communication can be made through a firewall. For instructions, see Connecting through an ISP and a firewall in the ePolicy Orchestrator 3.0 Product Guide or Help. You can use the proxy server settings in Internet Explorer or specify custom proxy server settings. For instructions, see these topics in the ePolicy Orchestrator 3.0 Product Guide or Help: n Using Internet Explorer proxy server settings (master repository). n Defining custom proxy server settings (master repository). n Using Internet Explorer proxy server settings (client computers). n Setting custom proxy server policies (client computers). Installation Guide 85 Post-Installation Procedures Removing AutoUpdate 7.0 policies and tasks after agent deployment If you migrated existing McAfee AutoUpdate 7.0 policies and tasks during the installation, you can remove these settings from the database after you upgrade all agents to version 3.1, or when you no longer want to enforce these policies and tasks on the agent 2.5 or 2.5.1. Because these policies and tasks continue to be enforced on the agent 2.5 and 2.5.1, their settings remain in the ePolicy Orchestrator database and continue to be exchanged during agent-to-server communication. For instructions, see Removing policy pages from the Repository in the ePolicy Orchestrator 3.0 Product Guide or Help. WARNING Regardless of whether you choose to migrate these policies and tasks during the installation, the McAfee AutoUpdate 7.0 policy page is removed and cannot be added back to the Repository in version 3.0. 86 ePolicy Orchestrator™ software version 3.0 7 Getting Started Once you have installed the software, use these topics to start using it: n Determining the language version of the software. n Starting the software. n Uninstalling the software. Determining the language version of the software The ePolicy Orchestrator software is automatically installed in multiple languages. The locale you select in Regional Settings when you start the software determines the language version in which the ePolicy Orchestrator console and policy (.NAP) pages appear. If you select a locale other than English (United States), French (Standard), German (Standard), Japanese, or Spanish (Traditional Sort), the software appears in English. Starting the software 1 Before you start the software, be sure to specify to bypass the proxy server for local addresses: a In Microsoft Internet Explorer, select Internet Options from the Tools menu. The Internet Options dialog box appears. b Click the Connections tab. c Click LAN Settings to open the Local Area Network (LAN) Settings dialog box. d Select Bypass proxy server for local addresses. e Click OK twice to save the current entries. Installation Guide 87 Getting Started 2 Click the Start button, then point to Programs | Network Associates | ePolicy Orchestrator 3.0 Console. The ePolicy Orchestrator console appears. Figure 7-1. ePolicy Orchestrator console 3 88 If you have just installed the software to a computer for the first time, you are required to change the default password on the global administrator user account. For instructions, see Changing the default password on the administrator user account on page 51. ePolicy Orchestrator™ software version 3.0 Getting Started Uninstalling the software Use this procedure to remove the software. If you used the ePolicy Orchestrator Setup program to install MSDE, you can remove it at the same time. 1 Close all ePolicy Orchestrator consoles. 2 Close all database management software; for example, SQL Enterprise Manager. 3 Use Add/Remove Programs in the Control Panel to remove the software. For instructions, see the Windows Help File. To open this file, click the Start button, then select Help. To remove the existing MSDE database, select Remove MSDE. Figure 7-2. Remove ePolicy Orchestrator dialog box Installation Guide 89 Getting Started 90 ePolicy Orchestrator™ software version 3.0 8 Troubleshooting The most common messages that appear during an installation and their solutions are listed in Table 8-1 on page 92. Messages are listed in alphabetical order. If you are unable to resolve an issue using the information in this table, be sure to gather the following information before you contact the Network Associates Technical Support staff: n Verify that you have met the minimum installation requirements. For a complete list, see System requirements on page 13. n Review the ePolicy Orchestrator 3.0 Release Notes (README.TXT) for any known installation issues. n Verify that the user account you used to log on to the computer on which you are installing the software has full administrator permissions to that computer. n Collect the text of all messages, word-for-word, and be sure to take note of any message codes that appear. n Gather the installation log files (for server and console, SERVER.LOG; for remote console, CONSOLE.LOG.) The default location of these files is: C:\PROGRAM FILES\NETWORK ASSOCIATES\EPO\3 If you upgraded from version 2.0, 2.5, or 2.5.1, the default location is: C:\PROGRAM FILES\MCAFEE\EPO\3 Installation Guide 91 Troubleshooting Table 8-1. Common installation messages and their solutions If this message appears... Then... ePolicy Orchestrator 1.0 is currently installed. First upgrade to 1.1, then upgrade to 2.0, then upgrade to 3.0. The ePolicy Orchestrator 2.0 software has not been installed on this computer. You must install version 2.0 before you can install version 3.0. If you are using version 1.0 or 1.1, see the ePolicy Orchestrator 1.1 Getting Started Guide or ePolicy Orchestrator 2.0 Installation Guide for instructions on upgrading to version 2.0. ePolicy Orchestrator requires Internet Explorer 6.0 (version number 6.0.2600.0000) or later. The computer on which you are attempting to install the software is using a non-supported version of the browser. Install Internet Explorer 6.0 or later before you install the software. ePolicy Orchestrator Setup is already running. The ePolicy Orchestrator 3.0 Setup program is already running. You cannot have more than one instance of Setup running. For security reasons we do not allow blank passwords. Please enter a value in the “Password” field provided. The Password box is blank. For security reasons we do not allow blank passwords. Please enter a value in the “Verify Password” field provided. The Verify Password box is blank. It is recommended that the video display be set to 1024x768 or higher. The computer on which you are attempting to install the software does not meet the minimum monitor resolution requirement. Specify the password of the user account that you want to use. Specify the password of the user account that you want to use. Change the monitor resolution to 1024x768 or higher, then continue the installation. Otherwise, you might not be able to view the entire application window after you start the software. For instructions on changing the monitor resolution, see the Windows Help File. To open this file, click the Start button, then select Help. It is recommended that this computer have at least 128 MB of RAM. The computer on which you are attempting to install the software does not meet the minimum memory requirement. For a list of requirements, see Server and console requirements on page 14 or Remote console requirements on page 15, respectively. 92 ePolicy Orchestrator™ software version 3.0 Troubleshooting Table 8-1. Common installation messages and their solutions (Continued) If this message appears... Then... Microsoft Windows 2000 SP 1 is not installed. ePolicy Orchestrator recommends Windows 2000 Service Pack 1 or later be installed. The computer on which you are attempting to install the software is using a non-supported version of the operating system. Microsoft Windows NT or 2000 Server is not installed. ePolicy Orchestrator requires that you run on Windows NT or 2000 Server. The supported operating systems differ depending on whether you are installing the server and console or remote console only. For a list of requirements, see Server and console requirements on page 14 or Remote console requirements on page 15, respectively. The computer on which you are attempting to install the software is using a non-supported version of the operating system. The supported operating systems differ depending on whether you are installing the server and console or remote console only. For a list of requirements, see Server and console requirements on page 14 or Remote console requirements on page 15, respectively. Please enter a value in the “Agent Broadcast communication” field provided. The HTTP port for Agent Broadcast communication box is blank. Specify the port number (default is 8082) that the ePolicy Orchestrator server will use to send agent wakeup calls to SuperAgents. Please enter a value in the “Agent communication” field provided. The HTTP port for Agent communication box is blank. Specify the port number that the agent will use to communicate with the server. Please enter a value in the “Agent Ping communication” field provided. The HTTP port for Agent Wake-Up communication box is blank. Specify the port number (default is 8081) that the ePolicy Orchestrator server will use to send agent wakeup calls. Please enter a value in the “Console communication” field provided. The HTTP port for Console communication box is blank. Specify the port number that the console will use to communicate with the server. Installation Guide 93 Troubleshooting Table 8-1. Common installation messages and their solutions (Continued) If this message appears... Then... Please enter a value in the “Install to Folder” field provided. The Install to Folder box is blank. Type the installation path in Install to Folder, or click Browse to select a location. The default location is: C:\PROGRAM FILES\NETWORK ASSOCIATES\EPO Please enter a value in the “User Name” field provided. Please enter a value in the “VirusScan Enterprise 7.0 Folder” field provided. The User name box is blank. Specify the user name of the user account that you want to use. The VirusScan Enterprise 7.0 Folder box is blank. Type the location of the binary (Setup) files in VirusScan Enterprise 7.0 Folder, or click Browse to select a location. These files are included in the POINT_PRODUCTS folder by default. Please make sure that you have granted SQL Server Administrator-level access to this NT account. Be sure that you grant SQL Server administrator permissions to the Windows NT user account you specified. Please select a Database Server in the dropdown box provided. The Use an existing server on the network option is selected, but a remote database server has not been specified. Specify a remote database server, or select another option. The drop-down list displays all remote SQL Server database servers that are in the same domain as this computer. If the desired database server doesn’t appear, type its name in the list box. NOTE If using Windows NT, MDAC 2.7 is required to display the names of remote database servers in this list. If using other operating systems, MDAC 2.5 or later is required. For instructions, see Upgrading to MDAC 2.7 on page 30. Setup has detected your system running in less than 256 colors. In order to function properly, “Microsoft Management Console” requires a minimum of 256 colors or higher. 94 ePolicy Orchestrator™ software version 3.0 The computer on which you are attempting to install the software is using a color setting with less than 256 colors (8 bit). Change the number of colors displayed on the monitor to 256 colors (8 bit) or higher. For instructions, see the Windows Help File. To open this file, click the Start button, then select Help. Troubleshooting Table 8-1. Common installation messages and their solutions (Continued) If this message appears... Then... Setup was unable to access the Domain to validate the user information you entered. The domain that you specified could not be accessed. Make sure the current logged on user has access to the domain. 1 Verify that the Domain, User Name, and Password you provided are typed correctly. 2 Verify that the user account you used to log on to this computer has access to this domain. The Agent, Console, Agent Ping, and Agent Broadcast HTTP Ports must be different. You must provide unique port numbers for all communication to and from the server. The drive must exist and be a writable local volume. The drive you specified does not exist or is read-only. Specify a valid, writable drive. The ePolicy Orchestrator Console is currently running. Please close it before running Setup. An ePolicy Orchestrator console or remote console is open. The ePolicy Orchestrator Server requires SQL 7 service pack 3, or SQL 2000 service pack 3. Install the appropriate service pack, then restart ePolicy Orchestrator Setup. The computer on which you are attempting to install the software is using a non-supported version of the database software. The HTTP ports must be between 0 and 65535. One of the port number boxes is invalid. The installer has detected that the drive does not have the proper disk space to install. The computer on which you are attempting to install the software does not have enough free disk space to complete the installation. ePolicy Orchestrator has one of the following disk space requirements: For instructions on freeing up disk space, see the Windows Help File. To open this file, click the Start button, then select Help. 250 MB - Server and Console installation Close every ePolicy Orchestrator console and remote console, then try to install the software again. For a list of requirements, see Database requirements on page 16. Type a port number between 0 and 65535. 650 MB - Server and Console Upgrade installation 120 MB - Console only installation The License file is corrupt. Please contact support for assistance. Setup is unable to read the license information required to install the software. Contact Network Associates Customer Service. For more information, see Contacting McAfee Security & Network Associates on page 11. Installation Guide 95 Troubleshooting Table 8-1. Common installation messages and their solutions (Continued) If this message appears... Then... The License file is missing. Please contact support for assistance. Setup is unable to read the license information required to install the software. Contact Network Associates Customer Service. For more information, see Contacting McAfee Security & Network Associates on page 11. The operating system you are using is not currently supported. For a complete list of system requirements, see the “ePolicy Orchestrator Installation Guide.” The passwords you entered do not match. Please try again. The computer on which you are attempting to install the software is using a non-supported version of the operating system. The supported operating systems differ depending on whether you are installing the server and console or remote console only. For a list of requirements, see Server and console requirements on page 14 or Remote console requirements on page 15, respectively. The values you typed in Password and Verify Password do not match. Specify the password of the user account that you want to use. This account is not a domain administrator. You may not be able to push the ePolicy Orchestrator Agent. The user account that you specified does not have domain administrator permissions. This BETA version of ePolicy Orchestrator has expired. Your license to use the software has expired. This computer is not in a domain. You may be unable to use the Agent Push Install feature. The computer on which you are attempting to install the software does not belong to a domain. This EVALUATION version of ePolicy Orchestrator has expired. Your license to use the software has expired. 96 ePolicy Orchestrator™ software version 3.0 If you want to deploy the agent from the console, using NT Push technology, the account you specify must have domain administrator permissions. Go to the beta feedback page on the Network Associates web site, where you can supply your comments about the beta software. For more information, see Contacting McAfee Security & Network Associates on page 11. If you want to deploy the agent from the console, using NT Push technology, the account you specify must have domain administrator permissions. Go to Network Associates web site, where you can purchase a full version of the software. For more information, see Contacting McAfee Security & Network Associates on page 11. Troubleshooting Table 8-1. Common installation messages and their solutions (Continued) If this message appears... Then... This system is not currently configured with a static IP address, which is recommended for ePolicy Orchestrator Server. The computer on which you are attempting to install the software does not use a static IP address. Unable to determine the edition of your license. Please contact support for assistance. Setup is unable to read the license information required to install the software. Unable to determine the state of your license. Please contact support for assistance. Setup is unable to read the license information required to install the software. Unable to make a connection to the database server. A connection could not be made to the corresponding ePolicy Orchestrator database server. Verify that you have entered the user name, password, and database server name correctly, then try again. We recommend using static IP addresses for ePolicy Orchestrator servers to improve performance and reduce bandwidth usage. Contact Network Associates Customer Service. For more information, see Contacting McAfee Security & Network Associates on page 11. Contact Network Associates Customer Service. For more information, see Contacting McAfee Security & Network Associates on page 11. 1 Verify that the Domain, User Name, and Password you provided are typed correctly. If this message still appears, see the ePolicy Orchestrator Installation Guide for more information about resolving this issue. 2 Verify that the database server is running. Unexpected internal error. You are using SQL Server 2000 as the ePolicy Orchestrator database, then the SQL Server 2000 service (MSSQLSERVER) was not running when you started the installation. 3 Verify that the user account you provided is valid for the database server. Start the SQL Server 2000 service, then try to install the software again. Depending on the operating system that you are using, this procedure varies. For instructions, see the Microsoft product documentation. We are unable to connect using the information you provided. The user account that you specified could not be accessed. Please check to make sure you have entered them correctly and try again. 1 Verify that the Domain, User Name, and Password you provided are typed correctly. 2 Verify that the user account you used to log on to this computer has access to this domain. Installation Guide 97 Troubleshooting Table 8-1. Common installation messages and their solutions (Continued) If this message appears... Then... You cannot install MSDE 2000 Service Pack 3 on a Backup Domain Controller. You are trying to install ePolicy Orchestrator on a Backup Domain Controller (BDC). MSDE 2000 with Service Pack 3 cannot be installed on a BDC. Do one of the following: You have chosen the user “sa” with a blank password for your SQL information. As this is a security risk ePolicy Orchestrator does not allow this. Please change the password for the “sa” user before continuing with the installation. You must reboot before installing ePolicy Orchestrator again. w Install ePolicy Orchestrator on a different computer. w Install MSDE 2000 on a remote database server before you install ePolicy Orchestrator. For instructions, see Installing MSDE 2000 manually on page 28. The system administrator (sa) login has a blank password. You must change the password of the sa user account before you can continue with the installation. For instructions, see Securing ePolicy Orchestrator databases in the ePolicy Orchestrator 3.0 Product Guide or Help. The ePolicy Orchestrator software has been previously removed. You must restart this computer before you can reinstall the software. You selected the “Use an existing server on the network:” option, but specified the name of a local database server. The Use an existing server on the network option is selected, but a local database server has been specified instead of a remote database server. Specify a remote database server name or select another option. Specify a remote database server from the list, or select another option. The list displays all remote SQL Server database servers that are in the same domain as this computer. If the desired database server doesn’t appear, type its name in the list box. NOTE If using Windows NT, MDAC 2.7 is required to display the names of remote database servers in this list. If using other operating systems, MDAC 2.5 or later is required. For instructions, see Upgrading to MDAC 2.7 on page 30. 98 ePolicy Orchestrator™ software version 3.0 A Migrating Existing Databases to SQL Server 2000 To migrate existing ePolicy Orchestrator databases from Microsoft Data Engine (MSDE) or SQL Server 7 with Service Pack 3 to SQL Server 2000, use one of the following procedures after you install ePolicy Orchestrator 3.0: n Migrating from MSDE to SQL Server 2000. n Migrating from SQL Server 7 to SQL Server 2000. Migrating from MSDE to SQL Server 2000 To migrate existing ePolicy Orchestrator databases from Microsoft Data Engine (MSDE) to SQL Server 2000, complete the following procedures after you install ePolicy Orchestrator 3.0: 1 Stopping the ePolicy Orchestrator server service on page 100. 2 Installing Client Tools only (SQL Server 2000) on page 100. 3 Backing up ePolicy Orchestrator 3.0 databases (MSDE users) on page 101. 4 Installing SQL Server 2000 on page 103. 5 Configuring the ePolicy Orchestrator server on page 103. 6 Starting the ePolicy Orchestrator server service on page 103. Migrating from SQL Server 7 to SQL Server 2000 To migrate existing ePolicy Orchestrator databases from SQL Server 7 with Service Pack 3 to SQL Server 2000, complete the following procedures. 1 Stopping the ePolicy Orchestrator server service on page 100. 2 Backing up ePolicy Orchestrator 3.0 databases (SQL Server 7 users) on page 102. 3 Installing SQL Server 2000 on page 103. 4 Configuring the ePolicy Orchestrator server on page 103. 5 Starting the ePolicy Orchestrator server service on page 103. Installation Guide 99 Migrating Existing Databases to SQL Server 2000 Stopping the ePolicy Orchestrator server service Now that you have successfully installed ePolicy Orchestrator 3.0, you need to stop the ePolicy Orchestrator server service (McAfee ePolicy Orchestrator 3.0 Server) to ensure the data integrity while you back up the database. Depending on the operating system that you are using, this procedure varies. For instructions, see the Microsoft product documentation. Installing Client Tools only (SQL Server 2000) With the ePolicy Orchestrator server service stopped, you need to install the SQL Server 2000 Client Tools before you can back up ePolicy Orchestrator 3.0 databases. 1 Insert the SQL Server 2000 CD into the CD-ROM drive of the computer. The installation menu appears. 2 Click SQL Server 2000 Components. 3 Click Install Database Server. The Welcome wizard appears. 4 Click Next twice. 5 Select Create a new instance of SQL Server, or install Client Tools, then click Next. 6 Type a Name and Company, then click Next. 7 Click Yes to agree to the terms of the license agreement. 8 Select Client Tools Only, then click Next. 9 Accept the default components and subcomponents, then click Next twice. 10 Click Finish. 100 ePolicy Orchestrator™ software version 3.0 Migrating Existing Databases to SQL Server 2000 Backing up ePolicy Orchestrator 3.0 databases (MSDE users) Now that you have installed the SQL Server 2000 Client Tools, you are ready to back up the ePolicy Orchestrator 3.0 databases. It is important to back up the database should you need to continue using Microsoft Data Engine (MSDE). Be sure to store the backup copy of the database files (for example, EPO_<SERVER>.MDF and EPO_<SERVER>.LDF) in a safe and secure location. 1 Start SQL Server 2000 Enterprise Manager. 2 In the console tree under Microsoft SQL Servers, right-click SQL Server Group, then select New SQL Server Registration. 3 Specify the desired SQL server, use the SQL Server authentication method, type the logon name (sa is the default) and password (blank is the default), and select a SQL Server group. 4 In the console tree under the SQL server you just registered | Databases, right-click the desired ePolicy Orchestrator database (for example, EPO_<SERVER>), then select All Tasks | Backup Database. The SQL Server Backup dialog box appears. 5 On the General tab, verify that the name of the ePolicy Orchestrator database appears in Database. 6 Under Backup, select Database - complete. 7 Under Destination, click Add to open the Select Backup Destination dialog box. 8 Select File name, then type the desired path or click the browse button to select a directory. 9 Under Overwrite, select Append to media. 10 Click the Options tab, then select Verify backup upon completion. 11 Click OK to save the current entries and close the SQL Server Backup dialog box. Installation Guide 101 Migrating Existing Databases to SQL Server 2000 Backing up ePolicy Orchestrator 3.0 databases (SQL Server 7 users) Now that you have stopped the ePolicy Orchestrator server service, you are ready to back up the ePolicy Orchestrator 3.0 databases. It is important to back up the database should you need to continue using SQL Server 7 with Service Pack 3. Be sure to store the backup copy of the database files (for example, EPO_<SERVER>.MDF and EPO_<SERVER>.LDF) in a safe and secure location. 1 Start SQL Server 7 Enterprise Manager. 2 In the console tree under Microsoft SQL Servers | SQL Server Group, select the SQL server where the ePolicy Orchestrator database resides. If the server doesn't appear in the console tree, you must register it. To register a SQL server, right-click SQL Server Group, then select New SQL Server Registration. Specify the desired SQL server, authentication method, and SQL Server group. 3 In the console tree under the desired SQL server | Databases, right-click the desired ePolicy Orchestrator database (for example, EPO_<SERVER>), then select All Tasks | Backup Database. The SQL Server Backup dialog box appears. 4 On the General tab, verify that the name of the ePolicy Orchestrator database appears in Database. 5 Under Backup, select Database - complete. 6 Under Destination, click Add to open the Select Backup Destination dialog box. 7 Select File name, then type the desired path or click the browse button to select a directory. 8 Under Overwrite, select Append to media. 9 Click the Options tab, then select Verify backup upon completion. 10 Click OK to save the current entries and close the SQL Server Backup dialog box. 102 ePolicy Orchestrator™ software version 3.0 Migrating Existing Databases to SQL Server 2000 Installing SQL Server 2000 Now that you have successfully backed up the ePolicy Orchestrator 3.0 databases, you can install SQL Server 2000. Use the installation or upgrade procedure that is recommended by Microsoft. At press time, the SQL Server and Microsoft Developer Network (MSDN) home pages were located at: SQL Server home page: http://www.microsoft.com/sql/default.asp MSDN home page: http://msdn.microsoft.com/default.asp NOTE You can move the ePolicy Orchestrator database to a different computer, but the name of the computer on which the ePolicy Orchestrator server resides cannot change. If you move the database, you will need to change the server configuration to use the new location. For information on this procedure, see Configuring the ePolicy Orchestrator server on page 103. Configuring the ePolicy Orchestrator server If you moved the ePolicy Orchestrator database to a different computer, you need to change the server configuration to use the new location before you can connect to it from ePolicy Orchestrator. 1 Start the Server Configuration program (CFGNAIMS.EXE). The default location is: C:\PROGRAM FILES\NETWORK ASSOCIATES\EPO\3 2 In the Server Configuration dialog box on the SQL Server tab, select the desired SQL server name and Database name. 3 Click OK to save the current entries. Starting the ePolicy Orchestrator server service Before you can begin using ePolicy Orchestrator, you need to restart the ePolicy Orchestrator server service (McAfee ePolicy Orchestrator 3.0 Server). Depending on the operating system that you are using, this procedure varies. For instructions, see the Microsoft product documentation. Installation Guide 103 Migrating Existing Databases to SQL Server 2000 104 ePolicy Orchestrator™ software version 3.0 Index A administrator user account, changing default password, 51 agent for NetWare system requirements, 21 agent for WebShield appliances system requirements, 22 agent for Windows system requirements, 18 audience for this manual, 7 AVERT Anti-Virus Emergency Research Team, contacting, 11 B beta program, contacting, 11 C Chinese reports, requirements, 18 client computer requirements on Windows 95, 18 configuring products via ePolicy Orchestrator (See product Configuration Guide) console requirements, 14 contacting McAfee Security, 11 conventions used in this manual, 8 customer service, contacting, 11 D DAT file updates, web site, 11 database backing up, 59 calculating number of SQL licenses, 16 system requirements, 16 database software, 28 determining when to install, 27 migrating to SQL Server 2000, 99 upgrading to MDAC, 30 distributed repository requirements, 17 download web site, 11 downloading the software, 32 E error messages list of, 92 troubleshooting process, 91 F first-time installation calculating number of SQL licenses, downloading the software, 32 post-installation checklist, 78 pre-installation checklist, 26 remote consoles, 52 server and console, 41 16 G getting more information, 9 H HELP application, 9 I installation considerations migrating existing databases to SQL Server 2000, 99 installing ePolicy Orchestrator Small Business Edition (See the Getting Started Guide) installing MSDE 2000, 28 installing the software calculating number of SQL licenses, 16 downloading, 32 post-installation checklist, 78 pre-installation checklist, 26 Installation Guide 105 Index McAfee AutoUpdate Architect, requirements, 13 agent for NetWare, 21 K KnowledgeBase search, 11 Korean reports, requirements, 18 agent for WebShield appliances, 22 agent for Windows, 18 console, 14 database, 16 distributed repositories, 17 operating systems language support, L language support of operating systems, 22 language version of software, determining, 87 licenses for SQL, calculating, 16 M McAfee AutoUpdate Architect importing repositories, 82 McAfee Security customer contacts, 10 to 11 McAfee Security University, contacting, 11 MDAC determining the version number, 30 installing, 31 upgrading, 30 messages list of, 92 troubleshooting process, 91 migrating to SQL Server 2000 from MSDE, 99 from SQL Server 7, 99 MSDE 2000, installing, 28 O operating systems language support, 22 P post-installation checklist, 78 pre-installation checklist, 26 PrimeSupport, 11 product training, contacting, 11 R README file, 10 remote console requirements, 15 removing ePolicy Orchestrator, 89 reporting requirements, 17 to 18 repository list importing, 82 106 ePolicy Orchestrator™ software version 3.0 82 remote console, 15 reporting, 18 server, 14 SuperAgent, 21 resources contacting McAfee Security, 22 11 S server and console upgrade, 60 server requirements, 14 service portal, PrimeSupport, 11 SITELIST.XML (See repository list) SQL licenses, calculating number of, 16 starting the software, 87 changing the default administrator password, 51 determining the language version, 87 submitting a sample virus, 11 SuperAgent system requirements, 21 system requirements, 13 agent for NetWare, 21 agent for WebShield appliances, 22 agent for Windows, 18 console, 14 database, 16 distributed repositories, 17 operating systems language support, 22 remote console, 15 reporting, 17 to 18 server, 14 SuperAgent, 21 Index T technical support, 11 training web site, 11 troubleshooting list of messages, process, 91 92 U uninstalling ePolicy Orchestrator, 89 update repository requirements, 17 upgrade installation backing up databases, 59 calculating number of SQL licenses, downloading the software, 32 post-installation checklist, 78 pre-installation checklist, 26 remote consoles, 69 server and console, 60 upgrade web site, 11 16 V Virus Information Library, 11 virus, submitting a sample, 11 W Windows 95 computers requirements, 18 Installation Guide 107 Index 108 ePolicy Orchestrator™ software version 3.0