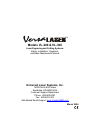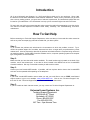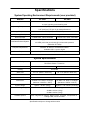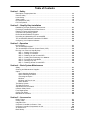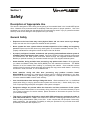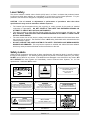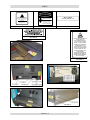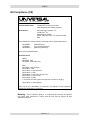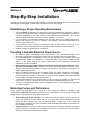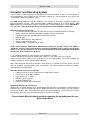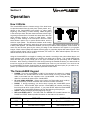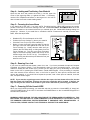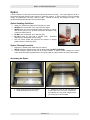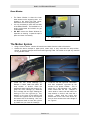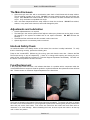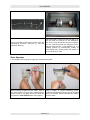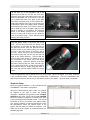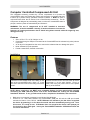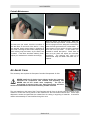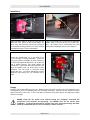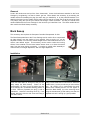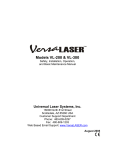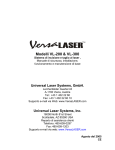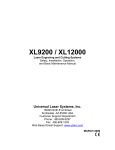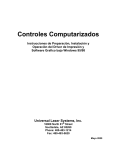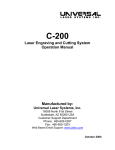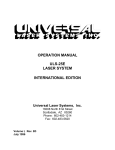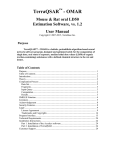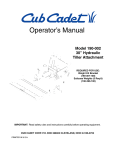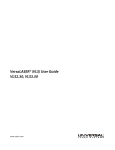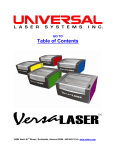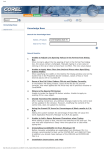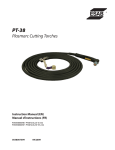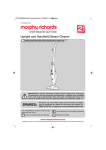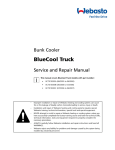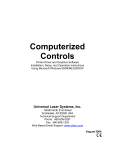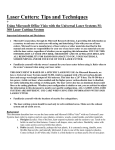Download Universal Laser Systems VL-300 Specifications
Transcript
Models VL-200 & VL-300 Laser Engraving and Cutting Systems Safety, Installation, Operation, and Basic Maintenance Manual Universal Laser Systems, Inc. 16008 North 81st Street Scottsdale, AZ 85260 USA Customer Support Department Phone: 480-609-0297 Fax: 480-609-1203 Web Based Email Support: www.VersaLASER.com March 2004 Notice This publication and its contents are proprietary to Universal Laser Systems, Inc. (ULS), and are intended solely for the contractual use of ULS, Inc. customers. While reasonable efforts have been made to assure the accuracy of this manual, ULS shall not be liable for errors contained herein or for incidental or consequential damage in connection with the furnishing, performance, or use of this material. ULS reserves the right to revise this manual and make changes from time to time without obligation by ULS to notify any person of such revision or changes. ULS does not assume any liability arising out of the application or use of any products, circuits, or software described herein. Neither does it convey a license under its patent rights nor the patent rights of others. This publication and its contents may not be reproduced, copied, transmitted, or distributed in any form, or by any means, radio, electronic, mechanical, photocopying, scanning, facsimile, or otherwise, or for any other purpose, without the prior written permission of ULS. ULS provides no warranties whatsoever on any software used in connection with a ULS Laser Engraving System, express or implied. Neither does it guarantee software compatibility with any off-the-shelf software package or any software program that has not been written by ULS. Intended use of this system must be followed within the guidelines of this manual. In no event will ULS be liable for any damages caused, in whole or in part, by customer, or for any economic loss, physical injury, lost revenue, lost profits, lost savings or other indirect, incidental, special or consequential damages incurred by any person, even if ULS has been advised of the possibility of such damages or claims. HP is a registered trademark of Hewlett-Packard Corporation. Windows is a registered trademark of Microsoft Corporation. Macintosh is a registered trademark of Apple Computer Corporation. PostScript, Photoshop, and Streamline are registered trademarks of Adobe Systems Inc. CorelDRAW is a registered trademark of Corel Corporation. AutoCAD is a registered trademark of AutoDesk Inc. ULS Platforms are protected under one or more of U.S. patents 5,661,746; 5,754,575; 5,867,517; 5,881,087; 5,894,493; 5,901,167; 5,982,803; 6,181,719; 6,313,433; 6,342,687; 6,424,670; 6,423,925. Other U.S. and International patents pending. © Universal Laser Systems Inc., 2003 All Rights Reserved Introduction All of us at Universal Laser Systems, Inc. (ULS) would like to thank you for your purchase. Since 1988, the staff at ULS has been dedicated to total customer satisfaction. When you buy Universal you get more than a money making product, you get a team of talented, experienced, and enthusiastic people who are focused on your satisfaction. Our commitment is to help you be successful right now and in the future. To begin with, we highly recommend that this entire manual be read before attempting to use the device. The manual includes important information about safety, assembly, use, troubleshooting, and basic maintenance. How To Get Help Before contacting our Technical Support Department, make sure that you have read this entire manual as well as any other accompanying manuals included with your laser system. Step 1: Try to recreate the problem and write down the circumstances in which the problem occurred. Try to recall if the problem began all of a sudden, worsened over time, or began after you performed any recent maintenance. Also be prepared to describe all pertinent information about the computer being used such as graphics software, VersaLASER Controller software version, computer operating system and computer type, configuration, and accessories. Step 2: Make sure that you have the serial number available. The serial number tag is located on the back of the machine, next to the exhaust port. It can also be found located in the ABOUT tab of the VersaLASER Controller software. We may not be able to assist you without this number. Step 3: Contact your local VersaLASER reseller. If possible, call from a phone that is close to the VersaLASER so that it can be operated while speaking on the telephone. Step 4: If your local VersaLASER reseller cannot assist you and you would like to use our FREE, email based support system, log on to our website: www.VersaLASER.com. Click on the “Technical Support” link, then click on the “Technical Support Request Form” and follow the instructions. Step 5: If you are unable to obtain Internet access, you may contact our Technical Support Department at: Universal Laser Systems, Inc. Technical Support Department 16008 North 81st Street Scottsdale, AZ 85260 Phone: 480-609-0297 Fax: 480-609-1203 M-F 7am – 6pm Arizona Time Specifications System Operating Environment Requirements (user provided) Model Operating Environment VL-200 VL-300 Well-ventilated office (recommended) or clean, light-duty manufacturing area Operating Temperature 50ºF (10ºC) to 95ºF (35º C) capable 73ºF (22ºC) to 77ºF (25º C) for best performance Storage Temperature 50ºF (10ºC) to 95ºF (35º C) Operating Humidity Non-condensing Electrical Power Particulate/Odor Outside Ventilated Exhaust System 110/220 VAC, 10/5A, Grounded 110/220 VAC, 10/5A, Grounded High-pressure vacuum blower capable of 150 CFM (cubic feet per minute) @ 6 inches static pressure (255m3/hr at 1.5kPa) Computer Requirement Windows XP Home or Professional Editions Available USB 1.1 port or higher Software Requirement Any Windows based Graphics or CAD application System Specifications Laser Safety CO2 Laser, Interlocked Safety Enclosure = Class I Red Diode Pointer = Class IIIa Laser Source 25 or 30 watt CO2 Laser Cooling Work Area 30,40, or 50 watt CO2 Laser Air Cooled 16” x 12” (406.4 x 304.8 mm) 24” x 12” (609.6 x 304.8 mm) Printer Driver Windows XP Hardware Interface USB 1.1 Dimensions 26”Wide x 25” Deep x 14”Height (660.4mm x 635mm x 355.6) 34”Wide x 25” Deep x 14”Height (863.6mm x 635mm x 355.6) System Weight System = 85 lbs. (38 kg) System = 100–106 lbs. (45-48 kg) Laser Cartridge Weight 25/30 Watt = 20 lbs (9 kg) 40 Watt = 23 lbs (10 kg) 50 Watt = 26 lbs (12 kg) Available Options Cart, Integrated Air Cleaner, Rotary Fixture, Air Assist, Compressed Air, Cutting Table, Focus Lens Kits Specifications subject to change without notice Table of Contents Section 1 - Safety Description of Appropriate Use ................................................................................. 1-1 General Safety ........................................................................................................ 1-1 Laser Safety............................................................................................................ 1-2 Safety Labels .......................................................................................................... 1-2 EU Compliance (CE)................................................................................................ 1-4 FCC Compliance..................................................................................................... 1-5 Section 2 – Step-By-Step Installation Establishing a Proper Operating Environment ............................................................ 2-1 Providing a Suitable Electrical Power Source............................................................. 2-1 Extracting Fumes and Particulates ............................................................................ 2-1 Computer and Operating System.............................................................................. 2-2 Recommended Software Programs .......................................................................... 2-3 Unpacking and Assembling the VersaLASER ............................................................ 2-3 The VersaLASER Software Installation CD-ROM....................................................... 2-4 Configuring Your Graphics Software ......................................................................... 2-5 Section 3 –Operation How it Works........................................................................................................... 3-1 The VersaLASER Keypad ........................................................................................ 3-1 The VersaLASER On-screen Control Panel (VCP)..................................................... 3-2 Running Your First Job, Step-By-Step ....................................................................... 3-3 Step 1 - Creating Your Artwork ........................................................................... 3-3 Step 2 – Printing Your Artwork ............................................................................ 3-3 Step 3 – Powering On the VersaLASER.............................................................. 3-4 Step 4 – Loading and Positioning Your Material ................................................... 3-4 Step 5 – Focusing the Laser Beam ..................................................................... 3-4 Step 6 – Running Your Job................................................................................. 3-4 Step 7 – Powering Off the VersaLASER.............................................................. 3-4 Section 4 – Basic System Maintenance Safety ..................................................................................................................... 4-1 Cleaning and Maintenance Supplies ......................................................................... 4-1 Optics ..................................................................................................................... 4-2 Optics Handling Guidelines ................................................................................ 4-2 Optics Cleaning Procedure ................................................................................. 4-2 Accessing the Optics ......................................................................................... 4-2 #2 Mirror ........................................................................................................... 4-3 #3 Mirror and Focus Lens ................................................................................... 4-3 Beam Window ................................................................................................... 4-4 The Motion System.................................................................................................. 4-4 The Main Enclosure................................................................................................. 4-5 Adjustments and Lubrication..................................................................................... 4-5 Interlock Safety Check ............................................................................................. 4-5 Fuse Replacement ................................................................................................... 4-5 Cooling Fan Filters ................................................................................................... 4-6 Maintenance Schedule............................................................................................. 4-6 Section 5 – Accessories Rotary Fixture.......................................................................................................... 5-1 Cutting Table ........................................................................................................... 5-4 Integrated Cart ........................................................................................................ 5-6 Computer Controlled Air Cleaner / Cart ..................................................................... 5-6 Computer Controlled Compressed Air Unit ................................................................ 5-9 Air Assist Cone ...................................................................................................... 5-10 Back Sweep .......................................................................................................... 5-12 Section 1 Safety Description of Appropriate Use This device is designed for laser cutting and engraving of the materials listed in the VersaLASER printer driver. Materials to be processed must fit completely inside the system for proper operation. Use of the equipment in a manner other than that described in this manual may result in injury to yourself and others and may cause severe damage to the equipment and your facility. General Safety • Exposure to the laser beam may cause physical burns and can cause severe eye damage. Proper use and care of this system are essential to safe operation. • Never operate the laser system without constant supervision of the cutting and engraving process. Exposure to the laser beam may cause ignition of combustible materials and start a fire. A properly maintained fire extinguisher should be kept on hand at all times. • A properly configured, installed, maintained, and operating particulate/fume exhaust system is mandatory when operating the laser system. Fumes and smoke from the engraving process must be extracted from the laser system and either filtered through the Integrated Exhaust Filtration Module (an optional accessory) or exhausted outside through a user supplied exhaust system. • Some materials, during and after laser processing, may produce toxic fumes. We suggest that you obtain the Material Safety Data Sheet (MSDS) from the materials manufacturer. The MSDS discloses all of the hazards when handling or processing that material. Some materials continue emitting fumes for several minutes after laser processing and may pose a health hazard. Avoid using this device in small, enclosed, or non-ventilated areas. • Some materials, during and after laser processing, may produce corrosive fumes. DISCONTINUE processing any material that produces signs of chemical deterioration in the laser system such as rust, metal etching or pitting, peeling paint, etc. Damage to the laser system from corrosive materials is NOT covered under warranty. • Care should be taken when moving or lifting this device. Obtain assistance from 1 or 2 additional people when lifting or carrying (secure motion system and access door). Severe bodily injury may occur if improper lifting techniques are applied or the system is dropped. • Dangerous voltages are present within the electronics and laser enclosures of this system. Although access to these areas is not necessary during normal use, if it becomes necessary to open one of these enclosures for service reasons, please remember to disconnect the power cord from your electrical supply. • This device is specifically designed to comply with CDRH performance requirements under 21 CFR 1040.10 and 1040.11. CDRH is the Center for the Devices of Radiological Health division of the Food and Drug Administration (FDA) in the USA. It also complies with CE (European Community) safety regulations. No guarantees of suitability or safety are provided for any use other than those specified by Universal Laser Systems, Inc. SAFETY Laser Safety The device contains a sealed carbon dioxide (CO2) laser in a Class I enclosure that produces intense invisible and visible laser radiation at a wavelength of 10.6 microns in the infrared spectrum. For your protection, this enclosure is designed to completely contain the CO2 laser beam. CAUTION – Use of controls or adjustments or performance of procedures other than those specified herein may result in hazardous radiation exposure. • • • • The intense light that appears during the engraving or cutting process is the product of material combustion or vaporization. DO NOT STARE AT THIS LIGHT FOR EXTENDED PERIODS OR ATTEMPT TO VIEW IT WITH OPTICAL INSTRUMENTS. This device contains a visible Red Dot Pointer (Class IIIa, 5mw maximum output, 630-680 nm). DO NOT STARE AT THIS RED LIGHT FOR EXTENDED PERIODS OR ATTEMPT TO VIEW IT WITH OPTICAL INSTRUMENTS. The user access door of this device is safety interlocked and will disable the CO2 laser beam when the access door is opened. The Red Dot Pointer is NOT safety interlocked and is activated when the user access door is open. DO NOT OPERATE THE LASER SYSTEM IF ITS SAFETY FEATURES HAVE BEEN MODIFIED, DISABLED OR REMOVED. This may lead to exposure to invisible and visible CO2 laser radiation which may cause permanent blindness and/or severe burns to the skin. Safety Labels CDRH and CE regulations require that all laser manufacturers affix warning labels in specific locations throughout the equipment. The following warning labels are placed on the laser system for your safety. DO NOT remove them for any reason. If the labels become damaged or are removed for any reason, DO NOT OPERATE the laser system and immediately contact Universal Laser Systems, Inc. for free replacements. Labels are NOT to scale. WARNING NEVER OPERATE THE LASER SYSTEM WITHOUT CONSTANT SUPERVISION Scottsdale, Arizona Model No: Manufactured: Serial No: Made in USA 221-0002-0 EXPOSURE TO THE LASER BEAM MAY CAUSE IGNITION OF COMBUSTIBLE MATERIALS WHICH CAN CAUSE SEVERE DAMAGE TO THE EQUIPMENT 221-0012-0 THIS EQUIPMENT CONFORMS TO PROVISIONS OF US 21 CFR 1040.10 AND 1040.11 221-0015-0 DANGER DANGER INVISIBLE AND VISIBLE LASER RADIATION WHEN OPENAND INTERLOCK FAILED OR DEFEATED AVOID EYE OR SKIN EXPOSURE TO DIRECT OR SCATTERED RADIATION INVISIBLE AND VISIBLE LASER RADIATION WHEN OPEN AVOID EYE OR SKIN EXPOSURE TO DIRECT OR SCATTERED RADIATION INVISIBLE LASER RADIATION IS EMITTED FROM THIS APERTURE 221-0016-0 221-0017-0 221-0018-0 WARNING TO AVOID RISK OF ELECTRIC SHOCK ALWAYS DISCONNECT POWER CORD BEFORE REMOVING THIS COVER 221-0020-0 AVOID EXPOSURE INPUT POWER: 110 VAC; 50/60 Hz; 10 A 221-0022-0 Section 1-2 221-0031-0 SAFETY DANGER CAUTION LASER RADIATION DO NOT STARE INTO BEAM OR VIEW DIRECTLY WITH OPTICAL INSTRUMENTS CLASS 3A LASER PRODUCT LASER RADIATION - AVOID DIRECT EYE EXPOSURE INPUT POWER: 220 VAC; 50/60 Hz; 5 A LASER DIODE WAVELENGTH: 630-680 nm MAX. OUTPUT: 5 mW CLASS IIIa LASER PRODUCT LASER DIODE WAVELENGTH: 630-680 nm MAX. OUTPUT: 5 mW 221-0033-0 221-0034-0 221-0065-0 221-0036-0 WARNING THIS SYSTEM IS DESIGNED FOR USE WITH INERT AND NON-OXIDIZING GASES ONLY (i.e. DRY CLEAN AIR, CARBON DIOXIDE, HELIUM, NITROGEN). CONNECTING FLAMMABLE OR OXIDIZING GASES TO THIS SYSTEM CREATES A SERIOUS SAFETY AND/OR FIRE HAZARD. DO NOT CONNECT ANY GAS SOURCES EXCEEDING 75 PSI (5 ATM) PRESSURE. UNIVERSAL LASER SYSTEMS ASSUMES NO RESPONSIBILITY ARISING FROM THE IMPROPER USE OF THIS SYSTEM. 221-0037-0 Section 1-3 SAFETY EU Compliance (CE) L A S E R S Y S T E M S I N C. Product Identification: VersaLASE R VL-200 and VL-300 Laser Engraving and Cutting Systems Manufacturer: Universal Laser Systems, Inc. st 16008 N. 81 St. Scottsdale, AZ 85260 Phone: (480) 483-1214 Fax: (480) 483-5620 USA This equipment Is manufactured in conformity with the following directives: 89/336/EEC 73/23/EEC 89/392/EEC (EMC Directive) (Low Voltage Directive) (Machinery Directive) based on the standards listed. Standards Used: Safety: EN 60950: 1995 EN 60825: 1994 (Class IIIa) EMC: EN 55022: 1995 (Class A) EN 50082-1: 1992 EN 61000-3-2: 1996 (class A) EN 61000-3-3: 1995 EN 60000-4-2: 1993 (4kV CD, 8kV AD) EN 61000-4-3: 1997 (3 V/m) EN 61000-4-4: 1995 (1 kV power line, N/A signal lines (less than 3 meters in length)) EN 61000-4-5: 1996 (class 3) Note: This is not a declaration of conformity. The importer of this equipment supplies the declaration of conformity. Warning - This is a Class A product. In a domestic environment, this product may cause radio interference in which case the user may be required to take adequate measures. Section 1-4 SAFETY FCC Compliance This ULS laser system has been tested and found to comply with Federal Communication Commission (FCC) directives regarding Electromagnetic Compatibility (EMC). In accordance with these directives ULS is required to provide the following information to its customers. FCC Compliance Statement and Warnings This device complied with FCC Rules Part 15. Operation is subject to the following two conditions: 1. This device may not cause harmful interference, and 2. This device must accept any interference received, including interference that may cause undesired operation. This equipment has been tested and found to comply with the limits for a Class A digital device as set forth in Part 15 of the FCC Rules. These limits are designed to provide reasonable protection against harmful interference when the equipment is operated in a commercial environment. This equipment generates, uses and can radiate radio frequency energy and, if not installed and used in accordance with manufacturer’s instructions, may cause harmful interference to radio communications. Operation of this equipment in a residential area is likely to cause harmful interference in which case the user will be required to correct the interference at his or her own expense. Users should be aware that changes or modifications to this equipment not expressly approved by the manufacturer could void the user’s authority to operate the equipment. This equipment has been type tested and found to comply with the limits for a Computing Device per FCC part 15, using shielded cables. Shielded cables must be used in order to insure compliance with FCC regulations. Section 1-5 Section 2 Step-By-Step Installation In this section we will step you through site preparation, computer and software setup, and unpacking and assembling the VersaLASER. Please follow the instructions in the order shown. Establishing a Proper Operating Environment • • • • The device MUST be installed in an office-type or light duty manufacturing environment. Airborne pollutants can damage the device. Keep the device isolated from any sandblasting, sanding or machining equipment or any other machinery that produces airborne particles. Also, do not operate or store this device near sources of water, saltwater, or oil vapor. For best results, we recommend operating this air-cooled device in the ambient temperature range of 73ºF (22ºC) to 77ºF (25º C). However, it can operate in the ambient temperature range of 50ºF (10ºC) to 95ºF (35º C). Avoid storing the device outside the temperature range of 50ºF (10ºC) to 95ºF (35º C) as excessively cold or hot temperatures can damage the laser cartridge or reduce its lifetime. Ambient humidity levels must be non-condensing. Providing a Suitable Electrical Power Source • • • • • • The electrical power requirements can be found either in the “Specifications” table in the beginning of this manual or printed on the sticker next to the power inlet of the VersaLASER. The VersaLASER and VersaLASER accessories are equipped with standard IEC 60320 “computer style” power cord receptacles. A power cord may or may not be included with the device. If the power cord is not present, please refer to the “Additional Requirements” supplement for more information. Never remove the ground (earth) lead to the electrical cord and plug the system into a nongrounded (non-earthed) outlet. Operating the device without the ground connection is very dangerous and can lead to a severe, if not fatal, electrical shock. It may also cause the device to exhibit unpredictable behavior. Noisy or unstable electricity as well as voltage spikes may cause interference and possible damage to the device’s electronics. If electrical power fluctuations, brown outs, or constant power outages are a problem in your area, an electrical power stabilizer, UPS (Uninterruptible Power Supply), or backup generator may be required. To prevent the overload of your electrical power circuit or to control an unstable or noisy electrical power source, it may be necessary to connect the device to a dedicated electrical circuit. The device is designed as a Class I, Group A, pluggable device. It is also designed for connection to IT power systems. Extracting Fumes and Particulates Fumes, smoke, and particulates are a byproduct of the cutting and marking of materials in the VersaLASER and MUST be extracted (vacuumed) from the VersaLASER. You may choose to either filter the byproducts or exhaust them to the outside environment. • • External Exhaust (most common): We recommend that you contact a local contractor to design and install an exhaust system that not only meets the minimum requirements of this device but also complies with local environmental laws. Please refer to the “Additional Requirements” supplement for more information about exhausting particulates, smoke and fumes to the outside environment. Filtration System: If you have chosen to purchase the optional Computer Controlled Air Cleaner (CCAC) accessory, exhausting to the outside environment is not required but is recommended. Refer to the Accessories section for more details. INSTALLATION Computer and Operating System Your computer is critical component in the operation of the VersaLASER. In fact, you cannot power on the VersaLASER if your computer is not connected, powered on, running Windows, and running the VersaLASER Control Panel software (VCP). Only ONE VersaLASER per computer is allowed. You will need to purchase a separate computer for each VersaLASER you own. Also, the VersaLASER is NOT designed to be a network printer. YOU MUST operate the VersaLASER using the computer that is directly attached to it via the PROVIDED, 3 foot, USB cable. USB cables longer than 3 feet may cause the VersaLASER to malfunction. Minimum Computer Requirement • A PC-based computer with either the Windows XP Home or Professional Edition operating system. MacIntosh computers are NOT compatible with the VersaLASER • 1.5GHz processor with 256 MB RAM and a 40 GB hard drive • CDROM drive • Monitor (minimum 800 x 600 resolution) • Mouse or other pointing device • Available USB 1.1 compliant port (or higher) NOTE: Some computer motherboard manufacturers USB ports DO NOT comply with USB 1.1 standards. This may cause erratic behavior from the VersaLASER such as freezing and lock-ups. If this occurs, you may need to do one of the following although we have found that item #2 below has been the best solution to the problem: 1) Try a different USB port on that computer or use a different computer 2) Add a USB port PCI card that is compliant with version 1.1 and install it into your computer 3) Purchase an external USB port hub, that has its own AC power adapter, and install it between the computer’s USB port and the VersaLASER’s USB port. Other USB peripheral devices that demand a large amount of computer processing power may slow down the operation and productivity of the VersaLASER. We recommended not using these devices while operating the VersaLASER. Recommended Accessories or Upgrades • Faster processor (2.0 GHz or higher) with 512 MB RAM or greater • Larger hard drive (80 GB or greater) • Large monitor (17” or larger) • 600 DPI scanner (optical) • Writeable CDROM drive • Internet connection and email address Optimizing Windows XP Performance Windows XP, by default, displays many “visual effects” that slow down the computer by utilizing RAM and processor time. We recommend that you turn OFF these effects by right-clicking on the My Computer icon on your desktop, then click Properties and then click the Advanced tab. In the Performance section, click Settings, then click Adjust For Best Performance, and then click Apply. Please contact Microsoft about questions regarding the upgrading and the use Microsoft products. Section 2-2 INSTALLATION Recommended Software Programs All software necessary to control the VersaLASER is included. However, the software necessary to create the artwork is NOT included. ULS recommends the following software for use with the VersaLASER: • • • • • Graphics Programs CorelDRAW11 (recommended)** or Macromedia Freehand Bitmap / Scanning Software Adobe Photoshop (recommended) or Corel PHOTO -PAINT** Raster to Vector Conversion Software Adobe Streamline (recommended) or CorelTRACE** CAD Software AutoCAD or AutoCAD LT for Windows FONTS Use True Type fonts ONLY. Do not use PostScript or bitmapped fonts. **Most users purchase the CorelDRAW11 Graphics Suite package which contains all the software necessary to operate the VersaLaser to its fullest capability. Earlier versions of CorelDRAW have experienced problems with the XP operating system, which in turn, causes problems with the operation of the VersaLASER. As a result ULS recommends CorelDRAW11 over earlier versions. Whether you decide to use CorelDRAW11 or a different graphics software package, it is critical that you fully understand how to use the software in order to successfully operate the VersaLaser. While ULS has made reasonable efforts to make the VersaLaser as compatible as possible with graphics and CAD software written for the Windows XP operating systems, ULS cannot guarantee complete compatibility with any software not manufactured by ULS. Unpacking and Assembling the VersaLASER 1. 2. 3. 4. With the assistance of one or two other people, pick up the VersaLASER and place it on top of a table strong enough to support its weight (refer to the specifications section). To lift the unit properly, note the lifting points shown by the arrows. Completely open the access door by lifting up on the handle. Remove all packing material that may be used to secure the motion system arm during shipment. YOU MUST DO THIS BEFORE PLUGGING IN THE POWER CORD OTHERWISE SERIOUS DAMAGE MAY OCCUR. Gently move the arm toward and away from you. It should slide freely. The motion system arm cover is hinged and is held down by magnets. Grasp the bottom of the cover and rotate it up to expose the motion system carriage. Remove any remaining packing material that may be preventing the motion system carriage from sliding left and right. Close the cover. NOTE: Your chosen software MUST be installed and operational before proceeding to the next step. Section 2-3 INSTALLATION 1. Power on your computer and boot into Windows. If your computer is already running, save your work and close all programs except Windows. 2. Connect the power cord rf om your power source to the power cord inlet (6) of the VersaLASER. 3. If you have an external exhaust system, connect your external exhaust hose to the exhaust port (5) and secure with a hose clamp. 4. Connect a provided USB cable from USB port (1) of the VersaLASER to an available USB port in your computer. 1. 2. 3. 4. 5. 6. 7. First USB port (to computer) Second USB port (to optional accessory) Third USB port (to optional accessory) USB connectivity and status LED’s. Exhaust port Power cord inlet Air hose connection NOTE: If you purchased either the Computer Controlled Air Cleaner (CCAC) or the Computer Controlled Compressed Air Unit (CCAU), DO NOT connect their respective USB cables to the VersaLASER at this time. We will address those options later in this section. • After you have connected the USB cable and within about 15 sections the “Found New Hardware Wizard” dialog box will appear. • Windows asks if you would like to install the software automatically or you choose to install from a specified location (Advanced). Select the advanced method and click “Next”. Select the “Search Removable Media” choice and proceed to the next step. The VersaLASER Software Installation CD-ROM The VersaLASER Software Installation CD-ROM can be found in a pocket on the inside of the back cover of this manual. • Insert the CD-ROM into your CD-ROM drive now and click “Next”. • The software will begin loading and the Windows Logo Testing warning will appear. Ignore this statement by Microsoft and simply click “Continue Anyway”. • The VersaLASER software will continue to load and at some point may ask you for your VersaLASER model type. Choose the appropriate model. If you choose a model that does not match what you have purchased, you will have problems running the VersaLASER. If you are unsure what model you have, refer to the serial tag located on the back of your VersaLASER. • Click “Finish” to complete the installation and RE-BOOT your computer. • If you purchased the Computer Controlled Air Cleaner (CCAC) accessory and/or the Computer Controlled Compressed Air Unit (CCAU), at this time, proceed to Section 5 of this manual and follow the installation instructions for that device. When you have completed the installation, return to this section to continue configuring the software. Section 2-4 INSTALLATION Configuring Your Graphics Software After the VersaLASER software installation is completed, you must configure your graphics software to work correctly with the VersaLASER. The basic setup should include the following: • Set the default page orientation to Landscape and page size to a width of 16 inches (406.4mm) (model VL-200) or 24 inches (609.6mm) (model VL-300) and height of 12 inches (304.8mm). • Set the default line thickness to Hairline or the smallest available by the software (for vector output). • Use only the color Black for fills for raster engraving, Red outlines for vector cutting, and Blue outlines for vector marking. We will discuss more about using your graphics software in Section 3 of this manual. Since most users use CorelDRAW11, we have included the following specialized configuration instructions: CorelDRAW11 1. Using Windows Explorer, locate the file named “VersaLASER.CPL”, on the VersaLASER Installation CD, and copy this file over to the C:\Program Files\Corel\Corel Graphics 11\Custom Data\Palettes folder. 2. While still in Explorer, locate a file named “corelapp.ini” located in the C:\Program Files\Corel\Graphics11\Config folder. Double-click on the file it will open up in Notepad. Scroll down past the semi-colons to the [Config] header. Then scroll down 22 lines to the line that reads “Fontrasterizer=1”. Change the 1 to a 0 (this is a zero, not an o), save the file, and exit Notepad. 3. Open CorelDRAW11 and start a new graphic. 4. In the menu bar, click on “Window”, then “Color Palettes”, and then click “None”. Once again click “Window”, then “Color Palettes”, and then “Open Palette”. In the pop-up box, double-click on "VersaLASER.CPL" which allows it to appear on the right side of the screen. 5. On the property bar, click on the landscape orientation (the sideways rectangle). Enter the page width of 16 inches (406.4mm) (model VL-200) or 24 inches (609.6mm) (model VL-300) and height of 12 inches (304.8mm). 6. The rulers on screen need to match the rulers in the VersaLASER. Adjust the ruler's vertical origin by double-clicking directly on the vertical (side) ruler. The “Options” dialog box will appear. In the vertical origin box, type in 12 inches (304.8mm) 7. Set the default value for line width and color of the graphic objects, by clicking the outline tool and then the outline pen dialog in the flyout. With “Graphic” being the only selection checked, click “OK”. Click the down arrow in the Color dropdown box to expand the list and click on the color red. Click the down arrow in the “Width” dropdown box and click “Hairline”. The units can be “inches”, “millimeters” or anything else you prefer. Click “OK to close the Outline Pen dialog box. 8. In the top menu, click “Tools, then click “Color Management”. Click on the down arrow to expand the “Style” dropdown list. Click “Color Management Off”, and then click “OK”. 9. Finally, at the top of the screen, click on “Tools”, then “Options”, then “Document”, and then select “Save Options as Defaults for New Documents”. Make sure ALL the options listed are CHECKED then click “OK”. 10. The setup defaults for CorelDRAW11 are now complete. Whenever you start a new document, all of the default settings that we had setup will automatically apply to the new document. Remove the VersaLASER Installation CD-ROM from your CD-ROM drive and store it either back into the pocket of the rear cover of the manual or in a safe place. Section 2-5 Section 3 Operation How it Works The VersaLASER uses the intense energy of the laser beam to vaporize material from the work piece (wood, plastic, etc.), placed on the VersaLASER work surface, by either raster engraving, vector cutting, or vector marking. Raster engraving is the technique where the laser beam traverses left and right, engraving horizontal lines of material as it steps down the work piece vertically, similar to a laser or inkjet printer. Vector cutting or vector marking is the technique in which the laser beam follows a path to cut or mark a desired outline, which is Raster Vector similar to a pen plotter. The difference between vector cutting (completely passing through the work piece) and vector marking the material (lightly marking the surface) is laser power applied. You determine whether you want your artwork raster engraved, vector marked, or vector cut into the work piece by the colors you assign to the elements of the objects in your graphic images. Black colored (filled) and shades of black (grays or grayscale) objects will raster engrave. Red colored outlined objects, set to a hairline thickness, will vector cut. Blue outlined objects, also set to a hairline thickness, will be vector marked. Using the VersaLASER is as simple as creating your artwork, according to the rules outlined above, and simply printing to the VersaLASER as you would to any other type of printer. The VersaLASER printer driver will then pop up and prompt you for the type of material you are processing and its measured thickness. After choosing a material from the list and entering the material thickness, your artwork will be turned into a print job and stored in the VersaLASER print cache on your hard drive. You can then use the VersaLASER On-Screen Control Panel to select and preview the saved print job you wish to run, position your material in the VersaLASER, and press the START button. The VersaLASER Keypad • • • • • POWER: Turns the VersaLASER on ONLY if the computer is powered on, booted into Windows, the VersaLASER On-Screen Control Panel is running, and the USB cable is connected from the computer to the VersaLASER. Also, holding the key down for 5 seconds will power off the VersaLASER. UP and DOWN ARROWS: Raises and lowers the Z-axis table (work surface). Press momentarily for slow movement and hold down for faster movement. PAUSE: If, during processing, you wish to stop or pause the VersaLASER, press PAUSE once. Press PAUSE again and the VersaLASER will resume processing from the point at which it was “paused”. If you press START while the VersaLASER is “paused” the VersaLASER will start over from the beginning of the print job. START: Begins processing from the beginning of a job. RED and GREEN LED’s: The RED LED and GREEN LED located between the PAUSE and START buttons provide information on the status of the machine. CONDITION RED LED GREEN LED OFF The user door is closed The VersaLASER is off ON The user door is open The VersaLASER is on SYSTEM OPERATION The VersaLASER On-Screen Control Panel (VCP) The purpose of the VersaLASER On-Screen Control Panel (VCP for short) is to be able to remotely control your VersaLASER by being able to view and print your stored print jobs. You will not be able to operate the VersaLASER without the VCP running in the taskbar. Once you have installed the VCP using the installation disk, a green, square-shaped icon will appear in the lower right corner of your Windows taskbar. This icon indicates that the VCP is active. It will automatically activate itself every time you power on your compute. If for any reason the VCP is deactivated you can reactivate it by double-clicking on the shortcut found on your computers desktop screen. You can access the VCP at anytime by left-clicking once on the icon in the taskbar. The follow describes the features of each tab of the VCP: VIEWER • Shows a preview window of the currently selected job. • The cursor becomes a magnifying glass (Zoom Tool) if you pass it over the preview window. Leftclicking your mouse zooms in and right-clicking zooms out. • Displays, in the lower left corner, the name of current job, the date and time it was stored on your hard drive, and the run time. • The print job navigation buttons (left and right arrows in the lower right corner) allow you to preview the print jobs stored on your hard drive. • The “open folder” button displays and allows you to select your print jobs in a file management style. It also allows you to delete print jobs stored from your hard drive. • The upper right side contains the software version of the keypad buttons found on the VersaLASER itself. These buttons operate identically to the physical buttons on the VersaLASER. SETUP • The PRINT CACHE number is adjustable. It indicates the maximum number print jobs that you would like to be stored on your hard drive. If you exceed the number shown, the software will automatically begin deleting the oldest jobs as newest ones enter the cache. • The PURGE button deletes ALL cached print jobs stored on your hard drive. • UNITS allows you to choose between English or metric units. • AUTO Z should be enabled if you would like the device to focus the laser beam by automatically adjusting the height of the Z-axis engraving table. This operating principle is based on the material thickness that you specify in the VersaLASER Settings popup (explained later). If it is disabled, you will need to set focus manually by using the included Focus Tool (also explained later). • AUTO-ZOOM enabled causes the preview window to automatically zoom in until your graphic fills the entire window. This only works for the next job that you print. • The TUNING number is a value set by the VersaLASER manufacturing factory for your particular machine. In the future, as your system gets broken in, it may be necessary to change this value to sharpen the engraved image. Do not change this number unless instructed to do so by our customer support department. • The LENS SIZE choice from the dropdown list should be the same as the number printed on the lens assembly on the side of your VersaLASER’s Focus Carriage. If you change lenses (available accessory) other than the standard 2.0, then you MUST select the value that matches your installed lens otherwise your VersaLASER will not focus the laser beam properly. FOCUS • Manually positions the Focus Carriage to an absolute position in the engraving field to either manually focus the laser beam to the surface of your material, instead of using the Autofocus feature, or to locate an absolute position within the engraving area by using the Red Dot pointer. To illuminate the Red Dot pointer, simply open the user door. Using your mouse, position the on-screen crosshairs to the desired engraving field position, indicated by the X-axis (left) and Y-axis (right) coordinates next to the crosshair, and left-clicking once. The Focus Carriage will then move to that position. Or, you can accomplish the same thing by typing in the X-axis and Y-axis coordinates of the location you desire in the X-axis and Y-axis boxes at the bottom left of the screen and left-clicking the “MOVE” button. Section 3-2 SYSTEM OPERATION • • • • GO HOME will move the Focus Carriage to the upper right edge of the work area. RESET X-Y button will electronically and mechanically re-home the Focus Carriage if you accidentally bump it out of position. RESET Z will electronically and mechanically re-home the Z-axis engraving table. You MUST select this if you accidentally stall the t able by placing excessive weight on it otherwise the VersaLASER will not focus the beam properly. The UP and DOWN arrow buttons are identical to the up and down buttons on the VersaLASER keypad and will raise or lower the Z-axis respectively. ABOUT This tab displays the version of the VCP software, information about us, and the serial number and the firmware version of your VersaLASER (only shown if your VersaLASER is connected to your computer). Running Your First Job, Step-By-Step We will now illustrate how to use the VersaLASER with CorelDRAW11 by creating a wooden keychain. In this example, we will raster engrave and vector cut the key chain from a 2 by 4 inch, 1/8 inch thick piece of hardwood. Step 1 - Creating Your Artwork Open CorelDRAW11 and create a new graphic. Draw some text using a BLACK colored fill and NO outline. For example, type in the word “KEYCHAIN”. Then, draw a RED hairline rectangular outline (with no fill) around the text and round the edges if desired. Add a circle (RED hairline outline also with no fill), for the key ring. Position the graphic, on your computer screen, in the upper left corner of the page as shown. 0 1 1 2 3 4 KEYCHAIN 2 Step 2 – Printing Your Artwork When you are ready to print the file, select PRINT, in CorelDraw11, from the FILE menu. When the print dialog appears, ensure that the VersaLASER printer name is in the dropdown list, and then click PRINT. The VersaLASER Settings dialog box will pop up. Choose your material by selecting the appropriate category from the material categories on the left (in this case wood) and then select the correct material type from the material types on the right (in this case hardwood). Instead, if the material has already been assigned an official VersaLASER Material Code, you can simply type in the code in the code field and the correct material will be automatically highlighted from the database. Since we are placing the material directly on the work surface, leave the Fixture Type set to Standard Table. If you were using an optional accessory or custom fixture you would choose it from the fixture list. Using a calipers or similar measuring device, enter the thickness of the material (in this case .125 inch). The Intensity control allows you to increase or decrease the already pre-programmed laser power setting. We suggest that you always leave it set to “0” until you are more comfortable using the system. When you have made all the appropriate selections and entered the material thickness, click PRINT. As the print job is being created and small printer icon will appear in your taskbar in the lower right corner of your computer screen. Once the icon disappears the print job is completed and is now stored on your hard drive. Click on the VersaLASER icon in the taskbar and the last print job will appear in the viewer of the VCP. Step 3 – Powering On the VersaLASER To power on the VersaLASER you can either left-click on the POWER button in the VCP or press the POWER button on the VersaLASER keypad. The VersaLASER will always reset itself in the X-Y position when it is powered on. However, the Z-axis engraving table will reset only when your computer is first turned on. It will not reset each time you power on the VersaLASER. It will, however, reset only when you power on your computer on. Section 3-3 SYSTEM OPERATION Step 4 – Loading and Positioning Your Material Open the user door and position the wood (1) into the upper left corner of the engraving table, up against the rulers. If necessary, use the UP or DOWN arrow buttons on the keypad or in the VCP to raise or lower the Z-axis to make loading easier. 0 1 2 3 4 I 1 2 Step 5 – Focusing the Laser Beam In the Setup tab of the VCP, if you have AUTO Z enabled and the LENS SIZE matches the number printed on the side of the Focus Carriage, then the VersaLASER WILL AUTOMATICALLY focus the laser beam based on the material thickness you entered when the VersaLASER Settings dialog box popped up. However, if you would like to override the AUTO Z feature and manually focus the laser beam, follow the steps below: • • • • Disable AUTO Z in the Setup tab of the VCP. Position the Focus Carriage (1) above your material. Place the Focus Tool on top of the material (2). Raise or lower the Z-axis engraving table so that the flat edge of the tool rests against the front side of the Focus Carriage (3). Slowly raise the table until you observe the tool either tilting or sliding away from the Focus Carriage (4). This will occur when the bottom edge of the Focus Carriage meets with the top of the beveled edge of the Focus Tool (5). The objective is to stop moving the table at the point where the tool just starts to move or tilt. 1 5 3 4 2 Step 6 – Running Your Job If you have an external exhaust system, power it on now. If you have purchased the optional Computer Controlled Air Cleaner (CCAC), it will automatically power on when processing begins. Once your material is loaded and the access door is closed you can start your job by left-clicking on the START button on the VCP or pressing the START button VersaLASER keypad. Once processing is complete, wait a few seconds for the smoke to clear, or the CCAC to power off, then open the access door and remove the material. If you would like to repeat the process, load a fresh piece of material, close the door, and press START again. NOTE: If you start the engraving process with the door open, the laser beam will not fire, but the Red Dot pointer will illuminate, showing you where the engraving will be located. If desired, you may use may use the center of the stroke as your center reference for positioning your material. Step 7 – Powering Off the VersaLASER When you have finished processing your materials and wish to power the VersaLASER off, simply leftclick the POWER button in the VCP or hold down the POWER button on the VersaLASER Keypad for 5 seconds until it powers off. WARNING: NEVER UNPLUG THE USB CABLE WHILE THE VERSALASER IS POWERED ON. THIS MAY CAUSE THE USB PORT OF YOUR COMPUTER TO ELECTRONICALLY LOCK ITSELF OUT OF THE WINDOWS OPERATING SYSTEM RENDERING IT UNUSABLE UNTIL RECONFIGURED. IF THIS OCCURS, PLEASE CONTACT OUR TECHNICAL SUPPORT FOR ASSISTANCE. Section 3-4 Section 4 Basic System Maintenance Keeping the VersaLASER clean will ensure the highest quality engraving and prolong the lifetime of the mechanical components. The frequency of cleaning will depend entirely on the type of material being engraved, the performance of your exhaust system, the operating environment, and the amount of laser system usage. Dirt or debris that is allowed to build up on the motion system components may cause uneven or rough engraving, loss of engraving position, and may cause premature mechanical component failure. Optical contamination will result in loss of laser power, or premature failure of the optic. Use good judgment and keep in mind that a clean machine is the best performing machine. WARNING Failure to properly and adequately maintain your VersaLASER may invalidate your warranty. Safety • Always make sure that the VersaLASER is powered off and is unplugged before performing any cleaning or maintenance procedure. • When using any chemical, be sure to follow the safe handling procedure printed on its label. • NEVER pour or spray any chemical directly onto or into the VersaLASER. Always dampen your cotton swab, paper towel, or cloth, with the cleaning solution, outside of the machine and then wipe down the appropriate part. • Use only the appropriate chemical to clean specific parts of the system otherwise cosmetic or operational damage may occur. Pay strict attention to the cleaning procedures outlined in this section. Unapproved chemicals and inappropriate cleaning methods may invalidate your warranty. Cleaning and Maintenance Supplies • Vacuum cleaner • Soap solution mixture of 1 tablespoon (2 cl) liquid soap and 1 quart (liter) of water in a spray bottle • Paper towels, cotton cloth or terrycloth, normal facial tissue • Denatured alcohol • Regular acetone and reagent grade acetone • Cotton swabs • Lens cleaner (supplied) • Set of Allen wrenches sized from .050 to 3/16 inch BASIC SYSTEM MAINTENANCE Optics A visual inspection of the optics should be performed at least once a day. If the optic appears cloudy or has material deposits formed on the surface, it should be cleaned. If, after inspection, the optic appears visually uncontaminated, DO NOT clean the optic. Excessive cleaning can damage the optic. The guidelines listed below describe how to handle optics: Optics Handling Guidelines • • • • • • Wash your hands thoroughly before handling any optic. NEVER touch the surface of the optic with your fingers. NEVER clean any optic immediately after engraving or cutting. Wait for the optic to cool, at least 3-5minutes, otherwise it may crack from thermal shock. DO NOT use compressed air to clean the optic. DO NOT clean an optic that is visually clean. Excessive cleaning may damage the optical coating. Use only cotton swabs and approved lens cleaner or reagent grade acetone to clean the optics. Optics Cleaning Procedure • • • Dampen an unused cotton swab with lens cleaner. GENTLY wipe the optical surface with the damp swab. DO NOT RUB HARD. Control the wiping speed so that you do not leave streaks. If streaks remain, dampen an unused cotton swab with reagent grade acetone and gently wipe the optical surface to remove the streaks. Accessing the Optics 1. 2. Slowly slide the X-axis Arm forward. Grasp the bottom lip of the cover. 1. Rotate the cover up and over the top of the X-axis Arm. The cover is held down by magnets so it may “stick” slightly when you first begin to pull it forward. Section 4-2 BASIC SYSTEM MAINTENANCE #2 Mirror • • • Locate the #2 Mirror Holder (red). Grasp its protruding handle with your thumb and forefinger and slide it out. It is held in place by magnets so you may feel a slight resistance when you begin to slide it out. The picture reveals the backside of the mirror. Turn the #2 Mirror Holder over and inspect the optic for visual contamination. Clean as necessary. Re-insert the #2 Mirror Holder by sliding it into the mounting slot until it stops. NOTE: Installing the mirror backwards will cause the handle to protrude in such a way that the X-axis Arm cover will not close properly and will destroy the mirror once the laser beam penetrates the backside of the mirror so be sure that you re-install the mirror correctly. #3 Mirror and Focus Lens 1. 2. 3. • • • Focus Carriage Thumbscrews (2) Front Cover Plate (red) 1. 2. #3 Mirror Focus Lens Loosen the two thumbscrews completely. They are held captive by retaining clips so they will not come out all the way. Grasp the Front Cover Plate. Gently slide it forward and out of the Focus Carriage. Inspect the #3 Mirror and focus lens and clean as necessary. Be sure to inspect the top and bottom side of the Focus Lens. Section 4-3 BASIC SYSTEM MAINTENANCE Beam Window • • • The Beam Window is where the laser beam enters into the engraving area. It is located in the upper left hand corner, towards the rear of the engraving area. It is only necessary to clean the front side of the Beam Window. The backside is in a sealed environment and should not get contaminated. DO NOT remove the Beam Window for inspection or cleaning. Inspect the optic in place and clean if necessary. 1. Beam Window The Motion System • • • Using a vacuum cleaner, vacuum all loose dirt and debris from the inside of the device. Outside the device, dampen a paper towel, cotton cloth, or terry cloth with the soap solution, alcohol, or acetone and wipe down the Z-axis Engraving Table. Be careful not to spill any chemical on any painted surface. Locate the four X-axis Bearings (1). Dampen a cotton swab with either the soap solution or alcohol. Place the dampened swab against the bearing (2), grasp the focus carriage (3), slide the focus carriage left and right, allowing the bearing to roll in the v-groove (4). Pay attention to the part of the bearing that contacts the v-groove both on the top and the bottom side of the bearing. Also, use the dampened swab to clean the v-groove (4). Make sure you clean all 4 bearings. • Locate the left and right side Y-axis Rails and their respective v-grooves as the arrows in the photos indicate. This is where the Y-axis Bearings (not visible) make contact with the rail. Dampen a cotton swab or cotton cloth with either the soap solution or alcohol, and clean the vgroove. Gently slide the X-axis Arm towards the front or rear of the device so that you have access to the entire length of the v-groove. Section 4-4 BASIC SYSTEM MAINTENANCE The Main Enclosure • • Clean the acrylic user door with a non-abrasive cotton cloth or facial tissue and the soap solution. The top window is made out of acrylic. DO NOT use paper towels because they will scratch the acrylic. Also, DO NOT use window cleaner, alcohol, or acetone, as these chemicals will crack the acrylic. Only use cleaners compatible with acrylic. Use a soft cloth dampened with the soap solution to clean the enclosure. DO NOT use alcohol, acetone, or any other harsh chemical, as this will damage the paint. Adjustments and Lubrication • • • • Periodic adjustments are not required. The bearings in the motion system will self adjust to take up any clearances as they begin to wear. All bearings in the system are sealed and do not require lubrication. DO NOT lubricate the bearings. The belts are fiber reinforced and will not stretch under normal use. Optical alignment is not necessary under normal use. Interlock Safety Check As mentioned earlier in the Safety section of this manual, the user door is safety interlocked. To verify that it is functioning normally, perform the following test: Power on the VersaLASER. Without any job running, open and close the user door. Observe the Red Dot Pointer turning on and off respectively. If there is no change while opening and closing the door, power off the VersaLASER and contact our Technical Support Department immediately. DO NOT use the device until the problem has been corrected. Fuse Replacement If the power input fuses are blown, this indicates that there is a problem with a component inside the VersaLASER and that component must be repaired or replaced otherwise the replacement fuses will blow also. Please contact our Customer Support Department if the fuses blow. The fuses are located on the bottom of the power input plug receptacle. To remove and check or replace the fuses, use a small screwdriver or your fingernails to push the two retaining tabs (arrows) toward each other and pull out the fuse holder. Pull out the two fuses from the holder and check them with an ohmmeter or for visual damage. When reinstalling the fuses, be sure to push the holder in all the way until it “clicks” into position. Section 4-5 BASIC SYSTEM MAINTENANCE Cooling Fan Filters 1. 2. 3. Side cooling fan filter (inside cover) Rear cooling fan filter (inside cover) Rear cover mounting screws 4. Lift the cover straight up and off The side (#1) and rear (#2) cooling fan filters are located inside the Rear Cover. To access them, remove the two mounting screws (#3) underneath the rear of the system. Lift the cover straight up and off. Locate the filters on the inside of the cover (not shown). Remove the plastic retainer and the filter media. Rinse the filter media with soap and water. Allow them to air dry off or dry them off before re-installing. Maintenance Schedule Since the maintenance requirements of the VersaLASER is dependent on the type of material being run, the quantity of material being removed, the hours of operation, and the quality of the exhaust blower, it must be user defined. However, as a starting point, we recommend the following schedule: • As necessary Engraving table Main enclosure User door • Every 8 hours of engraving Clean X-axis bearings and bearing tracks Check Beam window, #2 Mirror, #3 Mirror, and Focus Lens for debris. Clean ONLY if dirty. • Every month Clean side and rear cooling fan filters • Every 6 months Exhaust plenum If you are noticing a considerable buildup of debris on the optics and the motion system, clean the system at more frequent intervals. If your system has remained relatively clean, you can extend your cleaning intervals. Keep in mind that a clean machine is a better performing machine and can extend the life of the parts as well as reduce the possibility of down time. If you have any questions about maintaining the laser system, please contact our Customer Support Department. Section 4-6 Section 5 Accessories As an addition to the regular VersaLASER, we offer a wide variety of optional accessories. Before attempting to use any of the accessories in this section, make sure that you are comfortable operating the VersaLASER, the VCP, and your graphics software. Rotary Fixture This accessory allows the VersaLASER to be quickly reconfigured to raster engrave, vector mark, or vector cut (material dependent), cylindrical objects such as glassware, etc. NOTE: If this is your first time using the Rotary Fixture, we highly recommend that you practice this procedure several times on some inexpensive scrap material before attempting to engrave the actual object. Installation Lower the table all the way down to the bottom of its travel or down far enough so that you can remove the table and install the Rotary Fixture without interfering with the moving parts of the VersaLASER. Remove the table by loosening the two captive thumbscrews (1). Insert your fingers into the two holes (2) and slowly lift the table out of the VersaLASER being careful not to bump it around. Inside the VersaLASER you will find the large recessed slot with a self-aligning electrical connector to the right side (1) and the two alignment pins (2). ACCESSORIES On the underside of the Rotary Fixture notice the self-aligning electrical connector (1) and two alignment holes (2). Insert the Rotary Fixture into the slot (OK to do with the power on because it is hot swappable) and move it around until the connector engages, the pins protrude through the alignment holes, and the fixture sits flat. It will indicate that it is installed properly by automatically rotating its cone slightly and a Rotary button will appear in the Focus tab of the VCP. Basic Operation In this example, we are going to engrave a simple drinking glass. Before loading the glass into the fixture, using a dry erase marker or some other marking device, make a mark on the glass where you would like the place the TOP CENTER point of the graphic. Using a caliper or similar measuring device, measure the diameter across the area of the glass where you marked. Either remember this number or write it down. Section 5-2 ACCESSORIES Lift the lever (1) on the adjustable end of the fixture (2) and slide it to the left, out of the way. Place the open end of the glass into the cone, and slide the adjustable end of the fixture to the right (3) up against the base of the glass so the glass rests firmly centered inside of the inverted cone. Apply light pressure to the right, only enough force to prevent the glass from slipping while it rotates, and push the lever down (1) to lock it in place. By hand, rotate the cone or the glass, until your mark points as straight up as possible. The electrical power to the Rotary Fixtures motor is lowered when it is sitting idle so that you can rotate the cone of the fixture easily. This is OK and will not damage the Rotary Fixtures. Click the Rotary button in the Focus tab of the VCP. This will bring the X-axis arm directly over the centerline of the fixture and will also turn on the Red Dot pointer. Align the Red Dot pointer with the center of your mark by using your mouse to click on the main window in the Focus tab of the VCP. Notice that your Y-axis coordinates will be locked in place and you can only click left and right (in the X-axis direction). The Red Dot will move to the location where you clicked (or type in the coordinates in the X-Axis and Y-Axis boxes and click Move). Adjust the position of the Red Dot until it lines up with your mark, left and right. If your mark does not line up with the Red Dot in the rotational direction, simply grasp the glass or the cone and manually rotate it while it is in the fixture. Continue repositioning until the Red Dot is on top of your mark. When it is aligned, in the VCP, locate the X-axis coordinate number. Either write this number down or remember it. This is the coordinate of the Red Dot pointer and it is also where you will need to position your graphic. Ignore all other coordinates. Graphics Setup Open your graphics software. In this case we will use CorelDRAW11 and create a new graphic. Using the Transformations menu, rotate your graphic 90 degrees to the right to match the glasses orientation. Reposition your graphic so that its RIGHT CENTER anchor point, which was the TOP CENTER before we rotated it 90 degrees, is located at the same X-axis coordinate as the Red Dot pointer. The vertical placement of where you position your graphic within your graphic software is irrelevant because the VCP will automatically match the vertical center of the graphic with the mark you placed on the glass. Just make sure that the graphic is positioned within the printable page area. Section 5-3 ACCESSORIES Printing WARNING: The following steps are critical. Make sure that you enter the correct information otherwise the VersaLASER might not only adjust the Z-axis and scale the graphic incorrectly, which can ruin your material, but it can also damage itself if the moving parts of the X-axis crash into the Rotary Fixture. Print as if you were engraving a flat object. When the VersaLASER Settings dialog box pops up, choose your category and type of material as usual. In the Fixture section, select Rotary Fixture from the dropdown list and also type in the diameter of the glass that you measured earlier and click print. As usual, the print job will be stored on your hard disk and become available in the VCP as the next job ready to be processed. For each glass that you would like to engrave your graphic in a precise location, you must follow each of the steps from the beginning of this section. If it does not matter to you if the engraving begins anywhere around the circumference of the glass, then simply load the next glass and run the job again without having to make any marks or lining up the Red Dot. Once you have practiced using the Rotary Fixture, you will naturally come up with some shortcuts to save on setup time. Cutting Table The Cutting Table accessory, with its honeycomb design, assists with the vector cutting of materials by minimizing the surface contact area of the backside of the material. This simple yet functional design also provides a slight vacuum for sheet stock to hold it flat while cutting, and it assists with smoke removal by drawing it down and underneath the material. Installation Lower the table all the way down to the bottom of its travel or down far enough so that you can remove the table and install the Rotary Fixture without interfering with the moving parts of the VersaLASER. Remove the table by loosening the two captive thumbscrews (1). Insert your fingers into the two holes (2) and slowly lift the table out of the VersaLASER being careful not to bump it around. On the underside of the Cutting Table find the selfaligning electrical connector (3) and two alignment holes (4). Section 5-4 ACCESSORIES Inside the VersaLASER you will find the large recessed slot with a self-aligning electrical connector to the right side (1) and the two alignment pins (2). By using the thumbscrews as handles (3), insert the Cutting Table into the slot (it is OK to do with the power on because it is hot swappable) and move it around until the connector engages and the fixture sits flat. Graphics Setup Open your graphics software. In this case we will use CorelDRAW11 and create a new graphic. Layout your graphic the same way as if the regular table is installed. The border of the honeycomb material of the Cutting Table is slightly larger than the printable area of the VersaLASER. Since there are no reference rulers attached to the table, if you desire, you can use the Red Dot pointer as your positioning reference. Printing Print as normal. When the VersaLASER Settings dialog box pops up, choose your category and type of material as usual. In the Fixture section, select NONE from the dropdown list. Using a caliper or similar measuring device, measure the thickness of your material and enter it into the Material Thickness box and click Print. As usual, the print job will be stored on your hard disk and become available in the VCP as the next job ready to be processed. The VersaLASER automatically knows that the Cutting Table is installed and it will automatically compensate for the focus height difference. Place your material directly on the Cutting Table and proceed to cut. Note: You may experience a slight “notching effect” on the backside edge of the material. This is due to the reflectivity of the honeycomb material and is normal. To reduce the effect, try reducing the Intensity setting. To completely eliminate the effect, you may want to elevate you material off of the honeycomb by using some sort of spacers, at least 1/8th to 1/4 inch thick, between the honeycomb surface and your material that does not interfere with the beam path. If you are to do this, be sure to select Custom for the Fixture type and enter the thickness of your spacer in the Height box. Section 5-5 ACCESSORIES Integrated Cart Features: • • • • • Size: 25”W x 22” D x 30”H / Weight: 95 lbs Maximum stability at low cost / Powder-coated, durable construction Four “foot” ports to secure the VersaLASER to the cart to prevent slipping (1) Two large storage drawers (2 & 3) Locking casters for moving convenience (4) Installation • • • • Push down on the tabs of the locking casters so that the cart does not roll. Obtain the assistance of another person. One person should grasp the front of the machine and place his hands where the arrows indicate. The other person should stand in the back of the machine and place his hands where the arrows indicate. Pick up the VersaLASER, place it on top of the cart and locate the VersaLASER’s four feet into the four, foot ports. If this is the first time you will be making connections to the VersaLASER, proceed back to Section 2 to complete the installation process. Computer Controlled Air Cleaner / Cart (CCAC) Features • • • • • • • Size: 25”W x 22” D x 30”H / Weight: 200 lbs Eliminates smoke, dust and fumes from the engraving process. Controlled through a USB port connected to the VersaLASER and is activated only when jobs are in process Filters are concealed within the two drawers Foot ports to secure the VersaLASER to the cart to prevent slipping Powder-coated, durable construction Locking casters for moving convenience Section 5-6 ACCESSORIES Figure 1 (Front View) 1. 2. 3. 4. Four “foot” ports to secure the VersaLASER to the cart and prevent slipping (1) Pre-filter and HEPA filter drawer Charcoal filter drawer Locking casters Figure 2 (Rear View) 1. 2. 3. 4. 5. Exhaust intake port Cable retainer clips USB port Exhaust output port Power inlet, electrical power requirement label, Warning label, fuse holder How it works This device contains a pre-filter to remove coarse (larger) particulates, a HEPA filter to remove fine (smaller) particulates, an activated charcoal filter to remove fumes and odors, and a high-pressure vacuum motor to pull these byproducts through the filters. It also serves as a moveable base, or stand, for the VersaLASER. To reduce noise, minimize electrical consumption, and prolong filter life, the CCAC is controlled from the VersaLASER via a USB cable. The VersaLASER powers on the CCAC when processing begins and powers it off a few seconds after the processing completes to remove any remaining particulates, fumes, or smoke. NOTE: When the filters are reaching their useful life, the VCP software will prompt you and inform you how much of a percent of its useful life has expired, starting at 85%. That would be a good time to reorder filters. Section 5-7 ACCESSORIES Installation • • • Push down on the tabs of the locking casters so that the cart does not roll. Obtain the assistance of another person. One person should grasp the front of the machine and place his hands where the arrows indicate. The other person should stand in the back of the machine and place his hands where the arrows indicate. Pick up the VersaLASER, place it on top of the cart and locate the VersaLASER’s four feet into the four, foot ports. Making the Connections NOTE: Before continuing, you MUST have completed Section 2 of this manual which includes loading the VersaLASER Installation Software. If not, go back to that section, complete the installation, and return here. • • • • • Connect the short exhaust hose and secure it with the provided hose clamps (1) and install the sheet metal cover over the exhaust hose. Make sure you computer is powered on and booted into Windows. As instructed in Section 2 plug in a power cord to the VersaLASER’s power inlet (6) and attach a USB cable from your computer to the VersaLASER USB port 1. Plug in a power cord to the CCAC’s power inlet (5) and then connect a 3 ft. USB cable between the second USB port (2) of the VersaLASER and the USB port located towards the bottom of the CCAC (3). NOTE: Windows will indicate to you that it has recognized the device by powering it on for about 5 seconds and then automatically turning it off. Once this occurs, it is ready for use. If Windows does not recognize the device it will prompt you for the device driver disk again. Insert your VersaLASER Installation CD-ROM and follow the on-screen instructions. Secure the USB cable using the retainer clips (4). Section 5-8 ACCESSORIES Computer Controlled Compressed Air Unit This integrated accessory provides dry, oil-free compressed air to protect the VersaLASER’s optics and assist with cutting and engraving of materials that tend to flame up or produce heavy quantities of smoke or debris. It MUST be used in conjunction with either the Air Assist Cone or Back Sweep accessories. The Air Compressor is designed to automatically power on when the VersaLASER starts a print job, and then power off automatically and finishes it. WARNING: The use of compressed air IS NOT intended to decrease maintenance of the VersaLASER. Actually, it has been known to increase the frequency of cleaning maintenance due to debris being blown around, inside the engraving area, during proce ssing. Features • • • • • Size: 12”W x 6” D x 14”H / Weight: 14 lbs Controlled through a USB port connected to the VersaLASER and is activated only when jobs are in process An air dryer is integrated into the unit to remove the moisture that can damage the optics. Noise insulated for quiet operation. Powder-coated finish, durable construction. Installation Push down on the release lever of the fitting on the back of the VersaLASER until it “clicks” (1). Insert one end of the blue hose into the fitting until it also “clicks”. Connect the other end of the blue hose to the Air Compressor (1) in the same fashion. Plug in a power cord from your power source to the power inlet (3) of the CCCAU. NOTE: Before continuing, you MUST have completed Section 2 of this manual which includes connecting the USB cable and power cord to the VersaLASER and loading the VersaLASER Installation Software. If not, go back to that section, complete the installation, and return here. • • Make sure you computer is powered on and booted into Windows. Connect a 3 ft. USB cable between the VersaLASER’s USB port #3 and the USB port located towards the bottom of the CCCA U. NOTE: Windows will indicate to you that it has recognized the device by powering it on for about 5 seconds and then automatically turning it off. Once this occurs, it is ready for use. If Windows does not recognize the device it will prompt you for the device driver disk again. Insert your VersaLASER Installation CD-ROM and follow the on-screen instructions. Section 5-9 ACCESSORIES Periodic Maintenance At least once per month, check the condition of the two filters on the back of the device. If they are plugged, simply remove them by snapping off the cover, removing the filter media, washing it out with ordinary soap and water, dry the filters, and re-install. If the filters remained relatively clean, adjust your maintenance schedule accordingly. Below the device you will find a tray. With your hands, slide the tray forwards. Inside the tray you will find sponges that are designed to absorb the water that was generated from condensation. In humid areas you may need to check the sponges more than once per week. In drier areas it is possible to extend that period. Check them at least once per week and adjust your schedule accordingly. The sponges may need to be cleaned with soap and water and dried out, or replaced. Air Assist Cone This accessory also requires the Computer Controlled Compressed Air Unit. NEVER install the Air Assist Cone without having the Computer Controlled Air Compressor Unit installed and operating, and NEVER shut off the needle valve completely. The lack of WARNING pressurized air present in the cone, during processing, will allow smoke to contaminate the lens and can destroy it within seconds. The cone attaches to the base of the Focus Carriage and will force air directly onto the surface of your material to reduce the burning effects of the material from the laser beams intense heat. It also helps disperse the smoke and gases that are created from the cutting or engraving of materials. It contains a needle-valve assembly to control airflow through the cone. Section 5-10 ACCESSORIES Installation Lower the table down far enough so that you can attach the cone. Power off the VersaLASER. By hand, move the X-axis arm and Focus Carriage to a comfortable working position in the field. Remove (if present) the plug (1) with a screwdriver. Using a 3/16 socket tool or 5mm wrench, attach the needle valve to the port where you removed the plug. Be careful not to cross-thread the small device when installing and do not over tighten it. Loosen the thumbscrew (1) on the side of the Focus Carriage (if already attached). Insert the cone (2) by pushing it straight up into the bottom of the Focus Carriage ensuring that it is up all the way and is seated properly, and gently tighten the thumbscrew. If this is the first time using the cone, open the needle valve (3) all the way, counter clockwise. This will result in maximum airflow through the cone. To lock the adjustment in place, rotate the round locking nut (4) clockwise until it seats. Usage Power on the VersaLASER and run a job. Make sure that the CCAC unit turns on (if purchased) or your compressed air source is operating when the job starts processing. Observe how the smoke is pushed away from the tip of the cone. If you would like to reduce the flow, pause the job and adjust the needle valve as necessary. WARNING NEVER install the Air Assist Cone without having the Computer Controlled Air Compressor Unit installed and operating, and NEVER shut off the needle valve completely. The lack of pressurized air present in the cone, during processing, will allow smoke to contaminate the lens and can destroy it within seconds. Section 5-11 ACCESSORIES Removal Loosen the thumbscrew and pull the Cone downwards. Leave the thumbscrew attached to the focus Carriage by re-tightening it so that it doesn’t get lost. Either detach the accessory by unscrewing the needle valve and reinstalling the plug (the same way you installed it), or by the preferred method of unattaching the hose from the needle valve by either using a wrench to loosen the nut at the end of the hose or by simply using the cone as your wrench and turning it counter clockwise. This way, the needle valve remains attached to the Focus Carriage for the next time you install the Cone. The same needle valve is also used for the Back Sweep accessory. Back Sweep This accessory also requires the Computer Controlled Compressed Air Unit. The Back Sweep attaches to the Focus Carriage and is used to force compressed air either directly onto the surface of your material, from an angle, or it can be adjusted to where it can blow the smoke straight back to the Exhaust Plenum or at various, user defined angles. This accessory can be used to reduce the burning effects of the material from the laser beams intense heat, or to direct the smoke away from the beam during processing. It contains a needle-valve assembly to control airflow, one height adjustment, and one angle adjustment. Installation Lower the table down far enough so that you can easily attach the Back Sweep. Power off the VersaLASER. By hand, move the X-axis arm and Focus Carriage to a comfortable working position in the field. Remove (if present) the plug (1) with a screwdriver. Attach the mounting block (2), if not already attached, with the 4-40 screw and using a 3/32 Allen wrench. Using a 3/16 socket tool or 5mm wrench, attach the needle valve (1) to the port where you removed the plug. Be careful not to cross-thread the small device when installing and do not over tighten it. Attach the Back Sweep (2) to the mounting block using the thumbscrew (3) and making sure that it is adjusted so that it is as high up (4) as possible. Section 5-12 ACCESSORIES Power on the VersaLASER. Load some scrap material of the same type you intend to process and set focus using the Focus Tool. Adjust the angle of the nozzle by loosening the thumbscrew (1), rotating the bracket, and re-tightening the thumbscrew. You can also adjust the height (2) by loosening the mounting thumbscrew, making the adjustment and re-tightening the thumbscrew. Use the Red Dot pointer as your guide to where the laser beam will strike the material. WARNING: Since the Back Sweep hangs downwards toward the surface of your material and the surface of the table, ensure that the motion of the Focus Carriage will not cause the Back Sweep to mechanically interfere with your material or components of the VersaLASER otherwise serious damage may occur. Usage If this is the first time using the Back Sweep, open the needle valve all the way, counter clockwise. This will result in maximum airflow. To lock the adjustment in place, rotate the round locking nut clockwise until it seats. Load and run a job. Make sure that the CCAC unit turns on (if purchased) or your compressed air source is operating when the job starts processing. Observe how the smoke is being pushed away. If you would like to reduce the flow or to change the angle or height of the airflow, pause the job and adjust as necessary. Removal Remove the height adjustment thumbscrew and detach the Back Sweep from the mount. Re-attach the thumbscrew to the mount so that it doesn’t get lost. Either detach the accessory by unscrewing the needle valve and reinstalling the plug (the same way you installed it), or by the preferred method of unattaching the hose from the needle valve by either using a wrench to loosen the nut at the end of the hose or by simply using the cone as your wrench and turning it counter clockwise. This way, the needle valve remains attached to the Focus Carriage for the next time you install the accessory. The same needle valve is also used for the Air Assist Cone accessory. Section 5-13