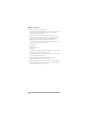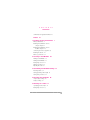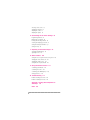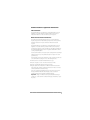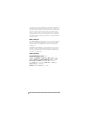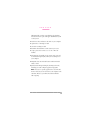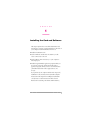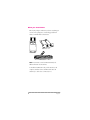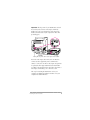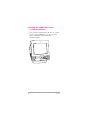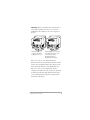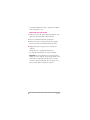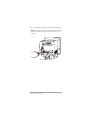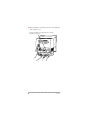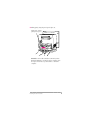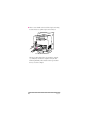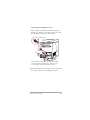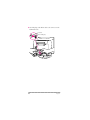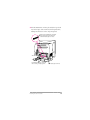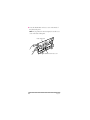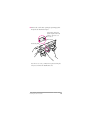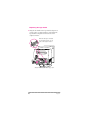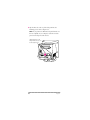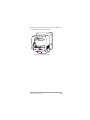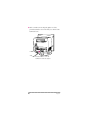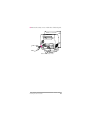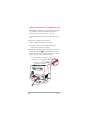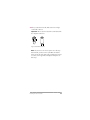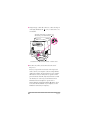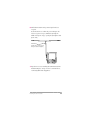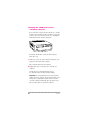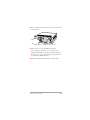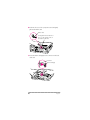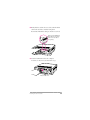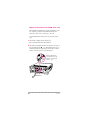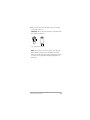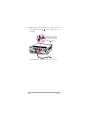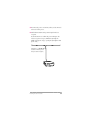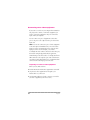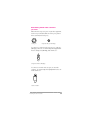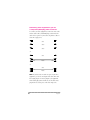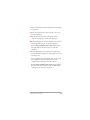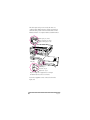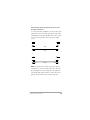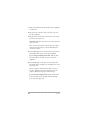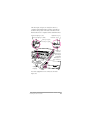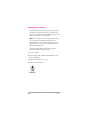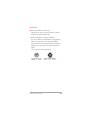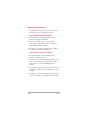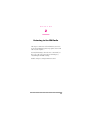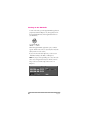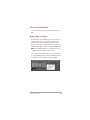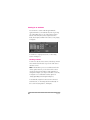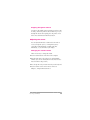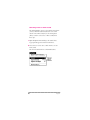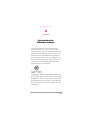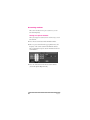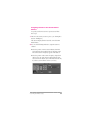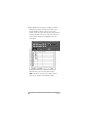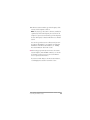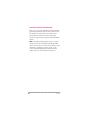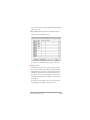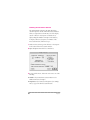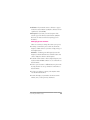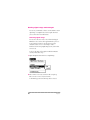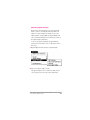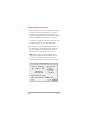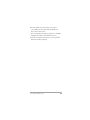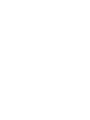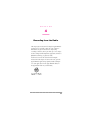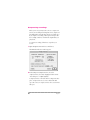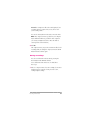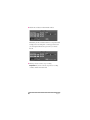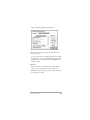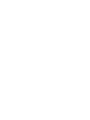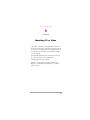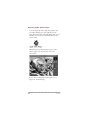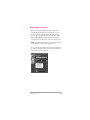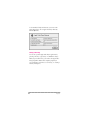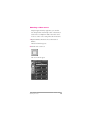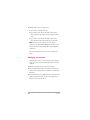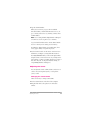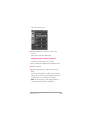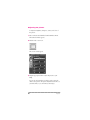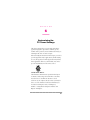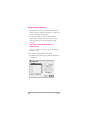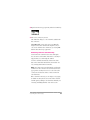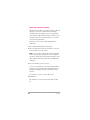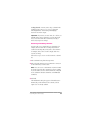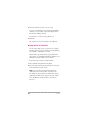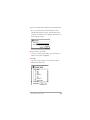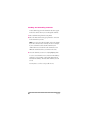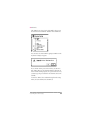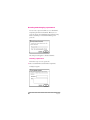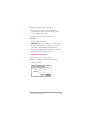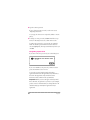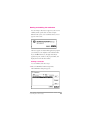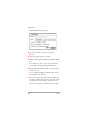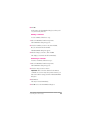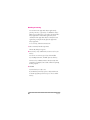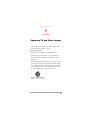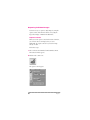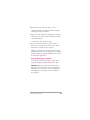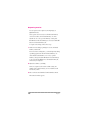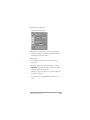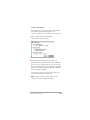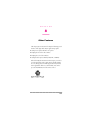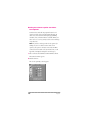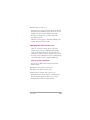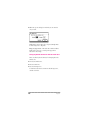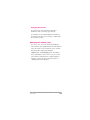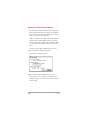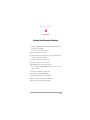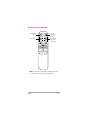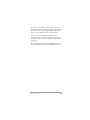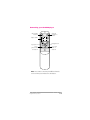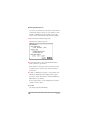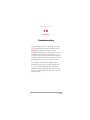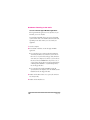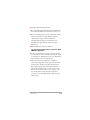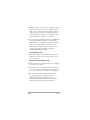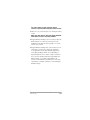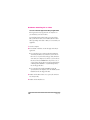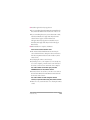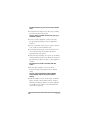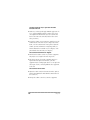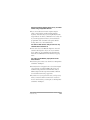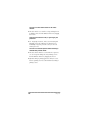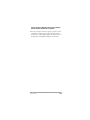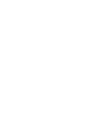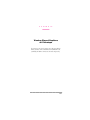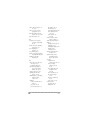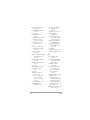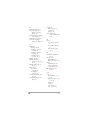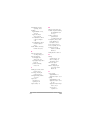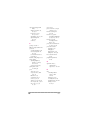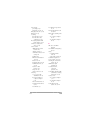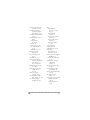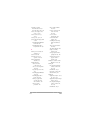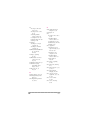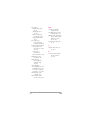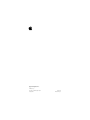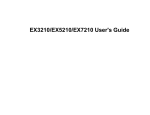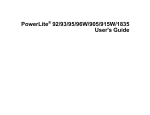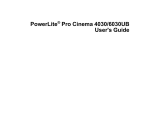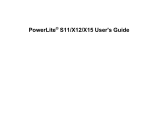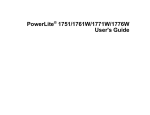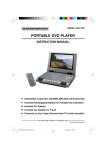Download Apple TV/FM Radio System User`s manual
Transcript
Apple TV/FM Radio System User’s Manual K Apple Computer, Inc. © 1996 Apple Computer, Inc. All rights reserved. Under the copyright laws, this manual may not be copied, in whole or in part, without the written consent of Apple. Your rights to the software are governed by the accompanying software license agreement. The Apple logo is a trademark of Apple Computer, Inc., registered in the U.S. and other countries. Use of the “keyboard” Apple logo (Option-Shift-K) for commercial purposes without the prior written consent of Apple may constitute trademark infringement and unfair competition in violation of federal and state laws. Every effort has been made to ensure that the information in this manual is accurate. Apple is not responsible for printing or clerical errors. Apple Computer, Inc. 1 Infinite Loop Cupertino, CA 95014-2084 (408) 996-1010 Apple, the Apple logo, LaserWriter, Macintosh, and QuickTime are trademarks of Apple Computer, Inc., registered in the U.S. and other countries. Adobe and PostScript are trademarks of Adobe Systems Incorporated or its subsidiaries and may be registered in certain jurisdictions. Helvetica is a registered trademark of Linotype-Hell AG and its subsidiaries. Simultaneously published in the United States and Canada. Mention of third-party products is for informational purposes only and constitutes neither an endorsement nor a recommendation. Apple assumes no responsibility with regard to the performance or use of these products. ii C O N T E N T S Communications regulation information v Preface vii 1 Installing the Card and Software 1 What you should have 2 Installing the TV/FM tuner card in a compact computer 4 Installing the TV/FM tuner card in a modular computer 26 Connecting other video equipment 34 Installing the software 42 Where to go from here 44 2 Listening to the FM Radio 45 Turning on the FM Radio 46 Turning off the FM Radio 47 Getting help on screen 47 Tuning in to stations 48 Adjusting the sound 49 3 Customizing the FM Radio Settings 51 Presetting stations 52 Setting signal range and strength 60 Setting other preferences 62 4 Recording from the Radio 65 Compressing recordings 66 Saving recordings 67 5 Watching TV or Video 71 Opening Apple Video Player 72 Getting help on screen 73 iii Choosing a video source 75 Changing TV channels 76 Adjusting the sound 77 Adjusting the picture 80 6 Customizing the TV Tuner Settings 81 Programming channels 82 Giving names to channels 86 Locking and unlocking channels 88 Creating and changing a password 90 Setting and editing TV reminders 93 Setting a hot key 96 7 Capturing TV and Video Images 97 Capturing individual images 98 Capturing movies 100 8 Other Features 105 Setting the closed caption and video text options 106 Changing the video window size 107 Changing the window color 109 Setting the video input standard 110 9 Using the Remote Control 111 Controlling your FM radio 112 Controlling TV or video 114 Controlling your CD-ROM player 115 Setting preferences 116 10 Troubleshooting 117 Problems listening to the radio 118 Problems watching TV or video 122 Appendix: Viewing Closed Captions on Videotape 131 Index 133 iv Communications regulation information FCC statement This equipment has been tested and found to comply with the limits for a Class B digital device in accordance with the specifications in Part 15 of FCC rules. See instructions if interference to radio or television reception is suspected. Radio and television interference The equipment described in this manual generates, uses, and can radiate radiofrequency energy. If it is not installed and used properly—that is, in strict accordance with Apple’s instructions—it may cause interference with radio and television reception. This equipment has been tested and found to comply with the limits for a Class B digital device in accordance with the specifications in Part 15 of FCC rules. These specifications are designed to provide reasonable protection against such interference in a residential installation. However, there is no guarantee that interference will not occur in a particular installation. You can determine whether your computer system is causing interference by turning it off. If the interference stops, it was probably caused by the computer or one of the peripheral devices. If your computer system does cause interference to radio or television reception, try to correct the interference by using one or more of the following measures: m Turn the television or radio antenna until the interference stops. m Move the computer to one side or the other of the television or radio. m Move the computer farther away from the television or radio. m Plug the computer into an outlet that is on a different circuit from the television or radio. (That is, make certain the computer and the television or radio are on circuits controlled by different circuit breakers or fuses.) If necessary, consult an Apple-authorized service provider or Apple. See the service and support information that came with your Apple product. Or, consult an experienced radio/television technician for additional suggestions. Important Changes or modifications to this product not authorized by Apple Computer, Inc., could void the FCC Certification and negate your authority to operate the product. v This product was tested for FCC compliance under conditions that included the use of Apple peripheral devices and Apple shielded cables and connectors between system components. It is important that you use Apple peripheral devices and shielded cables and connectors between system components to reduce the possibility of causing interference to radios, television sets, and other electronic devices. You can obtain Apple peripheral devices and the proper shielded cables and connectors through an Apple-authorized dealer. For non-Apple peripheral devices, contact the manufacturer or dealer for assistance. DOC statement DOC Class B Compliance This digital apparatus does not exceed the Class B limits for radio noise emissions from digital apparatus as set out in the interference-causing equipment standard entitled “Digital Apparatus,” ICES-003 of the Department of Communications. Observation des normes—Classe B Cet appareil numérique respecte les limites de bruits radioélectriques applicables aux appareils numériques de Classe B prescrites dans la norme sur le matériel brouilleur : “Appareils Numériques”, NMB-003 édictée par le ministre des Communications. VCCI statement vi P R E F A C E This manual tells you how to install and use the hardware and software that are part of the Apple TV/FM Radio System so that you can m watch TV or video and listen to the radio on your computer m capture video or TV images on disk m save radio recordings on disk m determine which channels or radio stations you receive m set up a password to restrict access to one or more TV channels m take advantage of available closed captions, video text, and Second Audio Program (SAP) when you’re watching TV on your computer m manipulate basic TV and radio features with the included remote control m quickly switch among watching TV, listening to the radio, and using your other computer application programs You use two separate applications to watch TV and listen to radio, but you can do both on your computer at the same time. However, you will not hear the TV while the radio is playing. Note: vii C H A P T E R 1 Installing the Card and Software This chapter explains how to install the TV/FM tuner card and software you need to watch TV and listen to the radio on your computer. You’ll find information on how to m install the TV/FM tuner card m attach an FM radio antenna and a TV antenna (or cable service connection) to the card m attach a VCR (or other video device) to your computer’s video input ports m install the Apple FM Radio application program, which you use to listen to the radio, and the Apple Video Player application program, which you use to watch TV and video (an installer installs both of these applications at once for you) If you purchased your computer with the video input card, TV/FM tuner card, and software already installed, skip the instructions in this chapter for installing the TV/FM tuner card. (Be sure to read the instructions and look at the illustrations for attaching a TV antenna and FM antenna.) 1 What you should have Check your package to make sure you have everything you see here. Your package also contains floppy disks from which you will install the software later. TV/FM tuner card Remote control FM antenna Your remote control or FM antenna may look different from the one shown here. Note: To install the TV/FM tuner card, you first attach it to the computer, and then connect an FM antenna and a TV antenna (or a cable service connection) to it. 2 Chapter 1 The TV portion of your TV/FM tuner card will not work if you do not have a video input card already installed. To see if your computer has a video input card installed, check the back of your computer for these three protruding ports. Important If these ports are present, then a video input card is installed. You need a video input card even if you do not intend to connect any video equipment (such as a VCR or video camera) to it. If you do not have a video input card, purchase it separately from an Apple-authorized dealer and install it according to the instructions that come with it. If you have a video input card installed, go on to the next section. The steps for attaching the TV/FM tuner card to your computer vary slightly depending on whether or not your computer has a built-in monitor. Installing the Card and Software 3 Installing the TV/FM tuner card in a compact computer If your system has a built-in monitor, like this one, continue with the steps below. Otherwise, go to the section that follows, “Installing the TV/FM Tuner Card in a Modular Computer.” 4 Chapter 1 Before you install the card, check the back of your computer and make sure the access cover for the TV/FM tuner card looks like the one on the computer on the left. Important The back panel on your computer should have a rectangular access cover. If the back panel on your computer has a small circular access cover, you’ll need to purchase a replacement panel from an Apple-authorized dealer. If the access cover on your computer matches the illustration on the left, continue with the instructions in this chapter. (The rectangular opening in the computer on the left accommodates both ports of the TV/FM tuner card.) If the access cover on your computer looks like the computer on the right, you need to purchase a replacement for the back panel from an Apple-authorized dealer. After you’ve purchased the new back panel, continue with the instructions in this chapter. Installing the Card and Software 5 To install the TV/FM tuner card in a computer with a built-in monitor, follow these steps: Removing the logic board 1 Make sure you save any open documents and quit any open applications. Then turn off the computer like this: m First, choose Shut Down from the Special menu. m Then press the power switch at the back of the computer. Press the side of the switch marked with the j symbol. 2 Unplug all the cables except the power cord from your computer. Leaving the power cord plugged in helps protect the computer from damage by electrostatic discharge. To avoid generating static electricity that may damage the card or computer, do not walk around the room until you have completed the installation of the card and closed the computer. Additionally, move the logic board as little as possible while it is outside the computer. Important 6 Chapter 1 3 Use a screwdriver to remove the screws from the back panel. If you had to buy a new back panel and are removing your old one, there are only two screws to remove, one on each side. Note: Remove these three screws. Installing the Card and Software 7 4 With your fingertips, locate the two latches on the underside of the computer’s case. Locate the two latches on the underside of the computer’s case with your fingertips. 8 Chapter 1 5 Pulling gently, swing the panel up and slip it out. Pulling gently, swing the panel up and slip it out. Remember: Don’t walk around the room until you have finished installing the card and closed the computer. Move the logic board as little as possible while it’s outside the computer. Installing the Card and Software 9 6 There is a wire handle on the back of the logic board. Swing it down and use it to pull the logic board toward you. Wire handle The logic board is plugged into a slot inside the computer, so you may have to brace the computer with your other hand and pull firmly at first. Slide the entire logic board all the way out of the computer. 10 Chapter 1 Installing the TV/FM tuner card 1 There is a ribbon cable inside the computer, held in place under the logic board tray, at the bottom of the chassis. Pull the cable gently a short way out of the opening. Ribbon cable If the ribbon cable is taped down on the inside of the computer, remove the tape and gently pull the ribbon cable a short way out of the opening so that you can attach it to the card. 2 Remove the TV/FM tuner card from its static-proof bag. Hold the card by its edges to avoid touching the connectors. Installing the Card and Software 11 3 Attach the plug on the ribbon cable to the connector on the TV/FM tuner card. Connector Ribbon cable plug 12 Chapter 1 4 Slide the TV/FM tuner card into place under the logic board tray. Fit the edges of the card into both of the guides there, making sure the notches on the card point upward. Make sure the TV/FM tuner card slides into the guides along the underside of the sheet metal logic board tray. Install the TV/FM tuner card with these notches pointing upward. Installing the Card and Software Sheet metal logic board tray 13 5 Locate the TV/FM tuner card access cover on the inside of the plastic back panel. If you purchased a new back panel, locate the access cover on the back of that panel. Note: Plastic back panel TV/FM tuner card access cover 14 Chapter 1 6 Remove the cover from its opening by squeezing together the plastic tabs that hold it in place. Squeeze the two plastic tabs together and pull off the metal retainer so the access cover can come off. Metal retainer Plastic back panel Store the access cover; you may want to put it back in place it if you ever remove the TV/FM tuner card. Installing the Card and Software 15 Replacing the logic board 1 Swing the wire handle on the logic board back up into its storage position, securing it under its catch. Then fit the logic board into the guide rails on both sides of the computer’s interior. Make sure the logic board slides into the guides that are on both sides of the computer’s interior. Swing the handle up, into its storage position. 16 Chapter 1 2 Press the reset button on the logic board. Then gently but firmly push on the vertical plate until the logic board is back into place within the computer. You’ll need to push a little harder at the end to make sure the connectors at the back of the board are seated in their slot. If you can’t find the reset button, it may be in a different location on your logic board. Check the manual that came with your computer, in the section in the appendix about installing expansion cards. There you will find an illustration that shows where the reset button is for your computer. Note: 1 Press the reset button. 2 Gently but firmly push on the vertical plate until the logic board is solidly back in place. Installing the Card and Software 17 3 Slip the three tabs at the top of the back panel into the matching grooves in the computer case. If you purchased a different back panel from the one that was originally on your computer, attach the new back panel. You no longer need the old one. Note: Slip the three tabs on the back panel into the grooves in the computer case. 18 Chapter 1 4 Then snap the bottom of the panel into place, making sure it is flush with the back of the computer. Snap the plastic back panel into place. Installing the Card and Software 19 5 With a screwdriver, insert and gently tighten one of the provided attachment screws in the hole just to the left of the TV/FM tuner card. Reinsert this screw to secure the TV/FM tuner card in the computer. 20 Chapter 1 6 Reinsert the security screws on both sides of the back panel. Reinsert both security screws. Installing the Card and Software 21 Making connections to the TV/FM tuner card After installing the TV/FM tuner card by attaching the card to the computer, you then attach an FM antenna and a TV antenna (or cable service connection) to the card. To attach FM and TV connections to the card, follow these steps. 1 Turn off the computer if it isn’t already off. m Choose Shut Down from the Special menu. m Then press the power switch (marked with the j symbol) at the back of your computer. 2 Attach the provided FM antenna to the FM port—the port on the left, marked by the icon. Depending on the type of antenna that came in your package, you may have to either push or screw the connector onto the FM port. Attach the FM antenna to the FM tuner port. The FM tuner port is marked with the icon. FM antenna 22 Chapter 1 3 Before you attach the TV cable, make sure it has an F-type coaxial cable connector. Do not attach or detach the coaxial cable while the computer is turned on. Important F-type coaxial cable connectors If you want to view closed captions on a videotape that has them, you must connect your VCR to the TV/FM tuner card, not the video input card. For instructions on how to do this, see the Appendix, “Viewing Closed Captions on Videotape.” Note: Installing the Card and Software 23 4 Using an F-type coaxial cable connector, connect the TV port on the right, marked by the a TV antenna. icon, to a cable service or to Attach the coaxial cable to the TV tuner port. The TV tuner port is marked with the icon. Coaxial cable from an external TV antenna or cable TV service 5 Reconnect any cables you disconnected at the start of this process. Because you pressed the reset button on the logic board earlier, some of your computer’s software settings will have changed (for example, the date and time on your computer will need to be reset). You may want to open the control panels for the date and time, keyboard, and mouse to make sure that they are set the way you want them. For more information about resetting these options, refer to Macintosh Guide, available in the Guide (h) menu. (If you do not have Macintosh Guide on your computer, see the manual that came with your computer.) 24 Chapter 1 6 Unfold the FM antenna and position it high for the best reception. Attach the antenna to a wall in the position that gives the clearest reception. Use tape, thumbtacks (through the middle of the plastic strips), or pushpins (through the white plastic ends). FM antenna (Attach the “T” in the position that gives clearest reception.) 7 Skip the next section, “Installing the TV/FM Tuner Card in a Modular Computer,” and go on to the section that follows, “Connecting Other Video Equipment.” Installing the Card and Software 25 Installing the TV/FM tuner card in a modular computer If your system has a separate monitor, like this one, continue with the steps below. If the monitor is built into your system, go back to the section that precedes this one, “Installing the TV/FM Tuner Card in a Compact Computer.” To install the TV/FM tuner card in a modular computer, follow these steps: 1 Make sure you save any open documents and quit any open applications. Then turn off the computer. Choose Shut Down from the Special menu. 2 Unplug all the cables except the power cord from your computer. Leaving the power cord plugged in helps protect the computer from electrostatic discharge damage. To avoid generating static electricity that may damage the card or computer, do not walk around the room until you have completed the installation of the card and closed the computer. Additionally, move the logic board as little as possible while it is outside the computer. Important 26 Chapter 1 3 Use a screwdriver to unscrew the access cover for the TV/FM tuner card port. Remove both screws and the access cover. 4 Remove the access cover by pulling it toward you. You won’t have to replace the access cover after you’ve installed the TV/FM tuner card, but you will need the screws. Store the access cover; you may want to put it back on if you ever remove the TV/FM tuner card. 5 Remove the TV/FM tuner card from its static-proof bag. Installing the Card and Software 27 6 Reach into the access hole you just uncovered and gently pull out the ribbon cable. Ribbon cable Gently pull the ribbon cable a short way out of the opening so that you can attach it to the card. 7 Insert the ribbon cable plug into the connector on the back of the card. Connector Ribbon cable plug 28 Chapter 1 8 Gently slide the card into the access hole, with the ribbon cable on the side of the card that’s facing down. Be sure that all the ribbon cable goes into the access hole. Make sure the TV/FM tuner card slides into the guides that are on both sides of the opening. 9 Screw the TV/FM tuner card to the computer. To do this, use the screws you removed in step 3. Reinsert both screws. Installing the Card and Software 29 Making connections to the TV/FM tuner card After installing the TV/FM tuner card by attaching the card to the computer, you then attach an FM antenna and a TV antenna (or cable service connection) to the card. To attach FM and TV connections to the card, follow these steps. 1 Turn off the computer if it isn’t already off. Choose Shut Down from the Special menu. 2 Attach the provided FM antenna to the FM port—the port on the left, marked by the icon. Depending on the type of antenna that came in your package, you may have to either push or screw the connector onto the FM port. Attach the FM antenna to the FM tuner port. The FM tuner port is marked with the icon. FM antenna 30 Chapter 1 3 Before you attach the TV cable, make sure it has an F-type coaxial cable connector. Do not attach or detach the coaxial cable while the computer is turned on. Important F-type coaxial cable connectors If you want to view closed captions on a videotape that has them, you must connect the VCR to the TV/FM tuner card, not the video input card. For instructions on how to do this, see the Appendix, “Viewing Closed Captions on Videotape.” Note: Installing the Card and Software 31 4 Using an F-type coaxial cable connector, connect the TV port on the right, marked by the an antenna. icon, to a cable service or to Attach the coaxial cable to the TV tuner port. The TV tuner port is marked with the icon. Coaxial cable from an external TV antenna or cable TV service 32 Chapter 1 5 Reconnect the power cord and any cables you disconnected at the start of this process. 6 Unfold the FM antenna and position it high for the best reception. Attach the antenna to a wall in the position that gives the clearest reception. Use tape, thumbtacks (through the middle of the plastic strips), or pushpins (through the white plastic ends). FM antenna (Attach the “T” in the position that gives clearest reception.) Installing the Card and Software 33 Connecting other video equipment If you want to see video on your computer from a VCR, laser disc player, video camera, or other video equipment, you need to connect the equipment to the ports on the video input card in your computer. You can connect one piece of equipment to the S-video port or one piece to the composite video port on the video input card. You can also connect two pieces of video equipment to the video input card simultaneously—one to the S-video input port on the card and another to the composite video input port on the card. For example, you can view a recording from a video camera connected to the S-video port, then switch—using the Apple Video Player application, without having to disconnect cables—to viewing video from a VCR connected to the composite port on the card. However, you will hear sound only from that piece of equipment that is connected to the audio input ports on the card. Note: Preparing to connect video equipment Before you start, make sure that m both the Macintosh and the video equipment are turned off m you place the video equipment near enough to your Macintosh for easy connection m you determine which type of video connector you need for your video equipment (see the next section) 34 Chapter 1 Determining which video connector you need Check the video out port or ports on your video equipment. A video out port should look like one of the ports pictured below. (You may have both ports.) S-video port Composite video port (RCA-type) To connect to a composite video out port, use a composite (RCA plug) connector. See “Connecting Video Equipment If You Use a Composite (RCA Plug) Video Connector.” Composite connector (RCA plug) To connect to an S-video video out port, use an S-video connector. See “Connecting Video Equipment If You Use an S-video Connector.” S-video connector Installing the Card and Software 35 Connecting video equipment if you use a composite (RCA plug) video connector To connect your video equipment you need one video cable and two audio cables, all with RCA plugs at both ends. The cables can be separate or joined. You can purchase cables at electronics supply stores. RCA video RCA RCA audio RCA RCA audio RCA video RCA or RCA RCA 2 audio RCA or video RCA 2 audio RCA If you have only one audio out port on your video equipment, you can use a Y-adapter audio cable. This cable has a single plug on one end to plug into your equipment and a double plug (where it forms a Y) on the other end to plug into the two audio ports on the video input card. Note: 36 Chapter 1 1 Make sure that both the Macintosh and the video equipment are turned off. 2 Attach one end of the video cable to the video out port on the video equipment. 3 Plug the other end of the video cable into the yellow composite video input port on the video input card. 4 Insert the RCA plugs on one end of the audio cables into the left and right audio out ports on the video equipment. If you’re using a Y-adapter audio cable: Plug the single end of the cable into the audio out port on your video equipment. 5 Insert the RCA plugs on the other end of the audio cables into the left (white) and right (red) sound input ports on the video input card. Be sure to plug the cable from the left audio out port on the video equipment to the left sound input port on the computer. Connect the right ports in the same way. If you’re using a Y-adapter audio cable: Plug the double end of the cable (where it forms a Y) into the right and left sound input ports on the video input card. Installing the Card and Software 37 The video input card ports are exactly the same on a computer with a built-in monitor, and the card itself is in about the same position on the back of the unit as in the illustration below of a computer without a built-in monitor. Video input port (yellow) Left sound input port (white) Right sound input port (red) Cables with RCA plugs Video out port Left audio out port Right audio out port The ports on your video equipment may be arranged and labeled differently from those shown here. Your video equipment is now connected to the video input card. 38 Chapter 1 Connecting video equipment if you use an S-video connector To connect your video equipment you need one video cable with S-video connectors on both ends and two audio cables with RCA plugs at both ends. The RCA cables can be separate or joined. You can purchase cables at electronics supply stores. S-video S-video RCA audio RCA RCA audio RCA or S-video RCA S-video 2 audio RCA If you have only one audio out port on your video equipment, you can use a Y-adapter audio cable. This cable has a single plug on one end to plug into your equipment and a double plug (where it forms a Y) on the other end to plug into the two audio ports on the video input card. Note: Installing the Card and Software 39 1 Make sure that both the Macintosh and the video equipment are turned off. 2 Attach one end of the video cable to the video out port on the video equipment. 3 Plug the other end of the video cable into the S-video input port on the video input card. About the S-video port: The S-video port accepts 4-pin and 7-pin connectors. If the connector doesn’t slide easily into the port, realign it and try again. Avoid using force, which could damage the card or the connector. 4 Insert the RCA plugs on one end of the audio cables into the left and right audio out ports on the video equipment. If you’re using a Y-adapter audio cable: Plug the single end of the cable into the audio out port on your video equipment. 5 Insert the RCA plugs on the other end of the audio cables into the left (white) and right (red) sound input ports on the video input card. Be sure to plug the cable from the left audio out port on the video equipment to the left sound input port on the computer. Connect the right ports in the same way. If you’re using a Y-adapter cable: Plug the double end of it (where it forms a Y) into the right and left sound input ports on the video input card. 40 Chapter 1 The video input card ports are exactly the same on a computer with a built-in monitor, and the card itself is in about the same position on the back of the unit as in the illustration below of a computer without a built-in monitor. Right sound input port (red) Left sound input port (white) Right audio out port Left audio out port S-video port (7-pin) S-video port (4-pin) S-video cable The ports on your video equipment may be arranged and labeled differently from those shown here. Cables with RCA plugs Your video equipment is now connected to the video input card. Installing the Card and Software 41 Installing the software To play TV and FM radio you use two separate applications. The Apple Video Player application lets you watch TV and video on your computer; the Apple FM Radio application lets you listen to FM radio on your computer. If you already have a version of Apple Video Player on your computer, the installer disks in this package automatically replace that version with the latest version of Apple Video Player at the same time that they install the Apple FM Radio application. Note: To install the Apple FM Radio and Apple Video Player application programs, follow these steps. 1 Start the computer. 2 Insert the floppy disk, TV/FM Software Install Disk 1, into the floppy disk drive. 3 Double-click the disk icon to open it. 4 Double-click the Installer icon. 42 Chapter 1 5 Click Install. 6 Follow the instructions on the screen. The instructions on the screen tell you when you need to insert the next software installer disk. 7 When the installation is complete, click Restart. You can now find two separate folders in your Apple Extras folder on your hard disk—one for the Apple FM Radio application and one for the Apple Video Player application, with the icons for the applications inside the appropriate folders. These are the icons for the applications: Installing the Card and Software 43 Where to go from here The TV/FM tuner card is preset to display TV shows from broadcast TV and to receive FM radio broadcasts. If you want to listen to the radio m To begin listening to the radio immediately, turn to Chapter 2, “Listening to the FM Radio.” m To preset your favorite stations or to set the radio to receive only the strongest station signals, see Chapter 3, “Customizing the FM Radio Settings.” m To learn how to save radio recordings on your computer, see Chapter 4, “Recording from the Radio.” If you want to watch TV or video m To begin watching TV or video immediately, turn to Chapter 5, “Watching TV or Video.” m To switch the source of the TV signal from antenna to cable service, see “Choosing a Connection (Antenna or Cable Service)” in the section “Programming Channels” in Chapter 6. m To customize TV tuner features in the way that best fits your viewing habits, see Chapter 6, “Customizing the TV Tuner Settings.” m To learn how to capture individual images or whole movie sequences, see Chapter 7, “Capturing TV and Video Images.” 44 Chapter 1 C H A P T E R 2 Listening to the FM Radio This chapter contains most of the information you need to use the Apple FM Radio application program to listen to FM radio on your computer. You may find listening to the radio more convenient if you first set up some of the options discussed in Chapter 3, “Customizing the FM Radio Settings.” See also: Chapter 9, “Using the Remote Control.” 45 Turning on the FM Radio To turn on the radio, open the Apple FM Radio application program by double-clicking its icon. (The application is in the Apple FM Radio folder, in the Apple Extras folder on your hard disk.) When the Apple FM Radio application opens, a window appears and the radio comes on. (You may hear only static until you tune in a clear station.) If you do not hear the radio right away, see the section “Problems Listening to the Radio,” in Chapter 10. If you get a message telling you to select TV as the video source in Apple Video Player, do that. If you need help, see the section “Choosing a Video Source” in Chapter 5. Note: 46 Chapter 2 Turning off the FM radio To turn off the FM radio, open the File menu and choose Quit. Getting help on screen If while using the Apple FM Radio application you become stuck or forget how to do a task, on-screen help may be available. Make sure that the FM Radio window is active, then go to the menu at the upper-right corner of the screen, marked with the h icon, and choose Apple FM Radio Guide. Apple FM Radio Guide is not available if you have a computer with system software earlier than 7.5. Note: To see explanations of all the items on the screen when you use Apple FM Radio, make sure that the FM Radio window is active, then choose Show Balloons from the h menu. Listening to the FM Radio 47 Tuning in to stations You can tune in to stations with the Apple FM Radio application much as you would with any radio—by pressing one of the tuning arrows or one of the six Preset Station buttons on the left (after you have assigned stations to them). The frequency number of the station you are playing is displayed. To learn how to assign preset stations, see “Presetting Stations” in Chapter 3. Seeking stations To tune in to only the clearest stations, click the Up or Down arrows under Seek. The radio stops at each of the clearest stations it receives. The FM tuner is preset to search all stations for the clearest signals. However, you can set the tuner so that it searches for clear stations within a certain signal range or strength. For example, you can preset the tuner to scan only local signals or to scan all but the weakest signals. See “Setting Signal Range and Strength” in Chapter 3. Note: To automatically assign the clearest stations to the Preset Station buttons, see “Presetting Stations Automatically” in the section “Presetting Stations,” in Chapter 3. 48 Chapter 2 Stepping through all stations To tune in to all available stations (whether or not they come in clearly), click the Up or Down arrows under Step. To cycle through the stations more rapidly, place the pointer on one of the arrows and hold down the mouse button. Adjusting the sound You can adjust the FM radio’s volume and set the radio to receive stereophonic (stereo) or monophonic (mono) sound. The sound adjustments you make take effect immediately, so you can monitor your changes. Changing the sound’s volume There are four ways to change the volume. m Use the volume buttons on the front of the computer. m Drag the slider next to the speaker icon on the FM Radio window. (You can also click anywhere in the slider’s track to move the slider to that position.) m Press the Up Arrow key or Down Arrow key on the keyboard. m Use the volume controls on the remote control. See Chapter 9, “Using the Remote Control.” Listening to the FM Radio 49 Selecting stereo or mono sound The Apple FM Radio is preset to play sound in stereophonic (stereo) sound if the station broadcasts in stereo. Some stations come in more clearly if you select monophonic (mono) sound. To select stereo or mono sound, follow these steps. 1 Open the Options menu and drag to the Sound choice. A pop-up menu appears beside the Sound choice. 2 Select Stereo to receive stereo sound or Mono to receive mono sound. The selected sound mode has a checkmark beside it. 50 Chapter 2 C H A P T E R 3 Customizing the FM Radio Settings This chapter explains how to use the Apple FM Radio application program to give names to stations, to preset stations you want to listen to most frequently, and to set the signal range and strength of the stations you want to receive. You’ll need to turn on the FM Radio before following the instructions in this chapter. To turn on the FM Radio, open the Apple FM Radio application by double-clicking its icon. (The application is in the Apple FM Radio folder, in the Apple Extras folder on your hard disk.) Customizing is optional: The information and instructions provided in this chapter are meant to make using your Apple FM Radio more convenient. You don’t have to customize the Apple FM Radio to listen to the radio on your computer. For the basic information you need about listening to the radio, read Chapter 2. 51 Presetting stations This section describes how to preset stations so you can tune them in quickly. Tuning in to preset stations After you assign preset stations, there are three ways you can tune them in: m Press a Preset Station button in the FM Radio window. m Choose a preset station from the pop-up menu next to the frequency of the current station in the FM Radio window. The pop-up menu lists preset stations in numerical order for easier reference. m Press one of the buttons in the Preset Stations window (chosen through the Options menu). 52 Chapter 3 Assigning stations to the Preset Station buttons To specify your favorite station as a preset station, follow these steps: 1 Tune in to the station you want to preset. (See “Tuning In to Stations” in Chapter 2.) The station is displayed in the lower-left corner of the FM Radio window. 2 Use one of the following methods to assign the station to a button: m Place the pointer on a Preset Station button, then hold down the mouse button until you hear a beeping sound. The current station’s frequency appears on the button. m Place the pointer on the station’s frequency, drag it from the box onto one of the six Preset Station buttons, then release the mouse button. (Note: This method works only if you have system software version 7.5 or later.) Customizing the FM Radio Settings 53 m Open the Options menu and choose Add Preset Stations. When the Preset Stations window appears, move it away from the FM Radio window so that you can see both windows clearly. Place the pointer on the station’s frequency and drag it from the box onto one of the rows in the Preset Stations window. When the row highlights, release the mouse button. This method lets you preset more than six stations. The first six rows in the Preset Stations window represent the six buttons in the FM Radio window. Note: 54 Chapter 3 m In the Preset Stations window, type in the frequency of the station you want assigned to that row. If you just type the station’s call letters (usually four capital letters) and not the frequency, the station won’t be assigned as a preset station. You must type in the frequency because the frequency is what the FM tuner uses to find the station. Note: You can also type in the station’s call letters and your own description, although they’re not required. To display this information on the Preset Station buttons, see “Labeling Preset Station Buttons” later in this section. 3 Click on the pop-up menu (the arrow next to the current station’s frequency in the FM Radio window) to see the list of all stations you have preset. You can use this menu to choose a preset station to listen to. If you want to make changes to the Preset Station buttons, see “Changing Preset Stations” later in this section. Customizing the FM Radio Settings 55 Presetting stations automatically When you preset stations automatically, the Apple FM Radio application automatically assigns the clearest stations to the first available rows in the Preset Stations window, after stations that have already been assigned. (The added stations also appear in the pop-up menu list in the FM Radio window.) The Apple FM Radio application is set to search all stations for the clearest signals when automatically adding stations. You may want to search for stations within a certain signal range or strength. If you want to do this, see the section “Setting Signal Range and Strength” later in this chapter before you continue with these instructions. Note: 56 Chapter 3 To preset the clearest stations by adding them automatically, follow these steps. 1 Open the Options menu and choose Add Preset Stations. The Preset Stations window appears. If you’ve preset stations already, they appear in the rows. 2 Click Auto Add. The FM tuner adds the clearest stations to the rows in the Preset Stations window and to the pop-up menu in the FM Radio window. If you’ve preset some stations already, Auto Add adds to the list in the Preset Stations window; it does not override stations you have already preset. The stations added appear in numerical order after the stations that were already preset. If you want to make changes to any of your preset stations, see “Changing Preset Stations” later in this section. Customizing the FM Radio Settings 57 Labeling Preset Station buttons The Apple FM Radio application automatically displays stations’ frequencies on the six main Preset Station buttons when you assign stations to them. But you can also display stations’ call letters or descriptions on the buttons (or display simply the numbers 1 through 6 on the buttons). To display call letters, descriptions, or numbers on the Preset Station buttons, follow these steps: 1 Make sure that you have typed in call letters or descriptions for the stations in the Preset Stations window. 2 Open the Options menu and choose Preferences. 3 In “Type of Info shown,” click in the circle next to one of the following: m Numbers—if you want the Preset Station buttons to be numbered in order, 1 through 6 m Frequencies—if you want station frequencies (for example, 102.1) to appear on the Preset Station buttons 58 Chapter 3 m Call Letters—if you want the stations’ call letters to appear on the Preset Station buttons (usually the call letters are four capital letters, such as WABC) m Descriptions—if you want your own description of the station to appear on the Preset Station buttons. (Only the first four to six characters of the description appear on the button.) Changing preset stations There are several ways to change the stations you’ve preset. m To change a station in the preset stations list, click in the frequency column of the row you want to change, and type a new frequency label. Remember: You must type in the frequency because the frequency is what the FM tuner uses to find the station. You can also change the call letters and description. m To add the current station to the list, drag its frequency onto any button in the FM Radio window or to a row in the Preset Stations window. m To move a preset station to a different button or place in the list, drag an entire row on top of another row in the Preset Stations window. m To clear a row (delete its contents), click anywhere in the row and then click Clear Row. m To undo all changes you just made to the Preset Stations window (since you last opened it), click Revert. Customizing the FM Radio Settings 59 Setting signal range and strength You can set your FM radio so that it searches within a certain signal range or strength for the clearest signals whenever you use the Seek or Auto Add features. Choosing signal range You can select the area—wide or local—from which Apple FM Radio receives stations. The Apple FM Radio is preset to receive whatever stations it can pick up, but you may sometimes want to choose a local range to reduce interference from strong neighboring stations (stations that are not local). To choose the range of the signals in which the FM tuner searches, follow these steps: 1 Open the Options menu and choose Signal Range. 2 Choose DX to receive any station the radio can pick up. Choose Local to receive only local stations. A checkmark appears beside the range that is selected. 60 Chapter 3 Choosing signal strength By choosing a signal strength, you can set the Apple FM Radio to seek or to automatically add stations that send signals of a certain strength. For example, if you set the signal strength to Strongest Only, the Apple FM Radio will seek or automatically add fewer stations than if you had set the signal strength to All Stations. To choose the signal strength that the Apple FM Radio application looks for when it seeks or adds stations, follow these steps: 1 Open the Options menu and choose Signal Strength. 2 Choose the signal strength you want. The signal strength you choose affects how many stations come up when you use the Seek or Auto Add features. Customizing the FM Radio Settings 61 Setting other preferences Besides selecting the type of station information you want to have appear on the Preset Station buttons, you can also choose the color in which the currently playing station’s frequency is displayed, and whether or not you hear an alert sound as a confirmation when you preset a new station. To learn how to change the compression/sample rate of any recordings you make, see the section “Compressing Recordings” in Chapter 4, “Recording from the Radio.” m To change the color of the text displaying the frequency of the current station, open the Options menu and choose Preferences. Click on the pop-up menu next to Color of Current Station Text and select the color you want. Whatever station is currently playing is always displayed in red in the Preset Stations window. The color you choose only changes the frequency of the current station displayed at the lower left in the FM Radio window. Note: 62 Chapter 3 m To turn off the beep you hear when a new station is successfully preset, click in the Audio Confirmation of Presets box to remove the X. After you’ve finished selecting your preferences, click OK to implement the changes. (The window then closes.) m To undo any changes you made since you last opened the Preferences window, click Reset. Customizing the FM Radio Settings 63 C H A P T E R 4 Recording from the Radio This chapter gives instructions for using the Apple FM Radio application to record radio sound onto your computer’s hard disk. It also gives instructions for compressing recordings so that they take up less disk space. You can play back recordings with the SimpleText application, which uses QuickTime technology to play back sound. You’ll need to turn on the radio before following the instructions in this chapter. To turn on the radio, open the Apple FM Radio application program by double-clicking its icon. (The application is in the Apple FM Radio folder, in the Apple Extras folder on your hard disk.) 65 Compressing recordings Before you record, you may want to choose a compression rate for your recording. Recordings that are not compressed have high-quality sound, but they take up a lot of disk space. If you compress a recording, it takes up less disk space but the recording sounds less clear than the original when you play it back. To compress recordings, follow these steps before you record: 1 Open the Options menu and choose Preferences. The FM Radio Preferences window appears. 2 In the Compression/Sample Rate box, choose the compression rate you want by dragging the slider towards “Least disk space” or “Highest Quality.” A compression rate of 1:1 means that no compression takes place. A compression rate of 3:1 uses a third of the disk space that 1:1 uses. A compression rate of 6:1 saves the most disk space. 66 Chapter 4 Remember: Compression affects the sound quality of your recording: the more compression you use, the less clear your recording sounds. You can also click anywhere in the track to move the slider. The compression ratios possible for your computer may be different from those possible for other computers. (As a result, you might not be able to move the slider to certain positions on the slider bar.) Note: 3 Click OK. The compression rate you just chose remains in effect for all recordings until you change the compression rate in the FM Radio Preferences window again. Saving recordings You can record from the radio any time by pressing the Record button in the FM Radio window. To record from the radio and save it on a disk, follow these steps. 1 Choose a compression rate for your recording, if you want to and haven’t done so already. See the previous section, “Compressing Recordings.” Recording from the Radio 67 2 Click the Record button in the FM Radio window. Immediately, the Record button turns into a Stop button and red light, and a “Recording time” counter appears that tells you the length of time that has passed since you clicked Record. 3 Click Stop when you want to stop recording. If you don’t click the Stop button, recording continues until the hard disk is full. Important 68 Chapter 4 The Save Audio Recording dialog box appears. 4 Specify a name for your recording and the location where you want to save it. You can also play back a recording and adjust the recording’s volume before you save it, using the Playback bar. Click the play (.) button to play it back and the sound (-) button to adjust the volume. 5 Click Save. When you open the recording later (by double-clicking its icon), it opens as a SimpleText document, which uses QuickTime technology to play back the sound at the volume level at which you saved it. Recording from the Radio 69 C H A P T E R 5 Watching TV or Video This chapter contains most of the information you need to use the Apple Video Player application program to watch TV or video on your computer. You also use Apple Video Player to watch video (from a VCR or video camera, for example) on your computer. You may find watching TV more convenient if you first set up some of the options discussed in Chapter 6, “Customizing the TV Tuner Settings.” See also: “Setting the Closed Caption and Video Text Options” section in Chapter 8 and Chapter 9, “Using the Remote Control.” 71 Opening Apple Video Player To use the Apple Video Player application program, open it by double-clicking its icon. (The application is in the Apple Video Player folder, in the Apple Extras folder on your hard disk.) You can also press the TV/MAC button on the remote control. When the Apple Video Player application opens, a video window appears. You can watch video or TV in the video window. If you don’t get an image in the window right away, see Chapter 10, “Troubleshooting.” 72 Chapter 5 Getting help on screen On-screen help for the Apple Video Player application is available through the menu at the upper-right corner of the screen, marked with the h icon. When Apple Video Player is the active application, choose Apple Video Player Guide from the h menu. Apple Video Player Guide gives you step-by-step instructions for tasks you need help doing. Apple Video Player Guide is not available if you have a computer with system software earlier than 7.5. Note: To see explanations of all the items on the screen when you use Apple Video Player, make sure that the video window is active, then choose Show Balloons. Watching TV or Video 73 To be reminded of keyboard shortcuts you can use with Apple Video Player, choose Apple Video Player Shortcuts from the h menu. Using a hot key You can also open the Apple Video Player application by pressing a “hot key” (a preset key or combination of keys). When you press this hot key, you switch to the Apple Video Player program no matter what computer program you are currently in. To learn how to set a hot key, see “Setting a Hot Key” in Chapter 6. 74 Chapter 5 Choosing a video source Using the Apple Video Player application, you can either view TV signals that come through a cable or an antenna, or watch a video recording from a VCR or other video device. To choose a video source setting, follow these instructions: 1 Open the Windows menu and choose Show Controls Window. The Controls window appears. 2 Click the video screen icon. The screen controls appear. Watching TV or Video 75 3 Click the video source you want to use: m If you want to watch TV, click TV. m If you want to view video from a VCR or other device that’s attached to the composite video input port, click Video. m If you want to view video from a VCR or other device that’s attached to the S-video input port, click S-Video. If you’re not sure which port a video device is attached to, see “Determining Which Video Connector You Need” in the section “Connecting Other Video Equipment” in Chapter 1. Note: The source change takes effect as soon as you make your choice. Changing TV channels When the video source is set to TV and the video window is active, you can use any of the following methods to change channels: m Click the Up or Down arrow on the video window. m Select a name from the Names pop-up menu on the video window (if you’ve given names to channels, as described in Chapter 6). m Press the Left Arrow key or Right Arrow key on the keyboard. (Make sure Apple Video Player is the active application, or these keys won’t have any effect.) 76 Chapter 5 m Type the channel number. When you use an arrow, you go to the next available unlocked channel (a channel with unrestricted access). To go to a locked (restricted access) channel, you must enter a channel number. See “Locking and Unlocking Channels” in Chapter 6 to learn how to restrict or grant access to channels. Note: To go back and forth between the current channel and the last one to which you were tuned, press the Tab key. Each time the channel changes, the channel name (if one exists) appears briefly on top of the TV picture. m Use the channel controls on the remote control. For more information, see Chapter 9, “Using the Remote Control.” Too many channels? When you browse through channels using the remote control or the arrows on your keyboard or video window, you may see channels that have no picture or that show only static. To skip such channels entirely, see “Programming Channels” in Chapter 6. Adjusting the sound You can adjust the sound’s volume, balance, and tone. You can also choose monophonic (mono) or stereophonic (stereo) sound. Changing the sound volume There are four ways to change sound volume: m Use the volume buttons on the front of the computer. m Drag the slider next to the speaker icon on the video window. Watching TV or Video 77 m Press the Up Arrow key or Down Arrow key on the keyboard. (Make sure Apple Video Player is the active application, or these keys won’t have any effect.) m Use the volume controls on the remote control. For more information, see Chapter 9, “Using the Remote Control.” To mute the sound, click the speaker on the video window, press x-M on the keyboard, or press the muting button on the remote control. To turn the sound back on, click the speaker, press x-M, or press the remote control’s muting button. The sound will also go back on if you adjust the volume using any method. You can also click anywhere in a slider’s track to move the slider to that position. The sound adjustments take effect immediately, so you can monitor your changes. Choosing a sound mode When the video source is set to TV, you can control whether the sound is mono or stereo. You can also choose the Second Audio Program (SAP), which (when available) broadcasts in a second language. To set the sound mode, follow these steps: 1 Choose Show Controls Window from the Windows menu. The Controls window appears. 2 Click the sound icon. 78 Chapter 5 The sound controls appear. 3 Click the sound mode you want to use (Mono, SAP, or Stereo). The new mode takes effect immediately. Adjusting speaker balance and tone To adjust the speaker balance, bass, or treble: 1 Choose Show Controls Window from the Windows menu. 2 Click the sound icon. 3 Drag the appropriate slider to adjust the sound to your liking. You can also click anywhere in a slider’s track to move the slider to that position. The sound adjustments take effect as you make them, so you can monitor your changes. You’ll only be able to hear changes in balance if you’re using external speakers or headphones. Note: Watching TV or Video 79 Adjusting the picture To adjust the brightness, sharpness, contrast, and color of the picture: 1 Choose Show Controls Window from the Windows menu. The Controls window appears. 2 Click the video screen icon. The screen controls appear. 3 Drag the appropriate slider to adjust the picture to your liking. You can also click anywhere in a slider’s track to move the slider to that position. The picture adjustments take effect as you make them, so you can monitor your changes. 80 Chapter 5 C H A P T E R 6 Customizing the TV Tuner Settings This chapter explains how to use the Apple Video Player application program to give names to channels, protect channels with a password, and set reminders that notify you when important shows are about to begin. Before following the instructions in this chapter, you need to open the Apple Video Player application by double-clicking its icon. (The application is in the Apple Video Player folder, in the Apple Extras folder on your hard disk.) You can also press the TV/MAC button on the remote control. The information and instructions provided in this chapter are meant to make using your TV tuner more convenient. You don’t have to customize the TV tuner to watch television on your computer, but if you don’t you’ll only be able to see a few channels. For the basic information you need about watching TV or video, read Chapter 5. See also: “Setting the Closed Caption and Video Text Options” in Chapter 8. 81 Programming channels Your TV tuner card can receive channels picked up by your antenna connection (channels 2 through 69) or cable service connection (channels 1 through 125). You can make changes to the list of channels that are available with a particular connection. First, you choose a connection; then you can edit the channel list for that connection. Choosing a connection (antenna or cable service) To choose a connection so that you can edit its channel list, follow these steps: 1 Choose Channel Setup from the Setup menu. The Channel Setup window appears, with the channel list in a scrollable box. 82 Chapter 6 2 Open the Connection pop-up menu (under the channel list). 3 Choose the connection you want. The channel list changes to a list of channels available with that connection. About HRC Cable: Some cable services use HRC cable frequencies instead of standard cable frequencies. If you can’t receive channels above channel 13, try selecting HRC Cable in the Connection pop-up menu. Removing channels automatically Some channels in a channel list don’t have valid signals. You can remove such channels from the list so that they’re skipped when you scan through the channels. To remove channels automatically, click the Auto Tune button. Auto Tune finds valid channels and “disables” the rest, removing them from the channel list. Auto Tune removes invalid channels only from the channel list for the connection selected in the Connection pop-up menu. You may want to choose each of the other connections and click Auto Tune to remove channels in each channel list. Note: Once a channel is removed, you can still get to it by typing its number on the keyboard. You can also make a channel available again by adding it to the channel list manually. See “Restoring and Adding Channels” later in this section. Customizing the TV Tuner Settings 83 Removing channels manually Although Auto Tune filters out channels that don’t send valid signals, it doesn’t remove channels that send valid but scrambled signals (for example, pay-per-view or premium cable channels). Additionally, there may be channels in your viewing area that you would simply prefer not to see when you browse through channels. Follow these steps to remove channels manually from channel lists: 1 Choose Channel Setup from the Setup menu. 2 Choose from the Connection pop-up menu the connection for the channel list you want to edit. You can remove channels only from the channel list for the connection that’s currently chosen. For example, if you remove channel 13 from the antenna channel list, it may still be available in the Cable channel list or the HRC Cable channel list. Note: 3 Select the channels you want to remove. To select several channels in a row, hold down the Shift key and drag. To select channels scattered throughout the list, hold down the Shift key and click each channel you want removed. You may have to scroll to see all possible choices. 4 Click Remove. The channels you selected are removed from the channel list. 84 Chapter 6 Locking channels: You may want to keep a channel in the channel list, but restrict access to it. See “Locking and Unlocking Channels” and “Creating and Changing a Password” later in this chapter. If you want to use Auto Tune, do so before you manually add or remove channels. You can use Auto Tune after you’ve added and removed channels, but doing so undoes all your previous changes. Important Restoring and adding channels You may want to put a channel back on a channel list—for example, when a station that was temporarily off the air resumes broadcasting. Or you may want to add a channel— for example, when your local cable company adds a new station to its lineup. Follow these steps to restore or add a channel to a channel list: 1 Choose Channel Setup from the Setup menu. 2 Choose from the Connection pop-up menu the connection for the channel list you want to edit. You can restore or add channels only in the channel list for the connection that’s currently chosen. For example, if you add channel 36 to the antenna channel list, it may still not be available in the Cable channel list or the HRC Cable channel list. Note: 3 Click Add. The Add Channels dialog box appears. If the Add button is dimmed, all possible channels for the currently selected signal source are already available. Customizing the TV Tuner Settings 85 4 Select the channels you want to restore or add. To select several channels in a row, hold down the Shift key and drag. To select channels scattered throughout the list, hold down the Shift key and click. You may have to scroll to see all possible choices. 5 Click Add. The channels you selected are added to the channel list. Giving names to channels You can assign a name of up to 15 characters to a channel. The name can be the station’s call letters, network affiliation, network name, or anything else you want. Channel names appear in the Names pop-up menu of the video window. See “Changing TV Channels” in Chapter 5 for information on using a name to select a channel. Follow these steps to name or rename channels. 1 Choose Channel Setup from the Setup menu. 2 Choose from the Connection pop-up menu the connection for the channel list you want to edit. You can name or rename channels only in the channel list for the connection that’s currently chosen. For example, if you give channel 13 a name in the antenna channel list, the name will not appear in the cable channel list or the HRC cable channel list unless you name it in those lists. Note: 86 Chapter 6 3 Select a channel from the channel list, then click Edit Name. Or, you can double-click the channel number or name. The Edit Name dialog box appears, with any name already assigned to the channel selected. (Initially, channels have no names assigned to them.) 4 Type a name for the channel. To remove a name from the channel, press the Delete key while the entire name is highlighted. 5 Click OK. The name you typed appears to the right of the channel number in the channel list. Customizing the TV Tuner Settings 87 Locking and unlocking channels Locked channels appear in the channel list but don’t appear in the video window when you scan through the channels. 1 Choose Channel Setup from the Setup menu. 2 Choose from the Connection pop-up menu the connection for the channel list you want. You can lock or unlock channels only in the channel list for the connection that’s currently chosen. For example, if you lock channel 15 in the antenna channel list, the channel will not be locked in the cable channel list or the HRC cable channel list unless you name it in those lists. Note: 3 Select the channels you want to lock by highlighting them. To select several channels in a row, hold down the Shift key and drag. To select channels scattered throughout the list, hold down the Shift key and click all the channels you want to lock. You may have to scroll to see all possible choices. 88 Chapter 6 4 Click Lock. The channels you selected are locked. Small locks appear at the left of the locked channels’ numbers in the channel list. You can watch a locked channel by typing its number on the keyboard. A dialog box appears: If you click Yes and no password is in effect, you tune in to that channel. However, the channel remains locked and out of the normal scanning sequence. If a password has been set, you must type the password before the channel can become available. To unlock a channel, choose Channel Setup from the Setup menu, select the channel, and click Unlock. Customizing the TV Tuner Settings 89 Creating and changing a password You can create a password to limit access to the Channel Setup dialog box and locked channels. When you set a password, anyone choosing Channel Setup from the Setup menu or switching to a locked channel must type the password. The same password applies to all locked channels. Creating a password Follow these steps to create a password: 1 Choose Set Channel Password from the Setup menu. A dialog box appears. 90 Chapter 6 2 Type a word or phrase of up to 15 characters. You can also type a clue to help you remember the password. The clue appears every time anyone seeking access is asked for the password. If you don’t want to have a clue, don’t type one. 3 Click OK. Your password is now in effect. Make sure you keep a record of your password. If you forget your password, you will have to reset all your customized settings (including channel names and programmed channels) when you invalidate it, as described in “Forgetting a Password,” later in this section. Important Changing a password Follow these steps to change a password: 1 Choose Set Channel Password from the Setup menu. A dialog box appears. Customizing the TV Tuner Settings 91 2 Type the current password. If you’ve forgotten your password, see the next section, “Forgetting a Password.” As you type, the characters are replaced by bullets to ensure privacy. 3 To change to a new password, click OK. Then follow steps 2 and 3 in “Creating a Password,” earlier in this section. To remove the password (so a password is not required), make sure that the password in the Password text box is selected (highlighted). Then press the Delete key before you click OK. Forgetting a password If you enter an incorrect password, you see this dialog box: If you can’t remember your password, you must reset the password and then create a new one. To reset the password, quit the Apple Video Player application. Then move the Apple Video Player Prefs file to the Trash. The Apple Video Player Prefs file is in the Preferences folder, which is in the System Folder. When you move the Apple Video Player Prefs file to the Trash, any preferences you have set (for example, picture contrast or channel names) are changed back to the standard settings provided by the Apple Video Player application. Important 92 Chapter 6 Setting and editing TV reminders You can arrange to have notices appear on your screen to remind you that specific shows are about to begin. When the time you’ve set for a reminder arrives, a notice appears on the screen. The notice appears no matter which application program you are using on your computer at the notification time. If you click OK in this notice, the Apple Video Player application opens, switches to the proper channel, and displays the show in the video window. Setting a reminder To set a reminder, follow these steps: 1 Choose TV Reminders from the Setup menu. The TV Reminders dialog box appears. Customizing the TV Tuner Settings 93 2 Click Add. The Edit Reminder dialog box appears. 3 Type the show’s name as you want it to appear in the notice. 4 Set the day and time that the show begins. 5 Set the channel by typing its number in the Channel number box. If the channel has a name, you can select the name in the pop-up menu to the right of the Channel number box. 6 Specify whether the reminder should occur on an ongoing basis or just once. If you select One Time Only, the reminder will be removed automatically after the show airs. 7 If you want an advance notice before the show begins, type the number of minutes before the show starts that you want a warning; then click the “Warn me” checkbox to select it. The notice can appear up to 99 minutes before show time. 94 Chapter 6 8 Click OK. You’ll return to the TV Reminders dialog box, where you’ll see your new entry in the list. Editing a reminder To edit a reminder, follow these steps: 1 Choose TV Reminders from the Setup menu. The TV Reminders dialog box appears. 2 Select the reminder you want to edit, then click Edit. Or, you can double-click the reminder. The Edit Reminder dialog box appears. 3 Make the changes you want to, then click OK. The changes you’ve made take effect immediately. Removing a reminder To remove a reminder, follow these steps: 1 Choose TV Reminders from the Setup menu. The TV Reminders dialog box appears. 2 Select the entry you want to remove. There is no Undo function for the Remove command. To restore an entry that you have removed, you must reenter all the settings you made in the Edit Reminder dialog box. Important 3 Click Remove. The entry is removed immediately. 4 Click OK to close the TV Reminders dialog box. Customizing the TV Tuner Settings 95 Setting a hot key You can turn on the Apple Video Player application by pressing a “hot key” (a preset key or combination of keys). When you press this hot key, you switch to the Apple Video Player application no matter what application you are currently in. If the Apple Video Player is already the active application, pressing the hot key quits the Apple Video Player application. To set a hot key, follow these instructions: 1 Choose Hot Key from the Setup menu. The Hot Key dialog box appears. 2 Press the key or key combination you want to use for your hot key. You can use one or more (up to four) of the modifier keys—x, Option, Control, and Shift—plus any other key. Don’t use a key combination that is already used by other programs. For example, don’t use x-P, which is for printing in most programs. 3 Click OK. Your new hot key is ready to use. If you find that your hot key replaces a keyboard shortcut in another program, repeat these steps to choose another hot key. 96 Chapter 6 C H A P T E R 7 Capturing TV and Video Images This chapter gives instructions for using the Apple Video Player application program to capture m individual (still) images m sequences of moving images (as QuickTime movies) The images in the video window can come from the TV tuner or from video equipment connected to your video input card. Before following the instructions in this chapter, you need to open the Apple Video Player application by double-clicking its icon. (The application is in the Apple Video Player folder, in the Apple Extras folder on your hard disk.) You can also press the TV/MAC button on the remote control. 97 Capturing individual images You have two ways to capture a single image—by using the capture controls in the Controls window or by using the Copy Video Display command in the Edit menu. Capture controls When you use the capture controls in the Controls window, you can freeze the screen image before you save it. Additionally, the capture controls let you save the image directly on a disk. Follow these steps: 1 Choose Show Controls Window from the Windows menu. The Controls window appears. 2 Click the video camera icon. The capture controls appear. 98 Chapter 7 3 Wait until you see the image you want to capture. The Controls window can remain open without affecting what happens in the video window. m To freeze the video image at the current frame, click Freeze. The video freezes, and you can decide whether you want to save the current frame. To unfreeze the video, click Freeze again. m To save the current video frame on a disk, click Save. If the video isn’t already frozen, it freezes at the current frame until you complete the Save operation. A dialog box appears so you can specify where to save the image. When you click Save, the image is saved as a PICT file under the name that you supply. (A PICT file can be opened by most graphics applications.) Copy Video Display command To capture the current screen image by copying, choose Copy Video Display from the Edit menu or press x-C. When you use Copy Video Display or press x-C, the current screen image is copied to the Clipboard. The image is not saved on a disk. (To save an image that’s on the Clipboard, you must paste it into a document or the Scrapbook.) Important Capturing TV and Video Images 99 Capturing movies You can capture video sequences (moving images) as QuickTime movies. Video capture does not work as well with virtual memory on. For best results, turn off virtual memory. To check whether it is on or not, open the Memory control panel. If the On button for virtual memory is selected, click the Off button to turn virtual memory off. To capture video images, follow these steps: 1 Make sure networking or printing is not active and virtual memory is turned off. For best results recording video, you should quit networking or printing applications and turn off virtual memory. To check whether virtual memory is on or not, open the Memory control panel. If the On button for virtual memory is selected, click the Off button to turn virtual memory off, and restart your computer. 2 Adjust the volume to your liking. Movies are captured at the current volume setting. For example, if the sound is muted, your recorded movie will not have any sound. 3 Choose Show Controls Window from the Windows menu. The Controls window appears. 100 Chapter 7 4 Click the video camera icon. The capture controls appear. 5 Wait until the sequence that you want to capture begins. The Controls window can remain open without affecting what happens in the video window. 6 Click Record. Recording begins and the Record button changes to a Stop button. 7 Click Stop when you’ve recorded as much as you want. If you don’t click the Stop button, recording continues until the hard disk is full. Important A dialog box appears, in which you can specify a name and location for your movie. You can also preview the QuickTime movie before you save it. Capturing TV and Video Images 101 Use as small a size as you can: The amount of disk storage that a movie takes is directly related to the size of the video window—the larger the window, the more disk space you use. By choosing Smallest Size from the Windows menu before you record, you may be able to save more than 50 percent in storage space. (A movie that uses about 75 megabytes per minute at the normal video window size will use only about 35 megabytes per minute at the smallest video window size.) See “Changing the Video Window Size” in Chapter 8. You can open the movie from within any application that supports QuickTime, such as SimpleText. (QuickTime is a system software extension that comes with your computer.) 102 Chapter 7 Using compression With compression you can store movies in a much smaller space than they would normally require. To use compression, follow these steps before you record a movie: 1 Choose Preferences from the Setup menu. The Preferences dialog box appears. 2 Click one of the buttons under Movie Compression. None means that no compression takes place. Normal, the preset choice, uses anywhere from 12 to 50 percent of the disk space that None uses; the less movement in each frame of the movie, the greater the savings. Most uses slightly less disk space than does Normal. To save the most space you can, choose the smallest size video window and the most compression. Compression affects picture quality: the more compression you use, the grainier the picture. Note: Capturing TV and Video Images 103 C H A P T E R 8 Other Features This chapter gives instructions for using the following special features of the Apple Video Player application program: m setting closed caption and video text options m changing the size of the video window m changing the color of the windows m setting the video input standard (NTSC, PAL, or SECAM) Before following the instructions in this chapter, you need to open the Apple Video Player application by double-clicking its icon. (The application is in the Apple Video Player folder, in the Apple Extras folder on your hard disk.) You can also press the TV/MAC button on the remote control. 105 Setting the closed caption and video text options Some broadcast and cable TV programs feature closed caption text tracks for people with impaired hearing. In some areas, video text tracks that display programming schedules, news, or financial data are available. When your video source is set to TV, you may be able to take advantage of special tracks. If you have a videotape with closed captions (for example, if you’ve recorded a TV show with closed captions), the captions can only be viewed if your VCR is connected to the TV tuner card. (For instructions, see the Appendix, “Viewing Closed Captions on Videotape.”) Note: 1 Choose Show Controls Window from the Windows menu. The Controls window appears. 2 Click the CC icon. The closed captioning controls appear. 106 Chapter 8 3 Click the track you want to use. CC 1 provides closed captions for most broadcasts that have this feature. CC 2 sometimes provides captions in a second language. Text 1 may provide schedules of programs broadcast on a channel. Text 1 or Text 2 may provide specialized text for TV. The track you select applies to all channels, although some channels may not provide the feature. Changing the video window size There are several ways to change the size of the video window. You can choose a command from the Windows menu, use a keyboard shortcut for one of the three most common sizes, click the zoom box, drag the size box, or use the remote control. (All but the last way are explained in this section. The remote control is explained in Chapter 9.) Choosing menu commands You can choose different video window sizes from the Windows menu: m Smallest Size uses about 1/16 of the screen. m Normal Size uses about 1/4 of the screen. m Largest Size uses as much of the screen as it can. On monitors that are 640 by 480 pixels or smaller, Largest Size hides both the menu bar and the screen controls. Moving the mouse makes the menu bar visible. Other Features 107 m Other Size opens a dialog box in which you can enter the size you want. Width must be in the range 160 to 640 pixels. Height must be in the range 120 to 480 pixels. Keep your proportions: The usual video window width-toheight ratio is about 4 to 3. Setting other proportions distorts the video image. Using keyboard shortcuts and the zoom box There are three keyboard shortcuts for changing the video window size: m x-1 sets the smallest size. m x-2 sets normal size. m x-3 sets the largest size. To alternate between the current size and the largest size, click the zoom box . 108 Chapter 8 Dragging the size box If you drag the size box, the horizontal and vertical dimensions of the screen change proportionally. If you drag the size box while holding down the Shift key, the image becomes distorted. (It stretches or shrinks in the direction that you drag.) Changing the window color You can set a new color for the border surrounding the video window by choosing Window Color from the Windows menu. The current color is checked. The choices are Dark Gray, Green, Blue, Magenta, Red, and Gold. “Window Color” is not the display color: The Window Color command has no effect on the colors you see in the video window. For information on setting the brightness, sharpness, contrast, and color in the video window, see “Adjusting the Picture” in Chapter 5. Other Features 109 Setting the video input standard The video input standard determines how the Apple Video Player application interprets video signals. This standard is preset to your region in the Apple Video Player software. In most cases, you won’t need to change it. NTSC is the standard video signal for most of the Americas and Japan. PAL is common in Western Europe, Australia, most of Asia, and parts of South America and Africa. SECAM is used in France, Eastern Europe, and parts of Asia and Africa. To change the video input standard, follow these steps: 1 Choose Preferences from the Setup menu. The Preferences dialog box appears. 2 Choose the Video Input Standard setting you need. If the setting you choose produces a strange image (for example, the picture is too small or the colors are odd), try another setting. 110 Chapter 8 C H A P T E R 9 Using the Remote Control Before using the remote control, install the batteries that are included in your package. You can use your remote control to m turn the computer on and off m switch easily between watching TV or video, and using other computer application programs m control the sound of the radio or TV m change TV channels or radio stations m manipulate the size of the video window If your computer has a CD-ROM drive, you can also use the remote control to m control the sound from an audio CD m stop and eject a CD or CD-ROM disc m pause and continue play of an audio CD m move to the previous track of an audio CD m move to the next track of an audio CD 111 Controlling your FM radio Turns muting on and off Turns the computer on and off Adjusts volume Cycles among the six main preset stations Your remote control may look different from the one shown here, but it includes the same buttons. Note: 112 Chapter 9 You cannot use the remote control to switch to the Apple FM Radio from another application. However, while you hear the radio (whether or not the Apple FM Radio application is open), the Apple FM Radio remote controls will work. When you press the TV/MAC button while the radio is playing, the Apple Video Player application starts, but you won’t hear the TV or video until you quit the Apple FM Radio application. If you are playing an audio CD in a CD-ROM drive, you hear the audio CD and the TV or FM radio sounds simultaneously. Using the Remote Control 113 Controlling TV or video Turns muting on and off Turns the computer on and off Adjusts volume Changes TV channels Switches video window between current and largest size Switches between the video window and computer programs Your remote control may look different from the one shown here, but it includes the same buttons. Note: 114 Chapter 9 Controlling your CD-ROM player Turns muting on and off Turns the computer on and off Adjusts volume Stops/ejects CD Plays/pauses CD Goes to previous track on audio CD Goes to next track on audio CD Your remote control may look different from the one shown here, but it includes the same buttons. Note: Using the Remote Control 115 Setting preferences You can set two preferences for the remote control. The first is whether the remote control is on or off, and the second is whether a confirmation box appears when you press the remote control’s Power button to shut down the computer. 1 Choose Preferences from the Setup menu. The Preferences dialog box appears. 2 To turn off the remote control, click the Disable Remote Control checkbox to put an X in it. If this checkbox is selected, the remote control won’t work. To turn the remote control back on, click the checkbox to remove the X. 3 To make a confirmation box appear so you can change your mind about shutting down the computer when you press the remote control’s Power button, click the Confirm Power Off checkbox to put an X in it. If you no longer want to see the confirmation box, click the checkbox to remove the X. 4 Click OK. The changes take effect immediately. 116 Chapter 9 C H A P T E R 10 Troubleshooting This chapter suggests what to do if problems occur when you’re using the Apple Video Player or FM Radio software. If you have a problem with your Apple equipment and nothing presented in this chapter or in the documentation that came with your computer solves it, consult the service and support information that came with your Apple equipment for instructions on how to contact an Apple-authorized service provider or Apple for assistance. Warning If you attempt to repair the Apple equipment yourself, any damage you may cause to the Apple equipment will not be covered by the limited warranty on your Apple equipment. Contact an Apple-authorized dealer or service provider for additional information about this or any other warranty question. 117 Problems listening to the radio You can’t find the Apple FM Radio application. If the Apple FM Radio application is not anywhere on your hard disk, you need to install it. You install Apple FM Radio from your system software CD, system software disks, or the TV/FM Software installer disks, depending on the disks or CDs you received with your equipment. 1 Start the computer. 2 Insert the CD or disk that contains the Apple FM Radio application. m If you purchased your computer with the TV/FM tuner card already installed, locate either the system software CD or the set of system software floppy disks (whichever came with your computer). If you have a system software CD, insert it into the CD-ROM drive. If you have a set of system software floppy disks, insert the first disk (labeled something like Install Disk 1 or System Backup Disk 1) into the floppy disk drive. m If you purchased the Apple TV/FM Radio System kit separately from your computer, insert the TV/FM Software Install Disk 1 into the floppy disk drive. 3 Double-click the CD or disk icon to open it (if its window is not already visible). 4 Double-click the Installer icon. 118 Chapter 10 5 Install the Apple FM Radio application. m If you are installing from the TV/FM Software Install Disk 1 disk, click Install and follow the instructions on the screen. m If you are installing from your system software CD or disks, click Custom Install. Select Apple FM Radio from the software list that appears, and then click Install. The Apple FM Radio application is installed on your hard disk (in the Apple FM Radio folder in the Apple Extras folder). 6 When installation is complete, click Restart. You don’t hear anything when you open the Apple FM Radio application. m Be sure your FM antenna is securely connected to the FM port (the left port) on the TV/FM tuner card and the antenna is raised high. See “Making Connections to the TV/FM Tuner Card,” in Chapter 1, for your computer type. m The radio sound doesn’t work if Video or S-Video is selected in the Apple Video Player application (even if that application isn’t currently open). Open the Apple Video Player application and choose Show Controls from the Windows menu. Click the video screen icon (the second button down on the left). Choose TV as your video source. You can then quit the Apple Video Player application. Now when you open the Apple FM Radio application, you will hear radio. Troubleshooting 119 m Be sure the volume on your computer is turned up. Use the volume buttons on the front of your computer if you have them, or use the sound-related control panel to adjust the volume. (For more information on adjusting volume, see Macintosh Guide if it is available on your computer, or the printed manuals that came with your computer.) m You may need to broaden the signal range or strength. Make sure the Apple FM Radio application is active. Open the Options menu, choose Signal Range or Signal Strength, and choose “DX” for Signal Range and “All Stations” or “All Except Weakest” for Signal Strength. For instructions on choosing a signal range or strength, see Chapter 3, “Customizing the FM Radio Settings.” The reception is poor. m Adjust the FM antenna (connected to the left port on the TV/FM tuner card). Be sure it is securely connected to the port and raised high. The remote control doesn’t work. m Make sure the remote control has a battery, or try changing the remote control’s battery. m Try moving closer to your computer. If you are already very close to the computer, point the remote control directly at the remote control receiver on the front of the computer. m The checkbox labeled Disable Remote Control may be selected in the Preferences dialog box in your TV application. Open Apple Video Player and choose Preferences from the Setup menu. Deselect the Disable Remote Control checkbox (click to remove the X). 120 Chapter 10 You can’t switch to radio using the remote control, or quit the radio using the remote control. m There isn’t a way to turn the radio on or off using the remote control. When you click Seek or Auto Add, Apple FM Radio finds either too few or too many stations. m If Apple FM Radio is finding too few clear stations, adjust the FM antenna (the one connected to the left port on the TV/FM tuner card) while the radio is playing to see if some stations come in clearer. m If Apple FM Radio is finding “fuzzy” stations when it scans or adds stations, you may need to narrow the signal range or strength. Make sure the Apple FM Radio application is active. Open the Options menu, choose Signal Range or Signal Strength, and choose another setting. See what that does to the Scan and Auto Add features. Experiment with different settings to see which setting eliminates the stations you want eliminated. For instructions on choosing a signal range or strength, see Chapter 3, “Customizing the FM Radio Settings.” Troubleshooting 121 Problems watching TV or video You can’t find the Apple Video Player application If the Apple Video Player application is not anywhere on your hard disk, you need to install it. You install Apple Video Player from your system software CD, system software disks, or the TV/FM Software installer disks, depending on the disks or CDs you received with your equipment. 1 Start the computer. 2 Insert the CD or disk that contains the Apple Video Player application. m If you purchased your computer with the TV/FM tuner card already installed, locate either the system software CD or the set of system software floppy disks (whichever came with your computer). If you have a system software CD, insert it into the CD-ROM drive. If you have a set of system software floppy disks, insert the first disk (labeled something like Install Disk 1 or System Backup Disk 1) into the floppy disk drive. m If you purchased the Apple TV/FM Radio System kit separately from your computer, insert the TV/FM Software Install Disk 1 into the floppy disk drive. 3 Double-click the CD or disk icon to open it (if its window is not already visible). 4 Double-click the Installer icon. 122 Chapter 10 5 Install the Apple Video Player application. m If you are installing from the TV/FM Software Install Disk 1 disk, click Install and follow the instructions on the screen. m If you are installing from your system software CD or disks, click Custom Install. Select Apple Video Player from the software list that appears, and then click Install. The Apple Video Player application is installed on your hard disk (in the Apple Video Player folder in the Apple Extras folder). 6 When installation is complete, click Restart. Your remote control doesn’t work. m The checkbox labeled Disable Remote Control may be selected in the Preferences dialog box. Choose Preferences from the Setup menu and deselect this checkbox (click to remove the X). m Try changing the remote control’s battery. m Try moving closer to your computer. If you are already very close to the computer, point the remote control directly at the remote control receiver on the front of the computer. You can’t switch to TV when you press the TV/MAC button on the remote control. m You may not have selected TV as your video source. Choose Show Controls Window from the Windows menu and click the TV Video Source button. You can’t switch to radio using the remote control, or quit the radio using the remote control. m There isn’t a way to turn the radio on or off using the remote control. Troubleshooting 123 The Power button on your remote control doesn’t work. m You may have left a dialog box open. Close any open dialog box, then try the Power button again. You see static or a blank screen when you try to watch TV or video. m Be sure your video equipment is securely connected to the appropriate video input port and your equipment is turned on. m Be sure your antenna or cable service is securely connected to the coaxial port on the TV/FM tuner card. m You may have the wrong video source selected. Go to the screen controls in the Controls window and click the appropriate Video Source button. m Some static may result from poor reception over an antenna, or from problems with cable service. Review the instructions that came with your antenna or cable, or call the supplier for assistance. The image is too small or it’s filled with odd colors. m The video input standard is set incorrectly. Choose Preferences from the Setup menu and select a different setting. You see a message that the built-in digitizer cannot display video in the current monitor setting. m Reduce the number of colors or levels of gray your monitor displays, using the control panel for monitors. (For more information on adjusting a monitor, see Macintosh Guide if it is available on your computer, or the print manuals that came with your computer.) 124 Chapter 10 The image is too white or too dark. m Adjust the video screen controls. (Choose Show Controls Window from the Windows menu and click the video screen icon.) m If you have a VCR connected to your video input card, make sure you’re not having a problem with the videotape or the VCR itself. (Connect the VCR back to your TV and play the tape to see if the image is still bad.) m The voltage output of your video equipment may be too high or too low for the video input card. Therefore, your video equipment may be sending video signals that are too strong (causing a white picture) or too weak (causing a very dark picture) for the video input card. Try connecting different video equipment to the card. You have a dark or “rolling” picture. m Adjust the video screen controls. (Choose Show Controls Window from the Windows menu and click the video screen icon.) m If you have a VCR connected to your video input card, make sure you’re not having a problem with the videotape or the VCR itself. (Connect the VCR back to your TV and play the tape to see if the image is still bad.) m If your computer is also connected to a secondary monitor, make sure that your connection goes from the VCR to the monitor, ending at the video input card. (The connection must end at the video input card, not the secondary monitor.) Also check that your secondary monitor is set to loop-through (also known as “Hi-Z”) input. Troubleshooting 125 You don’t hear the TV, or you hear the radio instead of the TV. m Make sure you have quit the Apple FM Radio application. To do so, click the FM Radio window to make it active, then choose Quit from the File menu. (You can watch TV and listen to the radio at the same time, but the radio sound takes precedence.) m Be sure the volume on your computer is turned up. Use the volume buttons on the front of your computer if you have them, or use the sound-related control panel to adjust the volume. (For more information on adjusting volume, see Macintosh Guide if it is available on your computer, or the print manuals that came with your computer.) The sound is intermittent or clipped. m Turn down the volume controls on your video equipment. They may be set too high for the video input card. m The voltage output of your video equipment may be too high for the video input card. Therefore, your video equipment may be sending signals that are too strong for the video input card. Try connecting different video equipment to the card. The sound is full of static. m Adjust the sound controls in the Controls window. (Choose Show Controls Window from the Windows menu and click the sound icon.) m Turn up the volume controls on your video equipment. 126 Chapter 10 Unexpected things happen when you try to switch modes using a keyboard shortcut. m If you can switch between TV and computer using the remote control, but have trouble switching using the keyboard, check the hot key by choosing Hot Key from the Setup menu. Be sure the key combination is not used by one of your other programs. For instance, in most Macintosh programs x-P sends a document to the printer. On the desktop, x-N creates a new untitled folder. You have a cable service and you can’t see any channels above channel 13. m Some cable services use HRC cable frequencies instead of standard cable frequencies. If you can’t receive channels above channel 13, choose Channel Setup from the Setup menu and select HRC Cable from the Connection pop-up menu. You can’t see the Names pop-up menu on the video window. m You haven’t given a name to any channel. See “Giving Names to Channels” in Chapter 6. m You may have the wrong signal source selected. Each signal source (antenna, or standard or HRC cable) has its own channel list and potential list of channel names. Choose Channel Setup from the Setup menu and make a different choice from the Connection pop-up menu. m If you had to reset your password because you forgot it, any names you entered earlier for channels were erased. You need to enter the names you want again. See “Giving Names to Channels” in Chapter 6. Troubleshooting 127 You can’t see the volume slider on the video window. m The video window is too small or too large. Change the size by making a choice from the Windows menu or by dragging the size box. Your password doesn’t work, or you forgot your password. m See “Forgetting a Password,” in the section “Creating and Changing a Password” in Chapter 6 for instructions on invalidating a forgotten password so that you can create another password. You can’t see closed captions when watching a channel that provides them. m The video window must be set to Normal Size or greater to see closed captions. Change the size by making a choice from the Windows menu or by dragging the size box. m Quit networking or printing applications if they are active. Closed captioning does not work well when networking or printing is active. 128 Chapter 10 You’re playing a videotape with closed captions, but the closed captions do not appear. m To view a videotape with closed captions, you must connect your VCR to a TV tuner port, not the video input card. For instructions on connecting the VCR to the TV tuner port, see the Appendix, “Viewing Closed Captions on Videotape.” Troubleshooting 129 A P P E N D I X Viewing Closed Captions on Videotape If you want to view closed captions on a videotape that has them, you must connect the VCR to the TV/FM tuner card. (Normally, the VCR is connected to the video input card.) 131 To connect the VCR to the TV/FM tuner card, remove the cable that is attached to the TV tuner from the TV (keep the other end of the cable attached to the TV tuner port on the card). Then attach the cable to the video out port on the VCR (remove the cable that is attached there now). Attach the coaxial cable to the TV tuner port. The TV tuner port is marked with the icon. Coaxial cable Attach the other end of the coaxial cable to the video out F-connector port on your VCR. Now when you view the videotape with closed captions on the computer, the closed captions appear with the video in the video window. Connect the TV tuner cable back to the TV when you want to watch TV again. 132 Appendix I N A access cover for the TV/FM tuner on a compact computer 5, 14–15 on a modular computer 27 Add Channels dialog box (Apple Video Player) 85 Add Preset Stations (Options menu/Apple FM Radio) 52, 54–55, 57 alert sound 62, 63 antenna TV connection 82–83 Apple-authorized dealer/service provider purchasing a replacement access cover for the TV/FM tuner 5 purchasing a TV tuner card 129 purchasing a video input card 3 warranty questions 117 Apple FM Radio application customizing settings 51–63 installing 42–43 listening to the radio 45–50 opening 46, 51 recording radio sound 65–69 troubleshooting 118–121 D E X Apple FM Radio folder 46, 51, 65 Apple FM Radio Guide 47 Apple Video Player application customizing settings 81–96 installing 42–43 opening 72, 81, 97, 105 opening with a hot key 74, 96 recording from TV or video 97–103 troubleshooting 122–129 watching TV or video on your computer 71–80 Apple Video Player folder 72, 81 Apple Video Player Guide 73–74 Apple Video Player Prefs file 92 Apple Video Player Shortcuts 74 arrow keys on the keyboard 49, 76, 78 attaching connections to the tuner card compact computers 22–25 modular computers 30–33 viewing closed captions and 23, 31, 129, 131–132 133 audio cables, Y-adapter 36, 37, 39, 40 audio out ports on video equipment 36–41 Auto Add feature for radio stations 56–57, 61, 121 Auto Tune feature 83 B back panel on a compact computer, reattaching 18–21 balance and tone, adjusting for TV/video 79 bass, adjusting for TV/video 79 beep, turning off 63 blank screen when watching TV, troubleshooting 124 brightness of picture, adjusting 80 C cable service TV connection choosing 82–83 troubleshooting 127 call letters, displaying on preset radio station buttons 55, 58–59 capture controls 98, 101 capturing TV and video images 97–103 CD-ROM player, controlling with the remote control 115 changing Color of Current Station Text 62 passwords 91–92 preset radio stations 59 134 TV channels 76–77 TV reminders 95 video input standard 110 video window border color 109 video window size 107–109 channel controls on the remote control 77 channel list, displaying 82 channels adding/restoring 85–86 changing 76–77 locking/unlocking 88–89 naming 86–87 removing 83–85 Channel Setup dialog box 82–83, 87, 89 Channel Setup (Setup menu/Apple Video Player) 82–89, 127 choosing captured movie compression rate 103 radio recording compression rate 66–67 radio signal range and strength 60–61, 120, 121 radio sound mode 50 TV connection type 82–83 TV/video sound mode 78–79 video source 75–76 clearest stations presetting 56–57 tuning in to 48 Index Clipboard, copying screen images to 99 closed captioning controls 106–107 closed captions setting options for 106–107 troubleshooting 128–129 viewing on a videotape 23, 31, 129, 131–132 coaxial cable connectors, illustration 23, 31 color of picture, adjusting 80 of text showing Current Station 62 of video window border 109 compact computer, installing the TV/FM tuner card in 4–25 composite video connectors 35, 36–38 composite video port (RCAtype) 35 compression for captured movies 103 for radio recordings 66–67 connecting FM and TV antennas 22–25, 30–33 a VCR to the tuner card for closed caption viewing 23, 31, 129, 131–132 video equipment 36–41 connection type for TV, choosing 82–83 Index connectors, determining which type you need 35 contents of your package 2 contrast of picture, adjusting 80 Controls window (Apple Video Player) 75–76, 78–80, 98–101, 106 copying a screen image to the Clipboard 99 Copy Video Display (Edit menu/Apple Video Player) 99 customizing FM radio settings 51–63 TV tuner settings 81–96 D date and time control panel 24 descriptions, displaying on preset radio station buttons 58–59 disabling the remote control 116 disk storage required for recorded movies compression and 103 video window size and 102 displaying. See also viewing channel list 82 information on preset station buttons 58–59 keyboard shortcuts for Apple Video Player 74 preset radio stations 55 TV reminders 93 DX range, choosing for radio stations 60, 120 135 E editing TV reminders 95 Edit menu (Apple Video Player), Copy Video Display 99 Edit name dialog box (Apple Video Player) 87 Edit Reminder dialog box 94 electrostatic discharge damage, avoiding 6, 26 F FM antenna adjusting 119, 121 attaching to a compact computer 22 attaching to a modular computer 30 positioning for best reception 25, 33 FM radio. See radio FM Radio Preferences window 58–59, 62–63, 66–67 FM Radio window 46–49, 52–57, 68 FM tuner port on a compact computer 22 on a modular computer 30 forgetting a password 91, 92, 127, 128 freezing/unfreezing a video image 99 136 frequencies displaying on preset buttons 58 typing 55, 59 F-type coaxial cable connectors, illustration 23, 31 G guides on a compact computer 16 on a modular computer 29 under the logic board tray 13 H handling the TV/FM tuner card 11 help on screen Apple FM Radio 47 Apple Video Player 73–74 hot key troubleshooting 127 using to open Apple Video Player 74, 96 HRC cable frequencies 83, 127 I, J icons Apple FM Radio 43, 46, 51, 65 Apple Video Player 43, 72, 81, 97, 105 Installer 42 sound 78 video camera 98 video screen 75, 80 Index individual video images, capturing 98–99 installing Apple FM Radio 42–43, 118–119 Apple Video Player 42–43, 122–123 the TV/FM tuner card in a compact computer 4–25 the TV/FM tuner card in a modular computer 26–33 invalid channels, removing from the list 83–85 K keyboard control panel, checking settings 24 keyboard shortcuts for changing video window size 108 displaying for Apple Video Player 74 problems switching modes 127 L labeling preset radio station buttons 58–59 local range, choosing for radio stations 60 locking/unlocking channels 77, 88–89 logic board removing 6–10 replacing 16–21 logic board tray 13 Index M Memory control panel 100 modular computer, installing the TV/FM tuner card in 26–33 monitor, connection problems with secondary monitor 125 monophonic (mono) sound for the FM radio 50 for TV/video 78–79 mouse control panel 24 movies, capturing 100–103 moving a preset radio station to a different button 59 muting TV/video sound 78 N naming captured movies 101 radio recordings 69 TV channels 86–87 NTSC video input standard 110 numbers, displaying on preset radio station buttons 58 O on-screen help Apple FM Radio 47 Apple Video Player 73–74 opening Apple FM Radio 46, 51 Apple Video Player 72, 81, 97, 105 Apple Video Player using a hot key 74, 96 a movie you’ve captured 102 137 Options menu (Apple FM Radio) Add Preset Stations 52, 54–55, 57 Preferences 58–59, 62–63, 66–67 Signal Range 60, 120, 121 Signal Strength 61, 120, 121 Sound 50 P package contents 2 PAL video input standard 110 passwords creating/changing 90–92 incorrect/forgotten 92, 127, 128 locked channels and 89 removing 92 PICT files, saving images as 99 picture quality adjusting brightness, sharpness, contrast, and color 80 compression and 103 playing back a radio recording 69 ports audio out 36–41 composite video (RCAtype) 35 FM tuner 22, 30 sound input 38, 41 S-video 35, 40, 41 TV tuner 24, 32, 129, 132 video input card 3, 38, 41 video out 35, 37, 38, 40, 132 138 power card 6 power switch on a compact computer 6, 22 Preferences dialog box 103, 116 Preferences (Options menu/Apple FM Radio) 58–59, 62–63, 66–67 Preferences (Setup menu/Apple Video Player) 103 preset radio station buttons 48, 52–53, 58–59 preset radio stations assigning 53–57 changing 59 displaying list of 55 tuning in to 48–49, 52 Preset Stations window 54–57 programming channels 82–86 Q QuickTime movies, capturing video sequences as 100–102 R radio controlling with the remote control 112–113 listening to 45–50 recording from 65–69 troubleshooting 119–121 turning on or off 46–47, 51 Index radio stations presetting 52–59 tuning in to 48–49, 52 RCA plug connectors 35–38 RCA-type port 35 recording from the radio 65–69 from the TV or video equipment 97–103 Record/Stop button in FM Radio window 67–68 reminders, setting for TV shows 93–95 remote control CD-ROM player control buttons 115 channel controls 77 confirmation of Power Off setting 116 disabling 116 FM radio control buttons 112–113 functions of 111 troubleshooting 120, 123 TV/MAC button 72, 81, 97, 105 TV/video control buttons 114 using 111–115 volume controls 49, 78 removing access cover for the TV/FM tuner 14–15 the logic board from a compact computer 6–10 names from channels 87 TV channels from the list 83–85 TV reminders 95 Index reset button on logic board 17, 24 restoring TV channels to the list 85–86 ribbon cable, attaching to the card on a compact computer 11–12 on a modular computer 28–29 S SAP. See Second Audio Program Save Audio Recording dialog box 69 saving recordings from the radio 69 a video frame on disk 99 scrambled TV signals 84 screen controls 75–76, 80 searching for clearest radio stations 48, 56 SECAM video input standard 110 secondary monitor, connection problems 125 Second Audio Program (SAP) sound mode, selecting for TV/video 78–79 security screws on a compact computer 7, 21 on a modular computer 27, 29 Seek feature for radio stations 48, 61, 121 139 sequences of video images, capturing 100–103 Set Channel Password, (Setup menu/Apple Video Player) 90–92 Set Channel Password dialog box 90 Setup menu (Apple Video Player) Channel Setup 82–89, 127 Hot Key 96 Preferences 103, 116 Set Channel Password 90–92 TV Reminders 93–95 sharpness of picture, adjusting 80 sheet metal logic board tray 13 Show Balloons 47, 73 Show Controls Window (Windows menu/Apple Video Player) 75, 78–80, 98–101, 106 Shut Down (Special menu) 6, 22, 26, 30 signal range and strength, setting 60–61, 120, 121 single video images, capturing 98–99 size box, using to change video window size 109 size of video window, changing 107–109 140 slider on the FM Radio Preferences dialog box 66 on the FM Radio window 49 on the Screen Controls window 80 on the Sound Controls window 79 on the video window 77, 128 sound. See volume sound controls 80 sound input ports 38, 41 sound mode for the FM radio 50 for TV/video 78–79 Sound (Options menu/Apple FM Radio) 50 source for video, choosing 75–76 speaker balance and tone, adjusting for TV/video 79 Special menu, Shut Down 6, 22, 26, 30 static electricity, avoiding generating 6, 26 static on TV, troubleshooting 124, 126 Step feature for radio stations 49 stereophonic (stereo) sound selecting for the FM radio 50 selecting for TV/video 78–79 Index stopping recording from the radio 68–69 from the TV or video 101 S-video, choosing as video source 75–76 S-video connectors 35, 39–41 S-video ports 35, 40, 41 system software floppy disks or CD installing Apple FM Radio from 118–119 installing Apple Video Player from 122–123 T Tab key, to move between channels 77 television. See TV text tracks for closed captions 106–107 treble, adjusting for TV/video 79 troubleshooting cable service TV connection 127 can’t see closed captions 128–129 forgotten password 127, 128 installing Apple FM Radio 118–119 installing Apple Video Player 122–123 Names pop-up menu doesn’t appear on video window 127 radio reception problems 120 Index radio sound problems 119–120 remote control doesn’t work 120–121, 123–124 screen control adjustments 125 Seek or Auto Add feature 121 switching modes using keyboard shortcuts 127 TV reception problems 124–125 TV sound problems 126 using a secondary monitor 125 voltage output of video equipment 125, 126 volume slider doesn’t appear on video window 128 tuning in to stations on the FM radio 48–49, 52 turning off the computer using the remote control 112, 114, 115 the FM radio 47, 51 the remote control 116 virtual memory 100 turning on Apple Video Player 72, 74, 81, 96, 97, 105 Apple Video Player using a hot key 74, 96 the computer using the remote control 112, 114, 115 the FM radio 46, 51 141 TV choosing a connection type 82–83 choosing as video source 75–76 controlling with the remote control 114 recording from 97–103 troubleshooting 122–129 watching 71–80 TV antenna attaching to a compact computer 24 attaching to a modular computer 32 TV/FM Software Install Disk 1 42, 43, 118–119, 122–123 TV images, capturing 97–103 TV/MAC button on remote control 72, 81, 97, 105, 123 TV Reminders dialog box 93 TV Reminders (Setup menu/Apple Video Player) 93–95 TV tuner port 24, 32, 129, 132 U undoing changes 59, 63, 95 unfreezing/freezing a video image 99 unlocking/locking channels 77, 88–89 142 V Verify Channel Password dialog box 90, 91 vertical plate 17 video choosing as video source 75–76 controlling with the remote control 114 recording from 97–103 troubleshooting 122–129 watching 71–80 video equipment connecting for closed caption viewing 23, 31, 129, 131–132 connecting to your computer 34–41 controlling with the remote control 115 voltage output of 125, 126 video images, capturing 97–103 video input card, checking for 3 video input card ports 3, 38, 39, 40, 41 video input standard, changing 110, 124 video out ports on video equipment 35, 37, 38, 40, 132 video screen controls 75, 125 video source, choosing 75–76 Index video window adjusting TV viewing 76–78 changing the size of 107–109 Names pop-up menu doesn’t appear 127 viewing channel names 76, 86 video window size, movie disk storage requirements and 102 viewing. See also displaying closed captions on a videotape 23, 31, 129, 131–132 a movie you’ve captured 101 names of channels 76, 86 virtual memory, video capture and 100 voltage output of video equipment, troubleshooting 125, 126 volume, adjusting for capturing movies 100 for the FM radio 49, 120 for a radio recording 69 for TV/video 77–78, 126 volume buttons on the computer 49, 77 volume controls on the remote control 49, 78 Index W, X warranty on your Apple equipment 117 wide (DX) range, choosing for radio stations 60 Windows menu (Apple Video Player), Show Controls Window 75, 78–80, 98–101, 106 wire handle on logic board 10, 16 Y Y-adapter audio cables 36, 37, 39, 40 Z zoom box, using to change the video window size 108 143 Apple Computer, Inc. 1 Infinite Loop Cupertino, California 95014-2084 408.996.1010 030-8507-A Printed in U.S.A.