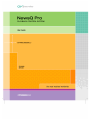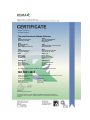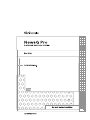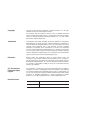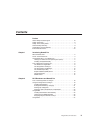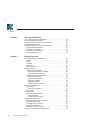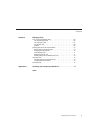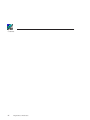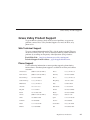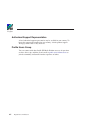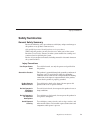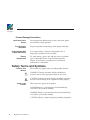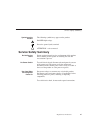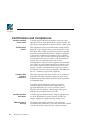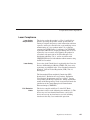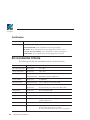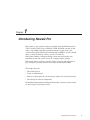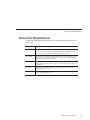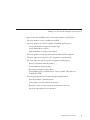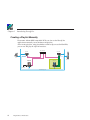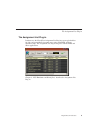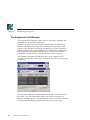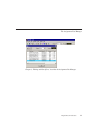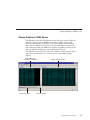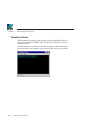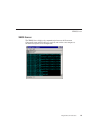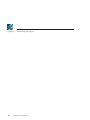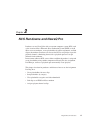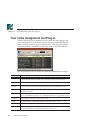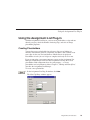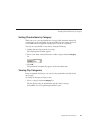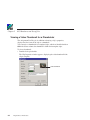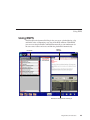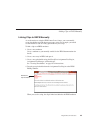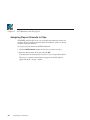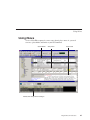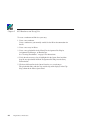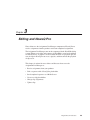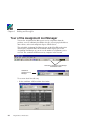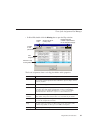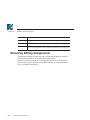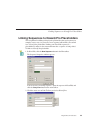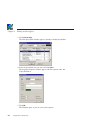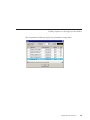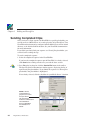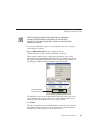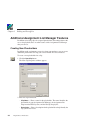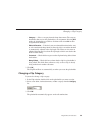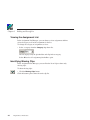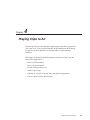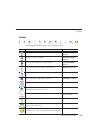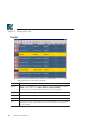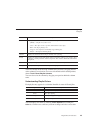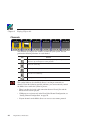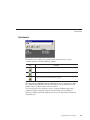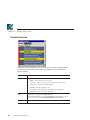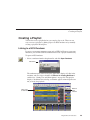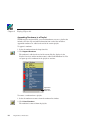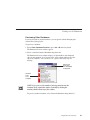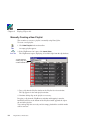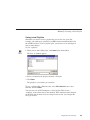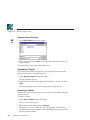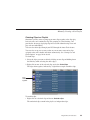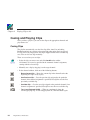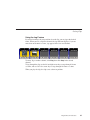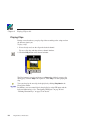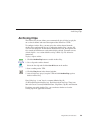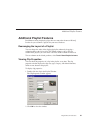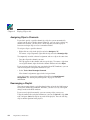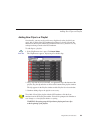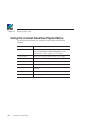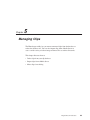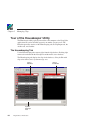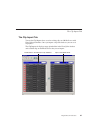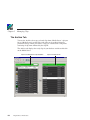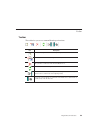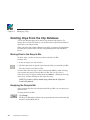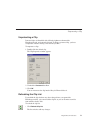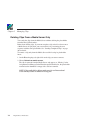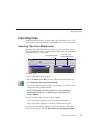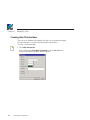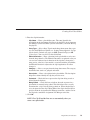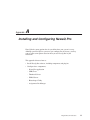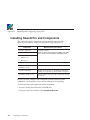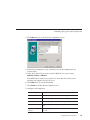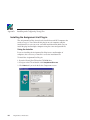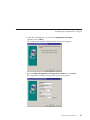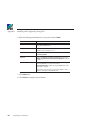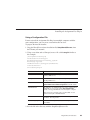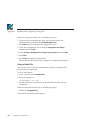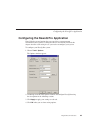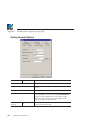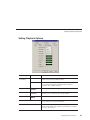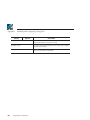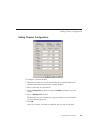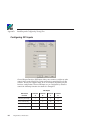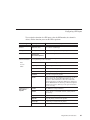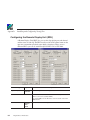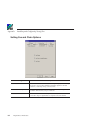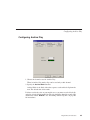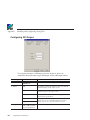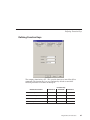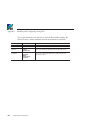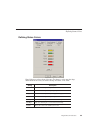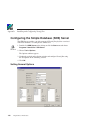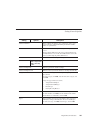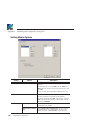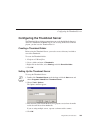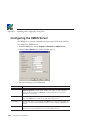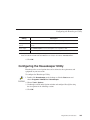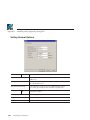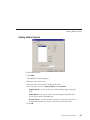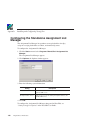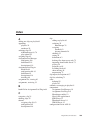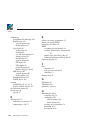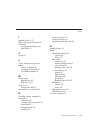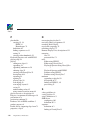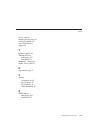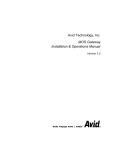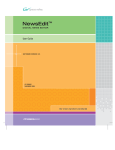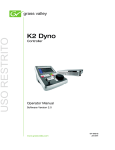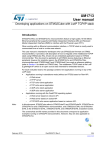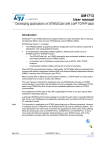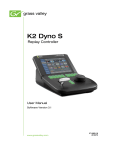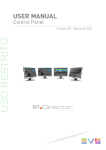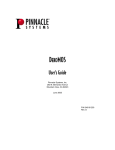Download Classe Audio CT-2300 - V1.1 Specifications
Transcript
Number: 510057.001 The Quality System of: Thomson Broadcast & Media Solutions TBMS 400 Providence Mine Road Nevada City, CA 95945 TBMS Weiterstadt, Germany Brunnenweg 9 D-64331 Weiterstadt, Germany TBMS 17 rue du Petit Albi-BP 8244 95801 Cergy Pontoise Cergy, France TBMS 10 Presidential Way, 3rd Floor, Suite 300 Woburn, MA 08101 TBMS 15655 SW Greystone Ct. Beaverton, OR 97006 TBMS 2300 South Decker Lake Blvd. Salt Lake City, UT 84119 TBMS Nederland B.V. 4800 RP BREDA The Nederlands TBMS - PCB Rennes, France Rue du Clos Courtel Cesson-Sevigne, Cedex France TBMS/Nextream Rennes, France Rue du Clos Courtel Cesson-Sevigne, Cedex France TBMS/Nextream Technopole Brest Iroise CS 73808 29238 Brest Cedex 3 France Including its implementation, meets the requirements of the standard: ISO 9001:2000 Scope: The design, manufacture and support of video hardware and software products and related systems. This Certificate is valid until: Revision Date: Renewal Date: Issued for the first time: June 14, 2006 September 9, 2003 June 14, 2003 June 14, 2000 Copyright Copyright © 2004 Thomson Broadcast and Media Solutions, Inc. All rights reserved. Printed in the United States of America. This document may not be copied in whole or in part, or otherwise reproduced except as specifically permitted under U.S. copyright law, without the prior written consent of Thomson Broadcast and Media Solutions, Inc., P.O. Box 59900, Nevada City, California 95959-7900 Trademarks ContentShare, Grass Valley, NewsEdit XT, NewsQ, NewsQ Pro, NewsShare, Media Manager, and Profile are either registered trademarks or trademarks of Thomson Broadcast and Media Solutions, Inc. in the United States and/or other countries. Other trademarks used in this document are either registered trademarks or trademarks of the manufacturers or vendors of the associated products. Thomson Broadcast and Media Solutions, Inc. products are covered by U.S. and foreign patents, issued and pending. Additional information regarding Thomson Broadcast and Media Solution, Inc.’s trademarks and other proprietary rights may be found at www.thomsongrassvalleygroup.com. Disclaimer Product options and specifications subject to change without notice. The information in this manual is furnished for informational use only, is subject to change without notice, and should not be construed as a commitment by Thomson Broadcast and Media Solutions, Inc. Thomson Broadcast and Media Solutions, Inc. assumes no responsibility or liability for any errors or inaccuracies that may appear in this publication. U.S. Government Restricted Rights Legend Use, duplication, or disclosure by the United States Government is subject to restrictions as set forth in subparagraph (c)(1)(ii) of the Rights in Technical Data and Computer Software clause at DFARS 252.277-7013 or in subparagraph c(1) and (2) of the Commercial Computer Software Restricted Rights clause at FAR 52.227-19, as applicable. Manufacturer is Thomson Broadcast and Media Solutions, Inc., P.O. Box 59900, Nevada City, California 95959-7900 U.S.A. Revision Status Rev Date Description May 31, 2004 Release for Software Version 2.0 Contents Preface Grass Valley Product Support . . . . . . . . . . . . . . . . . . . . . . . . . . . . . . . vii Safety Summaries . . . . . . . . . . . . . . . . . . . . . . . . . . . . . . . . . . . . . . . . . ix Safety Terms and Symbols. . . . . . . . . . . . . . . . . . . . . . . . . . . . . . . . . . . x Service Safety Summary . . . . . . . . . . . . . . . . . . . . . . . . . . . . . . . . . . . . xi Certifications and Compliances . . . . . . . . . . . . . . . . . . . . . . . . . . . . . . xii Environmental Criteria . . . . . . . . . . . . . . . . . . . . . . . . . . . . . . . . . . . . . xiv Chapter 1 Introducing NewsQ Pro What is NewsQ Pro? . . . . . . . . . . . . . . . . . . . . . . . . . . . . . . . . . . . . . . . 2 Terms You Should Know . . . . . . . . . . . . . . . . . . . . . . . . . . . . . . . . . . . . 3 Using NewsQ Pro in Your Newsroom. . . . . . . . . . . . . . . . . . . . . . . . . . . 4 Linking to a Newsroom Computer System (NCS) . . . . . . . . . . . . . . . 4 Creating a Playlist Manually. . . . . . . . . . . . . . . . . . . . . . . . . . . . . . . . 6 Tour of NewsQ Pro and Plug-ins . . . . . . . . . . . . . . . . . . . . . . . . . . . . . . 8 The NewsQ Pro Application. . . . . . . . . . . . . . . . . . . . . . . . . . . . . . . . 8 The Assignment List Plug-in . . . . . . . . . . . . . . . . . . . . . . . . . . . . . . . 9 The Assignment List Manager . . . . . . . . . . . . . . . . . . . . . . . . . . . . . 10 The Housekeeper Utility. . . . . . . . . . . . . . . . . . . . . . . . . . . . . . . . . . 12 Simple Database (SDB) Server . . . . . . . . . . . . . . . . . . . . . . . . . . . . 13 Thumbnail Server. . . . . . . . . . . . . . . . . . . . . . . . . . . . . . . . . . . . . . . 14 XMOS Server. . . . . . . . . . . . . . . . . . . . . . . . . . . . . . . . . . . . . . . . . . 15 Chapter 2 NCS Rundowns and NewsQ Pro Tour of the Assignment List Plug-In . . . . . . . . . . . . . . . . . . . . . . . . . . . Using the Assignment List Plug-in . . . . . . . . . . . . . . . . . . . . . . . . . . . . Creating Placeholders . . . . . . . . . . . . . . . . . . . . . . . . . . . . . . . . . . . Sorting Placeholders by Category . . . . . . . . . . . . . . . . . . . . . . . . . . Viewing Clip Categories. . . . . . . . . . . . . . . . . . . . . . . . . . . . . . . . . . Viewing a Video Thumbnail for a Placeholder . . . . . . . . . . . . . . . . . Using ENPS . . . . . . . . . . . . . . . . . . . . . . . . . . . . . . . . . . . . . . . . . . . . . Creating Placeholders Automatically . . . . . . . . . . . . . . . . . . . . . . . . Linking Clips to ENPS Manually . . . . . . . . . . . . . . . . . . . . . . . . . . . Assigning Playout Channels to Clips . . . . . . . . . . . . . . . . . . . . . . . . Using iNews . . . . . . . . . . . . . . . . . . . . . . . . . . . . . . . . . . . . . . . . . . . . . 18 19 19 21 21 22 23 24 25 26 27 Digital News Production iii Contents Chapter 3 Editing and NewsQ Pro Tour of the Assignment List Manager . . . . . . . . . . . . . . . . . . . . . . . . . Receiving Editing Assignments . . . . . . . . . . . . . . . . . . . . . . . . . . . . . . Linking Sequences to NewsQ Pro Placeholders . . . . . . . . . . . . . . . . . Sending Completed Clips. . . . . . . . . . . . . . . . . . . . . . . . . . . . . . . . . . . Additional Assignment List Manager Features. . . . . . . . . . . . . . . . . . . Creating New Placeholders . . . . . . . . . . . . . . . . . . . . . . . . . . . . . . . Changing a Clip Category . . . . . . . . . . . . . . . . . . . . . . . . . . . . . . . . Viewing the Assignment List . . . . . . . . . . . . . . . . . . . . . . . . . . . . . . Identifying Missing Clips . . . . . . . . . . . . . . . . . . . . . . . . . . . . . . . . . Chapter 4 Playing Clips to Air Tour of the NewsQ Pro Application . . . . . . . . . . . . . . . . . . . . . . . . . . . Toolbar . . . . . . . . . . . . . . . . . . . . . . . . . . . . . . . . . . . . . . . . . . . . . . Playlist . . . . . . . . . . . . . . . . . . . . . . . . . . . . . . . . . . . . . . . . . . . . . . . Channels . . . . . . . . . . . . . . . . . . . . . . . . . . . . . . . . . . . . . . . . . . . . . Rundowns . . . . . . . . . . . . . . . . . . . . . . . . . . . . . . . . . . . . . . . . . . . . Playlist Overview . . . . . . . . . . . . . . . . . . . . . . . . . . . . . . . . . . . . . . . Creating a Playlist . . . . . . . . . . . . . . . . . . . . . . . . . . . . . . . . . . . . . . . . Linking to a NCS Rundown . . . . . . . . . . . . . . . . . . . . . . . . . . . . . . . Appending Rundowns to a Playlist . . . . . . . . . . . . . . . . . . . . . . . Previewing Other Rundowns . . . . . . . . . . . . . . . . . . . . . . . . . . . Manually Creating a New Playlist . . . . . . . . . . . . . . . . . . . . . . . . . . Saving Local Playlists . . . . . . . . . . . . . . . . . . . . . . . . . . . . . . . . . Opening Saved Playlists. . . . . . . . . . . . . . . . . . . . . . . . . . . . . . . Appending a Playlist . . . . . . . . . . . . . . . . . . . . . . . . . . . . . . . . . . Exporting a Playlist . . . . . . . . . . . . . . . . . . . . . . . . . . . . . . . . . . . Chaining Clips in a Playlist . . . . . . . . . . . . . . . . . . . . . . . . . . . . . Cueing and Playing Clips . . . . . . . . . . . . . . . . . . . . . . . . . . . . . . . . . . . Cueing Clips . . . . . . . . . . . . . . . . . . . . . . . . . . . . . . . . . . . . . . . . . . Using the Jog Feature . . . . . . . . . . . . . . . . . . . . . . . . . . . . . . . . Playing Clips . . . . . . . . . . . . . . . . . . . . . . . . . . . . . . . . . . . . . . . . . . Archiving Clips . . . . . . . . . . . . . . . . . . . . . . . . . . . . . . . . . . . . . . . . . . . Recording a Black Clip File . . . . . . . . . . . . . . . . . . . . . . . . . . . . . . . Using NewsEdit . . . . . . . . . . . . . . . . . . . . . . . . . . . . . . . . . . . . . Using the M-Series iVDR . . . . . . . . . . . . . . . . . . . . . . . . . . . . . . Additional Playlist Features . . . . . . . . . . . . . . . . . . . . . . . . . . . . . . . . . Rearranging the Layout of a Playlist . . . . . . . . . . . . . . . . . . . . . . . . Viewing Clip Properties . . . . . . . . . . . . . . . . . . . . . . . . . . . . . . . . . . Assigning Clips to Channels . . . . . . . . . . . . . . . . . . . . . . . . . . . . . . Rearranging a Playlist . . . . . . . . . . . . . . . . . . . . . . . . . . . . . . . . . . . Adding New Clips to a Playlist. . . . . . . . . . . . . . . . . . . . . . . . . . . . . Using the Context-Sensitive Playlist Menu. . . . . . . . . . . . . . . . . . . . . . iv 30 32 33 36 38 38 39 40 40 Digital News Production 42 43 44 46 47 48 49 49 50 51 52 53 54 54 54 55 56 56 57 58 59 60 60 60 61 61 61 62 62 63 64 Contents Chapter 5 Managing Clips Tour of the Housekeeper Utility . . . . . . . . . . . . . . . . . . . . . . . . . . . . . . The Housekeeping Tab . . . . . . . . . . . . . . . . . . . . . . . . . . . . . . . . . . The Clip Import Tab . . . . . . . . . . . . . . . . . . . . . . . . . . . . . . . . . . . . . The Archive Tab. . . . . . . . . . . . . . . . . . . . . . . . . . . . . . . . . . . . . . . . Toolbar. . . . . . . . . . . . . . . . . . . . . . . . . . . . . . . . . . . . . . . . . . . . . . . Deleting Clips From the Clip Database. . . . . . . . . . . . . . . . . . . . . . . . . Moving Files to the Recycle Bin. . . . . . . . . . . . . . . . . . . . . . . . . . . . Emptying the Recycle Bin . . . . . . . . . . . . . . . . . . . . . . . . . . . . . . . . Unprotecting a Clip . . . . . . . . . . . . . . . . . . . . . . . . . . . . . . . . . . . . . Refreshing the Clip List . . . . . . . . . . . . . . . . . . . . . . . . . . . . . . . . . . Deleting Clips From a Media Server Only . . . . . . . . . . . . . . . . . . . . Importing Clips . . . . . . . . . . . . . . . . . . . . . . . . . . . . . . . . . . . . . . . . . . . Importing Clips from a Media Server . . . . . . . . . . . . . . . . . . . . . . . . Creating New Placeholders . . . . . . . . . . . . . . . . . . . . . . . . . . . . . . . Archiving Clips . . . . . . . . . . . . . . . . . . . . . . . . . . . . . . . . . . . . . . . . . . . Appendix A 66 66 67 68 69 70 70 70 71 71 72 73 73 74 76 Installing and Configuring NewsQ Pro . . . . . . . . . . . . . . . . . . 77 Index Digital News Production v Contents vi Digital News Production Grass Valley Product Support Grass Valley Product Support To get technical assistance, check on the status of problems, or report new problems, contact Grass Valley Product Support via e-mail, the Web, or by phone or fax. Web Technical Support To access support information on the Web, visit the product support Web page on the Grass Valley Web site. You can download software or find solutions to problems by searching our Frequently Asked Questions (FAQ) database. World Wide Web: http://www.thomsongrassvalley.com/support/ Technical Support E-mail Address: [email protected]. Phone Support Use the following information to contact product support by phone during business hours. Afterhours phone support is available for warranty and contract customers. United States (800) 547-8949 (Toll Free) France +33 (1) 34 20 77 77 Latin America (800) 547-8949 (Toll Free) Germany +49 6155 870 606 Eastern Europe +49 6155 870 606 Greece +33 (1) 34 20 77 77 Southern Europe +33 (1) 34 20 77 77 Hong Kong +852 2531 3058 Middle East +33 (1) 34 20 77 77 Italy +39 06 8720351 Australia +61 3 9721 3737 Netherlands +31 35 6238421 Belgium +32 2 3349031 Poland +49 6155 870 606 Brazil +55 11 5509 3440 Russia +49 6155 870 606 Canada (800) 547-8949 (Toll Free) Singapore +656379 1390 China +86 106615 9450 Spain + 34 91 512 03 50 Denmark +45 45968800 Sweden +46 87680705 Dubai + 971 4 299 64 40 Switzerland +41 (1) 487 80 02 Finland +35 9 68284600 UK +44 870 903 2022 Digital News Production vii Preface Authorized Support Representative A local authorized support representative may be available in your country. To locate the support representative for your country, visit the product support Web page on the Grass Valley Web site. Profile Users Group You can connect with other Profile XP Media Platform users to ask questions or share advice, tips, and hints. Send e-mail to [email protected] to join the community and benefit from the experience of others. viii Digital News Production Safety Summaries Safety Summaries General Safety Summary Review the following safety precautions to avoid injury and prevent damage to this product or any products connected to it. Only qualified personnel should perform service procedures. While using this product, you may need to access other parts of the system. Read the General Safety Summary in other system manuals for warnings and cautions related to operating the system. Review all system operator manuals, including manuals in electronic format on the system hard drive. Injury Precautions Use Proper Power Cord Ground the Product Do Not Operate Without Covers To avoid fire hazard, use only the power cord specified for this product. This product is grounded through the grounding conductor of the power cord. To avoid electric shock, the grounding conductor must be connected to earth ground. Before making connections to the input or output terminals of the product, ensure that the product is properly grounded. To avoid electric shock or fire hazard, do not operate this product with covers or panels removed. Do Not Operate in Wet/Damp Conditions To avoid electric shock, do not operate this product in wet or damp conditions. Do Not Operate in an Explosive Atmosphere To avoid injury or fire hazard, do not operate this product in an explosive atmosphere. Avoid Exposed Circuitry To avoid injury, remove jewelry such as rings, watches, and other metallic objects. Do not touch exposed connections and components when power is present. Digital News Production ix Preface Product Damage Precautions Use Proper Power Source Do not operate this product from a power source that applies more than the voltage specified. Provide Proper Ventilation To prevent product overheating, provide proper ventilation. Do Not Operate With Suspected Failures Battery Replacement If you suspect there is damage to this product, have it inspected by qualified service personnel. To avoid damage, replace only with the same or equivalent type recommended by the circuit board manufacturer. Dispose of used battery according to the circuit board manufacturer’s instructions. Safety Terms and Symbols Terms in This Manual These terms may appear in this and other product manuals: ! WARNING: Warning statements identify conditions or practices that can result in personal injury or loss of life. ! CAUTION: Caution statements identify conditions or practices that can result in damage to the equipment or other property. Terms on the Product These terms may appear on the product: DANGER indicates a personal injury hazard immediately accessible as one reads the marking. WARNING indicates a personal injury hazard not immediately accessible as you read the marking. CAUTION indicates a hazard to property including the product. x Digital News Production Service Safety Summary Symbols on the Product The following symbols may appear on the product: DANGER high voltage Protective ground (earth) terminal ! ATTENTION – refer to manual Service Safety Summary Do Not Service Alone Do not perform internal service or adjustment of this product unless another person capable of rendering first aid and resuscitation is present. No Power Switch To avoid electric shock, disconnect the main power by means of the power cord. The power cord is the main power disconnect. Ensure that the power cord is easily accessible at the rear of the product or at the power receptacle. Use Care When Servicing With Power On Dangerous voltages or currents may exist in this product. Disconnect power and remove battery (if applicable) before removing protective panels, soldering, or replacing components. To avoid electric shock, do not touch exposed connections. Digital News Production xi Preface Certifications and Compliances Canadian Certified Power Cords Canadian approval includes the products and power cords appropriate for use in the North America power network. All other power cords supplied are approved for the country of use. FCC Emission Control This equipment has been tested and found to comply with the limits for a Class A digital device, pursuant to Part 15 of the FCC Rules. These limits are designed to provide reasonable protection against harmful interference when the equipment is operated in a commercial environment. This equipment generates, uses, and can radiate radio frequency energy and, if not installed and used in accordance with the instruction manual, may cause harmful interference to radio communications. Operation of this equipment in a residential area is likely to cause harmful interference in which case the user will be required to correct the interference at his own expense. Changes or modifications not expressly approved by Tektronix can affect emission compliance and could void the user’s authority to operate this equipment. Canadian EMC Notice of Compliance This digital apparatus does not exceed the Class A limits for radio noise emissions from digital apparatus set out in the Radio Interference Regulations of the Canadian Department of Communications. Le présent appareil numérique n’émet pas de bruits radioélectriques dépassant les limites applicables aux appareils numériques de la classe A préscrites dans le Règlement sur le brouillage radioélectrique édicté par le ministère des Communications du Canada. Canadian Certified AC Adapter EN55022 Class A Warning xii Digital News Production Canadian approval includes the AC adapters appropriate for use in the North America power network. All other AC adapters supplied are approved for the country of use. For products that comply with Class A. In a domestic environment this product may cause radio interference in which case the user may be required to take adequate measures. Certifications and Compliances Laser Compliance Laser Safety Requirements The device used in this product is a Class 1 certified laser product. Operating this product outside specifications or altering its original design may result in hazardous radiation exposure, and may be considered an act of modifying or new manufacturing of a laser product under U.S. regulations contained in 21CFR Chapter 1, subchapter J or CENELEC regulations in HD 482 S1. People performing such an act are required by law to recertify and reidentify this product in accordance with provisions of 21CFR subchapter J for distribution within the U.S.A., and in accordance with CENELEC HD 482 S1 for distribution within countries using the IEC 825 standard. Laser Safety Laser safety in the United States is regulated by the Center for Devices and Radiological Health (CDRH). The laser safety regulations are published in the “Laser Product Performance Standard,” Code of Federal Regulation (CFR), Title 21, Subchapter J. The International Electrotechnical Commission (IEC) Standard 825, “Radiation of Laser Products, Equipment Classification, Requirements and User’s Guide,” governs laser products outside the United States. Europe and member nations of the European Free Trade Association fall under the jurisdiction of the Comité Européen de Normalization Electrotechnique (CENELEC). FCC Emission Limits This device complies with Part 15 of the FCC Rules. Operation is subject to the following two conditions: (1) This device may not cause harmful interference, and (2) this device must accept any interference received, including interference that may cause undesirable operation. Digital News Production xiii Preface Certification Category Standard Safety Designed/tested for compliance with: ANSI/UL60950-2000 - Safety of Information Technology Equipment IEC 60950 - Safety of Information Technology Equipment (3rd edition, 1999) CAN/CSA C22.2, No. 60950-00 - Safety of Information Technology Equipment EN60950:2000 - Safety of Information Technology Equipment (3rd edition) Environmental Criteria The following table lists the environmental criteria for the NewsQ Pro. xiv Characteristics Description Operating Temperature Requirement: 10° to 40°C Storage Temperature Requirement: -40° to 65°C Operating Altitude Requirement: To 10,000 feet Supplemental Data: IEC 60950 compliant to 2000 meters Storage Altitude Requirement: To 40,000 feet Mechanical Shock Supplemental Data: Class 5 (30G) Grass Valley 001131500 Random Vibration Requirement: Operational: Class 6 Grass Valley 001131500 Requirement: Non-Operational: Class 5 Grass Valley 001131500 Transportation Requirement: Grass Valley 001131500 Equipment Type Supplemental Data: Information Technology Equipment Class Supplemental Data: Class 1 Installation Category Requirement: Category II Local level mains, appliances, portable equipment, etc. Pollution Degree Requirement: Level 2 operating environment, indoor use only. Relative Humidity Requirement: Operating 80% from +30° to +40°C Non-Operating 90% from +30° to +60°C Do not operate with visible moisture on the circuit boards. Digital News Production Chapter 1 Introducing NewsQ Pro NewsQ Pro is a news playout control system that works with Thomson Grass Valley’s Profile Video Server or M-Series iVDR, NewsEdit (version 4.0 and above), and a MOS-compatible newsroom computer system, such as the Associated Press Electronic News Production System (ENPS), version 2.09 and above, or Avid Technology’s iNews, version 1.5 and above. NewsQ Pro combines a nonlinear editing system with an electronic news production system and a media server for a complete digital solution. This manual shows you how to use NewsQ Pro effectively and efficiently to play out clips to air using electronic news clips created with NewsEdit. This chapter discusses: • What NewsQ Pro is • Terms you should know • How to use NewsQ Pro in your newsroom, and the roles of newsroom staff • The NewsQ Pro software components For detailed information on installing the NewsQ Pro system in your newsroom, see the NewsQ Pro Installation Guide. Digital News Production 1 Chapter 1 Introducing NewsQ Pro What is NewsQ Pro? NewsQ Pro is a news playout system that controls Media Servers for live news playback. It includes tools to integrate the news production workflow between a Media Server, NewsEdit, and optionally a newsroom computer system. You can also use NewsQ Pro as a manual control system for Media Servers. By using NewsQ Pro with a Media Server for news playout you can effectively replace four to six tape machines, depending on your Media Server. The Profile Video Server supports six playout channels, while the M-Series iVDR supports two playout channels. NewsQ Pro displays each channel simultaneously and you can control playout with a keyboard and mouse, or with GPI buttons. NewsQ Pro consists of seven software components: • Main NewsQ Pro application • Assignment List Plug-in • Assignment List Manager • Housekeeper utility • SDB Server • Thumbnail Server • XMOS Server Each component plays a different role in the newsroom workflow and is introduced later in this chapter. 2 Digital News Production Terms You Should Know Terms You Should Know To use NewsQ Pro effectively and efficiently, you should become familiar with these terms: Term Definition Clip A piece of media you can edit, containing video, audio, or both. Once a sequence is sent from a NewsEdit workstation to a Media Server it becomes a clip again. All clips and subclips merge into one clip. Placeholder An item (in the NewsQ Pro Assignment List Plug-in or the Assignment List Manager) reserved for a clip that doesn’t yet exist or is not complete. Clips are linked in the playlist and played to air. Script The textual information for a news story in the newsroom computer system (NCS) rundown. Scripts can also reference electronic media, such as clips from a Media Server. Sequence Edited media, consisting of different clips and subclips edited using the NewsEdit editing system. Story The story — a collection of clips, sequences, and scripts — is the complete news segment that plays to air. Digital News Production 3 Chapter 1 Introducing NewsQ Pro Using NewsQ Pro in Your Newsroom Newsrooms can use NewsQ Pro in two ways: • To create playlists by linking to a newsroom computer system (NCS) • To create playlists manually in NewsQ Pro Linking to a Newsroom Computer System (NCS) The most efficient way to use NewsQ Pro is with a newsroom computer system such as the Associated Press Electronic News Production System (ENPS) or Avid iNews. The producer uses the newsroom computer system to create rundowns for news shows, and links clips created in NewsEdit to rundown scripts. After the clips are complete, the playback operator uses NewsQ Pro to play out the clips to air. Fibre Channel Switch Ingest Profile Playout Profile Fibre Incoming Feeds On-Air Transmission NewsEdit™ with Assignment List ENPS Server and MOS Gateway ENPS Client with NewsQ™ Pro Plug-in NewsQ™ Pro RS422 Ethernet LAN Video/Audio Routing System 4 Digital News Production Linking to a Newsroom Computer System (NCS) A typical newsroom workflow using a newsroom computer system (NCS) is: • The news producer creates a rundown using NCS • The news producer uses the NewsQ Pro Assignment List Plug-in to: - Create placeholders for scripts that require clips - Assign placeholders to editors - Link placeholders to scripts in the rundown • The news producer assigns playback channels within the NCS rundown • The news editor creates sequences for assignments using NewsEdit • The news editor uses the NewsQ Pro Assignment List Manager to: - Receive assignments from the producer - Create additional clip placeholders - Reassign placeholders to other editors - Send completed clips to a Media Server, such as a Profile Video Server or an M-Series iVDR • The playback operator uses the main NewsQ Pro application to: - Open the producer’s rundown playlist - Assign clips to specific channels for playback - Rearrange, insert, or delete clips prior to broadcast if necessary - Play back clips during the news broadcast Digital News Production 5 Chapter 1 Introducing NewsQ Pro Creating a Playlist Manually Newsrooms without MOS-compatible NCSs can also use the NewsQ Pro application to manually create rundowns and playlists. After creating playlists, using placeholders to link to clips created in NewsEdit, you can cue and play the clips for broadcast. Fibre Channel Switch Ingest Profile Playout Profile Fibre Incoming Feeds On-Air Transmission NewsEdit™ with Assignment List NewsQ™ Pro RS422 Ethernet LAN Video/Audio Routing System 6 Digital News Production Creating a Playlist Manually A typical newsroom workflow using NewsQ Pro to create playlists is: • The news producer creates a rundown • The news editor creates sequences for assignments using NewsEdit • The news producer uses the NewsQ Pro Assignment List Manager to: - Create placeholders for clips - Assign placeholders to editors • The news editor uses the NewsQ Pro Assignment List Manager to: - Create placeholders for clips - Reassign placeholders to other editors - Send completed clips to a Media Server, such as a Profile Video Server or an M-Series iVDR • The playback operator uses the main NewsQ Pro application to: - Create a new playlist and rundown using the scripts from the producer and the clip database - Assign clips to specific channels for playback - Rearrange, insert, or delete clips prior to broadcast if necessary - Play back clips during the news broadcast Digital News Production 7 Chapter 1 Introducing NewsQ Pro Tour of NewsQ Pro and Plug-ins NewsQ Pro consists of several components to allow newsrooms to coordinate news playback with a Media Server and a NewsEdit workstation. The NewsQ Pro Application Playback operators use the main NewsQ Pro application to control playlists before and during news broadcasts and to create new playlists. Playlist Clip Browser Rundowns Toolbar Playlist Overview Channels Chapter 4, “Playing Clips to Air,” describes the NewsQ Pro application. 8 Digital News Production The Assignment List Plug-in The Assignment List Plug-in Producers use the NewsQ Pro Assignment List Plug-in to create placeholders for clips and to coordinate electronic news stories with ENPS or iNews rundown scripts. The Assignment List Plug-in integrates with the ENPS and iNews applications. Chapter 2, “NCS Rundowns and NewsQ Pro,” describes the Assignment List Plug-in. Digital News Production 9 Chapter 1 Introducing NewsQ Pro The Assignment List Manager The Assignment List Manager (ALM) comes in two forms: standalone and embedded into the NewsEdit application. Producers (or other station personnel) use the standalone Assignment List Manager to determine how many clips are missing for a given news show. Editors use the embedded Assignment List Manager to receive assignments from the producer and to send completed clips to a Media Server for playout. Both forms of the Assignment List Manager are used to create additional placeholders for clips and to reassign placeholders to other categories. The standalone Assignment List Manager runs on any computer on the network—an icon in the task bar flashes red when items in the selected category are missing. The embedded ALM runs on the NewsEdit workstation and integrates with NewsEdit — the NewsEdit toolbar displays part of the Assignment List Manager so editors can see at a glance how many stories need video. Opening the Assignment List Manager provides more detail on specific stories. 10 Digital News Production The Assignment List Manager Chapter 3, “Editing and NewsQ Pro,” describes the Assignment List Manager. Digital News Production 11 Chapter 1 Introducing NewsQ Pro The Housekeeper Utility Playback operators use the Housekeeper utility to remove files from the clip database, import files from Media Servers, and to archive clips. The Housekeeper utility typically runs on the computer with the NewsQ Pro main application, though it can be installed on another computer if necessary. Chapter 5, “Managing Clips,” describes the Housekeeper utility. 12 Digital News Production Simple Database (SDB) Server Simple Database (SDB) Server The SDB Server runs in the background to keep clip status current. When the status of a clip changes, the SDB Server updates available status and clip duration in the NewsQ Pro database, which in turn updates the NewsQ Pro application. In addition, when a clip is sent from NewsEdit associated with a NewsQ Pro placeholder, the SDB Server updates the number of missing items in the Assignment List Manager and Assignment List Plug-in. The SDB Server typically runs on the same computer as the main NewsQ Pro application, and optionally on a second system as a hot standby backup database. Activity within the NewsQ Pro database Connection status Activity within rundowns Tests the system Digital News Production 13 Chapter 1 Introducing NewsQ Pro Thumbnail Server The Thumbnail Server displays connection status to the Profile Media Server(s) and creates thumbnails for MPEG clips. The M-Series iVDR does not use the Thumbnail Server. The Thumbnail Server typically runs on the NewsQ Pro machine for flexibility, but can run on the same computer as the other NewsQ Pro Server Components. 14 Digital News Production XMOS Server XMOS Server The XMOS Server displays the communication between the Newsroom Computer System and NewsQ Pro. It typically runs on the same computer as the other NewsQ Pro Server Components. Digital News Production 15 Chapter 1 16 Introducing NewsQ Pro Digital News Production Chapter 2 NCS Rundowns and NewsQ Pro Producers can use NewsQ Pro with a newsroom computer system (NCS) such as the Associated Press Electronic News Production System (ENPS) or Avid iNews to create rundowns, create placeholders for editor assignments, and link clips to the rundown. Producers can also use the NCS to assign clips to specific playback channels, eliminating the need for a playback operator to assign channels for the rundown. In newsrooms without a NCS, a news editor can follow the producer’s script and create placeholders using another component of NewsQ Pro, the Assignment List Manager, and have a playback operator manually create playlists. This chapter is written for producers and discusses how to use the Assignment List Plug-in to: • Create placeholders for news clips • Sort placeholders by category • View placeholder categories and video thumbnails • Link clips to an ENPS or iNews rundown • Assign a playout channel to clips Digital News Production 17 Chapter 2 NCS Rundowns and NewsQ Pro Tour of the Assignment List Plug-In You use your NCS to create rundowns for news shows and add scripts for each story. The NewsQ Pro Assignment List Plug-in integrates with both ENPS and iNews and allows you to create placeholders for clips, assign those placeholders to newsroom editors, and link the resulting clips back to your NCS rundown. The Assignment List Plug-in displays the following information for each clip: Column 18 Description S (Status) The clip status: displays OK if a clip has been completed, sent to the Media Server, and is ready for playback. Status is blank if a clip is incomplete and not ready for playback. Clip Name The name of the placeholder clip. Editorial Duration The duration of the clip set when the placeholder was created. Once a clip has been created, a newsroom editor can change this field to reflect the actual on-air duration of the clip. Category The category assigned to the clip; you can assign categories based on the editor to receive the assignment, for instance. Type The type of clip an editor needs to create: Voice Over (VO), Sound on Tape (SOT), or other types set in the SDB Server Options. See “Setting General Options” on page 100 for details. Description Brief description of the clip an editor needs to create. Clip ID The clip ID, which is automatically defined when the placeholder is created. Date The date the placeholder was created. P (Protected) Protected status; displays P if the clip is protected, which prevents it from being erased or deleted from the database. Column is blank if the clip is unprotected. Digital News Production Using the Assignment List Plug-in Using the Assignment List Plug-in With the Assignment List Plug-in, you can create placeholders, assign and sort them by category, check the number of missing clips, and view or change placeholder properties. Creating Placeholders You need to create a placeholder for each news clip you are linking to a rundown. Placeholders generate assignments for editors, who can then create news clips for the story and send them to a Media Server for playback. Placeholders also let you see if clips are complete and ready for air or not. If you are not using a newsroom computer system, use the Assignment List Manager or Housekeeper instead of the Assignment List Plug-in to create placeholders. Both components have the same purpose — to create placeholders and assign them to editors. Chapter 3, “Editing and NewsQ Pro,” describes the Assignment List Manager. To create a new placeholder: 1. In the Assignment List Plug-In window, click New. The New Clip Entry window appears: Digital News Production 19 Chapter 2 NCS Rundowns and NewsQ Pro 2. Enter the placeholder information: - Clip Name — Enter a placeholder name. The name identifies the placeholder in the Assignment List Plug-in (in the NCS), the Assignment List Manager (in the NewsEdit system or standalone), and in the NewsQ Pro playlist. - Story Type — Select a Story Type from the drop-down menu. Story types are set in the SDB Server Options; see “Setting General Options” on page 100 for details. Default story types are SOT (Sound On Tape) or VO (Voice Over). You can also leave this field blank. - Category — Select a category from the drop-down menu. The category determines how stories are grouped and sorted. - Editorial Duration — Enter a duration for the placeholder or select one from the drop-down list. The Editorial Duration is an optional value you can set for an estimated on-air duration of the clip that is changed to a more precise value later. Once media is associated with the placeholder, the Editorial Duration is adjusted to the clip length unless the editor changes it. - Description — Enter a description for the placeholder. The description helps news editors identify the clip they need to create. - Protected — Check this box to prevent the clip from being erased or deleted from the database. - Being Edited — Check this box to indicate when the sequence for a placeholder is currently being edited. This field allows users to easily determine that a clip is already being worked on. When checked, these areas designate that the clip is Being Edited: the clip in the NewsQ Pro playlist and in the Assignment List Manager turns blue, and the text for the clip in the standalone Assignment List Manager turns blue. 3. Click OK. The new placeholder appears in the Assignment List. NOTE: The Clip ID and the Date are set automatically when you create a new placeholder. 20 Digital News Production Sorting Placeholders by Category Sorting Placeholders by Category When you create a new placeholder, the Category field determines which edit workstations see the placeholder. If you select All, your news editors also need to select All in their Assignment List Managers to view the assignment. You can sort a placeholder at any time by doing the following: 1. Double-click the clip you want to reassign. The Clip Properties window appears. 2. Select a new editor, workstation name, or other category from the Category list. 3. Click OK. The placeholder automatically appears on the edit workstation. Viewing Clip Categories In the Assignment List Plug-in, you can view the placeholders and clips based on Category. To change the Category of clips to view: • Select a category from the Category list. The list displays only the placeholders and clips in that category. Select All to view all assignment placeholders again. Digital News Production 21 Chapter 2 NCS Rundowns and NewsQ Pro Viewing a Video Thumbnail for a Placeholder The Assignment List Plug-in, in addition to showing a clip’s properties, displays the first frame of the clip as a thumbnail. You can only see thumbnails for completed clips, which are identified with an OK in the Status column; the thumbnail is blank for incomplete clips. To view a thumbnail: • Double-click a placeholder. The Clip Properties window appears, displaying the video thumbnail if the clip is complete. video thumbnail 22 Digital News Production Using ENPS Using ENPS The NewsQ Pro Assignment List Plug-in lets you create a placeholder for a clip and link it to the accompanying story slug in the NCS rundown. With ENPS, you can create the placeholders and link them manually to your rundown or use the auto-create feature and create and link the placeholder automatically. Rundown Editing Window NewsQ Pro Assignment List Plug-in Digital News Production 23 Chapter 2 NCS Rundowns and NewsQ Pro Creating Placeholders Automatically With ENPS, you can automatically create a placeholder linked to a story slug. To link placeholders automatically, you need to enable the Auto Create feature in the ENPS MOS Configuration and add the Auto Create column to your ENPS rundown template. To create and link a placeholder automatically: 1. Create a new rundown. Create a rundown as you normally would. See the ENPS documentation for details. 2. Create a new story slug in ENPS. 3. Click the Object AutoCreate field, select the MOS ID from the drop-down list, and press Enter. A new placeholder is created in the NewsQ Pro Assignment List Plug-in and is automatically linked and embedded into the script for this story. You can then use the Assignment List Plug-in to edit properties for the new placeholder, such as category or type. 24 Digital News Production Linking Clips to ENPS Manually Linking Clips to ENPS Manually As an alternative to using the ENPS Auto Create feature, you can manually create placeholders and add them to your story scripts. For example, you would use this method to add an existing placeholder to your script. To link a clip to an ENPS rundown: 1. Create a new rundown. Create a rundown as you normally would. See the ENPS documentation for details. 2. Create a new story in ENPS and open it. 3. Create a new placeholder using the NewsQ Pro Assignment List Plug-in, Assignment List Manager, or Housekeeper. See “Creating Placeholders” on page 19 for instructions. 4. Drag the new placeholder from the Assignment List Plug-in to the ENPS Editing Window. NewsQ Pro clip information When you save the script, the clip is linked and added to the ENPS rundown. Digital News Production 25 Chapter 2 NCS Rundowns and NewsQ Pro Assigning Playout Channels to Clips With ENPS and NewsQ Pro you can assign playout channels to stories in a rundown. When a playback operator opens the rundown, stories are already assigned to playout channels. To assign a playout channel in an ENPS rundown: 1. Click the MOS Channel column for the story you want to assign. 2. Enter the channel name in the box and click OK. You must enter the channel label exactly as it was set up in NewsQ Pro. The story is assigned to that channel and appears in the NewsQ Pro application in the “Assign” column. 26 Digital News Production Using iNews Using iNews To use a NewsEdit sequence in a news story when it plays out to air, you need to create a placeholder and link it to your NCS rundown. Queue Panel Story Form Story Panel NewsQ Pro Assignment List Plug-in Digital News Production 27 Chapter 2 NCS Rundowns and NewsQ Pro To create a rundown and link it to your story: 1. Create a new rundown. Create a rundown as you normally would. See the iNews documentation for details. 2. Create a new story in iNews. 3. Create a new placeholder in the NewsQ Pro Assignment List Plug-in, Assignment List Manager, or Housekeeper. See “Creating Placeholders” on page 19 for instructions. 4. Verify that the new story slug is highlighted in the Queue Panel and then drag the new placeholder from the Assignment List Plug-in to the Story Form window. 5. Click on a different line in the Queue Panel to save your changes. The placeholder links with the story and the clip name displays in the Clip Slug column in the iNews Queue Panel. 28 Digital News Production Chapter 3 Editing and NewsQ Pro News editors use the Assignment List Manager component of NewsQ Pro to receive assignments from the producer and return completed assignments. The Assignment List Manager runs on the computer with the NewsEdit editing system. Editors create clips and sequences in NewsEdit as usual and send them to a Media Server. A playlist is received from the NCS or a playback operator uses the clips in NewsQ Pro to create a playlist, and then controls the playback of clips to air. This chapter is written for news editors and discusses how to use the Assignment List Manager to: • Receive assignments from your producer • Link a sequence with a NewsQ Pro placeholder • Send completed sequences to a Media Server • Create new clip placeholders • Change clip assignments • Update clips Digital News Production 29 Chapter 3 Editing and NewsQ Pro Tour of the Assignment List Manager You use the Assignment List Manager to receive assignments from the producer, to create additional placeholders for clips, to reassign placeholders to other editors, and to send completed clips to a Media Server. The embedded Assignment List Manager runs on the NewsEdit workstation and integrates with NewsEdit; the NewsEdit toolbar displays part of the Assignment List Manager so you can see the number of assignments you’ve received. The standalone ALM runs on any computer in the network. NewsQ Pro Assignment List Manager in NewsEdit toolbar Standalone Assignment List Manager To see more detail for each story: • In the standalone ALM, maximize the window: 30 Digital News Production Tour of the Assignment List Manager • In NewsEdit, double-click the Missing box to open the Clips window: Deletes a clip Displays the total number of placeholders for the selected category Shows only list of missing clips Creates a new placeholder Lists assignments Shows this clip is being edited The list of assignments shows each clip placeholder and its properties: Column Description S (Status) The clip status: displays OK if a clip has been completed, sent to the Media Server, and is ready for playback. Status is blank if a clip is incomplete and not ready for playback. Clip Name The name of the clip placeholder. Edit Edit status; displays + and highlights the row in blue if the clip is being edited by another editor. This field is automatically set when an editor links a placeholder in the Assignment List Manager to a sequence in NewsEdit. Automatically turns off when the sequence is sent to a Media Server. Editorial Duration The duration of the clip set when the placeholder was created. This estimated value will be changed later when media is associated with the placeholder. Category The category assigned to the clip; you can assign categories based on the editor to receive the assignment, for instance. Type The type of story or sequence an editor needs to create: Voice Over (VO), Sound on Tape (SOT), or other types set in SDB Server Options. Description Brief description of the clip an editor needs to create. Digital News Production 31 Chapter 3 Editing and NewsQ Pro Column Description Clip ID The clip ID, which is automatically defined when the placeholder is created. Date The date the placeholder was created. P (Protected) Protected status; displays P if the clip is protected, which prevents it from being erased or deleted from the database. Column is blank if the clip is unprotected. Receiving Editing Assignments Assignments automatically appear in your Assignment List Manager when they are sent from the producer or assigned from another editor. Producers create the assignments as clip placeholders for use in an upcoming news broadcast. You create clips in NewsEdit and link them to the placeholders in the Assignment List Manager. 32 Digital News Production Linking Sequences to NewsQ Pro Placeholders Linking Sequences to NewsQ Pro Placeholders The Assignment List Manager displays the placeholders that need sequences to complete a news story. As you create a new sequence in NewsEdit, you can link it to a NewsQ Pro placeholder. Linking your NewsEdit sequence to a placeholder lets others in the newsroom know that a sequence is being edited. To link to a NewsQ Pro placeholder: 1. In NewsEdit, click the New Sequence button in the Bin toolbar. The Sequence Properties window appears: You can also use an existing sequence—open the sequence in NewsEdit, and click the Story View button in the main toolbar. 2. Click the arrow next to Link To Story and select NewsQ Pro. Digital News Production 33 Chapter 3 Editing and NewsQ Pro 3. Click Link to Story. The NewsQ Pro Items window appears, showing available placeholders: 4. Select the placeholder for your story and click Open. The Sequence Properties window appears with the sequence name and Video ID filled in: 5. Click OK. The Timeline opens so you can create your sequence. 34 Digital News Production Linking Sequences to NewsQ Pro Placeholders The Assignment List Manager displays the placeholder as being edited: Digital News Production 35 Chapter 3 Editing and NewsQ Pro Sending Completed Clips Once you create a clip or sequence on NewsEdit for a specific placeholder, you need to send it to a Media Server so it can be played to air by NewsQ Pro. Your NewsEdit workstation must be configured with the Media Server and its default directory as the default Send Destination. See your NewsEdit documentation for more information. If you didn’t previously link your sequence to a NewsQ Pro placeholder, you can do it before sending the clip. To send a completed sequence: 1. Select the completed sequence in the NewsEdit Bin. If you have the completed sequence open in NewsEdit, it is already selected; click Save before sending to make sure you send the latest version. 2. Press F2 on the keyboard or click the Send to File button in the toolbar. The Send To Selected Destinations window appears, displaying the list of open NewsQ Pro placeholders. If you linked the sequence to a NewsQ Pro placeholder, that placeholder is highlighted. If not already selected, click the checkbox for your Media Server’s location. NOTE: If the list of placeholders is grayed out, it means that you haven’t set up that send location as a NewsQ Pro send destination. See your NewsEdit documentation for details. 36 Digital News Production Sending Completed Clips NOTE: Toggling the Missing Clips Only button to off displays previously sent placeholders with media. You can also link a sequence to one of these placeholders, which overwrites the media with the new content. 3. If you haven’t linked the sequence to a placeholder, select one to assign to your completed sequence. 4. Enter an Editorial Duration for the sequence, if desired. (Editorial Duration is only available with ENPS, not iNews). When sending a linked story to a NewsQ Pro destination, you have the opportunity to change the Editorial Duration. To enter a duration, type it into the green timecode Editorial Duration field at the bottom of the window, not by changing the Editorial Duration property of the placeholder. Enter the Editorial Duration in this field The duration is sent back to the Newsroom Computer System as the actual on-air duration of the sequence for more accurate rundown timing. If left unchanged, the total duration of the story is sent by default. 5. Click Send. The clip is automatically sent to the Media Server. Once the clip is sent, the placeholder no longer appears in your Assignment List and the number of missing items at the top of the screen decreases by one. Digital News Production 37 Chapter 3 Editing and NewsQ Pro Additional Assignment List Manager Features In addition to creating clips for assigned placeholders and sending them to the server for playback, there are other features of the Assignment List Manager that you can use. Creating New Placeholders In addition to the assignments you receive from your producer, you can create additional placeholders for clips you want to include in a news broadcast. To create a new placeholder for a clip: 1. Click the New Clip button. The New Clip Properties window appears: 2. Enter the clip information: - Clip Name — Enter a name for the placeholder. The name identifies the placeholder in your Assignment List Manager, the Assignment List Plug-in on the ENPS system, and the NewsQ Pro playlist. - Description — Enter a description for the placeholder to help identify the clip you need to create. 38 Digital News Production Changing a Clip Category - Category — Select a category from the drop-down menu. The category determines who receives the placeholder as an assignment. Selecting ALL makes the placeholder accessible to all editors who select ALL in their Assignment List Manager. - Editorial Duration — If desired, enter an estimated duration for the story or select one from the drop-down list. Once the clip is created the duration is automatically adjusted to the clip length. The editor can also enter an editorial duration that is less than the clip length, which is sent back to the NCS for show timing. - Protected — Check this box to prevent the clip from being deleted from the database. - Being Edited — Check this box to show that the clip for a placeholder is being edited. This field allows editors to easily see that a clip is already being worked on in another edit room. 3. Click OK. The Clip ID and Date are automatically set when you create the placeholder. Changing a Clip Category If you need to change a clip category: 1. In the Clips window, double-click on the placeholder you want to assign. 2. Select a new editor, workstation name, or other category from the Category list. 3. Click OK. The placeholder automatically appears on the edit workstation. Digital News Production 39 Chapter 3 Editing and NewsQ Pro Viewing the Assignment List In the Assignment List Manager, you can choose to view assignments within a selected category or all of the assignments in the list. To change the category of assignments to view: • Select a category from the Category drop-down list. The list displays only the placeholders and clips in that category. Select All to view all assignment placeholders again. Identifying Missing Clips In the Assignment List Manager, you can filter the list of clips to show only missing clips. To show missing clips: • Click the Missing Clips button. Click the button again to show the entire clip list. 40 Digital News Production Chapter 4 Playing Clips to Air Playback operators use the NewsQ Pro application to control the playback of news clips to air. Using a playlist linked to an NCS rundown or local NewsQ Pro playlist, playback operators cue and play clips as required during a broadcast. This chapter is written for playback operators and discusses how to use the NewsQ Pro application to: • Link to an NCS rundown • Create a playlist manually • Cue clips and play them to air • Archive clips to tape • Add clips to a playlist, rearrange clips, and change clip properties • Use the context-sensitive Playlist menu Digital News Production 41 Chapter 4 Playing Clips to Air Tour of the NewsQ Pro Application You use the NewsQ Pro application to control a playlist before and during a news broadcast. You can also use it to manually create a new playlist. Playlist Toolbar Clip Browser Channels Rundowns Playlist Overview The Clip Browser, Rundowns list, and Playlist Overview are all dockable; you can rearrange windows or close windows you aren’t using (such as unused channels). The channel windows are not dockable, but each can be opened or closed. To restore a window you have closed, choose the name of the window from the View menu.To restore all windows to their default locations, choose Tools | Reset Windows. 42 Digital News Production Toolbar Toolbar The NewsQ Pro Toolbar lets you access common features: Icon Function Creates a blank playlist. Other Ways to Access... File | New Playlist or Ctrl + N Opens a saved local (.pls) playlist. File | Open Playlist or Ctrl + O Saves the current playlist as a local (.pls) playlist. File | Save Playlist or Ctrl + S Cuts selected clips from the playlist to the clipboard. Edit | Cut or Ctrl + X Copies selected clips from the playlist to the clipboard. Edit | Copy or Ctrl + C Pastes clips from the clipboard into the playlist. Edit | Paste or Ctrl + V Opens the Clip Browser, so you can add clips to the playlist. Ctrl + I Cues all channels specified in the automatic channel assignment starting with the currently selected story. --------------- Plays the next clip in the playlist. Spacebar (if enabled) and external GPI Stops playing all clips. --------------- Puts the NewsQ Pro application into Archive Play mode, which lets you archive stories to tape. --------------- When sync has been broken with the NSC rundown, such as by reordering stories, re-syncs the NewsQ Pro playlist with the NCS. --------------- Digital News Production 43 Chapter 4 Playing Clips to Air Playlist The playlist lists each clip and its properties: Column Thumb Description Displays a video thumbnail of the clip, if available. To change the thumbnail size, click the Thumb column heading or select View | (Small) or (Large) Thumbnail. A red border appears around the thumbnail if the clip is not ready for playback. 44 Clip Name Displays the name of the clip from the NewsQ Pro Assignment List Plug-in. Story Slug Displays the name of the story from the NCS rundown. Duration Displays the clip length, the full duration of the media, not the editorial duration. Page Corresponds to the page of the NCS rundown. This column is blank if you are not using ENPS with NewsQ Pro or if the producer did not select Freeze Page Numbers for the rundown properties in ENPS. Digital News Production Playlist Column Status Description Displays the available channels and the status of the clip: - [Blank] — Clip has not yet been cued. - Cued — The clip is cued to a specific channel and is ready to play. - Roll — The clip is playing to air. - Stopped — The clip has been manually stopped during play. - Played — The clip has finished playing. Channel Displays the channel in which a clip is currently cued or playing. Assign Displays the channel assigned through the NCS or NewsQ Pro. Allows you to assign a clip to a channel, overriding automatic channel assignment. This column is blank with Soft Channel Assignment. ID Displays the clip ID, which is automatically set when you create the placeholder. Description Displays any descriptive text entered in placeholder properties. You can rearrange the order of the columns in the playlist by dragging the title of the column to a new location. To restore all columns to their default position, choose Tools | Reset Playlist Columns. You can also resize the columns by dragging to expand or shrink the column name. Understanding Playlist Colors Each playlist entry appears in a color that identifies its status in NewsQ Pro: Row Background Color Description Yellow The clip is cued for playback. Green The clip is playing. Orange The clip is stopped during play. Gray The clip is in post roll. You can modify row colors by choosing Tools | Options and clicking the Color tab. Click the row color box you want to change and select a new color. Digital News Production 45 Chapter 4 Playing Clips to Air Channels The channels area displays the channels available on your system. You can perform the following functions for each channel: Icon Function Plays the current clip in the channel. If a clip is playing, clicking this button pauses the clip; click it again to resume playback. Recues the current clip. Cues the previous clip in the channel. Cues the next available clip. Loops playback for the current clip. This symbol indicates that the Media Server is no longer connected to a channel. Check the following possible problems; you cannot remotely control the Media Server while this symbol is present: • There is no physical serial cable connection between NewsQ Pro and the Media Server used for playout. • COM ports are set incorrectly in the NewsQ Pro Channel Configuration; see “Setting Channel Configuration” on page 89. • Playout channels on the Media Server are not set to use remote protocol. 46 Digital News Production Rundowns Rundowns The rundown area displays the open rundowns and their status, a list of available rundowns, and the following controls: Icon Function Opens the selected rundown and creates a playlist. Appends the selected rundown to the end of the current playlist. Removes the selected rundown from the playlist. The status displays READY when the “MOS Ready to Air” property is enabled for a rundown through ENPS. The Status column is not used with iNews; the column can be resized off of the screen if desired. You can open up to five rundowns at once; all open rundowns merge into a composite playlist, allowing seamless control of back-to-back rundowns. Selecting a rundown from the rundowns list selects all clips in that rundown in the playlist area. Digital News Production 47 Chapter 4 Playing Clips to Air Playlist Overview The playlist overview displays a subset of the playlist columns, allowing you to scroll to other parts of the playlist without disrupting the view in the main playlist window. Column Status Description Displays clip the status: - Blank — The clip has not yet been cued. - C (Cued) — Clip is cued to a specific channel and is ready to play. - P (Played) — The clip has finished playing. - R (Roll) — The clip is playing to air. - S (Stopped) — The clip has been manually stopped during play. - Red Square — Clip not ready for playback. Page Corresponds to the page of the ENPS rundown. This column is blank if you are not using ENPS with NewsQ Pro or if your Producer didn’t choose the Freeze Page Numbers option in ENPS. Clip Name 48 Displays the clip name. Digital News Production Creating a Playlist Creating a Playlist You need to create a playlist before you can play clips to air. There are two ways to create a playlist: by linking clips to an NCS rundown or by manually creating a playlist in NewsQ Pro. Linking to a NCS Rundown If you use a newsroom computer system such as ENPS or iNews to create news rundowns, you can link to the NCS rundown and create a playlist automatically. To open an NCS rundown: • Select a rundown from the drop-down list and click Open Rundown. Rundowns The rundown opens in the NewsQ Pro application, displays all clips in the rundown, and cues clips to channels if Autocue on Loading Rundown is enabled (see “Setting Cue and Chain Options” on page 94). The playlist displays a headframe for each clip; a red border appears around clips that are not yet ready for playback. Clips cued to channels Name of open rundown Digital News Production 49 Chapter 4 Playing Clips to Air Appending Rundowns to a Playlist With NewsQ Pro and your NCS, you can add rundowns to create a playlist that includes all of the clips and other information from each of the rundowns. Appended rundowns are added to the end of the current playlist. To append a rundown: 1. Select the rundown from the drop-down list. 2. Click Append Rundown. The rundown is added to the end of the current Playlist, displays in the Playlist Overview, and the rundown name is added to the Rundown list. You can open up to five rundowns in the playlist at one time. Appended Rundown Adds Here To remove a rundown from a playlist: 1. Select the rundown to remove from the rundown list window. 2. Click Close Rundown. The rundown is removed from the playlist. 50 Digital News Production Linking to a NCS Rundown Previewing Other Rundowns If you need to look at another rundown, you can open it without disrupting the current NewsQ Pro playlist. To preview a rundown: 1. Select View | Rundown Preview or press Ctrl + R on the keyboard. The Rundown Preview window appears. 2. Select a rundown from the Rundown drop-down list. The Rundown Preview window displays all placeholders and completed clips for the rundown. A red square in the status column indicates that the clip is not complete. You can also see at a glance how many clips are missing. Shows how many clips are unavailable for playback Indicates a clip is not complete NOTE: If you can see the number of missing items but not the rundown itself, expand the window vertically by clicking the maximize button at the top of the window. To preview another rundown, select it from the Rundown drop-down list. Digital News Production 51 Chapter 4 Playing Clips to Air Manually Creating a New Playlist The second way to create a playlist is manually using NewsQ Pro. To create a new playlist: 1. Click New Playlist in the main toolbar. An empty playlist appears. 2. If the Clip Browser isn’t open, click Insert Video. The Clip Browser opens, displaying all available clips from the clip database. Toggles between viewing large and small thumbnail sizes 3. Drag a clip into the Playlist window or the Playlist Overview window. The clip appears in the main playlist window. 4. Continue adding clips to the playlist as necessary. Dragging a clip from the Clip Browser window and dropping it onto the horizontal scroll bar at the bottom of the Playlist window appends the clip to the end of the playlist. You can drop clips that are ready and also empty placeholders to which media will be sent later. 52 Digital News Production Manually Creating a New Playlist Saving Local Playlists Sometimes you need to create a playlist that you can use over again. For example, you could create a playlist for a 6 PM broadcast and then modify it for the 10 PM broadcast. To use a playlist again, you need to save it and reopen it later to make changes. To save a playlist: 1. When you are done adding clips, click Save on the main toolbar. The Save As window appears: 2. Select a location for the playlist and enter a file name. 3. Click Save. The playlist is saved with a .pls extension. To save a playlist with a different name, select File | Save As, enter a new filename, and click Save. You can also save an NCS rundown as a local playlist. This creates a “snapshot” of the current state of the rundown. If the rundown is then changed on the NCS and you need to revert to the previous version, you can open the local .pls version. Digital News Production 53 Chapter 4 Playing Clips to Air Opening Saved Playlists 1. Click Open Playlist on the main toolbar. 2. Select a playlist and click Open; the playlist opens and displays the list of clips it contains. You can modify, review, or play the playlist to air. Appending a Playlist If you want to add another local playlist, you can append one to the current playlist in NewsQ Pro. To append a playlist: 1. Select Append Playlist from the File menu. The Open window appears. 2. Select the playlist you want to append by browsing to a .pls file, and click Open. The playlist appends to the end of the open playlist in NewsQ Pro. Exporting a Playlist You can also export a playlist, open it in a text editor or spreadsheet program, and then print it. To export a playlist: 1. Select Export Playlist from the File menu. The Save As window appears. 2. Enter a name for the playlist and click Export. The playlist is saved as a .CSV file. You can import the .CSV file into a spreadsheet program that supports comma delimited format and it sorts the playlist data into columns. 54 Digital News Production Manually Creating a New Playlist Chaining Clips in a Playlist Sometimes you may want to group two or more clips together so the clips play back-to-back as one continuous clip. This grouping is called chaining, and provides the advantage of playing clips in succession without having to cue and play each one individually. You can also chain clips through your NCS through the Auto-Chain feature. You can also set up your system so that any two or more consecutive clips assigned to the same channel will chain automatically. See “Setting Cue and Chain Options” on page 94 for details. To chain clips: 1. Select the clips you want to chain by clicking on one clip and holding down the Shift key while selecting the other clip(s). 2. Right-click on one of the selected clips and select Chain Clips. The clips chain together, indicated by a light blue rectangle around the clips. Clips chained together To unchain clips: • Right-click on a chained clip and choose Unchain clips. The unchained clips remain in the playlist as independent clips. Digital News Production 55 Chapter 4 Playing Clips to Air Cueing and Playing Clips Once you have a playlist, you can cue the clips to the appropriate channels and play them to air. Cueing Clips The playlist automatically cues the first clips if the Auto Cue on loading Rundown option is on, and cues subsequent clips when prior clips have played. If a clip isn’t ready for playback, the clip is skipped and the next available clip cues. You can also cue clips manually. There are several ways to cue clips: • Select the clip you want to cue and click Cue All on the toolbar. All channels are recued as specified in the automatic channel assignment, starting with the selected clip. • Manually cue a clip by dragging it to the target channel. • In the channel window, click one of the following buttons: - Recue Current Clip — Resets the current clip in the channel back to the beginning; the clip is ready to play. - Cue Previous Clip — Cues the previous clip assigned to the particular channel; if no channel assignment is specified, NewsQ Pro cues the first previously available clip. - Cue Next Clip — Cues the next clip assigned to the particular channel; if no channel assignment is specified, NewsQ Pro cues the next available clip. - Turn Loop Playback On/Off — When on, continuously loops the currently playing clip. To turn loop playback off, click this button again. 56 Digital News Production Cueing Clips Using the Jog Feature If you need to change the start position of a cued clip, you can jog to the desired frame. When you cue a clip into a channel, the jog indicator displays; if you cue more than one channel at a time, jog appears in the last cued channel. To move Jog to another channel, click Play then click Stop in the desired channel. To jog through the clip, use the left and right arrow keys to step through 1 frame at a time, and use Ctrl + the arrow keys to step through 10 frames at a time. When you play the clip, the clip starts at the new position. Digital News Production 57 Chapter 4 Playing Clips to Air Playing Clips During a news broadcast, you play clips either according to the script or when the director signals you. To play a clip: 1. If not already cued, cue the clip to the desired channel. To cue a clip, drag and drop it into a channel window. 2. Click the Play button in the channel window. Play/Stop The Play button is a toggle and changes to Stop when clicked; to stop a clip during play, click the Stop icon to pause it. Click Play to resume playing the clip. You can also play the next clip in the playlist by clicking Play Next in the NewsQ Pro toolbar. In addition, you can control clips in the playlist by using GPI inputs and the keyboard function keys. See “Configuring GPI Inputs” on page 90 and “Defining Function Keys” on page 97 for details. 58 Digital News Production Archiving Clips Archiving Clips The Archive Play feature allows you to automatically play all clips in a playlist on a selected channel and record the output of that channel on a VTR. To configure Archive Play, you must select the archive channel from the Archive Play configuration tab (see “Configuring Archive Play” on page 95). You can also change the Archive Black duration on that tab; NewsQ Pro rolls five seconds of black between each archived clip by default. You need to create a black clip file—see section titled Recording a Black Clip File below for instructions. To play a clip to archive: 1. Click the Archive Play button to enable Archive Play. 2. Cue a clip to the archive channel. Select the first clip and click the Cue All button on the toolbar. 3. Start recording on the VTR. 4. Click the Play button in the channel window. 5. After all clips have played, stop the VTR and click Archive Play again to disable Archive Play. NewsQ Pro logs “as run” data in a comma-delimited log file (C:\NewsQPro\log\ArchivePlay.log). Each line includes the Date, Time (start time to the nearest second), Rundown Name, Clip Name, Clip ID, and Duration. Each time you enable Archive Play, you can choose whether to clear the existing log file or append the new data. Digital News Production 59 Chapter 4 Playing Clips to Air Recording a Black Clip File In order to archive clips, you need to create a file called “BLACK” that contains black video. You can record the file in two ways—using NewsEdit or the M-Series iVDR. Using NewsEdit 1. Create a new sequence named BLACK. 2. Right-click in the Timeline and select Insert Filler, enter a 10 second duration, and click OK. 3. Save and close the file. 4. Send the file to the default bin of your playout server. Using the M-Series iVDR 1. Pull the input source on R1 input (make sure you don’t have a video feed on R1). 2. Click New Clip and name it BLACK. 3. Press the Record button and record for approximately 10 seconds. 4. Press the Stop button. 5. Eject BLACK from the record channel. NOTE: The file BLACK needs to be in the bin used for playout of clips (normally V:/default bin) in order to work properly. 60 Digital News Production Additional Playlist Features Additional Playlist Features In addition to cueing and playing clips, there are many other features of NewsQ Pro that let you customize a playlist for your news broadcast. Rearranging the Layout of a Playlist You can change the order of the displayed playlist columns by dragging a column heading to the left or right. The Thumb column is always the first column in the playlist; you can’t move it or move another column in front of it. To reset columns to the default positions, select Tools | Reset Playlist Columns. Viewing Clip Properties You can check the properties of a clip in the playlist at any time. The clip properties window displays the clip story type, category, and editorial duration, which are not shown in the playlist. To display clip properties: 1. Double-click the clip in the Playlist Window. The Clip Properties window appears: 2. Click OK to close the window. Digital News Production 61 Chapter 4 Playing Clips to Air Assigning Clips to Channels If you don’t specify a specific channel for a clip, the system automatically assigns it to the next available channel. However, you can assign a clip to any channel. For instance, you may have a small clip that you want to play in between two longer clips to create a smooth transition. To assign a clip to a specific channel: • Right-click on a clip in the playlist and select Assign to “X”. To remove a clip assignment, right-click the clip and select Unassign Clip. To temporarily override a channel assignment and cue a clip at the same time: • Drag the clip to the channel you want. The clip appears in the channel and cues up for play. To remove a clip from an assigned channel, right-click in the channel window and select Eject. If you are using a local playlist (not associated with an NCS rundown), you can also let NewsQ Pro reassign the channels for you: • Select Tools | Auto Reassign Channels. New channel assignments appear in the Assign column. to use this feature, you need to configure NewsQ Pro for Hard Channel Assignment. See “Setting Playback Options” on page 87 for more information. Rearranging a Playlist You can rearrange clips in a playlist, though doing so breaks the link between NewsQ Pro and the NCS rundown. Therefore, you won’t see any subsequent changes made to the NCS rundown. If you created a playlist manually, you can rearrange clips as necessary. Using the toolbar icons or keyboard shortcuts, you can cut (Ctrl + X), copy (Ctrl + C), and paste (Ctrl + V) clips in any order in the playlist. You can also drag clips to another position in the playlist. 62 Digital News Production Adding New Clips to a Playlist Adding New Clips to a Playlist Occasionally, you may need to add a news clip directly to the playlist if you aren’t able to add it to the NCS rundown first. However, doing so breaks the link between NewsQ Pro and the NCS rundown. In that case, you won’t see any subsequent changes made to the NCS rundown. To add clips to a playlist: 1. If the Clip Browser isn’t open, Click Insert Video. The Clip Browser appears, displaying all available clips. 2. Drag a clip into the Playlist window. To append the clip to the bottom of the playlist, drag the clip onto the scroll bar at the bottom of the playlist window. The clip appears in the Playlist window and the Playlist Overview window. 3. Continue adding clips to the playlist as necessary. To re-link a NewsQ Pro playlist with the NCS rundown, click the Sync rundown icon in the NewsQ Pro toolbar. You will be prompted for whether to save changes as a local playlist before re-syncing. WARNING: Resyncing stops all clips that are playing and cues clips at the beginning of the playlist. Digital News Production 63 Chapter 4 Playing Clips to Air Using the Context-Sensitive Playlist Menu Several NewsQ Pro features are available by right-clicking in the Playlist Window. Menu Item Assign to channel_name Description Assigns the selected clip to channel_name for playback. Choose Tools | Options | Channel Configuration to change channel names; you may configure up to six channels. 64 Unassign Clip(s) Removes the channel assignment from the selected clip(s). Mark Played Marks the currently selected clip(s) as played. Unmark Played Removes the played status from the currently selected clips. Unmark All Played Removes the played status from all clips marked played. Chain Clips Chains two or more selected clips together for continuous playback. Unchain Clips Unchains the selected clips. Properties Displays the properties of a selected clip. Digital News Production Chapter 5 Managing Clips The Housekeeper utility lets you remove unwanted clips from the database to reduce the database size. You can also import clips from a Media Server to access a wider variety of video footage and move files to archive directories. This chapter discusses how to: • Delete clips from your clip database • Import clips from a Media Server • Move clips for archiving Digital News Production 65 Chapter 5 Managing Clips Tour of the Housekeeper Utility The Housekeeper utility typically runs on the same computer as the NewsQ Pro application, but can be installed separately on another system as well. The Housekeeper utility consists of the Housekeeping tab, the Clip Import tab, the Archive tab, and a toolbar. The Housekeeping Tab Use the Housekeeping tab to remove clips from the clip database. Deleting clips removes them from both the NewsQ Pro and the media server database. The Housekeeping tab displays the clips in the database, a Recycle Bin with clips to be deleted, and a system message area. Clips in Database System Message Area 66 Digital News Production Clips to be Deleted The Clip Import Tab The Clip Import Tab You use the Clip Import tab to associate existing clips on a Media Server with NewsQ Pro placeholders. Once you import a clip to the database you can use it in playlists. The Clip Import tab displays empty placeholders in the NewsQ Pro database and available clips on the Media Server that you can import. Placeholders in the NewsQ Pro Clip database Clips on the Media Server Digital News Production 67 Chapter 5 Managing Clips The Archive Tab You use the Archive tab to copy selected clips from a Media Server’s playout bin to a Media Server’s archive bin so the clips can be archived for more permanent storage. When you archive a clip, it is renamed with a long name consisting of clip name followed by the clip ID. The Archive tab displays the ready clips in your database and the archive bin on the Media Server. Clips in the NewsQ Pro Clip database 68 Digital News Production Clips in the archive bin Toolbar Toolbar The toolbar lets you access common Housekeeper functions: Icon Description Creates a new placeholder in the NewsQ Pro clip database. Allows you to restore a deleted clip from the Recycle Bin. Deletes the selected placeholder from the clip database and moves it to the Recycle Bin, as well as its media from the Media Server. Refreshes the view of the clip database. Links the selected Media Server clip to the selected placeholder in NewsQ Pro. (This feature is enabled only on the Clip Import tab). Copies the selected clip into an archive bin on the Media Server. (This feature is enabled only on the Archive tab). Digital News Production 69 Chapter 5 Managing Clips Deleting Clips From the Clip Database You use the Housekeeping tab to remove clips from the clip database. To manage the size of the clip database, you should remove clips from the database when they are no longer needed. When you delete clips with the Housekeeper utility you remove the placeholder from the NewsQ Pro database and the corresponding media from the Media Server. Moving Files to the Recycle Bin To delete clips, you first need to move them to the Recycle Bin. To move files: 1. Select the clip(s) you want to delete. 2. Click the right arrow or drag the clip(s) from the Clips area to the Recycle Bin. The clip(s) move to the Recycle Bin. To move more than one clip at a time, hold down the Ctrl key while selecting clips and then drag the files into the Recycle Bin. You can also select a consecutive range of clips by holding down the Shift key, clicking the first clip in the range, and then clicking the last clip in the range. NOTE: If you move a file by mistake, drag it back into the Clips area. It will not be deleted. Emptying the Recycle Bin After you move the files to be deleted into the Recycle Bin, you can empty it to delete the files. To empty the Recycle Bin: • Click Purge. The Recycle Bin empties and the clips are permanently removed from the clip database and the Media Server. 70 Digital News Production Unprotecting a Clip Unprotecting a Clip Protected clips are identified with a P in the rightmost column of the Housekeeping tab, and cannot be deleted. To delete a protected clip, you have to unprotect it before moving it into the Recycle Bin. To unprotect a clips: 1. Double-click the desired clip. The Clip Properties window appears: 2. Uncheck the Protected checkbox. 3. Click OK. You can now move the clip into the Recycle Bin and delete it. Refreshing the Clip List If you think the clip database may have changed since you opened the Housekeeper utility, you can refresh the clip list so you see the most recent list from which to choose files. To refresh the clip list: • Click Refresh Clip List. The list refreshes with any changes. Digital News Production 71 Chapter 5 Managing Clips Deleting Clips From a Media Server Only You can delete clips from the Media Server without deleting the placeholder from the NewsQ Pro database. Rather than deleting clips, if you want to update a clip after it has been sent to a Media Server for playback, you can overwrite it by associating the new sequence with the same placeholder. See “Sending Completed Clips” on page 36 for details. To remove a clip only from the Media Server while leaving its placeholder intact: 1. On the Housekeeping tab, right-click on the clip you want to remove. 2. Choose Delete from media servers. The clip is removed from the Media Server and appears as “Missing” in the Assignment List Manager. In the Housekeeper Placeholder list, the placeholder remains but the thumbnail is empty with a red box around it. NOTE: If the media fails to delete, make sure it is not Protected and is not currently cued to a channel in NewsQ Pro. 72 Digital News Production Importing Clips Importing Clips With the Housekeeper utility, you can import clips from Media Servers. You associate these clips with a NewsQ Pro placeholder for use in your broadcast. Importing Clips from a Media Server Importing clips from a Media Server provides a greater selection of video footage from which to choose. Imported clips are copied into your database and into the Media Server’s playout bin. List of Media Servers List of bins on the selected Media Server To import a clip: 1. Select a placeholder in the left pane. 2. Select the Server and the Bin you want to import from in the right pane. 3. Click Associate media clip with placeholder. The Transfer Monitor appears showing transfer progress. The Server clip is linked to the NewsQ Pro placeholder. NOTE: Clips imported with this method won’t show a headframe thumbnail in NewsQ Pro or in Housekeeper; instead, these clips display “READY”. You can also import clips using one of these methods: • Drag a clip from the right pane to the NewsQ Pro placeholder list. • Drag a clip from the right pane to an empty position in the left pane. To create a new placeholder, highlight a clip in the right pane (with nothing selected in the left pane) and click Associate media clip with placeholder. Digital News Production 73 Chapter 5 Managing Clips Creating New Placeholders You can create additional placeholders for clips you are planning to import. New placeholders are created in the NewsQ Pro clip database. To create a new placeholder: 1. Click New Placeholder. You can also select File | New Placeholder or press Ctrl + N on the keyboard. The New Clip Entry window appears: 74 Digital News Production Creating New Placeholders 2. Enter the clip information: - Clip Name — Enter a placeholder name. The name identifies the placeholder in the Assignment List Plug-in (in the NCS), the Assignment List Manager (in the NewsEdit system or standalone), and in the NewsQ Pro playlist. - Story Type — Select a Story Type from the drop-down menu. Story types are set in the SDB Server Options; see “Setting General Options” on page 100 for details. Default story types are SOT (Sound On Tape) or VO (Voice Over). You can also leave this field blank. - Editorial Duration — Enter a duration for the placeholder or select one from the drop-down list. The Editorial Duration is an optional value you can set for an estimated on-air duration of the clip that is changed to a more precise value later. Once media is associated with the placeholder, the Editorial Duration is adjusted to the clip length unless the editor changes it. - Category — Select a category from the drop-down menu. The category determines how stories are grouped and sorted. - Description — Enter a description for the placeholder. The description helps news editors identify the clip they need to create. - Protected — Check this box to prevent the clip from being erased or deleted from the database. - Being Edited — Check this box to indicate when the sequence for a placeholder is currently being edited. This field allows users to easily determine that a clip is already being worked on. When checked, these areas designate that the clip is Being Edited: the clip in the NewsQ Pro playlist and in the Assignment List Manager turns blue, and the text for the clip in the standalone Assignment List Manager turns blue. 3. Click OK. NOTE: The Clip ID and the Date are set automatically when you create a new placeholder. Digital News Production 75 Chapter 5 Managing Clips Archiving Clips You can use the Housekeeper utility to copy NewsQ Pro placeholders to an archive bin on the Media Server. List of ready clips List of clips in the Media Server archive bin To archive a clip: 1. Select the clip you want to archive. The first column displays the first frame of the placeholder. 2. Click Archive placeholder clip. You can also drag clips directly from the NewsQ Pro placeholder list to the archive directory. The Transfer Monitor appears showing transfer progress and the clip is copied to the archive bin on the Media Server. 76 Digital News Production Appendix A Installing and Configuring NewsQ Pro NewsQ Pro has many options that let you define how your system is set up. Although your NewsQ Pro system was pre-configured at the factory, you may want to adjust some options based on how you use NewsQ Pro in your newsroom. This appendix discusses how to: • Install NewsQ Pro software, including components and plug-ins • Configure these components: - NewsQ Pro application - SDB Server - Thumbnail Server - XMOS Server - Housekeeper Utility - Assignment List Manager Digital News Production 77 Appendix Installing and Configuring NewsQ Pro Installing NewsQ Pro and Components The various NewsQ Pro components reside on multiple computers. The following table indicates where each component is typically installed: Component Machine where you install it... NewsQ Pro application NewsQ Pro computer Thumbnail Server NOTE: If you are using an M-Series iVDR as your media server, you don’t need to install the Thumbnail Server. NewsQ Pro Server Components: • XMOS Server • SDB Server Housekeeper Utility Recommend installing on the NewsQ Pro computer. Assignment List Manager (standalone version) Non-NCS computers, usually used by Newsroom Producers. Assignment List Plugin All NCS client computers. See “Installing the Assignment List Plug-in” on page 80 for specific installation instructions. Hot Standby Database Server Optional; install on a PC on the same network as the NewsQ Pro computer. Because you must configure some components with the locations of other components, you should plan your overall installation before beginning. To install the NewsQ Pro application and its components: 1. Insert the NewsQ Pro CD into the CD-ROM drive. 2. Navigate to the CD and double-click SetupNewsQPro.exe. 78 Digital News Production Installing NewsQ Pro and Components 3. Click Next until you reach the Select Components screen. 4. At the Select Components screen, check the boxes for the component(s) you want to install. 5. At the Select Server Type screen, select the Media Server you are using: M-Series, Profile, or NewsQ. If the Media Server choices are grayed out, it means that the version you are installing only supports one type of server. 6. Click Next twice to start the installation. 7. Click Finish at the Installation Complete screen. 8. Configure each component: NewsQ Pro application See “Configuring the NewsQ Pro Application” on page 85. Thumbnail Server See “Configuring the Thumbnail Server” on page 103. Housekeeper See “Configuring the Housekeeper Utility” on page 105. XMOS Server See “Configuring the XMOS Server” on page 104. SDB Server See “Configuring the Simple Database (SDB) Server” on page 100. Assignment List Manager See “Configuring the Standalone Assignment List Manager” on page 108. Digital News Production 79 Appendix Installing and Configuring NewsQ Pro Installing the Assignment List Plug-in The Assignment List Plug-in needs to be installed on each NCS computer that needs to access it. You can install this plug-in on each computer using the installation CD, or you can create a network installation from which you can install the plug-in on multiple computers using the same configuration file. Using the Installer If you are installing the Assignment List Plug-in on a small number of computers, the easiest way to install it is to use the installation CD. To install the Assignment List Plug-in: 1. Insert the NewsQ Pro CD into the CD-ROM drive. 2. Navigate to the CD and double-click SetupNewsQPro.exe. 3. Click Next until you reach the Select Components screen. 80 Digital News Production Installing the Assignment List Plug-in 4. At the Select Components screen, check the Assignment List Plugin checkbox and click Next. The Assignment List Plugin Configuration Selection screen appears: 5. Select Configure Assignment List Plugin using installer and click Next. The Assignment List Plugin Configuration Dialog screen appears: Digital News Production 81 Appendix Installing and Configuring NewsQ Pro 6. Enter the following information for your system and click Next: Name Description Database Server Enter the name of the server hosting the NewsQ Pro database (the primary SDB Server). Backup Database Server Enter the name of the server hosting the Hot Standby Database Server, if you have one. Video Standard Select a video standard: PAL, NTSC - Drop Frame, or NTSC - Non-drop Frame. MOS ID Enter your MOS ID; in ENPS, the MOS ID appears under ENPS | System Maintenance | MOS Configuration in the ID column. Thumbnail Path Enter the full path to the thumbnail directory on the computer where thumbnails are stored, in the format \\server\foldername; usually, \\newsqpro\thumbnails on the NewsQ Pro computer. This path needs to match the path set in NewsEdit—Tools | Options | NewsQ Pro | Thumbnails Path. 7. Click Next twice. 8. Click Finish to complete the installation. 82 Digital News Production Installing the Assignment List Plug-in Using a Configuration File If want to install the Assignment List Plug-in on multiple computers with the same configuration, you can create a network installer to do so. To prepare the network installer: 1. Copy the NewsQ Pro software installation file, SetupNewsQPro.exe, from the CD onto your network. 2. Using a text editor such as Notepad, create a file called setup.ini similar to this example: [AssignmentListPlugin] DatabaseServer=newsqpro BackupDatabaseServer=backup_system MosID=gvg.nqp.mos ThumbnailPath=\\newsqpro\thumbnails VideoStandard=1 UnicodeDragDrop=1 Name Description DatabaseServer The name of the server hosting the NewsQ Pro database (primary SDB Server). BackupDatabaseServer The name of the server hosting the backup NewsQ Pro database (backup SDB Server). MOSID Your MOS ID; in ENPS, the MOS ID appears under ENPS | System Maintenance | MOS Configuration in the ID column. Thumbnail Path The full path to the thumbnail directory on the computer where thumbnails are stored, in the format \\server\foldername; usually, \\newsqpro\thumbnails on the NewsQ Pro computer. This path needs to match the path set in NewsEdit—Tools | Options | NewsQ Pro | Thumbnails Path. VideoStandard UnicodeDragDrop Your video standard: 0 for PAL, 1 for NTSC - Drop Frame, or 2 for NTSC - Non-drop Frame. The Newsroom Computer System you are using: 0 for iNews or 1 for ENPS. 3. Save the file in the directory with the SetupNewsQPro.exe file. Digital News Production 83 Appendix Installing and Configuring NewsQ Pro From each computer on which you are installing the plug-in: 1. Navigate to the network directory where you saved the installer and configuration file and double-click SetupNewsQPro.exe. 2. Click Next until you reach the Select Components screen. 3. At the Select Components screen, check the Assignment List Plugin checkbox and click Next. 4. Select Configure Assignment List Plugin using setup.ini and click Next. 5. Click Next. 6. Click Finish to complete the installation. The installer uses the setup.ini file to configure the Assignment List Plug-in. Using a Batch File You can also create a batch file to automatically install the Assignment List Plug-in using the setup.ini file. To create the batch file: 1. Create a text file named setupALP.bat. 2. In the file, put this text: setupnewsqpro.exe /ALP 3. Save the file into the same directory as the NewsQ Pro installer and your setup.ini file. From each computer on which you are installing the plug-in: • Double-click setupALP.bat. The batch file runs and installs the plug-in. 84 Digital News Production Configuring the NewsQ Pro Application Configuring the NewsQ Pro Application NewsQ Pro has several options that you can tailor to your newsroom environment. NewsQ Pro was configured when it was initially installed; this chapter describes each setting in case you need to reconfigure your system. To configure your NewsQ Pro system: 1. Choose Tools | Options. The Options window appears: 2. Go through each tab in the Options window and configure NewsQ Pro using the descriptions in the following sections. 3. Click Apply to apply your settings to each tab. 4. Click OK when you are done setting options. Digital News Production 85 Appendix Installing and Configuring NewsQ Pro Setting General Options Setting Options Description Database Server Enter the name of the computer hosting the primary SDB Server. Backup Database Server Enter the name of the computer hosting the hot-standby SDB Server. XMOS Server Enter the name of the computer hosting the XMOS Server. Thumbnail Path Enter the full path to the thumbnail directory on the computer where thumbnails are stored, in the format \\server\foldername; usually, \\newsqpro\thumbnails on the NewsQ Pro computer. This path needs to match the path set in NewsEdit—Tools | Options | NewsQ Pro | Thumbnails Path. Disconnect Warning 86 Yes No Digital News Production Select Yes to be alerted before NewsQ Pro disconnects the synchronization with the NCS. Setting Playback Options Setting Playback Options Setting Options Description Soft When a rundown is loaded, does not assign channels to stories; clips will be cued to the first available channel. Hard When a rundown is loaded, assigns channels to all stories without a current channel assignment and maintains that assignment regardless of the available channels. Space Bar Play Enabled Disabled Enables or disables use of the space bar to play the next cued clip. Counter Count Down Count Up Sets the clip duration counter to count time down from the clip duration to zero, or from zero up to the clip duration. Counter Display HH:MM:SS:FF MM:SS Determines how the counter is displayed. Channel Assignment Stop Cue Delay Determines the amount of time to freeze a clip on its last frame before cueing the next clip on that channel. Post Roll Stop When a channel is playing and Play Next is pressed, determines the amount of time that the clip continues to post roll before cueing the next clip to that channel. Digital News Production 87 Appendix Installing and Configuring NewsQ Pro Setting 88 Options Description Minimum On-Air Determines the minimum time that a clip must be on the air before triggering Post Roll and cueing the next clip. End Blip 1 and 2 Determines the amount of time prior to the end of a clip to display an audio/visual warning. End Blip Stay On Determines whether the End Blip visual signal remains on once triggered or just flashes momentarily. Digital News Production Setting Channel Configuration Setting Channel Configuration To configure a playback channel: 1. Check the checkbox next to each channel NewsQ Pro should include in the channel rotation when automatically assigning channels. 2. Enter a label name for each channel. 3. Select a Primary Port (typically starting with COM3 for Channel 1) for each channel. 4. Select a Backup Port if desired. The Backup Port can be connected to a playout channel on a second media server for mirrored playback. 5. Click OK. After a few seconds, the channels reinitialize and are ready for playback. Digital News Production 89 Appendix Installing and Configuring NewsQ Pro Configuring GPI Inputs General Purpose Interface (GPI) inputs allow you to connect a switcher or other control device to the NewsQ Pro system and use it to control the NewsQ Pro software. NewsQ Pro supports either 16 or 32 GPI inputs depending on your hardware configuration. Sixteen GPI inputs are pre-configured by default to control the following functions for channels A through D: GPI Inputs NewsQ Pro function 90 Channel A Channel B Channel C Channel D Play/Stop Cued Clip 1 5 9 13 Recue Current Clip 2 6 10 14 Cue Previous Clip 3 7 11 15 Cue Next Clip 4 8 12 16 Digital News Production Configuring GPI Inputs To reassign the function of a GPI input, select the GPI number, the channel it affects, and the function you want the GPI to perform. Setting Options Description Enable 32-Port GPI Interface On (checked) Off (unchecked) Check Enable 32-Port GPI Interface to control the NewsQ Pro software via GPI input. GPI Input 1 through 16 or 32 Select the GPI input you are configuring. Channel <none> Channel A-F Not Channel Specific Select the GPI input channel. GPI Function for Channel A-F labels: Select a function for each GPI input. Each input usually has only one function, though it can perform up to three functions. First <none> The GPI has no assigned function. Play/Stop Plays or stops the current clip. Recue Recues the current clip. Cue Previous Cues the previous clip in the playlist. Cue Next Cues the next clip in the playlist. On-Air Only used with the First GPI function. Sends the specified channel an On-Air signal. When NewsQ Pro detects a signal, the channel window becomes red to indicate the channel is playing to air. When the API trigger is held longer than the Minimum On-Air duration specified under Options and then released, the channel goes into post-roll and then cues the next clip. GPI Function for <none> The GPI has no assigned function. Not Channel Specific: Cue All Cues a clip into each available channel, starting with the selected clip. Play Next Plays the next clip in the playlist. Stop All Stops all playing channels in the playlist. Cursor Up Selects the previous item in the playlist. Cursor Down Selects the next item in the playlist. Second Third Digital News Production 91 Appendix Installing and Configuring NewsQ Pro Configuring the Remote Display Unit (RDU) A Remote Display Unit (RDU) lets you see the clips playing on each channel and the status of each clip. The RDU usually resides in the control room so that operators can monitor playback status during a broadcast. There are two different RDUs you can use with NewsQ Pro: RDU 1510 or TSI 1000. Setting Options Description Type of Display Unit RDU 1510 TSI 1000 Select your type of Remote Display Unit. Control For the RDU 1510, select the Com Port on the NewsQ Pro that the RDU is connected to (usually COM1). For the TSI 1000, enter the IP address or the host name of the TSI 1000 machine. Text Font 92 Normal Spaced Thin Small Digital News Production Select the text format to display on the RDU. Configuring the Remote Display Unit (RDU) Setting Options Description Tally Normal Color Red Green Amber Select the color to display on the RDU during normal operation. Tally On-Air Color Red Green Amber Select the color to display on the RDU to indicate a GPI On-Air trigger. Tally External Color Red Green Amber Select the color to display on an external tally device to indicate an input trigger. On-Air and External Color Red Green Amber Select the color to display on the RDU to indicate that both the GPI On-Air and Tally Input are triggered. Channel Display ID (1-6) Enter the Display ID number for each channel on the RDU. The Display ID determines the position of the clip information on the RDU. Channel Tally Input (1-2) Enter the Tally Input number for each channel on the RDU. The Tally Input determines the position of the color on the RDU. Digital News Production 93 Appendix Installing and Configuring NewsQ Pro Setting Cue and Chain Options Setting 94 Description Auto Recue Check Auto Recue to automatically recue clips in the playlist when a clip is moved to a new position within the NewsQ Pro playlist or the NCS rundown, or when clips change to Ready status. Auto Cue on Loading Rundown Check Auto Cue on Loading Rundown to automatically cue clips into all available channels when you open a rundown. Auto Chain Check Auto Chain to have NewsQ Pro automatically chain two or more consecutive clips in a playlist that are assigned to the same channel. Digital News Production Configuring Archive Play Configuring Archive Play 1. Choose the channel to use for Archive Play. When in Archive Play mode, clips can be cued only to this channel. 2. Specify the Archive Black duration. Archive Black is the black video that separates each archived clip from the next. The default time is 5 seconds. If it does not already exist on your media server, you must record a black clip and place it in the default media bin. The clip should be about 10 seconds long and must be named “BLACK.” See “Recording a Black Clip File” on page 60 for instructions. Digital News Production 95 Appendix Installing and Configuring NewsQ Pro Configuring GPI Output To assign the function of a GPI output, select the channel it affects, the command in NewsQ Pro that triggers GPI output, and the GPI output number. Setting Options Channel <none> Channel A - F Select the channel that will trigger the GPI output. Command Cue The output is set when the channel is cued; reset when the channel is playing or if the clip is ejected. Play The output is set when the channel is playing; reset when the channel is stopped or the clip is ejected. Loop Play The output is set when the channel is in loop play mode; reset if not in loop play mode. Jog Forward The output is set when the Jog Forward or Jog Backward buttons are pressed; reset when the Play, Stop, or Eject buttons are pressed, or when the channel is re-cued. Jog Backward GPI Output <none> 1-16 or 1-32 (depending on your configuration) 96 Description Digital News Production Select the GPI output you want to activate. Defining Function Keys Defining Function Keys The computer function keys (F1 - F12) provide shortcuts to some NewsQ Pro commands. The function keys are pre-configured by default to control the following functions for channels A through C: Function Key NewsQ Pro function Channel A Channel B Channel C Play Cued Clip F1 F5 F9 Recue Current Clip F2 F6 F10 Cue Previous Clip F3 F7 F11 Cue Next Clip F4 F8 F12 Digital News Production 97 Appendix Installing and Configuring NewsQ Pro To reassign a function to any of the keys, select the Function Key number, the channel it affects, and the command you want the function key to perform. 98 Setting Options Function Key F1 through F12 Select the function key you want to set. Channel <none> Channel A-F Select the channel on which the function key will operate. Command <none> Play/Stop Recue Cue Previous Cue Next Select the command the function key will perform on the specified channel. Digital News Production Description Defining Status Colors Defining Status Colors NewsQ Pro uses color to show clip status. To change a color, open the dropdown menu for the color you want to change and select a new color. Setting Description Cued The color indicating that a clip is cued. Roll The color indicating that a clip is playing. Stopped The color indicating that a clip is stopped during play. Post Roll The color indicating that a clip is in post roll. End Blip 1 The color indicating the first audio/visual warning. End Blip 2 The color indicating the second audio/visual warning. Default Resets the colors to the default system colors. Digital News Production 99 Appendix Installing and Configuring NewsQ Pro Configuring the Simple Database (SDB) Server The SDB Server provides you with status on all NewsQ Pro playlists associated with NCS rundowns. To configure the SDB Server: 1. Double-click SDB Server on the desktop or click the Start menu and choose Programs | NewsQ Pro | SDB Server. 2. Choose Tools | Options. The Options window appears. 3. Go through each tab on the Options window and configure NewsQ Pro using the descriptions in the following sections. 4. Click OK. Setting General Options 100 Digital News Production Setting General Options Setting Options Description Database Identifier Enter an ID for the database, up to 4 characters, such as your station call letters. All clip IDs will begin with this identifier. This is an optional field. Mirror Server Enter the name of the computer hosting the backup database server. For the primary SDB Server, this is the system hosting the hot standby database server; for the hot standby database server, this is the system hosting the primary SDB Server. XMOS Server Video Standard Enter the name of the computer hosting the XMOS Server. PAL NTSC - Drop Frame NTSC - Non-drop Frame Select a video standard. Database Backup Path Enter the path for the database backups. Database Backup Interval Enter how often you want the database to back up automatically. Categories Lets you define categories for sorting and assigning placeholders. To add a category, click Add, enter the name of the category, and click OK. Categories appear in these locations: Durations • Assignment List Plug-in • Assignment List Manager • Housekeeper • NewsQ Pro Clip Browser Lets you set default estimated durations for new placeholders. To add a duration, click Add, enter the duration in the format hours:minutes:seconds:frames, and click OK. Types Lets you define story types for placeholders. Two story types, SOT (Story on Tape) and VO (Voice Over) are default types. To add a story type, click Add, enter the type, and click OK. Digital News Production 101 Appendix Installing and Configuring NewsQ Pro Setting Media Options Setting Options Playout Servers Description Lets you define the Media Servers you are using for playout. To add a playout server, click Add, enter the Name and Drive where the media is stored on the playout server, and click OK. If you are using mirrored playback, add both servers here. Media Bins Lets you select the Bin where playout media is sent; also used for monitoring ready status and clip duration. To add the media bin, click Add, enter the name, and click OK. To change the playout bin to a different bin, select the bin and click Rename. Rundown Status 102 Monitor all rundowns Select Monitor all rundowns to monitor rundowns on the system; this is the default. Monitor open rundowns only Select Monitor open rundowns only to monitor only the rundowns that are open in NewsQ Pro; when set, only updates the status column in ENPS for open rundowns. Digital News Production Configuring the Thumbnail Server Configuring the Thumbnail Server The Thumbnail Server displays connection status to the Profile Media Server(s) and creates thumbnails for MPEG clips. If you are using an M-Series iVDR for playout, you don’t use the Thumbnail Server Creating a Thumbnail Folder Before using the Thumbnail Server, you need to create a directory in which to store video thumbnails. To create the Thumbnail folder: 1. Navigate to C:\NewsQ Pro. 2. Create a folder and name it Thumbnails. 3. Right-click on the folder, select Sharing, and click Share this folder. 4. Click OK. Setting Up the Thumbnail Server To set up the Thumbnail Server: 1. Double-click Thumbnail Server on the desktop or click the Start menu and choose Programs | NewsQ Pro | Thumbnail Server. 2. Choose Tools | Options. The Options window appears: 3. Enter the name of the Profile Media Server (playout server) where the media resides that will be used for thumbnails. If you are using multiple servers, separate each name with a comma. 4. Click OK. Digital News Production 103 Appendix Installing and Configuring NewsQ Pro Configuring the XMOS Server The XMOS Server provides communication between the NCS and NewsQ Pro. To configure the XMOS Server: 1. From the Start menu, choose Programs | NewsQ Pro | XMOS Server. 2. Choose Tools | Options; the Options window appears: 3. Enter the following system information: Setting MOS ID Description Enter your MOS ID. In ENPS, the MOS ID appears under ENPS | System Maintenance | MOS Configuration in the ID column. In iNews, this value is located on the iNews Server at C:/Program Files/Avid/MOS Gateway/mosconfig.xml. See your iNews administrator for assistance. 104 NCS ID Enter the name of the server hosting your newsroom computer system. For ENPS, the name of the ENPS Server; for iNews, the name of the iNews Server.a NCS MOS Server Enter the name of the server hosting the NCS MOS Server component. For ENPS, the same value you entered for the NCS ID; for iNews, the name of the iNews MOS Gateway machine. MOS Version Select the version of MOS you are using from the pull-down menu; 2.6 for ENPS, 2.7 for iNews. If your version is unknown, leave set at the default value, 2.6. Digital News Production Configuring the Housekeeper Utility Setting Description Database Server Enter the name of the server hosting the NewsQ Pro database (primary SDB server). Backup Database Server Enter the name of the server hosting the backup NewsQ Pro database (hot standby SDB server). Write Scripts Check Write Scripts box to have NewsQ Pro save script files to disk. Script Path Enter the full path (or browse) to the directory where scripts are stored. a. If you have an ENPS Buddy server, you need to enter both the main and buddy server names in both the NCS ID and NCS MOS Server fields, in the format "MAIN,BUDDY". 4. Click OK. Configuring the Housekeeper Utility Housekeeper has several options that can be tailored to the requirements and equipment in your newsroom. To configure the Housekeeper Utility: 1. Double-click Housekeeper on the desktop or click the Start menu and choose Programs | NewsQ Pro | Housekeeper. 2. Choose Tools | Options. 3. Go through each tab on the Options window and configure NewsQ Pro using the descriptions in the following sections. 4. Click OK. Digital News Production 105 Appendix Installing and Configuring NewsQ Pro Setting General Options Setting Description Database Server Enter the name of the computer hosting the NewsQ Pro database (primary SDB server). Backup Database Server Enter the name of the computer hosting the backup NewsQ Pro database (hot standby SDB server). Editorial Duration Prompt Check this box to prompt the user for an Editorial Duration when associating clips with placeholders through the Clip Import tab. Purge Scripts 106 Options On Off Check Purge Scripts to have NewsQ Pro delete script files from the NewsQ Pro computer. After __ day(s) Enter the purge delay. Script Path Enter the full path (or browse) to the directory where scripts are stored. Thumbnail Path Enter the full path to the thumbnail directory. Digital News Production Setting Media Options Setting Media Options To add a Media Server: 1. Click Add. The Add Server window appears: 2. Enter the name of the server. 3. Enter the drive where media is located on the server. 4. Select the type of server—Playout, Import, and/or Archive: - Playout Server—A server where you will be sending clips to be played to air. - Import Server—Any server where you want to import clips from; this server is listed on the Clip Import tab. - Archive Server— Any server where you want to archive files; this server is listed on the Archive tab. You can only have one Archive Server. 5. Click OK. Digital News Production 107 Appendix Installing and Configuring NewsQ Pro Configuring the Standalone Assignment List Manager The Assignment List Manager lets producers create placeholders for clips, assign or reassign placeholders to editors, and monitor clip status. To configure the Assignment List Manager: 1. Click the Start menu and select Programs | NewsQ Pro | Assignment List Manager. The Assignment List Manager appears. 2. Click Options; the Options window appears: 3. Enter the following system information: Setting Description Database Server Name of the server where the NewsQ Pro database resides (primary SDB server). Backup Database Server Name of the server for the backup NewsQ Pro database (hot standby SDB server). 4. Click OK. To configure the Assignment List Manager integrated in NewsEdit, see “Setting NewsQ Pro Options” in the NewsEdit User Guide. 108 Digital News Production Index A adding new clips to playlist 63 appending playlists 54 rundowns 50 archiving clips 59 in Housekeeper 68, 76 play options 95 assigning clips 62 Assignment List Manager configuring 108 definition of 10 description of 30 Assignment List Plug-in batch file 84 configuration file 83 definition of 9 description of 18 installing 80 assignment list, viewing 40 assignments, receiving 32 B batch file for Assignment List Plug-in 84 C categories, clip 21 chaining clips 55 channel assigning clips 26, 62 configuration 89 description of 46 clip adding to playlist 63 archiving 59 Housekeeper 76 assigning channels 62 playout channels 26 chaining 55 cueing 56 definition of 3 deleting files from server only 72 importing from Profile Server 73 playing 58 properties of 61 recording black 60 show missing 40 unprotecting 71 clip import, description of 67 clip list, refreshing 71 color defining 99 playlist 45 columns, rearranging in playlist 61 components Assignment List Manager 10 Assignment List Plug-in 9 Housekeeper utility 12 NewsQ Pro application 8 SDB Server 13 Thumbnail Server 14 XMOS Server 15 configuration file for ALP 83 Digital News Production 109 Index configuring Assignment List Manager 108 Housekeeper 105 general options 106 media options 107 NewsQ Pro 85 archive play 95 channels 89 cue and chain options 94 defining colors 99 function keys 97 general options 86 GPI inputs 90 GPI outputs 96 playback options 87 Remote Display Unit 92 SDB Server 100 general options 100 media options 102 Thumbnail Server 103 XMOS Server 104 creating placeholders 19, 24, 38, 74 playlist with NewsQ Pro 52 cue and chain options 94 cueing clips 56 jog clip 57 D deleting files 70 from media server only 72 unprotecting a clip 71 110 Digital News Production E editing, receiving assignments 32 Editor, role using ENPS 5 emptying recycle bin 70 ENPS assigning playout channels 26 creating placeholders automatically 24 linking clips with NewsQ Pro 25 linking to rundown in NewsQ Pro 49 exporting playlists 54 F files importing 12 moving to recycle bin 70 removing 12 function keys 97 G GPI inputs 90 GPI outputs 96 guidelines, safety ix H Housekeeper utility archiving clips 76 configuring 105 general options 106 media options 107 creating new placeholders 74 definition of 12 description of 66 Index I importing clips 12, 73 iNews, using with NewsQ Pro 27 installation Assignment List Plug-in 80 NewsQ Pro 78 J jog clip 57 L layout, changing in playlist 61 linking clips to a rundown 25 sequences in NewsEdit 33 to an ENPS rundown 49 M media options Housekeeper 107 SDB Server 102 media server deleting files from 72 moving files to recycle bin 70 N playlist overview 48 rundown overview 47 using Remote Display Unit 92 O opening playlists 54 options Housekeeper utility 105 general 106 media 107 NewsQ Pro archive play 95 channel configuration 89 cue and chain 94 defining status colors 99 function keys 97 general 86 GPI inputs 90 GPI outputs 96 playback 87 Remote Display Unit 92 SDB Server general 100 media 102 Thumbnail Server 103 XMOS Server 104 overview, rundowns 47 NewsEdit, linking sequences 33 NewsQ Pro configuring 85 creating a playlist manually 52 definition of 2 description of 8, 42 installing 78 Digital News Production 111 Index 112 P R placeholder creating 19, 38 ENPS 24 Housekeeper 74 definition of 3 linking sequences to 33 sorting 21 viewing video thumbnails 22 Playback Operator, role with ENPS 5 playing clips 58 playlist adding new clips 63 appending 54 appending rundowns to 50 chaining clips 55 creating with NewsQ Pro 52 description of 44 exporting 54 opening 54 playing clips 58 rearranging 62 rearranging layout 61 saving 53 understanding colors 45 using context-sensitive menu 64 playlist overview, description 48 Plug-ins, Assignment List Manager 30 precautions ix, x previewing rundown 51 Producer, role in ENPS workflow 5 product support vii Profile Server, importing clips from 73 properties, clip 61 rearranging the playlist 62 receiving editing assignments 32 recording black clip 60 recycle bin, emptying 70 refreshing clip list 71 Remote Display Unit, description of 92 removing files 12 protected files 71 roles Editor using ENPS 5 Editor using NewsQ Pro 7 Playback Operator using NewsQ Pro 7 Playback Operator with ENPS 5 Producer using ENPS 5 Producer using NewsQ Pro 7 rundown appending to playlist 50 description of 47 linking to ENPS 25, 49 previewing 51 Digital News Production S safety guidelines ix saving playlists 53 script, definition of 3 SDB Server configuring 100 definition of 13 sequence definition of 3 linking to NewsQ Pro 33 Index service safety xi showing missing clips 40 sorting placeholders 21 story, definition of 3 support vii T technical support vii Thumbnail Server configuring 103 definition of 14 thumbnails, viewing 22 toolbar, NewsQ Pro 43 U unprotecting clips 71 V viewing assignment list 40 clip categories 21 clip properties 61 video thumbnails 22 X XMOS Server configuring 104 definition of 15 Digital News Production 113 Index 114 Digital News Production