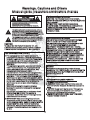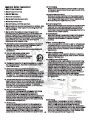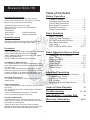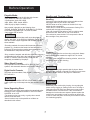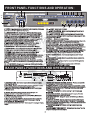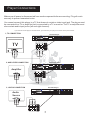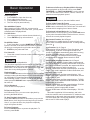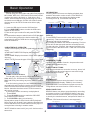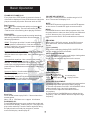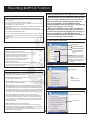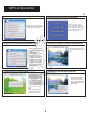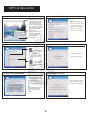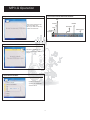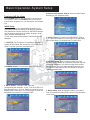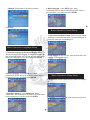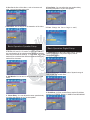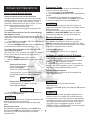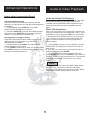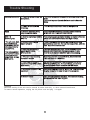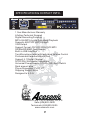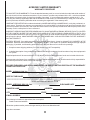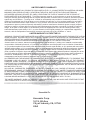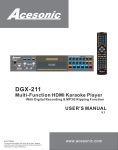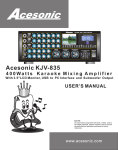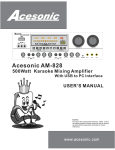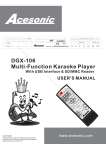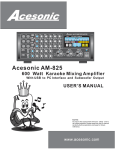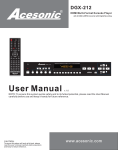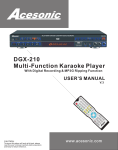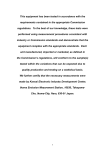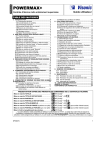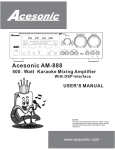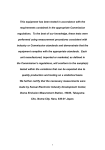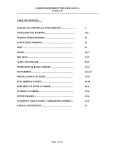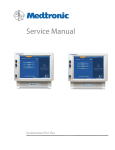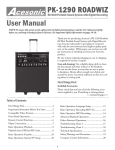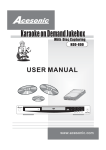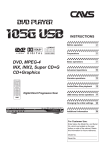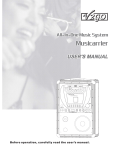Download Acesonic DGX-109 User`s manual
Transcript
DGX-109 Multi-Function Karaoke Player With MP3+G Playback & Recording LI E TE EQ U M M U AR C LE EP RA ST OG PR B A- W O LE BT EA T L VO Y KE R L - EN TE M VO EC R D G X- 10 9 R ET U R N O R M D EN U TI R TL AN E D O PB SE C TU + P SU EP R ZO IT O LE M SL G AN N IT PL IS D 0 5 P/ ED H AY 6 SE R AR ES C D VI 1 9 M 7 2 EO L/ R 3 E U C C SD AR D 8 AU D IO 4 U PO SB R T N E IN M D D VD IS C P3 G D VD USER’S MANUAL CAUTION: To assure this player will work at its best, please read this user’s manual carefully before operation and keep for future reference. www.acesonic.com Warnings, Cautions and Others Mises en garde, precautions et indications diverses For Canada/Pour le Canada CAUTION CAUTION: TO PREVENT ELECTRIC SHOCK, MATCH WIDE BLADE OF PLUG TO WIDE SLOT,AND FULLY INSERT. ATTENTION: POUR EVITER LES CHOCS ELECTRIQUES, INTRODUIRE LA LAME LA PLUS LARGE DE LA FICHE DANS LA BORNE CORRESPONDANTE DE LA PRISE ET POUSSER JUSQUAU FOND. RISK OF ELECTRIC SHOCK DO NOT OPEN CAUTION: TO REDUCE THE RISK OF ELECTRIC SHOCK. DO NOT REMOVE COVER (OR BACK). NO USER SERVICEABLE PARTS INSIDE. REFER SERVICING TO QUALIFIED SERVICE PERSONNEL. The lightning flash with arrowhead symbol, within an equilateral triangle is intended to alert the user to the presence of uninsulated dangerous voltage within the product's enclosure that may be of sufficient magnitude to constitute a risk of electric shock to persons. The exclamation point within an equilateral triangle is intended to alert the user to the presence of important operating and maintenance (servicing) instructions in the literature accompanying the appliance. For Canada/Pour le Canada THIS DIGITAL APPARATUS DOES NOT EXCEED THE CLASS B LIMITS FOR RADIO NOISE " AS"SET EMISSIONS FORM DIGITAL APPARATUS OUT IN THE INTERFERENCE-CAUSING " EQUIPMENT STANDARD "ENTITLED DIGITAL APPARATUS, ICES-003 OF THE DEPARTMENT OF COMMUNICATIONS. CET APPAREIL NUMERIQUE RESPECTE LES LIMITES DE BRUITS RADIO ELECTRIQUES APPLICABLES AUX APPAREILS NUMERIQUES DE CLASSE B PRESCRITES DANS LA NORMESUR LE MATERIEL BROUILLEUR: APPAREILS NUMERIQUES , NMB-003 EDICTEE PAR LE MINISTRE DES COMMUNICATIONS. CAUTION To reduce the risk of electrical shocks, fire, etc: 1.Do not remove screws, screws, covers or cabinet. 2.Do not expose this appliance to rain or moisture. FCC INFORMATION (U.S.A.) 1.This equipment has been tested and found to comply with the limits for a Class B digital device, pursuant to part 15 of the FCC Rules. These limits are designed to provide reasonable protection against harmful interference in a residential installation. This equipment generates, uses and can radiate radio frequency energy and, if not installed and used in accordance with the instructions, may cause harmful interference to radio communications. However, there is no guarantee that interference will not occur in a particular installation. If this equipment does cause harmful interference to radio or television reception, which can be determined by turning the equipment off and on, the user is encouraged to try to correct the interference by one or more of the following measures: Reorient or relocate the receiving antenna. Increase the separation between the equipment and receiver. Connect the equipment into an outlet on a circuit different from that to which the receiver is connected. Consult the dealer or an experienced radio/TV technician for help. Caution Disconnect the electrical plug to shut off power completely. The POWER on the unit is not off from the electrical plug when the POWER button on the front panel is not pressed in. IMPORTANT FOR LASER PODUCTS 1. CLASS1 LASER PRODUCT 2. DANGER: Visible laser radiation when open and interlock failed or defeated. Avoid direct exposure to beam. 3. CATION: Do not open the top cover. There are no user service able parts inside the unit. Leave all servicing to qualified service personnel. 4. REPRODUCTION OF LABEL: CAUTION LABEL, PLACED INSIDE THE UNIT. 2. IMPORTANT: When connecting this product to accessories and/or another product use only high quality shielded cables. Cable(s) supplied with this product MUST be used. Follow all installation instructions. Failure to follow instructions could void your FCC authorization to use product in the U. S. A. A1 Important Safety instructions 1. Read These Instructions. 2. Keep These Instructions. 3. Heed All Warnings. 4. Follow All Instructions. 5. Do not use this product near water. 6. Clean only with dry cloth. 7. Do not block any ventilation openings. 8. Do not install near any heat sources such as radiators, heat register, stoves, or other apparatus (including amplifiers) that produce heat. 9. Do not defeat the safety purpose of the polarized or grounding-type plug. A polarized plug has two blades with one wider than the other. A grounding type plug has two blades and third grounding prong. The wide blade or the third prong are provided for your safety. If the provided plug does not fit into your outlet, consult an electrician for replacement of the obsolete outlet. 10. Protect the power cord from being walked on or pinched particularly at plugs, convenience receptacles, and the point where they exit from the apparatus. 11. Only use attachments and accessories specified by the manufacturer. 12. Use only with the cart, stand, tripod, bracket, or table specified by the manufacturer, or sold with the apparatus. When a cart is used, use caution when moving the cart. 13. Unplug this apparatus during lightning storms or unused for long period of time. Apparatus combination to avoid injury from tip-cover. 14. Refer all servicing to qualified service personnel. Servicing is required when the apparatus has been damaged in any way, such as power-supply cord or plug is damaged, liquid has been spilled or objects have fallen into the apparatus, the apparatus has been exposed to rain or moisture, does not operate normally, or has been dropped. 18. Overloading Do not overload wall outlets, extension cords, or integral convenience receptacles as this can result in a risk of fire or electric shock. 19. Object and Liquid Entry Never push objects of any kind into this product through openings as they may touch dangerous voltage points or short-out parts that could result in a fire or electric shock. Never spill liquid of any kind on the product. 20. Replacement Parts When replacement parts are required, be sure the service technician has used replacement parts specified by the manufacturer or have the same characteristics as the original part. Unauthorized substitutions may result in fire, electric shock, or other hazards. 21. Safety Check Upon completion of any service or repairs to this product, ask the service technician to perform safety checks to determine that the product is in proper operating condition. 22. Wall or Ceiling Mounting The product should be mounted to a wall or ceiling only as recommended by the manufacturer. Any mounting of the product should follow the manufacturer instructions, and should use a mounting accessory recommended by the manufacturer. 23. Wet location marking Apparatus shall not be exposed to dripping or splashing and no objects filled with liquids, such as vases, shall be placed on the apparatus. 24. Outdoor Antenna Grounding If an outside antenna or cable system is connected to the product, be sure the antenna or cable system is grounded so as to provide some protection against voltage surges and built-up static charges. Article 810 of the National Electrical Code, ANSI/NFPA 70, provides information with regard to proper grounding of the mast and supporting structure, grounding of the lead-in wire to an antenna discharge unit, size of grounding conductors, location of antenna discharge unit, connection to grounding electrodes, and requirements for the grounding electrode. See figure below. 15. This product should be operated only from the type of power source indicated on the marking label. If you are not sure of the type of power supply to your home, consult your product dealer or local power company. For products intended to operate from battery power, or other sources, refer to the operating instructions. 16. Protective Attachment Plug The product is equipped with an attachment plug having overload protection. This is a safety feature. See Instruction Manual for replacement or resetting of protective device. If replacement of the plug is required, be sure the service technician has used a replacement plug specified by the manufacturer that has the same overload protection as the original plug. 17. Power Lines An outside antenna system should not be located in the vicinity of overhead power lines or other electric light or power circuits, or where it can fall into such power lines or circuits. When installing an outside antenna system, extreme care should be taken to keep from touching such power lines or circuits as contact with them might be fatal. 25. Servicing If your product is not operating correctly or exhibits a marked change in performance and you are unable to restore normal operation by following the detailed procedure in its operating instructions, do not attempt to service it yourself as operating instructions, do not attempt to service it yourself as opening or removing covers may expose you to dangerous voltage or other hazards. Refer all servicing to qualified service personal. A2 A cesonic DGX-109 Table of Contents Before Operation Included Accessories Playable Media.................................. . 2 Handling and Cleaning..........................2 Front Panel Functions...........................3 Back Panel Functions............................3 Remote Functions..............................4-5 Player Connections...............................6 Please check that you have all of the following accessories supplied to you. If anything is missing, please contact your dealer immediately. *2 Wired Microphone with 1/4” Cable *RCA Audio/Video Cable (Yellow/Red/White) *Remote Control *2 AAA Battery *User's Manual *Rack Mount Screws *Power Cable *Rack Mount Brackets Basic Operation Basic Playback.....................................7 USB Port and Operation........................8 SD, MMC and mini SD slots....................8 More Basic Operation............................9 Recording..........................................10 MP3+G Mode/ MP3+Lyrics..............10-13 About this manual The display window information and On Screen Display (OSD) menu items are all in upper case letters. Precautions Notes on Power Cord *When you are away on travel or otherwise for an extended period of time, unplug the unit from the wall outlet. *When unplugging the player from the wall outlet, always pull the plug, not the cord. *Do NOT handle the power cord with wet hands. Basic Operation-System Setup Turning on / off the player....................14 Initial Setup........................................14 Language Setup..................................15 Audio Setup........................................15 Video Setup...................................15-16 Speaker Setup....................................16 Digital Setup.......................................16 Avoid Moisture, Water and Dust *Do not place the player in a moist environment or in area where there might be an excessive amount of dust build up (e.g. near a fan). *If water or any liquid should get into the unit, turn off the power and unplug the unit from the wall outlet immediately. Consult your dealer or an authorized repair station. Using the unit in this state may lead to fire or electrical shock. Advanced Operations Playing From a Specific Position........17 Programming Tracks...........................17 Repeating Playback............................17 A-B Repeat........................................17 Language & Sound Adjustment.............18 Avoid High Temperatures *Do not expose the player to direct sunlight or near any heating device. Notes on Installation *Select a place where the unit will be level, dry, and not too cold or hot. *Do not use unit on its side or where subject to vibrations (e.g. speakers). *Leave sufficient distance between the TV and unit. * Do not leave heavy objects on top of unit. Audio & Video Playback Troubleshooting Specification & Contact Info . Prevent Unit Malfunction *No parts in this unit are user-serviceable. If the unit no longer functions, unplug it from the wall outlet and contact your dealer for service options. *Never block the vents on the unit. Vents are used to circulate air and keep the temperature of the player down. Blocking the vents may result in damage of the unit. Warranty Information 1 18 17 - 18 19 20-21 Before Operation Playable Media Handling and Cleaning of Discs This Disc player supports the following disc formats: *DVD, MPEG-4, Video CD, Video CD 2.0 *CD+Graphics, Audio CD, HDCD *MP3, WMA, JPEG, Kodak, MPEG *MP3+G(only by Mp3+G module) Handling *At anytime, when handling discs, always hold them from their edges and/or by the circle in the center. *NEVER write on the any surface of the disc for it may render the disc unreadable. *Store discs in a clean and dry environment. Storing CD’s vertically will also help prevent warping. *After use, insert CD into jacket or case to minimize wear and tear DO NOT stack CDs on top of one another. *Do not bend or press the disc. Do not expose the disc to direct sunlight or any heat source. Above media is playable on the following discs: *DVD±R, DVD±RW, DVD±R DL, DVD±RW DL, CD-R/RW Card reader compatible type*: SD, Mini SD, MMC *Only support FAT32 format NOTE *Any disc that is not listed above will cause the player to display “NO DISC” in the DISPLAY WINDOW. Future media and disc formats maybe supported with firmware upgrade, when available. *Encoding methods of some media formats may affect the playback (e.g. Unable to fast forward or fast backward or load time). Be sure that the encoding process conforms to the standards for that particular format. Cleaning *Wipe the discs from time to time using a soft cloth. Always wipe from the center towards the edges. NOT in circular motions. *DO NOT clean with any other cleaning solution, unless it is specifically made for disc cleaning. *Dirty, scratched, warped, and defective discs may cause a considerable time delay during the loading and reading of the disc. In extreme cases, this may render the disc completely unreadable by the player. Video Signal Formats This player also accommodates NTSC and PAL color systems, with automatic detection and override settings. NOTE CDs revolve at very high speeds inside of players. Never attempt to play cracked or warped CDs; doing so may cause the disc to shatter inside or the player to malfunction. Digital Audio Formats This player accommodates, Dolby Digital 5.1 Channels, DTS, and AC-3. NOTE *Depending on the AUDIO SETUP> SPDIF settings digital audio signals may not be output as they are recorded on the disc. CAUTION Power-Cord Handle the power cord only by its plug, do not unplug the power cord by tugging or yanking on the cord. Touching or unplugging the cord while your hands are wet may lead to an electric shock or a short circuit. If the cord becomes damaged or its wires become exposed, please replace the cord as soon as possible in order to prevent an electric fire or shock. Check the power cord every few months to ensure it is functioning properly. Notes Regarding Discs *Some DVD's, the player starts playback automatically after inserting the disc, regardless whether or not PLAY BACK CONTROL is on or off. *The image may be poor, noisy, or grainy due to actual defects on the disc itself. *Some functions may not be possible on all discs as described in this manual. 2 FRONT PANEL FUNCTIONS AND OPERATION: 4 6&7 8 11 12 13 14 10 15 16 17 18 20 19 1 9 2 35 21 1. POWER - Turns the power on and off(AC110V / AC240V), When the power is on, indicatior lights and display on. 13. 22 23 24 STOP - Stops/ends playback. 14 . SKIP BACKWARD - Skips to the beginning of the current or previous track if pressed twice. 15. SKIP FORWARD- Skips to the beginning of the next track. 16. L/R - Selects Left/Right, MONO, and Stereo audio output for Cds and audio track for DVDs. 17. VOL+/- - Raises or Lowers Volume. 2. LINE IN/DVD/MP3+G- Switch from LINE IN Audio/Video mode, DVD /USB Playback mode and MP3+G recording/playback Mode. 3.REC - Press to start recording audio from LINE IN , DVD/USB , or MP3+G Mode into MP3+G SD/MMC/MINI SD card(See No.4 ). 4.SD CARD READER for MP3+G Feature- Compatible type: SD, , and SDHC card . This card reader only support Mp3+G p& MP3+Lyrics playback/recording and Mp3 Playback. 5. INDICATOR of CARD READER- Green light turns on when playback mode. Red light turns on when recording mode. 6.ARROW KEYS 1- Use to the selections of the MP3+G Menu. 18.KEY CONTROL UP/DOWN- Transposes the music key. Use to raise key by a half tone. Use to lower key by a half tone. 19. USB INTERFACE- Use this interface to connect USB devices such as Mp3 Players, external hard drives or flash drives. You can play Mp3, VCD, CD+G,or DVD Audio/Video files(except MP3+G) from these devices. *All USB devices need to be FAT32 file format. 20. CARD READER- Compatible formats: SD, Mini SD, and MMC. You can play Mp3, VCD, CD+G,or DVD Audio/Video files(except MP3+G) from these devices. * Only supports FAT32 file format. See P.8 7.ARROW KEYS 2 -Use to play/pause/next/prev. in MP3+G Mode 8.PLAY - Use to confirm the selection of the MP3+G Menu 9.RETURN- Use to return to previous level of the Mp3+ Menu 10. NUMERIC KEYS 0-9: Used to input for track selections or programming purposes. Note: When Play Back Control (PBC) mode is on, songs will stop playing at the end of every track. Playing will not resume until another track entry has been submitted and set to play. 11. EJECT - Opens and closes disc tray. While open, you may press PLAY to close disc tray and begin playback or press once more to close. 12. PLAY/PAUSE - Begins the playback of media inside the disc tray or to resume paused playback. 21. MIC 1 & 2 INPUT jacks - Connects microphones with 1/4 inch plug. 22. MIC 1 & 2 VOL control - Used to control the volume output from MIC CHANNEL 1& 2. 23. ECHO control - Used to control the amount of ECHO applied to MIC CHANNELS 1 & 2. 24. MIC BASS/TREBLE control - Used to make LOW / HIGH FREQUENCY adjustments to MIC output. BACK PANEL FUNCTIONS AND OPERATION: 1 12 4 DGX-109 V L R G LINEIN OUTPUT V 2 L 5 3 R 6 7 8 9 10 11 7.MUSIC LEFT & RIGHT CHANNEL OUTPUT - Please connect with a TV or Amplifier. *Only music and no vocals. 8.COAXIAL OUTPUT - Coaxial digital output to connect with a digital amplifier or receiver for Dolby Digital or DTS sound. Please change in the SETUP menu before using it. *Karaoke does not work while using COAXIAL output. SETUP> AUDIO SETUP> SPDIF OUTPUT> SPDIF/RAM OR SPDIF/PCM 9 . RCA VIDEO OUTPUT - Yellow RCA outputs for use in T V s with composite inputs.Used in DVD/USB Mode. 10. S-VIDEO OUTPUT - Output for use in S-VIDEO input. Used in DVD/USB Mode. 11.OPTICAL OUTPUT - Optical output for connection with a digital amplifier or receiver for Dobly Digital or DTS sound. Please change settings in the SETUP menu before using it. *Karaoke does not work while using OPTICAL output. SETUP> AUDIO SETUP> SPDIF OUTPUT>SPDIF/RAM OR SPDIF/PCM 12. COMPONENT VIDEO OUTPUT - RCA outputs for use in Tvs with component/progressive scan inputs. 1.ELECTRIC PLUG - Connection to auto-detect AC power supply (100-240V,50-60 Hz). 2.VGA JACK - Used to connect karaoke player to computer monitor. Press the Video button to change the output to VGA. *VGA JACK does not support DVD Video Output due to Copyright Protection issue. 3. SCART - Connection mainly used for Tv’s in Europe. TV display(4:3) built-in video, RGB out and audio. 4. LINE INPUT - Red, white(Audio) and yellow(Video) RCA inputs from other Audio/Video Device. 5. Mixed Audio / Video OUTPUT - Red and white RCA outputs for mixing vocals and music. Yellow RCA for Video output. Used in MP3 + G,LINE LIN, DVD/USB mode. 6. 5.1 CHANNEL AUDIO OUTPUT - RCA outputs for analog 5.1Dolby output. 3 1. CUE BUTTON - Switching between karaoke mode and DVD Mode . In Karaoke mode,Player will pause after one track finished . In DVD Mode, all tracks will be played continually.*Karaoke mode = Cue ON. DVD mode= Cue OFF. 2. EJECT - Used open and close tray door. 3. USB PORT SWITCH BUTTON - In DVD Input,switch to USB PORT Mode 4. DVD DISC - I n DVD mode,s witch to DVD playback. 5. TITLE BUTTON - DVD title has an indication number which makes it easy to locate chapters. 6. VIDEO BUTTON - Switches between the different type of output: S-Video, Interlace - YUV, TV - RGB, PSCAN YPBPR, PC - VGA. 7. DVD BUTTON - Switch to DVD mode. Remote Functions 1 2 CUE 3 5 VIDEO 6 SD CARD USB PORT DVD DISC DVD 1 2 3 4 MP3G 5 6 7 8 LINE IN 4 7 10 8 9 14 15 19 17 21 23 24 25 27 29 31 33 9 0 P/N ANGLE PBC SUBTITLE SLOW STEP MUTE TITLE SETUP ZOOM A-B CLEAR MENU RANDOM DISPLAY RESUME AUDIO L/R REPEAT PROGRAM RECORD 10. NUMERIC KEYS 0 - 9 - Used to input selections for track selection or programming purpose . 11. SEARCH BUTTON - You may directly enter a time to search for on a disc; the disc plays from that point. 12. EQUALIZER BUTTON - Select from 7 types of equalizers or define your personal one. 13. AUDIO BUTTON - Switch between the different audio file.* DVD mode only 14. DISPLAY BUTTON - Show the elapsed or remain time for single track or the total disc. 1 5. ANGLE SELECT BUTTON - When playing DVD, select view for multi-angle. 16. RESUME BUTTON - When the tray is stop, press to start play from where the stopping point. 17. P/N BUTTON - Switch between PAL and NTSC. 34 36 VOL + 42 44 9. LINE IN BUTTON - Swtich to LINE IN mode. 12 13 16 18 20 22 26 28 30 32 EDIT KEY 40 46 EQ ENTER RETURN 35 37 SEARCH 8. MP3G BUTTON - Swtich to MP3G mode. 11 VOL - 41 43 45 18. L/R BUTTON - Switch between the left mono , the right mono or stereo sounds.Use to trun voacl on/off on multiplate CD+G or VCD disc. 47 19 . SLOW PLAY BUTTON - Slows down the video play. Only available for VCD and DVD. 20. STEP BUTTON- Press to play the video frame by frame.*Does not work for CDG 21. SUBTITLE BUTTON - Press SUBTITLE repeatedly until the desired language is selected. 22. MUTE BUTTON - Turn the sond ON or OFF. 23. PCB (Play Back Control) BUTTON - PBC is off by default. In PBC ON mode, while playing DVD disc, play will automatically stop after each song and return back to menu. It can only be operated after pressing PLAY button or the desired track number button. 24. ZOOM BUTTON - Used to enlarge a section of video or picture corrently being viewed. 25. SETUP BUTTON - Used to go to setup mode. 48 DGX-109 4 26. A-B BUTTON - A-B REPEAT allows you to repeat a segment of a track until stopped. To use this function: 1.Set a starting point A. 2.Set an end point B. Afterwards, the unit plays from A to B. 3. Press A-B again, till A-B disappears. Remote Functions 27. TITLE BUTTON - Used in DVD mode to go to the menu . 1 2 CUE 3 5 VIDEO 6 SD CARD USB PORT DVD DISC DVD 1 2 3 4 MP3G 5 6 7 8 LINE IN 28. CLEAR BUTTON - Used t o delete programmed track. 29.ARROWS & ENTER BUTTON - Used to navigate and confirm action. 30. REPEAT BUTTON - Allows you to repeat a track or disc. 1.Repeat a track - Press REPEAT, the screen shows REP ONE, the unit plays the current track. 2.Repeat all - Press REPEAT, the screen shows REP ALL, the unit plays all the tracks on the disc. 31. RANDOM BUTTON - Allow you to random play any track from whole disc . 32. PROGRAM BUTTON - To program tracks , p ress STOP then press PROGRAM . Enter your tracks selection and press PROGRAM again to accept . P ress the PLAY to start programmed tracks. In MP3+G mode, it is used to check the song waiting list. 33. MENU BUTTON - Press MENU once to return to the root menu for DVD’s. 34. EDIT - In MP3G Mode, add selected song to the beginning of the waiting list. 35.Return BUTTON - Return to previous folder in MP3G mode and stop playing or recording. 36. KEY BUTTON - Adjust the music keys in MP3G Mode . 37.RECORD BUTTON - Record selected song along with user vocal. The recorded Mp3 file will be in the REC folder. 38.ARROW KEYS & ENTER BUTTON- These buttons are using in MP3G Mode.Beside navigating function, Up and Down keys can be use to incress/decress the music volume. Left and Right key can be use for Skip Forward and Skip Backward , change pages and key. 4 7 10 8 9 14 15 17 19 21 23 24 25 27 29 31 33 9 0 P/N ANGLE PBC SUBTITLE SLOW STEP MUTE TITLE SETUP ZOOM A-B CLEAR MENU RANDOM DISPLAY RESUME VOL+ AUDIO L/R REPEAT PROGRAM RECORD VOL- 40 34 36 KEY VOL + 42 44 11 12 13 16 18 20 22 26 28 30 32 EDIT 35 37 46 EQ ENTER RETURN 38 SEARCH VOL - 41 43 45 47 48 DGX-109 5 40. PLAY BUTTON - Press to begin playback or to close disc tray for playing automatically. 4 1. PAUSE BUTTON- Press the button while the disc is playing, to pause playback. 42. FB<<(FAST BACKWARD) BUTTON - Shifts the playing location backwards quickly. 43. FF>>(FAST FORWARD) BUTTON - Shifts the playing location forward quickly. 44. SHARP BUTTON(#) - Raises the key by a half tone. NATURAL BUTTON ( ) - Return to original key tone. FLAT BUTTON( )- Lowers the key by a half tone. 45. VOL+ BUTTON- Press to turn up the music volume. VOL- BUTTON - Press to lower the music volume. 46. STOP BUTTON - Press to STOP a playback. 47. SKIP BACKWARD BUTTON - Press to go to the beginning of the current or previous track. 48. SKIP FORWARD BUTTON - Press to go to the beginning of the next track. Player Connections Make sure all power is disconnected from each component before connecting. Plug all cords securely to prevent unwanted noise. You cannot connect this player to a TV that does not contain a video input jack. The player must be connected to a TV or amplifier that is connected to a TV or monitor. The TV or amplifier must also contain audio input jacks (left and right channel). If you wish to use this player in karaoke mode, you must have your player connected as the picture below. 1 ) TV CONNECTION Karaoke Player L VIDEO R LINE IN DGX-108 OUTPUT VIDEO L VIDEO L R R LINE IN OUTPUT VIDEO L R 2 ) AMPLIFIER CONNECTION Karaoke Player VIDEO L R LINE IN DGX-106 OUTPUT VIDEO L R Amplifier L VIDEO R LINE IN OUTPUT VIDEO L R 3 ) LINE IN CONNECTION Karaoke Player VIDEO L R LINE IN DGX-106 Audio Source OUTPUT VIDEO OUTPUT VIDEO L R LINE IN OUTPUT VIDEO L R 6 L R Basic Operation To Advance Or Reverse Playback While Viewing During playback on DVDs and VCDs, press FAST FORWARD >> or FAST BACKWARD << on the remote unit. You can select from 2 times, 4 times, 8 times, 20 times the normal playback speed. Basic Playback Loading A Disc 1. Press EJECT to open the disc tray. 2. Place a disc in the disc tray. 3. Press EJECT to close the disc tray. 4. The Disc will play automatically NOTE *During forward or reverse, the sound will be muted. To Play Video Frame By Frame While a DVD or VCD is playing or paused , press the STEP button to advance to the next frame. No audio will be heard while stepping from frame to frame. Disc with Menu Feature When inserting a DVD or VCD disc, a menu may be displayed before playback. From the menu, you may select a desired track to be played back. For DVD Video 1. Use the arrow keys to select the track desired 2. Press ENTER to play selected track. To Playback in Slow Motion No.34, Page5 While a DVD or VCD is playing, press the SLOW button to play slow forward/backward motion 2 times, 4 times, 8 times the normal playback speed. Key Control Function: No.19,Page4 This function is to modify the key of music to match your vocal. There are totally 6 different levels. To change the key, push # or . For MPEG-4 Video 1. From Smart Navi, use the NUMERIC KEYS 0-9 to input the number of the desired file number or use the arrow keys to navigate through folders and/or files. 2. ENTER to play selected track. Cue Function: No.16, Page 4 When playing VCD or CDG disc. Press Cue button, and there will be a “CUE ON” on the upper left side of the screen. Player will be automatically pause after one song finished. To continue playing, press PLAY button. When “CUE OFF”, all tracks on the disc will be played sequently without pausing.*Does not work for DVD For Video CD 1. Press the numeric buttons to select a desired track to play that track. NOTE Video Output Selecting Function: No.22, Page 4 This DVD player provides 5 kind of video output methods, and can be selected by pressing VIDEO button. Every time the output mode button is pressed, the output mode will be switched to the next one, and the sequence is: A.Press VIDEO button until the screen displays: “S-VIDEO output”. This mode is applied to S-video connections, and the image quality is good. B.Press VIDEO button until the screen displays: “YUV output”. This mode is applied to YUV connections, and the image quality is good. C.Press VIDEO button until the screen displays: “TV-RGB output”. This mode is applied to RGB connections, and the image quality is acceptable. D.Press VIDEO button until the screen displays: “P-SCAN YPBPR output”. This mode is applied to SCRAT connections, and the image quality is better. E.Press VIDEO button until the screen displays: “PC-VGA output”. This mode is applied to VGA connections, and in this mode, the machine can be connected to PC monitor to scan progressively. In this mode, the image quality is the best. *For some DVD with CSS copying protection, you will not able to use PC-VGA mode to play it. *Do NOT insert an unplayable disc *If a disc takes longer than usual to read or the DISPLAY WINDOW shows LOAD for an extended period of time, press EJECT on the remote or from the front of the unit and check disc for any dirt/fingerprints or defects. Playback status Press the DISPLAY button on the remote to view the current selection number (the title/chapter for DVD or track number for VCD/Audio CD, time information (the times elapsed, or time remaining) on the TV screen. To turn off the playback status, press the DISPLAY button repeatedly until the status bar turns off. To End Playback Press STOP to end playback. To Resume Playback On DVDs and VCDs, you can resume playback by pressing the PLAY button. To Stop Playback Completely Press the STOP button twice. Now when you press the PLAY button,it will begin from the beginning of the disc. Also, if you eject the disc, the playback completely stops and ejects the disc. To Pause Playback Press the PAUSE button to pause the playback. To resume, press PLAY. 7 Basic Operation INFORMATION: Pressing DISPLAY button can display playback time and disc information on the screen. Press DISPLAY button repetitively can change the display mode including count up, count down and cancel. USB port and operation You can play your own video and audio files(supports MP3,WMA, MPG, AVI, JPEG and VCD formats) stored in external memory devices(e.g., flash drive, card reader, external hard drive) by connecting any one of such devices to USB port on DGX-109. Notice: these devices have to be FAT32 format to be able to play content. TOTAL TRACK TYPE OF DISC 1. Inset the USB device into the USB interface 2. Press USB PORT button to make the USB menu appear on the screen. 3. Use arrow keys to select file and press ENTER to play. 4. Repeat above steps to switch back to DVD playback. *If no disc is being played, the device mode will automatically switch to USB device and play the first track on the device. CANCEL REPEAT SD 3 4 SD TIME REPEAT ONE REPEAT ALL DIRECTION BUTTONS: Use direction buttons to move the cursor up, down, left and right. Press direction buttons to move the image when use zoom function. MINISD SD, MMC and mini SD slots You can play video and audio files(supports MP3, WMA, MPG, AVI, JPEG and VCD formats) stored in SD, MMC and SD by connecting any one of such devises to slots. If no disc is being played, the unit mode switch will automatically select memory card to play audio and video files from the external memory devise connected. Notice: these devices have to be FAT32 format to be able to play content. If you need to switch to memory card playback: 1. Press STOP 2. Press SD CARD button to make the SD CARD menu appear on the screen. 3. Press ENTER to play your selection Repeat above steps to switch back to DVD playback. Note: Player will not work if two cards are inserted into slots at the same time. Please make sure the player is at stop before selecting in another mode. *NOTE: Machine wont work if you put 2 devices at the same time. REPEAT NUMBER BUTTONS: Used fro fast selection of tracks. Just press the track number that you want to play. Insert card as below MINI SD 2 MUTE REPEAT Press REPEAT button and the track will be played repetitively. There are two methods including single repeating and all play repeating. By pressing A-B button can set time repeating. The first press will set the start point and the second press will set the end point. (Remark: the start point and the end point must be in the same track.* CDG can not use time repeating). USB INTERFACE OVERVIEW: 1 .FILE PATH-Display current file path/address and file name. 2 .THE ROOT DIRECTOR-Display the directories (folders) . 3 .FILE NAME-Display the names of files under the root directory. 4. FILE TYPE-Choose the type of files you want to view. 1 CURRENT ZOOM IN/OUT: Press ZOOM button to enter the zoom in / out menu, and the screen will display “ZOOM (1/4 to 4 times)”. Press OK to exit. Press direction button to move the image When use zoom function.*DVD mode only SEARCH AND PLAY: SEARCH button can help to search and play according to chapter and time. Press SEARCH button, then use direction buttons to select chapter or input the chapter or time by the number buttons, and press OK button to play. (Remark: CDG search function is not supported.) CHAPTER SEARCH 8 TIME SEARCH Basic Operation FRAME-BY-FRAME PLAY: Every time when STEP button is pressed a frame of video will be displayed. Press PLAY button to switch the player to normal play mode.*Does not work on CDG VOLUME ADJUSTMENT: Use VOL+/- to adjust volume, and the range is 0-15 level. The screen will display 0-15. MUTE: Press MUTE button to mute the sound. MUTE appears on the screen. Press MUTE again to restore sound. Fast Forward: Press will search backward rapidly and press will search forward rapidly. The max rate can be 20 times. * This function is not working when playing CDG disc MENU: Press MENU button to enter disc programs menu. Use direction button to select an item, then press OK button or PLAY button to play. You can also use number buttons to select items.*DVD mode with menu feature only EQUALIZER: Press EQ button to enter equalizer setting interface and exit by press EQ button after finish setting by following operations : PBC MENU: When playing DVD with a menu , press PBC button to enter disc menu, and use number buttons to select section. TITLE:(subtitle) Only can be used when playing DVD. SUBTITLE can only be used if the DVD has subtitle. MULTI ANGLE VIEWING Press ANGLE button to enjoy multi angle viewing when your DVD disc is recorded by multi angle. The current angle appears on the screen. SRND: This player provides 5 sound modes(concert, church, passive, wide and live). One can switch one mode to another by using the arrows button to highlight the mode and pressing enter. Personalized equalizer settings: USER. Use left and right direction buttons to select band and up and down direction buttons to adjust value, then press OK button to affirm. Select default equalizer: User can also use preset equalizer setting such as standard, classic, rock, jazz and pop. To switch between the preset setting, use arrow keys to highlight desire setting and press enter or press the Music Mode button until the desire setting is selected. ANGLE 1 Spectrum display: Use direction buttons to select BAND to display spectrum curve. PLAY AND STOP: Press to play disc. Press to pause and to resume play. Press to stop play and to play from the beginning. KARAOKE ADJUSTMENT: The player can adjust volume and digital reverberation according to personal preference during singing 1. Volume adjustment: turn MIC1 VOL and MIC2 VOL to adjust volume of mic1 and mic2 separately. 2. Turn ECHO to adjust reverberation times of microphone. 3. Sound effects: Use BASS button to adjust the low frequency , and use TREBLE button to adjust the high frequency. Key changing: select KEY by direction button to adjust the key of the music.(Just like the adjust function provided by shortcut on remote control panel ) EQUALIZER SPECTRUM DISPLAY ANGLE 3 KEY CHANGING Slow Play: Press SLOW button to play DVD 1/7 times slower then normal speed. Note : CD or CDG does not support this feature . RANDOM PLAY: Press RANDOM button to enter random play mode and the screen will display “random play on”. The player will play tracks randomly. Press the button again will bring the player back to normal play sequence, and the screen will display “random play off”. 9 Recording & MP3 + G Function How to play/Record a song in MP3G mode: DIGITAL RECORDING 1. MP3+G: Make sure your .Mp3 and .CDG file have same name and in same folder in order to see the Vidio and Audio while playback & recording. In order to record video, press RECORD button instead of ENTER. Record song while song playing only will record Audio, but no video. 2. MP3+Lyrics: Make sure your .Mp3 and LRC file have same name and in same folder in order to see the Vidio and Audio while playback & recording. In order to record video, press RECORD button instead of ENTER. Record song while song playing only will record Audio, but no video. The DGX -109 allows user to record themself singing. Follow the steps below to record. 1.Insert a SD Card into the MP3+G Recording slot. 2.Play any karaoke song from the disc tray, USB drive, SD Card or other audio source from the Line In input. 3.Push the RECORD button. You know it is recording when the REC LED blinks red. 4.Push the RECORD button or RETURN button to stop recording. 5.Switch to MP3+G mode to play the recorded file.(The recorded file is in the “DIGITAL RECORDINGS” folder) *Only the audio is recorded when recording any type of music other than MP3+CDG. To record the audio plus the background lyric video, follow the steps below. 1.Rip the song you want to record to MP3+G format. CDG= Video, Mp3 = Audio. Operation Instructions--HOME PAGE Home page P01 Music folder for selected songs MP3+G/MP3+Lyrics Function Description .. .. .. .. .. . The functions are described as follows: MP3+G Supports open format:MP3+G and MP3+LRC lyrics. Recording while singing (record music, vocals and background when singing). General recording function (including music recording and conference recording). Interface operation guide (TV displays operating interface). Help function makes user's operation easy and convenient. Dynamic landscape or blue color can be selected as background. Playing status and play list can be displayed on the screen. Songs can be edited and renamed. Recording format is WAV, which enables users to share recorded songs with friends and family. Key control, and Volume Control functions are built in DGX-109. MP3+LRC POP HITS MONSTERS OF ROCK BEST OF URBAN COUNTRY HITS Folder for recorded song files This folder will be generated automatically when SD card is inserted. Different types of music folders These folders are created by user. Please put all the MP3+G or MP3+Lyrics songs into one of the folders before playing or recording. Operation Instructions--HOME PAGE Auto Vocal Cancel function for MP3+LRC format music. . Home page P02 MP3+G/MP3+Lyrics Features and Explanation Audio & Video recording: choose one song, then pres REC button to record music, vocals and background simultaneously. ALL TIME FAVORITES Audio recording: When playing songs, press REC button for one second to record music and vocals. POP HITS-LEO Note: MONSTERS OF ROCK-BEN One folder can fit a maximum of 200 songs. ABC BEST OF URBAN-BRIAN Speech recording: in home page, press REC button for one second to record your voice only. This is designed for meeting or speeches. COUNTRY HITS-KAREN COUNTRY HITS-DADDY “MP3+G” Introduction : MP3+G stands for MP3 plus Graphics. MP3+G is derived from the CD+G format and the CD+G disc format invented by Philips. MP3+G is created by extracting the CD-Audio packets from the CD+G disc with a strawberry CD-ROM that is capable of also extracting the RW channels from the disc. The digital audio portion is compressed to MP3 and the RW Channels (CD+G graphics) are stored to a CDG file. The player products read each file and synchronize the information to display the interpreted graphics along with the music. Operation Instructions--ENTER SONG FOLDER “.MP3+.LRC”Lyrics Introduction :MP3 is small size audio format with high sound quality. LRC is a computer file format that synchronizes song lyrics with an audio file, such as MP3.When an audio file is played with certain music players on a computer or on modern digital audio players, the song lyrics are displayed. The lyrics file generally has the same name as the audio file. For example, if you put song.MP3 and song. Lrc files into one folder and then DGX-109 can play the folder and realize lyrics synchronization. “WAV” Introduction WAV is Audio format and is being used by windows and the majority of players. The capacity of 1-minute-long song is About 1.5MB. WAV format is open audio format which is suitable for network transmission. Its high sound quality is comparable to MP3. ACESONIC DGX-109 applies WAV format as recording format in order for the recorded files to be played and transferred in the computer and players. The name of opened folder Songs in the folder 10 MP3 + G Operation 14 Operation Instructions--FUNCTION SELECTION IN SONG FOLDER Operation Instructions--BLUE IS SELECTED AS THE BACKGROUND This function only works in MP3+Lyrics mode. When you select this funtcion in MP3+G mode, machine will still using the original backgorund instead of this blue background. In song folder, press arrow keys to select songs, and press EDIT to select different functions. Operation Instructions--FUNCTION SELECTION IN SONG FOLDER Operation Instructions--DYNAMIC PICTURE IS SELECTED AS THE BACKGROUND .. .. .. . . This function works in both MP3+G mode and MP3+Lyrics mode. Add the selected song to play list Add all songs in the song folder to play list Delete the selected song Delete all songs in the song folder Rename the selected song Choose dynamic pictures OR blue color as karaoke background When MP3+Lyrics mode, you can choose lyrucs sync.or not sync. If choose ON, it will return to this function menu interface after you sing, if choose OFF, it will not return to this interface. Operation Instructions--AUTO VOCAL CANCEL Operation Instructions--FUNCTIONS AVAILABLE WHEN PLAYING Auto Vocal Cancel function is designed for MP3+LRC format songs. When playing MP3+LRC format music, DGX-109 is able to detect the format and give user option to choose Auto Vocal Cancel ON or OFF. Most MP3 music have original vocal. If you use Auto Vocal Cancel function when user is singing, the original vocal in MP3 music will be cancelled OR reduced, which can turn the music to karaoke songs. Notes: If user is not singing in Auto Vocal Cancel ON status, original vocal CANNOT be cancelled or reduced. When playing songs, press MENU button for one second to display the function menu as shown in the left picture. Press UP, DOWN, LEFT, RIGHT and ENTER buttons to select different functions. 11 MP3 + G Operation Operation Instructions--DELETE SONGS Operation Instructions--FUNCTIONS AVAILABLE WHEN PLAYING . Some MP3+G music have vocal in left or right channel, if users want to cancel original vocals, select Left to cancel the vocal in right channel, select Right to cancel the vocal in left channel. If users select Stereo, DGX-109 will play music together with original vocals. Repeat this song If choose ON, it will return to this function menu interface after you sing, if choose OFF, it will not return to this interface. Replay this song NOTE: when user is using the DELETE function, song files cannot be recovered when deletion is confirmed. Foldercannot be deleted by using . DELETE function. It can only be deleted and renamed by computer. . Operation Instructions--NO SD CARD INSERTED IN DGX-109 Operation Instructions--OPEN THE FOLDER OF REC This file is audio recording file. REC01 is the name which is created automatically by This is interface when there is no DGX-109 itself according to the recording sequence and it can be renamed. SD card inserted in DGX-109. This file is audio and video recorded file. The file can be renamed. Refer to instructions below. Operation Instructions--SD CARD IS FULL Operation Instructions--SONG NAME EDITING Enter the folder, select song that needs to be renamed, and press MENU for one second to display the function menu. Select RENAME then ENTER. The name can be changed with UP, DOWN, LEFT, RIGHT and ENTER button. This message will shows when SD card is no more free space for recording. Note: Only song files can be renamed by using Rename function, folder's name can only be changed by computer. 12 MP3 + G Operation Operation Instructions--FUNCTIONAL INTRODUCTION IN THE INTERFACE Operation Instructions--NO MUSIC FILES IN FOLDER Pause Recording This screen will shows up if there is no MP3+G or MP3+Lyric files found in any folder on the SD card. Playing Information Music Volume The Remaining Time Key Control + Key Control - Operation Instructions--NO MUSIC FILE IN PLAY LIST This screen will shows up if there is no file assign into the play list Operation Instructions--KEY CONTROL Press KEY/CLEAR button, then adjust KEY by LEFT or RIGHT button . The default of KEY is 0. 13 Basic Operation-System Setup Turning on/off the player 4. Select a desired Video Output: Select an Video Output according to your equipment setup. Press POWER button on the front panel of the unit to turn on the player. There is no POWER button on the remote control. Once the power is on, you will see the Ace Karaoke logo. Initial Setup Once you have the unit connected and powered on, you may want to change the settings in the player according to your preferences. Use the arrow keys and ENTER buttons, you can change setting such as system, language, audio, video, speaker and digital setup. *To exit setup, push the setup button until the setup menu disappear. 3. Select TV type: First, Select SYSTEM SETUP. Then go to TV TYPE.For a normal TV, select 4:3PS (Pan and Scan) or 4:3 (Letter Box). For a wide-screen TV, select 16:9. 1. TV SETUP: The TV setup is for switching to different TV system (NTSC, PAL60, PAL and AUTO). *If you don’t know which TV system you have, just select AUTO. 2. SCREEN SAVER: Turn the screen saver ON and OFF. 6. Password Setup: Input 4 number to setup your own password. When you set up a password, the player may ask you to enter password if you want to change some system settings. Please save your password safely because once your password has been set. We will not able to retrieve it. * Default password:0000 3. HD TV Output: If the disc is HD, select the corresponding HD resolution. *If your TV is not a HDTV but with video type set on 720 P or 1080P, the image will not be displayed well. In this case, Turn off the player to reset the setup back to the regular TV image(HD OFF). 7. Rating Setup: When changing the setting, you need to enter your password. Rating level is base on the information on the discs. 14 3. Menu Language : Press SETUP then select LANGUAGE SETUP and go to the MENU LANG. Move to the language of your choice and press ENTER. 8.Default: Change back to manufacture setting. 11 9.Resume: Basic Operation-Audio Setup 1. Select a desired Audio Output: Select an Audio Output according to your audio connection. To cancel COAXIAL or OPTICAL connection, use SPDIF/OFF. Basic Operation-Language Setup 1. Select the language for On-Screen-Display (OSD): The default OSD language is English. To change, press SETUP then select LANGUAGE SETUP and go to the OSD LANG. Move to the language of your choice and press ENTER. 2. Audio Language : Press SETUP then select LANGUAGE SETUP and go to the AUDIO LANG. Move to the language of your choice and press ENTER. 2. Key: Change the key of music, same function as the key controls on the remote control. Basic Operation-Video Setup 1. Brightness: Set the brightness of the video from range 012. 3. Sub title Language : Press SETUP then select LANGUAGE SETUP and go to the SUBTITLE LANG. Move to the language of your choice and press ENTER. 15 2. Contrast: Set the contrast of the video from range 0-12. 3. Hue Set the Hue of the video: +color to increase red color, -color to increase green color 4.Saturation- Set the degree of the saturation of the video. 4. Rear Delay: You can adjust the rear speaker delay according the position of your rear speaker. 5. Font: Change the font to large or samll. Basic Operation-Speaker Setup Basic Operation-Digital Setup 1. Downmix: Switch the audio output from LT/RT Mono, STEREO,VSS and 5.1 CH mode. In LT/RT Mono Mode, two sound tracks will be mixed and the difference between these two tracks will be enhance. In VSS mode, two sound tracks will be mixed and the difference between these two tracks will be decrease. 1. OP MODE: To set the Dolby digital output , you can switch between Line Out(encode signal) and RF REMOD(raw signal). 2. Dynamic Range: To set the scale of dynamic range in Dolby digital logic sound effect. 2. Sub Woofer You can turn on the sub woofer in 5.1 CH mode. 3. Dual Mono: In Dolby sound effect,to set the Dual Mono modes from STEREO, MONO L, MONO R and MIX MONO 3. Center Delay: You can adjust the center speaker delay according the position of your center speaker. 16 Programing Tracks Advanced Operations By programing tracks, you can play up to 99 tracks in any order. You may also repeat tracks. 1. To program tracks Press PROGRAM. 2. Using the NUMERIC KEYS 0-9, enter the desired track number. 3. Press PLAY to start playback of programed tracks. 4. To end the program playback, press STOP. If you wish to clear the programmed tracks, press STOP twice. Playing From A Specific Position Locating a desired scene from the DVD menu DVD discs generally have their own menus showing the contents of the disc. These menus contain various items such as the titles of movies, names of songs, or artist information, and display them on the TV screen. You can locate a desired scene using the DVD menu. 1. Insert a DVD disc into the tray. 2. Use the arrow keys to select a desired item and press ENTER To Locate A Desired Scene From The Video CD Menu With Playback Control Some VCDs support the PBC function and have their own menus built in. You can locate a specific scene by using the PBC menu 1. Press STOP then press PBC. “PBC ON” should appear in the right corner of you screen. 2. Using the NUMERIC KEYS 0-9, enter the desired song number and press ENTER to being playback. To Locate A Desired Position In The Current Title Or Track Using Time Search With Audio CDs, VCDs, and DVD Video Discs you can play the disc from a desired location by specifying the time during playback. 1. Press the SEARCH button (twice for DVDs). 2. Using the NUMERIC KEYS 0-9, enter the desired song number. NOTE *Once the player is turned off or the disc is ejected, all programmed tracks are cleared. There is no feature to save programmed tracks. *To skip a track that is playing, simply use the SKIP FORWARD or SKIP BACKWARD buttons to advance. *During program playback, you can repeat playback. Repeating Playback 1. Press REPEAT. If you press REPEAT in stop mode, press PLAY to start playback. Each time you press REPEAT, the repeat mode cycles among REP-ALL, REPONE, and OFF. A window which indicates the current repeat mode will be displayed on the TV Screen. To Exit Repeat Playback Press REPEAT until REPEAT OFF is displayed. To Repeat A Desired Section (A-B Repeat) By programming tracks, you can play up to 99 tracks in any order. You may also repeat the track by itself. 1. Press A-B once where you wish to begin the repeat (Point A). A-B SET A appears on screen. 2. Press A-B again where you wish to end the repeat (Point B). A-B SET B appears on screen. The player will now being to repeat playback between A and B. Example for DVD Video: To play back from chapter 3 of a DVD Press 3 then ENTER TITLE 01/01 CHAPTER 003/11 To Exit A-B Repeat Playback Press A-B a third time to turn off the A-B repeat mode. *Does not work for CDG To play back from 1 hour 21 minutes 00 seconds Press SEARCH again then 121 or 12100 then ENTER TIME _1:21:00 Example for VCD or Audio CD: To play back from 17 minutes 15 seconds Press 1715 then ENTER TIME 17:15 NOTE *The A-B points must be set within the same title/chapter/track. *When you press STOP during DVD playback, A-B repeat is canceled. NOTE 3. Press ENTER to begin playback. To dismiss the time search, press SEARCH again. After 3 minutes of a static (still) picture displayed on the television screen (i.e. Karaoke DVD is paused half-way through playback or the menu), this unit will automatically activate the screen saver. This function is used to prevent any images from being “burned” on to the screen after a long period of time. To disable this function, go under GENERAL SETUP> SCREEN SAVER You have the option to enable or disable the screensaver. NOTE *Some DVD Video discs do not contain time information and the time search function may not work. *This function does not work when there are programed tracks. Zooming Into Pictures During playback or paused playback, press ZOOM. Each time you press ZOOM, the magnification is changed 1.5, 2, and 3 times. You can use the arrow keys to move the zoomed position. 17 Advanced Operations Audio & Video Playback How to adjust Language And Sound. Audio and Video File Playback This unit can play MP3, JPEG, MPEG, MPEG-4 and WMA files that are recorded onto CD-R/RW, DVD±R, and DVD±RW. Some DVD±R/RW media composed as multi border (multi-session) may not be compatible with the player. Selecting Subtitle Language Some DVD Video discs contain more than one subtitle language. You may select any of the desired languages that are available. 1. During playback, press SUBTITLE. The subtitle selection window will appear on the screen. 2. Each time SUBTITLE is pressed, the subtitle language will change. Press SUBTITLE continuously to make your selection. . Keep pressing to turn subtitles off. Basic File Operations When you insert a disc with supported file formats, the player will automatically begin playback of MP3, JPEG, and MPEG-4. Once you press STOP, you will be taken to the SMART NAVI. SMART NAVI will let you explore up to 100 files per folder on a disc and playback the media. Follow the steps below to begin playback of desired media. Selecting Audio Language or Sound Some DVD Video and VCD discs contain more than one audio language. You may select any of the desired languages that are available. 1. During playback, press AUDIO. The audio selection window will appear on the screen. 2. Press AUDIO continuously to make your selection. Each time AUDIO is pressed, the audio language changes. Keep pressing to turn audio selection off. 1. Press STOP to stop any current playback. Now the SMART NAVI will display the contents of the disc on your screen. 2. Use the arrow keys to move the selection bar to a desired folder and press ENTER. 3. Use the arrow keys to select a desired file then press ENTER. Once you press ENTER , the continuous playback will begin from the selected file. The playback ends after playing back of all the files in the same folder. NOTE *It may take some time to show the SMART NAVI display due to the layer configuration of the files and folders. *At times the elapsed time may be incorrect on the display windows due to the recording condition of the file. 18 Trouble Shooting Incorrect operations are often mistaken for trouble and malfunctions . If you suspect that something is wrong with the unit, check the list below. Sometimes, the troubles lie within another component. Remember to try inspecting other component and electrical appliances in use. If the trouble cannot be rectified even after exercising the steps listed below, call our Acesonic service center +1(626)-820-0670 to inquire about repairs. Symptom DVD Operation Remote Control Audio Possible Causes 1. The disc automatically ejects back out even when the disc tray is closed. *The disc is dirty or warped *The disc is not placed properly on the disc table *Region No. does not conform with the unit 2. Cannot execute playback. *Condensation has formed inside the player 3. Picture disturbance during playback. *This player is compatible with Macro-Vision System copyguard. Some discs included a copy prevention signal and when this type of disc is played back, stripes etc., may appear on some sections of the picture depending on the TV. (This is not a malfunction) 4. When recorded on a VCR, there is disturbance in the playback picture. *This player is compatible with analog copy protect technology copy guard. Some discs include a copy prevention signal and the copy guard system will prevent proper playback. 5. When HAND icon appears on screen. *The selected function does not operate for that disc. 6. Video playback stops and the operation button can not be used. *First stop the disc, then start playback again. 7. Remote is not functioning. *The remote control is too far from the player, or the angle with the remote sensor is too sharp. *The batteries are exhausted (dead). *The batteries are positioned incorrectly in the remote. *There is an object between the remote sensor or player. 8. Improper operation of TV set, etc., occurs *Some TVs that have wireless remote control functions may not operate properly with this remote control. 9. No audio or distorted sound. *Digital signal is prohibited for some discs. *The connection plugs are not inserted all the way into the terminals or are not connected. *The connection plug or terminal is dirty. *Audio cable connection is incorrect. *Connection is made to the stereo amplifier’s PHONO input terminal. *The pause mode is engaged. *Stereo amplifier operation is wrong. *Check input (CD, AUX etc.) selector. 10. Noticeable difference in DVD and CD volume. *Although you ma notice a difference in volume between CDs and DVDs, this is the result of a difference in disc recording methods. 19 Trouble Shooting Karaoke Operations 11. There is no sound from the microphone. *You need to connect the amplifier to the Karaoke Output jacks. *You need to press Karaoke Button to enable Karaoke Mode. 12. There is feedback and stretching. *The microphones are too close to the speakers. Video 13. Screen is black & white, wavy or contains static. *Used the P/N button from remote to switch between NTSC and PAL. Press P/N then ENTER. MP3 + G & MP3+Lyrics 14. How to convert my CDG to MP3 + G *Use program such as Audio Grabber or similar softwares which can convert CDG tracks into Mp3 + G files. * You will need .Mp3 and .CDG files in same name and put into same folder to play MP3+G; 15. What is .LRC file and Where to find it? *LRC is a computer file format that synchronizes song lyrics with an audio file. You can find some of the .LRC file from http://www.lrcfiles.com/ 16. Cant see Video after I record the MP3+G or MP3+Lyric file. *In order to Record the video, press RECORD button instead of ENTER/PLAY after select a song. It only records audio if press RECORD while song playing. 17. Where are my recording files after I record? Recording files are under\DIGINTAL RECORDINGS They will store as .WAV files. 18. Can I see the Video if I record from from DVD or AUX input source No, you can only see the Video when you record from MP3+G or MP3+Lyrics. To record Video, you have to press RECORD button instead of ENTER button. 19. What kind of format is my recording? Iyour recordings will save as .WAVE file. This format can be play or convert to other format in the computer. 20. Screen freeze Iturn off and restart the machine. If it is still not working, please contact the Tech. Support. *You will need.Mp3 and.lrc files in same name and put into same folder to play Mp3+Lyrics. Caution Abnormal activity of this unit can be caused by static electricity , or other external interference . To restore normal operation , unplug the AC power cord and plug it in again. 20 SPECIFICATION & CONTACT INFO. 1 Year Manufacturer Warranty Lifetime Technical Support Digital Recording Function MP3+G & MP3+Lyrics Recording/Playback Supports 480/720P HDTV Output VGA Output Support Format:CD/VCD/CDG/DVD/MP3 SD/MiniSD/MMC Card Reader Built-in USB Interface Two Microphone Input with Individual Volume Control Professional Karaoke Sound Effect Support 5.1 Digital Channel NTSC/PAL Worldwide Compatible Universal Power Supply: AC100~260V Auto Switch Rack amount able Player Dimension: 2”x10”x17” Shipping Weight: 8Lbs Designed In U.S.A Acesonic Corp. City of Industry CA,U.S Sale:(626)820-0608 Technicals:(626)820-0605 www.acesonic.com 21 ACESONIC LIMITED WARRANTY WARRANTY PROCEDURE TO VALIDATE YOUR WARRANTY: Fill out the attached warranty card, be sure to include the model and serial number of the unit since this is how warranties are tracked. If your Acesonic product was purchased in the U.S., mail the completed card directly to Acesonic within 10 days from the date of purchase. If you purchased the product outside the U.S . you must file your warranty registration card with the Distributor in that country. It is advised that you keep your bill of sale as proof of purchase, should any difficulties arise concerning the registration of the warranty card. WARRANTY REGISTRATION is made and tracked by MODEL AND SERIAL NUMBER ONLY, not by the purchaser's or owner name. Therefore any warranty correspondence or inquiries MUST include the model and serial number of the product in question. Be sure to fill in the model and serial number in the space provided below and keep this portion of the warranty card in a safe place for future reference. WARRANTY SERVICE MUST BE PERFORMED ONLY BY AN AUTHORIZED ACESONIC SERVICE FACILITY LOCATED IN THE COUNTRY WHERE THE UNIT WAS PURCHASED,OR AT THE ACESONIC HEADQUARTER IN THE U.S.It is recommended that advance notice be given to the repair facility to avoid needless shipment in case the problem can be solved over the phone. UNAUTHORIZED SERVICE PERFORMED WILL VOID ANY EXISTING FACTORY WARRANTY ON THAT PRODUCT. FACTORY SERVICE: if you wish your product to be serviced at the factory, it must be shipped FULLY INSURED, IN THE ORIGINAL PACKING OR EQUIVALENT. This warranty will NOT cover repairs on products damaged through improper packaging. If possible, avoid sending products through the mail. Be sure to include in the package: 1 . Complete return shipping address (P.O. Box numbers are NOT acceptable). 2 . A detailed description of any problems experienced, including the make and model numbers of any other equipment in the system. Repaired products will be returned freight C.O.D. unless sufficient return shipment funds are included with the unit. Products sent to the factory from outside the U.S. MUST include return freight funds, and the sender is fully responsible for all, customs procedures, duties, tariffs and deposits. RECORD THE MODEL AND SERIAL NUMBER BELOW AND RETAIN THIS PORTION OF THE WARRANTY CARD FOR YOUR FILES: MODEL ACESONIC DGX-109 SERIAL NUMBER DATE OF PURCHASE ---------------------------------------------------------------Detach this portion and mail it to the factory MODEL ACESONIC DGX-109 SERIAL NO. PURCHASE DATE OWNER'S NAME CITY ADDRESS STATE E-MAIL ADDRESS ZIP TELEPHONE The following information is appreciated, but not required: Dealer's name and address: What other products and/or product changes would you like to see Manufactured? Any other comments: 22 LIMITED DOMESTIC WARRANTY ACESONIC WARRANTS ALL PRODUCTS PURCHASED IN THE U .S . AGAINST DEFECTS IN MATERIAL OR WORK MANSHIP FOR A PERIOD OF ONE(1) YEAR FROM THE INITIAL DATE OF RETAIL PURCHASE FROM AN AUTHORIZED ACESONIC DEALER, OR, ONE(1) YEAR FROM THE DATE OF MANUFACTURE IF PROOF OF PURCHASE DATE IS NOT AVAILABLE. This limited warranty extends to all purchasers or owner of the product during the warranty period beginning with the original retail purchase. Acesonic does not, however, warrant its products against any and all defects : 1) arising out of material or workmanship not provided or furnished by Acesonic, or 2) resulting from abnormal use of the product or use in violation of instruction, or 3) in products repaired or serviced by other than authorized Acesonic repair facilities, or 4) in products with removed or defaced serial numbers, or 5) in components or parts or products expressly warranted by another manufacturer. Acesonic agrees to supply all parts and labor to repair or replace defects covered by this limited warranty with parts or products of original or improved design, at its option in each respect, if the defective product is shipped prior to the end of warranty period to any authorized warranty repair facility in U.S., or to the Acesonic in the original packaging or a replacement supplied by Acesonic, with all transportation costs and full insurance paid each way by the purchaser or owner. LIMITED WARRANTY OUTSIDE THE U.S. ACESONIC PRODUCTS ARE WARRANTED ONLY IN THE COUNTRY WHERE PURCHASED,THROUGH THE AUTHORIZED ACESONIC DISTRIBUTOR IN THAT COUNTRY, AGAINST DEFECTS IN MATERIAL OR WORKMANSHIP. THE SPECIFIC PERIOD OF THIS LIMITED WARRANTY SHALL BE THAT WHICH IS DESCRIBED TO THE ORIGINAL RETAIL PURCHASE BY THE AUTHORIZED DEALER OR DISTRIBUTOR AT THE TIME OF PURCHASE. Acesonic does not, however, warrant its products against any and all defects: 1) arising out of material or workmanship not provided or furnished by Acesonic, or 2) resulting from abnormal use of the product or use in violation of instructions, or 3) in products repaired or serviced by other than authorized Acesonic repair facilities, or 4) in products with removed or defaced serial numbers, or 5) in components or parts or products expressly warranted by another manufacturer. Acesonic agrees through the applicable authorized distributor, to repair or replace defects covered by this limited warranty with parts or product of original or improved design, at its option in each respect, if the defective product is shipped prior to the end of the warranty period to designated authorized Acesonic warranty repair facility in the country where purchased, or to Acesonic Headquarters in the U.S., in the original packaging or a replacement supplied by Acesonic , with all transportation costs and full insurance paid each way by the purchaser or owner. ALL REMEDIES AND THE MEASURE OF DAMAGES ARE LIMITED TO THE ABOVE SERVICES. IT IS POSSIBLE THAT ECONOMIC LOSS OR INJURY TO PERSON OR PROPERTY MAY RESULT FROM THE OF THE PRODUCT; HOWEVER, EVEN IF ACESONIC HAS BEEN ADVISED OF THIS POSSIBILITY, THIS LIMITED WARRANTY DOES NOT COVER ANY SUCH CONSEQUENTIAL OR INCIDENTAL DAMAGES. SOME STATES OR COUNTRIES DO NOT ALLOW THE LIMITATIONS OR EXCLUSIONS OF INCIDENTAL OR CONSEQUENTAL DAMAGES, SO THE ABOVE LIMITATION MAY NOT APPLY TO YOU. ANY AND ALL WARRANTIES, EXPRESSED OR IMPLIED, ARISING BY LAW, COURSE OF DEALING, COURSE OF PERFORMANCE, USAGE OF TRADE, OR OTHERWISE, INCLUDING BUT NOT LIMITED TO IMPLIED WARRANTIES OF MERCHANTABILITY AND FITNESS FOR A PARTICULAR PURPOSE, ARE LIMITED TO A PERIOD OF ONE(1) YEAR FROM EITHER THE DATE OF ORIGINAL RETAIL PURCHASE OR, IN THE EVENT NO PROOF OF PURCHASE DATE IS AVAILABLE, THE DATE OF MANUFACTURE, SOME STATES OR COUNTRIES DO NOT ALLOW LIMITATIONS ON HOW LONG AN IMPLIED WARRANTY LASTS, SO THE ABOVE LIMITATIONS MAY NOT APPLY TO YOU. THE LIMITED WARRANTY GIVES YOU SPECIFIC LEGAL RIGHTS, AND YOU MAY ALSO HAVE OTHER RIGHTS THAT VARY FROM STATE TO STATE,COUNTRY TO COUNTRY. -------------------------------------------------------------------Please Mail To: Acesonic Corp. 161 S. 8th Ave City of Industry CA, 91746 USA 23