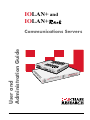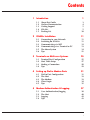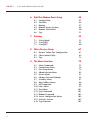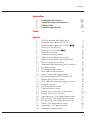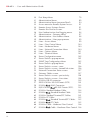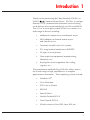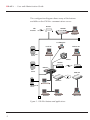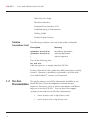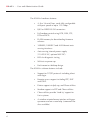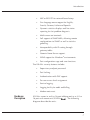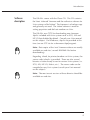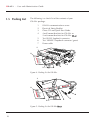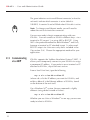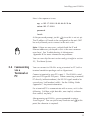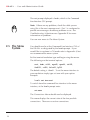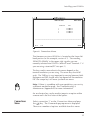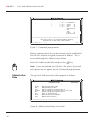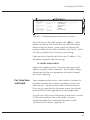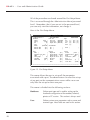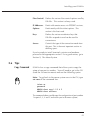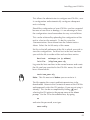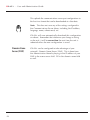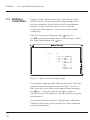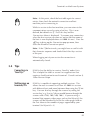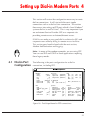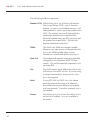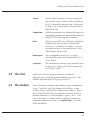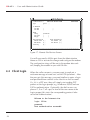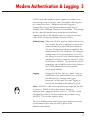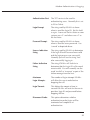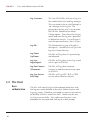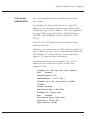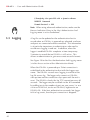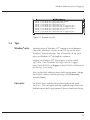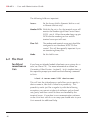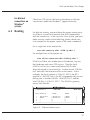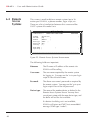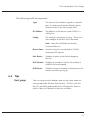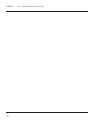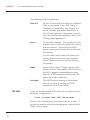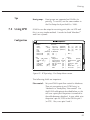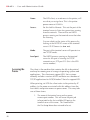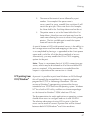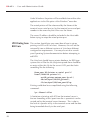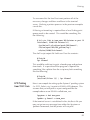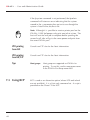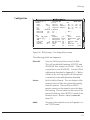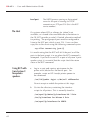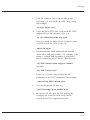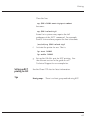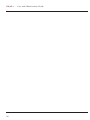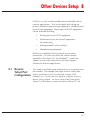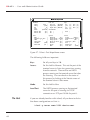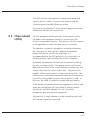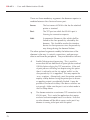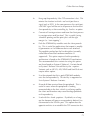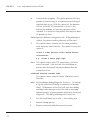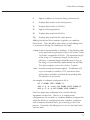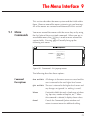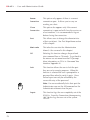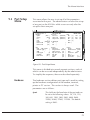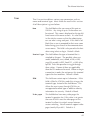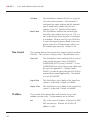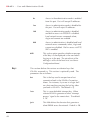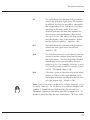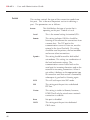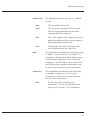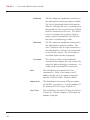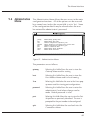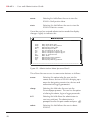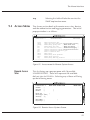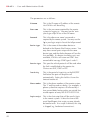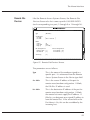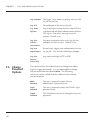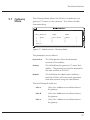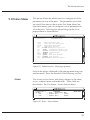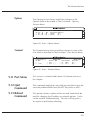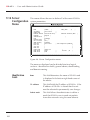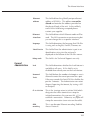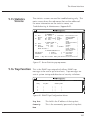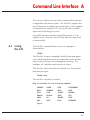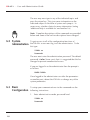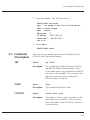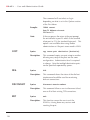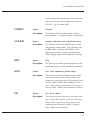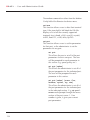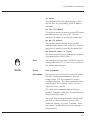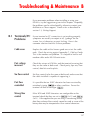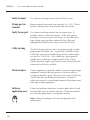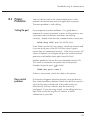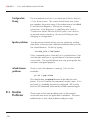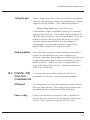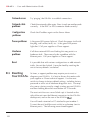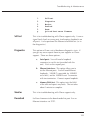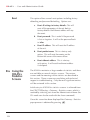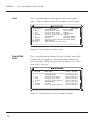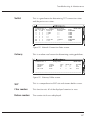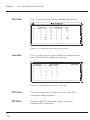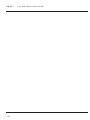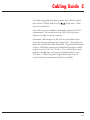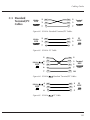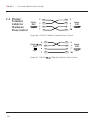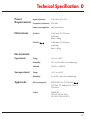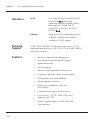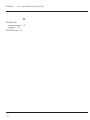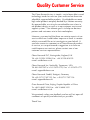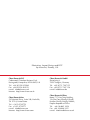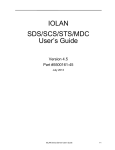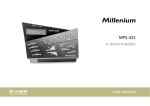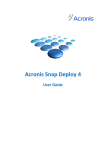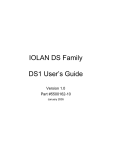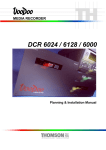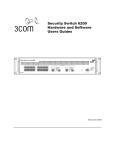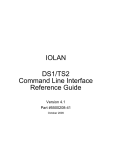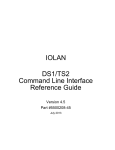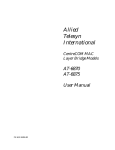Download Chase Research IOLAN+Rack Product specifications
Transcript
IOLAN+ and IOLAN+ + R N E V A R L E S IO S N E S IO T A A H IC C N U M M O C User and Administration Guide Communications Servers 90-20 0V AC 50-60 Hz 2amp fuse POWE R AUI IOBA SE2 IOBA SE-T Tx R 1 POWE AUI R POWE k + Rac LAN S E R V E R S SE IO CHA U N I C A T I O N E2 10BAS E-T 2 3 4 5 6 7 8 Rx 10BAS M COM CONNECTING THE WORLD IOLAN + - User and Administration Guide Chase IOLAN+, IOLAN+ and Chase Research are trademarks of Chase Research PLC. All other trademarks, tradenames and product names mentioned in this manual are acknowledged. Chase Research reserves the right to change product specifications without prior notice. © 1997, 1999 Chase Research PLC Ref: IOL/036/103 This document was produced by MicroArt, Dorney, England, UK. Contents Contents 1 Introduction 1.1 1.2 1.3 1.4 1.5 2 3 4 5 About this Guide On-line Documentation Getting Support IOLAN+ Packing List 1 3 4 5 5 10 IOLAN+ Installation 11 2.1 2.2 2.3 2.4 2.5 2.6 11 11 12 13 14 21 Connecting to your Network Switching on IOLAN+ Communicating via ARP Communicating via a Terminal or PC The Menu System Tips Terminals on Multi-user Systems 25 3.1 3.2 3.3 3.4 25 27 28 29 Terminal Port Configuration Host Table Setup Making a Connection Tips Setting up Dial-in Modem Ports 31 4.1 4.2 4.3 4.4 4.5 31 33 33 34 35 Dial-in Port Configuration The Host The Modem Client Login Tips Modem Authentication & Logging 37 5.1 5.2 5.3 5.4 38 40 42 43 User Authentication/Logging The Host Logging Tips i IOLAN + - User and Administration Guide 6 7 8 9 ii Dial-Out Modem Ports Setup 45 6.1 6.2 6.3 6.4 6.5 6.6 45 46 47 48 50 51 Configuration The Host Routing Remote Access Systems Remote Site Devices Tips Printing 53 7.1 7.2 7.3 Using ioland Using LPD Using RCP 53 55 60 Other Devices Setup 67 8.1 8.2 8.3 67 69 73 Reverse Telnet Port Configuration Chase ioland Utility Tips The Menu Interface 75 9.1 9.2 9.3 9.4 9.5 9.6 9.7 9.8 9.9 9.10 9.11 9.12 9.13 9.14 9.15 9.16 75 76 79 89 91 96 97 98 98 99 101 101 101 102 105 105 Menu Commands Connections Menu Port Setup Menu Administration Menu Access Menu Change Password Options Gateway Menu Host Address Menu Kill Command Lines Menu Port Menu Quit Command Reboot Command Server Configuration Menu Statistics Screens Trap Function Contents Appendices A B C D Command Line Interface Troubleshooting & Maintenance Cabling Guide Technical Specification Index 107 117 131 137 v Figures 1 2 3 4 5 6 7 8 9 10 11 12 13 14 15 16 17 18 19 20 21 22 23 24 25 26 27 28 29 IOLAN+ features and applications Hardware description for IOLAN+ . Hardware description for IOLAN+ Packing list for IOLAN+ Packing list for IOLAN+ Connections Menu. Commands pop-up menu. Administration Menu (view level). Administration Menu (password level). Server Configuration menu. Commands pop-up menu (server confign). Port Setup Menu. Port Setup Menu screen. Host Address Menu Screen. Open Connection Pop-up Menu. Port Setup Menu for PPP connections. Remote Site Devices Screen. Host Authentication and Logging screen. Example Log file. Port Setup Menu screen. Gateway Menu screen. Remote Access Systems Screen menu. Remote Site Devices Screen. ioland printing - Port Setup Menu screen. LPD printing - Port Setup Menu screen. RCP printing - Port Setup Menu screen. Telnet - Port Setup Menu screen. Commands - Exit pop-up menu. Commands pop-up menu. 2 8 8 10 10 15 16 16 17 18 19 20 26 27 28 31 34 38 43 45 47 48 50 53 55 61 68 75 77 iii IOLAN + - User and Administration Guide 30 31 32 33 34 35 36 37 38 39 40 41 42 43 44 45 46 47 48 49 50 51 52 53 54 55 56 57 58 59 60 61 62 63 64 65 66 67 iv Port Setup Menu. 79 Administration Menu. 89 Administration Menu (password level). 90 Access menu for Remote System Access. 91 Remote Access Systems Screen. 91 Remote Site Devices Screen. 93 Host Authentication And Logging menu. 94 Administration - Gateway Menu. 97 Administration - Host Address Menu. 98 Administration - LInes pop-up menu. 99 Lines - Access Menu. 99 Lines - Flow Control Menu. 100 Lines - Hardware Menu. 100 Lines - Network Connection Menu. 100 Lines - Options Menu. 101 Lines - Terminal Menu. 101 Server Configuration menu. 102 Server Statistics pop-up menus. 105 SNMP Trap Configuration Menu. 105 Server Statistics pop-up Menu. 125 Server Statistics screen - users. 126 Server Statistics screen - framed link status. 126 Network Connection Status screen. 127 Gateway Tables screen. 127 Server Statistics screen - port activity. 128 Server Statistics screen - Line status. 128 IOLAN+ DB-25 connector. 132 DB25 IOLAN+ RS-232 Pinouts (DTE). 132 IOLAN+ RJ-45 Connector. 133 RS-232 Pinouts (DTE). 133 RJ45 IOLAN+ IOLAN+ Standard Modem Cable. 134 IOLAN+ Standard Modem Cable. 134 IOLAN+ Standard Terminal/PC Cables. 135 IOLAN+ PC Cable. 135 IOLAN+ Standard Terminal/PC Cables. 135 PC Cable. 135 IOLAN+ IOLAN+ Cable - Hardware Flow Control. 136 IOLAN+ Cable - Hardware Flow Control. 136 Introduction Introduction 1 Thank you for purchasing the Chase Research IOLAN+ or IOLAN+ Communications Server. IOLAN+ is a unique Ethernet TCP/IP communications/terminal server allowing serial devices to be connected directly to LANs and WANS. The 4, 8 or 16 serial ports enable IOLAN+ to connect to a wide range of devices including: • Modems for remote access and Internet access • ISDN adapters for branch remote access and Internet access • Terminals for multi-user Unix systems • PCs using terminal emulation or SLIP/PPP • All types of serial printers • Data acquisition equipment (manufacturing, laboratory, etc.) • Retail point-of-sale equipment (bar coding, registers, etc.) The performance and flexibility of IOLAN+ allows you to use a wide range of high speed devices in complex application environments. These operating systems include: • Windows NT® • Citrix Winframe • SCO Unix & Gemini • IBM AIX • Sunsoft Solaris • Hewlett Packard HP-UX • Data General DG/UX • All other variants of Unix (BSD, Linux, IRIX, etc.) 1 IOLAN + - User and Administration Guide This configuration diagram shows many of the features available on the IOLAN+ communications server: Router IOLAN+ The Internet Tx 1 POWER AUI POWER N + Rack R E IOLA ERVE NS S CHAS ATIO UNIC 2 3 4 5 6 7 8 Rx 10BASE2 10BASE-T COMM Local PC Cash Register Local PC Remote PC SCO Unix Server Printer Modem IOLAN+ E V R E S S N IO T A A IC O M M U N C H S E IO L A N R + Modem C AIX Server 90-200V AC 50-60Hz 2amp fuse POWE R AUI IOBA SE2 IOBA SE-T ISDN TA ISDN TA Windows NT Server Terminal Terminal Terminal Figure 1: IOLAN+ features and applications 2 Remote PC Introduction 1.1 About this Guide This guide describes the features and applications of the IOLAN+ terminal/communications server from the level of novice user to more experienced system installer. It includes information about the IOLAN+ table top unit as well as the IOLAN+ rack mount unit (form factor is the only difference between the two). As an experienced user, you may save yourself some set-up time by following the instructions in the IOLAN+ Quick Start Guide included with your package. Consult other sections in this guide as required. Release notes are also available with this unit (enclosed, or available from our web sites). Note: IOLAN+ supports Windows® systems including Windows NT® , Windows® 95/98 and Windows® 3.x. When compared to Unix, there are several key features not included with Windows® systems such as TFTP, dial-out socket connections, etc. However, we have provided a briefing on these in the applicable sections. In many cases, we will point you to our FTP sites for the latest tips and software for IOLAN+ and Windows® systems. This guide is sectioned as follows: Installing your IOLAN+ Terminals on Multi-user Systems Setting up Dial-in Modem Ports Modem Authentication & Logging Dial-out Modem Ports Setup Printing - Using ioland - Using LPD - Using RCP 3 IOLAN + - User and Administration Guide Other Devices Setup The Menu Interface Command Line Interface (CLI) Troubleshooting & Maintenance Cabling Guide Technical Specification Notation Conventions Used The following notations are used to describe commands: Description Meaning <parameter description> [parameter description] | mandatory parameter optional parameter option separator Text in the following font: set term ansi indicates input to, or output from the IOLAN+. Screens illustrated in this guide may differ from those actually viewed. However, information contained is valid for both Unix and Windows® systems, and Terminals. 1.2 On-line Documentation 4 This guide cannot cover all the information available to you about the latest Chase developments and new features. However, there are a series of on-line documents available to help you to use the IOLAN+. You can check the support sections of our web sites for the latest information: • www.chaser.co.uk or ftp.chaser.co.uk • www.chaser.com or ftp.chaser.com Introduction 1.3 Getting Support If you encounter problems during setup or general maintenance, you can contact your supplier for support. Your request may be routed to Chase Research support as well. Here is the standard support route for the quickest answers: For United States, Canada & South America based customers, 1. Have your serial number and problem overview ready then… 2. Check with your supplier or distributor then… 3. Email [email protected] and / or fax 615 872 0771 For customers based in Europe (except Germany and East Europe), Asia and Africa, 1. Have your serial number and problem overview ready then… 2. Check with your supplier or distributor then… 3. Email [email protected] and / or fax +44 (0) 1256 324562 For customers based in Germany, East Europe and Russia: 1. Have your serial number and problem overview ready then… 2. Check with your supplier or distributor then… 3. Email [email protected] and / or fax +49 (0) 711 7287156 1.4 IOLAN+ Features IOLAN+ is a TCP/IP communications server with 4, 8 or 16, RS-232 or RS-422 ports for making serial network connections. It attaches to your TCP/IP network and allows serial devices such as modems, terminals and printers to access the network. 5 IOLAN + - User and Administration Guide The IOLAN+ hardware features: • 4, 8 or 16 serial lines, each fully configurable with port speeds of up to 115.2 kbps. • RJ45 or DB25 RS-232 connectors. • Full modem control using DTR, DSR, CTS, RTS and DCD. • FLASH memory for downloading firmware releases. • 10BASE2, 10BASE-T and AUI Ethernet auto sensing interfaces. • Auto sensing internal power supply (110-250V AC, optional 48V DC). • LEDs for diagnostic testing. • Self-test on power-up. • Rack mount or tabletop design. The IOLAN+ software features include: 6 • Support for TCP/IP protocols including telnet and rlogin. • Remote access support including PPP, SLIP and CSLIP. • Printer support via lpd, rcp, and Chase utilities. • Modem support via PPP and Chase utilities. • Chase utilities provide ‘fixed tty’ support for Unix systems. • A window oriented menu interface with popup menus and on screen help (command line also available). Introduction • ARP or BOOTP for network based setup. • Five language menu support for English, French, German, Italian and Spanish. • Dynamic statistics displays and line status reporting for fast problem diagnosis. • Multiscreens on terminals. • Full support of SNMP MIBs, allowing remote configuration via SNMP as well as statistics gathering. • Interoperability with IP routing through gateway tables. • Domain Name Server support. • WINS support for Windows ® environments. • Port configuration copy and save functions. The IOLAN+ security features include: Hardware Description • Supervisory and port password. • Port locking. • Authentication with PAP support. • Per user access level assignment. • Service logging. • Logging facility for audit and billing. • Modem auto reset. IOLAN+ comes in an 8 or 16 port tabletop unit or a 4, 8 or 16 port rack mount unit (IOLAN+ ). The following diagrams describe the units: 7 IOLAN + - User and Administration Guide Serial Ports 90-200V AC 50-60Hz 2amp fuse POWER 1 2 AUI 3 4 5 IOBASE2 6 7 IOBASE-T 8 9 10 Figure 2: Hardware description for IOLAN+ . 1 Main power switch 2 Power input socket 3 Power indicator 4 Reset switch cover 5 AUI indicator 6 AUI connector 7 10BASE2 indicator 8 10BASE2 connector (universal) 9 10BASE-T indicator 10 10BASE-T connector 11 Port activity indicators (rack only) CHASE IOLAN + Rack POWER COMMUNICATIONS SERVER POWER Tx AUI 1 1 2 3 4 5 6 7 8 3 5 7 9 4 6 AUI Figure 3: Hardware description for IOLAN+ 8 3 4 5 6 7 8 Rx 10BASE-T 1 Serial Ports 2 10BASE2 8 10 11 2 IOBASE2 IOBASE-T 110-230V AC 50-60Hz Introduction Software description The IOLAN+ comes with the Chase CD. This CD contains the latest ‘released’ firmware and the redirector software for Unix systems called ioland. The firmware is a backup copy and generally not used. The ioland software is used for setting up printers and dial-out modems on Unix. The IOLAN+ uses TFTP for downloading new firmware. tftpd is included with Unix systems such as SCO, AIX and HP-UX but disabled by default. Consult your Unix manual on this subject. On Windows®, tftpd is not provided at this time (see our FTP site for a shareware tftpd program). Note: Beta copies of the ‘next’ firmware release are usually available on web sites (consult README files before downloading). Regarding ioland, for printers/modems on Unix systems, the source code ioland.c is provided. There are also several binaries of ioland ready to run for various Unix systems (i.e. SCO, AIX, HP-UX, Solaris, etc.). The source code can be compiled on any Unix system (consult your Unix manual on this subject). Note: The most recent versions of these binaries should be available on web sites. 9 IOLAN + - User and Administration Guide 1.5 Packing List The following is a check list of the contents of your IOLAN+ package: 1 2 3 4 IOLAN+ communications server Electrical Safety Booklet Chase CD and Quick Start Guide 4 wall mount brackets for IOLAN+ or 2 rack mount brackets for IOLAN+ Test RS-232 loopback connector Test 10BASE-T loopback connector (green) Power cable 5 6 7 C H A S E IO L A N + 1 90-20 0V AC 50-60 Hz 2amp fuse 2 7 6 5 4 3 Figure 4: Packing list for IOLAN+ 1 2 7 6 3 Figure 5: Packing list for IOLAN+ 10 4 5 Installing your IOLAN+ IOLAN+ Installation 2 Below is a step-by-step guide on how to configure IOLAN+. You can also reference the IOLAN+ Quick Start Guide . First connect IOLAN+ to a network then begin configuring the unit for your application. Additional information on configuring modems and printers follows. 2.1 Connecting to your Network You connect to the network via one of three Ethernet media: 10BASE-T (twisted pair), 10BASE2 (thin) or the AUI connector. The connectors on IOLAN+ are auto sensing. 10BASE-T (twisted pair) Attach the RJ connector from a hub directly to IOLAN+ twisted pair port. 10BASE2 (Thin Ethernet) Attach a BNC T connector directly to IOLAN+. If your IOLAN+ is the termination point for the cable you need to add a terminator. Always ensure that each segment of the thin Ethernet cable is at least 0.5m in length. The maximum length for a thin Ethernet cable is 185 metres. AUI port The AUI connector allows an external transceiver to be connected. This allows a number of different interfaces to connect including 10BASE5 (or thick) and fibre optic transceivers. 2.2 Switching on IOLAN+ The IOLAN+ power supply accepts input voltages in the range 110 to 250V AC, allowing it to be used world-wide. After you connect your LAN interface, you can power up the unit. The green power indicator at the side (or front for rack units) should be lit. If the unit fails to power up with the green power indicator lit, disconnect the unit and contact your dealer for help. 11 IOLAN + - User and Administration Guide The green indicators next to each Ethernet connector (or front for rack units) indicate which connector is active (default is 10BASE2). It remains lit and will blink when LAN traffic is active. Note: To change your Ethernet media, you will need to reboot the unit to activate the connector. You are now ready to begin communicating with your IOLAN+. You can connect to IOLAN+ different ways: via a terminal or PC on port 1, or using ARP or BOOTP. Using ARP is the preferred method for both Windows ® and Unix, however a terminal or PC attached to port 1 is often used. BOOTP setup is for Unix users only and is included in the Tips section (2.6). Choose the appropriate method for your application. 2.3 Communicating via ARP IOLAN+ supports the ‘Address Resolution Protocol’ (ARP). It allows you to temporarily connect to your IOLAN+ to assign a permanent IP address. If you prefer to use a terminal or PC attached to IOLAN+, skip to the next section. From a local Unix host, type the following: arp -s a.b.c.d aa:bb:cc:dd:ee:ff (where a.b.c.d is the IP address you want for IOLAN+, and aa:bb:cc:dd:ee:ff is the Ethernet address of IOLAN+, found on the bottom of the unit itself) On a Windows NT® system, the arp command is slightly different (using dashes instead of colons): arp -s a.b.c.d aa-bb-cc-dd-ee-ff Whether you use Unix or Windows ® to run arp, you are now ready to telnet to IOLAN+. 12 Installing your IOLAN+ Here is the sequence to use: arp -s 205.17.209.8 00:80:D4:00:33:4e telnet 205.17.209.8 password> local> At the password prompt, just hit since this is not set yet. The IP address still needs to be configured on the unit (ARP has only allowed you to connect to the unit so far). Note: If there are any errors, recheck both the IP and Ethernet addresses you keyed in (this is the most common error here). See Troubleshooting & Maintenance (Appendix B) for more information on problems. You can now skip the next section and go straight to section 2.5, The Menu System. 2.4 Communicating via a Terminal or PC You can connect to IOLAN+ using a terminal or PC (with a terminal emulation package such as Hyperterm). Connect a terminal or your PC to port 1. The IOLAN+ serial ports are DTE type RS-232 ports. When connecting a terminal/ PC directly (without modems), the RS-232 signals need to be crossed over (‘null modem’ cable). See the Cabling Guide (Appendix C) for pinout information. For a terminal/PC to communicate with a server, set it to the following: 9.6 kbps, eight data bits, one stop bit, software flow control, no parity. After powering up IOLAN+, you are prompted to enter a ‘Local login:>‘. You can just hit any character and at this point (the character is required). 13 IOLAN + - User and Administration Guide The next prompt displayed is local>, which is the Command Line Interface (CLI) prompt. Note: If there are any problems, check the cable you are using (this is the most common error). Port 1 is configured to provide error messages should any problems occur. See Troubleshooting & Maintenance (Appendix B) for more information on problems. You can now move to The Menu System. 2.5 The Menu System You should now be at the Command Line Interface (CLI) of the IOLAN+ as designated by the local> prompt. If you would like to continue in CLI mode refer to Appendix A, but we recommend the menu system. Set the terminal emulation type and begin using the menus. The following are the terminal options: ansi, dumb, vt100, wyse50, wyse60, tvi925, ibm3151, vt320, falco50, hp700 The default setting is ‘dumb’. To set the menu interface to your emulation simply type set term with your option. Example: local> set term ansi To switch from the command line interface to the menu interface, at the local> prompt enter: set menu The Connections Menu should now be displayed. This menu displays the current state of the four possible connections. There are no active connections. 14 Installing your IOLAN+ CONNECTIONS MENU REMOTE-ADMIN Connection 1 2 3 4 Host *** *** *** *** FREE FREE FREE FREE *** *** *** *** ________________________________________________________________________________ v4.01 a CDi IOLAN+ Figure 6: Connections Menu. The firmware version of IOLAN+ is located on the lower left hand portion (in this example, version 4.1). The wording ‘REMOTE-ADMIN’ in the upper right signifies you are remotely telneted into IOLAN+ (and will read ‘Terminal: 1’ if you are using a terminal/PC into port 1.) The keys used to move about in the menus depend on the terminal emulation you are using. The arrow keys should all work. The TAB key is very important for moving between fields. Backspace and DEL should work, but depend on the emulation. ESC (the escape key) will move you back one menu. Note: If there is a problem with your emulation, you can try a different emulation mode. See Troubleshooting & Maintenance (Appendix B) for more information. An accelerator key can be used to jump to an option within a menu and is the first letter of the option. Connections Menu Select connection '1’ on the Connections Menu and press the key. The Commands pop-up menu is displayed. There are a number of options available from this menu. 15 IOLAN + - User and Administration Guide Connection 1 2 3 4 *** *** *** *** FREE FREE FREE FREE Host ** ** ** ** === Commands === | Telnet ^T| | Rlogin ^R| | Port ^P| | Admin mode ^A| | CLI | | Lock | | Logout ^D| ================ ________________________________________________________________________________ This option allows you to configure parameters affecting the Server box, eg hosts table, other terminals. a CDi IOLAN+RACK v4.01 IOLAN+ Figure 7: Commands pop-up menu. Before communication across the network can be established the IOLAN+ must be assigned a network IP address. This is accessed through the Administration Menu. Select the Admin mode field and press the key. Note: If you are telneted into IOLAN+, the telnet, rlogin and port options do not appear on the Commands pop-up menu. Administration Menu The top level Administration Menu appears as follows: ADMINISTRATION MENU gateway host line password port quit server stats REMOTE-ADMIN Examine/modify gateway table. Examine/modify host table. Terminal configuration organised by line. Specify password to allow modification of menu items. Terminal configuration organised by port. Return to connections menu. Examine/modify Server parameters. Examine Server statistics. ________________________________________________________________________________ Figure 8: Administration Menu (view level). 16 Installing your IOLAN+ Select the Password field and press the key. Use the factory default password here: this is iolan (no caps). Note: This password level will time-out in four minutes if there is no activity. This is for security reasons and will take you back to Administration Menu (view level). The Administration Menu is redisplayed, however it now has some extra fields (access, change, kill, reboot, trap). ** Administrator ** access change gateway host kill line port quit reboot server stats trap ADMINISTRATION MENU REMOTE-ADMIN Remote System Access (PPP). Change login and/or admin password. Examine/modify gateway table. Examine/modify host table. Kill TCP connections on serial line. Terminal configuration organised by line. Terminal configuration organised by port. Return to connections menu. Reboot Server. Examine/modify Server parameters. Examine Server statistics. Examine/modify SNMP Trap parameters. ________________________________________________________________________________ Figure 9: Administration Menu (password level). Select the server entry and press the into the Server Configuration Menu. Server Configuration Menu key. This takes you There are a number of fields in the Server Configuration menu which are explained in Section 9, The Menu Interface. At this point, you just need to give the IOLAN+ an IP address and a name. 17 IOLAN + - User and Administration Guide ** Administrator ** SERVER CONFIGURATION REMOTE-ADMIN Name [IOLAN ] Debug mode [0 ] IP address [204.17.209.8 ] Subnet mask [ ] Ethernet address [00:80:d4:00:9e:a1] Ethernet interface [AUTO ] Language [English ] Identification [ ] Lock [Disabled] Password limit [5 ] CR to initiate [Yes ] SNAP encoding [Disabled] Boot host [204.17.209.1 ] Boot diagnostics [Enabled ] Boot file [ ] Init file [ ] MOTD file [ ] Domain name [ ] Name server [ ] NS Port [53 ] WINS server [ ] ________________________________________________________________________________ Figure 10: Server Configuration menu. The important fields that you need to fill in are as follows: Name: In the example above the communications server name has been set to IOLAN. It is a good idea for the IOLAN+ name entered here to match the name entered in the host machine’s domain name server. Note: For more information about domain name servers, consult your operating system manuals. IP Address: This address must be set to a value that is consistent with the network the IOLAN+ is on. Having filled in the fields press the key. This brings the Commands pop-up menu as shown below. Note: The Ethernet address is factory set. This address is uniquely assigned to the IOLAN+ and MUST NOT be changed. 18 Installing your IOLAN+ Subnet mask Ethernet address Language Identification Lock Password limit CR to initiate SNAP encoding [ [00:80:d4:00:9e: [English ] [ [Disabled] [5 ] [Yes ] [Disabled] ] == Commands ===ernet interface [AUTO | Save & Exit | | Quit & Exit | ] | Values | | Cancel | =============== ] Figure 11: Commands pop-up menu (server confign). Select the Save & Exit field and press the key. Other options are Quit & Exit, which does not save the changes before exiting this menu, Values, which will display the optional values for this field if available, and Cancel, which will take you back to this screen for more editing. You have now set up the unit with a new IP address. This should be confirmed with the message: IP CHANGED—PLEASE REBOOT Reboot the communications server to activate the new IP address using the reboot command. The IP address and/or subnet mask are the only parameters that when changed necessitate rebooting. Port Setup Menu and Beyond Your communications server is now ready to configure for terminals on multi-user systems or modems, printers and other devices. The next sections deal with each of these. If you’ve got a good feel for the menu system, you should proceed to the section appropriate for your application. If you’d like a full review of the menu system refer to section 9, The Menu Interface later in this guide. For more information about the Command Line mode, consult Command Line Interface (Appendix A). 19 IOLAN + - User and Administration Guide All of the procedures are based around the Port Setup Menu. This is accessed through the Administration Menu (password level). Remember, that if you are not in the password level, you can only view the information, not change it. Here is the Port Setup Menu: ** Administrator ** PORT SETUP MENU Hardware Flow ctrl Keys Speed [9600 ] Flow ctrl [XON/XOFF] Hot Parity [None] Input Flow [Enabled ] Quit Bit [8] Output Flow [Enabled ] Del Stop [1 ] Echo Break [Disabled] IP Addresses Monitor DSR [No ] Src [ ] Mask Monitor DCD [No ] Dst [ ] REMOTE-ADMIN [^]] [^@] [^@] [^@] [ Intr [^C] Kill [^U] Sess [^@] ] User Options Access Name [ ] Keepalive [No ] Access [Local ] Terminal type [ansi ] Rlogin/Telnet [Telnet] Authentication [None ] TERM [ ] Debug options [No ] Mode [Raw ] Video pages [0] Map CR to CR LF [No ] Connection [None ] CLI/Menu [Menu] Hex data [No ] Host [ ] Reset Term [No ] Secure [No ] Remote Port [0 ] MOTD [No ] Local Port [10006] ________________________________________________________________________________ Figure 12: Port Setup Menu. This menu allows the user to set up all the parameters associated with a port. The administrator can alter the set-up of any port on the communications server while a user can only alter the set-up for their own port. This menu is divided into the following sections: 20 Hardware: Defines port type and is used for setting up the hardware configuration of the modem, terminal, printer or PC session. This section is always used. User: Defines various user parameters such as name and terminal type. Most fields are used in this section. Installing your IOLAN+ Flow Control: Defines the various flow control options used by IOLAN+. This section is always used. IP Addresses: Deals with remote access via PPP/SLIP sessions. Options: Deals mainly with the telnet options. This section is the least used. Keys: Defines the various accelerator keys that IOLAN+ responds to and can be used for convenience. Access: Controls the type of the connection made from this port. This is the most important section in defining a port. If you’re ready to install terminals, printers and modems, proceed to the appropriate section. For a good review, go to Section 9, The Menu System. 2.6 Tips Copy Command IOLAN+ has a copy command that allows you to copy the setup of one port to another. You will need to get to the CLI (from the Connection menu) and use the following syntax. Note: To get back to the menu system once in the CLI, type set menu at the command line. iolan> su password> ADMIN:iolan> copy 1 2 3 4 5 ADMIN:iolan> set menu The command above would copy the configuration of port number 1 to ports 2, 3, 4 and 5 (and return you to the menu system). 21 IOLAN + - User and Administration Guide Connecting via BOOTP (for Unix systems only) IOLAN+ supports BOOTP which allows the communications server to dynamically configure itself on startup. Upon startup IOLAN+ sends four BOOTP broadcast requests if it has no IP address. This broadcast request packet contains the Ethernet address of your unit. The request is received by all hosts on the network and is checked against a file to find a match. This data base file will normally be /etc/bootptab and will be of the following format: # bootptab description :ht=ethernet:ha=0080d400024e:\ :hd=\ :bf=\ :ip=204.17.209.8: Where: ht is the type of network ha is the Ethernet address on back of IOLAN+ hd is the home directory for specifying IOLAN+ firmware (optional) bf is the name of IOLAN+ firmware (optional) ip is the IP address you want to use Note: This BOOTP implementation is a subset and not a full implementation of the RFC. Note: The most common error is bad information in the /etc/bootptab file (recheck it). See Troubleshooting & Maintenance (Appendix B) for more information. You can now move back to The Menu System in this chapter. Saving and Downloading Configurations It is possible to save the configuration of your IOLAN+. This is convenient for loading multiple communications servers with the same setup. It is also advisable as a backup method. If the boot file name has the extension “.cf” (eg iolan.cf), it will be loaded as a configuration file rather than a boot file. 22 Installing your IOLAN+ This allows the administrator to configure one IOLAN+, save its configuration and automatically configure subsequent units via bootp. Should the configuration of your IOLAN+ ever be corrupted because of user error or damage, it is an advantage to have the configuration stored somewhere for easy re-installation. This can be achieved by uploading the configuration of the unit to a host on the network. To do this, enter the Communications Server Menu from the Administration Menu. Select the Init file entry of this menu. Set this to the full pathname of the file in which you wish to store the configuration. Set Boot host to the host machine you wish the file to reside within and save these entries. Boot host: rockvegas (or ip address) Init file: /tftp/term_serv.cfg Log onto the host machine in the normal manner and create the file you have specified in the IOLAN+ menu, this could be as shown below: touch term_serv.cfg Note: This file must exist before you can write to it. The file requires the correct read/write permissions to be downloaded. Return to the Connections menu of the IOLAN+ and temporarily select the CLI interface (if you are not using it already). This can be accomplished by hitting and selecting the CLI option in the pop up menu at the iolan> prompt. Use the CLI as the administrator, by typing: su and enter the password, now type: save config 23 IOLAN + - User and Administration Guide This uploads the communications server port configurations to the host in a format that can be downloaded at a later date. Note: This does not save any of the settings configured in the Communications Server Menu, including the IP address, language, name, subnet mask, etc. IOLAN+ will now automatically download this configuration on reboot. Remember that whenever you change a setting on the unit, it will be overwritten the next time the unit is rebooted unless the new configuration is saved. Domain Name Server (DNS) 24 IOLAN+ can be configured to take advantage of your network’s Domain Name Server (DNS). This is done from the Administration Menu by keying in the IP address of your DNS in the name server field. Fill in the domain name field as well. Terminals on Multi-user Systems Terminals on Multi-user Systems 3 IOLAN+ is used extensively for connecting terminals, printers and modems on multi-user Unix systems, especially in retail. These Unix systems include SCO Unix, IBM AIX, HP-UX, Data General’s DG/UX, etc. This section deals with terminals and/or PCs using emulation packages (such as Hyperterm). For information on adding printers, modems or other devices, see the respective sections. The Installation section covered how to attach a terminal with access to the menu system. This is convenient for most users. But in many applications, the users need to be ‘direct connected’ to a specific Unix host so that they see the login prompt automatically. This is helpful in securing your system, or in environments where the users need to be in one application only. This section will show how to setup a terminal, and other tips such as the concept of ‘fixed ttys’, multiscreens, the copy command, TERM features, etc. Consult Appendix C, Cabling Guide, for information on wiring your terminal. Remember to use the TAB key to bounce between fields, and if you get the Commands exit menu by mistake by hitting , use Cancel to return to editing this menu. 3.1 Terminal Port Configuration This is the setup for making a terminal connect to a designated Unix host login prompt automatically. The Port Setup Menu screen is shown on the next page. 25 IOLAN + - User and Administration Guide ** Administrator ** PORT SETUP MENU Hardware Flow ctrl Keys Speed [9600 ] Flow ctrl [XON/XOFF] Hot Parity [None] Input Flow [Enabled ] Quit Bit [8] Output Flow [Enabled ] Del Stop [1 ] Echo Break [Disabled] IP Addresses Monitor DSR [No ] Src [ ] Mask Monitor DCD [No ] Dst [ ] REMOTE-ADMIN [^]] [^@] [^@] [^@] [ Intr [^C] Kill [^U] Sess [^@] ] User Options Access Name [ ] Keepalive [No ] Access [Local ] Terminal type [ansi ] Rlogin/Telnet [Telnet] Authentication [None ] TERM [ ] Debug options [No ] Mode [Telnet] Video pages [0] Map CR to CR LF [No ] Connection [Initiated] CLI/Menu [Menu] Hex data [No ] Host [204.17.209.1 ] Reset Term [No ] Secure [No ] Remote Port [23 ] MOTD [No ] Local Port [10006] ________________________________________________________________________________ Figure 13: Port Setup Menu screen. The following fields are important: 26 Access: Set this field to Local. This tells the terminal server port to listen for data on the RS-232 side. Mode: With this field set to telnet, the port will operate in telnet mode (or raw for rlogin). Most systems will use telnet. Connection: Set this field to Initiated and the port will establish a TCP/IP connection to a specified host only after receiving a <CR> on the RS-232 port. If you set this field to none, then the user of this port will see the menu system when the terminal is powered on. Host: Use this field to define which host computer you want the port to automatically connect to when using Initiated connections. Use the host’s IP address or if you setup the Host Address Menu, you can use a name (see next section). Remote Port: This corresponds to Telnet service on the remote host and must be set to the standard 23 (or 513 for rlogin). Terminals on Multi-user Systems Monitor DSR: You can set this field to Yes if you wire the terminal’s DTR signal pin 20 to the IOLAN+ DSR signal pin 6 (see Cabling Guide). When you turn the terminal off, it will reset the IOLAN+ port, which tells the Unix host to kill the user’s processes. 3.2 Host Table Setup In order for IOLAN+ to connect easily to machines on the network it must know the IP addresses of the other computers. IOLAN+ can have its own internal table of IP addresses set up in the host table. This is a ‘local’ naming system only. IOLAN+ can also use the name server utility of your Unix system (consult your Unix system manual and section 2-6, Tips). The Host Address Menu is accessed from the Administration Menu by selecting the host entry. The host table can contain up to 10 addresses. Each entry consists of a host name and its corresponding IP address. ** Administrator ** Entry Host name HOST ADDRESS MENU REMOTE-ADMIN IP Address 1 [fred ] [204.17.209.70 ] 2 [astro ] [204.17.209.6 ] 3 [router ] [204.17.209.254 ] 4 [chase ] [204.17.209.1 ] and so on… ________________________________________________________________________________ Figure 14: Host Address Menu Screen. You can fill in an entry (both the name and the IP Address) for your host machines and then save the values by pressing the key. 27 IOLAN + - User and Administration Guide 3.3 Making a Connection If you are using initiated connections, you will not see the IOLAN+ menus. Instead, you see the login prompt of the host you assigned in the host field of the Port Setup Menu. However, if your connection field is set to None, the Connections Menu appears. You are now ready to make connections. From the Connections Menu press the key on a *** FREE *** session to display the Commands menu. Select the Telnet field and press the key. Name: IOLAN CONNECTIONS MENU Connection 1 2 3 4 Terminal: 7 Host *** *** *** *** FREE FREE FREE FREE ** ** ** ** === Commands === | Telnet ^T| | Rlogin ^R| | Port ^P| | Admin mode ^A| | CLI | | Lock | | Logout ^D| ================ ________________________________________________________________________________ Figure 15: Open Connection Pop-up Menu. This produces a pop-up menu allowing the choice of the host machines that are configured in the host table. To select a host, move the cursor down to the required name then press the key. At this point the unit attempts to make a connection across the network to the indicated host using the telnet protocol. If it succeeds, the host machine’s login prompt is displayed. There may be an error in the configuration if the connection cannot be established. 28 Terminals on Multi-user Systems Note: At this point, check the host table again for correct entries, then check the network connection and host machine you’re connecting to. While in session to the host machine, you can return to the communications server by using a hot key. This is userdefined, but defaults to ^]. Press this key and the Connections Menu is displayed. To resume your connection select the host session you were on (notice that the name of the host is now displayed where *** FREE *** was). Press the key to bring up the Connection pop-up menu, then select the Resume Connection option. Note: If the ^] did not work, you might have a conflict with that character sequence and should check the Keys section of this port. When logging out of your session the connection is automatically closed. 3.4 Tips Connecting via ‘fixed ttys’ IOLAN+ has the ability to create a ‘fixed tty’ under Unix. This is helpful for older or secure Unix applications that require a fixed location for each terminal. Consult section 8, Other Devices Setup. Multisessions on terminals/PCs IOLAN+ is capable of supporting multiple sessions. This allows the user to connect to all four *** FREE *** sessions with different hosts and move between them using the ^] hot key. You can also key through the screens by setting the session key (e.g. If set to ^A you would bounce through the screens with a ^A1, ^A2, ^A3, ^A4.). If you are using a terminal that supports video pages such as the Wyse 60, the screens will be refreshed if you set the video pages field on the Port Menu to the number of pages supported by your terminal (for Wyse 60 = 3). 29 IOLAN + - User and Administration Guide 30 The TERM field The TERM field can be used to pass the terminal type information to the host. The terminal type field is local to the IOLAN+ but will be passed to the host. The TERM field can override the information being sent to the host about the type of terminal. This allows you to customise information being passed to the host. For example, a user could encode the physical location into this field (i.e. tty16) and then extract that at the host end to determine which port the user has logged in on (i.e. port 16). Gateway Tables When the host and IOLAN+ are connected via a gateway router, a connection is not possible until the gateway table has been updated with the IP address of the local gateway machine. See section 9.7, the Gateway Menu section of The Menu Interface. Setting up Dial-in Modem Ports Setting up Dial-in Modem Ports 4 This section will review the configuration necessary to create dial-in connections. It will start with the most simple connection such as a dial-in Unix connection. The section then moves into setting up PPP ports which is how Windows® systems dial-in (as well as Unix). This is very important if you are an Internet Service Provider (ISP) or a corporate site providing remote access or Internet/Intranet access. IOLAN+ can make a very good dial-in solution for ISPs and corporate users alike by using its remote access facilities. This section goes hand-in-hand with the next section, Modem Authentication and Logging . Note: In many of the modem examples, we are using PPP. You can use SLIP and CSLIP in those applications requiring these legacy modes. 4.1 Dial-in Port Configuration The following is the port configuration for a dial-in connection, including PPP. ** Administrator ** PORT SETUP MENU Hardware Flow ctrl Keys Speed [57600 ] Flow ctrl [Hardware] Hot Parity [None] Input Flow [Enabled ] Quit Bit [8] Output Flow [Enabled ] Del Stop [1 ] Echo Break [Disabled] IP Addresses Monitor DSR [No ] Src [ ] Mask Monitor DCD [Yes] Dst [204.17.209.101 ] REMOTE-ADMIN [^@] [^@] [^@] [^@] Intr [^@] Kill [^@] Sess [^@] [255.255.255.0 ] User Options Access Name [ ] Keepalive [No ] Access [Local ] Terminal type [ansi ] Rlogin/Telnet [Telnet] Authentication [Host ] TERM [ ] Debug options [No ] Mode [Raw ] Video pages [0] Map CR to CR LF [No ] Connection [Dedicated] CLI/Menu [CLI ] Hex data [No ] Host [204.17.209.1 ] Reset Term [No ] Secure [Yes ] Remote Port [513 ] MOTD [No ] Local Port [10006] ________________________________________________________________________________ Figure 16: Port Setup Menu for PPP connections. 31 IOLAN + - User and Administration Guide The following fields are important: Monitor DCD: With this flag set to Yes, IOLAN+ will monitor Data Carrier Detect (DCD) - pin 8 - from the modem. As soon as your modem answers a call and establishes a carrier signal, the modem raises DCD. The terminal server will then establish a telnet/rlogin connection to a specified host. When the modem hangs up, DCD goes low and the terminal server port resets. This will also drop the connection to the host. 32 TERM: This field is the TERM environment variable. Whatever you type in here will be passed to the host as the TERM variable when a telnet connection is established and the user logs in. Flow Ctrl: The modem and terminal server port should be configured to use Hardware (RTS/CTS) flow control. This will be especially important if you are using SLIP. Dst: This field contains the IP address the dial-in user will borrow for the PPP session. If you are using a straight forward dial-in connection for Unix, this is not required. Mask: If using PPP, SLIP or CSLIP, this is the subnet mask that controls the range of IP addresses accessible from the port and must correspond with your network. (If used for terminals, this is not needed.) Secure: This field is set to Yes to force the call-in user to use the Dst IP address. (su is not available in this mode.) Setting up Dial-in Modem Ports Access: Set this field to Dynamic. This sets the port of the terminal server to listen for data on both the RS-232 side and the network side. If only used for dial-in, set to Local and it will only listen on the RS-232 side. Connection: With the connection set to Dedicated, the port will automatically connect to a specified host when not doing PPP (DCD goes high on the modem). Host: When not doing PPP, this field defines which host computer you want the port to automatically connect to. Use the host’s IP address. You can also define the host in the terminal server’s Host Table and just use the name. Remote port: This corresponds to the Login (i.e. rlogin) service on the remote host and must be 513 (or 23 for Telnet). Local port: The inetd process running on the terminal server for this port is listening for TCP/IP connections on TCP port 10006. 4.2 The Host Make sure you have setup a valid user account for authentication on the designated authentication host. See Modem Authentication & Logging (section 5). 4.3 The Modem You will need to configure the modem using a configuration string. To do this, go to the Remote Site Devices screen (via the Access section of the Administrative Menu). Select the UNUSED ENTRY that corresponds to the port with the modem attached (i.e. third one down is port 3, etc.). You can set the type (i.e. name) and the Modem Config to the required configuration string (e.g. ate0s0=1&w). All other fields are default. 33 IOLAN + - User and Administration Guide ** Administrator ** REMOTE SITE DEVICES SCREEN Type [port3 IP Addresses Src Addr Dst Addr [ [ Modem Config Dial Comm Hang Up [ate0s0=1&w [ ] [ ] PPP Configuration Restart timer [1 ] Max Retries [5 ] Inactivity REMOTE-ADMIN ] ] ] ] Dialer Configuration Dial Timeout [40] Dial Retries [2 ] [0 ] ________________________________________________________________________________ Figure 17: Remote Site Devices Screen. You will now need to kill this port (from the Administration Menu on CLI) to activate the changes and configure the modem. The configuration string will be sent to the modem after each call, keeping the modem in sync with IOLAN+. 4.4 Client Login When the caller connects, you may want to send out a welcome message of some sort (see MOTD tip below). After the user gets this message, you want him/her to enter a login and password then connect to the Host for a shell account. Or, if it is a PPP user, they will simply start sending PPP packets at the login prompt (e.g. Windows ® 95/98) and use PAP for authentication. Optionally, the dial-in user can place a P, S or C (all caps) in front of the user name at the Login prompt (this starts the corresponding protocol after successful authentication). Welcome to the Internet site login: Cflint password: Host authentication succeeded. 34 Setting up Dial-in Modem Ports My IP Address is : 204.17.209.7 Your IP Address is : 204.17.209.210 The Subnet Mask is : 255.255.255.0 With this example, IOLAN+ is now in CSLIP mode, so put your PC into CSLIP mode as well. Your dialer script will have to parse out the My/Your addresses from the above message. ‘Your IP Address’ will be the address of the PC that is calling in, and ‘My IP Address’ can be the PC’s default gateway. The above procedure works for SLIP and PPP as well. However, PPP will not display the ‘My IP...’ message because the IP addresses are negotiated automatically in the IPCP layer. With the Connection field on the Port Setup Menu set to Dedicated, if you do not specify a P, S or C in front of the user name, you will be authenticated and then connected to the host. This will leave you at a shell prompt on the Authentication host. A caller will never see IOLAN+. If Connection is set to None, you will be left at the CLI prompt (i.e. IOLAN> ). 4.5 Tips Domain Name Server (DNS) IOLAN+ can be configured to take advantage of your network’s Domain Name Server (DNS). This is important for ISPs. From the Administration Menu select server and key in the IP address of your DNS in the Name server field. You could fill in the Domain name field as well. WINS Server If you have a local NT server running WINS and you want dial-in clients to take advantage of that, put the IP address of the NT server in the WINS server field of the Server Configuration screen. Note: The Windows® 95/98 client obtains the WINS address by setting 'Use DHCP for WINS resolution'. 35 IOLAN + - User and Administration Guide 36 MOTD A Message of the Day (MOTD) can be displayed before login. This is setup from the Server Configuration menu using MOTD and Boot host fields. Gateway notes If you have a router on your local network, make sure you enter this into the IOLAN+ Gateway Menu. Modem Authentication & Logging Modem Authentication & Logging 5 IOLAN+ provides authentication support to validate users connecting to the serial port, and can update a host log file on connection states. Authentication and logging is achieved by using a designated authentication host to validate users and keep connection information. This unique facility takes the burden away from the unit and more importantly allows the administrator to configure one host, rather than configuring multiple terminal servers. Authentication: When the IOLAN+ port has authentication set to host or both, the user is required to enter a user name followed by a password when dialed in. The user ID and password are forwarded to the authentication host for validation. By setting the authentication hosts network port to 23 or 513, this allows the user ID to be checked against the standard Unix login system (see section 5.4 Tips for Windows® systems). This feature also allows proprietary user validation code to be written on any TCP/IP platform by choosing another network port number. Logging: During the IOLAN+ start up, a telnet session is established to the authentication host, with the pre-defined Log Username and Logger password. Serial events like users logging in and out are recorded in the defined Log File. Note: RADIUS is often associated, but not required, for dialin services. RADIUS offers three major functions: authentication, logging and user services. IOLAN+ can be configured to offer all of these features but without using RADIUS. This section explains how. The Host Authentication And Logging menu may be accessed via the administrator from the access option in the Administration Menu. 37 IOLAN + - User and Administration Guide 5.1 User Authentication/ Logging To improve access security, IOLAN+ has a mechanism for authenticating users before allowing them access. This is accomplished by prompting the user for a Login ID and a password. IOLAN+ will then attempt to login to a specified host using that ID and password. If successful, the user is authenticated and allowed access. Otherwise, the call is dropped. IOLAN+ will also log events such as logins, logouts, connections and disconnections, and power ups. This feature is enabled when you set the Authentication field to host in the Port Setup Menu. The following is the host authentication setup (via the Access section of the Administration Menu): ** Administrator ** HOST AUTHENTICATION AND LOGGING Auth Host [204.17.209.1 Authentication Port [23 ] Login Prompt [ogin: Password Prompt [ssword: Success Indication String [Last Failure Indication String [incorrect REMOTE-ADMIN ] ] ] ] ] Maximum Login Attempts [3 ] Login Timeout (seconds) [60] Disconnect Probe [No ] Log Username [iolan Log File [iolan.log ] ] Log Power Up/Down [Yes] Log Port Connect/Disconnect [Yes] Log User Login/Logout [Yes] Log User Service Start/Stop [Yes] ________________________________________________________________________________ Figure 18: Host Authentication and Logging screen. The following fields are important: Auth Host: 38 The IP Address/Name of the host that IOLAN+ attempts to login to for authenticating users. Modem Authentication & Logging Authentication Port: The TCP service to be used for authenticating users. Normally this is set to 23 for Telnet. Login Prompt: The string used by IOLAN+ to know when to send the login ID. Set this field to ogin:. Leave out the first letter as some systems use a ‘L’ and others use a ‘l’ as the first letter. Password Prompt: The string used by IOLAN+ to know when to send the users password. Use ‘ssword’ as depicted above. Success Indication String: The string used by IOLAN+ to determine if the login ID and Password were valid and the login process was successful. Normally you will see the string ‘Last’ after successfully logging in. Failure Indication String: The string IOLAN+ will look for to determine that the Login ID or Password were invalid. You will normally see the word ‘invalid’ or ‘incorrect’ as part of the failure message from the host. Maximum Login Attempts: The number of login attempts IOLAN+ will allow the user to make before dropping the call. Login Timeout: This defines the amount of time in seconds IOLAN+ will wait for the user to provide a login ID and password before dropping the line. Disconnect Probe: This option determines whether authentication probe logins will be terminated on completion of authentication. 39 IOLAN + - User and Administration Guide Log Username: The User ID IOLAN+ will use to log in to the authentication host and log messages. This user needs to be at a shell prompt to ‘cat’ messages to the log file. The password for the log user is set up under the IOLAN+ Administration Menu Change option. Then choose the Logger option and enter the log user’s password as defined on the host. You will have to enter this password twice. (See 5.4 Tips.) Log File: The filename the log user will send its messages to. Normally this will go to the log user’s home directory. Log Power Up/Down: IOLAN+ will log when it is powered up and rebooted. Log User Login/Logout: IOLAN+ will log when a user logs in and out of a port on IOLAN+. Log Port Connect /Disconnect: IOLAN+ will log when someone connects to and disconnects from a port on IOLAN+. IOLAN+ will log a PPP, SLIP or CSLIP service when started on the port. Log User Service Start/Stop: 5.2 The Host Basic authentication 40 IOLAN+ will need to login to the authentication host with the log user name defined on the Host Authentication And Logging screen. Therefore, you need to create an account to be used by IOLAN+ (avoid csh shell). Make sure the user can log in successfully. Also, make sure the user is not prompted for any input and ends up at a shell prompt. Modem Authentication & Logging User services authentication This is used to provide services based upon the dial-in user’s name. For example, user Mark always telnets to a specific IP address or user Alan needs to dial-in and establish a PPP connection using a static IP address. This is accomplished by using a PERL script which parses a RADIUS database. The PERL script (RADparse) is on the Chase CD or our FTP site. RADIUS is the TCP/IP protocol used for authenticating remote dial-in users. Otherwise, you can execute our PERL script during the user’s login. Under Unix, this script is started from the etc/profile. For Windows NT® see the relevant section of the Chase support FTP site for the latest information. You then need to create a user database file. This is a sample file (for a full file description see the Chase support FTP site). # Example of a PPP user with static address alan Password Framed-Protocol = PPP Framed-Address = 204.17.209.1 # Example of a user with access to IOLAN+ CLI/Menu techman Password User-Service-Type = Shell-Use # Example of a telnet user mark Password User-Service-Type = Login-User Login-Host = 208.24.183.1 Login-Service = Telnet 41 IOLAN + - User and Administration Guide # Everybody else gets PPP with a dynamic address DEFAULT Password Framed-Protocol = PPP Note: When using advanced authentication, make sure the Success Indication String in the Host Authentication And Logging menu is set to userdefined. 5.3 Logging A log file can be updated on the authentication host to record when an IOLAN+ is powered up, rebooted, and users and ports are connected and disconnected. This information is of particular importance to administrators who need to record users logging in and out. In addition, when the logger is enabled IOLAN+ completes a time stamp every 5 minutes to record that an IOLAN+ is still active. This allows an administrator to gain an accurate record of events. See Figure 18 for the Host Authentication And Logging menu (via the Access section of the Administration Menu). When the IOLAN+ is powered up a Telnet connection is established to the authentication host with the Logger user name. The IOLAN+ records users logging in and out of the log file access.log. The logger only connects at IOLAN+ start-up time and the connection stays open until the unit is reset. The IOLAN+ checks the log TCP connection every 60 seconds. The logger may be restarted via the kill command by adding two to the number of ports on your server (i.e. use six for an IOLAN+4, ten for an IOLAN+8, eighteen for an IOLAN+16). If the host authentication succeeds, but logger fails to log events, then the port connection is dropped. 42 Modem Authentication & Logging Tue Tue Tue Tue Tue Tue Tue Tue Jan Jan Jan Jan Jan Mar Jan Jan 17 17 17 17 17 21 17 17 12:03:22 12:03:22 12:08:22 12:09:28 12:12:22 12:27:09 12:13:20 12:28:33 GMT GMT GMT GMT GMT GMT GMT GMT 1997: 1997: 1997: 1997: 1997: 1997: 1997: 1997: server server server server server server server server earth earth earth earth earth earth earth earth logger started is alive is alive user us1 logged user us1 logged user us1 logged is alive user us1 logged into port 1 out port 1 into port 1 out port 1 Figure 19: Example Log file. 5.4 Tips Windows® notes Authentication of Windows NT® requires a telnet daemon. Check the Windows® section of our FTP site for the latest Windows® telnetd software. You will need to set up your users on Windows NT® through this software. Logging on Windows NT® also requires a utility called log_it.exe. If the Windows NT ® login user id is ‘logger’, enter it into IOLAN+ as Nlogger so that IOLAN+ will know to use the log_it.exe utility. Also, on the Host Authentication And Logging menu, change the IOLAN+ Success Indication String to read, Microsoft instead of Last.) Unix notes For LINUX users, edit the file /etc/motd and put the word ‘Last’ in it. This will agree with the standard setup of the Host Authentication And Logging menu’s Success Indication String. 43 IOLAN + - User and Administration Guide 44 Dial-out Modem Ports Setup Dial-Out Modem Ports Setup 6 Dial-out ports can be just a simple Unix outbound cu call or IOLAN+ can act as a dial-out router to facilitate Internet PPP requests. As a dial-out router IOLAN+ automatically establishes a PPP/SLIP/CSLIP link to that site. Then drops the call after a preset period of inactivity. This dial-on-demand feature is automatic. IOLAN+ will place the call when local TCP/IP traffic needs to be routed to a configured remote site. If not using dial-out routing, you will need a COMPORT redirector such as ioland. The Chase CD has the ioland utility if you are using Unix. Please load the appropriate binary onto your system. If you can not find the correct binary, please compile the ioland.c source code for your system (see your Unix manual). 6.1 Configuration The Port Setup Menu should be set up as follows for both simple dial-in connections and PPP/SLIP connections. ** Administrator ** PORT SETUP MENU Hardware Flow ctrl Keys Speed [57600 ] Flow ctrl [Hardware] Hot Parity [None] Input Flow [Enabled ] Quit Bit [8] Output Flow [Enabled ] Del Stop [1 ] Echo Break [Disabled] IP Addresses Monitor DSR [No ] Src [ ] Mask Monitor DCD [Yes] Dst [206.189.134.7 ] REMOTE-ADMIN [^@] [^@] [^@] [^@] [ Intr [^@] Kill [^@] Sess [^@] ] User Options Access Name [ ] Keepalive [No ] Access [Dynamic] Terminal type [ansi ] Rlogin/Telnet [Telnet] Authentication [None ] TERM [ ] Debug options [No ] Mode [Raw ] Video pages [0] Map CR to CR LF [No ] Connection [None ] CLI/Menu [CLI ] Hex data [No ] Host [ ] Reset Term [No ] Secure [No ] Remote Port [0 ] MOTD [No ] Local Port [10006] ________________________________________________________________________________ Figure 20: Port Setup Menu screen. 45 IOLAN + - User and Administration Guide The following fields are important: Access: Set the Access field to Dynamic (dial-in or out) or Remote (dial-out only). Monitor DCD: With this flag set to Yes, the terminal server will monitor the modem signal Data Carrier Detect (DCD) - pin 8. When the modem hangs up, pin DCD from the modem goes low and the terminal server port will reset. Flow Ctrl: The modem and terminal server port should be configured to use Hardware (RTS/CTS) flow control. This will be especially important if you are transferring binary files. Mode: Set this field to raw. 6.2 The Host For dial-out connections on Unix If you have not already loaded ioland onto your system, do so now (see Chase CD). For more information on ioland see Connecting Other Devices (section 8). In it’s simplest form, at the superuser prompt you would run the following command in Unix: ioland –h <server-name> 10006 <device-name> This will start the ioland process and allow you to specify a device-name in /dev that is linked to a pseudo tty. This pseudo tty works just like a regular tty with the following exception: you cannot set physical attributes such as baud rate, parity and flow control as these are handled by the terminal server. If you plan to use communication software on the Unix host such as cu or uucp you should refer to your Unix manual for additional help. 46 Dial-out Modem Ports Setup For dial-out connections on Windows® systems 6.3 Routing Check our FTP sites for the latest information on dial-out connections (under the Windows ® support directory). For dial-out routing, you must have the proper routing entry on all hosts in your local network that will communicate with the remote site. In the case of a Unix system, you must make an entry similar to the following (please check your Unix manual for the proper syntax of the route command): For a single host at the remote site: route add <remote-ip-addr> <IOLAN-ip-addr> 2 For multiple hosts at the remote site: route add net <remote-net-addr> <IOLAN-ip-addr> 2 IOLAN+ will dial into another piece of hardware, log into that hardware and start a PPP session. Then the local IOLAN+ will act as a router and forward all IP traffic destined outside its local network. In other words, IOLAN+ will 'auto-dial' the Internet and act as the router. In this example, the local network is: 206.131.227.0, the ISP’s network is: 206.189.134.0, the ISP’s equipment that you are dialing into is another IOLAN+ (206.189.134.7) and the local IOLAN+ is: 206.131.227.5. The IOLAN+ gateway entries look like this: ** Administrator ** Entry Destination GATEWAY MENU Gateway REMOTE-ADMIN Netmask 1 [206.189.134.0 ] [206.189.134.7 ] [default ] 2 [default ] [206.189.134.7 ] [default ] 3 [ ] [ ] [ ] 4 [ ] [ ] [ ] ________________________________________________________________________________ Figure 21: Gateway Menu screen. 47 IOLAN + - User and Administration Guide 6.4 Remote Access Systems This screen is used to define a remote system (up to 16 entries per IOLAN+), a phone number, login script, etc. There are a lot of similarities between this screen and the UUCP systems file under Unix. ** Administrator ** Sitename User name Password REMOTE ACCESS SYSTEMS SCREEN REMOTE-ADMIN [206.189.134.2 [corp ] [whodunit ] Device type [modem1 Service type [PPP ] Inactivity [5 ] Phone number [ Login-script [ ] ] ] ] ________________________________________________________________________________ Figure 22: Remote Access Systems Screen menu. The following fields are important: Sitename: The IP name or IP address of the remote site IOLAN+ will be calling. User name: The user name required by the remote system for logging in. You may use the \u in your login script in lieu of the full name. Password: The above user name’s password as required by the remote system. You may use the \p in your login script in lieu of the full password. Device type: The name of the modem device as defined in the Remote Access Systems Screen. You may have several ports setup with the same device type, and the dialer will use the first available. If a device for dialing out is not available, IOLAN+ will return an ICMP ‘host unreachable’ message (ICMP type 3 code 1). 48 Dial-out Modem Ports Setup Service type: This specifies which protocol will be used when the link is established to the remote site. Choices are PPP, SLIP and CSLIP. Inactivity: The period (in minutes) of inactivity on the SLIP/ PPP link before the port drops the call automatically. Setting this field to 0 turns the timeout feature off. Phone number: The phone number of the remote system. Note that the ‘\’ may be used as a delay. For example, a phone system that requires a 9 followed by a four-second delay before getting an outside line would require an entry like 9\4-2145551234. The following characters are ignored ‘(‘, ‘)’, ‘-’, ‘.’ when included as part of the number. Login-script: The chat script that will be used to login to the remote system. It takes the form of the usual Send/Expect chat script you may already be familiar with. If no script is defined, this step is skipped (e.g. hardwired connections). There are a few special characters used by IOLAN+ as described below: "" expect nothing (i.e. IOLAN+ starts the chat script) \r send a carriage return \n send new-line \u user name (sends the username from the User name field). \p password (sends the password from the password field). \1-\9 delay for number of seconds. \s space (Substitute this instead of a <space> value). 49 IOLAN + - User and Administration Guide 6.5 Remote Site Devices \t phone# (sends the telephone number field). \d send the modem’s dial command \\ escapes to ‘\’. \b send a break. This screen is used to define/setup the modem device. There are a lot of similarities between this screen and the UUCP devices file under Unix. It is possible to assign several ports the same device name, and the dialer daemon will automatically use the first available port. It is also possible to have these ports do ‘double-duty’ and serve as regular dial-in ports for dumb terminal access, SLIP or PPP in addition to the dial-out capability. ** Administrator ** REMOTE SITE DEVICES SCREEN Type [modem1 IP Addresses Src Addr Dst Addr [206.131.227.5 [206.189.134.7 Modem Config Dial Comm Hang Up [at [atdt ] [+++ath0 ] PPP Configuration Restart timer [3 ] Max Retries [5 ] Inactivity REMOTE-ADMIN ] ] ] ] Dialer Configuration Dial Timeout [40] Dial Retries [2 ] [0 ] ________________________________________________________________________________ Figure 23: Remote Site Devices Screen. 50 Dial-out Modem Ports Setup The following fields are important: Type: The name of the modem assigned to a specific port. It is referenced from the Remote Access Systems Screen in the Device type field. Dst Address: The address of the remote system IOLAN+ is calling into. Config: The modem’s configuration string. There are a few examples at the end of this document. Note: Leave this field blank for directly connected devices. Restart timer: Amount of time in seconds before IOLAN+ retransmits PPP options. Max Retries: Number of option retries before dropping the line. Dial Timeout: Number of seconds to wait for the modem to establish link and respond. Dial Retries: Number of times to attempt a connection to the remote site before giving up. 6.6 Tips Hunt groups You can setup several modems and use the same name for each group under Remote Site Devices. IOLAN+ will use the first available modem defined in Remote Site Devices, which if busy will default to the next available. 51 IOLAN + - User and Administration Guide 52 PrintingPrinting7 There are three methods of printing from your IOLAN+: ioland, LPD, or RCP. ioland is the recommended method, however this will depend on your application and operating system. 7.1 Using ioland Configuration 1. ioland provides a pseudo TTY interface to Unix print spoolers (not available for Windows®). This software and the binaries associated with it are available from the Chase CD provided with the unit or from any of the Chase web sites. 2. LPD is the ‘line printer daemon’ protocol supported by most operating systems including Windows® and Unix (i.e. SCO, AIX, DG/UX, HP-UX, Solaris, etc.) Check our US FTP site (ftp.chaser.com) for an LPD spooler for Windows® 95/98. 3. RCP is ‘remote copy printing’ and available on Unix systems. It requires a special interface script also found on the Chase CD. We suggest you use the Chase ioland utility on the CD provided. The ioland utility can be used for Unix printing only. Ioland is a Unix tty port redirector. For non-UNIX applications use LPD, see Section 7.2. ** Administrator ** PORT SETUP MENU Hardware Flow ctrl Keys Speed [9600 ] Flow ctrl [Hardware] Hot Parity [None] Input Flow [Enabled ] Quit Bit [8] Output Flow [Enabled ] Del Stop [1 ] Echo Break [Disabled] IP Addresses Monitor DSR [No ] Src [ ] Mask Monitor DCD [No ] Dst [ ] REMOTE-ADMIN [^]] [^@] [^@] [^@] [ Intr [^C] Kill [^U] Sess [^@] ] User Options Access Name [ ] Keepalive [No ] Access [Remote ] Terminal type [ansi ] Rlogin/Telnet [Telnet] Authentication [None ] TERM [ ] Debug options [No ] Mode [Telnet] Video pages [0] Map CR to CR LF [No ] Connection [None ] CLI/Menu [Menu] Hex data [No ] Host [ ] Reset Term [No ] Secure [No ] Remote Port [0 ] MOTD [No ] Local Port [10006] Figure 25: Ioland printing - Port Setup Menu screen. 53 IOLAN + - User and Administration Guide The following fields are important: Flow ctrl: Set your IOLAN+ port flow control to Hardware. Then set your printer to use ‘DTR Pacing’ or ‘Hardware’ or ‘Ready/Busy’ flow control. Use the RS-232 cable pinout described below, as this will save a print job if the printer is turned off or the cable becomes detached. Refer to the Cabling Guide (Appendix C). Access: Set this field to Remote. This sets the port of the terminal server to listen for connections coming from the network. There will be an INETD process running on the terminal server that does the listening. You can check on the status of this process by looking at the Netstat screen of the terminal server’s Statistics menu (or show net from the CLI prompt). The Host Mode: Set this field to Telnet. This puts the port of the terminal server in Telnet mode, which will ensure that EOF is properly negotiated before closing down the TCP/IP connection, otherwise the tail end of a print job could be lost. Local port: The INETD process running on the terminal server for this port is listening for TCP/IP connections on TCP port 10006. If you are already familiar with ioland, all you have to do for the above configuration is: ioland -T <server name> 10006 <device name> This will start ioland process and create a device in /dev. If you are not familiar with the ioland program, read section 8, Other Devices Setup. 54 Printing Tips 7.2 Using LPD Hunt groups: Hunt groups are supported on IOLAN+ for printing. To use this, use the same number in the Port Setup local port field (i.e. 1006). IOLAN+ can be setup for receiving print jobs via LPD and this is a very simple method. It works for both Windows ® and Unix systems. Configuration ** Administrator ** PORT SETUP MENU Hardware Flow ctrl Keys Speed [9600 ] Flow ctrl [Hardware] Hot Parity [None] Input Flow [Enabled ] Quit Bit [8] Output Flow [Enabled ] Del Stop [1 ] Echo Break [Disabled] IP Addresses Monitor DSR [No ] Src [ ] Mask Monitor DCD [No ] Dst [ ] REMOTE-ADMIN [^]] [^@] [^@] [^@] Intr [^C] Kill [^U] Sess [^@] [ User Options Access Name [LPD_printer ] Keepalive [No ] Access [Remote Terminal type [ ] Rlogin/Telnet [Telnet] Authentication [None TERM [ ] Debug options [No ] Mode [Raw Video pages [0] Map CR to CR LF [No ] Connection [None CLI/Menu [Menu] Hex data [No ] Host [ Reset Term [No ] Secure [No ] Remote Port [0 MOTD [No ] Local Port [515 ] ] ] ] ] ] ] ] Figure 25: LPD printing - Port Setup Menu screen. The following fields are important: Flow control: Set your IOLAN+ port flow control to Hardware. Then set your printer to use ‘DTR Pacing’ or ‘Hardware’ or ‘Ready/Busy’ flow control. Use the RS-232 cable pinout described below, as this will save a print job if the printer is turned off or the cable becomes detached. In your cable, wire the printer’s pin 20 (DTR) to the IOLAN+ pin 5 (or CTS). Also, cross pins 2 and 3. 55 IOLAN + - User and Administration Guide Name: The LPD client, as a reference to the printer, will use what you assign here. This is the printer queue name on IOLAN+. Access: Set this field to Remote. This sets the port of the terminal server to listen for connections coming from the network. There will be an INETD process running on the terminal server that does the listening. You can check on the status of this process by looking at the NETSTAT screen of the terminal server’s STATS menu (or show net). Accessing the Printer Mode: The port of the terminal server will operate in a raw TCP/IP mode. Local port: The INETD process running on the terminal server for this port is listening for TCP/IP connections on TCP port 515 (this is the LPD service number). The client is the machine that contains the file to be printed and may be running one of a range of operating systems and applications. The client must support LPD, Unix systems normally include a version of LPD and there are a number of TCP/IP applications for DOS/Windows® that also support LPD. When printing via LPD the client refers to the printer by IP address (or the name associated with this address from the host table) and printer name or queue name. This may take one of three forms: 1. 56 The name of the terminal server and no queue name or port number. This will cause the print job to be printed on the first available LPD port on the terminal server of this name. The Name field in the Port Setup Menu does not need to be set. Printing 2. The name of the terminal server followed by a port number. For example if the queue name is server_name9 (or server_name09) then serial port 9 will receive the print job. Please note that in this example, the Name field in the Port Setup Menu need not be set. 3. The printer name as set in the Name field of the Port Setup Menu. More than one serial port may have the same name allowing the server to create a hunt group of printers. The first available port to match that queue name will receive the print job. A special feature of LPD with terminal servers is the ability to do carriage-return and line feed mapping at the server. This is accomplished by having a + appended to the client queue name and is valid for all of the above methods of access. Alternatively, you may enable the CR to CR LF mapping option for the port. Note: There is a maximum limit of 30 LPD connections per server, which may be distributed to all of the available LPD ports as required. If the maximum is exceeded then the request is rejected and the connection is closed. LPD printing from DOS/Windows® At present it is possible to print from Windows® or DOS although this will normally be accomplished via a separate application program like PC/TCP or Netmanage Chameleon. The new versions of Windows® type operating systems either have or intended to have TCP/IP built into the operating system. Windows NT® has a built-in LPD utility, and there are shareware packages on the Internet for Windows® 95/98 (check our FTP site). The documentation for each application or operating system should allow users to configure and use it with IOLAN+. The obvious advantage of using LPD to print is that the server can be used to connect a printer that will be shared between both DOS/Windows® and Unix machines. 57 IOLAN + - User and Administration Guide Under Windows® the printer will be available from within other applications via the File option of the Windows® menu bar. The actual printer will be referenced by the Name of the terminal server serial port or, by the terminal server and port number in the same way that Unix uses the Name. The server IP address should be included in the Host table before trying to setup the actual printer port. LPD Printing from BSD Unix This section should give you some idea of how to set-up printing via LPD on a Unix host. However, this will not be universally true as different versions of Unix have different configuration requirements. You may also wish to consult your Operating System documentation before attempting to add LPD. The Unix host should have a printer database, for BSD type systems this will be the file /etc/printcap and there should be an entry within this file for the server’s LPD port that looks something like the following: #term_serv LPD Printer on serial port 16 Laser1|IOLAN LPD printer 16:\ :rp=LPD_printer:rm=term_serv:lp=:sf:\ :sd=/usr/spool/LPD/LPD_printer:\ :lf=/usr/spool/LPD/term_serv16/log: Printing could then be accomplished using the following command: lpr –PLaser1 <file> A limitation of printing with LPD on the terminal server is that no formatting of text (apart from the + operation) can be carried out by the terminal server firmware. This is due to the lack of a spooler utility in the terminal server and the data being forwarded directly to the serial port. 58 Printing To overcome this the local host must perform all of the necessary changes and then send these to the terminal server. Defining a printer queue as in the previous examples can do this. If filtering or formatting is required then a local linking print queue needs to be created. This would be something like the following: # Lcl q to link to term_serv LPD Printer on port 16 link-Laser1| IOLAN LPD Printer 16:\ :lp=/dev/null:sf:sd=/usr/spool/LPD/Laser1:\ :lf=/usr/spool/LPD/LPD_printer/log:\ :of=/etc/IOLAN/link-Laser1: The shell script output file link-Laser1 has the contents: #!/bin/sh lpr –PLaser1 This would be sufficient to print a header page and perform form feeds. If a specialised filter program is required for something like a plotter then the script may look something like the following: #!/bin/sh /usr/local/filter ‘$@’ | lpr –PLaser1 LPD Printing from SYS V Unix Here is an example for setting up the System V spooling system (i.e. SCO, Solaris, etc.) to print to IOLAN+ LPD daemon. This assumes that you will print to a port configured like the example above on an IOLAN+ called term_serv. lpsystem -t bsd term_serv lpadmin -p Laser1 -s term_serv If the terminal server is not defined in the /etc/hosts file you may not get an error message from either the lpsystem or lpadmin commands, but the printer will not print. 59 IOLAN + - User and Administration Guide If the lpsystem command is not performed, the lpadmin command will return an error indicating that the system named in the -s parameter does not exist even though the system is listed in the /etc/hosts file. Note: Although it is possible to create a printer pool on the IOLAN+, UNIX lpd queues only print one job at a time. The host will wait for one job to complete before spooling the second so all jobs will go to the same queue and print from the same IOLAN+ port. LPD printing from AIX Consult our FTP sites for the latest information. LPD printing from HP/UX Consult our FTP sites for the latest information. Tips Hunt groups: 7.3 Using RCP 60 Hunt groups are supported on IOLAN+ for printing. To use this, use the same queue name in the IOLAN+ Port Setup name field. RCP is used as an alternative option (where LPD and ioland are not available). It is a Unix only command set. A script is provided on the Chase CD for RCP. Printing Configuration ** Administrator ** PORT SETUP MENU Hardware Flow ctrl Speed [9600 ] Flow ctrl [Both Parity [None] Input Flow [Enabled Bit [8] Output Flow [Enabled Stop [1 ] Break [Disabled] IP Addresses Monitor DSR [No ] Src [ Monitor DCD [No ] Dst [ REMOTE-ADMIN Keys ] Hot ] Quit ] Del Echo ] ] [^]] [^@] [^@] [^@] Mask [ Intr [^C] Kill [^U] Sess [^@] ] User Options Access Name [LPD_printer ] Keepalive [No ] Access [Remote ] Terminal type [ ] Rlogin/Telnet [Telnet] Authentication [None ] TERM [ ] Debug options [No ] Mode [Raw ] Video pages [0] Map CR to CR LF [No ] Connection [None ] CLI/Menu [Menu] Hex data [No ] Host [ ] Reset Term [No ] Secure [No ] Remote Port [0 ] MOTD [No ] Local Port [10006] Figure 26: RCP printing - Port Setup Menu screen. The following fields are important: Flow ctrl: Set your IOLAN+ port flow control to Both. This will invoke both Hardware (RTS/CTS) and XON/XOFF flow control on IOLAN+. Then set your printer to use XON/XOFF. Use the RS-232 cable pinout described in Appendix C, Cabling Guide, as this will stop a print job if the printer is turned off or the cable becomes detached. Access: Set this field to Remote. This sets the port of the terminal server to listen for connections coming from the network. There will be an INETD process running on the terminal server that does the listening. You can check on the status of this process by looking at the NETSTAT screen of the terminal server’s Statistics Menu (or show net from CLI). Mode: The port of the terminal server will operate in a raw TCP/IP mode. 61 IOLAN + - User and Administration Guide Local port: The Host The INETD process running on the terminal server for this port is listening for TCP/IP connections on TCP port 514 (this is the RCP service number). On systems where LPD or a binary for ioland is not available, or is found to be unreliable due to limitations in the OS, RCP provides a useful, if limited, alternative method for printing. The port/group of ports must be configured to listen to the RCP port, which is port 514. Users can then copy files to the server using the following command syntax: rcp <file> <server>:tty [port #] It is worth noting that the RCP will fail if the port (or all the ports in the hunt group) is in use when the RCP command is attempted. If you wish to use RCP as part of a System V print spooler script, it is essential that the script check the return status of the RCP command. Using RCP with Unix System V line printer spoolers. a. Log in as root and create a print queue for the printer with /dev/null as the device port. For example, create an HP LaserJet printer queue via the command: /usr/lib/lpadmin -hpjet -v/dev/null -mHPLaserJet Do not accept or enable the printer at this stage. b. Go into the directory containing the interface scripts for all printers. This is normally found in: /usr/spool/lp/admins/lp/interfaces Rel 3 Unix. /etc/lp/interfaces for Release 4 Unix. /usr/spool/lp/interfaces for XENIX. 62 Printing c. Find the interface shell script for this printer and copy it to a file with the suffix ‘.orig’. using the example: cp hpjet hpjet.orig d. Copy the Server RCP shell script from the TSSD support disk to the interface script, e.g: cp /etc/chase/src/chase.rcp hpjet Having created the hpjet file set the permissions to allow execution of the script, e.g: chmod a+x hpjet e. Edit the interface script and insert the desired server name and port number. For example, if the name is ‘iceland’ and the printer is attached to port 8 (numbering from 1 to 16). Then the line: rcp $TMP <server name>:tty<port number> becomes: rcp $TMP iceland:tty8 Some Unix systems may require the full pathname of the ‘RCP’ command. For example: /usr/ucb/rcp $TMP iceland:tty8 f. Activate the printer for use, e.g: /usr/lib/accept hpjet enable hpjet g. Set up the IOLAN+ port for RCP printing by changing the Loca Port field in the Access section of the Port Setup Menu to 514. 63 IOLAN + - User and Administration Guide RCP printing on a spooler system based on BSD Unix. Currently, the RCP printing utility will not work if the of filter is used in conjunction with any other filter. a. Log in as root and create a print queue for the printer with /dev/null as the device port. For example, create a printer queue by placing this record in /etc/printcap: rcp Printer to IOLAN port 8 IOLAN8|IOLAN rcp Printer:\ :lp=/dev/null:\ :sf:\ :sd=/usr/spool/LPD/IOLAN8:\ :lf=/usr/spool/LPD/IOLAN8/log:\ :if=/etc/chase/hpif: b. Go into the directory containing the desired text filter program intended for the if field. If there is no filter required for this queue then create a dummy filter program which calls the cat command with no arguments. c. Link the generic filter program to a file with the suffix ‘.orig’. This generic filter program may be in use by other printer queues and so is left untouched. Using the example: ln -s <filter-name> /etc/chase/hpif.orig d. Copy the Chase RCP shell script to the Chase directory /etc/chase. That is: cp chase.rcp /etc/chase/hpif e. 64 Edit the interface script and insert the desired IOLAN+ name and port number. For example, if the IOLAN+ name is ‘iceland’ and the printer is attached to port 8 (numbering from 1 to 16). Printing Then the line: rcp $TMP <IOLAN name>:tty<port number> becomes: rcp $TMP iceland:tty8 Some Unix systems may require the full pathname of the ‘RCP’ command. For example, SunOS Unix and may require the line to become: /usr/ucb/rcp $TMP iceland:tty8 f. Activate the printer for use. That is: lpc start IOLAN8 lpc enable IOLAN8 g. Set up the IOLAN+ port for RCP printing. See the relevant section in the guide or call Technical Support for an example fax. Setting up RCP printing on AIX See the Chase FTP sites for latest information. Tips Hunt groups: There is no hunt group method using RCP. 65 IOLAN + - User and Administration Guide 66 Devices Setup Other DevicesOther Setup 8 IOLAN+ is a very versatile product and can handle a lot of creative applications. This section deals with setting up printers and data acquisition type equipment, including retail point-of-sale equipment. Many types of RS-232 equipment can be attached including: • Retail point-of-sale (POS) equipment • Maintenance ports on network equipment (for monitoring) • Making terminals with ‘fixed ttys’ • Manufacturing equipment IOLAN+ accomplishes this by using a reverse telnet connection. On Unix you utilise the ioland software supplied on the Chase CD. For Windows ®, consult the support section of the web sites for the latest support software for dial-out applications. 8.1 Reverse Telnet Port Configuration This setup is used when you need to access a serial port from the network. For example you might want to collect data from a serial device such as a barcode scanner, POS terminal, etc. Or you can tie a login to a specific Unix tty device (using ioland). For Unix you use the Chase utility ioland. For Windows® system consult the Chase FTP site. 67 IOLAN + - User and Administration Guide ** Administrator ** PORT SETUP MENU Hardware Flow ctrl Keys Speed [9600 ] Flow ctrl [Hardware] Hot Parity [None] Input Flow [Enabled ] Quit Bit [8] Output Flow [Enabled ] Del Stop [1 ] Echo Break [Disabled] IP Addresses Monitor DSR [No ] Src [ ] Mask Monitor DCD [No ] Dst [ ] REMOTE-ADMIN [^@] [^@] [^@] [^@] Intr [^@] Kill [^@] Sess [^@] [ ] User Options Access Name [ ] Keepalive [No ] Access [Remote ] Terminal type [ansi ] Rlogin/Telnet [Telnet] Authentication [None ] TERM [ ] Debug options [No ] Mode [Raw ] Video pages [0] Map CR to CR LF [No ] Connection [None ] CLI/Menu [Menu] Hex data [No ] Host [ ] Reset Term [No ] Secure [No ] Remote Port [0 ] MOTD [No ] Local Port [10006] Figure 27: Telnet - Port Setup Menu screen. The following fields are important: The Host Keys: Set all your Keys to ^@. Access: Set this field to Remote. This sets the port of the terminal server to listen for connections coming from the network. There will be an INETD process running on the terminal server that does the listening. You can check on the status of this process by looking at the Netstat screen of the terminal server’s Stats menu. Mode: Set this field to Raw. Local Port: The INETD process running on the terminal server for this port is listening for TCP/IP connections on TCP port 10006 (for port 6). If you are already familiar with ioland, all you have to do for the above configuration on Unix is: ioland -p <server name> 10006 <device name> 68 Other Devices Setup This will start the ioland process in permanent mode and create a device in /dev. If you are not familiar with the ioland program, read the following section. If you are using Windows® check the web page for the latest information on dial-out connectivity. 8.2 Chase ioland Utility IOLAN+ peripheral daemon provides a client process with a full-duplex and transparent interface to a server port of its choice, via a pseudo-tty device. This presents a tty-like interface to the application in much the same way as a serial port. The daemon is primarily intended as an interface between the client process and a printer, modem or some data acquisition device. In the case of printers, it is recommended that the LPD protocol is first assessed as a suitable printing solution before the IOLAN+ daemon. By default, the daemon will fork into two processes during the start of a data transfer. The parent process will transfer data from the client to the server while the child process will transfer data from the server to the client. The parent also handles all the control aspects of the client-server link. The child process is normally terminated when the client process closes the slave pseudo-tty unless the -p option is used. In this case, the child is created at startup time and remains. If the daemon is started without any arguments it will try and open the configuration file /etc/ioland.cf which contains instructions on which daemons to start, for which peripherals, plus any optional arguments. Alternatively, a single daemon can be started from the shell with various arguments specified. 69 IOLAN + - User and Administration Guide There are three mandatory arguments the daemon requires to mediate between the client and server port: Server: The host name of IOLAN+ that has the attached printer or terminal. Port: The TCP port on which the IOLAN+ port is listening for connection requests. Link: A mnemonic filename in /dev which shall be linked to the slave pseudo-tty selected by the daemon. This should be used as the interface device for client processes since the pseudo-tty may change during the daemon lifetime. The other optional arguments modify the behaviour of the daemon in the way it controls connections, and processes data to and from the peripheral. They are defined as follows: 70 -T Enable Telnet protocol processing. This is useful to ensure that the last data block of a print job has reached IOLAN+ before closing the TCP connection. If the end of print jobs are still being lost despite using this option then it is advised to set the stty option ‘noflsh’ on the slave pseudo-tty if it is supported. This may require the -m or -a options. Alternatively, most line printer spoolers employ a delay before closing the printer port to ensure no pending output is accidentally flushed. It may be possible to increase this delay if the above solutions are not enough. Make sure the port is set to telnet mode in the Port Setup Menu. -p The daemon maintains a continuous TCP connection to the IOLAN+ port. This is useful for applications that require exclusive and uninterrupted access to a device. Note that no other daemon will be able to access such a port if any daemon is running to that port with this option. Other Devices Setup -h Hangs up the pseudo-tty if the TCP connection is lost. This mimics the situation in which a real serial port loses a signal such as DCD. In the same manner as the serial port, a SIGHUP signal will be sent to all processes that have the slave pseudo-tty as their controlling tty. See the -w option. -n Converts all carriage-returns read from the client process to carriage-return and line-feed. This is useful if using ioland for printing and the print job is off the right margin (i.e. ‘stair stepping’). -m Push the STREAMS tty modules onto the slave pseudotty. This is useful for applications that expect to modify tty parameters as if a hardware device was attached. The modules pushed are the line discipline (normally called ldterm) and the hardware emulation (if supported). This option requires that the pseudo-tty architecture is based on the STREAMS I/O mechanism. The recommended Unix variants for using this option are those based on System V Release 3. Variants based on System V Release 4 should first try the -a option. Variants such as HP-UX, AIX, XENIX and SunOS do not require either option. -a Use the autopush facility to push STREAMS modules onto the slave pseudo-tty. This facility is supported on Unix System V Release 4 variants. -u Discard all data received from the peripheral. This is useful in cases where the peripheral is sending unwanted data to the host, which is not being read by the client and therefore may cause blockage problems on the pseudo-tty. -w Used with the -h and -p options. By default, on a hangup, the daemon will open a new pseudo-tty before it has reconnected to the IOLAN+ port. This option does the opposite and tries to re-establish the TCP connection first. 71 IOLAN + - User and Administration Guide -o Used with the -p option. This option prevents the slave pseudo-tty from closing so as to prevent any flushing of data that may occur. With this option set, the daemon will not close the TCP connection so its use is not advised for modems, as line hang-ups may not be initiated. It is useful for slow printers that may lose data on pseudo-tty close. -f<file> Specify a different configuration file. If the pathname is relative, the current working directory will be used. -F This option causes ioland to use the same pseudotty each and every time (fixed tty). The syntax for using this option is: ioland -F <other options> <iolan> <master device> <slave device> e.g: ioland -F bronto ptyp3 ttyp3 -k<n> This option checks if the TCP connection is still alive every n seconds. If the test fails, the child daemon process dies and signals the parent daemon that the connection is lost. -s<desired character transfer rate> This option causes ioland to 'meter' characters sent to the iolan. -x<n> Set the daemon debug/diagnostic level to n. On startup, a log file called /etc/ioland.lg is created (if not already there). All daemons on the host will write their debug and diagnostic messages to this file with a timestamp, daemon process id and arguments attached to the actual diagnostic. The debug and diagnostics levels are: 72 0 Lets the world know we’re alive — but nothing else. 1 Reports startup options. 2 Reports connection and disconnection events. Other Devices Setup 4 Reports numbers of characters being sent/received. 8 Displays data written to the client process. 16 Displays data written to IOLAN+. 32 Reports telnet negotiations. 64 Displays data read from IOLAN+. 128 Displays data read from the client process. Adding the desired level numbers together can combine these levels. Care should be taken when a high debug level is set because the log file could grow too large. -s<string> Used to transmit breaks to modems. If the daemon reads in the specified string from the client it will send a Telnet ‘Do Break’ command to IOLAN+. The maximum length of the string is 15 characters though, for the sake of efficiency, a minimal length should be used so long as the string is not accidentally duplicated by the real data. This option requires you to also use the -T option. -c<n> Network connection timeout option. The daemon will try for n seconds to establish a TCP connection after which time it will abort and discard any pending data. The default is to try forever. An example of a daemon configuration file is: -x3 -T IOLAN1 10011 IOLAN1.11 -x35 -T -a -h -s xxx -c60 IOLAN1 10013 IOLAN1.13 -x39 -p -T -h -a -k60 IOLAN2 10009 IOLAN2.9 Each line represents a daemon to be started with the arguments on that line. The first is a simple printer configuration, the second is a complex modem configuration while the third is a configuration more suited to a daemon with a terminal attached and a getty running as the client process. Normally, the debug level is set to a minimal level such as three. 73 IOLAN + - User and Administration Guide 8.3 Tips Unix Notes On Unix variants based on System V Release 3, clients that are interactive shell processes may not be able to handle the interrupt, quit and break keys properly. This is a deficiency in the pseudo-tty drivers and not the daemon. On some System V Release 4 variants, if the daemon writes to a non-existent client, the pseudo-tty may irretrievably hang up. In general, make sure there is always a client process running if there is the possibility of data being received for it. On some systems such as SunOS, XENIX and AIX a break received from the peripheral is not passed to the client properly. If the client wishes to make the break act like an interrupt key (i.e. when the stty options -ignbrk and brkintr are set) then this can be achieved by setting the Break field on the IOLAN+ Port Setup Menu to ‘Brkintr’. On SunOS, if a getty is the client process running to a terminal then the login prompt may be corrupted on the screen but this goes when the user name is typed in. The UUCP command uucico may not work with ioland on Solaris 2.1 (Intel). Some systems may not properly propagate the SIGHUP signal associated with the -h option. 74 The Menu Interface The Menu Interface 9 This section describes the menu system and the fields within them. Bounce around the menu system to get your bearings. All of the menus are covered and referenced in this section. 9.1 Menu Commands You move around the menus with the arrow keys or by using the first letter of the associated command. When you are in an editable menu, the key is used to move around the various fields. Pressing will usually bring up the following exit menu. --------------Commands --- | Save & Exit | | Quit & Exit | | Values | | Cancel | --------------- Figure 28: Commands - Exit pop-up menu. The following describes these options: Command Descriptions Save and Exit All changes to the menu screen are saved and the user is returned to the next higher level screen. Quit and Exit The user is returned to the higher level screen and any changes are ignored (i.e. nothing is saved). Values Certain data fields take only a fixed range of values (e.g. bps rates, number of stop bits, etc.). When this command is selected, it displays those values. Cancel Cancels the Command Options window and returns to current menu for additional editing. 75 IOLAN + - User and Administration Guide Pressing cancels the Command Options window (works the same as Cancel). Other than mastering the difference between the key and , there are several other special fields and keys. Toggle fields Some data fields have a set of acceptable values. An example of this is the bps rate setting. To alter the value displayed in these fields press the space bar. The Values option on the commands pop-up menu can also be used. Fast keys A fast key allows the user to jump from one menu to another avoiding the normal path. Most of the commonly used options available from the Connections Menu can be accessed via fast keys. These are listed in the following: Telnet Make a Telnet connection Rlogin Make an Rlogin connection Port Enter the Port Setup Menu Admin Enter the Administration menus Logout Log out of the Server Stats 9.2 Connections Menu 76 Enters the statistics screens This is the top level menu, normally the first thing a user sees when they power up their terminal. The main focus of this screen is the list of connection states, showing which host each of the four sessions is connected to (or if it is FREE). The Menu Interface Connection 1 2 3 4 *** *** *** *** FREE FREE FREE FREE Host ** ** ** ** === Commands === | Telnet ^T| | Rlogin ^R| | Port ^P| | Admin mode ^A| | CLI | | Lock | | Logout ^D| ================ ________________________________________________________________________________ This option allows you to configure parameters affecting the Server box, eg hosts table, other terminals. a CDi IOLAN+RACK v4.01 IOLAN+ Figure 29: Commands pop-up menu (for Connection Menu). Pressing at any of the four FREE fields presents the Commands pop-up menu. If it was not free, the Telnet and Rlogin fields would have been replaced by Close connection and Resume connection signifying there is a session present. The *** FREE *** message would be replaced by the name or IP address of the connected host. The following describes the options that can appear in the above menu: Telnet This option allows you to make a connection to a specified host on the network using telnet. When this command is selected, another pop-up menu appears, giving you the host table list. In addition, there is a specify host/IP address option you can use for other IP addresses and host names. Rlogin This performs the same function as the Telnet open command, but uses the Rlogin protocol. While Telnet is the most commonly used protocol, Rlogin can also be used (especially over WAN connections because Rlogin packets are smaller). 77 IOLAN + - User and Administration Guide Resume Connection This option only appears if there is a current connection open. It allows you to carry on working on a host. Close Connection This option also appears only if the current connection is open and will close the session on a host machine. It is recommended to logout before closing the connection. Port This allows users to change the characteristics of their serial port. See Port Setup Menu section of this chapter. Admin mode This takes the user into the Administration Menu(s) (also covered in this chapter). CLI Selecting this function changes the port back into command line or CLI mode. To get back to the menus use set menu from the CLI prompt. More information on CLI is in Command Line Interface (Appendix A). Lock This function allows the user to lock the port they are on for security purposes. When this function is selected the user is prompted for a password then asked to verify it again. Once locked a port can only be unlocked by the successful entry of the password. Note: If a user accidentally locks their port the Administrator can use the kill command on the Administration Menu to free the port. Logout 78 This function logs the user completely out of the IOLAN+. From the Connections Menu pressing also logs the user out of the system. The Menu Interface 9.3 Port Setup Menu This menu allows the user to set up all of the parameters associated with a port. The administrator can alter the set-up of any port on the IOLAN+ while a user can only alter the set-up for their own port. ** Administrator ** PORT SETUP MENU Hardware Flow ctrl Keys Speed [9600 ] Flow ctrl [Hardware] Hot Parity [None] Input Flow [Enabled ] Quit Bit [8] Output Flow [Enabled ] Del Stop [1 ] Echo Break [Disabled] IP Addresses Monitor DSR [No ] Src [ ] Mask Monitor DCD [No ] Dst [ ] REMOTE-ADMIN [^]] [^@] [^@] [^@] Intr [^C] Kill [^U] Sess [^@] [ User Options Access Name [LPD_printer ] Keepalive [No ] Access [Remote Terminal type [ ] Rlogin/Telnet [Telnet] Authentication [None TERM [ ] Debug options [No ] Mode [Raw Video pages [0] Map CR to CR LF [No ] Connection [None CLI/Menu [Menu] Hex data [No ] Host [ Reset Term [No ] Secure [No ] Remote Port [0 MOTD [No ] Local Port [515 ] ] ] ] ] ] ] ] Figure 30: Port Setup Menu. This menu is divided into several separate sections, each of which can be accessed independently by the administrator. To simplify the sequence, these are described separately. Hardware The hardware section defines port type and is used for setting up the hardware configuration of the modem, terminal, printer or PC session. This section is always used. The parameters are as follows: Speed This field sets the baud rate of the port and can be set to the following values: 50, 110, 150, 300, 600, 1200, 1800, 2400, 4800, 9600, 19200, 38400, 57600, 115200. The default setting is 9600. 79 IOLAN + - User and Administration Guide 80 Parity This field sets the parity of the port to even, odd or none. The default parity is None. Bit This sets the number of data bits that are used by the port from 5-8. The default is 8. Stop This defines how many stop bits the port uses to either 1, 1.5, 2. The default is 1. Break This field determines how the IOLAN+ reacts to the break key being pressed on the terminal. There are four possible settings: Disabled The IOLAN+ ignores the break key completely and it is not passed through to the host. This is the default setting. Local The IOLAN+ deals with the break locally. If the user is in a session the break key has the same effect as a hot key (i.e. it returns the user to the Connections Menu.) Remote When a break key is pressed the IOLAN+ translates this into a telnet break signal which it sends to the host machine. Brkintr This mode operates in the same manner as the remote setting except that instead of generating a break signal the IOLAN+ generates an interrupt signal and sends it to the host. Monitor DSR This field specifies whether the RS-232 signal DSR (data set ready) should be monitored. This is used with modems. Default is No. Monitor DCD This field specifies whether the RS-232 signal DCD (data carrier detect) should be monitored. This is used with modems. Default is No. The Menu Interface User The User section defines various user parameters such as name and terminal type. Most fields are used in this section. A full description is given below: Name This field defines the user name of this port on IOLAN+. Any string of up to 14 characters can be entered. This name is displayed on the top left hand corner of the menu screens. It is also listed in the statistics screens so that the administrator can see who is using each port. If this field is left blank then a user is prompted for their user name before being given access to the communications server menus. This field is also passed to the host when using telnet or rlogin. Default is blank. Terminal type This field defines the type of terminal that is attached to this port. The possible values are undef (undefined), ansi, dumb, vt100, vt320, wyse50, wyse60, tvi925, ibm3151, vt320, falco, hp700. Press the space bar to toggle through these values. If none of these are applicable then the CLI mode can be used. When an rlogin connection is made, the unit passes this terminal type to the host machine. Default is blank. TERM This field can contain up to 8 characters. If this field is filled in, IOLAN+ sends this string as the terminal type, instead of the field above. This allows the user to pass through IOLAN+ an unsupported terminal type or addition identity information for security. Default is blank. Video pages This field defines how many video pages the terminal in question has. If this value is set greater than zero IOLAN+ uses the video pages on the terminal to allow it to refresh screens between session switching. Not all terminals support video pages (mainly Wyse 60’s). Default is 0. 81 IOLAN + - User and Administration Guide CLI/Menu Reset Term Flow Control IP address This section defines the various flow control options used by IOLAN+. This section is always used. The parameters are: Flow Ctrl This field defines which method of flow control to be used by this port, either XON/XOFF, HARDWARE, BOTH, none or WANG. To use HARDWARE flow control the correct cable must be used (see Appendix C, Cabling Guide). WANG is a special option designed for WANG terminal flow control applications. The default is to use XON/XOFF. Input Flow This field allows you to define if the input flow control is to be used. Default is Enabled. Output Flow This field allows you to define if the output flow control is to be used. Default is Enabled. This section of the menu deals with remote access and modem sessions only. The parameters are as follows: Src 82 This field defines whether IOLAN+ is using the CLI or the menu interface. If the terminal is configured for menu interface but the terminal type is undefined or dumb, then the unit remains in the CLI. Default will be Menu. This field defines whether the terminal type should be reset when a user logs out. This is a very useful feature when the port is connected to a modem. When a user logs out of IOLAN+ it resets the terminal type to dumb, so the next person starts off in CLI mode and is able to set the terminal type correctly. Default is No. This is the source IP address of the port for PPP/ SLIP connections. If blank, the IOLAN+ IP address is used. The Menu Interface Options Dst This is the destination IP address of the PPP/SLIP connections. If blank, the remote host must supply the IP address. If filled in, you designate an assigned IP address to loan the remote host. If the secure field on the Port Menu is No, this can be overridden by the incoming host. Mask This is the subnet mask which controls the range of IP addresses accessible from the port (when using remote access). This section of the menu deals mainly with the telnet options and is the least used. Most of these options default to No. Keepalive This option specifies whether IOLAN+ should send keepalive messages to the host machines it is connected to. Default is No. Rlogin/Telnet This field specifies which of the two options should be listed first in the Commands menu. Default is telnet. Debug options This field defines whether the telnet options processing should be displayed and is used for troubleshooting. Default is No. Map CR to CR LF This field defines whether the IOLAN+ will add a line feed to every carriage return on data going out to the serial port. Default is No. Hex data When this field is set to Yes, IOLAN+ displays all of the data it receives on this port in hex format as well as in ASCII. This is used for troubleshooting. Default is No. Secure Specifies the level of security to be applied to the port in question. There are four selectable values. Default is No. 83 IOLAN + - User and Administration Guide No Access to the administration mode is enabled from this port. Port will accept IP addresses. Yes Access to administration mode is disabled for this port. Port will reject IP addresses. LAN Access to administration mode is disabled and dial-in access via PPP/SLIP is disabled. Local network access commands telnet, rlogin and connect are enabled. WAN Access to administration is disabled and local network access commands, telnet, rlogin and connect are disabled. Dial-in access via PPP/ SLIP is enabled. MOTD Keys 84 This yes/no option specifies whether a message of the day is to be displayed to the user before logging on to the port. The actual text of the message is a file on the boot host (see Server Configuration Menu) This section defines the various accelerator keys that IOLAN+ responds to. This section is optionally used. The parameters are as follows: Hot This is the key used to escape from a host connection back to the IOLAN+Connection Menu. For instance, if you are in a login shell on a host machine, pressing the hot-key takes you back to IOLAN+. The default is ^]. Intr This is a user-definable interrupt key. When selected IOLAN+ generates a telnet ‘interrupt process’ signal to the remote host. The default is ^C. Quit This field defines the character that generates a telnet BREAK across the network. Default is ^@. The Menu Interface Del This field defines the character that generates a telnet erase character signal across the network. In addition, this key can be used to ‘reprogram’ the interpretation of the <left-arrow> key when operating in the menu mode. If the users terminal generates the same key sequence for <Left-Arrow> and <Backspace>, then setting this key to Ctrl-H (^H), causes the <Left-arrow> and <Backspace> keys to be treated as ‘delete the last character typed in’. Default is ^@. Kill This field defines the character that generates a telnet erase line signal across the network. Default is ^U. Sess This key allows users to switch directly from one session to another without going back through the server menus. This key should be followed immediately by the session number the user wishes to go to. For example, if this key is set to Ctrl-F and you want to switch to session 2, press Ctrl-F2. The default value is ^@. Echo If this key is given a value then any active telnet session on that port can toggle between local and remote character echoing done by IOLAN+ or by the remote host. Default is ^@. Note: Each of the keys can be set as a single character, or as a control character. To set the key as a control character the symbol ‘^’ should be used followed by the relevant key. Alphabetic characters should be specified in upper case. To disable a particular key the user should enter ^@ in the field. 85 IOLAN + - User and Administration Guide Access This section controls the type of the connection made from this port. This is the most important section in defining a port. The parameters are as follows: Access 86 This field defines the type of service that is operating on this port. Default is Local. Local This is the normal setting for terminals/PCs. Remote This setting indicates IOLAN+ should be listening on the ethernet for connections from a remote host. The TCP port for the communications server to listen on, must be entered in the Local Port field. This setting should be used for printers, dial-out modems and reverse telnet connections. Dynamic This setting should be used for dial-in/dialout modems. This setting is a combination of the local and remote settings. The communications server listens both on the serial port for incoming characters and on the network for incoming connections. When it gets either, it behaves as the appropriate type of connection until that session is terminated, whereupon it goes back to listening again. SLIP This will set the port into SLIP mode. PPP This setting puts the port into a dedicated PPP line. Listen This setting is similar to Remote, however, DTR/RTS will only be raised once a network connection is establish. None Sets port to disabled. CSLIP This setting puts the port into dedicated CSLIP status. The Menu Interface Authentication This field defines how a user logs in. Default is none. None This sets authentication off. Local This forces the incoming user to enter the IOLAN+ login authentication password (same password for all ports). Host This is full authentication requiring a user ID and password that will be checked against a designated authentication host. Both This provides two levels of security with Local authentication first, then Host. Mode This field defines whether the connection is raw or telnet. A raw connection is a straight TCP connection. Setting the mode to telnet causes it to do the telnet negotiations with a network connection. This should be set to raw for RCP and LPD printing & modem connections, and be set to telnet for reverse telnet connections. Connection This field defines whether the user has access to multiple connections or only a single connection, and the level of control the user has over these connections. None IOLAN+ does not try to initiate any connections. The user has full control and access to all 4 sessions. This is the default. 87 IOLAN + - User and Administration Guide 88 Preferred IOLAN+ makes an immediate connection to the indicated host machine and port number. The Host, Remote and Mode fields must be filled in. Although the user is connected to a designated host, the user can hot key ^] back from this connection to the unit. This allows a user to configure the system so that they always log into one machine, but still have the option of connecting to others. Dedicated IOLAN+ makes an immediate connection to the indicated host and port number. The user is limited to only a single connection to the indicated host, and can not hot key back to the IOLAN+ menus. The Host, Remote and Mode fields must be set properly. Initiated This setting is similar to the Dedicated connection, but requires the user to enter the return key before initiating a connection. It is widely used for terminal/PC connections. Host This field defines the remote host to be connected to. Either a host name or an IP address may be used. If a name is entered it must be in the host table. Default is blank. Remote Port This field defines the remote TCP port number for IOLAN+ to connect to. Use port number 23 for telnet and 513 for rlogin. Default is 0. Local Port This field defines the local TCP port for IOLAN+ to listen on. The port default to 10000 plus the number of the port. The Menu Interface 9.4 Administration Menu The Administration Menu allows the user access to the main configuration functions. All of the options can be accessed by a normal user (unless the secure field is set to Yes). None of the configuration details may be altered unless the user has entered the administrator’s password. ADMINISTRATION MENU gateway host line password port quit server stats REMOTE-ADMIN Examine/modify gateway table. Examine/modify host table. Terminal configuration organised by line. Specify password to allow modification of menu items. Terminal configuration organised by port. Return to connections menu. Examine/modify Server parameters. Examine Server statistics. ________________________________________________________________________________ Figure 31: Administration Menu. The parameters are as follows: gateway Selecting this field allows the user to view the Gateway Menu used for routing. host Selecting this field allows the user to view the Host Address Menu used for local naming. line Selecting this field takes the user to the Lines popup menu used for viewing port configurations. password Selecting this field allows the user to enter the administrator’s level where changes can be made. Default password is iolan. port Selecting this field allows the user to view the Port Setup Menu as previously described. The user is prompted for the port number to be configured. quit Selecting this field takes the user back into the Connections Menu. 89 IOLAN + - User and Administration Guide server Selecting this field allows the user to view the IOLAN+ Configuration Menu. stats Selecting this field allows the user to view the IOLAN+ Statistics screens. Once the user has entered administration mode the display changes slightly to indicate this. ** Administrator ** access change gateway host kill line port quit reboot server stats trap ADMINISTRATION MENU REMOTE-ADMIN Remote System Access (PPP). Change login and/or admin password. Examine/modify gateway table. Examine/modify host table. Kill TCP connections on serial line. Terminal configuration organised by line. Terminal configuration organised by port. Return to connections menu. Reboot Server. Examine/modify Server parameters. Examine Server statistics. Examine/modify SNMP Trap parameters. ________________________________________________________________________________ Figure 32: Administration Menu (password level). This allows the user access to some extra features as follows: access Selecting this option takes the user into the remote access section of IOLAN+ bringing up a menu for designating remote sites, devices and authentication/logging parameters. change Selecting this field takes the user into the Password pop-up menu. The user has the option of altering the admin, login or logger passwords. kill Selecting this field allows the administrator to reset any serial port. The administrator is prompted to enter the port number and press reboot 90 Selecting this field allows the user to reboot IOLAN+. . The Menu Interface Selecting this field will take the user into the SNMP trap function menu. trap 9.5 Access Menu The Access section deals with remote access sites, devices and the authentication and logging parameters. The initial pop-up window is as follows: * Administrator ** ADMINISTRATION MENU REMOTE-ADMIN access Remote System Access (PPP). change Change login and/or admin passw ========= Access ========== gateway Examine/modify gateway table. | Remote access sites. | host Examine/modify host table. | Remote site devices. | kill Kill TCP connections on serial | Authentication/Logging. | line Terminal configuration organise =========================== port Terminal configuration organised by port. quit Return to connections menu. reboot Reboot Server. server Examine/modify Server parameters. stats Examine Server statistics. trap Examine/modify SNMP Trap parameters. ________________________________________________________________________________ Figure 33: Access menu for Remote System Access. Remote Access Sites This first brings up a pop up menu with 16 possible UNUSED ENTRYs. These will represent the available dial-out sites for IOLAN+. Selecting any of these will bring up the following menu: ** Administrator ** Sitename User name Password REMOTE ACCESS SYSTEMS SCREEN [ [ [ REMOTE-ADMIN ] ] ] Device type [ ] Service type [SLIP ] Inactivity [1 ] Phone number [ Login-script [ ] ] Figure 34: Remote Access Systems Screen. 91 IOLAN + - User and Administration Guide The parameters are as follows: 92 Sitename This is the IP name or IP address of the remote site IOLAN+ will be calling. User name This is the user name required by the remote system for logging in. You may use the \u in your login script in lieu of the full name. Password This is the above user name’s password as required by the remote system. You may use the \p in your login script in lieu of the full password. Device type This is the name of the modem device as defined in the Remote Site Devices screen. You may have several ports setup with the same device type, and the dialer daemon will use the first available. If a device for dialing out is not available, IOLAN+ will return an ICMP ‘host unreachable’ message (ICMP type 3 code 1). Service type This specifies which protocol will be used when the link is established to the remote site. Choices are SLIP, CSLIP or PPP. Inactivity This is the period of inactivity on the SLIP/PPP link before the port will drop the call automatically. Setting this field to 0 turns the timeout feature off. Phone number This is the phone number of the remote system. The ‘\’ may be used as a delay. For example, a phone system that requires a 9 followed by a four-second delay before getting an outside line would require an entry like 9\4-2145551234. Login-script This is the chat script that will be used to login to the remote system. It takes the form of the usual Send/Expect chat script you may already be familiar with. If no script is defined, this step is skipped (e.g. hardwired connections). The Menu Interface Remote Site Devices Like the Remote Access Systems Screen, the Remote Site Devices Screen also first comes up with UNUSED ENTRY (each corresponding to a port, 1 through 8 or 1 through 16). ** Administrator ** REMOTE SITE DEVICES SCREEN Type [Netchasr] IP Addresses Src Addr Dst Addr [ ] [204.17.209.212 ] Modem Config Dial Comm Hang Up [at [atdt ] [+++ath0 ] PPP Configuration Restart timer [1 ] Max Retries [5 ] Inactivity REMOTE-ADMIN ] Dialer Configuration Dial Timeout [25] Dial Retries [2 ] [0 ] ________________________________________________________________________________ Figure 35: Remote Site Devices Screen. The parameters are as follows: Type This is the name of the modem assigned to a specific port. It is referenced from the Remote Access Systems Screen in the Device type field. Scr Addr This is the source IP address of the port for remote access/modem configuration. If blank, the IOLAN+ IP address is used. Dst Addr This is the destination IP address of the port for remote access/modem configuration. If blank, the remote host must supply the IP address. If filled in, you designate an assigned IP address to loan the remote host. If the secure field on the Port Menu is No, this can be overridden by the incoming host. 93 IOLAN + - User and Administration Guide Config This is the modem’s setup string. There are a few examples at the end of this document. Note: Leave this field blank for directly connected devices. Dial Comm This is the modem’s dial command. Hang Up This is the modem’s hang up command. Restart timer Amount of time in seconds before IOLAN+ retransmits PPP options. Authentication/ Logging Max Retries Number of option retries before dropping the line. Dial timeout Number of seconds to wait for the modem to establish link and respond. Dial retries Number of times to attempt a connection to the remote site before giving up. Inactivity Number of minutes of inactivity before a PPP/ SLIP connection is broken. This section outlines the authentication and logging parameters of IOLAN+. ** Administrator ** HOST AUTHENTICATION AND LOGGING Auth Host [204.17.209.1 Authentication Port [23 ] Login Prompt [ogin: Password Prompt [ssword: Success Indication String [Last Failure Indication String [incorrect REMOTE-ADMIN ] ] ] ] ] Maximum Login Attempts [3 ] Login Timeout (seconds) [60] Disconnect Probe [No ] Log Username [iolan Log File [iolan.log ] Log Power Up/Down [Yes] Log Port Connect/Disconnect [Yes] ] Log User Login/Logout [Yes] Log User Service Start/Stop [Yes] ________________________________________________________________________________ Figure 36: Host Authentication And Logging menu. 94 The Menu Interface The parameters are as follows: Auth Host The IP name or address of the authentication host to validate incoming users. Authentication The TCP port number of the authentication Port host, usually 23 (telnet) or 513 (Rlogin). A proprietary network number may be chosen to provide a personal user validation scheme. Default is 23 (telnet). Login Prompt The user authentication prompt expected from the host by IOLAN+. Default is ogin: Password Prompt The password prompt expected from the host by IOLAN+ during the authentication connection. Default is Password: Success Indication String The string returned by the authentication host on successfully logging in. Default is last Failure Indication String The string returned by the authentication host on a failed login attempt. Default is ogin incorrect. Maximum Login Attempts The maximum number of login attempts a user is allowed before the line is reset. For modem users the control lines DTR is toggled, the port is disabled for 3 seconds. Default is 3. Login Timeout This time defines the maximum time in seconds for the user to enter authentication information, once login time-out is exceeded the line is reset. Default is 60. Disconnect Probe An option to keep the per port authentication connection up during the clients’ session. Default is Yes. This allows a user connect time to be measured by a simple ‘do nothing’ telnet session. 95 IOLAN + - User and Administration Guide 9.6 Change Password Options 96 Log Username The logger’s user name for gaining access to the log file on the host. Log File The pathname of the activity log file. Log Power Up/Down Logs a message to inform the host when IOLAN+ is powered up and when rebooted from software. This logs an ‘I am alive’ message every five minutes. Default is No. Log Port Connect /Disconnect Logs port connection status to the log file (for example, for Dial-in users). Default is No. Log User Login/Logout Record users logging into authentication host on the log file. Also records failed login attempts. Log User Service Start/Stop Logs starts and stops of PPP or SLIP. This option allows the administrator to change the admin, login or logger passwords. It is recommended to change the password from the default iolan. The following selections can be called from the Administration Menu, password option: Admin Password The user is required to enter the new administrator’s password twice. Login Password The user is required to enter the IOLAN+ login password twice. Logger Password This field allows the user to change the log user password. The Menu Interface 9.7 Gateway Menu The Gateway Menu allows the IOLAN+ to make use of a gateway (I P router) on the network. This allows flexible internetworking. ** Administrator ** Entry Destination GATEWAY MENU Gateway REMOTE-ADMIN Netmask 1 [default ] [204.17.209.254 ] [default ] 2 [ ] [ ] [ ] 3 [ ] [ ] [ ] 4 [ ] [ ] [ ] and so on.. ________________________________________________________________________________ Figure 37: Administration - Gateway Menu. The parameters are as follows: Destination This field specifies either the destination network or host address. Gateway This field defines the gateway (I P router) host address. The gateway host must be attached to the same network as IOLAN+. Netmask This field allows the administrator to define a mask that IOLAN+ will use to mask out packets from other networks using the same Ethernet. The valid Netmask fields are: class a Only class a addresses are allowed across the gateway. class b Only class b addresses are allowed across the gateway. class c Only class c addresses are allowed across the gateway. 97 IOLAN + - User and Administration Guide host The Destination field is a host IP address and only packets for that host are allowed across the gateway. default Any IP address allowed across the gateway <dot notation Only addresses fitting the numerical mask value> are allowed across the gateway. 9.8 Host Address Menu IOLAN+ uses the information entered on the Host Address Menu to form an internal host table. The user can then use the host name in any of the IOLAN+ functions or menus. ** Administrator ** Entry Host name HOST ADDRESS MENU REMOTE-ADMIN IP Address 1 [mark ] [204.17.209.70 ] 2 [astro ] [204.17.209.6 ] 3 [router ] [204.17.209.254 ] 4 [chase ] [204.17.209.1 ] and so on… ________________________________________________________________________________ Figure 38: Administration - Host Address Menu. The parameters are as follows: 9.9 Kill Command 98 Host name This field specifies local name you want to give a particular host on the network. IP Address This field defines the IP address of the host designated above. The kill command resets the port but keeps the previously defined configuration. This is used when you change certain parameters or for when ports get stuck. The Menu Interface 9.10 Lines Menu This option allows the administrator to configure all of the parameters for any of the ports. The parameters accessible are exactly the same as those in the Port Setup Menu, but from these menus you can configure a set of parameters for all of the ports. Selecting this option brings up the Lines pop-up menu as shown below. ** Administrator ** access change gateway host kill line port quit reboot server stats trap ADMINISTRATION MENU REMOTE-ADMIN Remote System Access (PPP). Change login and/or admin password. Examine/modify gateway table. Examine/modify host table. === Lines ===connections on serial line. | Access |configuration organised by line. | Flow ctrl |configuration organised by port. | Hardware | connections menu. | Network |rver. | Options |odify Server parameters. | Terminal |erver statistics. =============odify SNMP Trap parameters. ________________________________________________________________________________ Figure 39: Administration - LInes pop-up menu. Each of the options displayed in the pop-up menu brings up another menu. These are detailed in the following sections. Access The Access section shows and allows changes to the name, access, authentication and mode fields. These fields are described in The Port Menu - Access Section above. ** Administrator ** ACCESS MENU TTY Name Access Authentication Mode 1 [mark ] [Dynamic] [Host ] [Telnet] 2 [alan ] [Dynamic] [Host ] [Telnet] REMOTE-ADMIN Figure 40: Lines - Access Menu. 99 IOLAN + - User and Administration Guide Flow Control The Flow Control section shows and allows changes to the flow control fields as described in The Port Menu - Flow Control Section above. ** Administrator ** FLOW CONTROL MENU TTY Flow ctrl Input Flow 1 [XON/XOFF] [Enabled ] 2 [Hardware] [Enabled ] REMOTE-ADMIN Output Flow [Enabled ] [Enabled ] Figure 41: Lines - Flow Control Menu. Hardware The Hardware section shows and allows changes to the hardware control fields as described in The Port Menu Hardware Section above. ** Administrator ** TTY Speed Parity Bit Stop 1 [57600 ] [None] [8] [1 ] 2 [115200] [None] [8] [1 ] HARDWARE MENU Break Monitor DSR [Disabled] [No ] [Disabled] [No ] REMOTE-ADMIN Monitor DCD [No ] [Yes] Figure 42: Lines - Hardware Menu. Network Connections The Network Connections section shows and allows changes to some of the Access fields as described in The Port Menu Access Section above. ** Administrator ** NETWORK CONNECTIONS MENU REMOTE-ADMIN TTY Name Connection Remote Host Remote Port Local Port 1 [mark ] [Dedicated] [204.17.209.6 ] [23 ] [2 ] 2 [alan ] [Dedicated] [204.17.209.6 ] [23 ] [3 ] Figure 43: Lines - Network Connection Menu. 100 The Menu Interface Options The Options section shows and allows changes to the Options fields as described in The Port Menu - Options Section above. ** Administrator ** OPTIONS MENU TTY Opt CR HEX Rlogin/Telnet Keepalive 1 [No ][No ] [No ] [Telnet] [No ] 2 [No ][No ] [No ] [Telnet] [No ] REMOTE-ADMIN Figure 44: Lines - Options Menu. Terminal The Terminal section shows and allows changes to some of the User fields as described in The Port Menu - User Section above. ** Administrator ** TERMINAL MENU TTY Name Terminal TERM Pages CLI/Menu 1 [ ] [ansi ] [ ] [4] [Menu] 2 [alan ] [ansi ] [ ] [0] [CLI ] REMOTE-ADMIN Reset Term [No ] [No ] Figure 45: Lines - Terminal Menu. 9.11 Port Menu This section is covered under above Port Menu section of this chapter. 9.12 Quit Command This command simply quits out of the password level up to the view-only administration level (the ESC key works as well.) 9.13 Reboot Command This option initiates a reboot of the unit and should only be used for changing the IP address or netmask options. It also can be used for troubleshooting. The user will be given a last option to quit before rebooting. 101 IOLAN + - User and Administration Guide 9.14 Server Configuration Menu This menu allows the user to define all of the main IOLAN+ system parameters. ** Administrator ** SERVER CONFIGURATION REMOTE-ADMIN Name [IOLAN+ ] Debug mode [0 ] IP address [204.17.209.8 ] Subnet mask [ ] Ethernet address [00:80:d4:00:9e:a1] Ethernet interface [AUTO ] Language [English ] Identification [ ] Lock [Disabled] Password limit [5 ] CR to initiate [Yes ] SNAP encoding [Disabled] Boot host [204.17.209.1 ] Boot diagnostics [Enabled ] Boot file [ ] Init file [ ] MOTD file [ ] Domain name [chaser.com ] Name server [astro ] NS Port [53 ] WINS server [fred ] ________________________________________________________________________________ Figure 46: Server Configuration menu. The menu as displayed can be divided into four logical sections: identification fields, general admin, downloading and domain naming. Identification Fields 102 Name This field determines the name of IOLAN+ and is displayed in the bottom right hand corner of the menus. IP address This field holds the IP address of IOLAN+. If the IP address of IOLAN+ is altered then the unit must be rebooted to permanently save changes. Subnet mask This field allows the administrator to define a mask that IOLAN+ uses to mask out packets from other networks using the same ethernet. The Menu Interface General Administration Ethernet address This field defines the globally unique ethernet address of IOLAN+. This address can not be altered and matches the address provided on the physical back of the unit. In the unlikely event of this field being corrupted please contact your supplier. Ethernet interface This field defines which Ethernet media will be used. The LAN connectors are autosensing but you can change this to a specific interface. Language This field determines the language that IOLAN+ is using such as English, French, German, etc. Identification This field allows the administrator to put in an identification string into the unit and is displayed at the bottom of the IOLAN+ menus. Debug mode This field is for Technical Support use only. Lock This field determines whether the Lock feature is available to all users. If this field is set to disabled then nobody can use the Lock feature. Password limit This field defines the number of attempts a user is allowed to enter the correct password for a port. If the user exceeds this limit IOLAN+ disables the port for 5 minutes. The Administrator can restart the port, bypassing the timeout, by issuing a kill on that port. CR to initiate This is the ‘carriage return to initiate’ field which designates that when terminals are setup for initiated connections, the user must hit to establish a connection. Otherwise, any input will startup the connection (even noise on the cable). SNAP encoding This is an alternate Ethernet encoding (SubNet Access Protocol). 103 IOLAN + - User and Administration Guide Downloading Domain Naming 104 Boot host This field should only be filled in if the Administrator wishes to download a new firmware version. It contains the host name or IP address of the host machine that has the IOLAN+ download image on it. Boot file This field contains the full path and file name of the IOLAN+ download image (including path name). Boot host required. Boot diagnostics This port (if enabled) allows the TFTP download state to be displayed on port 1 and is used for troubleshooting. Boot host required. Init file This field contains the file name of the IOLAN+ configuration image. If this field is present, the unit reads its configuration from this file whenever it is rebooted. Boot host required. MOTD file This field should be filled in with the pathname of a file on the boot host containing the message of the day text to be displayed on any selected ports. A filename or relative pathname entry assumes the top level directory is /tftpboot. Boot host required. Domain name This field should contain the domain name for the name server. Name server This field should contain the host name or the IP address of the host machine being used as a Domain Name Server. WINS server This defines the Windows® name server on the network and allows dial-in users full access to the network. NS Port This field contains the TCP port number of the Name Server service on the host machine. The default value is 53. The Menu Interface 9.15 Statistics Screens The statistics screens are used for troubleshooting only. This main screen shows the sub-menus that can be addressed. For more information on the statistics menu, see Troubleshooting & Maintenance (Appendix B). ** Administrator ** SERVER STATISTICS === ETHERNET === Tx: Pkts: 395 Errors: 0 Collisions: Retries : 0 Resets: 0 Busy: Rx: Pkts: 866 Bufs: 170/300 No Bufs: Prot: 101 Miss: 0 Busy: REMOTE-ADMIN ===== Statistics ===== | ETH/TTY/GATEWAY | | IP/ICMP/UDP | | TCP | | Users | === SERIAL LINES === | Framed Link Status | Tx: chars: 6,561 psec: 2 | Netstat | Rx: chars: 2,752 psec: 1 | Gateway | Malformed: 0 Lost: 0 OverRuns: | Slip | Buffer failures: 0 | Clear counters | | Restore counters | === ROUTING STATISTICS === | Port Status | bad redirects: 0 dynamic: 0 ne | Line Status | unreachable: 0 wild card: 0 | LPD Status | | PPP Status | Uptime: 0 days 00:41:49 hours Memory free:182768 ====================== Figure 47: Server Statistics pop-up menus. 9.16 Trap Function This is the SNMP trap setup which allows SNMP trap messages to be sent to up to four hosts. Trap messages are sent at system startup and detection of security violations. ** Administrator ** Entry 1 2 3 4 SNMP TRAP CONFIGURATION MENU Trap Host [ [ [ [ REMOTE-ADMIN Community Name ] ] ] ] [ [ [ [ ] ] ] ] Figure 48: SNMP Trap Configuration Menu. Trap Host This field is the IP address of the trap host. Community Name This is the community (password) of trap host. 105 IOLAN + - User and Administration Guide 106 Command Line Interface Command Line Interface A This section outlines the use of the command line interface as opposed to the menu system. The IOLAN+ supports the use of menus for a number of terminal types. It also supports a command line interface (CLI) for use on other terminal types and Telnet/Rlogin sessions. If possible the menu interface should be used as it is far simpler to use. However, the CLI does offer the same level of functionality. A.1 Using the CLI The IOLAN+ command line consists of a prompt as shown below. IOLAN> The IOLAN+ accepts commands in both lower and upper case, and shortened versions of commands can be used as long as they only have an unambiguous meaning. For example 'tel' could be used in place of 'telnet'. The IOLAN+ offers an extensive help facility. To enter the help function type, IOLAN> help The IOLAN+ responds as follows, Help is available for the following commands: CONNECT EXIT KILL REBOOT SHOW ARP CLEAR GATEWAY LOCK RLOGIN SU PROV COPY HELP LOGOUT SAVE TELNET DIAL DISCONNECT HOST RESUME SET TEST FACRESET Topic? 107 IOLAN + - User and Administration Guide The user may now type in any of the indicated topics and press the return key. This gives more information on the indicated subject in the form of syntax and synopsis. In some cases, a further choice for more information (stating 'additional help is available for' and another list). Note: Complete descriptions of the commands are provided below and some of the on-line descriptions have changed. A.2 System Administration To gain access to all of the configuration functions of the IOLAN+ a user must log in as the administrator. To do this type: IOLAN> su Password> The user must enter the administration password. The default password is iolan (lower case), but it is suggested that this be changed to prevent unauthorised access. If you are logged in as the administrator then the prompt is as follows: ADMIN:IOLAN> Once logged in the administrator can alter the parameters on another port, reboot the IOLAN+ or change any of the system parameters. A.3 Basic Configuration To setup your communications via the command use the following instructions: 1. Enter administrative mode, password level: IOLAN> su Password> 108 Command Line Interface 2. Enter set server. This will lead you to: ADMIN:IOLAN> set server Type ‘?’ at prompt to see list of valid options; <Esc> to abort changes. Name : ronald Debug mode : 0 IP address : 204.17.209.18 Subnet mask : 255.255.255.0 and so on… 3. Enter reboot. ADMIN:IOLAN> reboot A.3 Command Descriptions ARP CLEAR CONNECT There are a large number of commands available for the IOLAN+, these are detailed below: Syntax: arp [flush] Description: This command by itself will show the IOLANs arp table (IP address, Ethernet address, flags). In the admin mode, using arp flush will clear all the entries in the arp table. This is used to clear arp entries when you want to change the Ethernet address of a device. Syntax: clear Description: This command clears the screen. Syntax: connect [host] [port] Description: This makes a telnet or rlogin connection to the indicated host or IP address. If the user omits the host/IP address then the IOLAN+ asks for it as shown below. 109 IOLAN + - User and Administration Guide The command will use telnet or rlogin depending on what is set in the Options section of the Port Menu. COPY DIAL DISCONNECT EXIT 110 Example: IOLAN> connect Host/IP Address> microart TCP Port> 23 Note: If the user presses the return at the port prompt, the unit defaults to port 23 which is the standard telnet port (or 513, the standard rlogin port). This option is not available when using remote administration or if the port secure mode is WAN. Syntax: copy <source port> <destination> [destination]… Description: This command copies one port setup to another allowing easy setup if the ports are the same configuration. Administrative level is required to change. Note that multiple destination ports can be specified separated by spaces. Syntax: dial Description: This command shows the status of the dial-out interface and would be used for monitoring dial-out connections. Syntax: disconnect <session-number> Description: This command allows a user to disconnect (close) one or all of their existing TCP connections. Syntax: exit Description: This function causes the user to exit the IOLAN+, closing down any sessions and resetting the port. Command Line Interface Some configuration parameters only come into effect after the user has exited and re-entered IOLAN+ (e.g. the name field). FACRESET GATEWAY HELP HOST KILL Syntax: facreset Description: This function will reset all parameters back to factory defaults. This option requires confirmation. Syntax: gateway <[add dest gate net][delete dest]> Description: This function allows the administrator to alter the gateway routing table. New gateways can be defined by using the add function, and gateways removed using the delete function. When adding, admin level required to change. Syntax: help Description: This function provides syntax descriptions and partial descriptions of the available commands. Syntax: host <[add nameadress][delete name]> Description: This function allows the administrator to add and remove names from the host table. The name can be anything up to 18 characters long, and the address field is the IP address of that host. There can be a maximum of 10 entries in the host table. Admin level required to change. Syntax: kill <port number> Description: This function allows the user to reset their own port, or the administrator to kill any other ports. When kill is issued any existing sessions are terminated and the port set back its starting state. Admin level required. 111 IOLAN + - User and Administration Guide LOCK LOGOUT PROV REBOOT RESUME RLOGIN SAVE 112 Syntax: lock Description: This function allows the user to lock his terminal using a specific password. IOLAN+ prompts the user for a password and a confirmation. This function can not be used unless the Lock enable flag is set (via set port command). Syntax: logout Description: This function causes the user to exit IOLAN+. The unit closes down any sessions and resets the port. Same as exit. Syntax: prov Description: This function displays the network status of each IP provider and is used for troubleshooting. Syntax: reboot Description: This function reboots the terminal server. Admin level is required. Syntax: resume <session number> Description: This allows user to resume an established connection if there are multiple sessions going. Syntax: rlogin [host] [port] Description: This function allows the user to make an rlogin connection to the specified host machine. If the port number is not specified then it defaults to 513. Syntax: save config Command Line Interface SET Description: This function allows the user to save the IOLAN+ configuration to a specified host machine and file. The configuration is saved to the specified Boot Host and put into the file name described in the Init File parameter (see Set server). IOLAN+ uses the TFTP protocol to save and load the file. Because of a restriction in most TFTP implementations the file must exist before it can be written. Admin level is required. Example: To create the file under Unix type: 1. touch filename 2. chmod 666 filename Syntax: set <parameter> [value], etc. Description: The set command allows the administrator to configure any of the IOLAN+ parameters. It also allows the user to alter their own set-ups and change terminal type. Admin level is required on most functions. set admin This function allows the user to become the administrator or admin level. The command su can also be used. set menu This function sets the user’s port into menu mode, assuming that the term type has been set. set modem This function transmits a series of modem initialisation commands to the attached modems. A sequence of port numbers from 1 upward can be given or all to indicate all serial ports. 113 IOLAN + - User and Administration Guide The modem commands are taken from the Modem Config field of the Remote site devices menu. set term This function allows a user to alter their terminal type. If the term field is left blank the IOLAN+ displays a list of all the currently supported terminals (ansi, dumb, vt100, wyse50, wyse60, tvi925, ibm3151, vt320, falco, hp700). set port This function allows a user to set the parameters for their port, or the administrator to set the parameters for any port. set port This allows the user to set all of the port parameters for their own port. The user will be prompted for each parameter in this section (e.g: speed, parity, etc.). set port [number] This allows the administrator to set all of the port parameters for the indicated port. The user will be prompted for each parameter in this section. set port [number] [access, flow, hardware, options, tcp, user] This allows the administrator to set all of the port parameters for the indicated port in the indicated section. E.g. set port 1 access would prompt through the access section of the port screen 1. If no number is given, it gives your current port parameters. 114 Command Line Interface set server This function allows the administrator to alter the IOLAN+ set-up including initial IP address and name. set slip [IP address] This function causes the port to go into SLIP mode provided secure is not set to LAN. You can specify an IP address to used by the remote host. set ppp [IP address] This function causes the port to go into PPP mode provided secure is not set to LAN. You can specify an IP address to used by the remote host. set password [admin] or [login] This function allows you to change the admin or login passwords of the IOLAN+. SHOW Note: The remote access functions of IOLAN+ are not configurable from CLI (i.e. the Access section of the Administrative Menu). Syntax: show <parameter> Description: This function allows the user to see most of the IOLAN+ configuration parameters, but not change them. The set command is used to configure the ports. The show command works with gateway, hosts, netstat, server, sessions, slip, extra, users, version. The show ports command requires the port number. Example: show port 1 would show all the port settings for port 1. The show lines command requires which fields you wish to view on all ports (access, flow, hardware, options, tcp, user). Example: show lines access would show the access settings of the port menu. 115 IOLAN + - User and Administration Guide The show statistics command is used to display any of the IOLAN+ statistics for troubleshooting only (tcp, ip, udp, icmp, tty, eth, gateway). Example: show statistics tcp would show the TCP parameters screen. You can add a delay option which updates the screen every n seconds such as: show stats tcp 3 (use ESC to quit). SU TELNET TEST 116 Syntax: su Description: This function allows the user to become the administrator. When this command is entered the IOLAN+ prompts the user for the admin password which is iolan by default (please change for better security). Syntax: telnet [host] [port] Description: This function allows the user to make a telnet connection to the specified host and port number. If the user does not specify the port IOLAN+ defaults to port 23 which is the defined Unix telnet port. If the host name is not defined then the unit prompts the user for the host and port. Syntax: test [port port_number] [count <n none>] Description: This function causes IOLAN+ to run a simple output test on the port. IOLAN+ outputs a continuous stream of data in a preset pattern. To stop the test press any key. Troubleshooting & Maintenance Troubleshooting & Maintenance B If you encounter problems when installing or using your IOLAN+, try the suggestions given in this chapter. Hopefully, the problems can be solved quickly, otherwise contact your distributor or Chase support. Email or fax as described in section 1.3, Getting Support. B.1 Terminals/PC Problems If your terminal or PC connection is not working properly, symptoms are usually no output at all, 'garbage' on the screen, loss of characters or ports locking. Here is the common solution checklist to these problems: Cable error Replace the cable with a known good one or test the cable ends. Check the wiring against Appendix C, Cabling Guide. This is the number one problem. It is helpful to have a null modem cable and a RS-232 mini-tester. Port settings incorrect Check the set-ups of IOLAN+ and the terminal ensuring that they are the same at both ends. Check parity, bps rate, flow control, data bits and stop bits. No flow control Set flow control to be the same at both ends and ensure that the cable installed is capable of supporting it. Port flow controlled It is possible that an XOFF character has been received by mistakenly typing or other condition. Power the terminal off and on and type . Wrong flow control If the XON and XOFF characters are configurable on the terminal check that they are set to (0x11) and (0x13). If the application you are using is transferring binary data then software flow control cannot be used as some of the binary data may be interpreted as flow control characters. 117 IOLAN + - User and Administration Guide Faulty terminal Try a known working terminal on the IOLAN+ port. Wrong port on terminal Many terminals have more than one port (i.e. AUX). Check that the cable has been connected to the correct port . Faulty Server port Try a known working terminal on the suspect port. If possible, attach a serial line monitor. If the area you are working in is prone to electrical storms, it is possible that a high voltage surge has been induced in the cable and damaged the driver/receiver chips within the IOLAN+. Cable too long The RS-232 specification states a maximum length of cable proportional to the bps rate. A good rule of thumb is that a 19200 bps connection should not be used on cable lengths in excess of 15m (50 ft). Also a 9600 bps signal operates reliably up to a distance of approximately 30m (100 ft). Cables of greater lengths may seem to work correctly but the connection will be less reliable. Electrical noise If your equipment (especially cables) is near any high voltage equipment it may be picking up electrical noise which is corrupting the data signals. Check the stats screen of IOLAN+ (check Line Stats for malformed characters). Ensure all cables are correctly screened and attempt to keep them away from high voltage equipment. Software application error If there are problems whenever a certain application is used then the fault may lie with the software. Check the manuals to ensure the application is configured correctly. Note: Many fax packages will not work properly with remote ports. 118 Troubleshooting & Maintenance B.2 Printer Problems Testing the port You can check some of the same problem notes in the terminal section because most are applicable to printers. The main problem is with cabling. If you experience printer problems, it’s a good idea to temporarily connect a terminal in place of the printer so you can ensure some of the basic functions are working correctly. Simply telnet into the communications server port: telnet elroy 10006 (port 6 on IOLAN elroy) If the Telnet session will not connect, check the network and if you are using any of the RS-232 flow control signals, ensure they are connected correctly. If the telnet session still refuses to operate, re-configure the port for normal terminal operation and trouble-shoot again from this level. Another method is the use the test command from the CLI. This sends a continuous test pattern out to the printer. Example for port 6 (press to halt): IOLAN> test port 6 count 0 If there is no printout, check the cable or the printer. Flow control problems If characters disappear from the printout it may be due to a flow control problem, therefore check that the flow control is set to be the same at both ends of the cable and re-try. Alternatively, the host software may be incorrectly configured. If you are using ioland, set the debug level to a high value so that the log file will contain as much information as possible. 119 IOLAN + - User and Administration Guide Configuration Wrong The first method to test this is to check the IOLAN+ Statistics - Users Status screen. This screen should show next to the port number, the printer name (if the administrator has added it) and then the diagnostic 'Waiting for incoming connection'. If the diagnostic is something else, such as 'Connections Menu' then the IOLAN+ port is not correctly set up and needs rechecking. Be sure to kill the port after changing its configuration. Spooler problems Test the printer without relying on your spooler by sending data direct to the port you created and named when you ran the ioland daemon. Do this by typing: cat data_file > /dev/laser1 If this command returns, then the Unix system believes it has sent the data and there is a good chance it has been printed successfully. This would indicate that your print spooler has not been configured properly. ioland daemon problems Check to see if the daemon is running. On Unix this would be: ps -ef | grep ioland This should show an ioland daemon in the table for each printer. If it isn’t listed by this command, invoke it now. If it is not listed, it is probably incorrectly configured. Kill it using the Unix kill command, then run the ioland command again. B.3 Modem Problems 120 Check some of the same problem notes in the terminal section because most are applicable to modems. The main problem here is also cable problems and port setup. Troubleshooting & Maintenance Testing the port The first thing to ascertain is that you can talk to the modem. Check this by telneting to the port and attempting to obtain a response from the modem. The command sequence is: telnet elroy 10006 (port 6 on IOLAN elroy) If the modem is Hayes compatible, type the AT command and press the return key. The modem should respond with OK if the echo settings are correct at the modem. If you are unable to telnet to the port ensure that the port is set up correctly and has been killed to save the changes in configuration. Pay particular attention to flow control, monitor DSR, monitor DCD, and access field. Modem problems B.4 IOLAN+ Still Does Not Communicate Once you have a response from the modem, dial-out to a known site and check that the correct responses are returned. Remember that modems can change their bps rate dynamically having made a connection but the IOLAN+ is unable to do this. Make sure you’ve configured the AT string in the Remote Site Devices - Modem Configuration field. Then kill the port. A situation may occur which causes the IOLAN+ to completely not function. Here are possible problems: Kill the port Try killing the port as it may be locked due to some situation that is no longer obvious. Also, killing the port ensures that any changes in the configuration will be acted upon. Power cycling Power cycle the device connected (if this is possible) as it may be that it has locked, or the set-up within the device is in error. Also try power cycling the IOLAN+ itself. 121 IOLAN + - User and Administration Guide Network errors Try 'pinging' the IOLAN+ to establish connection. Network cable problems Check the network cable again. Does it work on another node correctly. Is the BNC (or AUI) connector fitted correctly? Configuration problems Check the IP address again on the Server Menu. Power problems Is the green LED power light on? Check the power itself with the plug, wall socket, fuses, etc. Is the green LED power light dim? Call your supplier or Chase support. Hardware problems If all three network LEDs are flashing this may point to a hardware fault. There may also be a problem with the Ethernet ports. Call your supplier or Chase support. Reset It is possible that with various configurations or odd network traffic, the unit has locked. It may be freed by resetting the unit to factory defaults (see below) B.5 Resetting Your IOLAN+ At times, a support problem may require you to reset or diagnose your IOLAN+. It is best to discuss this matter with your supplier or Chase technical support. Use the reset switch to change to factory default settings, including factory password or run a set of hardware diagnostic tests. You may also cause a factory reset by simply starting up your IOLAN+ and then holding down the reset button for 15 seconds. The reset switch access cover (black cap) is located on the side of the unit near the Ethernet connectors for the IOLAN+ desktop unit, and on the rear of the IOLAN+ . You will need a terminal or PC attached to port number 1. To reset the unit, hold the reset switch in on bootup (next to Ethernet ports). The following menu should appear: 122 Troubleshooting & Maintenance 1. 2. 3. 4. 5. q. Self-test Diagnostics Monitor Download Reset Quit and boot server firmware Self-test This is for troubleshooting with Chase support only. It runs a signal level check on every port (and requires loopbacks on all ports). It also performs the Ethernet and RAM test (as in the diagnostics). Diagnostics This option will run a set of hardware diagnostics tests. If you get any errors report them to your supplier or Chase support. There are three options: a. Serial ports: You will need a loopback connector to run this test (provided with the unit). Put it on the suspect port. b. Ethernet interfaces: This option allows you to test the Ethernet ports. You will need Ethernet loopbacks. 10BASE-T is provided, for 10BASE5 use a MAU, and for 10BASE2 use a T-connector with two terminators. Connect suspect loopback. c. Memory/RAM test: This option tests the RAM of the unit and reports any faults. The test takes about 1 minute to complete. Monitor This is for troubleshooting with Chase support only. Download It allows firmware to be downloaded via port 2 or an Ethernet interface via TFTP. 123 IOLAN + - User and Administration Guide Reset B.6 Using the IOLAN+ Statistics Screens This option allows several reset options including factory defaulting and password defaulting. Options are: a. Reset all settings to factory defaults: This will reset all the parameters of the unit back to factory defaults (the Ethernet address will stay the same). b. Reset password: This is useful if the password is lost or forgotten. It will set the password back to iolan. c. Reset IP address: This will reset the IP address of the unit. d. Reset product name: This is a factory only option. This will reset the naming on the bottom left corner of the menu screen. e. Reset ethernet address: This is a factory only option. It will reset the ethernet address if corrupted. The IOLAN+ maintains a large number of statistics and these are available on several statistics screens. The various screens and the meanings of the statistics are described in this section. These screens are used along with technical support in troubleshooting. Only the most significant entries will be reviewed in this section. Initial entry to all IOLAN+ statistics screens is achieved from the ETH/TTY/Routing - Gateway - Statistics screen, which is reached by selecting stats from the Administration Menu (the CLI mode can also be used with the show command). Once this screen has been displayed the Gateway - Statistics pop-up menu is obtained by pressing . 124 Troubleshooting & Maintenance ** Administrator ** SERVER STATISTICS === ETHERNET === Tx: Pkts: 395 Errors: 0 Collisions: Retries : 0 Resets: 0 Busy: Rx: Pkts: 866 Bufs: 170/300 No Bufs: Prot: 101 Miss: 0 Busy: REMOTE-ADMIN ===== Statistics ===== | ETH/TTY/GATEWAY | | IP/ICMP/UDP | | TCP | | Users | === SERIAL LINES === | Framed Link Status | Tx: chars: 6,561 psec: 2 | Netstat | Rx: chars: 2,752 psec: 1 | Gateway | Malformed: 0 Lost: 0 OverRuns: | Slip | Buffer failures: 0 | Clear counters | | Restore counters | === ROUTING STATISTICS === | Port Status | bad redirects: 0 dynamic: 0 ne | Line Status | unreachable: 0 wild card: 0 | LPD Status | | PPP Status | Uptime: 0 days 00:41:49 hours Memory free:182768 ====================== ________________________________________________________________________________ Figure 49: Server Statistics pop-up Menu. All of the IOLAN+ statistics screens are now accessible through this Statistics pop-up menu. Pressing in any of the IOLAN+ statistics screens displays the same pop-up menu. A summary of each is provided and then the most important screens are briefly described: ETH/TTY/ GATEWAY This is a general overview of Ethernet activity, serial activity and gateway stats. It shows characters passed and uptime. IP/ICMP/UDP This is a comprehensive screen of networking protocol stats for IP, ICMP and UDP. You can identify bad IP packets coming in from your network. TCP This is a comprehensive screen of TCP protocol stats. You can identify bad TCP packets coming in from your network. 125 IOLAN + - User and Administration Guide Users This is a good menu for showing port and control signal status. You can identify status on each ports control signals. ** Administrator ** SERVER STATISTICS REMOTE-ADMIN 1. ; ADMINISTRATION MENU <DSR+CTS >DTR+RTS 2. mark waiting for kbd or network <DSR+CTS >DTR+RTS 3. alan waiting for kbd or network >DTR+RTS 4. chris waiting for kbd or network <DSR+CTS >DTR+RTS 5. <unknown> waiting for incoming connection >DTR+RTS 6. 1H CONNECTIONS MENU <DSR+CTS+DCD >DTR+RTS 7. <unknown> login menu <DSR+CTS+DCD >DTR+RTS 8. <unknown> waiting for incoming connection <DSR+CTS+DCD >DTR+RTS REM <unknown> SERVER STATISTICS LOG IOLAN logger connected to host 204.17.209.6 ________________________________________________________________________________ Figure 50: Server Statistics screen - users. Framed Link Status This is a good menu for Internet Service Providers especially. It shows who is logged on, current port status, which hosts are connected, and how long the port has been in its current state and its idle time. ** Administrator ** SERVER STATISTICS REMOTE-ADMIN USER NAME CURRENT STATUS HOW LONG IDLE TIME ============================================================================== 1. ; ADMINISTRATION MENU 0000:42:38 0000:42:39 2. fred waiting for kbd or network 0000:43:18 0000:43:19 3. wilma waiting for kbd or network 0000:43:16 0000:43:21 4. nobody waiting for kbd or network 0000:43:14 0000:43:15 5. <unknown> waiting for incoming connection 0000:43:14 0000:43:21 6. 1H CONNECTIONS MENU 0000:43:10 0000:43:08 7. <unknown> login menu 0000:00:09 0000:43:21 8. <unknown> waiting for incoming connection 0000:43:14 0000:00:09 ________________________________________________________________________________ Figure 51: Server Statistics screen - framed link status. 126 Troubleshooting & Maintenance Netstat This is a good menu for determining TCP connection status and the port access status. ** Administrator ** Network Connection Status REMOTE-ADMIN Line Rcv-Q Snd-Q Local Address Foreign Address (state) REM 0 1104 iolan+:23 mark:2744 ESTABLISHED 8 0 0 *:10008 *:* LISTEN 5 0 0 *:10005 *:* LISTEN 4 0 0 *:4 *:* LISTEN 3 0 0 *:3 *:* LISTEN 2 0 0 *:2 *:* LISTEN LOG 0 0 iolan+:9051 roland:23 ESTABLISHED LPD 0 0 *:515 *:* LISTEN ________________________________________________________________________________ Figure 52: Network Connection Status screen. Gateway This is an often used screen for determining routing problems. ** Administrator ** Destination localhost default 204.17.209 Gateway Tables Gateway localhost router iolan+ Flags UH UG U REMOTE-ADMIN Refcnt 0 0 2 Use 0 0 419 Interface lo0 lance lance ________________________________________________________________________________ Figure 53: Gateway Tables screen. SLIP This is a comprehensive SLIP stat and streams buffer screen. Clear counters This function sets all of the displayed counters to zero. Restore counters The counter totals are redisplayed. 127 IOLAN + - User and Administration Guide Port Status This is a good screen for viewing individual port activity. ** Administrator ** ====RECEIVED==== PORT PER SEC TOTAL 1 0 7 2 0 6 3 0 0 4 0 24 5 0 0 6 0 2075 7 0 0 8 0 688 SERVER STATISTICS ===========TRANSMITTED=========== XON XOFF PER SEC TOTAL 14 0 1 3837 14 0 0 3 14 0 0 3 15 0 0 3 14 0 0 0 14 0 0 2075 14 0 0 688 14 0 0 0 REMOTE-ADMIN ________________________________________________________________________________ Figure 54: Server Statistics screen - port activity. Line status This is a good screen for spotting baud rate and parity errors which if malformed is rapidly incrementing. ** Administrator ** PORT MALFORMED LOST 1 0 0 2 0 0 3 0 0 4 0 0 5 0 0 6 0 0 7 0 0 8 0 0 SERVER STATISTICS OVERRUN BREAK 0 0 0 0 0 0 0 0 0 0 0 0 0 0 0 0 REMOTE-ADMIN ________________________________________________________________________________ Figure 55: Server Statistics screen - Line status. 128 LPD Status This screen allows you to check the status of your LPD connections and print queues. PPP Status This shows the PPP negotiation progress status and established PPP connections. Troubleshooting & Maintenance B.7 Using SNMP SNMP stands for Simple Network Management Protocol. A full description of SNMP is beyond the scope of this manual. However, if you’re familiar with SNMP, you can use this as a troubleshooting tool. As the name suggests SNMP is a protocol designed to allow control of a whole network. The IOLAN+ provides an SNMP agent, this means that it responds to SNMP requests. It does not have the facility to generate SNMP requests to monitor another system. A host machine running the client SNMP package can request any of the defined variables. It can also set a limited number of the communications server variables thus allowing configuration of the unit to be done remotely. The list of supported variables from MIBI & MIBII can be found on the Chase web sites. The SNMP trap function is set up using the Trap function screen. This is accessed from the Administration Menu. 129 IOLAN + - User and Administration Guide 130 Cabling Guide Cabling Guide C The following guide describes pinouts and cables for both the IOLAN+ (DB25) and IOLAN+ (RJ45) units. Both units are wired DTE. Any cable you use should be shielded to comply with FCC requirements. Be careful not to run RS-232 wiring near fluorescent lights or electric motors. Maximum cable lengths for RS-232 are specified at 60m (200 feet) but are proportional to baud rates - the higher the baud, the smaller the cable should be. A good rule of thumb is that a 19200 bps connection should not be used on cable lengths in excess of 15m (50 feet). Also, a 9600 bps signal operates reliably up to a distance of approximately 30m (100 feet). Cables of greater lengths may seem to work correctly but the connection will be less reliable. 131 IOLAN + - User and Administration Guide C.1 RS-232 Pinouts (DTE) 8 7 6 5 4 3 2 20 Figure 56: IOLAN+ DB25 connector. Pin Description Direction 1 Protective ground Ref 2 Transmitted data (103) Output 3 Received data (104) Input 4 Request to send (105) Output 5 Clear to send (106) Input 6 Data set ready (107) Input 7 Signal ground (102) Ref 8 Data carrier detect (109) Input 20 Data terminal ready (108) Output Figure 57: DB25 IOLAN+ RS-232 Pinouts (DTE). 132 1 Cabling Guide 876 543 21 Figure 58: IOLAN+ Pin RJ45 Connector. Description Direction 1 Data carrier detect (109) Input 2 Request to send (105) Output 3 Data set ready (107) Input 4 Transmitted data (103) Output 5 Received data (104) Input 6 Signal Ground (102) Ref 7 Clear to send (106) Input 8 Data terminal ready (108) Output Figure 59: RJ45 IOLAN+ RS-232 Pinouts (DTE) 133 IOLAN + - User and Administration Guide C.2 Standard Modem Cables IOLAN+ DTE (DB25) 1 Gnd Gnd 1 2 TXD TXD 2 3 RXD RXD 3 4 RTS RTS 4 5 CTS CTS 5 Modem DCE 6 DSR DSR 6 (DB25) 7 Gnd Gnd 7 8 DCD DCD 8 DTR DTR 20 20 Figure 60: IOLAN+ Standard Modem Cable IOLAN+ DTE (RJ45) 1 DCD TXD 2 2 RTS RXD 3 3 DSR RTS 4 4 TXD 5 5 RXD DSR 6 6 Gnd Gnd 7 7 CTS DCD 8 8 DTR DTR 20 Figure 61: IOLAN+ 134 CTS Standard Modem Cable Modem DCE (DB25) Cabling Guide C.3 Standard Terminal/PC Cables IOLAN+ DTE (DB25) 2 TXD TXD 2 3 RXD RXD 3 7 Gnd Gnd 7 Terminal DTE (DB25) Figure 62: IOLAN+ Standard Terminal/PC Cables. IOLAN+ DTE (DB25) 2 RXD 2 3 RXD TXD 3 7 Gnd Gnd 5 TXD PC DTE (DB9) Figure 63: IOLAN+ PC Cable. 2 RTS TXD 2 4 TXD RXD DTE 5 RXD CTS 3 Terminal DTE 5 (RJ45) 6 Gnd Gnd 7 7 CTS DTR 20 IOLAN+ Figure 64: IOLAN+ IOLAN+ DTE (RJ45) 4 Standard Terminal/PC Cables. TXD RXD 2 5 RXD TXD 3 6 Gnd Gnd 5 Figure 65: IOLAN+ (DB25) PC DTE (DB9) PC Cable. 135 IOLAN + - User and Administration Guide C.4 Printer/ Terminal Cable for Hardware Flow Control IOLAN+ DTE (DB25) 2 TXD 3 RXD RXD 3 5 CTS Gnd 7 7 Gnd DTR 20 TXD 2 Printer DTE (DB25) Figure 66: IOLAN+ Cable for Hardware Flow Control. IOLAN+ DTE (RJ45) 4 TXD TXD 2 5 RXD RXD 3 6 Gnd Gnd 7 7 CTS Figure 67: IOLAN+ 136 DTR 20 Printer DTE (DB25) Cable for Hardware Flow Control. Technical Specification Technical Specification D Power Requirements Input tolerance: 110-230V AC ±10% Frequency tolerance: 47-63Hz Power consumption: 30W maximum Dimensions IOLAN+: IOLAN+ L-305 mm, W-250 mm, H-50 mm Mass-1.66kg : L-490 mm, W-300 mm, H-44 mm Mass-1.85kg Environment Operational Non-operational Approvals Temp: +5°C to +50°C Humidity: 10% to 90% RH non-condensing Altitude: -500 ft to 15000 ft Temp: -30°C to +80°C Humidity: 5% to 95% RH non-condensing Electromagnetic: EN55022 Class B (IOLAN+ ) FCC Part 15, Sub-part B, Class A (IOLAN+) Safety: EN60950 CSA C22.2 No. 950 UL1950 (CSA NRTL/C) 137 IOLAN + - User and Administration Guide Interfaces Network Support Features 138 Serial: 8 or 16 RS-232 ports (optional RS-422 for IOLAN+ ) with surge suppression and full modem control. Max speed 115.2 kbps, DB-25 connectors for IOLAN+, RJ-45 for . IOLAN+ Ethernet: Single port, 802.3 compliant port with 10BASE2, 10BASE5 and 10BASE-T connectors. SNAP support. TCP/IP, UDP, ICMP,BOOTP discovery user services, TFTP download/upload services, PPP, SLIP & CSLIP, SNMP (MIBI,II and Chase variables). • Menu or command line configuration • User authentication through designated authentication host • Activity logging • Security at port and administration levels • IP gateway operation allows internetworking • DNS provides host name database • Hunt group port selection • Multisession capabilities (4 per port with 'hotkey') • Configuration storage to FLASH or host • User statistics: TCP, IP, ICMP, UDP, users, gateways, SLIP, PPP • Printer / modem support via LPD, RCP and Chase daemon Index Index A Access Menu 91 Administration Menu 16, 89 ARP 12, 109 Authentication Host 38 Modems 37, 94 Overview 37 Port 39 User 38 User services 41 Windows 43 B BOOTP setup 22 C Cables 131 CLI 14, 107 Command descriptions 109 Configuration 108 System Administration 108 Command Line Interface 107 Configuration Dial-out Modem Ports 45 Connections Menu 15, 76 Copy command 21 CSLIP 31 D DCD monitoring 32 Diagnostics 122 Dial-in Modem Ports Configuration 31 Dial-Out Modem Ports 45 Domain Name Server 24, 35, 104 E Ethernet interface 138 Ethernet ports 11 F Factory defaults 122 Fast keys 76 FTP 9 FTP sites 4 G Gateway Menu 97 Gateway Tables 30 Gateways 36, 97 H Host Authentication 40 Address Menu 98 Table 27, 98 Hunt groups Modems 51 Printing 55, 60, 65 I Interfaces Ethernet 138 Serial 138 Ioland Description 69 Modems 46 Other devices 67 Printing 53 v IOLAN + - User and Administration Guide K Kill command 98 L Lines Menu 99 Logging 42 Menu 94 Modems 37, 94 Overview 37 Windows 43 LPD Configuration 55 Printer access 56 LPD Printing BSD Unix 58 DOS 57 AIX 60 HP/ux 60 SYS V UNIX 59 Windows® 57 M Maintenance 117 Menu Access 91 Administration 89 Commands 75 Connections 15, 16, 76 Gateway 97 Host Address 98 Lines 99 Logging 94 Port 101 Port Setup 19, 79 Server Configuration 17, 102 Menu Interface 75 vi Menu System 14 Modems Authentication 37, 94 DCD monitoring 32 Dial-in connections 31 Dial-out connections 45 Dial-out routing 47 Hunt groups 51 ioland 46 Logging 37, 94 Problems 120 Remote Access Devices 50, 93 Remote Access Sites 91 Synchronizing 33 WINS server 35 MOTD 36, 104 N Network Support 138 Notation Conventions 4 O On-line Documentation 4 P Passwords 96 Pinouts RS-232 132 Port Terminal 25 Port Menu 101 Port Setup Menu 19, 79 Ports AUI 11 Ethernet 11 Setup Menu 19 Index Power requirements 137 Printers Ioland printing 53 LPD printing 53 Problems 119 RCP printing 62 Printing 53 Hunt groups 55, 60, 65 LPD 55 RCP 60 Problems Flow control 119 Modem 120 Power 122 Printer 119 Terminals 117 Q Quit Command 101 R RADIUS 37 RCP printing 60 on AIX 65 Reboot 90, 112 Reboot command 101 Remote Access Devices 50, 93 Remote Access Sites 91 Remote Access Systems 48 Reset switches 122 Reverse Telnet Port configuration 67 Reverse telnet 67 S Saving configurations 22 Security Authentication 37 Logging 37 Passwords 96 Secure field 83 TERM field 30 Serial interfaces 138 Server Configuration Menu 17, 102 SLIP 31 SNMP 105, 129 Statistics Menus Overview 124 Statistics Screens 105 Support Contacting 5 FTP sites 4 Troubleshooting 117 Synchronizing Modems 33 T TERM 25, 32 field 30 Terminals Emulation 14 Multisessions 29 Problems 117 Setup 13, 25 Troubleshooting 117 ttys 29 U User services 41 vii IOLAN + - User and Administration Guide W Windows® authentication 43 Logging 43 WINS Server 35 viii Quality Customer Service The Chase Research story is simple - we've been able to read technology trends for over ten years and translate them into affordable, approachable products. By affordable we mean high value products uniquely backed by a lifetime warranty. By approachable, we strive for considerable ease of use in our product designs as well as in our customer service and support systems. Our ultimate goal is to help our business partners and customers win in their marketplace. However, you may feel that there are certain aspects of our service which we could further improve or there is a matter which you would like us to investigate on your behalf. If you have reason to comment on a Chase Research product or service, or can put forward a suggestion as to how we could improve our services, please contact one of our customer services representatives: Chase Research PLC, Basingstoke, England, UK Tel: +44 (0)1256 352260, Fax: +44 (0)1256 810159 e-mail: [email protected] Chase Research Inc, Nashville, Tennessee, USA Tel: 800 242 7387 or +1 615 872 0770, Fax: +1 615 872 0771 e-mail: [email protected] Chase Research GmbH, Stuttgart, Germany Tel: +49 (0)711 7287 155, Fax: +49 (0)711 7287 156 e-mail: [email protected] Chase Research China, Beijing, Peoples Republic of China Te: +86 10 8685 1058, Fax: +86 10 6848 3355 e-mail: [email protected] We genuinely value your feedback and we will act upon all comments as quickly and effectively as possible. Thank You. Illustration, Layout Design and DTP by MicroArt, Dorney, UK. Chase Research PLC Cedarwood, Chineham Business Park, Basingstoke, Hampshire, RG24 8WD, UK Chase Research GmbH Zettachring 6, 70567 Stuttgart, Germany Tel: +44 (0)1256 352260 Fax: +44 (0)1256 810159 e-mail: [email protected] Internet: http://www.chaser.co.uk Tel: +49 (0)711 7287 155 Fax: +49 (0)711 7287 156 e-mail: [email protected] Chase Research Inc. 545 Marriott Drive, Suite 100, Nashville, TN 37214, United States Tel: +1 615 872 0770 Fax: +1 615 872 0771 e-mail: [email protected] Internet: http://www.chaser.com Chase Research China Room 717, Hua Tong Building, 19a Che Gong Zhuang Xi Road, Haidian District, Beijing 100044, Peoples Republic of China Tel: +86 10 8685 1058 Fax: +86 10 6848 3355 e-mail: [email protected]