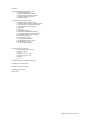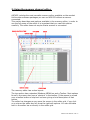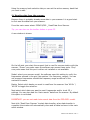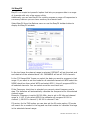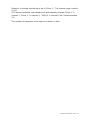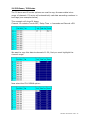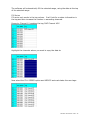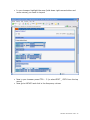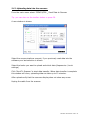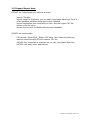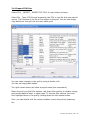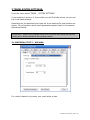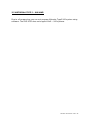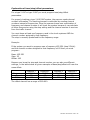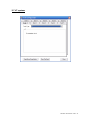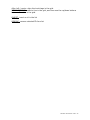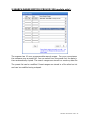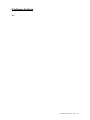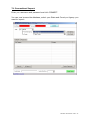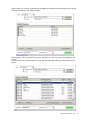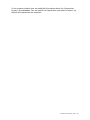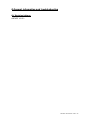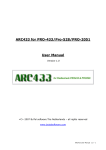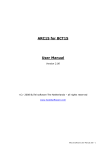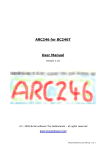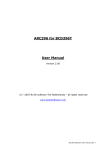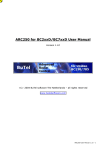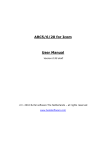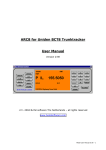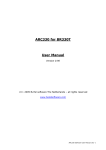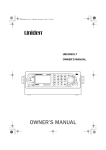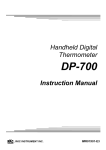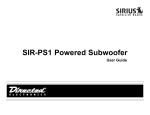Download Radio Shack PRO-528 User manual
Transcript
ARC433 for PRO-433/Pro-528/PRO-2051 User Manual Version 0.98 <C> 2006 BuTel software The Netherlands – all rights reserved www.butelsoftware.com ARC433 User Manual 0.98 - 1 Contents: 1 Introduction and quick start reference 1.1 Software Installation 1.2 Enter registration information 1.3 Connecting the scanner to your PC 1.4 Model and RS232 port setup 1.5 USB information 2 Using the memory channel editor 2.1 Reading data from the scanner 2.2 General hints and tips for using the editor 2.3 Programming conventional frequencies 2.4 Programming trunk frequencies 2.5 Sort data 2.6 Easy Fill 2.7 Using the clipboard 2.8 Copy/Move/Swap banks/channels 2.8.1 Copy/Move/Swap memory channels 2.8.2 Copy/Move/Swap memory banks 2.9 Fill Down / Fill Series 2.10 Other editor options 2.11 using paste frequencies 2.12 Sending data to the scanner 2.13 Import/Export data 2.15 CSV Import and mapper 3 Programming trunk systems 3.1 Motorola Type 2 - 800 MHz 3.2 Motorola Type 1 3.3 N/a 3.4 Motorola Type 2 - UHF 3.5 Motorola Type 2 - VHF 3.6 Edacs 3.7 LT 4 Programming trunk system id's and tags 5 Programming search ranges 6 Software and scanner setup 7 Radioreference import 8 Misc. items ARC433 User Manual 0.98 - 2 1: INTRODUCTION: ARC433 is a windows software package for easy programming the RadioShack PRO-433 / PRO-528 and PRO-2051 scanners. System requirements: • Windows XP/Win2000 • minimum display resolution settings: VGA 800x600 • SMALL Fonts • PC interface RadioShack model 20-047 ARC433 Quick Start Reference: - Install the software (1.1) Enter the registration information (1.2) Connect the scanner to the PC (1.3) Setup communication port number (1.4) Software is ready for use IMPORTANT: YOU MUST ENTER A VALID REGISTRATION CODE TO MAKE FULL USE OF THE SOFTWARE. THE REGISTRATION CODE IS SEND TO YOU BY E_MAIL (IF YOU PURCHASED ONLINE) OR IS IN THE CD BOX. DO NOT LOSE THIS INFORMATION; YOU NEED IT FOR FREE UPDATES! SCANNER INFORMATION: Supported frequency ranges: PRO-433 : 29.0 – 54.0 , 108-174, 216-512, 806-956, 1240-1300 PRO-528 : 29.0 – 54.0 , 137-174, 216-225, 400-512, 806-956, 1240-1300 PRO-2051: 25-54, 108-174 , 400-512, 806-956, 1240-1300 Note: you can not program ‘air / military air’ frequencies in the PRO-528 handheld scanner. The software will accept these frequencies but the scanner will not accept them. ARC433 User Manual 0.98 - 3 1.1 Software installation: The ARC433 is available as Internet download or on CD-ROM. Important: we advise our customers to uninstall previous versions before installing new versions. The uninstall process will not remove any data files created with the software. Win2000/XP users: You must be logged on as administrator to install and use ARC433. Internet download: The downloaded file contains all the necessary files for installation. Run the exe file and the installer will automatically start. CD ROM: Insert the CDROM; the CDROM has an auto start option that will automatically start the installation process. If the installation process does not start, simply run setup.exe During the installation process you can set the installation directory. We suggest using the default directory. You cannot install the software on a network drive. Software un installation: ARC433 will automatically add an uninstall option. Use the Windows Control panel for uninstalling the software. Backup your work before using the uninstall option. 1.2 Registration: After installation of the software, the program runs in DEMO mode. You must enter a valid registration code to activate the software. After the demo time has expired you cannot upload data to the scanner until you enter a valid registration code. Internet download: customers that purchased using the Internet download option, received a registration code by e-mail. It is VERY IMPORTANT that you store the registration code in a safe place. If you loose the registration information you must buy a new registration code. CDROM: in the jewel case of the CDROM you find the registration information. Store the case of the CDROM in a safe place. ARC433 User Manual 0.98 - 4 Enter registration: Start the software by selecting START _ PROGRAMS _ BUTEL _ ARC433 _ ARC433 for RadioShack 433/528. After the start screen, select HELP _ REGISTER in the menu. Enter the name and key information: the name is case sensitive! No spaces are allowed. 1.3 Connect you scanner: The scanner must be connected to a serial or USB port using a PC interface that is compatible with your scanner, contact RadioShack for information. For USB ports the RadioShack 20-047 cable is available at www.radioshack.com or your local RadioShack store. Important: this cable requires that you install a driver, refer to the 20-047 user manual or contact RadioShack customer service. ARC433 User Manual 0.98 - 5 2: Using the memory channel editor: ARC433 includes the most versatile memory editor available on the market. Unlike other software packages you can use ARC433 without a scanner connected. This section describes most options available in the memory editor; in order to use the full power of the editor it is important that you read this section carefully. The editor does not require that a scanner is connected. The memory editor has a clear layout: The top section has a standard Windows MENU bar and a Toolbar. Most options found in the menu also have a ‘shortcut’ in the toolbar. If the mouse is moved over a toolbar button a help text is shown giving a brief description of that button. The editor bar changes as you move the mouse in the editor grid, if you click on a column the editor bar will show the right edit options. You can edit data both in the editor bar or directly in the editor grid. ARC433 User Manual 0.98 - 6 Using the memory bank selection tab you can set the active memory bank that you want to edit. 2.1 Reading data from the scanner: Because there is probably already some data in your scanner it is a good start to first read the data from your scanner. From the main menu select: PRO433/582 _ Read Data from Scanner Tip: you can also use the toolbar button or press F5. A new window is shown: On the left side you select the comport that is used for communication with the scanner. ‘Green’ com ports mean the software can access these ports. ‘Grey’ com ports mean that this port is either not installed or not available. Model: select your scanner model, the software uses this setting to verify the frequencies entered in the grid (see section 1 for frequency ranges). You can not program frequencies outside the frequency range as defined in the scanners firmware. Banks: Select which banks you want to read from the scanner. Use ‘All On’ / ‘All Off’ to toggle the selection. Next select which data you want to read: frequencies and/or trunk ID + settings. You can also read the ‘chain search’ data from the scanner. By default this option is not ticked. IMPORTANT: you can not read chain search data from the PRO-2051 model. Next click ‘Read From Scanner’ to start data transfer, when data transfer is complete this window will automatically close and all data is shown in the main editor window. ARC433 User Manual 0.98 - 7 2.2: Hints and Tips Once data is transferred to the memory channel grid you can use many options to edit your data. ARC433 is the most versatile editor available on the market. Using the menu or toolbar you can easily move/copy/sort data. All options also have a toolbar button available. Moving the mouse pointer over a toolbar button will show a small popup help text. General information about using the memory channel editor grid: You can edit data directly in the grid or you can use the editor bar. The editor bar will automatically change if you click on a column. In the grid there is no cursor shows. In the frequency and tag columns you can directly type data, to edit existing data use the editor bar above the grid or use double click. Most columns support double click for easy data toggle. The space bar has the same effect as using the mouse double click. Keyboard shortcuts: On/Off columns: 0 = OFF, 1=ON, F=OFF, N=ON. ARC433 User Manual 0.98 - 8 2.3 Programming conventional frequencies: You can enter frequencies directly in the grid. In the grid there is no cursor shown. You can use BACKSPACE to make corrections in the grid. If you click on a cell the current data is copied to the editor bar, in the editor bar a cursor is shown (frequency and tag column only). When you enter a frequency and you press ENTER the other cells of that line are automatically programmed depending on your custom settings (default channel data). You can customize the default data: select SETUP _ SETUP DEFAULT DATA. A new window is shown: In this window you set the default data that is put in the grid if you press enter. All parameters that have the check box selected will be put in the grid. By using this option the software will take care of programming default data. Mode and step column: depending on the bandplan settings (section 6.2) the software will automatically program data in the mode and step column. Tip: programming your personal preferences in the default data and setup a custom bandplan will save you time while programming new frequencies. When you press <enter> the software will automatically go to the next cell. 2.4 Programming Trunk frequencies: In ARC433 there is no difference between programming conventional and trunk frequencies. A frequency is defined as a trunk frequency by setting the trunk parameter to ON in the trunk column. IMPORTANT: before you start programming trunk frequencies, make sure that the correct trunk system type is selected. The software uses the information from the trunk type settings to auto-correct data in the memory bank. For an Edacs and LT system it is very important that frequencies are programmed in the right order. If you try to sort an Edacs system a warning is shown. ARC433 User Manual 0.98 - 9 To setup your scanner for receiving trunk systems: - Use internet/frequency lists to obtain the correct information about trunk system settings, trunk frequencies and trunk id’s. First setup the trunk system type (Select TRUNK _ SYSTEM SETTINGS) Second program the frequencies in the memory editor grid and make sure the trunk parameter for these channels are set to ON Now you can use trunk search mode to discover trunk id’s (refer to scanner manual) or you can program known id’s in your scanner by selecting TRUNK _ TRUNK ID’s. For your convenience you can program a tag for every trunk id’s. The trunk id’s are divided in 10 groups; you can scan these groups just like normal banks. 2.5 Sort channels Memory channels can be sorted. You can either sort ascending or descending. You can only sort within a single bank. In general scanners will scan faster when channels in a bank are sorted. Sorting entire bank: make sure that only one channel line in the grid has the focus, now you can use the sort ascending/descending options. Sort a range of channels: highlight the range of channels you want to sort, and then select the sort option. Only the selected range of channels will be sorted. ARC433 User Manual 0.98 - 10 2.6 EasyFill EasyFill is a simple but powerful option that lets you program data in a range of channels with only a few mouse clicks. Additionally you can use EasyFill for quickly program a range of frequencies in a memory bank so you can use a memory as a search bank. Select EasyFill from the Options menu or use the EasyFill toolbar button to display the EasyFill window: In the top frame the channel range is selected. DEFAULT will set the start and end channel of the selected bank. ALL CHANNELS will set all 1000 channels. In the ‘Fill Range With’ frame you select the data you want to program in that range. If you want to set the mode for all selected channels to WFM select the MODE check box then select WFM and select APPLY, this will program WFM in all selected channels. You can select more the one check box. If the Frequency check box is selected you can set a start frequency and a step. The software will automatically calculate the frequencies for the selected channel range. Example: Frequency is set to 88.000 MHz, step is set to 50 kHz and channel range is 1-100. If you select APPLY the software will program 88.000 in channel 1, 88.050 in channel 2, 88.100 in channel 3 etc. Fill series: for the TAG option you can also set the fill series option. Fill series will search for a number in the tag and use that number to ‘calculate’ the tags in the selected channel range. ARC433 User Manual 0.98 - 11 Example: in the tag box the tag is set to ‘Police 1’. The channel range is set to 1-100. If fill series is selected, the software will automatically program ‘Police 1’ in channel 1, ‘Police 2’ in channel 2, ‘Police 3’ in channel 3 etc. See also section 2.9. The number of characters of the tag box is shown in blue. ARC433 User Manual 0.98 - 12 2.7 Using the clipboard In the memory editor grid you can use the standard Windows clipboard options. In the toolbar shortcuts are available for cut, copy and paste options. You can also use the keyboard shortcuts CTRL C, CTRL X and CTRL V. Use these options to paste data from other applications like Excel. An additional clipboard option is available that will automatically select entire lines (Cut line, copy line and paste line). To use these extra options, click any cell of a memory channel then select cut/copy/paste line. To paste in a different memory channel, select any cell in that memory channel, then select paste line, ARC433 will automatically align the pasted text. Important: while pasting data make sure the data is valid for the column you want to paste data. Example: you cannot paste WFM in the step column. 2.8 Copy/Move/Swap Memory channels / Banks Memory channels or entire memory banks can be easily copied, moved or swapped. ARC433 User Manual 0.98 - 13 2.8.1 Copy/Move/Swap Memory Channels: The ‘from’ and ‘to’ list boxes will automatically display the channel number, frequency and tag. Channels that are empty (no frequency programmed) are indicated as Empty. Current Bank: copy/move/swap channels in the active bank All Banks: copy/move/swap channels in all Banks 2.8.2 Copy/Move/Swap Memory Banks: Use this window to copy/move/swap entire memory banks. You can select the data that you want to copy/move/swap (frequencies, trunk id’s and trunk settings). To avoid problems with trunk id’s you must double-check the trunk settings while trunk id’s are copied/moved/swapped. The ‘Include Bank Tag’ options will also copy/move/swap the bank name. ARC433 User Manual 0.98 - 14 2.9 Fill Down / Fill Series The Fill down and fill series options are used to copy the same data into a range of channels. Fill series will automatically calculate ascending numbers in text tags (see examples below) This example will show fill down: Channel 10 contains Trunk=OFF, Delay Time = 4 seconds and Record =ON We want to copy this data to channels 11-20; first you must highlight the channel range: Now select the FILL DOWN option: ARC433 User Manual 0.98 - 15 The software will automatically fill the selected range, using the data at the top of the selected range. Fill Series: Fill series only works in the tag column. It will look for number information in the tag and auto increase the number in ascending channels. Example: Channel 10 contains the tag ‘UHF Channel 431’: Highlight the channels where you want to copy the data to: Now select the FILL SERIES option and ARC433 auto calculates the new tags: ARC433 User Manual 0.98 - 16 2.10 Other Options: DUMMY BANK: The dummy bank is a virtual bank. You can use this bank for temporary storage of data. The data in the dummy bank is not send to your scanner nor stored in a file. You can also consider the dummy bank as a large clipboard. You can use the cut/copy/paste options to move data between the dummy and memory banks. ARC433 User Manual 0.98 - 17 2.11 Using Paste Frequencies for importing frequencies of the internet: With ARC433 you can very easily import frequencies from any website. • • Start the ARC433 software Open you internet browser and open a website displaying frequencies you want to import , for example: ARC433 User Manual 0.98 - 18 • In your browser highlight the area (hold down right mouse button and move mouse) you want to import: • Now in your browser press CTRL – C (or select EDIT _ COPY from the top menu) Now go to ARC433 and click in the frequency column • ARC433 User Manual 0.98 - 19 • Click the right mouse button and select ‘Paste Frequencies: ARC433 User Manual 0.98 - 20 2.12: Uploading data into the scanner: From the main menu select: PRO433/528 _ Send Data to Scanner Tip: you can also use the toolbar button or press F6. A new window is shown: Select the communications comport, if you previously read data into the software your last selection is shown. Select the banks you want to upload and which data (frequencies / trunk settings) Click ‘Send To Scanner’ to start data transfer. When data transfer is complete this window will close, uploading data can take up to 10 minutes. After upload verify that the scanners display does not show any errors. Unplug the cable from the scanner. ARC433 User Manual 0.98 - 21 2.13 Import/Export data: ARC433 can import data from various sources: - import CSV data import using the clipboard: you can easily copy/paste data from Excel or other database software that supports the clipboard import frequencies from text/html/csv files. Use the Import CSV file option in the file menu. import directly from the Radioreference.com database. ARC433 can export data: - CSV format: Select FILE _ Export CSV data , then select the data you want to export and ARC433 will create a CSV file ARC433 fully supports the clipboard so you can copy/paste data from ARC433 into many other applications. ARC433 User Manual 0.98 - 22 2.14 Import CSV files: Select FILE _ IMPORT _ IMPORT CSV FILE. A new window is shown. Select File _ Open CSV file and browse for the CSV or text file that you want to import. The contents of the file will be shown in the grid. You can now simply copy data from this grid into the main editor grid: You can make changes in the grid by using a double click. You can use copy/paste option. The right mouse button will show a popup menu (see screenshot). Below the grid you find filter options, use these filter options to replace strings and convert data to lower or upper case. To use the filter options you must first highlight items in the grid by holding down the left mouse button. Sort: you can double click the column headers to sort the grid by frequency etc. ARC433 User Manual 0.98 - 23 3 TRUNK SYSTEM SETTINGS: From the menu select TRUNK _ SYSTEM SETTINGS. A new window is shown; in this window you will find tabs where you can set the trunk bank settings. Depending on the selected trunk type the trunk settings for that system are shown. For information about these parameters please refer to the scanner Operating Manual. IMPORTANT: before you program trunk id’s you must first setup the correct trunk type to avoid problems during data upload. 3.1 MOTOROLA TYPE 2 – 800 MHz: For control channel only mode, you must select a plan. ARC433 User Manual 0.98 - 24 3.2 MOTOROLA TYPE1: For a TYPE 1 system it is very important that the trunk system is setup correctly before any trunk id’s are uploaded to your scanner. Depending on the fleetmap settings the scanner may not accept some trunk id’s. BC250/296D: ARC433 will always use a custom fleetmap even if you selected a predefined fleetmap. The correct settings for the custom plan are automatically programmed. So a predefined fleetmap will be programmed as a custom fleetmap due to limitations in the remote controls for BC250/296D. The software automatically fills in the size codes. Some size codes require more then one block. If you enter size code 12 in block 0 the software will automatically set block 1 to size 12. You can only program size 12 id’s in block 0,2,4 and 6. Size Code 12 13 14 Required blocks 2 4 8 Blocks 0,2,4,6 0,4 0 For information about fleetmap programming refer to the scanner manual. For a type 1 the fleetmap must be correct else the wrong trunk id’s are shown. ARC433 User Manual 0.98 - 25 3.3 MOTOROLA TYPE 2 – 900 MHZ: Due to a firmware bug you can not program Motorola Type2 900 system using software. The PRO-2051 does not support Mot2 – 900 systems. ARC433 User Manual 0.98 - 26 3,4 MOTOROLA TYPE 2 – UHF: You must program at least one base configuration for a type 2 UHF system. See next page for more information about frequency/step/offset. ARC433 User Manual 0.98 - 27 3.5 MOTOROLA TYPE 2 – VHF You must program at least one base configuration for a type 2 VHF system. See next page for more information about frequency/step/offset. ARC433 User Manual 0.98 - 28 Explanation of base/step/offset parameters: For a type 2 VHF or type 2 UHF you must program base/step/offset parameters. For properly tracking a type 2 VHF/UHF system, the scanner needs channel number information. The tracking process is controlled by sending channel numbers instead of frequencies. Once the scanner knows one combination of frequency and channel number it will track the system because it can calculate all other frequencies using the step setting and the channel number it receives from the traffic channel. You must know at least one frequency used in the trunk systems AND the channel number assigned to that frequency. The step is normally predefined for the frequency range. Example: If the system you want to program uses a frequency 425.250 (step 25 kHz) and the channel number assigned to that frequency is 402 then you must program: Base: 425.250 Step: 25 Offset: 402 Because you know the step and channel number you can also use different settings, in the table below all given examples of base/step/offset will have the same effect: Frequency Step Offset Example 1 425.250 25 402 Example 2 425.200 25 400 Example 3 420.000 25 380 Example 4 430.200 25 600 The offset channel has a range of 380-600. ARC433 User Manual 0.98 - 29 3.6 EDACS: You can use either AFS or decimal trunk id format. ARC433 will accept both AFS and decimal trunk id’s in the trunk id editor. When you program EDACS frequencies, it is important that you store each frequency in the correct location. This often is not the frequency order, so you must be sure you have the right sequence. It is normal that during Edacs trunk scanning or trunk searching the mode of the memory channels assigned to Edacs systems changes. Edacs Wide always uses FM mode, Edacs narrow always use NFM mode. ARC433 User Manual 0.98 - 30 3.7 LT system: ARC433 User Manual 0.98 - 31 4 TRUNK ID editor: Every bank can store a maximum of 100 trunk id’s (also known as talkgroups). You can also program a tag for every trunk id (stored in files only). The 100 trunk id’s are divided into 10 lists called scanlists. IMPORTANT: before you program trunk id’s you must set the correct trunk system type (select TRUNK _ SYSTEM SETTINGS. The trunk id editor will show the active trunk type, the software uses this information to check and correct new id’s that are entered. You can edit an id directly in the grid or you can use the editor bar above the grid. For your convenience the software shows the number of characters for the trunk id and the trunk id tag in blue. Toolbar Buttons: CUT/COPY/PASTE: in the grid you can cut/copy/paste data. You can also use the CTRL C / X / V keyboard shortcuts or use right mouse click. DELETE: clear the selected cells in the grid. ARC433 User Manual 0.98 - 32 Align left / center: align the trunk tags in the grid. MOVE UP/DOWN: select a line in the grid, and then use the up/down buttons to move the data in the grid. INSERT: insert an id in the list REMOVE: remove selected ID from list ARC433 User Manual 0.98 - 33 5 SEARCH RANGE EDITOR (PRO433/528 models only): The scanner has 10 user programmable search ranges. For your convenience the software uses a preset list. You can select from the preset list, the data is then automatically copied. The search ranges are stored in a memory data file. The preset list can be modified. Preset ranges are stored in a file called src.txt and can be modified using notepad. ARC433 User Manual 0.98 - 34 6 Software Settings N/A ARC433 User Manual 0.98 - 35 7 Radioreference Database import ARC433 can import conventional frequencies, trunk system settings and talkgroup id’s directly from www.radioreference.com , Radioreference is the largest and most accurate scanner database in the world. For information about the database check out: http://www.radioreference.com/modules.php?name=RR IMPORTANT: To use the Radioreference import option you must subscribe to their services (only $7.50 / 90 days) IMPORTANT: you must allow the ARC software to access the internet through your firewall (port 80 only). Without access the import option will not work. If the radioreference.com import option does not work, check the following: • • • • • Make sure your username/password is valid. Go to www.radiorefence.com and logon to check your username/password are valid Open a web browser and go to this website: http://www.radioreference.com/apps/xml/sl=1 , Enter your username and password and when accepted you will see a list of US States. If you are not accepted contact the Radioreference.com administrator. You must subscribe to their service (see http://www.radioreference.com) Disable your firewall; if this restores access to the database you must reconfigure your firewall so ARC433 is allowed to access the internet (port 80 only). Error message 12007 indicates your firewall is blocking access to the internet. ARC433 User Manual 0.98 - 36 7.1 Conventional Import: Enter you username and password and click CONNECT. You can now browse the database, select your State and County or Agency you want to import: ARC433 User Manual 0.98 - 37 After a Agency or County is selected the available Sub Categories and Categories are shown, select the Categories you want to import: Each category will be imported as a group, therefore you can only import 20 categories per system. You can now select ‘Create System’ or preview the frequencies first by clicking the Preview option: ARC433 User Manual 0.98 - 38 In the preview window you see detailed information about the frequencies found in the database. You can select the frequencies you want to import, by default all frequencies are selected. ARC433 User Manual 0.98 - 39 7.3 Trunk Systems: ARC433 you can import trunk system settings and talkgroup id’s directly from www.radioreference.com , Radioreference is the largest and most accurate scanner database in the world. For information about the database check out: http://www.radioreference.com/modules.php?name=RR IMPORTANT: To use the Radioreference import option you must sign up as a member and make a donation to Radioreference.com. In ARC433 select ‘INTERNET _ RADIOREFERENCE _ Trunk systems’ and the import window is shown: Enter your Username and Password and press ‘CONNECT’. The software will now try to setup a link with the database. IMPORTANT: you must allow the software to access the internet through your firewall (port 80 only). Without access the import option will not work. ARC433 User Manual 0.98 - 40 Once connected to the database you can browse States, Counties and Systems to get the trunk system frequencies and Trunk ID’s from the database. You can use the ‘VIEW’ options to preview the data per State/County or System. To import data, select at least one site and one group with talkgroup ID’s. Next press ‘Create System’ and a new system will be added to your systembrowser. Control Ch. Only: when you select this option, the software will only import control channel frequencies and the software will automatically enable the ‘Control Channel Only’ mode for the selected system (Motorola Type 2 systems only). ARC433 User Manual 0.98 - 41 7.4 Radioreference Options: 1: Use Tag Filters: This option uses an external file to automatically filter/replace text tags. You can edit the file in notepad and define your own ‘filter’ rules. Locate ‘tagfilter.txt’ and open in notepad, here are some filter examples: "East","E" "West","W" "North","N" "South","S" "Police","PD" "Fire","FD" "Tactical","Tac" ";","" So ‘East’ will be replaced by ‘E” etc. The ; character will be removed. You can define up to 1000 rules to filter text. 2: Remove spaces, tick this box if you want the software to automatically remove spaces form group and channel names 3: Do not modify: if the tag is 16 characters or less the software will not modify it since it fits the available space ARC433 User Manual 0.98 - 42 8 General information and troubleshooting 8.1 Revision history: ARC433 V1.00: ARC433 User Manual 0.98 - 43