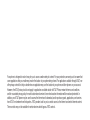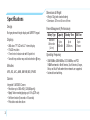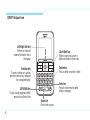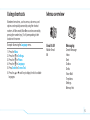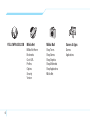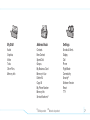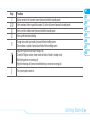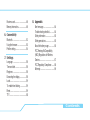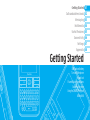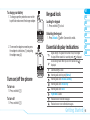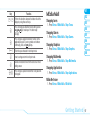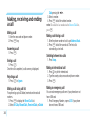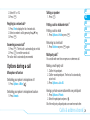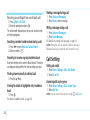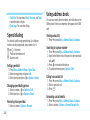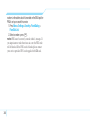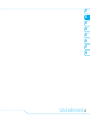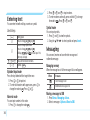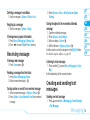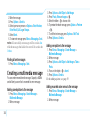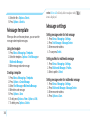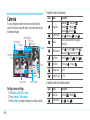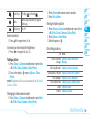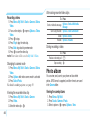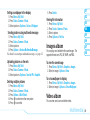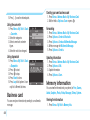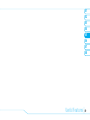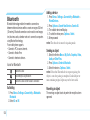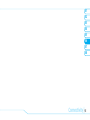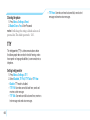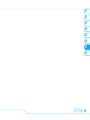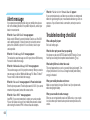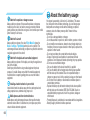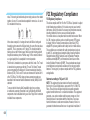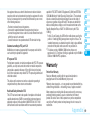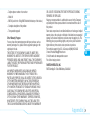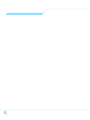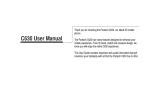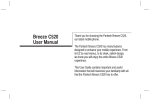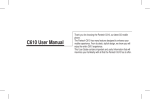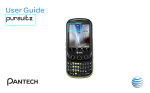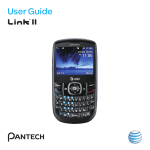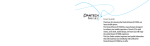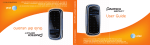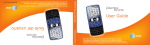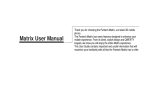Download Samsung Evergreen a667 User manual
Transcript
Your phone is designed to make it easy for you to access a wide variety of content. For your protection, we want you to be aware that some applications that you enable may involve the location of your phone being shared. For applications available through AT&T, we offer privacy controls that let you decide how an application may use the location of your phone and other phones on your account. However, the AT&T privacy tools do not apply to applications available outside of AT&T. Please review the terms and conditions and the associated privacy policy for each location-based service to learn how location information will be used and protected. In addition, your AT&T phone may be used to access the Internet and to download, and/or purchase goods, applications, and services from AT&T or elsewhere from third parties. AT&T provides tools for you to control access to the Internet and certain Internet content. These controls may not be available for certain devices which bypass AT&T controls. Pantech_SLATE™ ™ User Manual Thank you for choosing the Pantech Slate (C530), our latest EDGE mobile phone. The Pantech Slate has many features designed to enhance your mobile experience. From its sleek, stylish design, we know you will enjoy the entire Slate experience. This User Guide contains important and useful information that will maximize your familiarity with all that the Pantech Slate has to offer. Dimensions & Weight Specifications • Weight: 132g (with standard battery) • Dimensions: 107 mm x 64 mm x 9.9 mm Design Power Management (Performance) Bar type phone with single display and QWERTY keypad Displays • • • • 260k colors TFT LCD with 2.2” internal display 176x220 resolution 7 lines for text in basic mode with 16-point font Two soft keys and four-way scroll and selection @ keys Melodies MP3, AAC, AAC+, WMA, AMR-NB, MIDI, SP-MIDI Camera Integrated 1.3M CMOS Camera • Resolution up to 1280 x 960 (1,228,800 pixels)) • Mpeg4 Video recording/playing up to 15f/s (QCIF size) • Self-timer function (5 seconds or 10 seconds) • Photo album and video album 2 Battery Type Standard Lithium-Ion (Li-ion) Capacity Standby Time Talk Time Up to 930 mAh Up to 250 hours Up to 3 hours Operating Frequency • GSM 850Mhz, GSM 900Mhz, DCS 1800Mhz, and PCS 1900Mhz networks in North America, South America, Europe, Africa, and Asia-Pacific where these networks are supported. • Automatic band switching. Phone overview Charger slot/Ear mic Number pad view Camera Earpiece Display Left/Right Soft key Perform the functions shown at the bottom line of the display Navigation key Scroll through the menu options OK key or access MEdia Net Press to enter menu system Clear key Returns to previous screen or deletes characters in text mode. Speaker key Send key Prefix International call key Vibrate mode Voicemail Camera key Internal antenna Side key note: Holding device at internal antenna area might affect call quality reception. Power on&off/Menu exit Menu features key/End key Turns phone on/off, ends calls, Email & IM Messaging exits menus MEdia Net MEdia Mall Microphone My Stuff YELLOWPAGES.COM Games & Apps Address Book Settings 3 QWERTY keyboard view Left/Right Soft key Perform the functions shown at the bottom line of the display. Clear/Back key Returns to previous screen or deletes characters in text mode. Delete key Press to delete a number or letter. Function key To enter a number or a symbol, press the function key, and press the corresponding key. CAPS/Shift key To type a single uppercase letter, press this key then a letter 4 Enter key Press to create new line while writing a message. Space key Press to enter a space. Using shortcuts Menu overview Numbered menu items, such as menus, sub-menus, and options can be quickly accessed by using their shortcut numbers. In Menu mode, Main Menus can be accessed by pressing the number keys (1 to 9) corresponding to their location on the screen. Example: Accessing the Language menu. Email & IM Messaging 1. Press the Menu. 2. Press the 9 for Settings. 3. Press the 4 for Phone. 4. Press the 1 for Language. 5. Press Select for Screen Text. 6. Press the U or D scroll key to display the list of available languages. Mobile Email IM Create Message Inbox Sent Outbox Drafts Voice Mail Templates Settings Memory Info 5 YELLOWPAGES.COM 6 MEdia Net MEdia Mall Games & Apps MEdia Net Home Bookmarks Go to URL Profiles Options Security Version Shop Tones Shop Games Shop Graphics Shop Multimedia Shop Applications MEdia Net Games Applications My Stuff Address Book Settings Audio Graphics Video Tools Other Files Memory Info Contacts New Contact Speed Dial Groups My Business Card Memory in Use Delete All Copy All My Phone Number Memory Info Service NumbersS Sounds & Alerts Display Call Phone Flight Mode Connectivity Security S Software Version Reset TTY S SIM dependent N Network dependent 7 Quick & easy Keys <> @ N C S E 8 Functions Perform the functions shown at the bottom line of the display by using these soft keys. Scroll through the menu options in Menu mode. In standby mode, Left: Access Mobile Email menu Right: Access IM menu Up: Access Create Message menu Down: Access Contacts menu Select a menu function or store user-input information, such as names. Also use this key for confirmation as the [OK] key. Launch the MEdia Net directly if pressed in standby mode. Turn the speaker mode on. Delete characters from the display, or return to previous menu. Make or receive a call. Show the recent call list in standby mode. Re-dial the last call number if pressed and held in standby mode. Complete the current call. Turn on/off the phone if pressed and held. Cancel user input and return to main screen while in Menu mode. Keys , A~Z Z q F Functions Quickly connect to the voice mail server if pressed and held in standby mode. Enters numbers, letters or special characters. Go to the dial screen if pressed in standby mode. Enter or exit from vibrate mode if pressed and held in standby mode. Enter a prefix international dialling. Change various text input modes if pressed at the text-editing screen. Enter numbers or symbols if pressed and held at the text-editing screen. Adjust the earpiece volume while making a call. Control the Ringtone volume, vibrate mode and silent all mode in standby mode. Mute the ringtone of an incoming call. Reject the incoming call if pressed and held when you receive an incoming call. 01 02 03 04 05 06 07 08 Turn camera capture mode on. Getting Started 9 Contents Specifications.......................................2 Phone overview....................................3 Using shortcuts ....................................5 Menu overview .....................................5 Quick & easy.........................................8 1. Getting Started SIM card and battery .....................14 Turn on/off the phone ....................15 Keypad lock ...................................15 Essential display indications..........15 Assigning the menu ......................16 Using the QWERTY key pad.........16 MEdia Mall ....................................17 2. Calls and address book Making, receiving and ending a call ...20 Options during a call......................21 Call Setting ....................................22 Checking all calls...........................23 Speed dialing.................................24 Using address book.......................24 Caller identification ........................25 Using your headset .......................25 Service number and fixed dialing...26 3. Messaging Entering text ..................................30 Messaging .....................................30 Receiving message .......................31 Creating and sending text messages ......................................31 Creating a multimedia message....32 Message template .........................34 Message settings .........................34 Setting voice message ..................35 Email..............................................35 Using instant messenger ...............35 4. Multimedia Camera ..........................................38 Photo album ..................................40 Images album ................................41 Video album ..................................41 Audio album ..................................42 Other files ......................................43 Managing the memory .................43 Playing games ..............................43 5. Useful Features Alarm .............................................46 Calendar ........................................46 Notepad and voice memo .............47 Calculator, converter and stopwatch...47 Business card ................................48 Memory information.......................48 6. Connectivity Bluetooth .......................................52 Using the browser .........................53 Profiles setting...............................54 7. Settings Language ......................................58 Time and date ...............................58 Ringtones .....................................58 Decorating the display ...................58 Locks .............................................59 To enable fixed dialing .................59 Reset .............................................59 TTY ................................................60 8. Appendix Alert message ...............................64 Troubleshooting checklist ..............64 Safety information .........................65 Safety precautions.........................65 About the battery usage ................66 FCC Hearing-Aid Compatibility (HAC) Regulations for Wireless Devices ..........................................67 FCC Regulatory Compliance ........68 Warranty ........................................69 Contents C530 1 Getting Started 01 Calls and address book 02 Messaging 03 Multimedia 04 Useful Features 05 Connectivity 06 Settings 07 Appendix 08 Getting Started SIM card and battery Turn on/off the phone Keypad lock Essential display indications Assigning the menu Using the QWERTY key pad MEdia Mall Installing/removing SIM card and battery SIM card and battery About your SIM card When you subscribe to your network operator, you receive a SIM (Subscriber Identity Module) card containing your registration information, PIN code, etc. Like a credit card, it should be kept secure and handled carefully. Do not bend, scratch or expose it to moisture. Avoid static electricity. To avoid corrupting your SIM card’s memory, always switch off your phone before removing or inserting your SIM card About your battery Your phone uses a Li-Ion battery. Make sure to use an authorized battery and charger only. For more details, please inquire at your nearest dealer. note: Your phone is powered by a Lithium Ion (Li-Ion) battery. This means that, unlike other forms of battery technology, you can recharge your battery while some charge remains without reducing your phone’s autonomy due to the “battery memory effect” inherent in those technologies. 14 1. Remove the battery cover from the unit. To fit the battery cover, put it on the guide rail and push up. 2. Insert the SIM card first into the slot. The gold contacts of the SIM card should go against the metal contacts of the phone. After inserting the SIM card, put the contacts of the battery into the hole located at the right of the unit (1) and press the left side (2) of the battery until you hear the “click”. 3. To remove the battery pull the left side of the battery to upwards (1) and remove (2) the battery. After removing the battery, remove the SIM card in the arrow direction as shown. note: Data will be loose if the SIM card is removed while the phone is turned on. To charge your battery 1. To charge, open the protective cover on the top left side and connect the charger adapter. 01 Keypad lock 02 Locking the keypad 03 1. Press and hold l to lock. 04 Unlocking the keypad 1. Press Unlock > Z within 3 seconds to unlock. 2. To remove the adapter connection press the adapter’s side buttons (1) and pulling the adapter away (2). Turn on/off the phone To turn on 1. Press and hold E. To turn off 1. Press and hold E. Essential display indications Signal strength. The greater the number of bars, the stronger the signal. When network is in searching mode, is displayed. A call is being made. When you are in no service area is displayed. Call forwardingN is active Incoming calls set to ring only (Normal) Incoming calls set to Vibration and Ring Incoming calls set to Vibrate Only Incoming calls set to Silent Flight Mode is active Received one or more text messages Received one or more multimedia messages Getting Started 05 06 07 08 15 Received one or more WAP push messages Received one or more other messages Received one or more voice messages A message is being sent A message is being received An alarm is set Bluetooth is active Headset is connected TTY is active An EDGE signal is available. It is displayed when there is an active EDGE session A GPRS signal is available. It is displayed when there is an active GPRS session WAP is connected. When the security is set is displayed. Battery strength. When the battery charge is low, is displayed and blink Available, Away, Invisible Status of AIM Online, Away, Busy, Offline Status of MSN 16 Available, Busy, Invisible Status of YAHOO You have received one or more IM messages N Network dependent Assigning the menu You can set the most commonly used menu in Options in standby mode. 1. Press Options in standby mode > select Unassigned. 2. Press Options > Edit. 3. Select the menu and sub menu. note: User can change Options menu except My Account. Using the QWERTY key pad Your phone has QWERTY keypad which provides a superior typing experience on a small handheld for easy and comfortable text writing. You can use all of the phone functions with the QWERTY keypad. Key Function Perform the functions shown at the bottom line of the </< display by using these soft keys. 1. Press Menu > MEdia Mall > Shop Tones. m Shopping Games F Press to type a special character or number, at the applicable key pad. To enter symbols and numbers continually, press until FN displays. Shopping Graphics Enter the space character in text input mode. T Insert a carriage return in text input mode. s Delete a character to the left of the text cursor in text editing screen. F+l Press to type a special character that is not placed on the keypad. 02 Shopping tones Press to change ab Ab AB at the text editing screen. ab AB AB (all small caps / first letter caps / all caps) [x] 01 MEdia Mall 1. Press Menu > MEdia Mall > Shop Games. 1. Press Menu > MEdia Mall > Shop Graphics. Shopping Multimedia 03 04 05 06 07 08 1. Press Menu > MEdia Mall > Shop Multimedia. Shopping Applications 1. Press Menu > MEdia Mall > Shop Applications. MEida Net home 1. Press Menu > MEdia Mall > MEdia Net. Getting Started 17 C530 2 Getting Started 01 Calls and address book 02 Messaging 03 Multimedia 04 Useful Features 05 Connectivity 06 Settings 07 Appendix 08 Calls and address book Making, receiving and ending a call Options during a call Call Setting Checking all calls Speed dialing Using address book Caller identification Using your headset Service number and fixed dialing Making, receiving and ending a call Making a call 1. Enter the area code and phone number. 2. Press S key. Answering a call 1. Press S. Ending a call 1. Press E. Once the call is completed, a call summary is displayed. Rejecting a call 1. Press E or Ignore. Making a call using call list Your phone logs up to 20 dialed, received and missed call numbers. 1. Press S to display the Recent Calls list. 2. Select All Calls, Missed Calls, Received Calls, or Dialed 20 Calls pressing the L/R. 3. Select a number. 4. Press S to dial the selected number. note: To redial the last number in the Recent Calls list, press S. Making a call during a call 1. Enter the phone number or look it up in Address Book. 2. Press S to dial the second call. The first call is automatically put on hold. Switching between two calls 1. Press Swap. Making an international call 1. Press q key for the international. 2. Type the country code, area code and phone number. 3. Press S. Making an emergency call You can make emergency calls even if your phone does not have a SIM card. 1. Press Emergency Number, or press SOS if your phone does not have a SIM card. Talking on speaker 01 Putting a call on hold and return N Putting a call on hold 03 Returning to a held call 06 1. Press S. The first call is automatically put on hold. 2. Press E to end the second call. The call on hold is automatically reconnected. Multi-party calls N 08 Options during a call Making a multi-party call 2. Select 911 or 112. 3. Press S. Replying to a missed call N 1. Press View to display the list of missed calls. 2. Select a number to call by pressing the U/D key. 3. Press S. Answering a second call N Microphone off and on Switching your phone’s microphone off 1. Press Options > Mute [ ]. Switching your phone’s microphone back on 1. Press Unmute. 02 1. Press N. 1. Press Options > Hold or press S. 1. Press Retrieve or press S again. 04 05 07 You can talk with more than one person or conference call. 1. Call the first participant. 2. Call the second participant. The first call is automatically put on hold. 3. Press Options > Join All. Having a private conversation with one participant 1. Press Options > Private. 2. Select the participant and press @. All of the multi-party call participants can now hear each other. Calls & address book 21 Removing one participant from a multi-party call 1. Press Options > End Call. 2. Select the participant and press @. The call ends with that participant, but you can continue to talk with other participants. 1. Press Options > Messaging. 2. Press Inbox > select a message. Writing a message during a call Searching a number in address book during a call 1. Press Options > Messaging. 2. Press Create Message. For details on creating a text message, see page 31. note: During the call, you can only send text messages. Multimedia messages cannot be sent, but can be saved. Searching for a name or group in address book Call Setting 1. Press D/R or press Options > Contact Search. 2. Select a number > S. Enter the first letters of the name for Name Search. The entries are displayed starting with the first entry matching your input. Finding a name manually in address book 1. Press the U/D key. Viewing the details of highlighted entry in address book 1. Press @. For details on address book, see page 24. 22 Reading a message during a call Setting auto redial 1. Press Menu > Settings > Call > Auto Redial. 2. Select On or Off. Answering with any key press 1. Press Menu > Settings > Call > Answer Type. 2. Select Any Key. note: you can answer with any key except E and Ignore. Checking all calls You can view information about all Recent Calls. For more options for all, missed, received and dialed calls press Options. You can also view the all Recent Calls simply by pressing S. Viewing missed calls 1. Press Menu > My Stuff > Tools > Recent Calls > Missed Calls. Viewing received calls 1. Press Menu > My Stuff > Tools > Recent Calls > Received Calls. Viewing dialed calls 1. Press Menu > My Stuff > Tools > Recent Calls > Dialed Calls. Deleting call logs 1. Press Menu > My Stuff > Tools > Recent Calls > Delete Call Logs. 2. Select All Calls > Yes. note: If no logs exist, the message “List Empty” appears. 01 Viewing call time 1. Press Menu > My Stuff > Tools > Recent Calls > Call Time. 2. Press U/D to view Last Call, Received Calls, Dialed Calls, and Total Calls. Resetting all call times 1. Press Menu > My Stuff > Tools > Recent Calls > Call Time > Reset Call Times. 2. Enter password > @. note: The default password is ‘1234’. 02 03 04 05 06 07 08 Viewing data transmitted information 1. Press Menu > My Stuff > Tools > Recent Calls > Packet Counter. • Current Info: You can view transmitted data in the current session in Kbytes. Sent, Received and Total information is also available. • Last Info: You can view Sent, Received, and Total transmitted in previous sessions in Kbytes. Calls & address book 23 • Total Info: You can view all Sent, Received, and Total transmitted data in Kbytes. • Clear Logs: You can clear all logs. Speed dialing You can dial quickly using speed dialing. Up to 8 phone numbers can be programmed using numbers 2 to 9. 1 and , : Voice mail q : Prefix for international call 0 : Question mark Setting speed dial 1. Press Menu > Address Book > Speed Dial. 2. Select an empty entry and press Add. 3. Select a person and press @ or Options > Select. Changing speed dialing person 1. Select a number > @ or Options > Edit. 2. Select a person > @ or Options > Select. Removing from speed dial 1. Select a number > Options > Remove. 24 Using address book You can save names, phone numbers, and information on the SIM or phone. Entries can depend on the capacity of the SIM card. Viewing contact list 1. Press D or press Menu > Address Book > Contacts. Searching for a phone number 1. Press D or press Menu > Address Book > Contacts. 2. Input the first letter or two of the person’s name and scroll with U/D. 3. Press @ to view detail information. 4. To update information press Options > Edit. Calling from contact list 1. Press D or press Menu > Address Book > Contacts. 2. Select a person to call. 3. Press S. Forwarding contact details 1. Press D or press Menu > Address Book > Contacts. 2. Select a contact > Options > Forward Contact Info. 3. You can send the information Send as Multimedia Message or Send via Bluetooth. Deleting a contact 1. Press D or press Menu > Address Book > Contacts. 2. Select a contact > Options > Delete. Adding a contact 1. Press Menu > Address Book > New Contact. 2. Select SIM Card or Phone. 3. Input the fields. 4. Press @ or Options > Save. Making a groups 1. Press Menu > Address Book > Groups. 2. To add new group press Options > New. 3. To edit group press Options > Select. You can also set a specific ringtone by selecting Options > Group Ring tones > @ > select the ringtone. Caller identification Caller identification N 1. Press Menu > Settings > Call > Caller ID. 2. Select Send or Hide My No. > Select. Using your headset 01 02 03 You can send or receive a call using your headset. When you connect your headset to the jack the button on the headset works as follows. note: You need to use the headset designed for this device and it is optional item. Also not every headset has a button. 04 While in standby mode 08 1. Press the button once to list recent calls. 2. Press and hold the button to redial the last call. 05 06 07 Service number and fixed dialing Calling your service numbers S You can see the service number to reach the service provider. 1. Press Menu > Address Book > Service Numbers. 2. Select a number > press S. Viewing fixed dialing list Fixed dialing is a service that limits your access to specific Calls & address book 25 numbers in the address book list recorded on the SIM. Input the PIN2 to set up or cancel this service. 1. Press Menu > Settings > Security > Fixed Dialing > Fixed Dial List. 2. Select a number > press S. note: PIN2 must be correctly entered within 3 attempts. If you input incorrect code three times in a row the PIN2 code will be blocked. If the PIN2 code is blocked please contact your service provider. PIN2 code supplied with SIM card. 26 01 02 03 04 05 06 07 08 Calls & address book 27 C530 3 Getting Started 01 Calls and address book 02 Messaging 03 Multimedia 04 Useful Features 05 Connectivity 06 Settings 07 Appendix 08 Messaging Entering text Messaging Receiving message Creating and sending text message Creating a multimedia message Message template Message settings Setting voice message Email Using instant messenger Entering text You can enter text with multi-tap, numeric or symbol. Useful keys Adding space Press to change ab , FN and FN . Press to change capital mode. Press to change ab AB and AB . m Multi-tap ab AB and AB (all small caps / first letter caps / all caps) 1 ~9 and 0 Press and hold to enter numbers F+l Symbols Sym [x] F Alphabet input mode Press the key labeled with the target letter once. 1. Press A to Z to input text. 2. To enter all characters with upper cases, press m to change the mode to AB . Press A to Z. Numeric mode You can input numbers in this mode. 1. Press F to change the mode FN . 30 2. Press 1 to 9 and 0 to input numbers. 3. To enter numbers continually, press and hold F to change the mode to FN . Press 1 to 9 and 0. Symbol mode You can input symbols. 1. Press F and l to view the symbols. 2. Using the U/D/L/R to select symbol and press Insert. Messaging You can send, receive and save the text message and multimedia message. Managing memory When the message box is full the messages full icon will appear. When It means Text message is full Multimedia message is full Moving a message to SIM 1. Press Menu > Messaging > Inbox. 2. Select a message > Options > Move to SIM. Deleting a message in a mailbox 1. Select a message > Options > Delete > Yes. Replying to a message 1. Select a message > Options > Reply. 3. Select Options > Save > New Contact or Update Existing. Saving the object in the received multimedia message Receiving message 1. Open the multimedia message. 2. Press Options > Save Objects. 3. Select an object > Save or @. 4. Edit the filename > Options > Save or @. It will be saved in one of the categories in the My Stuff folder. For details on photo album, see page 40. Viewing a new message Listening to voice message Viewing memory space information 1. Press Menu > Messaging > Memory Info. 2. Press L/R to view SIM and Phone memory. 1. Press View or press @. Reading a message from the inbox 1. Press and hold , or press Menu > Messaging > Voice Mail. It will automatically call the voice mail center. Saving number or e-mail from received message Creating and sending text messages 1. Press Menu > Messaging > Inbox. 2. Select a received message > @. 1. Select a received message > Options > View or @. 2. Press Options > Save Number & Email from received message. 01 02 03 04 05 06 07 08 Sending new text message 1. Press U or press Menu > Messaging > Create Message > Text Message. Messaging 31 2. Write the message. 3. Press Options > Send to. 4. Select a person or persons or Options > Enter Number, Enter Email, Call Log or Groups. 5. Select Send. 6. To view sent message press Menu > Messaging > Sent. note: All successfully sent messages will be saved in Sent while the messages that failed to be sent will be saved in the Outbox. Finding all sent messages 1. Press Menu > Messaging > Sent. Creating a multimedia message You can create new multimedia message. Capacity is 600Kb and will alert you once that is exceeded via error message. Adding saved picture to the message 1. Press Menu > Messaging > Create Message > Multimedia Message. 2. Write a message. 32 3. Press Options > Add Object > Add Image. 4. Press Photo, Video or Images > @. 5. Select the folder > @ > choose a file. 6. To preview the whole message, press Options > Preview > @. 7. To edit the text message, press Options > Edit Text. 8. Press Options > Send to. Adding new picture to the message 1. Press Menu > Messaging > Create Message > Multimedia Message. 2. Write a message. 3. Press Options > Add Object > Add Image > Take a Photo. 4. Focus on the object > @ > Insert. 5. Press Options > Send to. For the taking a picture, see page 39. Adding recorded voice memo to the message 1. Press Menu > Messaging > Create Message > Multimedia Message. 2. Write a message. 3. Press Options > Add Object > Add Sound > Voice Memo. 4. Select the file. 5. To listen select the recorded memo, press Play. 6. To stop listening, press D. 7. To select other recorded memo press Back and select other memo. 8. Press Options > Send to. Adding new voice memo to the message 1. Press Menu > Messaging > Create Message > Multimedia Message. 2. Write a message. 3. Press Options > Add Object > Add Sound > New Voice Memo. 4. Record the sound. 5. To stop and save press @. 6. Press Options > Send to. For the recording voice memo, see page 47. Adding saved video to the message 1. Press Menu > Messaging > Create Message > Multimedia Message. 2. Write a message. 3. Press Options > Add Object > Add Image > Video. 4. Select a video > Options > Select. 5. To preview the whole message press Options > Preview. 6. To pause press Pause. 7. Press Options > Send to. Adding new video to the message 1. Press Menu > Messaging > Create Message > Multimedia Message. 2. Write a message. 3. Press Options > Add Object > Add Image > Take a Video. 4. Focus on the object > @. 5. To stop recording and save press @. 6. Press Options > Send to. For the recording video, see page 40. 01 02 03 04 05 06 07 08 Adding other file to the message 1. Press Menu > Messaging > Create Message > Multimedia Message. 2. Write a message. 3. Press Options > Add Object > Add Other Files. Messaging 33 4. Select the file > Options > Select. 5. Press Options > Send to. Message template When you often use the same phrases, you can save the message under template messages. Using the template 1. Press Menu > Messaging > Templates. 2. Select the template > Options > Text Message or Multimedia Message. 3. Write message and send message. Creating a template 1. Press Menu > Messaging > Templates. 2. Press Options > Create Message. 3. Select Text Message or Multimedia Message. 4. Write often used message. 5. Press Options > Save. 6. To edit, press Options > View > Options > Edit. 7. To delete, press Options > Delete. 34 note: Delete All will only delete templates with [ icon is displayed. Message settings Setting message center for text message 1. Press Menu > Messaging > Settings. 2. Press Text Message > Message Center. 3. Enter new center address. 4. To save press Select. Setting profiles for multimedia message 1. Press Menu > Messaging > Settings. 2. Press Multimedia Message > Profiles. 3. Select a profile > Select. Setting message center for multimedia message 1. Press Menu > Messaging > Settings. 2. Press Multimedia Message > Message Center. 3. Enter new center address. 4. Press Options > Save. ] Setting sending multimedia message 1. Press Menu > Messaging > Settings. 2. Press Multimedia Message. 3. You can set for Delivery Reports, Read Reports and Message Life Time. Setting e-mail gateway for text message 1. Press Menu > Messaging > Settings. 2. Press Text message > Email Gateway. 3. Enter new gateway for receiving e-mail. 4. To save press Select. Setting receiving notice for push message 1. Press Menu > Messaging > Settings. 2. Press Push Message > Receive. 3. Select On, Prompt or Off modes. Setting voice message Setting receiving voice message 1. Press Menu > Messaging > Settings. 2. Press Voice Mail. 3. Enter the number of the voice mail center > Select. note: This number may be pre-configured by the service provider upon activation. 01 02 03 Email You can receive email from your service provider. Receiving an email 1. Press Menu > Email &IM > Mobile Email. 2. Select an email > @. Using instant messenger 04 05 06 07 08 Use Instant Messenger (IM) to send and receive short, simple messages that are delivered immediately. Starting an instant messenger 1. Press Menu > Email &IM > IM. 2. Select the IM application > Select. 3. Enter logon and password > Sign On. Viewing the conversation log You can view the log of your conversations in the Instant Messenger Saved History. Messaging 35 C530 4 Getting Started 01 Calls and address book 02 Messaging 03 Multimedia 04 Useful Features 05 Connectivity 06 Settings 07 Appendix 08 Multimedia Camera Photo album Image album Video album Audio album Other files Managing the memory Playing games In options menu for camera Camera Icons You can take pictures and record movies using the built-in camera. The photos and video clips can be saved and sent via multimedia message. Record Type Quality Size Image Size High ( ), Medium ( ), Low ( ) Nomal, Sepia, Monochrome, Nagative, Effects Embossing ), Sunlight ( ), Cloudy ( ), Auto ( White Balance Fluorescent ( ), Incandescent ( ) Remain Zoom Camera mode 1. Press Menu > My Stuff > Tools. 2. Press Camera > Take