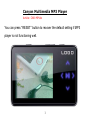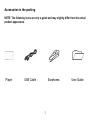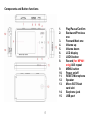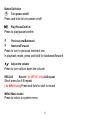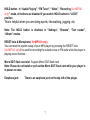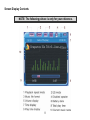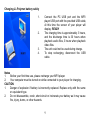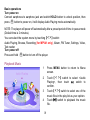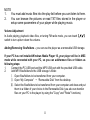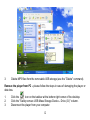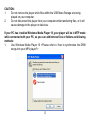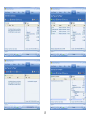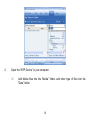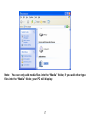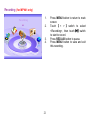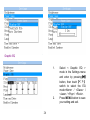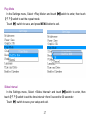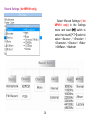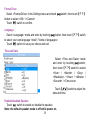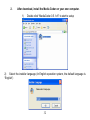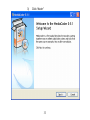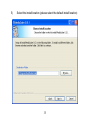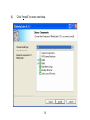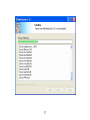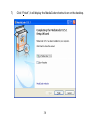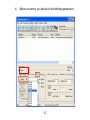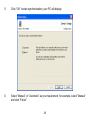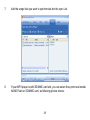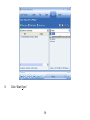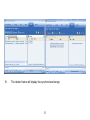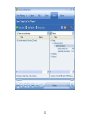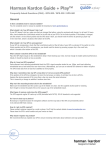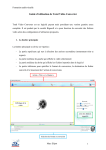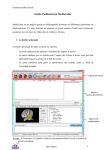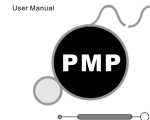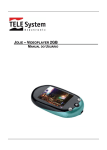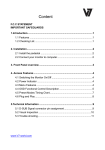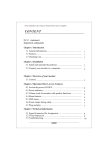Download Canyon CNR-MPV3 User guide
Transcript
Canyon Multimedia MP3 Player Article: CNR-MPV4x You can press “RESET” button to recover the default setting if MP3 player is not functioning well. 1 For your safety ─ Read this user guide carefully to ensure proper use of the product and to avoid any danger of physical damage. Use Safely 2 Accessories in the packing NOTE: The following icons are only a guide and may slightly differ from the actual product appearance. Player USB Cable Earphones 3 User Guide Function Features 1. Support USB2.0 high speed, much faster than USB1.1, to enable faster communication with your PC. 2. Once full charge, the Li-polymer battery can playback audio files continuously for 30 hrs and video files for 3 hrs 3. You can select your favorite music by artist, album, general, also you can make your own play list. 4. Supports various EQ mode, including normal, PoP, Rock, Classical, Jazz 5. Support multiple languages, like English, Italian, French, etc. 6. The player can playback AVI & WMV format video files 7. You can listen to music without earphones if you enabled the speaker 8. The player support MP3, WMA, WAV, OGG, AAC, format audio files 9. The player can record outside voice and FM radio ( for MPV41 only) 4 Components and Button functions 1. 2. 3. 4. 5. 6. 7. 8. 9. 10. 11. 12. 13. 14. 15. 5 Play/Pause/Confirm Backward/Previous one Forward/Next one Volume up Volume down LCD display LOCK button Record( for MPV41 only)/A-B repeat MENU button Power on/off RESET/Microphone Speaker Micro SD/T-flash card slot Earphone jack USB port Button Definition Turn power on/off Press and hold to turn power on/off Play/Pause/Confirm Press to play/pause/confirm < > Previous one/Backward Next one/Forward Press to turn to previous one/next one In playback mode, press and hold for backward/forward ∧∨ Adjust the volume Press to turn up/turn down the volume REC/A-B Record ( for MPV41 only)/A-B repeat Short press for A-B repeat ( for MPV41 only)Press and hold to start to record MENU Menu button Press to return to system menu 6 HOLD button In “Audio Playing”, “FM Tuner”, “Video”, “Recording (for MPV41 only)” mode, all buttons are disabled if you switch HOLD button to “LOCK” position. This is helpful when you are doing sports, like walking, jogging, etc. Note: The HOLD button is disabled in “Settings”, “Browse”, “Text reader”, “Album” modes. RESET hole & Microphone( for MPV41 only) You can reset the system setup of your MP4 player by pressing the RESET hole. (for MPV41 only)It is used for recording the outside voice or FM radio while the player is playing record function. Micro SD/T-flash card slot Support Micro SD/T-flash card. Note: Please do not install or pull out the Micro SD/T-flash card while your player is in power on state. Earphone jack There is an earphone jack on the top left of the player. 7 Screen Display Contents NOTE: The following picture is only for your reference. 8 Charging Li–Polymer battery safely 1. 2. 3. 4. Connect the PC USB port and the MP3 player USB port with the provided USB cable, At this time the screen of your player will display: READY The charging time is approximately 3 hours, and the discharge time is 30 hours when playback audio files, 3 hours when playback video files. The unit could not be used during charge. To stop recharging, disconnect the USB cable. Notes 1. Before your first time use, please recharge your MP3 player. 2. Your computer must be turned on while connected to your player for charging. CAUTION 1. Danger of explosion if battery is incorrectly replaced. Replace only with the same or equivalent type. 2. Do not disassemble, crush, short-circuit or incinerate your battery as it may cause fire, injury, burns, or other hazards. 9 Basic operations Turn power on Connect earphones to earphone jack and switch HOLD button to unlock position, then press button to power on, it will display Audio Playing mode automatically. NOTE: The player will power off automatically after a preset period of time in pause mode (Default time is 2 minutes). You can select the system menu by touching【< >】switch: Audio Playing, Browse, Recording( for MPV41 only), Album, FM Tuner, Settings, Video, Text reader. Turn power off button to turn off the player. Press and hold Playback Music 1 Press MENU button to return to Menu screen. 2 Touch 【 < > 】 switch to select <Audio switch to Playing>, then touch confirm. 3 Touch【< >】switch to select one of the music files in the play list as your opinion. Touch switch to playback the music file. 4 10 NOTE 1. You must add music files into the play list before you can listen to them. 2. You can browse the pictures or read TXT files stored in the player or setup some parameters of your player while playing music. Volume Adjustment In Audio playing, playback video files, or tuning FM radio mode, you can touch【∧∨】 switch to turn up/turn down the volume. Adding/Removing files/folders – you can use the player as a removable USB storage. If your PC has not installed Windows Media Player 10, your player will be in MSC mode while connected with your PC, so you can add/remove files or folders as following steps: 1. Connect the PC USB port and the MP3 USB port with the provided USB cable. 2. Add MP3 files/folders to the USB storage’s folder. Ⅰ. Open files/folders to be transferred from your computer. Ⅱ. Open “My Computer” → “Removable Disk” from the desktop. Ⅲ. Select the files/folders to be transferred from your computer and draw and put them to a folder of your choice in the Removable Disk (you also can transfer files on your PC to the player by using the "Copy" and "Paste" functions). 11 3. Delete MP3 files from the removable USB storage (use the "Delete" command). Remove the player from PC – please follow the steps in case of damaging the player or data loss. 1. 2. 3. Click the icon on the taskbar at the bottom right corner of the desktop. Click the "Safely remove USB Mass Storage Device – Drive (G:)" column. Disconnect the player from your computer. 12 CAUTION: 1. Do not remove the player while files within the USB Mass Storage are being played on your computer. 2. Do not disconnect the player from your computer while transferring files, or it will cause damage to the player or data loss. If your PC has installed Windows Media Player 10, your player will be in MTP mode while connected with your PC, so you can add/remove files or folders as following methods: 1. Use Windows Media Player 10 <Please refer to: How to synchronize the DRM songs into your MP4 player?> 13 14 15 2. Open the “MTP Device” in your computer ⑴ Add Media files into the “Media” folder, add other type of files into the “Data” folder. 16 Note: You can only add media files into the “Media” folder, if you add other type files into the “Media” folder, your PC will display: 17 18 ⑵ The other type of files can not be opened after copying to “Data” folder. 19 Browse 1. Press MENU button to return to main screen. 2. Touch【< >】switch to select <Browse>, switch to enter into. then touch 3. Touch【< >】switch to select <Internal Media> / <External Media> / <Artist> / <Album> / <Genre> / <Playlist> / <Recorded List>( for MPV41 only) / <All Audio Tracks> / <All Image Files> / <All text files> / <All video files> <Audio Play Queue> / <Image Play Queue> / <Text read queue> / <Video Play Queue>. Add files (MP3, JPG, TXT, AVI, etc.) into the play list: 1. Select Internal Media/External Media/Artist/Album/Genre and touch switch to enter. 2. To add any files into the play list, just need to pitch on the file using “√” sign before the file. 20 Recording ( for MPV41 only) 1. 2. 3. 4. 21 Press MENU button to return to main screen. Touch 【 < > 】 switch to select <Recording>, then touch switch to start to record. Press REC/A-B button to pause. Press MENU button to save and exit this recording. Album 1. 2. 3. Press MENU button to return to main screen. Touch 【 < > 】 switch to select <Album>, then touch switch to enter into. switch again to browse Touch the photos automatically, or Touch【< >】switch to browse one by one. 4. Press MENU button to exit. Note: the player supports JPEG format photo files. 22 FM Tuner 1. Press MENU button to return to main screen. 2. Touch【< >】switch to select <FM switch to Tuner>, then touch enter into. 3. Touch【< >】 switch to adjust the FM frequency at interval of 0.1MHz. Press and hold REC/A-B button to start to FM recording (for MPV41 only). 4. Note: If you open the speaker while tuning FM radio, you also need to connect the earphones to earphones jack. 23 Setup Parameters 1. Press MENU button to return to main screen 2. Touch 【 < > 】 switch to select switch to <Settings>, then touch enter into. Touch【 < > 】switch to select the parameters then setup. After setup, save your choice by switch. touching 3. 4. Brightness In the Settings menu, select <Brightness> and enter by touching touch【< >】switch to adjust the screen brightness <from 3% to 100%>. switch to save and exit. Touch 24 switch, then Power Save Select <Power Save> in the Settings menu and enter by touching switch, then touch【< >】 switch to select <Display Off> / <Backlight Dim> / <Auto Shutdown> and start to set. switch to save and exit. Touch 25 Graphic EQ 1. 2. 26 Select < Graphic EQ > mode in the Settings menu and enter by pressing button, then touch【< >】 switch to select the EQ mode<Norm> / <Class> / <Jazz> / <Pop> / <Rock>. Press MENU button to save your setting and exit. Play Mode In the Settings menu, Select <Play Mode> and touch switch to enter, then touch 【< >】switch to set the repeat mode. switch to save, and press MENU button to exit. Touch Slides Interval In the Settings menu, Select <Slides Interval> and touch switch to enter, then touch【< >】switch to set the time interval <from 0 second to 60 seconds>. Touch switch to save your setup and exit. 27 Record Settings ( for MPV41 only) Select <Record Settings> ( for MPV41 only) in the Settings menu and touch switch to enter, then touch【< >】switch to select <Source> / <Encoder> / <Channels> / <Device> / <Rate> / <BitRate> / <Method> 28 Format Drive Select <Format Drive> in the Settings menu and touch button to select <OK> / <Cancel> switch to confirm. Touch switch, then touch【< >】 Language Select <Language> mode and enter by touching button, then touch【< >】switch to select your own language <total 17 kinds of languages>. Touch switch to save your choice and exit. Time and Date Select <Time and Date> mode and enter by touching switch, then touch【< >】switch to select <Year> / <Month> / <Day> / <Weekday> / <Hour> / <Minute> / <Second> / <Time zone> Touch【∧∨】switch to adjust the date and time. Enabled/disabled Speaker Touch switch to enable or disable the speaker. Note: the default speaker mode is off while power on. 29 Video playing In order to play video files in your MP3 player, you must change the video files into AVI or WMV format with the video converter tool, please download the video Converter tool from the following website: http://www.mediacoder.cn/download.htm 1. 1) Download the video converter tool from the website. Click “http://www.mediacoder.cn/download.htm” website 30 2) 3) Select “0.5.1 Stable Release” version and click it Click “Download from SourceForge” 31 2. After download, install the Media Coder on your own computer. 1) Double click “MediaCoder-0.5.1-r8” to start to setup 2) Select the installer language (In English operation system, the default language is “English”) 32 3) Click “Next>” 33 4) Click “I Agree” and enter next step. 34 5) Select the install location (please select the default install location) 35 6) Click “Install” to enter next step. 36 37 7) Click “Finish”, it will display the MediaCoder shortcut icon on the desktop. 38 3. Use the Video Converter tool to convert the video files into AVI format. 1) 2) Click MediaCoder in the desktop. Click “File” and select “Add File” to add video files that you hope to convert. 39 40 3) Select the output folder. 41 4) Before converting, you should set the following parameters: 42 43 1. Bit rate: 500Kbps 2. Resize: 320x240 3. Codec: MPEG4/WMV9 4. Frame Rate: 20 44 Playback video files as following steps: 1. Press MENU button to return to main screen. 2. Touch 【 < > 】 switch to select switch to <Video>, then touch enter into. Touch【< >】switch to select one of the video files stored in the player. 4. Touch switch to playback the video file. switch again to pause. Touch 3. 45 Text reader (E-book) 1. Press MENU button to return to main screen. 2. Touch【< >】 switch to select <Text switch to reader>, then touch enter into. 3. Touch【< >】switch to select one of the TXT files stored in the player. Touch switch to read the txt file. 4. Note: 1. The player only supports TXT format files in the Text reader. 2. You can read the TXT files while listening to music. DRM 10 What is DRM? DRM stands for digital rights management, a technology used to protect digital products from copyright infringement. When a customer buys a DRM-protected music download, the download is encrypted specifically for that customer. To allow the customer to use the file on a separate MP3 player they must link the DRM enabled player to Windows Media 46 Player 10 and link both applications. This allows the downloaded music file to then be used on a separate digital music player. How to synchronize the DRM songs into your MP3 player? 1. Purchase DRM songs from the internet, and download them into your computer. 2. Playback the songs that you downloaded, if it could be played, the download is successful, or you need to download again. 3. To make DRM function, the computer OS must be Windows XP system SP2 or higher version, installed with Windows Media player 10 or above, and have a valid internet connection. 4. Connect the DRM MP3 player with your PC, your PC will display: 47 5. Click “OK” to start synchronization, your PC will display: 6. Select “Manual” or “Automatic” as your requirement, for example, select ”Manual” and click “Finish”. 48 7. Add the songs that you want to synchronize into the sync List. 8. If your MP3 player is with SD/MMC card slot, you can select the synchronal media: NAND Flash or SD/MMC card, as following picture shows: 49 9. Click “Start Sync” 50 10. The dexter frame will display the synchronized songs. 51 52 Technical Specification No. 9 FM 10 File System Description Support Micro SD/T-Flash Card, up to 2G; Build-in Flash Memory, up to 8G. USB2.0 (High Speed) 2.4’ TFT 240x320 Li-Polymer ≥85dB 20hz – 20khz NORMAL, POP, ROCK,CLASSIC, JAZZ MP3/WMA/WAV/OGG/AAC/WMV/AVI/JPG 87.50 ---- 108.00MHz(Normal) 30 Station preset support FAT16, FAT32 11 12 Operating Temperature Operating Moisture 5OC ----35 OC (41 OF---95 OF) 10%—75% 1 2 3 4 5 6 7 8 Name Capacity of Flash Memory USB Interface LCD Display Power supply S/N ratio Audio Frequency Range EQ Decoding Format Ver:1.0 53